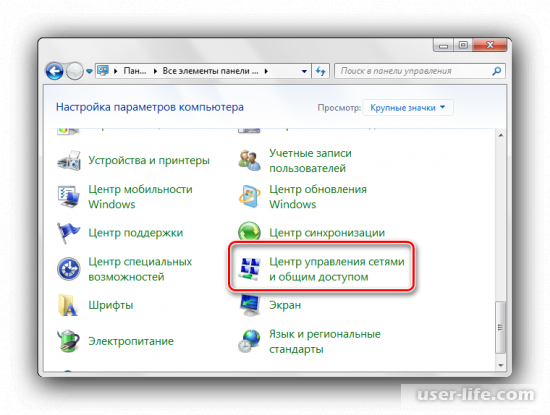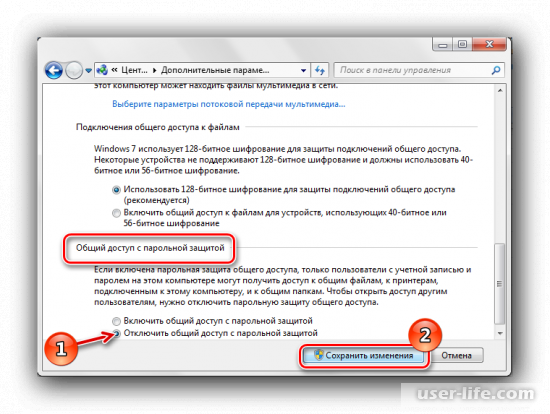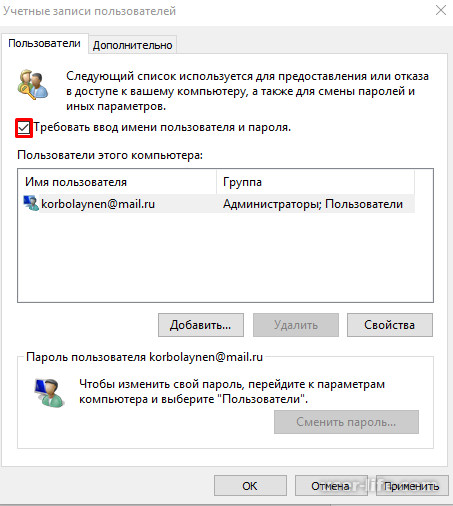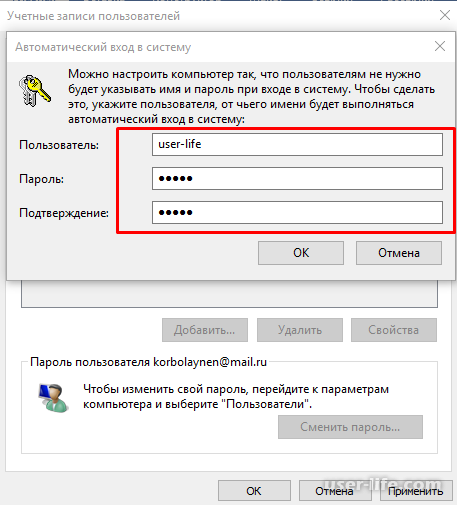Содержание
- Windows7 — «Указанный сетевой пароль неверен», когда пароль действительно правильный
- 6 ответов
- Windows 7 и сетевые папки Win2k, WinXP, Win2003
- Как узнать сетевой пароль своего компьютера и где его отключить?
- Где можно управлять паролями?
- Как посмотреть?
- Возможная проблема
- Как убрать запрос на ввод кода?
- Как не сохранять?
- Сетевой пароль указан неверно windows 7
- Где можно управлять паролями?
- Как посмотреть?
- Возможная проблема
- Как убрать запрос на ввод кода?
- Как не сохранять?
Windows7 — «Указанный сетевой пароль неверен», когда пароль действительно правильный
У меня есть настройка сервера samba в течение некоторого времени. Это аппаратное NAS, которое, к сожалению, не обеспечивает доступ к журналам Samba. (точная модель NAS называется Adonics NAS Adapter)
У меня также есть Windows Vista и Windows XP. Из обоих я могу сопоставить 192.168.0.20 Smd без ошибок ( net use l: 192.168 .0.20 Smd работает, запрашивая мое имя пользователя и пароль).
Я также купил совершенно новый компьютер с Windows 7, и когда я пытаюсь выполнить ту же самую точную команду использования сети на нем — используя ту же самую пару с именем пользователя /пароля, я получаю « Указанный сетевой пароль неверно. «. Я также попробовал сопоставление из меню проводника Windows и получил ту же ошибку.
Я синхронизировал часы двух машин, попробовал еще раз . и тем не менее та же ошибка сохраняется.
Итак, что действительно удивительно, так это то, что сопоставление работает с машинами WindowXP и Windows Vista, но не удается с помощью Windows7 с использованием той же самой команды и имени пользователя /пароля. Любой имеет представление о том, что может быть причиной этого или как решить проблема? Благодаря
6 ответов
Dominic D объясняет, что происходит правильно: Vista, Windows7 и Windows2008 r2 используют NTLMv2 по умолчанию. Старые реализации Samba не поддерживают это и возвращают сбой пароля. К счастью, вы можете сказать Vista и Windows 7 (и я предполагаю, что сервер 2k8) использовать протокол v1, если v2 недоступен.
Это мои заметки для Vista, они работали на 64-разрядной версии Windows 7 Pro.
- Пуск -> run -> secpol.msc
- Локальные политики -> Параметры безопасности -> Сетевая безопасность: аутентификация LAN Manager
- Изменить только ответы NTVLM2 на LM и NTLM — используйте сеанс NTLMV2 безопасность при согласовании
Если вы застряли в Vista Home, нет secpol.msc. Вместо этого:
- Пуск -> Run -> смерзаться
- перейдите к HKEY_LOCAL_MACHINE SYSTEM CurrentControlSet Control Lsa
- для LmCompatibilityLevel, измените значение «3» на «1»
- В этот момент может потребоваться перезагрузка.
Windows7 и Windows2008 r2 используют NTLMv2 по умолчанию. Старые реализации Samba не поддерживают это и возвращают сбой пароля.
У нас была такая же проблема на нашем NAS.
- Из-за того, что ваш поставщик NAS обновил свою реализацию (мы только что получили патч).
- Нажмите изменение политики либо через объект групповой политики, либо через локальную политику. Настройка, которую необходимо изменить, — это: Политика локального компьютера -> Конфигурация компьютера -> Настройки Windows -> Настройки безопасности -> Локальная политика -> Параметры безопасности -> Сетевая безопасность: уровень аутентификации LAN Manager. Установите для отправки LM & NTLM — используйте протокол сеанса NTLMv2, если он согласован. Это дает вам лучшее из обоих миров, улучшая безопасность, если поддерживается, отпадает, если нет. Это должна быть опция IMO по умолчанию для Windows7 /Windows2008r2, но по какой-либо причине это не так.
Возможно, это не так, но вы можете попробовать отключить SMB2 на машине Windows 7. SMB2 был представлен с Windows Vista, поэтому, если машина Vista работает, я думаю, что машина 7 тоже будет работать, но это не помешает попробовать.
Я стесняюсь публиковать это как ответ, потому что это так надуманно, но это может быть чисто Win7 Home, что люди, использующие про или окончательные издания, не увидели. Я помню что-то читал о домашних группах — и у них могут быть ограниченные функциональные возможности или изменение синтаксиса?
Вы можете проверить с помощью superuser.com, если только потому, что у них может быть больше опыта с домашней версией. (Главная версия также может означать, что вопрос принадлежит SU, но я чувствую, что голоса должны решить, что . кажется, немного серая область, чтобы просто переделать ее).
Вы можете вытащить общий ресурс, вставив 192.168.0.20 Smd в поле запуска?
Это может быть проблема с требованиями NTLM. Я читал, что некоторые люди должны сделать следующее, чтобы получить их окно Win 7 для работы с samba.
Панель управления — Администрирование — Локальная политика безопасности
Локальные политики — параметры безопасности
Сетевая безопасность: уровень аутентификации LAN Manager
Отправить LM & Ответы NTLM
Минимальная безопасность сеанса для SSP NTLM
Отключить Требовать 128-битное шифрование
Вам нужно использовать двойные ведущие обратные косые черты в ваших UNC-путях.
Windows 7 и сетевые папки Win2k, WinXP, Win2003
При настройке Windows 7 можно обнаружить полное нежелание системы подключаться к расшаренным папкам в старых операционных системах от Microsoft – это и Windows 2000, и Windows 2003, и Windows XP. Графический интерфейс при указании любых корректных данных просто продолжает перезапрашивать логин-пароль, а при использовании команды net use в командной строке можно увидеть волшебный отклик:
И это при совершенно верном указании реквизитов.
Дело в разрешенных к использованию алгоритмах аутентификации. Windows 7 (вероятно, также и более новые системы включая Windows предъявляют иные требования к проверке подлинности, вследствие чего попросту не работают со старыми системами.
Для исправления ситуации необходимо отредактировать локальные политики системы. Для этого открываем “Пуск” -> “Выполнить…” (либо, короче, Win+R) и набираем gpedit.msc.
Искомый ключ находится по следующему пути: “Конфигурация компьютера” -> “Конфигурация Windows” -> “Параметры безопасности” -> “Локальные политики” -> “Параметры безопасности” -> “Сетевая безопасность: уровень проверки подлинности Lan Manager”. Необходимо выбрать значение “Отправлять LM и NTLM – использовать сеансовую безопасность NTLMv2 при согласовании.”
Для английской версии Windows: “Computer Configuration” -> “Windows Settings” -> “Security Settings” -> “Local Policies” -> “Security Options” -> “Network Security: LAN Manager authentification level”. Необходимо выбрать значение “Send LM & NTLM – use NTLMv2 session security if negotiated”.
После этого подключение сетевых дисков начинает работать ожидаемым образом и без сюрпризов.
PS: В Windows 7 Home Premium, спасибо милому Microsoft за удобство, отсутствуют средства управления политиками компьютера и этот метод не работает. Но проблема решается путем редактирования реестра через regedit: необходимо по пути HKEY_LOCAL_MACHINESYSTEMCurrentControlSetControlLsa создать ключ LmCompatibilityLevel типа DWORD и присвоить ему значение 1. Для применения изменений необходимо перезагрузить компьютер.
Как узнать сетевой пароль своего компьютера и где его отключить?
Здравствуйте, дорогие друзья! Сегодняшняя тема будет для тех, кто пользуется компьютерными локальными сетями. При попытке подключения к любому ПК из группы необходимо постоянно прописывать специальный код – сетевой пароль. Бывают ситуации, когда эти данные забываются. Для такого случая я здесь – наша статья расскажет, как узнать сетевой пароль на самых популярных нынче ОС – Windows 7 и 10.
Где можно управлять паролями?
Например, вам нужно выполнить настройку общего доступа к принтеру в сети, а операционная система при этом запрашивает код доступа. Как узнать сетевой пароль своего компьютера, где вообще его можно найти?
Чтобы получить доступ ко всем паролям на ПК под Windows 7 и 10, нужно:
- Вызываем приложение «Выполнить» комбинацией кнопок Win + R;
- Прописываем команду netplwiz;
- Откроется окошко «Учетные записи пользователей»;
- Перейдите на вкладку «Дополнительно»;
- Нажмите «Управление паролями», чтобы получить доступ ко всем хранящимся на этом компьютере паролям.
Здесь можно удалить или поменять данные, добавить учетную запись.
Если у вас Windows XP, команда для «Выполнить» будет другая – control userpasswords2.
Как посмотреть?
Как узнать сетевой пароль от домашней группы (сам код), расскажу на примере Windows 10:
- В «Панели управления» режим просмотра ставим по категориям;
- Переходим в раздел «Сеть и Интернет»;
- Заходим в «Домашнюю группу»;
- В ее настройках ищем пункт «Показать или распечатать пароль домашней группы»;
- Переписываем нужные данные на листочек или запоминаем.
Пока писала, поняла, что у пользователей часто возникают проблемы при просмотре кода. Если у вас тоже не получается узнать пароль от локальной сети по моей инструкции, напишите в комментарии!
Возможная проблема
Бывает такое, что код не установлен, а система все равно его требует. Или выскакивает сообщение, что сетевой пароль указан неверно, хотя он точно правильный. Что делать в таком случае (на примере «семерки»):
- Чтобы запустить редактор локальной групповой политики, открываем «Выполнить» и прописываем gpedit.msc;
- Теперь поочередно заходим в разделы из следующего списка: «Конфигурация компьютера» – «Конфигурация Windows» – «Параметры безопасности» – «Локальные политики» – «Параметры безопасности» – «Сетевая безопасность: уровень проверки подлинности LAN Manager»;
- Отмечаем пункт «Отправлять LM и NTML…».
Этот способ решения проблемы работает не на всех версиях Windows 7!
Как убрать запрос на ввод кода?
Видео-инструкции по теме раздела смотрите тут:
Если в вашей домашней группе всего несколько устройств, и вы уверены в ее безопасности, ввод кода можно убрать. Как отключить запрос сетевого пароля на Windows 7/10, расскажу сейчас:
- Заходим в «Панель управления»;
- Режим просмотра ставим на «Крупные значки»;
- Переходим в раздел «Центр управления сетями…»;
- В дополнительных параметрах (раздел слева) ищем «Общий (текущий профиль)»;
- Ищем «Общий доступ к общедоступным папкам» и ставим галочку напротив «Включить общий доступ…»;
- Выбираем строку «Общий доступ с парольной защитой»;
- Отмечаем пункт «Отключить общий доступ с парольной защитой»;
- Сохраняем изменения соответствующей кнопкой.
Здесь тоже пробежалась по отзывам, оказывается, помогает не всем. Если у вас тоже возникла проблема, напишите нам, подумаем, что можно сделать.
Как не сохранять?
Можно сделать, чтобы операционная система не сохраняла коды. В какой ситуации это может пригодиться, не знаю, но такая инструкция есть (на примере Windows 7):
- В «Панели управления» зайдите в раздел «Администрирование»;
- Откройте «Локальная политика безопасности»;
- Нажмите «Параметры безопасности», перейдите на вкладку «Локальные политики», а затем в «Параметры безопасности»;
- В списке справа найдите строку «Сетевой доступ: не разрешать хранение паролей…», кликните ПКМ и перейдите в «Свойства»;
- На вкладке «Параметр локальной безопасности» поставьте галочку у пункта «Отключен»;
- После выполненных операций сохраните изменения кнопкой OK.
Вот такая сложная тема. На «десятке» узнать сетевой пароль намного проще, чем на «семерке». У Windows 7 много версий, и что работает на одной, для другой не подходит. Но у вас всегда есть команда WiFiGid, которая постарается решить любой вопрос. Спасибо за доверие!
Сетевой пароль указан неверно windows 7
Здравствуйте, дорогие друзья! Сегодняшняя тема будет для тех, кто пользуется компьютерными локальными сетями. При попытке подключения к любому ПК из группы необходимо постоянно прописывать специальный код – сетевой пароль. Бывают ситуации, когда эти данные забываются. Для такого случая я здесь – наша статья расскажет, как узнать сетевой пароль на самых популярных нынче ОС – Windows 7 и 10.
Где можно управлять паролями?
Например, вам нужно выполнить настройку общего доступа к принтеру в сети, а операционная система при этом запрашивает код доступа. Как узнать сетевой пароль своего компьютера, где вообще его можно найти?
Чтобы получить доступ ко всем паролям на ПК под Windows 7 и 10, нужно:
- Вызываем приложение «Выполнить» комбинацией кнопок Win + R;
- Прописываем команду netplwiz;
- Откроется окошко «Учетные записи пользователей»;
- Перейдите на вкладку «Дополнительно»;
- Нажмите «Управление паролями», чтобы получить доступ ко всем хранящимся на этом компьютере паролям.
Здесь можно удалить или поменять данные, добавить учетную запись.
Если у вас Windows XP, команда для «Выполнить» будет другая – control userpasswords2.
Как посмотреть?
Как узнать сетевой пароль от домашней группы (сам код), расскажу на примере Windows 10:
- В «Панели управления» режим просмотра ставим по категориям;
- Переходим в раздел «Сеть и Интернет»;
- Заходим в «Домашнюю группу»;
- В ее настройках ищем пункт «Показать или распечатать пароль домашней группы»;
- Переписываем нужные данные на листочек или запоминаем.
Пока писала, поняла, что у пользователей часто возникают проблемы при просмотре кода. Если у вас тоже не получается узнать пароль от локальной сети по моей инструкции, напишите в комментарии!
Возможная проблема
Бывает такое, что код не установлен, а система все равно его требует. Или выскакивает сообщение, что сетевой пароль указан неверно, хотя он точно правильный. Что делать в таком случае (на примере «семерки»):
- Чтобы запустить редактор локальной групповой политики, открываем «Выполнить» и прописываем gpedit.msc;
- Теперь поочередно заходим в разделы из следующего списка: «Конфигурация компьютера» – «Конфигурация Windows» – «Параметры безопасности» – «Локальные политики» – «Параметры безопасности» – «Сетевая безопасность: уровень проверки подлинности LAN Manager»;
- Отмечаем пункт «Отправлять LM и NTML…».
Этот способ решения проблемы работает не на всех версиях Windows 7!
Как убрать запрос на ввод кода?
Видео-инструкции по теме раздела смотрите тут:
Если в вашей домашней группе всего несколько устройств, и вы уверены в ее безопасности, ввод кода можно убрать. Как отключить запрос сетевого пароля на Windows 7/10, расскажу сейчас:
- Заходим в «Панель управления»;
- Режим просмотра ставим на «Крупные значки»;
- Переходим в раздел «Центр управления сетями…»;
- В дополнительных параметрах (раздел слева) ищем «Общий (текущий профиль)»;
- Ищем «Общий доступ к общедоступным папкам» и ставим галочку напротив «Включить общий доступ…»;
- Выбираем строку «Общий доступ с парольной защитой»;
- Отмечаем пункт «Отключить общий доступ с парольной защитой»;
- Сохраняем изменения соответствующей кнопкой.
Здесь тоже пробежалась по отзывам, оказывается, помогает не всем. Если у вас тоже возникла проблема, напишите нам, подумаем, что можно сделать.
Как не сохранять?
Можно сделать, чтобы операционная система не сохраняла коды. В какой ситуации это может пригодиться, не знаю, но такая инструкция есть (на примере Windows 7):
- В «Панели управления» зайдите в раздел «Администрирование»;
- Откройте «Локальная политика безопасности»;
- Нажмите «Параметры безопасности», перейдите на вкладку «Локальные политики», а затем в «Параметры безопасности»;
- В списке справа найдите строку «Сетевой доступ: не разрешать хранение паролей…», кликните ПКМ и перейдите в «Свойства»;
- На вкладке «Параметр локальной безопасности» поставьте галочку у пункта «Отключен»;
- После выполненных операций сохраните изменения кнопкой OK.
Вот такая сложная тема. На «десятке» узнать сетевой пароль намного проще, чем на «семерке». У Windows 7 много версий, и что работает на одной, для другой не подходит. Но у вас всегда есть команда WiFiGid, которая постарается решить любой вопрос. Спасибо за доверие!
Доброго Вам времени суток! Если Вам понадобилось отключить сетевой пароль на Windows 7, следуйте нашей инструкции и у Вас всё получится!
Запускаем «Панель управления» (меню «Пуск» – «Служебные» – «Панель управления») и находим среди настроек «Центр управления сетями и общим доступом».
Открываете «Выполнить» (меню «Пуск» – «Служебные» – «Выполнить» или сочетание Win+R) и набираете в строке следующую команду
netplwiz
И нажимаете Enter (либо кнопку «Ok»). Перед Вами появляются различные настройки учетных записей пользователей, где Вам нужно убрать галочку напротив пункта «Требовать ввод имени пользователя и пароль» (выделено красным) и нажимаете «Ok».
После этого перезагружаете компьютер, и у Вас больше не должен выскакивать запрос сетевого пароля.
Пишите в комментариях, если у Вас возникли какие-либо сложности, мы постараемся Вам ответить!
При настройке Windows 7 можно обнаружить полное нежелание системы подключаться к расшаренным папкам в старых операционных системах от Microsoft – это и Windows 2000, и Windows 2003, и Windows XP. Графический интерфейс при указании любых корректных данных просто продолжает перезапрашивать логин-пароль, а при использовании команды net use в командной строке можно увидеть волшебный отклик:
И это при совершенно верном указании реквизитов.
Дело в разрешенных к использованию алгоритмах аутентификации. Windows 7 (вероятно, также и более новые системы включая Windows предъявляют иные требования к проверке подлинности, вследствие чего попросту не работают со старыми системами.
Для исправления ситуации необходимо отредактировать локальные политики системы. Для этого открываем “Пуск” -> “Выполнить…” (либо, короче, Win+R) и набираем gpedit.msc.
Искомый ключ находится по следующему пути: “Конфигурация компьютера” -> “Конфигурация Windows” -> “Параметры безопасности” -> “Локальные политики” -> “Параметры безопасности” -> “Сетевая безопасность: уровень проверки подлинности Lan Manager”. Необходимо выбрать значение “Отправлять LM и NTLM – использовать сеансовую безопасность NTLMv2 при согласовании.”
Для английской версии Windows: “Computer Configuration” -> “Windows Settings” -> “Security Settings” -> “Local Policies” -> “Security Options” -> “Network Security: LAN Manager authentification level”. Необходимо выбрать значение “Send LM & NTLM – use NTLMv2 session security if negotiated”.
После этого подключение сетевых дисков начинает работать ожидаемым образом и без сюрпризов.
PS: В Windows 7 Home Premium, спасибо милому Microsoft за удобство, отсутствуют средства управления политиками компьютера и этот метод не работает. Но проблема решается путем редактирования реестра через regedit: необходимо по пути HKEY_LOCAL_MACHINESYSTEMCurrentControlSetControlLsa создать ключ LmCompatibilityLevel типа DWORD и присвоить ему значение 1. Для применения изменений необходимо перезагрузить компьютер.
I had a web application server which was calling the ChangePassword method on the System.DirectoryServices.AccountManagement.AuthenticablePrincipal object. The current password and new password fields were properly populated and being sent in to ChangePassword method by an authenticated user.
In my case:
- I was not going across domains; my web application server is on the same domain.
- We had two domain controller; both on the local network.
- The web server is running Windows Server 2012 R2; I am unsure of the OS of the domain controllers.
My code is as follows:
public bool ChangePassword(string username, string oldPassword, string newPassword, out ActiveDirectoryMembership.LogonError changePasswordLogonError)
{
try
{
using (var context = new PrincipalContext(ContextType.Domain, DomainServer, _ldapUsername, _ldapPassword))
{
using (var user = UserPrincipal.FindByIdentity(context, IdentityType.SamAccountName, username))
{
user.ChangePassword(oldPassword, newPassword);
changePasswordLogonError = ActiveDirectoryMembership.LogonError.LogonSuccessful;
return true;
}
}
}
catch (PrincipalOperationException pex)
{
if ((ActiveDirectoryMembership.LogonError)(pex.ErrorCode) == ActiveDirectoryMembership.LogonError.AccountLockedOut)
{
changePasswordLogonError = ActiveDirectoryMembership.LogonError.AccountLockedOut;
return false;
}
else
throw;
}
catch (PasswordException pwdEx)
{
Microsoft.Practices.EnterpriseLibrary.ExceptionHandling.ExceptionPolicy.HandleException(pwdEx, Policies.WARNING_EXCEPTION_POLICY_NAME);
//Look at the error message and attempt to parse out the HRESULT and map it to our LogonError enum
//A complete list of Network Management Error codes is available here: http://msdn.microsoft.com/en-us/library/windows/desktop/aa370674(v=vs.85).aspx
//The HRESULT is a hex value which will need to be converted to an int in order to be matched against the list of Error code values
if (pwdEx.Message.Contains("HRESULT: 0x80070056"))
changePasswordLogonError = ActiveDirectoryMembership.LogonError.LogonFailure;
else if (pwdEx.Message.Contains("HRESULT: 0x800708C5"))
changePasswordLogonError = ActiveDirectoryMembership.LogonError.PasswordDoesNotMeetComplexityRequirements;
else
throw;
return false;
}
catch (Exception)
{
throw;
}
}
My application server had all of the patches installed which are referenced in Microsoft Security Bulletin MS16-014. With KB3126041 installed, when a user attempted to change their password the following exception would be thrown, however the password would be changed successfully. Additionally, the user would be able to logon with both the OLD and NEW password via the application!
Timestamp: 2016-03-08 12:39:55.033
Message: HandlingInstanceID: cd253adb-1e51-489a-8cf5-870568fb26ff
An exception of type 'System.DirectoryServices.AccountManagement.PasswordException' occurred and was caught.
------------------------------------------------------------------------------------------------------------
03/08/2016 12:39:54
Type : System.DirectoryServices.AccountManagement.PasswordException, System.DirectoryServices.AccountManagement, Version=4.0.0.0, Culture=neutral, PublicKeyToken=b77a5c561934e089
Message : The specified network password is not correct. (Exception from HRESULT: 0x80070056)
Source : System.DirectoryServices.AccountManagement
Help link :
Data : System.Collections.ListDictionaryInternal
TargetSite : Void ChangePassword(System.DirectoryServices.DirectoryEntry, System.String, System.String)
HResult : -2146233087
Stack Trace : at System.DirectoryServices.AccountManagement.SDSUtils.ChangePassword(DirectoryEntry de, String oldPassword, String newPassword)
at System.DirectoryServices.AccountManagement.ADStoreCtx.ChangePassword(AuthenticablePrincipal p, String oldPassword, String newPassword)
at System.DirectoryServices.AccountManagement.PasswordInfo.ChangePassword(String oldPassword, String newPassword)
at System.DirectoryServices.AccountManagement.AuthenticablePrincipal.ChangePassword(String oldPassword, String newPassword)
at MyApplication.Web.UI.Infrastructure.ActiveDirectoryMembershipProvider.ChangePassword(String username, String oldPassword, String newPassword, LogonError& changePasswordLogonError)
Additional Info:
MachineName : SOME-SERVER
TimeStamp : 3/8/2016 5:39:55 PM
FullName : Microsoft.Practices.EnterpriseLibrary.ExceptionHandling, Version=3.1.0.0, Culture=neutral, PublicKeyToken=null
AppDomainName : /LM/W3SVC/1/ROOT-3-131019323428219091
ThreadIdentity :
WindowsIdentity : DOMAINApp-Pool-Username
Inner Exception
---------------
Type : System.Runtime.InteropServices.COMException, mscorlib, Version=4.0.0.0, Culture=neutral, PublicKeyToken=b77a5c561934e089
Message : The specified network password is not correct. (Exception from HRESULT: 0x80070056)
Source :
Help link :
ErrorCode : -2147024810
Data : System.Collections.ListDictionaryInternal
TargetSite :
HResult : -2147024810
Stack Trace : The stack trace is unavailable.
WE REMOVED KB3126041 FROM THE APPLICATION SERVER AND ALL WAS FINE!
- Remove From My Forums
-
Question
-
We have an error on our AD that is stumping us. We have code in a software product that allows the user to change his password after they have logged in.
The code searches the AD and finds the user:
Private Function FindUser(ByVal userName As String) As UserPrincipal Dim user As UserPrincipal = New UserPrincipal(pContext) user.Name = userName Dim searcher As PrincipalSearcher = New PrincipalSearcher(user) Dim result As UserPrincipal = searcher.FindOne() Return result End FunctionThen goes to this command to change the password:
result.ChangePassword(oldPassword, newPassword)
Everything looks ok on the UserPrinciple and we are 100% sure that the old password is correct on the DC, and we also tried it on different servers that were on different sites, however that line returns an error as in the title.
This is not new code it has actually been running for many years and this has appeared. Of course nothing is static with windows updates etc.
Thanks for any help.
James.
Answers
-
It’s both KB3132080 and KB3126041. Uninstall either by itself and the problem is still there. As soon as you remove the second one, the problem goes away. Both updates have a kerberos.dll in it so the problem is obviously introduced in
KB3126041 and the newer version of it in KB3132080 has the bad behavior also which is why you need to remove both.Edit: And the article for KB3126041 sort of touches on this.
https://support.microsoft.com/en-us/kb/KB3126041
However, the issue listed under «Known Issues» is more widespread than you think, Microsoft. It is not just contained to «when you try to change your password though an untrusted domain». My scenario involves impersonation with
a service account where all accounts are in the same domain. But yes, «the password is successfully changed even though the error message appears.»-
Edited by
Thursday, March 3, 2016 2:19 AM
-
Marked as answer by
JamesCass
Thursday, March 3, 2016 8:10 AM
-
Edited by
Содержание
- Windows7 — «Указанный сетевой пароль неверен», когда пароль действительно правильный
- 6 ответов
- Windows 7 и сетевые папки Win2k, WinXP, Win2003
- Как узнать сетевой пароль своего компьютера и где его отключить?
- Где можно управлять паролями?
- Как посмотреть?
- Возможная проблема
- Как убрать запрос на ввод кода?
- Как не сохранять?
- Сетевой пароль указан неверно windows 7
- Где можно управлять паролями?
- Как посмотреть?
- Возможная проблема
- Как убрать запрос на ввод кода?
- Как не сохранять?
Windows7 — «Указанный сетевой пароль неверен», когда пароль действительно правильный
У меня есть настройка сервера samba в течение некоторого времени. Это аппаратное NAS, которое, к сожалению, не обеспечивает доступ к журналам Samba. (точная модель NAS называется Adonics NAS Adapter)
У меня также есть Windows Vista и Windows XP. Из обоих я могу сопоставить \ 192.168.0.20 Smd без ошибок ( net use l: \ 192.168 .0.20 Smd работает, запрашивая мое имя пользователя и пароль).
Я также купил совершенно новый компьютер с Windows 7, и когда я пытаюсь выполнить ту же самую точную команду использования сети на нем — используя ту же самую пару с именем пользователя /пароля, я получаю « Указанный сетевой пароль неверно. «. Я также попробовал сопоставление из меню проводника Windows и получил ту же ошибку.
Я синхронизировал часы двух машин, попробовал еще раз . и тем не менее та же ошибка сохраняется.
Итак, что действительно удивительно, так это то, что сопоставление работает с машинами WindowXP и Windows Vista, но не удается с помощью Windows7 с использованием той же самой команды и имени пользователя /пароля. Любой имеет представление о том, что может быть причиной этого или как решить проблема? Благодаря
6 ответов
Dominic D объясняет, что происходит правильно: Vista, Windows7 и Windows2008 r2 используют NTLMv2 по умолчанию. Старые реализации Samba не поддерживают это и возвращают сбой пароля. К счастью, вы можете сказать Vista и Windows 7 (и я предполагаю, что сервер 2k8) использовать протокол v1, если v2 недоступен.
Это мои заметки для Vista, они работали на 64-разрядной версии Windows 7 Pro.
- Пуск -> run -> secpol.msc
- Локальные политики -> Параметры безопасности -> Сетевая безопасность: аутентификация LAN Manager
- Изменить только ответы NTVLM2 на LM и NTLM — используйте сеанс NTLMV2 безопасность при согласовании
Если вы застряли в Vista Home, нет secpol.msc. Вместо этого:
- Пуск -> Run -> смерзаться
- перейдите к HKEY_LOCAL_MACHINE SYSTEM CurrentControlSet Control Lsa
- для LmCompatibilityLevel, измените значение «3» на «1»
- В этот момент может потребоваться перезагрузка.
Windows7 и Windows2008 r2 используют NTLMv2 по умолчанию. Старые реализации Samba не поддерживают это и возвращают сбой пароля.
У нас была такая же проблема на нашем NAS.
- Из-за того, что ваш поставщик NAS обновил свою реализацию (мы только что получили патч).
- Нажмите изменение политики либо через объект групповой политики, либо через локальную политику. Настройка, которую необходимо изменить, — это: Политика локального компьютера -> Конфигурация компьютера -> Настройки Windows -> Настройки безопасности -> Локальная политика -> Параметры безопасности -> Сетевая безопасность: уровень аутентификации LAN Manager. Установите для отправки LM & NTLM — используйте протокол сеанса NTLMv2, если он согласован. Это дает вам лучшее из обоих миров, улучшая безопасность, если поддерживается, отпадает, если нет. Это должна быть опция IMO по умолчанию для Windows7 /Windows2008r2, но по какой-либо причине это не так.
Возможно, это не так, но вы можете попробовать отключить SMB2 на машине Windows 7. SMB2 был представлен с Windows Vista, поэтому, если машина Vista работает, я думаю, что машина 7 тоже будет работать, но это не помешает попробовать.
Я стесняюсь публиковать это как ответ, потому что это так надуманно, но это может быть чисто Win7 Home, что люди, использующие про или окончательные издания, не увидели. Я помню что-то читал о домашних группах — и у них могут быть ограниченные функциональные возможности или изменение синтаксиса?
Вы можете проверить с помощью superuser.com, если только потому, что у них может быть больше опыта с домашней версией. (Главная версия также может означать, что вопрос принадлежит SU, но я чувствую, что голоса должны решить, что . кажется, немного серая область, чтобы просто переделать ее).
Вы можете вытащить общий ресурс, вставив 192.168.0.20 Smd в поле запуска?
Это может быть проблема с требованиями NTLM. Я читал, что некоторые люди должны сделать следующее, чтобы получить их окно Win 7 для работы с samba.
Панель управления — Администрирование — Локальная политика безопасности
Локальные политики — параметры безопасности
Сетевая безопасность: уровень аутентификации LAN Manager
Отправить LM & Ответы NTLM
Минимальная безопасность сеанса для SSP NTLM
Отключить Требовать 128-битное шифрование
Вам нужно использовать двойные ведущие обратные косые черты в ваших UNC-путях.
Windows 7 и сетевые папки Win2k, WinXP, Win2003
При настройке Windows 7 можно обнаружить полное нежелание системы подключаться к расшаренным папкам в старых операционных системах от Microsoft – это и Windows 2000, и Windows 2003, и Windows XP. Графический интерфейс при указании любых корректных данных просто продолжает перезапрашивать логин-пароль, а при использовании команды net use в командной строке можно увидеть волшебный отклик:
И это при совершенно верном указании реквизитов.
Дело в разрешенных к использованию алгоритмах аутентификации. Windows 7 (вероятно, также и более новые системы включая Windows 
Для исправления ситуации необходимо отредактировать локальные политики системы. Для этого открываем “Пуск” -> “Выполнить…” (либо, короче, Win+R) и набираем gpedit.msc.
Искомый ключ находится по следующему пути: “Конфигурация компьютера” -> “Конфигурация Windows” -> “Параметры безопасности” -> “Локальные политики” -> “Параметры безопасности” -> “Сетевая безопасность: уровень проверки подлинности Lan Manager”. Необходимо выбрать значение “Отправлять LM и NTLM – использовать сеансовую безопасность NTLMv2 при согласовании.”
Для английской версии Windows: “Computer Configuration” -> “Windows Settings” -> “Security Settings” -> “Local Policies” -> “Security Options” -> “Network Security: LAN Manager authentification level”. Необходимо выбрать значение “Send LM & NTLM – use NTLMv2 session security if negotiated”.
После этого подключение сетевых дисков начинает работать ожидаемым образом и без сюрпризов.
PS: В Windows 7 Home Premium, спасибо милому Microsoft за удобство, отсутствуют средства управления политиками компьютера и этот метод не работает. Но проблема решается путем редактирования реестра через regedit: необходимо по пути HKEY_LOCAL_MACHINESYSTEMCurrentControlSetControlLsa создать ключ LmCompatibilityLevel типа DWORD и присвоить ему значение 1. Для применения изменений необходимо перезагрузить компьютер.
Как узнать сетевой пароль своего компьютера и где его отключить?
Здравствуйте, дорогие друзья! Сегодняшняя тема будет для тех, кто пользуется компьютерными локальными сетями. При попытке подключения к любому ПК из группы необходимо постоянно прописывать специальный код – сетевой пароль. Бывают ситуации, когда эти данные забываются. Для такого случая я здесь – наша статья расскажет, как узнать сетевой пароль на самых популярных нынче ОС – Windows 7 и 10.
Где можно управлять паролями?
Например, вам нужно выполнить настройку общего доступа к принтеру в сети, а операционная система при этом запрашивает код доступа. Как узнать сетевой пароль своего компьютера, где вообще его можно найти?
Чтобы получить доступ ко всем паролям на ПК под Windows 7 и 10, нужно:
- Вызываем приложение «Выполнить» комбинацией кнопок Win + R;
- Прописываем команду netplwiz;
- Откроется окошко «Учетные записи пользователей»;
- Перейдите на вкладку «Дополнительно»;
- Нажмите «Управление паролями», чтобы получить доступ ко всем хранящимся на этом компьютере паролям.
Здесь можно удалить или поменять данные, добавить учетную запись.
Если у вас Windows XP, команда для «Выполнить» будет другая – control userpasswords2.
Как посмотреть?
Как узнать сетевой пароль от домашней группы (сам код), расскажу на примере Windows 10:
- В «Панели управления» режим просмотра ставим по категориям;
- Переходим в раздел «Сеть и Интернет»;
- Заходим в «Домашнюю группу»;
- В ее настройках ищем пункт «Показать или распечатать пароль домашней группы»;
- Переписываем нужные данные на листочек или запоминаем.
Пока писала, поняла, что у пользователей часто возникают проблемы при просмотре кода. Если у вас тоже не получается узнать пароль от локальной сети по моей инструкции, напишите в комментарии!
Возможная проблема
Бывает такое, что код не установлен, а система все равно его требует. Или выскакивает сообщение, что сетевой пароль указан неверно, хотя он точно правильный. Что делать в таком случае (на примере «семерки»):
- Чтобы запустить редактор локальной групповой политики, открываем «Выполнить» и прописываем gpedit.msc;
- Теперь поочередно заходим в разделы из следующего списка: «Конфигурация компьютера» – «Конфигурация Windows» – «Параметры безопасности» – «Локальные политики» – «Параметры безопасности» – «Сетевая безопасность: уровень проверки подлинности LAN Manager»;
- Отмечаем пункт «Отправлять LM и NTML…».
Этот способ решения проблемы работает не на всех версиях Windows 7!
Как убрать запрос на ввод кода?
Видео-инструкции по теме раздела смотрите тут:
Если в вашей домашней группе всего несколько устройств, и вы уверены в ее безопасности, ввод кода можно убрать. Как отключить запрос сетевого пароля на Windows 7/10, расскажу сейчас:
- Заходим в «Панель управления»;
- Режим просмотра ставим на «Крупные значки»;
- Переходим в раздел «Центр управления сетями…»;
- В дополнительных параметрах (раздел слева) ищем «Общий (текущий профиль)»;
- Ищем «Общий доступ к общедоступным папкам» и ставим галочку напротив «Включить общий доступ…»;
- Выбираем строку «Общий доступ с парольной защитой»;
- Отмечаем пункт «Отключить общий доступ с парольной защитой»;
- Сохраняем изменения соответствующей кнопкой.
Здесь тоже пробежалась по отзывам, оказывается, помогает не всем. Если у вас тоже возникла проблема, напишите нам, подумаем, что можно сделать.
Как не сохранять?
Можно сделать, чтобы операционная система не сохраняла коды. В какой ситуации это может пригодиться, не знаю, но такая инструкция есть (на примере Windows 7):
- В «Панели управления» зайдите в раздел «Администрирование»;
- Откройте «Локальная политика безопасности»;
- Нажмите «Параметры безопасности», перейдите на вкладку «Локальные политики», а затем в «Параметры безопасности»;
- В списке справа найдите строку «Сетевой доступ: не разрешать хранение паролей…», кликните ПКМ и перейдите в «Свойства»;
- На вкладке «Параметр локальной безопасности» поставьте галочку у пункта «Отключен»;
- После выполненных операций сохраните изменения кнопкой OK.
Вот такая сложная тема. На «десятке» узнать сетевой пароль намного проще, чем на «семерке». У Windows 7 много версий, и что работает на одной, для другой не подходит. Но у вас всегда есть команда WiFiGid, которая постарается решить любой вопрос. Спасибо за доверие!
Сетевой пароль указан неверно windows 7
Здравствуйте, дорогие друзья! Сегодняшняя тема будет для тех, кто пользуется компьютерными локальными сетями. При попытке подключения к любому ПК из группы необходимо постоянно прописывать специальный код – сетевой пароль. Бывают ситуации, когда эти данные забываются. Для такого случая я здесь – наша статья расскажет, как узнать сетевой пароль на самых популярных нынче ОС – Windows 7 и 10.
Где можно управлять паролями?
Например, вам нужно выполнить настройку общего доступа к принтеру в сети, а операционная система при этом запрашивает код доступа. Как узнать сетевой пароль своего компьютера, где вообще его можно найти?
Чтобы получить доступ ко всем паролям на ПК под Windows 7 и 10, нужно:
- Вызываем приложение «Выполнить» комбинацией кнопок Win + R;
- Прописываем команду netplwiz;
- Откроется окошко «Учетные записи пользователей»;
- Перейдите на вкладку «Дополнительно»;
- Нажмите «Управление паролями», чтобы получить доступ ко всем хранящимся на этом компьютере паролям.
Здесь можно удалить или поменять данные, добавить учетную запись.
Если у вас Windows XP, команда для «Выполнить» будет другая – control userpasswords2.
Как посмотреть?
Как узнать сетевой пароль от домашней группы (сам код), расскажу на примере Windows 10:
- В «Панели управления» режим просмотра ставим по категориям;
- Переходим в раздел «Сеть и Интернет»;
- Заходим в «Домашнюю группу»;
- В ее настройках ищем пункт «Показать или распечатать пароль домашней группы»;
- Переписываем нужные данные на листочек или запоминаем.
Пока писала, поняла, что у пользователей часто возникают проблемы при просмотре кода. Если у вас тоже не получается узнать пароль от локальной сети по моей инструкции, напишите в комментарии!
Возможная проблема
Бывает такое, что код не установлен, а система все равно его требует. Или выскакивает сообщение, что сетевой пароль указан неверно, хотя он точно правильный. Что делать в таком случае (на примере «семерки»):
- Чтобы запустить редактор локальной групповой политики, открываем «Выполнить» и прописываем gpedit.msc;
- Теперь поочередно заходим в разделы из следующего списка: «Конфигурация компьютера» – «Конфигурация Windows» – «Параметры безопасности» – «Локальные политики» – «Параметры безопасности» – «Сетевая безопасность: уровень проверки подлинности LAN Manager»;
- Отмечаем пункт «Отправлять LM и NTML…».
Этот способ решения проблемы работает не на всех версиях Windows 7!
Как убрать запрос на ввод кода?
Видео-инструкции по теме раздела смотрите тут:
Если в вашей домашней группе всего несколько устройств, и вы уверены в ее безопасности, ввод кода можно убрать. Как отключить запрос сетевого пароля на Windows 7/10, расскажу сейчас:
- Заходим в «Панель управления»;
- Режим просмотра ставим на «Крупные значки»;
- Переходим в раздел «Центр управления сетями…»;
- В дополнительных параметрах (раздел слева) ищем «Общий (текущий профиль)»;
- Ищем «Общий доступ к общедоступным папкам» и ставим галочку напротив «Включить общий доступ…»;
- Выбираем строку «Общий доступ с парольной защитой»;
- Отмечаем пункт «Отключить общий доступ с парольной защитой»;
- Сохраняем изменения соответствующей кнопкой.
Здесь тоже пробежалась по отзывам, оказывается, помогает не всем. Если у вас тоже возникла проблема, напишите нам, подумаем, что можно сделать.
Как не сохранять?
Можно сделать, чтобы операционная система не сохраняла коды. В какой ситуации это может пригодиться, не знаю, но такая инструкция есть (на примере Windows 7):
- В «Панели управления» зайдите в раздел «Администрирование»;
- Откройте «Локальная политика безопасности»;
- Нажмите «Параметры безопасности», перейдите на вкладку «Локальные политики», а затем в «Параметры безопасности»;
- В списке справа найдите строку «Сетевой доступ: не разрешать хранение паролей…», кликните ПКМ и перейдите в «Свойства»;
- На вкладке «Параметр локальной безопасности» поставьте галочку у пункта «Отключен»;
- После выполненных операций сохраните изменения кнопкой OK.
Вот такая сложная тема. На «десятке» узнать сетевой пароль намного проще, чем на «семерке». У Windows 7 много версий, и что работает на одной, для другой не подходит. Но у вас всегда есть команда WiFiGid, которая постарается решить любой вопрос. Спасибо за доверие!
Доброго Вам времени суток! Если Вам понадобилось отключить сетевой пароль на Windows 7, следуйте нашей инструкции и у Вас всё получится!
Запускаем «Панель управления» (меню «Пуск» – «Служебные» – «Панель управления») и находим среди настроек «Центр управления сетями и общим доступом».
Открываете «Выполнить» (меню «Пуск» – «Служебные» – «Выполнить» или сочетание Win+R) и набираете в строке следующую команду
netplwiz
И нажимаете Enter (либо кнопку «Ok»). Перед Вами появляются различные настройки учетных записей пользователей, где Вам нужно убрать галочку напротив пункта «Требовать ввод имени пользователя и пароль» (выделено красным) и нажимаете «Ok».
После этого перезагружаете компьютер, и у Вас больше не должен выскакивать запрос сетевого пароля.
Пишите в комментариях, если у Вас возникли какие-либо сложности, мы постараемся Вам ответить!
При настройке Windows 7 можно обнаружить полное нежелание системы подключаться к расшаренным папкам в старых операционных системах от Microsoft – это и Windows 2000, и Windows 2003, и Windows XP. Графический интерфейс при указании любых корректных данных просто продолжает перезапрашивать логин-пароль, а при использовании команды net use в командной строке можно увидеть волшебный отклик:
И это при совершенно верном указании реквизитов.
Дело в разрешенных к использованию алгоритмах аутентификации. Windows 7 (вероятно, также и более новые системы включая Windows 
Для исправления ситуации необходимо отредактировать локальные политики системы. Для этого открываем “Пуск” -> “Выполнить…” (либо, короче, Win+R) и набираем gpedit.msc.
Искомый ключ находится по следующему пути: “Конфигурация компьютера” -> “Конфигурация Windows” -> “Параметры безопасности” -> “Локальные политики” -> “Параметры безопасности” -> “Сетевая безопасность: уровень проверки подлинности Lan Manager”. Необходимо выбрать значение “Отправлять LM и NTLM – использовать сеансовую безопасность NTLMv2 при согласовании.”
Для английской версии Windows: “Computer Configuration” -> “Windows Settings” -> “Security Settings” -> “Local Policies” -> “Security Options” -> “Network Security: LAN Manager authentification level”. Необходимо выбрать значение “Send LM & NTLM – use NTLMv2 session security if negotiated”.
После этого подключение сетевых дисков начинает работать ожидаемым образом и без сюрпризов.
PS: В Windows 7 Home Premium, спасибо милому Microsoft за удобство, отсутствуют средства управления политиками компьютера и этот метод не работает. Но проблема решается путем редактирования реестра через regedit: необходимо по пути HKEY_LOCAL_MACHINESYSTEMCurrentControlSetControlLsa создать ключ LmCompatibilityLevel типа DWORD и присвоить ему значение 1. Для применения изменений необходимо перезагрузить компьютер.
У меня был сервер веб-приложений, который вызывал метод ChangePassword объекта System.DirectoryServices.AccountManagement.AuthenticablePrincipal. Текущие пароли и новые поля пароля были правильно заполнены и отправлены в метод ChangePassword аутентифицированным пользователем.
В моем случае:
- Я не проходил через домены; мой сервер веб-приложений находится в одном домене.
- У нас был два контроллера домена; как в локальной сети.
- На веб-сервере работает Windows Server 2012 R2; Я не уверен в ОС контроллеров домена.
Мой код выглядит следующим образом:
public bool ChangePassword(string username, string oldPassword, string newPassword, out ActiveDirectoryMembership.LogonError changePasswordLogonError)
{
try
{
using (var context = new PrincipalContext(ContextType.Domain, DomainServer, _ldapUsername, _ldapPassword))
{
using (var user = UserPrincipal.FindByIdentity(context, IdentityType.SamAccountName, username))
{
user.ChangePassword(oldPassword, newPassword);
changePasswordLogonError = ActiveDirectoryMembership.LogonError.LogonSuccessful;
return true;
}
}
}
catch (PrincipalOperationException pex)
{
if ((ActiveDirectoryMembership.LogonError)(pex.ErrorCode) == ActiveDirectoryMembership.LogonError.AccountLockedOut)
{
changePasswordLogonError = ActiveDirectoryMembership.LogonError.AccountLockedOut;
return false;
}
else
throw;
}
catch (PasswordException pwdEx)
{
Microsoft.Practices.EnterpriseLibrary.ExceptionHandling.ExceptionPolicy.HandleException(pwdEx, Policies.WARNING_EXCEPTION_POLICY_NAME);
//Look at the error message and attempt to parse out the HRESULT and map it to our LogonError enum
//A complete list of Network Management Error codes is available here: http://msdn.microsoft.com/en-us/library/windows/desktop/aa370674(v=vs.85).aspx
//The HRESULT is a hex value which will need to be converted to an int in order to be matched against the list of Error code values
if (pwdEx.Message.Contains("HRESULT: 0x80070056"))
changePasswordLogonError = ActiveDirectoryMembership.LogonError.LogonFailure;
else if (pwdEx.Message.Contains("HRESULT: 0x800708C5"))
changePasswordLogonError = ActiveDirectoryMembership.LogonError.PasswordDoesNotMeetComplexityRequirements;
else
throw;
return false;
}
catch (Exception)
{
throw;
}
}
На моем сервере приложений были установлены все исправления, которые указаны в бюллетене Microsoft Security Bulletin MS16-014. Когда KB3126041 установлен, когда пользователь попытается сменить свой пароль, будет выбрано следующее исключение, однако пароль будет успешно изменен. Кроме того, пользователь сможет выполнить вход с помощью пароля OLD и NEW через приложение!
Timestamp: 2016-03-08 12:39:55.033
Message: HandlingInstanceID: cd253adb-1e51-489a-8cf5-870568fb26ff
An exception of type 'System.DirectoryServices.AccountManagement.PasswordException' occurred and was caught.
------------------------------------------------------------------------------------------------------------
03/08/2016 12:39:54
Type : System.DirectoryServices.AccountManagement.PasswordException, System.DirectoryServices.AccountManagement, Version=4.0.0.0, Culture=neutral, PublicKeyToken=b77a5c561934e089
Message : The specified network password is not correct. (Exception from HRESULT: 0x80070056)
Source : System.DirectoryServices.AccountManagement
Help link :
Data : System.Collections.ListDictionaryInternal
TargetSite : Void ChangePassword(System.DirectoryServices.DirectoryEntry, System.String, System.String)
HResult : -2146233087
Stack Trace : at System.DirectoryServices.AccountManagement.SDSUtils.ChangePassword(DirectoryEntry de, String oldPassword, String newPassword)
at System.DirectoryServices.AccountManagement.ADStoreCtx.ChangePassword(AuthenticablePrincipal p, String oldPassword, String newPassword)
at System.DirectoryServices.AccountManagement.PasswordInfo.ChangePassword(String oldPassword, String newPassword)
at System.DirectoryServices.AccountManagement.AuthenticablePrincipal.ChangePassword(String oldPassword, String newPassword)
at MyApplication.Web.UI.Infrastructure.ActiveDirectoryMembershipProvider.ChangePassword(String username, String oldPassword, String newPassword, LogonError& changePasswordLogonError)
Additional Info:
MachineName : SOME-SERVER
TimeStamp : 3/8/2016 5:39:55 PM
FullName : Microsoft.Practices.EnterpriseLibrary.ExceptionHandling, Version=3.1.0.0, Culture=neutral, PublicKeyToken=null
AppDomainName : /LM/W3SVC/1/ROOT-3-131019323428219091
ThreadIdentity :
WindowsIdentity : DOMAINApp-Pool-Username
Inner Exception
---------------
Type : System.Runtime.InteropServices.COMException, mscorlib, Version=4.0.0.0, Culture=neutral, PublicKeyToken=b77a5c561934e089
Message : The specified network password is not correct. (Exception from HRESULT: 0x80070056)
Source :
Help link :
ErrorCode : -2147024810
Data : System.Collections.ListDictionaryInternal
TargetSite :
HResult : -2147024810
Stack Trace : The stack trace is unavailable.
МЫ УДАЛИСЬ KB3126041 ОТ СЕРЕБР ПО ПРИМЕНЕНИЮ И ВСЕ БЫЛИ БЫСТРО!