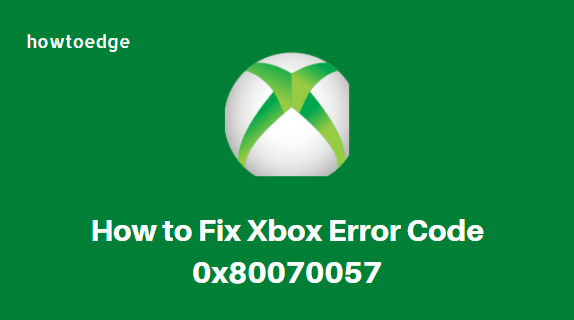Some users encountered the Xbox error code 0x80070057 when trying to access the Xbox app on their Windows devices. Users often experience this error code when trying to sign in to Xbox Live. However, they may also see it when updating or installing a PC game. The issue is actually related to the fact that there is not enough space for installing updates or downloading a whole new game.
If you have trouble logging in, you may be experiencing problems with your account or the Microsoft Store app’s temporary files. In this article, you will find several solutions that will assist you in fixing the problem in a few simple steps.
What Causes Xbox App Error 0x80070057
Here are a few reasons why you might encounter the error code so you can better understand how to resolve it.
- Some users reported that the problem might be related to the user account you are using. The error code in question can appear if the account has restricted permissions.
- You may also experience this issue if you do not have enough storage space. Thus, if you intend to download a new game or update one that is already installed, you must ensure that your PC has enough space to install the update or game.
- Apparently, temporary files associated with the application can trigger the problem in some cases. If this happens, you’ll need to clear out the cache to fix the issue.
The Xbox app sometimes displays the error code 0x80070057 when watching videos clip. If you get this error, it indicates that either the file is corrupted or the format of the file is incompatible. To Fix Xbox Error Code 0x80070057, use the following methods:
- Check the storage capacity
- Redownload the Video content
- Check your Xbox Status
- Reinstall the Xbox apps
- Clear Microsoft Store cache
- Use Restoro Repair Tool
1] Check the storage capacity
Whenever you encounter the Xbox Error Code 0x80070057, your first step should be to check that you have adequate storage space. Actually, when you download or update a game, it requires some additional storage space, so if you don’t have the space to accommodate it, you may get errors.
Thus, make sure that there is sufficient storage space on your computer. To be on the safe side, we recommend having some additional space beyond what is required. In case the problem persists despite having enough available space, try the next solution.
2] Redownload the Video content
Unsupported video file formats and corrupted video files are the most common causes of the error code. The file you are having trouble downloading needs to be removed and redownloaded. To do so, do the following:
- On the Xbox, open the Settings menu.
- Select Account and then Download History.
- Click on the deleted item and select Download Again to re-download the item.
3] Check your Xbox Status
Another method is to check your Xbox’s status. By doing so, you can look into Xbox and its services in more detail. The tool identifies issues and proposes solutions to fix them.
4] Reinstall the Xbox app
In case you’re still having problems, it may be caused by the Xbox app installation files. If you encounter such an issue, you need to remove the app from your system and reinstall it. Follow these instructions to do so:
- Press the Windows+I keys to launch the Settings app.
- On the left sidebar, click Apps.
- Click the Apps & features tab.
- Scroll down to the Xbox app in the App list.
- Click the three dots icon next to Xbox and choose Uninstall.
- You’ll then be guided through the process.
Now, you can download the Xbox app from the Microsoft Store or do it through the Xbox official website after downloading it.
5] Clear Microsoft Store cache
The next method to fix this problem is to clear the Microsoft Store cache on your computer device.
6] Use Restoro Repair Tool
If nothing works, you can use Restoro Repair Tool to detect and repair corrupted or missing files. This usually works in cases when the issue is caused by a corrupted system.
Read Next:
- How to Fix Xbox Error 0x80A40008 in Windows
- How to Fix Error 0x87E00010 on Xbox One
Tip: If you are facing update, activation, or driver issues on your Windows PC, try RESTORO PC Repair Tool. This software will scan your device for potential issues and resolve them automatically.
While using the Xbox app on their Windows machines, some users have been getting the error code 0x80070057. In some cases, the error code pops up when a user is trying to login into Xbox Live while others get the problem when trying to update or install a new game on their PC. As it turns out, usually this error message is associated with insufficient storage space for when you are trying to install an update or download a new game entirely. In the case of logging in, the problem can be caused by the user account that you are using or the temporary files of the Microsoft Store app. In this article, we will be showing you how to resolve the error code in question so just follow through.
As it turns out, Windows users are able to download and play Xbox console games on their Windows machines using a Game Pass. For this purpose, the Xbox app, which has its own share of issues like the 0xbba error, is required to be installed on the system. Like we have touched on earlier as well, there are different reasons why the problem in question may occur and before we get into the different methods that you can use to resolve the issue, let us first go through the different reasons of why the error code appears in the first place. So, without further ado, let us get right into it.
- User Account Permissions — One of the reasons, as discovered by a user with the same issue, seems to be related to the user account that you might be using. If the user account has restricted permissions, the error code in question can pop up.
- Insufficient Storage — In case you are downloading a new game or updating an already installed one, you need to make sure that you have sufficient storage space for the update or game to be installed. In case you don’t, the error message will arise.
- Microsoft Store Cache — As it turns out, in some cases, the problem can also be triggered by the temporary files of the said application. In such a scenario, to resolve the issue, you will have to clear out the cache.
Now that we have gone through the list of different causes which may result in the error code, let us get started with the different methods that can be used to circumvent the issue.
Check Available Storage
As it turns out, the first thing that you should do when you encounter the error code in question is to make sure that you have sufficient storage available. This is because when you are downloading or updating a game, it takes up some additional space on your drive and when the required amount of space is not available, it can result in different errors.
Therefore, go ahead and check the storage available on your system before proceeding. We would recommend having some additional space in abundance than the required amount so that you are completely on the safe side. If you have enough space available and the problem still appears to persist, move on to the methods down below.
Check User Account Group
Another thing that can possibly result in the error code mentioned above is the permissions of the user account that you are using. This has been reported by a user who was facing a similar issue and it happened to be caused by the fact that his user account was not assigned to any group and thus lacked basic permissions.
As such, you should also check the group that your user account is assigned to and make any changes if required. You will be needing an administrator for this so make sure you are signed into an admin account. After that, follow the instructions given down below:
- First of all, open up the Run dialog box by pressing Windows key + R on your keyboard.
- In the Run dialog box, type in lusrmgr.msc and then hit the Enter key.
Opening up Users and Groups Window - On the Local Users and Groups window, select the Users folder and then on the right hand side, double click on the user account that you are signed into.
All Users - This will open up a Properties window. Switch to the Member Of tab and there you will be shown the groups that you are a member of.
User Groups Member - Make sure that you are at least a member of the Users group. In case you aren’t, click on the Add button.
- Then, in the provided area, type in Users and then click the Check Names button.
Searching for Users Group - Click the OK button. Follow it up by clicking Apply and OK again. See if that resolves the issue for you.
Clear Microsoft Store Cache
As it turns out, another way that you can resolve the problem in question is by deleting the Microsoft Store cache on your computer. Cache is essentially temporary files that are stored on your system that help improve your experience on the application. To clear out Microsoft Store’s cache, follow the instructions that are given down below:
- First of all, open up the Windows Settings app by pressing Windows key + I on your keyboard.
Windows Settings - On the Settings app, make your way to Apps. On Windows 11, you will have to navigate to the Apps tab on the left hand side.
- There, click the Apps & features option provided.
Apps Settings - From the list of apps, search for Microsoft Store and then click the Advanced options option.
Navigating to Microsoft Store Advanced Options - On the Advanced options screen, click the Reset button to clear out the cache.
Resetting Microsoft Store - Once that is done, go ahead and see if the problem still persists.
Reinstall Xbox App
Finally, if none of the above solutions have fixed the problem for you, then it is very likely that the issue may be caused by the installation files of the Xbox app. In such a scenario, you can try to fix the issue by removing the app from your system and then installing it again. To do this, follow the instructions that are given down below:
- First of all, open up the Control Panel by searching for it in the Start Menu.
Opening up Control Panel - On the Control Panel window, click the Uninstall a program option under Programs.
Control Panel - From the list of installed applications, look for the Xbox app and then double click on it to uninstall it from your system.
- Once that is done, go ahead and restart your system in order to get rid of the residual files as well.
- After doing that, go ahead and install the app again. Once the app is installed, see if the error code still appears.
Kamil Anwar
Kamil is a certified MCITP, CCNA (W), CCNA (S) and a former British Computer Society Member with over 9 years of experience Configuring, Deploying and Managing Switches, Firewalls and Domain Controllers also an old-school still active on FreeNode.
Some users have encountered Xbox error code 0x80070057 while trying to access the Xbox app on their Windows devices. Users often encounter this error code when trying to sign in to Xbox Live. However, they may also see it when they update or install a PC game. The problem is actually due to the fact that there is not enough space to install updates or download a brand new game.
If you’re having trouble signing in, you might be having problems with your account or the Microsoft Store app’s temporary files. In this article, you will find several solutions that will help you solve the problem in a few simple steps.
What Causes Xbox App Error 0x80070057
Here are a few reasons why you might encounter an error code to better understand how to fix it.
- Some users reported that the issue might be related to the account you are using. The error code in question may appear if the account has limited permissions.
- You may also experience this issue if you don’t have enough storage space. Thus, if you are going to download a new game or update an already installed one, you should make sure that you have enough space on your PC to install the update or the game.
- Apparently, the temporary files associated with the application can cause the problem in some cases. If this happens, you need to clear your cache in order to fix the problem.
How to Fix Xbox Error Code 0x80070057
The Xbox app sometimes displays error code 0x80070057 when watching a video clip. If you are getting this error, it means that either the file is corrupt or the file format is incompatible. To fix Xbox error code 0x80070057, use the following methods:
- Check storage capacity
- Re-download video content
- Check Your Xbox Status
- Reinstall Xbox Apps
- Clear Microsoft Store Cache
- Use the Restoro recovery tool
1] Check storage capacity
Whenever you encounter Xbox error code 0x80070057, your first step should be to check that you have enough storage space. In fact, when you download or update a game, it requires additional storage space, so if you don’t have space to host it, you might get errors.
Thus, make sure you have enough storage space on your computer. To be on the safe side, we recommend having extra space on top of what is required. If the problem persists despite having enough free space, try the next solution.
2] Re-download video content
Unsupported video file formats and corrupted video files are the most common causes of the error code. The file you are having trouble downloading should be deleted and re-uploaded. To do this, do the following:
- On Xbox, open the Settings menu .
- Select “Account” and then “Download History” .
- Click on the deleted item and choose Download Again to re-download the item.
3] Check Your Xbox Status
Another way is to check Xbox status . This way you can learn more about Xbox and its services. The tool identifies problems and suggests solutions to fix them.
4] Reinstall the Xbox app.
If you’re still having issues, it might be caused by the Xbox app’s installation files. If you encounter such a problem, you need to uninstall the application from your system and reinstall it. To do this, follow these instructions:
- Press the Windows + I keys to launch the Settings app.
- On the left sidebar, click Applications .
- Click the Apps & features tab .
- Scroll down to the Xbox app in the list of apps.
- Click the three dots icon next to Xbox and select Uninstall .
- Then you will be guided by the process.
You can now download the Xbox app from the Microsoft Store, or you can do so through the official Xbox website after downloading it.
5] Clear Microsoft Store Cache
The next way to fix this problem is to clear the Microsoft Store cache on your computer device.
6] Use Restoro Recovery Tool
If nothing works, you can use the Restoro Repair Tool to locate and repair corrupted or missing files. This usually works in cases where the problem is caused by a corrupted system.
Xbox стал почти второстепенным компьютером, на котором вы можете играть в игры, смотреть YouTube, транслировать фильмы, принимать звонки по Skype и т. д. Есть некоторые ошибки, которые могут возникнуть с Xbox. Некоторые пользователи видят код ошибки 0x80070057 на Xbox. У нас есть несколько решений, которые вы можете использовать, чтобы легко устранить проблему за несколько шагов.
Что означает ошибка код 0x80070057 означает на Xbox?
Обычно мы видим код ошибки Xbox 0x80070057 при просмотре видео в приложении Xbox. Это означает, что видеофайл, который вы пытаетесь воспроизвести, либо поврежден, либо формат видеофайла не поддерживается.
Та же ошибка возникает и при попытке активировать код на Xbox. Это означает, что вы не ввели все данные для своей учетной записи перед погашением кода.
Чтобы исправить код ошибки Xbox 0x80070057, вам необходимо используйте следующие методы.
Снова загрузите видеоконтент.Проверьте свой статус Xbox.Проверьте платежные данные и информацию об учетной записи.Очистите кэш Xbox.Переустановите приложение Xbox.
Давайте подробно рассмотрим каждый метод.
1] Загрузите Снова видеоконтент
Основной причиной появления кода ошибки является неподдерживаемый формат видеофайла или поврежденное видео. Вам необходимо удалить файл, с которым вы столкнулись с проблемой, и повторно загрузить его. Удалите видео, используя его параметры.
Вы можете легко повторно загрузить контент в настройках. Откройте Настройки на Xbox. Затем нажмите Учетная запись и выберите История загрузок. Выберите элемент, который вы удалили, и нажмите Загрузить еще раз, чтобы загрузить его.
2] Проверьте свой статус Xbox
Другой способ — проверьте статус вашего Xbox. Он предоставит подробный обзор Xbox и его служб, обнаружит проблемы и предложит решения для устранения текущих проблем, обнаруженных в статусе.
3] Проверьте информацию о выставлении счетов и учетной записи
Вам необходимо заполнить все данные в информации об учетной записи, включая платежную информацию. Для этого
перейдите в Моя учетная записьвыберите Оплата и выставление счетовЗатем нажмите Управление способами оплатыВойти, используя свои учетные данные Microsoft. , если будет предложено, проверьте платежную информацию и заполните недостающую информацию. Теперь вернитесь в «Моя учетная запись», а затем в «Оплата и выставление счетов». Затем нажмите Платежная информация. Затем введите недостающую информацию и нажмите Сохранить.
Теперь попробуйте погасить код, который вы пытались использовать. Это решит проблему и погасит код.
4] Очистите кэш Xbox
Временные файлы, которые накапливаются на вашем ПК, также могут быть причиной ошибки. Вам нужно удалить временные файлы. Когда вы очищаете временные файлы или кеш, при использовании приложения создаются новые кешированные данные или файлы.
Если вы используете консоль, вы можете очистить кеш следующим образом.
Нажмите кнопку Xbox на геймпаде. Перейдите в Настройки. Выберите Устройства и подключения. Нажмите вкладку Blu-Ray. Затем выберите Постоянное хранилищеНажмите Очистить
Таким образом вы сможете очистить кеш Xbox.
5] Переустановите приложение Xbox
Последний способ решить проблему — удалить приложение Xbox и переустановить его из Магазина Microsoft. Чтобы удалить приложение Xbox,
откройте приложение Настройки. Нажмите Приложения на левой боковой панели. Выберите вкладку Приложения и функции. Прокрутите вниз, чтобы найти >приложение Xbox. Нажмите кнопку с тремя точками рядом с Xbox, выберите Удалить и следуйте указаниям мастера на экране.
Теперь вы можете установить приложение Xbox из Microsoft Store или установить его после загрузки установочного файла с официального сайта Xbox. веб-сайте.
Это различные способы, с помощью которых вы можете исправить код ошибки Xbox 0x80070057.
Как очистить кеш на моем Xbox One?
Очистить кеш на Xbox One довольно просто. Вам просто нужно выключить его, отсоединить кабель питания от розетки, а также от устройства Xbox One. Подождите минуту и снова подключите кабель питания. Вы увидите, как загорится белый свет после того, как вы подключите кабель питания к Xbox One и розетке. Подождите, пока он не изменится на оранжевый. Теперь включите Xbox One. Кэш успешно очищен.
Связанное чтение: Исправление кода ошибки Xbox 0x8007013d.
[PC GamePass] What is wrong with the Xbox App? Error 0x80070057
First of all, I need to say that the Xbox Game Pass the best gaming service nowadays and I happily pay it’s subscription. But what the hell is wrong with the beta app??
I’m trying to download a few games and the beta app just won’t let me download, I keep getting Error 0x80070057 almost every damn time. And it doesn’t seem to be any sort of logic or reason as to what I can or can’t download, here are some exemples:
-
Tried My Friend Pedro > ok, no errors
-
Tried A Plague Tale > nope, at first, then out of nowhere it downloaded
-
Tried Frostpunk > nope
-
Tried Hollow Knight > ok, no errors at all
-
Tried Carrion > ok, no errors at all (which surprised me, since it is a preload)
-
Tried Sea of Thieves > nope
The list kinda goes on randomly.
I looked up the error code and found that several people have the same problem, with many having fixed the problem with several different solutions (none that worked for me):
-
Clearing the Microsoft Store cache didn’t work.
-
Clearing the Xbox beta App cache didn’t work.
-
Changing the system region didn’t work.
-
Clearing HD space didn’t work (which I really didn’t need, I had over 100gb of space and the games still wouldn’t be downloaded).
-
Rebooting and retrying over and over didn’t work (I lost count how many times I rebooted the PC).
Then I read in one forum that re-installing the Xbox beta App could solve the issue, so there I went, uninstaled the app and, to my surprise, now I couldn’t even download the beta app itself from the Microsoft Store, also getting the 0x80070057 error, to the point where sometimes the Store just crashes and I have to reboot the computer again. Downloading the external installer from the GamePass website also didn’t work, as the progress bar and the installer were just frozen. I just don’t really know what can be done to fix this issue, so I’m turning to my fellow redditors in hope that someone can shine a light on my problem.
Also, sorry for the rant. Here are some screenshots with the errors.
Microsoft Store error
Xbox GamePass Installer from the website (frozen)
[EDIT] I had to make an edit to state that yes, I’m talking about the Beta app, as there is no other non-beta version on the Microsoft Store (none that I could find anyway).
[EDIT 2] I got it working. Unfortunately, I had to do a complete system restore and format the HD for it to work again. So far, no problems with the app. I just had to lose half of what I had in my computer to make it work. No other fix I found online worked, so, good luck guys, I guess.