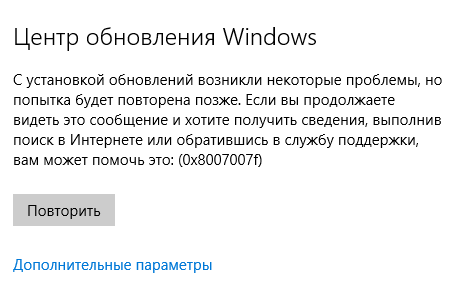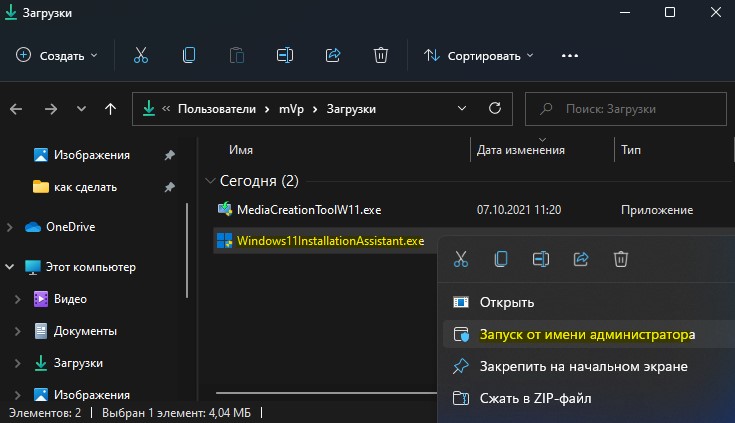Во время апдейта Windows и установке некоторых приложений может возникать уведомление об ошибке с кодом 0x8007007f. Это означает, что нет каких-либо обязательных файлов в системе либо же что-то блокирует обновления.
Методы решения ошибки 0x8007007f
Устранение неполадки происходит путем выполнения таких действий:
- Отключите все антивирусные программы.
- Установите обновления в режиме «чистой» загрузки ОС.
- Очистите все из директории c:WindowsSoftwareDistributionDownload. Перед этим отключите службу обновления Виндовс.
- Сбросьте кеш магазина приложений. Зажмите комбинацию клавиш Win+R, введите и запустите команду wsreset.exe.
- Откатите систему до предыдущей точки восстановления. Для борьбы с ошибкой 0x8007007f также рационально откатывать ОС до самой первой точки восстановления, которая есть в системе.
В данной статье вы узнаете, что делать если в результате обновления операционной системы с Windows 10 на Windows 11 вы столкнулись с кодом ошибки 0x8007007f в Мастере установок. В данной статье я постараюсь описать все варианты из-за которых моет возникнуть ошибка с кодом 0x8007007f
Windows 11 теперь официально доступна для всех. Однако есть устройства, которые пока не могут обновиться до новой ОС из-за некоторых сбоев. Для всех таких устройств Microsoft предлагает инструмент «Помощник по установке Windows 11». С помощью этого инструмента можно легко обновить свой компьютер до Windows 11 с ОС Windows 10.
Хотя это звучит неплохо, есть пользователи, которым все еще не удается установить Windows 11 на свои ПК, и они получают код ошибки, который гласит: «Что-то пошло не так», код ошибки 0x8007007f. Если вы один из таких пользователей, это руководство предназначено для вас. Давайте подробно рассмотрим, что вызывает эту проблему и как ее исправить.
Почему Windows 11 выдает ошибку с кодом 0x8007007f?
Код ошибки 0x8007007f обычно возникает при попытке установить Windows 11 через Помощник по установке Windows 11. Когда он появится, вы не сможете обновить операционную систему Windows. Некоторые пользователи даже сообщают, что их обновление запускается нормально, однако застревает около 70% и никогда не завершается.
Что вызывает код ошибки 0x8007007f?
Эта ошибка может возникнуть по одной или нескольким из следующих причин:
- Отключен контроль учетных записей пользователей
- Устаревшая видеокарта
- Недостаточно места на диске
- Отключена безопасная загрузка
- Поврежденные системные файлы
- Наличие стороннего антивируса
Как исправить код ошибки обновления 0x8007007f в Windows
Чтобы исправить код ошибки 0x8007007f в Windows 11, вы можете выполнить следующее:
Перезагрузите компьютер.
Часто подобные ошибки возникают просто потому, что система не может прочитать несколько важных файлов. Это также может появиться, когда эти файлы каким-то образом повреждены. Простая перезагрузка ПК может восстановить поврежденные файлы или восстановить отсутствующие. Все, что вам нужно, это удерживать Alt + F4, пока не получите снимок, показанный ниже.
- В раскрывающемся меню выберите « Перезагрузить» и нажмите «ОК».
- Когда Windows 11 перезагружается, проверьте, решает ли это проблему, с которой вы боролись.
Если это не так, попробуйте следующий набор решений, описанных ниже.
Включить контроль учетных записей пользователей
Если вы используете Windows Update Assistant для загрузки / установки новой ОС, возможно, существующая операционная система блокирует ей доступ к системному каталогу. В результате появляется код ошибки обновления. Хотя вы всегда можете запустить помощник по установке Windows 11 от имени администратора, вы никогда не будете уверены, что для UAC установлено значение «никогда не уведомлять».
В таких сценариях пользователи, безусловно, могут избавиться от этого кода ошибки 0x8007007f, включив контроль учетных записей пользователей на своих устройствах. UAC – это в основном запрос, который запрашивает согласие администратора на выполнение задачи в операционной системе Windows. Если вы когда-то отключили его, не забудьте снова включить его. Для этого используйте следующие шаги:
- Сначала запустите панель управления .
- Щелкните Учетные записи пользователей> Учетные записи пользователей.
- На правой панели вы найдете ссылку «Изменить настройки управления учетными записями пользователей». Нажмите на нее.
- Когда откроется окно настроек UAC, перетащите ползунок вверх, т.е. «Всегда уведомлять».
- Нажмите ОК рядом, чтобы подтвердить эти изменения.
- Сразу после этого UAC предложит нажать Да, чтобы подтвердить эту настройку.
Включить безопасную загрузку
Для установки обновлений Windows 11 необходимо включить безопасную загрузку на устройствах, построенных на TPM 2.0. Если на вашем устройстве нет TPM 2.0 или безопасная загрузка отключена, вы не сможете установить какие-либо обновления для Windows 11.
Вот как вы можете проверить оба этих минимальных системных требования:
- TPM 2.0 : нажмите WinKey + R, чтобы открыть диалоговое окно «Выполнить». Введите tpm.msc здесь « » и нажмите Enter . Когда откроется окно Trusted Module Management, посмотрите, что написано рядом с его разделом статуса. Должно появиться сообщение «TPM готов к использованию». Если нет, вам нужно загрузиться в BIOS и включить его оттуда.
- Безопасная загрузка : вы можете проверить ее статус, открыв окно «Информация о системе». Нажмите Win + S, введите «системная информация» и щелкните верхний результат. На следующем экране прокрутите вниз до состояния безопасной загрузки и посмотрите, отображается ли состояние «Вкл.» Или «Выкл.». Если он отключен, войдите в BIOS своего устройства и включите его на вкладке «Безопасность».
Отключить или удалить сторонний антивирус
Прошли те времена, когда вы устанавливали стороннее приложение каждый раз при чистой установке Windows на свой компьютер. Сейчас в этом нет необходимости. Внешняя программа часто взаимодействует с основными системными файлами и делает их поврежденными, вызывая различные проблемы, связанные с обновлением. Такая программа делает все, кроме той работы, которую они должны делать. Таким образом, нет смысла использовать бесплатное приложение для защиты от вредоносных программ, поскольку оно будет только переупорядочивать системные файлы, очищая оперативную память.
Итак, если вы хотите решить код ошибки 0x8007007f, удаление или хотя бы отключение стороннего антивируса должно быть вашим главным приоритетом. Windows Security – хорошая альтернатива в таких случаях в Windows 11/10. Чтобы быть в большей безопасности, вы можете выбрать антивирусное программное обеспечение премиум-класса.
После удаления сторонней антивирусной программы обязательно перезагрузите компьютер. После перезагрузки Windows 11 проверьте, устраняет ли это проблему, возникающую при обновлении Windows.
Запустите SFC / DISM
Если ошибка 0x8007007f все еще существует и не позволяет обновить Windows 11, это может быть связано с наличием некоторых поврежденных или отсутствующих файлов. Чтобы исправить повреждение системных файлов, вы можете воспользоваться встроенным инструментом, например, SFC. (более подробно узнать как восстановить системные файлы в windows 10 и 11 с помощью sfc /scannow)
Освободите место для хранения с помощью Disk Cleanup Tool.
Для успешного выполнения обновления в Windows на вашем компьютере должно быть достаточно места на диске. Если недостаточно места для хранения, это может привести к сбою Windows 11 с кодом ошибки 0x8007007f. Эта ошибка появляется только тогда, когда вы используете Windows Assistant для загрузки / установки новой операционной системы на свой компьютер.
Обычно рекомендуется иметь не менее 100 ГБ свободного дискового пространства, чтобы при установке Windows 11 не было ошибок. Чтобы очистить диск в Windows, вы можете воспользоваться помощью инструмента – Очистка диска .
Примечание . Если на вашем устройстве уже более 100 ГБ дискового пространства, это решение не для вас, поэтому пропустите его.
Обновите драйвер видеокарты
Наличие устаревших или устаревших драйверов устройств, особенно видеокарт, может препятствовать нормальному обновлению или установке Windows 11. Если вы не обновляли драйверы своего устройства, откройте Диспетчер устройств. Когда он откроется, проверьте, отображается ли рядом с каким-либо драйвером желтый восклицательный знак. В таком случае именно этот драйвер должен быть неисправным или проблемным.
Щелкните его правой кнопкой мыши и выберите опцию обновления диска. Нажмите «Автоматический поиск драйверов»> Поиск обновленных драйверов в Центре обновления Windows . Диспетчер устройств перенаправит вас к обновлению Windows. Нажмите « Проверить наличие обновлений» и дождитесь, пока система найдет ожидающие обновления для вашего компьютера. Если оно все же обнаружит какое-либо обновление, оно будет автоматически установлено на ваш компьютер. Перезагрузите компьютер и проверьте, решает ли это проблему, с которой вы имели дело.
Чистая установка Windows 11 с помощью загрузочного файла ISO.
Если ни одно из вышеперечисленных решений не помогло устранить код ошибки 0x8007007f на вашем устройстве, лучше загрузить ISO-образ новой ОС, сделать его загрузочным и установить на свой компьютер.
Выполняя новую установку, обязательно сделайте следующее:
- Получите последнюю версию средства создания мультимедиа от Microsoft .
- Загрузите ISO-образ вместо того, чтобы с самого начала делать USB-накопитель загрузочным.
Я надеюсь, что этому руководству было легко следовать, и теперь вы смогли обновить свой компьютер с Windows 11. Если у вас есть какие-либо вопросы или предложения, дайте нам знать в разделе комментариев.
Validate that the .DLL is present, and fully up-to-date between both bindebug (which works), and binrelease (which is failing).
Most likely, the .DLL needs either recompiling, or simply copying in if it’s a 3rd-party library.
EDIT: Your error indicates that the file may be missing entirely (DllNotFoundException), or that you’re referencing a path/directory, instead of a fully qualified path name. «DriversBlu_ray..» isn’t a fully-qualified path name, where «C:WindowsSystem32DriversBlu_ray..» etc., would be a fully qualified path name.
My guess is that binrelease doesn’t have driversblu_ray, whereas bindebug probably does have driversblu_ray…
Содержание
- Тип не определен (Запрос) Запрос = Новый >Запрос; (Проверка: Тонкий клиент)
- Ошибка 0x8007007f при установке Windows 11 через помощник
- 1. Запуск от имени админа
- 2. Включить UAC
- 3. Освободить место на диске
- 4. Обновить видео драйвер
- 5. Сканирование SFC и DISM
- 6. Установить/Обновить Windows 11 с ISO
- 2147024769 0x8007007f не найдена указанная процедура
Тип не определен (Запрос) Запрос = Новый >Запрос; (Проверка: Тонкий клиент)
Таких тем здесь много, ответ понятен, нельзя на клиенте использовать: Запрос = Новый Запрос; Но вопрос не в этом. Обычно работаю с конфигурациями ОФ: Альфа-Авто, КА1 (УПП). Везде использую общий модуль мвДоработки с галочками: Сервер, Клиент (обычное приложение), Внешнее соединение (в Альфа-Авто не использую), Вызов сервера. Когда в конфигурацию надо внести более 2-х строк, то пишу их в этот модуль в виде функции, а вызов этой функции вставляю в то место, где нужно внести изменение. Когда поддержка КА1 закончилась, сделал базу на КА2 (еще вроде на КА2.1), но в ней пока не работаем, обновляем КА1 УПП. В КА2 тоже сделал общий модуль мвДоработки с галочками: Клиент, Сервер, Внешнее соединение. В нем написал несколько функций (в УФ я начинающий). Среди них есть:
// Возвращает Истина, если у номенклатуры единственное наименование
//
Функция ЕдинственноеНаименованиеНоменклатуры(Номенклатура) Экспорт
Запрос = Новый Запрос;
Запрос.Текст = »
|ВЫБРАТЬ
| Номенклатура.Ссылка КАК Ссылка
|ИЗ
| Справочник.Номенклатура КАК Номенклатура
|ГДЕ
| Номенклатура.Наименование = &Наименование»;
Запрос.УстановитьПараметр(«Наименование», Номенклатура.Наименование);
Выборка = Запрос.Выполнить().Выбрать();
Счетчик = 0;
Пока Выборка.Следующий() Цикл
Если Счетчик > 0 Тогда
Возврат Ложь;
КонецЕсли;
Счетчик = Счетчик + 1;
КонецЦикла;
Возврат Истина;
КонецФункции
// Возвращает полное наименование ключа аналитики номенклатуры
// без дублей по наименованию
Функция ПолучитьПолноеНаименованиеКлючаАналитикиНоменклатуры(МенеджерЗаписи) Экспорт
Попытка
НаименованиеСклада = СокрЛП(МенеджерЗаписи.МестоХранения);
Исключение
НаименованиеСклада = СокрЛП(МенеджерЗаписи.Склад);
КонецПопытки;
Наименование = СокрЛП(МенеджерЗаписи.Номенклатура) + ?(ЕдинственноеНаименованиеНоменклатуры(МенеджерЗаписи.Номенклатура), «», «, »
+ ?(ПустаяСтрока(МенеджерЗаписи.Номенклатура.Артикул), СокрЛП(МенеджерЗаписи.Номенклатура.Код), СокрЛП(МенеджерЗаписи.Номенклатура.Артикул))) + «; »
+ ?(ЗначениеЗаполнено(МенеджерЗаписи.Характеристика), СокрЛП(МенеджерЗаписи.Характеристика) + «; «, «»)
+ ?(ЗначениеЗаполнено(МенеджерЗаписи.Серия), СокрЛП(МенеджерЗаписи.Серия) + «; «, «»)
+ ?(ЗначениеЗаполнено(МенеджерЗаписи.Назначение), СокрЛП(МенеджерЗаписи.Назначение) + «; «, «»)
+ ?(ЗначениеЗаполнено(МенеджерЗаписи.СтатьяКалькуляции), СокрЛП(МенеджерЗаписи.СтатьяКалькуляции) + «; «, «»)
+ СокрНаименованиеСклада(НаименованиеСклада);
Если СтрДлина(Наименование) > 100 Тогда
Наименование = Лев(СокрЛП(МенеджерЗаписи.Номенклатура), СтрДлина(СокрЛП(МенеджерЗаписи.Номенклатура)) — СтрДлина(Наименование) + 97) + «. »
+ ?(ЕдинственноеНаименованиеНоменклатуры(МенеджерЗаписи.Номенклатура), «», «, »
+ ?(ПустаяСтрока(МенеджерЗаписи.Номенклатура.Артикул), СокрЛП(МенеджерЗаписи.Номенклатура.Код), СокрЛП(МенеджерЗаписи.Номенклатура.Артикул))) + «; »
+ ?(ЗначениеЗаполнено(МенеджерЗаписи.Характеристика), СокрЛП(МенеджерЗаписи.Характеристика) + «; «, «»)
+ ?(ЗначениеЗаполнено(МенеджерЗаписи.Серия), СокрЛП(МенеджерЗаписи.Серия) + «; «, «»)
+ ?(ЗначениеЗаполнено(МенеджерЗаписи.Назначение), СокрЛП(МенеджерЗаписи.Назначение) + «; «, «»)
+ ?(ЗначениеЗаполнено(МенеджерЗаписи.СтатьяКалькуляции), СокрЛП(МенеджерЗаписи.СтатьяКалькуляции) + «; «, «»)
+ СокрНаименованиеСклада(НаименованиеСклада);
КонецЕсли;
Возврат Наименование;
КонецФункции
которая вызывается из РС АналитикаУчетаНоменклатуры:
Функция ПолучитьПолноеНаименованиеКлючаАналитики(МенеджерЗаписи)
Возврат мвДоработки.ПолучитьПолноеНаименованиеКлючаАналитикиНоменклатуры(МенеджерЗаписи); //+МВ 12.05.2019
// Возврат СокрЛП(МенеджерЗаписи.Номенклатура) + «; »
// + ?(ЗначениеЗаполнено(МенеджерЗаписи.Характеристика), СокрЛП(МенеджерЗаписи.Характеристика) + «; «, «»)
// + ?(ЗначениеЗаполнено(МенеджерЗаписи.Серия), СокрЛП(МенеджерЗаписи.Серия) + «; «, «»)
// + ?(ЗначениеЗаполнено(МенеджерЗаписи.Назначение), СокрЛП(МенеджерЗаписи.Назначение) + «; «, «»)
// + ?(ЗначениеЗаполнено(МенеджерЗаписи.СтатьяКалькуляции), СокрЛП(МенеджерЗаписи.СтатьяКалькуляции) + «; «, «»)
// + СокрЛП(МенеджерЗаписи.МестоХранения);
В данном случае галочка Клиент на мвДоработки не нужна, но можно ли ее убрать? Наверное это зависит от других функций модуля. Как навскидку определить: может ли функция выполняться только на клиенте? Вопрос наверное глупый, но в УФ я начинающий. Убрал галочку Клинт — ошибка: Тип не определен (Запрос) исчезла. Потом вернул ее, сохранил конфигурацию, ошибка не появилась!? Раньше она появлялась, до обновления на 2.5.8.221.
Источник
Ошибка 0x8007007f при установке Windows 11 через помощник
Код ошибки 0x8007007f появляется при установке Windows 11 методом обновления через скаченного помощника Assistant или Media Creation Tool от Microsoft.
На одном из ПК я столкнулся с данным кодом ошибки, и проблема оказалась в графическом драйвере от видеокарты Nvidia, который был 2020 года. Я скачал свежий драйвер с официального сайта для Windows 11 и ошибка устранилась. Кроме этого, на форуме microsoft многие столкнулись с ошибкой 0x8007007f при установке или обновлении Windows 11 через помощник Media Creation Tool или Assistant, и у всех разные проблемы, которые я собрал в кучу.
В данной инструкции о том, как исправить ошибку 0x8007007f при установке или обновлении Windows 11 через помощник Assistant от Microsoft.
1. Запуск от имени админа
Нажмите правой кнопкой мыши по скаченному помощнику Windows11InstallationAssistant.exe и выберите «Запуск от имени администратора«. Начните обновление Windows 11 и посмотрите, устранена ли ошибка 0x8007007f.
2. Включить UAC
Если контроль учетных записей был отключен в Windiows 11, то запуск от имени администратора помощника может не сработать. В этом случае, нужно включить UAC, и вот как это сделать:
- Нажмите сочетание кнопок Win+R и введите UserAccountControlSettings
- Убедитесь, что ползунок находится на третьем уровне снизу
- Запустите помощник от имени админа, как сказано в способе 1
3. Освободить место на диске
Если на системном разделе будет не хватать места для загружаемых файлов через помощник, то код ошибки 0x8007007f, также может появится. В этом случае, очистите системный раздел от ненужных файлов и попробуйте повторить процедуру установки Windows 11.
4. Обновить видео драйвер
Установите последние версию драйвера для видеокарты Nvidia, AMD или Intel с сайта производителя для Windows 11. Есть полное руководство с прямыми ссылками на сайт драйверов производителей видеокарт.
5. Сканирование SFC и DISM
Если системные файлы повреждены, то это может вызвать код ошибки 0x8007007f. Восстановим автоматически системные файлы . Для этого, нажмите Win+X и выберите Терминал Windows (Администратор) и введите ниже две команды по очереди, нажимая Enter после каждой, и дожидаясь окончание процесса.
- sfc /scannow
- DISM /Online /Cleanup-Image /RestoreHealth
6. Установить/Обновить Windows 11 с ISO
Скачав Windows 11 ISO образ с официального сайта Mcirtosoft вы сможете обновить или установить начисто Windows 11, что избавит вас от проблем помощника.
- Скачайте официальный Windopws 11 ISO
- Смонтируйте ISO образ в виртуальный привод
- Запустите Setup.exe в виртуальном приводе, где ISO образ системы, чтобы обновить Windows 11
Примечание: Если обновить Windows 11 не получилось, то вы можете создать из скаченного ISO образа установочную флешку при помощи программы Rufus и установить систему начисто.
Источник
Помогите пожалуйста советом. Есть COM сервер (Dll) написанный с использованием ATL на С++ в VisualStudio 2005 beta2. Есть Setup проект для WindowsInstaller тоже составленный в VS2005 beta2, который должен зарегистрировать эту Dll. Если запускаем инсталляцию на XP или Win2003, то все работает нормально — Dll инсталлируется и регистрируется, в Win2000 проблема — при инсталляции выдается ошибка:
Смотрим код ошибки —
Error: 0x8007007f — The specified procedure could not be found,
Такое впечатление, что не хватает какой-то Dll. Но Depends.exe не находит ошибок в зависимостях.
Подскажите в какую сторону копать, заранее спасибо.
| |
От: | bo |
| Дата: | 12.06.05 18:45 | |
| Оценка: |
Здравствуйте, arh, Вы писали:
arh>Такое впечатление, что не хватает какой-то Dll. Но Depends.exe не находит ошибок в зависимостях.
Может, 4-го сервис пака?
| |
От: | arh |
| Дата: | 13.06.05 05:56 | |
| Оценка: |
Здравствуйте, bo, Вы писали:
bo>Здравствуйте, arh, Вы писали:
arh>>Такое впечатление, что не хватает какой-то Dll. Но Depends.exe не находит ошибок в зависимостях.
bo>Может, 4-го сервис пака?
Не, сервис пак в наличии.
| |
От: | arh |
| Дата: | 14.06.05 16:57 | |
| Оценка: | 11 (1) |
arh>Такое впечатление, что не хватает какой-то Dll. Но Depends.exe не находит ошибок в зависимостях.
После плясок с бубном удалось установить, что SetupProject из VisualStudio цеплял по зависимостям файл c:windowssystem32msvcr80d.dll(инсталляция была для отладочной конфигурации) оставшийся от VS2005 beta1 и ложил его в папку, куда инсталлировалось приложение, но в тот же SetupProject был добавлен MergeModule x86_Microsoft.VC80.DebugCRT ссылки на dll которого внесены в манифест инсталлируемой Dll COM.
For Whidbey, we do not support you building any CRT DLL-based applications without manifests. The redistributable MSMs we provide will only install to WinSxS
The VC++ project system automatically attaches a manifest to all projects, new and upgraded.
Martyn Lovell
Development Lead
Visual C++ Libraries
Side-by-side Assemblies
Side-by-side assembly sharing is an infrastructure available on Windows XP and later systems used to safely share assemblies among multiple applications and to offset the negative effects of sharing, such as DLL conflicts. Instead of having a single version of an assembly that assumes backward compatibility with all applications, side-by-side assembly sharing enables multiple versions of a COM or Win32 assembly to run simultaneously on the system. For more information, see Isolated Applications and Side-by-side Assemblies.
Side-by-Side Assemblies can be installed as shared assemblies or as private assemblies.
Side-by-side assemblies are not available on systems earlier than Windows XP.
| |
От: | Beatseed |
| Дата: | 15.06.05 09:15 | |
| Оценка: |
Здравствуйте, arh, Вы писали:
arh> Error: 0x8007007f — The specified procedure could not be found,
arh>[/q]
arh>Такое впечатление, что не хватает какой-то Dll. Но Depends.exe не находит ошибок в зависимостях.
arh>Подскажите в какую сторону копать, заранее спасибо
попробуй зарегистрировать по старинке: shell>regsvr32.exe pathtoyoursuper.dll
и если в имени каталогов встречаются пробелы не забудь весь параметр для regsvr32 включить в кавычки.
.
| |
От: | arh |
| Дата: | 15.06.05 13:58 | |
| Оценка: |
Здравствуйте, Beatseed, Вы писали:
B>попробуй зарегистрировать по старинке: shell>regsvr32.exe pathtoyoursuper.dll
B>и если в имени каталогов встречаются пробелы не забудь весь параметр для regsvr32 включить в кавычки.
По старинке — ругалась аналогично.
Проблему решил см. выше. Спасибо.
| |
От: | natural |
| Дата: | 17.06.05 22:42 | |
| Оценка: |
Здравствуйте, arh, Вы писали:
arh>Подскажите в какую сторону копать, заранее спасибо.
Если пользуешь Install Sheild , то ты видимо поставил галочку Self Register у своей компоненты. Попробуй галку снять и поставить свойство COM Extract At Build = Yes.
Источник
Содержание:
1. Почему может возникнуть ошибка при вызове конструктора (COM-объект 1С)?
2. С помощью чего можно исправить ошибку при вызове конструктора (COM-объект 1С)?
3. Параметры при вызове конструктора (COM-объект 1С), которые регистрируют компоненты строки кода перед регистрируемым dll-файлом
1. Почему может возникнуть ошибка при вызове конструктора (COM-объект 1С)?
Когда ты начинающий специалист 1С, то иногда приходится чувствовать себя шаманом с бубном, так как не знаешь причин ошибки и как её исправить тоже.
Сегодня мы разберем одну из ошибок, которые появляются при работе с базой, а именно ошибку при вызове конструктора (COM-объект 1С).
Ситуацию такую, мы можем наблюдать при загрузке с Excel при использовании (COM-объекта 1С), при обмене между базами. Ситуаций, когда возникает данное сообщение с возникшей проблемой довольно много при работе с программой.
Как правило, данная ошибка возникает из-за того, что при установке платформы1С не произошла автоматическая регистрация 64-х разрядной компоненты, которая отвечает за использование COM-соединения 1С 8.3. А почему это произошло, спросите? Все очень просто и в то же время сложно, если не знаешь, в чем все ядро проблемы. А причина в том, что те, у кого выдаются такие ошибки, используют 32(86) – разрядную операционную систему и ставят вместо платформы необходимой разрядности их системы, платформу 1С предназначенную для совсем другой системы.
2. С помощью чего можно исправить ошибку при вызове конструктора (COM-объект 1С)?
Исправить данную ошибку, довольно легко. Для этого необходимо всего лишь зарегистрировать библиотеку dll в реестре при помощи командной строки или программы PowerShell, в зависимости от того, что любите использовать, и команды regsvr32.
Для того чтобы выполнить команду, достаточно будет в строке написать такой текст команды «regsvr32 «C:Program Files1cv88.3.ХХ.ХХХХbincomcntr.dll»». Вместо «ХХ.ХХХХ» необходимо указать необходимый релиз платформы, библиотеку которой, необходимо зарегистрировать в реестре системы.
Если все выполнено правильно и регистрация произошла успешно, то должно выдать сообщение, как на скриншоте, об успешной регистрации библиотеки.

Администратор: Командная строка
3. Параметры при вызове конструктора (COM-объект 1С), которые регистрируют компоненты строки кода перед регистрируемым dll-файлом
Также есть некоторые особенности команды, которая регистрирует компоненты.
На данный момент я знаю только 4 параметра (которые при написании строки кода указываются перед регистрируемым dll-файлом):
· /u — параметр, отменяет регистрацию
· /i — параметр, который позволяет при необходимости, в зависимости от библиотеки.
· /n —параметр используется только для установки компоненты 1С, в основном пишется вместе с предыдущим (/I);
· /s – возможность отключить все сообщения при регистрации;
Существует, также, один немаловажный момент, что в зависимости от версии командной строки, иногда приходится прописывать путь к самой утилите.
Кстати, существуют специальные программы-инструменты, которые помогают регистрировать компоненты, без знания команд и утилит администрирования, зарегистрировать библиотеку и продолжить работать дальше.
Таких программ достаточно много и писать, какое-то одно название смысла нет.
Для того чтобы быстро и качественно решать такие проблемы, необходимо изучать разнообразные статьи, для повышения уровня знаний и квалификации.
Специалист компании «Кодерлайн»
Олег Мороз
Обновлено май 2023: перестаньте получать сообщения об ошибках и замедлите работу вашей системы с помощью нашего инструмента оптимизации. Получить сейчас в эту ссылку
- Скачайте и установите инструмент для ремонта здесь.
- Пусть он просканирует ваш компьютер.
- Затем инструмент почини свой компьютер.
Windows 11 наконец-то доступна, и пользователи Windows спешат опробовать новейшую операционную систему Microsoft. Хотя многие пользователи успешно обновились до Windows 11, другие сообщают об ошибке 0x8007007f при обновлении с помощью мастера установки Windows 11.
Ошибки относительно распространены во время крупного обновления Windows, поэтому вам не следует слишком беспокоиться об ошибке обновления Windows 11. Читайте дальше, чтобы узнать, что означает эта ошибка, как ее исправить и как выполнить обновление до Windows 11.

Этот код ошибки появляется только у пользователей, которые пытались использовать мастер установки Windows 11. Код ошибки не позволяет пользователю успешно выполнить обновление до Windows 11.
Пользователи сообщают, что при использовании мастера установки процесс обновления останавливается примерно для 70% данных. Через некоторое время появляется сообщение «Что-то пошло не так», за которым следует еще один текст: «Попробуйте еще раз, и если это не сработает, обратитесь за помощью в службу поддержки Microsoft. Код ошибки 0x8007007f».
Что вызывает код ошибки 0x8007007f?
Прежде чем обсуждать решения по исправлению этой ошибки, давайте попробуем разобраться в причинах и сценариях, которые могут ее вызвать. Вот некоторые из возможных причин этой ошибки:
- Не хватает места на диске: Причина, по которой вы можете столкнуться с указанным кодом ошибки, заключается в том, что у вас недостаточно свободного места на системном диске. Системный диск — это место, где установлена Windows, и, очевидно, именно там установлена Windows 11. Если у вас слишком мало места на диске, появляется код ошибки и вам нужно освободить место.
- Устаревшие драйверы графического процессора: В некоторых случаях проблема может возникнуть, если в системе установлены устаревшие графические драйверы.
- Поврежденные системные файлы: Другой причиной появления вышеуказанного кода ошибки могут быть поврежденные системные файлы на вашем компьютере.
- Недостаточно разрешений: Если запустить мастер установки Windows 11 без прав администратора, проблема также может возникнуть. Это может произойти, когда сторонняя служба или приложение вмешивается в процесс установки.
Как устранить код ошибки 0x8007007f
Выполнить сканирование SFC
Средство проверки системных файлов Microsoft — это удобный инструмент, который может помочь вам исправить поврежденные файлы на вашем компьютере с Windows 10. Если у вас возникли проблемы с компьютером, сканирование SFC может помочь решить проблему. Вот как это сделать:
- Введите «Командная строка» в поле поиска на панели задач и выберите приложение «Командная строка» из результатов.
- В окне командной строки введите «sfc /scannow» и нажмите Enter.
- Сканирование займет несколько минут. Как только это будет сделано, перезагрузите компьютер и посмотрите, устранена ли проблема.
Если у вас по-прежнему возникают проблемы с компьютером после запуска сканирования SFC, вы можете попробовать запустить сканирование DISM. Для получения дополнительной информации о том, как это сделать, посетите страницу поддержки Microsoft.
Используйте сканирование DISM
Этот инструмент можно использовать для ремонта и устранения ряда различных проблем с вашей системой, и важно знать, как его использовать. Вот шаги, которые вам необходимо выполнить:
- Во-первых, вам нужно открыть командную строку от имени администратора. Для этого найдите «Командная строка» в меню «Пуск», затем щелкните результат правой кнопкой мыши и выберите «Запуск от имени администратора».
- Когда откроется командная строка, введите следующую команду и нажмите Enter: Dism/Online/Cleanup-Image/ScanHealth.
- Это просканирует вашу систему на наличие проблем, которые могут вызывать проблемы. Если ошибок не обнаружено, можно переходить к следующему шагу. Если обнаружены ошибки, вам необходимо исправить их, прежде чем продолжить.
- Чтобы исправить проблемы, обнаруженные на предыдущем шаге, вам нужно выполнить следующую команду: Dism /Online /Cleanup-Image /RestoreHealth.
- После завершения работы вы должны перезагрузить систему, а затем проверить, устранена ли проблема.
Если у вас по-прежнему возникают проблемы, попробуйте еще раз запустить мастер установки Windows 11. Если это не сработает, вам может потребоваться обратиться в службу поддержки Microsoft за дополнительной помощью.
Обновление за май 2023 года:
Теперь вы можете предотвратить проблемы с ПК с помощью этого инструмента, например, защитить вас от потери файлов и вредоносных программ. Кроме того, это отличный способ оптимизировать ваш компьютер для достижения максимальной производительности. Программа с легкостью исправляет типичные ошибки, которые могут возникнуть в системах Windows — нет необходимости часами искать и устранять неполадки, если у вас под рукой есть идеальное решение:
- Шаг 1: Скачать PC Repair & Optimizer Tool (Windows 10, 8, 7, XP, Vista — Microsoft Gold Certified).
- Шаг 2: Нажмите «Начать сканирование”, Чтобы найти проблемы реестра Windows, которые могут вызывать проблемы с ПК.
- Шаг 3: Нажмите «Починить все», Чтобы исправить все проблемы.
Обновите графический драйвер
- Скачайте последние версии драйверов с сайта производителя. Вам нужно знать, какая у вас модель видеокарты, чтобы вы могли загрузить правильные драйверы. Чтобы сделать это на компьютере с Windows 10, откройте диспетчер устройств и найдите раздел «Видеоадаптеры». Название модели будет указано рядом со словом «Intel». Если вы видите в списке более одного адаптера, значит, на вашем компьютере установлено несколько видеокарт. Повторите этот процесс для каждой карты.
- Удалите текущие драйверы. После того, как вы загрузили новые драйверы, вам необходимо удалить старые. Снова откройте Диспетчер устройств и разверните Адаптеры дисплея. Щелкните правой кнопкой мыши каждый адаптер и выберите «Удалить». При появлении запроса подтвердите, что хотите удалить драйверы, нажав «ОК».
- Установите новые драйвера. Теперь, когда старые драйверы удалены, вы можете установить новые. Дважды щелкните каждый загруженный файл драйвера и следуйте всем отображаемым подсказкам. Если вас попросят перезагрузить компьютер, сделайте это.
- Перезагрузите компьютер. После установки новых драйверов вам необходимо перезагрузить компьютер, чтобы изменения вступили в силу. После перезагрузки проверьте, устранена ли проблема.
Отключить сторонние антивирусные программы
Windows 10 предлагает встроенную защиту от вредоносных программ. Но иногда вам нужно удалить антивирусную программу, будь то потому, что вы хотите переключиться на другую, или программа мешает чему-то еще на вашем компьютере. Вот как это сделать:
- Сначала откройте Панель управления. Вы можете сделать это, выполнив поиск в меню «Пуск» или нажав клавишу Windows + R и введя «панель управления» в диалоговом окне «Выполнить».
- Далее перейдите в «Программы и компоненты». В разделе «Программы и компоненты» вы должны увидеть список всех программ, установленных на вашем компьютере. Найдите в списке свою антивирусную программу и выберите ее.
- Наконец, нажмите кнопку «Удалить». Это вызовет мастер, который проведет вас через процесс удаления. Просто следуйте инструкциям, и ваша антивирусная программа будет удалена.
Запустите мастер установки Windows 11 от имени администратора.
Если вам нужно запустить мастер установки Windows 11 от имени администратора, вам нужно будет выполнить несколько простых шагов.
- Сначала откройте панель управления и щелкните значок «Учетные записи пользователей».
- Далее нажмите на ссылку «Изменить настройки контроля учетных записей».
- Затем переместите ползунок в положение «Никогда не уведомлять» и нажмите кнопку «ОК».
- Сделав это, перезагрузите компьютер.
- После перезагрузки компьютера дважды щелкните файл «Windows11Setup.exe», чтобы запустить мастер установки.
- При появлении запроса введите имя пользователя и пароль администратора.
- Наконец, следуйте инструкциям на экране, чтобы завершить процесс установки.
Выполнив следующие действия, вы сможете без проблем запустить мастер установки Windows 11 от имени администратора.
Совет экспертов: Этот инструмент восстановления сканирует репозитории и заменяет поврежденные или отсутствующие файлы, если ни один из этих методов не сработал. Это хорошо работает в большинстве случаев, когда проблема связана с повреждением системы. Этот инструмент также оптимизирует вашу систему, чтобы максимизировать производительность. Его можно скачать по Щелчок Здесь
Часто задаваемые вопросы
Код ошибки 0x8007007f — это ошибка, которая может возникнуть, когда вы пытаетесь установить или обновить операционную систему Windows 11. Ошибка также может возникнуть, когда вы пытаетесь запустить мастер установки Windows 11.
Есть несколько разных вещей, которые могут вызвать код ошибки 0x8007007f. Одной из самых частых причин является конфликт с антивирусной программой. Другая распространенная причина — устаревшие или поврежденные драйверы.
Есть несколько способов исправить код ошибки 0x8007007f. Один из способов — удалить антивирусную программу, а затем установить новые драйверы. Другой способ — отключить антивирусную программу, а затем запустить мастер установки Windows 11 от имени администратора.
Сообщение Просмотров: 462