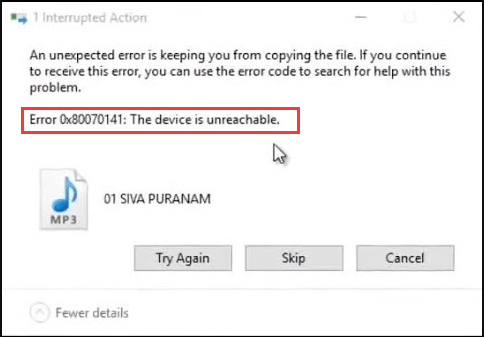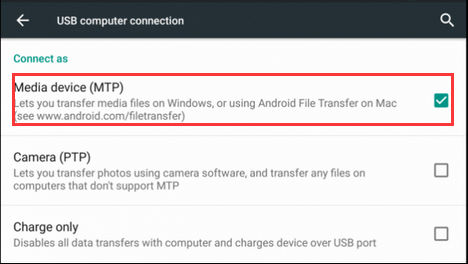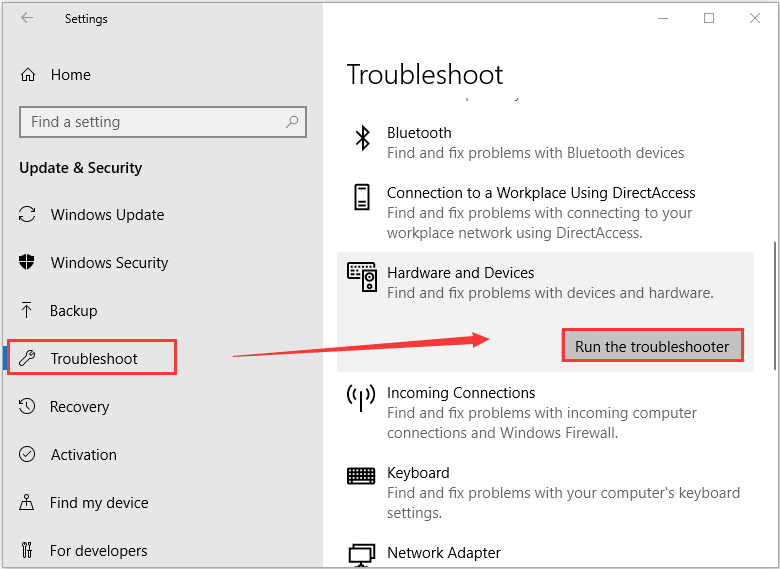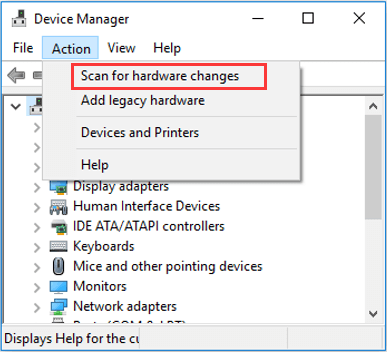При попытке скопировать или переместить графический файл со смартфона на компьютер можно столкнуться с ошибкой «0x80070141 устройство недостижимо». Узнаем подробнее причины возникновения и способы ее исправить в Windows.
Причины ошибки
Передача файлов с внешнего запоминающего устройства на ПК может быть заблокирована по ряду причин:
- Сбой компонентов Проводника (Explorer). Проблема возникает, когда из-за повреждений проводник не может поддерживать стабильное подключение к внешнему запоминающему устройству. Для решения запустите средство устранения неполадок оборудования и устройств.
- Неисправный USB порт. Система может выбросить ошибку из-за плохого контакта или неработающего порта. Попробуйте подключить устройство к другому порту компьютера.
- Устаревшая версия iTunes. Иногда исправить неполадку удается обновлением iTunes до последней версии.
- Не установлено обновление Windows. Причиной проблемы были ошибки в Windows 10. Майкрософт выпустила исправление, поэтому установите все ожидающие пакеты.
- Имя файла превышает допустимый предел. Поскольку Windows не обрабатываем файлы с именем, превышающим 256 символов, сократите его для устранения проблемы.
- Протокол передачи данных MTP. Если пытаетесь скопировать данные с Андроида, то получите ошибку, поскольку протокол не установлен на MTP.
Запуск средства устранения неполадок
Проблема может возникнуть из-за сбоя компонентов Проводника, в результате система не способна обеспечить стабильное соединение и выбрасывает ошибку, что недостижимо. Чтобы исправить 0x8007014, запустите средство устранения неполадок.
Перейдите во вкладку Устранения неполадок командой ms-settings:troubleshoot из окна «Выполнить» (Win + R).
Кликните на раздел «Оборудование и устройства» и запустите процесс нажатием на соответствующую кнопку. Если инструмент определит повреждение, кликните на «Применить это исправление».
После завершения сканирования перезапустите ПК и посмотрите, прерывается ли копирование ошибкой 0x80070141.
Выберите другой порт для подключения
Возможно, устройство было подключено к частично функционирующему USB-порту, который не имеет достаточной мощности для поддержки текущей задачи. Также проверьте плотность контактов в разъемах.
Если пытаетесь скопировать из старых устройств, попробуйте подключить его к USB 2.0 вместо 3.0, поскольку причиной может быть отсутствие драйверов для работы с подключением USB 3.0.
Если после изменения порта по-прежнему сталкиваетесь с ошибкой 0x80070141, перейдите к следующему шагу.
Установка последней версии iTunes
Если пытаетесь скопировать данные из устройства Apple (iPhone, iPad), то, скорее всего, оно недостижимо из-за устаревшей версии iTunes.
Для обновления iTunes откройте приложение на компьютере и кликните на кнопку Поддержка в верхней панели, затем нажмите Проверить наличие обновлений. Следуйте инструкциям на экране до завершения установки. Перезагрузите компьютер и проверьте, копируются ли изображения, с которыми ранее возникали проблемы.
Установка ожидающих обновлений
Проблема возникала из-за неполадок в Windows 10. Майкрософт уже выпустила исправление, поэтому нужно установить все ожидающие пакеты.
Перейдите в раздел Центра обновления Windows командой ms-settings: windowsupdate, запущенной из окна «Выполнить» (Win +R).
Нажмите на кнопку «Проверка наличия обновлений», чтобы загрузить все ожидающие пакеты.
После перезагрузите компьютер и попробуйте перенести файл, который вызывал ошибку 0x80070141.
Сокращение имени файла
Сообщение с кодом 0x80070141 возникает из-за ограничений имени файла. Windows не способен управлять файлами, имя которых превышает 256 символов, поэтому его нужно сократить до допустимого.
Для этого откройте Проводник, щелкните его правой кнопкой мыши и выберите «Переименовать». После переименования повторите операцию еще раз и проверьте, появляется ли 0x80070141 при копировании.
Подключите Android в режиме MTP
Если столкнулись с ошибкой 0x80070141 при попытке копирования с Android, скорее всего, установлен протокол передачи изображений.
Для решения измените протокол на MTP. Проверите пальцем по экрану сверху, отобразятся сведения о текущем USB соединении. Переключите режим на протокол передачи данных MTP.
Эта проблема почти наверняка проявится хотя бы один раз, когда вы только начинаете пользоваться устройствами Apple, либо если вы вернулись к ним после перерыва в несколько лет. Компьютер наотрез отказывается копировать фото или видео с вашего устройства: для Windows 10 ошибка чаще всего выглядит как лаконичное сообщение «Устройство недостижимо». Бывают и более зловещие варианты — например, более старые версии ОС Windows могут сказать: «Присоединённое к системе устройство не работает». Иногда может быть указан и код ошибки — 0x80070141. В англоязычных системах сообщение обычно выглядит так: «The device is unreachable».
На самом деле, конечно же, наше устройство работает прекрасно. Вся проблема сводится к конфликту файловых форматов в Windows и iOS — начиная с iOS 11, вышедшей в 2017 году. Рассмотрим суть неполадки, а также способы её решения.
Причина ошибки «Устройство недостижимо»
В iOS 11, а затем и во всех последующих версиях iOS, изменился формат кодирования видео и изображений. Формат JPEG уступил дорогу новому (безусловно, замечательному) формату HEIF. Картинки в таком формате имеют расширение .heic или .heif. Вместо повсеместно распространённого видеокодека H.264, вышедшего в 2003 году, используется относительно новый HEVC.
Более новые версии Windows имеют встроенные средства для распознавания таких форматов. К сожалению, такое распознавание часто работает медленнее, чем стандартные инструменты операционной системы. Это значит, что если ОС готова скопировать файл, а распознать его не успела, формально она увидит лишь какой-то неопознанный массив данных, и на всякий случай пометит всё хранилище устройства как недоступное к взаимодействию — с кодом ошибки 0x80070141. Чем больше файл, тем большее время нужно системе для его распознавания, поэтому ошибку «Устройство недостижимо» чаще можно увидеть при попытке копирования объёмных видеофайлов с iPhone на компьютер.
В старых версиях Windows (в частности, Windows 7) таких средств может не быть вообще — Microsoft начала дистанцироваться от «семёрки» ещё в 2015 году. Именно поэтому сообщение об ошибке устройства, которое пишет нам Windows 7, выглядит совсем по-другому. Если вы планируете и в дальнейшем пользоваться устройствами Apple, но при этом всё ещё задумываетесь, почему стоит переходить на «десятку» — вот вам, пожалуй, и главная причина.
Проблему можно быстро нейтрализовать в настройках вашего устройства Apple. Зайдём туда и для начала обратим внимание на категорию «Фото». В ней ищем подзаголовок «Перенос на Mac или ПК». Здесь возможно выбрать две опции: «Автоматически» и «Переносить оригиналы». По умолчанию будет выбрана опция «Автоматически» — выбираем «Переносить оригиналы» вместо неё. На английском языке опции будут называться, соответственно, «Automatic» и «Keep Originals». После этого системе больше не понадобится искать способ распознавания готовящегося к копированию файла на лету и притворяться, что устройство недостижимо, если она не поспевает — и ошибка сразу исчезнет. Как видим, исправить такую проблему с устройством можно очень легко.
Но у этого решения есть небольшой побочный эффект: файлы будут отображаться и копироваться именно в новых форматах, и для систем Windows может понадобиться дополнительная закачка кодеков HEVC. Без них такие видеофайлы будут проигрывать лишь звуковую дорожку.
А что делать, если качать кодеки после копирования очень лень, или когда нет доступа к интернету? Открываем настройки камеры, и ищем категорию «Форматы». Там также будут доступны две опции: «Высокая эффективность» и «Наиболее совместимые» (на английском — «High Efficiency» и «Most Compatible»). Здесь под эффективностью на практике понимается именно использование новых форматов Apple. Выбираем «Наиболее совместимые» — и новые форматы больше не будут использоваться. Необходимость в распознавании файлов при копировании с iPhone отпадёт, а ошибка «Устройство недостижимо» исчезнет уже при следующем подключении. Даже старые операционные системы сразу всё поймут.
Альтернативные методы решения «The device is unreachable»
Хотя главная причина ошибки 0x80070141 кроется именно в скорости распознавания новых форматов при попытке копирования файлов на компьютер, в чрезвычайно редких случаях проблема может не решаться использованием нужных настроек на устройстве Apple. Если такое происходит, перепроверьте следующие моменты:
Помогла ли эта статья решить вашу проблему? Делитесь своими комментариями! Обязательно пишите, если у вас возникли какие-то вопросы — вместе мы обязательно найдём решение, которое поможет именно вам.
Ошибка 0x80070141 — неприятная проблема, лишающая пользователей возможности передавать файлы с телефонных устройств. Другими словами, эта проблема возникает при попытке скопировать файлы Android или IOS на ваш компьютер. Обычно она может возникнуть из-за неправильных настроек смартфона, отсутствия драйверов и других менее популярных причин. Большинство пользователей не желают мириться с этой досадной проблемой, поэтому мы подготовили список решений в статье ниже.
Используйте AnyTrans или AnyDroid
AnyTrans or AnyDroid — это приложения для управления данными и передачи файлов для iOS и Android. Они будут полезны для тех, кто сталкивается с проблемами во время традиционной передачи данных. Просто скачайте одно из этих приложений на свой компьютер и iPhone, чтобы передать файл беспроводным путем.
1. Проверьте настройки подключения.
Этот шаг стоит попробовать в первую очередь, прежде чем переходить к другим методам. После подключения телефона к любому устройству на панели уведомлений часто появляется сообщение, предлагающее изменить настройки подключения. Убедитесь, что ваш смартфон настроен на режим Медиа-устройства (для передачи фото, видео, музыки и т. д.). Если вы не видите такого сообщения, поищите его вручную в настройках устройства. Настройки могут отличаться на разных смартфонах, но обычно это USB or Подключения настройки.
2. Проверьте настройки смартфона.
Следующий способ в нашем списке — включить функцию обмена фотографиями. Хотя это может показаться похожим на предыдущий метод, результат может быть другим. Если этот параметр выключен, ваше устройство может полностью блокировать доступ к передаче файлов. Как сообщили пользователи, проблема возникает при попытке подключить iPhone к ПК на Windows. Таким образом, попробуйте сделать следующее:
- Перейдите на Настройки > Фото и камера раздел и включите Передавать фотографии функцию.
- Некоторые также рекомендуют включать оба My Photo Stream и Обмен фотографиями iCloud опции в Фото и камера .
- После выполнения этих действий проблема должна исчезнуть сама собой.
3. Используйте порт USB 2.0 для подключения смартфона.
Причина также может быть в том, что вы пытаетесь передать файлы через USB 3.0. Хотя USB 3.0 быстрее своего предшественника, некоторые телефоны конфликтовать с ним. Поэтому мы советуем попробовать использовать USB 2.0. Большинство пользователей винят в этом недостатке iPhone 5s, но есть и другие смартфоны, которые также могут сталкиваться с той же проблемой. Обратите внимание, что ваш кабель или порт также могут быть повреждены, поэтому попробуйте вставить какой-то другой.
4. Измените имена файлов или название пути.
Это решение в основном подойдет пользователям, которые испытывают проблемы во время использования приложения Caliber (программа, предназначенная для просмотра и передачи данных). Согласно многочисленным сообщениям на форуме, переименование файлов или пути потенциально может помочь. Поскольку проблема связана с длинным путем к файлу, вы можете попытаться уменьшить имея файлов или переместить их в другое место. После изменения, попробуйте открыть файлы снова.
5. Проверьте настройки оборудования в Диспетчере устройств.
Когда пользователи подключают устройства IOS, Windows не всегда удается их распознать. Чтобы исправить это, нужно открыть диспетчер устройств и посмотреть, видит ли Windows вам iPhone. Вот шаги:
-
1. Щелкните левой кнопкой мыши на Меню Пуск и выберите Диспетчер устройств.
2. Затем рядом с значком разделе Help. , вам нужно нажать на Обновить конфигурацию оборудования значку.
3. Если iPhone не отображается в списке, попробуйте выполнить это действие несколько раз.
4. После успешного завершения перезагрузите компьютер и попробуйте подключить iPhone снова.
6. Скопируйте файлы по одному.
Последний способ, который может решить проблему — копировать меньшие объемы данных. Вместо того, чтобы копировать дюжину файлов, попробуйте выбрать и скопировать один файл. Если это сработает, вам придется проделать то же самое с каждым файлом, который хотите скопировать. Если вы устали передавать по одному файлу, попробуйте найти другой вариант из вышеперечисленных.
Итоги
Надеемся вы все же сумели решить ошибку 0x80070141: устройство недостижимо. Эта проблема не очень серьезная, поэтому ее довольно легко исправить, выполнив нужные действия. Если у вас есть другие проблемы на Windows или Mac, найдите нужную тему ошибку на нашем сайте.
- Системные ошибки, такие как ERROR_DEVICE_UNREACHABLE, могут повлиять практически на любой компьютер. Эта ошибка обычно появляется при попытке передать файлы со смартфона на компьютер.
- Чтобы решить эту проблему, пользователи предлагают проверить настройки вашего телефона. Для этого перейдите в раздел «Настройки»> «Фото и камера» и включите функцию обмена фотографиями на своем телефоне.
- Файлы – это ячейки в вашей системе. Вы никогда не знаете о них достаточно, поэтому для получения дополнительной информации перейдите в нашу категорию «Файлы».
- Есть тысячи возможных ошибок в Windows но у нас есть решения в нашем Windows 10 ошибок Hub,
Системные ошибки, такие как ERROR_DEVICE_UNREACHABLE, могут повлиять практически на любой компьютер. Эта ошибка обычно появляется при попытке передать файлы со смартфона на компьютер.
Вы можете легко распознать эту ошибку по сообщению об ошибке. Устройство недоступно, и сегодня мы покажем вам, как его исправить. Windows 10)
Как я могу исправить ошибку ERROR_DEVICE_UNREACHABLE?
Решение 1. Проверьте настройки телефона
По словам пользователей, это сообщение об ошибке появляется при попытке подключить ваш iPhone с Windows 10 шт.
Чтобы решить эту проблему, пользователи предлагают проверить настройки вашего телефона. Для этого перейдите к Настройки> Фото и камера раздел и включить Делиться фотографией функция на вашем телефоне.
Некоторые пользователи также рекомендуют активировать оба Мои фото передачи а также iCloud Photo Sharing особенности в Фотографии и камера раздел.
После этого вы сможете без проблем передавать файлы с вашего iPhone.
Если вы ищете альтернативное решение для передачи файлов между вашим iPhone и ПК, проверьте этот список с лучшим программным обеспечением, которое, несомненно, поможет вам быстро и безопасно передавать данные.
Если у вас возникли проблемы с открытием приложения «Настройки», обратитесь к этой статье, чтобы решить эту проблему.
Решение 2. Подключите телефон к порту USB 2.0
Если вы получаете сообщение об ошибке. Устройство недоступно при попытке передать файлы с телефона, вместо этого вы можете попробовать использовать порт USB 2.0.
Некоторые старые телефоны могут быть не полностью совместимы с USB 3.0, и в этом случае вам придется передавать файлы через порт USB 2.0.
Обратите внимание, что USB 2.0 значительно медленнее, но, по крайней мере, вы сможете передавать файлы без ошибок. Пользователи сообщили об этой проблеме с iPhone 5S, но она может появиться и на любом другом смартфоне.
Если ваш USB 3.0 не работает должным образом или не распознается вашим Windows 10 ПК, обратитесь к этому руководству, чтобы исправить это.
Решение 3 – Скопируйте файлы прямо на ваш компьютер
Пользователи сообщали об этой ошибке при попытке скопировать файлы со своего телефона на диск NAS. В качестве возможного обходного пути пользователи предлагают скопировать ваши файлы прямо на компьютер и затем переместить их на NAS.
Этот процесс может занять больше времени, потому что вам нужно перемещать файлы дважды, но это достойное решение, поэтому обязательно попробуйте.
Решение 4 – Переименование файлов или каталогов
По словам пользователей, они столкнулись с этой ошибкой при попытке доступа к файлам с помощью приложения Caliber. Кажется, что проблема заключается в длинном пути файла, и вы можете исправить его, изменив путь к файлу или переименовав файл, к которому вы пытаетесь обратиться.
Windows у него есть определенное ограничение с точки зрения длины пути к файлу, и если вы превысите это ограничение, вы столкнетесь с этой и многими другими ошибками.
Чтобы устранить проблему, переименуйте свои файлы или переместите их в другой каталог и попробуйте снова получить к ним доступ.
Решение 5 – Попробуйте другой USB-кабель
Если у вас возникла эта проблема, мы рекомендуем вам использовать другой USB-кабель. Иногда ваш кабель может быть поврежден, и это может привести к появлению этой и других ошибок.
Чтобы проверить, является ли ваш кабель проблемой, мы настоятельно рекомендуем вам попробовать использовать другой кабель. В некоторых случаях некоторые устройства лучше всего работают с USB-кабелем по умолчанию, поэтому попробуйте использовать оригинальный кабель и проверьте, сохраняется ли проблема.
Если это не сработает, вы можете рассмотреть возможность покупки нового USB-кабеля.
Решение 6. Настройте телефон для работы в качестве мультимедийного устройства.
Пользователи сообщали об этом сообщении об ошибке при попытке передать файлы со своего Android устройства. По их словам, проблема возникает из-за того, что их устройство настроено на подключение к ПК в качестве камеры.
Чтобы решить проблему, вы должны перейти к Конфигурации раздел на вашем телефоне и посмотрите Место хранения вариант. Оттуда вы можете выбрать Подключите как мультимедийное устройство вариант для вашего устройства.
Обратите внимание, что эти параметры могут быть доступны только в том случае, если ваше устройство подключено к ПК, поэтому обязательно подключите его заранее.
Решение 7 – Переустановите ваше устройство
По словам пользователей, эта ошибка возникает при попытке передачи файлов с iPhone на Windows 10. В качестве обходного пути пользователи предлагают переустановить свое устройство. Для этого выполните следующие простые шаги:
- Убедитесь, что ваш телефон подключен к компьютеру.
- Нажмите Windows Key + X и выбрать Администратор устройства из меню
- Когда откроется диспетчер устройств, нажмите Найти аппаратные изменения значок. Возможно, вам придется повторить этот шаг несколько раз, прежде чем ваш iPhone появится в списке диспетчера устройств. Кроме того, вы можете попробовать удалить свой iPhone из диспетчера устройств и искать изменения оборудования.
-
Необязательно: убедитесь, что iTunes обновлен до последней версии.
- Перезагрузите компьютер и снова подключите телефон.
- Обязательно настройте этот компьютер как надежное устройство после подключения телефона.
Теперь вы сможете передавать файлы без проблем. Если эта ошибка появляется снова, вы можете попытаться повторно подключить ваш iPhone к компьютеру.
Если это не сработает, попробуйте повторить это решение. Как видите, это обходной путь, поэтому вам может потребоваться повторить его, если ошибка повторится.
Решение 8 – Используйте приложение PhotoSync
Если вы постоянно получаете это сообщение об ошибке при попытке передать файлы с телефона, вы можете попробовать использовать приложение PhotoSync. Это простое приложение, которое позволяет передавать файлы с телефона на ПК через соединение Wi-Fi.
Обратите внимание, что это только решение, и передача файлов через Wi-Fi значительно медленнее, чем передача файлов через USB-соединение.
Решение 9. Попробуйте подключить телефон к другому USB-порту.
Пользователи сообщали об этом сообщении об ошибке при передаче файлов со своего iPhone. По словам пользователей, возможное решение требует, чтобы вы отключили ваш iPhone и подключили его к другому USB-порту.
Для этого отключите другое USB-устройство и подключите iPhone к его порту. После этого проблема должна быть решена. Это необычное решение, но оно работает в зависимости от пользователей, поэтому обязательно попробуйте.
Мы должны отметить, что это всего лишь решение, поэтому вам придется повторить его, если ошибка повторится.
Решение 10. Скопируйте файлы по одному
По словам пользователей, эта проблема появляется только при попытке скопировать несколько файлов одновременно. Однако вы должны быть в состоянии избежать этой ошибки, копируя файлы один за другим.
Это всего лишь решение и полезно, если вы хотите скопировать пару файлов. Однако, если вам нужно скопировать десятки файлов, вы можете рассмотреть возможность использования другого решения.
Если копирование и вставка не работает на вашем Windows 10 шт., Вы можете обратиться к этой статье, чтобы помочь вам решить проблему.
Недоступная ошибка устройства может помешать передаче файлов со смартфона на ПК. Это не серьезная ошибка, и вы сможете исправить ее с помощью одного из наших решений.
Если у вас есть какие-либо дополнительные вопросы, пожалуйста, не стесняйтесь оставлять их в разделе комментариев ниже.
Часто задаваемые вопросы: Узнайте больше о ошибка 0x80070141
- Что означает это устройство как недостижимая ошибка?
Это сообщение об ошибке, которое появляется при попытке передать файлы со смартфона на компьютер. Проблема может возникнуть из-за того, что ваше устройство настроено на подключение к ПК в качестве камеры.
- Что такое ошибка 0x80070141?
Системная ошибка 0x80070141 обычно возникает при попытке скопировать файлы со смартфона на компьютер. В основном происходит на iPhone, но вы также можете испытать его на некоторых Android smartphones,
- Как исправить ошибку 0x80070141?
Это то, что вы можете попробовать: проверить настройки телефона, подключить телефон к порту USB 2.0, переименовать файлы или каталоги, попробовать другой кабель USB, настроить телефон для работы в качестве мультимедийного устройства, переустановить устройство, использовать приложение PhotoSync, попробуйте подключить телефон к другому USB-порту
редактор Note: Этот пост был первоначально опубликован в октябре 2017 года и с тех пор был обновлен и обновлен в мае 2020 года для обеспечения свежести, точности и полноты.
Подходит к: iPhone X, iPhone 8/8 Plus, iPhone 7/7 Plus, iPhone 6/6s. Ошибка 0x80070141 “The device is unreachable” появляется, когда вы соединяете ваш iPhone с Windows PC и пытаетесь скопировать фалы с вашего телефона на компьютер. Устройства, подвергающиеся данной ошибки, iPhone 8, iPhone 7, iPhone 7 Plus и PC c Windows 10.
При условии, что блог публикуют статьи не только обеспечивающие вас бесплатными альтернативными способами перенести файлы с iPhone на PC, но также дает решение ошибки на Windows 10. Продолжайте читать, для ознакомления с деталями.
Часть 1: Как перенести файлы с iPhone на PC Windows 10 (бесплатно)
Если вы столкнулись с ошибкой “The Device Is Unreachable” на вашем Windows 10 PC, очень похоже, что вы пытаетесь импортировать ваши фото с iPhone 8 или iPhone 7 на ваш ПК посредством соединения вашего девайса с компьютером.
К счастью, если копирование фотографий (или других файлов как видио, музыка, контакты) с вашего iPhone на PC и есть ваша цель, то есть и другие бесплатные способы сделать это. Использование EaseUS MobiMover Free бесплатно для iOS для передачи файлов, а также для управления ими.
С помощью MobiMover возможно управление или перемещение таких файлов как:
Фото: фотографии, фотобиблеотеки, фотостримы, фото видео
Видео: фильмы, ТВ шоу, видеоклипы
Аудио: музыка, рингтоны, голосовые записи, аудиокниги, плейлисты
Другое: контакты, заметки, сообщения, голосовая почта, книги, Safari заметки
После установки MobiMover на PC (или Mac), вы сможете перемещать фото, музыку, контакты между более чем двумя iOS устройствами (iPhone/iPad на iOS 8 или более поздней версии) или между iOS устройством и компьютером абсолютно бесплатно.
Файлы, которые вы можете перенести, зависят от используемой функции, но все перечисленные выше файлы могут быть импортированы с вашего iPhone на PC. Таким образом, независимо от того, хотите ли вы передавать фотографии с iPhone на PC или сохранять текстовые сообщения iPhone на компьютер, вы можете использовать MobiMover, чтобы помочь вам. Не можете дождаться, чтобы попробовать? Выполните следующие действия, чтобы скопировать файлы с iPhone на PC без ошибки “The Device Is Unreachable”.
Шаг 1: Соедините ваш iPhone с PC на Windows 10 с помощью USB кабеля. После подключения нажмите Trust на экране вашего iPhone для продолжения. Откройте EaseUS MobiMover и перейдите на 1-Click-Transfe.
Шаг 2: Кликните на значок компьютера или на значок “Folder” для выбора пути для экспортируемого файла на ваш ПК. Если вы не выберете папку вручную, MobiMover переместит файлы в папку “Рабочий стол”. Нажмите “Next”, чтобы продолжить.
Шаг 3: MobiMover обеспечивает две опции при использовании передачи файлов одним щелчком мыши. Вы можете выбрать скопировать все файлы с iPad на PC за один раз или один тип файлов для синхронизации.
Шаг 3: Сейчас нажмите “Transfer” , чтобы начать перемещение файлов с iPhone на PC Windows 10. MobiMover также поддерживает перенос файлов с iOS устройств на Windows 7 и Windows 8.
Как упоминалось выше, MobiMover также поддерживает перенос файлов между двумя iDevice и с компьютера на iDevice, что значит, что вы можете делать такие вещи, как перемещение фото с iPhone на iPhone, когда есть большая необходимость при использовании нового iPhone и передачи музыки на iPhone без iTunes, что обычно необходимо для пользователей iPhone.
Часть 2: Возможные исправления для устройства недоступны в Windows 10 с iPhone 8/iPhone 7
Исправление 1: Включите My Photo Stream и iCloud Photo Sharing на iPhone
Если ошибка 0x80070141 появится, когда вы пытаетесь перенести фото с iPhone на Windows 10 PC, вам следует проверить настройки вашего устройства . Перейдите в Настройки > Фото на iPhone 8 или iPhone 7, а затем включите и iCloud Photo Sharing и My Photo Stream. Эффективность этих советов была доказана множествами пользователей iPhone, не стесняйтесь пробовать.
Исправление 2: Попробуйте использовать другой USB порт или кабель
Виновником ошибки “The Device Is Unreachable” может быть несовместимый USB порт или поврежденный USB кабель. Стоит попробовать использовать другой USB порт или кабель. Кроме того, этот совет также помогает в решении проблемы “This Accessory May Not Be supported”.
Исправление 3: Загрузите последнюю версию iTunes на Windows 10 PC
Последняя версия iTunes требуется для успешного распознавания вашего iPhone и доступа к нему. Таким образом, когда появляется сообщение о ошибке “The Device Is Unreachable” на вашем ПК, попробуйте обновить iTunes до последней версии и заново подсоединить iPhone к ПК с Windows 10.
Исправление 3: Полагайтесь на компьютер
Не игнорируйте уведомление, появляющиеся на экране вашего устройства, которое спрашивает о том, что разрешать ли компьютеру доступ к фотографиям и видеороликам на iPhone после подключения вашего iPhone к ПК. Если вы видите такое сообщение, нажмите “Позволить”, что сделает перенос фотографий возможным. Также, попробуйте легкое решение, когда сталкиваетесь с ошибкой “The Device Is Unreachable”. Считать куар код с помощью приложения. Как восстановить сообщения после удаления в ватсапе читайте в другой нашей статье.
Источник
Устройство недостижимо при копировании видео и фото с iPhone — что делать
Инструкция как исправить «Устройство недостижимо», «Ошибка 0х80070141: Устройство недостижимо», «Присоединенное к системе устройство не работает» и другие ошибки при копировании фото и видео с iPhone
Вот с такой проблемой столкнулись пользователи персональных компьютеров на ОС Windows 10, 7 и 8.1.
И это не единственный сюрприз, который ожидал всех пользователей, после обновления устройства Apple на IOS 13. Также iPhone перестал раздавать интернет по Wi-Fi, в режиме модема.
При копировании фото и видео с iPhone или iPad на ПК с операционной системой Windows, процесс может внезапно прерваться, доступ к устройству прекратиться, устройство станет недоступно.
Данный баг никак не связан с версией ОС Windows 10, 7 и 8.1, ни с драйверами и не с кабелем.
Причем после нескольких переподключений устройства все же удается скопировать весь объем фото и видео на компьютер. Ну а если файл большого объема, то здесь может возникнуть трудность с переносом.
С чем связана ошибка устройство недостижимо
Вся проблема в том, что файлы фото и видео при переносе с iPhone на компьютер, автоматически конвертируются.
Это никак не связано с выбором сохранения формата файлов камерой. Ошибки возникают, что при выборе формата «Высокоэффективный», что при «Наиболее совместимый».
Чаще, причиной является большой объем одного или нескольких файлов, либо со скоростью передачи данных по кабелю через разъем USB 3.0.
Что делать если устройство недостижимо
Существует два варианта решения:
- Переносить оригиналы файлов фото и видео;
- Снизить скорость передачи данных.
Вариант первый:
- Отключить iPhone или iPad от компьютера.
- Затем зайти в «Настройки» → «Фото».
- В самом низу, в разделе «ПЕРЕНОС НА MAC ИЛИ ПК» установить чекбокс напротив пункта «Переносить оригиналы» .
Теперь можно подключить ваше устройство к ПК и спокойно копировать файлы. Заметим, что при такой настройке, даже скорость копирования стала выше !
Вариант второй:
Снизить скорость копирования. Здесь все просто. Необходимо ваше устройство подключать к разъему USB 2.0 (черный цвет разъема), а не к USB 3.0 (синий цвет разъема). При таком подключении, телефон успевает конвертировать фото и видео и не выдает ошибку.
Предпочтительнее использовать первый вариант. Ведь каждый для себя уже выбрал формат сохранения файлов на начальном этапе. И понимает, в каком формате ему нужны файлы и на каком устройстве он их будет использовать.
Источник
«Устройство недостижимо»: исправление ошибки 0x80070141
Эта проблема почти наверняка проявится хотя бы один раз, когда вы начнете использовать устройства Apple или вернетесь к ним после перерыва в несколько лет. Компьютер категорически отказывается копировать фото или видео с вашего устройства: для Windows 10 ошибка чаще всего выглядит как лаконичное сообщение «Устройство недоступно». Есть и более зловещие варианты: например, в предыдущих версиях Windows говорилось: «Устройство, подключенное к системе, не работает». Иногда также может указываться код ошибки 0x80070141. В англоязычных системах сообщение обычно выглядит так: «Устройство недоступно».
На самом деле, конечно, наше устройство отлично работает. Вся проблема сводится к конфликту форматов файлов в Windows и iOS, начиная с iOS 11, выпущенной в 2017 году. Рассмотрим суть проблемы и способы ее устранения.
Причина ошибки «Устройство недостижимо»
В iOS 11 и, следовательно, во всех последующих версиях iOS изменился формат кодирования видео и изображений. Формат JPEG уступил место новому (по общему признанию превосходному) формату HEIF. Изображения в этом формате имеют расширение .heic или .heif. Вместо повсеместного видеокодека H.264, выпущенного в 2003 году, используется относительно новый HEVC.
В более новых версиях Windows есть встроенные инструменты для распознавания этих форматов. К сожалению, это распознавание часто происходит медленнее, чем стандартные инструменты операционной системы. Это означает, что если ОС готова скопировать файл, но не успела его распознать, формально она увидит только некоторые неопознанные массивы данных, и в случае, если она отметит всю память устройства как недоступную для взаимодействия, с помощью код ошибки 0x80070141. Чем больше файл, тем больше времени требуется системе для его распознавания, поэтому ошибка «Устройство недоступно» часто может появляться при попытке скопировать большие видеофайлы с iPhone на компьютер.
Более старые версии Windows (особенно Windows 7) могут вообще не иметь таких инструментов — Microsoft начала дистанцироваться от G7 в 2015 году. Вот почему сообщение об ошибке устройства, которое нам пишет Windows 7, выглядит совсем иначе. Если вы планируете и дальше использовать устройства Apple, но все еще задаетесь вопросом, почему вы должны попасть в первую десятку, возможно, это основная причина для вас.
Как исправить ошибку «Устройство недостижимо» на iPhone
Проблему можно быстро исправить в настройках вашего устройства Apple. Пойдем туда и сначала обратим внимание на категорию «Фото». В нем ищем подзаголовок «Перенос на Mac или ПК». Здесь вы можете выбрать два варианта: «Автоматически» и «Перенести оригиналы». По умолчанию будет выбран «Автоматически» — вместо этого выберите «Перенести оригиналы». На английском языке варианты будут перечислены как «Автоматически» и «Сохранить оригинал» соответственно. После этого системе больше не нужно искать способ распознать файл при подготовке к копированию на лету и притворяться, что устройство недоступно, если оно не успевает — и ошибка немедленно исчезнет. Как видите, устранить такую проблему с устройством очень просто.
Но у этого решения есть небольшой побочный эффект: файлы будут отображаться и копироваться в новых форматах, и вам может потребоваться загрузить дополнительные кодеки HEVC для систем Windows. Без них такие видеофайлы будут воспроизводить только звуковую дорожку.
Что делать, если вам лень загружать кодеки после их копирования или когда нет доступа в интернет? Откройте настройки камеры и найдите категорию «Форматы». Также будет два варианта: «Высокая эффективность» и «Самый совместимый» (по-английски — «Высокая эффективность» и «Наиболее совместимый»). Здесь на практике под эффективностью понимается использование новых форматов Apple. Мы выбираем «Наиболее совместимые», и новые форматы больше не будут использоваться. Потребность в распознавании файлов при копировании с iPhone исчезнет, а ошибка «Устройство недоступно» исчезнет при следующем подключении. Даже старые операционные системы сразу поймут.
Источник
Устройство недостижимо при копировании видео и фото с iPhone — что делать | DTSinfo
Как исправить ошибку 0x80070141 (устройство недоступно)?
Несколько пользователей Windows обращались к нам с вопросами после получения ошибки 0x80070141: устройство недоступно при попытке выполнить определенные действия. В большинстве случаев сообщается, что код ошибки возникает в ситуациях, когда пользователь пытается открыть, скопировать или переместить файл JPEG с запоминающего устройства камеры на компьютер. Как оказалось, проблема не только в определенной версии Windows, поскольку она появляется в Windows 7, Windows 8.1 и Windows 10.
Что вызывает ошибку 0x80070141 (устройство недоступно)?
Мы проанализировали этот код ошибки, изучив различные пользовательские отчеты, ознакомившись с официальной документацией и попробовав различные исправления, рекомендованные для этой проблемы. Оказывается, это конкретное сообщение об ошибке возникает в нескольких различных сценариях. Вот краткий список потенциальных виновников, которые могут нести ответственность за ошибку:
Если вы в настоящее время пытаетесь решить одно и то же сообщение об ошибке, эта статья предоставит вам несколько различных руководств по устранению неполадок. Ниже вы найдете набор потенциальных исправлений, которые другие пользователи в аналогичной ситуации успешно использовали для устранения ошибки 0x80070141. Эффективность каждого из методов подтверждена как минимум одним затронутым пользователем.
Для достижения наилучших результатов мы советуем вам следовать приведенным ниже методам в том же порядке, в котором мы их расположили. Мы упорядочили их по эффективности и сложности. В конце концов, вы должны найти исправление, которое успешно решит проблему независимо от виновника, который ее вызывает.
Метод 1. Запуск средства устранения неполадок оборудования и устройств
Как оказалось, эта конкретная проблема может возникнуть из-за сбоя в проводнике, из-за которого ваша ОС не может установить стабильное соединение с внешним запоминающим устройством. Прежде чем изучать другие стратегии восстановления, вы должны начать свое руководство по устранению неполадок, убедившись, что Windows не может решить проблему автоматически.
Нескольким затронутым пользователям удалось решить проблему, просто запустив средство устранения неполадок оборудования и устройств. Эта утилита исследует ваше устройство на наличие проблем, которые уже охвачены стратегиями ремонта, и порекомендует жизнеспособное решение, если проблема будет обнаружена.
Вот краткое руководство по запуску средства устранения неполадок оборудования и устройств :
Если вы по-прежнему видите ошибку 0x80070141 (Устройство недоступно) при попытке скопировать медиафайлы с внешнего запоминающего устройства, перейдите к следующему способу ниже.
Метод 2: повторно подключитесь к другому USB-порту (если применимо)
Также возможно, что вы подключили устройство к частично функционирующему USB-порту, у которого недостаточно энергии для выполнения поставленной задачи.
ПРИМЕЧАНИЕ. Если вы пытаетесь скопировать файлы со старого устройства (например, традиционной камеры), попробуйте подключить его к USB 2.0 вместо 3.0, поскольку проблема также может возникать из-за того, что на устройстве нет необходимых драйверов для функция при подключении USB 3.0.
Если вы повторно подключили внешнее устройство к другому порту, но по-прежнему получаете то же сообщение об ошибке,
Метод 3: обновите iTunes до последней версии (если применимо)
Если вы пытаетесь скопировать что-то с устройства Apple (iTunes, iPad, iPod) на компьютер с Windows, скорее всего, проблема возникла из-за сильно устаревшей версии iTunes. Несколько затронутых пользователей сообщили, что им удалось решить проблему после обновления iTunes до последней доступной версии.
Следуйте инструкциям на экране, чтобы завершить обновление, затем перезагрузите компьютер и посмотрите, сможете ли вы скопировать файлы, которые ранее не работали.
Если вы все еще сталкиваетесь с ошибкой 0x80070141 даже после обновления iTunes или этот метод не применим к вашему сценарию, перейдите к следующему способу ниже.
Метод 4: установите все ожидающие обновления Windows (если применимо)
Хотя нам не удалось определить точное обновление, похоже, что Microsoft уже выпустила исправление для этой конкретной проблемы. Несколько пользователей сообщили, что код ошибки 0x80070141 больше не возникал, когда они пытались скопировать файлы изображений с внешнего устройства, что является еще одним доказательством того, что проблема уже исправлена.
Чтобы воспользоваться этим исправлением, вам необходимо установить все ожидающие обновления, пока вы не обновите сборку Windows. Вот краткое руководство по установке каждого ожидающего обновления Windows:
Примечание. Если у вас много ожидающих обновлений, скорее всего, вам будет предложено перезагрузить компьютер до того, как будут установлены все обновления. В этом случае следуйте инструкциям, но обязательно вернитесь к этому экрану при следующем запуске и установите остальные обновления.
Если вы по-прежнему сталкиваетесь с тем же сообщением об ошибке, перейдите к следующему способу ниже.
Метод 5: сокращение имени файла (если применимо)
Как обнаружили некоторые пользователи, ошибка 0x80070141 также может возникать из-за некоторых ограничений имени файла Windows. Причина, по которой вы видите эту ошибку, может заключаться в том, что Windows пытается управлять файлом с необычно длинным путем или именем файла.
После переименования файла на более короткое имя повторите операцию еще раз и посмотрите, решена ли проблема.
Если вы все еще видите ту же ошибку 0x80070141, перейдите к следующему способу ниже.
Метод 6: подключение как мультимедийное устройство (MTP)
Несколько разных пользователей, которые также сталкивались с этой проблемой, сообщили, что им удалось решить проблему после изменения протокола передачи на « Подключено как мультимедийное устройство ». Сделав это и повторив операцию, они смогли без проблем скопировать файлы.
Чтобы изменить протокол передачи на «Подключено как мультимедийное устройство (MTP)», просто смахните загрузки от верхней части экрана, и вы увидите подробную информацию о вашем текущем USB-соединении. Когда вы увидите это меню, просто выберите Media Device (MTP), и все будет в порядке.
Метод 7: изменение настроек передачи
В некоторых случаях необходимо перенастроить некоторые настройки на вашем устройстве iPhone / iOS, что иногда помогает избавиться от этой проблемы. Поэтому следуйте приведенному ниже руководству, чтобы изменить настройки передачи.
Устройство недостижимо при копировании видео и фото с iPhone — что делать
Инструкция как исправить «Устройство недостижимо», «Ошибка 0х80070141: Устройство недостижимо», «Присоединенное к системе устройство не работает» и другие ошибки при копировании фото и видео с iPhone
Вот с такой проблемой столкнулись пользователи персональных компьютеров на ОС Windows 10, 7 и 8.1.
И это не единственный сюрприз, который ожидал всех пользователей, после обновления устройства Apple на IOS 13. Также iPhone перестал раздавать интернет по Wi-Fi, в режиме модема.
При копировании фото и видео с iPhone или iPad на ПК с операционной системой Windows, процесс может внезапно прерваться, доступ к устройству прекратиться, устройство станет недоступно.
Присоединенное к системе устройство не работает
Данный баг никак не связан с версией ОС Windows 10, 7 и 8.1, ни с драйверами и не с кабелем.
Причем после нескольких переподключений устройства все же удается скопировать весь объем фото и видео на компьютер. Ну а если файл большого объема, то здесь может возникнуть трудность с переносом.
С чем связана ошибка устройство недостижимо
Вся проблема в том, что файлы фото и видео при переносе с iPhone на компьютер, автоматически конвертируются.
Настройки / Фото — iPhone ios 13.6
Это никак не связано с выбором сохранения формата файлов камерой. Ошибки возникают, что при выборе формата «Высокоэффективный», что при «Наиболее совместимый».
Чаще, причиной является большой объем одного или нескольких файлов, либо со скоростью передачи данных по кабелю через разъем USB 3.0.
Копирование файла большого объема — iPhone
Что делать если устройство недостижимо
Существует два варианта решения:
Вариант первый:
ПЕРЕНОС НА MAC ИЛИ ПК
Вариант второй:
Снизить скорость копирования. Здесь все просто. Необходимо ваше устройство подключать к разъему USB 2.0 (черный цвет разъема), а не к USB 3.0 (синий цвет разъема). При таком подключении, телефон успевает конвертировать фото и видео и не выдает ошибку.
Предпочтительнее использовать первый вариант. Ведь каждый для себя уже выбрал формат сохранения файлов на начальном этапе. И понимает, в каком формате ему нужны файлы и на каком устройстве он их будет использовать.
Источник
Содержание
- «Устройство недостижимо»: исправление ошибки 0x80070141
- Причина ошибки «Устройство недостижимо»
- Как исправить ошибку «Устройство недостижимо» на iPhone
- Альтернативные методы решения «The device is unreachable»
- Решение ошибки «Устройство недостижимо» при копировании с iPhone
- Устройство недостижимо при копировании видео и фото с iPhone — что делать
- Инструкция как исправить «Устройство недостижимо», «Ошибка 0х80070141: Устройство недостижимо», «Присоединенное к системе устройство не работает» и другие ошибки при копировании фото и видео с iPhone
- С чем связана ошибка устройство недостижимо
- Что делать если устройство недостижимо
- Вариант первый:
- Вариант второй:
- Как исправить ошибку «Устройство недостижимо» при копировании с Айфона
- Почему возникает ошибка «Устройство недостижимо»
- Что делать, чтобы исправить ошибку «Устройство недостижимо»
- Способ 1 — Отключение автоматической конвертации при копировании
- Способ 2 — Замедление скорости копирования файлов
- Устройство недостижимо при копировании с iPhone или Андроид — что делать
- Почему же появляется эта ошибка?
- Как исправить ошибку?
- Способы обхода ошибки The device is unreachable
- Заключение
«Устройство недостижимо»: исправление ошибки 0x80070141
Эта проблема почти наверняка проявится хотя бы один раз, когда вы только начинаете пользоваться устройствами Apple, либо если вы вернулись к ним после перерыва в несколько лет. Компьютер наотрез отказывается копировать фото или видео с вашего устройства: для Windows 10 ошибка чаще всего выглядит как лаконичное сообщение «Устройство недостижимо». Бывают и более зловещие варианты — например, более старые версии ОС Windows могут сказать: «Присоединённое к системе устройство не работает». Иногда может быть указан и код ошибки — 0x80070141. В англоязычных системах сообщение обычно выглядит так: «The device is unreachable».
На самом деле, конечно же, наше устройство работает прекрасно. Вся проблема сводится к конфликту файловых форматов в Windows и iOS — начиная с iOS 11, вышедшей в 2017 году. Рассмотрим суть неполадки, а также способы её решения.
Причина ошибки «Устройство недостижимо»
Более новые версии Windows имеют встроенные средства для распознавания таких форматов. К сожалению, такое распознавание часто работает медленнее, чем стандартные инструменты операционной системы. Это значит, что если ОС готова скопировать файл, а распознать его не успела, формально она увидит лишь какой-то неопознанный массив данных, и на всякий случай пометит всё хранилище устройства как недоступное к взаимодействию — с кодом ошибки 0x80070141. Чем больше файл, тем большее время нужно системе для его распознавания, поэтому ошибку «Устройство недостижимо» чаще можно увидеть при попытке копирования объёмных видеофайлов с iPhone на компьютер.
В старых версиях Windows (в частности, Windows 7) таких средств может не быть вообще — Microsoft начала дистанцироваться от «семёрки» ещё в 2015 году. Именно поэтому сообщение об ошибке устройства, которое пишет нам Windows 7, выглядит совсем по-другому. Если вы планируете и в дальнейшем пользоваться устройствами Apple, но при этом всё ещё задумываетесь, почему стоит переходить на «десятку» — вот вам, пожалуй, и главная причина.
Как исправить ошибку «Устройство недостижимо» на iPhone
Проблему можно быстро нейтрализовать в настройках вашего устройства Apple. Зайдём туда и для начала обратим внимание на категорию «Фото». В ней ищем подзаголовок «Перенос на Mac или ПК». Здесь возможно выбрать две опции: «Автоматически» и «Переносить оригиналы». По умолчанию будет выбрана опция «Автоматически» — выбираем «Переносить оригиналы» вместо неё. На английском языке опции будут называться, соответственно, «Automatic» и «Keep Originals». После этого системе больше не понадобится искать способ распознавания готовящегося к копированию файла на лету и притворяться, что устройство недостижимо, если она не поспевает — и ошибка сразу исчезнет. Как видим, исправить такую проблему с устройством можно очень легко.
Но у этого решения есть небольшой побочный эффект: файлы будут отображаться и копироваться именно в новых форматах, и для систем Windows может понадобиться дополнительная закачка кодеков HEVC. Без них такие видеофайлы будут проигрывать лишь звуковую дорожку.
А что делать, если качать кодеки после копирования очень лень, или когда нет доступа к интернету? Открываем настройки камеры, и ищем категорию «Форматы». Там также будут доступны две опции: «Высокая эффективность» и «Наиболее совместимые» (на английском — «High Efficiency» и «Most Compatible»). Здесь под эффективностью на практике понимается именно использование новых форматов Apple. Выбираем «Наиболее совместимые» — и новые форматы больше не будут использоваться. Необходимость в распознавании файлов при копировании с iPhone отпадёт, а ошибка «Устройство недостижимо» исчезнет уже при следующем подключении. Даже старые операционные системы сразу всё поймут.
Альтернативные методы решения «The device is unreachable»
Хотя главная причина ошибки 0x80070141 кроется именно в скорости распознавания новых форматов при попытке копирования файлов на компьютер, в чрезвычайно редких случаях проблема может не решаться использованием нужных настроек на устройстве Apple. Если такое происходит, перепроверьте следующие моменты:
Помогла ли эта статья решить вашу проблему? Делитесь своими комментариями! Обязательно пишите, если у вас возникли какие-то вопросы — вместе мы обязательно найдём решение, которое поможет именно вам.
Источник
Решение ошибки «Устройство недостижимо» при копировании с iPhone
Многие пользователи Windows сталкиваются с двумя ошибками при копировании с iPhone: «Присоединённое к системе устройство не работает» либо «Устройство недостижимо».
Эти системные сообщения появляются при попытке скопировать фотографии или видео со смартфона на компьютер, которые соединены между собой через кабель USB/Lighting.
Обе ошибки имеют одну причину, а их формулировка зависит от версии операционной системы Microsoft. Например, Windows 7 сообщает, что устройство не работает, а Windows 10 считает его недостижимым.
Причина в том, что Apple внедрила в iOS два новых формата хранения файлов:
Новые форматы позволяют уменьшить размер файла, чтобы на iPhone влезало больше отснятых вами фото и видео.
Однако, на вашем ПК может не быть кодеков для их просмотра. Поэтому при копировании файлов HEIF/HEVC с iPhone на компьютер через кабель, они начинают конвертироваться в совместимые форматы.
Это иногда приводит к зависанию процесса копирования и появлению системного сообщения Windows, что присоединённый iPhone не работает или недостижим.
Решить проблему очень просто, вот что делать:
Это принудительно заставит при копировании фото и видео, переносить их в том формате, в котором их сняли. Конвертации происходить не будет и ошибки вы больше не увидите.
Чтобы снимать в старых форматах JPEG и H.264, которые Windows 7 и 10 прекрасно понимают, нужно изменить настройки камеры iPhone:
После этого все фотографии будут храниться в JPEG, а видео в H.264.
Имейте в виду, что при выборе наиболее совместимого режима, станет недоступна съёмка 1080p с 240 кадрами в секунду и 4K с 60 кадр/сек.
Теперь вы можете переносить файлы с Айфона на ПК без системной ошибки, что устройство недостижимо при копировании.
Источник
Устройство недостижимо при копировании видео и фото с iPhone — что делать
Инструкция как исправить «Устройство недостижимо», «Ошибка 0х80070141: Устройство недостижимо», «Присоединенное к системе устройство не работает» и другие ошибки при копировании фото и видео с iPhone
Вот с такой проблемой столкнулись пользователи персональных компьютеров на ОС Windows 10, 7 и 8.1.
И это не единственный сюрприз, который ожидал всех пользователей, после обновления устройства Apple на IOS 13. Также iPhone перестал раздавать интернет по Wi-Fi, в режиме модема.
При копировании фото и видео с iPhone или iPad на ПК с операционной системой Windows, процесс может внезапно прерваться, доступ к устройству прекратиться, устройство станет недоступно.
Данный баг никак не связан с версией ОС Windows 10, 7 и 8.1, ни с драйверами и не с кабелем.
Причем после нескольких переподключений устройства все же удается скопировать весь объем фото и видео на компьютер. Ну а если файл большого объема, то здесь может возникнуть трудность с переносом.
С чем связана ошибка устройство недостижимо
Вся проблема в том, что файлы фото и видео при переносе с iPhone на компьютер, автоматически конвертируются.
Это никак не связано с выбором сохранения формата файлов камерой. Ошибки возникают, что при выборе формата «Высокоэффективный», что при «Наиболее совместимый».
Чаще, причиной является большой объем одного или нескольких файлов, либо со скоростью передачи данных по кабелю через разъем USB 3.0.
Что делать если устройство недостижимо
Существует два варианта решения:
Вариант первый:
Вариант второй:
Снизить скорость копирования. Здесь все просто. Необходимо ваше устройство подключать к разъему USB 2.0 (черный цвет разъема), а не к USB 3.0 (синий цвет разъема). При таком подключении, телефон успевает конвертировать фото и видео и не выдает ошибку.
Предпочтительнее использовать первый вариант. Ведь каждый для себя уже выбрал формат сохранения файлов на начальном этапе. И понимает, в каком формате ему нужны файлы и на каком устройстве он их будет использовать.
Источник
Как исправить ошибку «Устройство недостижимо» при копировании с Айфона
Подключив Айфон к компьютеру с помощью кабеля USB для копирования фото и видео, вы можете столкнуться с ошибкой, которая выводит сообщение «Устройство недостижимо». Как показывает практика, в большинстве случаев проблема возникает сразу же при первой попытке копирования выбранных файлов на ПК или ноутбук с Windows 8.1 или 10. Иногда всего несколько файлов могут успешно скопироваться с вашего iPhone, а остальные нет.
Из статьи вы узнаете
Почему возникает ошибка «Устройство недостижимо»
Многие тематические источники рассказывают нам о том, что рассматриваемая проблема при копировании файлов на компьютер возникает по разным причинам. Среди них называют неправильный выбор способа передачи данных в настройках iPhone, конфликт Windows и iOS, устаревшие драйвера и другие.
На самом деле главная и единственная причина, из-за которой система пишет «Устройство недостижимо» при копировании с Айфона на ваш компьютер с операционной системой Windows — это новые форматы файлов видео и фото. Речь идет о HEVC и HEIC (HEIF). Они появились с выходом iOS версии 11 и «переехали» в следующие поколения прошивки.
Стандартные настройки новых Айфонов с целью получения картинки высочайшего качества предусматривают съемку фотографий в формате HEIC, а видео записывают в HEVC. Если вы подключите iPhone к ПК под управлением Windows версии 8.1 или 10 для копирования сделанных фото и видео, то по умолчанию «яблочное» устройство во время копирования файлов будет автоматически конвертировать их в форматы JPG и MP4 H.264, которые поддерживаются системой Windows. Проблема в том, что иногда автоматическая процедура конвертации «не успевает» за скоростью копирования файлов. В результате система выводит нам такое сообщение.
Что делать, чтобы исправить ошибку «Устройство недостижимо»
Итак, выше мы разобрались в причине подобного явления. Далее представляем вашему вниманию 2 способа исправления.
Способ 1 — Отключение автоматической конвертации при копировании
Проблема может быть легко решена благодаря простым действиям в «Настройках» Айфона.

Подключите Айфон к ПК и начните копирование нужных фото и видео. Отметим, что при таком раскладе файлы будут скопированы на ПК в форматах HEVC и HEIC. Если используемый вами проигрыватель видео или редактор фотографий не поддерживает работу с ними, придется устанавливать для Windows специальные программы или кодеки. Также с целью избегания этой ошибки в будущем, вы можете изменить формат фото в Айфоне на JPG.
Способ 2 — Замедление скорости копирования файлов
Исходя из выше установленной причины проблемы «Устройство недостижимо», еще один способ её решения предусматривает снижение скорости копирования файлов.
Для этого нужно подключить iPhone к ПК, используя разъем USB версии 2.0, вместо скоростного 3.0. Таким образом, теперь при копировании файлов смартфон уже должен успевать проводить конвертирование в поддерживаемые Windows форматы.
Источник
Устройство недостижимо при копировании с iPhone или Андроид — что делать
На бескрайних просторах Всемирной паутины немалая часть пользователей, владеющих iPhone, пишет о столкновении с проблемой, появляющейся при копировании файлов на ПК с вашего гаджета. При попытке переслать на ПК какое-либо содержимое высвечивается уведомление, что устройство недостижимо при копировании. Такого рода неисправность может коснуться не только клиента IOS, но и Android. Давайте выясним, что же это за ошибка, и ликвидируем ее.
Почему же появляется эта ошибка?
Что значит сообщение «Устройство недостижимо»? Сбой может проявиться при переносе разного рода данных из памяти телефона в память компьютера. Наиболее часто такое бывает при использовании платформы IOS, но и Android не застрахован от таких ситуаций.
Переносимые файлы могут быть совершенно разными:
По словам пользователей, при переносе элементов на ПК формируются данные с такими же наименованиями, но при этом их объем и значение оказываются нулевыми. Естественно, файлы не проигрываются и не открываются. При этом с копированием на почту, облачные хранилища или онлайн-диски все в полном порядке.
Наиболее популярное объяснение возникновения этой ошибки — обновление системы IOS. Выход в таком случае только один — систему не обновлять. Конечно же, никто не гарантирует, что после того, как версия обновится и настройки будут сброшены до стандартных, все заработает правильно и перенос файлов между мобильным устройством и компьютером будет проходить без дампов. Корень проблемы может быть и совсем в другом:
Как исправить ошибку?
Не стоит расстраиваться, если появилась такая неполадка при перемещении файла или папки. Такое возникает весьма часто, и в этом нет ничего катастрофического. Ликвидация ошибки не составит большой сложности, можно воспользоваться одним из приведенных ниже вариантов:
Не забывайте и о том, что существуют сервисные центры, в которых работают специально обученные профессионалы. Если во время импорта произошла ошибка и неполадку самостоятельно устранить не получается, сотрудники всегда смогут в быстрые сроки наладить работу устройства. Плюс, если не очень дружите с техникой, не будет риска, что примете неверное решение, которое может привести к гораздо более серьезным последствиям, например разрушительному сбою, который может повлечь за собой порчу файла.
Способы обхода ошибки The device is unreachable
Есть немало проверенных методов перемещения содержимого с мобильных устройств на стационарные компьютеры или ноутбуки. Самые популярные и простые из них:
Заключение
Как видите, не стоит пугаться, если при передаче данных с телефона на компьютер возникает ошибка «Устройство недостижимо» (0x80070141). Можно использовать много разнообразных способов, которые не требуют больших временных затрат и весьма просты в освоении любым новичком.
Источник
-
Partition Wizard
-
Partition Magic
- 5 Methods to Fix Error 0x80070141: The Device Is Unreachable
By Amanda | Follow |
Last Updated March 23, 2020
You might have encountered the error 0x80070141 while transferring a file from the external camera storage device to your Windows computer. In this article, MiniTool Software will provide 5 solutions to this issue.
Some users complain that they cannot copy their photos or videos from mobile device to their computer sometimes. They are stopped by the error 0x80070141 with a message: The device is unreachable. This issue prompts that an unexpected error is keeping users from copying the file.
This is a rather annoying problem and the reasons for it could be various. To fix it effectively, you can try the given methods in the following contents. Without further ado, lets start with the first solution.
Fix 1: Use A Different USB cable
Sometimes, the incompatibility of the USB port might lead to the error 0x80070141 and prevent you transferring photos or videos. In this case, you just need to try changing your USB cable.
For example, if you are using an older device, it might not be compatible with the USB 3.0 cable. And you should replace the USB 3.0 to USB 2.0 cable which is compatible with most devices.
To transfer files between your mobile phone and computer, there are 2 available USB computer connections: Media device (MTP) and Camera (PTP). However, it is reported that the error 0x80070141 might occur if Camera (PTP) is selected.
Why does this happen?
The PTP is designed for downloading photographs from digital cameras, while MTP is an extension to it and supports more file types as well as source devices. So, if you are prompted that the device is unreachable when you are using PTP, don’t hesitate to try connecting your device as Media device.
Fix 3: Run Hardware and Device Troubleshooter
Another easy way to fix this issue is to run Hardware and Device troubleshooter. You can make it by following the steps below:
Step 1: Press Windows + I to open Settings app.
Step 2: Choose Update & Security category and click Troubleshoot section.
Step 3: Choose Hardware and Devices from the right pane and click Run the troubleshooter.
Then, this tool will start scanning hardware and devices issues on your computer. Once any issues are detected, follow the given instructions to fix it and then restart your computer. After that, you should be able to transfer your media files without any problems.
Fix 4: Reinstall the Device
Some users also recommend reinstalling the device to fix the error 0x80070141. Just follow the steps below:
Step 1: Connect your phone to the computer.
Step 2: Right-click the Start bottom and choose Device Manager from the pop-up menu to open it.
Step 3: Click Action and choose Scan for hardware changes option to detect your phone.
After that, restart your computer and reconnect your mobile device.
Fix 5: Update Your Windows
Probably Microsoft has already released the update that contains the fixes for this issue. Thus, it is also a good method to keep your Windows up to date.
You just need to go to Windows Settings > Update & Security > Windows Update and click Check for updates button in the right pane. If there are any available updates, follow the onscreen instructions to install all of them. Then, restart your computer and you should be able to copy files to computer this time.
Fix 6: Shorten the Filename
Windows cannot process files with a name or path containing more than 256 characters. So, if the involved files to be transferred have long file name or path, you might need to shorten it.
To do that, just right-click the target file, choose Rename and rename the file to a shorter name. Then, try copying this file again and the issue should have been resolved.
About The Author
Position: Columnist
Amanda has been working as English editor for the MiniTool team since she was graduated from university. She enjoys sharing effective solutions and her own experience to help readers fix various issues with computers, dedicated to make their tech life easier and more enjoyable.
She has published many articles, covering fields of data recovery, partition management, disk backup, and etc. In order to provide more useful tips and information, she is still committed to expand her technical knowledge.

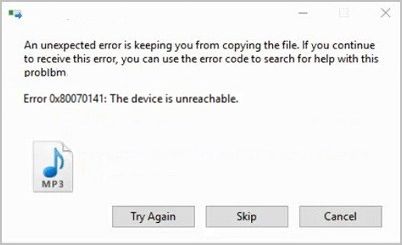




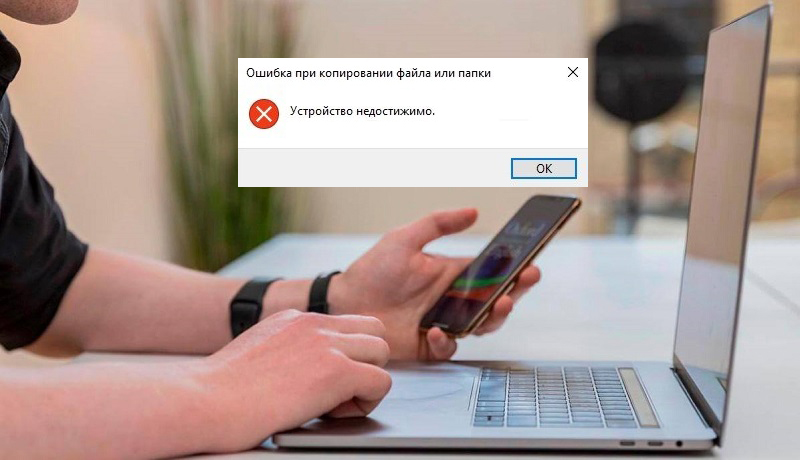

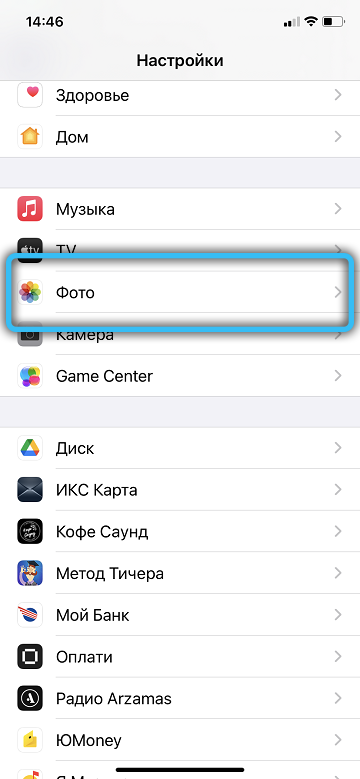
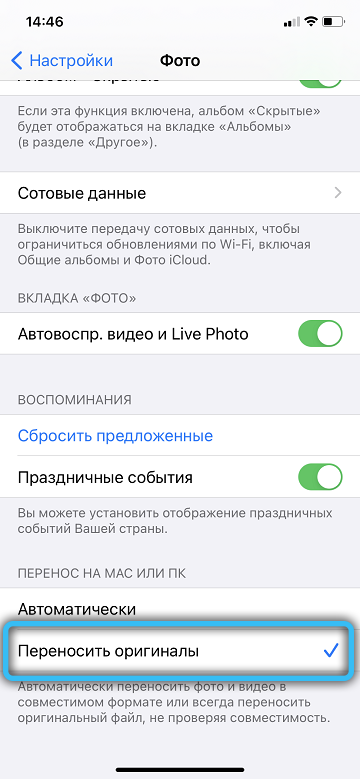
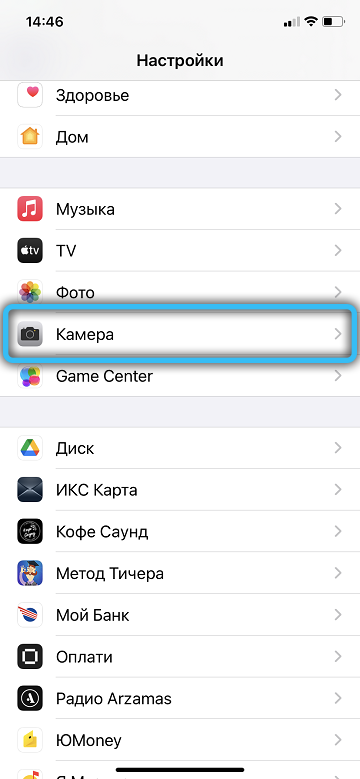
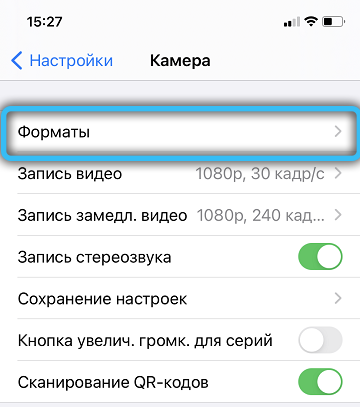
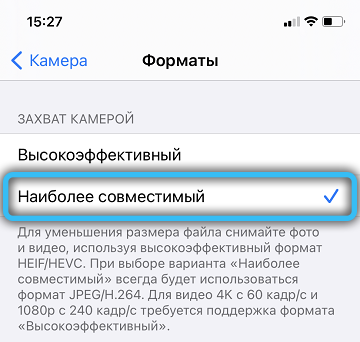

![Устройство недоступно: ошибка 0x80070141 [FIXED] 2](https://applexgen.com/wp-content/uploads/2020/05/El-dispositivo-es-inalcanzable-error-0x80070141-FIXED.png)
![Устройство недоступно: ошибка 0x80070141 [FIXED] 3](https://applexgen.com/wp-content/uploads/2020/05/1589656263_470_El-dispositivo-es-inalcanzable-error-0x80070141-FIXED.png)