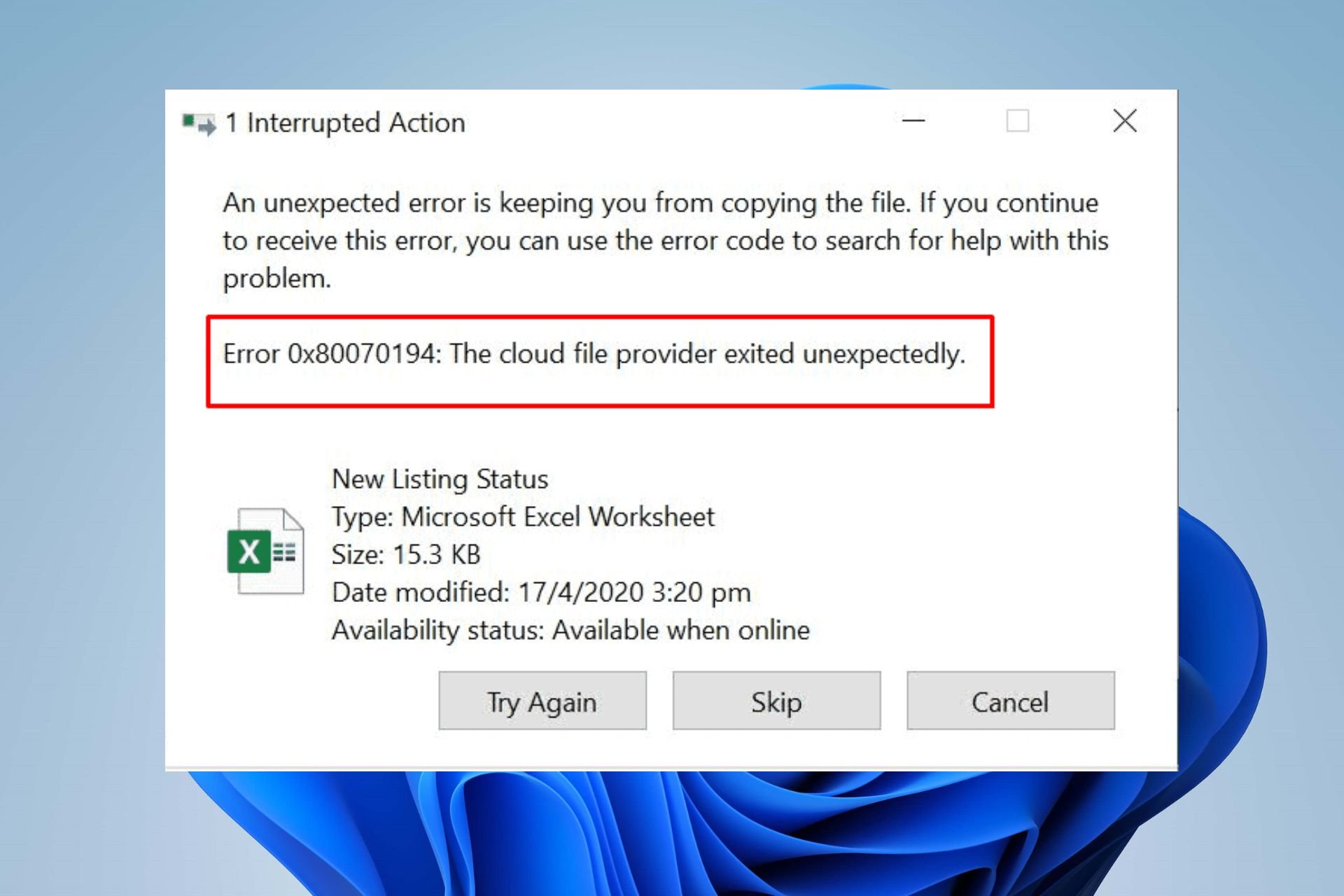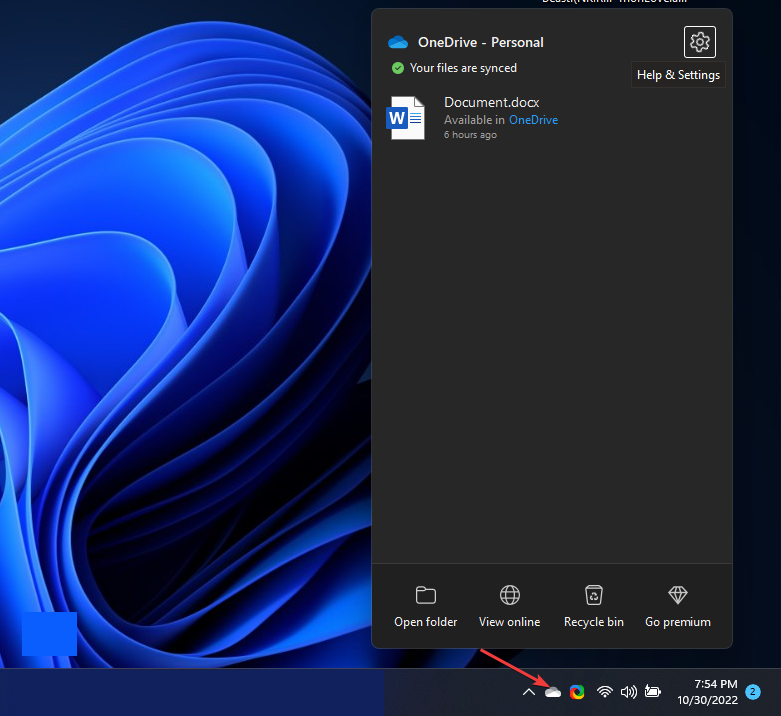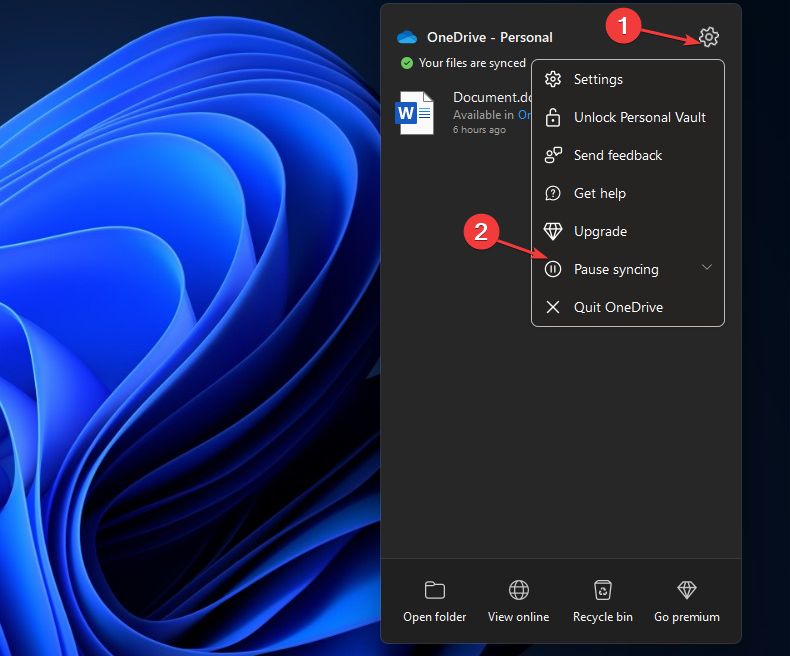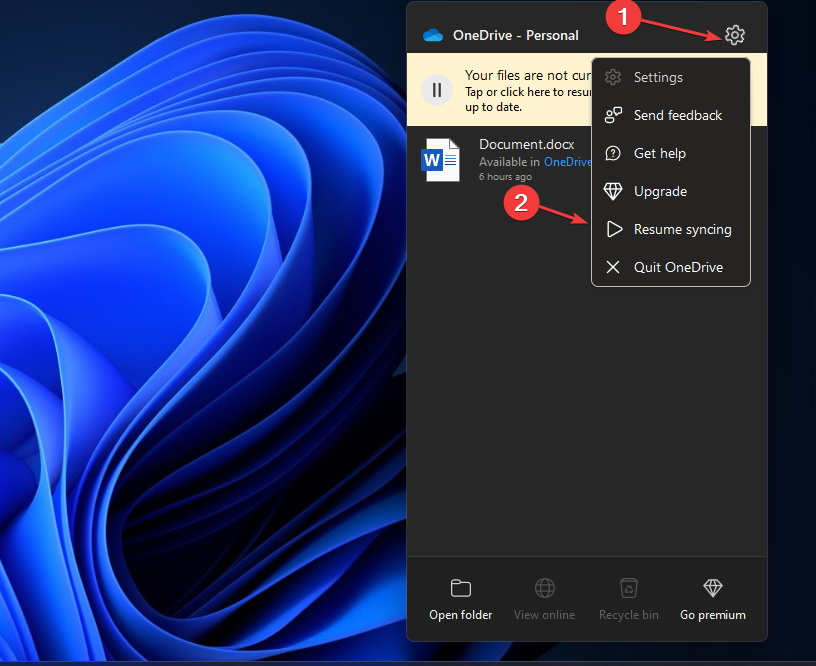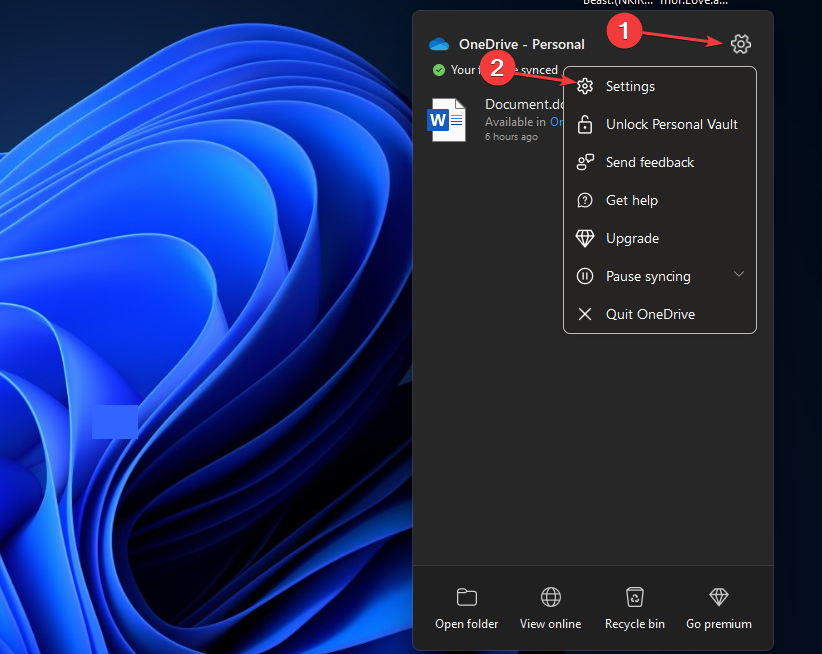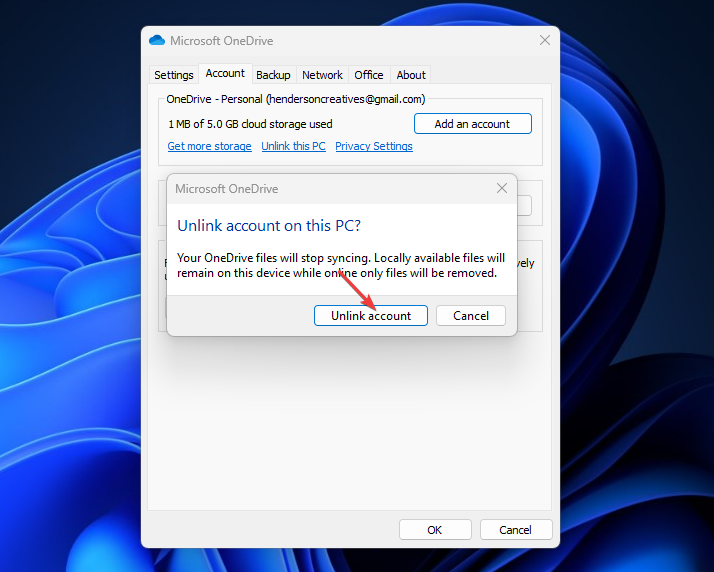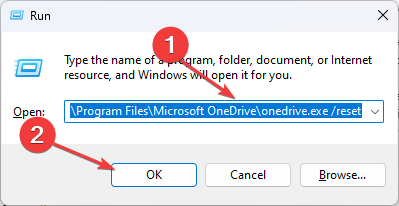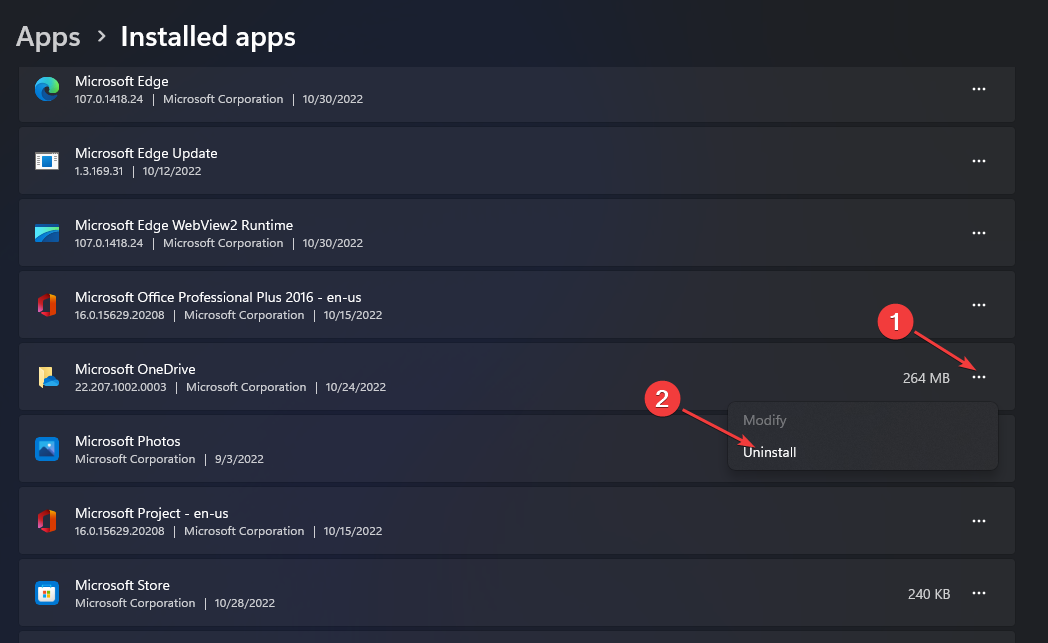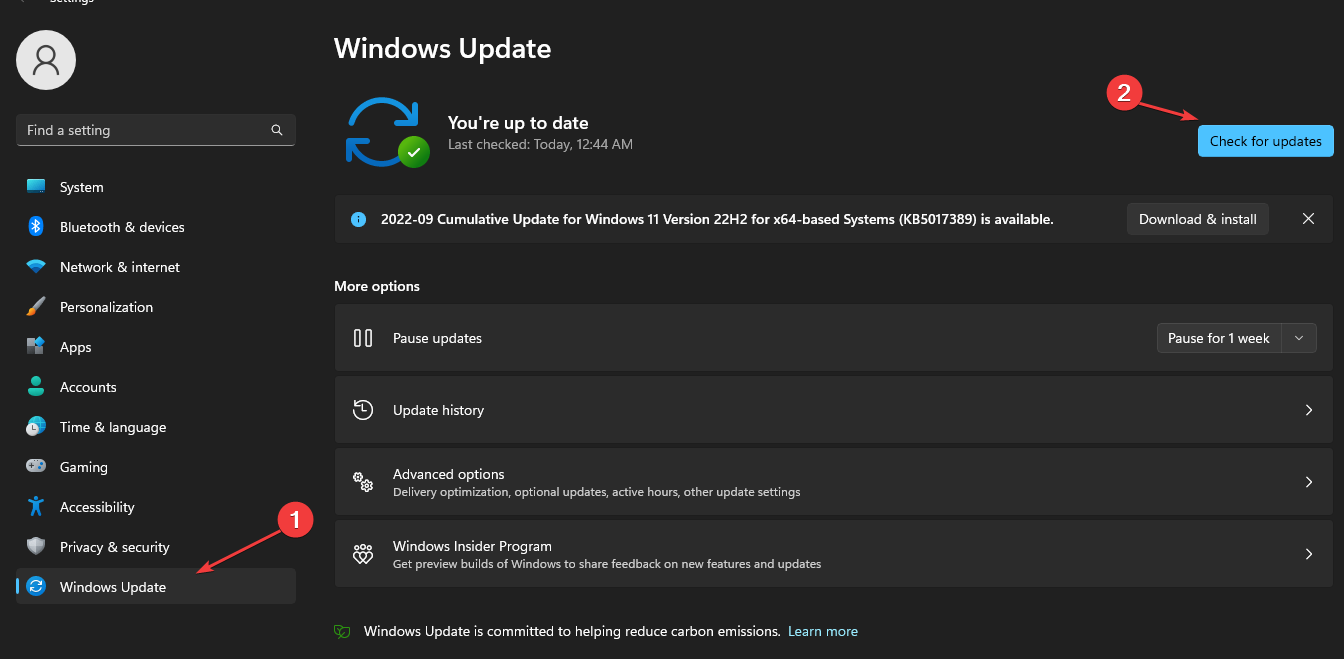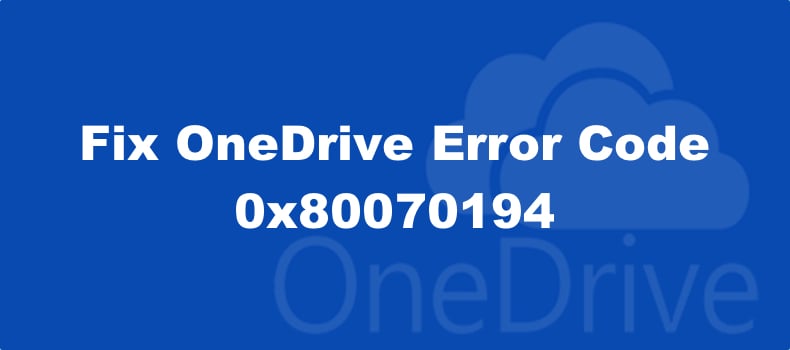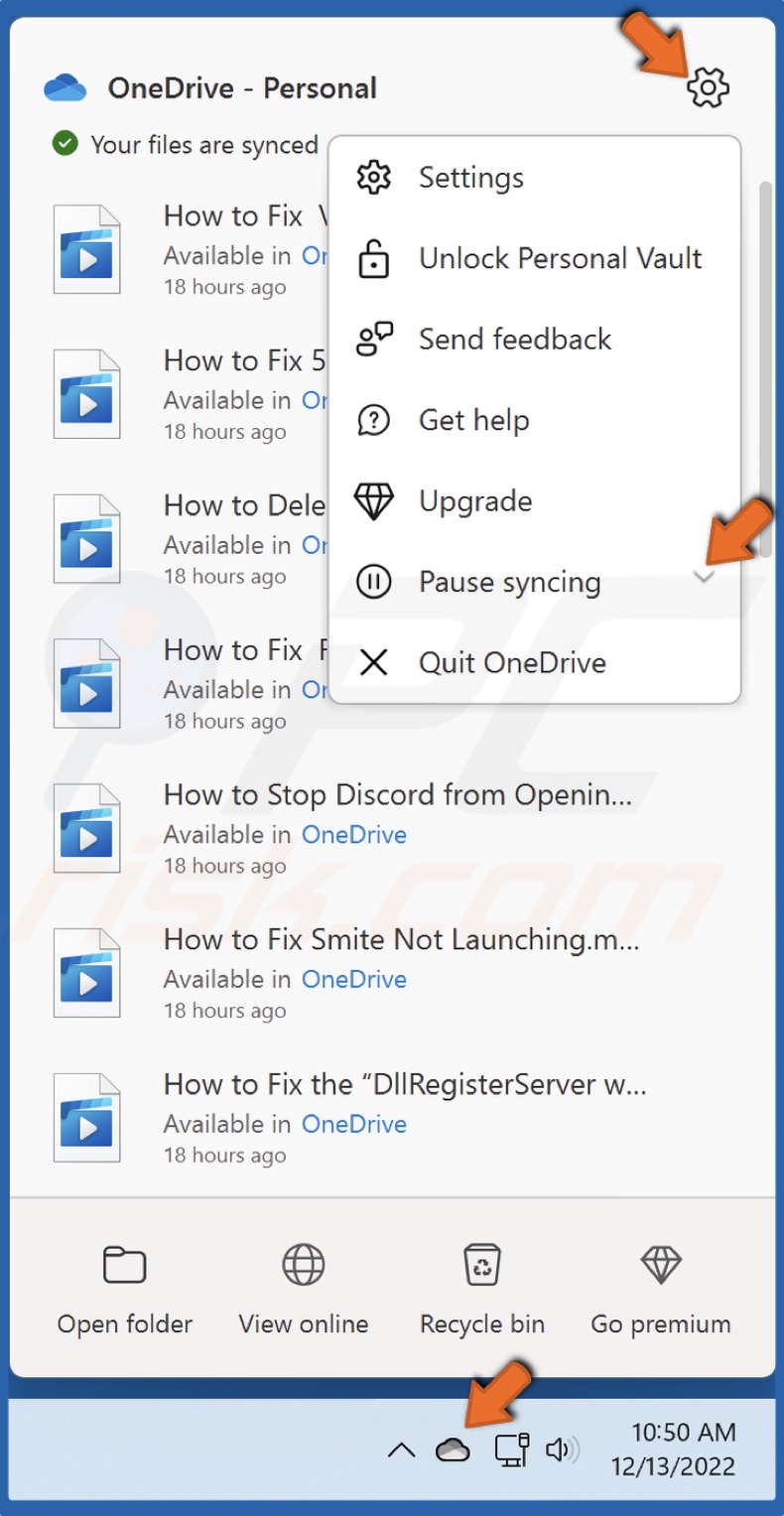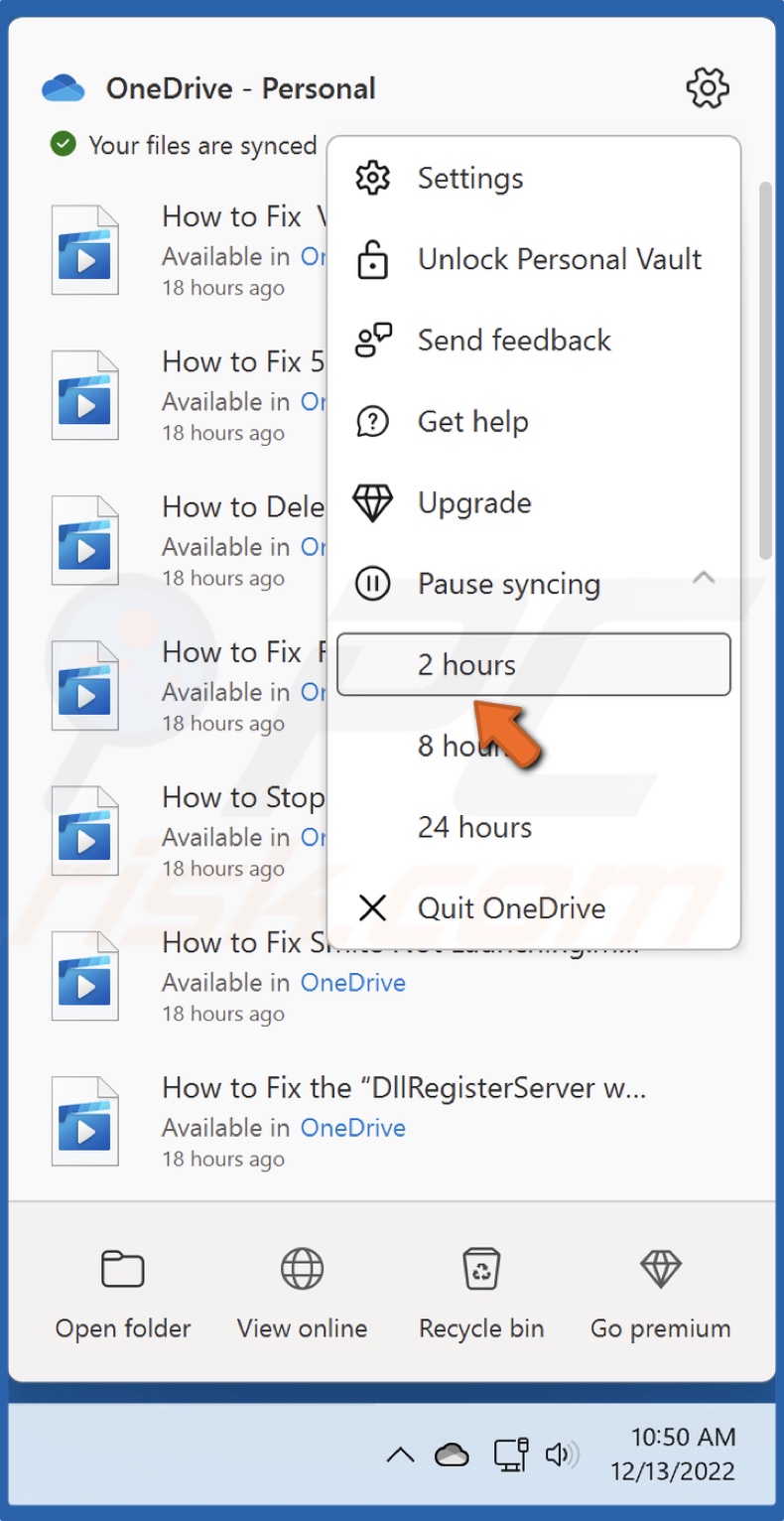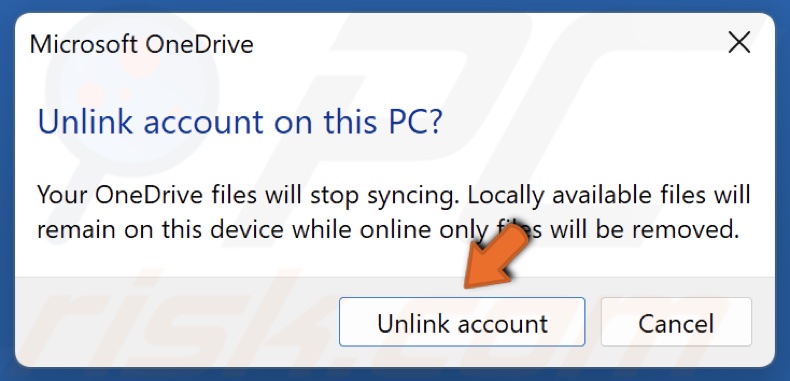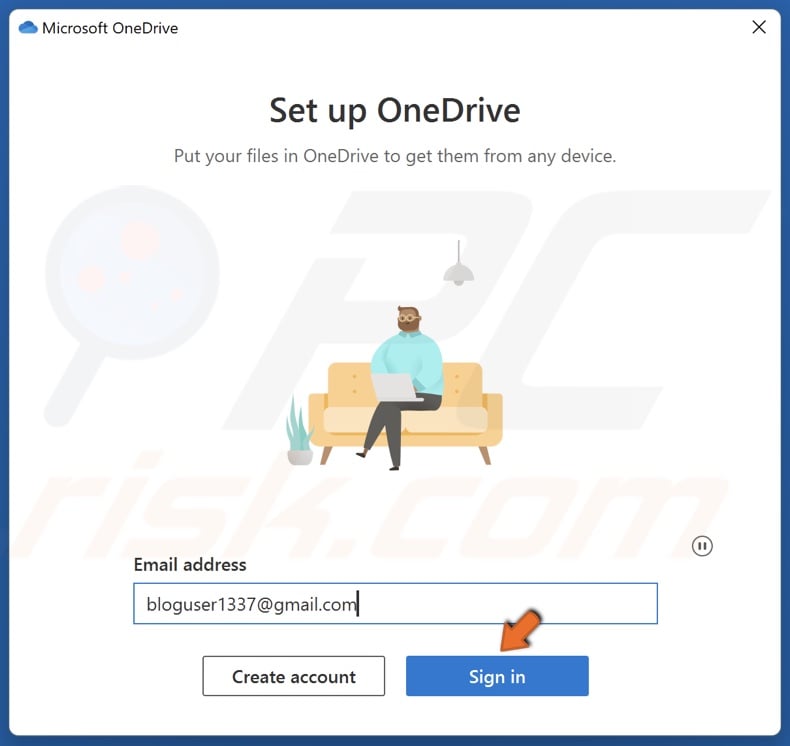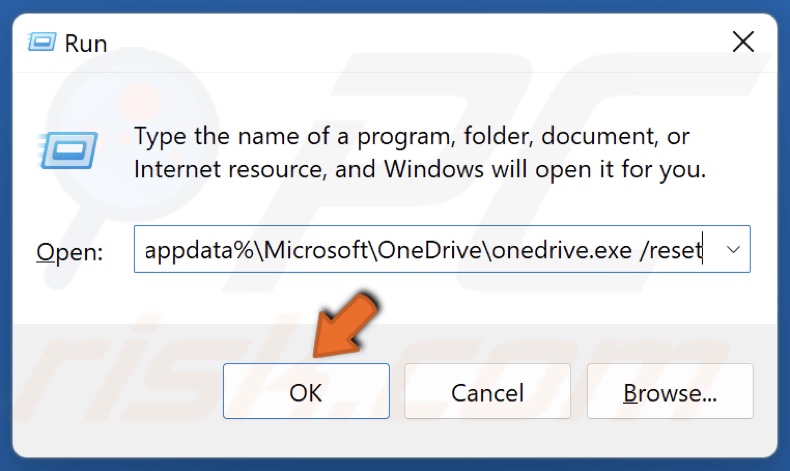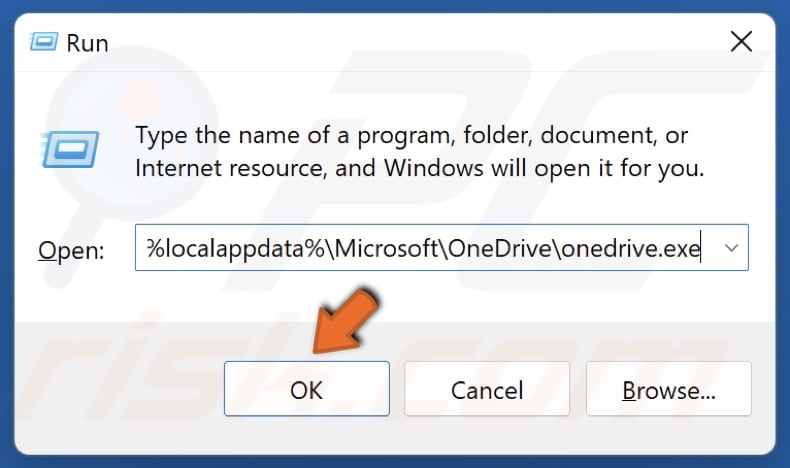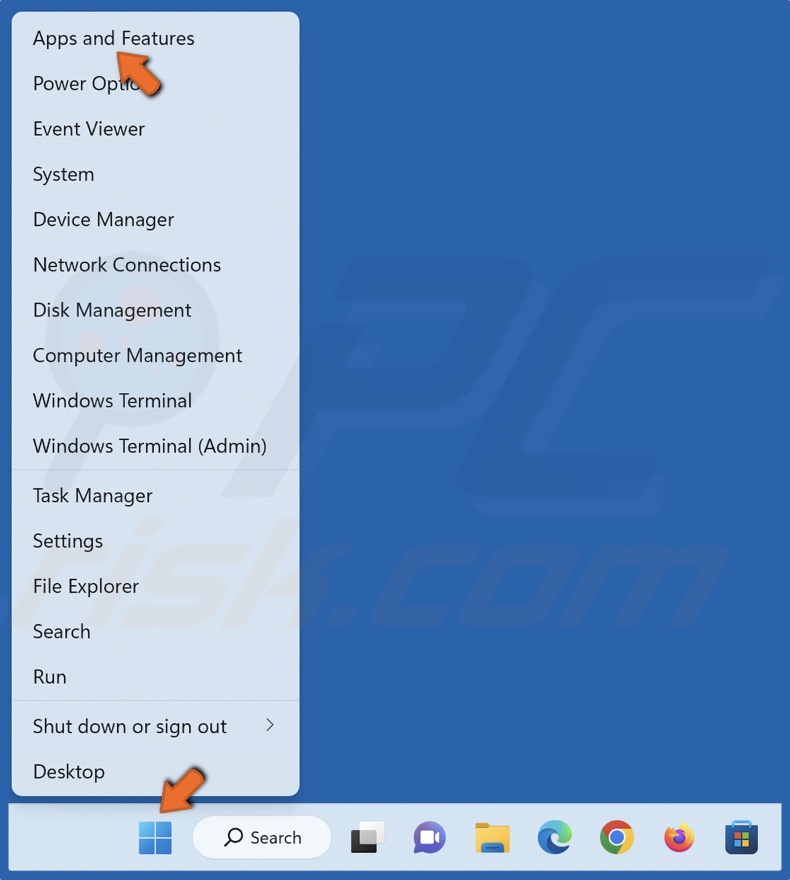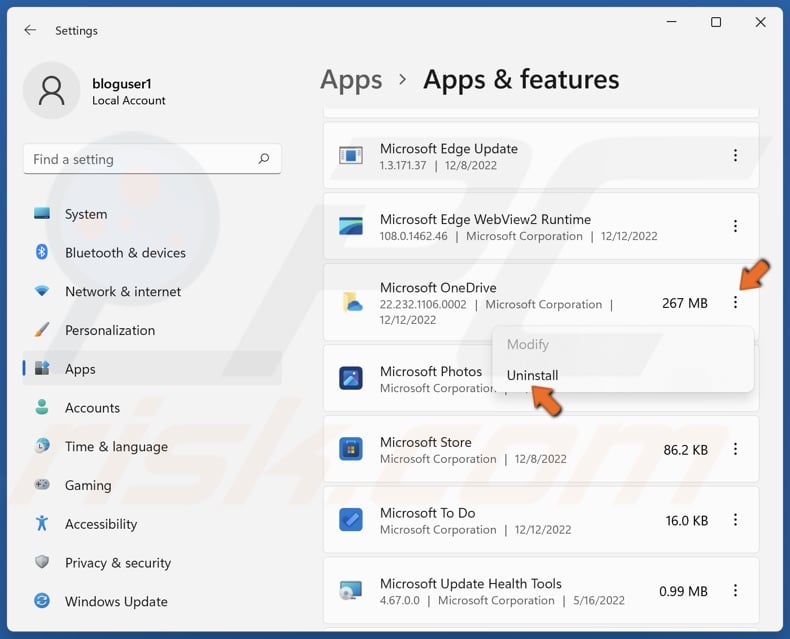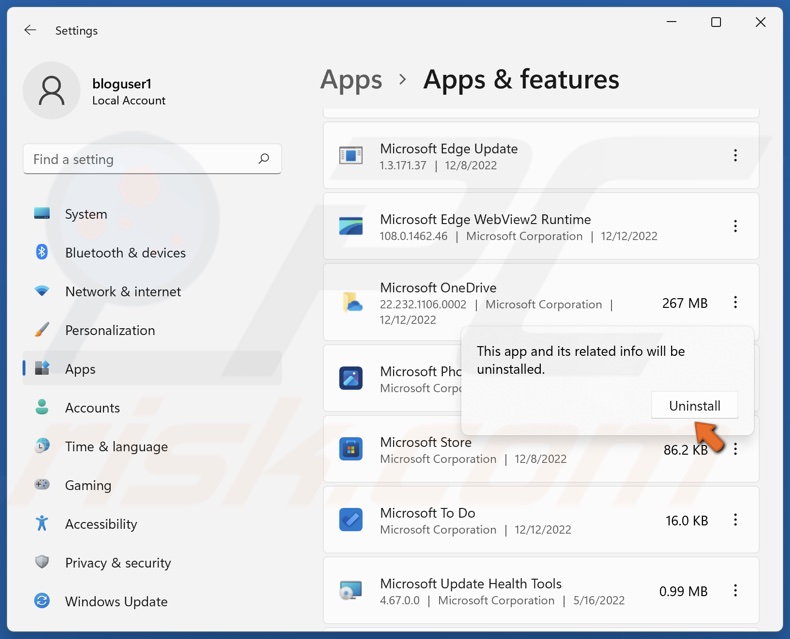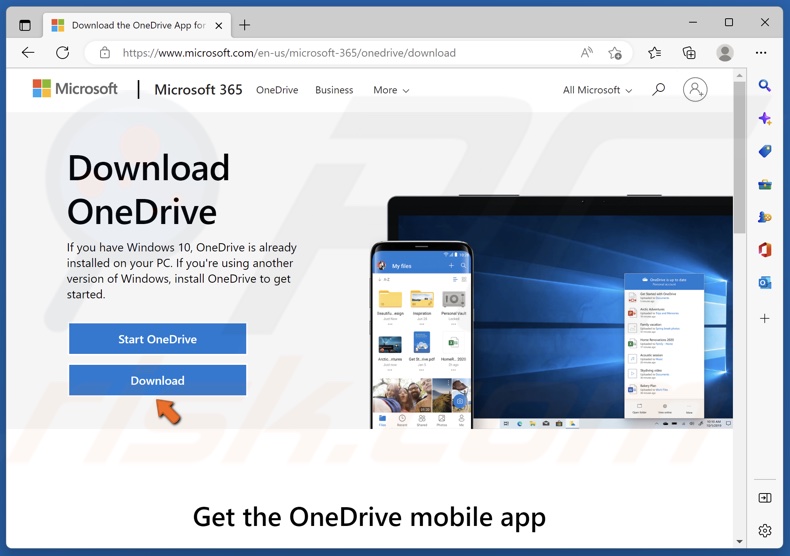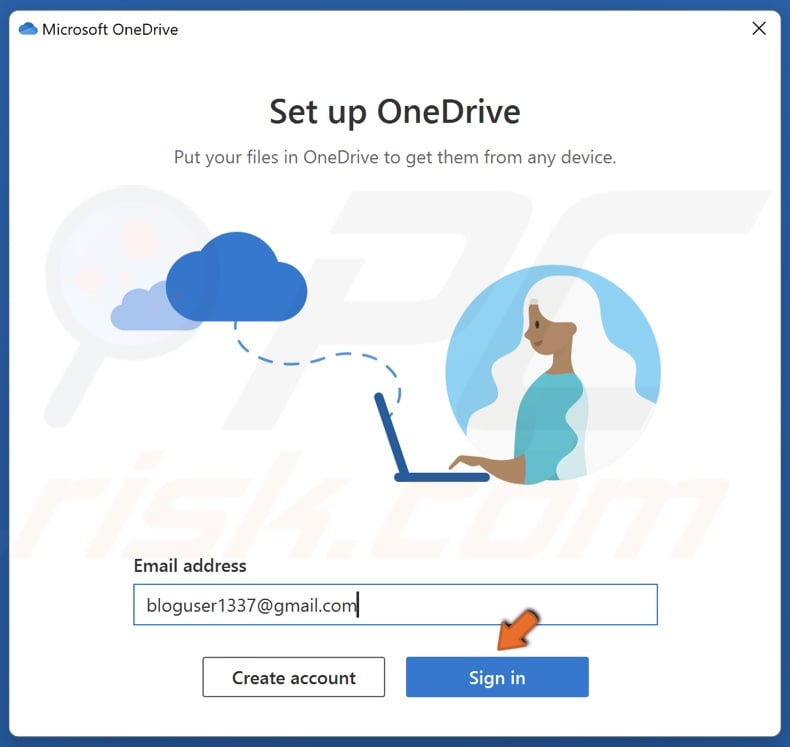При попытке открыть файлы в OneDrive или вы хотите что-то скопировать из папки OneDrive, вы часто можете столкнуться с «Ошибка OneDrive 0x80070194: Неожиданный выход из облачного поставщика файлов». OneDrive — это встроенное облачное хранилище в Windows 10, которое позволяет вам получать доступ к файлам и обмениваться ими из любого места и даже хранить файлы в Интернете.
Код ошибки 0x80070194 является распространенной проблемой и обычно возникает из-за проблемы с синхронизацией на вашем устройстве с Windows 10. Игнорирование ошибки может привести к сбою приложения OneDrive или проводника Windows. Это автоматически предотвратит копирование файлов из хранилища OneDrive и вернет сообщение об ошибке.
Хорошая новость заключается в том, что существует несколько возможных решений ошибки OneDrive 0x80070194 в Windows 10, которые могут помочь устранить проблему.
Вы можете попытаться сбросить настройки приложения OneDrive, чтобы восстановить его исходное состояние без внесенных вами изменений. Это поможет вам получить совершенно новое приложение и, возможно, избавиться от ошибки 0x80070194. Вот как сбросить приложение:
Шаг 1: Нажмите одновременно клавиши Win + R на клавиатуре, чтобы открыть командное окно «Выполнить».
Шаг 2: Скопируйте и вставьте указанный ниже путь в поле поиска «Выполнить команду» и нажмите Enter:
%localappdata%MicrosoftOneDriveonedrive.exe /reset
Однако, если он возвращает сообщение «Windows не может найти «%localappdata%MicrosoftOneDriveonedrive.exe/reset», выполните следующий шаг.
Шаг 3: Снова откройте команду «Выполнить», следуя шагу 1.
Теперь скопируйте и вставьте указанный ниже путь в строку поиска и нажмите OK:
%localappdata%MicrosoftOneDriveonedrive.exe
После этого попробуйте запустить OneDrive, и он должен открыться нормально.
Способ 2: приостановка и возобновление синхронизации
Вы также можете попробовать этот простой трюк, чтобы решить проблему. Давайте посмотрим, как исправить ошибку OneDrive, приостановив и возобновив ее через приложение:
Шаг 1. Перейдите в системный трей на панели задач, щелкните правой кнопкой мыши значок приложения OneDrive.
Шаг 2. На панели приложения OneDrive нажмите «Справка и настройки» в правом нижнем углу.
Шаг 3. Снова щелкните значок приложения OneDrive на панели задач, щелкните «Справка и настройки», а затем коснитесь или щелкните значок возобновления, чтобы возобновить синхронизацию.
После этого попробуйте запустить приложение OneDrive, и вы больше не должны сталкиваться с кодом ошибки 0x80070194.
Способ 3: удалить и переустановить OneDrive через настройки
Есть вероятность, что приложение OneDrive повреждено, и это приводит к этой ошибке. Это предотвращает доступ к каким-либо файлам или папкам из папки OneDrive. Поэтому удаление и установка самого приложения может помочь решить проблему. Следуйте приведенной ниже инструкции:
Шаг 1: одновременно нажмите клавиши Win + I на клавиатуре, чтобы запустить приложение «Настройки».
Шаг 2: В приложении «Настройки» нажмите «Приложения».
Шаг 3. Затем в окне настроек «Приложения и функции» перейдите в правую часть панели и в разделе «Приложения и функции» выберите Microsoft OneDrive.
Теперь нажмите кнопку «Удалить».
Шаг 4: Нажмите «Удалить» в приглашении еще раз, чтобы подтвердить действие.
Шаг 5: После завершения установки откройте Microsoft Store.
В поле поиска найдите OneDrive и выберите из результатов.
Шаг 6. Теперь нажмите «Получить», чтобы загрузить и установить приложение Microsoft OneDrive.
Теперь попробуйте открыть приложение, и оно должно работать нормально.
Способ 4: Отключить ПК
Если вышеуказанные методы не помогли решить проблему, вы можете попробовать этот метод, чтобы отключить ПК от приложения OneDrive и проверить, помогает ли он. Вот как отвязать ПК:
Шаг 1. Перейдите на панель задач, разверните панель задач и щелкните значок OneDrive.
Шаг 2. На панели OneDrive нажмите «Справка и настройки» внизу.
Шаг 3: В меню выберите «Настройки».
Шаг 4. В открывшемся диалоговом окне Microsoft OneDrive перейдите на вкладку «Учетная запись» и в разделе OneDrive (your_email_id) нажмите «Отключить этот компьютер».
Шаг 5: Наконец, нажмите «Отключить учетную запись», чтобы подтвердить действие.
Теперь подождите некоторое время и снова свяжите свой компьютер с OneDrive, а затем выполните синхронизацию.
Теперь вы сможете запустить приложение OneDrive без каких-либо ошибок.
Способ 5: удалить и переустановить OneDrive с помощью Windows PowerShell
Вы можете попробовать этот метод, чтобы удалить и переустановить OneDrive, и это может помочь вам исправить код ошибки OneDrive 0x80070194. Давайте посмотрим, как:
Шаг 1: Нажмите одновременно клавиши Win + X на клавиатуре и выберите «Выполнить», чтобы открыть командное окно «Выполнить».
Шаг 2: В поле поиска введите Powershell и одновременно нажмите клавиши Ctrl + Shift + Enter на клавиатуре, чтобы открыть Windows PowerShell с повышенными привилегиями.
Шаг 3: В окне PowerShell (admin) выполните приведенную ниже команду и нажмите Enter:
taskkill /f /im OneDrive.exe
Это завершит все открытые процессы OneDrive.
Шаг 4: Скопируйте одну из приведенных ниже команд (в зависимости от архитектуры вашей системы), вставьте ее в окно PowerShell (admin) и нажмите Enter:
For 32-bit Windows 10 - %SystemRoot%System32OneDriveSetup.exe /uninstall For 64-bit Windows 10 - %SystemRoot%SysWOW64OneDriveSetup.exe /uninstall
* Примечание. Чтобы узнать, как проверить, является ли ваш ПК с Windows 10 32-разрядной или 64-разрядной, прочитайте эту статью.
Шаг 5: Теперь повторите шаг 1 еще раз, чтобы открыть окно команды «Выполнить».
Здесь введите regedit и нажмите OK, чтобы открыть окно редактора реестра.
Шаг 6: В окне редактора реестра перейдите по следующему пути:
HKEY_CURRENT_USERSoftwareMicrosoftOneDrive
Здесь под ключом OneDrive обязательно удалите все папки с числовыми версиями, например — папка 18.172.0826.0025.
После этого закройте редактор реестра, перезагрузите компьютер и переустановите последнюю версию OneDrive. Вы больше не должны сталкиваться с ошибкой.
Способ 7: временно отключить функцию «Файлы по запросу»
Отключение функции файлов по запросу на некоторое время может помочь исправить ошибку OneDrive. Выполните следующие шаги, чтобы возможно решить проблему:
Шаг 1. Разверните раздел «Системный трей» на панели задач и щелкните приложение OneDrive.
Шаг 2: Затем нажмите кнопку «Справка и настройки» в правом нижнем углу.
Шаг 3: Выберите «Настройки» в контекстном меню.
Шаг 4. В диалоговом окне Microsoft OneDrive на вкладке «Параметры» перейдите в раздел «Файлы по запросу».
Теперь снимите флажок «Экономить место и загружать файлы по мере их использования».
Шаг 5. Теперь вы увидите приглашение Microsoft OneDrive — отключить файлы по запросу.
Нажмите OK, чтобы подтвердить действие.
Нажмите OK, чтобы сохранить изменения и выйти.
Шаг 6: Теперь подождите некоторое время и выполните шаги 1 и 2, как указано выше, чтобы открыть меню «Справка и настройки».
Нажмите «Закрыть OneDrive» в меню, чтобы выйти из приложения OneDrive.
Затем перезапустите приложение OneDrive, и к настоящему времени вы должны избавиться от кода ошибки OneDrive 0x80070194.
Try these quick solutions for error 0x80070194 right away
by Henderson Jayden Harper
Passionate about technology, Crypto, software, Windows, and everything computer-related, he spends most of his time developing new skills and learning more about the tech world. He also enjoys… read more
Updated on March 2, 2023
Reviewed by
Alex Serban
After moving away from the corporate work-style, Alex has found rewards in a lifestyle of constant analysis, team coordination and pestering his colleagues. Holding an MCSA Windows Server… read more
- OneDrive error 0x80070194 may occur when there’s an issue with the sync feature.
- Unlinking OneDrive from the PC can fix the error in no time.
- Reinstalling OneDrive can clear the corrupt files and bugs impeding its operation.
XINSTALL BY CLICKING THE DOWNLOAD FILE
This software will repair common computer errors, protect you from file loss, malware, hardware failure and optimize your PC for maximum performance. Fix PC issues and remove viruses now in 3 easy steps:
- Download Restoro PC Repair Tool that comes with Patented Technologies (patent available here).
- Click Start Scan to find Windows issues that could be causing PC problems.
- Click Repair All to fix issues affecting your computer’s security and performance
- Restoro has been downloaded by 0 readers this month.
The OneDrive error 0x80070194: The cloud file provider exited unexpectedly occurs when you open the files in OneDrive or want to copy something. It prevents you from accessing the folder or file. Users also complain about issues with moving folders in OneDrive on Windows 11.
What causes error 0x80070194 in OneDrive?
Users may encounter the OneDrive error 0x80070194 for several reasons involving issues with the OneDrive app or the PC. However, the main culprit for this error is the outdated OneDrive app. It can pose a lot of threats to the app’s activities.
Other factors that can cause the error 0x80070194 in OneDrive are:
- Sync issues on OneDrive – Engaging in some activities on the OneDrive client may run into errors due to issues with the OneDrive sync process on Windows 11. Also, because it works with the Cloud service, it can cause the cloud file provider to exit unexpectedly.
- Network connection issues – You need a stable network connection to access your OneDrive cloud files. So, you can encounter errors with the cloud file provider if your network connection is not fast. Also, network congestion can cause issues.
- Outdated Windows OS – Outdated Windows OS can impede the performance of apps running on your computer. It lacks patches and updates that help your PC to improve security and performance.
What does error code 0x80070194 mean?
The error code indicates an issue with syncing in Windows and prevents users from accessing files in the OneDrive folder or moving them to another location.
Also, in some cases, the 0x80070194 SharePoint error might lead to File Explorer or OneDrive crashing on the PC.
How do I fix error 0x80070194 in OneDrive?
We recommend you perform the following checks before proceeding with any advanced troubleshooting:
- Make sure you connect to a stable and fast Internet network.
- Close other apps running in the background on your computer.
- Exit and relaunch the OneDrive client.
- Restart your PC and check if the error is fixed.
If you’re not able to fix the error after these checks, go on with the solutions below:
1. Pause and Resume Sync on OneDrive
- Right-click on the OneDrive app icon on the right side of the Taskbar.
- Click the Help & settings option at the bottom right of the screen.
- Click on Pause syncing from the drop-down.
- Re-open the OneDrive app icon in the Taskbar.
- Click on Help & settings, then click the resume syncing.
Some PC issues are hard to tackle, especially when it comes to corrupted repositories or missing Windows files. If you are having troubles fixing an error, your system may be partially broken.
We recommend installing Restoro, a tool that will scan your machine and identify what the fault is.
Click here to download and start repairing.
Launch the OneDrive client and check if the error code 0x80070194 appears again.
2. Unlink your PC from OneDrive
- Right-click on the OneDrive app icon on the right side of the Taskbar.
- Click on Help & Settings on the homepage of OneDrive and select Settings from the drop-down.
- Navigate to the Account tab and click Unlink this PC under the Add an account section.
- Click on the Unlink account option to confirm the unlinking process.
Unlinking links on OneDrive will help it act independently without interference with the shared PC settings.
- 0x80040c97 Error: OneDrive Couldn’t be Installed [Fix]
- 0x8004def7 Error: How to Fix this OneDrive Sign in Issue
- 0xe0000024 bdf5h OneNote Sync Error: How to Fix it
3. Reset OneDrive
- Press the Windows + R keys to launch the Run window.
- Copy and paste the command below into the text space, then press Enter:
C:Program FilesMicrosoft OneDriveonedrive.exe /reset
Wait for a while for OneDrive to reset. It’ll clear issues affecting the app and can fix error 0x80070194.
4. Uninstall and reinstall OneDrive
- Press Windows + I key to prompt the Settings app, then click on Apps from the menu and select Installed apps.
- Then find and select Microsoft OneDrive on the Apps and features window, click the Uninstall button, and click Uninstall in the new prompt to confirm the process.
- After the OneDrive app is uninstalled, go to the OneDrive download page and click Download to install the latest version for your device.
It will fix corrupt files and other issues with the app’s client on your computer. Also, it’ll update the app to the latest build. If the app fails to uninstall, check the solutions in this guide.
5. Update your operating system
- Click the Start button, select the Settings option, or press the Windows + I keys.
- Click on Windows Update and select Check for updates.
Windows will automatically search and download updates if there are any available. Updating Windows can help fix bugs affecting the OneDrive app on your PC and improve its performance.
Look at this article should you encounter a failed Windows update or if it’s not working. We recommend you read our article about how to solve OneDrive errors during shutdown on Windows 11 as well.
Also, you can check our guide on ways to fix the OneDrive upload issues you can encounter when uploading files on OneDrive.
For more questions and suggestions, kindly leave them in the comments below.
Still having issues? Fix them with this tool:
SPONSORED
If the advices above haven’t solved your issue, your PC may experience deeper Windows problems. We recommend downloading this PC Repair tool (rated Great on TrustPilot.com) to easily address them. After installation, simply click the Start Scan button and then press on Repair All.
0x80070194 — это код ошибки, с которым сталкиваются некоторые пользователи при попытке открыть или скопировать файлы в OneDrive. В результате это может привести к сбою OneDrive или File Explorer. Вот полное сообщение, которое появляется во время получения ошибки:
«Непредвиденная ошибка не позволяет вам скопировать файл. Если вы продолжаете получать эту ошибку, вы можете использовать код ошибки для поиска справки по этой проблеме. Ошибка 0x80070194: Неожиданный выход из провайдера облачных файлов».
Наиболее распространенной причиной этой проблемы является временный сбой, возникающий в функции синхронизации OneDrive. Некоторые другие причины, выявленные исследованиями, также могут быть связаны с плохим сетевым подключением или отсутствием новых обновлений Windows, предназначенных для стабильной работы OneDrive. До сих пор о коде ошибки OneDrive 0x80070194 в основном сообщалось в Windows 10, однако вполне вероятно, что он коснется и некоторых пользователей в Windows 11. Следуйте нашим инструкциям ниже, чтобы устранить ошибку и снова без проблем вернуться к использованию OneDrive.
Скачать средство восстановления Windows
Скачать средство восстановления Windows
Существуют специальные утилиты для восстановления Windows, которые могут решить проблемы, связанные с повреждением реестра, неисправностью файловой системы, нестабильностью драйверов Windows. Мы рекомендуем вам использовать Advanced System Repair Pro, чтобы исправить «Ошибка OneDrive 0x80070194» в Windows 11 или Windows 10.
1. Пауза и возобновление синхронизации
Это первый и, вероятно, самый простой способ начать с нашего руководства. Поскольку ошибка 0x80070194 часто связана с проблемами с синхронизацией, многие сообщали, что приостановка и возобновление этой функции помогли снова вернуть OneDrive к его безупречной работе.
- Найдите и нажмите на значок OneDrive на панели задач в правом нижнем углу.
- Затем нажмите на значок Шестеренки в правом верхнем углу.
- Нажмите на Приостановить синхронизацию и выберите любой временной диапазон (например, 2 часа).
- Подождите несколько минут, повторите 1 & 2 шаги, которые мы сделали выше, и нажмите на Возобновить синхронизацию.
Это оно. Теперь вы можете попытаться снова скопировать свои файлы и посмотреть, возникает ли такая же ошибка после этого метода.
2. Отключите OneDrive от вашего ПК.
Если предыдущий метод не сработал, вы можете попробовать аналогичную процедуру, но на этот раз с отключением OneDrive от вашего ПК и повторным подключением. Просто выполните следующие действия:
- Как мы уже делали, нажмите значок OneDrive на панели задач.
- Затем нажмите на значок Шестеренки в правом верхнем углу и выберите Настройки.
- Перейдите в Учетная запись и нажмите Удалить связь с этим компьютером. Подтвердите действие, нажав Удалить связь с учетной записью.
- Подождите некоторое время и попробуйте снова связать OneDrive. Для этого просто введите адрес электронной почты для входа в Microsoft и нажмите Вход.
3. Сбросьте OneDrive через командную строку
Более сложный, но эффективный метод устранения кода ошибки 0x80070194 — сброс самого OneDrive. Это действие заставит приложение сбросить свои настройки и начать работу с нуля, гарантируя отсутствие сбоев и поврежденных файлов кэша, которые могут привести к ошибке. Для этого нам нужно будет запустить командную строку и выполнить пару команд. Просто выполните следующие действия:
- Найдите Командная строка , введя
cmdв поле поиска. Затем щелкните правой кнопкой мыши и выберите Запуск от имени администратора. - Скопируйте-вставьте эту команду
%localappdata%MicrosoftOneDriveonedrive.exe /resetи нажмите Enter. Подождите, пока OneDrive перезагрузится. - Если значок OneDrive не отображается в правом нижнем углу панели задач, скопируйте и вставьте эту команду.
%localappdata%MicrosoftOneDriveonedrive.exeи нажмите Enter. - После этого попробуйте снова использовать OneDrive и проверьте, появляется ли та же ошибка 0x80070194.
4. Переустановите OneDrive.
Последний метод, который должен быть в состоянии исправить ошибку, если ни один из вышеперечисленных методов не помог, — это удалить и снова установить OneDrive. Как и при сбросе, переустановка должна обеспечить отсутствие поврежденных элементов и, следовательно, сбоев, которые могут способствовать появлению ошибки. Выполните следующие действия, чтобы удалить и снова установить OneDrive:
- Щелкните правой кнопкой мыши по значку Windows , а затем выбрать Приложения и возможности.
- Прокрутите список приложений и найдите Microsoft OneDrive. Щелкните левой кнопкой мыши по нему (или по три точки в Windows 11) и выберите Удалить. Нажмите Удалить для подтверждения.
- После завершения удаления загрузите OneDrive с этой страницы Microsoft.
- Запустите загруженный файл и установите OneDrive.
- После этого откройте OneDrive на панели задач в правом нижнем углу и войдите в систему, используя свои учетные данные.
Итоги
Мы надеемся, что этого было достаточно, чтобы положить конец этой надоедливой ошибке 0x80070194. Решения достаточно быстрые и не требуют много времени и знаний даже от самых начинающих пользователей. Если вы когда-нибудь столкнетесь с другими проблемами на своем компьютере, не стесняйтесь искать их на нашем сайте — каждый день мы публикуем новые статьи, посвященные различным ошибкам и угрозам вредоносных программ.
How to Fix OneDrive Error Code 0x80070194 on Windows 11
OneDrive error code 0x80070194 may occur when opening or copying OneDrive files. It is known to occur due to an issue with the sync feature. If you’re getting this error, check out the step-by-step instructions below to fix it.
OneDrive error 0x80070194: The cloud file provider exited unexpectedly.
What Causes Error Code 0x80070194?
Sync issue in OneDrive. Error 0x80070194 can occur if there’s an issue with the OneDrive app. In most cases, this error occurs due to a problem with the OneDrive sync process. The sync issue may also cause OneDrive or File Explorer to crash.
Network connection issue. You may also experience this error if you don’t have a stable Internet connection since you need a stable connection to access your OneDrive files on the cloud. Read this article to get tips on improving your Internet connection.
Outdated Windows operating system. An outdated operating system can prevent some apps from running efficiently and smoothly on your PC. Update your Windows to get the latest updates and patches to improve performance.
Video Tutorial on How to Fix OneDrive Error Code 0x80070194
Table of Contents:
- Introduction
- Method 1. Pause and Resume File Syncing on OneDrive
- Method 2. Unlink Your PC from OneDrive
- Method 3. Reset OneDrive
- Method 4. Reinstall OneDrive
- Video Tutorial on How to Fix OneDrive Error Code 0x80070194
Method 1. Pause and Resume File Syncing on OneDrive
Pausing and resuming syncing on OneDrive is the first thing you should try when you get error 0x80070194.
1. Navigate to the icons tray in the taskbar, and click the OneDrive icon.
2. Click Help & settings (gear icon) at the top-right of the context menu and click Pause syncing.
3. In the drop-down menu, select 2 hours and wait for a few minutes.
4. Then, click the OneDrive icon and open the Help & settings menu.
5. Click Resume syncing.
[Back to Table of Contents]
Method 2. Unlink Your PC from OneDrive
If Method 1. didn’t work, you can try to unlink OneDrive from your PC and relink them after some time.
1. Navigate to the icons tray in the taskbar, and click the OneDrive icon.
2. Click Help & settings (gear icon) at the top-right of the context menu and click Settings.
3. In the Account tab, click Unlink this PC.
4. Click Unlink account when prompted. Unlinking OneDrive will allow it to work independently from your PC.
5. After some time, try linking your PC with OneDrive.
6. Enter your Microsoft account email address and click Sign in.
[Back to Table of Contents]
Method 3. Reset OneDrive
Resetting the Microsoft OneDrive client will clear the app cache that may have been corrupted and will also reset the network certificates if they’ve been misconfigured. As a result, resetting OneDrive might fix error code 0x80070194.
1. Hold down Windows+R keys to open Run.
2. In the Run dialog box, type in:
%localappdata%MicrosoftOneDriveonedrive.exe /reset
3. Click OK to run the command. Wait for OneDrive to be reset.
4. If the OneDrive icon doesn’t appear in the taskbar icon tray after a few minutes, hold down Windows+R keys to open Run.
5. In the Run dialog box, type in:
%localappdata%MicrosoftOneDriveonedrive.exe
6. Click OK to run the command.
7. Restart your PC.
[Back to Table of Contents]
Method 4. Reinstall OneDrive
Reinstalling the Microsoft OneDrive client will fix error code 0x80070194 when it occurs due to corrupted or missing OneDrive installation files. In addition, this will update the app to the latest version, which includes various bug fixes and improvements.
1. Right-click Start and click Apps and Features.
2. Scroll through the apps list and find OneDrive.
3. Click the three dots next to OneDrive and click Uninstall.
4. Click Uninstall again. Wait for OneDrive to be uninstalled.
5. Open your web browser and go to the OneDrive download webpage.
6. Click Download.
7. Go to your Downloads folder and run OneDriveSetup.exe.
8. After installing OneDrive, navigate to the icons tray in the taskbar, click the OneDrive icon and click Sign in.
9. Enter your login credentials if prompted, and click Sign in.
Did this article help you fix OneDrive error 0x80070194? Let us know in the comments below.
[Back to Top]
OneDrive users often encounter “OneDrive error 0x80070194: The cloud file provider exited unexpectedly” when they try to open OneDrive files or copy files from the OneDrive folder. An error code of 0x80070194 indicates a syncing issue in Windows 10, which may cause an application or File Explorer crash. Thus, you cannot copy files from the OneDrive folder on Windows 10 and encounter the error message.
Fortunately, there are several troubleshooting methods that can help you fix the issue in no time. In this guide, we will walk you through them in detail. Let’s get right into it!
Pause and Resume Syncing
If you are facing the error 0x80070194 on OneDrive, then the first thing that you should do is pause syncing and then resume it after a few minutes. This fix helped several users resolve the issue, which is why we recommend you give it a shot.
Here is what you need to do:
- Locate and right-click on the OneDrive icon on your taskbar. If you cannot locate your Drive icon, head over to this post.
- Click on the gear icon in the top-right corner of the context menu.
- Choose Pause syncing from the context menu, and click on 2 hours from the drop-down menu.
Pause Syncing on Onedrive - After a couple of minutes, resume syncing by following the same steps above.
Resume one drive again
Reset OneDrive
A corrupted cache can affect system performance and an application’s efficiency, causing issues like the error 0x80070194. Network certificates may also have been configured improperly. OneDrive reset using normal Run commands may actually resolve your problem, as resetting OneDrive restores both network certificates and application settings to the defaults.
Here is what you need to do:
- Type cmd in the search area of your taskbar and hit Run as administrator to launch elevated Command Prompt.
- Once you are inside the Command Prompt window, type the command mentioned below and hit Enter to execute it. This will reset OneDrive to its default settings. For a few moments, you may notice the OneDrive icon disappearing from your status bar.
%localappdata%MicrosoftOneDriveonedrive.exe /reset
Type the code above - After a few minutes, if your taskbar icon does not appear, execute the following command in Command Prompt:
%localappdata%MicrosoftOneDriveonedrive.exe
Enter the code above - You will see blue arrows on your OneDrive icon once this command has been executed, showing that the files have been synced. Check that all the files have been synced correctly after the synchronization process has been completed.
Uninstall and Reinstall OneDrive
If none of the methods mentioned above work for you, this implies that the error 0x80070194 cannot be resolved using the conventional troubleshooting methods. If this scenario is applicable, uninstalling and reinstalling OneDrive is most likely the only way that will fix the issue.
Here is how you can do so:
- Type cmd in the search area of your taskbar and hit Run as administrator to launch elevated Command Prompt.
- Type the command mentioned below in the Command Prompt window and hit Enter to execute it.
taskkill /f /im OneDrive.exe
Taskkill Onedrive - Next, type %SystemRoot%SysWOW64OneDriveSetup.exe /uninstall and press Enter if you are running 64 bits Windows Version. If you are running a 32 bit Windows version then type %SystemRoot%System32OneDriveSetup.exe /uninstall. Hit Enter to execute.
Uninstall Onedrive using cmd - Once the command is executed, the system will uninstall OneDrive. Next, we will delete the files associated with OneDrive on your system.
- Launch File Explorer and type %UserProfile%OneDrive in the address bar located in the middle top and press Enter.
- Hold CTRL and press A. Then, right-click on the selected files and select Delete.
Delete all files inside Onedrive - Now, type %LocalAppData%MicrosoftOneDrive in the address bar and hit Enter.
- Right-click on the logs folder and select Delete. Do this for all the folders and files present in this directory except the Update file.
- Then, type %ProgramData%Microsoft OneDrive in the address bar and hit Enter.
- Delete all the files present here.
- Once done, restart your PC.
- Upon reboot, launch File Explorer again and navigate to ‘C:UsersYourComputerNameAppDataLocalMicrosoftOneDrive’
- Double click the Update folder
Double click update folder - Select the OneDriveSetup file by double-clicking on it and follow the screen instructions to reinstall OneDrive. This should fix the error 0x80070194.
Double click onedrivesetup
Zainab Falak
Zainab Falak is a highly educated professional with a background in actuarial science and a strong passion for technology. Her expertise lies in the field of data analytics and she is a proficient programmer in languages such as Python and R. At Appuals, Zainab shares her extensive knowledge of Windows 8, 10, and 11, covering a broad range of topics related to these operating systems. Zainab’s ability to effectively communicate technical concepts in a clear and concise manner has earned her recognition and respect in the tech community. She is committed to staying up-to-date with the latest developments in the field and providing readers with insightful and informative content.
Back to top button