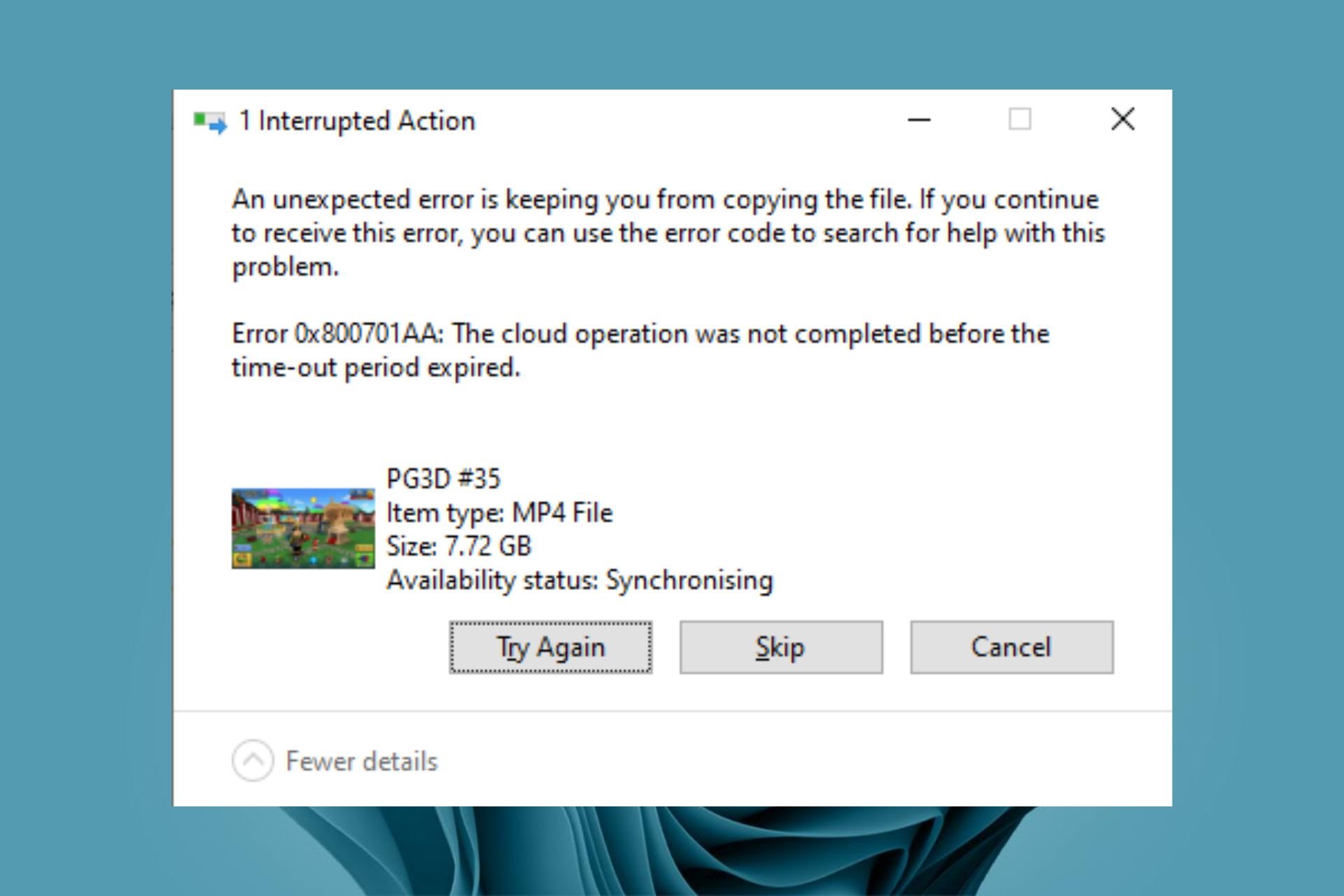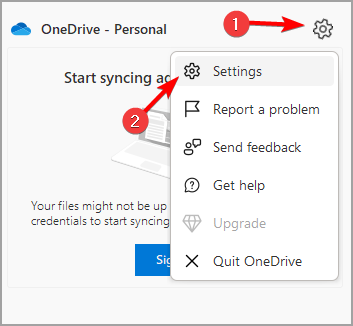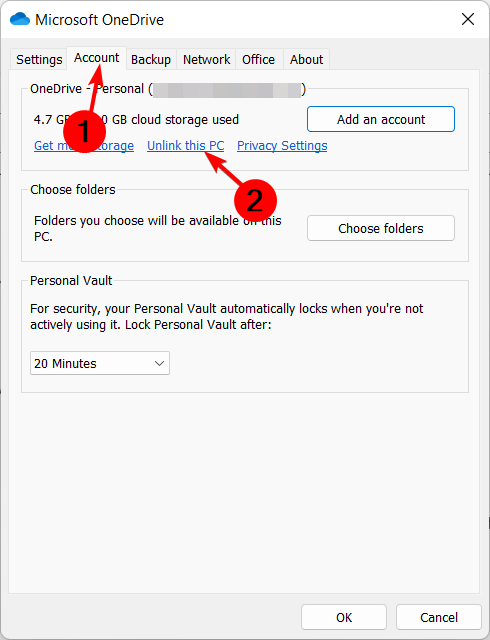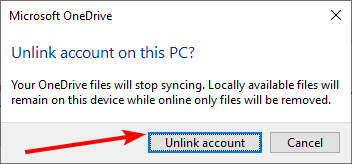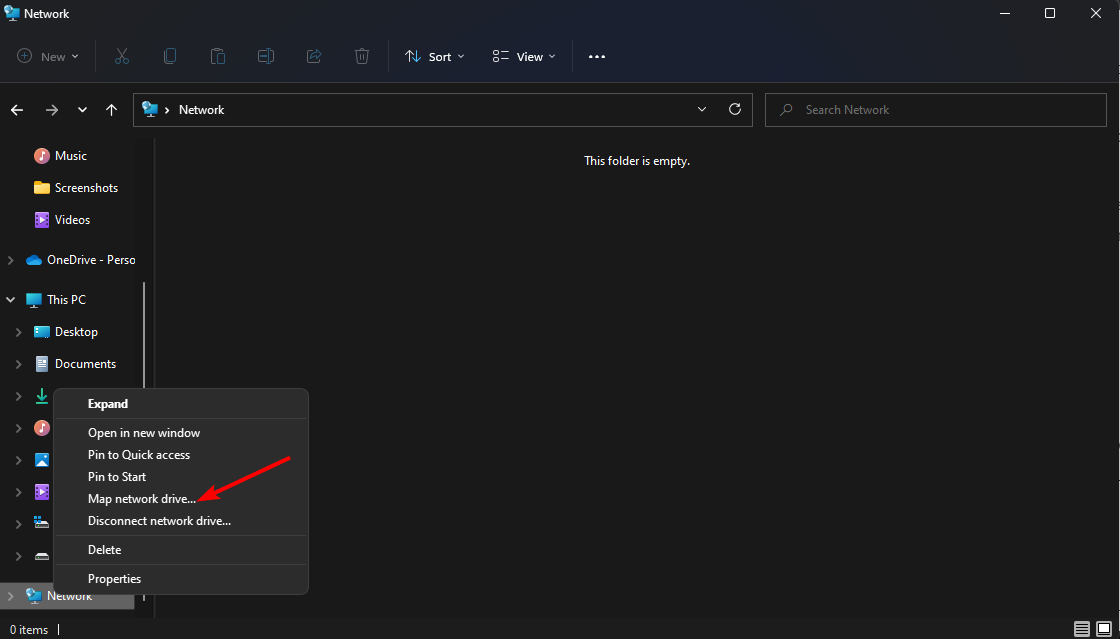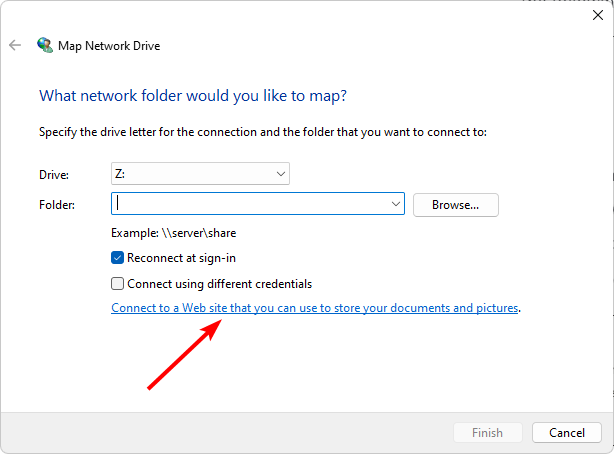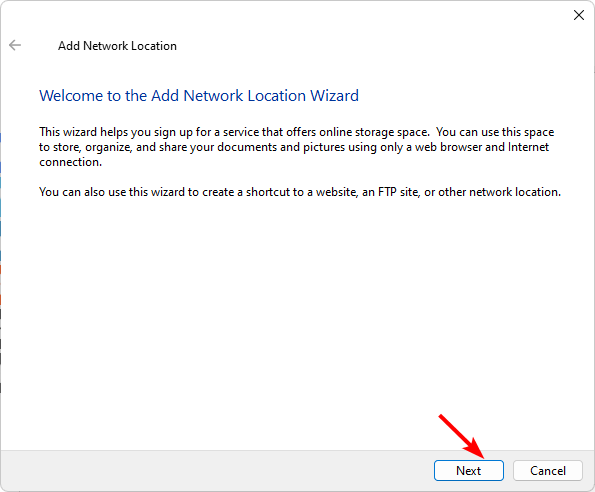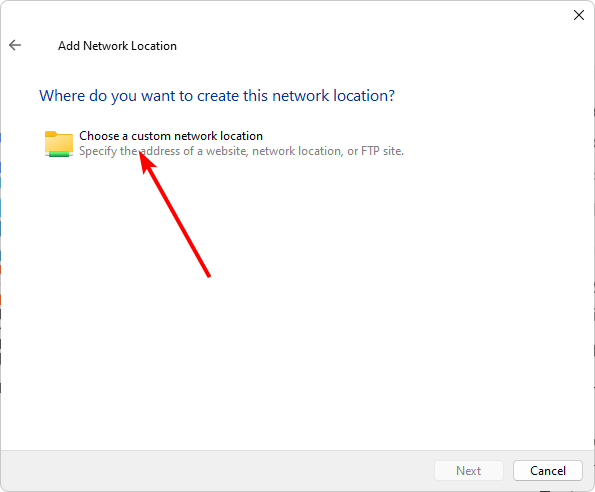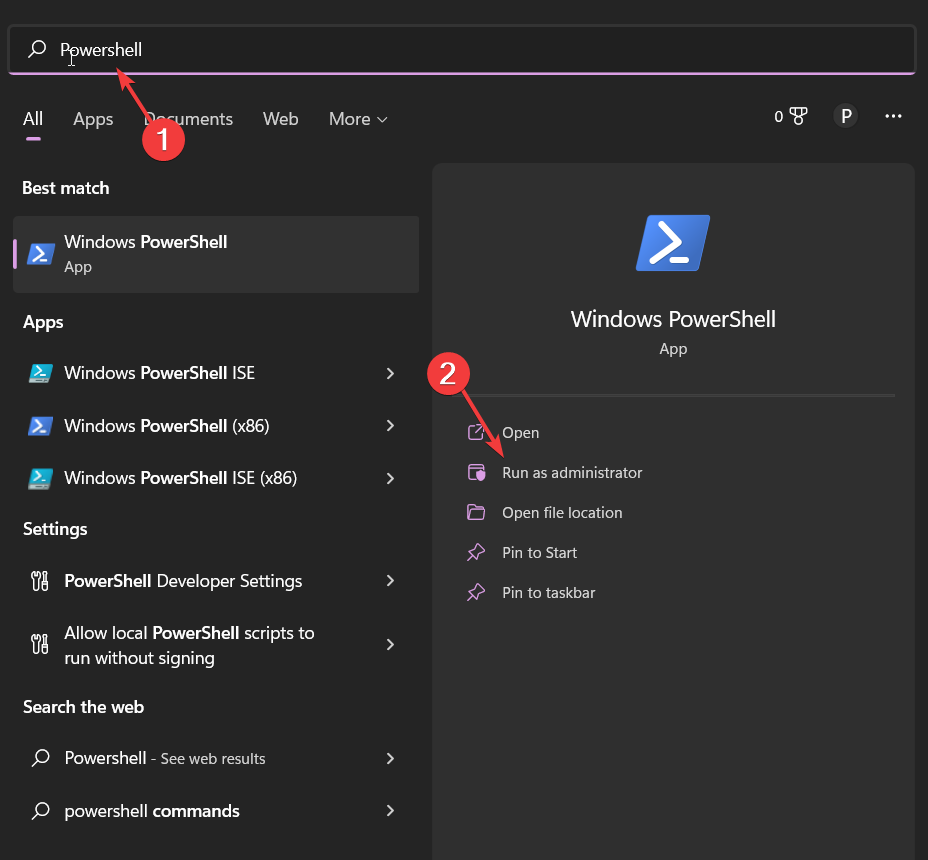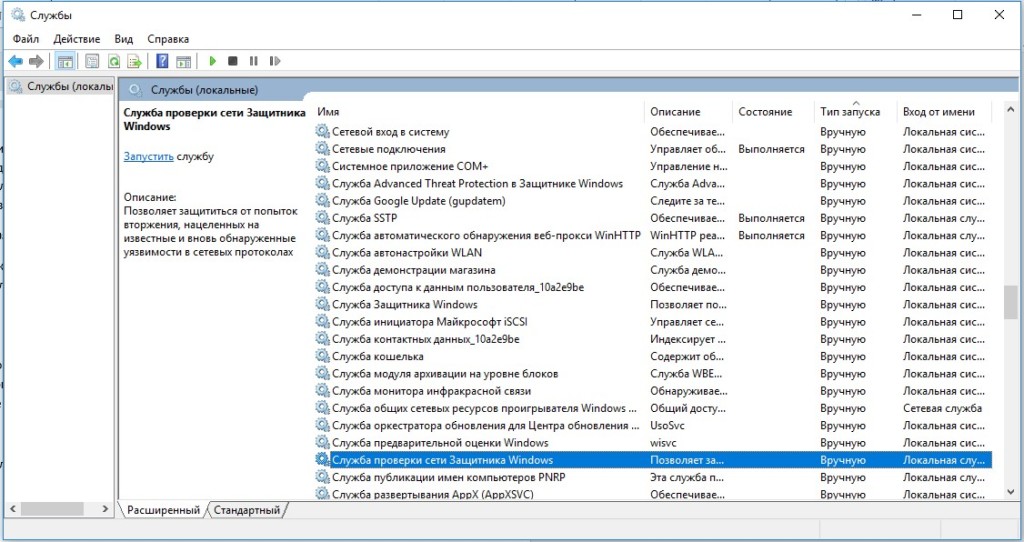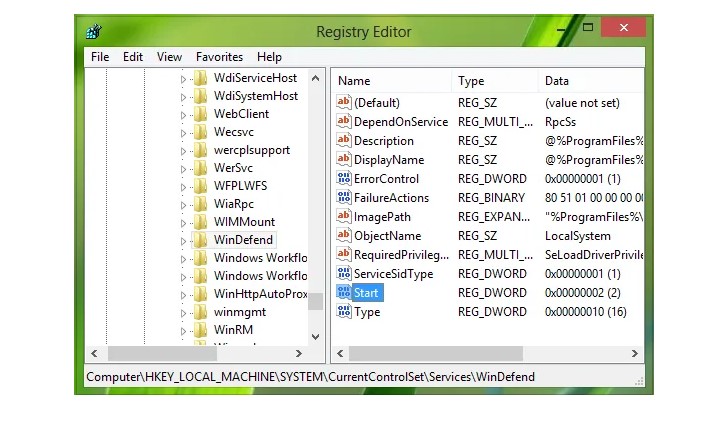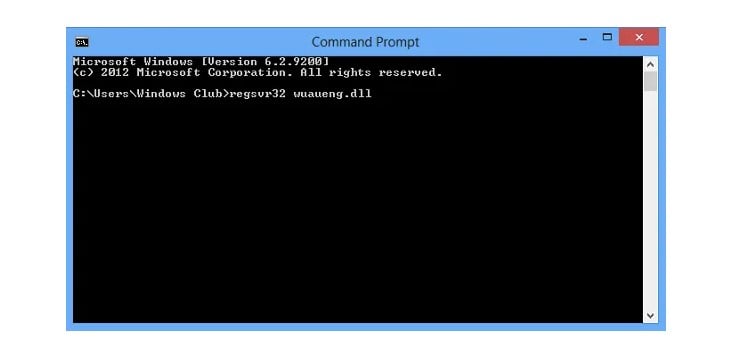Некоторым пользователям приходиться сталкиваться с кодом ошибки 0x800701AA при попытке загрузить, скопировать или даже открыть файлы в Microsoft OneDrive. Вот сообщение, которое пользователи увидят после возникновения ошибки:
«Ошибка 0x800701AA: Облачная операция не была завершена до истечения времени ожидания».
Эта проблема может возникнуть из-за ряда факторов, таких как нестабильное подключение к Интернету, поврежденный кеш OneDrive, недостаток места на вашем диске, проблемы с сетевым сертификатом и даже слишком большой размер загружаемого файла. В более редких случаях это также может быть внешняя проблема на серверах OneDrive, которая не зависит от пользователей. В таком случае следует просто ждать, пока проблема не решится сама. Вы можете проверить, испытывают ли серверы OneDrive какие-либо проблемы, используя страницу DownDetector . Если многократные попытки возобновить процесс загрузки приводят к постоянным неудачам, возможно, вам необходимо самостоятельно найти и устранить проблему. Мы рекомендуем воспользоваться приведенными ниже рекомендациями и попробовать каждое предлагаемое нами решение. Скорее всего, они исправят вашу проблему и уберут ошибку 0x800701AA при использовании ваших файлов в OneDrive. Инструкции написаны на основе Windows 11, однако большинство практически идентичны Windows 10.
Скачать средство восстановления Windows
Скачать средство восстановления Windows
Существуют специальные утилиты для восстановления Windows, которые могут решить проблемы, связанные с повреждением реестра, неисправностью файловой системы, нестабильностью драйверов Windows. Мы рекомендуем вам использовать Advanced System Repair Pro, чтобы исправить «0x800701AA ошибка OneDrive» в Windows 11 или Windows 10.
1. Привяжите OneDrive к другому диску
При загрузке файла из OneDrive на связанный с ним диск необходимо, чтобы на нем было достаточно свободного места. Если у вас достаточно места на диске или освобождение места не помогает устранить ошибку, тогда следует попытаться отключить OneDrive от вашего текущего диска и вместо этого связать его с другим. Этот метод подойдет, если у вас есть другой выделенный раздел (диск). Если это так, выполните следующие действия:
- Найдите и нажмите на значок OneDrive на панели задач в правом нижнем углу.
- Затем нажмите на значок Шестеренки в правом верхнем углу и выберите Настройки.
- Перейдите в Учетная запись и нажмите Удалить связь с этим компьютером. Подтвердите действие, нажав Удалить связь с учетной записью.
- Войдите в свою учетную запись OneDrive еще раз.
- В следующем окне под Ваша папка OneDrive находится здесь нажмите Изменить расположение и выберите другой диск, на котором достаточно свободного места.
- По завершении нажмите Следующая и следуйте оставшимся инструкциям на экране.
- В последнем окне нажмите Открыть мою папку OneDrive чтобы завершить настройку.
После этих шагов попробуйте снова загрузить или скопировать проблемные файлы. Если это не решило проблему, переходите к другим решениям ниже.
2. Сбросьте OneDrive через командную строку
Более эффективный метод, который может устранить ошибку 0x800701AA, — это сброс OneDrive. Это действие просто вернет его настройки к конфигурации по умолчанию, тем самым обеспечив отсутствие сбоев и поврежденных файлов кэша, которые могут вести к ошибке. Для этого нам нужно будет запустить командную строку и выполнить пару команд. Просто выполните следующие действия:
- Найдите Командная строка , введя
cmdв поле поиска. Затем щелкните правой кнопкой мыши и выберите Запуск от имени администратора. - Скопируйте-вставьте эту команду
%localappdata%MicrosoftOneDriveonedrive.exe /resetи нажмите Enter. Подождите, пока OneDrive перезагрузится. - Через некоторое время, если значок OneDrive не появляется в правом нижнем углу панели задач, скопируйте и вставьте эту команду
%localappdata%MicrosoftOneDriveonedrive.exeи нажмите Enter. - После этого попробуйте снова использовать OneDrive и проверьте, появляется ли та же ошибка 0x800701AA.
3. Переустановите OneDrive.
Последний метод, который должен быть в состоянии исправить ошибку, если ни один из вышеперечисленных методов не помог, — это удалить и снова установить OneDrive. Как и при сбросе, переустановка должна обеспечить отсутствие поврежденных элементов и, следовательно, сбоев, которые могут способствовать появлению ошибки. Выполните следующие действия, чтобы удалить и снова установить OneDrive:
- Щелкните правой кнопкой мыши по значку Windows , а затем выбрать Приложения и возможности.
- Прокрутите список приложений и найдите Microsoft OneDrive. Нажмите три точки (или щелкните по нему левой кнопкой мыши в Windows 10) и выберите Удалить. Нажмите Удалить для подтверждения.
- После завершения удаления загрузите OneDrive с этой страницы Microsoft.
- Запустите загруженный файл и установите OneDrive.
- После этого откройте OneDrive на панели задач в правом нижнем углу и войдите в систему, используя свои учетные данные.
Итоги
Ошибки 0x800701AA не стоит бояться. К счастью, есть эффективные решения, которые, скорее всего, устранят эту проблему и позволят вам пользоваться OneDrive без подобных проблем. Мы надеемся, что вы извлекли пользу из нашего руководства и, наконец, избавились от этой ошибки. Если вы когда-нибудь столкнетесь с другими проблемами на своем компьютере, можете смело искать их на нашем сайте — каждый день мы публикуем новые статьи, посвященные устранению различных ошибок и удалению угроз вредоносных программ.
A fresh reinstall could be the answer to your problems
by Claire Moraa
Claire likes to think she’s got a knack for solving problems and improving the quality of life for those around her. Driven by the forces of rationality, curiosity,… read more
Updated on December 14, 2022
Reviewed by
Alex Serban
After moving away from the corporate work-style, Alex has found rewards in a lifestyle of constant analysis, team coordination and pestering his colleagues. Holding an MCSA Windows Server… read more
- OneDrive is the default cloud storage for Windows users so it is no surprise that a lof of people use it for backing up their files.
- It now appears that users can’t retrieve their saved files due to an error 0x800701aa but hopefully, resetting the app should fix this issue.
XINSTALL BY CLICKING THE DOWNLOAD FILE
This software will repair common computer errors, protect you from file loss, malware, hardware failure and optimize your PC for maximum performance. Fix PC issues and remove viruses now in 3 easy steps:
- Download Restoro PC Repair Tool that comes with Patented Technologies (patent available here).
- Click Start Scan to find Windows issues that could be causing PC problems.
- Click Repair All to fix issues affecting your computer’s security and performance
- Restoro has been downloaded by 0 readers this month.
OneDrive is an online cloud storage service from Microsoft. It allows users to store files and access them from anywhere on any device. The primary purpose of using this service is to sync files between multiple devices so that you can access your documents from anywhere you want.
However, sometimes users face issues with this service and its performance. Sometimes the error code 0x800701AA may appear on your computer screen when downloading files from your OneDrive account.
Why am I getting the error 0x800701AA in One Drive?
Below are some possible causes of why you aren’t able to download files from One Drive:
- Unstable internet connection – If your device doesn’t have an active internet connection at all times then you won’t be able to download any files from OneDrive until it does.
- Insufficient storage – If you’re trying to download a large file and don’t have enough storage space on your device, you may get this error code.
- Corrupt file – If there’s a problem with the file you’re trying to download, it may present some issues.
- The file is too large – If you’re trying to retrieve an extremely large file, OneDrive may not be able to handle the process.
- Server error – If Microsoft servers are undergoing maintenance, their services may also experience downtime, and you’ll get The Cloud operation was not completed error message.
- The folder is inaccessible – It is also possible that the folder containing the file is not accessible at the moment.
How can I fix the error 0x800701AA in One Drive?
As you attempt to find a fix, try the basic checks first:
- Close any background apps.
- Check whether you have enough hard drive space to accommodate the download.
- Ensure you are signed in to OneDrive and sync any pending files/folders.
- Verify the OneDrive server status for downtime.
- Close OneDrive from the taskbar and relaunch it.
- Restart your PC to clear out any temporary files.
1. Disable OneDrive
- Launch the OneDrive icon by clicking on the system tray.
- Select Settings.
- Click on the Account tab, then select Unlink this PC.
- Confirm by clicking Unlink account in the dialog box that pops up.
2. Reset OneDrive
- Hit the Windows key and click on Settings.
- Click on Apps on the left pane then Apps & features on the right pane.
- Locate the OneDrive app, click on the three vertical ellipses and select Advanced options.
- Click on Reset.
- Conversely, you can select the three ellipses at the top of the OneDrive app to bring down the menu.
- Click Settings.
- You can reset the app by clicking Reset the app at the bottom of the settings menu.
- 0x80040c97 Error: OneDrive Couldn’t be Installed [Fix]
- 0x8004def7 Error: How to Fix this OneDrive Sign in Issue
3. Create a network hub for the file
- Open OneDrive, locate the file you want to download and copy its location.
- Press Windows + E to open File Explorer.
- Navigate to Network on the left pane and click on Map network drive.
- Select Connect to a Web site that you can use to store your documents and pictures in the dialog box that appears and click Next.
- In the Specify the location of your website dialog, paste the location copied in 1 and click Next.
- Select a name for the new location.
- Hit the Windows key, type Powershell in the search bar, and click Run as administrator.
- Type and Enter the following command:
{$_.FullName Get-Content -Path $_.FullName -first 1 | Out-Null}
4. Uninstall and reinstall OneDrive
- Hit the Windows key and click on Settings.
- Click on Apps on the left pane then Apps & features on the right pane.
- Locate the OneDrive app, click on the three vertical ellipses and select Uninstall.
- Now launch the Microsoft Store by clicking its icon in the taskbar.
- Search for OneDrive.
- Click on the Get button to install OneDrive.
Some PC issues are hard to tackle, especially when it comes to corrupted repositories or missing Windows files. If you are having troubles fixing an error, your system may be partially broken.
We recommend installing Restoro, a tool that will scan your machine and identify what the fault is.
Click here to download and start repairing.
And that’s how to fix the 0x800701AA. A section of those who use Apple services on Windows also complained of the iCloud error 0x800701AA. If so, you can use the same steps to resolve it.
Elsewhere, users also complained that at times, they encountered an error where they couldn’t access OneDrive. If you experience something similar, don’t hesitate to check out our helpful guide on the same.
Another annoying habit is that you may find that OneDrive is constantly syncing so be sure to refer to our article on how to solve this issue.
Share with us in the comment section below any other solution not mentioned here that was able to help you resolve this error.
Still having issues? Fix them with this tool:
SPONSORED
If the advices above haven’t solved your issue, your PC may experience deeper Windows problems. We recommend downloading this PC Repair tool (rated Great on TrustPilot.com) to easily address them. After installation, simply click the Start Scan button and then press on Repair All.
Чаще всего именно повреждение системного файла приводит к неработоспособности Защитника Windows, так как все более простые поломки не вредят системе безопасности. Во всяком случае она должна хотя бы запуститься. В сообщении указано: «Защитник Windows. Служба не может быть запущена. Запрошенный ресурс уже используется. Код ошибки: 0x800700aa». Попытка ручного запуска тоже часто не увенчивается успехом. Однако кое-что сделать все-таки можно.
Содержание
- Как исправить ошибку 0x800700aa?
- Способ 1: проверяем службу
- Способ 2: используем реестр
- Способ 3: регистрируем недостающие DLL-файлы
- Способ 4: сбрасываем настройки Microsoft Defender
Как исправить ошибку 0x800700aa?
В сообщении указано, что «служба не может быть запущена» и это довольно точное описание проблемы. Вот только сразу не понятно, что нужно делать для исправления проблемы. Дальше разберемся с ручными манипуляциями по решению неполадки.
Способ 1: проверяем службу
Брандмауэр нужен для того, чтобы защищать ваш компьютер от вирусов, несанкционированных подключений и вредоносных действий со стороны хакеров. Одна из самых главных функций – интернет-защита. Если же он и сам поломан, то все перечисленные функции просто отключены, нужно скорее вернуть их в строй.
Инструкция:
- В строку «Выполнить» или поиск вводим services.msc и жмем Enter.
- Включаем «Брандмауэр Windows» и устанавливаем «Тип запуска» – «Автоматически».
- Выполняем то же самое для «Центра обеспечения безопасности» (если это необходимо).
- Активируем «Службу Advanced Threat Protection в Защитнике Windows», выставив «Тип запуска» – «Вручную».
- Включаем «Службу защитника Windows» и «Службу проверки сети защитника Windows».
Способ 2: используем реестр
Изменение одного ключа в реестре может запустить Windows Defender. Это может сработать, если в нем были изменены значения и ему выданы максимальные полномочия одной из программ или вручную. Только нужно делать все именно так, как написано в инструкции. Неправильное действие может привести к нежелательным последствиям.
Руководство:
- Клавишами Win + R открываем окно «Выполнить» и вводим Regedt32.exe.
- Следуем по пути HKEY_LOCAL_MACHINESYSTEMCurrentControlSetServicesWinDefend.
- В правой рабочей области ищем элемент Start и в качестве значения устанавливаем 2.
Способ 3: регистрируем недостающие DLL-файлы
Для работы практически всех функций в Windows нужны DLL-файлы. Если одна из программ повредила или перезаписала необходимый файл или изменила его зависимость, WinDef будет вылетать с ошибкой. Скорее всего достаточно просто восстановить ассоциации. Ниже перечислен список команд, которые нужно поочередно выполнить в командной строке с правами администратора.
- regsvr32 wuaueng.dll
- regsvr32 wucltui.dll
- regsvr32 softpub.dll
- regsvr32 wintrust.dll
- regsvr32 initpki.dll
- regsvr32 wups.dll
- regsvr32 wuweb.dll
- regsvr32 atl.dll
- regsvr32 mssip32.dll
Наш основной расчет сделан на этот метод, поэтому стоит проверить ситуацию в вашей системе. Надеемся, ошибка 0x800700aa больше не будет сопровождать защитника Windows.
Способ 4: сбрасываем настройки Microsoft Defender
Это сделать несложно:
- В поиск вводим слова «Безопасность Windows» и открываем найденный элемент.
- Внизу открывшейся страницы жмем на кнопку «Сброс».
Готово! С этих пор Защитник Windows должен работать и без каких-либо ошибок.
Некоторым пользователям приходиться сталкиваться с кодом ошибки 0x800701AA при попытке загрузить, скопировать или даже открыть файлы в Microsoft OneDrive. Вот сообщение, которое пользователи увидят после возникновения ошибки:
«Ошибка 0x800701AA: Облачная операция не была завершена до истечения времени ожидания».
Эта проблема может возникнуть из-за ряда факторов, таких как нестабильное подключение к Интернету, поврежденный кеш OneDrive, недостаток места на вашем диске, проблемы с сетевым сертификатом и даже слишком большой размер загружаемого файла. В более редких случаях это также может быть внешняя проблема на серверах OneDrive, которая не зависит от пользователей. В таком случае следует просто ждать, пока проблема не решится сама. Вы можете проверить, испытывают ли серверы OneDrive какие-либо проблемы, используя страницу DownDetector . Если многократные попытки возобновить процесс загрузки приводят к постоянным неудачам, возможно, вам необходимо самостоятельно найти и устранить проблему. Мы рекомендуем воспользоваться приведенными ниже рекомендациями и попробовать каждое предлагаемое нами решение. Скорее всего, они исправят вашу проблему и уберут ошибку 0x800701AA при использовании ваших файлов в OneDrive. Инструкции написаны на основе Windows 11, однако большинство практически идентичны Windows 10.
Скачать средство восстановления Windows
Скачать средство восстановления Windows
Существуют специальные утилиты для восстановления Windows, которые могут решить проблемы, связанные с повреждением реестра, неисправностью файловой системы, нестабильностью драйверов Windows. Мы рекомендуем вам использовать Advanced System Repair Pro, чтобы исправить «0x800701AA ошибка OneDrive» в Windows 11 или Windows 10.
1. Привяжите OneDrive к другому диску
При загрузке файла из OneDrive на связанный с ним диск необходимо, чтобы на нем было достаточно свободного места. Если у вас достаточно места на диске или освобождение места не помогает устранить ошибку, тогда следует попытаться отключить OneDrive от вашего текущего диска и вместо этого связать его с другим. Этот метод подойдет, если у вас есть другой выделенный раздел (диск). Если это так, выполните следующие действия:
- Найдите и нажмите на значок OneDrive на панели задач в правом нижнем углу.
- Затем нажмите на значок Шестеренки в правом верхнем углу и выберите Настройки.
- Перейдите в Учетная запись и нажмите Удалить связь с этим компьютером. Подтвердите действие, нажав Удалить связь с учетной записью.
- Войдите в свою учетную запись OneDrive еще раз.
- В следующем окне под Ваша папка OneDrive находится здесь нажмите Изменить расположение и выберите другой диск, на котором достаточно свободного места.
- По завершении нажмите Далее и следуйте оставшимся инструкциям на экране.
- В последнем окне нажмите Открыть мою папку OneDrive чтобы завершить настройку.
После этих шагов попробуйте снова загрузить или скопировать проблемные файлы. Если это не решило проблему, переходите к другим решениям ниже.
2. Сбросьте OneDrive через командную строку
Более эффективный метод, который может устранить ошибку 0x800701AA, — это сброс OneDrive. Это действие просто вернет его настройки к конфигурации по умолчанию, тем самым обеспечив отсутствие сбоев и поврежденных файлов кэша, которые могут вести к ошибке. Для этого нам нужно будет запустить командную строку и выполнить пару команд. Просто выполните следующие действия:
- Найдите Командная строка , введя
cmdв поле поиска. Затем щелкните правой кнопкой мыши и выберите Запуск от имени администратора. - Скопируйте-вставьте эту команду
%localappdata%MicrosoftOneDriveonedrive.exe /resetи нажмите Enter. Подождите, пока OneDrive перезагрузится. - Через некоторое время, если значок OneDrive не появляется в правом нижнем углу панели задач, скопируйте и вставьте эту команду
%localappdata%MicrosoftOneDriveonedrive.exeи нажмите Enter. - После этого попробуйте снова использовать OneDrive и проверьте, появляется ли та же ошибка 0x800701AA.
3. Переустановите OneDrive.
Последний метод, который должен быть в состоянии исправить ошибку, если ни один из вышеперечисленных методов не помог, — это удалить и снова установить OneDrive. Как и при сбросе, переустановка должна обеспечить отсутствие поврежденных элементов и, следовательно, сбоев, которые могут способствовать появлению ошибки. Выполните следующие действия, чтобы удалить и снова установить OneDrive:
- Щелкните правой кнопкой мыши по значку Windows , а затем выберите Приложения и возможности.
- Прокрутите список приложений и найдите Microsoft OneDrive. Нажмите на три точки (или щелкните по нему левой кнопкой мыши в Windows 10) и выберите Удалить. Нажмите Удалить для подтверждения.
- После завершения удаления загрузите OneDrive с этой страницы Microsoft.
- Запустите загруженный файл и установите OneDrive.
- После этого откройте OneDrive на панели задач в правом нижнем углу и войдите в систему, используя свои учетные данные.
Заключение
Ошибки 0x800701AA не стоит бояться. К счастью, есть эффективные решения, которые, скорее всего, устранят эту проблему и позволят вам пользоваться OneDrive без подобных проблем. Мы надеемся, что вы извлекли пользу из нашего руководства и, наконец, избавились от этой ошибки. Если вы когда-нибудь столкнетесь с другими проблемами на своем компьютере, можете смело искать их на нашем сайте — каждый день мы публикуем новые статьи, посвященные устранению различных ошибок и удалению угроз вредоносных программ.
restoro.com/includes/route.php?tracking=WDis&lpx=lwdu»>Загрузите этот инструмент, который поможет вам безопасно исправить распространенные ошибки Windows и автоматически оптимизировать производительность системы.
Защита ваших фотографий в облачном хранилище означает, что вы спасете ваши драгоценные воспоминания от потери навсегда. Вы можете синхронизировать и передавать свои файлы, фотографии, видео или документы из любой папки на вашем компьютере в облачное хранилище в Интернете и наоборот.
Если вы используете iCloud, служба облачного хранилища от Apple, и вы хотите переместить некоторые из ваших файлов и изображений в Microsoft OneDrive, это возможно. Вы даже можете синхронизировать их из онлайн-каталога iCloud Drive или iCloud Photos с локальными папками на ПК с Windows 10. Однако в пользовательских отчетах указывается код ошибки синхронизации. 0x8007017B когда они переносят файлы и изображения с iCloud Drive на свой компьютер с Windows 10.
Полное сообщение об ошибке гласит:
«Неожиданная ошибка не позволяет вам переместить или скопировать этот файл или папку. Если вы продолжаете получать эту ошибку, вы можете использовать код ошибки для поиска помощи по этой проблеме.
Ошибка 0x8007017B: операция не поддерживается поставщиком облачной синхронизации ».
К счастью, есть способы решить проблему, если iCloud Drive не загружается или не работает в Windows 10, и сделать передачу файлов успешной и простой. Вы можете продолжить чтение ниже, чтобы узнать, как это сделать.
По словам некоторых пользователей, сообщение об ошибке 0x8007017B в iCloud возникает, когда сервер iCloud Drive или iCloud Photos не работает. Это правда, что если на сервере возникнут какие-то проблемы, это также повлияет на вашу деятельность. Хотя ждать, пока Apple решит проблему, может раздражать, вы ничего не можете сделать, кроме как повторить попытку через несколько минут или часов.
Метод № 1 — Завершить задачу на вашем iCloud Drive
Иногда недостаточно просто выйти из приложения и предположить, что оно не работает в фоновом режиме. Такие приложения, как iCloud Drive или iCloud Photos, всегда работают в фоновом режиме, чтобы ваши файлы синхронизировались. Итак, чтобы быть уверенным, что любая системная задача или процесс, связанный с iCloud Drive, полностью остановлен, вам необходимо завершить задачу вручную с помощью диспетчера задач в Windows 10.
- Запустите Диспетчер задач на ПК с Windows 10.
- Перейдите на вкладку «Процессы».
- Ищите iCloud.
- Щелкните его правой кнопкой мыши.
- Выберите Завершить задачу.
- Вы можете сделать то же самое с другими записями с iCloud.
- После завершения задачи перезапустите iCloud.
Метод № 2 — проверьте, включен ли ваш iCloud Drive
Убедитесь, что ваш статус iCloud Drive установлен на «Включено», чтобы он синхронизировался и работал должным образом.
- Запустите iCloud на ПК с Windows 10.
- На странице настроек найдите iCloud и убедитесь, что у него установлен флажок. В противном случае установите флажок, чтобы включить его.
- Щелкните Применить.
- Щелкните ОК.
Метод № 3 — попробуйте отправить менее 1000 фотографий

Вы пытаетесь синхронизировать или переместить все свои фотографии в каталог iCloud Drive или iCloud Photos за один раз? Если вы это сделаете, вы можете отправлять и перемещать более 1000 фотографий за раз. Сообщение об ошибке iCloud 0x8007017B возникает, когда вы синхронизируете и отправляете много файлов одновременно на сервер iCloud.
Метод №4 — Скопируйте и вставьте фотографии
Перетаскивание фотографий из iCloud в OneDrive или локальную папку в Windows 10 не всегда работает. Что вам нужно сделать, так это выделить и скопировать изображения в iCloud. Затем вставьте его вручную на локальный диск OneDrive или Windows 10.
Другой способ — скопировать их на USB-накопитель. Затем вставьте файлы с USB-накопителя в OneDrive или на локальный диск.
Метод № 5 — Обновите приложение iCloud Drive

- Запустите Microsoft Store на своем ПК с Windows 10.
- В правом верхнем углу нажмите кнопку «Меню».
- Выберите Загрузить и обновления.
- Найдите iCloud и установите доступные обновления.
Есть ли у вас другие решения, которые могут помочь исправить ошибку синхронизации iCloud Drive с кодом 0x8007017B? Вы можете поделиться своими личными обходными путями ниже, чтобы помочь другим пользователям избавиться от этой проблемы с передачей файлов в облачное хранилище.
restoro.com/includes/route.php?tracking=WDis&exec=run»>Попробуйте этот инструмент для устранения ошибок Windows и автоматической оптимизации производительности системы.
Чаще всего именно повреждение системного файла приводит к неработоспособности Защитника Windows, так как все более простые поломки не вредят системе безопасности. Во всяком случае она должна хотя бы запуститься. В сообщении указано: «Защитник Windows. Служба не может быть запущена. Запрошенный ресурс уже используется. Код ошибки: 0x800700aa». Попытка ручного запуска тоже часто не увенчивается успехом. Однако кое-что сделать все-таки можно.
Содержание
- Как исправить ошибку 0x800700aa?
- Способ 1: проверяем службу
- Способ 2: используем реестр
- Способ 3: регистрируем недостающие DLL-файлы
- Способ 4: сбрасываем настройки Microsoft Defender
Как исправить ошибку 0x800700aa?
В сообщении указано, что «служба не может быть запущена» и это довольно точное описание проблемы. Вот только сразу не понятно, что нужно делать для исправления проблемы. Дальше разберемся с ручными манипуляциями по решению неполадки.
Способ 1: проверяем службу
Брандмауэр нужен для того, чтобы защищать ваш компьютер от вирусов, несанкционированных подключений и вредоносных действий со стороны хакеров. Одна из самых главных функций – интернет-защита. Если же он и сам поломан, то все перечисленные функции просто отключены, нужно скорее вернуть их в строй.
Инструкция:
- В строку «Выполнить» или поиск вводим services.msc и жмем Enter.
- Включаем «Брандмауэр Windows» и устанавливаем «Тип запуска» – «Автоматически».
- Выполняем то же самое для «Центра обеспечения безопасности» (если это необходимо).
- Активируем «Службу Advanced Threat Protection в Защитнике Windows», выставив «Тип запуска» – «Вручную».
- Включаем «Службу защитника Windows» и «Службу проверки сети защитника Windows».
Способ 2: используем реестр
Изменение одного ключа в реестре может запустить Windows Defender. Это может сработать, если в нем были изменены значения и ему выданы максимальные полномочия одной из программ или вручную. Только нужно делать все именно так, как написано в инструкции. Неправильное действие может привести к нежелательным последствиям.
Руководство:
- Клавишами Win + R открываем окно «Выполнить» и вводим Regedt32.exe.
- Следуем по пути HKEY_LOCAL_MACHINESYSTEMCurrentControlSetServicesWinDefend.
- В правой рабочей области ищем элемент Start и в качестве значения устанавливаем 2.
Способ 3: регистрируем недостающие DLL-файлы
Для работы практически всех функций в Windows нужны DLL-файлы. Если одна из программ повредила или перезаписала необходимый файл или изменила его зависимость, WinDef будет вылетать с ошибкой. Скорее всего достаточно просто восстановить ассоциации. Ниже перечислен список команд, которые нужно поочередно выполнить в командной строке с правами администратора.
- regsvr32 wuaueng.dll
- regsvr32 wucltui.dll
- regsvr32 softpub.dll
- regsvr32 wintrust.dll
- regsvr32 initpki.dll
- regsvr32 wups.dll
- regsvr32 wuweb.dll
- regsvr32 atl.dll
- regsvr32 mssip32.dll
Наш основной расчет сделан на этот метод, поэтому стоит проверить ситуацию в вашей системе. Надеемся, ошибка 0x800700aa больше не будет сопровождать защитника Windows.
Способ 4: сбрасываем настройки Microsoft Defender
Это сделать несложно:
- В поиск вводим слова «Безопасность Windows» и открываем найденный элемент.
- Внизу открывшейся страницы жмем на кнопку «Сброс».
Готово! С этих пор Защитник Windows должен работать и без каких-либо ошибок.
В этом посте представлены решения для исправления Ошибка 0x800701AA; облачная операция не была завершена in Windows 11/10. OneDrive — это служба облачного хранилища Microsoft, которая позволяет хранить файлы и получать к ним доступ из любого места на любом устройстве. Эта ошибка обычно возникает из-за нестабильного интернет-соединения или недостаточного объема памяти на вашем устройстве. К счастью, вы можете выполнить несколько простых шагов, чтобы исправить эту ошибку. Полное сообщение об ошибке гласит:
Непредвиденная ошибка не позволяет вам скопировать файл. Если вы продолжаете получать эту ошибку, вы можете использовать код ошибки для поиска справки по этой проблеме.
Ошибка 0x800701AA: облачная операция не была завершена до истечения времени ожидания.
Исправить ошибку OneDrive 0x800701AA: облачная операция не завершена
Чтобы исправить Ошибка 0x800701AA. Облачная операция не была завершена до истечения времени ожидания. в OneDrive вы можете следовать этим советам:
- Перезапустите OneDrive
- Run Windows Средство устранения неполадок приложений Store
- Подключить сетевой диск для библиотеки документов SharePoint
- Сбросить OneDrive
- Выйдите и войдите в свою учетную запись OneDrive
- Переустановите OneDrive
1] Перезапустите OneDrive
Прежде чем продолжить, мы предлагаем вам закрыть OneDrive на панели задач, а затем перезапустить его и посмотреть, устранит ли это проблему.
2] Запуск Windows Средство устранения неполадок приложений Store
Прежде чем приступить к работе с различными способами устранения этой проблемы, запустите встроенный Windows Средство устранения неполадок приложений Store. Вот как:
- Нажмите Windows Key + I , чтобы открыть Настройки.
- Прокрутите вниз и выберите Устранение неполадок > Другие средства устранения неполадок.
- Нажмите на Run рядом Приложения из Магазина Windows.
- После завершения процесса перезагрузите устройство, чтобы проверить, устранена ли ошибка Xbox.
3] Подключите сетевой диск для библиотеки документов SharePoint.
Вы можете подключить сетевой диск к библиотеке документов SharePoint, если ошибка появляется в рабочей учетной записи. Это встроенная функция OneDrive, которая создает сетевой концентратор и повышает доступность. Вот как:
- Откройте приложение Страница входа в Microsoft OneDrive в любом из предпочитаемых вами браузеров.
- Введите учетные данные для входа в учетную запись Microsoft.
- Откройте файл, который вы хотите загрузить, и скопируйте его URL-адрес.
- Теперь откройте Проводник, щелкните правой кнопкой мыши по Cеть на правой панели и выберите Карта сетевого диска.
- На вкладке Подключить сетевой диск нажмите Подключитесь к веб-сайту, который можно использовать для хранения документов и изображений..
- Наблюдения и советы этой статьи мы подготовили на основании опыта команды Мастер сетевого расположения сейчас откроется. Нажмите на Следующая и Выберите другое место сети.
- Теперь вам будет предложено указать местоположение вашего веб-сайта. Вставьте URL-адрес, скопированный ранее.
- Нажмите на Следующая , а затем Завершить.
- Теперь откройте Windows Powershell как администратор, введите следующую команду и нажмите Enter.
{ $_.FullName Get-Content -Path $_.FullName -first 1 | Out-Null }
После этого перезагрузите устройство и проверьте, решена ли проблема.
4] Сбросить OneDrive
Если ошибка по-прежнему не устранена, возможно, файлы кеша OneDrive повреждены. Сбросьте OneDrive до значений по умолчанию, чтобы устранить эту проблему. Вот как вы можете это сделать:
- Нажмите Windows Key + R для открытия Run диалоговое окно.
- Введите следующее и нажмите Enter.
%localappdata%MicrosoftOneDriveOneDrive.exe/reset
- Это приведет к сбросу всех компонентов OneDrive.
- После этого перезагрузите устройство и проверьте, устранена ли проблема.
Сброс OneDrive иногда может помочь решить проблемы с синхронизацией, сбросив все настройки по умолчанию. После сброса приложения оно выполнит полную синхронизацию. Пользователи не потеряют данные при сбросе или удалении OneDrive.
5] Проверьте место в своей учетной записи Onedrive
Этот шаг включает в себя проверку наличия достаточного свободного места на вашем устройстве. Эта ошибка может возникнуть, если на жестком диске вашего устройства недостаточно места. Вот как вы можете это сделать:
- Откройте Проводник, щелкните правой кнопкой мыши раздел жесткого диска с OneDrive и выберите Предложения.
- Перейдите в Хранилище и проверьте, достаточно ли на вашем устройстве свободного места для хранения.
- Если нет, нажмите кнопку Один диск значок на панели задач и нажмите Настройки.
- Перейдите в Учетная запись и нажмите Удалить связь с этим компьютером.
- После этого перезагрузите устройство, войдите в OneDrive и синхронизируйте все свои данные.
- Теперь проверьте, исправлен ли код ошибки 0x800701AA.
6] Переустановите OneDrive
Если ни один из этих способов не помог вам, рассмотрите возможность переустановки OneDrive. Известно, что это помогает большинству пользователей исправить эту ошибку.
Надеюсь, что-то здесь вам поможет.
Оригинал статьи