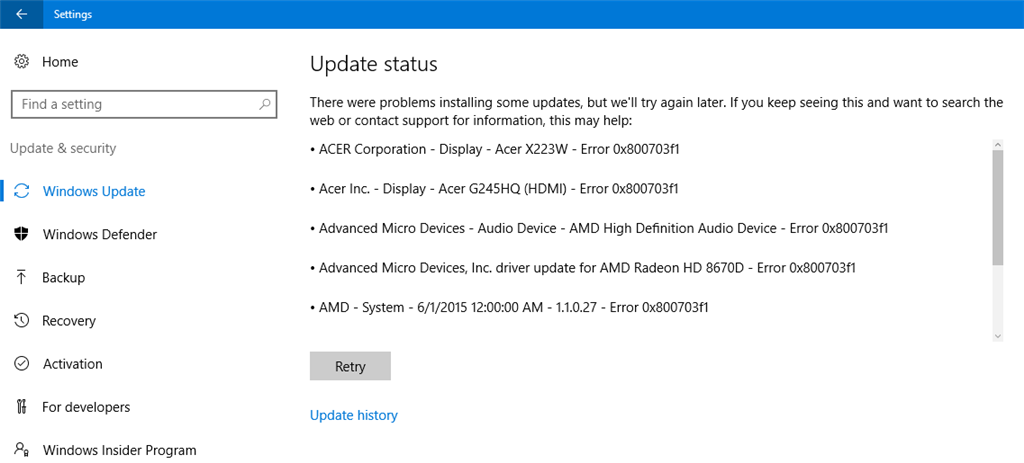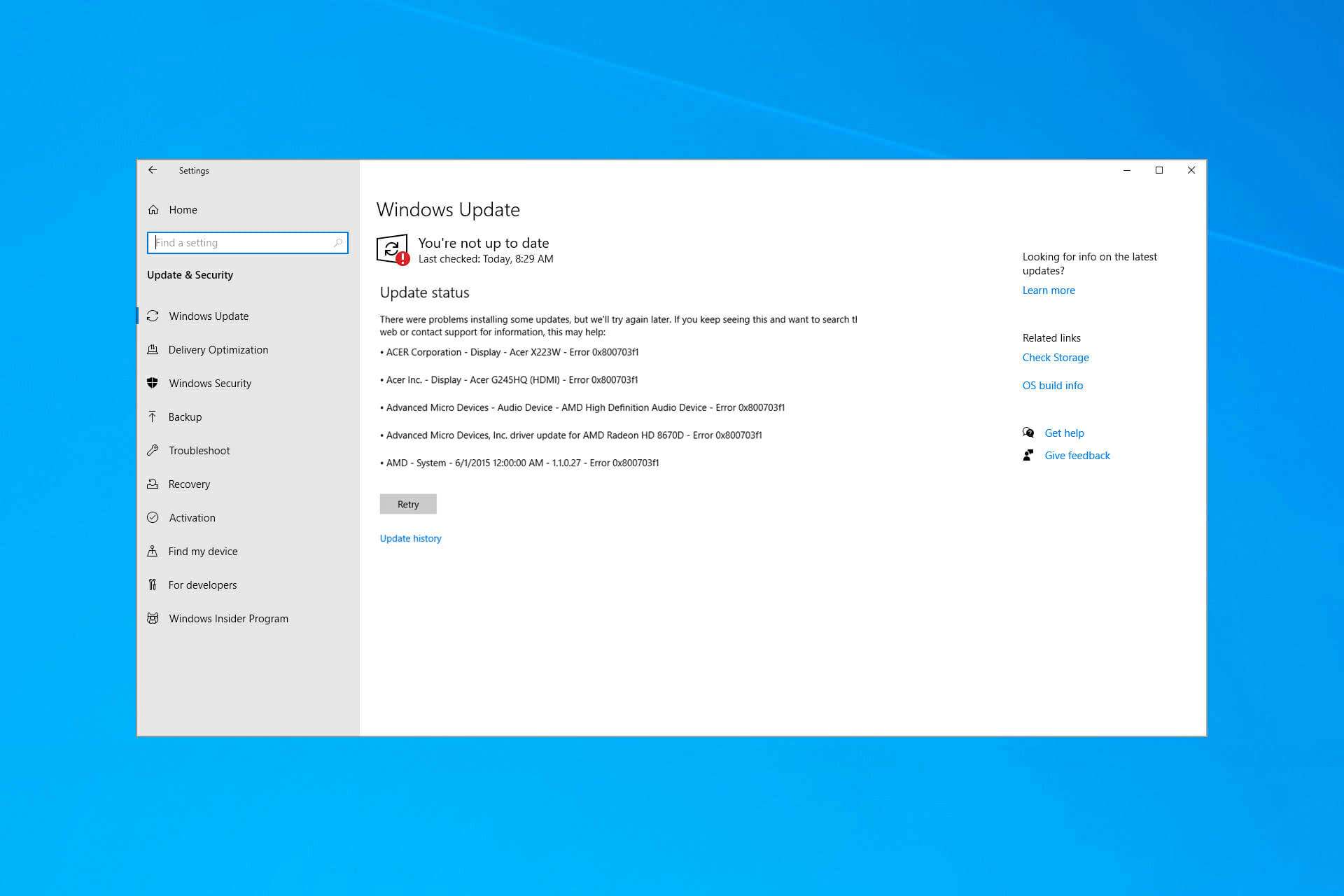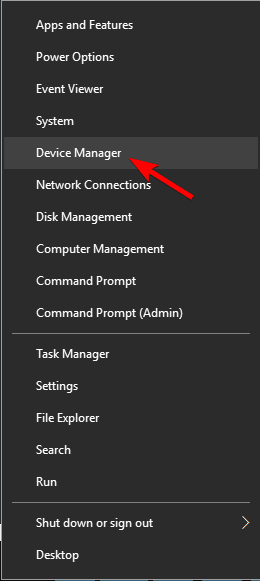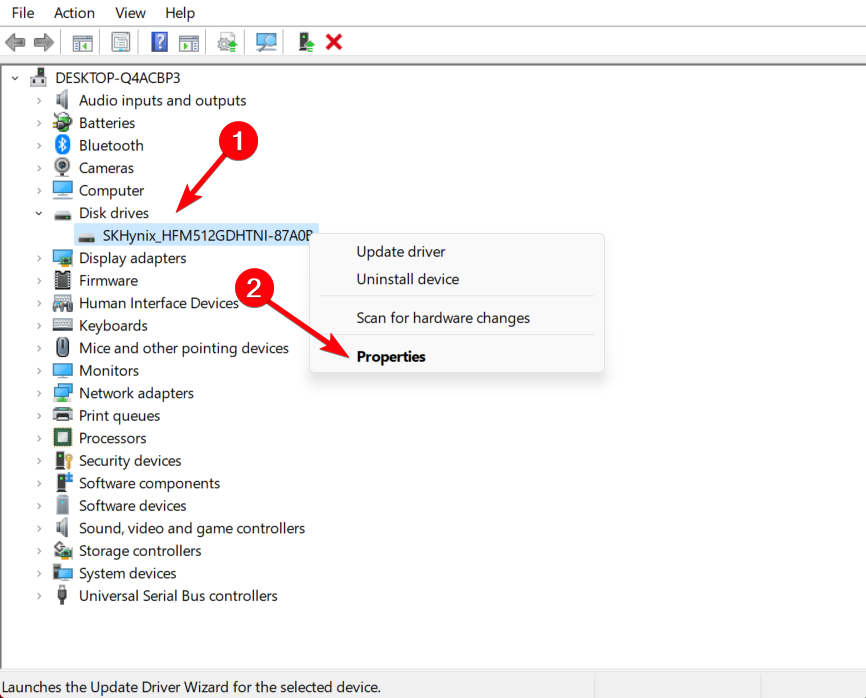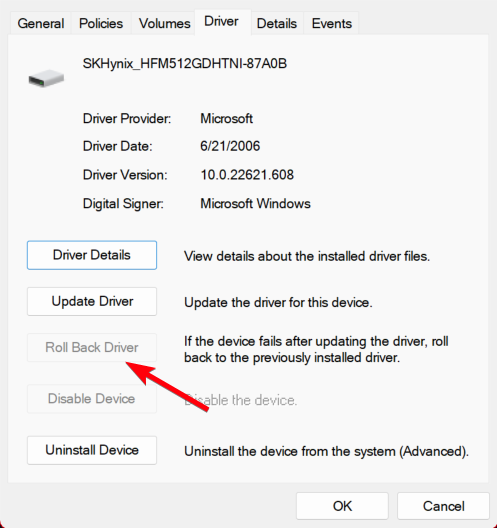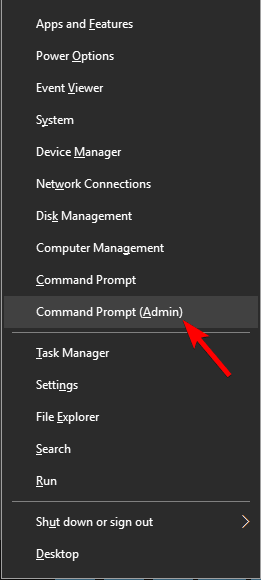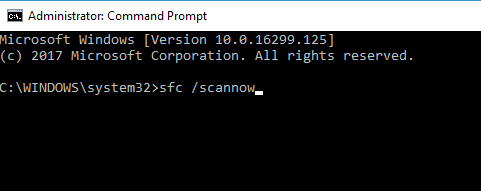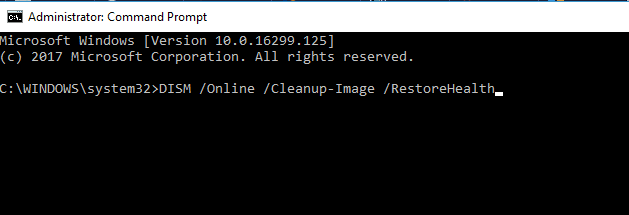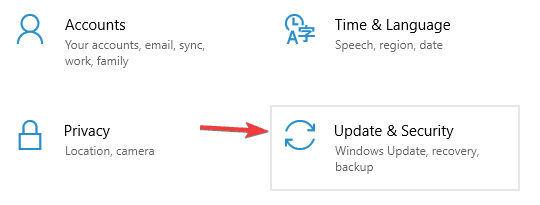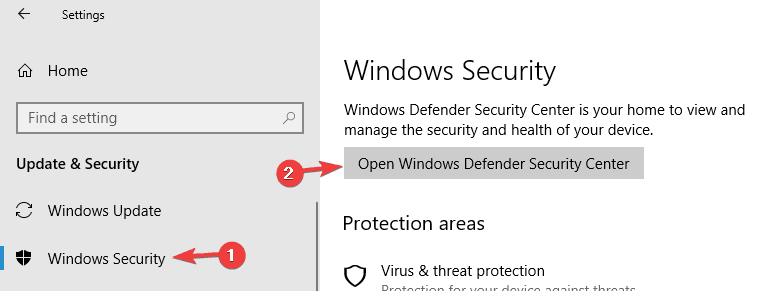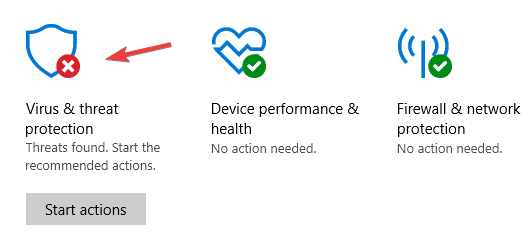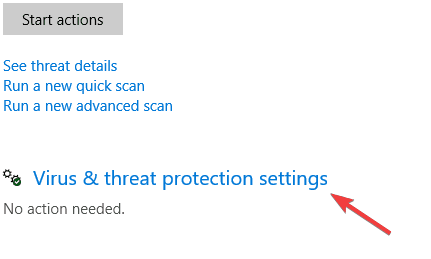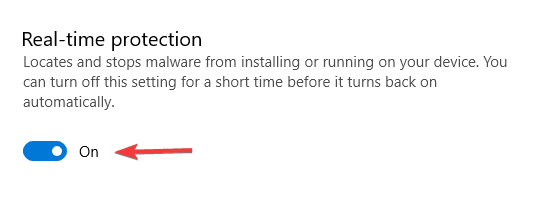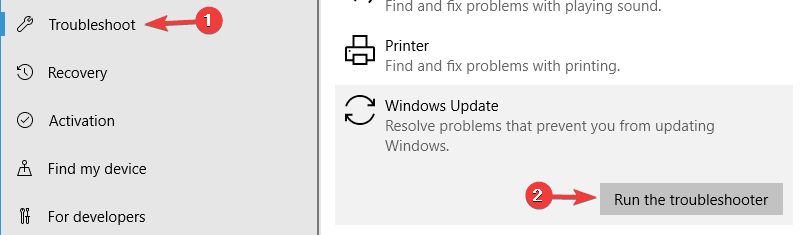0x800703f1 — это ошибка, возникающая во время обновления операционной системы Windows 10. Ошибка не уникальна, способна появляться при установке самых разных апдейтов, первые сообщения о ней начали всплывать в Интернете еще где-то в 2017-2018 гг. К счастью, избавиться от ошибки можно с помощью универсального набора «фиксов» для Центра обновления Windows 10.
В сегодняшней статье мы посмотрим, как устранить 0x800703f1 и вернуть себе возможность нормально обновлять Windows 10.
Содержание
- Методы решения ошибки 0x800703f1
- Метод №1 Автоматическое средство
- Метод №2 Проверка на вирусы и вредоносное ПО
- Метод №3 Удаление последних обновлений
- Метод №4 Восстановление поврежденных системных файлов
- Метод №5 Перезапуск службы Центра обновления
- Метод №6 Сброс компонентов Центра обновления
Методы решения ошибки 0x800703f1
Метод №1 Автоматическое средство
Когда у вас на компьютере возникают проблемы с обновлением системы, первым делом вы должны обратиться за помощью к автоматизированному средству устранения неполадок. Подобное средство является встроенным, а поэтому никаких внешних программ вам качать не придется. Итак, чтобы пустить средство в работу, вам нужно сделать следующее:
- откройте Параметры Windows 10 (Win+I);
- перейдите в разделы Обновление и безопасность → Устранение неполадок;
- кликните на пункт Центр обновления Windows, затем — на Запустить средство устранения неполадок;
- далее следуйте инструкциям на своем экране, чтобы попытаться исправить проблемы с обновлением ОС.
Метод №2 Проверка на вирусы и вредоносное ПО
Крайне маловероятно, но некоторые пользователи утверждают, что у них проблемы с апдейтом Windows 10 иногда возникают по вине проникшего в систему вируса или вредоносного программного обеспечения. Возможно, вы тоже имеете дело с каким-то незваным гостем. Тут вам на выручку приходит Защитник Windows — системный антивирус.
Чтобы запустить антивирусное сканирование Защитника Windows 10, нужно сделать вот что:
- откройте системную поисковую строку (Win+S);
- вбейте запрос Защитник Windows и выберите найденный результат;
- выберите раздел Защита от вирусов и угроз;
- перейдите в Параметры сканирования;
- выберите Полное сканирование и нажмите на кнопку Выполнить сканирование сейчас.
Удалите зараженные и подозрительные файлы из своей системы, если такие будут найдены. После этого еще раз запустите обновление Windows 10 и проверьте, появится ли ошибка 0x800703f1.
Метод №3 Удаление последних обновлений
Ранее некорректно установленный апдейт может стать причиной возникновения проблем с обновление Windows 10. В таком случае вам нужно пройти в журнал обновлений и удалить последний апдейт. Делается это следующим образом:
- вызовите поисковую строку (Win+S);
- впишите Просмотр журнала обновлений и выберите найденный результат;
- кликните на пункт Удалить обновления;
- выберите в списке самое последнее обновление, нажмите на него ПКМ и выберите Удалить;
- удалив подходящий апдейт, перезагрузите компьютер;
- запустите обновление ОС Windows 10.
Если проблема действительно заключалась в неправильно установленном апдейте, то ошибка 0x800703f1 должна будет исчезнуть.
Метод №4 Восстановление поврежденных системных файлов
Возможно, ошибка 0x800703f1 возникла в результате поврежденных системных файлов и компонентов Windows 10. Как не сложно догадаться, обновление ОС будет невозможным, если какая-то из ее составляющих работает не так, как положено. К счастью, все можно исправить с помощью такой утилиты, как DISM (служба обслуживания образов развертывания и управления ими). Утилита запускается через командную строку.
- нажмите ПКМ на Пуск и выберите пункт Командная строка (от администратора);
- впишите команду DISM.exe /Online /Cleanup-image /Restorehealth и нажмите Enter;
- подождите окончания работы утилиты и перезагрузите свой ПК.
Стоит отметить, что на работу DISM может уйти вплоть до 10 минут.
Метод №5 Перезапуск службы Центра обновления
По тем или иным причинам служба Центра обновления Windows 10 может перестать работать. Решение — ручной перезапуск службы. Сделайте следующее:
- нажмите Win+S;
- впишите в поисковую строку Службы и выберите найденный результат;
- опуститесь вниз и найдите службу Центр обновления Windows;
- нажмите на службу ПКМ и выберите Перезапустить;
- зайдите в Центр обновления Windows (в Параметрах) и запустите процесс обновления своей системы.
Стоит отметить, что именно вот этот метод зачастую и помогает с подобными проблемами.
Метод №6 Сброс компонентов Центра обновления
Вот мы и подошли к «тяжелой артиллерии». Если ничего из вышеуказанного вам не помогло, то, скорее всего, какие-то компоненты вашего Центра обновления были повреждены. Сейчас мы займемся восстановлением этих самых компонентов. Итак, создайте у себя на Рабочем столе самый обычный текстовый файл. Откройте этот текстовик и вставьте в него следующий ряд команд:
:: Run the reset Windows Update components.
:: void components();
:: /*************************************************************************************/
:components
:: —— Stopping the Windows Update services ——
call :print Stopping the Windows Update services.
net stop bitscall :print Stopping the Windows Update services.
net stop wuauservcall :print Stopping the Windows Update services.
net stop appidsvccall :print Stopping the Windows Update services.
net stop cryptsvccall :print Canceling the Windows Update process.
taskkill /im wuauclt.exe /f
:: —— Checking the services status ——
call :print Checking the services status.sc query bits | findstr /I /C:»STOPPED»
if %errorlevel% NEQ 0 (
echo. Failed to stop the BITS service.
echo.
echo.Press any key to continue . . .
pause>nul
goto :eof
)call :print Checking the services status.
sc query wuauserv | findstr /I /C:»STOPPED»
if %errorlevel% NEQ 0 (
echo. Failed to stop the Windows Update service.
echo.
echo.Press any key to continue . . .
pause>nul
goto :eof
)call :print Checking the services status.
sc query appidsvc | findstr /I /C:»STOPPED»
if %errorlevel% NEQ 0 (
sc query appidsvc | findstr /I /C:»OpenService FAILED 1060″
if %errorlevel% NEQ 0 (
echo. Failed to stop the Application Identity service.
echo.
echo.Press any key to continue . . .
pause>nul
if %family% NEQ 6 goto :eof
)
)call :print Checking the services status.
sc query cryptsvc | findstr /I /C:»STOPPED»
if %errorlevel% NEQ 0 (
echo. Failed to stop the Cryptographic Services service.
echo.
echo.Press any key to continue . . .
pause>nul
goto :eof
):: —— Delete the qmgr*.dat files ——
call :print Deleting the qmgr*.dat files.del /s /q /f «%ALLUSERSPROFILE%Application DataMicrosoftNetworkDownloaderqmgr*.dat»
del /s /q /f «%ALLUSERSPROFILE%MicrosoftNetworkDownloaderqmgr*.dat»:: —— Renaming the softare distribution folders backup copies ——
call :print Deleting the old software distribution backup copies.cd /d %SYSTEMROOT%
if exist «%SYSTEMROOT%winsxspending.xml.bak» (
del /s /q /f «%SYSTEMROOT%winsxspending.xml.bak»
)
if exist «%SYSTEMROOT%SoftwareDistribution.bak» (
rmdir /s /q «%SYSTEMROOT%SoftwareDistribution.bak»
)
if exist «%SYSTEMROOT%system32Catroot2.bak» (
rmdir /s /q «%SYSTEMROOT%system32Catroot2.bak»
)
if exist «%SYSTEMROOT%WindowsUpdate.log.bak» (
del /s /q /f «%SYSTEMROOT%WindowsUpdate.log.bak»
)call :print Renaming the software distribution folders.
if exist «%SYSTEMROOT%winsxspending.xml» (
takeown /f «%SYSTEMROOT%winsxspending.xml»
attrib -r -s -h /s /d «%SYSTEMROOT%winsxspending.xml»
ren «%SYSTEMROOT%winsxspending.xml» pending.xml.bak
)
if exist «%SYSTEMROOT%SoftwareDistribution» (
attrib -r -s -h /s /d «%SYSTEMROOT%SoftwareDistribution»
ren «%SYSTEMROOT%SoftwareDistribution» SoftwareDistribution.bak
if exist «%SYSTEMROOT%SoftwareDistribution» (
echo.
echo. Failed to rename the SoftwareDistribution folder.
echo.
echo.Press any key to continue . . .
pause>nul
goto :eof
)
)
if exist «%SYSTEMROOT%system32Catroot2» (
attrib -r -s -h /s /d «%SYSTEMROOT%system32Catroot2»
ren «%SYSTEMROOT%system32Catroot2» Catroot2.bak
)
if exist «%SYSTEMROOT%WindowsUpdate.log» (
attrib -r -s -h /s /d «%SYSTEMROOT%WindowsUpdate.log»
ren «%SYSTEMROOT%WindowsUpdate.log» WindowsUpdate.log.bak
):: —— Reset the BITS service and the Windows Update service to the default security descriptor ——
call :print Reset the BITS service and the Windows Update service to the default security descriptor.sc.exe sdset wuauserv D:(A;;CCLCSWLOCRRC;;;AU)(A;;CCDCLCSWRPWPDTLOCRSDRCWDWO;;;BA)(A;;CCDCLCSWRPWPDTLCRSDRCWDWO;;;SO)(A;;CCLCSWRPWPDTLOCRRC;;;SY)S:(AU;FA;CCDCLCSWRPWPDTLOCRSDRCWDWO;;WD)
sc.exe sdset bits D:(A;;CCLCSWLOCRRC;;;AU)(A;;CCDCLCSWRPWPDTLOCRSDRCWDWO;;;BA)(A;;CCDCLCSWRPWPDTLCRSDRCWDWO;;;SO)(A;;CCLCSWRPWPDTLOCRRC;;;SY)S:(AU;FA;CCDCLCSWRPWPDTLOCRSDRCWDWO;;WD)
sc.exe sdset cryptsvc D:(A;;CCLCSWLOCRRC;;;AU)(A;;CCDCLCSWRPWPDTLOCRSDRCWDWO;;;BA)(A;;CCDCLCSWRPWPDTLCRSDRCWDWO;;;SO)(A;;CCLCSWRPWPDTLOCRRC;;;SY)S:(AU;FA;CCDCLCSWRPWPDTLOCRSDRCWDWO;;WD)
sc.exe sdset trustedinstaller D:(A;;CCLCSWLOCRRC;;;AU)(A;;CCDCLCSWRPWPDTLOCRSDRCWDWO;;;BA)(A;;CCDCLCSWRPWPDTLCRSDRCWDWO;;;SO)(A;;CCLCSWRPWPDTLOCRRC;;;SY)S:(AU;FA;CCDCLCSWRPWPDTLOCRSDRCWDWO;;WD):: —— Reregister the BITS files and the Windows Update files ——
call :print Reregister the BITS files and the Windows Update files.cd /d %SYSTEMROOT%system32
regsvr32.exe /s atl.dll
regsvr32.exe /s urlmon.dll
regsvr32.exe /s mshtml.dll
regsvr32.exe /s shdocvw.dll
regsvr32.exe /s browseui.dll
regsvr32.exe /s jscript.dll
regsvr32.exe /s vbscript.dll
regsvr32.exe /s scrrun.dll
regsvr32.exe /s msxml.dll
regsvr32.exe /s msxml3.dll
regsvr32.exe /s msxml6.dll
regsvr32.exe /s actxprxy.dll
regsvr32.exe /s softpub.dll
regsvr32.exe /s wintrust.dll
regsvr32.exe /s dssenh.dll
regsvr32.exe /s rsaenh.dll
regsvr32.exe /s gpkcsp.dll
regsvr32.exe /s sccbase.dll
regsvr32.exe /s slbcsp.dll
regsvr32.exe /s cryptdlg.dll
regsvr32.exe /s oleaut32.dll
regsvr32.exe /s ole32.dll
regsvr32.exe /s shell32.dll
regsvr32.exe /s initpki.dll
regsvr32.exe /s wuapi.dll
regsvr32.exe /s wuaueng.dll
regsvr32.exe /s wuaueng1.dll
regsvr32.exe /s wucltui.dll
regsvr32.exe /s wups.dll
regsvr32.exe /s wups2.dll
regsvr32.exe /s wuweb.dll
regsvr32.exe /s qmgr.dll
regsvr32.exe /s qmgrprxy.dll
regsvr32.exe /s wucltux.dll
regsvr32.exe /s muweb.dll
regsvr32.exe /s wuwebv.dll:: —— Resetting Winsock ——
call :print Resetting Winsock.
netsh winsock reset:: —— Resetting WinHTTP Proxy ——
call :print Resetting WinHTTP Proxy.if %family% EQU 5 (
proxycfg.exe -d
) else (
netsh winhttp reset proxy
):: —— Set the startup type as automatic ——
call :print Resetting the services as automatics.
sc.exe config wuauserv start= auto
sc.exe config bits start= delayed-auto
sc.exe config cryptsvc start= auto
sc.exe config TrustedInstaller start= demand
sc.exe config DcomLaunch start= auto:: —— Starting the Windows Update services ——
call :print Starting the Windows Update services.
net start bitscall :print Starting the Windows Update services.
net start wuauservcall :print Starting the Windows Update services.
net start appidsvccall :print Starting the Windows Update services.
net start cryptsvccall :print Starting the Windows Update services.
net start DcomLaunch:: —— End process ——
call :print The operation completed successfully.echo.Press any key to continue . . .
pause>nul
goto :eof
:: /*************************************************************************************/
Ничего не меняйте! Как есть, так и вставляйте. Теперь сохраните внесенные изменения и измените расширение файла с TXT на BAT. Далее дважды кликните ЛКМ на созданный файл и наблюдайте за процессом сброса компонентов Центра обновления Windows 10. Процесс быстрый, занимает всего несколько секунд. После окончания работы созданного «батника» перезагрузите ПК и проверьте наличие ошибки 0x800703f1.
Содержание
- Способ 1: Средство устранения неполадок
- Способ 2: Проверка системы на целостность
- Способ 3: Откат неисправных драйверов
- Способ 4: Удаление ПО NVIDIA
- Способ 5: Отключение антивируса / «Защитника Windows»
- Способ 6: Удаление последний обновлений
- Способ 7: Перезапуск службы Windows Update
- Вопросы и ответы
Способ 1: Средство устранения неполадок
В Windows 10 встроено средство, помогающее устранить неполадки в работе программных или аппаратных компонентов. Чтобы исправить ошибку 0x800703f1, которая появляется во время попытки установить обновления, можно воспользоваться этим инструментом:
- Перейдите в приложение «Параметры». Для этого щелкните по кнопке «Пуск», затем выберите иконку в виде шестерни.
- Нажмите на раздел «Обновление и безопасность».
- В разделе «Устранение неполадок» кликните по ссылке «Дополнительные средства устранения неполадок».
- Найдите строку «Центр обновления Windows». Нажмите на нее левой кнопкой мыши — появится новая кнопка «Запустить средство устранения неполадок», по которой и кликните.

Отобразится окно с процессом операции. Если неполадка будет выявлена, система попытается автоматически исправить ее. Также может потребоваться ваше вмешательство: средство уведомит, в чем заключается проблема, и предложит пути решения.
Способ 2: Проверка системы на целостность
Нередко ошибка 0x800703f1 возникает из-за того, что системные файлы повреждаются в результате сбоев в работе ОС или влияния вирусного ПО. Интегрированные утилиты SFC и DISM позволяют тщательно просканировать Windows 10 на целостность и восстановить поврежденные данные. Наш автор разбирал, как использовать инструменты для проверки системных файлов и их хранилищ, в отдельном материале.
Подробнее: Использование и восстановление проверки целостности системных файлов в Windows 10

Способ 3: Откат неисправных драйверов
Во время установки обновлений могли повредиться и драйверы устройств в Windows 10. Вернуть их предыдущее состояние можно самостоятельно, используя «Диспетчер устройств». Наверняка узнать, что повлияло на обновление, сложно, но можно попробовать поочередно с каждым основным устройством и периферией проделать следующее:
- Откройте окно «Диспетчера устройств», кликнув по кнопке «Пуск» правой кнопкой мыши. Из меню выберите «Диспетчер устройств».
- Отыщите в списке оборудование, которое потенциально могло вызвать проблему (обычно это раздел «Другие устройства» или те компоненты, около названия которых есть знак восклицания). Дважды кликните по его названию, чтобы перейти в окно со свойствами.
- В новом окне перейдите на вкладку «Драйвер». Если кнопка «Откатить» активна, то, значит, можно восстановить предыдущее состояние ПО. Нажмите на нее, чтобы запустить процесс отката.

После отката драйверов для каждого устройства, ПО которого позволяет это сделать, проверяйте, ушла ли ошибка 0x800703f1, попытавшись запустить обновление Windows 10.
Способ 4: Удаление ПО NVIDIA
Некоторые пользователи утверждают, что исправить ошибку при попытке установить системный апдейт помогло удаление драйверов для видеокарты NVIDIA. Программное обеспечение из-за каких-то внутренних конфликтов может препятствовать установке обновлений, поэтому попробуйте деинсталлировать и утилиту NVIDIA GeForce Experience. Чтобы узнать, как это сделать, переходите по ссылке ниже в наши отдельные статьи со способами удаления ПО.
Подробнее:
Способы удаления программного обеспечения NVIDIA с компьютера
Удаление NVIDIA GeForce Experience

Когда деинсталляция завершена, начните установку обновления для Windows 10. Если все прошло успешно, заново инсталлируйте актуальную версию программного обеспечения для видеокарты NVIDIA.
Читайте также: Установка драйвера с помощью NVIDIA GeForce Experience
Установку апдейтов для Windows 10 могут блокировать не только сторонние антивирусные решения, но и встроенная защита. Иногда такой софт ошибочно находит подозрительные файлы, запрещая их инсталляцию на компьютер.
При скачивании обновлений с официальных серверов Microsoft никакие вредоносные файлы не могут попасть в систему, поэтому можно приостановить работу антивируса, чтобы обойти возникшую ситуацию. Если «Защитник Windows» отключается через системные «Параметры», «Редактор реестра» или стороннюю дополнительную утилиту, то приостановка работы сторонних приложений происходит по-разному. Читайте более подробно в наших отдельных инструкциях.
Подробнее: Отключение Защитника / антивируса в Windows 10
Способ 6: Удаление последний обновлений
Удаление последних обновлений может помочь исправить ошибку 0x800703f1, поскольку во время установки этих апдейтов могли произойти проблемы, которые препятствуют инсталляции.
- Перейдите в «Параметры» и раздел «Обновление и безопасность» так же, как показано в Способе 1. На вкладке «Центр обновления Windows» кликните по строке «Просмотр журнала обновлений».
- В следующем окне кликните по строчке «Удалить обновления».
- Запустится окно с установленными апдейтами. Нажмите на название столбца «Установлено», чтобы отсортировать компоненты по дате инсталляции. Так проще определить, какие из них являются последними. Выделите тот элемент, который нужно удалить, и кликните по соответствующей кнопке вверху.
- В появившемся окне подтвердите действие.

После того как последние обновления будут удалены, перезагрузите компьютер.
Читайте также: Другие способы удаления обновлений в Windows 10
Способ 7: Перезапуск службы Windows Update
Системная служба Windows Update, или «Центр обновлений Windows» отвечает за сканирование на наличие актуальных компонентов ПО и их корректную установку. Если она начала работать нестабильно, то могла появиться рассматриваемая ошибка. Исправить ситуацию в этом случае поможет перезапуск службы:
- Откройте окно штатной оснастки «Службы», вписав соответствующий запрос в поиске по «Пуску».
- В списке отыщите службу «Центр обновления Windows» и кликните по ней правой кнопкой мыши. Из контекстного меню выберите пункт «Перезапустить».

Читайте также: Запуск оснастки «Службы» в ОС Windows 10
Несмотря на то, что Windows 10 находится на пути к тому, чтобы стать самой используемой ОС в мире, Microsoft получает различные жалобы от пользователей, и большинство из них связаны с функцией обновления и конфиденциальностью.
Пользователи насчитали более 30 различных проблем с обновлением, которые необходимо устранить. Один из них влияет на периферийные устройства, порты USB и обозначается кодом 0×800703f1 . Это связано с ошибкой регистрации Сервиса и приводит к зависанию обновления. Пока Microsoft не решит эту проблему, у нас есть несколько ценных советов и обходных путей для вас.
- Как исправить ошибку обновления Windows 10 0×800703f1
- Решение 1. Откат неисправных драйверов
- Решение 2. Используйте инструменты SFC и DISM
- Решение 3 — Удалить драйверы Nvidia и опыт работы с Nvidia GeForce
- Решение 4 — Проверьте свой антивирус
- Решение 5 — Отключить Защитник Windows
- Решение 6 — Запустите средство устранения неполадок Центра обновления Windows
- Решение 7. Перезапустите все компоненты Центра обновления Windows.
- Решение 8. Выполните чистую переустановку Windows 10.
Как исправить ошибку обновления Windows 10 0×800703f1
Ошибка Центра обновления Windows 0×800703f1 может появиться и помешать вам установить определенные обновления. Говоря об этой ошибке, пользователи сообщили о похожих проблемах:
- Ошибка восстановления системы 0×800703f1 . Эта ошибка также может появляться при использовании функции восстановления системы. Если это произойдет, обязательно просканируйте систему на наличие повреждений и проверьте, помогает ли это. Вы также можете попытаться решить проблему, отключив антивирус.
- 0×800703f1 Windows 8 . По мнению пользователей, эта ошибка может также повлиять на более старые версии Windows. Даже если вы используете Windows 8 или 7, вы должны знать, что большинство наших решений также применимы к ним, поэтому не стесняйтесь их пробовать.
Решение 1. Откат неисправных драйверов
Драйверы являются ядром этой проблемы. В то время как большинство драйверов работали без проблем до обновления, Windows 10 как-то повредила их. Итак, ваш первый шаг — попытаться откатить драйверы до их прежнего состояния. Следуйте этим инструкциям:
- Нажмите правой кнопкой мыши Пуск и откройте Диспетчер устройств .
- Найдите проблемные устройства или периферийные устройства в списке.
- Нажмите правой кнопкой мыши и откройте Свойства .
- Откройте вкладку Драйвер .
- Нажмите Откатить драйвер.
Если это ничего не изменило, переходите к следующему шагу.
- ЧИТАЙТЕ ТАКЖЕ: Обновление Windows 10 от апреля отображает скрытые диски восстановления [FIX]
Решение 2. Используйте инструменты SFC и DISM
Если вы продолжаете получать ошибку 0×800703f1, проблема может быть вызвана повреждением файла. Это может произойти по разным причинам и привести к повреждению установки Windows. Однако вы можете исправить проблемы с повреждением, просто запустив сканирование SFC. Для этого выполните следующие действия:
- Нажмите Windows Key + X , чтобы открыть меню Win + X. Теперь выберите Командная строка (Администратор) из списка. Если Командная строка недоступна, вы также можете использовать PowerShell (Admin) .
- После запуска Командная строка введите sfc/scannow и нажмите Enter .
- Сканирование SFC теперь запустится и попытается восстановить вашу систему. Это сканирование может занять около 15 минут, поэтому не мешайте ему.
По завершении сканирования проверьте, устранена ли проблема. Если сканирование SFC не устранило проблему, или вы вообще не могли запустить сканирование SFC, вы можете вместо этого использовать DISM. Чтобы использовать DISM для восстановления компьютера, выполните следующие действия.
- Нажмите клавишу Windows + X и запустите Командную строку (Администратор) .
- Скопируйте и вставьте в командную строку следующую команду:
- DISM.exe/Online/Cleanup-image/Restorehealth
- Если DISM не может получить файлы в Интернете, попробуйте использовать установочный USB или DVD. Вставьте носитель и введите следующую команду:
- DISM.exe/Online/Cleanup-Image/RestoreHealth/Источник: C: RepairSource Windows/LimitAccess
- Обязательно замените путь C: RepairSource Windows на вашем DVD или USB.
После завершения сканирования DISM проверьте, сохраняется ли проблема. Если проблема все еще существует, или вы не могли запустить DISM scan раньше, обязательно запустите ее снова и проверьте, решает ли это проблему.
Решение 3 — Удалить драйверы Nvidia и опыт работы с Nvidia GeForce
Часто ваши драйверы могут вызвать ошибку 0×800703f1 и помешать вам обновить ваш компьютер. По словам пользователей, эта проблема может быть вызвана драйверами Nvidia. Если это так, вам нужно удалить драйверы nVidia и nVidia GeForce Experience с вашего ПК.
Существует несколько способов удалить драйверы Nvidia и программное обеспечение nVidia, но лучше всего использовать программное обеспечение удаления. Если вы не знакомы с ним, программа удаления может удалить любое приложение с вашего ПК.В дополнение к удалению приложения программа удаления также удалит все файлы и записи реестра, связанные с ним, так что это будет так, как если бы программное обеспечение никогда не устанавливалось.
- ЧИТАЙТЕ ТАКЖЕ: исправлено: ошибка 0×80240024 в Windows 10
Если вы ищете хорошее программное обеспечение для удаления, мы рекомендуем вам использовать IOBit Uninstaller . Этот инструмент невероятно прост в использовании, поэтому вы сможете легко удалить любое приложение. После удаления драйверов и программного обеспечения Nvidia переустановите драйверы Nvidia и проверьте, решает ли это вашу проблему.
Решение 4 — Проверьте свой антивирус
По словам пользователей, иногда ваш антивирус может вмешиваться в вашу систему и вызывать ошибку 0×800703f1 при попытке обновить вашу систему. Если это так, мы советуем вам отключить определенные антивирусные функции и проверить, помогает ли это. Если проблема не устранена, необходимо полностью отключить антивирус и проверить, помогает ли это.
Если проблема появляется даже с отключенным антивирусом, вам следует рассмотреть возможность удаления антивируса. Как только вы удалите его, попробуйте выполнить обновление еще раз. Если удаление антивируса решает проблему, возможно, стоит подумать о переходе на другой антивирус.
На рынке есть много отличных антивирусных инструментов, но лучшим является Bitdefender , так что не стесняйтесь попробовать его.
Решение 5 — Отключить Защитник Windows
Если на вашем компьютере нет стороннего антивируса, вполне вероятно, что Защитник Windows работает в фоновом режиме. Это надежное антивирусное программное обеспечение, и в большинстве случаев оно никак не повлияет на вашу систему.
Тем не менее, немногие пользователи сообщили, что иногда Защитник Windows может привести к этой проблеме. Чтобы решить эту проблему, рекомендуется отключить постоянную защиту в Защитнике Windows. Это довольно просто, и вы можете сделать это, выполнив следующие действия:
- Нажмите Ключ Windows + I , чтобы открыть приложение Настройки . Перейдите в раздел Обновление и безопасность .
- Перейдите в Безопасность Windows на левой панели. На правой панели нажмите Открыть Центр безопасности Защитника Windows .
- Выберите Защита от вирусов и угроз .
- Теперь нажмите Настройки защиты от вирусов и угроз .
- Найдите функцию постоянной защиты и отключите ее.
После этого попробуйте выполнить обновление еще раз. Помните, что, отключив защиту в режиме реального времени, вы сохраните уязвимость своей системы, поэтому не посещайте подозрительные веб-сайты, пока защита в режиме реального времени отключена.
Решение 6 — Запустите средство устранения неполадок Центра обновления Windows
Если вы не можете обновить свою систему из-за ошибки 0×800703f1, проблема может быть связана с вашей системой. К счастью, Windows 10 поставляется с различными средствами устранения неполадок, которые могут легко устранить распространенные проблемы на вашем компьютере. Существует даже специальное средство устранения неполадок Центра обновления Windows, которое можно использовать, и для его запуска необходимо выполнить следующие действия:
- Откройте приложение Настройки и перейдите в раздел Обновление и безопасность .
- В меню слева выберите Устранение неполадок . На правой панели выберите Центр обновления Windows и нажмите кнопку Запустить устранение неполадок .
- Теперь следуйте инструкциям на экране для устранения неполадок.
Как только устранение неполадок завершено, проверьте, сохраняется ли проблема.
- ЧИТАЙТЕ ТАКЖЕ: исправьте проблемы обновления Windows с помощью этих двух инструментов
Решение 7. Перезапустите все компоненты Центра обновления Windows.
По словам пользователей, иногда эта проблема может быть вызвана компонентами Центра обновления Windows. Чтобы устранить эту проблему, необходимо перезапустить все компоненты Центра обновления Windows вручную. Для этого вам просто нужно выполнить несколько команд в командной строке. Для этого просто выполните следующие действия:
- Запустите Командную строку от имени администратора.
- При запуске Командная строка выполните следующие команды:
- net stop wuauserv
- net stop cryptSvc
- чистые стоповые биты
- Чистый стоп-сервер
- ren C: Windows SoftwareDistribution SoftwareDistribution.old
- ren C: Windows System32 catroot2 Catroot2.старый
- net start wuauserv
- net start cryptSvc
- чистые стартовые биты
- net start msiserver
После выполнения этих команд попробуйте снова выполнить обновление Windows и проверьте, сохраняется ли проблема.
Решение 8. Выполните чистую переустановку Windows 10.
В конце концов, если ваша проблема все еще существует, вы должны выполнить чистую установку Windows 10. Вы потеряете только установленные программы и приложения, а все остальное можно скопировать на другие разделы.
Итак, используйте уже подготовленный USB/DVD-привод и переустановите систему. Мы можем обещать вам, что все будет работать намного лучше.
На чтение 8 мин. Просмотров 8.9k. Опубликовано 03.09.2019
Несмотря на то, что Windows 10 находится на пути к тому, чтобы стать самой используемой ОС в мире, Microsoft получает различные жалобы от пользователей, и большинство из них связаны с функцией обновления и конфиденциальностью.
Пользователи насчитали более 30 различных проблем с обновлением, которые необходимо устранить. Один из них влияет на периферийные устройства, порты USB и обозначается кодом 0x800703f1 . Это связано с ошибкой регистрации Сервиса и приводит к зависанию обновления. Пока Microsoft не решит эту проблему, у нас есть несколько ценных советов и обходных путей для вас.
Содержание
- Как исправить ошибку обновления Windows 10 0x800703f1
- Решение 1. Откат неисправных драйверов
- Решение 2. Используйте инструменты SFC и DISM
- Решение 3 – Удалить драйверы Nvidia и опыт работы с Nvidia GeForce
- Решение 4 – Проверьте свой антивирус
- Решение 5 – Отключить Защитник Windows
- Решение 6 – Запустите средство устранения неполадок Центра обновления Windows
- Решение 7. Перезапустите все компоненты Центра обновления Windows.
- Решение 8. Выполните чистую переустановку Windows 10.
Как исправить ошибку обновления Windows 10 0x800703f1
Ошибка Центра обновления Windows 0x800703f1 может появиться и помешать вам установить определенные обновления. Говоря об этой ошибке, пользователи сообщили о похожих проблемах:
- Ошибка восстановления системы 0x800703f1 . Эта ошибка также может появляться при использовании функции восстановления системы. Если это произойдет, обязательно просканируйте систему на наличие повреждений и проверьте, помогает ли это. Вы также можете попытаться решить проблему, отключив антивирус.
- 0x800703f1 Windows 8 . По мнению пользователей, эта ошибка может также повлиять на более старые версии Windows. Даже если вы используете Windows 8 или 7, вы должны знать, что большинство наших решений также применимы к ним, поэтому не стесняйтесь их пробовать.
Решение 1. Откат неисправных драйверов
Драйверы являются ядром этой проблемы. В то время как большинство драйверов работали без проблем до обновления, Windows 10 как-то повредила их. Итак, ваш первый шаг – попытаться откатить драйверы до их прежнего состояния. Следуйте этим инструкциям:
-
Нажмите правой кнопкой мыши Пуск и откройте Диспетчер устройств .
- Найдите проблемные устройства или периферийные устройства в списке.
- Нажмите правой кнопкой мыши и откройте Свойства .
- Откройте вкладку Драйвер .
- Нажмите Откатить драйвер.
Если это ничего не изменило, переходите к следующему шагу.
- ЧИТАЙТЕ ТАКЖЕ: Обновление Windows 10 от апреля отображает скрытые диски восстановления [FIX]
Решение 2. Используйте инструменты SFC и DISM
Если вы продолжаете получать ошибку 0x800703f1, проблема может быть вызвана повреждением файла. Это может произойти по разным причинам и привести к повреждению установки Windows. Однако вы можете исправить проблемы с повреждением, просто запустив сканирование SFC. Для этого выполните следующие действия:
-
Нажмите Windows Key + X , чтобы открыть меню Win + X. Теперь выберите Командная строка (Администратор) из списка. Если Командная строка недоступна, вы также можете использовать PowerShell (Admin) .
-
После запуска Командная строка введите sfc/scannow и нажмите Enter .
- Сканирование SFC теперь запустится и попытается восстановить вашу систему. Это сканирование может занять около 15 минут, поэтому не мешайте ему.
По завершении сканирования проверьте, устранена ли проблема. Если сканирование SFC не устранило проблему, или вы вообще не могли запустить сканирование SFC, вы можете вместо этого использовать DISM. Чтобы использовать DISM для восстановления компьютера, выполните следующие действия.
- Нажмите клавишу Windows + X и запустите Командную строку (Администратор) .
-
Скопируйте и вставьте в командную строку следующую команду:
-
DISM.exe/Online/Cleanup-image/Restorehealth
-
DISM.exe/Online/Cleanup-image/Restorehealth
-
Если DISM не может получить файлы в Интернете, попробуйте использовать установочный USB или DVD. Вставьте носитель и введите следующую команду:
- DISM.exe/Online/Cleanup-Image/RestoreHealth/Источник: C: RepairSource Windows/LimitAccess
- Обязательно замените путь C: RepairSource Windows на вашем DVD или USB.
После завершения сканирования DISM проверьте, сохраняется ли проблема. Если проблема все еще существует, или вы не могли запустить DISM scan раньше, обязательно запустите ее снова и проверьте, решает ли это проблему.
Решение 3 – Удалить драйверы Nvidia и опыт работы с Nvidia GeForce
Часто ваши драйверы могут вызвать ошибку 0x800703f1 и помешать вам обновить ваш компьютер. По словам пользователей, эта проблема может быть вызвана драйверами Nvidia. Если это так, вам нужно удалить драйверы nVidia и nVidia GeForce Experience с вашего ПК.
Существует несколько способов удалить драйверы Nvidia и программное обеспечение nVidia, но лучше всего использовать программное обеспечение удаления. Если вы не знакомы с ним, программа удаления может удалить любое приложение с вашего ПК.В дополнение к удалению приложения программа удаления также удалит все файлы и записи реестра, связанные с ним, так что это будет так, как если бы программное обеспечение никогда не устанавливалось.
- ЧИТАЙТЕ ТАКЖЕ: исправлено: ошибка 0x80240024 в Windows 10
Если вы ищете хорошее программное обеспечение для удаления, мы рекомендуем вам использовать IOBit Uninstaller . Этот инструмент невероятно прост в использовании, поэтому вы сможете легко удалить любое приложение. После удаления драйверов и программного обеспечения Nvidia переустановите драйверы Nvidia и проверьте, решает ли это вашу проблему.
Решение 4 – Проверьте свой антивирус
По словам пользователей, иногда ваш антивирус может вмешиваться в вашу систему и вызывать ошибку 0x800703f1 при попытке обновить вашу систему. Если это так, мы советуем вам отключить определенные антивирусные функции и проверить, помогает ли это. Если проблема не устранена, необходимо полностью отключить антивирус и проверить, помогает ли это.
Если проблема появляется даже с отключенным антивирусом, вам следует рассмотреть возможность удаления антивируса. Как только вы удалите его, попробуйте выполнить обновление еще раз. Если удаление антивируса решает проблему, возможно, стоит подумать о переходе на другой антивирус.
На рынке есть много отличных антивирусных инструментов, но лучшим является Bitdefender , так что не стесняйтесь попробовать его.
Решение 5 – Отключить Защитник Windows
Если на вашем компьютере нет стороннего антивируса, вполне вероятно, что Защитник Windows работает в фоновом режиме. Это надежное антивирусное программное обеспечение, и в большинстве случаев оно никак не повлияет на вашу систему.
Тем не менее, немногие пользователи сообщили, что иногда Защитник Windows может привести к этой проблеме. Чтобы решить эту проблему, рекомендуется отключить постоянную защиту в Защитнике Windows. Это довольно просто, и вы можете сделать это, выполнив следующие действия:
-
Нажмите Ключ Windows + I , чтобы открыть приложение Настройки . Перейдите в раздел Обновление и безопасность .
-
Перейдите в Безопасность Windows на левой панели. На правой панели нажмите Открыть Центр безопасности Защитника Windows .
-
Выберите Защита от вирусов и угроз .
-
Теперь нажмите Настройки защиты от вирусов и угроз .
-
Найдите функцию постоянной защиты и отключите ее.
После этого попробуйте выполнить обновление еще раз. Помните, что, отключив защиту в режиме реального времени, вы сохраните уязвимость своей системы, поэтому не посещайте подозрительные веб-сайты, пока защита в режиме реального времени отключена.
Решение 6 – Запустите средство устранения неполадок Центра обновления Windows
Если вы не можете обновить свою систему из-за ошибки 0x800703f1, проблема может быть связана с вашей системой. К счастью, Windows 10 поставляется с различными средствами устранения неполадок, которые могут легко устранить распространенные проблемы на вашем компьютере. Существует даже специальное средство устранения неполадок Центра обновления Windows, которое можно использовать, и для его запуска необходимо выполнить следующие действия:
- Откройте приложение Настройки и перейдите в раздел Обновление и безопасность .
-
В меню слева выберите Устранение неполадок . На правой панели выберите Центр обновления Windows и нажмите кнопку Запустить устранение неполадок .
- Теперь следуйте инструкциям на экране для устранения неполадок.
Как только устранение неполадок завершено, проверьте, сохраняется ли проблема.
- ЧИТАЙТЕ ТАКЖЕ: исправьте проблемы обновления Windows с помощью этих двух инструментов
Решение 7. Перезапустите все компоненты Центра обновления Windows.
По словам пользователей, иногда эта проблема может быть вызвана компонентами Центра обновления Windows. Чтобы устранить эту проблему, необходимо перезапустить все компоненты Центра обновления Windows вручную. Для этого вам просто нужно выполнить несколько команд в командной строке. Для этого просто выполните следующие действия:
- Запустите Командную строку от имени администратора.
-
При запуске Командная строка выполните следующие команды:
- net stop wuauserv
- net stop cryptSvc
- чистые стоповые биты
- Чистый стоп-сервер
- ren C: Windows SoftwareDistribution SoftwareDistribution.old
- ren C: Windows System32 catroot2 Catroot2.старый
- net start wuauserv
- net start cryptSvc
- чистые стартовые биты
- net start msiserver
После выполнения этих команд попробуйте снова выполнить обновление Windows и проверьте, сохраняется ли проблема.
Решение 8. Выполните чистую переустановку Windows 10.
В конце концов, если ваша проблема все еще существует, вы должны выполнить чистую установку Windows 10. Вы потеряете только установленные программы и приложения, а все остальное можно скопировать на другие разделы.
Итак, используйте уже подготовленный USB/DVD-привод и переустановите систему. Мы можем обещать вам, что все будет работать намного лучше.
Это должно обернуть это. Если у вас есть какие-либо вопросы или альтернативные обходные пути, не стесняйтесь размещать их в комментариях.
Чтобы узнать больше об обходах Windows Update и получить дополнительную информацию, обязательно посетите наш Центр обновления Windows.
Примечание редактора . Это сообщение было первоначально опубликовано в марте 2017 года, и с тех пор оно было полностью переработано и обновлено для обеспечения свежести, точности и полноты.
Check out the most effective solutions on the web
by Ivan Jenic
Passionate about all elements related to Windows and combined with his innate curiosity, Ivan has delved deep into understanding this operating system, with a specialization in drivers and… read more
Updated on December 20, 2022
Reviewed by
Vlad Turiceanu
Passionate about technology, Windows, and everything that has a power button, he spent most of his time developing new skills and learning more about the tech world. Coming… read more
- The 0x800703f1 error prevents users from installing the latest Windows updates.
- It’s usually caused by file corruption, critical services not running, and conflicts due to the installed antivirus.
- To fix things, run the SFC and DISM scan, roll back installed drivers, or try the other solutions here.
XINSTALL BY CLICKING THE DOWNLOAD FILE
This software will repair common computer errors, protect you from file loss, malware, hardware failure and optimize your PC for maximum performance. Fix PC issues and remove viruses now in 3 easy steps:
- Download Restoro PC Repair Tool that comes with Patented Technologies (patent available here).
- Click Start Scan to find Windows issues that could be causing PC problems.
- Click Repair All to fix issues affecting your computer’s security and performance
- Restoro has been downloaded by 0 readers this month.
Despite the frequent updates, users still get troubled with issues like the Windows update error 0x800703f1 while trying to do the needful.
This issue is connected to Service registration failure and leads to an update stuck. Until Microsoft sorts this issue out, we have a few valuable pieces of advice and workarounds for you.
Why does the error 0x800703f1 appear on Windows?
This error is quite similar to the 0x8007012a install error in Windows 11, and it’s caused by certain glitches in the system. However, in most cases, these can be fixed with a built-in troubleshooter.
If this issue occurs, it’s likely that you’ll get We couldn’t complete the updates message, and you’ll be reverted back to the previous build.
A common cause for this is a system or file corruption, and we covered how to fix corrupted files in Windows in one of our previous guides, so be sure to check it out.
Here are a few similar issues reported by users:
- System Restore error 0x800703f1 – This error can also appear while using System Restore, and if that happens, be sure to scan your system for file corruption and check if that helps. You can also try to solve the problem by disabling your antivirus.
- 0x800703f1 Windows 8 – According to users, this error can affect older versions of Windows as well. Even if you’re using Windows 8 or 7, you should know that most of our solutions can be applied to them as well, so feel free to try them.
How do I fix the install error 0x800703F1?
- Why does the error 0x800703f1 appear on Windows?
- How do I fix the install error 0x800703F1?
- 1. Rollback malfunctioning drivers
- 2. Use the SFC and DISM tools
- 3. Remove Nvidia drivers and Nvidia GeForce experience
- 4. Check your antivirus
- 5. Disable Windows Defender
- 6. Run Windows Update Troubleshooter
- 7. Restart all Windows Update components
- 8. Perform a clean reinstall of Windows PC
1. Rollback malfunctioning drivers
The next useful guide shows you how to roll back the broken drivers using the Device Manager tool on your Windows PC.
- Right-click Start and open Device Manager.
2. Find problematic devices or peripherals on the list.
3. Right-click and open Properties.
4. Open Driver tab.
5. Click Roll Back driver.
Drivers are the core of this issue. While most of the drivers functioned seamlessly before the upgrade, Windows 10 somehow corrupted them.
So, your first step is to try and roll back drivers to their previous state. In case that hasn’t changed anything, move on to the next step.
2. Use the SFC and DISM tools
- Press Windows Key + X to open the Win + X menu. Now choose Command Prompt (Admin) from the list. If Command Prompt isn’t available, you can also use PowerShell (Admin).
- When Command Prompt starts, enter sfc /scannow and press Enter.
- SFC scan will now start and try to repair your system. This scan can take about 15 minutes, so don’t interfere with it.
If you keep getting error 0x800703f1, the issue might be caused by file corruption. This can occur for various reasons and cause your Windows installation to become corrupted. However, you can fix the corruption problems simply by running an SFC scan.
Once the scan is finished, check if the problem is resolved. If SFC scan didn’t fix the problem, or if you couldn’t start SFC scan at all, you might want to use DISM instead.
To use DISM to repair your computer, follow these steps:
- Press Windows key + X and run Command Prompt (Admin).
- Copy and paste the following command on the command line:
- DISM.exe /Online /Cleanup-image /Restorehealth
- DISM.exe /Online /Cleanup-image /Restorehealth
- In case the DISM can’t obtain files online, try using your installation USB or DVD. Insert media and type following command:
- DISM.exe /Online /Cleanup-Image /RestoreHealth /Source:C:RepairSourceWindows /LimitAccess
- Be sure to replace ”C:RepairSourceWindows” path of your DVD or USB.
After the DISM scan is done, check if the error 0x800703f1 with 21h2 still persists. If the issue is still present, or if you couldn’t run DISM scan before, be sure to run it again and check if that solves the issue.
3. Remove Nvidia drivers and Nvidia GeForce experience
Often your drivers can cause error 0x800703f1 and prevent you from updating your PC. According to users, this issue can be caused by Nvidia drivers.
If that’s the case, you need to remove both nVidia drivers and nVidia GeForce Experience from your PC.
There are several ways to uninstall Nvidia drivers and nVidia software, but the best way is to use uninstaller software. In case you are not familiar with it, uninstaller software can remove any application from your PC.
Some PC issues are hard to tackle, especially when it comes to corrupted repositories or missing Windows files. If you are having troubles fixing an error, your system may be partially broken.
We recommend installing Restoro, a tool that will scan your machine and identify what the fault is.
Click here to download and start repairing.
In addition to removing the application, the uninstaller software will also remove all files and registry entries associated with it, so it will be as if the software was never installed.
If you want a good and safe utility, we recommend getting a driver removal software or a full-featured uninstaller with an integrated driver removal feature.
Once you remove Nvidia drivers and software, reinstall Nvidia drivers and check if that solves your issue.
4. Check your antivirus
According to users, sometimes your antivirus can interfere with your system and cause error 0x800703f1 while trying to update your system.
If that’s the case, we advise you to disable certain antivirus features and check if that helps. In case the issue is still there, you need to completely disable your antivirus and check if that helps.
- Fix: 0x800f0805 Windows Update error in Windows 10 & 11
- Fix Windows 10/11 update error 0x8024ce0e [Easy Guide]
- Fix: We couldn’t complete the Updates/Undoing changes
If the problem appears even with your antivirus disabled, you should consider removing your antivirus. Once you remove it, try to perform the upgrade again.
If removing the antivirus solves the issue, it might be a good time to consider switching to a different antivirus.
There are many great Windows 10 compatible antivirus software that are proven to have a low error rate and not interfere with other apps or system processes.
5. Disable Windows Defender
- Press Windows Key + I to open the Settings app. Go to Update & Security section.
- Go to Windows Security in the left pane. In the right pane click Open Windows Defender Security Center.
- Select Virus & threat protection.
- Now click Virus & threat protection settings.
- Locate Real-time protection feature and turn it off.
After doing that, try to perform the upgrade again.
If you don’t have a third-party antivirus on your PC, it’s rather likely that you have Windows Defender running in the background. This is a solid antivirus software, and in most cases, it won’t interfere with your system in any way.
However, few users reported that sometimes Windows Defender could lead to this issue. To fix the problem, it’s advised to disable real-time protection in Windows Defender.
Keep in mind that by turning off real-time protection you’ll keep your system vulnerable, so don’t visit any suspicious websites while the real-time protection is off.
6. Run Windows Update Troubleshooter
- Open the Settings app and navigate to Update & Security section.
- From the menu on the left select Troubleshoot. In the right pane, select Windows Update and click Run the troubleshoot button.
- Now follow the instructions on the screen to complete the troubleshooter.
If you can’t update your system due to the Windows update error 0x800703f1 0x800703f1 error, the issue might be related to your system. Fortunately, Windows 10 comes with various troubleshooters that can fix common problems on your PC with ease.
Once the troubleshooter is finished, check if the problem is still there.
7. Restart all Windows Update components
- Start Command Prompt as an administrator.
- When Command Prompt starts, run the following commands:
- net stop wuauserv
- net stop cryptSvc
- net stop bits
- net stop msiserver
- ren C:WindowsSoftwareDistribution SoftwareDistribution.old
- ren C:WindowsSystem32catroot2 Catroot2.old
- net start wuauserv
- net start cryptSvc
- net start bits
- net start msiserver
According to users, sometimes the Windows update error 0x800703f1 problem can be caused by Windows Update components. To fix the issue, you need to restart all Windows Update components manually.
After running these commands, try to perform Windows Update again and check if the problem is still there.
Another common error is 0x8024402f, and we have a dedicated guide on it in case you ever encounter it.
8. Perform a clean reinstall of Windows PC
In the end, if your problem is somehow still there, you should perform a clean Windows 10 install. You’ll only lose installed programs and apps, while everything else can be backed up on other partitions.
So, use already prepared USB/DVD drive and reinstall your system. We can promise you that everything will work much better.
That should wrap it up. With this, you should be able to fix the Windows update error 0x800703f1. If you have any questions or alternative workarounds, feel free to post them in the comments.
For more Windows Update workarounds, and additional info, make sure to check our Windows Update hub.
Still having issues? Fix them with this tool:
SPONSORED
If the advices above haven’t solved your issue, your PC may experience deeper Windows problems. We recommend downloading this PC Repair tool (rated Great on TrustPilot.com) to easily address them. After installation, simply click the Start Scan button and then press on Repair All.