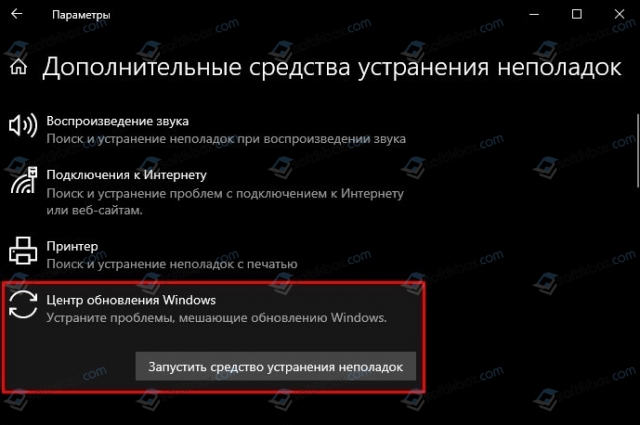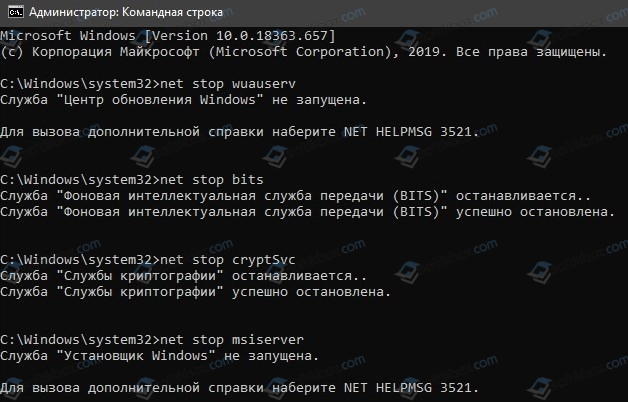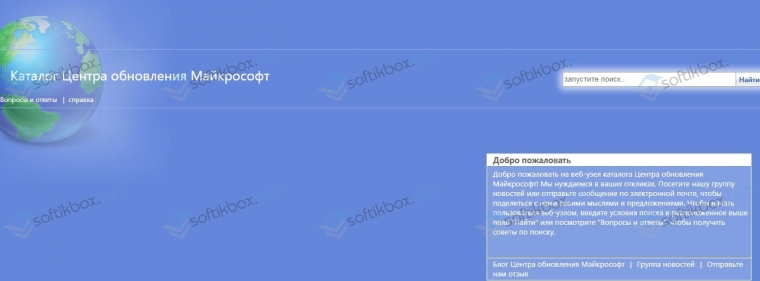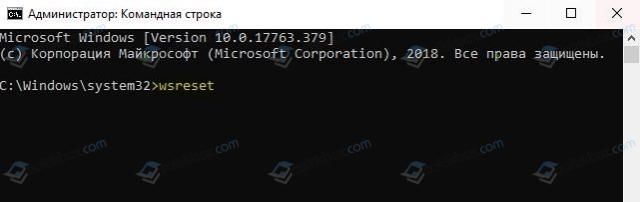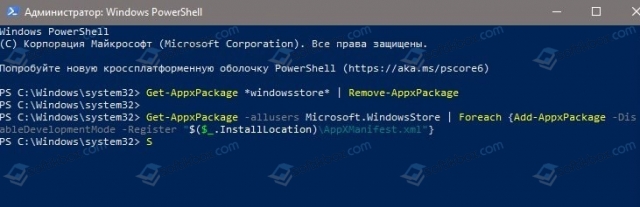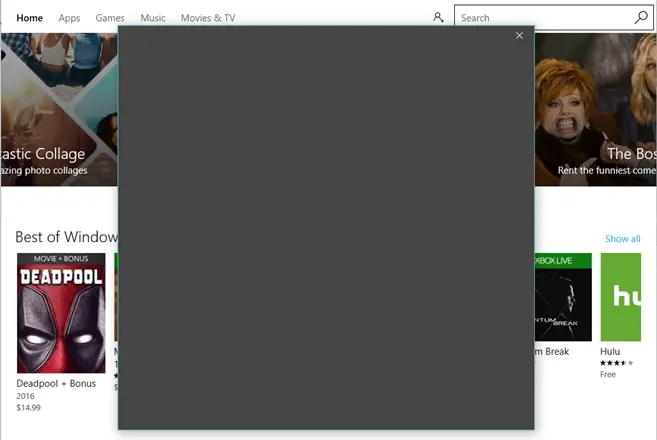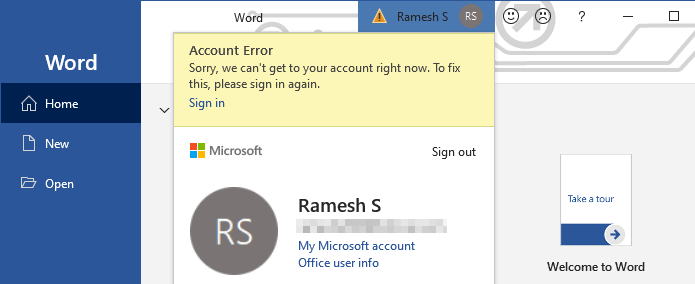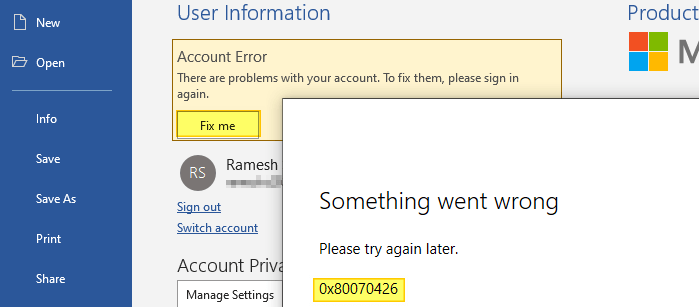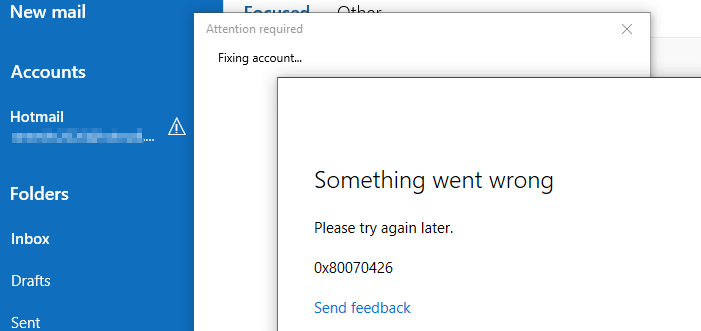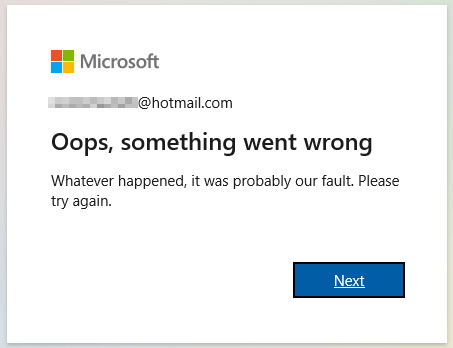Некоторые пользователи Windows сообщают, что они сталкиваются с ошибкой Центра обновления Windows при установке некоторых обновлений в своей системе. Эта конкретная ошибка с кодом ошибки 0x80070426 наблюдается как при обновлении Windows, так и в Microsoft Store при покупке некоторых приложений.
Сообщение об ошибке в Центре обновления Windows —
При установке некоторых обновлений возникли проблемы, но мы попробуем позже. Если вы продолжаете видеть это и хотите найти информацию в Интернете или обратиться в службу поддержки, это может помочь: (0x80070426)
Сообщение об ошибке в Microsoft Store —
Ваша покупка не может быть завершена. Что-то произошло, и ваша покупка не может быть завершена. Код ошибки: 0x80070426
ПРИМЕЧАНИЕ. Возникла ошибка, связанная с Microsoft Essentials с тем же кодом ошибки. Поэтому, пожалуйста, дважды проверьте сообщение об ошибке, прежде чем приступить к исправлению.
В этой статье мы собрали некоторые исправления, которые помогут вам решить эту проблему.
Шаг 1: Откройте Run Terminal, используя клавиши Windows и R.
Шаг 2. Введите cmd и удерживайте клавиши Ctrl + Shift + Enter, чтобы открыть командную строку в режиме администратора.
Шаг 3: Если появится диалоговое окно подтверждения с запросом разрешения, просто нажмите Да.
Шаг 4. В появившемся окне командной строки введите следующие команды.
wsreset.exe
Шаг 5: Перезагрузите вашу систему.
Проверьте, помогает ли это. Если нет, попробуйте следующее исправление.
Исправление 2: запустите средство устранения неполадок Центра обновления Windows.
Шаг 1. Откройте диалоговое окно «Выполнить».
Шаг 2: В появившемся окне введите команду ms-settings: Troubleshoot и нажмите OK.
В Windows 10
Шаг 3. В появившемся окне «Настройки» -> «Обновление и безопасность» -> «Устранение неполадок» выберите параметр «Дополнительные средства устранения неполадок».
Шаг 4. В открывшемся окне «Дополнительные средства устранения неполадок» выберите параметр «Центр обновления Windows».
Шаг 5. Нажмите, а затем кнопку «Запустить средство устранения неполадок».
Шаг 6: Теперь система начнет поиск проблем. Вы получите уведомление, как только проблема будет обнаружена. Следуйте инструкциям на экране, чтобы устранить проблему.
Шаг 7. Перезагрузите систему.
В Windows 11:
Шаг 3: В появившемся окне нажмите Устранение неполадок.
Шаг 4: Теперь нажмите «Другие средства устранения неполадок».
Шаг 5: Нажмите кнопку «Выполнить» рядом с Центром обновления Windows.
Шаг 6: Теперь система начнет поиск проблем. Вы получите уведомление, как только проблема будет обнаружена. Следуйте инструкциям на экране, чтобы устранить проблему.
Шаг 7. Перезагрузите систему.
Проверьте, помогает ли это. Если нет, попробуйте следующее исправление.
Исправление 3: сброс компонентов Центра обновления Windows
Шаг 1. Откройте терминал запуска в Windows и R.
Шаг 2. Введите cmd и удерживайте клавиши Ctrl + Shift + Enter, чтобы открыть командную строку в режиме администратора.
Шаг 3: Если появится диалоговое окно подтверждения с запросом разрешения, просто нажмите Да.
Шаг 4. В появившемся окне командной строки введите следующие команды. Обязательно нажимайте Enter после каждой команды.
net stop wuauserv net stop cryptSvc net stop bits net stop msiserver ren C:WindowsSoftwareDistrubution SoftwareDistribution.old ren C:WindowsSystem32catroot2 Catroot2.old net start wuauserv net start cryptSvc net start bits net start msiserver exit
Шаг 5: снова откройте диалоговое окно «Выполнить».
Шаг 6: Введите powershell и нажмите Enter.
Шаг 7: Если вы видите всплывающее диалоговое окно подтверждения, нажмите Да.
Шаг 8: В открывшемся окне скопируйте и вставьте следующие команды. Обязательно нажимайте Enter после каждой команды.
wuauclt.exe /updatenow exit
Шаг 5: Перезагрузите систему.
Исправление 4. Выполните сканирование DISM и SFC.
Шаг 1. Откройте диалоговое окно «Выполнить». Используйте ярлык Window и R.
Шаг 2. В диалоговом окне введите cmd и нажмите Ctrl + Shift + Enter. Это открывает командную строку в режиме администратора.
Шаг 3. В открывшемся окне командной строки введите следующие команды. Пожалуйста, не забывайте нажимать Enter после каждой команды.
Dism /Online /Cleanup-Image /CheckHealth Dism /Online /Cleanup-Image /ScanHealth Dism /Online /Cleanup-Image /RestoreHealth sfc /scannow
Шаг 4: Перезагрузите вашу систему.
Проверьте, помогает ли это, если нет, попробуйте следующее исправление.
Исправление 5. Включите помощника по входу в учетную запись Microsoft.
Шаг 1. Откройте диалоговое окно «Выполнить» с помощью Windows + R.
Шаг 2. Введите команду powershell и удерживайте клавиши Ctrl + Shift + Enter, чтобы открыть PowerShell с правами администратора.
Шаг 3: Если вы видите запрос UAC, нажмите Да.
Шаг 4. В открывшемся окне PowerShell введите команду ниже, чтобы проверить состояние службы помощника по входу в учетную запись Microsoft.
Get-Service -DisplayName "Microsoft Account Sign-in Assistant"
Шаг 5: Если вы видите, что статус остановлен, введите следующую команду, чтобы запустить службу.
Start-service -DisplayName "Microsoft Account Sign-in Assistant"
Шаг 6: Вы можете проверить статус, чтобы подтвердить, что он запущен.
Исправление 6. Временно отключите сторонний брандмауэр.
Если в системе установлен какой-либо сторонний антивирус, может помочь его временное отключение или удаление антивирусной программы. Обратите внимание, что неизвестно, вызвана ли проблема брандмауэром Защитника Windows. Обычно это наблюдается с такими антивирусами, как Mcafee, Avast, Combo и т. Д.
Шаг 1. Сначала попробуйте отключить антивирусную программу. Посетите веб-сайт AV, чтобы узнать, как отключить антивирус, поскольку инструкции различаются для каждого поставщика.
Шаг 2: Если отключение не помогло, попробуйте полностью удалить антивирусную программу.
Шаг 3. Откройте окно «Выполнить» с помощью Windows + R
Шаг 4: Введите appwiz.cpl и нажмите Enter.
Шаг 5: В открывшемся окне «Программы и компоненты» найдите свое антивирусное программное обеспечение.
Шаг 6: Щелкните программное обеспечение правой кнопкой мыши и выберите «Удалить», как показано ниже.
Шаг 7: Следуйте инструкциям на экране и завершите процесс удаления.
Шаг 8: Перезагрузите компьютер.
Шаг 9: Попробуйте выполнить резервное копирование еще раз.
Шаг 10: Если вы не нашли никаких сообщений об ошибках, это означает, что проблему вызвал сторонний антивирус.
Шаг 11. Попробуйте еще раз установить стороннее антивирусное программное обеспечение с последней версией и проверьте, видите ли вы проблемы.
Шаг 12: Если проблема все еще возникает, возможно, вам придется подождать до выхода следующей версии.
Исправление 7. Загрузите обновление вручную
Шаг 1. Откройте диалоговое окно «Выполнить» с помощью клавиш Windows и R.
Шаг 2: Введите команду ниже и нажмите Enter.
ms-settings:windowsupdate-history
Шаг 3. В появившемся окне найдите сбойное обновление и укажите его номер в КБ. См. Снимок экрана ниже.
ПРИМЕЧАНИЕ. Изображение ниже предназначено только для демонстрации.
Шаг 4: Откройте Каталог Центра обновления Майкрософт
Шаг 5: Выберите обновление для вашей сборки и нажмите кнопку «Загрузить», как показано ниже.
Шаг 6: Попробуйте установить обновление сейчас.
Это все.
Надеемся, эта статья была информативной. Спасибо за чтение.
Просьба прокомментировать и сообщить нам об исправлении, которое помогло вам решить проблему.
Код ошибки 0x80070426 – это еще одна ошибка Windows 10, которая применима как для Магазина Microsoft, так и для Центра обновления Windows. Ошибка для состояний Центра обновления Windows
«Были проблемы с установкой некоторых обновлений, но мы попробуем позже. Если вы продолжаете видеть это и хотите искать информацию в Интернете или обратиться в службу поддержки, это может помочь: (0x80070426) »
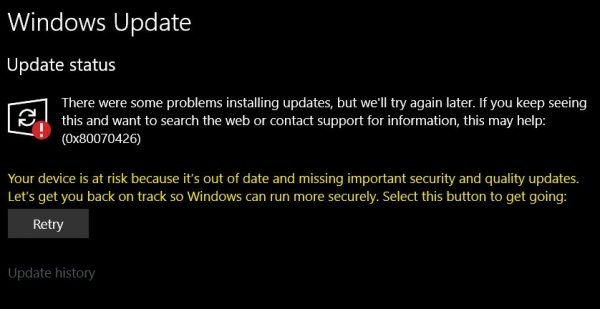
Сообщение об ошибке для Microsoft Store говорит-

«Ваша покупка не может быть завершена. Что-то случилось, и ваша покупка не может быть завершена. Код ошибки: 0x80070426 ”
Поскольку существуют общие службы, которые поддерживают как Windows Updates, так и Microsoft Store, решения тоже схожи. Мы будем обсуждать исправления этой ошибки здесь.
Ошибка 0x80070426 для Магазина Microsoft и Центра обновления Windows
Чтобы устранить эту ошибку с кодом 0x80070426, мы будем выполнять следующие исправления:
- Перезагрузите магазин Microsoft.
- Запустите средство устранения неполадок Центра обновления Windows.
- Используйте средство проверки системных файлов и DISM.
- Загрузите необходимое обновление вручную.
- Настройте брандмауэр или антивирус.
- Сброс компонентов Центра обновления Windows.
1] Сбросить Магазин Microsoft
Чтобы сбросить Microsoft Store, запустите CMD от имени администратора и выполните следующую команду:
wsreset
Подождите, пока процесс завершится, и попробуйте снова установить приложение или Центр обновления Windows.
2] Запустите средство устранения неполадок Центра обновления Windows .
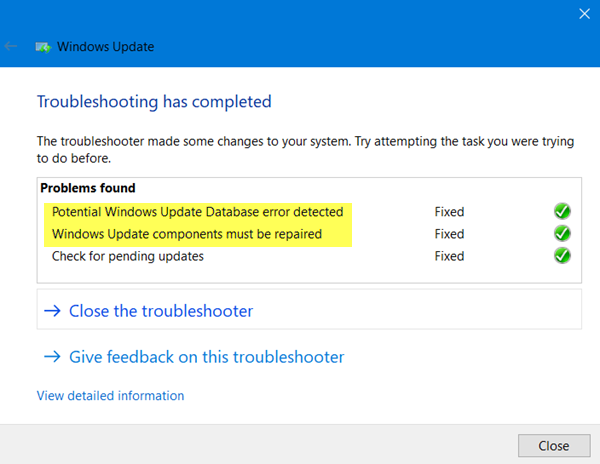
Чтобы запустить средство устранения неполадок Центра обновления Windows, начните с открытия приложения «Настройки» в меню «Пуск» и выберите «Обновление и безопасность»> «Устранение неполадок».
Выберите Центр обновления Windows на правой боковой панели и нажмите Запустить средство устранения неполадок.
Следуйте инструкциям на экране для устранения проблемы, с которой вы столкнулись.
3] Используйте средство проверки системных файлов и DISM
Запустите CMD от имени администратора и затем выполните следующую команду для запуска средства проверки системных файлов:
sfc/scannow
Перезагрузите систему после завершения сканирования.
Вы также можете использовать нашу бесплатную программу FixWin для запуска утилиты проверки системных файлов одним щелчком мыши.
Теперь, чтобы исправить файлы Центра обновления Windows с помощью DISM, откройте Командная строка (Admin) и введите следующие три команды последовательно и одну за другой и нажмите Enter:
Dism/Online/Cleanup-Image/CheckHealth Dism/Онлайн/Очистка изображения/ScanHealth Dism/Online/Cleanup-Image/RestoreHealth
Дайте этим командам DISM запуститься и после этого перезагрузите компьютер и попробуйте снова.
4] Загрузите необходимое обновление вручную .
Если это не обновление функции, а только накопительное обновление, вы можете вручную загрузить и установить Центр обновления Windows. Чтобы узнать, какое обновление не удалось выполнить, выполните следующие действия:
- Выберите «Настройки»> «Обновление и безопасность»> «Просмотреть историю обновлений».
- Проверьте, какое именно обновление не удалось. Обновления, которые не удалось установить, будут отображаться как Failed в столбце Status.
- Затем перейдите в Центр загрузки Microsoft и найдите это обновление по номеру КБ.
- Как только вы найдете его, скачайте и установите его вручную.
5] Настройте брандмауэр или антивирус .
Вы можете попытаться временно отключить Защитника Windows, который установлен из коробки на вашем компьютере с Windows 10. Вы также можете отключить брандмауэр Windows на своем компьютере и проверить, исправляет ли это ошибки, с которыми вы сталкиваетесь. Если вы используете стороннее программное обеспечение безопасности, отключите их и посмотрите.
6] Сброс компонентов Центра обновления Windows
Чтобы переименовать SoftwareDistribution и сбросить папки Catroot2, начните с сочетания клавиш WINKEY + X и выберите Командная строка (Admin) , чтобы запустить командную строку с привилегиями администратора.
Теперь скопируйте и вставьте следующие команды одну за другой в консоль командной строки и нажмите Enter.

net stop wuauserv стоповые биты чистая остановка cryptSvc сетевой стоп-сервер
Это остановит все службы Windows Update Services, работающие на вашем ПК с Windows 10.
После этого введите следующие команды, чтобы переименовать соответствующие каталоги на вашем компьютере,
ren C: Windows SoftwareDistribution SoftwareDistribution.old ren C: Windows System32 catroot2 catroot2.старый
Наконец, введите следующие команды и нажмите Enter , чтобы перезапустить Службы для Центра обновления Windows, которые мы остановили ранее,
net start wuauserv чистые стартовые биты net start cryptSvc net start msiserver пауза
Закройте командную строку и перезагрузите компьютер и убедитесь, что это исправляет ошибку, упомянутую выше.
Помогли ли вам эти исправления?
Читать . Если вы столкнулись с той же ошибкой для учетных записей пользователей, прочитайте наше руководство об этом: ваша учетная запись не была изменена на эту учетную запись Microsoft, код 0x80070426
28.11.2020
Просмотров: 3707
При и после обновления Windows 10, а также при загрузке приложений из Магазина Microsoft пользователь может столкнуться с ошибкой 0x80070426, которая возникает из-за повреждения системных файлов, при сбое в работе службы Windows Update, а также в ряде других случаев. Однако код ошибки 0x80070426 на Windows 10 можно исправить следующими способами.
Читайте также: Проверить наличие обновлений: ошибка 0x80010108 в Windows 10
На официальном форуме Майкрософт указано, что при появлении ошибки 0x80070426 на Windows 10 стоит в первую очередь попробовать решить проблему с помощью штатного инструмента «Устранения неполадок». Для запуска данной опции нужно выполнить несколько несложных действий:
- Жмем «Win+I» и выбираем раздел «Обновления и безопасность».
- Далее выбираем «Устранение неполадок». В меню справа кликаем на «Дополнительные средства устранения неполадок».
- Из списка выбираем «Центр обновления Windows».
- Запуститься средство для устранения неполадок. После сканирования ПК на предмет ошибок и их исправления нужно перезагрузить ПК, чтобы изменения вступили в силу.
Если ошибка 0x80070426 появляется из-за сбоев в работе Центра обновлений, то стоит попробовать остановить все процессы, которые мешают апдейту. Для этого нужно запустить командную строку с правами Администратора и ввести такие запросы:
- net stop wuauserv
- net stop bits
- net stop cryptSvc
- net stop msiserver
- ren C:WindowsSoftwareDistribution SoftwareDistribution.old
- ren C:WindowsSystem32catroot2 catroot2.old
- net start wuauserv
- net start bits
- net start cryptSvc
- net start msiserver pause
После выполнения данных команд стоит перезагрузить ПК, чтобы изменения вступили в силу.
Если проблема появилась после установки определенного пакета или вы этот пакет не можете установить автоматически, сделать это можно вручную. Для этого стоит перейти на сайт компании Майкрософт и загрузить обновление из каталога, ввел название апдейта в поисковую строку.
Ошибка 0x80070426 на Windows 10 появляется в Microsoft Store
Если ошибка с кодом 0x80070426 появляется при загрузке приложений из Магазина Майкрософт или при обновлении уже установленного софта, то в качестве решения предлагаем следующие варианты:
- Сброс настроек через командную строку с правами Администратора. Для этого запускаем консоль и прописываем wsreset.
- Перезапускаем ПК, чтобы изменения вступили в силу.
Через PowerShell также можно полностью переустановить, а точнее перезапустить Microsoft Store. Для этого запускаем консоль с правами Администратора и вводим по очереди:
- Get-AppxPackage *windowsstore* | Remove-AppxPackage
- Get-AppxPackage -allusers Microsoft.WindowsStore | Foreach {Add-AppxPackage -DisableDevelopmentMode -Register «$($_.InstallLocation)AppXManifest.xml»}
В случае, если исправить ошибку вышеуказанными способами не удалось, рекомендуем воспользоваться точкой отката системы до более раннего состояния. Также советуем проверить Windows 10 на вирусы и целостность системных файлов.
The error code 0x80070426 is another Windows 11/10 error that is applicable to both Microsoft Store and Windows Update. The error for Windows Update states-
“There were problems installing some updates, but we’ll try again later. If you keep seeing this and want to search the web or contact support for information, this may help: (0x80070426)”
The error message for Microsoft Store says-
“Your purchase couldn’t be completed. Something happened and your purchase can’t be completed. Error code : 0x80070426”
Since there are common services that support both Windows Updates and Microsoft Store, the solutions are similar too. We will be discussing the fixes for this error here.
To resolve this error code 0x80070426, we will be carrying out the following fixes:
- Reset the Microsoft Store.
- Run Windows Update Troubleshooter.
- Use System File Checker and DISM.
- Download the required update manually.
- Configure the Firewall or Antivirus.
- Reset Windows Update components
- Check Microsoft Account Sign-in Assistant Service status.
1] Reset Microsoft Store
To reset the Microsoft Store, Run CMD as Administrator and execute the following command:
wsreset
Wait for the process to complete and then try to install your App or Windows Update again.
2] Run Windows Update Troubleshooter
To run Windows Update Troubleshooter, start by opening the Settings app from the Start Menu and navigating to Update & Security > Troubleshooter.
Select Windows Update from the right-side panel and click on Run Troubleshooter.
Follow the on-screen instructions to troubleshoot the issue that you are facing.
3] Use System File Checker and DISM
Run CMD as Administrator and then execute the following command to run System File Checker:
sfc /scannow
Restart your system after the scan is completed.
You can also use our freeware FixWin to Run the System File Checker utility with a click.
Now, in order to fix Windows Update files using DISM, open Command Prompt (Admin) and enter the following three commands sequentially and one by one and hit Enter:
Dism /Online /Cleanup-Image /CheckHealth Dism /Online /Cleanup-Image /ScanHealth Dism /Online /Cleanup-Image /RestoreHealth
Let these DISM commands run and once done, restart your computer and try again.
4] Download the required update manually
If it’s not a feature update, and only a cumulative update, you can manually download and install the Windows Update. To find which update has failed to follow the steps:
- Go to Settings > Update and Security > View Update History
- Check which particular update has failed. Updates that have failed to install will display Failed under the Status column.
- Next, go to Microsoft Download Center, and search for that update using the KB number.
- Once you find it, download, and install it manually.
You could use Microsoft Update Catalog, a service from Microsoft that provides a listing of software updates that can be distributed over a corporate network. Using the Microsoft Update Catalog can prove to be a one-stop location for finding Microsoft software updates, drivers, and hotfixes.
You can try to temporarily disable Windows Defender which is installed out of the box on your Windows 10 computer. You can also disable your Windows Firewall on your computer and check if that fixes the errors that you are encountering. If you are using 3rd-party security software, disable them and see.
6] Reset Windows Update components
To rename SoftwareDistribution & reset Catroot2 folders, start by hitting the WINKEY + X combinations and select Command Prompt (Admin) to launch Command Prompt with Administrator Privileges.
Now copy and paste the following commands one by one in the Command Prompt console and hit Enter.
net stop wuauserv net stop bits net stop cryptSvc net stop msiserver
This will stop all the Windows Update Services running on your Windows 10 PC.
After that, type in the following commands to rename the respective directories on your computer,
ren C:WindowsSoftwareDistribution SoftwareDistribution.old ren C:WindowsSystem32catroot2 catroot2.old
Finally, type in the following commands and hit Enter to restart the Services for Windows Update that we stopped earlier,
net start wuauserv net start bits net start cryptSvc net start msiserver pause
Close Command Prompt and reboot your computer and check if that fixes the error mentioned above.
Related: Windows could not start Service, Error 0x80070005, Access Is Denied
7] Check Microsoft Account Sign-in Assistant Service status
Deepak adds below in the comments:
Ensure that Microsoft Account Sign-in Assistant service is not disabled in Windows Service Manager. It should be set to Microsoft default which is Manual – and it should be started. If not click on the Start button.
Did these fixes help you?
You may also see Error Code 0x80070426 associated with Microsoft account, or Office Activation.
NOTE: Please also check the suggestions by BLaCKnBLu3B3RRY and Deepak Mohapatra in the comments, below.
Read: If you encounter the same error for User Accounts, read our guide about it, Your Account Wasn’t Changed To This Microsoft Account, Code 0x80070426.
When you attempt to install or update an app via the Microsoft Store app, you may receive the error 0x80070426. The following is the full error message verbatim:
Something went wrong Please try again later. 0x80070426
Windows Store
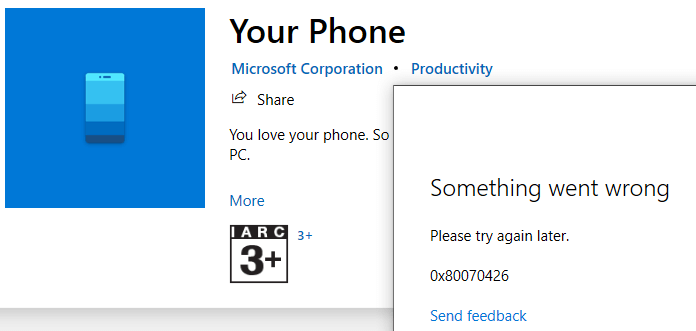
In some cases, you may see a gray (sign-in) dialog with nothing visible.
Office 365 apps
In the Office 365 apps, you may see a warning symbol at the top, which when clicked, shows the following error:
Account Error Sorry, we can't get to your acount right now. To fix this, please sign in again.
If you click on the Fix me button and try to sign-in to your MSA, the error 0x80070426 pops up.
Mail app
The mail app may not connect to your Microsoft Hotmail or Live mail account. It would show the same error 0x80070426.
Switching to MSA
Also, you won’t be able to switch to a Microsoft account (MSA) from a local account. Doing so causes the error "Oops, something went wrong"
Cause
The error code 0x80070426 (ERROR_SERVICE_NOT_ACTIVE) means the service has not been started. However, the above errors don’t indicate the name of the service which needs to be enabled. As the above scenarios involve Microsoft account sign-in issues, the service Microsoft Account Sign-in Assistant (short name: wlidsvc) must be enabled and running.
This service enables user sign-in through Microsoft account identity services. If this service is stopped, users will not be able to logon to the computer with their Microsoft account.
Resolution
To resolve the error 0x80070426 in Windows 10, follow these steps:
Step 1: Disable your VPN
First, disable your VPN to see if the sign-in/authentication issues are caused by the VPN software.
Step 2: Fix the Services configuration
If disabling or uninstalling your VPN software doesn’t fix the problem, follow the steps below to start the Microsoft Account Sign-in Assistant service:
- Launch the Services MMC by running
services.msc - Double-click the Microsoft Account Sign-in Assistant service from the list.
- Set its Startup Type to Manual.
- Click Start to start the service manually.
Alternatively, if you’d like to accomplish this using command-line, open an admin Command Prompt window, and type the following commands.(Press Enter after each command)
sc config wlidsvc start= demand net start wlidsvc
Also, in the Services MMC, make sure that the following services are set to Manual:
- Microsoft Passport (short name:
NgcSvc) - Microsoft Passport Container (short name:
NgcCtnrSvc)
(By default, in a clean installation of Windows 10, the above three services are set to Manual. Check out the Windows 10 Default Services Configuration listing.)
The Microsoft Passport services can’t be configured via the Services MMC by default, as the controls would be grayed out. You may instead edit the startup type in Registry using the Registry Editor.
HKEY_LOCAL_MACHINESYSTEMCurrentControlSetServicesNgcSvc HKEY_LOCAL_MACHINESYSTEMCurrentControlSetServicesNgcCtnrSvc
In the above registry keys, set Start value to 3.
The value data of 3 denotes Manual. 4 denotes Disabled.
After making the changes, you need to restart Windows.
Step 3: Clear the locally stored MSA credentials
If none of the above steps help, you may clear the Windows Live/Microsoft Account stored credentials using the Credential Manager in the Control Panel.
- Launch the Credential Manager
- Select Windows Credentials
- Under Generic Credentials, select the Windows Live or Microsoft Account credentials (including the SSO_POP_User) and remove each entry.
- Restart Windows.
You’ll be asked to input the username and password and also verify using 2-factor authentication when you access the Store or other apps the next time.
Hope one of the above methods helped you fix the error 0x80070426 on your Windows 10 device.
One small request: If you liked this post, please share this?
One «tiny» share from you would seriously help a lot with the growth of this blog.
Some great suggestions:
- Pin it!
- Share it to your favorite blog + Facebook, Reddit
- Tweet it!
So thank you so much for your support. It won’t take more than 10 seconds of your time. The share buttons are right below.