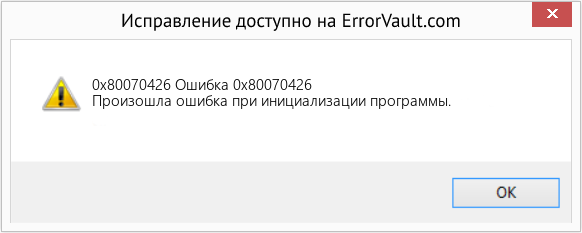Microsoft Office использует отдельный механизм, нежели операционная система Windows, для таких целей, как Обновления и Активация. Это вносит в контекст зависимости этого механизма от различных процессов и сервисов. Иногда при обновлении или активации Office вы можете получить сообщение об ошибке:
Произошла непредвиденная ошибка. Ваш запрос не может быть обработан в данный момент. Пожалуйста, попробуйте позже. (0x80070426)
Эта ошибка вызвана тем, что различные вспомогательные службы и процессы не работают или не запускаются должным образом. В этой статье сегодня мы будем обсуждать, как исправить эту ошибку.

Ошибка 0x80070426 в Office
Мы обсудим следующие исправления, чтобы избавиться от кода ошибки 0x80070426 для активации Microsoft Office в Windows-
- Проверьте ответственные службы.
- Запустите скрипт активации вручную.
1] Проверьте ответственные службы .
Введите services.msc в поле Начать поиск и нажмите Enter, чтобы открыть диспетчер служб Windows. Нажмите Да , чтобы получить приглашение UAC или Контроль учетных записей. Откроется окно утилиты диспетчера служб Windows.
В полученном вами списке найдите запись службы Служба лицензирования программного обеспечения из списка, который заполняется в окне.
Нажмите на него правой кнопкой мыши, выберите Свойства и убедитесь, что для его Тип запуска установлено значение Автоматический.
Также убедитесь, что вы запускаете службу, нажав кнопку Пуск в окне свойств.
Теперь выполните следующие команды в командной строке с повышенными правами:
net start slsvc sc qc slsvc sc queryex slsvc sc qprivs slsvc sc qsidtype slsvc sc sdshow slsvc
Проверьте, исправила ли это вашу проблему.
2] Запустите сценарий активации вручную .
Запустите командную строку с правами администратора.
Если вы используете Office 16, перейдите в следующую папку внутри утилиты командной строки командной строки:
- x86: C: Program Files (x86) Microsoft Office Office16
- x64: C: Program Files Microsoft Office Office16
Если вы используете более старую версию, это место будет
- x86: C: Program Files (x86) Microsoft Office OfficeXX
- x64: C: Program Files Microsoft Office OfficeXX
Как только вы попадете туда, введите следующую команду, чтобы запустить скрипт активации, а затем нажмите Enter.

cscript ospp.vbs/act
Позвольте команде попытаться активировать вашу копию Microsoft Office.
Теперь проверьте, исправляет ли это ваши проблемы.
Download PC Repair Tool to quickly find & fix Windows errors automatically
Microsoft Office uses a separate mechanism than the Windows operating system for purposes like Updates and Activation. This brings in the context dependencies of this mechanism on different processes and services. At times when updating or activating Office, you may receive an error message:
An unexpected error has occurred. You request cannot be processed at this time. Please try again later. (0x80070426)
This error is caused due to various supporting services and processes not working or being not triggered as intended. With this article today, we will be discussing how to fix this error.
We will be discussing the following fixes to get rid of error code 0x80070426 for Microsoft Office Activation on Windows-
- Check the responsible Services.
- Run the Activation Script manually.
1] Check the responsible Services
Type, services.msc in the Start search box and hit Enter to open the Windows Services Manager. Click on Yes for the UAC or User Account Control prompt that you get. It will open the Windows Services Manager Utility’s window.
In the listing that you get, look out for the service entry called Software Licensing Service from the list that gets populated inside the window.
Right click on it and select Properties and make sure that its Startup Type to Automatic.
Also, make sure that you Start the service by selecting the Start button inside of the Properties window.
Now execute the following commands in an elevated command prompt:
net start slsvc sc qc slsvc sc queryex slsvc sc qprivs slsvc sc qsidtype slsvc sc sdshow slsvc
Check if this fixed your issue.
2] Run the Activation Script manually
Launch Command Prompt with Administrator Privileges.
If you use Office 16, navigate to the following location inside of the Command Prompt command line utility-
- x86: C:Program Files (x86)Microsoft OfficeOffice16
- x64: C:Program FilesMicrosoft OfficeOffice16
If you use an older version, that location would be-
- x86: C:Program Files (x86)Microsoft OfficeOfficeXX
- x64: C:Program FilesMicrosoft OfficeOfficeXX
Once you get there, type in the following to run the Activation Script, and then hit Enter-
cscript ospp.vbs/act
Let the command attempt to activate your copy of Microsoft Office.
Now check, if that fixes your issues.
You may also see Error Code 0x80070426 associated with Microsoft Store and Windows Update, or Microsoft account.
Ayush has been a Windows enthusiast since the day he got his first PC with Windows 98SE. He is an active Windows Insider since Day 1 and has been a Windows Insider MVP.
В случае, если вы не знаете, Microsoft Office использует отдельный механизм, нежели операционная система Windows, для определенных целей, таких как Обновления и Активация, что приводит к зависимостям содержимого этого механизма от различных служб и процессов. Таким образом, в таких случаях вы можете столкнуться с ошибками, такими как код ошибки 0x80070426. Когда вы получите эту ошибку, вы увидите следующее сообщение об ошибке на вашем экране:
«Произошла неожиданная ошибка. Ваш запрос не может быть обработан в настоящее время. Пожалуйста, повторите попытку позже. (0x80070426) »
Этот вид ошибки вызван различными вспомогательными процессами и службами, которые не работают или не запускаются должным образом. Если вы в настоящее время столкнулись с этой проблемой, не беспокойтесь, этот пост поможет вам исправить ее. Вы можете попробовать два возможных исправления: вы можете либо проверить соответствующие службы, либо вручную запустить сценарий активации. Для получения более подробной информации обратитесь к приведенным ниже параметрам.
Вариант 1. Попробуйте проверить ответственные службы
- В Начальном поиске введите «services.msc» в поле и нажмите «Ввод» или нажмите «ОК», чтобы открыть диспетчер служб Windows.
- Если появляется запрос контроля учетных записей или контроля учетных записей, просто нажмите «Да», чтобы перейти к окну служебной программы Windows Services Manager.
- После этого найдите запись службы «Служба лицензирования программного обеспечения» в указанном списке служб внутри окна.
- Затем щелкните его правой кнопкой мыши и выберите «Свойства», а затем убедитесь, что для параметра «Тип запуска» установлено значение «Автоматически».
- После этого нажмите кнопку «Пуск», чтобы запустить службу, а затем закройте диспетчер служб.
- Затем нажмите клавиши Win + R, чтобы открыть служебную программу «Выполнить», затем введите «cmd» в поле и нажмите «Ввод», чтобы открыть командную строку с повышенными привилегиями.
- После этого набирайте и вводите каждую команду одну за другой.
- чистый старт slsvc
- sc qc slsvc
- sc queryex slsvc
- sc qprivs slsvc
- sc qsidtype slsvc
- sc sdshow slsvc
- Теперь проверьте, исправлена ли проблема или нет.
Вариант 2. Попробуйте вручную запустить сценарий активации.
- В поле «Начать поиск» введите «cmd» и щелкните правой кнопкой мыши командную строку в заданных результатах поиска, а затем выберите параметр «Запуск от имени администратора», чтобы открыть командную строку с правами администратора.
- Затем перейдите в следующее место в служебной программе командной строки командной строки, если вы используете Office 16.
- x86: C: / Программные файлы (x86) / Microsoft Office / Office16
- x64: C: / Program Files / Microsoft Office / Office16.
- С другой стороны, если вы используете более старую версию, перейдите в следующую папку.
- x86: C: / Программные файлы (x86) / Microsoft Office / OfficeXX
- x64: C: / Программные файлы / Microsoft Office / OfficeXX
- Как только вы окажетесь в этом месте, введите следующую команду, чтобы запустить сценарий активации, а затем нажмите Enter.
cscript ospp.vbs / act
- Команда, которую вы только что ввели, активирует вашу копию Microsoft Office.
Вам нужна помощь с вашим устройством?
Наша команда экспертов может помочь
Специалисты Troubleshoot.Tech всегда готовы помочь вам!
Замените поврежденные файлы
Восстановить производительность
Удалить вредоносные программы
ПОЛУЧИТЬ ПОМОЩЬ
Специалисты Troubleshoot.Tech работают со всеми версиями Microsoft Windows, включая Windows 11, с Android, Mac и другими.
Поделиться этой статьей:
Вас также может заинтересовать
Одной из важных функций операционной системы Windows является планировщик заданий. Он может автоматически запускать различные задачи в определенное время, где вам нужно будет добавить задачу, которую необходимо выполнить, а затем выбрать время, в которое она должна выполняться. Поэтому, когда это время придет, планировщик заданий запустит задачу автоматически. Однако некоторые пользователи сообщали об ошибке 0x80070057, из-за которой планировщик заданий не запускается. Такая ошибка может быть связана с отключенной службой, которая не позволяет ей работать. Также возможно, что антивирусная программа помешала задаче — возможно, Планировщик заданий находится в каком-то черном списке, поскольку антивирус автоматически добавляет его в список при установке. С другой стороны, возможно, вам не хватает прав администратора, поэтому планировщик заданий не смог выполнить задачу. Чтобы решить эту проблему, вот несколько советов, которые вы можете попробовать.
Вариант 1. Попробуйте перезапустить службу планировщика заданий.
Как уже упоминалось, возможно, что служба планировщика заданий может быть отключена. Вы могли бы отключить его при попытке повысить производительность вашего компьютера и еще много чего. Таким образом, вам нужно проверить, работает он или нет, а затем перезапустить его.
- Сначала вам нужно нажать клавиши Win + R на клавиатуре, чтобы открыть диалоговое окно «Выполнить».
- Затем введите «services.msc» в поле и нажмите «ОК» или нажмите «Ввод», чтобы открыть диспетчер служб Windows.
- Вы увидите список служб и оттуда, найдите службу планировщика задач и дважды щелкните по ней.
- После этого перейдите на вкладку «Общие» и нажмите «Тип запуска», а затем выберите «Автоматически» из данного списка.
- Нажмите на «RUN» и выберите «Restart the Service».
- И нажмите на опцию «После второго сбоя», а затем снова выберите опцию «Перезапустить-службу».
- Теперь нажмите на вкладку «После последующих сбоев» и выберите «Перезапустить сервис».
- Наконец, нажмите на кнопки «Применить» и «ОК», затем запустите планировщик задач и посмотрите, исправлена ли проблема.
Вариант 2 — Попробуйте временно отключить антивирусную программу
Как уже упоминалось, ошибка может быть связана с антивирусной программой или брандмауэром Защитника Windows, установленным на вашем компьютере. Таким образом, отключение их или любого программного обеспечения безопасности, установленного на вашем компьютере, — это всегда хорошая идея, которую вы можете попробовать, когда у вас нет доступа к общему диску на вашем компьютере. Бывают случаи, когда вы сталкиваетесь с проблемами, такими как ошибка планировщика заданий 0x80070057, из-за вмешательства антивируса или программ безопасности. Таким образом, вы должны на время отключить обе антивирусные программы и проверить, исправляет ли она ошибку или нет.
Вариант 3. Запустите планировщик заданий с учетной записью администратора.
Как уже указывалось, ошибка планировщика заданий 0x80070057 может быть связана с отсутствием прав администратора. Таким образом, вам нужно войти в систему под учетной записью администратора и снова попробовать запустить Планировщик заданий. Также рекомендуется использовать учетную запись администратора в качестве пароля при входе в систему.
Вариант 4. Восстановите планировщик заданий, удалив поврежденные задания.
Обратите внимание, что один поврежденный файл может вызвать большие проблемы, поэтому этот параметр очень важен. А чтобы удалить поврежденную задачу или любую задачу из планировщика заданий, вы должны использовать редактор реестра, если вы не можете использовать интерфейс планировщика заданий. Для этого выполните следующие действия:
- Нажмите клавиши Win + R, чтобы открыть диалоговое окно для запуска.
- Далее введите Regedit и нажмите OK или нажмите Enter, чтобы открыть редактор реестра.
- Затем перейдите по этому пути: КомпьютерHKEY_LOCAL_MACHINESOFTWARMicrosoftWindows NTCurrentVersionScheduleTaskCacheTree
Примечание: По этому пути вы можете увидеть все задачи, которые в настоящее время установлены в Планировщике заданий. А так как будет трудно определить, какой из них поврежден, вам нужно удалить последний из них в Планировщике заданий в последнюю очередь. Но прежде чем вы это сделаете, убедитесь, что вы записали ID задач. Чтобы получить идентификатор, вам нужно выбрать задачу, которую вы хотите удалить, и дважды щелкнуть строку идентификатора, расположенную справа, а затем скопировать ее в Блокнот.
- Щелкните правой кнопкой мыши имя задачи и удалите ее.
- После этого удалите тот же GUID, который вы скопировали ранее из этих папок:
- КомпьютерHKEY_LOCAL_MACHINESOFTWAREMicrosoftWindows NTCurrentVersionScheduleTaskCacheBoot
- КомпьютерHKEY_LOCAL_MACHINESOFTWAREMicrosoftWindows NTCurrentVersionScheduleTaskCacheLogon
- КомпьютерHKEY_LOCAL_MACHINESOFTWAREMicrosoftWindows NTCurrentVersionScheduleTaskCacheMaintenance
- КомпьютерHKEY_LOCAL_MACHINESOFTWAREMicrosoftWindows NTCurrentVersionScheduleTaskCachePlain
- КомпьютерHKEY_LOCAL_MACHINESOFTWAREMicrosoftWindows NTCurrentVersionScheduleTaskCacheTasks
Примечание: Возможно, вы не увидите тот же идентификатор GUID в этих папках, но если вы его видите, немедленно удалите его.
- Затем перейдите в это место: C: / Windows / System32 / Tasks
- Удалите те же самые задачи, которые вы только что удалили, из редактора реестра.
- Перезагрузите компьютер и проверьте, вернулся ли планировщик заданий в нормальное состояние или нет.
Узнать больше
SMB, что означает «блок сообщений сервера», представляет собой протокол, используемый для обмена файлами. Он обеспечивает операции чтения и записи на сетевых устройствах. Таким образом, именно поэтому он широко используется при доступе к серверу в Linux. Его последняя версия — SMB2, следующая за SMB1. SMB2 содержит больше исправлений уязвимостей, которые были обнаружены в SMB1. Предшественник был уязвим, поскольку служил шлюзом для различных современных программ-вымогателей, поэтому Microsoft отключила его по умолчанию, начиная с Windows 10 v1709. При попытке поделиться файлом вы получите следующее сообщение об ошибке:
«Сеть Microsoft Windows: вы не можете подключиться к общей папке, потому что она небезопасна. Для этого общего ресурса требуется устаревший протокол SMB1, который небезопасен и может подвергнуть вашу систему атаке. Ваша система требует SMB2 или выше ».
В этом посте вы узнаете, как проверить, можно ли установить версию SMB2.0 на ваш компьютер с Windows 10. Чтобы начать, выполните следующие действия.
Шаг 1: Нажмите клавиши Win + X, чтобы открыть диспетчер устройств.
Шаг 2: После этого нажмите на опцию Windows PowerShell (Admin).
Шаг 3: В окне Windows PowerShell введите следующую команду и нажмите Enter:
Get-SmbServerConfiguration | Выберите EnableSMB2Protocol
Примечание: После ввода команды вы увидите на экране следующее содержимое, которое означает, что ваш компьютер с Windows 10 теперь может работать с протоколом SMB2. Теперь все, что вам осталось сделать, это включить протокол SMB 2 на вашем компьютере с Windows, включив сначала использовать протокол SMB 1, а затем обновить его до SMB 2. Подробнее см. шаги ниже.
Шаг 1: Нажмите клавиши Win + I, чтобы открыть приложение «Настройки».
Шаг 2: Затем введите «панель управления» в области поиска и нажмите «Панель управления» в результатах поиска.
Шаг 3: После открытия панели управления нажмите «Программы». Оттуда выберите параметр «Включить или отключить компоненты Windows» в более крупном меню «Программы и компоненты».
Шаг 4: После этого на вашем экране появятся функции Windows. Затем убедитесь, что вы выбрали SMB 1.0 / CIFS File Sharing Support, а затем нажмите OK.
Шаг 5: Теперь позвольте ему установить все необходимые файлы, а затем перезагрузите компьютер, чтобы изменения вступили в силу. После перезагрузки компьютера протокол SMB 2 теперь должен поддерживаться на вашем компьютере с Windows 10.
Примечание: С другой стороны, вы также можете ввести следующую команду в окне Windows PowerShell. Просто убедитесь, что у вас есть права администратора, чтобы включить его.
Set-SmbServerConfiguration –EnableSMB2Protocol $ true
Узнать больше
Если при посещении веб-сайта вы столкнулись с сообщением об ошибке «ОШИБКА ВЕРСИИ SSL ИЛИ СООТВЕТСТВИЕ ШИФРАМ», то это не ваша вина как конечного пользователя. Фактически, это может произойти на любом веб-сайте, таком как Chrome, Edge, Firefox и даже Internet Explorer. Получение этой ошибки означает, что веб-сайт, который вы посещаете, использует сертификат SSL, который, по-видимому, ваш браузер отклонил из-за проблем с сертификатом. Также возможно, что сертификат, загруженный на ваш компьютер, поврежден или конфигурация вашего компьютера для TSL / SSL настроена неправильно.
Вот полные сведения о сообщении об ошибке:
«Невозможно установить безопасное соединение, поскольку этот сайт использует неподдерживаемый протокол, код ошибки ERR_SSL_VERSION_OR_CIPHER_MISMATCH»
Чтобы устранить ошибку ERR_SSL_VERSION_OR_CIPHER_MISMATCH, обратитесь к приведенным ниже вариантам и посмотрите, какой из них работает для вас.
Вариант 1. Попытайтесь получить доступ к веб-сайту только по протоколу HTTP.
Первое, что вы можете сделать, это попробовать зайти на сайт, используя HTTP вместо HTTPS. Если вы можете открыть сайт с помощью HTTP, значит, проблема в самом сайте. И если вы являетесь владельцем сайта, вы можете проверить следующее:
- Проверьте, не совпадает ли имя SSL-сертификата вашего сайта. Здесь необходимо убедиться, что имя и псевдоним веб-сайтов совпадают с фактическим URL-адресом веб-сайта, на котором установлен сертификат.
- Во-вторых, проверьте, использует ли ваш сервер шифр RC4. Если это так, то вам нужно это исправить.
С другой стороны, вы также можете проверить, поддерживает ли ваш CDN SSL, так как большинство CDN в настоящее время поддерживает SSL. Все, что вам нужно сделать, это настроить его правильно, и это должно быть хорошо идти.
Вариант 2. Попробуйте включить SSL 3 / TLS и отключить протокол QUIC.
Если вы использовали Google Chrome, когда получили ошибку ERR SSL VERSION OR CIPHER MISMATCH, вам необходимо выполнить исправления протокола для SSL3/TLS и QUIC, которые обычно являются одной из причин, вызывающих несоответствие версии SSL/шифра. Он также имеет несколько исправлений для компьютера с Windows 10, где вы можете очистить сертификаты и убедиться, что дата и время вашего компьютера синхронизированы с вашим часовым поясом и так далее. Если вы использовали Edge или Internet Explorer, когда возникла ошибка, вам необходимо выполнить следующие действия.
- Введите «Интернет» в поле поиска вашего браузера. После этого вы должны увидеть Свойства обозревателя в результатах поиска.
- Затем откройте окно свойств Интернета и перейдите на вкладку «Дополнительно», а затем прокрутите вниз до раздела «Безопасность».
- Оттуда установите флажок «Использовать TLS 1.1», а также флажок «Использовать TLS 1.2», а затем нажмите «ОК», чтобы сохранить внесенные изменения.
- Перезапустите браузер.
С другой стороны, если вы использовали Firefox при появлении ошибки, вот что вам нужно сделать.
- Откройте Firefox и в адресной строке введите about: config и нажмите Enter.
- Если появляется предупреждение, просто нажмите «Я принимаю на себя риск!» кнопку, чтобы продолжить.
- Затем введите «TLS» в поле поиска и нажмите Enter.
- Затем найдите «security.tls.version.min», дважды щелкните по нему и установите для него целочисленное значение 3, чтобы принудительно использовать протокол TLS 1.3.
- Теперь нажмите OK и перезапустите Firefox и сделайте то же самое с SSL.
Узнать больше
Последняя уязвимость безопасности была обнаружена как в Windows 10, так и в Windows 11, позволяющая любому пользователю получить доступ к привилегиям администратора внутри операционной системы. Это, конечно, может быть использовано потенциальным злоумышленником для получения полного контроля над системой. Проблема заключается в правилах безопасности Microsoft, назначенных реестру Windows и диспетчеру учетных записей безопасности. Оба по какой-то причине имеют уменьшенные ограничения, позволяющие любому локальному пользователю получить полный доступ к файлам без прав администратора. Проблема еще больше усугубляется, если мы думаем о диспетчере учетных записей безопасности, который включает в себя все данные учетных записей, включая пароли всех пользователей, использующих один и тот же компьютер. Это может предоставить потенциальному злоумышленнику всю информацию и позволить ему войти в учетную запись администратора для полного контроля. Microsoft знает об этом и отслеживает его с помощью кода CVE-2021-36934, и включает полное решение проблемы, которое включает ограничение доступа к % windir% system32 config и удаление любых точек восстановления или теневых томов, которые были созданы до этой точки, до тех пор, пока дыра не будет закрыта официальным патчем безопасности.
Узнать больше
Процессор не совместим — Что это
У некоторых пользователей, желающих перейти на Windows 10 с Windows 7 или Windows 8.1, возникали ошибки при установке. Одна из этих ошибок — несовместимость процессора. Когда вы нажимаете и запускаете значок «Получить Windows, 10»На панели задач в системном трее вы получите сообщение об ошибке« Процессор несовместим с Windows 10 ». Когда это происходит, было бы хорошо проверить, есть ли ошибка или включена ли ваша функция NX (требование для установки Windows 10).
Решения
 Причины ошибок
Причины ошибок
Ошибка «CPU несовместима с Windows 10» обычно возникает, когда:
- Функция NX не включена
- Вы столкнулись с ошибкой Windows 10
Дополнительная информация и ручной ремонт
Для успешного обновления до Windows 10 ваш ЦП должен поддерживать функции расширения физических адресов (PAE), SSE2 и NX. Если какая-либо из этих функций не активирован в вашей системе, это вызовет ошибку несовместимости с ЦП. Однако некоторые пользователи по-прежнему сообщали об этой ошибке, даже если в их процессоре активированы эти функции. Обычно это происходит из-за ошибки, признанной Windows.
Если какой-либо из этих двух сценариев применим к вашему компьютеру, следующие способы помогут вам решить проблему:
Метод 1 — Проверка на наличие ошибок
Ошибка относится к некоторым системам Windows 7 и Windows 8.1. Ошибка возникает, когда приложение «Get Windows 10» не распознает процессоры как совместимые. Это приводит к ложному отрицательному результату с сообщением: «Вот почему Windows 10 не может быть установлена на этом ПК: CPU не поддерживается». Чтобы исправить эту ошибку, Microsoft выпустила обновление.
К сожалению, обновление исправления (KB2976978 для Windows 8 / 8.1 и KB2952664 для Windows 7 с пакетом обновления 1), чтобы исправить ошибку, может не загружаться на ваш компьютер автоматически. Если это так, вам нужно сначала проверить, правильно ли установлен патч. Для этого выполните следующие действия:
- Нажмите «Пуск» и введите «Просмотр установленных обновлений». Должен появиться значок «Просмотр установленных обновлений». Нажмите на значок.
- Перейдите в панель поиска (верхняя правая часть), затем введите имя патча для вашей системы. Убедитесь, что вы ввели правильное имя патча для своей системы, поскольку Windows 7 и Windows 8 / 8.1 имеют разные имена. Если вы нашли патч, значит, он уже установлен. Теперь вы можете выполнить обновление до Windows 10 без ошибки несовместимости с ЦП.
- Но, если вы не можете найти его, вам нужно установить патч вручную.
- Зайдите в Центр обновления Windows, затем нажмите кнопку «Проверить наличие обновлений».
- Просмотрите доступные обновления и найдите KB2976978 для Windows 8 / 8.1 или KB2952664 для Windows 7 SP1
- Загрузите правильный патч. Возможно, вам придется перезагрузить систему, как только это будет сделано.
- Загруженный патч следует применить через день или два с помощью планировщика задач Windows. После того, как патч будет применен, вы можете обновиться до Windows 10.
Способ 2 — Проверьте функции процессора и активируйте их при необходимости
Основное требование для обновления до Windows 10 — чтобы в вашей системе были включены функции расширения физических адресов (PAE), SSE2 и NX. Если вы получаете сообщение о несовместимости процессора, одной из возможных причин является то, что любая из упомянутых функций недоступна ИЛИ не включена в вашей системе. Вот как вы можете это исправить:
- Убедитесь, что ваш ЦП поддерживает три набора инструкций. Вы можете использовать программное обеспечение, которое предоставляет подобную информацию. Если все три доступны, переходите к следующему шагу.
- Перейдите в BIOS вашего компьютера. Для этого перезагрузите компьютер. Вам нужно будет нажать клавишу, соответствующую производителю вашего компьютера (обычно это F12, F8, F2 или DEL).
- Найдите настройки NX (No Execute Bit). Обычно это находится в меню «Расширенная конфигурация» или в чем-то похожем на это. Обратите внимание, что параметр NX может называться в BIOS по-другому. Некоторые другие названия включают EDB (Execute Disabled Bit), EVP (Enhanced Virus Protection), Execute Disabled Memory Protection или No Excuse Memory Protect.
- Установив настройки NX, убедитесь, что он включен.
- Выйдите из BIOS и сохраните ваши изменения.
- Загрузите компьютер в обычном режиме, затем попробуйте выполнить обновление до Windows 10 снова через приложение «Get Windows 10», которое находится на панели задач.
Метод 3 — Принудительное включение NX Бит
Если изменение настроек в BIOS не помогает, последний вариант — принудительно включить бит NX в вашей системе Windows. Однако это применимо только ЕСЛИ и ТОЛЬКО ЕСЛИ ваш ЦП поддерживает это. Чтобы принудительно включить бит NX, сделайте следующее:
- Нажмите Пуск и перейдите в командную строку (введите «cmd» — без кавычек) и нажмите ввод.
- Скопируйте и вставьте приведенный ниже текст в командную строку.bcdedit.exe / set {current} nx AlwaysOn
- Выполните команду. Вам нужно будет перезагрузить компьютер, как только это будет сделано.
- Загрузите и установите Windows 10
Метод 4 — Используйте надежный автоматизированный инструмент
Если вы все еще испытываете ошибку после выполнения описанных выше способов, вы можете попробовать мощный и надежный автоматизированный инструмент чтобы исправить работу.
Узнать больше
Если вам сложно обновить Google Chrome до последней версии, и каждый раз, когда вы пытаетесь это сделать, он продолжает давать сбой, не беспокойтесь, этот пост поможет вам исправить список ошибок обновления Google Chrome. Несмотря на то, что в Chrome много кодов ошибок, они вызваны только проблемами с обновлением.
Вот некоторые ошибки, с которыми вы можете столкнуться при обновлении Google Chrome:
- Ошибка обновления: эта ошибка может возникать, когда обновления отключены администратором.
- Обновление не удалось с
- Ошибка 3 или 11: когда встроенному средству обновления Chrome не удается найти сервер обновлений для загрузки последней версии.
- Ошибка 4 или 10: это происходит при проверке обновлений с сообщением «Не удалось запустить проверку обновлений».
- Ошибка 7 или 12: это происходит при сбое загрузки при проверке обновлений.
- Версия ОС Windows не поддерживается.
- Google Chrome может не обновляться.
- Любые другие ошибки, которые упоминают, что «Обновление не удалось»
Поскольку эти вышеупомянутые коды ошибок связаны с «Сбой обновления», у них есть общие решения, и вот они:
Вариант 1. Перезагрузите компьютер.
Вам необходимо сначала перезагрузить компьютер, а затем снова попробовать обновить Chrome. Бывают случаи, когда это временная проблема, которую можно решить, просто перезагрузив компьютер.
Вариант 2. Попробуйте проверить настройки антивирусных программ, брандмауэра и родительского контроля.
Если у вас есть антивирусные программы, брандмауэр, установленный на вашем компьютере, а также родительский контроль, то любой из них может блокировать вам загрузку чего-либо, включая обновление для Chrome. Вот почему вы должны дважды проверить и убедиться, что обновления программного обеспечения не блокируются этими программами. С другой стороны, вы также можете попробовать запустить средство устранения неполадок сети, поскольку оно может помочь вам решить любые проблемы с DNS или подключением. Чтобы использовать его, выполните следующие действия.
- Откройте панель поиска на своем компьютере и введите «устранение неполадок», чтобы открыть параметры устранения неполадок.
- Затем прокрутите вниз и выберите параметр «Сетевой адаптер» на правой панели.
- Затем нажмите кнопку «Выполнить устранение неполадок».
- После этого ваш компьютер проверит все возможные ошибки и, если возможно, определит причину проблемы.
Вариант 3 — Попробуйте удалить прокси
Удаление Прокси-сервера также может помочь вам исправить ошибки Chrome Update. Вот как вы можете это сделать:
- Нажмите клавиши Win + R, чтобы открыть диалоговое окно «Выполнить».
- Затем введите «inetcpl.cpl» в поле и нажмите Enter, чтобы открыть Свойства Интернета.
- После этого перейдите на вкладку «Подключения» и выберите настройки локальной сети.
- Оттуда. Снимите флажок «Использовать прокси-сервер» для вашей локальной сети, а затем убедитесь, что установлен флажок «Автоматически определять настройки».
- Теперь нажмите кнопку ОК и кнопку Применить.
- Перезагрузите компьютер.
Примечание: Если вы используете стороннюю прокси-службу, вы должны отключить ее.
Вариант 4. Попробуйте сбросить Winsock, TCP / IP и очистить кеш DNS.
Сброс Winsock, TCP / IP и очистка DNS могут помочь в устранении ошибок обновления Chrome, просто выполните следующие действия:
- Щелкните правой кнопкой мыши кнопку «Пуск» и выберите «Командная строка (администратор)», чтобы открыть командную строку с повышенными привилегиями.
- После этого выполните каждую из перечисленных ниже команд. И после того, как вы набрали один за другим, вы должны нажать Enter.
- Netsh сброс Winsock — введите эту команду для сброса Winsock
- Netsh Int IP resettcpip.txt сброс — введите эту команду для сброса TCP / IP
- IPCONFIG / flushdns — введите эту команду, чтобы очистить кэш DNS
- Затем перезагрузите компьютер и проверьте, устранена ли проблема.
Вариант 5. Попробуйте запустить инструмент очистки Chrome.
Возможно, вы захотите запустить встроенный в Google Chrome инструмент сканирования и очистки вредоносных программ, поскольку он также может помочь избавиться от нежелательной рекламы, всплывающих окон и даже вредоносных программ, а также от необычных страниц запуска, панелей инструментов и всего остального, что может захватывают сеть и могут повлиять на производительность браузера.
Вариант 6. Избавьтесь от конфликтующих расширений браузера.
- Откройте Chrome и нажмите клавиши Alt + F.
- Перейдите в раздел «Дополнительные инструменты» и нажмите «Расширения», чтобы найти любые подозрительные расширения браузера или панели инструментов.
- Нажмите на корзину и выберите «Удалить».
- Перезапустите Chrome и снова нажмите клавиши Alt + F.
- Перейдите к «При запуске» и отметьте «Открыть определенную страницу или набор страниц».
- Чтобы проверить, активен ли угонщик браузера, нажмите Установить страницы, если он активен, перезапишите URL.
Вариант 7 — сбросить Google Chrome
Сброс Chrome также может помочь вам избавиться от ошибки. Сброс Chrome восстановит его настройки по умолчанию, отключив все расширения, надстройки и темы. Кроме того, будут сброшены настройки содержимого, а также удалены файлы cookie, кеш и данные сайта. Чтобы сбросить Chrome, вам нужно сделать следующее:
- Откройте Google Chrome, затем нажмите клавиши Alt + F.
- После этого нажмите на «Настройки».
- Далее, прокрутите вниз, пока не увидите опцию Advanced, как только вы ее увидите, нажмите на нее.
- После выбора опции «Дополнительно» перейдите к «Восстановить и очистить» и нажмите «Восстановить исходные настройки по умолчанию», чтобы сбросить Google Chrome.
- Теперь перезапустите Google Chrome.
Узнать больше
Наблюдения и советы этой статьи мы подготовили на основании опыта команды GDI32.DLL — это файл DLL (библиотека динамической компоновки), разработанный Microsoft. Это важный файл ОС Windows, поскольку он содержит инструкции и информацию для исполняемых файлов. Эти файлы DLL также используются для хранения различных процедур и кодов для программ Windows. Он считается важным компонентом Windows, поскольку обеспечивает правильную работу всех программ в Windows. Итак, если gdi32.dll не найден на вашем компьютере, то это может негативно повлиять на ваш компьютер и связанные с ним программы. Хотя раньше файлы DLL были настолько эффективными и удобными, они чрезвычайно уязвимы для ошибок и проблем.
-
Выполнить сканирование SFC
Нажмите ⊞ ОКНА + X открыть меню Windows
В меню выберите командная строка (администратор)
В командной строке введите ПФС / SCANNOW и нажмите ENTER
Оставьте компьютер для завершения операции и Перезагружать твой компьютер -
Запустить DISM
Нажмите ⊞ ОКНА + X открыть меню Windows
В меню выберите командная строка (администратор)
в командной строке введите: DISM.exe / Online / Очистка-изображение / Восстановить здоровье и нажмите ENTER
дождитесь завершения процесса и Перезагружать твой компьютер -
Обновите драйвер устройства
Перейдите на веб-сайт производителя и обновите драйверы для своих компонентов до последних версий.
-
Центр обновления Windows
Если у вас есть готовое обновление для Windows, обновите его и посмотрите, устранит ли это ошибку.
-
Проверить компьютер на наличие вредоносных программ
Выполните полное сканирование компьютера на наличие вредоносных программ, чтобы убедиться, что это вызывает проблемы с ошибкой GDI32.DLL.
-
Скачать файл
Одно из решений — скачать файл с официального сайта и поместить его в соответствующую папку.
-
Выполнить восстановление системы
Откатите восстановление системы до того, как возникла проблема, и ваша Windows будет работать должным образом
Узнать больше
Как вы знаете, как и другие веб-браузеры, Google Chrome предлагает режим инкогнито или приватный просмотр, который вы можете использовать, чтобы убедиться, что ваши действия в Интернете не отслеживаются никакими посещаемыми вами веб-сайтами, а также блокирует целевую рекламу. С другой стороны, вход на веб-сайт, даже в режиме инкогнито, — это другое дело, поскольку этот веб-сайт может отслеживать ваши действия в Интернете. Таким образом, режим инкогнито по-прежнему полезен, особенно если вы хотите безопасно просматривать веб-страницы и не подвергаться отслеживанию, за исключением случаев, когда вы входите на какой-либо сайт. Однако недавно появились сообщения о том, что режим инкогнито отсутствует в Chrome, и пользователи понятия не имеют, как и почему это произошло. Если вы один из них, не беспокойтесь, этот пост расскажет вам, что вы можете сделать, если на вашем компьютере с Windows 10 нет режима инкогнито в Chrome. Это необычная и странная проблема, поскольку режим инкогнито в Chrome доступен по умолчанию, и вам не нужно ничего делать, чтобы включить его. Вполне возможно, что в реестре Windows может быть повреждение, которое привело к исчезновению режима инкогнито, не беспокойтесь, хотя есть некоторые настройки, которые вы можете применить для восстановления отсутствующего режима инкогнито. Чтобы применить эти настройки, вам нужно сначала создать точку восстановления системы, а затем, когда вы закончите, внимательно следовать приведенным ниже инструкциям.
Шаг 1: Нажмите клавиши Win + R, чтобы открыть диалоговое окно «Выполнить», введите в поле «Regedit» и нажмите Enter, чтобы открыть редактор реестра.
Шаг 2: Затем после открытия редактора реестра перейдите по этому пути — ComputerHKEY_LOCAL_MACHINESOFTWAREPolicies
Шаг 3: Оттуда найдите ChromePolicies, найдите DWORD с именем «IncognitoModeAvailability» и дважды щелкните по нему.
Шаг 4: Измените значение DWORD «IncognitoModeAvailability», изменив его значение с 1 на 0, чтобы можно было включить режим инкогнито в Chrome.
Шаг 5: После этого выйдите из редактора реестра и перезагрузите компьютер, а затем проверьте, видите ли вы теперь режим инкогнито в Chrome. С другой стороны, есть еще один вариант, позволяющий принудительно открыть браузер Chrome в режиме инкогнито. Все, что вам нужно сделать, это установить значение ключа «IncognitoModeAvailability» на «2» вместо 0. Это может быть полезно, особенно если вы всегда просматриваете Интернет в этом режиме. Но вы должны помнить, что после этого вы не сможете вернуться в обычный режим. Вот что на самом деле означают значения DWORD IncognitoModeAvailability:
- 0 — Режим инкогнито включен по умолчанию
- 1 — Режим инкогнито отключен
- 2 — Chrome всегда открывается в режиме инкогнито.
Узнать больше
Когда вам нужно подключиться к диску, который находится на другом компьютере или во внешнем хранилище, вам на помощь приходят подключенные сетевые диски. Подключенные сетевые диски значительно упрощают доступ к файлам. Однако бывают случаи, когда он по каким-то причинам не работает. Windows уведомит вас о недоступности подключенных сетевых дисков несколькими способами. Во-первых, Windows может отображать красный крестик на сетевых дисках, или может случиться так, что его статус будет недоступен, когда вы попытаетесь использовать его из командной строки или через уведомление. Рекомендуется запускать несколько сценариев при входе в систему на своем ПК, так как может случиться так, что для подключения сетевого диска потребуется больше времени, чем обычно. Прежде чем приступить к устранению проблемы с помощью приведенных ниже параметров, имейте в виду, что некоторые тренировки могут работать только в определенных сценариях. Вам может потребоваться некоторый доступ к сети при входе в систему или вам может потребоваться доступ к параметрам групповой политики. Так что вам нужно выбрать то, что вы предпочитаете больше. Вы можете попробовать указанные ниже обходные пути, если подключенные сетевые диски не отображаются, не подключаются или не работают на вашем компьютере с Windows 10. Эти обходные пути используют сценарии, чтобы убедиться, что вы подключены к ним, как только вы начнете использовать свой компьютер. Как уже упоминалось, прежде чем вы сможете устранять неполадки, вам необходимо сначала создать сценарии. Здесь есть два сценария, а именно MapDrives.ps1, который выполняется вторым сценарием с именем MapDrives.cmd и выполняется в обычной командной строке без повышенных прав. Чтобы начать, выполните следующие действия.
- Сначала необходимо создать файл сценария с именем «MapDrives.cmd», а затем сохранить его в безопасном месте. Для этого откройте текстовый редактор, например Блокнот, а затем скопируйте и вставьте следующий скрипт:
PowerShell -Command «Set-ExecutionPolicy -Scope CurrentUser Unrestricted» >> «%TEMP%StartupLog.txt» 2>&1
PowerShell -File «%SystemDrive%ScriptsMapDrives.ps1» >> «%TEMP%StartupLog.txt» 2>&1
- После этого сохраните файл и назовите его «MapDrives.cmd».
- Затем создайте файл сценария с именем «MapDrives.ps1», а затем скопируйте и вставьте следующее содержимое. Просто убедитесь, что сохранили оба сценария в одной папке.
$ I = 3
в то время как ($ True) {
$ Error.clear ()
$ MappedDrives = Get-SmbMapping | где -property Status -Value Недоступно -EQ | выберите LocalPath, RemotePath
foreach ($ MappedDrive в $ MappedDrives)
{
пытаться {
New-SmbMapping -LocalPath $ MappedDrive.LocalPath -RemotePath $ MappedDrive.RemotePath -Persistent $ True
} поймать {
Write-Host «Произошла ошибка сопоставления $MappedDrive.RemotePath с $MappedDrive.LocalPath»
}
}
$i = $i — 1
if ($ error.Count -eq 0 -Or $ i -eq 0) {break}
Старт-сон-секунд 30
}
Примечание: Теперь, когда вы создали файлы сценария, пора перейти к параметрам, приведенным ниже.
Вариант 1. Попробуйте создать элемент автозагрузки
Обратите внимание, что эта опция работает только на устройствах, которые имеют доступ к сети при входе в систему. Поэтому, если его там нет, скрипт не сможет автоматически подключить сетевые драйверы. Чтобы создать элемент автозагрузки, вот что вам нужно сделать:
- Откройте папку «Автозагрузка», расположенную в папке% ProgramData% MicrosoftWindowsStart MenuProgramsStartUp.
- Оттуда скопируйте и вставьте MapDrives.cmd.
- После этого откройте папку Scripts, расположенную в папке% SystemDrive% Scripts, скопируйте и вставьте MapDrives.ps1, а затем скопируйте и вставьте туда MapDrives.ps1.
Примечание: После выполнения описанных выше действий в папке% TEMP% будет создан файл журнала с именем «StartupLog.txt». Теперь все, что вам осталось сделать, это выйти из системы, а затем снова войти в систему. Это гарантирует, что подключенные диски открыты.
Вариант 2 — Создание запланированной задачи
Можно создать запланированное задание, которое запускается сразу после входа на компьютер. Чтобы создать запланированное задание, выполните следующие действия.
- Вам необходимо скопировать файл сценария MapDrives.ps1 в папку сценариев Windows, расположенную в папке% SystemDrive% Scripts.
- После этого откройте планировщик задач и выберите «Действие»> «Создать задачу».
- Затем введите имя и описание задачи на вкладке Общие.
- Затем нажмите кнопку «Сменить пользователя или группу», выберите локальную группу пользователей и нажмите «ОК».
- Теперь установите флажок «Запускать с наивысшими привилегиями» и переключитесь на вкладку «Триггеры».
- После этого создайте новый триггер с параметром «При входе в систему» в раскрывающемся меню «Начать задачу» и нажмите кнопку «ОК».
- После этого перейдите на вкладку «Действия» и создайте новое действие, затем выберите «Запустить программу».
- Затем введите «Powershell.exe» в поле «Программа / сценарий» и в поле «Добавить аргументы (необязательно)» введите следующее:
-windowsstyle hidden -command .MapDrives.ps1 >>% TEMP% StartupLog.txt 2> & 1
- В поле «Пуск» (необязательно) введите «% SystemDrive% Scripts» в качестве расположения файла сценария.
- Теперь на вкладке «Условия» выберите параметр «Запускать только при наличии следующего сетевого подключения», затем выберите «Любое подключение» и нажмите «ОК».
- Перезагрузите компьютер или выйдите из своей учетной записи, а затем снова войдите в систему, чтобы выполнить задачу.
Вариант 3 — Используйте настройки групповой политики
Эта опция необходима, если подключенные сетевые диски определены с помощью параметров групповой политики. Вы должны обновить действие карт дисков, чтобы заменить. В результате он удалит существующий подключенный диск и создаст сопоставление при каждом входе в систему. Однако любые параметры подключенного диска, которые изменяются из параметров групповой политики, будут пропадать при каждом входе в систему. Поэтому, если изменения не работают, вам нужно запустить команду gpupdate вместе с параметром / force, чтобы быстро обновить параметр групповой политики.
Узнать больше
Код ошибки 22 — Что это?
Код 22 — это тип кода ошибки диспетчера устройств. Об ошибках диспетчера устройств сообщают драйверы, вызывающие проблему. Это указывает на то, что устройства отключены в диспетчере устройств. Этот код ошибки отображается в следующем формате:
Это устройство отключено. (Код 22)
Кажется, что очень просто включить устройство из интерфейса диспетчера устройств, но если устройство не загружается, вероятно, существуют более серьезные проблемы с драйверами. Драйверы позволяют аппаратным устройствам взаимодействовать с другими аппаратными устройствами и операционной системой. Драйверы содержат инструкции и процедуры эксплуатации устройств. Без драйвера аппаратное устройство не будет работать и может даже не отображаться в диспетчере устройств.
Решения
 Причины ошибок
Причины ошибок
Распространенными причинами ошибки с кодом 22 являются:
- Устройство отключено
- Драйвер устарел
- Драйвер отсутствует или поврежден
- Предыдущая попытка обновить драйвер не удалась
- Устройство повреждено
- Устройство не настроено как устройство по умолчанию
Это означает, что, хотя код ошибки 22 обычно указывает, что устройство, сообщающее об ошибке, отключено, но другие причины также могут быть связаны с возникновением ошибки.
Дополнительная информация и ручной ремонт
Вот некоторые из лучших и простых самостоятельных методов устранения ошибки 22 на вашем компьютере. Попробуйте эти методы, чтобы устранить проблему.
Метод 1
Если код ошибки 22 возникает из-за отключенного устройства, все, что вам нужно сделать, чтобы решить проблему, — это включить устройство. Чтобы включить отключенное устройство, выполните следующие действия. Просто зайдите в меню «Пуск» и введите «Диспетчер устройств» в строке поиска. Теперь нажмите «Диспетчер устройств», а затем нажмите «Действия». После того, как вы нажмете «Действия», дважды щелкните «Включить устройство». Появится мастер включения устройств. Следуйте всем подсказкам мастера включения устройств. Надеюсь, это решит проблему.
Метод 2
Если метод 1 не работает, значит, проблема глубже, чем вы думаете. Проблема может быть вызвана отсутствующим, поврежденным или устаревшим драйвером для устройства, сообщающего об ошибке. В такой ситуации рекомендуется переустановить драйвер для устройства. Для этого сначала удалите драйвер устройства с кодом ошибки 22, а затем переустановите драйвер.
- Для этого просто щелкните меню «Пуск», перейдите на панель управления, затем щелкните «Производительность и обслуживание», а затем «Система».
- В новом окне вы увидите вкладку «Оборудование и диспетчер устройств».
- Дважды щелкните устройство, драйвер которого необходимо удалить.
- Нажмите на окно свойств с вкладкой, помеченной драйвером. Затем нажмите на драйвер, который вы хотите удалить.
Для активации изменений перезагрузите компьютер. Теперь переустановите последнюю и обновленную версию драйвера, удаленного с помощью функции Plug and Play.
Метод 3
Иногда устройства также могут быть повреждены из-за проблем с реестром. В таком случае установите Restoro. Это PC Fixer, развернутый с очистителем реестра. Очиститель реестра стирает все ненужные и устаревшие файлы, повреждающие реестр, и восстанавливает их за несколько минут.
Открыть скачать Ресторо.
Узнать больше
Авторское право © 2022, ErrorTools, Все права защищены
Товарный знак: логотипы Microsoft Windows являются зарегистрированными товарными знаками Microsoft. Отказ от ответственности: ErrorTools.com не имеет отношения к Microsoft и не претендует на прямую связь.
Информация на этой странице предоставлена исключительно в информационных целях.
Некоторые пользователи Windows сообщают, что они сталкиваются с ошибкой Центра обновления Windows при установке некоторых обновлений в своей системе. Эта конкретная ошибка с кодом ошибки 0x80070426 наблюдается как при обновлении Windows, так и в Microsoft Store при покупке некоторых приложений.
Сообщение об ошибке в Центре обновления Windows —
При установке некоторых обновлений возникли проблемы, но мы попробуем позже. Если вы продолжаете видеть это и хотите найти информацию в Интернете или обратиться в службу поддержки, это может помочь: (0x80070426)
Сообщение об ошибке в Microsoft Store —
Ваша покупка не может быть завершена. Что-то произошло, и ваша покупка не может быть завершена. Код ошибки: 0x80070426
ПРИМЕЧАНИЕ. Возникла ошибка, связанная с Microsoft Essentials с тем же кодом ошибки. Поэтому, пожалуйста, дважды проверьте сообщение об ошибке, прежде чем приступить к исправлению.
В этой статье мы собрали некоторые исправления, которые помогут вам решить эту проблему.
Шаг 1: Откройте Run Terminal, используя клавиши Windows и R.
Шаг 2. Введите cmd и удерживайте клавиши Ctrl + Shift + Enter, чтобы открыть командную строку в режиме администратора.
Шаг 3: Если появится диалоговое окно подтверждения с запросом разрешения, просто нажмите Да.
Шаг 4. В появившемся окне командной строки введите следующие команды.
wsreset.exe
Шаг 5: Перезагрузите вашу систему.
Проверьте, помогает ли это. Если нет, попробуйте следующее исправление.
Исправление 2: запустите средство устранения неполадок Центра обновления Windows.
Шаг 1. Откройте диалоговое окно «Выполнить».
Шаг 2: В появившемся окне введите команду ms-settings: Troubleshoot и нажмите OK.
В Windows 10
Шаг 3. В появившемся окне «Настройки» -> «Обновление и безопасность» -> «Устранение неполадок» выберите параметр «Дополнительные средства устранения неполадок».
Шаг 4. В открывшемся окне «Дополнительные средства устранения неполадок» выберите параметр «Центр обновления Windows».
Шаг 5. Нажмите, а затем кнопку «Запустить средство устранения неполадок».
Шаг 6: Теперь система начнет поиск проблем. Вы получите уведомление, как только проблема будет обнаружена. Следуйте инструкциям на экране, чтобы устранить проблему.
Шаг 7. Перезагрузите систему.
В Windows 11:
Шаг 3: В появившемся окне нажмите Устранение неполадок.
Шаг 4: Теперь нажмите «Другие средства устранения неполадок».
Шаг 5: Нажмите кнопку «Выполнить» рядом с Центром обновления Windows.
Шаг 6: Теперь система начнет поиск проблем. Вы получите уведомление, как только проблема будет обнаружена. Следуйте инструкциям на экране, чтобы устранить проблему.
Шаг 7. Перезагрузите систему.
Проверьте, помогает ли это. Если нет, попробуйте следующее исправление.
Исправление 3: сброс компонентов Центра обновления Windows
Шаг 1. Откройте терминал запуска в Windows и R.
Шаг 2. Введите cmd и удерживайте клавиши Ctrl + Shift + Enter, чтобы открыть командную строку в режиме администратора.
Шаг 3: Если появится диалоговое окно подтверждения с запросом разрешения, просто нажмите Да.
Шаг 4. В появившемся окне командной строки введите следующие команды. Обязательно нажимайте Enter после каждой команды.
net stop wuauserv net stop cryptSvc net stop bits net stop msiserver ren C:WindowsSoftwareDistrubution SoftwareDistribution.old ren C:WindowsSystem32catroot2 Catroot2.old net start wuauserv net start cryptSvc net start bits net start msiserver exit
Шаг 5: снова откройте диалоговое окно «Выполнить».
Шаг 6: Введите powershell и нажмите Enter.
Шаг 7: Если вы видите всплывающее диалоговое окно подтверждения, нажмите Да.
Шаг 8: В открывшемся окне скопируйте и вставьте следующие команды. Обязательно нажимайте Enter после каждой команды.
wuauclt.exe /updatenow exit
Шаг 5: Перезагрузите систему.
Исправление 4. Выполните сканирование DISM и SFC.
Шаг 1. Откройте диалоговое окно «Выполнить». Используйте ярлык Window и R.
Шаг 2. В диалоговом окне введите cmd и нажмите Ctrl + Shift + Enter. Это открывает командную строку в режиме администратора.
Шаг 3. В открывшемся окне командной строки введите следующие команды. Пожалуйста, не забывайте нажимать Enter после каждой команды.
Dism /Online /Cleanup-Image /CheckHealth Dism /Online /Cleanup-Image /ScanHealth Dism /Online /Cleanup-Image /RestoreHealth sfc /scannow
Шаг 4: Перезагрузите вашу систему.
Проверьте, помогает ли это, если нет, попробуйте следующее исправление.
Исправление 5. Включите помощника по входу в учетную запись Microsoft.
Шаг 1. Откройте диалоговое окно «Выполнить» с помощью Windows + R.
Шаг 2. Введите команду powershell и удерживайте клавиши Ctrl + Shift + Enter, чтобы открыть PowerShell с правами администратора.
Шаг 3: Если вы видите запрос UAC, нажмите Да.
Шаг 4. В открывшемся окне PowerShell введите команду ниже, чтобы проверить состояние службы помощника по входу в учетную запись Microsoft.
Get-Service -DisplayName "Microsoft Account Sign-in Assistant"
Шаг 5: Если вы видите, что статус остановлен, введите следующую команду, чтобы запустить службу.
Start-service -DisplayName "Microsoft Account Sign-in Assistant"
Шаг 6: Вы можете проверить статус, чтобы подтвердить, что он запущен.
Исправление 6. Временно отключите сторонний брандмауэр.
Если в системе установлен какой-либо сторонний антивирус, может помочь его временное отключение или удаление антивирусной программы. Обратите внимание, что неизвестно, вызвана ли проблема брандмауэром Защитника Windows. Обычно это наблюдается с такими антивирусами, как Mcafee, Avast, Combo и т. Д.
Шаг 1. Сначала попробуйте отключить антивирусную программу. Посетите веб-сайт AV, чтобы узнать, как отключить антивирус, поскольку инструкции различаются для каждого поставщика.
Шаг 2: Если отключение не помогло, попробуйте полностью удалить антивирусную программу.
Шаг 3. Откройте окно «Выполнить» с помощью Windows + R
Шаг 4: Введите appwiz.cpl и нажмите Enter.
Шаг 5: В открывшемся окне «Программы и компоненты» найдите свое антивирусное программное обеспечение.
Шаг 6: Щелкните программное обеспечение правой кнопкой мыши и выберите «Удалить», как показано ниже.
Шаг 7: Следуйте инструкциям на экране и завершите процесс удаления.
Шаг 8: Перезагрузите компьютер.
Шаг 9: Попробуйте выполнить резервное копирование еще раз.
Шаг 10: Если вы не нашли никаких сообщений об ошибках, это означает, что проблему вызвал сторонний антивирус.
Шаг 11. Попробуйте еще раз установить стороннее антивирусное программное обеспечение с последней версией и проверьте, видите ли вы проблемы.
Шаг 12: Если проблема все еще возникает, возможно, вам придется подождать до выхода следующей версии.
Исправление 7. Загрузите обновление вручную
Шаг 1. Откройте диалоговое окно «Выполнить» с помощью клавиш Windows и R.
Шаг 2: Введите команду ниже и нажмите Enter.
ms-settings:windowsupdate-history
Шаг 3. В появившемся окне найдите сбойное обновление и укажите его номер в КБ. См. Снимок экрана ниже.
ПРИМЕЧАНИЕ. Изображение ниже предназначено только для демонстрации.
Шаг 4: Откройте Каталог Центра обновления Майкрософт
Шаг 5: Выберите обновление для вашей сборки и нажмите кнопку «Загрузить», как показано ниже.
Шаг 6: Попробуйте установить обновление сейчас.
Это все.
Надеемся, эта статья была информативной. Спасибо за чтение.
Просьба прокомментировать и сообщить нам об исправлении, которое помогло вам решить проблему.
В этой статье рассматривается ошибка 0x80070426, также известная как Ошибка 0x80070426 и означающая Произошла ошибка при инициализации программы.
Об ошибке Windows
Операционная система Windows сегодня используется миллионами пользователей персональных компьютеров и ноутбуков. И вполне вероятно, что большинство из них в свое время сталкивались с тем или иным типом ошибки Windows. Отчеты об ошибках были представлены компанией Microsoft для обеспечения средств сбора и отправки отладочной информации после ошибки или для применения шагов по устранению неполадок в зависимости от того, получил ли пользователь синтаксическую, логическую ошибку или ошибку времени выполнения.
Если пользователь получает код остановки, то вместе с сообщением об ошибке предоставляется краткая информация по устранению неполадок. Затем пользователь может найти конкретное сообщение об ошибке и применить исправление, предоставленное на сайтах поддержки Microsoft, а также в других доступных в Интернете статьях и журналах по данной теме.
В других случаях пользователь получает только уведомление о сбое компьютера, после чего ему предлагается отправить отчет о сбое в Microsoft. Это делается для сбора данных для анализа, чтобы компания Microsoft могла отправить пользователю решение проблемы.
Каким бы ни был случай, вот некоторые общие сведения об устранении неполадок, которые можно использовать для устранения ошибок Windows.
Определения (Бета)
Здесь мы приводим некоторые определения слов, содержащихся в вашей ошибке, в попытке помочь вам понять вашу проблему. Эта работа продолжается, поэтому иногда мы можем неправильно определить слово, так что не стесняйтесь пропустить этот раздел!
- Инициализация . Инициализация связана с задачей инициализации содержимого вашей структуры данных.
Симптомы 0x80070426 — Ошибка 0x80070426
Ошибки Windows можно классифицировать как синтаксические ошибки, логические ошибки или ошибки времени выполнения.
Когда пользователь получает синтаксическую ошибку, компьютер просто внезапно выдает сообщение об ошибке, что в фоновом режиме произошел сбой. Программы, к которым обращается пользователь, могут застопориться или полностью завершиться. Пользователь может продолжать использовать другие приложения, но время от времени появляется непонятное сообщение о том, что запущенная программа не может запуститься, потому что какой-то процесс не работает.
Ошибки времени выполнения происходят во время работы приложения. Поэтому, когда ошибка возникает, она просто происходит без предупреждения, и компьютер выдает уведомление о том, что произошла ошибка.
Логические ошибки связаны с программированием. Ошибка вызывает непреднамеренный вывод или поведение. Если говорить о компьютерных системах, которые прошли все испытания и поступили в продажу, то логические ошибки случаются только тогда, когда произошли значительные изменения в физическом состоянии логической платы. Возможно, часть шин расплавилась или возникла подобная ситуация. Это может привести к тому, что компьютер внезапно издаст громкий звуковой сигнал или скрежещущий звук, и даже может перейти к внезапной нестабильной работе, замерзнуть или резко изменить температуру перед фактическим сбоем.
(Только для примера)
Причины ошибок Ошибка 0x80070426 — 0x80070426
Ошибки Windows могут быть вызваны неисправностью аппаратных компонентов или повреждением ОС. Некоторые из них могут быть даже связаны с проблемами программирования, которые не были решены, поскольку ошибки не были устранены на этапе проектирования. Иногда ошибки Windows могут возникать из-за изменений, внесенных в компьютер.
Методы исправления
Для разных категорий ошибок Windows существуют разные шаги по устранению неполадок. Однако существуют общие шаги, которые можно применить, столкнувшись с этими ошибками. Вот они.
Если метод ремонта вам подошел, пожалуйста, нажмите кнопку upvote слева от ответа, это позволит другим пользователям узнать, какой метод ремонта на данный момент работает лучше всего.
Обратите внимание: ни ErrorVault.com, ни его авторы не несут ответственности за результаты действий, предпринятых при использовании любого из методов ремонта, перечисленных на этой странице — вы выполняете эти шаги на свой страх и риск.
Метод 2 — Исправить неправильную системную дату и время
Иногда Windows может работать неправильно из-за неправильной настройки времени. Чтобы установить время и дату:
В Windows 7
- Нажмите «Пуск», затем «Панель управления».
- Нажмите «Дата и время».
- В окне «Дата и время» нажмите «Изменить часовой пояс», чтобы выбрать правильный часовой пояс.
- Нажмите «Применить» и «ОК».
В Windows 8
- Откройте «Настройки», переместив указатель мыши вправо, при открытии вкладки щелкните значок шестеренки.
- Откроется новая всплывающая вкладка «Настройки», нажмите «Панель управления».
- На панели управления нажмите «Часы, язык и регион». Затем нажмите «Установить время и дату» в разделе «Дата и время».
- Когда откроется окно «Дата и время», нажмите «Изменить дату и время» и перейдите к нужной дате и времени в следующем окне. Чтобы подать заявку, просто нажмите «ОК».
В Windows 10
- Просто щелкните правой кнопкой мыши дату и время на панели задач, расположенной в правой нижней части экрана.
- Нажмите «Настроить дату и время». Откроются настройки даты и времени.
- Вы можете выбрать часовой пояс, а затем закрыть окно. Это автоматически обновит время и дату на панели задач.
Метод 1 — Восстановить базу данных Центра обновления Windows
Когда хороший компьютер внезапно начинает работать странным образом, причиной могут быть обновления Windows. Чтобы исправить это, пользователи могут запустить Восстановление системы, если есть дата восстановления, сохраненная до ошибки. Вот как это делается.
Восстановление в Windows 7:
- Нажмите Пуск и введите Восстановление системы в поле поиска, затем нажмите клавишу ввода.
- Когда появится окно восстановления системы, нажимайте Далее , пока не дойдете до окна, в котором вы можете выбрать точку восстановления. Вы увидите список дат восстановления с описанием.
- Затем снова нажмите Далее и подтвердите процесс восстановления. Подождите, пока он прекратит обработку, и появится окно, в котором вы можете нажать кнопку Готово . Закройте окно и дайте компьютеру перезагрузиться.
Вы также можете восстановить свой компьютер с помощью установочного диска ОС .
- Для этого загрузитесь с компакт-диска с ОС или с носителя для восстановления.
- Следуйте инструкциям, пока не дойдете до экрана, на котором будет предложена опция Восстановить мой компьютер , нажмите и выберите Восстановление системы из списка инструментов восстановления.
- Вы можете выбрать любую точку восстановления в окне «Восстановление системы», но убедитесь, что вы восстановили дату, при которой ваш компьютер работает нормально.
- Дождитесь завершения процесса и позвольте вашему компьютеру перезагрузиться на рабочий стол.
Вы также можете загрузиться в безопасном режиме .
- Загрузите компьютер и нажмите F8. Выберите Безопасный режим с командной строкой , нажимая стрелки на клавиатуре, чтобы переместить выделение вниз к этому элементу.
- В безопасном режиме введите rstrui.exe и нажмите Enter в командной строке. Следуйте указаниям мастера восстановления и перезагрузите компьютер в обычном режиме.
Восстановление в Windows 8:
Восстановление в среде Windows
- В Windows 8 щелкните значок поиска и введите Восстановление системы.
- Продолжайте нажимать кнопку «Далее», пока не дойдете до окна, в котором можно выбрать дату восстановления.
- Подтвердите восстановление, выполнив оставшиеся шаги. После этого перезагрузите компьютер в обычном режиме.
Восстановить при загрузке
- Перезагрузите компьютер и нажмите F11, чтобы начать восстановление системы.
- Вы увидите экран «Дополнительные параметры», на котором вы найдете пункт «Восстановление системы».
- Вам будет предложено выбрать учетную запись администратора, просто выберите и войдите в свою учетную запись администратора.
- Нажимайте кнопку «Далее», пока не дойдете до экрана, на котором можно выбрать даты восстановления.
- Нажимайте кнопку «Далее», пока не дойдете до конца процесса восстановления и не увидите кнопку «Готово».
- Перезагрузите компьютер в обычном режиме.
Восстановление в Windows 10:
Внутри окна
- Запустите восстановление системы, введя его в поле поиска. Щелкните элемент, который появится в результатах поиска.
- Когда откроется окно «Восстановление системы», нажимайте «Далее», пока не получите список для выбора даты восстановления, выберите ту, которая, как вы знаете, лучше всего подходит для вас.
- Подтвердите процесс, нажав «Далее», затем «Да» и, наконец, «Готово». После закрытия окна перезагрузите компьютер.
Использование установочного носителя
- Если вы не можете загрузиться в Windows, вам лучше загрузить файл Media Creator из Microsoft. Создайте загрузочный диск с помощью DVD или флэш-диска.
- После этого перезагрузите компьютер и войдите в BIOS, чтобы изменить загрузочное устройство на DVD или флэш-диск.
- Когда вы перейдете к экрану установки, выберите «Устранение неполадок»> «Дополнительные параметры»> «Восстановление системы» и выполните процесс таким же образом.
Метод 3 — Проверьте отсутствие или повреждение файлов
- Запустить проверку системных файлов
- Чтобы запустить команду, откройте командную строку с повышенными привилегиями, набрав ее в окне поиска, затем щелкните правой кнопкой мыши командную строку и выберите «Запуск от имени администратора».
- Введите в командной строке sfc / scannow и дождитесь успешного завершения процесса проверки.
- Запустите Checkdisk — Chkdsk исправляет многие несоответствия с ОС. Системные ошибки также можно исправить с помощью этой утилиты. Чтобы запустить это,
- Откройте командную строку, введя ее в поле поиска, а затем, когда вы увидите результат в верхней части списка, щелкните его правой кнопкой мыши и выберите «Запуск от имени администратора».
- Ваша система может сказать, что вы не можете запустить ее в данный момент, потому что вы все еще обрабатываете данные, и спросит вас, хотите ли вы запустить ее перед следующим запуском, просто нажмите y для подтверждения, а затем выйдите с экрана и перезагрузите компьютер.
- После перезагрузки компьютера вы увидите, что checkdisk работает вне Windows, просто дайте ему закончить, пока он не даст вам отчет о том, что было найдено, исправлено или отмечено.
- Закройте окно и дайте компьютеру нормально перезагрузиться.
Другие языки:
How to fix 0x80070426 (Error 0x80070426) — An error occurred in program initialization.
Wie beheben 0x80070426 (Fehler 0x80070426) — Bei der Programminitialisierung ist ein Fehler aufgetreten.
Come fissare 0x80070426 (Errore 0x80070426) — Si è verificato un errore durante l’inizializzazione del programma.
Hoe maak je 0x80070426 (Fout 0x80070426) — Er is een fout opgetreden bij de initialisatie van het programma.
Comment réparer 0x80070426 (Erreur 0x80070426) — Une erreur s’est produite lors de l’initialisation du programme.
어떻게 고치는 지 0x80070426 (오류 0x80070426) — 프로그램 초기화에서 오류가 발생했습니다.
Como corrigir o 0x80070426 (Erro 0x80070426) — Ocorreu um erro na inicialização do programa.
Hur man åtgärdar 0x80070426 (Fel 0x80070426) — Ett fel uppstod vid programinitialisering.
Jak naprawić 0x80070426 (Błąd 0x80070426) — Wystąpił błąd podczas inicjowania programu.
Cómo arreglar 0x80070426 (Error 0x80070426) — Ocurrió un error en la inicialización del programa.
Об авторе: Фил Харт является участником сообщества Microsoft с 2010 года. С текущим количеством баллов более 100 000 он внес более 3000 ответов на форумах Microsoft Support и создал почти 200 новых справочных статей в Technet Wiki.
Следуйте за нами:
Последнее обновление:
16/01/23 09:53 : Пользователь Android проголосовал за то, что метод восстановления 2 работает для него.
Рекомендуемый инструмент для ремонта:
Этот инструмент восстановления может устранить такие распространенные проблемы компьютера, как синие экраны, сбои и замораживание, отсутствующие DLL-файлы, а также устранить повреждения от вредоносных программ/вирусов и многое другое путем замены поврежденных и отсутствующих системных файлов.
ШАГ 1:
Нажмите здесь, чтобы скачать и установите средство восстановления Windows.
ШАГ 2:
Нажмите на Start Scan и позвольте ему проанализировать ваше устройство.
ШАГ 3:
Нажмите на Repair All, чтобы устранить все обнаруженные проблемы.
СКАЧАТЬ СЕЙЧАС
Совместимость
Требования
1 Ghz CPU, 512 MB RAM, 40 GB HDD
Эта загрузка предлагает неограниченное бесплатное сканирование ПК с Windows. Полное восстановление системы начинается от $19,95.
ID статьи: ACX014398RU
Применяется к: Windows 10, Windows 8.1, Windows 7, Windows Vista, Windows XP, Windows 2000
Сетевая ошибка «Windows не может получить доступ к указанному файлу» с кодом ошибки 0x800704cf, что очень часто встречается среди пользователей, пытающихся получить доступ к сетевому ПК.
Большинству из нас нравится создавать рабочую группу в операционных системах Windows или присоединяться к ней, чтобы упростить нашу работу путем совместного использования файлов, принтеров или подключения к Интернету с другим компьютером или решения повседневных задач путем разделения рабочей нагрузки и многих других подобных операций.
Настроить новое соединение или сеть в Windows 10 очень просто, нужно только зайти в Центр управления сетями и общим доступом, внести несколько изменений и все готово. Если настройки выполнены правильно, то вам не понадобится больше 1 минуты, чтобы начать использовать рабочую группу на компьютерах с Windows 10.
Однако также возможно, что иногда вы не можете получить доступ к сетевому ПК даже после нескольких попыток и начать получать Windows не может получить доступ к указанному устройству, пути или файлу с кодом ошибки 0x800704cf. Обычно ошибка сети появляется примерно так:
Ошибка сети Windows не может получить доступ Проверьте правильность написания имени. В противном случае может возникнуть проблема с вашей сетью. Код ошибки: 0x800704cf Сетевое местоположение не может быть достигнуто.
Эта ошибка сети Windows распространена среди пользователей Windows 10 и ограничивает вас от использования Интернета или совместного использования файлов или принтеров на удаленном ПК в сети.
Чтобы восстановить нормальное подключение, чтобы вы могли беспрепятственно делиться всем, вам придется исправить ошибку как можно быстрее.
Хотя в Интернете есть несколько интересных решений для решения «Код ошибки: 0x800704cf. Сетевое местоположение не может быть достигнуто». Но в этом руководстве мы расскажем о двух самых мощных методах, которые помогут вам в устранении неполадок с сетевой ошибкой Windows не может получить доступ к указанному устройству, пути или файлу в вашей системе.
Вы можете использовать любое из этих двух решений для разрешения кода сетевой ошибки 0x800704cf на компьютере с Windows 10.
Майкрософт обновляет свои средства устранения неполадок для различных задач. Можно с уверенностью сказать, что эти инструменты теперь намного лучше, чем раньше.
При появлении ошибки 0x80070424 выполните следующие действия:
- Нажмите вместе клавиши Win + I для входа в Параметры, перейдите в раздел «Обновление и безопасность».
- Откройте вкладку исправления неисправностей и найдите Центр обновления Windows.
- Перейдите на него и нажмите кнопку «Запустить средство устранения неисправностей».
Ошибка 0x800704ec: Защитник Windows заблокирован групповой политикой
Иногда, при очередном запуске Защитника Windows, он не включится и на вашем мониторе появится ошибка 0x800704ec со следующим сообщение:
Эта программа заблокирована групповой политикой. За дополнительными сведениями обращайтесь к системному администратору.
Понятное дело, что при появлении этого сообщения запустить Защитник Windows вы не сможете. По факту, данная ошибка не является “ошибкой” как таковой, так как программное обеспечение и операционная система специально созданы в такой манере.
Причина “ошибки” заключается в том, что помимо Защитника Windows на вашем компьютере работает еще и сторонний антивирус, и именно этот антивирус отключает Защитник Windows во избежания программных конфликтов в вашей операционной системе.
Чтобы избавиться от этой неурядицы, попробуйте выполнить нижеуказанные методы для исправления ошибки 0x800704ec.
Регистрация файлов DLL
В ходе обновления используются определенные системные файлы для безопасной загрузки и установки пакетов. Если эти файлы не зарегистрированы, будет всплывать ошибка. Выполните следующие шаги для регистрации библиотек DLL.
Выведите на экран окно «Выполнить» (Win + R), по очереди введите следующие команды:
regsvr32 Qmgr.dll /s regsvr32 Qmgrprxy.dll /s
Перезагрузите компьютер. Проверьте, выбрасывает ли система ошибку 0x80070424.
Как исправить ошибку защитника Windows 0x800704ec.
Понедельник, 08 Апреля 2020 г. 08:06 + в цитатник
Действующий «Защитник Windows» компании Microsoft бесплатно монтируется во все операционные системы Виндовс. Функция его заключается в защите элементов системы от сомнительных изменений. Производится это при помощи постоянного мониторинга путём сканирования.
В операционную систему Windows встроен бесплатный антивирус.
Давайте разберёмся, что происходит, когда во время очередного старта программы-защитника на экране формируется сообщение-ошибка, код которой 0x800704ec, и какими методами это исправить.
Проверка автоматического запуска служб Центра обновления
Проблема также может возникнуть, когда не запущены такие службы: Центр обновления Windows, Фоновая интеллектуальная служба передачи (BITS) и Рабочая станция. В таком случае, нужно перейти в системные службы и запустить их вручную.
Откройте диалоговое окно «Выполнить» (Win + R), впишите services.msc.
Найдите указанные службы и дважды кликните по каждой. Проверьте, что у каждой установлен автоматический тип запуска и все они работают.
Перезапустите компьютер и попробуйте обновить ОС.
Что происходит
Суть происходящего явления кроется в том, что на вашем компьютере в среде Windows уже запущена работа другого защитника, который перехватил на себя функции контроля системы и не даёт возможности для старта защитника Windows. Сама же система Виндовс настроена так, что в присущей для неё манере сообщает вам о том, что ошибка существует, и указывает её код.
Исправление через Редактор реестра
Системный реестр — важный компонент Windows. Иногда неполадки возникают через ограничение, наложенное реестром. Можно исправить ошибку 0x80070424, выполнив следующие шаги:
- В диалоговом окне «Выполнить» (Win + R) наберите команду regedit.
- В левой части окна перейдите по пути: HKEY_LOCAL_MACHINESOFTWAREPoliciesMicrosoftWindowsWindowsUpdate
- В правой части найдите параметр DisableWindowsUpdateAccess. Дважды кликните на него и установите значение «0».
Выйдите из редактора реестра и перезагрузите компьютер, чтобы изменения вступили в силу. Посмотрите, удалось ли устранить ошибку при обновлении 0x80070424.
Защитник Windows 7 заблокирован групповой политикой: код ошибки 0x800704ec
При запуске Защитника Windows 7 (ошибка с кодом 0x800704ec характерна и для Windows 8), пользователь может столкнуться с уведомлением: «Эта программа заблокирована групповой политикой. За дополнительными сведениями обращайтесь к системному администратору (Код ошибки: 0х800704ес)». Возникает такая неполадка по различным причинам. Однако зачастую Защитник блокирует групповая политика из-за неверных настроек в системе.
Сброс компонентов Центра обновления Windows
При запуске обновления используются компоненты Центра для загрузки, хранения и установки пакетов. Проблема может возникнуть, если эти компоненты работают неправильно. В этом случае нужно их сбросить.
Есть два способа сброса– путем ввода ряда команд в командной строке или с помощью готового скрипта. Воспользуемся более простым способом с помощью скрипта.
Введите в поисковую строку Google — Reset Windows Update Agent и для его загрузки перейдите на сайт Майкрософта.
После его загрузки, распакуйте ZIP архив и запустите файл ResetWUEng.cmd от имени администратора.
LiveInternetLiveInternet
—Видео
—Цитатник
Шесть лет назад Йохан Хьюберс построил полномасштабную копию Ноева ковчега. Нидерландский плотник.
Сохранение дневника на компьютер с помощью функции экспорта (export) на Liveinternet –.
Как удалить пользователя из Списка друзей Бывает так, что друг оказался не друг. Со.
В Крыму — азартные авиационные игры Военно-космических сил России. Появление в небе над полуостро.
—Ссылки
—Музыка
—Новости
—Фотоальбом
—Всегда под рукой
—
—Рубрики
- Кулинарные рецепты (5787)
- Компьютер,телефон (4868)
- Разное (901)
- Стихи (844)
- Библиотека (698)
- Интернет (646)
- ссылка (507)
- Видео (392)
- ХУДОЖЕСТВЕННЫЕ фильмы (381)
- Документальные фильмы (83)
- 1000 советов автолюбителю (364)
- Изречения, чувства, мысли (353)
- Полезное для себя (329)
- Животные и птицы (287)
- Кроссворды, загадки (277)
- Музыка (237)
- Сделай сам (176)
- Медицина (162)
- Игры (158)
- Фотоальбом (152)
- Приколы (147)
- Фотошоп (146)
- В помощь новичку (134)
- Фото (131)
- Кофе,шоколад,чай (126)
- Природа (113)
- Поздравитель (110)
- Юмор (105)
- Подводный мир (97)
- Пожелания (94)
- Флэшки (83)
- Мультфильм (81)
- Развивающие мультфильмы (14)
- Православие (76)
- Генераторы (71)
- Диеты (67)
- Гороскоп (56)
- Анимации (49)
- FAQ (45)
- Рамки (44)
- Анекдоты (37)
- Плэйкасты (36)
- Схемы (32)
- Открытки (24)
- Мода. Всё для женщин (23)
- Пазлы (21)
- Переводчики (16)
- ТV и Радио (15)
- Крым (14)
- Шрифты (14)
- Картинки (14)
- Рамки с картинками (11)
- Коды (11)
- Эпиграфы (8)
- Политика (5)
- Администрация (3)
—Метки
—Поиск по дневнику
—Подписка по e-mail
—Друзья
—Постоянные читатели
—Сообщества
—Статистика
Как исправить ошибку 0x800704ec в Защитнике Windows?
Открывая в очередной раз системный Защитник Windows, вы можете встретиться с неприятной проблемой — ошибка 0x800704ec. Испытывать появление данной ошибки способны пользователи операционных систем Windows 8, Windows 8.1 и Windows 10. Помимо кода, с ошибкой также прилаживается довольно интересное сообщение, объясняющее, что пошло не так при запуске Защитника Windows. В сообщении указывается следующее сообщение:
Эта программа заблокирована групповой политикой. За дополнительными сведениями обращайтесь к системному администратору.
Данное сообщение буквально станет стенной на пути запуска Защитника Windows. Так что же означает это сообщение от вашей операционной системы? Дело заключается в следующем: групповая политика в вашей системе заблокировала запуск Защитника Windows в связи с тем, что на вашем компьютере в настоящее время работает стороннее антивирусное ПО.
Зачем это было совершено такое действие? А затем, чтобы между сторонним антивирусом и Защитником Windows не возникло конфликта, который может вызвать для системы множество проблем. К счастью, разрешить ошибку 0x800704ec во время запуска можно достаточно просто с помощью небольшого набора способов, который мы сейчас и рассмотрим.
Причина 3: Повреждение хранилища
Если отключение антивируса и настройка служб не помогли избавиться от ошибки 0x80070490, это значит, что в системе имеет место повреждение необходимых файлов в хранилище компонентов. В этом параграфе мы попытаемся их восстановить. Сделать это можно тремя способами.
Способ 1: Восстановление системы
В первую очередь нужно попытаться произвести стандартную процедуру отката с помощью встроенной утилиты. Вариант сработает при условии, что на системном диске включена защита и были автоматически или вручную созданы точки восстановления. В статье, приведенной ниже, имеются и другие способы, которые также можно применить в сложившейся ситуации.
Способ 2: Восстановление системных файлов
В Виндовс имеются два инструмента, позволяющие восстанавливать поврежденные системные файлы и компоненты. Важно знать, что их применение может вызвать неисправимые ошибки в системе, что приведет к потере данных, поэтому пред тем, как запускать операцию, сохраните важную информацию в надежном месте – на другом диске или съемном носителе. Все инструкции найдете по ссылкам ниже.
Способ 3: Переустановка с обновлением
Данная операция позволяет выполнить обновление системы с помощью установочного (загрузочного) носителя с дистрибутивом Windows 7 прямо с рабочего стола. При этом также будет восстановлено, а точнее, установлено новое хранилище компонентов. Процедура подразумевает сохранение пользовательских файлов, программ и настроек, но стоит подстраховаться и сохранить данные на сторонний диск.
Перед тем как запускать обновление, следует освободить место на системном диске, насколько это возможно, так как установщику потребуется дополнительное пространство. Кроме того, нужно, чтобы ПК был подключен к интернету. Еще один момент: если имеющаяся система не является лицензионной или это какая-либо из распространенных в сети «сборок», можно получить ошибку на одном из этапов и, как следствие, нерабочую систему. По большей части это касается уже активированных дистрибутивов. В таком случае придется полностью переустанавливать «винду».
- Подключаем диск или флешку с Виндовс к ПК. Обратите внимание, что дистрибутив в обязательном порядке должен быть той же версии и разрядности, что и установленная система.
Опыт показывает, что можно воспользоваться и образом диска, смонтированным с помощью Daemon Tools или другого подобного софта, но лучше не рисковать и все же создать физический носитель. Открываем диск в папке «Компьютер» и запускаем файл setup.exe.
How to Fix Windows Update Error “0x800704c7” on Windows 10?
The error 0x800704c7 is a common issue that can be caused by several reasons missing or corrupted files, and program conflicts. 0x800704c7 error is usually associated with Windows Update, but it can happen at any time, halting any activity you might be doing.
This error is known to occur on Windows 7/8 / 8.1 & 10 based systems and may appear in many different ways depending on the situation. As we all know, common activities such as surfing the Internet will cause error 0x800704c7.
Some people have also reported that when they try to back up Windows files, run Windows Update, and access Microsoft OneDrive, the error code 0x800704c7 would occur. Thus, it’s definitely an issue familiar to many computer users. The following are more specified reasons for Windows update error “0x800704c7”.
Missing or corrupted system files
Missing or corrupted system files means your system will not work properly and you will face many errors, including this error.
Background process
Another thing that might cause this error is the background process. If your background application (such as anti-virus software, etc.) interferes with the system, the error might occur.
Although it is a very frustrating and common issue, it is usually not difficult to solve. Then I will introduce how to fix Windows update error “0x800704c7”.
Method 1: Wait It out
If your update gets stuck after it reaches a specific percentage, then this method might be suitable for you. Sometimes, the update may be delayed from the server-side because it needs some time.
Therefore, if your update is stuck, you don’t need to do anything, just wait for several hours. If the update wizard still doesn’t proceed, you can try the below-mentioned solutions.
Method 2: Restore Your System
If you encounter the error code 0x800704c7 that pops up after installing some software or any other changes, you can use System Restore. It will restore your system to a point where your error wasn’t occurring. Here’s how to do it:
Step 1: Search for control panel in the start menu and open it.
Step 2: Then navigate to the Recovery section and click it to continue.
Step 3: In this interface, please choose Open System Restore to continue.
Step 4: In the Restore system files and settings interface, you should click Next to continue.
Step 5: Choose the time to restore your computer to the state it was in the selected event and click Next to continue.
Step 6: You need to confirm the restore point and click Finish.
When the system restore process is finished, you can reverse your computer to a previous state. And the system restore point can also help you to solve some system malfunctions or other problems. Then you can check to see if the 0x800704c7 error code has been fixed.
Method 3: Turn off Your Antivirus
Although third-party antivirus can help you protect your computer, there are certain disadvantages. The major one would be that they can block or interfere with your system to some extent. Then you will be prompted with the 0x800704c7 error code because of this interference.
Hence, you should make sure that you have turned off your third-party antivirus. If you use Avast and don’t know how to turn off it, read this post — Multiple Ways to Disable Avast for PC and Mac Temporarily/Completely. After your antivirus has been disabled, reboot your computer and try to check if the Windows update error “0x800704c7” has gone.
Причина 1: Антивирус
Сторонний софт, отвечающий за предотвращение вирусных атак, может препятствовать работе некоторых компонентов, в том числе и «Центра обновления». Антивирусы довольно часто по причинам, известным только разработчикам, включают так называемый параноидальный режим и блокируют все «подозрительные» процессы и файлы. Исправить ситуацию можно, на время отключив защиту. Если ошибка продолжает появляться, стоит попробовать переустановить или вовсе заменить софт.
Подробнее: Как отключить, удалить антивирус
Некоторые пользователи Windows сообщают, что они сталкиваются с ошибкой Центра обновления Windows при установке некоторых обновлений в своей системе. Эта конкретная ошибка с кодом ошибки 0x80070426 наблюдается как при обновлении Windows, так и в Microsoft Store при покупке некоторых приложений.
Сообщение об ошибке в Центре обновления Windows —
При установке некоторых обновлений возникли проблемы, но мы попробуем позже. Если вы продолжаете видеть это и хотите найти информацию в Интернете или обратиться в службу поддержки, это может помочь: (0x80070426)
Сообщение об ошибке в Microsoft Store —
Ваша покупка не может быть завершена. Что-то произошло, и ваша покупка не может быть завершена. Код ошибки: 0x80070426
ПРИМЕЧАНИЕ. Возникла ошибка, связанная с Microsoft Essentials с тем же кодом ошибки. Поэтому, пожалуйста, дважды проверьте сообщение об ошибке, прежде чем приступить к исправлению.
В этой статье мы собрали некоторые исправления, которые помогут вам решить эту проблему.
Шаг 1: Откройте Run Terminal, используя клавиши Windows и R.
Шаг 2. Введите cmd и удерживайте клавиши Ctrl + Shift + Enter, чтобы открыть командную строку в режиме администратора.
Шаг 3: Если появится диалоговое окно подтверждения с запросом разрешения, просто нажмите Да.
Шаг 4. В появившемся окне командной строки введите следующие команды.
wsreset.exe
Шаг 5: Перезагрузите вашу систему.
Проверьте, помогает ли это. Если нет, попробуйте следующее исправление.
Исправление 2: запустите средство устранения неполадок Центра обновления Windows.
Шаг 1. Откройте диалоговое окно «Выполнить».
Шаг 2: В появившемся окне введите команду ms-settings: Troubleshoot и нажмите OK.
В Windows 10
Шаг 3. В появившемся окне «Настройки» -> «Обновление и безопасность» -> «Устранение неполадок» выберите параметр «Дополнительные средства устранения неполадок».
Шаг 4. В открывшемся окне «Дополнительные средства устранения неполадок» выберите параметр «Центр обновления Windows».
Шаг 5. Нажмите, а затем кнопку «Запустить средство устранения неполадок».
Шаг 6: Теперь система начнет поиск проблем. Вы получите уведомление, как только проблема будет обнаружена. Следуйте инструкциям на экране, чтобы устранить проблему.
Шаг 7. Перезагрузите систему.
В Windows 11:
Шаг 3: В появившемся окне нажмите Устранение неполадок.
Шаг 4: Теперь нажмите «Другие средства устранения неполадок».
Шаг 5: Нажмите кнопку «Выполнить» рядом с Центром обновления Windows.
Шаг 6: Теперь система начнет поиск проблем. Вы получите уведомление, как только проблема будет обнаружена. Следуйте инструкциям на экране, чтобы устранить проблему.
Шаг 7. Перезагрузите систему.
Проверьте, помогает ли это. Если нет, попробуйте следующее исправление.
Исправление 3: сброс компонентов Центра обновления Windows
Шаг 1. Откройте терминал запуска в Windows и R.
Шаг 2. Введите cmd и удерживайте клавиши Ctrl + Shift + Enter, чтобы открыть командную строку в режиме администратора.
Шаг 3: Если появится диалоговое окно подтверждения с запросом разрешения, просто нажмите Да.
Шаг 4. В появившемся окне командной строки введите следующие команды. Обязательно нажимайте Enter после каждой команды.
net stop wuauserv net stop cryptSvc net stop bits net stop msiserver ren C:WindowsSoftwareDistrubution SoftwareDistribution.old ren C:WindowsSystem32catroot2 Catroot2.old net start wuauserv net start cryptSvc net start bits net start msiserver exit
Шаг 5: снова откройте диалоговое окно «Выполнить».
Шаг 6: Введите powershell и нажмите Enter.
Шаг 7: Если вы видите всплывающее диалоговое окно подтверждения, нажмите Да.
Шаг 8: В открывшемся окне скопируйте и вставьте следующие команды. Обязательно нажимайте Enter после каждой команды.
wuauclt.exe /updatenow exit
Шаг 5: Перезагрузите систему.
Исправление 4. Выполните сканирование DISM и SFC.
Шаг 1. Откройте диалоговое окно «Выполнить». Используйте ярлык Window и R.
Шаг 2. В диалоговом окне введите cmd и нажмите Ctrl + Shift + Enter. Это открывает командную строку в режиме администратора.
Шаг 3. В открывшемся окне командной строки введите следующие команды. Пожалуйста, не забывайте нажимать Enter после каждой команды.
Dism /Online /Cleanup-Image /CheckHealth Dism /Online /Cleanup-Image /ScanHealth Dism /Online /Cleanup-Image /RestoreHealth sfc /scannow
Шаг 4: Перезагрузите вашу систему.
Проверьте, помогает ли это, если нет, попробуйте следующее исправление.
Исправление 5. Включите помощника по входу в учетную запись Microsoft.
Шаг 1. Откройте диалоговое окно «Выполнить» с помощью Windows + R.
Шаг 2. Введите команду powershell и удерживайте клавиши Ctrl + Shift + Enter, чтобы открыть PowerShell с правами администратора.
Шаг 3: Если вы видите запрос UAC, нажмите Да.
Шаг 4. В открывшемся окне PowerShell введите команду ниже, чтобы проверить состояние службы помощника по входу в учетную запись Microsoft.
Get-Service -DisplayName "Microsoft Account Sign-in Assistant"
Шаг 5: Если вы видите, что статус остановлен, введите следующую команду, чтобы запустить службу.
Start-service -DisplayName "Microsoft Account Sign-in Assistant"
Шаг 6: Вы можете проверить статус, чтобы подтвердить, что он запущен.
Исправление 6. Временно отключите сторонний брандмауэр.
Если в системе установлен какой-либо сторонний антивирус, может помочь его временное отключение или удаление антивирусной программы. Обратите внимание, что неизвестно, вызвана ли проблема брандмауэром Защитника Windows. Обычно это наблюдается с такими антивирусами, как Mcafee, Avast, Combo и т. Д.
Шаг 1. Сначала попробуйте отключить антивирусную программу. Посетите веб-сайт AV, чтобы узнать, как отключить антивирус, поскольку инструкции различаются для каждого поставщика.
Шаг 2: Если отключение не помогло, попробуйте полностью удалить антивирусную программу.
Шаг 3. Откройте окно «Выполнить» с помощью Windows + R
Шаг 4: Введите appwiz.cpl и нажмите Enter.
Шаг 5: В открывшемся окне «Программы и компоненты» найдите свое антивирусное программное обеспечение.
Шаг 6: Щелкните программное обеспечение правой кнопкой мыши и выберите «Удалить», как показано ниже.
Шаг 7: Следуйте инструкциям на экране и завершите процесс удаления.
Шаг 8: Перезагрузите компьютер.
Шаг 9: Попробуйте выполнить резервное копирование еще раз.
Шаг 10: Если вы не нашли никаких сообщений об ошибках, это означает, что проблему вызвал сторонний антивирус.
Шаг 11. Попробуйте еще раз установить стороннее антивирусное программное обеспечение с последней версией и проверьте, видите ли вы проблемы.
Шаг 12: Если проблема все еще возникает, возможно, вам придется подождать до выхода следующей версии.
Шаг 1. Откройте диалоговое окно «Выполнить» с помощью клавиш Windows и R.
Шаг 2: Введите команду ниже и нажмите Enter.
ms-settings:windowsupdate-history
Шаг 3. В появившемся окне найдите сбойное обновление и укажите его номер в КБ. См. Снимок экрана ниже.
ПРИМЕЧАНИЕ. Изображение ниже предназначено только для демонстрации.
Шаг 4: Откройте Каталог Центра обновления Майкрософт
Шаг 5: Выберите обновление для вашей сборки и нажмите кнопку «Загрузить», как показано ниже.
Шаг 6: Попробуйте установить обновление сейчас.
Это все.
Надеемся, эта статья была информативной. Спасибо за чтение.
Просьба прокомментировать и сообщить нам об исправлении, которое помогло вам решить проблему.
Microsoft Office использует отдельный механизм, нежели операционная система Windows, для таких целей, как Обновления и Активация. Это вносит в контекст зависимости этого механизма от различных процессов и сервисов. Иногда при обновлении или активации Office вы можете получить сообщение об ошибке:
Произошла непредвиденная ошибка. Ваш запрос не может быть обработан в данный момент. Пожалуйста, попробуйте позже. (0x80070426)
Эта ошибка вызвана тем, что различные вспомогательные службы и процессы не работают или не запускаются должным образом. В этой статье сегодня мы будем обсуждать, как исправить эту ошибку.

Ошибка 0x80070426 в Office
Мы обсудим следующие исправления, чтобы избавиться от кода ошибки 0x80070426 для активации Microsoft Office в Windows-
- Проверьте ответственные службы.
- Запустите скрипт активации вручную.
1] Проверьте ответственные службы .
Введите services.msc в поле Начать поиск и нажмите Enter, чтобы открыть диспетчер служб Windows. Нажмите Да , чтобы получить приглашение UAC или Контроль учетных записей. Откроется окно утилиты диспетчера служб Windows.
В полученном вами списке найдите запись службы Служба лицензирования программного обеспечения из списка, который заполняется в окне.
Нажмите на него правой кнопкой мыши, выберите Свойства и убедитесь, что для его Тип запуска установлено значение Автоматический.
Также убедитесь, что вы запускаете службу, нажав кнопку Пуск в окне свойств.
Теперь выполните следующие команды в командной строке с повышенными правами:
net start slsvc sc qc slsvc sc queryex slsvc sc qprivs slsvc sc qsidtype slsvc sc sdshow slsvc
Проверьте, исправила ли это вашу проблему.
2] Запустите сценарий активации вручную .
Запустите командную строку с правами администратора.
Если вы используете Office 16, перейдите в следующую папку внутри утилиты командной строки командной строки:
- x86: C: Program Files (x86) Microsoft Office Office16
- x64: C: Program Files Microsoft Office Office16
Если вы используете более старую версию, это место будет
- x86: C: Program Files (x86) Microsoft Office OfficeXX
- x64: C: Program Files Microsoft Office OfficeXX
Как только вы попадете туда, введите следующую команду, чтобы запустить скрипт активации, а затем нажмите Enter.

cscript ospp.vbs/act
Позвольте команде попытаться активировать вашу копию Microsoft Office.
Теперь проверьте, исправляет ли это ваши проблемы.




 Причины ошибок
Причины ошибок
 В командной строке введите ПФС / SCANNOW и нажмите ENTER
В командной строке введите ПФС / SCANNOW и нажмите ENTER Причины ошибок
Причины ошибок