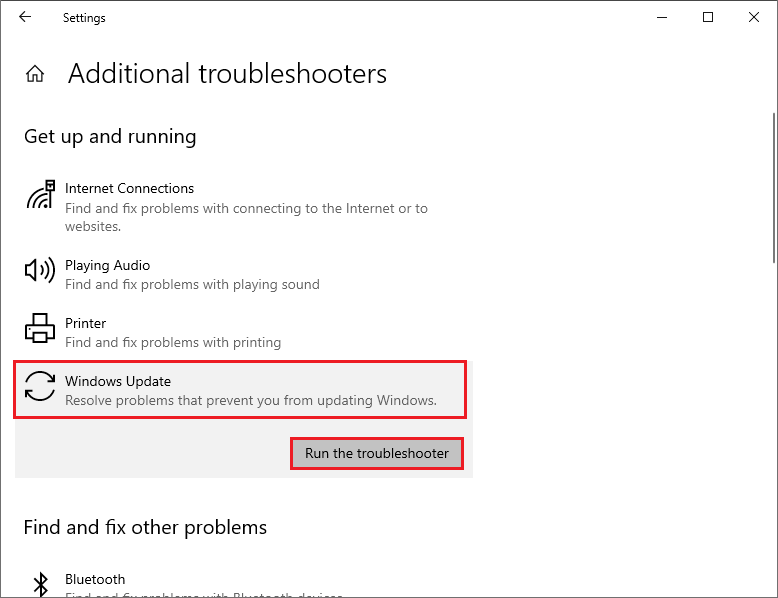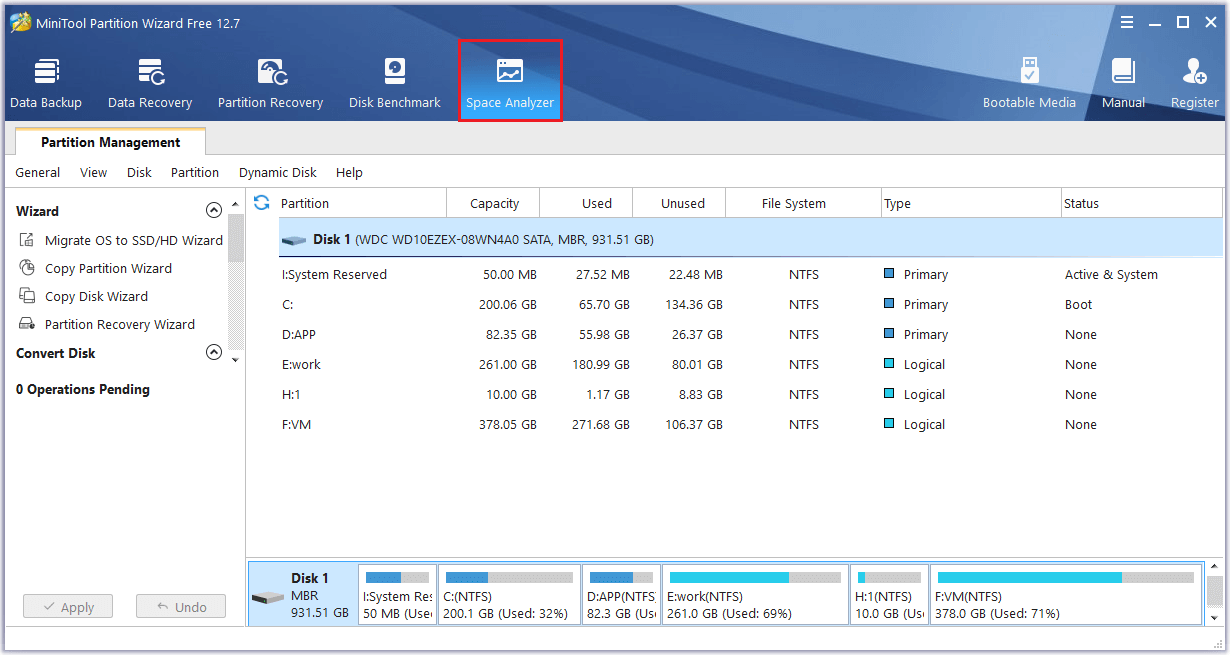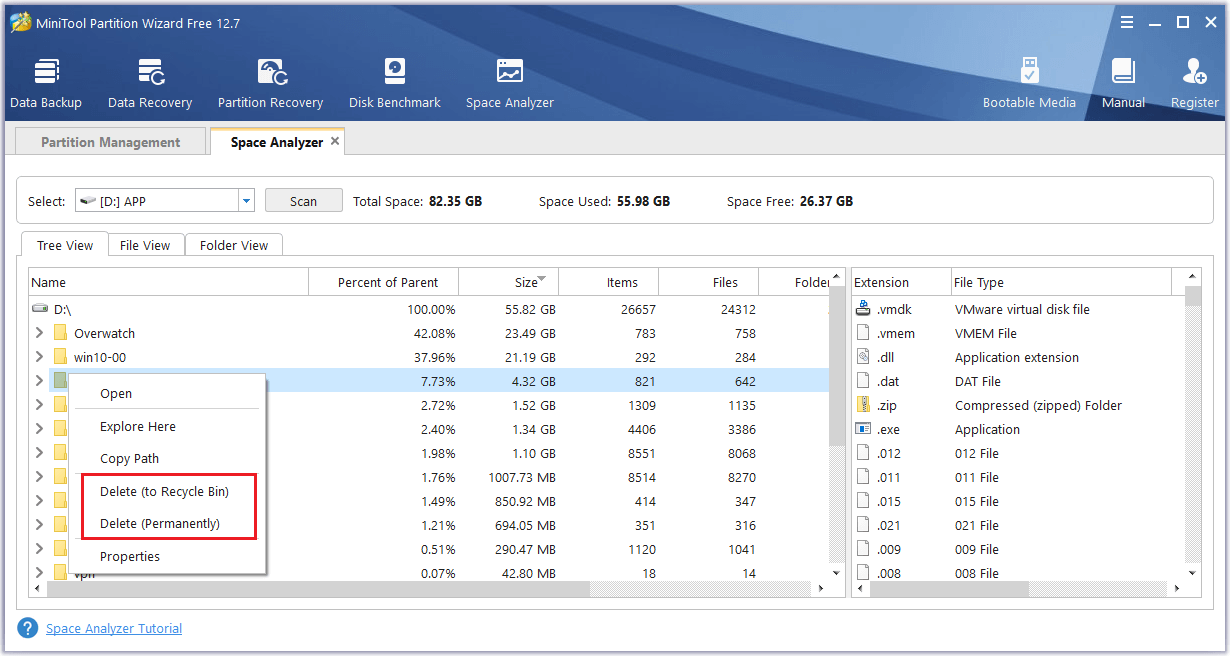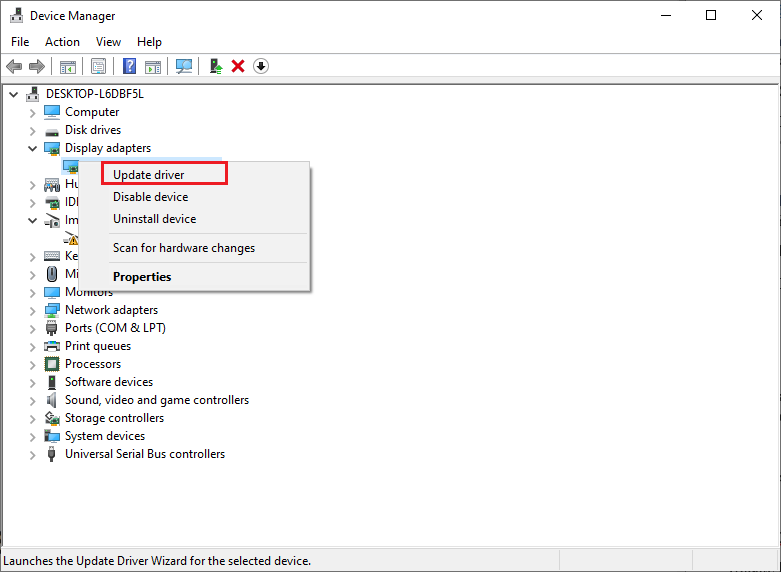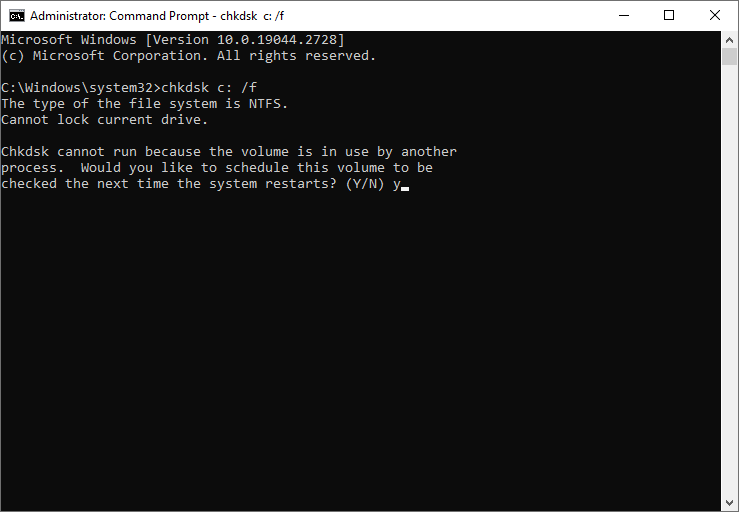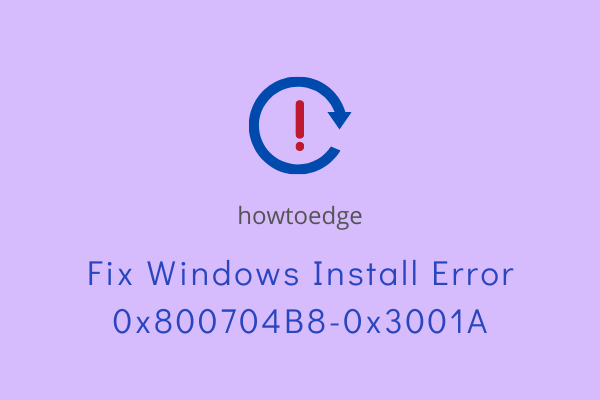Если вы пытаетесь выполнить обновление до Windows 10 или обновляетесь до нового обновления от Microsoft, то могут быть случаи, когда установка может завершиться неудачно, что приведет к ошибке. 800704B8 — 0x3001A. Microsoft заявляет, что конкретные коды ошибок обновления, начинающиеся с цифр 0x800, указывают на общие ошибки операционной системы. Они не уникальны для процесса обновления Windows. Несколько примеров включают неработающие устройства, тайм-ауты, неработающие устройства и неожиданную остановку процесса.
Загрузка Windows проходит несколько этапов, что гарантирует, что ваш компьютер не будет скомпрометирован. Если вы получаете код ошибки Центра обновления Windows 800704B8 — 0x3001A, это означает, что на первом этапе загрузки произошла расширенная ошибка.
Если процесс обновления в Windows завершился неудачно, появилось сообщение об ошибке:
Ошибка 800704B8 — 0x3001A
Ошибка установки на этапе FIRST_BOOT с ошибкой во время операции BEGIN_FIRST_BOOT.
В этом случае воспользуйтесь нашим руководством по устранению неполадок, чтобы быстро исправить это.
Давайте разберемся, как исправить ошибку установки при первой ошибке фазы загрузки с помощью нижеперечисленных решений.
- Проверьте место на диске
- Отключить / удалить сторонние антивирусные приложения
- Отключите все внешнее оборудование
- Выполните чистую загрузку, а затем попробуйте
- Искать в файлах журнала.
Давайте рассмотрим все эти решения подробнее.
1]Проверьте место на диске
Если вы пытаетесь установить Windows на диск, на котором мало места, установка не удастся. Перед обновлением Windows необходимо проверить свободное место на жестком диске. В вашей системе должно быть не менее 30 ГБ свободного места.
Вы можете проверить свободное место на диске в вашей системе, выполнив следующие действия:
- Нажмите ‘Win + E‘клавиши, чтобы открыть окно проводника.
- На левой панели нажмите «Этот ПК ‘ (или <имя вашего компьютера>).
- Теперь вы можете посмотреть на диск, на который хотите установить / обновить Windows 10.
Если на диске не менее 30 ГБ свободного места, можно безопасно начинать установку. Если на диске заканчивается свободное место, вам необходимо освободить место, удалив или переместив некоторые папки.
2]Отключить / удалить сторонние антивирусные приложения.
Стороннее антивирусное программное обеспечение может быть причиной ошибки 800704B8 — 0x3001A, с которой вы сталкиваетесь во время установки / обновления Windows в вашей компьютерной системе. Вам следует попробовать временно отключить приложение или полностью удалить программное обеспечение. Иногда стороннее программное обеспечение безопасности может вмешиваться в процесс и вызывать эту ошибку.
Вы можете выполнить следующие действия:
- Щелкните правой кнопкой мыши значок сторонней антивирусной программы на панели задач.
- В контекстном меню выберите «Запрещать‘ или же ‘Приостановить защиту‘.
- Теперь выберите период времени, в течение которого вы хотите, чтобы антивирус оставался отключенным.
После успешного отключения попробуйте еще раз выполнить процесс установки и посмотреть, исчезнет ли ошибка или нет.
3]Отключите все внешнее оборудование.
Чтобы устранить ошибку, попробуйте отключить все ненужные внешние устройства, подключенные к вашей системе. Обратите внимание, это не относится к вашей мыши, клавиатуре и дисплею, поскольку они необходимы для системы.
4]Выполните чистую загрузку
Выполните следующие действия, чтобы выполнить чистую загрузку в Windows 10.
- Сначала вам нужно будет войти в систему как администратор.
- Теперь введите ‘msconfig ‘ в поле поиска на панели задач и выберите Конфигурация системы из результатов поиска.
- В ‘Конфигурация системы‘, щелкните на’Услугивкладка и выберитеСкрыть все службы Microsoft. ‘
- После выбора хит ‘Отключить все‘.
- Теперь нажмите «Запускать’ на вкладке окна Конфигурация системы и выберите ‘Открыть диспетчер задач‘.
- Однажды ‘Диспетчер задач‘открывается окно, щелкните каждый элемент автозагрузки, а затем выберите’Запрещать’.
- Теперь закройте ‘Диспетчер задач’ и выберите ‘Ok‘ на ‘ЗапускатьвкладкаКонфигурация системы‘.
Примечание — Если у вас нет учетной записи администратора, вам придется ее создать. Используйте это руководство для создания учетной записи администратора.
Теперь, когда вы перезагружаете свою систему, она находится в состоянии чистой загрузки. Теперь попробуйте и посмотрите, добьетесь ли вы успеха.
5]Искать в файлах журнала
Вот еще одна вещь, которую вы можете сделать: поищите файлы журнала ошибок установки, которые могут называться «xxxxxxx_APPRAISER_HumanReadable.xml, setuperr.log и setupact.log»
Поищите в этих журналах, есть ли что-нибудь, связанное с дисковым пространством. Это может быть похоже на «DISKSPACEQUERY: Окончательная оценка необходимого дискового пространства».
В этом случае обновлению требуется больше места на жестком диске для завершения установки.
Связанные ошибки:
Все это! Надеемся, вы успешно исправили ошибку 800704B8 — 0x3001A.
Some users complained that they failed to install Windows updates due to the 0x800704B8 — 0x3001A error. If you are also bothered by this issue, you can find the causes and fixes from this post of MiniTool Partition Wizard.
When you receive the Windows update error 0x800704B8 — 0x3001A, it means that an extended error has occurred during the first boot phase. You may also receive the following error message:
Error 0x800704B8 — 0x3001A
The installation failed in the FIRST_BOOT phase with an error during BEGIN_FIRST_BOOT operation.
What Causes the Windows Update Error 0x800704B8 — 0x3001A
The error code 0x800704B8 — 0x3001A may happen due to various causes. We summarize some possible reasons as follows.
- Insufficient storage space
- Missing or corrupted system files
- Outdated system components
- Third-party programs or antivirus
- Corrupted Windows update component
- ……
How to Repair the 0x800704B8 – 0x3001A Error
To fix the error code 0x800704B8 — 0x3001A, you can try the methods below.
Fix 1. Run the Windows Update Troubleshooter
You can try running the Windows Update troubleshooter to fix the 0x800704B8 — 0x3001A error with the steps below.
Step 1. Navigate to Settings > Update & Security > Troubleshoot > Additional troubleshooters.
Step 2. Then click Windows Update and select Run the troubleshooter.
Step 3. In the pop-up window, follow the on-screen wizard to complete troubleshooting. Once done, reboot your PC and check if the error is solved.
Fix 2. Check Disk Space
If your PC lacks sufficient storage space to install or upgrade the OS, the Windows update error may appear. You need to check the free space on your drive before updating.
Tips:
There should be at least 30 GB of free space to install or upgrade the system.
If the 0x800704B8 — 0x3001A error is caused by insufficient storage space, you can run Disk Cleanup to free up disk space. However, you may encounter issues while using this tool, such as Disk Cleanup won’t open/work. Thus, we highly recommend you use MiniTool Partition Wizard to analyze your disk space usage and increase storage space.
As a professional space analyzer, MiniTool Partition Wizard can help you see what’s taking up space on your PC, find out large files, and delete unnecessary files. Here is how to do that.
Free Download
Step 1. Download and install MiniTool Partition Wizard, and then launch it and click Space Analyzer.
Step 2. In the Space Analyzer interface, select the partition where you want to install the update to scan. Once done, you can see the scanning result displayed in Tree View by default.
Step 3. Check the files and folders. Then right-click the unnecessary data and select Delete (to Recycle Bin) or Delete (Permanently).
Note:
You should pay attention to the files or folders you want to delete. If you delete any files or folders related to the system, your PC may not work well.
You can increase the storage space by extending the partition via MiniTool Partition Wizard. This post offers you two ways.
Fix 3. Update Drivers
The outdated drivers may cause the 0x800704B8 — 0x3001A error. You can try fixing it by updating the drivers with these steps.
Step 1. Right-click the Windows icon and select Device Manager.
Step 2. In the pop-up window, right-click the driver that you want to update and select Update driver.
Step 3. Then select Search automatically for drivers and follow the on-screen wizard to complete the process. Once done, restart your PC.
Fix 4. Reset Windows Update Components
To get rid of the error code 0x800704B8 — 0x3001A, you can try resetting Windows update components with this guide.
Step 1. Enter cmd in the Window Search tool and select Run as administrator.
Step 2. In the pop-up window, type the following commands and press Enter after each command.
- net stop cryptsvc
- net stop bits
- net stop msiserver
- net stop wuauserv
- ren C:WindowsSoftwareDistribution SoftwareDistribution.old
- ren C:WindowsSystem32catroot2 Catroot2.old
- net stop cryptsvc
- net start bits
- net stop msiserver
- net start wuauserv
Step 3. Once done, restart your PC.
Fix 5. Check Disk and Repair Corrupted System Files
If the error still exists, you can follow the steps below to check if there are any bad sectors on your disk.
Step 1. Run Command Prompt as administrator. In the pop-up window, type chkdsk c: /f and press Enter. Then type Y and press Enter.
Step 2. Once done, reboot your PC and check if the error disappears.
Tips:
Sometimes there may be some issues while using the CHKDSK tool like CHKDSK not working. Thus, we recommend you use a CHKDSK alternative — MiniTool Partition Wizard to check file system errors and bad sectors. You can refer to this guide.
Free Download
You can run SFC and DISM to repair corrupted system files.
Step 1. Run Command Prompt as administrator. In the pop-up window, type sfc /scannow and press Enter.
Step 2. Once done, reboot your system and check if the error is solved. If not, run Command Prompt as administrator again.
Step 3. Then type the following commands and press Enter after each one.
- exe /Online /Cleanup-image /Scanhealth
- exe /Online /Cleanup-image /Checkhealth
- exe /Online /Cleanup-image /Restorehealth
Once done, close the Command Prompt window and reboot your PC.
Fix 6. Clean Boot
As one of the troubleshooting techniques, Clean Boot can help you identify if the Windows update error 0x800704B8 — 0x3001A is caused by third-party programs as only system startup services are loaded in this state. Follow this guide to perform a clean boot.
Fix 7. Disable Third-party Antivirus Program
In addition to the above methods, you can disable or remove your third-party antivirus program. Right-click the antivirus icon and select Disable. You can see this post to disable antivirus temporarily. Another way to fix the 0x800704B8 — 0x3001A error is to use Media Creation Tool to update Windows.
I tried to update my Windows but received the Windows update error 0x800704B8 — 0x3001A. Luckily, I found this post and solved my issue. So, I want to share it with you.Click to Tweet
Conclusion
This post shares you with some causes and fixes for the Windows update error 0x800704B8 — 0x3001A. Among these methods, increasing disk space with MiniTool Partition Wizard is effective. If you encounter any issues while using this software, you can leave a message in the following comment part or contact us via [email protected] for help.
Вопрос
Проблема: как исправить ошибку обновления Windows 0x800704B8 — 0x3001A?
Привет. Я пытаюсь обновить свой компьютер с Windows 10, но получаю сообщение об ошибке 0x800704B8 — 0x3001A, в котором говорится, что установка не удалась. Что может мешать процессу?
Решенный ответ
Обновления Windows необходимы для бесперебойной и безопасной работы системы. Однако иногда пользователи хотят обновить систему, потому что она устарела и не всегда работает. Некоторые пользователи сталкиваются с ошибкой обновления Windows 0x800704B8 — 0x3001A при попытке установить обновление. В полном сообщении говорится:
Ошибка 800704B8 — 0x3001A
Ошибка установки на этапе FIRST_BOOT с ошибкой во время операции BEGIN_FIRST_BOOT.
Одна из причин этой ошибки может заключаться в том, что вы пытаетесь установить обновление в неподдерживаемой конфигурации. По мере выхода новых обновлений Windows совместимость со старыми устройствами снижается. Вы можете проверить, совместим ли ваш компьютер с обновлением, которое вы хотите установить, на странице сообщества Microsoft.[1]
Другая возможная причина ошибки 0x800704B8 — 0x3001A заключается в том, что некоторые из компонентов вашей системы устарели. Вы можете попробовать обновить свою графику и другие драйверы, BIOS,[2] системная плата. Возможно, вам придется обновить хранилище или освободить место, потому что обычно для большого обновления Windows требуется не менее 30 ГБ свободного дискового пространства.
Некоторые пользователи сказали, что они перепробовали все, и ничего не помогло, поэтому они обновились до Windows 11, и проблема устранилась. Если ваша система соответствует требованиям, вам, возможно, придется подумать об этом, если ни одно из решений вам не поможет. Если вам интересно, вы можете прочитать статью, которую мы написали «Windows 11: стоит ли обновляться? Все известные проблемы.”

Устранение неполадок вручную может занять некоторое время, потому что неясно, что вызывает проблему, поэтому вы можете попробовать использовать автоматическое решение. ReimageСтиральная машина Mac X9 чтобы избежать использования всех возможностей. Инструмент для ремонта может идентифицировать поврежденные компоненты системы, исправлять BSOD,[3] и проблемы с реестром при сканировании системы. Это программное обеспечение также можно использовать для освобождения места за счет очистки файлов cookie и кеша, что должно повысить производительность устройства.
Ниже вы найдете несколько ручных методов, которые могут исправить ошибку обновления Windows 0x800704B8 — 0x3001A и позволить вам обновить вашу систему. Обратите внимание, что это займет некоторое время, поэтому, пожалуйста, внимательно и упорядоченно выполните все шаги:
Решение 1. Проверить дисковое пространство
Исправить это сейчас!Исправить это сейчас!
Для восстановления поврежденной системы необходимо приобрести лицензионную версию Reimage Reimage.
Если вы пытаетесь установить Windows на диск, на котором мало места, установка не удастся. Перед продолжением необходимо проверить свободное место на диске. Свободного места должно быть не менее 30 ГБ.
- Нажмите Windows + E ключи, чтобы открыть Проводник
- Нажмите на Этот ПК
- Теперь вы можете посмотреть на диск, на который хотите установить обновление.

Если на диске не менее 30 ГБ свободного места, вы можете перейти к другим вариантам устранения неполадок.
Решение 2. Обновите драйверы
Исправить это сейчас!Исправить это сейчас!
Для восстановления поврежденной системы необходимо приобрести лицензионную версию Reimage Reimage.
Причиной ошибки могут быть устаревшие драйверы. В этом случае вы можете исправить это автоматически, используя DriverFix, который просканирует ваш компьютер на предмет отсутствующих и устаревших драйверов устройств. Или вы можете обновить их вручную:
- Открытым Настройки
- Нажмите на Обновление и безопасность
- Нажмите на Центр обновления Windows
- Щелкните значок Проверить обновления кнопка
- Щелкните значок Просмотреть необязательные обновления вариант
- Щелкните значок Обновления драйверов вкладка

- Выберите драйвер, который хотите обновить
- Щелкните значок Загрузить и установить кнопка
Если Просмотреть необязательные обновления ссылка недоступна после проверки обновлений, тогда Центр обновления Windows на данный момент не имеет новых драйверов или обновлений для других продуктов.
Решение 3. Отключить стороннее антивирусное программное обеспечение
Исправить это сейчас!Исправить это сейчас!
Для восстановления поврежденной системы необходимо приобрести лицензионную версию Reimage Reimage.
Некоторые программы безопасности могут конфликтовать с серверами Microsoft и пакетами данных, которые они отправляют в процессе обновления, ошибочно воспринимая эти серверы как небезопасные. Таким образом, известно, что удаление программного обеспечения AV помогло некоторым пользователям при попытке удалить ошибки обновления Windows.
- Щелкните правой кнопкой мыши значок антивируса и выберите Запрещать
- Вы также можете двойной щелчок значок антивируса и найдите Запрещать вариант там

Исправить это сейчас!Исправить это сейчас!
Для восстановления поврежденной системы необходимо приобрести лицензионную версию Reimage Reimage.
- Щелкните правой кнопкой мыши на Начинать и выбрать Настройки
- Перейти к Обновление и безопасность раздел

- Нажмите Устранение неполадок слева
- Если вы не видите средства устранения неполадок в списке справа, щелкните Дополнительные средства устранения неполадок
- Найдите Центр обновления Windows, щелкните и выберите Запустите средство устранения неполадок
Решение 5. Восстановите поврежденные системные файлы и проверьте диск
Исправить это сейчас!Исправить это сейчас!
Для восстановления поврежденной системы необходимо приобрести лицензионную версию Reimage Reimage.
Используйте команды командной строки, чтобы исправить повреждение системных файлов:
- Открытым Командная строка от имени администратора
- Используйте следующую команду и нажмите Входить:
sfc / scannow
- Перезагрузить ваша система
- Если SFC вернула ошибку, используйте следующие командные строки, нажав Входить после каждого:
DISM / Онлайн / Очистка-Образ / CheckHealth
DISM / Онлайн / Очистка-Изображение / ScanHealth
DISM / Онлайн / Очистка-Образ / RestoreHealth - Убедитесь, что ваш диск не поврежден. Вы можете выполнять проверки с помощью административной командной строки:
- Если вы используете HDD в качестве основного драйвера (там, где установлена ваша операционная система — C: по умолчанию), используйте следующую команду и нажмите Входить:
chkdsk c: / f - Если вы используете SSD, используйте эту команду:
chkdsk c: / f / r / x - Если вы получили сообщение об ошибке, введите Y и ударил Входить
- Начать сначала ваше устройство для выполнения проверки
Решение 6. Сбросить компоненты Центра обновления Windows
Исправить это сейчас!Исправить это сейчас!
Для восстановления поврежденной системы необходимо приобрести лицензионную версию Reimage Reimage.
- Открытым Командная строка от имени администратора снова

- Скопируйте и вставьте следующие команды, нажимая Enter после каждой:
чистые стоповые биты
чистая остановка wuauserv
чистая остановка appidsvc
чистая остановка cryptsvc
Del «% ALLUSERSPROFILE% \ Application Data \ Microsoft \ Network \ Downloader \ *. *»
rmdir% systemroot% SoftwareDistribution / S / Q
rmdir% systemroot% system32 catroot2 / S / Q
regsvr32.exe / s atl.dll
regsvr32.exe / s urlmon.dll
regsvr32.exe / s mshtml.dll
сброс WinSock Netsh
netsh winsock сбросить прокси
чистые стартовые биты
чистый старт wuauserv
чистый старт appidsvc
чистый старт cryptsvc - Начать сначала ваш компьютер
Решение 7. Чистая загрузка
Исправить это сейчас!Исправить это сейчас!
Для восстановления поврежденной системы необходимо приобрести лицензионную версию Reimage Reimage.
Чистая загрузка — это один из методов устранения неполадок, который помогает определить, является ли приложение причиной проблемы. Обычно это выполняется, когда продукты сторонних производителей вызывают конфликты программного обеспечения. Чистая загрузка помогает легко запустить ОС, загружая только важные файлы и программы:
- Нажмите Windows + R, тип msconfig, и ударил Входить
- Перейти к Услуги вкладка и отметьте Скрыть все службы Microsoft флажок
- Выбирать Отключить все
- Перейти к Запускать вкладку и щелкните Открыть диспетчер задач
- Здесь щелкните правой кнопкой мыши каждую запись, отличную от Windows, и выберите Запрещать
- Закройте Диспетчер задач
- Перейти к Ботинок вкладка и отметьте Безопасная загрузка вариант
- Нажмите Применить, ОК, и начать сначала твой компьютер
Решение 8. Используйте Media Creation Tool для обновления Windows
Исправить это сейчас!Исправить это сейчас!
Для восстановления поврежденной системы необходимо приобрести лицензионную версию Reimage Reimage.
- Посетить официальный сайт Microsoft скачать установочный носитель Windows 10

- Двойной щелчок установщик и соглашаетесь с Условиями
- Нажмите Следующий
- Выбирать Обновите этот компьютер сейчас и выберите Следующий
- На этом этапе Windows загрузит соответствующие файлы.
- Завершите установку и перезагружать твой компьютер
Исправляйте ошибки автоматически
Команда ugetfix.com делает все возможное, чтобы помочь пользователям найти лучшие решения для устранения их ошибок. Если вы не хотите бороться с методами ручного ремонта, используйте автоматическое программное обеспечение. Все рекомендованные продукты были протестированы и одобрены нашими профессионалами. Инструменты, которые можно использовать для исправления ошибки, перечислены ниже:
Предложение
сделай это сейчас!
Скачать Fix
Счастье
Гарантия
сделай это сейчас!
Скачать Fix
Счастье
Гарантия
Совместим с Майкрософт ВиндоусСовместим с OS X По-прежнему возникают проблемы?
Если вам не удалось исправить ошибку с помощью Reimage, обратитесь за помощью в нашу службу поддержки. Сообщите нам все подробности, которые, по вашему мнению, нам следует знать о вашей проблеме.
Reimage — запатентованная специализированная программа восстановления Windows. Он диагностирует ваш поврежденный компьютер. Он просканирует все системные файлы, библиотеки DLL и ключи реестра, которые были повреждены угрозами безопасности.Reimage — запатентованная специализированная программа восстановления Mac OS X. Он диагностирует ваш поврежденный компьютер. Он просканирует все системные файлы и ключи реестра, которые были повреждены угрозами безопасности.
Этот запатентованный процесс восстановления использует базу данных из 25 миллионов компонентов, которые могут заменить любой поврежденный или отсутствующий файл на компьютере пользователя.
Для восстановления поврежденной системы необходимо приобрести лицензионную версию Reimage инструмент для удаления вредоносных программ.
Нажмите
Условия использования Reimage | Политика конфиденциальности Reimage | Политика возврата денег за товар | Нажмите
Чтобы оставаться полностью анонимным и не допустить, чтобы интернет-провайдер и правительство от шпионажа на вас, вы должны использовать Частный доступ в Интернет VPN. Это позволит вам подключаться к Интернету, оставаясь полностью анонимным, за счет шифрования всей информации, предотвращения трекеров, рекламы, а также вредоносного контента. Самое главное, вы остановите незаконную слежку, которую за вашей спиной проводят АНБ и другие правительственные учреждения.
Непредвиденные обстоятельства могут произойти в любой момент при использовании компьютера: он может выключиться из-за отключения электроэнергии, Может возникнуть синий экран смерти (BSoD) или случайные обновления Windows могут произойти на машине, когда вы ушли на несколько минут. минут. В результате ваши школьные задания, важные документы и другие данные могут быть потеряны. К восстанавливаться потерянные файлы, вы можете использовать Восстановление данных Pro — он ищет копии файлов, которые все еще доступны на вашем жестком диске, и быстро их извлекает.
In this post, we are going to discuss a Windows installation or upgrade error 0x800704B8 – 0x3001A, why it occurs, and what are the possible ways to fix it on Windows 11 or 10 PC. Since you are here, you must have faced this issue. Well, you must have also received an error message that resembles the following –
Error 800704B8 – 0x3001A, The installation failed in the FIRST_BOOT phase with an error during BEGIN_FIRST_BOOT operation.
What cause Error 0x800704B8 – 0x3001A on Windows 11/10?
If you are struggling with an error code 0x800704B8 – 0x3001A while installing or upgrading to a new Windows OS, this must have occurred because of one or more of the following reasons –
- Buggy or Faulty Peripheral devices attached to the computer
- Lack of sufficient storage spaces
- Missing or corrupted system files or Windows Images
- Disabled Windows update services or filled Windows Cache folders
Last but not the least, an active third-party antivirus program may also trigger this issue on Windows 11/10. So, make sure to disable this first before applying any fixes.
If you are getting an error code 0x800704B8 – 0x3001A while upgrading Windows, try out these methods and see if any help to address this issue –
-
- Remove Peripheral devices
- Free up Storage spaces
- Run Windows Update Troubleshooter
- Run SFC/DISM Scans
- Purge Windows Cache folders
- Reinstall Windows after booting into the Clean boot state
1] Remove Peripheral devices
When you are experiencing update-related issues on your computer, the first thing that you must ensure is the removal of all peripheral devices like attached printers, Bluetooth devices, speakers, etc. This is essential because any issue with these secondary devices may aid in preventing an update from occurring on Windows 11 or 10 PC.
Another important thing that you should also do is disable your third-party antivirus program. Even if you are using Windows Defender, make sure to disable it temporarily.
Now that you have removed all the peripheral devices and stopped the security application, check if you can now install the Windows OS that you were hoping to. In case the error still persists, try out the next set of solutions outlined below.
2] Free up Storage spaces
When your PC lacks sufficient storage spaces to install or upgrade to a new operating system, errors like 0x800704B8 – 0x3001A may appear. The storage issues become prominent for users who use SSD instead of HDD. SSD being costlier, several users end up with an SSD of disk spaces around 128 or 256 GB.
As you are planning to install or upgrade to a new Windows OS, you may use DISK Cleanup Tool to free up the spaces that are otherwise filled with cache or temp files. Using this tool, you may even clear old Windows installations as well.
Note: To install or upgrade to a new Windows OS, you require a minimum of 30 GB of free space. In case you already have this much amount of disk space on your hard disk, skip this solution, and proceed to the next one.
3] Run Windows Update Troubleshooter
The update troubleshooter is an in-built utility program in Windows that you may run to find and fix issues preventing Windows installation or even an update. Here’s how to use this tool –
- Press Win + X and select the option – “Settings”.
- Go ahead and select System > Troubleshoot > Other troubleshooters.
- Under the Most frequent section, hit the Run button besides Windows update.
Tip: If you are on Windows 10, find the troubleshooter at the below location –
Settings > Update & Security > troubleshoot > Additional troubleshooters
After you reach out to the above path, click Windows Update, and hit the button – Run the troubleshooter.
- When the troubleshooting window launches, click Next and follow the on-screen instructions.
This tool will diagnose the underlying causes behind the error 0x800704B8 – 0x3001A and repair them. Even if it doesn’t fix this issue, this will let you know the right approach to address the problem.
4] Run SFC/DISM scans
The presence of corrupted system files or Windows Images may also prevent you from upgrading your operating system. In such scenarios, running SFC and DISM scans are the best ways to resolve internal corruption. Here’s how to perform both these scans –
- Launch Command Prompt as administrator first.
- When it launches, copy/paste the following and press Enter –
DISM /Online /Cleanup-Image /RestoreHealth
- This command will look for any abnormalities with the existing Windows 11 or 10 Image and fix them.
- Once this scan completes, run the System file checker by executing the command below –
sfc /scannow
- Both these scans take 20-30 minutes to run successfully, so wait patiently. Don’t interrupt the scanning once started.
After you have checked and repaired internal corruption, check if you can now install or upgrade Windows without experiencing the 0x800704B8 – 0x3001A issue. In case it does appear, try out the next solution.
5] Reset Update Components
At times, Windows update fails because of disabled update-related services or Windows cache folders filled with unnecessarily stored cache or update log files. You may fix this problem by resetting update components. This can be completed in three stages as elaborated below –
Stage 1: Stop all update-related services
- Launch CMD as administrator and run these codes one by one.
Net Stop bits Net Stop wuauserv Net Stop appidsvc Net Stop cryptsvc
Stage 2: Purge SoftwareDistribution and Catroot2 folders
- On the same elevated console, run these commands next to purge Windows cache folders.
Ren %systemroot%SoftwareDistribution SoftwareDistribution.bak Ren %systemroot%system32catroot2 catroot2.bak
Stage 3: Restart the services that you had stopped earlier
- Execute the below codes on the Command Prompt to restart the previously stopped services.
Net Start bits Net Start wuauserv Net Start appidsvc Net Start cryptsvc
Reboot your PC after purging Windows Cache folders and stopping/starting all update-related services. The Windows update should now occur error-free.
6] Boot into Clean boot state and reinstall Windows
The chances of receiving error 0x800704B8 – 0x3001A is pretty less after resting update components. Still, this may occur in certain scenarios. What you can do in such cases is boot into the Clean boot state and try to install or upgrade to the next available version of Windows while being in this state.
Clean boot disables third-party apps or services interactions with the system apps or files. So, it should work if none of the above solutions had worked in your case. Here’s how to enter the Clean Boot state on Windows 11 or 10 PC.
I hope the solutions above indeed help to solve the Windows installation or upgrade error 0x800704B8 – 0x3001A. In case you have any queries or suggestions, let us know in the comment section.
Tip: If you are facing update, activation, or driver issues on your Windows PC, try RESTORO PC Repair Tool. This software will scan your device for potential issues and resolve them automatically.
- Remove From My Forums
-
Вопрос
-
I am in the middle of upgrading computers for one of my clients from Windows 7 Pro to Windows 10 Pro. I am running the Windows 10 Update Assistant tool to do this. So far I have worked on 6 computers and have had 3 work successfully. The remaining 3 display
the First_Boot_Phase error 0x800704B8-0x3001A error. Steps I have taken thus far are:Ran sfc /scannow
Ran Windows Updates until no updates were available
Ran Ccleaner
Ran Windows Update troubleshooter
Verifed drivers were up-to-date
One solution i saw was to run the upgrade while the computer was in a Clean Boot state. I’m hesitant to try this as I am working on these machines remotely. If there is no other option other to run the update in Clean Boot then it can be done but I’m hoping
to find another solution. I can supply the contents of the setuperr log created from the most recent attempt if it’ll help.