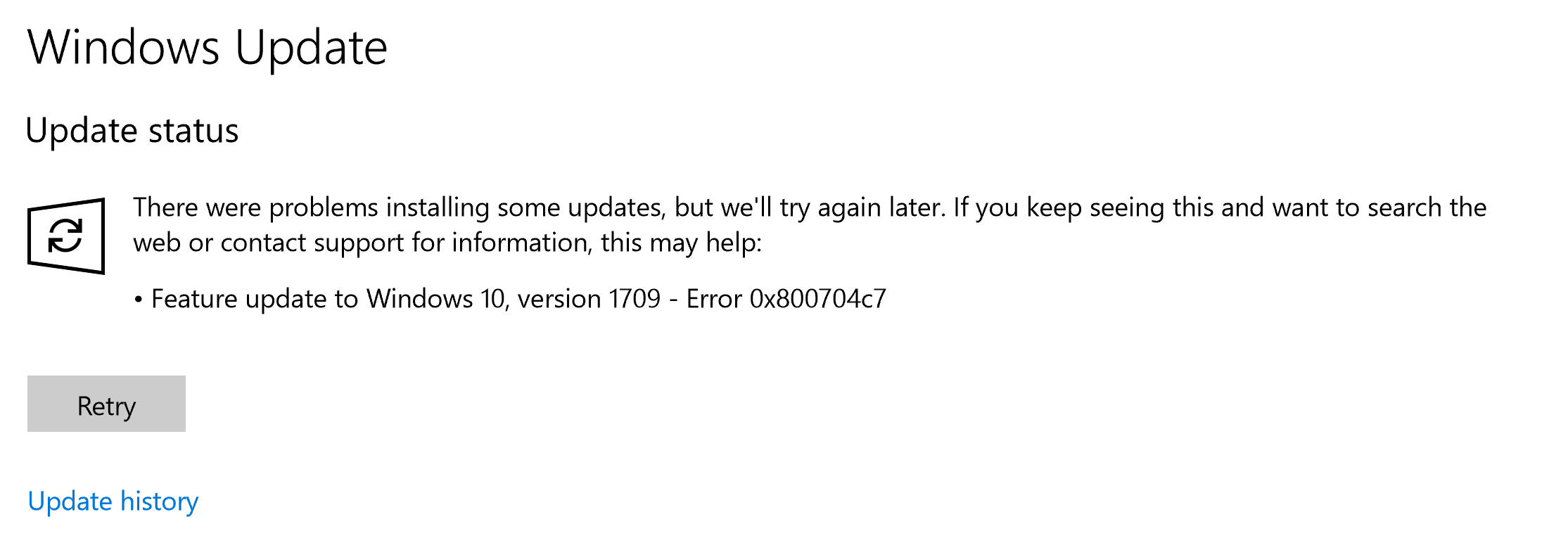Исправить ошибку Центра обновления Windows 0x800704c7
Ошибка 0x800704c7 — это распространенная проблема, которая может быть вызвана различными причинами, такими как отсутствие или повреждение файлов и конфликты программ. Ошибка 0x800704c7 обычно связана с Центром обновления Windows, но может произойти в любой момент и прервать любую вашу деятельность.
Известно, что эта ошибка возникает в системах на базе Windows 7/8 / 8.1 и 10 и может возникать по-разному в зависимости от ситуации. Как мы все знаем, обычные действия, такие как просмотр веб-страниц, вызывают ошибку 0x800704c7.
Некоторые люди также сообщали, что при резервном копировании файлов Windows Центр обновления Windows и при доступе к Microsoft OneDrive возникает код ошибки 0x800704c7. Это проблема, с которой знакомы многие пользователи компьютеров. Вот более подробное объяснение причин ошибки «0x800704c7» в Центре обновления Windows.
Проверьте вашу систему на отсутствие или повреждение системных файлов
С помощью средства проверки системных файлов (SFC) пользователи Windows могут проверить свою систему на отсутствие или повреждение системных файлов. Эта утилита на вашем устройстве Windows может заменить отсутствующие файлы и восстановить поврежденные файлы, что приведет к более эффективной системе. Чтобы использовать этот инструмент, выполните следующие действия:
Шаг 1. Перейдите в Пуск и введите Командная строка или CMD.
Шаг 2: Перейдите в Пуск: войдите как администратор
Шаг 3: Введите sfc / scannow. (Не забудьте поставить пробел между «sfc» и «/ scannow»).
После выполнения этих процедур проверьте, исправлен ли код ошибки. Перейдите в Настройки> Обновление и безопасность> Центр обновления Windows. Обновите операционную систему Windows. Если код ошибки 0x800704c7 возникает снова, вам нужно будет попробовать следующий метод, описанный ниже.
Обновить:
Теперь мы рекомендуем использовать этот инструмент для вашей ошибки. Кроме того, этот инструмент исправляет распространенные компьютерные ошибки, защищает вас от потери файлов, вредоносных программ, сбоев оборудования и оптимизирует ваш компьютер для максимальной производительности. Вы можете быстро исправить проблемы с вашим ПК и предотвратить появление других программ с этим программным обеспечением:
- Шаг 1: Скачать PC Repair & Optimizer Tool (Windows 10, 8, 7, XP, Vista — Microsoft Gold Certified).
- Шаг 2: Нажмите «Начать сканирование”, Чтобы найти проблемы реестра Windows, которые могут вызывать проблемы с ПК.
- Шаг 3: Нажмите «Починить все», Чтобы исправить все проблемы.
Выполните восстановление системы
Выбирайте этот вариант только в крайнем случае, так как он удалит ваши личные данные на ПК.
Отключите антивирусную программу
Сторонние антивирусные программы хороши, и они ими пользуются, но у них есть и недостатки. Самым важным будет то, что они вмешиваются в вашу систему до такой степени, что могут остановить или предотвратить все. Из-за этого вмешательства вас могут попросить ввести код ошибки 0x800704c7. Поэтому, прежде чем идти дальше, убедитесь, что вы отключили стороннюю антивирусную программу. Кроме того, перезапустите и попробуйте запустить обновление после отключения антивирусной программы.
Загрузите последнюю версию KB
Вы также можете попробовать загрузить самую последнюю версию КБ, которую вы пытались установить в своей системе, из каталога Центра обновления Майкрософт. Узнайте, как это сделать, здесь:
- Нажмите Winkey + I, чтобы открыть настройки.
- Перейдите в раздел «Обновление и безопасность».
- В центральной области вы увидите «Просмотр истории обновлений». Нажмите здесь.
- Там вы найдете самую последнюю версию КБ, которая обычно находится вверху. Скопируйте код КБ.
- Перейдите на сайт Центра обновления Майкрософт и найдите код базы знаний.
- Загрузите его для вашей конкретной Windows.
- Когда загрузка будет завершена, откройте его и установите.
CCNA, веб-разработчик, ПК для устранения неполадок
Я компьютерный энтузиаст и практикующий ИТ-специалист. У меня за плечами многолетний опыт работы в области компьютерного программирования, устранения неисправностей и ремонта оборудования. Я специализируюсь на веб-разработке и дизайне баз данных. У меня также есть сертификат CCNA для проектирования сетей и устранения неполадок.
Источник
Все коды ошибок Центра обновления Windows
Все коды ошибок Центра обновления Windows. При обновлении системы или установке пакетов через Центр обновлений Windows могут появляться ошибки. На этой странице собраны все распространенные коды ошибок, которые можно увидеть при попытке обновить Windows 7, 8 или 10.
Универсальная инструкция по исправлению ошибок Центра обновления:
- Открываем (от имени администратора) Пуск -> Выполнить -> cmd.exe, в командной строке пишем sfc /scannow , Enter.
- Ждем проверки, пишем вторую команду DISM.exe /Online /Cleanup-image /Restorehealth , ждем. Пробуем установить обновление заново.
- Если не получается — заходим на catalog.update.microsoft.com. или microsoft.com/ru-ru/download и загружаем/устанавливаем нужное обновление вручную, воспользовавшись поиском или каталогом для загрузки нужного обновления.
Если простой способ не помог, следует найти свою ошибку в списке и попробовать решить её при помощи подробной инструкции.
Коды ошибок Центра обновления Windows.
0x80070002 ERROR_FILE_NOT_FOUND — Не удается найти указанный файл .
Центру обновлений не удается найти файлы, нужные для установки. Решение: сканирование системы, восстановление системных файлов, в случае неудачи — установка нужного обновления вручную из каталога Microsoft.
0x8007000D ERROR_INVALID_DATA — Недопустимые данные .
Ошибка появляется при установке Windows (файлы повреждены, может потребоваться новый установочный архив), при восстановлении системы (повреждена точка восстановления), при активации (ошибка в разделе реестра CurrentControlSetEnumRoot), а также при обновлении Windows через Центр обновлений.
Решение: использовать Microsoft Easy Fix или установить обновление вручную. Программа Fix It более не поддерживается Microsoft, поэтому придется искать её в неофициальных источниках. Также можно использовать Media Creation Tool или ISO-образ системы (для Windows 10).
0x800F081F CBS_E_SOURCE_MISSING — Источника пакета или файл не найден . Ошибка загрузки компонента .NET Framework 3.5 на Windows 8/8.1, 10 и Server 2012/2016.
Ошибка 0x800f081f возникает, когда указан альтернативный источник установки, но при этом:
- По адресу находятся не все нужные компоненты для установки.
- Пользователь не имеет прав доступа к файлам.
- В указанном расположении нет файлов, нужных для установки или обновления.
Для исправления ошибки нужно проверить, правильно ли указан путь, есть ли нужные файлы/обновления по адресу и есть ли у пользователя доступ на чтение этих файлов. При обновлении Windows может помочь ручная установка и утилита DISM.exe.
0x80073712 ERROR_SXS_COMPONENT_STORE_CORRUPT — Хранилище компонентов находится в несогласованном состоянии .
Причиной ошибки является поврежденный компонент манифеста CBS. Это чисто системная ошибка, из-за которой система не может установить обновление. До Windows 10 ошибку можно исправить при помощи утилиты CheckSUR .
В Windows 10 нужно загрузить с сайта Microsoft программу MediaCreationTool.exe, нажать «Обновить этот компьютер сейчас» и следовать инструкции на экране. Использование загрузочного образа Win 10 (формат ISO) позволит устранить системные ошибки, при этом личные документы и файлы на компьютере останутся без изменений.
0x800736CC ERROR_SXS_FILE_HASH_MISMATCH — Файл компонента не соответствует сведениям проверки, указанным в манифесте компонента . Ошибка появляется при попытке установить NET Framework 3.5 (includes .NET 2.0 and 3.0), либо при попытке обновить Windows без установленного NET Framework 3.5.
Решение: использовать команду Dism /online /enable-feature /featurename:NetFx3 /All в командной строке от имени администратора для установки фреймфорка.
Альтернативный вариант — загрузить ISO-образ нужной версии Windows и использовать команду dism.exe /online /enable-feature /featurename:NetFX3 /Source:d:sourcesico , где d:sourcesico — диск и расположение образа системы.
Без установленного NET Framework 3.5 Центр обновления Windows работать не будет, поэтому придется использовать командную строку.
0x800705B9 ERROR_XML_PARSE_ERROR — Не удалось обработать запрошенные XML-данные . Сравнительно редкая системная ошибка при обновлении.
Если код 0x800705B9 появился на Windows 7, Vista или 8/8.1, для исправления ситуации нужно:
Скачать Media Creation Tool с сайта Microsoft.
Запустить, выбрать Upgrade this PC now (обновить сейчас).
Нажать Next (далее) и дождаться окончания процесса.
В Windows 10 для восстановления системных файлов также используется Media Creation Tool и ISO-образ системы. Также можно ввести в командную строку ряд команд, которые очистят все системные файлы и сбросят настройки.
0x80070246 ERROR_ILLEGAL_CHARACTER — Обнаружен недопустимый символ . Нестандартная ошибка, которая может быть связана как с системным сбоем, так и с ошибками со стороны пользователя.
Решение ошибка 0x80070246 «Обнаружен недопустимый символ» осложняется тем, что при ней нельзя запустить утилиту swf /scannow (и ряд других системных служб).
Для исправления этого кода ошибки Центра обновлений нужно:
Сделать резервную копию реестра и важных файлов на случай проблем.
Запустить режим устранения неполадок центра обновлений: Пуск -> ввести в поиске «устранение неполадок» -> Enter -> нажать «Просмотреть все» в левой панели -> найти «Центр обновления Windows». Следовать появившемся инструкциям.
Для Windows 10: Пуск -> Параметры -> Обновление и безопасность -> Устранение неполадок.
Если это не помогло, придется восстановить исходное состояние Центра обновления Windows. Вручную это может занять до часа времени и более — желательно иметь хотя бы общее понимание своих действий, а также резервные копии важных данных и реестра Windows.
0x8007370D ERROR_SXS_IDENTITY_PARSE_ERROR — Строка удостоверения повреждена . На сайте Microsoft ошибка с кодом 0x8007370D описана как ошибка повреждения, возникающая при повреждении системных файлов.
Это стандартная ошибка, решить которую может центр исправления неполадок. Встроенная утилита восстановит целостность системных файлов, после чего перестанут появляться ошибки при скачивании и установке обновлений.
В Windows 7 , 8/8.1 и 10 все также просто, но для полноценной работы средства устранения неполадок требуется подключение к интернету. В противном случае шанс на успешное решение проблемы уменьшается, поскольку система не сможет загрузить недостающие файлы.
Для запуска нужно: в поиске ввести «Устранение неполадок» , открыть, выбрать Параметры -> Устранение неполадок . Найти раздел Система и безопасность , в нем нажать на пункт Устранение неполадок с помощью Центра обновления Windows , после чего нажать кнопку Далее . Дождаться окончания сканирования системы и устранения неисправностей.
Microsoft советует использовать этот метод для следующих кодов ошибок (для Windows 7, Vista, XP):
0x80245003 — Служба Центра обновления Windows повреждена или не работает.
0x80070514 — Служба Центра обновления Windows повреждена или не работает.
0x8DDD0018 — Библиотеки BITS.dll повреждены.
0x80246008 — Библиотеки BITS.dll повреждены.
0x80200013 — Библиотеки BITS.dll повреждены.
0x80004015 — Библиотеки BITS.dll повреждены.
0x80070003 — Библиотеки BITS.dll повреждены.
0x800A0046 — Библиотеки BITS.dll повреждены.
0x800A01AD — Библиотеки DLL Центра обновления Windows не зарегистрированы.
0x80070424 — Библиотеки DLL Центра обновления Windows не зарегистрированы.
0x800B0100 — Ошибка проверки подписи. (кроме Windows XP)
0x80070005 — Ошибка определения хранилища данных. (кроме Windows XP)
0x80248011 — Ошибка определения хранилища данных.
0x80070002 — Ошибка определения хранилища данных.
0x80070003 — Ошибка определения хранилища данных.
В Windows 10 для восстановления системы после ошибок также может использоваться ISO-образ системы (доступен на сайте Microsoft) и встроенная утилита DISM.exe.
0x8007370B ERROR_SXS_INVALID_IDENTITY_ATTRIBUTE_NAME — Имя атрибута в удостоверении находится вне допустимого диапазона .
Ошибка обновления Windows с кодом 0x8007370B обозначает, что хранилище компонентов Windows повреждено.
Вне зависимости от причины, нужен доступ в интернет, сканирование системы и дозагрузка поврежденных или недостающих файлов. Как и в других случаях, ошибка исправляется при помощи DISM.exe или средства проверки готовности системы к обновлению.
0x8007370A ERROR_SXS_INVALID_IDENTITY_ATTRIBUTE_VALUE — Значение атрибута в удостоверении находится вне допустимого диапазона .
В большинстве случаев ошибка возникает на Windows 10. На сайте поддержки Microsoft советуется решать проблему при помощи одной из двух команд, которые требуется ввести в Командную строку от имени администратора: DISM /Online /Enable-Feature /FeatureName:NetFx3 /All /LimitAccess /Source:d:sourcessxs или DISM /online /cleanup-image /RestoreHealth /source:d:sources /LimitAccess , если первая команда не помогла.
Вместо d: должен быть указан диск, на который установлена Windows 10 (или располагается виртуальный образ). Если проблема связана с Net Framework 3.5, может потребоваться полная переустановка этого фреймворка.
Если ничего не помогает, остается запустить процесс установки Windows и выбрать пункт «обновление с сохранением данных». Предварительно можно сохранить на внешнем носителе все нужные файлы во избежание потери важной информации (хотя риск при восстановлении минимален).
0x80070057 ERROR_INVALID_PARAMETER — Неправильный параметр .
При появлении ошибки с кодом 0x80070057 в Центре обновления стоит попробовать установить его вручную, загрузив файлы из каталога Microsoft или центра обновлений.
Если ошибка при обновлении остается, стоит сделать резервную копию редактора реестра и удалить следующий ключ: KEY_LOCAL_MACHINE SYSTEM CurrentControlSet services eventlog Microsoft-Windows-PrintService /Operational. Ключ также может находиться в разделе HKEY_LOCAL_MACHINE SYSTEM CurrentControlSet services eventlog. После удаления ключа нужно перезагрузить компьютер и запустить установку обновления заново.
0x800B0100 TRUST_E_NOSIGNATURE — В этом объекте нет подписи .
При появлении ошибки 0x800B0100 следует убедиться, что все файлы типа .mum и .cat находятся в каталоге %windir%TempCheckSURservicing, а все файлы типа .manifest должны быть в каталоге %windir%TempCheckSURmanifests.
После копирования файлов в нужные каталога нужно заново запустить средство проверки готовности системы к обновлению. Если это не помогло, нужно удалить обновление KB2488113 (если стоит) и временно отключить компонент Microsoft .Net Framework 3.5.1. После этого нужно выполнить частичную загрузку системы и заново запустить средство проверки.
При помощи DISM.exe, команды sfc /scannow, средства проверки готовности системы к обновлению и загрузочного образа Windows также можно исправить следующие проблемы:
- 0x80092003 CRYPT_E_FILE_ERROR — При попытке чтения или записи файла Центром обновления Windows произошла ошибка.
- 0x800B0101 CERT_E_EXPIRED — Истек или не наступил срок действия требуемого сертификата при проверке по системным часам или отметке времени в подписанном файле.
- 0x8007371B ERROR_SXS_TRANSACTION_CLOSURE_INCOMPLETE — Отсутствуют один или несколько обязательных членов транзакции.
- 0x80070490 ERROR_NOT_FOUND — Не удалось выполнить поиск новых обновлений.
Надпись ERROR_NOT_FOUND может говорить о временных ошибках с сетью или проблемах с интернет-соединением. Если проблема не пропадает, нужно попробовать установить обновление вручную.
Источник
Learn to get rid of this error once and for all
by Radu Tyrsina
Radu Tyrsina has been a Windows fan ever since he got his first PC, a Pentium III (a monster at that time). For most of the kids of… read more
Updated on January 17, 2023
Reviewed by
Vlad Turiceanu
Passionate about technology, Windows, and everything that has a power button, he spent most of his time developing new skills and learning more about the tech world. Coming… read more
- One of the most common Windows errors that you can encounter is a Windows Update error.
- Below we will be showing you how to deal with Windows Update error 0x800704c7.
- It can come up on both Windows 10 and Windows 11 devices, and the solutions below can apply to both OSs.
XINSTALL BY CLICKING THE DOWNLOAD FILE
- Download Restoro PC Repair Tool that comes with Patented Technologies (patent available here).
- Click Start Scan to find broken files that are causing the problems.
- Click Repair All to fix issues affecting your computer’s security and performance
- Restoro has been downloaded by 0 readers this month.
The error 0x800704c7 is caused due to missing/corrupted files or background processes conflicting with the update due to which you are not able to get the latest update.
Sometimes, this Windows 1o error appears when they try to install certain updates by using the Windows Update function. The hotfixes released by Microsoft are vital and your system relies on them.
However, errors like this one can prevent you from getting your hands on the update.
Luckily in this fix article, we will talk about some of the reasons for 0x800704c7 error and offer practical troubleshooting solutions to solve it.
How do I fix the Windows Update error 0x800704c7?
- How do I fix the Windows Update error 0x800704c7?
- 1. Downloading the most recent KB
- 2. Performing a System Restore
- 3. Using Media Creation Tool
1. Downloading the most recent KB
- Press Windows key + I to open Settings.
- Go to Update and Security.
- In the middle of the window, you will see View update history. Click on it.
- Identify the most recent KB and copy the code.
- Go to the Microsoft Update website and search the KB code.
- Download it for your Windows version.
- Once the download is finished, open the file and install it.
2. Performing a System Restore
- Open Start.
- Search for Create a restore point, and click the top result to open the System Properties experience.
- Select the System Restore button and click Next
- Select the restore point that you want to use on your computer.
- Select the Scan for affected programs button to check the apps that will no longer be available because they will be added after the creation of the restore point.
- Select the Close button and the Next button.
- Click on Finish to complete.
Once you complete the steps, System Restore will return your computer to the previous working state.
However, to perform a System Restore on Windows 10 you will first need to have System Restore feature enabled and to previously create a System Restore point.
Check this handy guide to find out how to enable System Restore and how to create a System Restore point.
3. Using Media Creation Tool
- Download Media Creation Tool from Microsoft’s website.
- After the download completes, open it up.
- Agree to the terms, and then select Upgrade this PC now.
- Select Keep Personal Files to make sure your files are safe.
- Wait for the upgrade to finish.
Many users reported that the 0x800704c7 error was fixed after restoring their PC with the System Restore tool. You may try to do the same.
Have you attempted to apply one or more of the solutions provided? Let us know which one worked for you in the comments area below.
- Одна из наиболее распространенных ошибок Windows, с которыми вы можете столкнуться, — это ошибка Центра обновления Windows.
- Ниже мы покажем вам, как бороться с ошибкой Центра обновления Windows 0x800704c7.
- Дополнительные статьи по этой теме можно найти в нашем Центре ошибок Центра обновления Windows.
- Для получения дополнительной помощи посетите нашу страницу ошибок Windows 10.
Ошибка 0x800704c7 вызвана отсутствием / повреждением файлов или фоновыми процессами, конфликтующими с обновлением, из-за которых вы не можете получить последнее обновление.
Иногда эта ошибка Windows 10 появляется при попытке установить определенные обновления с помощью функции Центра обновления Windows. Исправления, выпущенные Microsoft, жизненно важны, и ваша система полагается на них.
Однако подобные ошибки могут помешать вам получить обновление.
К счастью, в этой статье об исправлении мы поговорим о некоторых причинах ошибки 0x800704c7 и предложим практические решения для ее устранения.
1. Скачивание самой последней версии КБ
- Нажмите клавишу Windows + I, чтобы открыть Настройки.
- Перейдите в раздел «Обновление и безопасность».
- В середине окна вы увидите Просмотр истории обновлений . Нажмите здесь.
- Определите самый последний КБ и скопируйте код.
- Перейдите на веб-сайт Центра обновления Майкрософт и найдите код базы знаний.
- Загрузите его для своей версии Windows.
- После завершения загрузки откройте файл и установите его.
Если у вас возникли проблемы с открытием приложения «Настройки», прочтите эту статью, чтобы решить эту проблему.
2. Выполнение восстановления системы
- Откройте Пуск .
- Найдите пункт « Создать точку восстановления» и щелкните верхний результат, чтобы открыть окно «Свойства системы».
- Выберите кнопку « Восстановление системы» и нажмите « Далее».
- Выберите точку восстановления, которую вы хотите использовать на своем компьютере.
- Нажмите кнопку Сканировать на наличие уязвимых программ , чтобы проверить приложения, которые больше не будут доступны, поскольку они будут добавлены после создания точки восстановления.
- Нажмите кнопку » Закрыть» и кнопку » Далее» .
- Щелкните Готово для завершения.
После выполнения этих шагов Восстановление системы вернет ваш компьютер в предыдущее рабочее состояние.
Однако для выполнения восстановления системы в Windows 10 вам сначала необходимо включить функцию восстановления системы и предварительно создать точку восстановления системы.
Прочтите это удобное руководство, чтобы узнать, как включить восстановление системы и как создать точку восстановления системы.
3. Использование средства создания мультимедиа
- Загрузите Media Creation Tool с веб-сайта Microsoft .
- После завершения загрузки откройте его.
- Примите условия и выберите « Обновить этот компьютер сейчас» .
- Выберите « Сохранить личные файлы», чтобы убедиться, что ваши файлы в безопасности.
- Дождитесь завершения обновления.
Многие пользователи сообщили, что ошибка 0x800704c7 была исправлена после восстановления их ПК с помощью инструмента восстановления системы. Вы можете попробовать сделать то же самое.
Вы пытались применить одно или несколько из предложенных решений? Дайте нам знать, какой из них сработал для вас, в области комментариев ниже.
Часто задаваемые вопросы: узнать больше об ошибках Центра обновления Windows?
- Серьезны ли ошибки Центра обновления Windows?
В зависимости от ошибки вы можете закончить тем, что ваш компьютер потеряет данные или даже столкнетесь с BSoD.
- Как исправить ошибки Центра обновления Windows?
Один из самых быстрых способов исправить такие ошибки — использовать средство устранения неполадок Центра обновления Windows.
- Как я могу восстановить повреждение неисправного Центра обновления Windows?
Один из способов исправить ошибку обновления Windows — удалить это конкретное обновление или выполнить откат компьютера до последней точки восстановления.
- Одна из наиболее распространенных ошибок Windows, с которыми вы можете столкнуться, — это ошибка Центра обновления Windows.
- Ниже мы покажем вам, как бороться с ошибкой Центра обновления Windows 0x800704c7.
- Дополнительные статьи по этой теме можно найти в нашем Центре ошибок Центра обновления Windows.
- Для получения дополнительной помощи посетите нашу страницу ошибок Windows 10.
Ошибка 0x800704c7 вызвана отсутствием / повреждением файлов или фоновыми процессами, конфликтующими с обновлением, из-за которых вы не можете получить последнее обновление.
Иногда эта ошибка Windows 10 появляется при попытке установить определенные обновления с помощью функции Центра обновления Windows. Исправления, выпущенные Microsoft, жизненно важны, и ваша система полагается на них.
Однако подобные ошибки могут помешать вам получить обновление.
К счастью, в этой статье об исправлении мы поговорим о некоторых причинах ошибки 0x800704c7 и предложим практические решения для ее устранения.
1. Скачивание самой последней версии КБ
- Нажмите клавишу Windows + I, чтобы открыть Настройки.
- Перейдите в раздел «Обновление и безопасность».
- В середине окна вы увидите Просмотр истории обновлений . Нажмите здесь.
- Определите самый последний КБ и скопируйте код.
- Перейдите на веб-сайт Центра обновления Майкрософт и найдите код базы знаний.
- Загрузите его для своей версии Windows.
- После завершения загрузки откройте файл и установите его.
Если у вас возникли проблемы с открытием приложения «Настройки», прочтите эту статью, чтобы решить эту проблему.
2. Выполнение восстановления системы
- Откройте Пуск .
- Найдите пункт « Создать точку восстановления» и щелкните верхний результат, чтобы открыть окно «Свойства системы».
- Выберите кнопку « Восстановление системы» и нажмите « Далее».
- Выберите точку восстановления, которую вы хотите использовать на своем компьютере.
- Нажмите кнопку Сканировать на наличие уязвимых программ , чтобы проверить приложения, которые больше не будут доступны, поскольку они будут добавлены после создания точки восстановления.
- Нажмите кнопку » Закрыть» и кнопку » Далее» .
- Щелкните Готово для завершения.
После выполнения этих шагов Восстановление системы вернет ваш компьютер в предыдущее рабочее состояние.
Однако для выполнения восстановления системы в Windows 10 вам сначала необходимо включить функцию восстановления системы и предварительно создать точку восстановления системы.
Прочтите это удобное руководство, чтобы узнать, как включить восстановление системы и как создать точку восстановления системы.
3. Использование средства создания мультимедиа
- Загрузите Media Creation Tool с веб-сайта Microsoft .
- После завершения загрузки откройте его.
- Примите условия и выберите « Обновить этот компьютер сейчас» .
- Выберите « Сохранить личные файлы», чтобы убедиться, что ваши файлы в безопасности.
- Дождитесь завершения обновления.
Многие пользователи сообщили, что ошибка 0x800704c7 была исправлена после восстановления их ПК с помощью инструмента восстановления системы. Вы можете попробовать сделать то же самое.
Вы пытались применить одно или несколько из предложенных решений? Дайте нам знать, какой из них сработал для вас, в области комментариев ниже.
Часто задаваемые вопросы: узнать больше об ошибках Центра обновления Windows?
- Серьезны ли ошибки Центра обновления Windows?
В зависимости от ошибки вы можете закончить тем, что ваш компьютер потеряет данные или даже столкнетесь с BSoD.
- Как исправить ошибки Центра обновления Windows?
Один из самых быстрых способов исправить такие ошибки — использовать средство устранения неполадок Центра обновления Windows.
- Как я могу восстановить повреждение неисправного Центра обновления Windows?
Один из способов исправить ошибку обновления Windows — удалить это конкретное обновление или выполнить откат компьютера до последней точки восстановления.
Ошибка 0x800704c7 является довольно частой проблемой в Windows 10. Она не позволяет пользователям устанавливать последние обновления, поступающие в систему. Хотя проблема может показаться раздражающей и сложной для решения, обычно она связана с наличием поврежденных или отсутствующих файлов. Такое явление происходит, когда пользователи загружают стороннее ПО или самостоятельно изменяют настройки. Пользователи, столкнувшиеся с 0x800704c7, могут увидеть сообщение в Центре обновления Windows, в котором указан код возникшей ошибки. Иногда неудачные обновления могут привести к BSOD (синему экрану смерти), который отключает и перезагружает ваш компьютер. Даже если вы не знаете, что потенциально могло вызвать проблему, мы поможем вам разобраться в статье ниже. Список пошаговых инструкций поможет вам избавиться от повторяющейся проблемы и в конечном итоге установить необходимое обновление.
Скачать средство восстановления Windows
Существуют специальные утилиты для восстановления Windows, которые могут решить проблемы, связанные с повреждением реестра, неисправностью файловой системы, нестабильностью драйверов Windows. Мы рекомендуем вам использовать Advanced System Repair Pro, чтобы исправить ошибку «Центр обновления Windows 0x800704c7» в Windows 10.
1. Запустите сканирование с помощью средства проверки системных файлов (SFC).
Поскольку проблема обычно возникает из-за поврежденных сегментов, мы попробуем запустить встроенную утилиту для их обнаружения и восстановления. Вот как:
- Откройте Командная строка , введя
cmdв поле поиска рядом с Меню Пуск кнопку. - Щелкните правой кнопкой мыши по Командная строка , а затем выберите Запуск от имени администратора.
- После открытия консоли введите
sfc /scannowкоманду и нажмите Enter. - Когда процесс восстановления будет завершен, перезагрузите компьютер.
Теперь вы можете попробовать установить обновление еще раз. Если после выполнения всех этих действий ошибка не исчезнет, перейдите к следующему способу ниже.
2. Очистите компоненты Windows.
Когда на вашем компьютере появляется ошибка, есть вероятность, что это связано с перегруженными библиотеками. Со временем, они могут засориться ненужными компонентами, что приведет к нестабильности различных служб. Ниже мы покажем, как удалить их с помощью Диспетчера задач и DISM.
Через Диспетчер задач
- Нажмите Windows + R сочетание клавиш, чтобы открыть строку «Выполнить», затем вставьте
taskschd.mscи нажмите OK. - На левой панели перейдите в раздел Библиотека> Microsoft> Windows> Servicing.
- После этого щелкните правой кнопкой мыши на
StartComponentCleanup, а затем выберите Run. - Дождитесь завершения процесса, перезагрузите компьютер и попробуйте еще раз установить конфликтующее обновление.
Через DISM
Этот метод делает то же самое, что и выше, поэтому вы можете выбрать любой из них.
- Откройте Командная строка как мы уже делали раньше.
- Теперь вставьте эту команду
dism /online /cleanup-image /startcomponentcleanupи нажмите Enter. - После завершения перезагрузите компьютер и проверьте, появляется ли ошибка.
3. Отключите / удалите стороннее ПО.
Стороннее программное обеспечение, такое как антивирус, порой склонно вызывать сбои в работе некоторых служб. Оно может заподозрить и воспринять некоторые процессы как нечто подозрительное. По какой-то причине даже службы Windows могут быть занесены в черный список и ограничены антивирусным программным обеспечением. Поскольку мы не знаем, так ли это, попробуйте отключить сторонний антивирус, если он у вас установлен. Помимо антивируса, виновниками таких ошибок часто являются нежелательные или вредоносные программы. Если вы помните, как недавно устанавливали новое ПО, попробуйте удалить его и посмотреть, изменилось ли что-то. Возможно, это решит проблему.
4. Попробуйте загрузить конфликтующее обновление из каталога Microsoft.
Если у вас возникла проблема с получением КБ обновлений, то вы можете попробовать установить их вручную. Перед тем как это сделать, нам нужно будет запомнить, какое обновление вам необходимо установить. Для этого:
- Нажмите Windows Key + I одновременно.
- Затем перейдите в Обновление и безопасность.
- В правой части окна выберите Просмотр журнала обновлений.
- После этого найдите и запишите самое последнее обновление КБ (вверху списка).
- Затем загрузите записанное обновление из Microsoft Update Catalog.
5. Используйте Media Creation Tool.
Другой вариант установки обновлений — через Media Creation Tool. Это способ позволяет пользователям обновить систему до последней существующей версии. Такая процедура не коснется ваших личных данных, а просто обновит компьютер. Чтобы сделать это, следуйте инструкциям ниже:
- Для начала, вам нужно скачать утилиту с Веб-сайта Microsoft.
- Затем запустите загруженный файл.
- После того, как вы согласитесь с Условиями использования, вам будет предложено два варианта на выбор. Выберите Обновить этот компьютер сейчас.
- Выберите Сохранить личные файлы чтобы они не пострадали.
- Наконец, запустите процесс и дождитесь его завершения.
Надеемся, этот метод помог вам разобраться с ошибкой 0x800704c7. Если нет, и она по-прежнему вызывает головную боль при регулярном использовании, перейдите к последнему методу в этой статье.
6. Выполните Восстановление системы.
Если вы стали встречать всплывающее окно с ошибкой после выполнения некоторых изменений или установки программы, вы можете выбрать дату, когда все будет работать нормально, через точку восстановления. Для этого вам не понадобится дополнительное ПО, как выше, поэтому просто выполните следующие действия:
- Щелкните правой кнопкой мыши по Этот компьютер , а затем выберите Свойства.
- В открывшемся окне перейдите в Защита системы и нажмите на Восстановить.
- Затем нажмите Далее и выберите дату, во время которой все работало без проблем. Вы также можете нажать на Поиск затрагиваемых программ, который покажет, что будет изменено после запуска восстановления.
- Когда закончите, нажмите Далее и начните Восстановить.
Заключение
Мы подошли к концу данной статьи. Как показывает статистика, проблемы, связанные с обновлением, довольно часто возникают у пользователей Windows. Изучение и тестирование вышеуказанных решений не только устранит ошибку 0x800704c7, но и поможет решить аналогичные проблемы, которые появятся в будущем. Если у вас есть другие проблемы, связанные с ПК или Mac, вы можете просмотреть наш веб-сайт и найти то, что нужно.
Обновлено 2023 января: перестаньте получать сообщения об ошибках и замедлите работу вашей системы с помощью нашего инструмента оптимизации. Получить сейчас в эту ссылку
- Скачайте и установите инструмент для ремонта здесь.
- Пусть он просканирует ваш компьютер.
- Затем инструмент почини свой компьютер.
Ошибка 0x800704c7 — это распространенная проблема, которая может быть вызвана различными причинами, такими как отсутствие или повреждение файлов и конфликты программ. Ошибка 0x800704c7 обычно связана с Центром обновления Windows, но может произойти в любой момент и прервать любую вашу деятельность.
Известно, что эта ошибка возникает в системах на базе Windows 7/8 / 8.1 и 10 и может возникать по-разному в зависимости от ситуации. Как мы все знаем, обычные действия, такие как просмотр веб-страниц, вызывают ошибку 0x800704c7.
Некоторые люди также сообщали, что при резервном копировании файлов Windows Центр обновления Windows и при доступе к Microsoft OneDrive возникает код ошибки 0x800704c7. Это проблема, с которой знакомы многие пользователи компьютеров. Вот более подробное объяснение причин ошибки «0x800704c7» в Центре обновления Windows.
Проверьте вашу систему на отсутствие или повреждение системных файлов
С помощью средства проверки системных файлов (SFC) пользователи Windows могут проверить свою систему на отсутствие или повреждение системных файлов. Эта утилита на вашем устройстве Windows может заменить отсутствующие файлы и восстановить поврежденные файлы, что приведет к более эффективной системе. Чтобы использовать этот инструмент, выполните следующие действия:
Шаг 1. Перейдите в Пуск и введите Командная строка или CMD.
Шаг 2: Перейдите в Пуск: войдите как администратор
Шаг 3: Введите sfc / scannow. (Не забудьте поставить пробел между «sfc» и «/ scannow»).
После выполнения этих процедур проверьте, исправлен ли код ошибки. Перейдите в Настройки> Обновление и безопасность> Центр обновления Windows. Обновите операционную систему Windows. Если код ошибки 0x800704c7 возникает снова, вам нужно будет попробовать следующий метод, описанный ниже.
Обновление за январь 2023 года:
Теперь вы можете предотвратить проблемы с ПК с помощью этого инструмента, например, защитить вас от потери файлов и вредоносных программ. Кроме того, это отличный способ оптимизировать ваш компьютер для достижения максимальной производительности. Программа с легкостью исправляет типичные ошибки, которые могут возникнуть в системах Windows — нет необходимости часами искать и устранять неполадки, если у вас под рукой есть идеальное решение:
- Шаг 1: Скачать PC Repair & Optimizer Tool (Windows 10, 8, 7, XP, Vista — Microsoft Gold Certified).
- Шаг 2: Нажмите «Начать сканирование”, Чтобы найти проблемы реестра Windows, которые могут вызывать проблемы с ПК.
- Шаг 3: Нажмите «Починить все», Чтобы исправить все проблемы.
Выполните восстановление системы
- Нажимайте кнопку питания, пока компьютер не выключится, затем нажмите ее еще раз, чтобы включить.
- Перейдите к опции «Запуск в безопасном режиме» и нажмите клавишу «Ввод».
- Перейдите в Пуск> Войти в восстановление системы, затем нажмите Enter.
- Следуйте инструкциям, чтобы вернуться к определенной точке восстановления.
- Дождитесь завершения процесса, затем перезапустите.
Выбирайте этот вариант только в крайнем случае, так как он удалит ваши личные данные на ПК.
Отключите антивирусную программу
Сторонние антивирусные программы хороши, и они ими пользуются, но у них есть и недостатки. Самым важным будет то, что они вмешиваются в вашу систему до такой степени, что могут остановить или предотвратить все. Из-за этого вмешательства вас могут попросить ввести код ошибки 0x800704c7. Поэтому, прежде чем идти дальше, убедитесь, что вы отключили стороннюю антивирусную программу. Кроме того, перезапустите и попробуйте запустить обновление после отключения антивирусной программы.
Загрузите последнюю версию KB
Вы также можете попробовать загрузить самую последнюю версию КБ, которую вы пытались установить в своей системе, из каталога Центра обновления Майкрософт. Узнайте, как это сделать, здесь:
- Нажмите Winkey + I, чтобы открыть настройки.
- Перейдите в раздел «Обновление и безопасность».
- В центральной области вы увидите «Просмотр истории обновлений». Нажмите здесь.
- Там вы найдете самую последнюю версию КБ, которая обычно находится вверху. Скопируйте код КБ.
- Перейдите на сайт Центра обновления Майкрософт и найдите код базы знаний.
- Загрузите его для вашей конкретной Windows.
- Когда загрузка будет завершена, откройте его и установите.
https://answers.microsoft.com/en-us/windows/forum/all/i-keep-getting-the-error-code-0x800704c7/0edeee9d-75da-4fc0-a6c1-06071b9c299a
Совет экспертов: Этот инструмент восстановления сканирует репозитории и заменяет поврежденные или отсутствующие файлы, если ни один из этих методов не сработал. Это хорошо работает в большинстве случаев, когда проблема связана с повреждением системы. Этот инструмент также оптимизирует вашу систему, чтобы максимизировать производительность. Его можно скачать по Щелчок Здесь
CCNA, веб-разработчик, ПК для устранения неполадок
Я компьютерный энтузиаст и практикующий ИТ-специалист. У меня за плечами многолетний опыт работы в области компьютерного программирования, устранения неисправностей и ремонта оборудования. Я специализируюсь на веб-разработке и дизайне баз данных. У меня также есть сертификат CCNA для проектирования сетей и устранения неполадок.
Сообщение Просмотров: 165
Learn to get rid of this error once and for all
by Radu Tyrsina
Radu Tyrsina has been a Windows fan ever since he got his first PC, a Pentium III (a monster at that time). For most of the kids of… read more
Updated on January 17, 2023
Reviewed by
Vlad Turiceanu
Passionate about technology, Windows, and everything that has a power button, he spent most of his time developing new skills and learning more about the tech world. Coming… read more
- One of the most common Windows errors that you can encounter is a Windows Update error.
- Below we will be showing you how to deal with Windows Update error 0x800704c7.
- It can come up on both Windows 10 and Windows 11 devices, and the solutions below can apply to both OSs.
XINSTALL BY CLICKING THE DOWNLOAD FILE
- Download Restoro PC Repair Tool that comes with Patented Technologies (patent available here).
- Click Start Scan to find broken files that are causing the problems.
- Click Repair All to fix issues affecting your computer’s security and performance
- Restoro has been downloaded by 0 readers this month.
The error 0x800704c7 is caused due to missing/corrupted files or background processes conflicting with the update due to which you are not able to get the latest update.
Sometimes, this Windows 1o error appears when they try to install certain updates by using the Windows Update function. The hotfixes released by Microsoft are vital and your system relies on them.
However, errors like this one can prevent you from getting your hands on the update.
Luckily in this fix article, we will talk about some of the reasons for 0x800704c7 error and offer practical troubleshooting solutions to solve it.
How do I fix the Windows Update error 0x800704c7?
- How do I fix the Windows Update error 0x800704c7?
- 1. Downloading the most recent KB
- 2. Performing a System Restore
- 3. Using Media Creation Tool
1. Downloading the most recent KB
- Press Windows key + I to open Settings.
- Go to Update and Security.
- In the middle of the window, you will see View update history. Click on it.
- Identify the most recent KB and copy the code.
- Go to the Microsoft Update website and search the KB code.
- Download it for your Windows version.
- Once the download is finished, open the file and install it.
2. Performing a System Restore
- Open Start.
- Search for Create a restore point, and click the top result to open the System Properties experience.
- Select the System Restore button and click Next
- Select the restore point that you want to use on your computer.
- Select the Scan for affected programs button to check the apps that will no longer be available because they will be added after the creation of the restore point.
- Select the Close button and the Next button.
- Click on Finish to complete.
Once you complete the steps, System Restore will return your computer to the previous working state.
However, to perform a System Restore on Windows 10 you will first need to have System Restore feature enabled and to previously create a System Restore point.
Check this handy guide to find out how to enable System Restore and how to create a System Restore point.
3. Using Media Creation Tool
- Download Media Creation Tool from Microsoft’s website.
- After the download completes, open it up.
- Agree to the terms, and then select Upgrade this PC now.
- Select Keep Personal Files to make sure your files are safe.
- Wait for the upgrade to finish.
Many users reported that the 0x800704c7 error was fixed after restoring their PC with the System Restore tool. You may try to do the same.
Have you attempted to apply one or more of the solutions provided? Let us know which one worked for you in the comments area below.
Newsletter
Learn to get rid of this error once and for all
by Radu Tyrsina
Radu Tyrsina has been a Windows fan ever since he got his first PC, a Pentium III (a monster at that time). For most of the kids of… read more
Updated on January 17, 2023
Reviewed by
Vlad Turiceanu
Passionate about technology, Windows, and everything that has a power button, he spent most of his time developing new skills and learning more about the tech world. Coming… read more
- One of the most common Windows errors that you can encounter is a Windows Update error.
- Below we will be showing you how to deal with Windows Update error 0x800704c7.
- It can come up on both Windows 10 and Windows 11 devices, and the solutions below can apply to both OSs.
XINSTALL BY CLICKING THE DOWNLOAD FILE
- Download Restoro PC Repair Tool that comes with Patented Technologies (patent available here).
- Click Start Scan to find broken files that are causing the problems.
- Click Repair All to fix issues affecting your computer’s security and performance
- Restoro has been downloaded by 0 readers this month.
The error 0x800704c7 is caused due to missing/corrupted files or background processes conflicting with the update due to which you are not able to get the latest update.
Sometimes, this Windows 1o error appears when they try to install certain updates by using the Windows Update function. The hotfixes released by Microsoft are vital and your system relies on them.
However, errors like this one can prevent you from getting your hands on the update.
Luckily in this fix article, we will talk about some of the reasons for 0x800704c7 error and offer practical troubleshooting solutions to solve it.
How do I fix the Windows Update error 0x800704c7?
- How do I fix the Windows Update error 0x800704c7?
- 1. Downloading the most recent KB
- 2. Performing a System Restore
- 3. Using Media Creation Tool
1. Downloading the most recent KB
- Press Windows key + I to open Settings.
- Go to Update and Security.
- In the middle of the window, you will see View update history. Click on it.
- Identify the most recent KB and copy the code.
- Go to the Microsoft Update website and search the KB code.
- Download it for your Windows version.
- Once the download is finished, open the file and install it.
2. Performing a System Restore
- Open Start.
- Search for Create a restore point, and click the top result to open the System Properties experience.
- Select the System Restore button and click Next
- Select the restore point that you want to use on your computer.
- Select the Scan for affected programs button to check the apps that will no longer be available because they will be added after the creation of the restore point.
- Select the Close button and the Next button.
- Click on Finish to complete.
Once you complete the steps, System Restore will return your computer to the previous working state.
However, to perform a System Restore on Windows 10 you will first need to have System Restore feature enabled and to previously create a System Restore point.
Check this handy guide to find out how to enable System Restore and how to create a System Restore point.
3. Using Media Creation Tool
- Download Media Creation Tool from Microsoft’s website.
- After the download completes, open it up.
- Agree to the terms, and then select Upgrade this PC now.
- Select Keep Personal Files to make sure your files are safe.
- Wait for the upgrade to finish.
Many users reported that the 0x800704c7 error was fixed after restoring their PC with the System Restore tool. You may try to do the same.
Have you attempted to apply one or more of the solutions provided? Let us know which one worked for you in the comments area below.
Newsletter
В этой статье рассматривается ошибка 0x800704c7, также известная как Ошибка 0x800704c7 и означающая
Об ошибке Windows
Операционная система Windows сегодня используется миллионами пользователей персональных компьютеров и ноутбуков. И вполне вероятно, что большинство из них в свое время сталкивались с тем или иным типом ошибки Windows. Отчеты об ошибках были представлены компанией Microsoft для обеспечения средств сбора и отправки отладочной информации после ошибки или для применения шагов по устранению неполадок в зависимости от того, получил ли пользователь синтаксическую, логическую ошибку или ошибку времени выполнения.
Если пользователь получает код остановки, то вместе с сообщением об ошибке предоставляется краткая информация по устранению неполадок. Затем пользователь может найти конкретное сообщение об ошибке и применить исправление, предоставленное на сайтах поддержки Microsoft, а также в других доступных в Интернете статьях и журналах по данной теме.
В других случаях пользователь получает только уведомление о сбое компьютера, после чего ему предлагается отправить отчет о сбое в Microsoft. Это делается для сбора данных для анализа, чтобы компания Microsoft могла отправить пользователю решение проблемы.
Каким бы ни был случай, вот некоторые общие сведения об устранении неполадок, которые можно использовать для устранения ошибок Windows.
Симптомы 0x800704c7 — Ошибка 0x800704c7
Ошибки Windows можно классифицировать как синтаксические ошибки, логические ошибки или ошибки времени выполнения.
Когда пользователь получает синтаксическую ошибку, компьютер просто внезапно выдает сообщение об ошибке, что в фоновом режиме произошел сбой. Программы, к которым обращается пользователь, могут застопориться или полностью завершиться. Пользователь может продолжать использовать другие приложения, но время от времени появляется непонятное сообщение о том, что запущенная программа не может запуститься, потому что какой-то процесс не работает.
Ошибки времени выполнения происходят во время работы приложения. Поэтому, когда ошибка возникает, она просто происходит без предупреждения, и компьютер выдает уведомление о том, что произошла ошибка.
Логические ошибки связаны с программированием. Ошибка вызывает непреднамеренный вывод или поведение. Если говорить о компьютерных системах, которые прошли все испытания и поступили в продажу, то логические ошибки случаются только тогда, когда произошли значительные изменения в физическом состоянии логической платы. Возможно, часть шин расплавилась или возникла подобная ситуация. Это может привести к тому, что компьютер внезапно издаст громкий звуковой сигнал или скрежещущий звук, и даже может перейти к внезапной нестабильной работе, замерзнуть или резко изменить температуру перед фактическим сбоем.
(Только для примера)
Причины ошибок Ошибка 0x800704c7 — 0x800704c7
Ошибки Windows могут быть вызваны неисправностью аппаратных компонентов или повреждением ОС. Некоторые из них могут быть даже связаны с проблемами программирования, которые не были решены, поскольку ошибки не были устранены на этапе проектирования. Иногда ошибки Windows могут возникать из-за изменений, внесенных в компьютер.
Методы исправления
Для разных категорий ошибок Windows существуют разные шаги по устранению неполадок. Однако существуют общие шаги, которые можно применить, столкнувшись с этими ошибками. Вот они.
Если метод ремонта вам подошел, пожалуйста, нажмите кнопку upvote слева от ответа, это позволит другим пользователям узнать, какой метод ремонта на данный момент работает лучше всего.
Обратите внимание: ни ErrorVault.com, ни его авторы не несут ответственности за результаты действий, предпринятых при использовании любого из методов ремонта, перечисленных на этой странице — вы выполняете эти шаги на свой страх и риск.
Метод 1 — Восстановить базу данных Центра обновления Windows
Когда хороший компьютер внезапно начинает работать странным образом, причиной могут быть обновления Windows. Чтобы исправить это, пользователи могут запустить Восстановление системы, если есть дата восстановления, сохраненная до ошибки. Вот как это делается.
Восстановление в Windows 7:
- Нажмите Пуск и введите Восстановление системы в поле поиска, затем нажмите клавишу ввода.
- Когда появится окно восстановления системы, нажимайте Далее , пока не дойдете до окна, в котором вы можете выбрать точку восстановления. Вы увидите список дат восстановления с описанием.
- Затем снова нажмите Далее и подтвердите процесс восстановления. Подождите, пока он прекратит обработку, и появится окно, в котором вы можете нажать кнопку Готово . Закройте окно и дайте компьютеру перезагрузиться.
Вы также можете восстановить свой компьютер с помощью установочного диска ОС .
- Для этого загрузитесь с компакт-диска с ОС или с носителя для восстановления.
- Следуйте инструкциям, пока не дойдете до экрана, на котором будет предложена опция Восстановить мой компьютер , нажмите и выберите Восстановление системы из списка инструментов восстановления.
- Вы можете выбрать любую точку восстановления в окне «Восстановление системы», но убедитесь, что вы восстановили дату, при которой ваш компьютер работает нормально.
- Дождитесь завершения процесса и позвольте вашему компьютеру перезагрузиться на рабочий стол.
Вы также можете загрузиться в безопасном режиме .
- Загрузите компьютер и нажмите F8. Выберите Безопасный режим с командной строкой , нажимая стрелки на клавиатуре, чтобы переместить выделение вниз к этому элементу.
- В безопасном режиме введите rstrui.exe и нажмите Enter в командной строке. Следуйте указаниям мастера восстановления и перезагрузите компьютер в обычном режиме.
Восстановление в Windows 8:
Восстановление в среде Windows
- В Windows 8 щелкните значок поиска и введите Восстановление системы.
- Продолжайте нажимать кнопку «Далее», пока не дойдете до окна, в котором можно выбрать дату восстановления.
- Подтвердите восстановление, выполнив оставшиеся шаги. После этого перезагрузите компьютер в обычном режиме.
Восстановить при загрузке
- Перезагрузите компьютер и нажмите F11, чтобы начать восстановление системы.
- Вы увидите экран «Дополнительные параметры», на котором вы найдете пункт «Восстановление системы».
- Вам будет предложено выбрать учетную запись администратора, просто выберите и войдите в свою учетную запись администратора.
- Нажимайте кнопку «Далее», пока не дойдете до экрана, на котором можно выбрать даты восстановления.
- Нажимайте кнопку «Далее», пока не дойдете до конца процесса восстановления и не увидите кнопку «Готово».
- Перезагрузите компьютер в обычном режиме.
Восстановление в Windows 10:
Внутри окна
- Запустите восстановление системы, введя его в поле поиска. Щелкните элемент, который появится в результатах поиска.
- Когда откроется окно «Восстановление системы», нажимайте «Далее», пока не получите список для выбора даты восстановления, выберите ту, которая, как вы знаете, лучше всего подходит для вас.
- Подтвердите процесс, нажав «Далее», затем «Да» и, наконец, «Готово». После закрытия окна перезагрузите компьютер.
Использование установочного носителя
- Если вы не можете загрузиться в Windows, вам лучше загрузить файл Media Creator из Microsoft. Создайте загрузочный диск с помощью DVD или флэш-диска.
- После этого перезагрузите компьютер и войдите в BIOS, чтобы изменить загрузочное устройство на DVD или флэш-диск.
- Когда вы перейдете к экрану установки, выберите «Устранение неполадок»> «Дополнительные параметры»> «Восстановление системы» и выполните процесс таким же образом.
Метод 2 — Исправить неправильную системную дату и время
Иногда Windows может работать неправильно из-за неправильной настройки времени. Чтобы установить время и дату:
В Windows 7
- Нажмите «Пуск», затем «Панель управления».
- Нажмите «Дата и время».
- В окне «Дата и время» нажмите «Изменить часовой пояс», чтобы выбрать правильный часовой пояс.
- Нажмите «Применить» и «ОК».
В Windows 8
- Откройте «Настройки», переместив указатель мыши вправо, при открытии вкладки щелкните значок шестеренки.
- Откроется новая всплывающая вкладка «Настройки», нажмите «Панель управления».
- На панели управления нажмите «Часы, язык и регион». Затем нажмите «Установить время и дату» в разделе «Дата и время».
- Когда откроется окно «Дата и время», нажмите «Изменить дату и время» и перейдите к нужной дате и времени в следующем окне. Чтобы подать заявку, просто нажмите «ОК».
В Windows 10
- Просто щелкните правой кнопкой мыши дату и время на панели задач, расположенной в правой нижней части экрана.
- Нажмите «Настроить дату и время». Откроются настройки даты и времени.
- Вы можете выбрать часовой пояс, а затем закрыть окно. Это автоматически обновит время и дату на панели задач.
Метод 3 — Проверьте отсутствие или повреждение файлов
- Запустить проверку системных файлов
- Чтобы запустить команду, откройте командную строку с повышенными привилегиями, набрав ее в окне поиска, затем щелкните правой кнопкой мыши командную строку и выберите «Запуск от имени администратора».
- Введите в командной строке sfc / scannow и дождитесь успешного завершения процесса проверки.
- Запустите Checkdisk — Chkdsk исправляет многие несоответствия с ОС. Системные ошибки также можно исправить с помощью этой утилиты. Чтобы запустить это,
- Откройте командную строку, введя ее в поле поиска, а затем, когда вы увидите результат в верхней части списка, щелкните его правой кнопкой мыши и выберите «Запуск от имени администратора».
- Ваша система может сказать, что вы не можете запустить ее в данный момент, потому что вы все еще обрабатываете данные, и спросит вас, хотите ли вы запустить ее перед следующим запуском, просто нажмите y для подтверждения, а затем выйдите с экрана и перезагрузите компьютер.
- После перезагрузки компьютера вы увидите, что checkdisk работает вне Windows, просто дайте ему закончить, пока он не даст вам отчет о том, что было найдено, исправлено или отмечено.
- Закройте окно и дайте компьютеру нормально перезагрузиться.
Другие языки:
How to fix 0x800704c7 (Error 0x800704c7) —
Wie beheben 0x800704c7 (Fehler 0x800704c7) —
Come fissare 0x800704c7 (Errore 0x800704c7) —
Hoe maak je 0x800704c7 (Fout 0x800704c7) —
Comment réparer 0x800704c7 (Erreur 0x800704c7) —
어떻게 고치는 지 0x800704c7 (오류 0x800704c7) —
Como corrigir o 0x800704c7 (Erro 0x800704c7) —
Hur man åtgärdar 0x800704c7 (Fel 0x800704c7) —
Jak naprawić 0x800704c7 (Błąd 0x800704c7) —
Cómo arreglar 0x800704c7 (Error 0x800704c7) —
Об авторе: Фил Харт является участником сообщества Microsoft с 2010 года. С текущим количеством баллов более 100 000 он внес более 3000 ответов на форумах Microsoft Support и создал почти 200 новых справочных статей в Technet Wiki.
Следуйте за нами:
Рекомендуемый инструмент для ремонта:
Этот инструмент восстановления может устранить такие распространенные проблемы компьютера, как синие экраны, сбои и замораживание, отсутствующие DLL-файлы, а также устранить повреждения от вредоносных программ/вирусов и многое другое путем замены поврежденных и отсутствующих системных файлов.
ШАГ 1:
Нажмите здесь, чтобы скачать и установите средство восстановления Windows.
ШАГ 2:
Нажмите на Start Scan и позвольте ему проанализировать ваше устройство.
ШАГ 3:
Нажмите на Repair All, чтобы устранить все обнаруженные проблемы.
СКАЧАТЬ СЕЙЧАС
Совместимость
Требования
1 Ghz CPU, 512 MB RAM, 40 GB HDD
Эта загрузка предлагает неограниченное бесплатное сканирование ПК с Windows. Полное восстановление системы начинается от $19,95.
ID статьи: ACX014357RU
Применяется к: Windows 10, Windows 8.1, Windows 7, Windows Vista, Windows XP, Windows 2000
Код ошибки 0x800704c7 — Что это?
Код ошибки 0x800704c7 происходит, когда пользователи Windows пытаются обновить свою систему. Это затрагивает различных пользователей Windows, в том числе тех, кто использует Windows 7, Windows 8, 8.1 и Windows 10. Обычно это происходит из-за плохого обслуживания системы и включает общие симптомы, такие как следующие:
- Невозможность обновить операционную систему Windows
- Окно сообщения с кодом ошибки 0x800704c7
Решения
 Причины ошибок
Причины ошибок
Код ошибки 0x800704c7 в Windows 10 может возникнуть по нескольким причинам. Например, это может быть связано с повреждением или отсутствием системных файлов. Это также может быть результатом вредоносных программ, влияющих на вашу систему, или возникать, когда программа или несколько программ работают в фоновом режиме одной системы, в то время как пользователь пытается запустить обновление.
Чтобы исправить эту проблему, пользователям Windows потребуется выбрать один или несколько методов в зависимости от проблем, с которыми сталкивается их компьютер.
Дополнительная информация и ручной ремонт
Некоторые из лучших решений для кода ошибки 0x800704c7 доступны для пользователей Windows, включая использование инструментов для сканирования отсутствующих системных файлов или устранения других проблем, присущих вашей системе.
Эти методы могут включать использование командной строки и выполнение процедур технического ремонта. Если вы не уверены в своих навыках, избегайте усугубления проблемы или нанесения дальнейшего ущерба вашему ПК, связавшись с квалифицированным специалистом по ремонту Windows. Этот ИТ-специалист будет лучше всего использовать инструменты Windows и другие методы для устранения ошибки с кодом 0x800704c7.
Способ первый: просканируйте вашу систему на наличие отсутствующих или поврежденных системных файлов
Используя средство проверки системных файлов (SFC), пользователи Windows могут проверить свою систему на отсутствие или повреждение системных файлов. Эти служебные инструменты на вашем устройстве Windows смогут заменять отсутствующие файлы и восстанавливать поврежденные, в результате чего система становится более эффективной. Запустите этот инструмент, выполнив следующие действия:
- Шаг первый: перейдите в Пуск и введите Командная строка или CMD.
- Шаг второй: Запуск от имени администратора
- Шаг третий: введите ПФС / SCANNOW, (Обязательно поместите пробел между «sfc» и «/ scannow»).
После выполнения этих процедур проверьте, устранен ли код ошибки. Перейдите в Настройки> Обновление и безопасность> Центр обновления Windows. Обновите операционную систему Windows. Если код ошибки 0x800704c7 повторяется, вам нужно будет попробовать следующий метод ниже.
Способ второй: восстановить вашу систему
Восстановление системы — одно из лучших решений для ручного ремонта, которое пользователи Windows могут применять, когда сталкиваются с кодами ошибок, такими как код ошибки 0x800704c7. Это потому, что этот метод не требует технических или продвинутых знаний и, следовательно, может быть выполнен кем угодно. Просто выполните следующие действия, чтобы восстановить вашу систему до того периода времени, когда в вашей системе не было ошибки. Если все сделано правильно, это может позволить вам решить проблему с небольшим разочарованием с вашей стороны.
- Шаг первый: введите Панель управления в строке поиска рядом с кнопкой Пуск
- Шаг второй: выберите Панель управления, затем Восстановление
- Шаг третий: выберите Восстановить Затем нажмите Далее
- Шаг четвертый: Выберите точку восстановления до того, как она появилась в вашей системе Windows 10
- Шаг пятый: выберите Далее становятся Завершить
Обратите внимание, что после включения восстановления системы оно удалит драйверы, приложения и даже обновления, установленные после точки восстановления. По этой причине будьте осторожны при выборе наиболее подходящей точки восстановления. Также после того, как вы выполнили эту задачу, проверьте, можете ли вы обновить свою систему. Если обновление останавливается до завершения процесса и появляется окно сообщения с кодом ошибки 0x800704c7, перейдите к следующему варианту ручного ремонта ниже.
Метод третий: проверка и удаление вредоносных программ
Вирусы или другие формы вредоносного ПО могут отрицательно повлиять на вашу систему, вызывая коды ошибок и другие проблемы. Чтобы устранить код ошибки 0x800704c7 в Windows 10, проверьте наличие вредоносных программ и удалите их с помощью надежной программы защиты от вредоносных программ.
Если в вашей системе нет антивирусного программного обеспечения или вы сканируете свое устройство, но не можете обнаружить проблему, перейдите к четвертому способу.
Метод четвертый: использовать автоматический инструмент
Этот метод предполагает использование мощный автоматизированный инструмент. Но почему это так важно, спросите вы? Инструмент стороннего производителя часто является лучшим решением, когда все попытки ручного ремонта терпят неудачу. Автоматизированные инструменты предназначены для решения самых серьезных проблем ПК, включая коды ошибок, которые могут вызвать разочарование и привести к снижению производительности ПК.
Расширенный ремонт системы Pro
Автоматизированное решение для ремонта ПК в один клик
С Advanced System Repair Pro вы можете легко
Замените поврежденные файлы
Восстановить производительность
Удалить вредоносные программы
СКАЧАТЬ
Advanced System Repair Pro совместим со всеми версиями Microsoft Windows, включая Windows 11.
Поделиться этой статьей:
Вас также может заинтересовать
GameStream — это сервис NVIDIA, который позволяет пользователям транслировать игры со своих компьютеров с Windows 10 на другие поддерживаемые устройства, включая устройства NVIDIA SHIELD. Однако ряд пользователей сообщили, что NVIDIA GameStream не работает на их компьютерах с Windows 10. Такая проблема, скорее всего, вызвана неправильной установкой, некоторыми сбоями в сети и многим другим. Чтобы решить эту проблему в NVIDIA GameStream, вам нужно проверить несколько вариантов, чтобы устранить проблему. Вы можете попробовать выйти из GameStream и снова войти в систему. Вы также можете попробовать обновить или удалить и переустановить драйверы, связанные с NVIDIA, или исправить некоторые сбои в сети, или обновить устройство NVIDIA SHIELD. Для получения более подробной информации вы можете обратиться к каждому из приведенных ниже потенциальных исправлений.
Вариант 1. Попробуйте выйти и снова войти в NVIDIA GameStream.
Первое, что вы можете сделать, это выйти из системы, а затем снова войти в NVIDIA GameStream. Некоторые пользователи утверждали, что, выполнив эту простую задачу, они смогли решить проблему. Вероятно, это связано с тем, что при повторном входе в систему весь кеш системы и службы перестраивается, и любые поврежденные секторы этих данных будут заменены новыми, поэтому это должно решить проблему с NVIDIA GameStream, если нет, обратитесь к другие варианты приведены ниже.
Вариант 2. Попробуйте обновить драйверы с официального сайта NVIDIA.
Если первая и вторая указанные опции не сработали, вы также можете попробовать обновить драйверы с официального сайта NVIDIA. А если вы не знаете тип видеокарты Nvidia, на которой установлен ваш компьютер, выполните следующие действия:
- Нажмите клавиши Win + R, чтобы открыть диалоговое окно «Выполнить».
- Далее введите «DXDiag»И нажмите« ОК »или нажмите« Ввод », чтобы открыть инструмент диагностики DirectX.
- Оттуда вы можете увидеть, какой тип видеокарты Nvidia используется в вашей системе.
- Запишите информацию о вашей видеокарте и найдите лучшие драйверы для вашей операционной системы. После того, как вы загрузили и установили файл, перезагрузите компьютер.
Вариант 3 — Попробуйте откатить драйвер до предыдущей версии
Если обновление драйверов дисплея NVIDIA не помогло вам, пришло время откатить драйверы устройства. Скорее всего, после того, как вы обновили свой компьютер с Windows, ваш драйвер также нуждается в обновлении.
- Нажмите клавиши Win + R, чтобы открыть окно «Выполнить», а затем введите «MSC”И нажмите Enter, чтобы открыть окно диспетчера устройств.
- Под Диспетчером устройств вы увидите список драйверов. Оттуда ищите драйверы NVIDIA и расширяйте его.
- Затем выберите записи драйвера, которые помечены соответствующим образом.
- Затем выберите каждый из них и дважды щелкните, чтобы открыть новое мини-окно.
- После этого убедитесь, что вы находитесь на вкладке «Драйвер», а если нет, просто перейдите к ней и нажмите кнопку «Откатить драйвер», чтобы вернуться к предыдущей версии драйверов NVIDIA.
- Теперь перезагрузите компьютер, чтобы успешно применить сделанные изменения.
Вариант 4. Попробуйте исправить свою сеть
Следующее, что вы можете сделать, чтобы решить проблему с NVIDIA GameStream, — это исправить сбои в вашей сети. Убедитесь, что вы подключаете оба своих устройства к сети Wi-Fi с частотой 5 ГГц, а также убедитесь, что соединение Wi-Fi, к которому вы подключены, достаточно сильное, чтобы оба устройства снизили задержку. После того, как вы покрыли все это своей сетью, перезагрузите компьютер и измените канал Wi-Fi, к которому подключены оба устройства. Это должно решить проблему.
Вариант 5 — Попробуйте обновить устройство NVIDIA SHIELD
Вы также можете обновить устройство NVIDIA SHIELD. Иногда устаревшее устройство NVIDIA SHIELD может привести к нескольким проблемам, таким как проблема с NVIDIA GameStream. Таким образом, вам необходимо обновить NVIDIA SHIELD и проверить, решает ли он проблему или нет.
Узнать больше
Adobe.DLL — это один из многочисленных файлов Dll, с которыми вы столкнетесь на своем персональном компьютере. Это не системная служба, и обычно она является следствием того, какие приложения вы устанавливаете на свой персональный компьютер. Поскольку adobe.dll — это низкопрограммный процесс, если вы обнаружите, что он присутствует на вашем компьютере, вы можете легко его остановить. Это не требуется для нормальной работы вашей ОС, но может привести к необратимому повреждению, если его не проверить. Не забывайте, что компьютер использует файл AdobePDF.dll для различных задач, и вам нужно убедиться, что он установлен правильно.
Решения
 Причины ошибок
Причины ошибок
Когда adobe.dll остается неисправленным, вскоре вам, возможно, придется столкнуться с медлительностью вашего компьютера. Проще говоря, это снижает стандарт и объем работы, которую вы выполняете при использовании компьютера, и влияет на вашу производительность. Иногда adobe.dll возникает из-за того, что ваш компьютер испытывает перегрузку. В результате при устранении неисправности приходится искать способы снижения перегрузки системы. Возможно, на вашем ПК одновременно работает множество процессов. Закройте эти процессы. Неправильная настройка файла adobe.dll также вызывает эту ошибку. Проверьте и исправьте файлы и настройки, необходимые для запуска Adobe.Dll, и, возможно, вам больше не придется довольствоваться этой ошибкой.
Дополнительная информация и ручной ремонт
Даже если adobe.dll может серьезно повлиять на работу вашего компьютера, это действительно проблема или сбой, который можно исправить вручную.
- Окончательное удаление компонента Adobe.dll — один из лучших способов устранения неисправности.
Да, вы можете полностью устранить проблему adobe.dll. То, что вам действительно нужно сделать, это полностью удалить его со своего компьютера и навсегда.
- Выйдите из множества процессов, работающих на вашем компьютере, и вы можете избавиться от неисправности adobe.dll.
Adobe.dll регулярно возникает из-за перегрузки системы. Таким образом, первое, что вам нужно оценить, это если на устройстве работает несколько процессов. Если это так, найдите способы их остановить, и вам больше не придется беспокоиться об ошибке adobe.dll.
- Используйте утилиту настройки системы Microsoft
Компания Программа настройки системы MS решит проблему перегрузки системы, тем самым освободив место для бесперебойной работы ваших программ и, возможно, избежав сбоев, включая adobe.dll. Утилита Microsoft System-Configuration Utility вручную обнаруживает и удаляет все запущенные процессы.
- Выполните сканирование на вашем компьютере
Запуск сканирования на вашем собственном компьютере может улучшить или увеличить его работу. Этот метод также может помочь при проверке вашего компьютера на adobe.dll или других подобных неисправностей и устранять их навсегда.
- Исправление ошибок файлов и настроек Adobe.Dll.
Учитывая, что сбои в работе adobe.dll могут быть результатом наличия сбоев в файлах и параметрах вашего собственного ПК, исправьте их должным образом. Начните с исправления настроек файлов и параметров, используемых вашим компьютером для выполнения adobe.dll, и, возможно, вы полностью устраните эту проблему. Наконец, установите источник сообщения об ошибке, чтобы эффективно решить ее. Как только вы это сделаете и исправите, ваш компьютер возобновит нормальную работу и даже повысит вашу работу и производительность.
Узнать больше
Одной из самых сложных проблем, с которыми вы можете столкнуться на компьютере с Windows, является ошибка «Синий экран смерти». Существуют различные виды ошибок BSOD или Stop, и одной из них является ошибка «Ошибка управления памятью 0x0000001A». Этот тип стоп-ошибки может означать аппаратную проблему на вашем компьютере и, скорее всего, вызван проблемой с ОЗУ или жестким диском или даже вредоносным ПО, которое занимает всю память вашего компьютера, что приводит к его сбою и отображению ошибки BSOD, такой как Память Ошибка управления 0x0000001A. Более того, такая стоп-ошибка также может возникать в процессе обновления Windows. Итак, в этом посте мы покажем вам, что вы можете сделать, чтобы исправить ошибку управления памятью на вашем ПК с Windows 10.
Вариант 1. Запустите средство устранения неполадок синего экрана
Средство устранения неполадок синего экрана — это встроенный инструмент в Windows 10, который можно найти на странице средств устранения неполадок настроек. Чтобы использовать его, выполните следующие действия:
- Нажмите клавиши Win + I, чтобы открыть панель «Настройки».
- Затем перейдите в Обновление и безопасность> Устранение неполадок.
- Оттуда найдите опцию «Синий экран» с правой стороны, а затем нажмите кнопку «Запустить средство устранения неполадок», чтобы запустить средство устранения неполадок «Синий экран», а затем перейдите к следующим параметрам на экране. Обратите внимание, что вам может потребоваться загрузить ваш компьютер в безопасном режиме.
Вариант 2 — Обновите драйверы устройств
- Нажмите клавиши Win + R, чтобы запустить Run.
- Введите devmgmt.MSC в поле и нажмите Enter или нажмите OK, чтобы открыть диспетчер устройств.
- После этого отобразится список драйверов устройств. Найдите драйвер устройства и выберите «Обновить драйвер» или «Удалить устройство». И если вы обнаружите какое-либо «Неизвестное устройство», вам также необходимо обновить его.
- Выберите «Автоматически искать обновленное программное обеспечение драйвера» и затем следуйте инструкциям для завершения процесса.
- Если вы решили удалить драйвер, следуйте инструкциям на экране для завершения процесса, а затем перезагрузите компьютер.
- Подключите устройство и выполните поиск изменений оборудования — вы можете увидеть эту опцию в Диспетчере устройств> Действие.
Вариант 3. Запустите средство диагностики памяти Windows для проверки ОЗУ.
Поскольку проблема касается памяти вашего компьютера, вы также можете попробовать запустить средство диагностики памяти Windows, чтобы выяснить, не поврежден ли модуль памяти вашего компьютера. Чтобы запустить этот инструмент, выполните следующие действия:
- Нажмите клавиши Win + S, чтобы открыть Поиск.
- Затем введите «Средство диагностики памяти Windows» в поле и нажмите Enter, чтобы открыть Средство диагностики памяти Windows.
- После этого выберите любой из следующих параметров в появившейся подсказке:
- «Перезагрузите сейчас и проверьте наличие проблем (рекомендуется)»
- «Проверьте, нет ли проблем при следующем запуске компьютера»
- После этого, если вы обнаружите, что ваша RAM повреждена, вам, возможно, придется купить новую или заменить материнскую плату вашего компьютера.
Вариант 4 — Запустите инструмент DISM
Существуют случаи, когда ошибка «Ошибка управления памятью 0x0000001A» возникает из-за образа системы Windows, поэтому ее необходимо починить с помощью DISM или средства управления развертыванием образов и обслуживанием. Инструмент DISM — это еще один инструмент командной строки в операционной системе Windows, который может помочь пользователям исправить различные поврежденные системные файлы. Чтобы использовать его, выполните следующие действия:
- Откройте командную строку от имени администратора.
- Затем введите эту команду: Dism / Онлайн / CheckHealth
- Не закрывайте окно, если процесс занимает некоторое время, поскольку, вероятно, он займет несколько минут.
Вариант 5 — запустить сканирование SFC
- Нажмите Win + R, чтобы запустить Run.
- Введите CMD в поле и нажмите Enter.
- После открытия командной строки введите ПФС / SCANNOW
Команда запустит сканирование системы, которое займет несколько секунд, прежде чем завершится. Как только это будет сделано, вы можете получить следующие результаты:
- Защита ресурсов Windows не обнаружила нарушений целостности.
- Защита ресурсов Windows обнаружила поврежденные файлы и успешно восстановила их.
- Windows Resource Protection обнаружила поврежденные файлы, но не смогла исправить некоторые из них.
Вариант 6 — Попробуйте использовать Восстановление системы
Вы также можете попытаться выполнить восстановление системы, поскольку это также поможет вам исправить ошибку BSOD. Вы можете сделать эту опцию либо загрузкой в безопасном режиме, либо восстановлением системы. Если вы уже находитесь в разделе «Дополнительные параметры запуска», просто выберите «Восстановление системы» и перейдите к следующим шагам. И если вы только что загрузили свой компьютер в безопасном режиме, следуйте инструкциям ниже.
- Нажмите клавиши Win + R, чтобы открыть диалоговое окно «Выполнить».
- После этого введите «sysdm.cpl» в поле и нажмите «Ввод».
- Затем перейдите на вкладку «Защита системы» и нажмите кнопку «Восстановление системы». Откроется новое окно, в котором вы должны выбрать предпочитаемую точку восстановления системы.
- После этого следуйте инструкциям на экране, чтобы завершить процесс, а затем перезагрузите компьютер и проверьте, устранена ли проблема.
Узнать больше
Если вы столкнулись с ошибкой синего экрана NO_USER_MODE_CONTEXT при использовании компьютера, читайте дальше, так как в этом посте вы найдете несколько предложений, которые вы можете попробовать устранить эту ошибку Stop. Этот тип ошибки «синий экран» может возникнуть, когда программа пытается использовать системный драйвер, но не может этого сделать. Некоторыми из распространенных причин этой ошибки BSOD являются несовместимые или поврежденные драйверы, неправильная конфигурация записей в реестре, поврежденные участки памяти, заражение вредоносным ПО и многое другое. Кроме того, эта стоп-ошибка возникает не часто и указывает на то, что была предпринята попытка входа в пользовательский режим без контекста. Если вы впервые перезагружаете компьютер после установки дополнительного оборудования, вам необходимо удалить оборудование, а затем перезагрузить компьютер еще раз, а затем проверить список совместимости оборудования Microsoft, чтобы убедиться, что оборудование и его драйверы совместим с вашей операционной системой. Если это не помогает, вы можете ознакомиться с приведенными ниже предложениями, чтобы исправить ошибку синего экрана NO_USER_MODE_CONTEXT в Windows 10.
Вариант 1. Попробуйте обновить или откатить драйверы вашего устройства.
Первое, что вы можете попытаться исправить ошибку «синий экран» NO_USER_MODE_CONTEXT, — это обновить или откатить драйверы устройства. Скорее всего, после того, как вы обновили свой компьютер с Windows, ваш драйвер также нуждается в обновлении. С другой стороны, если вы только что обновили драйверы устройства, вам необходимо откатить драйверы до их предыдущих версий. В зависимости от того, что применимо к вам, следуйте приведенным ниже инструкциям.
- Откройте Диспетчер устройств из меню Win X.
- Затем найдите драйверы устройств и щелкните их правой кнопкой мыши, чтобы открыть Свойства. Обратите внимание, что основные драйверы, которые могут быть причиной ошибки «синий экран» NO_USER_MODE_CONTEXT, будут перечислены в разделе «ID контроллеров ATA / ATAPI», а также в разделе «Контроллеры хранилища».
- После этого перейдите на вкладку «Драйвер» и нажмите кнопку «Удалить устройство».
- Следуйте опции экрана, чтобы полностью удалить его.
- Наконец, перезагрузите компьютер. Это просто переустановит драйверы устройства автоматически.
Примечание: Вы также можете напрямую загрузить соответствующие драйверы для своего компьютера с веб-сайта производителя. Поэтому, если у вас SSD, проблема может быть в старом драйвере хранилища.
Вариант 2. Попробуйте запустить проверку системных файлов или сканирование SFC.
Проверка системных файлов или SFC — это встроенная командная утилита, которая помогает восстановить поврежденные и отсутствующие файлы. Он заменяет плохие и поврежденные системные файлы на хорошие системные файлы. Для запуска команды SFC выполните шаги, указанные ниже.
- Нажмите Win + R, чтобы запустить Run.
- Введите CMD в поле и нажмите Enter.
- После открытия командной строки введите ПФС / SCANNOW
Команда запустит сканирование системы, которое займет несколько секунд, прежде чем завершится. Как только это будет сделано, вы можете получить следующие результаты:
- Защита ресурсов Windows не обнаружила нарушений целостности.
- Защита ресурсов Windows обнаружила поврежденные файлы и успешно восстановила их.
- Windows Resource Protection обнаружила поврежденные файлы, но не смогла исправить некоторые из них.
Перезагрузите компьютер.
Вариант 3. Попробуйте запустить средство диагностики памяти.
Средство диагностики памяти в окнах может помочь устранить ошибку «синий экран» NO_USER_MODE_CONTEXT, проверяя и автоматически исправляя любые проблемы с памятью. Чтобы запустить его, обратитесь к этим шагам:
- Нажмите клавиши Win + R, чтобы открыть Run и введите ехе и нажмите Enter, чтобы открыть средство диагностики памяти Windows.
- После этого он даст два варианта, таких как:
- Перезапустите сейчас и проверьте наличие проблем (рекомендуется)
- Проверьте проблемы при следующем запуске компьютера
- После перезагрузки компьютера выполните базовое сканирование, или вы также можете воспользоваться опциями «Advanced», такими как «Test mix» или «Pass count». Просто нажмите клавишу F10, чтобы начать тестирование.
Примечание: После того, как вы выберете предпочтительный вариант, ваш компьютер перезагрузится и проверит наличие проблем с памятью. Если он обнаружит какие-либо проблемы, он автоматически их исправит.
Вариант 4 — выполнить восстановление системы
- Сначала нажмите клавиши Win + R, чтобы открыть диалоговое окно «Выполнить».
- После этого введите «sysdm.cpl» в поле и нажмите «Ввод».
- Затем перейдите на вкладку «Защита системы» и нажмите кнопку «Восстановление системы». Откроется новое окно, в котором вы должны выбрать предпочитаемую точку восстановления системы.
- После этого следуйте инструкциям на экране, чтобы завершить процесс, а затем перезагрузите компьютер и проверьте, устранена ли проблема.
Вариант 5. Запустите средство устранения неполадок синего экрана
Устранение неполадок, связанных с ошибками синего экрана смерти, было бы неполным без средства устранения неполадок синего экрана. Как вы знаете, это встроенный инструмент в Windows 10, который помогает пользователям исправлять ошибки BSOD, такие как NO_USER_MODE_CONTEXT. Его можно найти на странице средств устранения неполадок настроек. Чтобы использовать его, выполните следующие действия:
- Нажмите клавиши Win + I, чтобы открыть панель «Настройки».
- Затем перейдите в Обновление и безопасность> Устранение неполадок.
- Оттуда найдите опцию «Синий экран» с правой стороны, а затем нажмите кнопку «Запустить средство устранения неполадок», чтобы запустить средство устранения неполадок «Синий экран», а затем перейдите к следующим параметрам на экране. Обратите внимание, что вам может потребоваться загрузить ваш компьютер в безопасном режиме.
Узнать больше
Одной из распространенных причин ошибок Blue Screen of Death или BSOD являются файлы системного драйвера по разным причинам. Поэтому, если вы столкнулись со стоп-ошибкой, вызванной некоторыми файлами системного драйвера, такими как isapnp.sys, gv3.sys, storahci.sys или myfault.sys, на вашем ПК с Windows 10, этот пост должен помочь вам решить проблему. Эти файлы системных драйверов связаны с разными кодами ошибок. Файл isapnp.sys связан со следующими кодами ошибок:
- ИСКЛЮЧЕНИЕ СЕРВИСНОЙ СИСТЕМЫ
- СБОЙ СТРАНИЦЫ В НЕПРЕРЫВНОЙ ОБЛАСТИ
- СТРАНИЦА ДАННЫХ ЯДЕР
- НЕИСПРАВНОСТЬ ИСТОЧНИКА СИСТЕМЫ
- IRQL НЕ МЕНЬШЕ РАВЕН
- KMODE ИСКЛЮЧЕНИЕ НЕ ОБРАБОТАНО.
Хотя файл gv3.sys связан со следующими кодами ошибок BSOD:
- IRQL НЕ МЕНЬШЕ РАВЕН
- KMODE ИСКЛЮЧЕНИЕ НЕ ОБРАЩАЕТСЯ
- СБОЙ СТРАНИЦЫ В НЕПРЕРЫВНОЙ ОБЛАСТИ.
С другой стороны, файл storahci.sys связан с этими кодами ошибок:
- IRQL НЕ МЕНЬШЕ РАВЕН
- KMODE ИСКЛЮЧЕНИЕ НЕ ОБРАЩАЕТСЯ
- СБОЙ СТРАНИЦЫ В НЕПРЕРЫВНОЙ ОБЛАСТИ.
И файл myfault.sys связан с этим кодом ошибки:
ИСКЛЮЧЕНИЕ ОБСЛУЖИВАНИЯ СИСТЕМЫ.
Хотя этот файл системного драйвера вызывает различные типы ошибок синего экрана, некоторые из их потенциальных исправлений совершенно одинаковы, поэтому вам не нужно выполнять множество шагов по устранению неполадок. Но прежде чем приступить к устранению проблемы, вы можете сначала проверить восстановление системы, особенно если вы время от времени создаете точку восстановления системы. Чтобы выполнить восстановление системы, выполните следующие действия:
- Нажмите клавиши Win + R, чтобы открыть диалоговое окно «Выполнить».
- После этого введите «sysdm.cpl» в поле и нажмите «Ввод».
- Затем перейдите на вкладку «Защита системы» и нажмите кнопку «Восстановление системы». Откроется новое окно, в котором вы должны выбрать предпочитаемую точку восстановления системы.
- После этого следуйте инструкциям на экране, чтобы завершить процесс, а затем перезагрузите компьютер и проверьте, устранена ли проблема.
Если восстановление системы не помогло исправить ошибку синего экрана, сейчас самое время прибегнуть к советам по устранению неполадок, приведенным ниже, но перед тем, как начать, убедитесь, что вы сначала создали точку восстановления системы и загрузите компьютер в безопасном режиме. .
Вариант 1. Используйте утилиту настройки системы.
Обратите внимание, что это первое исправление применимо только к ошибкам Blue Screen, связанным с файлом myfault.sys.
- В поле поиска Cortana введите «MSConfig» и щелкните запись «Конфигурация системы», чтобы открыть ее.
- После открытия Конфигурации системы перейдите на вкладку Процессы.
- Затем прокрутите вниз и найдите «Обнаружение цифровой линии» и отключите его.
- Теперь перезагрузите компьютер и проверьте, исправлена ли ошибка Stop или нет.
Вариант 2. Попробуйте обновить, откатить или отключить соответствующие драйверы устройств.
Несовместимые и устаревшие драйверы также могут вызывать сбои в работе компьютера, а также ошибки типа «синий экран». Чтобы исправить это, вы можете обновить, откатить или отключить драйверы устройств на вашем компьютере.
- Нажмите клавиши Win + R, чтобы открыть окно «Выполнить», а затем введите «devmgmt.MSC”И нажмите Enter, чтобы открыть окно диспетчера устройств.
- После открытия диспетчера устройств в списке драйверов устройств найдите «WIN ISA Bus Driver», если вы столкнулись с ошибкой Stop, связанной с файлом isapnp.sys. В то время как вам придется искать драйверы устройств Sony Recovery CDs PCG-Z1RAP Series, если вы столкнулись с ошибкой Stop, касающейся файла gv3.sys. Для storahci.sys, с другой стороны, ищите устаревшие драйверы и обновляйте их.
- Чтобы обновить, откатить или отключить эти драйверы, просто щелкните каждый из них правой кнопкой мыши и, в зависимости от ваших предпочтений, вы можете выбрать «Обновить драйвер», «Отключить устройство» или «Удалить устройство».
- После этого перезагрузите компьютер и посмотрите, помог ли он в устранении ошибки Blue Screen.
Вариант 3 — использовать средство проверки системных файлов
Одним из встроенных в Windows инструментов, который можно использовать для исправления ошибок Blue Screen, является средство проверки системных файлов. Эта встроенная командная утилита может помочь вам восстановить поврежденные или отсутствующие файлы, а также заменить поврежденные и поврежденные системные файлы. Скорее всего, любой из вышеупомянутых файлов системного драйвера может быть поврежден, поэтому для их исправления используйте средство проверки системных файлов.
- Сначала щелкните правой кнопкой мыши кнопку «Пуск» и выберите «Командная строка (администратор)».
- Далее введите ПФС / SCANNOW команду и нажмите Enter, чтобы выполнить его.
Команда запустит сканирование системы, которое займет несколько секунд, прежде чем завершится. Как только это будет сделано, вы можете получить следующие результаты:
- Защита ресурсов Windows не обнаружила нарушений целостности.
- Защита ресурсов Windows обнаружила поврежденные файлы и успешно восстановила их.
- Windows Resource Protection обнаружила поврежденные файлы, но не смогла исправить некоторые из них.
- Теперь перезагрузите компьютер.
Вариант 4. Запустите средство устранения неполадок синего экрана
Поиск и устранение ошибок Blue Screen of Death не был бы полным без устранения неполадок Blue Screen. Как вы знаете, это встроенный инструмент в Windows 10, который помогает пользователям исправлять ошибки BSOD. Вы можете найти его в настройках, на странице устранения неполадок. Чтобы использовать это, обратитесь к этим шагам:
- Нажмите клавиши Win + I, чтобы открыть панель «Настройки».
- Затем перейдите в Обновление и безопасность> Устранение неполадок.
- Оттуда найдите опцию «Синий экран» с правой стороны, а затем нажмите кнопку «Запустить средство устранения неполадок», чтобы запустить средство устранения неполадок «Синий экран», а затем перейдите к следующим параметрам на экране.
- Обратите внимание, что вам может потребоваться загрузить ваш компьютер в безопасном режиме.
Узнать больше
Что такое PyLocky Ransomware? И как он выполняет свою атаку?
PyLocky Ransomware — это вредоносная программа для блокировки файлов, созданная для того, чтобы блокировать важные файлы и требовать выкуп от жертв в обмен на восстановление данных. Этот новый вымогатель использует расширение .lockymap для маркировки файлов, которые он шифрует. Он начинает выполнять свою атаку, отбрасывая в систему следующую вредоносную нагрузку:
Имя: facture_4739149_08.26.2018.exe
SHA256:8655f8599b0892d55efc13fea404b520858d01812251b1d25dcf0afb4684dce9
Размер: 5.3 MB
После удаления своей вредоносной нагрузки эта крипто-вредоносная программа подключает зараженный компьютер к удаленному серверу, где он загружает больше вредоносных файлов и помещает их в системные папки. Затем он применяет модуль сбора данных, используемый для сбора данных о пользователе и компьютере. Вредоносные файлы, которые были загружены ранее вместе с полученными данными, используются для другого модуля, называемого скрытой защитой. Это позволяет PyLocky Ransomware выполнять свою атаку без обнаружения каких-либо программ безопасности или антивирусных программ, установленных в системе. Он также изменяет некоторые ключи реестра и записи в реестре Windows, такие как:
- HKEY_CURRENT_USERControl PanelDesktop
- HKEY_USERS.DEFAULTCПанель управленияDesktop
- HKEY_LOCAL_MACHINESOFTWAREMicrosoftWindowsCurrentVersionRun
- HKEY_CURRENT_USERSoftwareMicrosoftWindowsCurrentVersionRun
- HKEY_LOCAL_MACHINESпрограммное обеспечениеMicrosoftWindowsCurrentVersionRunOnce
- HKEY_CURRENT_USERSoftwareMicrosoftWindowsCurrentVersionRunOnce
После того, как все изменения будут выполнены, вымогатель PyLocky начнет шифровать целевые файлы, используя сложный шифровальный шифр. После шифрования он добавляет расширение .lockymap к каждому из зашифрованных файлов и выпускает выкупную записку с именем «LOCKY-README.txt», которая содержит следующее содержимое:
«Пожалуйста, имейте в виду:
Все ваши файлы, фотографии и данные были зашифрованы с помощью шифрования Military Grade Encryption RSA ABS-256.
Ваша информация не потеряна. Но в зашифрованном виде.
Чтобы восстановить файлы, вам необходимо приобрести Decrypter.
Выполните следующие действия, чтобы восстановить файлы.
1 * Загрузите Tor Browser. (Просто введите в Google «Скачать Tor»
2 ‘Просмотрите URL: http://4wcgqlckaazungm.onion/index.php
3 * Купите Decryptor для восстановления ваших файлов.
Это очень просто. Если вы не верите, что мы можем восстановить ваши файлы, то вы можете бесплатно восстановить 1 файл формата изображения.
Имейте в виду, что время идет. Цена будет удваиваться каждые 96 часов, поэтому используйте ее с умом.
Ваш уникальный идентификатор:
ВНИМАНИЕ:
Пожалуйста, не пытайтесь изменить или удалить зашифрованный файл, так как восстановить его будет сложно.
ПОДДЕРЖКА:
Вы можете связаться со службой поддержки, чтобы помочь вам расшифровать ваши файлы.
Нажмите на поддержку на http://4wcgqlckaazungm.onion/index.php ”
Как PyLocky Ransomware распространяется по сети?
Программа-вымогатель PyLocky распространяется с помощью вредоносных рассылок по электронной почте. Создатели этой угрозы встраивают зараженные вложения в спам-письма и рассылают их с помощью спам-бота. Мошенники могут даже использовать обманную тактику, чтобы заставить вас немедленно открыть загруженное вредоносным ПО, чего вы не должны делать. Таким образом, прежде чем открывать какие-либо электронные письма, убедитесь, что вы их тщательно проверили. Чтобы успешно удалить программу-вымогатель PyLocky с вашего компьютера, обратитесь к приведенному ниже руководству по удалению.
- Шаг 1: Запустите диспетчер задач, просто нажав клавиши Ctrl + Shift + Esc на клавиатуре.
- Шаг 2: В диспетчере задач перейдите на вкладку Процессы и найдите процесс с именем facture_4739149_08.26.2018.exe и любой подозрительный процесс, который занимает большую часть ресурсов вашего процессора и, скорее всего, связан с вымогателем PyLocky.
- Шаг 3: После этого закройте диспетчер задач.
- Шаг 4: Нажмите Win + R, введите appwiz.cpl и нажмите OK или нажмите Enter, чтобы открыть список установленных программ Панели управления.
- Шаг 5: В списке установленных программ найдите программу-вымогатель PyLocky или что-нибудь подобное, а затем удалите ее.
- Шаг 6: Затем закройте панель управления и нажмите клавиши Win + E, чтобы запустить проводник.
- Шаг 7: Перейдите в следующие местоположения ниже и найдите вредоносные компоненты PyLocky Ransomware, такие как facture_4739149_08.26.2018.exe и Locky-README.txt а также другие подозрительные файлы, затем удалите их все.
%TEMP% %WINDIR%System32Tasks %APPDATA%MicrosoftWindowsTemplates %USERPROFILE%Загрузки %USERPROFILE%Desktop
- Шаг 8: Закройте проводник.
- Шаг 9: Нажмите Win + R, чтобы открыть Run, а затем введите Regedit в поле и нажмите Enter, чтобы открыть реестр Windows.
- Шаг 10: Перейдите по следующему пути:
HKEY_CURRENT_USERПанель управленияРабочий стол HKEY_USERS.DEFAULTПанель управленияРабочий стол HKEY_LOCAL_MACHINESoftwareMicrosoftWindowsCurrentVersionRun HKEY_CURRENT_USERSoftwareMicrosoftWindowsCurrentVersionRun HKEY_LOCAL_MACHINESoftwareMicrosoftWindowsCurrentVersionRunOnce HKEY_CURRENT_USERSsoftwareMicrosoftWindowsCurrentCurrentVersionRunOnce
- Шаг 11: Удалите ключи реестра и вложенные ключи, созданные PyLocky Ransomware.
- Шаг 12: Закройте редактор реестра и очистите корзину.
Попробуйте восстановить зашифрованные файлы с помощью копий теневого тома Восстановление зашифрованных файлов с помощью Windows Предыдущие версии Функция будет эффективна только в том случае, если программа-вымогатель PyLocky не удалила теневые копии ваших файлов. Но тем не менее, это один из лучших и бесплатных методов, так что попробовать определенно стоит. Чтобы восстановить зашифрованный файл, щелкните правой кнопкой мыши на нем и выберите Свойства, появится новое окно, затем перейдите к Предыдущие версии, Он загрузит предыдущую версию файла до его изменения. После загрузки выберите любую из предыдущих версий, отображаемых в списке, как показано на рисунке ниже. А затем нажмите Восстановить кнопку.
Узнать больше
Как вы знаете, игры с хорошей графикой и быстрым воспроизведением определенно ресурсоемки и могут занимать много места на вашем компьютере. Из-за этого их необходимо сжать перед загрузкой на ваш компьютер, а затем распаковать на жесткий диск перед установкой. Однако, если в ОЗУ вашего компьютера в процессе установки возникает ошибка или если на жестком диске недостаточно памяти для обработки этого процесса, вы можете столкнуться с ошибкой isDone.dll, которая гласит:
«Произошла ошибка при распаковке, Unarc.dll вернул код ошибки -1, ОШИБКА: повреждены данные архива (распаковка не удалась)».
Если вы столкнулись с сообщением об ошибке isDone.dll на своем компьютере с Windows 10, читайте дальше, так как этот пост покажет вам, как вы можете это исправить. Эта ошибка как-то связана с незавершенной установкой компьютерных игр или файлов большего размера. Ошибка ISDone.dll появляется из-за неисправного файла Unarc.dll, находящегося в папке System32 в 32-разрядных операционных системах и в папке SysWOW64 в 64-разрядных системах. Итак, если вы видите это сообщение об ошибке, это означает, что ваш компьютер не смог прочитать файлы установочного архива.
Что такое файл Unarc.dll?
Unarc.dll — это динамически подключаемая библиотека для Windows. Некоторым приложениям или играм требуется этот файл для правильной работы. Таким образом, если он пропадает или возникает ошибка при запуске игры или приложения, вы можете получить различные ошибки. Ошибка ISDone.dll при игре в игры на ПК
Вариант 1. Попробуйте переустановить игру.
Ошибка isDone.dll также может быть вызвана установкой неизвестного приложения. Или это также может быть вызвано устаревшим или поврежденным приложением. Другими словами, если игра, которую вы пытаетесь установить, сломана или повреждена, неудивительно, почему вы получаете ошибку isDone.dll. Чтобы исправить это, убедитесь, что вы загрузили последнюю обновленную версию игры, а затем попробуйте установить ее снова и посмотрите, решена ли проблема или нет.
Вариант 2. Попробуйте перерегистрировать файл .dll с помощью инструмента Regsvr32.
- Первое, что вам нужно сделать, это найти файл DLL с именем DLL файлы на вашем компьютере и переименуйте его в Unarc-bak.dll.
- Затем скопируйте файл Unarc.dll с другого хорошо работающего компьютера и сохраните его на рабочем столе.
- После этого переместите файл DLL, который вы только что скопировали, в папку System32, если вы используете 32-битную операционную систему, или папку SysWOW64, если вы используете 64-битную операционную систему.
- Теперь вам нужно зарегистрировать новый файл DLL, и вы можете сделать это с помощью Windows PowerShell.
- Откройте Windows PowerShell и затем выполните эту команду, если вы поместили файл DLL в папку System32: regsvr32% systemroot% System32unarc.dll
- С другой стороны, если вы поместили файл DLL в папку SysWOW64, выполните эту команду: regsvr32% systemroot% SysWOW64unarc.dll
- Как только вы закончите, появится сообщение о том, что файл DLL был зарегистрирован.
- Перезагрузите компьютер и проверьте, устранена ли проблема.
Вариант 3. Устранение ошибки isDone.dll в состоянии чистой загрузки
Вы также можете устранить ошибку isDone.dll в состоянии чистой загрузки. Возможно, на вашем компьютере есть какие-то сторонние приложения, которые мешают установке приложения, и чтобы исключить эту возможность, вам нужно загрузить компьютер в состоянии чистой загрузки, а затем снова попробовать установить программу. Перевод вашего компьютера в это состояние может помочь вам определить, какая программа является виновником, и, таким образом, изолировать проблему. В состоянии чистой загрузки ваш компьютер начнет использовать только предварительно выбранный минимальный набор драйверов и программ запуска. Обратите внимание, что вы должны отключать и включать один процесс за раз.
- Войдите на свой компьютер как администратор.
- Введите MSConfig в Начальном поиске, чтобы открыть утилиту конфигурации системы.
- Оттуда перейдите на вкладку Общие и нажмите «Выборочный запуск».
- Снимите флажок «Загрузить элементы запуска» и убедитесь, что установлены флажки «Загрузить системные службы» и «Использовать исходную конфигурацию загрузки».
- Затем щелкните вкладку «Службы» и установите флажок «Скрыть все службы Microsoft».
- Нажмите Отключить все.
- Нажмите Apply / OK и перезагрузите компьютер. (Это переведет ваш компьютер в состояние чистой загрузки. И настройте Windows на обычный запуск, просто отмените изменения.)
- После того, как вы установили компьютер в состояние чистой загрузки, убедитесь, что вы вошли в систему как администратор, а затем попробуйте снова установить приложение.
Вариант 4. Попробуйте обновить или переустановить драйверы видеокарты.
Обновление или переустановка графических драйверов на вашем компьютере также может помочь в решении проблем совместимости между операционной системой и драйвером, которые могли вызвать ошибку isDone.dll.
- Сначала загрузите компьютер в безопасном режиме.
- После этого нажмите клавиши Win + R, чтобы запустить Run.
- Введите devmgmt.MSC в поле и нажмите Enter или нажмите OK, чтобы открыть диспетчер устройств.
- После этого отобразится список драйверов устройств. Оттуда найдите адаптеры дисплея и щелкните по ним.
- После этого щелкните правой кнопкой мыши каждую запись в разделе «Видеоадаптеры» и выберите в меню пункт «Удалить устройство».
- Теперь перезагрузите компьютер.
- После перезагрузки компьютера перейдите в приложение «Настройки» и проверьте наличие обновлений в разделе «Центр обновления Windows».
Примечание: У вас также есть возможность перейти непосредственно на веб-сайт производителей ваших видеокарт, таких как NVIDIA, Intel или AMD, и перейти в раздел под названием Драйверы, а затем проверить, есть ли новое доступное обновление — если оно есть, загрузите и установите его.
Вариант 5. Попробуйте просканировать компьютер с помощью Защитника Windows.
Ошибка isDone.dll также может быть заражена вредоносным ПО или вирусом, и для ее устранения вам необходимо сканировать компьютер с помощью программ безопасности, таких как Защитник Windows.
- Нажмите клавиши Win + I, чтобы открыть Обновление и безопасность.
- Затем нажмите «Безопасность Windows» и откройте Центр безопасности Защитника Windows.
- Затем нажмите Защита от вирусов и угроз> Запустить новое расширенное сканирование.
- Теперь убедитесь, что в меню выбрано «Полное сканирование», а затем нажмите кнопку «Сканировать сейчас», чтобы начать.
Узнать больше
Если у вас есть USB, который перестал работать и не подает признаков жизни, не выбрасывайте его, просто выбросьте. Привет и добро пожаловать в еще один отличный учебник по errortools.com, сегодня мы рассмотрим, как вернуть к жизни мертвые USB-накопители.
Обнаружить поврежденный диск:
Если ваш компьютер все еще может обнаружить ваш USB-накопитель, вы можете узнать, не поврежден ли он. Выберите Свойства папки диска и проверьте состояние устройства. Если это говорит Это устройство работает правильно этот USB-накопитель стоит сэкономить. Не беспокойтесь, если вы не видите папку USB-накопителя.
Сотрите USB-накопитель с помощью Diskpart Tool
Нажмите ⊞ ОКНА + X сверху откройте меню «Пуск» и выберите «Командная строка (администратор)». DiskPart и нажмите ENTER
Введите Список дисков и нажмите ENTER
Найдите USB-накопитель по размеру и введите выберите диск #, Где # количество съемных дисков.
Перераспределить том USB-накопителя
Нажмите ⊞ ОКНА + R чтобы открыть диалоговое окно запуска, введите diskmgmt.msc
Выберите USB-накопитель, щелкните его правой кнопкой мыши и выберите создать простой объем. Это приведет к новому простой мастер тома окно. После того, как вы нажмете «Далее», вы можете указать размер тома для флешки. Выберите максимальный объем, который отображается как единица измерения по умолчанию в МБ. Как только вы увидите следующий шаг, выберите назначить букву диска что поможет вам еще раз просмотреть свой флэш-накопитель.
Отформатируйте раздел на следующем шаге. Это может быть просто дополнительным шагом, потому что вы уже стерли данные. Но всегда лучше быть уверенным. Нажмите Завершить для завершения работы мастера создания нового простого тома, который теперь будет размещен на USB-накопителе. После того, как вы перераспределите нераспределенное пространство USB-накопителя, вы сможете снова просмотреть хранилище USB-накопителя.
Узнать больше
Что такое код ошибки 0x6d9?
Если в вашей системе установлен брандмауэр, вы можете столкнуться с кодом ошибки 0x6d9. Эта ошибка возникает при открытии брандмауэра Windows в режиме повышенной безопасности. Код ошибки 0x9d9 отображается как:
«При открытии брандмауэра Windows с расширенной безопасностью произошла ошибка.
Не удалось загрузить оснастку «Брандмауэр Windows в режиме повышенной безопасности». Перезапустите службу брандмауэра Windows на компьютере, которым вы управляете. Код ошибки: 0x6D9 ”
Это происходит, когда служба брандмауэра Windows отсутствует. Служба не запускается из-за ошибок прав доступа к различным разделам реестра. Это критический Синий экран смерти код ошибки, из-за которого экран компьютера становится синим, а Windows закрывается. Если этот код ошибки не будет исправлен, он может начать появляться все чаще и чаще, что приведет к полному повреждению системы.
Решения
 Причины ошибок
Причины ошибок
Практически основной причиной ошибки брандмауэра Windows с кодом 0x6d9 является поврежденный реестр. Реестр — это база данных системы, в которой сохраняются все действия, включая просмотр веб-страниц, установленные и удаленные программы, а также ненужные файлы на ПК. Реестр сохраняет всю информацию в оперативной памяти вашего жесткого диска. По мере того, как диск заполняется файлами, для его работы требуется больше энергии, что влияет на производительность ПК и замедляет его работу. В то же время, поскольку жесткий диск перегружен данными, он подвергает реестр повреждению файлов, фрагментации и повреждению, что в конечном итоге создает помехи для запуска вызывающих программ и их запуска в вашей системе, поскольку файлы либо повреждены, либо отсутствуют. Помимо проблем с загроможденным диском, ошибки реестра также возникают из-за атак вирусов и вредоносных программ. Если брандмауэр недоступен, ваша система подвержена вредоносным программам.
Дополнительная информация и ручной ремонт
Чтобы исправить код ошибки 0x6d9 в вашей системе, вам не нужно быть программистом или нанимать профессионала. Вы можете исправить все это самостоятельно с Restoro. Restoro — это передовой, интуитивно понятный, удобный и многофункциональный инструмент для ремонта с полным набором мощных утилит для ремонта ПК, все в одном. От ошибок реестра, таких как синий экран кодов ошибок смерти, включая 0x6d9, до вирусной инфекции и замедления работы системы, Restoro — это универсальное решение для всех ошибок ПК. С этим программным обеспечением вам не нужны никакие технические знания. Вам не нужно вдаваться в подробности поиска глубоко укоренившейся причины кода ошибки 0x6d9, а затем искать и устанавливать инструмент для ПК, предназначенный для устранения этой конкретной причины ошибки. Restoro имеет интуитивно понятный и сложный интерфейс в сочетании с автоматизированным алгоритмом, который позволяет обнаруживать, сканировать и идентифицировать все основные и глубоко укоренившиеся причины ошибок на вашем ПК за считанные секунды и устранять их все. Все, что вам нужно сделать, это нажать кнопку сканирования, а Restoro позаботится обо всем остальном.
Возможности Restoro
Restoro также прост в использовании и имеет простую навигацию, что упрощает его использование пользователями всех уровней, включая новичков и пользователей среднего уровня. Этот PC Fixer является одновременно высокофункциональным очистителем реестра и мощным антивирусом. Это означает, что независимо от того, возникает ли код ошибки 0x6d9 из-за перегрузки диска или заражения вирусом, этот помощник можно использовать для исправления ошибки в обоих случаях. Его встроенный очиститель реестра очищает жесткий диск за несколько секунд. Он удаляет все ненужные и устаревшие файлы, загромождающие систему, и восстанавливает поврежденный реестр. Для сохранности данных во время ремонта он имеет встроенную функцию возврата. Эта функция позволяет сохранять и создавать резервные копии всех ваших файлов. Его интеллектуальная функция обнаружения ошибок конфиденциальности проверяет вашу систему на наличие вирусов, шпионского и рекламного ПО, а также вредоносного ПО. Такое вредоносное программное обеспечение, если его не удалить с вашего компьютера, может подвергнуть вас риску безопасности данных. Такое программное обеспечение обеспечивает легкий доступ хакерам. А поскольку код ошибки 0x6d9 мешает вам использовать Межсетевые экраны, ваша система будет иметь больше шансов заразиться вирусами и угрозами безопасности данных. Тем не менее, запустив Restoro в своей системе, вы можете легко удалить это вредоносное программное обеспечение и устранить код ошибки 0x6d9. В отличие от других инструментов восстановления, Restoro совместим со всеми версиями Windows.
Как получить Ресторо
И так, чего же ты ждешь? Это займет всего 3 шага. Для начала все, что вам нужно сделать, это:
- Открыть установить Restoro
- Запустите его для сканирования на наличие ошибок
- Нажмите кнопку ремонта, чтобы решить
Чтобы предотвратить повторное появление кода ошибки 0x6d9 на вашем ПК в течение некоторого времени, при надлежащем обслуживании ПК рекомендуется еженедельно запускать Restoro в вашей системе, чтобы реестр не был загроможден, а ваша система не подвергалась воздействию вирусов. Своевременное обнаружение ошибок и ремонт — лучший способ обеспечить бесперебойную работу вашей системы и оптимальную скорость.
Узнать больше
FileShareFanatic — это расширение для браузера, разработанное Mindspark Inc. Это расширение предлагает пользователям возможность быстрого доступа к некоторым из самых популярных веб-сайтов для обмена файлами. Хотя на начальном этапе это может показаться заманчивым и полезным, использование этого расширения может оказаться скорее раздражающим, чем полезным.
После установки FileShareFanatic захватывает вашу новую вкладку, изменяя поисковую систему по умолчанию на search.myway.com. Кроме того, он отслеживает активность пользователей, регистрирует посещенные веб-сайты, клики по ссылкам, просмотренные продукты и любую другую информацию, которая может использоваться рекламной сетью для показа целевой рекламы.
Просматривая Интернет с этим расширением, вы заметите увеличение рекламы на страницах, особенно в результатах поиска. Это расширение добавляет дополнительные объявления, рекламные ссылки и даже отображает всплывающие окна с целью получения дохода.
FileShareFanatic был отмечен как угонщик браузера несколькими лучшими антивирусными сканерами, и намечено для удаления.
О браузере угонщиков
Взлом браузера считается постоянной опасностью для браузеров. Это разновидность вредоносного программного обеспечения, которое изменяет настройки конфигурации вашего интернет-браузера таким образом, что вы будете перенаправлены на веб-сайты или страницы, которые вы не собирались посещать. Угонщики браузера могут делать больше, чем просто изменять домашние страницы. Он перенаправляет вас на спонсируемые сайты и вставляет рекламные объявления в ваш браузер, что помогает его разработчику получать прибыль. Это может показаться наивным, но большинство этих веб-сайтов не являются законными и представляют серьезную угрозу для вашей безопасности в Интернете. Злоумышленники могут даже позволить другим вредоносным программам без вашего ведома нанести дальнейший ущерб вашему компьютеру.
Симптомы угона браузера
Есть многочисленные признаки взлома браузера:
1. вы видите несанкционированные изменения на домашней странице вашего интернет-браузера
2. вы перенаправлены на сайты, которые вы никогда не хотели посетить
3. По умолчанию онлайн-поисковая система изменена
4. открыть новые панели инструментов, которые вы не добавили
5. вы видите много всплывающих окон на вашем экране
6. ваш веб-браузер работает медленно, работает с ошибками и часто дает сбои.
7. Неспособность перейти на определенные сайты, особенно на антивирусные программы, а также на другие веб-страницы с программным обеспечением безопасности.
Как они заражают компьютеры
Угонщики браузеров атакуют компьютеры с помощью вредоносных вложений электронной почты, загруженных зараженных документов или посещения зараженных интернет-сайтов. Многие взломы интернет-браузеров происходят из-за дополнительного программного обеспечения, т. е. вспомогательных объектов браузера (BHO), панелей инструментов или расширений, добавленных в браузеры для предоставления им дополнительных функций. Угонщик браузера также может быть установлен как часть бесплатных, демонстрационных, условно-бесплатных и пиратских программ. Угонщики браузера могут значительно мешать пользователю просматривать веб-страницы, отслеживать веб-сайты, посещаемые пользователями, и красть конфиденциальную информацию, создавать трудности при подключении к Интернету и, в конечном итоге, создавать проблемы со стабильностью, вызывая сбой программного обеспечения и компьютера.
Удаление
Единственное, что вы можете попробовать, чтобы избавиться от угонщика браузера, — это найти вредоносное ПО в списке «Установка и удаление программ» на панели управления Microsoft Windows. Может быть, а может и не быть. Если это так, попробуйте удалить его. Но большинство кодов захвата не очень легко удалить вручную, поскольку они проникают глубже в вашу операционную систему. Кроме того, угонщики браузера могут изменить реестр компьютера, так что его будет очень сложно восстановить вручную, особенно если вы не очень технически подкованы. Вы можете выбрать автоматическое удаление угонщиков браузера, просто установив и запустив надежное антивирусное программное обеспечение. Если вам нужно эффективно избавиться от постоянных угонщиков браузера, установите самое популярное антивирусное программное обеспечение Safebytes Anti-Malware.
Узнайте, как установить Safebytes Anti-Malware на зараженный компьютер
Вредоносное ПО может нанести серьезный ущерб вашему компьютеру. Некоторые типы вредоносных программ изменяют настройки интернет-браузера, включая прокси-сервер, или изменяют настройки конфигурации DNS компьютера. Когда это произойдет, вы не сможете посетить некоторые или все сайты и, следовательно, не сможете загрузить или установить необходимое программное обеспечение безопасности для удаления инфекции. Если вы читаете это, возможно, вы заразились вирусом, который не позволяет вам загрузить на ваш компьютер программу безопасности, такую как Safebytes Antimalware. Есть несколько действий, которые вы можете предпринять, чтобы обойти эту проблему.
Скачать приложение в безопасном режиме с поддержкой сети
Если вирус настроен на немедленную загрузку при запуске Microsoft Windows, переход в безопасный режим вполне может заблокировать попытку. Поскольку только минимальные программы и службы запускаются в безопасном режиме, вряд ли есть причины для возникновения конфликтов. Чтобы запустить компьютер с Windows XP, Vista или 7 в безопасном режиме с подключением к сети, выполните следующие действия.
1) При включении нажмите клавишу F8, прежде чем начнется загрузка заставки Windows. Это вызовет меню Advanced Boot Options.
2) Выберите безопасный режим с сетью с помощью клавиш со стрелками и нажмите ENTER.
3) Как только этот режим загрузится, у вас будет интернет. Теперь используйте ваш браузер для загрузки и установки Safebytes Anti-malware.
4) Как только приложение установлено, разрешите запуск сканирования для автоматического устранения вирусов и других вредоносных программ.
Переключиться на альтернативный интернет-браузер
Веб-вирусы могут зависеть от конкретной среды, нацеливаться на определенный веб-браузер или атаковать определенные версии браузера. Лучшее решение этой проблемы — выбрать браузер, известный своими мерами безопасности. Firefox включает в себя встроенную защиту от фишинга и вредоносных программ, обеспечивающую безопасность в Интернете.
Запустите антивирус с USB-накопителя
Другим вариантом является создание переносной антивирусной программы на USB-накопитель. Чтобы запустить антивирус с флэшки, выполните следующие простые действия:
1) Загрузите Safebytes Anti-Malware или Microsoft Windows Defender Offline на чистую компьютерную систему.
2) Подключите флэш-накопитель к незараженному компьютеру.
3) Дважды щелкните значок «Установка» антивирусного программного обеспечения, чтобы запустить мастер установки.
4) Выберите букву диска USB-накопителя в качестве места, когда мастер спросит вас, где именно вы хотите установить антивирус. Следуйте инструкциям, чтобы завершить процесс установки.
5) Отключите перьевой привод. Теперь вы можете использовать этот портативный антивирус на зараженном компьютере.
6) Дважды щелкните EXE-файл антивирусной программы на флэш-накопителе.
7) Просто нажмите «Сканировать сейчас», чтобы запустить полное сканирование зараженного компьютера на наличие вредоносных программ.
SafeBytes Anti-Malware Особенности
Чтобы защитить свой персональный компьютер от множества различных интернет-угроз, важно установить на компьютер антивирусное приложение. Тем не менее, с бесчисленным количеством компаний, занимающихся защитой от вредоносных программ, на рынке в настоящее время сложно решить, какую из них вы должны купить для своего ПК. Некоторые из них хорошие, некоторые приличные, а некоторые просто поддельные антивирусные приложения, которые сами могут нанести вред вашему персональному компьютеру! Вы должны выбрать надежный, практичный и хорошо зарекомендовавший себя в плане защиты источников вредоносных программ. В список программ, настоятельно рекомендуемых отраслевыми аналитиками, входит SafeBytes Anti-Malware, самая надежная программа для компьютеров под управлением Windows. Антивредоносное ПО SafeBytes — это мощное и очень эффективное защитное приложение, призванное помочь пользователям любого уровня компьютерной грамотности в поиске и устранении вредоносных угроз с их компьютеров. После того, как вы установили эту программу, современная система защиты SafeBytes гарантирует, что никакие вирусы или вредоносные программы не смогут проникнуть на ваш компьютер.
Защита от вредоносных программ SafeBytes выводит защиту ПК на совершенно новый уровень благодаря своим расширенным функциям. Вот некоторые из выделенных функций, включенных в программное обеспечение.
Защита от вредоносных программ мирового класса: Этот инструмент для удаления вредоносных программ, созданный на основе широко известного антивирусного движка, может выявлять и избавляться от нескольких устойчивых вредоносных угроз, таких как угонщики браузеров, потенциально нежелательные программы и программы-вымогатели, которые могут быть пропущены другими типичными антивирусными программами.
Реагирование на угрозы в реальном времени: Вредоносные программы, пытающиеся проникнуть в компьютер, обнаруживаются и останавливаются по мере обнаружения экранами активной защиты SafeBytes. Он будет постоянно проверять ваш компьютер на предмет подозрительной активности, а его непревзойденный брандмауэр защищает ваш компьютер от несанкционированного доступа из внешнего мира.
Безопасный просмотр: Safebytes присваивает всем сайтам уникальный рейтинг безопасности, который помогает вам понять, безопасна ли веб-страница, которую вы собираетесь посетить, для просмотра или известна ли она как фишинговый сайт.
Самая низкая загрузка памяти / процессора: SafeBytes — легкий инструмент. Он потребляет очень мало вычислительной мощности, поскольку работает в фоновом режиме, поэтому вы не увидите никаких проблем с производительностью компьютера.
Круглосуточное руководство: SafeBytes обеспечивает круглосуточную техническую поддержку, автоматическое обслуживание и обновления для максимального удобства пользователей. В целом, SafeBytes Anti-Malware — это надежная программа, поскольку она имеет множество функций и может выявлять и удалять любые потенциальные угрозы. После того, как вы загрузили и установили это программное обеспечение, вам больше не нужно беспокоиться о вредоносных программах или любых других проблемах с безопасностью. Поэтому, если вы ищете лучшую подписку на защиту от вредоносных программ для своего компьютера под управлением Windows, мы рекомендуем инструмент SafeBytes Anti-Malware.
Технические детали и удаление вручную (для опытных пользователей)
Если вы хотите выполнить удаление FileShareFanatic вручную, а не с помощью автоматизированного программного инструмента, вы можете воспользоваться следующими мерами: перейдите в панель управления Windows, нажмите «Установка и удаление программ» и выберите приложение-нарушитель для удаления. В случае подозрительных версий подключаемых модулей веб-браузера вы можете легко избавиться от них с помощью диспетчера расширений вашего веб-браузера. Возможно, вы также захотите сбросить настройки браузера. Чтобы быть уверенным в полном удалении, найдите следующие записи реестра на своем компьютере и удалите их или сбросьте значения соответствующим образом. При этом редактирование реестра может быть сложной задачей, которую должны пытаться исправить только опытные пользователи и профессионалы. Кроме того, некоторые вредоносные программы способны копировать или предотвращать удаление. Рекомендуется выполнять процесс удаления в безопасном режиме Windows.
файлы:
%UserProfile%Local SettingsApplication DataFileShareFanaticTooltab %LOCALAPPDATA%FileShareFanaticTooltab
Реестр:
HKEY_LOCAL_MACHINESoftwareMicrosoftInternet ExplorerApproved Extensions, value: FB8C7587-6C03-425D-821D-65339B3E249E
HKEY_CURRENT_USERSOFTWAREWow6432NodeMicrosoftWindowsCurrentVersionexplorerBrowser Helper ObjectsFB8C7587-6C03-425D-821D-65339B3E249E
HKEY_CURRENT_USERSOFTWAREMicrosoftWindowsCurrentVersionexplorerBrowser Helper ObjectsFB8C7587-6C03-425D-821D-65339B3E249E
HKEY_CURRENT_USERSOFTWAREWow6432NodeMicrosoftWindowsCurrentVersionexplorerBrowser Helper ObjectsEA89EC10-2255-42A6-9AA7-84B4441C2DCA
HKEY_CURRENT_USERSOFTWAREMicrosoftWindowsCurrentVersionexplorerBrowser Helper ObjectsEA89EC10-2255-42A6-9AA7-84B4441C2DCA
HKEY_LOCAL_MACHINESoftwareMicrosoftWindowsCurrentVersionExtStatsFB8C7587-6C03-425D-821D-65339B3E249E
HKEY_LOCAL_MACHINESoftwareMicrosoftWindowsCurrentVersionExtStatsEA89EC10-2255-42A6-9AA7-84B4441C2DCA
HKEY_LOCAL_MACHINESoftwareMicrosoftWindowsCurrentVersionExtSettings6E4DF5E6-A1D8-48E0-BA5A-91C5DBD6AAF1
HKEY_CURRENT_USERSOFTWAREWow6432NodeMicrosoftInternet ExplorerSearchScopesBDF4A303-E4F0-42F0-B235-351F6C8F6C1A
HKEY_LOCAL_MACHINESoftwareMicrosoftInternet ExplorerSearchScopesBDF4A303-E4F0-42F0-B235-351F6C8F6C1A
HKEY_CURRENT_USERSOFTWAREWow6432NodeMicrosoftTracingFileShareFanatic_RASMANCS
HKEY_CURRENT_USERSOFTWAREMicrosoftTracingFileShareFanatic_RASMANCS
HKEY_CURRENT_USERSOFTWAREWow6432NodeMicrosoftTracingFileShareFanatic_RASAPI32
HKEY_CURRENT_USERSOFTWAREMicrosoftTracingFileShareFanatic_RASAPI32
HKEY_CURRENT_USERSOFTWAREMicrosoftInternet ExplorerDOMStoragefilesharefanatic.dl.myway.com
HKEY_LOCAL_MACHINESoftwareFileShareFanatic
Узнать больше
Авторское право © 2022, ErrorTools, Все права защищены
Товарные знаки: логотипы Microsoft Windows являются зарегистрированными товарными знаками Microsoft. Отказ от ответственности: ErrorTools.com не аффилирован с Microsoft и не претендует на прямую аффилированность.
Информация на этой странице предоставлена исключительно в информационных целях.
Ремонт вашего ПК одним щелчком мыши
Имейте в виду, что наше программное обеспечение необходимо установить на ПК с ОС Windows. Откройте этот веб-сайт на настольном ПК и загрузите программное обеспечение для простого и быстрого устранения ваших проблем.
Исправить ошибку Центра обновления Windows 0x800704c7
Ошибка 0x800704c7 — это распространенная проблема, которая может быть вызвана различными причинами, такими как отсутствие или повреждение файлов и конфликты программ. Ошибка 0x800704c7 обычно связана с Центром обновления Windows, но может произойти в любой момент и прервать любую вашу деятельность.
Известно, что эта ошибка возникает в системах на базе Windows 7/8 / 8.1 и 10 и может возникать по-разному в зависимости от ситуации. Как мы все знаем, обычные действия, такие как просмотр веб-страниц, вызывают ошибку 0x800704c7.
Некоторые люди также сообщали, что при резервном копировании файлов Windows Центр обновления Windows и при доступе к Microsoft OneDrive возникает код ошибки 0x800704c7. Это проблема, с которой знакомы многие пользователи компьютеров. Вот более подробное объяснение причин ошибки «0x800704c7» в Центре обновления Windows.
Проверьте вашу систему на отсутствие или повреждение системных файлов
С помощью средства проверки системных файлов (SFC) пользователи Windows могут проверить свою систему на отсутствие или повреждение системных файлов. Эта утилита на вашем устройстве Windows может заменить отсутствующие файлы и восстановить поврежденные файлы, что приведет к более эффективной системе. Чтобы использовать этот инструмент, выполните следующие действия:
Шаг 1. Перейдите в Пуск и введите Командная строка или CMD.
Шаг 2: Перейдите в Пуск: войдите как администратор
Шаг 3: Введите sfc / scannow. (Не забудьте поставить пробел между «sfc» и «/ scannow»).
После выполнения этих процедур проверьте, исправлен ли код ошибки. Перейдите в Настройки> Обновление и безопасность> Центр обновления Windows. Обновите операционную систему Windows. Если код ошибки 0x800704c7 возникает снова, вам нужно будет попробовать следующий метод, описанный ниже.
Обновить:
Теперь мы рекомендуем использовать этот инструмент для вашей ошибки. Кроме того, этот инструмент исправляет распространенные компьютерные ошибки, защищает вас от потери файлов, вредоносных программ, сбоев оборудования и оптимизирует ваш компьютер для максимальной производительности. Вы можете быстро исправить проблемы с вашим ПК и предотвратить появление других программ с этим программным обеспечением:
- Шаг 1: Скачать PC Repair & Optimizer Tool (Windows 10, 8, 7, XP, Vista — Microsoft Gold Certified).
- Шаг 2: Нажмите «Начать сканирование”, Чтобы найти проблемы реестра Windows, которые могут вызывать проблемы с ПК.
- Шаг 3: Нажмите «Починить все», Чтобы исправить все проблемы.
Выполните восстановление системы
Выбирайте этот вариант только в крайнем случае, так как он удалит ваши личные данные на ПК.
Отключите антивирусную программу
Сторонние антивирусные программы хороши, и они ими пользуются, но у них есть и недостатки. Самым важным будет то, что они вмешиваются в вашу систему до такой степени, что могут остановить или предотвратить все. Из-за этого вмешательства вас могут попросить ввести код ошибки 0x800704c7. Поэтому, прежде чем идти дальше, убедитесь, что вы отключили стороннюю антивирусную программу. Кроме того, перезапустите и попробуйте запустить обновление после отключения антивирусной программы.
Загрузите последнюю версию KB
Вы также можете попробовать загрузить самую последнюю версию КБ, которую вы пытались установить в своей системе, из каталога Центра обновления Майкрософт. Узнайте, как это сделать, здесь:
- Нажмите Winkey + I, чтобы открыть настройки.
- Перейдите в раздел «Обновление и безопасность».
- В центральной области вы увидите «Просмотр истории обновлений». Нажмите здесь.
- Там вы найдете самую последнюю версию КБ, которая обычно находится вверху. Скопируйте код КБ.
- Перейдите на сайт Центра обновления Майкрософт и найдите код базы знаний.
- Загрузите его для вашей конкретной Windows.
- Когда загрузка будет завершена, откройте его и установите.
CCNA, веб-разработчик, ПК для устранения неполадок
Я компьютерный энтузиаст и практикующий ИТ-специалист. У меня за плечами многолетний опыт работы в области компьютерного программирования, устранения неисправностей и ремонта оборудования. Я специализируюсь на веб-разработке и дизайне баз данных. У меня также есть сертификат CCNA для проектирования сетей и устранения неполадок.
Источник
Все коды ошибок Центра обновления Windows
Все коды ошибок Центра обновления Windows. При обновлении системы или установке пакетов через Центр обновлений Windows могут появляться ошибки. На этой странице собраны все распространенные коды ошибок, которые можно увидеть при попытке обновить Windows 7, 8 или 10.
Универсальная инструкция по исправлению ошибок Центра обновления:
- Открываем (от имени администратора) Пуск -> Выполнить -> cmd.exe, в командной строке пишем sfc /scannow , Enter.
- Ждем проверки, пишем вторую команду DISM.exe /Online /Cleanup-image /Restorehealth , ждем. Пробуем установить обновление заново.
- Если не получается — заходим на catalog.update.microsoft.com. или microsoft.com/ru-ru/download и загружаем/устанавливаем нужное обновление вручную, воспользовавшись поиском или каталогом для загрузки нужного обновления.
Если простой способ не помог, следует найти свою ошибку в списке и попробовать решить её при помощи подробной инструкции.
Коды ошибок Центра обновления Windows.
0x80070002 ERROR_FILE_NOT_FOUND — Не удается найти указанный файл .
Центру обновлений не удается найти файлы, нужные для установки. Решение: сканирование системы, восстановление системных файлов, в случае неудачи — установка нужного обновления вручную из каталога Microsoft.
0x8007000D ERROR_INVALID_DATA — Недопустимые данные .
Ошибка появляется при установке Windows (файлы повреждены, может потребоваться новый установочный архив), при восстановлении системы (повреждена точка восстановления), при активации (ошибка в разделе реестра CurrentControlSetEnumRoot), а также при обновлении Windows через Центр обновлений.
Решение: использовать Microsoft Easy Fix или установить обновление вручную. Программа Fix It более не поддерживается Microsoft, поэтому придется искать её в неофициальных источниках. Также можно использовать Media Creation Tool или ISO-образ системы (для Windows 10).
0x800F081F CBS_E_SOURCE_MISSING — Источника пакета или файл не найден . Ошибка загрузки компонента .NET Framework 3.5 на Windows 8/8.1, 10 и Server 2012/2016.
Ошибка 0x800f081f возникает, когда указан альтернативный источник установки, но при этом:
- По адресу находятся не все нужные компоненты для установки.
- Пользователь не имеет прав доступа к файлам.
- В указанном расположении нет файлов, нужных для установки или обновления.
Для исправления ошибки нужно проверить, правильно ли указан путь, есть ли нужные файлы/обновления по адресу и есть ли у пользователя доступ на чтение этих файлов. При обновлении Windows может помочь ручная установка и утилита DISM.exe.
0x80073712 ERROR_SXS_COMPONENT_STORE_CORRUPT — Хранилище компонентов находится в несогласованном состоянии .
Причиной ошибки является поврежденный компонент манифеста CBS. Это чисто системная ошибка, из-за которой система не может установить обновление. До Windows 10 ошибку можно исправить при помощи утилиты CheckSUR .
В Windows 10 нужно загрузить с сайта Microsoft программу MediaCreationTool.exe, нажать «Обновить этот компьютер сейчас» и следовать инструкции на экране. Использование загрузочного образа Win 10 (формат ISO) позволит устранить системные ошибки, при этом личные документы и файлы на компьютере останутся без изменений.
0x800736CC ERROR_SXS_FILE_HASH_MISMATCH — Файл компонента не соответствует сведениям проверки, указанным в манифесте компонента . Ошибка появляется при попытке установить NET Framework 3.5 (includes .NET 2.0 and 3.0), либо при попытке обновить Windows без установленного NET Framework 3.5.
Решение: использовать команду Dism /online /enable-feature /featurename:NetFx3 /All в командной строке от имени администратора для установки фреймфорка.
Альтернативный вариант — загрузить ISO-образ нужной версии Windows и использовать команду dism.exe /online /enable-feature /featurename:NetFX3 /Source:d:sourcesico , где d:sourcesico — диск и расположение образа системы.
Без установленного NET Framework 3.5 Центр обновления Windows работать не будет, поэтому придется использовать командную строку.
0x800705B9 ERROR_XML_PARSE_ERROR — Не удалось обработать запрошенные XML-данные . Сравнительно редкая системная ошибка при обновлении.
Если код 0x800705B9 появился на Windows 7, Vista или 8/8.1, для исправления ситуации нужно:
Скачать Media Creation Tool с сайта Microsoft.
Запустить, выбрать Upgrade this PC now (обновить сейчас).
Нажать Next (далее) и дождаться окончания процесса.
В Windows 10 для восстановления системных файлов также используется Media Creation Tool и ISO-образ системы. Также можно ввести в командную строку ряд команд, которые очистят все системные файлы и сбросят настройки.
0x80070246 ERROR_ILLEGAL_CHARACTER — Обнаружен недопустимый символ . Нестандартная ошибка, которая может быть связана как с системным сбоем, так и с ошибками со стороны пользователя.
Решение ошибка 0x80070246 «Обнаружен недопустимый символ» осложняется тем, что при ней нельзя запустить утилиту swf /scannow (и ряд других системных служб).
Для исправления этого кода ошибки Центра обновлений нужно:
Сделать резервную копию реестра и важных файлов на случай проблем.
Запустить режим устранения неполадок центра обновлений: Пуск -> ввести в поиске «устранение неполадок» -> Enter -> нажать «Просмотреть все» в левой панели -> найти «Центр обновления Windows». Следовать появившемся инструкциям.
Для Windows 10: Пуск -> Параметры -> Обновление и безопасность -> Устранение неполадок.
Если это не помогло, придется восстановить исходное состояние Центра обновления Windows. Вручную это может занять до часа времени и более — желательно иметь хотя бы общее понимание своих действий, а также резервные копии важных данных и реестра Windows.
0x8007370D ERROR_SXS_IDENTITY_PARSE_ERROR — Строка удостоверения повреждена . На сайте Microsoft ошибка с кодом 0x8007370D описана как ошибка повреждения, возникающая при повреждении системных файлов.
Это стандартная ошибка, решить которую может центр исправления неполадок. Встроенная утилита восстановит целостность системных файлов, после чего перестанут появляться ошибки при скачивании и установке обновлений.
В Windows 7 , 8/8.1 и 10 все также просто, но для полноценной работы средства устранения неполадок требуется подключение к интернету. В противном случае шанс на успешное решение проблемы уменьшается, поскольку система не сможет загрузить недостающие файлы.
Для запуска нужно: в поиске ввести «Устранение неполадок» , открыть, выбрать Параметры -> Устранение неполадок . Найти раздел Система и безопасность , в нем нажать на пункт Устранение неполадок с помощью Центра обновления Windows , после чего нажать кнопку Далее . Дождаться окончания сканирования системы и устранения неисправностей.
Microsoft советует использовать этот метод для следующих кодов ошибок (для Windows 7, Vista, XP):
0x80245003 — Служба Центра обновления Windows повреждена или не работает.
0x80070514 — Служба Центра обновления Windows повреждена или не работает.
0x8DDD0018 — Библиотеки BITS.dll повреждены.
0x80246008 — Библиотеки BITS.dll повреждены.
0x80200013 — Библиотеки BITS.dll повреждены.
0x80004015 — Библиотеки BITS.dll повреждены.
0x80070003 — Библиотеки BITS.dll повреждены.
0x800A0046 — Библиотеки BITS.dll повреждены.
0x800A01AD — Библиотеки DLL Центра обновления Windows не зарегистрированы.
0x80070424 — Библиотеки DLL Центра обновления Windows не зарегистрированы.
0x800B0100 — Ошибка проверки подписи. (кроме Windows XP)
0x80070005 — Ошибка определения хранилища данных. (кроме Windows XP)
0x80248011 — Ошибка определения хранилища данных.
0x80070002 — Ошибка определения хранилища данных.
0x80070003 — Ошибка определения хранилища данных.
В Windows 10 для восстановления системы после ошибок также может использоваться ISO-образ системы (доступен на сайте Microsoft) и встроенная утилита DISM.exe.
0x8007370B ERROR_SXS_INVALID_IDENTITY_ATTRIBUTE_NAME — Имя атрибута в удостоверении находится вне допустимого диапазона .
Ошибка обновления Windows с кодом 0x8007370B обозначает, что хранилище компонентов Windows повреждено.
Вне зависимости от причины, нужен доступ в интернет, сканирование системы и дозагрузка поврежденных или недостающих файлов. Как и в других случаях, ошибка исправляется при помощи DISM.exe или средства проверки готовности системы к обновлению.
0x8007370A ERROR_SXS_INVALID_IDENTITY_ATTRIBUTE_VALUE — Значение атрибута в удостоверении находится вне допустимого диапазона .
В большинстве случаев ошибка возникает на Windows 10. На сайте поддержки Microsoft советуется решать проблему при помощи одной из двух команд, которые требуется ввести в Командную строку от имени администратора: DISM /Online /Enable-Feature /FeatureName:NetFx3 /All /LimitAccess /Source:d:sourcessxs или DISM /online /cleanup-image /RestoreHealth /source:d:sources /LimitAccess , если первая команда не помогла.
Вместо d: должен быть указан диск, на который установлена Windows 10 (или располагается виртуальный образ). Если проблема связана с Net Framework 3.5, может потребоваться полная переустановка этого фреймворка.
Если ничего не помогает, остается запустить процесс установки Windows и выбрать пункт «обновление с сохранением данных». Предварительно можно сохранить на внешнем носителе все нужные файлы во избежание потери важной информации (хотя риск при восстановлении минимален).
0x80070057 ERROR_INVALID_PARAMETER — Неправильный параметр .
При появлении ошибки с кодом 0x80070057 в Центре обновления стоит попробовать установить его вручную, загрузив файлы из каталога Microsoft или центра обновлений.
Если ошибка при обновлении остается, стоит сделать резервную копию редактора реестра и удалить следующий ключ: KEY_LOCAL_MACHINE SYSTEM CurrentControlSet services eventlog Microsoft-Windows-PrintService /Operational. Ключ также может находиться в разделе HKEY_LOCAL_MACHINE SYSTEM CurrentControlSet services eventlog. После удаления ключа нужно перезагрузить компьютер и запустить установку обновления заново.
0x800B0100 TRUST_E_NOSIGNATURE — В этом объекте нет подписи .
При появлении ошибки 0x800B0100 следует убедиться, что все файлы типа .mum и .cat находятся в каталоге %windir%TempCheckSURservicing, а все файлы типа .manifest должны быть в каталоге %windir%TempCheckSURmanifests.
После копирования файлов в нужные каталога нужно заново запустить средство проверки готовности системы к обновлению. Если это не помогло, нужно удалить обновление KB2488113 (если стоит) и временно отключить компонент Microsoft .Net Framework 3.5.1. После этого нужно выполнить частичную загрузку системы и заново запустить средство проверки.
При помощи DISM.exe, команды sfc /scannow, средства проверки готовности системы к обновлению и загрузочного образа Windows также можно исправить следующие проблемы:
- 0x80092003 CRYPT_E_FILE_ERROR — При попытке чтения или записи файла Центром обновления Windows произошла ошибка.
- 0x800B0101 CERT_E_EXPIRED — Истек или не наступил срок действия требуемого сертификата при проверке по системным часам или отметке времени в подписанном файле.
- 0x8007371B ERROR_SXS_TRANSACTION_CLOSURE_INCOMPLETE — Отсутствуют один или несколько обязательных членов транзакции.
- 0x80070490 ERROR_NOT_FOUND — Не удалось выполнить поиск новых обновлений.
Надпись ERROR_NOT_FOUND может говорить о временных ошибках с сетью или проблемах с интернет-соединением. Если проблема не пропадает, нужно попробовать установить обновление вручную.
Источник
Ошибка 0x800704c7 возникает при попытке обновить Windows 7 (8.1) до Windows 10. Причины:
- критически важные системные файлы повреждены (отсутствуют или не отвечают) из-за чего сервис обновления не может выполнить обязательные действия;
- антивирусное ПО «мешает» системе обновиться.
Решения ошибки 0x800704c7
- Используйте System Update Readiness Tool для Windows 7. Скачайте и установите эту утилиту Microsoft. После запуска она проверит системные файлы, обнаружит и устранит нестыковки, после чего обновление ОС произойдет успешно.
- Отключите или удалите антивирусное ПО. Это касается и файрвола, подобных программ фильтрации сетевых соединений.
- Используйте DISM. Запустите командную строку с правами администратора. Сначала введите там запрос dism.exe /online /cleanup-image /scanhealth и подтвердите нажатием Enter. После успешного окончания операции введите и подтвердите запуск команды dism.exe /online /cleanup-image /restorehealth.
Также ошибку 0x800704c7 в большинстве случаев исправит переустановка ОС.





















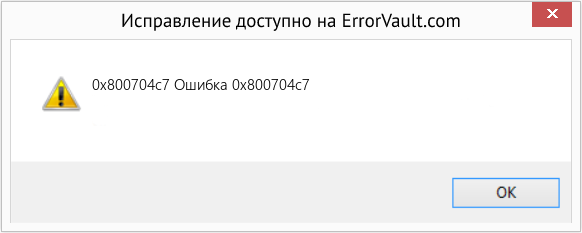


 Причины ошибок
Причины ошибок