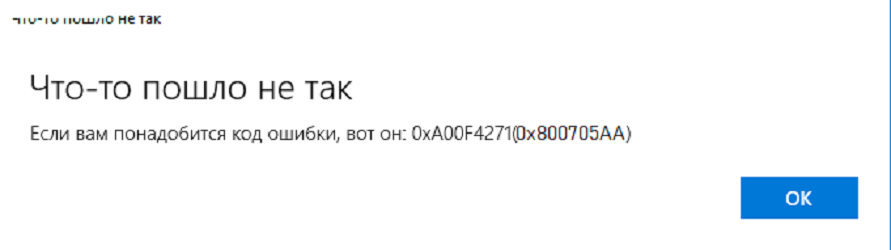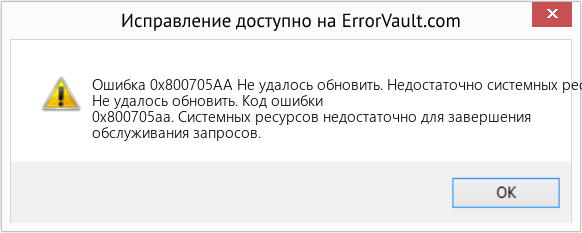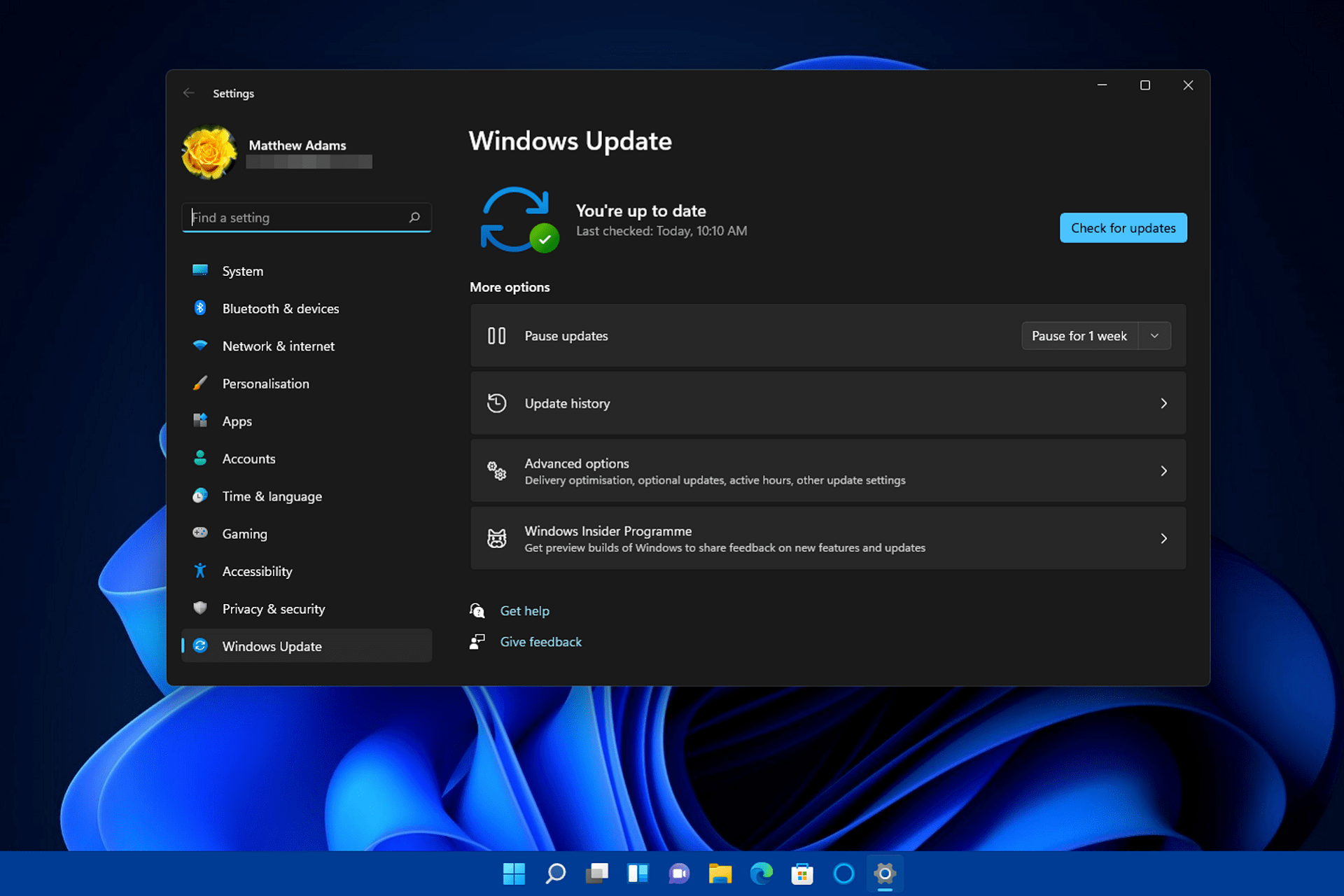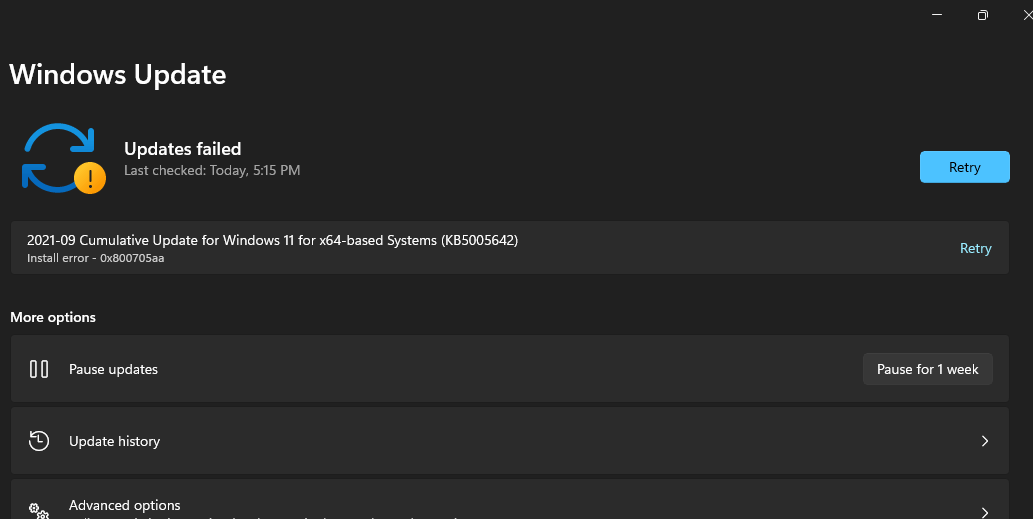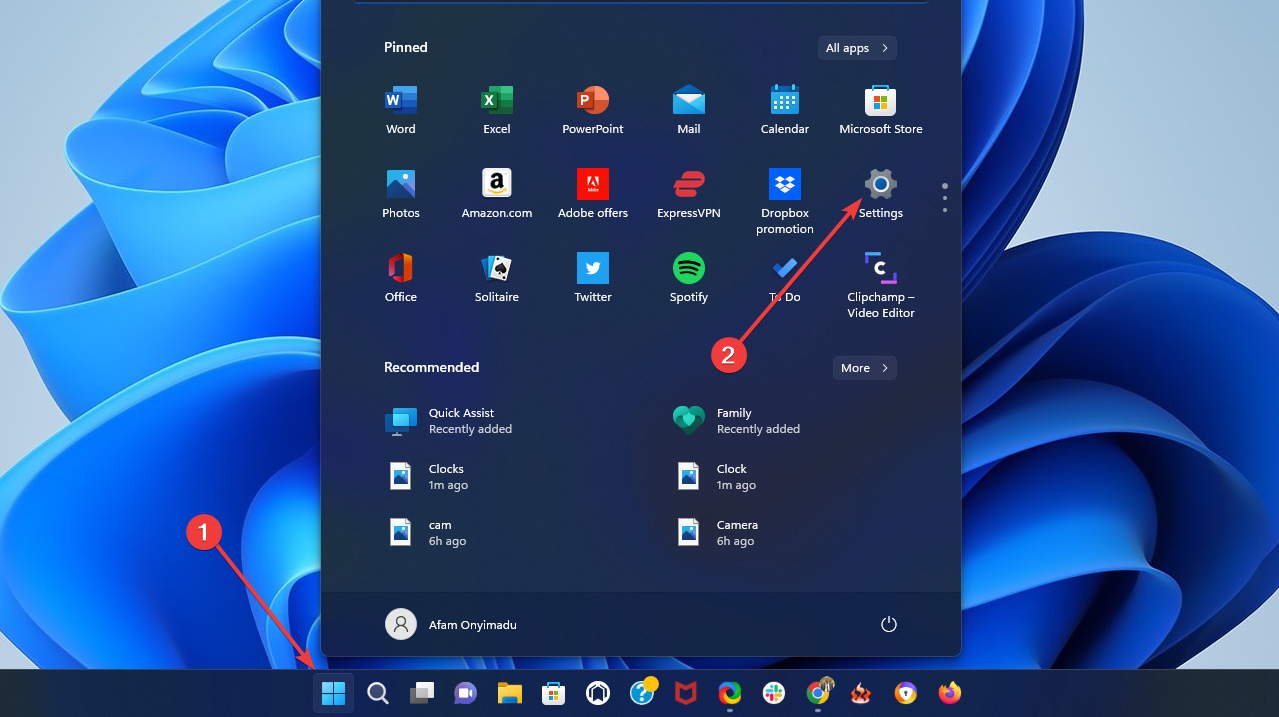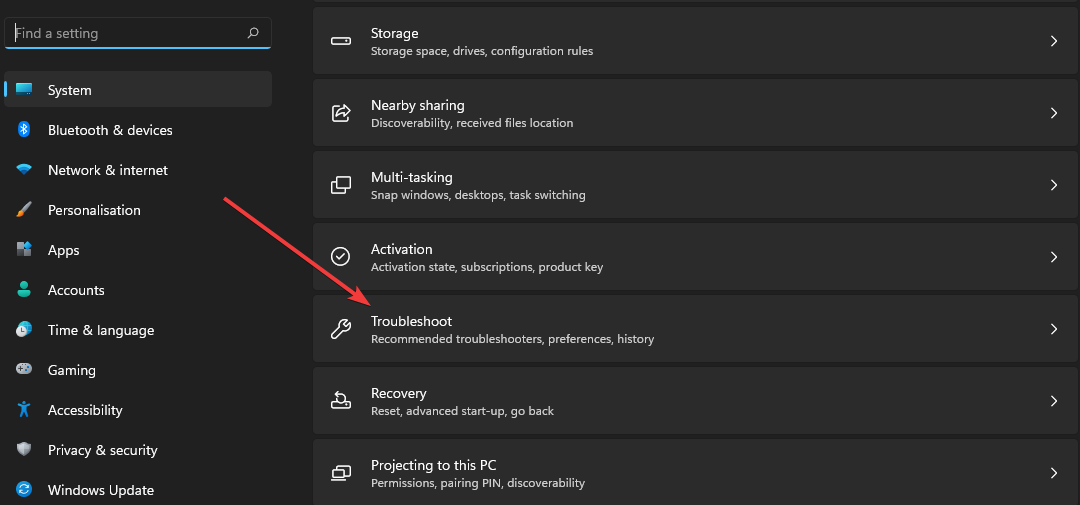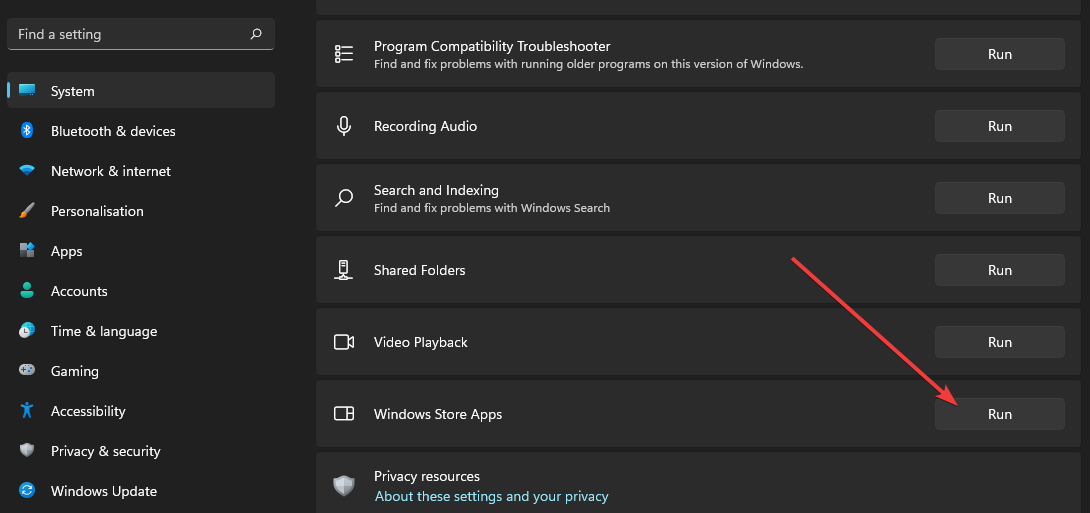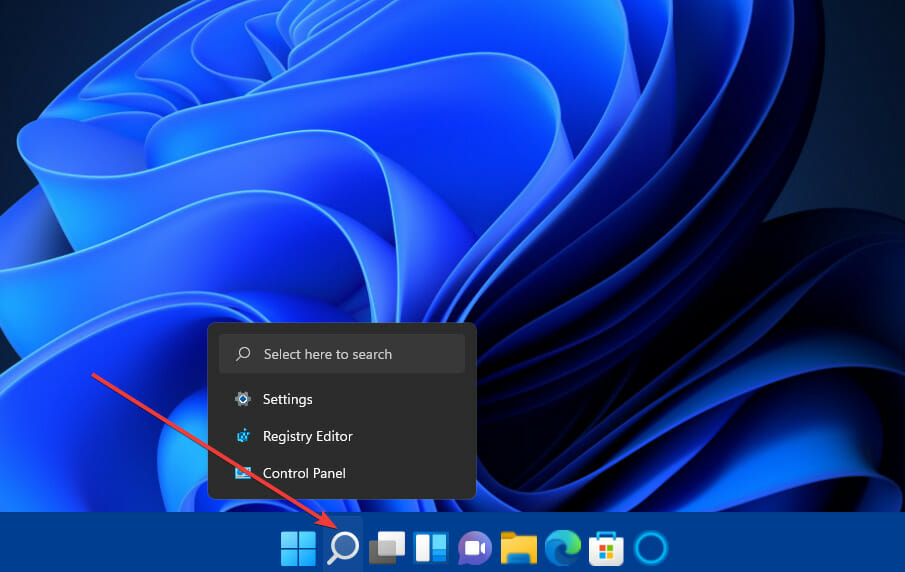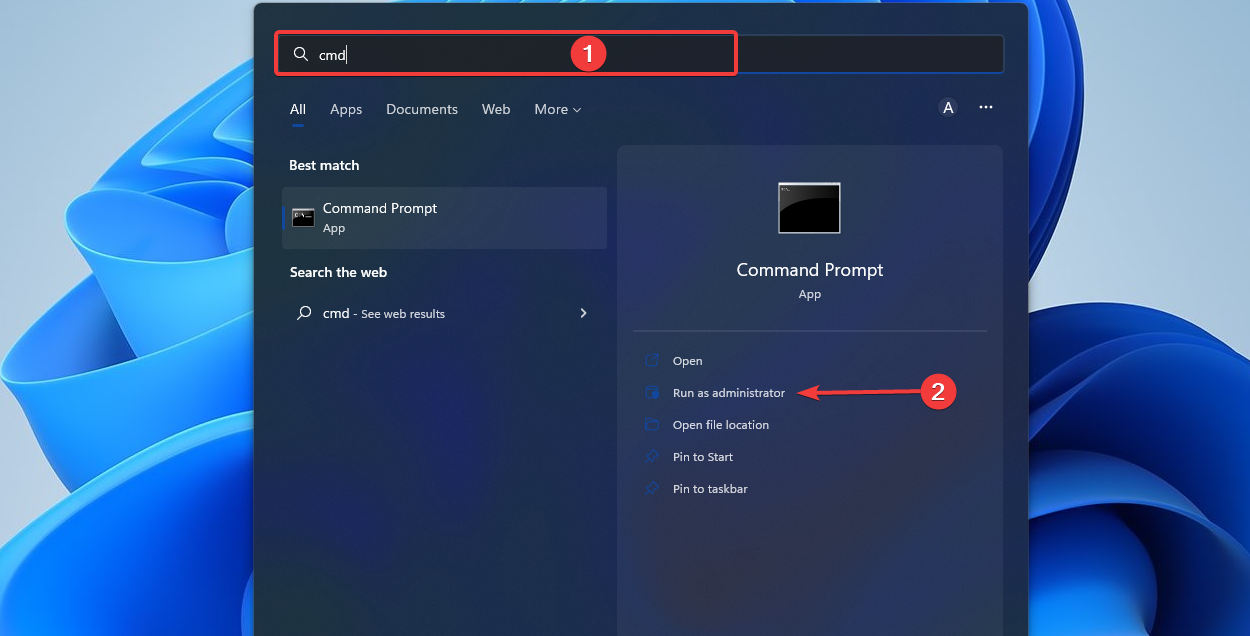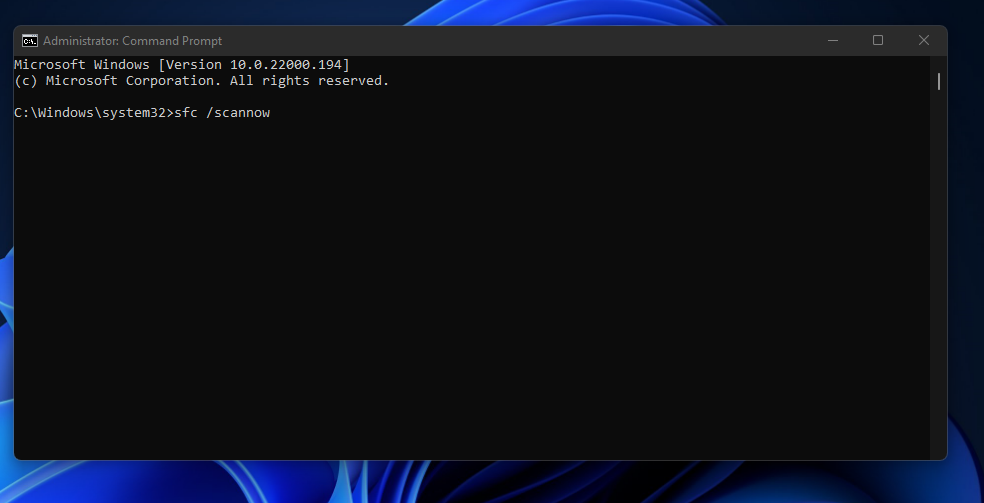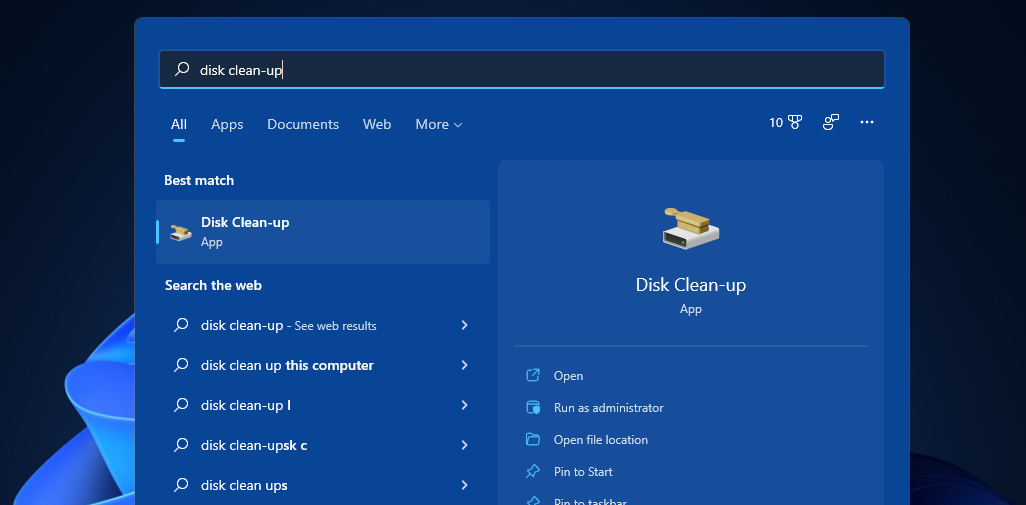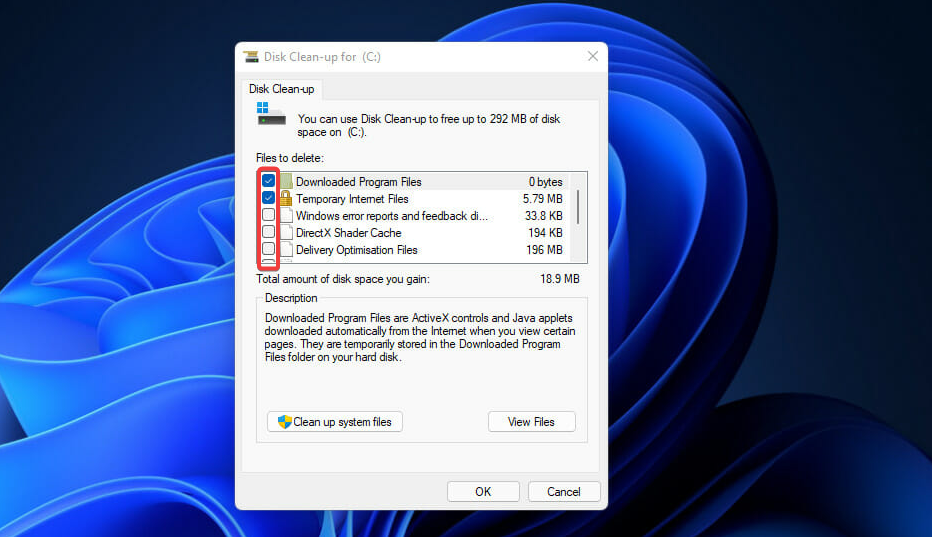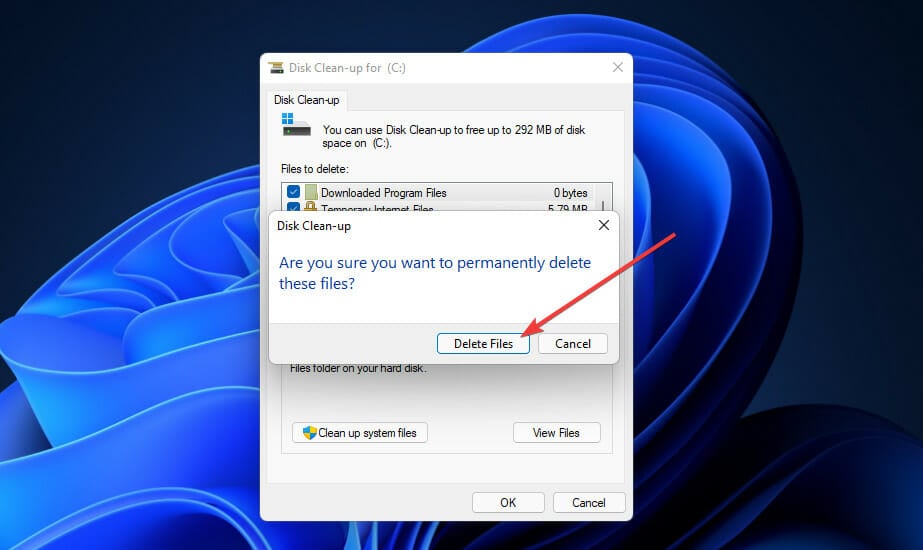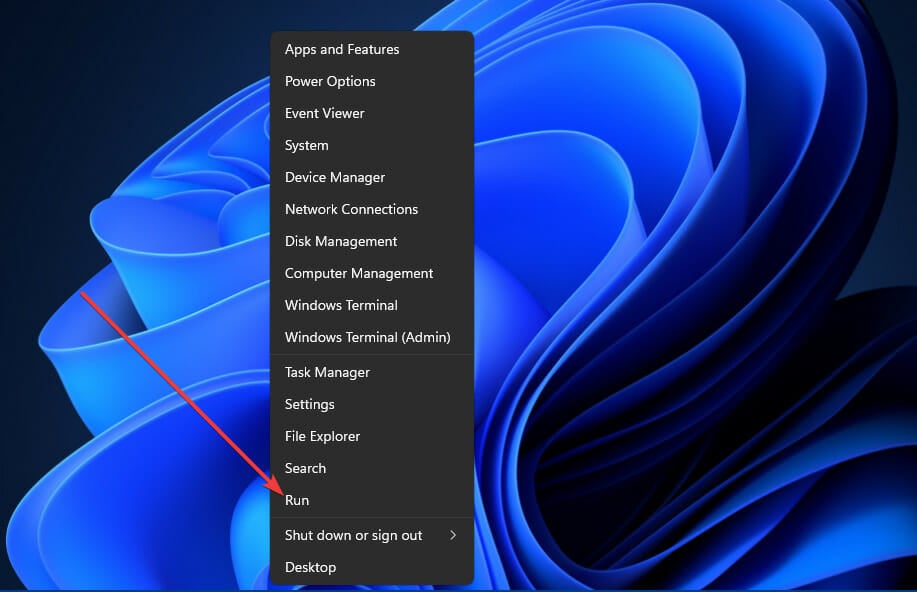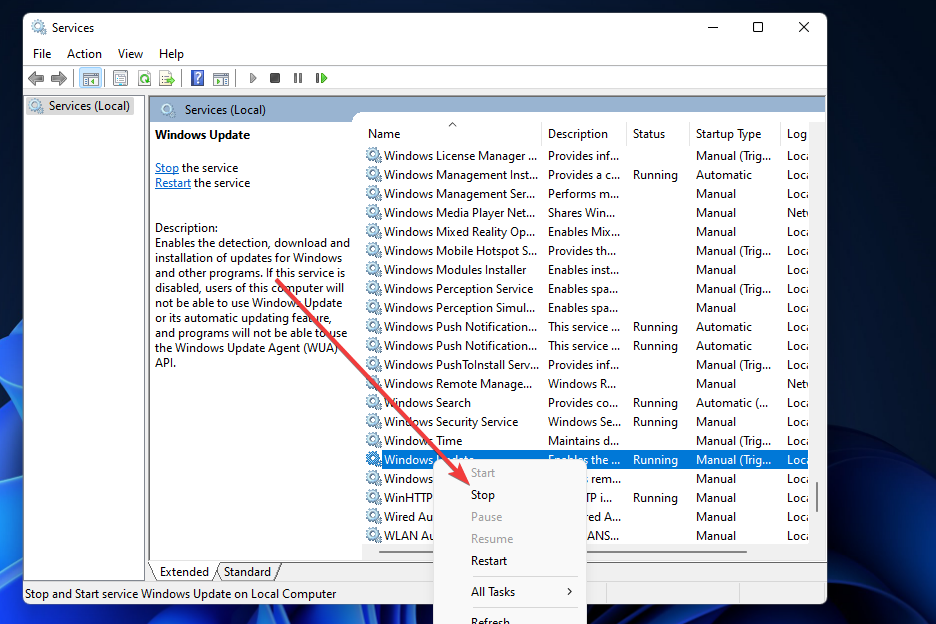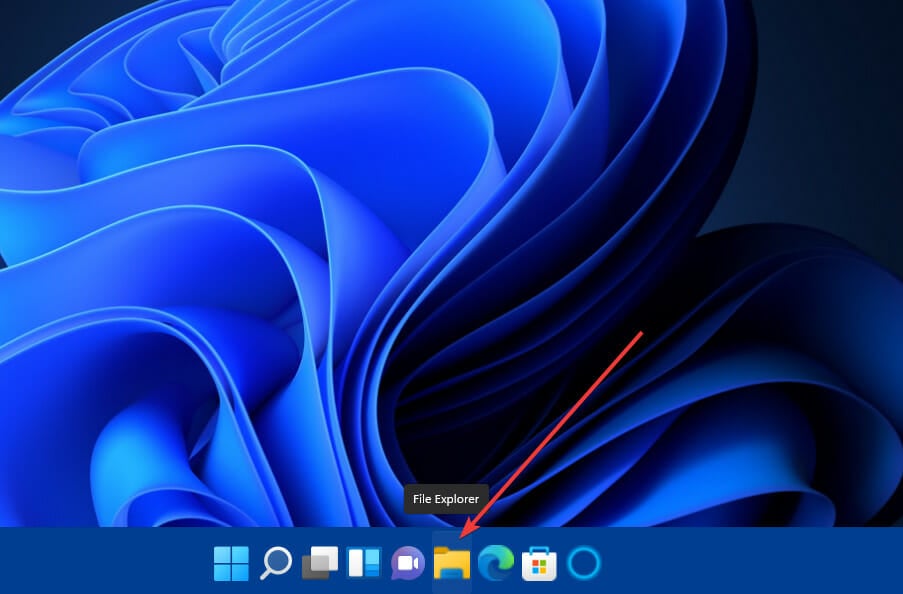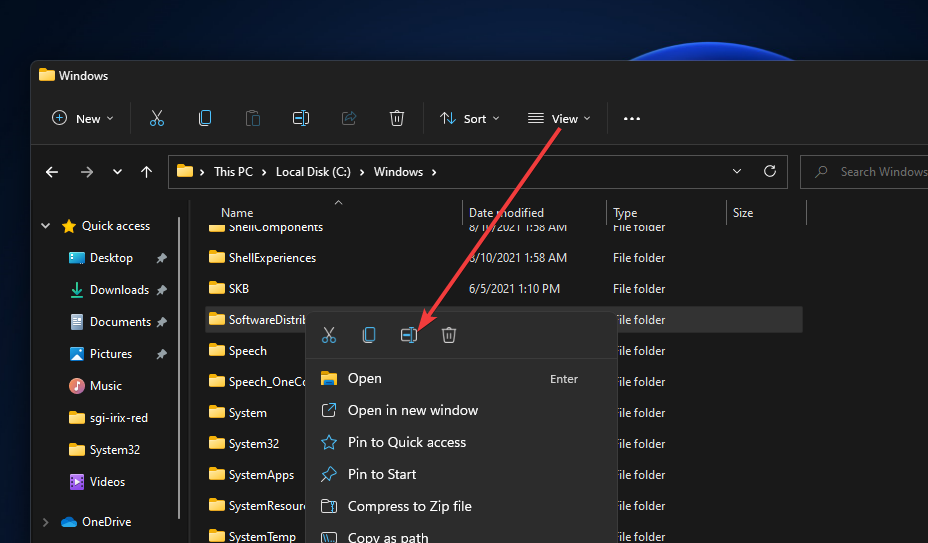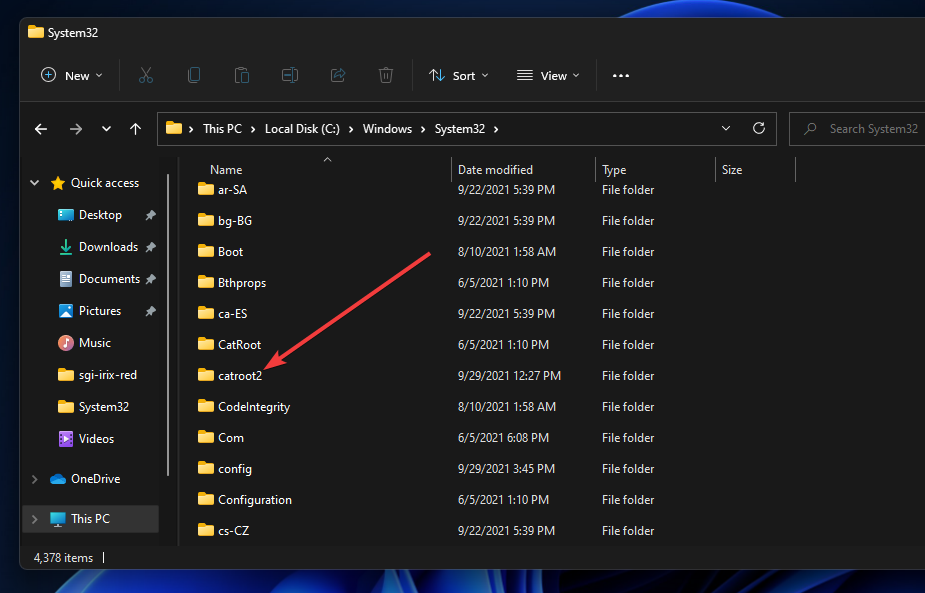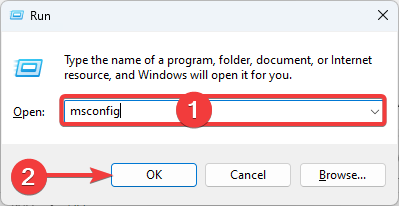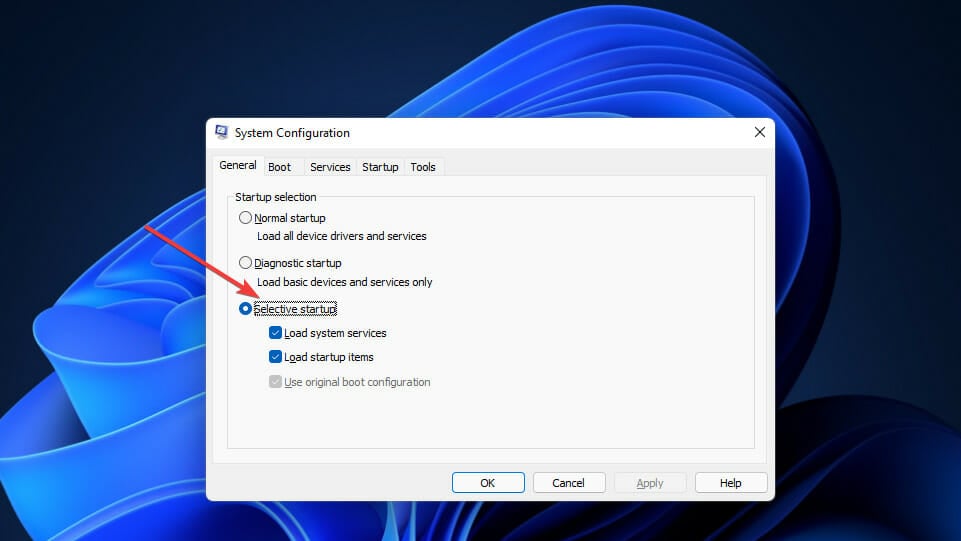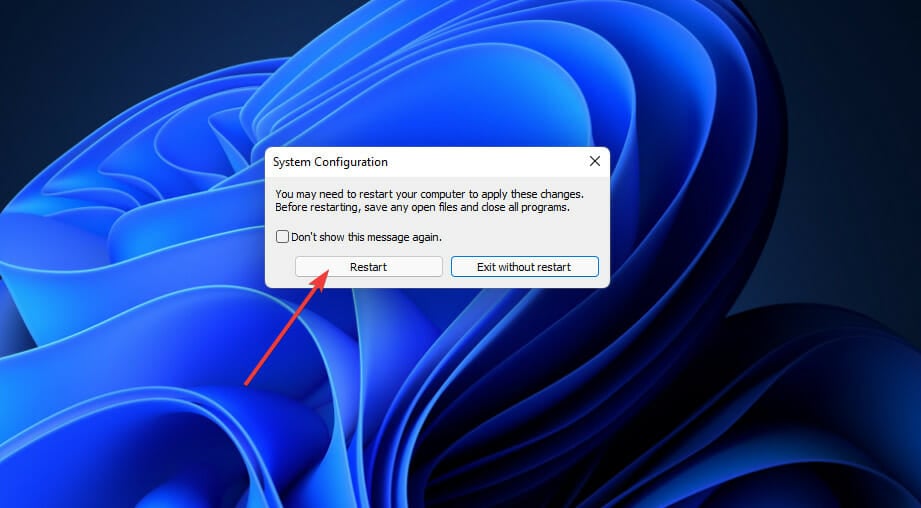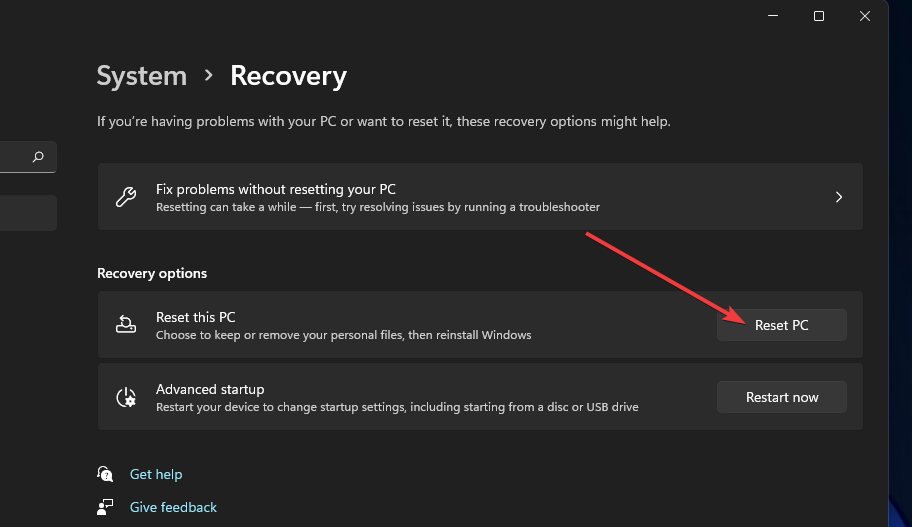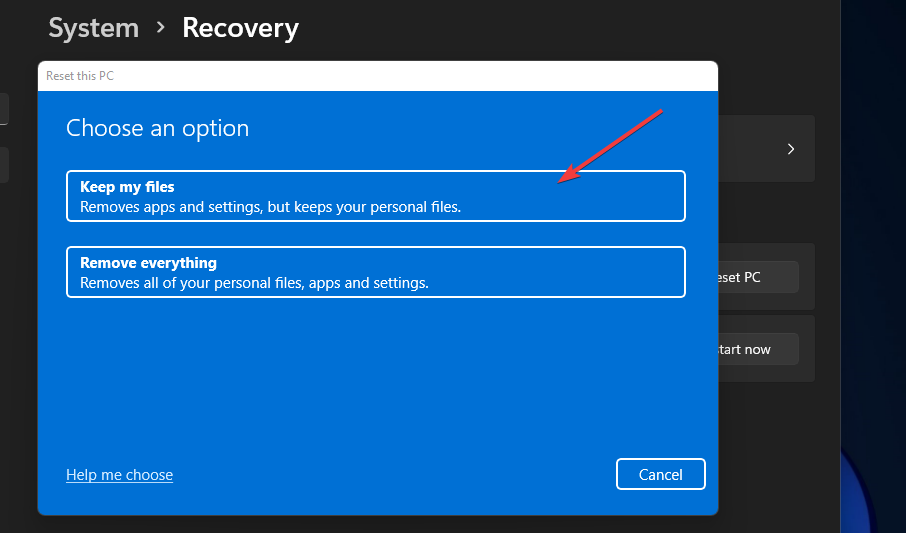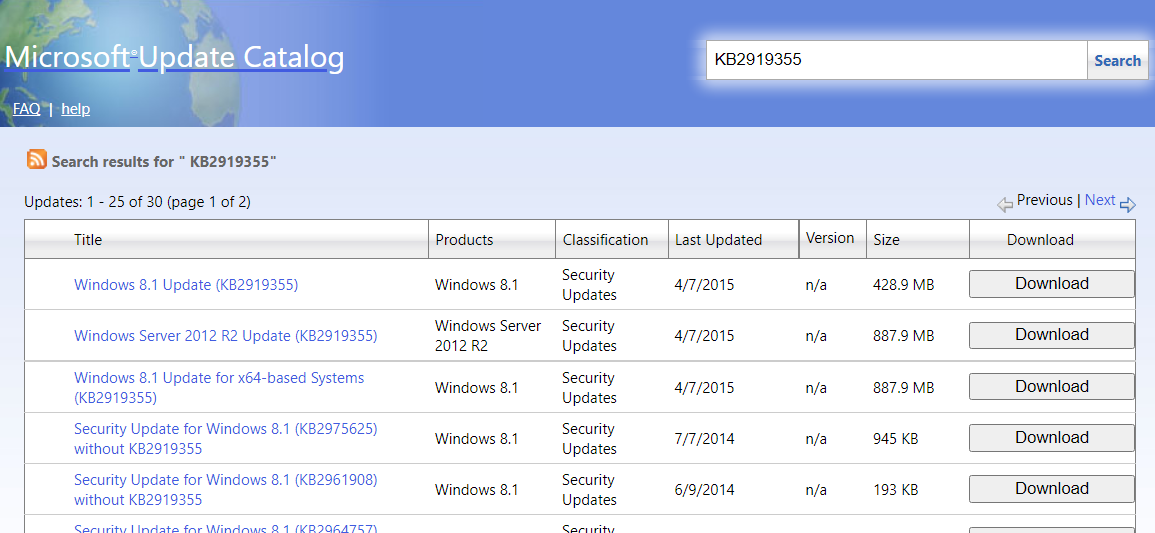Как исправить ошибку 0x800705AA в Windows 10 (06.07.23)
Обновления Windows выпускаются для добавления новых и улучшенных функций. Однако для их поддержки компьютерам с Windows могут потребоваться более продвинутые версии. Если это требование не выполняется, могут появиться коды ошибок.
Одна из таких ошибок — 0x800705AA. Что это такое и что вызывает появление этого кода ошибки? Подробнее читайте в этой статье.
Что такое ошибка 0x800705AA в Windows 10?
Ошибка 0x800705AA связана с утилитой Windows Update. Хотя есть много потенциальных виновников, которые могут вызвать его появление, обычно это связано с неправильными настройками конфигурации системы и недопустимыми записями в реестре Windows.
Когда вы столкнетесь с этой ошибкой, вероятно, вы не сможете продолжить при загрузке или установке Центра обновления Windows.
Что вызывает ошибку 0x800705AA в Windows 10?
Итак, что вызывает ошибку 0x800705AA? В большинстве случаев, когда утилита Центра обновления Windows продолжает не выполнять поиск или установку обновлений, возможными виновниками являются:
- Поврежденные записи реестра Windows
- Отсутствующие или поврежденные файлы Windows
- Нестабильное подключение к Интернету
- Неисправные службы Центра обновления Windows
- Повреждение файла
- Вредоносные программы
- Неправильная конфигурация или неправильные настройки
Определение того, когда, где и как возникла ошибка, имеет решающее значение для ее устранения. Независимо от того, что вызывает ошибку, приятно знать, что ее можно исправить. Прочтите, чтобы узнать, какие решения сработали для других пользователей Windows, затронутых тем же кодом ошибки.
Что делать с ошибкой 0x800705AA в Windows 10?
Следуйте приведенным ниже решениям, чтобы исправить ошибку 0x800705AA на вашем ПК с Windows . Хотя вы можете случайным образом попробовать то, что, по вашему мнению, более эффективно, для начинающих мы предлагаем вам пройти наши рекомендуемые исправления сверху вниз, чтобы сэкономить время.
Но прежде чем вы начнете, убедитесь, что вы сделали эти вещи:
- Отключите все внешние периферийные устройства, подключенные к вашему устройству. Сюда входят USB-накопители, гарнитуры или динамики.
- Удалите все SD-карты в вашей системе.
- Убедитесь, что на вашем жестком диске достаточно места. В идеале для обновления требуется не менее 10 ГБ свободного места.
После проверки указанных выше предварительных условий вы можете приступить к нашим рекомендуемым исправлениям:
Исправление №1: удалите и переустановите свой Пакет интернет-безопасности
Используете ли вы комплект интернет-безопасности? Если да, то вы можете удалить и переустановить его и посмотреть, устранена ли ошибка. Вот что вам следует сделать:
Исправление №2: удалите все поврежденные записи реестра Windows
Если вы подозреваете, что поврежденная запись реестра Windows мешает вам установить обновление Windows, мы предлагаем вам сделайте следующее:
Исправление №3: очистите систему от ненужных файлов
Если вы не очищали систему в течение некоторого времени, то есть вероятность, что в нем накопилось несколько ненужных файлов. Регулярный просмотр веб-страниц и установка приложений могут привести к замедлению работы вашего ПК и нехватке памяти. Объедините эти два, вы можете получить код ошибки 0x800705AA.
Итак, как решить проблему? Вы можете использовать встроенный инструмент очистки диска в своей системе или сторонний инструмент для очистки жесткого диска, который может правильно выполнить работу и удалить самые стойкие ненужные элементы в вашей системе.
Исправить №4: Избавьтесь от вредоносных объектов на своем компьютере
Как узнать, заражен ли ваш компьютер вредоносным объектом? Во-первых, вы можете обнаружить, что некоторые часто используемые приложения плохо себя ведут. Вы также можете столкнуться с кодом ошибки 0x800705AA.
Заражение вредоносным ПО можно получить при частом просмотре веб-страниц или подключении к незашифрованным сетям Wi-Fi. Они также могут поставляться в комплекте с бесплатными программами, которые были загружены с ненадежных imgs.
Чтобы гарантировать, что никакая вредоносная сущность не нанесет ущерб вашей системе и вызовет отображение кодов ошибок, загрузите и установите надежную антивирусную программу с уважаемых imgs .
Исправление №5: используйте средство проверки системных файлов
При помощи средства проверки системных файлов вы можете выполнить быстрый аудит всех ваших системных файлов, особенно тех, которые необходимы вашей системе для запуска. Если один из них отсутствует или поврежден, этот инструмент может помочь восстановить их.
Чтобы использовать его, выполните следующие действия:
Исправление №6: Выполните восстановление системы
Если ни одно из вышеперечисленных решений не помогло, возможно, вам придется выполнить восстановление системы. Это позволит вам вернуться в те времена, когда на вашем устройстве не было ошибок. Самое приятное то, что это не повлияет на ваши личные данные.
Вот как выполнить восстановление системы:
Резюме
Поздравляем! Мы надеемся, что вы уже исправили ошибку 0x800705AA с помощью наших рекомендуемых исправлений. Теперь вы можете продолжить установку ожидающего обновления Windows и попробовать его новые функции. Если на этом этапе ошибка все еще появляется, не стесняйтесь обращаться за профессиональной помощью или в службу онлайн-поддержки Microsoft.
Что вы думаете об этой статье? Поделитесь своими мыслями в комментариях.
06, 2023
Уведомление о неисправности, в котором присутствует код 0x800705aa, может появляться во многих ситуациях: копировании файлов внутри рабочей сети, запуске веб-камеры или обновлении драйверов. Причин у сбоя много, но в целом ошибка означает, что ОС по непонятным причинам не может найти свободных ресурсов для завершения операции.
Как исправить ошибку 0x800705aa?
Решать проблему стоит такими методами:
- Очистить лог компонента Просмотр событий. Иногда количество записей в этом логе превышает лимит, и тогда возникает ошибка. Для очистки подойдет следующий файл. Скачайте и откройте его от имени администратора. Запустится консоль и будут выполнены команды для очистки лога Event Viewer.
- Очистить системный диск. Для этого клацните на нем правой кнопкой мышки, выберете «Свойства» => «Общие» => «Очистка диска». В блоке «Удалить следующие…» отметьте галочкой все строки, после чего нажмите ниже на «Очистить системные…» Сначала ОС проанализирует, каков именно объем выбранных видов файлов, после чего еще раз подтвердите удаление ненужного.
- Убедитесь в целостности системных файлов. Для этого запустите Командную строку с правами администратора и введите запрос sfc/scannow. После выполнения всех действий, что может занять более 15 минут, перегрузите ОС.
- Проверьте наличие драйверов на все устройства. Откройте Диспетчер устройств и посмотрите, нет ли напротив какого-либо оборудования восклицательного или вопросительного знака. Смотрите в каждом подразделе, особенно касательно «Другие устройства». Если есть такое «аварийное» оборудование, то на него нужно установить драйвера, чтобы ошибка 0x800705aa исчезла.
Содержание
- Простые способы исправить ошибку «Недостаточно системных ресурсов»
- Дополнительные методы исправления ошибки
- 32-бит Windows
- Изменение параметров выгружаемого пула памяти в редакторе реестра
- Простые способы устранить ошибку «Недостаточно системных ресурсов»
- Дополнительные методы коррекции ошибок
- 32-разрядная версия Windows
- Изменение параметров выгружаемой памяти в редакторе реестра
- Как исправить ошибку 0x800705aa?

В этой инструкции подробно о том, как исправить ошибку «Недостаточно системных ресурсов для завершения операции» и чем она может быть вызвана. Статья написана в контексте Windows 10, но методы актуальны и для предыдущих версий ОС.
Простые способы исправить ошибку «Недостаточно системных ресурсов»
Чаще всего ошибка о недостаточности ресурсов бывает вызвана сравнительно простыми основными вещами и исправляется легко, для начала поговорим именно о них.
Далее — быстрые методы исправления ошибки и базовые причины, которые могут вызывать появление рассматриваемого сообщения.
- Если ошибка появляется сразу при запуске программы или игры (особенно сомнительного происхождения) — дело может быть в вашем антивирусе, который блокирует выполнение этой программы. Если вы уверены в том, что она безопасна — добавьте её в исключения антивируса или временно отключите его.
- Если на вашем компьютере отключен файл подкачки (даже если установлено много RAM) или на системном разделе диска мало свободного места (2-3 Гб = мало), это может вызывать ошибку. Попробуйте включить файл подкачки, при этом использовать его размер, автоматически определяемый системой (см. Файл подкачки Windows), и позаботиться о достаточном количестве свободного места).
- В некоторых случаях причина — действительно в недостаточности ресурсов компьютера для работы программы (изучите минимальные системные требования, особенно если это игра наподобие PUBG) или в том, что они заняты другими фоновыми процессами (здесь можно проверить запуск той же программы в режиме чистой загрузки Windows 10, и если там ошибка не проявляется — для начала почистить автозагрузку). Иногда может быть, что в целом для программы ресурсов хватает, но для некоторых тяжелых операций — нет (бывает при работе с большими таблицами в Excel).
Также, если вы наблюдаете постоянное высокое использование ресурсов компьютера в диспетчере задач даже без запущенных программ — попробуйте выявить процессы, нагружающие компьютер, а заодно выполнить проверку на вирусы и наличие вредоносных программ, см. Как проверить процессы Windows на вирусы, Средства удаления вредоносных программ.
Дополнительные методы исправления ошибки
Если ни один из способов, приведенных выше, не помог и не подошел к вашей конкретной ситуации — далее более сложные варианты.
32-бит Windows
Существует ещё один частый фактор, вызывающий ошибку «Недостаточно системных ресурсов для завершения операции» в Windows 10, 8 и Windows 7 — ошибка может появляться, если на вашем компьютере установлена 32-бит (x86) версия системы. См. как узнать, 32-бит или 64-бит система установлена на компьютере.
В этом случае программа может запускаться, даже работать, но иногда прекращаться с указанной ошибкой, связано это с ограничениями размера виртуальной памяти на один процесс в 32-битных системах.
Решение одно — установить Windows 10 x64 вместо 32-битной версии, о том, как это сделать: Как поменять Windows 10 32-бит на 64-бит.
Изменение параметров выгружаемого пула памяти в редакторе реестра
Еще один способ, который может помочь при появлении ошибки — изменение двух параметров реестра, отвечающих за работу с выгружаемым пулом памяти.
- Нажмите Win+R, введите regedit и нажмите Enter — запустится редактор реестра.
- Перейдите к разделу реестра
- Дважды нажмите по параметру PoolUsageMaximum (при его отсутствии — правый клик в правой части редактора реестра — создать — параметр DWORD и задайте указанное имя), установите десятичную систему счисления и укажите значение 60.
- Измените значение параметра PagedPoolSize на ffffffff
- Закройте редактор реестра и перезагрузите компьютер.
Если это не сработает, выполните еще одну попытку, изменив PoolUsageMaximum на 40 и не забыв перезагрузить компьютер.
Надеюсь, один и вариантов сработает в вашем случае и позволит избавиться от рассмотренной ошибки. Если же нет — опишите подробно ситуацию в комментариях, возможно мне удастся помочь.
В Windows 7, 8 и Windows 10 у пользователей может появиться ошибка «Недостаточно системных ресурсов для завершения операции» при запуске программы или игры, а иногда и во время ее работы. В то же время это может произойти на достаточно мощных компьютерах с большим объемом памяти и без видимых нагрузок в диспетчере устройств.
В этом руководстве подробно описывается, как исправить ошибку «Недостаточно системных ресурсов для завершения операции» и будет рассказано почему она может возникнуть. Статья написана в на примере Windows 10, но методы также актуальны для предыдущих версий Windows.
Простые способы устранить ошибку «Недостаточно системных ресурсов»
Во-первых, рассмотрим некоторые простые и быстрые методы исправления этой ошибки и причины, по которым она возникает.
- Если ошибка возникает сразу при запуске игры или программы (часто сомнительного происхождения) — это может быть в вашем антивирусе, который блокирует программу. В этом случае, добавьте программу в антивирусные исключения или временно отключите антивирус.
- Если файл подкачки отключен на вашем компьютере (даже если имеется много оперативной памяти) или свободного места на системном разделе недостаточно (2-3 Гига — недостаточно), это может привести к ошибке. Попытайтесь включить файл подкачки, используя его размер, автоматически определяемый системой, и убедитесь в достаточности свободного пространства на диске.
- В некоторых случаях причиной является нехватка компьютерных ресурсов для запуска программы (посмотрите минимальные системные требования программы или игры, особенно если это игра типа PUBG). Иногда бывает, что в общем случае ресурсов для программы достаточно, но для некоторых производительных операций — нет (иногда такое бывает с большими таблицами в Excel).
Кроме того, если вы видите постоянный высокий уровень использования ресурсов компьютера в диспетчере задач даже без запуска программ — попробуйте найти процессы, которые загружают компьютер и их отключить. В то же время не забывайте выполнять проверку на наличие вирусов и наличие вредоносных программ. Часто они забирают на себя большую часть ресурсов, отправляя например спам через ваш компьютер.
Дополнительные методы коррекции ошибок
Если ни один из вышеперечисленных методов не помог и не приблизился к вашей конкретной ситуации — рассмотрим более сложные варианты. Готовы?
32-разрядная версия Windows
Существует еще одна распространенная причина, которая приводит к ошибке «Недостаточно системных ресурсов для завершения операции» в Windows 7, 8 и Windows 10 — может возникнуть ошибка, если на вашем компьютере установлена 32-разрядная (x86) версия системы.
В этом случае программа может запускаться, даже работать, но иногда вылетать с указанной ошибкой, это связано с ограничениями объема виртуальной памяти на каждый процесс в 32-разрядных системах.
Решение состоит в том, чтобы установить Windows 10 x64 вместо 32-разрядной версии.
Изменение параметров выгружаемой памяти в редакторе реестра
Другим методом, который может помочь при возникновении ошибки «Недостаточно системных ресурсов для завершения операции», является изменение двух параметров реестра, которые отвечают за работу с выгружаемым пулом памяти.
- Нажмите Win + R, введите regedit и нажмите Enter — начнется редактор реестра.
- Перейдите в раздел реестра
HKEY_LOCAL_MACHINESystemCurrentControlSetControlSession ManagerMemory Management - Дважды щелкните по параметру PoolUsageMaximum (если его там нет, щелкните правой кнопкой мыши на правой части редактора реестра — создать — параметр DWORD и укажите указанное имя), установите десятичное число и укажите значение 60.
- Измените значение параметра PagedPoolSize на ffffffff
- Теперь закройте редактор реестра и перезагрузите компьютер.
Если это не помогло, повторите попытку, изменив значение параметра PoolUsageMaximum на 40 и не забудьте перезагрузить компьютер.
Я надеюсь, что эти варианты помогут вам избавиться от ошибки. Если нет — пишите в комментариях, посмотрим вам случай.
Уведомление о неисправности, в котором присутствует код 0x800705aa, может появляться во многих ситуациях: копировании файлов внутри рабочей сети, запуске веб-камеры или обновлении драйверов. Причин у сбоя много, но в целом ошибка означает, что ОС по непонятным причинам не может найти свободных ресурсов для завершения операции.
Как исправить ошибку 0x800705aa?
Решать проблему стоит такими методами:
- Очистить лог компонента Просмотр событий. Иногда количество записей в этом логе превышает лимит, и тогда возникает ошибка. Для очистки подойдет следующий файл. Скачайте и откройте его от имени администратора. Запустится консоль и будут выполнены команды для очистки лога Event Viewer.
- Очистить системный диск. Для этого клацните на нем правой кнопкой мышки, выберете «Свойства» => «Общие» => «Очистка диска». В блоке «Удалить следующие…» отметьте галочкой все строки, после чего нажмите ниже на «Очистить системные…» Сначала ОС проанализирует, каков именно объем выбранных видов файлов, после чего еще раз подтвердите удаление ненужного.
- Убедитесь в целостности системных файлов. Для этого запустите Командную строку с правами администратора и введите запрос sfc/scannow. После выполнения всех действий, что может занять более 15 минут, перегрузите ОС.
- Проверьте наличие драйверов на все устройства. Откройте Диспетчер устройств и посмотрите, нет ли напротив какого-либо оборудования восклицательного или вопросительного знака. Смотрите в каждом подразделе, особенно касательно «Другие устройства». Если есть такое «аварийное» оборудование, то на него нужно установить драйвера, чтобы ошибка 0x800705aa исчезла.
Windows Server 2012 R2 Datacenter Windows Server 2012 R2 Standard Windows Server 2012 R2 Essentials Windows Server 2012 R2 Foundation Windows 8.1 Enterprise Windows 8.1 Pro Windows 8.1 Windows RT 8.1 Еще…Меньше
В данной статье описываются проблемы, Раздувание реестра может привести к задержкам входа пользователя или привести к пользователям приложения появляется сообщение об ошибке «0x800705AA». Эти проблемы возникают на компьютерах, использующих Windows 8.1, Windows Server 2012 R2 или Windows RT 8.1. KB 3063843 состоит из корректирующих исправление, которое предотвращает утечки после установки исправления и wnfcleanup средство, которое удаляет устаревшие WNF регистраций, созданных до установки исправления утечки WNF регистраций. Перед установкой данного обновления, ознакомьтесь с разделом требования . Чтобы установить данное обновление, после завершения установки необходимы Дополнительные шаги настройки .
Симптомы
Проблема 1
Интерактивный вход в систему и RDP происходит медленно на компьютере под управлением Windows 8.1, Windows RT 8.1 или Windows Server 2012 R2.
Процесс explorer.exe считывает тысячи Платформы извещающих уведомлений Windows (Удобный) и Средство уведомления Windows (WNF) значения из следующий подраздел реестра во время входа пользователя в систему:
HKEY_LOCAL_MACHINESOFTWAREMicrosoftWindows NTCurrentVersionNotifications
Кроме того при входе в систему может потребляться высокая загрузка ЦП в течение длительного периода времени.
Случай 2
Может появиться сообщение об ошибке, подобное приведенному ниже, при использовании приложение, которое использует класс BackgroundDownloader :
0x800705AA («недостаточно системных ресурсов существует для завершения запрошенной службы»)
После такой ошибки перезапуска приложения или системы не приводит к устранению проблемы. В то же время другие приложения (например, приложения Windows Store), используйте класс BackgroundDownloader также могут возникнуть та же ошибка.
Причина
Эти проблемы возникают из-за утечки WNF регистрации записей в разделе реестра уведомления, и в результате Раздувание реестра.
Утечка причины регистрации WNF процесс Explorer.exe для чтения много значений реестра из реестра уведомлений при инициализации системы процесс. Большое количество регистраций WNF задерживать входа пользователя в систему и увеличить использование ЦП.
Кроме того ошибки 0x800705AA может возникнуть, если класс BackgroundDownloader пытается выделить имя состояния WNF и происходит сбой.
Как получить это обновление
Важно. Не устанавливайте языковой пакет после установки этого обновления. Если это сделать, языковые изменения в обновлении не будут применены и будет необходимо повторно установить обновление. Дополнительные сведения содержатся в статье Установка языковых пакетов для Windows.
Это обновление повышает производительность, когда система инициализирует процесс explorer.exe.
Метод 1: Windows Update (рекомендуется)
Это обновление предоставляется как необязательные обновления через Центр обновления Windows. Дополнительные сведения о запуске Центра обновления Windows см. в статье как получить обновления через Центр обновления Windows
Метод 2. Центр загрузки Майкрософт
Следующие файлы доступны для скачивания из Центра загрузки Майкрософт:
|
Операционная система |
Обновление |
|---|---|
|
Для всех поддерживаемых 86-разрядных версий Windows 8.1 |
|
|
Для всех поддерживаемых 64-разрядных версий Windows 8.1 |
|
|
Для всех поддерживаемых 64-разрядных версий Windows Server 2012 R2 |
|
Обновление для Windows RT 8.1 можно получить только из центра обновления Windows.
Для получения дополнительных сведений о том, как скачать файлы поддержки Майкрософт, щелкните следующий номер статьи базы знаний Майкрософт.
Как загрузить файлы поддержки Microsoft через оперативные службы 119591Корпорация Майкрософт проверила этот файл на наличие вирусов. Корпорация Майкрософт использует последнее антивирусное программное обеспечение, доступное на период публикации файла. Файл хранится на защищенных серверах, что предотвращает его несанкционированное изменение.
Подробные сведения об обновлении
Предварительные условия
Сведения о реестре
Чтобы применить это обновление, нет необходимости вносить изменения в реестр.
Необходимость перезагрузки
Возможно потребуется перезагрузить компьютер после установки этого обновления.
Сведения о замене обновлений
Это обновление не заменяет ранее выпущенное обновление.
Глобальная версия этого обновления устанавливает файлы, которые имеют атрибуты, перечисленные в следующих таблицах. Дата и время для файлов указаны в формате UTC. Дата и время для файлов на локальном компьютере отображаются в местном времени с вашим текущим смещением летнего времени (DST). Кроме того, при выполнении определенных операций с файлами, даты и время могут изменяться.
Сведения о файлах Windows 8.1 и Windows Server 2012 R2 и заметки
-
Файлы, относящиеся к определенному продукту, этапу разработки (RTM, SPn) и направлению поддержки (LDR, GDR) можно определить по номерам версий, как показано в следующей таблице.
Версия
Продукт
Контрольная точка
Направление поддержки
6.3.960 0.16 xxx
Windows RT 8.1, Windows 8.1 и Windows Server 2012 R2
RTM
GDR
6.3.960 0.17 xxx
Windows RT 8.1, Windows 8.1 и Windows Server 2012 R2
RTM
GDR
-
Выпуски обновлений GDR содержат только те исправления, которые выпускаются повсеместно и предназначены для устранения распространенных критических проблем. В обновления LDR входят также специализированные исправления.
-
Файлы MANIFEST (.manifest) и MUM (.mum), устанавливаемые для каждой среды, указаны отдельно в разделе «Сведения о дополнительных файлах». MUM, MANIFEST и связанные файлы каталога безопасности (.cat) очень важны для поддержания состояния обновленных компонентов. Файлы каталога безопасности, для которых не перечислены атрибуты, подписаны цифровой подписью корпорации Майкрософт.
Для всех поддерживаемых 32-разрядных версий Windows 8.1
|
Имя файла |
Версия файла |
Размер файла |
Дата |
Время |
Платформа |
|---|---|---|---|---|---|
|
Bisrv.dll |
6.3.9600.17415 |
206,336 |
29-Oct-2014 |
00:54 |
x86 |
|
Csystemeventsbrokerclient.dll |
6.3.9600.17415 |
15 872 |
29-Oct-2014 |
01:04 |
x86 |
|
Eventaggregation.dll |
6.3.9600.17415 |
22,016 |
29-Oct-2014 |
01:04 |
x86 |
|
Systemeventsbrokerserver.dll |
6.3.9600.17827 |
207,360 |
12-May-2015 |
13:18 |
x86 |
|
Wnfcleanup.exe |
6.3.9600.17827 |
24,864 |
13-May-2015 |
22:08 |
x86 |
Для всех поддерживаемых версий на базе x64 Windows 8.1 или Windows Server 2012 R2
|
Имя файла |
Версия файла |
Размер файла |
Дата |
Время |
Платформа |
|---|---|---|---|---|---|
|
Bisrv.dll |
6.3.9600.17415 |
270,336 |
29-Oct-2014 |
01:12 |
x64 |
|
Csystemeventsbrokerclient.dll |
6.3.9600.17415 |
20 480 |
29-Oct-2014 |
01:27 |
x64 |
|
Eventaggregation.dll |
6.3.9600.17415 |
28,160 |
29-Oct-2014 |
01:27 |
x64 |
|
Systemeventsbrokerserver.dll |
6.3.9600.17827 |
294,912 |
12-May-2015 |
13:19 |
x64 |
|
Wnfcleanup.exe |
6.3.9600.17827 |
25,376 |
13-May-2015 |
22:11 |
x64 |
Для всех поддерживаемых Windows RT 8.1
|
Имя файла |
Версия файла |
Размер файла |
Дата |
Время |
Платформа |
|---|---|---|---|---|---|
|
Bisrv.dll |
6.3.9600.17278 |
200,192 |
16-Aug-2014 |
00:17 |
Неприменимо |
|
Csystemeventsbrokerclient.dll |
6.3.9600.16384 |
16,896 |
22-Aug-2013 |
02:18 |
Неприменимо |
|
Eventaggregation.dll |
6.3.9600.16384 |
22,016 |
22-Aug-2013 |
02:18 |
Неприменимо |
|
Systemeventsbrokerserver.dll |
6.3.9600.17827 |
202,240 |
12-May-2015 |
13:18 |
Неприменимо |
|
Wnfcleanup.exe |
6.3.9600.17827 |
24,864 |
13-May-2015 |
22:05 |
Неприменимо |
Сведения о дополнительных файлах
Сведения о дополнительных файлах для Windows 8.1 и для Windows Server 2012 R2
Дополнительные файлы для всех поддерживаемых 32-разрядных версий Windows 8.1
|
Свойства файла |
Значение |
|---|---|
|
Имя файла |
X86_422e140eb67951f493acf4a158432e4b_31bf3856ad364e35_6.3.9600.17828_none_e2646b105e1e67e7.manifest |
|
Версия файла |
Неприменимо |
|
Размер файла |
708 |
|
Дата (UTC) |
13-May-2015 |
|
Время (UTC) |
21:37 |
|
Платформа |
Неприменимо |
|
Имя файла |
X86_9f7f8c0fb5d0980fc3b760fff73e3405_31bf3856ad364e35_6.3.9600.17828_none_b9977e7b07cf6986.manifest |
|
Версия файла |
Неприменимо |
|
Размер файла |
706 |
|
Дата (UTC) |
13-May-2015 |
|
Время (UTC) |
21:37 |
|
Платформа |
Неприменимо |
|
Имя файла |
X86_microsoft-windows-brokerinfrastructure_31bf3856ad364e35_6.3.9600.17828_none_f2e3096e0fc85050.manifest |
|
Версия файла |
Неприменимо |
|
Размер файла |
8,450 |
|
Дата (UTC) |
13-May-2015 |
|
Время (UTC) |
21:41 |
|
Платформа |
Неприменимо |
|
Имя файла |
X86_microsoft-windows-systemeventsbroker_31bf3856ad364e35_6.3.9600.17828_none_5d85dbc258e120cb.manifest |
|
Версия файла |
Неприменимо |
|
Размер файла |
16,856 |
|
Дата (UTC) |
13-May-2015 |
|
Время (UTC) |
21:41 |
|
Платформа |
Неприменимо |
Дополнительные файлы для всех поддерживаемых версий на базе x64 Windows 8.1 и Windows Server 2012 R2
|
Свойства файла |
Значение |
|---|---|
|
Имя файла |
Amd64_be0e94fcda3ee60a1ede60fe31e5389e_31bf3856ad364e35_6.3.9600.17828_none_d1a60b293faadd63.manifest |
|
Версия файла |
Неприменимо |
|
Размер файла |
710 |
|
Дата (UTC) |
13-May-2015 |
|
Время (UTC) |
21:37 |
|
Платформа |
Неприменимо |
|
Имя файла |
Amd64_ee5cb5ce84252f9d3fabb4879489e10c_31bf3856ad364e35_6.3.9600.17828_none_c836fdf6567b4fd0.manifest |
|
Версия файла |
Неприменимо |
|
Размер файла |
712 |
|
Дата (UTC) |
13-May-2015 |
|
Время (UTC) |
21:37 |
|
Платформа |
Неприменимо |
|
Имя файла |
Amd64_microsoft-windows-brokerinfrastructure_31bf3856ad364e35_6.3.9600.17828_none_4f01a4f1c825c186.manifest |
|
Версия файла |
Неприменимо |
|
Размер файла |
8,456 |
|
Дата (UTC) |
13-May-2015 |
|
Время (UTC) |
21:45 |
|
Платформа |
Неприменимо |
|
Имя файла |
Amd64_microsoft-windows-systemeventsbroker_31bf3856ad364e35_6.3.9600.17828_none_b9a47746113e9201.manifest |
|
Версия файла |
Неприменимо |
|
Размер файла |
16,860 |
|
Дата (UTC) |
13-May-2015 |
|
Время (UTC) |
21:45 |
|
Платформа |
Неприменимо |
Дополнительные файлы для всех поддерживаемых Windows RT 8.1
|
Свойства файла |
Значение |
|---|---|
|
Имя файла |
Arm_64b15a158868e8846656a5536f4db8de_31bf3856ad364e35_6.3.9600.17828_none_625f9a4efd2f86a1.manifest |
|
Версия файла |
Неприменимо |
|
Размер файла |
706 |
|
Дата (UTC) |
13-May-2015 |
|
Время (UTC) |
21:37 |
|
Платформа |
Неприменимо |
|
Имя файла |
Arm_92b5141a9db799e78ed4fe090155570e_31bf3856ad364e35_6.3.9600.17828_none_a4739496745a1a93.manifest |
|
Версия файла |
Неприменимо |
|
Размер файла |
708 |
|
Дата (UTC) |
13-May-2015 |
|
Время (UTC) |
21:37 |
|
Платформа |
Неприменимо |
|
Имя файла |
Arm_microsoft-windows-brokerinfrastructure_31bf3856ad364e35_6.3.9600.17828_none_f2e57bc60fc56f16.manifest |
|
Версия файла |
Неприменимо |
|
Размер файла |
8,450 |
|
Дата (UTC) |
13-May-2015 |
|
Время (UTC) |
21:37 |
|
Платформа |
Неприменимо |
|
Имя файла |
Arm_microsoft-windows-systemeventsbroker_31bf3856ad364e35_6.3.9600.17828_none_5d884e1a58de3f91.manifest |
|
Версия файла |
Неприменимо |
|
Размер файла |
16,856 |
|
Дата (UTC) |
13-May-2015 |
|
Время (UTC) |
21:37 |
|
Платформа |
Неприменимо |
Статус
Корпорация Майкрософт подтверждает, что это проблема продуктов Майкрософт, перечисленных в разделе «Относится к».
Ссылки
См. термины , которые корпорация Майкрософт использует для описания обновлений программного обеспечения.
Дополнительные сведения
Дополнительные шаги для настройкиРекомендуется установить это обновление с помощью центра обновления Windows как это установит исправление и удаляет утечки регистрации.
Если вы загрузите пакет непосредственно из центра загрузки Майкрософт, необходимо вручную извлечь средство wnfcleanup из пакета MSU. Чтобы извлечь средство очистки из MSU пакета, откройте командную строку с повышенными правами, от имени администратора, выполните следующие команды в порядке:
MD c:wnfcleanupCopy %userprofile%DownloadsWindows8.1-KB3063843-* c:wnfcleanup
CD wnfcleanup
expand Windows8.1-KB3063843-*.msu -F:wnfcleanup.exe .
Примечание. Полная остановка (. ) имеет важное значение, поскольку он говорит извлечь исполняемый ФАЙЛ в текущей папке, где находится MSU.
Затем создайте назначенное задание для очистки существующих записей реестра, запустив средство wnfcleanup.exe системы.
Должны выполняться следующие команды в командной строке для создания назначенного задания. Задача выполняет команду как системы, чтобы запустить средство очистки. Затем задача удаляется.
SCHTASKS /create /f /SC hourly /TN Wnfcleanup /TR "cmd /c c:wnfcleanupwnfcleanup.exe -delete" /RU "SYSTEM" SCHTASKS /run /I /TN "Wnfcleanup"
Примечание. «c:wnfcleanupwnfcleanup.exe» – это место, используемый в данном примере. Это отражает точное диск и путь, где средство wnfcleanup был извлечен в Если не следовать, чтобы более ранних версий инструкции точно следует изменить.
Оставьте систему на несколько минут, чтобы задачи могут выполняться и выполняться. Можно проверить состояние задачи Wnfcleanup ли завершен и возвращается в состояние «Готово», выполнив следующие команды:
SCHTASKS /QUERY /V | findstr /I "wnfcleanup" > .cleanup.txtCleanup.txt
Примечание. Cleanup.txt должны показывать состояние «Готово». Если на ней изображены «Работает», повторно запустите две команды выше. Как только статус — «Готово», найдите «cmd /c c:wnfcleanupwnfcleanup.exe-удалить» в Clanup.txt. Сразу же слева находится код результата, за которым следуют имя учетной записи, который создан запланированной задачи. Он будет следующим образом: «0» администратор. Код результата должен быть «0», указывает, что задача успешно выполнена.
Сразу же после завершения удаления задачи:
SCHTASKS /delete /TN "Wnfcleanup" /f
Теперь можно удалить созданного каталога c:wnfcleanup и его содержимое.
Примечание. Средство wnfcleanup должно запускаться в контексте безопасности системы. Вот почему используется планировщик. Или запустить его с помощью такого средства, как PsExec.
О Windows извещающих уведомлений платформыПлатформа извещающих уведомлений Windows — это компонент, предоставляющий приемник уведомлений для уведомления уведомления изменений и API-Интерфейс для обмена данными по взаимодействию с уведомлениями.
О средстве просмотра уведомленийСредство уведомления о Windows — это инфраструктура для защиты публикации подписки обмена сообщениями между компонентов ядра, системных служб и приложений пользовательского пространства.
При попытке зарегистрироваться для получения уведомлений на имя нового состояния будет потенциальный доступ к реестру. Имя определения всех состояний хранятся в параметру NTCurrentVersionNotifications.
Нужна дополнительная помощь?
Содержание
- Простые способы исправить ошибку «Недостаточно системных ресурсов»
- Дополнительные методы исправления ошибки
- 32-бит Windows
- Изменение параметров выгружаемого пула памяти в редакторе реестра
- Простые способы устранить ошибку «Недостаточно системных ресурсов»
- Дополнительные методы коррекции ошибок
- 32-разрядная версия Windows
- Изменение параметров выгружаемой памяти в редакторе реестра
- Как исправить ошибку 0x800705aa?

В этой инструкции подробно о том, как исправить ошибку «Недостаточно системных ресурсов для завершения операции» и чем она может быть вызвана. Статья написана в контексте Windows 10, но методы актуальны и для предыдущих версий ОС.
Простые способы исправить ошибку «Недостаточно системных ресурсов»
Чаще всего ошибка о недостаточности ресурсов бывает вызвана сравнительно простыми основными вещами и исправляется легко, для начала поговорим именно о них.
Далее — быстрые методы исправления ошибки и базовые причины, которые могут вызывать появление рассматриваемого сообщения.
- Если ошибка появляется сразу при запуске программы или игры (особенно сомнительного происхождения) — дело может быть в вашем антивирусе, который блокирует выполнение этой программы. Если вы уверены в том, что она безопасна — добавьте её в исключения антивируса или временно отключите его.
- Если на вашем компьютере отключен файл подкачки (даже если установлено много RAM) или на системном разделе диска мало свободного места (2-3 Гб = мало), это может вызывать ошибку. Попробуйте включить файл подкачки, при этом использовать его размер, автоматически определяемый системой (см. Файл подкачки Windows), и позаботиться о достаточном количестве свободного места).
- В некоторых случаях причина — действительно в недостаточности ресурсов компьютера для работы программы (изучите минимальные системные требования, особенно если это игра наподобие PUBG) или в том, что они заняты другими фоновыми процессами (здесь можно проверить запуск той же программы в режиме чистой загрузки Windows 10, и если там ошибка не проявляется — для начала почистить автозагрузку). Иногда может быть, что в целом для программы ресурсов хватает, но для некоторых тяжелых операций — нет (бывает при работе с большими таблицами в Excel).
Также, если вы наблюдаете постоянное высокое использование ресурсов компьютера в диспетчере задач даже без запущенных программ — попробуйте выявить процессы, нагружающие компьютер, а заодно выполнить проверку на вирусы и наличие вредоносных программ, см. Как проверить процессы Windows на вирусы, Средства удаления вредоносных программ.
Дополнительные методы исправления ошибки
Если ни один из способов, приведенных выше, не помог и не подошел к вашей конкретной ситуации — далее более сложные варианты.
32-бит Windows
Существует ещё один частый фактор, вызывающий ошибку «Недостаточно системных ресурсов для завершения операции» в Windows 10, 8 и Windows 7 — ошибка может появляться, если на вашем компьютере установлена 32-бит (x86) версия системы. См. как узнать, 32-бит или 64-бит система установлена на компьютере.
В этом случае программа может запускаться, даже работать, но иногда прекращаться с указанной ошибкой, связано это с ограничениями размера виртуальной памяти на один процесс в 32-битных системах.
Решение одно — установить Windows 10 x64 вместо 32-битной версии, о том, как это сделать: Как поменять Windows 10 32-бит на 64-бит.
Изменение параметров выгружаемого пула памяти в редакторе реестра
Еще один способ, который может помочь при появлении ошибки — изменение двух параметров реестра, отвечающих за работу с выгружаемым пулом памяти.
- Нажмите Win+R, введите regedit и нажмите Enter — запустится редактор реестра.
- Перейдите к разделу реестра
- Дважды нажмите по параметру PoolUsageMaximum (при его отсутствии — правый клик в правой части редактора реестра — создать — параметр DWORD и задайте указанное имя), установите десятичную систему счисления и укажите значение 60.
- Измените значение параметра PagedPoolSize на ffffffff
- Закройте редактор реестра и перезагрузите компьютер.
Если это не сработает, выполните еще одну попытку, изменив PoolUsageMaximum на 40 и не забыв перезагрузить компьютер.
Надеюсь, один и вариантов сработает в вашем случае и позволит избавиться от рассмотренной ошибки. Если же нет — опишите подробно ситуацию в комментариях, возможно мне удастся помочь.
В Windows 7, 8 и Windows 10 у пользователей может появиться ошибка «Недостаточно системных ресурсов для завершения операции» при запуске программы или игры, а иногда и во время ее работы. В то же время это может произойти на достаточно мощных компьютерах с большим объемом памяти и без видимых нагрузок в диспетчере устройств.
В этом руководстве подробно описывается, как исправить ошибку «Недостаточно системных ресурсов для завершения операции» и будет рассказано почему она может возникнуть. Статья написана в на примере Windows 10, но методы также актуальны для предыдущих версий Windows.
Простые способы устранить ошибку «Недостаточно системных ресурсов»
Во-первых, рассмотрим некоторые простые и быстрые методы исправления этой ошибки и причины, по которым она возникает.
- Если ошибка возникает сразу при запуске игры или программы (часто сомнительного происхождения) — это может быть в вашем антивирусе, который блокирует программу. В этом случае, добавьте программу в антивирусные исключения или временно отключите антивирус.
- Если файл подкачки отключен на вашем компьютере (даже если имеется много оперативной памяти) или свободного места на системном разделе недостаточно (2-3 Гига — недостаточно), это может привести к ошибке. Попытайтесь включить файл подкачки, используя его размер, автоматически определяемый системой, и убедитесь в достаточности свободного пространства на диске.
- В некоторых случаях причиной является нехватка компьютерных ресурсов для запуска программы (посмотрите минимальные системные требования программы или игры, особенно если это игра типа PUBG). Иногда бывает, что в общем случае ресурсов для программы достаточно, но для некоторых производительных операций — нет (иногда такое бывает с большими таблицами в Excel).
Кроме того, если вы видите постоянный высокий уровень использования ресурсов компьютера в диспетчере задач даже без запуска программ — попробуйте найти процессы, которые загружают компьютер и их отключить. В то же время не забывайте выполнять проверку на наличие вирусов и наличие вредоносных программ. Часто они забирают на себя большую часть ресурсов, отправляя например спам через ваш компьютер.
Дополнительные методы коррекции ошибок
Если ни один из вышеперечисленных методов не помог и не приблизился к вашей конкретной ситуации — рассмотрим более сложные варианты. Готовы?
32-разрядная версия Windows
Существует еще одна распространенная причина, которая приводит к ошибке «Недостаточно системных ресурсов для завершения операции» в Windows 7, 8 и Windows 10 — может возникнуть ошибка, если на вашем компьютере установлена 32-разрядная (x86) версия системы.
В этом случае программа может запускаться, даже работать, но иногда вылетать с указанной ошибкой, это связано с ограничениями объема виртуальной памяти на каждый процесс в 32-разрядных системах.
Решение состоит в том, чтобы установить Windows 10 x64 вместо 32-разрядной версии.
Изменение параметров выгружаемой памяти в редакторе реестра
Другим методом, который может помочь при возникновении ошибки «Недостаточно системных ресурсов для завершения операции», является изменение двух параметров реестра, которые отвечают за работу с выгружаемым пулом памяти.
- Нажмите Win + R, введите regedit и нажмите Enter — начнется редактор реестра.
- Перейдите в раздел реестра
HKEY_LOCAL_MACHINESystemCurrentControlSetControlSession ManagerMemory Management - Дважды щелкните по параметру PoolUsageMaximum (если его там нет, щелкните правой кнопкой мыши на правой части редактора реестра — создать — параметр DWORD и укажите указанное имя), установите десятичное число и укажите значение 60.
- Измените значение параметра PagedPoolSize на ffffffff
- Теперь закройте редактор реестра и перезагрузите компьютер.
Если это не помогло, повторите попытку, изменив значение параметра PoolUsageMaximum на 40 и не забудьте перезагрузить компьютер.
Я надеюсь, что эти варианты помогут вам избавиться от ошибки. Если нет — пишите в комментариях, посмотрим вам случай.
Уведомление о неисправности, в котором присутствует код 0x800705aa, может появляться во многих ситуациях: копировании файлов внутри рабочей сети, запуске веб-камеры или обновлении драйверов. Причин у сбоя много, но в целом ошибка означает, что ОС по непонятным причинам не может найти свободных ресурсов для завершения операции.
Решать проблему стоит такими методами:
- Очистить лог компонента Просмотр событий. Иногда количество записей в этом логе превышает лимит, и тогда возникает ошибка. Для очистки подойдет следующий файл. Скачайте и откройте его от имени администратора. Запустится консоль и будут выполнены команды для очистки лога Event Viewer.
- Очистить системный диск. Для этого клацните на нем правой кнопкой мышки, выберете «Свойства» => «Общие» => «Очистка диска». В блоке «Удалить следующие…» отметьте галочкой все строки, после чего нажмите ниже на «Очистить системные…» Сначала ОС проанализирует, каков именно объем выбранных видов файлов, после чего еще раз подтвердите удаление ненужного.
- Убедитесь в целостности системных файлов. Для этого запустите Командную строку с правами администратора и введите запрос sfc/scannow. После выполнения всех действий, что может занять более 15 минут, перегрузите ОС.
- Проверьте наличие драйверов на все устройства. Откройте Диспетчер устройств и посмотрите, нет ли напротив какого-либо оборудования восклицательного или вопросительного знака. Смотрите в каждом подразделе, особенно касательно «Другие устройства». Если есть такое «аварийное» оборудование, то на него нужно установить драйвера, чтобы ошибка 0x800705aa исчезла.
Download PC Repair Tool to quickly find & fix Windows errors automatically
Windows Updates come with improved and added functionality. Hence, newer Windows versions may require more resources than earlier editions. Insufficient resources, when upgrading or updating your Windows 11/10 system, can cause error code 0x800705AA to appear.

0x800705AA -2147023446, ERROR_NO_SYSTEM_RESOURCE, Insufficient system resources exist to complete the requested service
Although insufficient RAM and hard drive space are the primary factors that bring up the error, it can result from several other issues.
If you face this issue when you update or upgrade your Windows 11/10 PC, follow these suggestions.
- Run Windows Update Troubleshooter
- Run the operation in Clean Boot State
- Use the Update Assistant or Media Creation Tool
- Upgrade to Windows using ISO.
Before you begin, ensure that you meet the following prerequisites before proceeding:
- Disconnect all USB drives connected to the computer.
- Uninstall any SD card present on the system.
- Make sure that your hard drive has at least 10 to 16 GB of free space.
1] Run Windows Update Troubleshooter
Run Windows Update Troubleshooter and see.
2] Run the operation in Clean Boot State
Restart your PC in Clean Boot State and then run the Upgrade or Update. This will close all your open programs and load only the Microsoft programs and services.
If this does not help, then you will have to follow one of these two suggestions.
3] Use the Update Assistant or Media Creation Tool
You can use the Windows Upgrade Assistant or Media Creation Tool to upgrade your Windows.
4] Upgrade Windows 11/10 using ISO
You can upgrade Windows using Windows ISO. You might want to first backup your important data to an external drive before you proceed with the upgrade process. Also, make sure you have a Windows login password ready. And although you won’t need it during the upgrade process, it might be a good idea to find and down your Windows product key somewhere.
All the best.
Anand Khanse is the Admin of TheWindowsClub.com, a 10-year Microsoft MVP (2006-16) & a Windows Insider MVP (2016-2022). Please read the entire post & the comments first, create a System Restore Point before making any changes to your system & be careful about any 3rd-party offers while installing freeware.
Download PC Repair Tool to quickly find & fix Windows errors automatically
Windows Updates come with improved and added functionality. Hence, newer Windows versions may require more resources than earlier editions. Insufficient resources, when upgrading or updating your Windows 11/10 system, can cause error code 0x800705AA to appear.

0x800705AA -2147023446, ERROR_NO_SYSTEM_RESOURCE, Insufficient system resources exist to complete the requested service
Although insufficient RAM and hard drive space are the primary factors that bring up the error, it can result from several other issues.
If you face this issue when you update or upgrade your Windows 11/10 PC, follow these suggestions.
- Run Windows Update Troubleshooter
- Run the operation in Clean Boot State
- Use the Update Assistant or Media Creation Tool
- Upgrade to Windows using ISO.
Before you begin, ensure that you meet the following prerequisites before proceeding:
- Disconnect all USB drives connected to the computer.
- Uninstall any SD card present on the system.
- Make sure that your hard drive has at least 10 to 16 GB of free space.
1] Run Windows Update Troubleshooter
Run Windows Update Troubleshooter and see.
2] Run the operation in Clean Boot State
Restart your PC in Clean Boot State and then run the Upgrade or Update. This will close all your open programs and load only the Microsoft programs and services.
If this does not help, then you will have to follow one of these two suggestions.
3] Use the Update Assistant or Media Creation Tool
You can use the Windows Upgrade Assistant or Media Creation Tool to upgrade your Windows.
4] Upgrade Windows 11/10 using ISO
You can upgrade Windows using Windows ISO. You might want to first backup your important data to an external drive before you proceed with the upgrade process. Also, make sure you have a Windows login password ready. And although you won’t need it during the upgrade process, it might be a good idea to find and down your Windows product key somewhere.
All the best.
Anand Khanse is the Admin of TheWindowsClub.com, a 10-year Microsoft MVP (2006-16) & a Windows Insider MVP (2016-2022). Please read the entire post & the comments first, create a System Restore Point before making any changes to your system & be careful about any 3rd-party offers while installing freeware.
Как исправить время выполнения Ошибка 0x800705AA Не удалось обновить. Недостаточно системных ресурсов для завершения обслуживания запроса
В этой статье представлена ошибка с номером Ошибка 0x800705AA, известная как Не удалось обновить. Недостаточно системных ресурсов для завершения обслуживания запроса, описанная как Не удалось обновить. Код ошибки 0x800705aa. Системных ресурсов недостаточно для завершения обслуживания запросов.
О программе Runtime Ошибка 0x800705AA
Время выполнения Ошибка 0x800705AA происходит, когда Comodo Internet Security дает сбой или падает во время запуска, отсюда и название. Это не обязательно означает, что код был каким-то образом поврежден, просто он не сработал во время выполнения. Такая ошибка появляется на экране в виде раздражающего уведомления, если ее не устранить. Вот симптомы, причины и способы устранения проблемы.
Определения (Бета)
Здесь мы приводим некоторые определения слов, содержащихся в вашей ошибке, в попытке помочь вам понять вашу проблему. Эта работа продолжается, поэтому иногда мы можем неправильно определить слово, так что не стесняйтесь пропустить этот раздел!
- Код ошибки — код ошибки — это значение, возвращаемое для предоставления контекста о причине возникновения ошибки.
- Запрос — запрос сообщение, отправленное источником другому объекту.
- Ресурсы . Активы, такие как память, дисковое пространство, мощность процессора и т.п., необходимые для эффективной работы или физические файлы, такие как изображения, файлы конфигурации или другое, чтобы обеспечить внешнее обогащение приложения.
- Служба . Служба — это долговременный исполняемый файл, который выполняет определенные функции и разработан, чтобы не требовать вмешательства пользователя.
- Система — система может относиться к набору взаимозависимых компонентов; Инфраструктура низкого уровня, такая как операционная система с точки зрения высокого языка или объект или функция для доступа к предыдущему
Симптомы Ошибка 0x800705AA — Не удалось обновить. Недостаточно системных ресурсов для завершения обслуживания запроса
Ошибки времени выполнения происходят без предупреждения. Сообщение об ошибке может появиться на экране при любом запуске %программы%. Фактически, сообщение об ошибке или другое диалоговое окно может появляться снова и снова, если не принять меры на ранней стадии.
Возможны случаи удаления файлов или появления новых файлов. Хотя этот симптом в основном связан с заражением вирусом, его можно отнести к симптомам ошибки времени выполнения, поскольку заражение вирусом является одной из причин ошибки времени выполнения. Пользователь также может столкнуться с внезапным падением скорости интернет-соединения, но, опять же, это не всегда так.
(Только для примера)
Причины Не удалось обновить. Недостаточно системных ресурсов для завершения обслуживания запроса — Ошибка 0x800705AA
При разработке программного обеспечения программисты составляют код, предвидя возникновение ошибок. Однако идеальных проектов не бывает, поскольку ошибки можно ожидать даже при самом лучшем дизайне программы. Глюки могут произойти во время выполнения программы, если определенная ошибка не была обнаружена и устранена во время проектирования и тестирования.
Ошибки во время выполнения обычно вызваны несовместимостью программ, запущенных в одно и то же время. Они также могут возникать из-за проблем с памятью, плохого графического драйвера или заражения вирусом. Каким бы ни был случай, проблему необходимо решить немедленно, чтобы избежать дальнейших проблем. Ниже приведены способы устранения ошибки.
Методы исправления
Ошибки времени выполнения могут быть раздражающими и постоянными, но это не совсем безнадежно, существует возможность ремонта. Вот способы сделать это.
Если метод ремонта вам подошел, пожалуйста, нажмите кнопку upvote слева от ответа, это позволит другим пользователям узнать, какой метод ремонта на данный момент работает лучше всего.
Обратите внимание: ни ErrorVault.com, ни его авторы не несут ответственности за результаты действий, предпринятых при использовании любого из методов ремонта, перечисленных на этой странице — вы выполняете эти шаги на свой страх и риск.
Метод 1 — Закройте конфликтующие программы
Когда вы получаете ошибку во время выполнения, имейте в виду, что это происходит из-за программ, которые конфликтуют друг с другом. Первое, что вы можете сделать, чтобы решить проблему, — это остановить эти конфликтующие программы.
- Откройте диспетчер задач, одновременно нажав Ctrl-Alt-Del. Это позволит вам увидеть список запущенных в данный момент программ.
- Перейдите на вкладку «Процессы» и остановите программы одну за другой, выделив каждую программу и нажав кнопку «Завершить процесс».
- Вам нужно будет следить за тем, будет ли сообщение об ошибке появляться каждый раз при остановке процесса.
- Как только вы определите, какая программа вызывает ошибку, вы можете перейти к следующему этапу устранения неполадок, переустановив приложение.
Метод 2 — Обновите / переустановите конфликтующие программы
Использование панели управления
- В Windows 7 нажмите кнопку «Пуск», затем нажмите «Панель управления», затем «Удалить программу».
- В Windows 8 нажмите кнопку «Пуск», затем прокрутите вниз и нажмите «Дополнительные настройки», затем нажмите «Панель управления»> «Удалить программу».
- Для Windows 10 просто введите «Панель управления» в поле поиска и щелкните результат, затем нажмите «Удалить программу».
- В разделе «Программы и компоненты» щелкните проблемную программу и нажмите «Обновить» или «Удалить».
- Если вы выбрали обновление, вам просто нужно будет следовать подсказке, чтобы завершить процесс, однако, если вы выбрали «Удалить», вы будете следовать подсказке, чтобы удалить, а затем повторно загрузить или использовать установочный диск приложения для переустановки. программа.
Использование других методов
- В Windows 7 список всех установленных программ можно найти, нажав кнопку «Пуск» и наведя указатель мыши на список, отображаемый на вкладке. Вы можете увидеть в этом списке утилиту для удаления программы. Вы можете продолжить и удалить с помощью утилит, доступных на этой вкладке.
- В Windows 10 вы можете нажать «Пуск», затем «Настройка», а затем — «Приложения».
- Прокрутите вниз, чтобы увидеть список приложений и функций, установленных на вашем компьютере.
- Щелкните программу, которая вызывает ошибку времени выполнения, затем вы можете удалить ее или щелкнуть Дополнительные параметры, чтобы сбросить приложение.
Метод 3 — Обновите программу защиты от вирусов или загрузите и установите последнюю версию Центра обновления Windows.
Заражение вирусом, вызывающее ошибку выполнения на вашем компьютере, необходимо немедленно предотвратить, поместить в карантин или удалить. Убедитесь, что вы обновили свою антивирусную программу и выполнили тщательное сканирование компьютера или запустите Центр обновления Windows, чтобы получить последние определения вирусов и исправить их.
Метод 4 — Переустановите библиотеки времени выполнения
Вы можете получить сообщение об ошибке из-за обновления, такого как пакет MS Visual C ++, который может быть установлен неправильно или полностью. Что вы можете сделать, так это удалить текущий пакет и установить новую копию.
- Удалите пакет, выбрав «Программы и компоненты», найдите и выделите распространяемый пакет Microsoft Visual C ++.
- Нажмите «Удалить» в верхней части списка и, когда это будет сделано, перезагрузите компьютер.
- Загрузите последний распространяемый пакет от Microsoft и установите его.
Метод 5 — Запустить очистку диска
Вы также можете столкнуться с ошибкой выполнения из-за очень нехватки свободного места на вашем компьютере.
- Вам следует подумать о резервном копировании файлов и освобождении места на жестком диске.
- Вы также можете очистить кеш и перезагрузить компьютер.
- Вы также можете запустить очистку диска, открыть окно проводника и щелкнуть правой кнопкой мыши по основному каталогу (обычно это C
- Щелкните «Свойства», а затем — «Очистка диска».
Метод 6 — Переустановите графический драйвер
Если ошибка связана с плохим графическим драйвером, вы можете сделать следующее:
- Откройте диспетчер устройств и найдите драйвер видеокарты.
- Щелкните правой кнопкой мыши драйвер видеокарты, затем нажмите «Удалить», затем перезагрузите компьютер.
Метод 7 — Ошибка выполнения, связанная с IE
Если полученная ошибка связана с Internet Explorer, вы можете сделать следующее:
- Сбросьте настройки браузера.
- В Windows 7 вы можете нажать «Пуск», перейти в «Панель управления» и нажать «Свойства обозревателя» слева. Затем вы можете перейти на вкладку «Дополнительно» и нажать кнопку «Сброс».
- Для Windows 8 и 10 вы можете нажать «Поиск» и ввести «Свойства обозревателя», затем перейти на вкладку «Дополнительно» и нажать «Сброс».
- Отключить отладку скриптов и уведомления об ошибках.
- В том же окне «Свойства обозревателя» можно перейти на вкладку «Дополнительно» и найти пункт «Отключить отладку сценария».
- Установите флажок в переключателе.
- Одновременно снимите флажок «Отображать уведомление о каждой ошибке сценария», затем нажмите «Применить» и «ОК», затем перезагрузите компьютер.
Если эти быстрые исправления не работают, вы всегда можете сделать резервную копию файлов и запустить восстановление на вашем компьютере. Однако вы можете сделать это позже, когда перечисленные здесь решения не сработают.
Другие языки:
How to fix Error 0x800705AA (Update failed. Insufficient system resources exist to complete the request service) — Update failed. Error code 0x800705aa. Insufficient system resources exist to complete the request service.
Wie beheben Fehler 0x800705AA (Update fehlgeschlagen. Es sind nicht genügend Systemressourcen vorhanden, um den Anforderungsdienst abzuschließen) — Update fehlgeschlagen. Fehlercode 0x800705aa. Es sind nicht genügend Systemressourcen vorhanden, um den Anforderungsdienst abzuschließen.
Come fissare Errore 0x800705AA (Aggiornamento non riuscito. Esistono risorse di sistema insufficienti per completare il servizio di richiesta) — Aggiornamento non riuscito. Codice errore 0x800705aa. Esistono risorse di sistema insufficienti per completare il servizio di richiesta.
Hoe maak je Fout 0x800705AA (Update mislukt. Er zijn onvoldoende systeembronnen om de aanvraagservice te voltooien) — Update mislukt. Foutcode 0x800705aa. Er zijn onvoldoende systeembronnen om de aanvraagservice te voltooien.
Comment réparer Erreur 0x800705AA (Mise à jour a échoué. Les ressources système sont insuffisantes pour terminer le service de demande) — Mise à jour a échoué. Code d’erreur 0x800705aa. Les ressources système sont insuffisantes pour terminer le service de demande.
어떻게 고치는 지 오류 0x800705AA (업데이트가 실패. 요청 서비스를 완료하는 데 시스템 리소스가 충분하지 않습니다.) — 업데이트가 실패. 오류 코드 0x800705aa. 요청 서비스를 완료하는 데 시스템 리소스가 충분하지 않습니다.
Como corrigir o Erro 0x800705AA (Atualização falhou. Existem recursos de sistema insuficientes para completar o serviço de solicitação) — Atualização falhou. Código de erro 0x800705aa. Existem recursos de sistema insuficientes para concluir o serviço de solicitação.
Hur man åtgärdar Fel 0x800705AA (Uppdateringen misslyckades. Det finns inte tillräckligt med systemresurser för att slutföra förfrågningstjänsten) — Uppdateringen misslyckades. Felkod 0x800705aa. Otillräckliga systemresurser finns för att slutföra förfrågningstjänsten.
Jak naprawić Błąd 0x800705AA (Aktualizacja nieudana. Istnieją niewystarczające zasoby systemowe do ukończenia usługi żądania) — Aktualizacja nieudana. Kod błędu 0x800705aa. Istnieją niewystarczające zasoby systemowe do ukończenia usługi żądania.
Cómo arreglar Error 0x800705AA (Actualización fallida. Existen recursos del sistema insuficientes para completar el servicio de solicitud) — Actualización fallida. Código de error 0x800705aa. Existen recursos del sistema insuficientes para completar el servicio de solicitud.
Об авторе: Фил Харт является участником сообщества Microsoft с 2010 года. С текущим количеством баллов более 100 000 он внес более 3000 ответов на форумах Microsoft Support и создал почти 200 новых справочных статей в Technet Wiki.
Следуйте за нами:
Рекомендуемый инструмент для ремонта:
Этот инструмент восстановления может устранить такие распространенные проблемы компьютера, как синие экраны, сбои и замораживание, отсутствующие DLL-файлы, а также устранить повреждения от вредоносных программ/вирусов и многое другое путем замены поврежденных и отсутствующих системных файлов.
ШАГ 1:
Нажмите здесь, чтобы скачать и установите средство восстановления Windows.
ШАГ 2:
Нажмите на Start Scan и позвольте ему проанализировать ваше устройство.
ШАГ 3:
Нажмите на Repair All, чтобы устранить все обнаруженные проблемы.
СКАЧАТЬ СЕЙЧАС
Совместимость
Требования
1 Ghz CPU, 512 MB RAM, 40 GB HDD
Эта загрузка предлагает неограниченное бесплатное сканирование ПК с Windows. Полное восстановление системы начинается от $19,95.
ID статьи: ACX011929RU
Применяется к: Windows 10, Windows 8.1, Windows 7, Windows Vista, Windows XP, Windows 2000
Совет по увеличению скорости #39
Уменьшение использования памяти Outlook:
Outlook — это программа, потребляющая много памяти, которая может сильно замедлить работу вашего компьютера. Чтобы оптимизировать его и убедиться, что он работает быстро и чисто, вам нужно выполнить некоторые рутинные задачи. Это включает в себя включение автоархивации, отключение несущественных надстроек, использование другой программы для RSS-каналов и календарей и очистку папок для спама и мусора.
Нажмите здесь, чтобы узнать о другом способе ускорения работы ПК под управлением Windows
Обновления Windows поставляются с улучшенными и добавленными функциями. Следовательно, для более новых версий Windows может потребоваться больше ресурсов, чем для более ранних выпусков. Недостаток ресурсов при обновлении или обновлении системы Windows 10 может вызвать код ошибки 0x800705AA появиться.
0x800705AA -2147023446, ERROR_NO_SYSTEM_RESOURCE, недостаточно системных ресурсов для выполнения запрошенной службы
Хотя нехватка оперативной памяти и места на жестком диске являются основными факторами, вызывающими ошибку, она может быть следствием ряда других проблем.
Если вы столкнулись с этой проблемой при обновлении или обновлении своего ПК, следуйте этим советам.
- Запустите средство устранения неполадок Центра обновления Windows
- Запустите операцию в чистом состоянии загрузки
- Используйте помощник по обновлению или инструмент создания мультимедиа
- Выполните обновление до Windows 10 с помощью ISO.
Прежде чем начать, убедитесь, что вы выполняете следующие предварительные условия, прежде чем продолжить:
- Отключите все USB-накопители, подключенные к компьютеру.
- Удалите все SD-карты, имеющиеся в системе.
- Убедитесь, что на вашем жестком диске не менее 10–16 ГБ свободного места.
1]Запустите средство устранения неполадок Центра обновления Windows.
Запустите средство устранения неполадок Центра обновления Windows и посмотрите.
2]Запустите операцию в состоянии чистой загрузки.
Перезагрузите компьютер в состоянии чистой загрузки, а затем запустите обновление или обновление. Это закроет все ваши открытые программы и загрузит только программы и службы Microsoft.
Если это не поможет, вам придется следовать одному из этих двух предложений.
3]Используйте Помощник по обновлению или Инструмент создания мультимедиа
Вы можете использовать Windows Upgrade Assistant или Media Creation Tool для обновления Windows 10.
4]Обновите Windows 10 с помощью ISO
Вы можете обновить Windows 10 с помощью Windows 10 ISO. Возможно, вы захотите сначала сделать резервную копию важных данных на внешний диск, прежде чем продолжить процесс обновления. Также убедитесь, что у вас есть готовый пароль для входа в Windows. И хотя он вам не понадобится во время процесса обновления, было бы неплохо найти и сохранить где-нибудь ключ продукта Windows.
Всего наилучшего.
- Теги: Ошибки, обновления Windows
Уведомление о неисправности, в котором присутствует код 0x800705aa, может появляться во многих ситуациях: копировании файлов внутри рабочей сети, запуске веб-камеры или обновлении драйверов. Причин у сбоя много, но в целом ошибка означает, что ОС по непонятным причинам не может найти свободных ресурсов для завершения операции.
Как исправить ошибку 0x800705aa?
Решать проблему стоит такими методами:
- Очистить лог компонента Просмотр событий. Иногда количество записей в этом логе превышает лимит, и тогда возникает ошибка. Для очистки подойдет следующий файл. Скачайте и откройте его от имени администратора. Запустится консоль и будут выполнены команды для очистки лога Event Viewer.
- Очистить системный диск. Для этого клацните на нем правой кнопкой мышки, выберете «Свойства» => «Общие» => «Очистка диска». В блоке «Удалить следующие…» отметьте галочкой все строки, после чего нажмите ниже на «Очистить системные…» Сначала ОС проанализирует, каков именно объем выбранных видов файлов, после чего еще раз подтвердите удаление ненужного.
- Убедитесь в целостности системных файлов. Для этого запустите Командную строку с правами администратора и введите запрос sfc/scannow. После выполнения всех действий, что может занять более 15 минут, перегрузите ОС.
- Проверьте наличие драйверов на все устройства. Откройте Диспетчер устройств и посмотрите, нет ли напротив какого-либо оборудования восклицательного или вопросительного знака. Смотрите в каждом подразделе, особенно касательно «Другие устройства». Если есть такое «аварийное» оборудование, то на него нужно установить драйвера, чтобы ошибка 0x800705aa исчезла.
Как исправить ошибку 0x800705AA в Windows 10 (01.30.23)
Обновления Windows выпускаются для добавления новых и улучшенных функций. Однако для их поддержки компьютерам с Windows могут потребоваться более продвинутые версии. Если это требование не выполняется, могут появиться коды ошибок.
Одна из таких ошибок — 0x800705AA. Что это такое и что вызывает появление этого кода ошибки? Подробнее читайте в этой статье.
Что такое ошибка 0x800705AA в Windows 10?
Ошибка 0x800705AA связана с утилитой Windows Update. Хотя есть много потенциальных виновников, которые могут вызвать его появление, обычно это связано с неправильными настройками конфигурации системы и недопустимыми записями в реестре Windows.
Когда вы столкнетесь с этой ошибкой, вероятно, вы не сможете продолжить при загрузке или установке Центра обновления Windows.
Что вызывает ошибку 0x800705AA в Windows 10?
Итак, что вызывает ошибку 0x800705AA? В большинстве случаев, когда утилита Центра обновления Windows продолжает не выполнять поиск или установку обновлений, возможными виновниками являются:
- Поврежденные записи реестра Windows
- Отсутствующие или поврежденные файлы Windows
- Нестабильное подключение к Интернету
- Неисправные службы Центра обновления Windows
- Повреждение файла
- Вредоносные программы
- Неправильная конфигурация или неправильные настройки
Определение того, когда, где и как возникла ошибка, имеет решающее значение для ее устранения. Независимо от того, что вызывает ошибку, приятно знать, что ее можно исправить. Прочтите, чтобы узнать, какие решения сработали для других пользователей Windows, затронутых тем же кодом ошибки.
Что делать с ошибкой 0x800705AA в Windows 10?
Следуйте приведенным ниже решениям, чтобы исправить ошибку 0x800705AA на вашем ПК с Windows . Хотя вы можете случайным образом попробовать то, что, по вашему мнению, более эффективно, для начинающих мы предлагаем вам пройти наши рекомендуемые исправления сверху вниз, чтобы сэкономить время.
Но прежде чем вы начнете, убедитесь, что вы сделали эти вещи:
- Отключите все внешние периферийные устройства, подключенные к вашему устройству. Сюда входят USB-накопители, гарнитуры или динамики.
- Удалите все SD-карты в вашей системе.
- Убедитесь, что на вашем жестком диске достаточно места. В идеале для обновления требуется не менее 10 ГБ свободного места.
После проверки указанных выше предварительных условий вы можете приступить к нашим рекомендуемым исправлениям:
Исправление №1: удалите и переустановите свой Пакет интернет-безопасности
Используете ли вы комплект интернет-безопасности? Если да, то вы можете удалить и переустановить его и посмотреть, устранена ли ошибка. Вот что вам следует сделать:
Исправление №2: удалите все поврежденные записи реестра Windows
Если вы подозреваете, что поврежденная запись реестра Windows мешает вам установить обновление Windows, мы предлагаем вам сделайте следующее:
Исправление №3: очистите систему от ненужных файлов
Если вы не очищали систему в течение некоторого времени, то есть вероятность, что в нем накопилось несколько ненужных файлов. Регулярный просмотр веб-страниц и установка приложений могут привести к замедлению работы вашего ПК и нехватке памяти. Объедините эти два, вы можете получить код ошибки 0x800705AA.
Итак, как решить проблему? Вы можете использовать встроенный инструмент очистки диска в своей системе или сторонний инструмент для очистки жесткого диска, который может правильно выполнить работу и удалить самые стойкие ненужные элементы в вашей системе.
Исправить №4: Избавьтесь от вредоносных объектов на своем компьютере
Как узнать, заражен ли ваш компьютер вредоносным объектом? Во-первых, вы можете обнаружить, что некоторые часто используемые приложения плохо себя ведут. Вы также можете столкнуться с кодом ошибки 0x800705AA.
Заражение вредоносным ПО можно получить при частом просмотре веб-страниц или подключении к незашифрованным сетям Wi-Fi. Они также могут поставляться в комплекте с бесплатными программами, которые были загружены с ненадежных imgs.
Чтобы гарантировать, что никакая вредоносная сущность не нанесет ущерб вашей системе и вызовет отображение кодов ошибок, загрузите и установите надежную антивирусную программу с уважаемых imgs .
Исправление №5: используйте средство проверки системных файлов
При помощи средства проверки системных файлов вы можете выполнить быстрый аудит всех ваших системных файлов, особенно тех, которые необходимы вашей системе для запуска. Если один из них отсутствует или поврежден, этот инструмент может помочь восстановить их.
Чтобы использовать его, выполните следующие действия:
Исправление №6: Выполните восстановление системы
Если ни одно из вышеперечисленных решений не помогло, возможно, вам придется выполнить восстановление системы. Это позволит вам вернуться в те времена, когда на вашем устройстве не было ошибок. Самое приятное то, что это не повлияет на ваши личные данные.
Вот как выполнить восстановление системы:
Резюме
Поздравляем! Мы надеемся, что вы уже исправили ошибку 0x800705AA с помощью наших рекомендуемых исправлений. Теперь вы можете продолжить установку ожидающего обновления Windows и попробовать его новые функции. Если на этом этапе ошибка все еще появляется, не стесняйтесь обращаться за профессиональной помощью или в службу онлайн-поддержки Microsoft.
Что вы думаете об этой статье? Поделитесь своими мыслями в комментариях.
01, 2023
| Номер ошибки: | Ошибка 0x800705AA | |
| Название ошибки: | Update failed. Insufficient system resources exist to complete the request service | |
| Описание ошибки: | Update failed. Error code 0x800705aa. Insufficient system resources exist to complete the request service. | |
| Разработчик: | Comodo Group | |
| Программное обеспечение: | Comodo Internet Security | |
| Относится к: | Windows XP, Vista, 7, 8, 10, 11 |
Сводка «Update failed. Insufficient system resources exist to complete the request service
Люди часто предпочитают ссылаться на «Update failed. Insufficient system resources exist to complete the request service» как на «ошибку времени выполнения», также известную как программная ошибка. Разработчики программного обеспечения, такие как SoftwareDeveloper, обычно работают через несколько этапов отладки, чтобы предотвратить и исправить ошибки, обнаруженные в конечном продукте до выпуска программного обеспечения для общественности. К сожалению, такие проблемы, как ошибка 0x800705AA, могут не быть исправлены на этом заключительном этапе.
Ошибка 0x800705AA может столкнуться с пользователями Comodo Internet Security, если они регулярно используют программу, также рассматривается как «Update failed. Error code 0x800705aa. Insufficient system resources exist to complete the request service.». Когда появится ошибка, пользователи компьютеров смогут уведомить разработчика о наличии ошибки 0x800705AA через отчеты об ошибках. Затем Comodo Group будет иметь знания, чтобы исследовать, как и где устранить проблему. Чтобы исправить любые документированные ошибки (например, ошибку 0x800705AA) в системе, разработчик может использовать комплект обновления Comodo Internet Security.
Почему происходит ошибка времени выполнения 0x800705AA?
В большинстве случаев вы увидите «Update failed. Insufficient system resources exist to complete the request service» во время загрузки Comodo Internet Security. Вот три наиболее распространенные причины, по которым происходят ошибки во время выполнения ошибки 0x800705AA:
Ошибка 0x800705AA Crash — это типичная ошибка 0x800705AA во время выполнения, которая полностью аварийно завершает работу компьютера. Это происходит много, когда продукт (Comodo Internet Security) или компьютер не может обрабатывать уникальные входные данные.
Утечка памяти «Update failed. Insufficient system resources exist to complete the request service» — последствия утечки памяти Comodo Internet Security связаны с неисправной операционной системой. Есть некоторые потенциальные проблемы, которые могут быть причиной получения проблем во время выполнения, с неправильным кодированием, приводящим к бесконечным циклам.
Ошибка 0x800705AA Logic Error — логическая ошибка возникает, когда компьютер генерирует неправильный вывод, даже если пользователь предоставляет правильный ввод. Обычные причины этой проблемы связаны с ошибками в обработке данных.
Как правило, ошибки Update failed. Insufficient system resources exist to complete the request service вызваны повреждением или отсутствием файла связанного Comodo Internet Security, а иногда — заражением вредоносным ПО. Обычно, установка новой версии файла Comodo Group позволяет устранить проблему, из-за которой возникает ошибка. Запуск сканирования реестра после замены файла, из-за которого возникает проблема, позволит очистить все недействительные файлы Update failed. Insufficient system resources exist to complete the request service, расширения файлов или другие ссылки на файлы, которые могли быть повреждены в результате заражения вредоносным ПО.
Распространенные сообщения об ошибках в Update failed. Insufficient system resources exist to complete the request service
Обнаруженные проблемы Update failed. Insufficient system resources exist to complete the request service с Comodo Internet Security включают:
- «Ошибка приложения Update failed. Insufficient system resources exist to complete the request service.»
- «Недопустимый файл Update failed. Insufficient system resources exist to complete the request service. «
- «Update failed. Insufficient system resources exist to complete the request service должен быть закрыт. «
- «Update failed. Insufficient system resources exist to complete the request service не может быть найден. «
- «Update failed. Insufficient system resources exist to complete the request service не может быть найден. «
- «Проблема при запуске приложения: Update failed. Insufficient system resources exist to complete the request service. «
- «Update failed. Insufficient system resources exist to complete the request service не выполняется. «
- «Ошибка Update failed. Insufficient system resources exist to complete the request service. «
- «Ошибка пути программного обеспечения: Update failed. Insufficient system resources exist to complete the request service. «
Проблемы Update failed. Insufficient system resources exist to complete the request service с участием Comodo Internet Securitys возникают во время установки, при запуске или завершении работы программного обеспечения, связанного с Update failed. Insufficient system resources exist to complete the request service, или во время процесса установки Windows. Документирование проблем Update failed. Insufficient system resources exist to complete the request service в Comodo Internet Security является ключевым для определения причины проблем с электронной Windows и сообщения о них в Comodo Group.
Источник ошибок Update failed. Insufficient system resources exist to complete the request service
Заражение вредоносными программами, недопустимые записи реестра Comodo Internet Security или отсутствующие или поврежденные файлы Update failed. Insufficient system resources exist to complete the request service могут создать эти ошибки Update failed. Insufficient system resources exist to complete the request service.
В частности, проблемы с Update failed. Insufficient system resources exist to complete the request service, вызванные:
- Недопустимая (поврежденная) запись реестра Update failed. Insufficient system resources exist to complete the request service.
- Файл Update failed. Insufficient system resources exist to complete the request service поврежден от вирусной инфекции.
- Вредоносное удаление (или ошибка) Update failed. Insufficient system resources exist to complete the request service другим приложением (не Comodo Internet Security).
- Другое программное обеспечение, конфликтующее с Comodo Internet Security, Update failed. Insufficient system resources exist to complete the request service или общими ссылками.
- Поврежденная загрузка или неполная установка программного обеспечения Comodo Internet Security.
Продукт Solvusoft
Загрузка
WinThruster 2022 — Проверьте свой компьютер на наличие ошибок.
Совместима с Windows 2000, XP, Vista, 7, 8, 10 и 11
Установить необязательные продукты — WinThruster (Solvusoft) | Лицензия | Политика защиты личных сведений | Условия | Удаление
- Remove From My Forums
-
Question
-
Hello Gurus
i have installed windows server 2012 RTM with Hyper-V. i already created virtual machine with virtual fiber channel adapter connected to physical one. sometimes when i restart the virtual machine it gets failed to start again and the following error appears
in the event viewer of the host:error id 21502
‘Virtual Machine xyz‘ failed to start.‘xyz‘ failed to start. (Virtual machine ID number)
‘xyz‘ Synthetic FibreChannel Port: Failed to start reserving resources with Error ‘Insufficient system resources exist to complete the requested service.’ (0x800705AA). (Virtual machine ID
number)‘xyz‘: Operation for virtual port (C003FF18F98C000E) failed with an error: No physical port available to satisfy the request (Virtual machine ID
number).error id 1069
Cluster resource ‘Virtual Machine xyz‘ of type ‘Virtual Machine’ in clustered role ‘xyz‘ failed. The error code was ‘0x5aa’ (‘Insufficient system resources exist to complete the requested service.’).Based on the failure policies for the resource and role, the cluster service may try to bring the resource online on this node or move the group to another node of the cluster and then restart it. Check the resource and group state using Failover Cluster
Manager or the Get-ClusterResource Windows PowerShell cmdlet.appreciate your help
Ashraf
Adjusting your time and date may be the fastest solution
by Matthew Adams
Matthew is a freelancer who has produced a variety of articles on various topics related to technology. His main focus is the Windows OS and all the things… read more
Updated on May 30, 2023
Reviewed by
Vlad Turiceanu
Passionate about technology, Windows, and everything that has a power button, he spent most of his time developing new skills and learning more about the tech world. Coming… read more
- Error 0x800705aa can arise because of corrupted Windows Update components and system files, limited hard drive space, and even incorrect time settings.
- You might need to repair or reset Windows Update components when Windows can’t install updates.
- Correcting time and date settings might fix the error 0x800705aa in no time.
- Both Windows 11 and 10 include built-in tools and troubleshooters that can feasibly solve this issue for good.
XINSTALL BY CLICKING THE DOWNLOAD FILE
This tool repairs common computer errors by replacing the problematic system files with the initial working versions. It also keeps you away from system errors, BSoDs, and repairs damages made by malware and viruses. Fix PC issues and remove viruses damage now in 3 easy steps:
- Download and Install Fortect on your PC
- Launch the tool and Start scanning to find broken files that are causing the problems
- Right-click on Start Repair to fix issues affecting your computer’s security and performance
- Fortect has been downloaded by 0 readers this month.
Error 0x800705aa is another of those not entirely uncommon Windows update issues. However, numerous users have posted on Microsoft’s forum about the 0x800705aa error. That issue can arise in both Windows 11 and Windows 10 operating systems.
The 0x800705aa error can arise for cumulative (patch) and build (feature) Windows updates. When this happens, users see an install error message with 0x800705aa codes in Settings’ Windows Update tab like the one directly below:
Consequently, the Windows Update service doesn’t download and install updates because of error 0x800705aa.
However, you can feasibly resolve it with the potential fixes below but not before understanding more about the actual causes.
What are the causes for the install error – 0x800705aa?
This error’s causes are similar to numerous other Windows update issues. These are some of the more likely aspects to keep in mind:
- Incorrect time and date settings: Windows update issues can arise because time and date settings are configured right on users’ PCs
- Corrupted system files: Error 0x800705aa can be due to corrupted system files
- Broken Windows Update component: This issue might arise because of corrupted Windows Update components
- Conflicting programs: Software conflicts are another potential factor behind the 0x800705aa error
- Limited hard drive space: This issue can also occur because your PC’s hard drive has little storage space left
As there are various potential reasons behind the 0x800705aa error, there are numerous possible fixes for it. So, to solve it right away, try applying these potential resolutions.
How can I fix the error 0x800705aa?
- What are the causes for the install error — 0x800705aa?
- How can I fix the error 0x800705aa?
- 1. Correct time & date settings in Windows
- 2. Run the Windows Update troubleshooter
- 3. Run a system file scan
- 4. Free up drive space
- 5. Fix Windows Update components
- 6. Clean-boot Windows
- 7. Reset Windows
- Can I install updates without using the Windows Update service?
- Who can I contact about error 0x800705aa?
1. Correct time & date settings in Windows
- Right-click the clock on the Taskbar and select Adjust date and time.
- Toggle on the Set the time automatically option if it’s off.
- Click Set the time zone automatically to turn on that option.
NOTE
If the time on your PC’s clock changes after correcting time settings, your desktop or laptop might need a new CMOS battery.
2. Run the Windows Update troubleshooter
- First, press the Start button on your Taskbar and select Settings.
- Select Troubleshoot on the System tab.
- Click Other trouble-shooters in Settings.
- Press the Run button for the Windows Store Apps troubleshooter listed there.
- After that, wait for the troubleshooter to detect why the Windows 11 Update installation has failed. Then, if it makes any suggestions, apply the proposed resolutions.
3. Run a system file scan
- Press the magnifying glass button on the Windows 11 taskbar to bring up a search utility.
- Type cmd in the search utility’s box.
- Click the Command Prompt’s Run as administrator option in the search tool.
- Next, input this Deployment Image Servicing command and hit Enter:
DISM.exe /Online /Cleanup-image /Restorehealth - After that, type this System File Checker command within the Prompt’s window and press Return:
sfc /scannow - Wait for the SFC scan to complete before closing the Command Prompt.
To run a complete and in-depth file integrity scan, we recommend using software that has a database of over 25 million original Windows files to replace and repair any of yours.
4. Free up drive space
- Open the search tool in Windows by clicking its taskbar button.
- Type the keyword Disk Clean-up in the search text box.
- Select the Disk Clean-up tool to open a new window.
- Now select some file deletion options in the Disk Clean-up utility. Please select all of them to free up some storage space.
- Press the OK button, then click the Delete Files button to confirm.
- You can also clear up space by clicking the Clean up system files button. Then, repeat steps four to six to erase superfluous system files with Disk Clean-up.
Alternatively, users can free up disk space in Windows with third-party system maintenance software like CCleaner. Don’t hesitate to try it; rest assured that it protects your privacy and makes your PC faster.
NOTE
There are other ways to free up hard drive space in Windows without disk cleaner tools. Even if the procedures are detailed for Windows 10, rest assured that you may apply them to the new OS too.
5. Fix Windows Update components
- Right-click Start and select the Run accessory shortcut.
- Type in this command below and press Enter.
services.msc - Next, right-click the Background Intelligent Transfer Service, Cryptographic Services, and Windows Update services and select their Stop options.
- Now click File Explorer’s Taskbar button.
- Open this folder path:
C:Windows - Right-click the SoftwareDistribution folder and select Rename.
- Then enter sd.old as the new folder name.
- After that, navigate to this path in File Explorer:
C:WindowsSystem32 - Next, right-click the catroot2 folder and select the Rename option.
- Input catroot2.old as the folder’s new title.
- Please return to the Services window, and restart the Background Intelligent Transfer Service, Cryptographic Services, and Windows Update services by right-clicking them and selecting Start.
- Finally, click the Power and Restart options on your Start menu to reboot.
6. Clean-boot Windows
- Open Run as outlined in the first step of the previous resolution.
- Type this command in Run’s text box and click OK:
msconfig - Next, click the Selective Startup radio button on the general tab to select it if required.
- Uncheck the Load startup items checkbox to deselect it, and ensure the Load system services checkbox is enabled.
- Click Services to open that tab.
- Deselect the checkbox for Hide all Microsoft services.
- Press the Disable all button to uncheck all the checkboxes for remaining third-party services.
- Click Apply and OK to save settings and close the System Configuration window.
- Select Restart on the dialog box that pops up.
- Try applying updates via Settings after clean-booting Windows to see if error 0x800705aa still arises.
7. Reset Windows
NOTE
Resetting Windows 11 is the last resort resolution akin to reinstalling the platform. You’ll need to reinstall any software that didn’t come preinstalled on your desktop or laptop after resetting Windows 11, and keep in mind that this solution is ideal for Windows 10 users too.
- First, press the Start button on your Taskbar and select Settings.
- Select Recovery on the System tab.
- Click Reset PC to open that utility.
- Select Keep my files in the Reset this PC window.
- Click the Cloud reinstall option.
- Press the Next button to confirm.
- 0x80090302 iTunes Error: How to Fix It
- Bindflt.sys Blue Screen: How to Fix It in 5 Steps
- 0xC19A0023 Printer Error: 4 Ways to Fix It
- Fix: Windows Update May Have Automatically Replaced AMD
Can I install updates without using the Windows Update service?
Some PC issues are hard to tackle, especially when it comes to missing or corrupted system files and repositories of your Windows.
Be sure to use a dedicated tool, such as Fortect, which will scan and replace your broken files with their fresh versions from its repository.
You can manually download and install updates without the Windows Update service. The Microsoft Update Catalog includes a repository of Windows updates for download. This is how users can download updates from that website:
- Open the Microsoft Update Catalog website in a browser of your choice.
- Input a KB number for an update to download in the search box.
- Click the Download button for the update that matches your PC’s Windows platform version and system architecture.
- Then click the download link that opens to save the file.
- Open the folder that includes the downloaded update file.
- Click the Windows update file to install it.
If the error code 0x800705aa arises when installing a Windows version (feature) update via Settings, try updating the platform with the Media Creation Tool instead.
Who can I contact about error 0x800705aa?
Contact Microsoft’s support service for Windows if you still need more potential fixes for the 0x800705aa error. To do so, click Get Support on the Contact Microsoft Support webpage. Afterward, type a description for the error in the text box and click Get help, then Contact Support.
Microsoft’s community forum also helps many users fix Windows errors. To add a post about the error, click the Ask a question option on the Windows forum. Then enter the details for the error in the text editor, and click the Submit button.
However, you might not need to contact Microsoft’s support service if you apply the Windows 11 resolutions above. Those will probably fix the problem for most users.
There are also a few other potential solutions for this issue that might work. Rolling Windows back to an earlier date with System Restore and uninstalling third-party antivirus utilities might help resolve error 0x800705aa.
Things are no different for a similar error code 0xa00f4271. Again, corrupted driver files are often to blame, but the solutions from our guide will most likely do the trick.
We’d like to hear more from you on this subject, so feel free to drop us a comment in the comments section below.