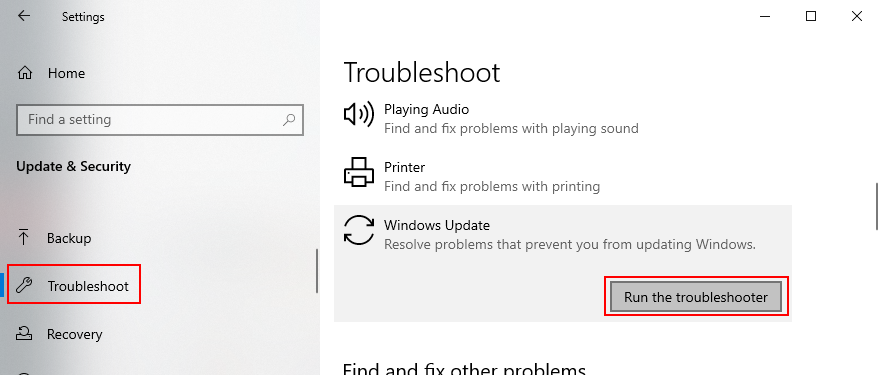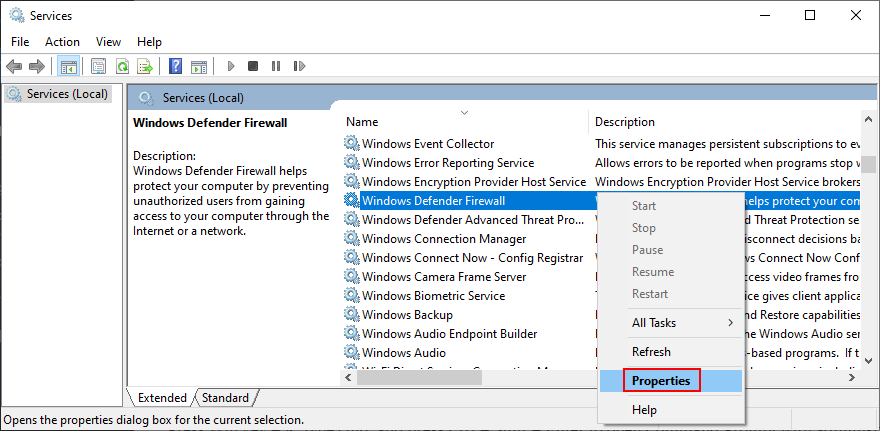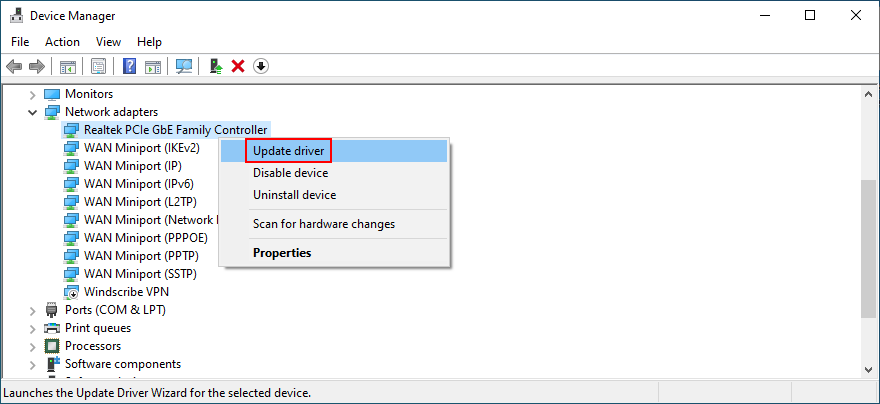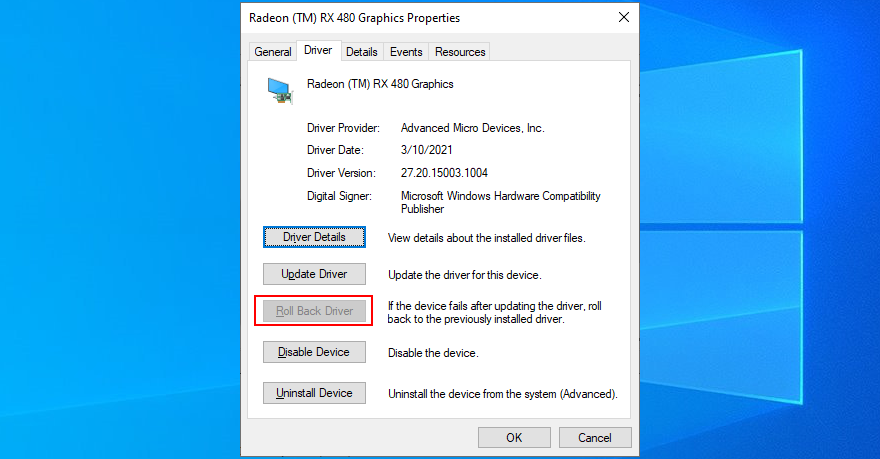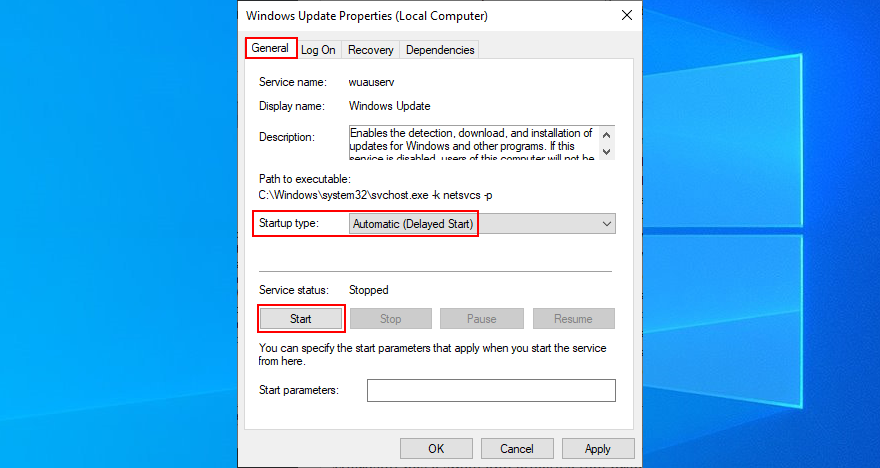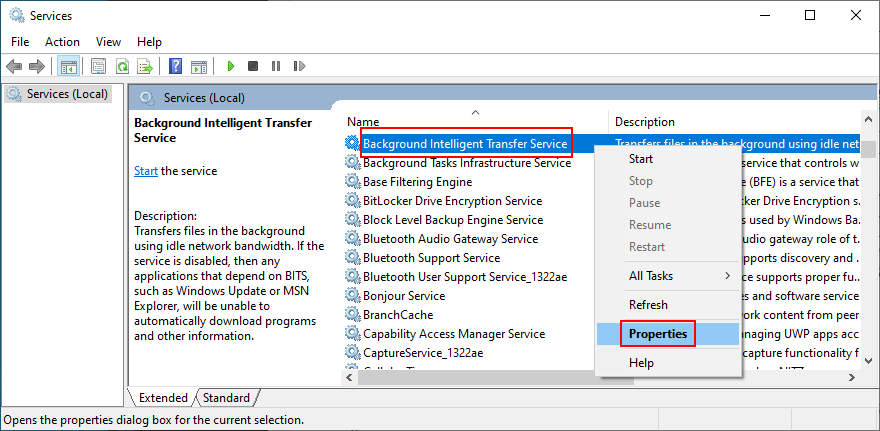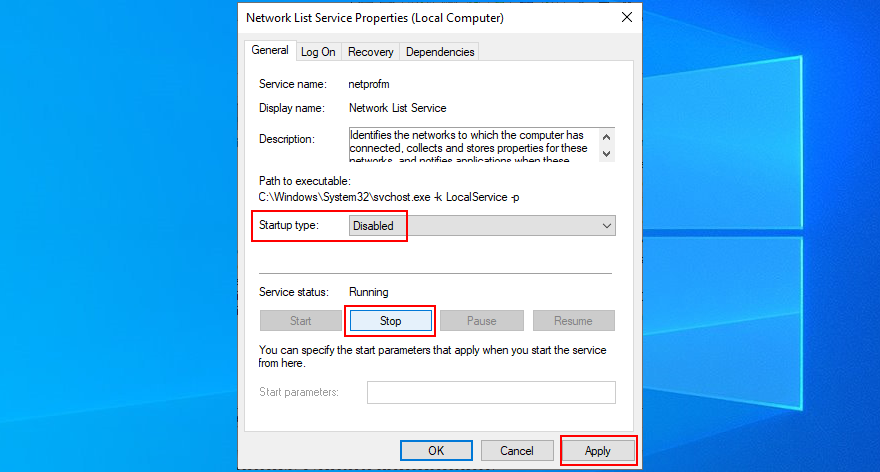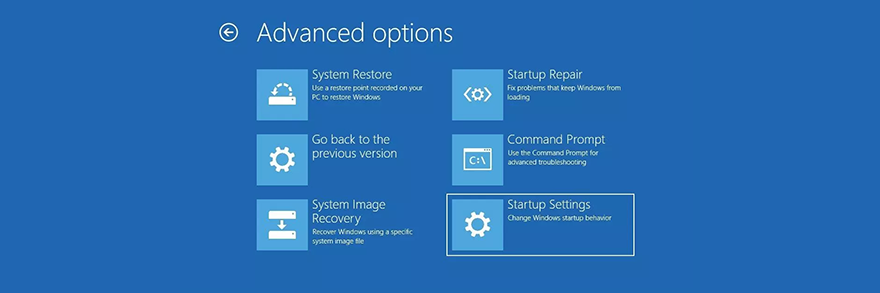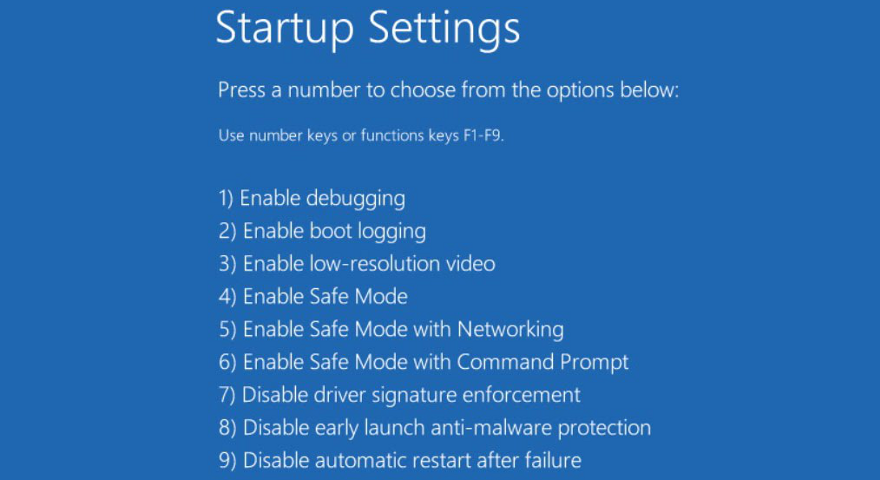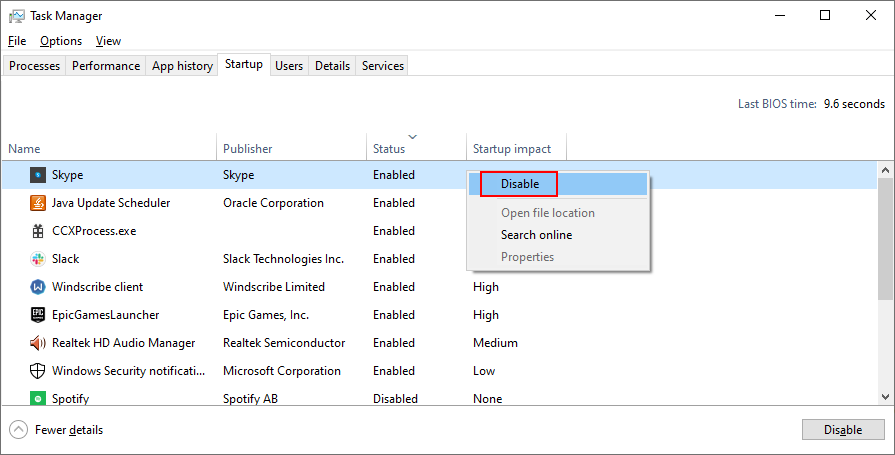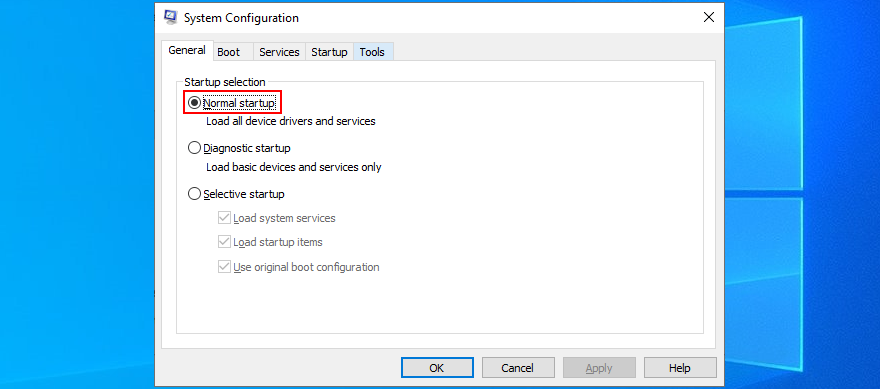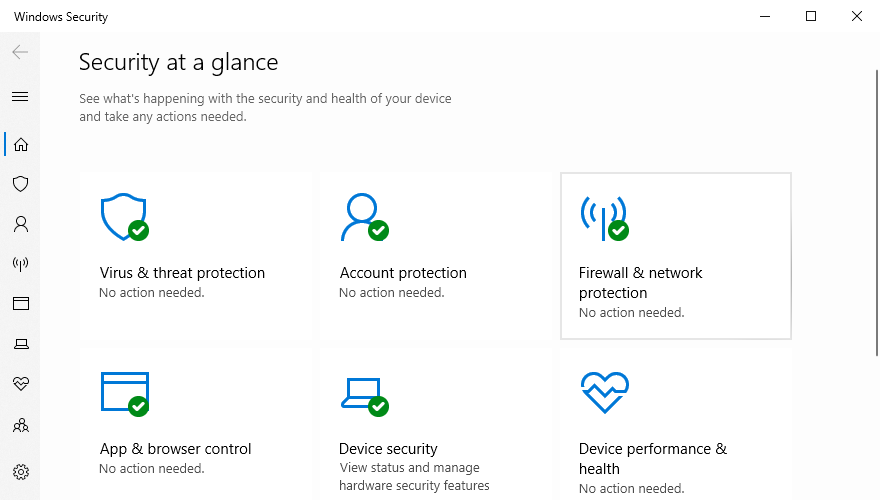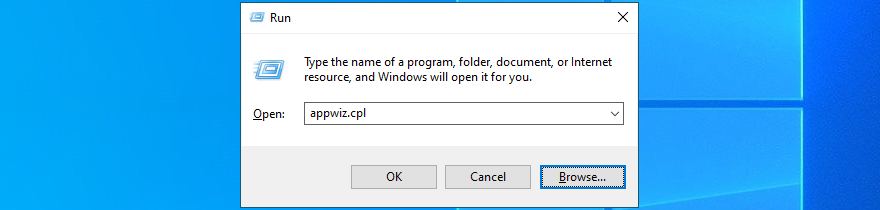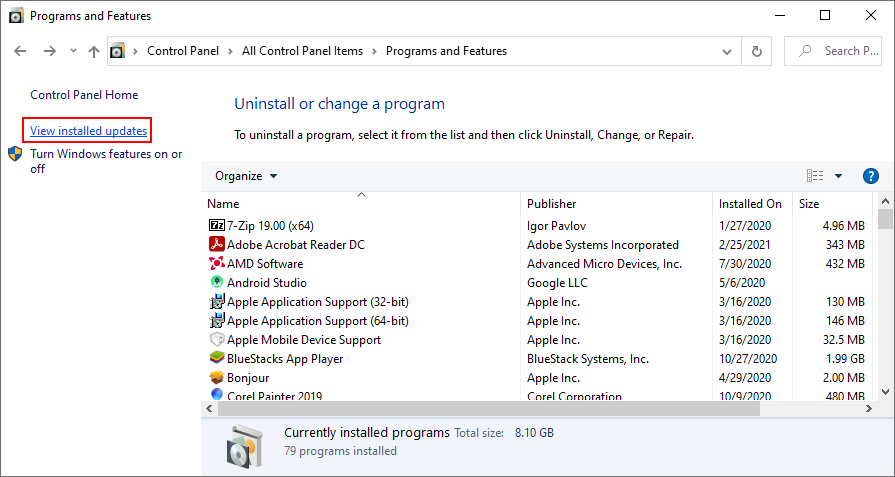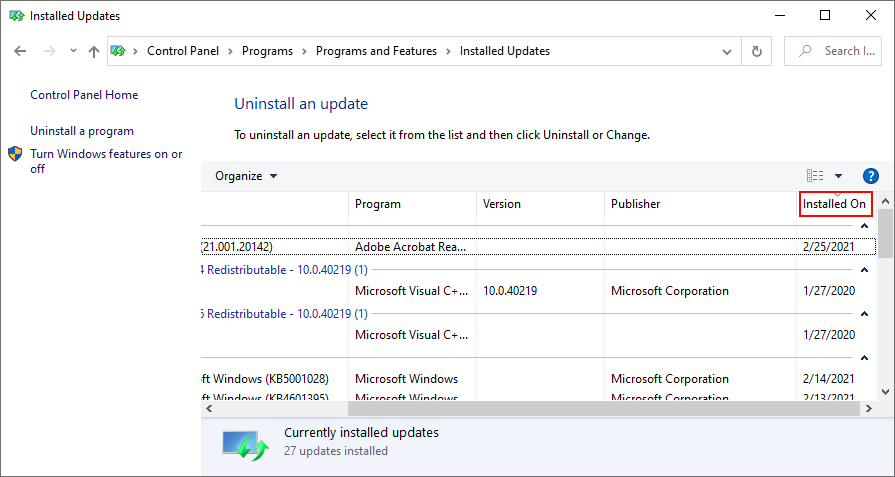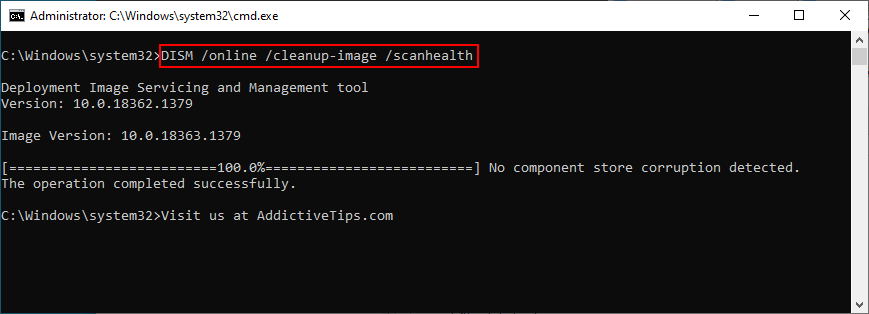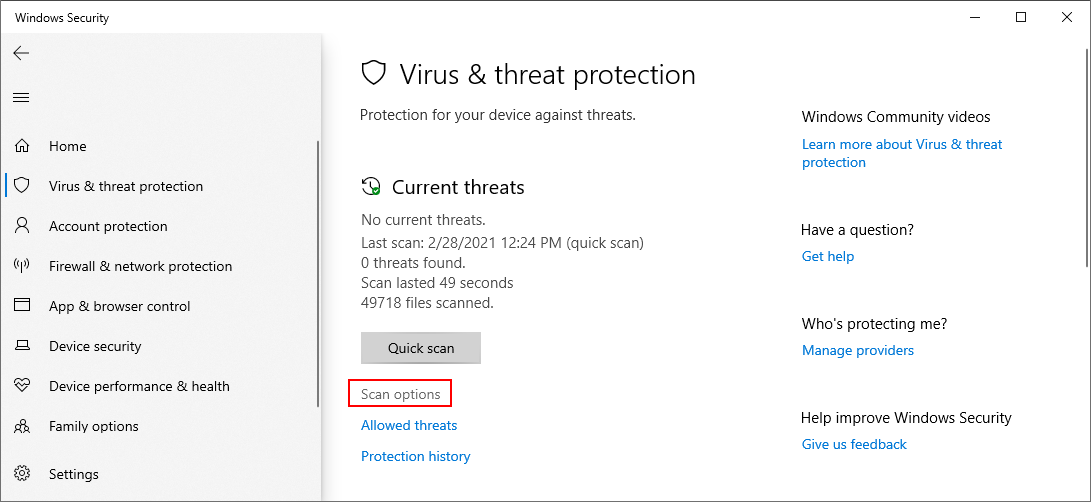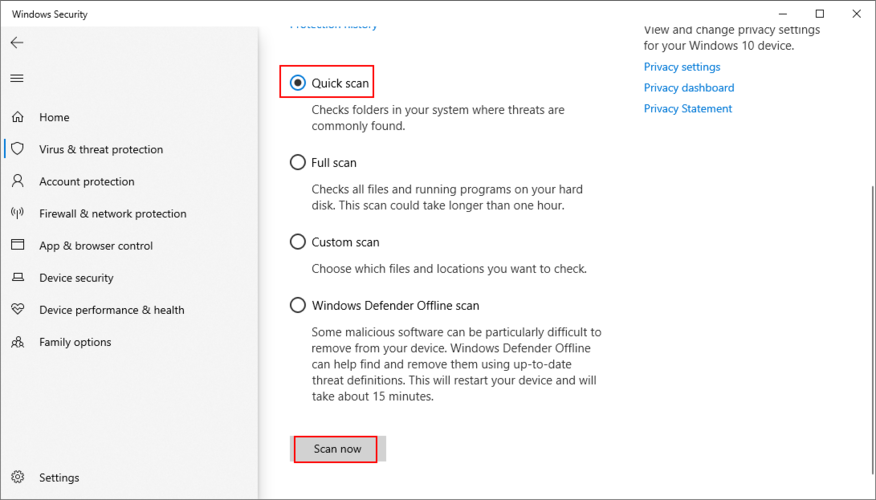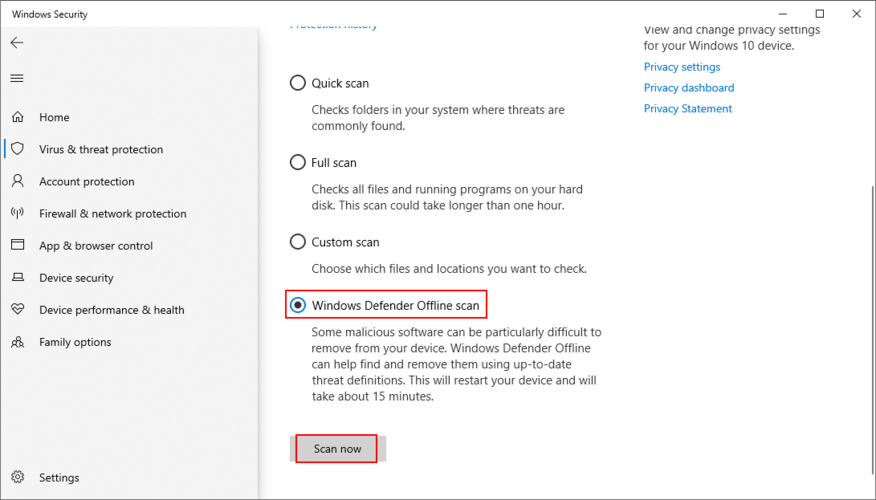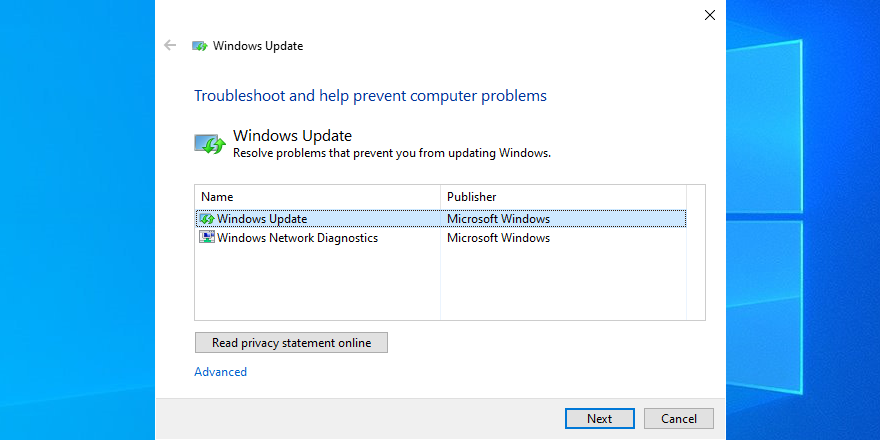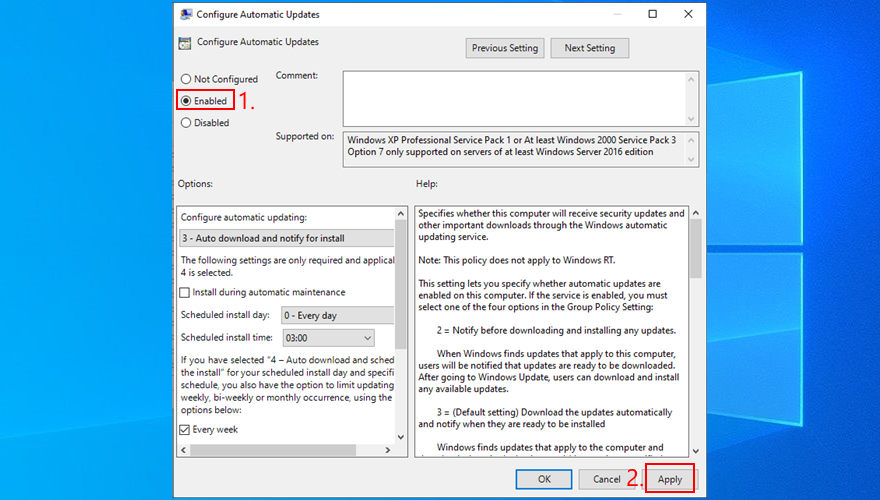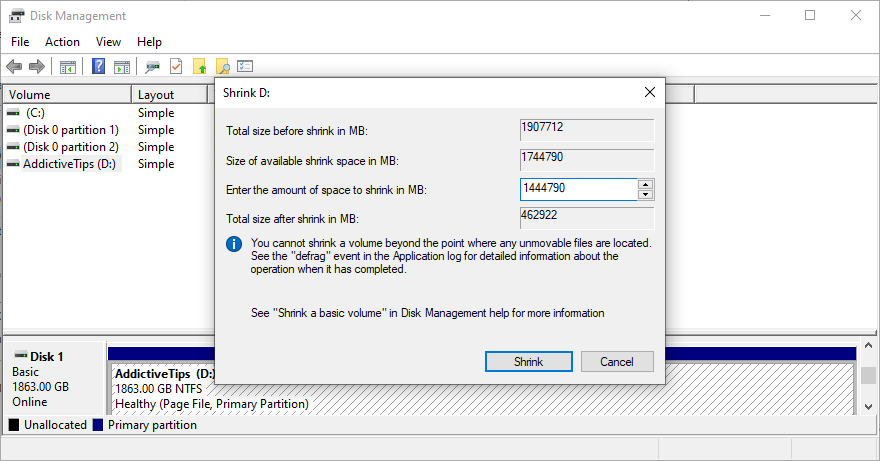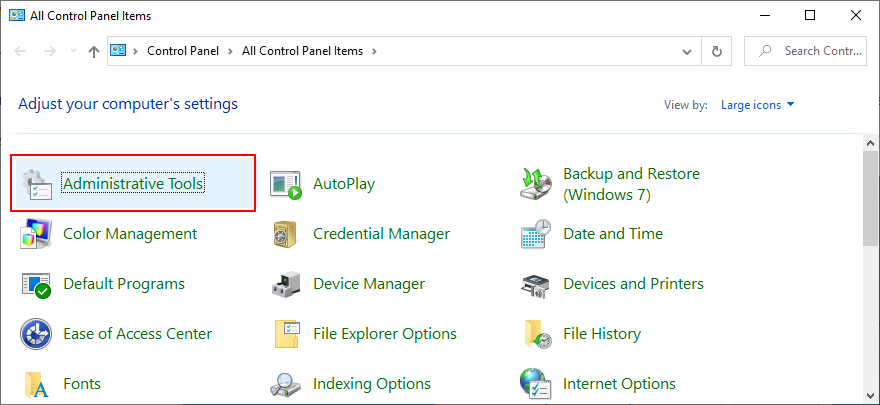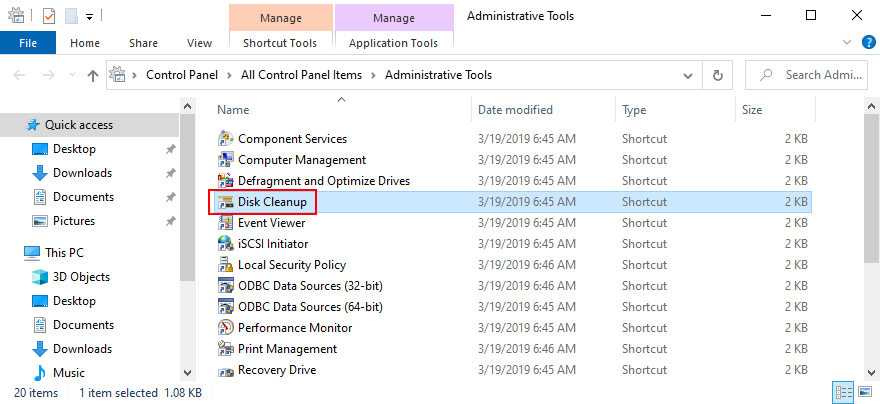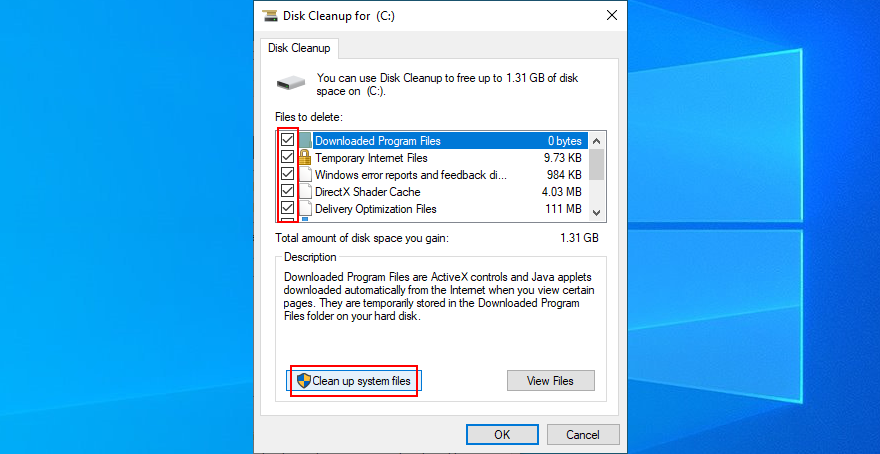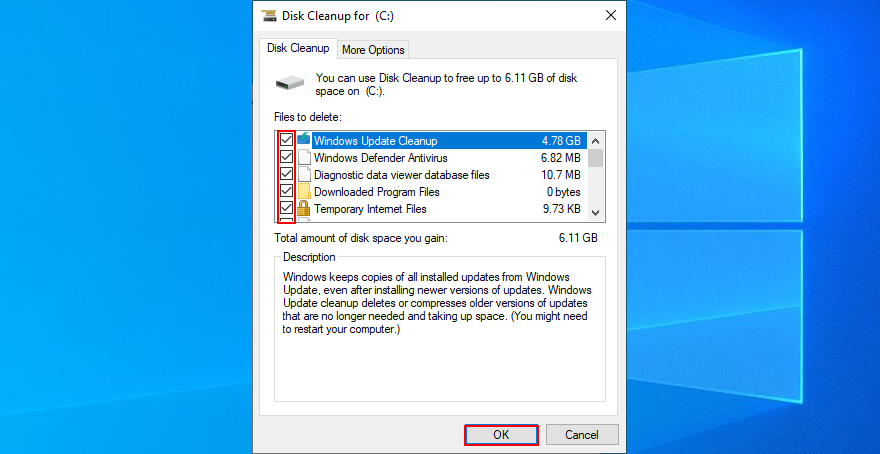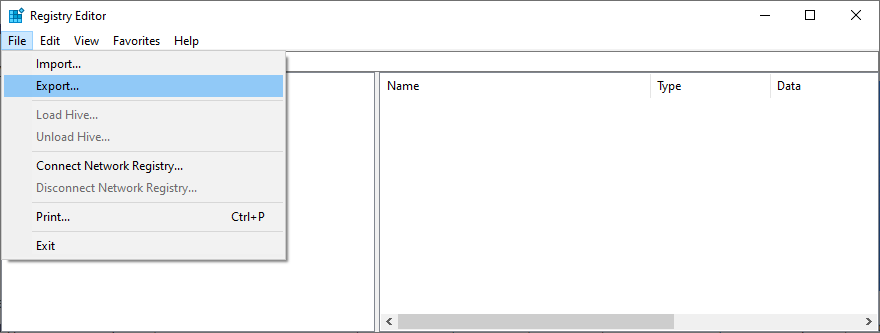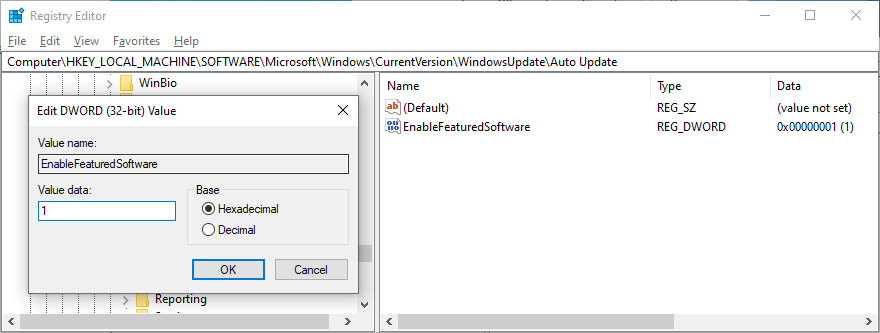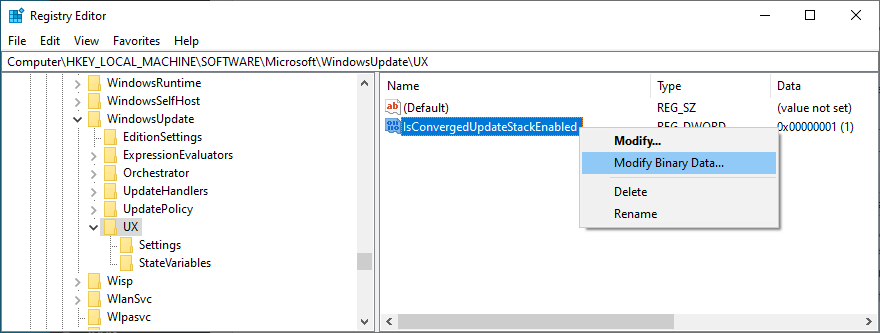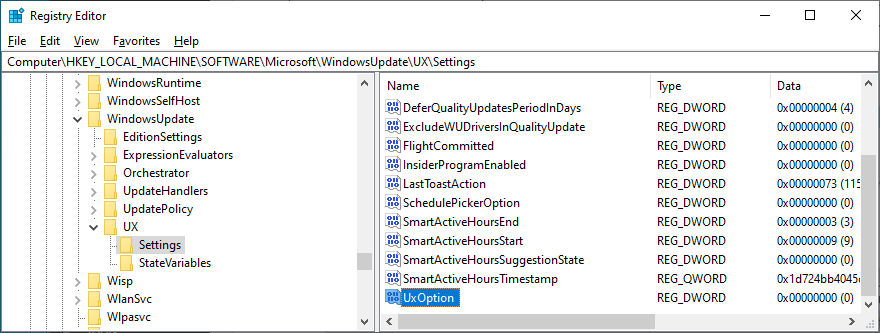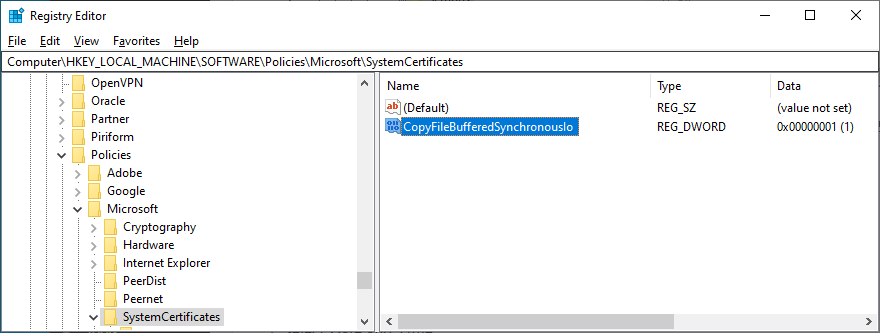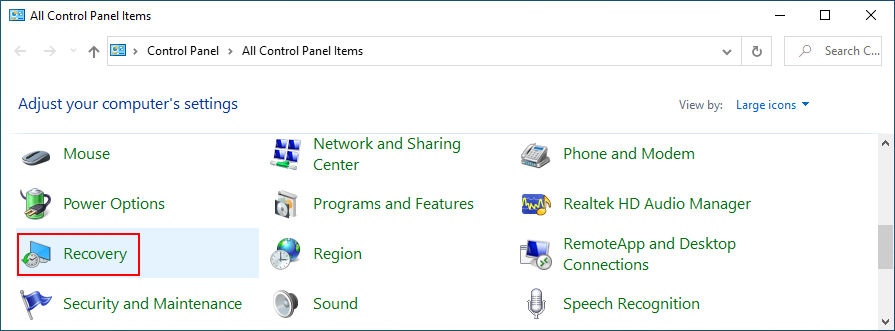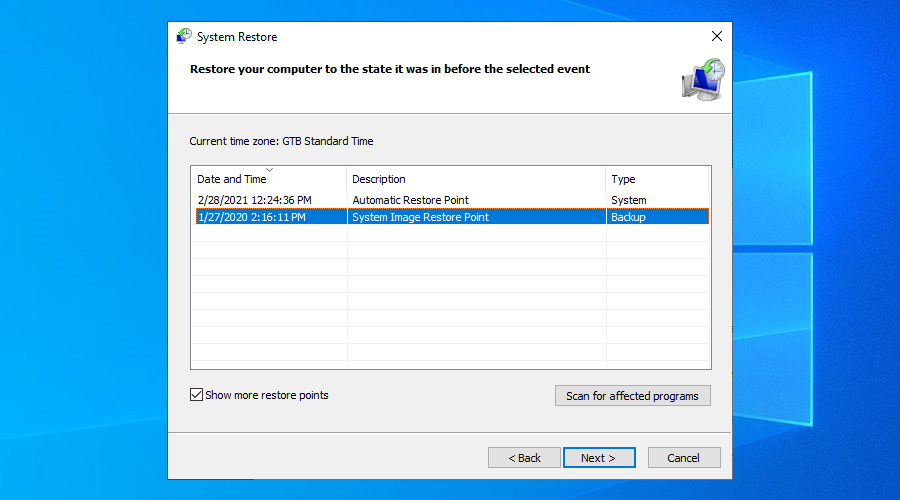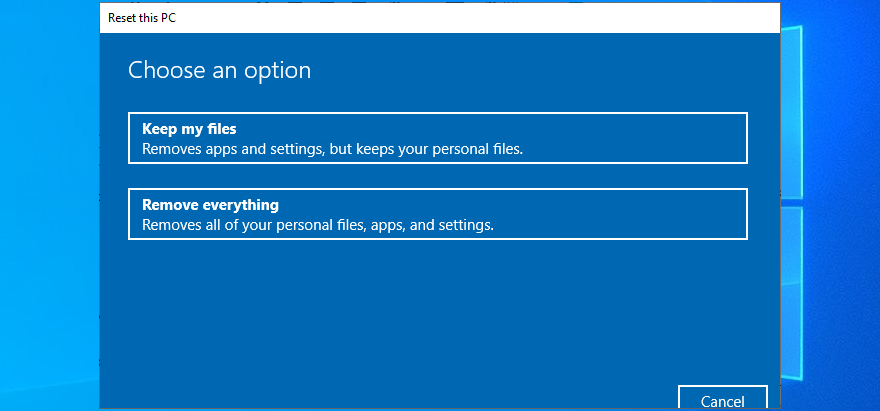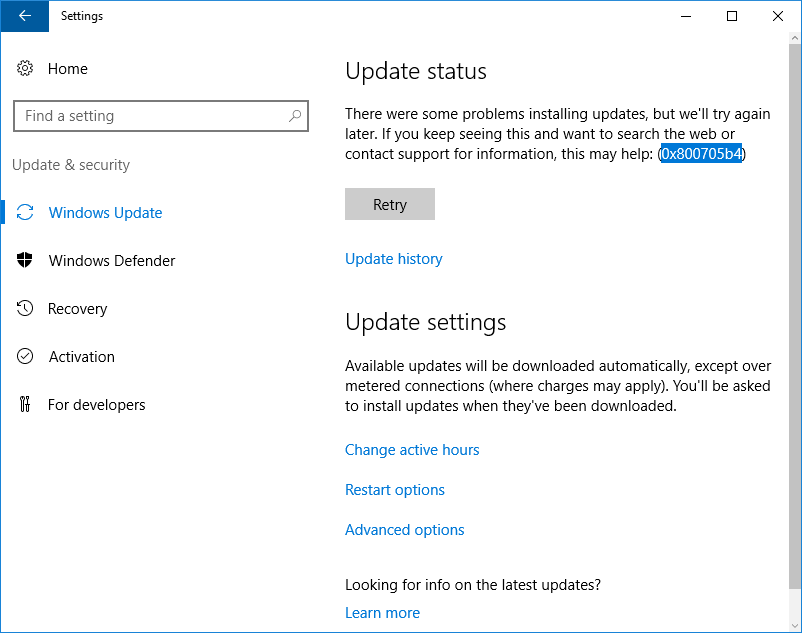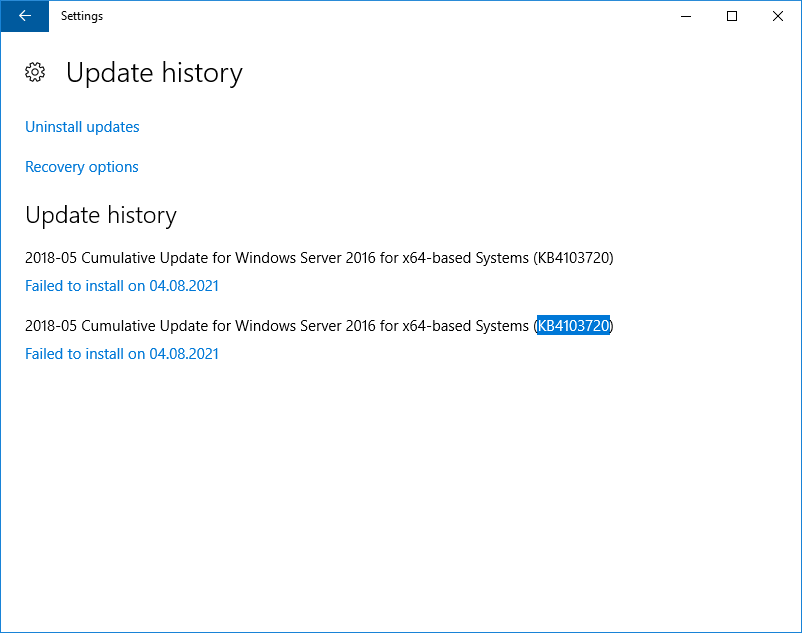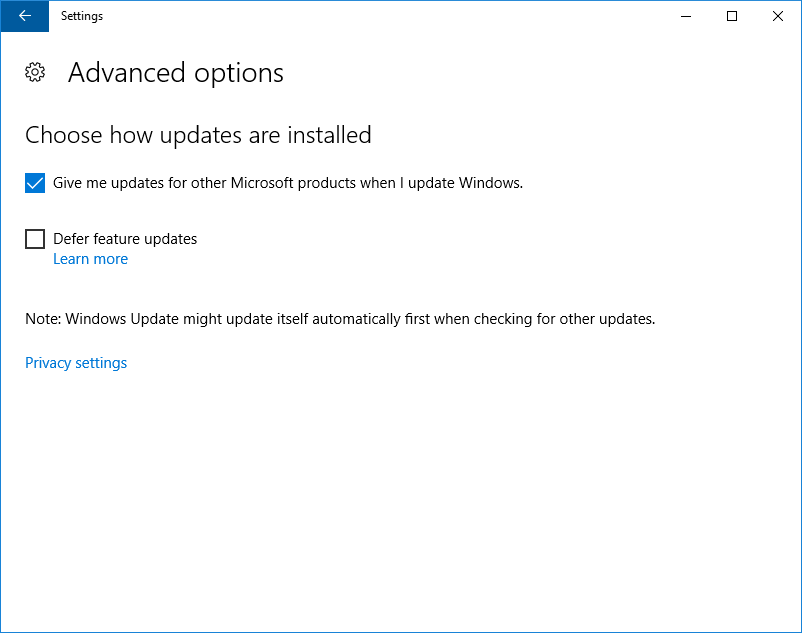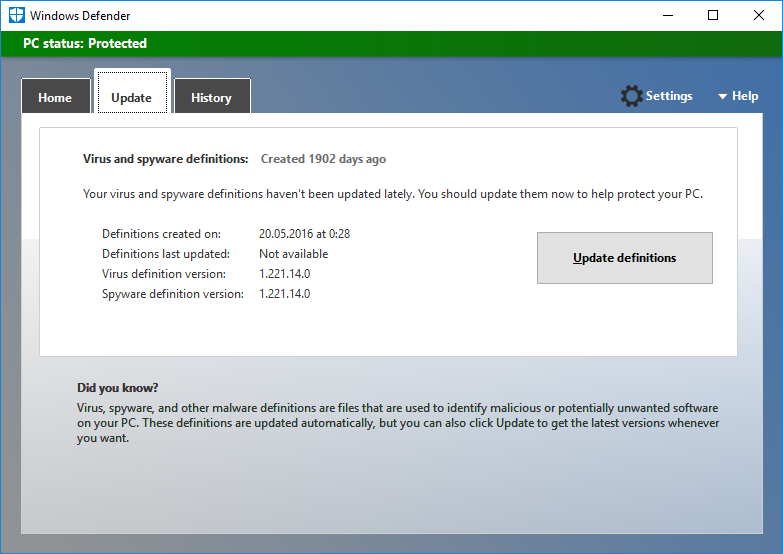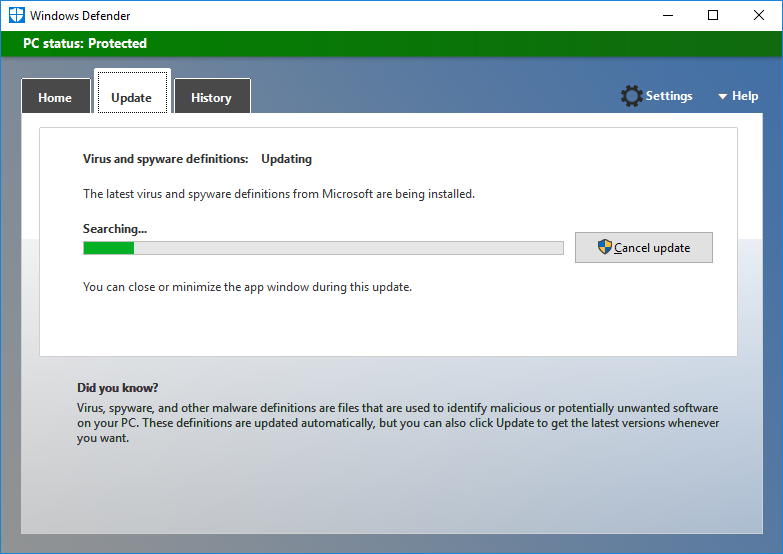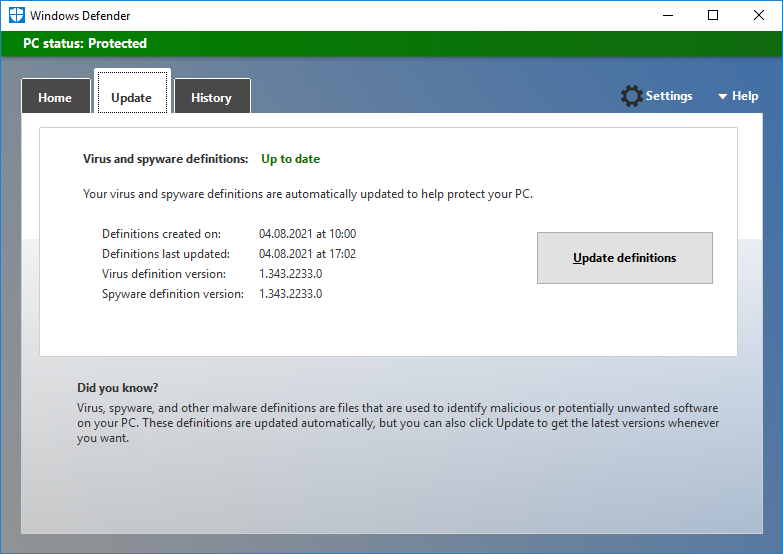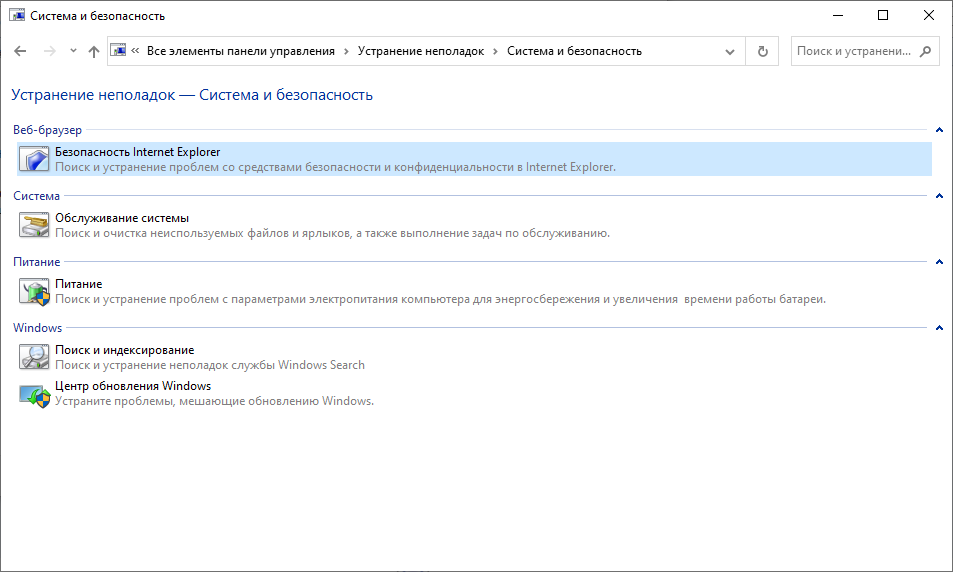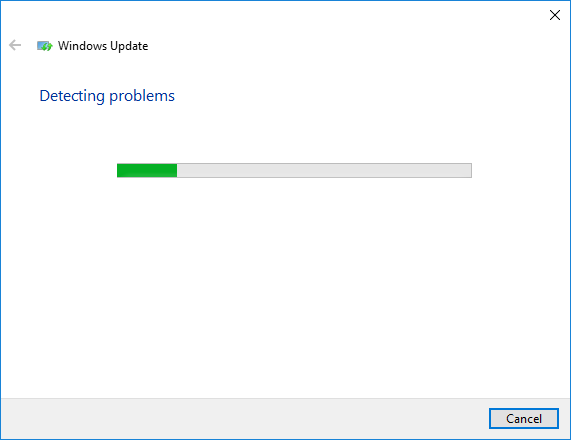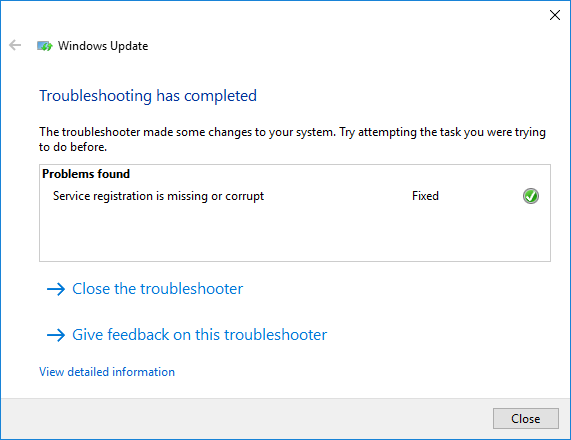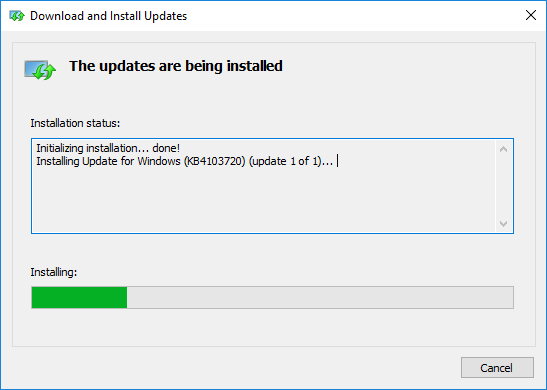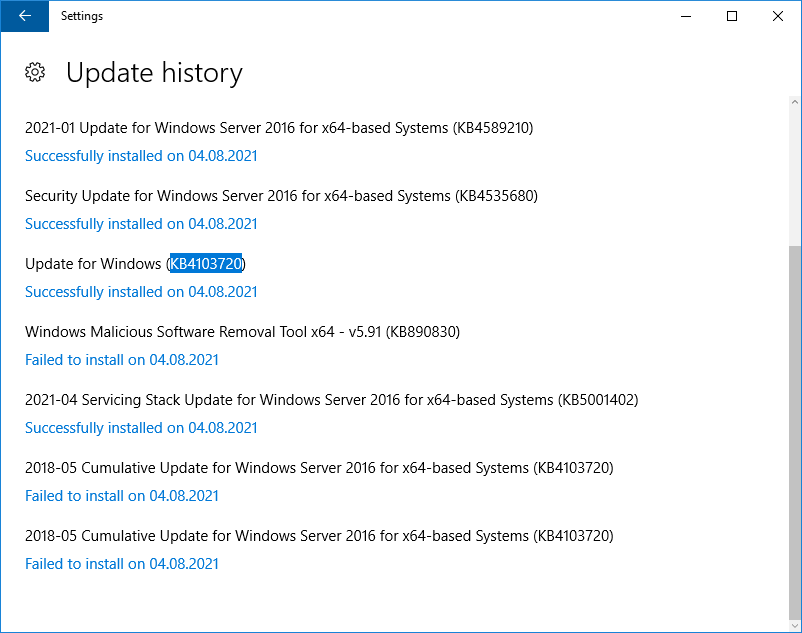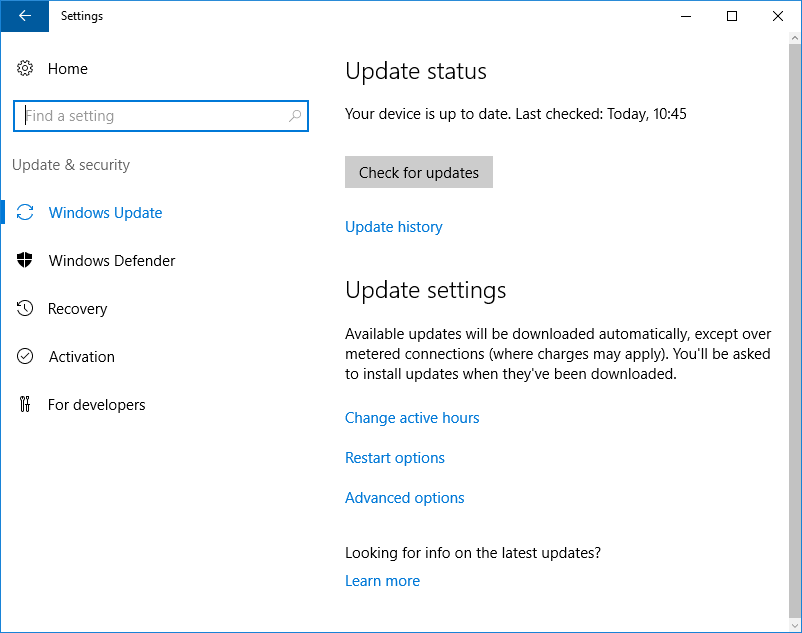Вы можете столкнуться с ошибкой синхронизации времени в Windows, когда ваш компьютер не может автоматически синхронизировать свое время с серверами времени time.microsoft.com в Интернете. Из-за некорректного времени на компьютере у вас может возникать ошибка «
Your clock is ahead/ Ваши Часы спешат (отстают)
» при открытии HTTPS сайтов Chrome (и в других браузерах), не корректно работать сторонние программы, и появляться различные другие неприятности.
Если попытаться вручную выполнить синхронизацию времени из панели управления Windows (Control Panel -> Date and Time -> Internet Time -> Change Settings -> Update now), появляется ошибка:
An error occurred while windows was synchronizing with time.windows.com. The peer is unreachable.
Также здесь может быть ошибка:
The peer is unresolved.
Проверьте, что у вас настроена автоматическая синхронизация времени с NTP серверами в Интернете. Перейдите в раздел Settings -> Time and Language -> Date and Time (можно перейти в этот раздел с помощью команды быстрого доступа по URI:
ms-settings:dateandtime
). Проверьте, что здесь включена опцию Set time automatically и выполните синхронизацию, нажав кнопку Sync now в разделе Additional settings.
Если синхронизация времени с Интернетом не работает, проверьте, с какого внешнего NTP сервера должен получить время ваш компьютер. Выполните команду:
w32tm /query /peers
По умолчанию компьютеры в рабочих группах (не присоединенные к домену Active Directory) настроены на получение времени с серверов time.windows.com.
Если при запуске этой команды появилась ошибка “The following error occurred: The service has not been started. (0x80070426)”, проверьте состояние службы Windows Time. Она должна быть настроена на автоматический или ручной запуск. Можете проверить состояние службы с помощью PowerShell или консоли services.msc:
Get-Service w32time| Select DisplayName,Status, ServiceName,StartType
Перезапустите службу:
Restart-Service -Name w32time
Если служба отключена, включите ее.
Проверьте, что с вашего компьютера доступен хост time.microsoft.com.
Сначала проверьте, что ваш компьютер может разрешить это имя в IP адрес:
nslookup time.windows.com
Если ваш компьютер не может отрезолвить это имя в IP адрес (ошибка синхронизации времени The peer is unresolved), значит в настройках сетевого адаптера вашего компьютера указан DNS сервер, который не доступен, или изолирован от интернета. Попробуйте сменить адрес первичного DNS сервера на DNS сервер Google (8.8.8.8). Можно изменить настройки DNS для сетевого адаптера в Windows с помощью PowerShell.
Вывести список сетевых интерфейсов:
Get-NetAdapter
Изменить настройки DNS для сетевого адаптера с ifIndex 10:
Set-DNSClientServerAddress –InterfaceIndex 10 –ServerAddresses 8.8.8.8
Проверьте доступность сервера с помощью ping:
ping time.windows.com
И затем проверьте, что сервер времени Microsoft доступен по порту NTP (UDP 123). Для проверки доступности UDP порта можно использовать утилиту portquery или можно напрямую обратиться к серверу и запросить у него текущее время:
w32tm /stripchart /computer:time.windows.com
Если команда вернет ошибку error: 0x800705B4, значить указанный NTP сервер не доступен. Проверьте, что в Windows открыт исходящий порт UDP/123 для протокола NTP (по умолчанию порт должен быть открыт). Вы можете принудительно открыть порт в Windows Defender Firewall с помощью PowerShell:
New-NetFirewallRule -DisplayName "AllowOutNTP" -Direction Outbound -Protocol UDP -RemotePort 123 -Action Allow
Enable-NetFirewallRule -DisplayName AllowOutNTP
Также убедитесь, что исходящий NTP трафик не блокируется на сетевом уровне (провайдера, вашего файервола или другими сетевыми устройствами).
Если этот NTP сервер не доступен, вы можете использовать другой NTP сервер.
Можно указать
time.nist.gov
или ближайший к вам NTP сервер, который можно получить на сайте
https://www.ntppool.org
.
Можно изменить адрес вашего NTP сервера с помощью командной строки:
w32tm /config /manualpeerlist:time.nist.gov,0x1 /syncfromflags:manual /reliable:yes /update
Перезапустите службу времени (в данном примере вы запустим несколько команд в одну строку):
net stop w32time && net start w32time
Затем выполните синхронизацию времени:
w32tm /config /update
w32tm /resync
Проверьте, что ваш компьютер успешно получил время с нового источника времени (NTP сервера):
w32tm /query /status
Если ничего не помогло, попробуйте полностью сбросить настройки службы Windows Time:
net stop w32time
w32tm /unregister
w32tm /register
net start w32time
Выполните синхронизацию времени:
w32tm /resync
Также вы можете добавить NTP сервер в список серверов времени и выполнить синхронизацию из панели управления Windows. Перейдите в Settings -> Time & language -> Date & time -> Additional clocks –> Internet Time
Убедитесь, что включена опцию Synchronize with an Internet time, добавьте новый сервер time.nist.gov и нажмите кнопку Update Now.
Вы можете добавить NTP сервера в этот список через реестр HKEY_LOCAL_MACHINESOFTWAREMicrosoftWindowsCurrentVersionDateTimeServers.
Для автоматической синхронизации времени в Windows используется отдельно задание в планировщике Task Scheduler. Запустите консоль taskschd.msc и перейдите в раздел Task Scheduler (Local) -> Task Scheduler Library -> Microsoft -> Windows -> Time Synchronization. Проверьте, что задание SynchronizeTime включено.
Также вы можете проверить состояние задания Task Scheduler с помощью PowerShell:
Get-ScheduledTask SynchronizeTime
Чтобы включить его:
Get-ScheduledTask SynchronizeTime|Enable-ScheduledTask
Вы можете столкнуться с ошибкой синхронизации времени в Windows, когда ваш компьютер не может автоматически синхронизировать свое время с серверами времени time.microsoft.com в Интернете. Из-за некорректного времени на компьютере у вас может возникать ошибка «
Your clock is ahead/ Ваши Часы спешат (отстают)
» при открытии HTTPS сайтов Chrome (и в других браузерах), не корректно работать сторонние программы, и появляться различные другие неприятности.
Если попытаться вручную выполнить синхронизацию времени из панели управления Windows (Control Panel -> Date and Time -> Internet Time -> Change Settings -> Update now), появляется ошибка:
An error occurred while windows was synchronizing with time.windows.com. The peer is unreachable.
Также здесь может быть ошибка:
The peer is unresolved.
Проверьте, что у вас настроена автоматическая синхронизация времени с NTP серверами в Интернете. Перейдите в раздел Settings -> Time and Language -> Date and Time (можно перейти в этот раздел с помощью команды быстрого доступа по URI:
ms-settings:dateandtime
). Проверьте, что здесь включена опцию Set time automatically и выполните синхронизацию, нажав кнопку Sync now в разделе Additional settings.
Если синхронизация времени с Интернетом не работает, проверьте, с какого внешнего NTP сервера должен получить время ваш компьютер. Выполните команду:
w32tm /query /peers
По умолчанию компьютеры в рабочих группах (не присоединенные к домену Active Directory) настроены на получение времени с серверов time.windows.com.
Если при запуске этой команды появилась ошибка “The following error occurred: The service has not been started. (0x80070426)”, проверьте состояние службы Windows Time. Она должна быть настроена на автоматический или ручной запуск. Можете проверить состояние службы с помощью PowerShell или консоли services.msc:
Get-Service w32time| Select DisplayName,Status, ServiceName,StartType
Перезапустите службу:
Restart-Service -Name w32time
Если служба отключена, включите ее.
Проверьте, что с вашего компьютера доступен хост time.microsoft.com.
Сначала проверьте, что ваш компьютер может разрешить это имя в IP адрес:
nslookup time.windows.com
Если ваш компьютер не может отрезолвить это имя в IP адрес (ошибка синхронизации времени The peer is unresolved), значит в настройках сетевого адаптера вашего компьютера указан DNS сервер, который не доступен, или изолирован от интернета. Попробуйте сменить адрес первичного DNS сервера на DNS сервер Google (8.8.8.8). Можно изменить настройки DNS для сетевого адаптера в Windows с помощью PowerShell.
Вывести список сетевых интерфейсов:
Get-NetAdapter
Изменить настройки DNS для сетевого адаптера с ifIndex 10:
Set-DNSClientServerAddress –InterfaceIndex 10 –ServerAddresses 8.8.8.8
Проверьте доступность сервера с помощью ping:
ping time.windows.com
И затем проверьте, что сервер времени Microsoft доступен по порту NTP (UDP 123). Для проверки доступности UDP порта можно использовать утилиту portquery или можно напрямую обратиться к серверу и запросить у него текущее время:
w32tm /stripchart /computer:time.windows.com
Если команда вернет ошибку error: 0x800705B4, значить указанный NTP сервер не доступен. Проверьте, что в Windows открыт исходящий порт UDP/123 для протокола NTP (по умолчанию порт должен быть открыт). Вы можете принудительно открыть порт в Windows Defender Firewall с помощью PowerShell:
New-NetFirewallRule -DisplayName "AllowOutNTP" -Direction Outbound -Protocol UDP -RemotePort 123 -Action Allow
Enable-NetFirewallRule -DisplayName AllowOutNTP
Также убедитесь, что исходящий NTP трафик не блокируется на сетевом уровне (провайдера, вашего файервола или другими сетевыми устройствами).
Если этот NTP сервер не доступен, вы можете использовать другой NTP сервер.
Можно указать
time.nist.gov
или ближайший к вам NTP сервер, который можно получить на сайте
https://www.ntppool.org
.
Можно изменить адрес вашего NTP сервера с помощью командной строки:
w32tm /config /manualpeerlist:time.nist.gov,0x1 /syncfromflags:manual /reliable:yes /update
Перезапустите службу времени (в данном примере вы запустим несколько команд в одну строку):
net stop w32time && net start w32time
Затем выполните синхронизацию времени:
w32tm /config /update
w32tm /resync
Проверьте, что ваш компьютер успешно получил время с нового источника времени (NTP сервера):
w32tm /query /status
Если ничего не помогло, попробуйте полностью сбросить настройки службы Windows Time:
net stop w32time
w32tm /unregister
w32tm /register
net start w32time
Выполните синхронизацию времени:
w32tm /resync
Также вы можете добавить NTP сервер в список серверов времени и выполнить синхронизацию из панели управления Windows. Перейдите в Settings -> Time & language -> Date & time -> Additional clocks –> Internet Time
Убедитесь, что включена опцию Synchronize with an Internet time, добавьте новый сервер time.nist.gov и нажмите кнопку Update Now.
Вы можете добавить NTP сервера в этот список через реестр HKEY_LOCAL_MACHINESOFTWAREMicrosoftWindowsCurrentVersionDateTimeServers.
Для автоматической синхронизации времени в Windows используется отдельно задание в планировщике Task Scheduler. Запустите консоль taskschd.msc и перейдите в раздел Task Scheduler (Local) -> Task Scheduler Library -> Microsoft -> Windows -> Time Synchronization. Проверьте, что задание SynchronizeTime включено.
Также вы можете проверить состояние задания Task Scheduler с помощью PowerShell:
Get-ScheduledTask SynchronizeTime
Чтобы включить его:
Get-ScheduledTask SynchronizeTime|Enable-ScheduledTask
Обновлено 16.12.2019

И так у моего приятеля есть Windowsw 10 релиз 1511, уведев, что Microsoft выпустила новую версию своей операционной системы, он попытлся до него обновиться и в момент скачивания, он получил ошибку 0x800705b4.
При попытке повторить скачивание обновления, ошибка воспроизводилась.
Как исправить ошибку 0x800705b4
Сразу покажу, в чем проблема у данной заразы. Все дело в том, что в вашей системе поврежден ряд, системных файлов и компонентов Windows, которые требуют восстановления, чем мы и займемся.
В моем случае и в 99% это поврежденные файлы, которые лечатся утилитой sfc. Откройте командную строку cmd от имени администратора.
Как видите по результатам сканирования систмеы, у меня появилось предупреждение.
Программа защиты ресурсов Windows обнаружила поврежденные файлы, но ек может восстановить некоторые из них. Подробные сведения см. в файле CBS.Log, который находится по следующему пути: windirLogsCBS.log. Например, в настоящее время не поддерживается для автономного обслуживания
Наши опасения подтвердились и ошибка обновления Windows 10 обнаружена, повреждены системные файлы. В итоге ошибка windows 0x800705b4 исправляется одной командой:
Если найдутся какие либо проблемы, то выполните команду по восстановлению:
dism /online /Cleanup-Image /RestoreHealth
Если данная команда не помогла, то попробуйте перерегистрировать библиотеку wups2.dll.
- net stop wuauserv (Производим остановку службы обновления Windows 10).
- regsvr32 %WinDir%Sistem32wups2.dll.
- net start wuauserv (Производим запуск службы обновления Windows 10)
Заходим снова в центр обновления Windows и пробуем найти свежие апдейты. Как видите у меня все завелось.
Альтернативные причины ошибки 0x800705b4
И так рассмотрим альтернативные методы решения.
- Проверьте не идет ли в этот момент скачивания каких либо данных в браузере или раздаче торрента, которая отъедает всю скорость вашего интернет соединения.
- Ваш роутер может подвиснуть или на нем может зависнуть сессия, особенно на старых Dir-100. Как лечится, простой перезагрузкой.
- Бывает небольшой процент ситуаций, что вам необходимо выключить все ваши внешние устройства, принтеры, флешки, съемные диски
- Попробуйте отключить антивирус
- Попробуйте обновить драйвера устройства, может быть проблема в кривом драйвере.
- Воспользуйтесь утилитой Windows Update Troubleshooter (Средство устранения неполадок Центра обновления)
https://support.microsoft.com/ru-ru/help/4027322/windows-update-troubleshooter
Либо с моего сайта, скопировав ссылку в браузер https://cloud.mail.ru/public/5Fr4/5Nauv83fT
Запускаете ее и следуете по мастеру устранения проблем, по результатам которого либо у вас исправиться ошибка 0x800705b4, либо вы получите новую, которую можно исправить соответствующими методами, однозначной ошибки нет, все зависит от конфигурации. Выбираете «Центр обновления Windows»
У вас начнется поиск проблем.
Как видите утилита отработала, исправила код ошибки 0x800705b4 и предлагает скачать обновление Windows 10.
Надеюсь, что данная заметка вам помогла обновиться до последних заплаток безопасности.
Добрый день, у меня такая ситуация:
1 — Контроллер домена на Windows 2012R2 установлен под Hyper-V. Синхронизация времени с хост-машиной отключена в настройках Hyper-V.
2 — Служба времени настроена на синхронизацию с time.windows.com. Синхронизация проходит успешно. Время устанавливается верное.
3 — Спустя некоторое время — примерно 3-10 часов синхронизация пропадает причём сразу с большим отклонением. Выглядит этот момент при просмотре w32tm /stripchart вот так:
19:30:21 d:+00.1562053s o:-00.0060870s [ * ] 19:30:23 d:+00.1562036s o:-00.0087478s [ * ] 19:30:26 d:+00.1405838s o:-00.0028829s [ * ] 19:30:28 d:+00.1562042s o:-00.0165053s [ * ] 19:30:30 d:+00.1562047s o:+00.0011595s [ * ] 19:30:32 d:+00.1405899s o:+00.0030170s [ * ] 19:30:34 d:+00.1561969s o:-00.0131250s [ * ] 19:30:36 d:+00.1405128s o:-00.0044379s [ * ] 19:30:39 d:+00.1718294s o:-00.0064479s [ * ] 19:30:41 d:+00.1561624s o:-00.0101792s [ * ] 19:30:43 d:+00.1562029s o:-00.0058196s [ * ] 19:30:45 d:+00.1405988s o:-00.0095212s [ * ] 19:31:16 ошибка: 0x800705B4 19:31:19 d:+00.1562099s o:+42.8240319s [ | @] 19:31:21 d:+00.1405866s o:+42.8289400s [ | @] 19:31:23 d:+00.1405062s o:+42.8209113s [ | @] 19:31:25 d:+00.4685487s o:+42.9707821s [ | @] 19:31:28 d:+00.1563300s o:+42.8241157s [ | @] 19:31:30 d:+00.1561275s o:+42.8214140s [ | @] 19:31:32 ошибка: 0x800705B4 19:31:35 d:+00.1562050s o:+42.8275786s [ | @] 19:31:37 d:+00.1563012s o:+42.8327392s [ | @] 19:31:39 d:+00.1405906s o:+42.8254907s [ | @] 19:31:42 d:+00.1561160s o:+42.8230155s [ | @] 19:31:44 d:+00.1562584s o:+42.8194146s [ | @] 19:31:46 d:+00.1561335s o:+42.8188219s [ | @] 19:31:48 d:+00.1561395s o:+42.8203429s [ | @]
При этом вывод w32tm /query /status сообщает о регулярной, успешной плановой синхронизации всегда, вне зависимости от того произошел сдвиг или нет:
17:39 Индикатор помех: 0(предупреждений нет) Страта: 3 (вторичная ссылка - синхронизирована с помощью (S)NTP) Точность: -6 (15.625ms за такт времени) Задержка корня: 0.2030642s Дисперсия корня: 0.0876632s Идентификатор опорного времени: 0x68299644 (IP-адрес источника: 104.41.150.68) Время последней успешной синхронизации: 17.12.2015 16:41:50 Источник: time.windows.com,0x9 Интервал опроса: 8 (256s)
Вручную с помощью w32tm /resync время всегда синхронизируется успешно и встаёт на место, но потом всё повторяется. В журнале ошибок нет, кроме ошибок Hyper-V с кодом 12 и 13 об отключении/включении сетевого адаптера в
виртуальной машине.
По логу видно, что каждый раз сбою предшествует ошибка:
19:31:16 ошибка: 0x800705B4
Она бывает часто и бывает, что и не ведёт к такому сбою времени, но когда он есть, она ему предшествует. Корреляция 100%. И так же в этот момент есть ошибки 12 и 13 от Hyper-V.
Насколько я понимаю — это может быть ошибка таймаута связанная с долгим ответом NTP-сервера, которое в свою очередь может быть вызвано вот этим отключением адаптера Hyper-V, но меня удивляет почему
не происходит восстановление с последующей ресинхронизацией когда связь есть и ресинхронизируется только вручную.
Прошу помощи у сообщества!
Обновление:
Нашел информацию что возможно источником ошибок отключения/включения сетевого адаптера Hyper-V, который непосредственно предшествуют рассинхронизации (evenid 12 и 13) становится работа антивирусного ПО на хост-системе. Такое ПО действительно
есть.
В соответствии со статьёй https://support.microsoft.com/en-us/kb/961804 добавлены требуемые исключения.
Буду наблюдать пока.
- Изменено
21 декабря 2015 г. 6:44
Содержание
- Методы устранения ошибки 0x800705b4 в Windows 10
- Способ 1: Дополнительные обновления
- Способ 2: Настройка DNS-серверов
- Способ 3: «Диагностика неполадок»
- Способ 4: Проверка системных файлов
- Способ 5: Отключение брандмауэра
- Способ 6: Поиск вирусов
- Вопросы и ответы
Для поддержания операционной системы Windows 10 в актуальном состоянии необходимо регулярно устанавливать обновления, выпускаемые разработчиками. Однако инсталлировать такие патчи удается далеко не всегда. Одним из препятствий может стать ошибка 0x800705b4. Из данной статьи вы узнаете о том, что делать, если она появляется во время поиска и установки обновлений.
Отметим, что упомянутая проблема наблюдается лишь в окне поиска обновлений, которое является частью «Параметров» Windows 10. На практике ошибка выглядит следующим образом:
Зачастую ее появление обусловлено нарушением работы сети, DNS-серверов или банальными сбоями системы. Далее мы рассмотрим все причины и расскажем о соответствующих методах их решения.
Способ 1: Дополнительные обновления
При каждом обновлении самой системы актуализируются и дополнительные компоненты Windows 10. Это два разных процесса, и нередко они мешают друг другу. В таком случае стоит попробовать инсталлировать патчи отдельно. Сделать это достаточно легко.
- Нажмите комбинацию клавиш «Windows+I». В появившемся окне «Параметры» кликните по разделу «Обновление и безопасность».
Читайте также: Что делать, если не открываются «Параметры» Windows 10
- В результате вы перейдете сразу в нужную вкладку — «Центр обновления Windows». В ней кликните по пункту «Дополнительные параметры».
- В следующем окне установите переключатель в положение «Выкл.» под самой первой строкой. Таким образом при обновлении дополнительные компоненты ОС не будут загружаться.
- Далее в обязательном порядке нужно перезагрузить систему.
Читайте также: Способы перезагрузки Windows 10
- После запуска снова нажмите комбинацию клавиш «Windows+I» и зайдите в раздел «Обновление и безопасность».
- В следующем окне нажмите кнопку, отмеченную на скриншоте ниже. Данное действие позволят найти и установить обновления. При этом ошибка 0x800705b4 не должна появиться.
- Обратите внимание, что после инсталляции патчей таким образом нужно вновь включить функцию, которую мы деактивировали в пункте 3 данного метода. Далее снова перезагрузите компьютер/ноутбук, и после авторизации запустите процесс поиска обновлений. Проделав все описанные действия, вы исправите ошибку 0x800705b4. В будущем она не должна будет вас беспокоить.
Способ 2: Настройка DNS-серверов
Иногда ошибка 0x800705b4 появляется в результате неправильной работы DNS-серверов. В таком случае стоит попробовать изменить их или прибегнуть к более радикальным мерам по настройке.
- Кликните на значке локальной сети в трее на «Панели задач» правой кнопкой мышки. Из контекстного меню выберите пункт «Открыть параметры сети и Интернет».
- В открывшемся окне нажмите кнопку «Настройка параметров адаптера».
- В результате появится окно, в котором будут отображены все доступные сетевые подключения. Вам нужно кликнуть правой кнопкой мышки по тому из них, которое используется для подключения к интернету. Из контекстного меню перейдите к пункту «Свойства».
- Затем выберите отмеченную на скриншоте ниже строку одиночным нажатием ЛКМ по ее названию. После этого нажмите «Свойства» чуть ниже.
- В следующем окне у вас скорее всего будет стоять галочка возле строки «Получить адрес DNS-сервера автоматически».Вместо нее нужно отметить вторую строку. После этого следует вписать в активированные поля следующие значения:
8.8.8.8
8.8.4.4Далее нажмите кнопку «OK» для применения изменений. Если же у вас изначально были прописаны DNS-адреса, замените их указанными выше значениями. При этом лучше перепишите изначальные цифры, чтобы в любое время их можно было вписать обратно.
- Указанные выше значения – публичные DNS-сервера компании Google, которые может использовать любой желающий. После проделанных манипуляций попробуйте повторить действия, которые ранее вызывали ошибку 0x800705b4. Вероятнее всего, она будет решена.
- Если данный метод не помог, тогда можно попробовать проверить соответствующие службы в системе и выполнить ряд действий по проверке DNS. Об этом мы рассказывали в отдельном руководстве:
Подробнее: Исправление ошибки «DNS-сервер не отвечает» в Windows 10
Способ 3: «Диагностика неполадок»
Операционная система Windows оборудована специальными утилитами, которые призваны помочь пользователю в случае возникновения ошибок. Подобные оснастки самостоятельно сканируют ОС и выявляют проблемы. В случае их обнаружения утилита автоматически внесет правки для корректной работы ПК.
- Нажмите по иконке сетевого подключения в трее «Панели задач» правой кнопкой мышки. Выберите из открывшегося контекстного меню строку «Диагностика неполадок».
- В результате откроется утилита с одноименным названием и автоматически начнет сканирование системы на предмет ошибок в работе сети.
- Если в процессе вы увидите сообщение о необходимости включить дополнительные службы, тогда нажмите кнопку «Применить это исправление». Таким образом вам не придется искать нужную настройку самостоятельно.
- Спустя некоторое время появится окно с уведомлением, что система продиагностирована. При этом утилита уже внесла все необходимые изменения для устранения проблем. Кликните в таком окне по кнопке «Закрыть».
- После этого перезагрузите компьютер и воспроизведите действия, которые вызывали ошибку.
Способ 4: Проверка системных файлов
Windows 10 – весьма хрупкая ОС. Если по каким-либо причинам будет нарушена работа системных файлов, это негативно отразится на многих ваших действиях. Вполне вероятно, что именно это и вызывает ошибку 0x800705b4. В таком случае стоит провести проверку и восстановление всех файлов ОС.
- Нажмите на клавиатуре одновременно клавиши «Windows» и «R». Введите в появившееся окно с текстовой строкой команду
cmd. После этого удерживайте клавиши «Ctrl+Shift» и нажмите «Enter». Данные действия запустят оснастку «Командная строка» от имени администратора.
Читайте также: Запуск «Командной строки» от имени администратора в Windows 10
- Далее в окно запустившейся утилиты нужно ввести команду
sfc /scannow, после чего нажать «Enter» на клавиатуре для ее обработки. - В результате запустится процесс проверки и восстановления поврежденных системных файлов. Он займет некоторое время, поэтому запаситесь терпением. После окончания операции перезагрузите компьютер. В результате ошибка скорее всего будет устранена.
Способ 5: Отключение брандмауэра
Данный метод подойдет лишь тем пользователям, которые используют встроенный системный или сторонний файрволл. Дело в том, что он может блокировать какое-то из соединений, которое необходимо ОС. А это, в свою очередь, приводит к появлению ошибки 0x800705b4. О том, как корректно деактивировать брандмауэр в Windows 10 мы писали в отдельном руководстве.
Подробнее: Отключаем брандмауэр в Windows 10
Способ 6: Поиск вирусов
Если ни один из описанных ранее методов не дал положительного результата, имеет смысл проверить систему на наличие вредоносного ПО. Лучше всего для таких целей подойдут приложения, которые не требуют установки. О них мы рассказывали ранее в рамках отдельного тематического руководства.
Подробнее: Проверка компьютера на наличие вирусов без антивируса
Таким образом, вы узнали об основных методах устранения ошибки 0x800705b4 на устройствах под управлением Windows 10. Помните, что более точную информацию обо всех действиях, событиях и ошибках в системе можно получить с помощью встроенного инструмента «Просмотр событий». Детальное руководство по работе с ним вы найдете в статье по ссылке ниже.
Подробнее: Просмотр «Журнала ошибок» в Windows 10
Еще статьи по данной теме:
Содержание:
- 1 Проверка интернет-оборудования
- 2 Проверка сетевых настроек
- 3 Ошибочная блокировка файлов обновления антивирусом
- 4 Устаревшие драйвера
- 5 Сбой настроек Центра обновления
Загрузка и установка обновлений является стандартной процедурой Windows. Выполняется она в автоматическом режиме и не требует никаких дополнительных действий со стороны пользователя, однако это еще не гарантирует ее корректного завершения. По разным причинам в процессе обновления могут возникать различного рода неполадки, среди которых довольно часто встречается ошибка 0x800705b4. Сегодня мы разберемся, как исправить ошибку 0x800705b4, а заодно рассмотрим возможные причины, которые ее могут вызвать.
Причины возникновения ошибки с кодом 0x800705b4 могут быть разные, но чаще всего ими становятся:
- Неполадки в работе роутера и прочего интернет-оборудования.
- Сбой подключения к сети. При этом служба DNS прекращает свою работу и появляется уведомление об ошибке.
- Блокировка интернет-соединения сторонним антивирусом или брандмауэром. Иногда по ошибке эти программы идентифицируют файлы пакета обновления как опасное или нежелательное программное обеспечение и блокируют их.
- Устаревшие драйвера некоторых устройств или их сбой. Чаще всего это драйвер графического адаптера.
- Изменение пользователем или сторонними приложениями дополнительных параметров Центра обновления Windows.
Проверка интернет-оборудования
Перед тем, как приступать к выявлению возможных программных неполадок, необходимо проверить работу интернет-оборудования. Убедитесь, что у вас нет проблем с роутером, кабелем и коннекторами. Нельзя также исключать проблем со стороны вашего интернет-провайдера. В последнем случае неполадки будут носить временный характер. Если с аппаратной частью у вас все в порядке, попробуйте выполнить обновление спустя некоторое время.
Проверка сетевых настроек
Если ошибка 0x800705b4 в Центре обновления Windows 10 продолжает появляться, высока вероятность, что у вас что-то неладно с программной частью. Проверьте корректность работы службы DNS. Нажатием клавиш Win + R вызовите окошко Run и выполните команду ncpa.cpl, кликните правой кнопкой мыши по текущему соединению и откройте его свойства.
Выделите в открывшемся окошке IP версии 4 и нажмите кнопку «Свойства».
Если в окне свойств у вас уже установлены IP-адрес и маска подсети, проверьте его правильность, сопоставив адрес IP, маски подсети и основного шлюза с данными, предоставленными вашим интернет-провайдером.
Также попробуйте выбрать вариант «Получить IP-адрес автоматически». Если автоматическое получение IP-адреса выбрано по умолчанию, проверьте данные в настройках самого роутера. В некоторых случаях справиться с ошибкой 0x800705b4 помогает использование альтернативных DNS. Активируйте радиокнопку «Использовать следующие DNS-сервера автоматически» и установите для предпочитаемого DNS-сервера адрес 8.8.8.8, а для альтернативного — адрес 8.8.4.4.
Сохраните настройки и попробуйте выполнить обновление.
Ошибочная блокировка файлов обновления антивирусом
Не исключено, что ошибка появляется вследствие блокировки обновлений сторонним антивирусным программным обеспечением. В частности, на сайте Microsoft среди ответов на вопросы пользователей отмечалось, что вызывать ошибку может антивирус Avast. Попробуйте на время обновления отключить антивирус. То же самое касается сторонних брандмауэров и прочего обеспечивающего безопасность ПО.
Устаревшие драйвера
Как уже отмечалось выше, ошибка обновления 0x800705b4 в Windows 10 может быть вызвана устаревшими драйверами. Проверьте актуальность всех установленных в системе драйверов, а в первую очередь – драйвера видеокарты. Узнать текущую версию драйвера графического адаптера можно в разделе «Сведения о системе» (открывается командой msinfo32) либо с помощью специальных программ, например, Driver Pack Solution. Последние удобны еще тем, что позволяют обновлять драйвера до актуальных версий.
Сбой настроек Центра обновления
Бывает так, что вследствие неверных действий пользователя настройки Центра обновления оказываются измененными. В подобных случаях также может появиться ошибка 0x800705b4 в Windows 10. Решение проблемы – восстановление исходных настроек, а также перезапуск службы обновления с перерегистрацией библиотеки wups2.dll. Спешить, однако, не стоит. Для начала попробуйте отключить получение обновлений для других продуктов Microsoft.
Откройте Центр обновления Windows и нажмите слева ссылку «Дополнительные параметры».
Если у вас установлена галочка на пункте «При обновлении Windows предоставлять обновления и для других продуктов Microsoft», снимите ее, перезагрузите компьютер и попробуйте обновиться.
Иногда помогает перезапуск Центра обновления с перерегистрацией библиотеки Windows Uрdаte. Выполнив перезагрузку, откройте от имени администратора командную строку или консоль PowerShell и последовательно выполните эти три команды:
net stop wuauserv
regsvr32 %WinDir%/System32/wups2.dll
net start wuauserv
Задаваясь вопросом, как исправить ошибку 0x800705b4, пользователи нередко интересуются, есть ли для этого какие-либо специальные утилиты. Да, есть. Это «Средство устранения неполадок Центра обновления Windows» – бесплатная официальная утилита для устранения проблем c обновлениями в Windows 10. Скачать ее можно с сайта компании.
Запустив утилиту с правами администратора, выделите проблемную службу мышкой и пройдите все этапы проверки, которые вам предложит мастер.
Итак, в целом мы разобрались, что это за ошибка 0x800705b4 и как ее можно устранить в Windows 10. Описанные выше причины являются основными, но также нельзя исключать наличие и других проблем на компьютере, к примеру, повреждения системных файлов. Если вы сталкивались с неисправностями, приводящими к появлению ошибки 0x800705b4, поделитесь своим опытом их исправления в комментариях ниже.
Код ошибки 0x800705b4 — Что это?
Код ошибки 0x800705b4 — это ошибка, которая появляется, когда компьютер нестабилен, и очень важные системные файлы не будут отвечать или они начнут пропадать. Это произойдет, если компьютер не обслуживается должным образом. Проблема должна быть решена немедленно, чтобы избежать дальнейшего повреждения или потери данных. Этот код ошибки можно рассматривать как одну из наиболее серьезных проблем с компьютером, которые могут возникнуть.
Общие симптомы включают в себя:
- Произойдет сбой при установке обновлений и отобразится сообщение об ошибке.
- Код ошибки 0x800705b4 отобразится сам.
- После обновления системы компьютер не сможет установить новые драйверы.
Решения
 Причины ошибок
Причины ошибок
Ошибка обновления Windows 10 0x800705b4 может быть вызвана, когда пользователь хочет обновить свою систему Windows, когда важные реестры или файлы DLL отсутствуют или повреждены. Это также может произойти, когда пользователь пытается установить или удалить программы неправильным образом или может быть заражен троянским вирусом. Кроме того, этот код ошибки будет отображаться, если драйверы ПК либо устарели, либо установлены неправильно. Это может быть ошибка реестра, сбой обновления операционной системой или даже сбой автоматического обновления устройства.
Дополнительная информация и ручной ремонт
Существует несколько способов устранить появление кода ошибки 0x800705b4 на устройствах Windows. Если вы не знакомы с исправлением кодов ошибок на компьютере или у вас возникли проблемы с исправлением этого, попробуйте обратиться к специалисту по Windows, чтобы помочь с исправлением ошибки. Компьютер должен работать в режиме администратора независимо от того, какие шаги вы предпринимаете или какими методами вы пользуетесь. В зависимости от того, какую версию Windows вы используете, шаги для каждого метода могут немного отличаться, но основной процесс останется прежним.
Способ первый: исправление с помощью обновлений
Запустите компьютер в безопасном режиме, чтобы начать устранение неполадок с кодом ошибки 0x800705b4. Когда компьютер запускается, нажмите F8 — это переведет компьютер в безопасный режим.
Теперь вам нужно будет вручную обновить устаревшие драйверы вашего компьютера. Для этого нажмите Пуск. Затем введите «Диспетчер устройств» в поле поиска, чтобы узнать, есть ли устаревшие или поврежденные драйверы.
Метод второй: запустить сканирование SFC
Это позволит пользователям находить в Windows файлы, которые повреждены, повреждены или утеряны.
- Запустите командную строку. Для этого нажмите «Пуск» и введите cmd в поле поиска, чтобы увидеть значок. Щелкните правой кнопкой мыши и выберите Запуск от имени администратора. Если будет предложено, введите пароль администратора.
- При просмотре командной строки введите «sfc / scannnow» и нажмите клавишу ВВОД. Это будет сканировать все защищенные системные файлы и исправить поврежденные файлы. Не закрывайте командную строку, пока это не будет сделано.
Метод третий: восстановление системы
Это наиболее эффективный способ исправить любую проблему или состояние системы. Резервное копирование системы жизненно важно при выполнении этого.
Нажмите кнопку «Пуск», а затем введите «восстановление системы» в поле поиска. Щелкните правой кнопкой мыши на «Восстановление системы» и выберите «Запуск от имени администратора». Это также можно найти в панели управления. Теперь вы выберете момент времени для восстановления системы. Вы сможете выбрать рекомендуемое или конкретное восстановление в зависимости от ситуации. Теперь вы можете просмотреть точку восстановления и нажать кнопку «Готово».
Способ четвертый: для Windows 10
- Возможно, вам потребуется обновить Защитника Windows в центре безопасности. Чтобы найти это, нажмите Пуск, Настройки, Обновление и безопасность, Защитник Windows.
- Перейдите в раздел «Обновления Windows» и нажмите «Дополнительные параметры». Нажмите на опцию, которая будет получать обновления для других продуктов Microsoft.
- Перезагрузите компьютер, а затем снова проверьте наличие обновлений. Этот процесс обновления сможет быть выполнен без проблем. Когда появится сообщение «Ваше устройство обновлено», вам нужно будет еще раз щелкнуть «Дополнительные параметры» и проверить параметры обновления.
- Проверьте наличие обновлений еще раз, и теперь правильные обновления должны быть в состоянии загружаться и устанавливаться правильно.
Метод пятый: использование автоматизированного инструмента
Если вы хотите всегда иметь в своем распоряжении утилиту для исправления этих Windows 10 и других связанных с ними проблем, когда они возникают, Загрузить и установить мощный автоматизированный инструмент.
Расширенный ремонт системы Pro
Автоматизированное решение для ремонта ПК в один клик
С Advanced System Repair Pro вы можете легко
Замените поврежденные файлы
Восстановить производительность
Удалить вредоносные программы
СКАЧАТЬ
Advanced System Repair Pro совместим со всеми версиями Microsoft Windows, включая Windows 11.
Поделиться этой статьей:
Вас также может заинтересовать
FindYourMaps — это расширение браузера Google Chrome, разработанное Mindspark. Это расширение захватывает вашу домашнюю страницу и новую вкладку, изменяя их на MyWebSearch.com для более эффективного отображения рекламы.
При использовании этого расширения вы увидите дополнительные всплывающие окна с рекламой, спонсируемый контент и нежелательную рекламу (которая иногда не связана с вашим поисковым запросом), отображаемую во время сеансов просмотра, загромождая страницы, а иногда даже переходя по частям страницы, делая некоторые страницы нечитаемы.
Несколько антивирусных приложений пометили это расширение как браузер-угонщик из-за его поведения в области интеллектуального анализа данных и внедрения рекламы и были отмечены для удаления большинством из них.
О браузере угонщиков
Взлом браузера — это очень распространенный тип интернет-мошенничества, при котором настройки вашего браузера изменяются, чтобы он мог делать то, чего вы никогда не собирались делать. Практически большинство угонщиков браузера созданы в рекламных или маркетинговых целях. Обычно они используются, чтобы заставить посетителей перейти на определенный веб-сайт, манипулируя веб-трафиком для получения дохода от рекламы. Однако это не так невинно. Ваша веб-безопасность находится под угрозой, и это очень раздражает. Более того, злоумышленники сделают всю зараженную систему уязвимой — другие вредоносные вредоносные программы и вирусы будут использовать эти возможности, чтобы легко проникнуть в вашу систему.
Признаки взлома браузера
Существует множество симптомов, указывающих на то, что браузер подвергся сильному угону: ваша домашняя страница перезагружена на какой-то неизвестный сайт; Вы наблюдаете новые нежелательные избранные или закладки добавлены, как правило, направлены на рекламные заполненном или порно-сайты; По умолчанию страница поиска вашего веб-браузера изменена; вы видите много панелей инструментов в браузере; вы наблюдаете многочисленные объявления, отображаемые в браузерах или на экране дисплея; Ваш браузер имеет проблемы с нестабильностью или отображает частые ошибки; Вы не можете перейти на определенные сайты, такие как домашние страницы программного обеспечения безопасности.
Как это заражает ваш компьютер
Угонщик браузера может быть установлен на ваш компьютер, когда вы посещаете зараженный веб-сайт, щелкаете вложение электронной почты или загружаете что-либо с веб-сайта для обмена файлами. Они также поступают из дополнительных программ, также известных как вспомогательные объекты браузера (BHO), подключаемые модули веб-браузера или панели инструментов. Угонщик браузера также может поставляться в комплекте с некоторым бесплатным приложением, которое вы непреднамеренно загружаете и устанавливаете угонщик браузера, ставя под угрозу безопасность вашего ПК. Угонщики браузера могут записывать нажатия клавиш пользователя для сбора потенциально бесценной информации, что может привести к проблемам с конфиденциальностью, вызвать нестабильность на компьютерах, резко нарушить работу пользователя в Интернете и, в конечном итоге, замедлить работу системы до такой степени, что она станет непригодной для использования.
Как исправить взлом браузера
Единственное, что вы можете попробовать, чтобы удалить угонщик браузера, — это найти вредоносное ПО в списке «Установка и удаление программ» панели управления Windows. Может быть, а может и не быть. Когда это произойдет, удалите его. Но многие коды угона не очень легко удалить вручную, так как они проникают гораздо глубже в вашу операционную систему. Кроме того, ручное удаление требует от вас выполнения нескольких трудоемких и сложных процедур, которые очень сложно выполнить начинающим пользователям компьютеров. Приложение для защиты от вредоносных программ невероятно эффективно, когда дело доходит до обнаружения и устранения угонщиков браузера, которые не замечает стандартное антивирусное программное обеспечение. Safebytes Anti-Malware оснащен современным механизмом защиты от вредоносных программ, который поможет вам в первую очередь избежать взлома браузера и устранить любые ранее существовавшие проблемы. Наряду с антивирусным инструментом оптимизатор системы, такой как Total System Care от SafeBytes, может помочь вам автоматически удалить все связанные файлы и изменения в реестре компьютера.
Что вы можете сделать, если вирус не дает вам ничего скачать или установить?
Вирусы могут нанести серьезный ущерб вашему компьютеру. Некоторые вредоносные программы делают все возможное, чтобы помешать вам загрузить или установить что-либо в вашей компьютерной системе, особенно антивирусные программы. Если вы читаете это сейчас, вы, вероятно, осознали, что заражение вредоносным ПО является причиной вашего заблокированного сетевого подключения. Итак, как действовать, если вы хотите загрузить и установить антивирусное приложение, такое как Safebytes? Следуйте инструкциям ниже, чтобы избавиться от вредоносного ПО альтернативными методами.
Запустите Windows в безопасном режиме
Если какой-либо вирус настроен на автоматическую загрузку при запуске Windows, переход в безопасный режим вполне может заблокировать эту попытку. Поскольку в безопасном режиме запускается только минимальное количество приложений и служб, причины возникновения конфликтов возникают редко. Ниже приведены шаги, которые необходимо выполнить, чтобы удалить вредоносное ПО в безопасном режиме.
1) При включении / запуске нажимайте клавишу F8 с интервалом в одну секунду. Это должно вызвать меню Advanced Boot Options.
2) С помощью клавиш со стрелками выберите Безопасный режим с сетевым подключением и нажмите ENTER.
3) Когда этот режим загружается, у вас должно быть подключение к Интернету. Теперь используйте свой браузер, чтобы загрузить и установить Safebytes.
4) Как только приложение установлено, разрешите запуск сканирования для автоматического удаления троянов и других угроз.
Получить антивирусную программу в альтернативном интернет-браузере
Некоторые вредоносные программы могут быть нацелены на уязвимости определенного браузера, препятствующие процессу загрузки. Если вы не можете загрузить программу безопасности с помощью Internet Explorer, это означает, что вредоносная программа нацелена на уязвимости IE. Здесь вы должны переключиться на другой интернет-браузер, например Chrome или Firefox, чтобы загрузить приложение Safebytes.
Запустите антивирус с вашего пера
Другой вариант — создать переносную антивирусную программу на USB-накопителе. Примите эти меры, чтобы использовать флэш-диск для исправления зараженной компьютерной системы.
1) Загрузите антивирусную программу на компьютер без вирусов.
2) Подключите флешку к незараженному компьютеру.
3) Дважды щелкните значок «Установка» антивирусного программного обеспечения, чтобы запустить мастер установки.
4) Выберите USB-накопитель в качестве места для сохранения файла. Следуйте инструкциям, чтобы завершить процесс установки.
5) Теперь подключите флэш-накопитель к зараженному компьютеру.
6) Дважды щелкните значок Safebytes Anti-malware на перьевом диске, чтобы запустить программу.
7) Нажмите «Сканировать сейчас», чтобы запустить полную проверку зараженного компьютера на вирусы.
Основные характеристики SafeBytes Anti-Malware
В наши дни антивирусная программа может защитить ваш ноутбук или компьютер от различных форм онлайн-угроз. Но как выбрать правильное из нескольких доступных программ для защиты от вредоносных программ? Возможно, вы знаете, что существует множество компаний и инструментов для защиты от вредоносных программ, которые вам следует рассмотреть. Некоторые из них великолепны, а некоторые представляют собой мошеннические приложения, которые выдают себя за законные антивирусные программы, ожидающие, чтобы нанести ущерб вашему персональному компьютеру. Вы должны быть осторожны, чтобы не выбрать неправильное приложение, особенно если вы покупаете платное программное обеспечение. Одним из наиболее рекомендуемых отраслевыми экспертами программ является SafeBytes Anti-Malware, хорошо известное программное обеспечение для обеспечения безопасности компьютеров под управлением Windows. Safebytes входит в число хорошо зарекомендовавших себя фирм, предлагающих решения для ПК, которые предлагают эту комплексную программу защиты от вредоносных программ. Благодаря своей передовой технологии это программное обеспечение поможет вам защитить компьютер от инфекций, вызванных различными типами вредоносных программ и аналогичных интернет-угроз, включая шпионское ПО, рекламное ПО, трояны, черви, компьютерные вирусы, клавиатурные шпионы, потенциально нежелательные программы (ПНП) и программа-вымогатель.
SafeBytes имеет отличные возможности по сравнению с другими антивирусными программами. Вот некоторые из замечательных функций, включенных в инструмент.
Реагирование на угрозы в реальном времени: SafeBytes обеспечивает полную безопасность вашего ПК в режиме реального времени. Они чрезвычайно эффективны при проверке и устранении различных угроз, поскольку постоянно обновляются с учетом последних обновлений и мер безопасности.
Защита от вредоносных программ мирового класса: Используя признанный критиками механизм защиты от вредоносных программ, SafeBytes предлагает многоуровневую защиту, предназначенную для поиска и устранения вирусов и вредоносных программ, которые спрятаны глубоко в операционной системе вашего компьютера.
Веб-фильтрация: Safebytes присваивает всем веб-сайтам уникальный рейтинг безопасности, который помогает вам понять, безопасна ли веб-страница, которую вы собираетесь посетить, для просмотра или известна ли она как фишинговый.
Очень низкое использование ЦП и ОЗУ: SafeBytes — легкий инструмент. Он потребляет очень мало вычислительной мощности, поскольку работает в фоновом режиме, поэтому вы можете использовать свой компьютер под управлением Windows по своему усмотрению.
Круглосуточная поддержка: SafeBytes обеспечивает круглосуточную техническую поддержку, автоматическое обслуживание и обновления для максимального удобства пользователей. Подводя итог, SafeBytes Anti-Malware предлагает превосходную защиту в сочетании с очень низким потреблением системных ресурсов и отличной защитой от вредоносных программ и их обнаружением. Вы можете быть уверены, что ваш компьютер будет защищен в режиме реального времени, как только вы начнете использовать эту программу. Вы получите наилучшую всестороннюю защиту за деньги, которые вы платите за подписку на защиту от вредоносных программ SafeBytes, в этом нет никаких сомнений.
Технические детали и удаление вручную (для опытных пользователей)
Если вы не хотите использовать автоматизированный инструмент и предпочитаете удалить FindYourMaps вручную, вы можете сделать это, зайдя в меню Windows «Установка и удаление программ» на панели управления и удалив нарушающее программное обеспечение; в случае надстроек веб-браузера вы можете удалить его, посетив диспетчер надстроек/расширений браузера. Также рекомендуется сбросить настройки веб-браузера до заводских настроек по умолчанию. Чтобы обеспечить полное удаление, вручную проверьте жесткий диск и реестр Windows на наличие всего следующего и удалите или сбросьте значения по мере необходимости. Имейте в виду, что это предназначено только для опытных пользователей и может быть сложным, так как неправильное удаление файла может привести к дополнительным ошибкам ПК. Кроме того, некоторые вредоносные программы способны воспроизводить себя или предотвращать удаление. Рекомендуется выполнять эту задачу в безопасном режиме.
Узнать больше
Уже не секрет, что веб-сайты, социальные сети и другие различные места в Интернете отслеживают вас и ваши сообщения и электронные письма по ключевым словам, которые они позже будут использовать для продвижения и показа ваших конкретных объявлений, связанных с этими ключевыми словами. Хотя процесс полностью автоматизирован, он кажется немного вынужденным и непростым. Вот почему мы представляем вам эту статью, в которой мы покажем вам, как остановить отслеживание веб-сайтов в самых популярных и используемых браузерах.
SAFARI
Браузер Apple Safari позволяет блокировать межсайтовое отслеживание. Он также имеет отчет о конфиденциальности, в котором отображаются все сайты и агентства, собирающие информацию о вас. Прежде чем блокировать эти трекеры, вы можете проверить, какие именно сайты отслеживают вас в Интернете и собирают информацию о вас. Вооружившись этой информацией, вы можете решить, что межсайтовое отслеживание не является серьезной проблемой для ваших конкретных привычек просмотра, или вы можете решить полностью избегать определенных веб-сайтов. Чтобы получить доступ к отчету о конфиденциальности Safari:
- Запустите веб-браузер Safari.
- На панели инструментов выберите Safari> Отчет о конфиденциальности.
- Выберите Веб-сайты таб. Это отобразит информацию обо всех веб-сайтах, которые вас профилируют.
- Выберите трекеры таб. Это отображает список всех трекеров, которые собирают информацию о вас. Сюда входят компании, создавшие эти трекеры, и количество раз, когда Safari обнаруживал эти трекеры во время ваших сеансов просмотра.
Вы также можете проверить, насколько навязчивым является конкретный веб-сайт, перейдя на соответствующий веб-сайт и выбрав значок щита, который появляется рядом с адресной строкой Safari. Затем вы можете выбрать Трекеры на этой веб-странице, и Safari отобразит список всех трекеров, которые активны на этой конкретной веб-странице. После того, как вы увидите все веб-сайты и агентства, которые отслеживают вас, если вы хотите заблокировать эти трекеры:
- На панели инструментов Safari выберите Safari> Настройки…
- Выберите Конфиденциальность меню.
- Установите следующий флажок: Предотвратить межсайтовое отслеживание.
Safari теперь не позволит этим трекерам следить за вами во всемирной паутине.
CHROME
Когда вы просматриваете веб-страницы, Chrome может отправлять веб-сайтам запрос, чтобы они не собирали и не отслеживали ваши данные о просмотре. Важно отметить, что это запрос, поэтому нет никакой гарантии, что каждый веб-сайт выполнит запрос. К сожалению, Chrome не предоставляет информацию о веб-сайтах, которые отслеживают вас в Интернете. Тем не менее, мы все же рекомендуем включить эту функцию, так как она может помочь свести к минимуму количество веб-сайтов, отслеживающих ваши действия в Интернете:
- В правом верхнем углу Chrome выберите значок меню с тремя точками, затем Настройки.
- В меню слева выберите Конфиденциальность и безопасность.
- Нажмите Файлы cookie и другие данные сайтов.
- Найдите Не отслеживать ползунок и вставьте его в On позиции.
Теперь Chrome отправит Не отслеживать запрос на каждый посещаемый вами веб-сайт. Поскольку это всего лишь запрос, вы можете предпринять дополнительные шаги для защиты своей конфиденциальности в Интернете.
Ghostery — это расширение Chrome, которое позволяет просматривать и блокировать онлайн-трекеры. После установки Ghostery вы можете просмотреть все трекеры, которые активны на определенном веб-сайте:
- Перейдите на соответствующий сайт.
- Нажмите Расширения на панели инструментов Chrome.
- Выберите Ghostery чтобы увидеть список всех трекеров, обнаруженных этим расширением.
- Вы можете заблокировать все эти трекеры, выбрав Подробный вкладка, а затем щелкнув Ограничить сайт.
Повторите этот процесс для каждого посещаемого сайта.
МОЗИЛЛА ФАЙРЕФОКС
Firefox имеет функцию улучшенной защиты от отслеживания, которая может блокировать все межсайтовые трекеры, идентифицированные Отключить. Эта функция также может защитить вашу конфиденциальность в Интернете, блокируя трекеры социальных сетей, отпечатки пальцев и крипто-майнеры, что делает ее отличным универсальным средством для пользователей Интернета, заботящихся о безопасности. Улучшенная защита от отслеживания должна быть включена по умолчанию. Однако вы можете проверить, активен ли он для вашей конкретной установки Firefox, перейдя на любой веб-сайт. Затем щелкните маленький значок щита, который появляется рядом с адресной строкой Firefox, и вы должны увидеть сообщение, подтверждающее, что расширенная защита от отслеживания включена.
Если Enhanced Tracking Protection не включена, мы рекомендуем активировать ее:
- В правом верхнем углу Firefox выберите трехстрочный значок, затем Настройки.
- В меню слева выберите Приватность и Защита.
- Теперь вы можете выбрать Стандарт or Строгий, Обратите внимание, что Строгий может повлиять на функциональность определенных веб-сайтов, поэтому рекомендуется выбрать Стандарт если вам специально не требуется более высокий уровень защиты.
Подобно Chrome, Firefox может отправлять Не отслеживать запрос. Пока ты в Приватность и Защита меню, вы можете рассмотреть возможность активации функции Mozilla Do Not Track.
ОПЕРА
Когда вы впервые установили Opera, у вас была возможность заблокировать трекеры. Если вы не воспользовались предложением Opera тогда, вы можете начать блокировать трекеры сейчас:
- В левой части браузера Opera щелкните значок винтиком значок. Это открывает настройки Opera.
- В меню слева выберите Базовый.
- Найдите Блок-трекеры ползунок и вставьте его в On позиции.
- Блокировка трекеров может повлиять на работу определенных веб-сайтов. Если вы начали замечать странное поведение на определенном веб-сайте, вы можете добавить этот сайт в свой Исключения список. Разрешив этому сайту использовать трекеры, вы сможете решить любые возникающие у вас проблемы.
Чтобы сделать исключение для одного или нескольких веб-сайтов:
- Запустите настройки Opera, щелкнув маленькую винтиком значку.
- Перейдите в Базовый> Управление исключениями.
- Нажмите Добавить а затем введите адрес сайта, на котором вы хотите разрешить трекеры.
Повторите эти действия для всех сайтов, которые вы хотите добавить в список исключений.
Узнать больше
Портативные небольшие Bluetooth-колонки не являются чем-то новым на рынке, большую часть времени они давали возможность прослушивания музыки во время пикников и прогулок на природе, а также заменили некоторые автомобильные акустические системы. Последняя звезда среди небольших портативных колонок JBL Clip 4, небольшого размера, водонепроницаемая и с невероятно качественным звуком.
Производительность и качество
Из коробки и после первого взгляда колонка выглядит великолепно, имеет отличный дизайн и интуитивно понятна в работе. Все выложено логично, и вы можете сразу начать пользоваться, не читая инструкции.
Качество звука на удивление очень хорошее и чистое. Должен сказать, что не ожидал такой четкости и мощности от динамика такого размера. Диапазон громкости также невероятно хорош и удовлетворит большинство потребностей даже на небольших пикниках на открытом воздухе, где вы можете слышать звук достаточно громко. Следует отметить, что даже на их уровнях громкости звук остается чистым без искажений, чего, честно говоря, и следовало ожидать от кого-то вроде JBL.
Где можно взять JBL Clip 4
Вы можете взять его с собой куда угодно. Его размер и клипса делают его идеальным для прогулок на пляже и в бассейне. Динамик имеет водо- и газонепроницаемость по стандарту IP67, что означает, что песок и грязь также не повлияют на него. Не берите этот динамик с собой в подводное плавание, так как это сломает его, но глубина около 1 метра под водой должна быть безопасной. После поездки не забудьте промыть Clip 4 чистой водой, чтобы вся грязь, соль и другие загрязнения были должным образом очищены для продления срока службы устройства.
Как долго он будет играть?
JBL утверждает, что батареи хватит на 10 часов непрерывной игры. Обратите внимание, что это, вероятно, означает максимальную громкость, поэтому, когда вы используете ее при более низких настройках, батарея работает дольше. Воспроизведение, конечно, на малой громкости продлит время воспроизведения еще дольше, но здесь мы сталкиваемся с одной особенностью, которая мне не нравится, нет никакой индикации того, сколько батареи осталось в динамике, единственным индикатором является красный свет, когда батарея почти разряжена, что означает, что вы могли быть снаружи в этот момент и не знали, что батарея разряжена, когда вы собирались. Некоторая индикация батареи была бы отличным дополнением.
Больше стабильности для JBL Clip 4
Сама клипса была улучшена по сравнению с предыдущей моделью Clip 3, она шире, полностью охватывает корпус и в целом чувствует себя лучше и стабильнее. Так как зажим теперь полностью охватывает корпус, это означает, что можно сделать более широкое отверстие, чтобы оно подходило к вещам, которые клип 3 не смог.
Заключение
В целом, Clip 4 — невероятный динамик, который я очень рекомендую, цена составляет около 79 долларов США, но его можно найти даже за 50 долларов США по скидкам и акциям, и если вам удастся получить его по этой цене, это отличная покупка. Звук хороший, портативность отличная, грязь и водонепроницаемость отличные, а время автономной работы действительно хорошее.
Узнать больше
Мы поговорили об играх на старых компьютерах и рассмотрели новую и будущую портативную консоль Steam. Сегодня мы объединяем старые игры с портативной консолью, и наша цель разговоров — Retroid pocket 2. Этот продукт упакован из действительно высококачественного пластика и обладает некоторыми замечательными функциями.

Хорошее качество изготовления
Пластик и общее качество изготовления действительно очень хорошие. Батарея отличная, вмещает 4000 мАч, что обеспечивает более 3 часов непрерывной игры, а все кнопки и джойстики великолепны. Экран представляет собой 640-дюймовый IPS-экран 480 x 60 3.5 Гц (соотношение сторон 4: 3), который действительно отлично подходит для своей цели — ретро-игр. Есть цифровой D-Pad и двойные аналоговые джойстики. Правый джойстик — это нижний профиль, чтобы избежать случайного перемещения при нажатии четырех игровых кнопок. Внизу есть три кнопки: «Домой», «Пуск» и «Выбрать». По бокам расположены качественные стереодинамики. Внизу устройства находится слот для карты Micro SD и порт для наушников 3.5 мм. На верхней части устройства находятся левое и правое плечо и кнопки спуска. Есть кнопка включения и регулировки громкости. Есть порт USB Type-C OTG и выход Micro HDMI для подключения к телевизору.
Хорошая техническая статистика
Хорошо, не отлично, но опять же, поскольку это портативное устройство в стиле ретро, вы не можете ожидать каких-то сумасшедших вещей, таких как ольховое озеро внутри. Таким образом, консоль оснащена процессором ARM Cortex A7 с 2 ядрами и тактовой частотой 1.5 ГГц в сочетании с графическим процессором ARM Mali 400-MP2 500 МГц. Консоль имеет 1 ГБ оперативной памяти LPDDR3 и 8 ГБ хранилища eMMC, из которых 5 ГБ свободно доступны, остальное занято для ОС. Как упоминалось ранее, дисплей имеет разрешение 640×480 и размер 3.5″. Аккумулятор литий-ионный емкостью 4000 мАч, а на КПК есть разъем USB Type-C, разъем для наушников 3.5 мм и Micro-HDMI. Он также имеет Wi-Fi/Bluetooth 4.0
ОС Retroid Pocket 2 и поддержка
Pocket 2 поставляется с Android 6, но вы можете обновить его прошивку до версии 8.1 на официальном сайте, который я очень рекомендую. Новые версии КПК будут поставляться с 8.1 из коробки. Наличие Android в качестве ОС открывает множество возможностей, например, вы можете загружать приложения для Android, такие как Steam Link, что позволяет вам играть в настоящие компьютерные игры на вашем Retroid Pocket 2. Мало того, если он получит более новую версию Android, он может даже иметь возможность использовать xCloud, облачный игровой сервис Xbox. Конечно, аппаратное обеспечение не сможет работать с современными играми, но возможность все еще существует, и для некоторых старых игр для ПК, доступных в Steam, таких как, например, Commander Keen, это отличный вариант. Консоль может эмулировать практически все, вплоть до Dreamcast, включая N64, PSP и Playstation 1. Она также может эмулировать Nintendo DS, но только с одним экраном. Единственная проблема с этой консолью — вам нужно будет установить и обновить приложения. Вам нужно узнать о RetroArch, приложении, которое позволяет загружать эмуляторы или ядра для игр.
Цена ретроида
Последнее в списке — цена самой консоли. Стоимость чуть ниже 100 долларов, это действительно делает его доступным вариантом для множества людей, которые хотели бы испытать портативные ретро-игры, или для таких, как я, ностальгирующих геймеров, желающих пережить эпоху игр в дороге.
Заключение
Среди китайских портативных устройств для ретро-игр Retroid Pocket 2 действительно лучший из того, что может предложить рынок. Если вы ищете отличную портативную ретро-консоль и не боитесь небольших погружений в ОС и различных конфигураций, Pocket 2 вознаградит вас обильной и широкой поддержкой эмуляции.
Узнать больше
Код ошибки 8024001F — Что это?
Во время обновления Microsoft Windows 10 у некоторых пользователей возникла проблема с кодом ошибки 8024001F. Пользователи должны учитывать, что эта ошибка также известна как Центр обновления Windows 8024001F и 0x8024001F. Этот код ошибки относительно распространен и обычно вызван неисправным подключением к Интернету. Благодаря этому общему соображению ошибка обычно легко устраняется, и пользователи могут перезапустить обновление до Microsoft Windows 10. Общие симптомы включают в себя:
- При попытке обновления до Microsoft Windows 8024001 появляется диалоговое окно с кодом ошибки 10F.
- Ваша текущая версия Windows не может распознать необходимость обновления до Microsoft Windows 10.
Решения
 Причины ошибок
Причины ошибок
Только с тремя проблемами, вызывающими код ошибки 8024001F, относительно легко определить вашу конкретную проблему, а затем выполнить действия, описанные ниже, чтобы исправить ситуацию.
- Ваш компьютер не подключен к Интернету.
- Брандмауэр Windows мешает обновлению Microsoft Windows 10.
- Ваш сторонний антивирус и брандмауэр мешают обновлению Microsoft Windows 10.
- Ваша система заражена червем Conficker, который препятствует корректной обработке обновления Microsoft Windows 10.
Служба поддержки Microsoft просит вас связаться с ними напрямую для получения дополнительной помощи, если вы можете исключить эти три причины для кода ошибки 8024001F.
Дополнительная информация и ручной ремонт
Код ошибки 8024001F легко исправляется одним из следующих способов. Каждый из этих методов должен быть удобным и удобным для обычного пользователя компьютера дома. Если в любое время вы не уверены или чувствуете, что вам нужна дополнительная помощь, служба поддержки Microsoft просит вас связаться с ними напрямую для получения дополнительной поддержки.
Метод 1 — доступ к средству устранения неполадок
- Доступ к Windows Обновление устранения неполадок
- Когда появится диалоговое окно, нажмите ОК.
- Нажмите NEXT в следующем диалоговом окне.
- Затем Windows запустит средство устранения неполадок, пытаясь обнаружить любые известные проблемы с вашей системой.
- В зависимости от результатов вы сможете следовать инструкциям на экране, которые устранят проблему с обновлением.
Способ доставки 2— Исправьте ваши интернет-соединения
- Закрытие диалогового окна с кодом ошибки 8024001F.
- Закройте программу обновления Microsoft Windows 10.
- Попытайтесь получить доступ к Интернету через обычный браузер.
- ** Если вы можете успешно получить доступ к Интернету, подключение к Интернету не является причиной для этого кода ошибки.
- Если вы не можете получить доступ к Интернету, убедитесь, что вы подключены к сети как на маршрутизаторе / стене, так и на разъеме компьютера.
- Если вы используете маршрутизатор, убедитесь, что все индикаторы включены и активны (показывая активное интернет-соединение).
- Установите интернет-соединение, если это возможно. Если вы не можете установить интернет-соединение, вам может потребоваться связаться с вашим интернет-провайдером.
- Если вам удастся восстановить подключение к Интернету, у вас не должно возникнуть проблем с обновлением Microsoft Windows 10.
Метод 3— Настройте параметры Центра обновления Windows.
- Войдите в вашу текущую версию Windows как администратор (введите пароль, если будет предложено).
- Нажмите кнопку START на клавиатуре или экране.
- Поиск термина «администратор», нажмите клавишу ВВОД
- Нажмите «административные инструменты»
- Выберите файл «services», повторно введите свой пароль.
- Откройте файл Центра обновления Windows, щелкнув правой кнопкой мыши на имени.
- Выберите опцию «Свойства»
- На вкладке ОБЩИЕ убедитесь, что для параметра «Тип запуска:» установлено значение АВТОМАТИЧЕСКИЙ (ЗАДЕРЖКА ЗАПУСКА)
- Под заголовком «Service Status» нажмите кнопку «START».
- нажмите OK
- Перезапустите обновление Microsoft Windows 10.
Способ доставки 4— Сканирование червя Conficker
- Перейти на Веб-адрес быть направленным на сканер безопасности Microsoft.
- Запустите этот бесплатный сканер, предоставленный Microsoft, чтобы проверить, является ли червь Conficker вашей проблемой.
- Если этот червь вызывает вашу ошибку, Microsoft проведет вас через шаги, необходимые для удаления червя.
Способ доставки 5— Брандмауэр и антивирусное программное обеспечение
- Если вы используете брандмауэр Windows или стороннее антивирусное программное обеспечение и брандмауэр, отключите эти программы.
- Запустите обновление Microsoft Windows 10.
- После завершения обновления снова включите антивирус и брандмауэр.
У пользователей не должно возникнуть проблем с использованием вышеуказанных методов. Сначала начните с самых простых решений, а затем переходите к более сложным методам. В некоторых случаях, в зависимости от того, почему был вызван этот конкретный код ошибки, вам, возможно, придется использовать мощный автоматизированный инструмент чтобы решить это.
Узнать больше
Когда вы копируете некоторые файлы с вашего компьютера на жесткий диск и наоборот или когда к вашему компьютеру с Windows 10 подключено несколько дисков, и вы неожиданно получаете сообщение об ошибке «Запрос не выполнен из-за аппаратной ошибки устройства», то это означает, что есть некоторые проблемы с оборудованием вашего компьютера. Эта проблема может быть вызвана различными причинами, но как бы то ни было, в этом посте вы узнаете, как исправить ошибку «Ошибка запроса из-за аппаратной ошибки устройства». Чтобы исправить ошибку, вот несколько советов, которые могут помочь.
Вариант 1. Проверьте наличие ошибок на жестком диске.
- На рабочем столе щелкните правой кнопкой мыши значок «Этот компьютер» или компьютер и выберите «Управление», чтобы открыть «Управление дисками». Здесь вы можете проверить состояние вашего диска.
- Затем нажмите «Управление дисками» на левой боковой панели.
- Оттуда, проверьте состояние ваших дисков. Если он показывает, что все ваши разделы исправны, это означает, что все хорошо и что проблема может быть связана с некоторыми физическими проблемами на вашем жестком диске.
Вариант 2 — запустить утилиту CHKDSK
Когда дело доходит до некоторых проблем, связанных с жестким диском или съемными устройствами, в Windows может быть полезна утилита, которая называется «chkdsk». Эта утилита проверки ошибок может помочь с несколькими проблемами в системе, включая «Запрос не выполнен из-за фатальной аппаратной ошибки устройства».
- Нажмите клавиши Win + S, чтобы открыть окно поиска.
- Затем введите «командная строка» в поле и в появившихся результатах поиска щелкните правой кнопкой мыши командную строку и выберите «Запуск от имени администратора».
- После открытия командной строки с повышенными правами скопируйте и вставьте следующую команду и нажмите Enter:
CHKDSK [том [[путь] имя файла]] [/ F] [/ V] [/ R] [/ X] [/ C] [: размер]]
Примечание: В приведенной выше команде «[/ F]» попытается исправить системные ошибки, а «[/ R]» будет исправить неисправные сектора.
- Теперь, если вам предложат запустить CHKDSK после перезагрузки компьютера, просто нажмите Y и перезагрузите компьютер.
- Если CHKDSK не может найти никаких ошибок, нажмите клавиши Win + E и перейдите в окно доступа. Оттуда щелкните правой кнопкой мыши соответствующий диск и выберите «Свойства».
- После открытия окна «Свойства» перейдите на вкладку «Инструменты», а затем нажмите кнопку «Проверить» в разделе «Проверка ошибок».
- Дождитесь завершения процесса и перезагрузите компьютер
Вариант 3. Проверьте жесткий диск с помощью атрибутов SMART.
Если вы не знаете, в Windows есть встроенная функция анализа SMART, которая анализирует жесткий диск / твердотельный накопитель и проверяет все параметры, выполняя некоторые незначительные операции. Чтобы использовать его, выполните следующие действия:
- Коснитесь клавиш Win + S и введите «командная строка» в поле, затем щелкните правой кнопкой мыши соответствующий результат поиска и выберите параметр «Запуск от имени администратора».
- После открытия командной строки от имени администратора введите «диск wmic получает статус”И нажмите Enter.
- После этого вы должны получить результат, и если вы видите, что он «нормальный», перейдите к следующему варианту ниже.
Вариант 4 — Отформатируйте жесткий диск
Вы можете попробовать отформатировать диск, так как эта проблема также возникает на съемных жестких дисках. Кроме того, если ваш диск не инициализирован должным образом, эта ошибка действительно появится. Таким образом, вам необходимо убедиться, что жесткий диск инициализирован и выбран правильный стиль раздела.
- Чтобы начать форматирование диска, нажмите клавиши Win + E, а затем перейдите на страницу доступа к диску.
- Затем щелкните диск правой кнопкой мыши и выберите «Форматировать».
- После этого снимите флажок «Быстрое форматирование», а затем правильно отформатируйте диск.
- Теперь, когда процесс форматирования завершен, отключите диск и подключите его снова.
- Проверьте, исправлена ли уже ошибка. Если диск не инициализирован, нажмите клавиши Win + R и нажмите Enter.
- После открытия диалогового окна «Выполнить» введите «diskmgmt.msc» и нажмите Enter, чтобы открыть «Управление дисками».
- Оттуда щелкните правой кнопкой мыши том диска и выберите «Инициализировать диск».
- Затем выберите правильный тип раздела и продолжите.
Узнать больше
Stop C00002lA Фатальная системная ошибка — что это?
C00002lA Неустранимая системная ошибка — это Синий экран смерти ошибка, которая может возникнуть при запуске компьютера под управлением Windows NT 4.0. Эта ошибка приводит к тому, что экран становится синим, а система также выключается. Сообщение об ошибке остановки C000021A отображается в следующем формате:
Stop c000021a {Неустранимая системная ошибка}
Системный процесс инициализации диспетчера сеансов неожиданно завершился со статусом 0xc0000017 (0x00000000, 0x0000000). Система была остановлена.
Причины ошибок
Ошибка остановки C000021A возникает при сбое Crrss.exe или Winlogon.exe. Когда ядро Windows NT определяет, что один из этих процессов дал сбой, оно останавливается, и на экране компьютера появляется код ошибки stop C000021A. Вот некоторые из основных причин ошибки остановки C0000021A:
- Несовместимая сторонняя программа
- Проблемы с жестким диском
- Установка пакета обновления не удалась
- Установлены несоответствующие системные файлы
- Неверные и недействительные ключи реестра
Дополнительная информация и ручной ремонт
Чтобы устранить остановку C000021A Fatal System Error на вашем компьютере, попробуйте следующие решения:
-
Удалить несовместимые сторонние программы
Если ошибка возникла после того, как вы недавно установили новую программу, рекомендуется удалить эту программу. Ошибка возникает из-за несовместимости программы. Чтобы удалить программу, зайдите в меню «Пуск» и нажмите на панель управления. Теперь перейдите на вкладку «Установка и удаление программ» и дважды щелкните имя программы, которую вы недавно установили, и удалите ее из списка. После удаления не перезагружайте компьютер. Переустановите совместимую программу и запустите ее. Скорее всего, это решит проблему. Однако, если ошибка остановки C000021A все еще возникает, это означает, что проблема критическая. Это связано с реестром.
-
Ремонт и восстановление реестра
Эта процедура немного длинная и сложная. Чтобы попробовать, нужно быть технически грамотным. Вот что вам нужно сделать: сначала создать параллельную установку Windows NT. Запустите на своем ПК параллельную установку, а затем откройте редактор реестра. В меню Windows редактора реестра щелкните HKEY_LOCAL_MACHINE на локальном компьютере, а затем щелкните Загрузить куст. Теперь введите путь %systemroot%system32configsystem в раздел System предыдущей установки. Затем нажмите открыть. Здесь вам будет предложено ввести имя ключа, введите TEST. Обратите внимание на настройку текущего значения DWord в предыдущем разделе реестра. Это 0x1 и обозначается CURRENT:Reg_Dword: 0x1. Это значение указывает на то, что текущий набор элементов управления для исходной установки Windows NT соответствует элементу ControlSet001 в этом окне. Теперь, если значение равно 2, это указывает на то, что текущий набор элементов управления соответствует ControlSet002.
Теперь найдите следующий раздел реестра:
HKEY_LOCAL_MACHINETESTControlSetXXXДиспетчер сеансов управления. XXX — текущее значение набора элементов управления. И удалите все незавершенные операции переименования файлов. Затем нажмите ПРОВЕРИТЬ куст, а затем нажмите Выгрузить куст. После этого снова повторите процесс, откройте меню реестра и нажмите «Загрузить куст», здесь введите путь %systemroot%system32configSoftware к разделу «Программное обеспечение» предыдущей установки и нажмите «Открыть». Теперь вы вводите TEST 2, когда вам будет предложено ввести имя ключа. Удалите все незавершенные операции переименования файлов в следующих разделах реестра:
HKEY_LOCAL_MACHINETEST2MicrosoftWindowsCurrentVersionRunOnce
HKEY_LOCAL_MACHINETEST2MicrosoftWindowsCurrentVersionRunOnceEx
Теперь щелкните куст TEST2, а затем щелкните выгрузить куст. Закройте редактор реестра и перезапустите исходную установку. Это устранит ошибку остановки C000021A.
Узнать больше
Windows PowerShell — это мощный инструмент в среде Windows, который часто упускают из виду обычные пользователи, что является большой ошибкой, поскольку он может предложить широкий набор функций и удобство использования, а при правильном использовании может предложить уникальный рабочий опыт. Сегодня мы будем использовать PowerShell, чтобы отключить веб-камеру, чтобы к ней нельзя было получить доступ, полностью отключив ее для использования. Возможно, вы захотите сделать это из соображений безопасности или просто хотите узнать несколько новых вещей. Какой бы ни была ваша причина, я приветствую вас в этом руководстве и, пожалуйста, продолжайте читать.
Поиск идентификатора устройства
Чтобы отключить веб-камеру, первое, что нам нужно сделать, это найти соответствующий идентификатор устройства. Мы найдем это значение внутри диспетчера устройств, поэтому нажмите ⊞ ОКНА + X чтобы открыть секретное меню.


Щелкните правой кнопкой мыши значение и выберите Копировать

Скрипт PowerShell
Создать и запустить Скрипт PowerShell со следующими параметрами / значениями, чтобы отключить камеру. Заменить заполнитель с фактическим именем папки, в которой находится ваша копия Devcon
$ id = (Get-CimInstance Win32_PnPEntity | где caption -match ' ') .pnpDeviceID $ ppid = "{0} {1}" -f' @ ', $ id Set-Location c: Статус Devcon $ ppid Devcon отключить $ ppid Статус Devcon $ ppid
к включить камеру устройствавыполните следующую команду в PowerShell:
devcon включить $ ppid
Узнать больше
Что такое ошибка Центра обновления Windows 0xC1900209? Прежде чем вы сможете установить какие-либо обновления на свой компьютер с Windows 10, необходимо выполнить множество условий, и одно из них — совместимость программного обеспечения. Это один из важных факторов при установке обновлений Windows. Поэтому, если одно из программ на вашем компьютере несовместимо с новым Центром обновления Windows для вашей ОС, установка Windows 10 не будет продолжена и заблокирует установку нового обновления. Это касается как накопительных обновлений, так и обновлений функций. В таких случаях при запуске Центра обновления Windows вы получите следующее сообщение об ошибке:
«0xC1900209, несовместимое программное обеспечение блокирует процесс обновления. Удалите приложение и повторите попытку обновления. »
Это сообщение об ошибке относится к проверке перед обновлением Windows 10 с помощью Setup.exe. А чтобы определить несовместимое приложение, вам необходимо получить установочный образ Windows 10 с помощью инструмента Windows Media Creation, чтобы загрузить подходящую версию Windows 10 и смонтировать ее. После этого запустите файл setup.exe, который находится в корневой папке установочного образа Windows 10. После запуска установочного файла мастер обновления предоставит вам список несовместимых приложений. После того, как вы определили, какое программное обеспечение несовместимо с Центром обновления Windows, вы можете попытаться устранить ошибку Центра обновления Windows 0xC1900209 двумя способами: вы можете либо попытаться обновить конфликтующее программное обеспечение, либо удалить его. Для получения более подробной информации следуйте приведенным ниже параметрам.
Вариант 1. Попробуйте обновить конфликтующее программное обеспечение.
Если вы используете более старую версию программного обеспечения, которая находится в конфликте с Центром обновления Windows, вы можете обновить ее до последней версии, а затем попытаться снова применить обновления к компьютеру с Windows 10. Вы можете обновить соответствующее программное обеспечение, посетив официальный веб-сайт программного обеспечения или любой из его источников распространения. С другой стороны, вы также можете использовать функцию «Проверить наличие обновлений» для данного программного обеспечения, если оно доступно.
Вариант 2. Попробуйте удалить конфликтующее программное обеспечение.
Если обновление проблемной программы не сработало, можно попробовать удалить ее. Все, что вам нужно сделать, это выполнить следующие шаги, чтобы успешно удалить его:
- Нажмите клавиши Win + R, чтобы открыть диалоговое окно «Выполнить».
- Затем введите «appwiz.cpl» в поле и нажмите «Ввод», чтобы открыть «Программы и компоненты» на панели управления.
- Далее упорядочиваем список установленных программ в порядке даты установки.
- После этого найдите проблемную программу и щелкните ее правой кнопкой мыши, а затем выберите Удалить.
- После завершения процесса удаления перезагрузите компьютер и посмотрите, исправлена ли ошибка Центра обновления Windows 0xC1900209 или нет.
Узнать больше
В Windows есть множество встроенных инструментов, которые помогут вам исправить множество проблем, связанных с системой. Одним из них является проверка системных файлов, инструмент, который вы можете использовать для удобной замены потенциально поврежденных или отсутствующих системных файлов на исправные. Но что происходит, когда он не работает? Что ж, вы попали в нужное место, так как в этом посте вы узнаете, как вручную заменить поврежденный один системный файл Windows на заведомо исправную копию файла, если сканирование System File Checker не работает. Если вы столкнетесь с этой проблемой в средстве проверки системных файлов, оно не сможет заменить поврежденные системные файлы и вместо этого вернет сообщение об ошибке. Итак, чтобы исправить и заменить поврежденные системные файлы на вашем компьютере с Windows 10 без помощи средства проверки системных файлов, вы можете обратиться к инструкциям, приведенным ниже.
Шаг 1: Во-первых, вам нужно открыть файлы журнала, перечисленные ниже, и определить, какой именно файл был поврежден:
- % USERPROFILE% Desktopsfcdetails.txt
- Log% WinDir% LogsCBSCBS.log
Шаг 2: Вы увидите все подробности в указанных файлах журнала. Как только вы узнаете имя и путь к файлу, вы должны стать владельцем этого поврежденного системного файла.
Шаг 3: Чтобы стать владельцем поврежденного файла, вам нужно вызвать командную строку, нажав клавиши Win + R на клавиатуре, а затем введите «cmd» и нажмите Enter.
Шаг 4: После открытия командной строки введите и введите команду ниже, чтобы выполнить ее:
takeown / f FileNameAndPath
Примечание: В данной команде «FileNameAndPath» представляет имя и путь к поврежденному файлу. Например, поврежденный файл называется «wuapi.dll», тогда вам нужно ввести «takeown / f C: /Windows/System32/wuapi.dll».
Шаг 5: Затем вам нужно предоставить администраторам полный доступ и контроль над поврежденным файлом, и вы можете сделать это снова через командную строку.
Шаг 6: В командной строке с повышенными привилегиями введите и введите следующую команду для ее выполнения:
icacls FileNameAndPath / GRANT АДМИНИСТРАТОРЫ: F
Примечание: Мы снова воспользуемся wuapi.dll в качестве примера. Таким образом, команда должна быть такой: icacls «C: /Windows/System32/wuapi.dll / grant administrators: F».
Шаг 7: Теперь все, что осталось сделать, это заменить поврежденный системный файл хорошей копией из надежного источника. Получив копию, снова откройте командную строку с повышенными привилегиями и выполните следующую команду:
скопировать NewFileLocation FileNameAndPath
Примечание: В приведенной выше команде «NewFileLocation» — это место, где вы сохранили копию файла. Например, если вы сохранили его на своем рабочем столе, он должен выглядеть так: «скопируйте C: / Users / /Desktop/wuapi.dll C: /windows/system32/wuapi.dll »
Узнать больше
Авторское право © 2022, ErrorTools, Все права защищены
Товарные знаки: логотипы Microsoft Windows являются зарегистрированными товарными знаками Microsoft. Отказ от ответственности: ErrorTools.com не аффилирован с Microsoft и не претендует на прямую аффилированность.
Информация на этой странице предоставлена исключительно в информационных целях.
Ремонт вашего ПК одним щелчком мыши
Имейте в виду, что наше программное обеспечение необходимо установить на ПК с ОС Windows. Откройте этот веб-сайт на настольном ПК и загрузите программное обеспечение для простого и быстрого устранения ваших проблем.
Microsoft настоятельно рекомендует пользователям регулярно устанавливать обновления системы, чтобы они могли поддерживать безопасность своих устройств и устранять различные проблемы. К сожалению, Центр обновления Windows не всегда работает должным образом. Например, многие пользователи report с ошибкой 0x800705b4 , которая не позволяет обновляющему компоненту выполнять свою работу.

Ошибка Центра обновления Windows 0x800705b4 обычно свидетельствует о проблеме с Защитником Windows, что означает, что вам необходимо восстановить решение Microsoft для защиты от вредоносных программ, чтобы иметь возможность проверять наличие обновлений системы. Существуют и другие возможные проблемы, которые мы подробно изучаем ниже.
Есть несколько подходов к решению этой проблемы. Однако перед началом работы мы настоятельно рекомендуем создание точки восстановления системы .
Это позволяет отменить все изменения и начать процесс устранения неполадок с нуля.
Как исправить ошибку Центра обновления Windows 0x800705b4
1. Запустите средство устранения неполадок Центра обновления Windows
Вам следует начать с самого простого решения: использовать Средство устранения неполадок Центра обновления Windows , чтобы исправить распространенные ошибки, мешающие нормальному функционированию компонента обновления системы. Вот как это можно использовать:
- Нажмите кнопку Пуск , введите Настройки устранения неполадок и нажмите Enter
- Нажмите Дополнительные средства устранения неполадок .
- Выберите Центр обновления Windows и нажмите Запустить средство устранения неполадок
- Разрешите средству устранения неполадок просканировать ваш компьютер и обнаружить возможные проблемы. Если будет найдено какое-либо решение, нажмите Применить это исправление
- Перезагрузите компьютер.
- Попробуйте запустить Центр обновления Windows прямо сейчас.
.
2. Проверьте службу брандмауэра Защитника Windows
Если у вас не установлено стороннее приложение безопасности, служба Защитника Windows должна работать постоянно, чтобы защитить ваш компьютер от вредоносных программ. Самый простой способ проверить это-зайти в приложение Services. Вот как:
- Введите Win key + R , введите services.msc и нажмите Enter , чтобы открыть Услуги
- Найдите и дважды щелкните Брандмауэр Защитника Windows , чтобы получить доступ к его свойствам
- Установите для Тип запуска значение Автоматически
- Если в статусе службы указано Остановлена , нажмите кнопку Пуск .
- Нажмите Применить и выйдите.
.
Если кнопки неактивны, вы можете использовать командную строку:
- Нажмите клавишу Win + R , введите cmd и нажмите Ctrl + Shift + Enter , чтобы открыть командную строку с правами администратора.
- Введите эти две команды (нажимайте Enter после каждой):
-
netsh advfirewall устанавливает состояние профиля домена на
-
netsh advfirewall set domainprofile firewallpolicy blockinbound, allowoutbound
-
- Выйти из командной строки
- Перезагрузите компьютер.
- Попробуйте использовать Центр обновления Windows.
3. Обновите драйверы
Если ваши драйверы устройств устарели, ваша операционная система в конечном итоге перестанет работать должным образом. Но вы можете решить эту проблему, обновив все драйверы. Вот как это сделать:
- Щелкните правой кнопкой мыши кнопку Пуск и перейдите в Диспетчер устройств
- Расширьте категории устройств.
- Щелкните устройство правой кнопкой мыши и выберите Обновить драйвер . Если вы не уверены, мы предлагаем выбрать драйверы сети и дисплея
- Нажмите Автоматический поиск драйверов и следуйте инструкциям.
.
Если Windows не находит более новые драйверы, вы можете перейти на веб-сайт производителя каждого устройства, чтобы найти, загрузить и установить драйверы вручную. Однако это может занять много времени, и вы можете случайно установить неподдерживаемый драйвер.
Более безопасная альтернатива-обратиться к средство обновления драйверов . Это тип приложения, которое автоматически определяет все старые драйверы, установленные на вашем компьютере, и обновляет их после загрузки новых версий из Интернета. Кроме того, несовместимых драйверов не будет.
4. Откатить драйверы
Несовместимые драйверы устройств в конечном итоге повреждают ваш компьютер, потому что они больше не работают. Опция обновления драйвера в этом случае работать не будет. Вместо этого перед выполнением обновления следует откатить неподдерживаемые устройства. Вот что вам нужно сделать:
- Нажмите кнопку Пуск , выполните поиск по запросу Диспетчер устройств и нажмите Ввод
- Щелкните устройство правой кнопкой мыши и перейдите в раздел Свойства
- Выберите вкладку Драйвер .
- Нажмите Откатить драйвер и следуйте инструкциям. Если вы не можете нажать кнопку, это означает, что на вашем компьютере нет предыдущего драйвера, поэтому вы не можете выполнить откат
.
.
5. Удалите сторонние антивирусные программы и брандмауэры
Если у вас установлены антивирусные программы или брандмауэры сторонних производителей, они могут конфликтовать с Защитником Windows. Это особенно относится к бесплатным инструментам, которые не полностью поддерживают Windows 10 и ее внутренние компоненты. В этом случае вам следует отключить эти программы перед попыткой запустить Центр обновления Windows.
И, если это не помогает, попробуйте удалить программные приложения с вашего компьютера. Например, если у вас установлено две или более программ защиты от вредоносных программ, их механизмы реального времени, вероятно, несовместимы. В конечном итоге это приводит к проблемам со стабильностью системы и ошибкам, например 0x800705b4.
Как удалить программы:
- Щелкните правой кнопкой мыши кнопку Пуск и выберите Приложения и функции
- Найдите приложение безопасности в списке.
- Выберите запись, нажмите Удалить , а затем еще раз для подтверждения.
- Продолжить работу с мастером удаления.
- Перезагрузите компьютер и попробуйте запустить Центр обновления Windows прямо сейчас.
.
Программа удаления Windows 10 по умолчанию-это хорошо, но не очень. Если вам нужен более тщательный способ избавиться от программ, посмотрите программы удаления программ . Они предназначены для удаления не только программы, но и любых оставшихся файлов и записей реестра.
6. Проверьте Центр обновления Windows и другие службы
В нормальных условиях служба Центра обновления Windows должна запускаться на вашем компьютере автоматически. Однако, если этого не произойдет, вы можете ожидать различные коды ошибок, например 0x800705b4. Вот как можно перезапустить службу Центра обновления Windows и проверить тип ее запуска:
- Нажмите клавишу Win , найдите Службы и запустите это приложение.
- Найдите и дважды щелкните Центр обновления Windows , чтобы проверить его свойства
- Установите для Тип запуска значение Автоматический (отложенный запуск)
- Нажмите кнопку Пуск , если служба в данный момент не запущена.
- Нажмите Применить и вернитесь в главное окно
- Найдите Фоновую интеллектуальную службу передачи и Готовность приложения , чтобы установить те же параметры, что и выше
- Найдите и дважды щелкните Служба списка сетей
- Установите для Тип запуска значение Выключено
- Нажмите Остановить , если служба в данный момент работает.
- Нажмите Применить и выйдите из
- Попробуйте проверить наличие обновлений системы прямо сейчас.
7. Сбросить компоненты Центра обновления Windows
Возможно, Центру обновления Windows требуется встряска, обновив его компоненты и очистив кеш. Вам просто нужно получить доступ к командной строке и ввести точные команды, перечисленные ниже.
- Войдите в Windows 10, используя учетную запись администратора.
- Нажмите клавиши Win + R , введите cmd и нажмите Enter
- Напишите следующие команды и нажимайте Enter после каждой:
- Перезагрузите компьютер и попробуйте проверить наличие обновлений системы.
8. Запустите Windows 10 в безопасном режиме
Вы можете запустить Windows 10 в Безопасный режим , чтобы создать безопасную среду, отключив все службы, процессы и драйверы, которые вашей операционной системе не нужны для правильной работы. Затем вы можете попробовать запустить Центр обновления Windows в безопасном режиме, чтобы проверить, работает ли он. Вот что вам нужно сделать:
- Щелкните правой кнопкой мыши кнопку Пуск и выберите Настройки
.
- Нажмите Обновление и безопасность
- Перейти в раздел Восстановление
- В разделе Расширенный запуск нажмите Перезагрузить сейчас
- Windows загрузится в режиме устранения неполадок . Перейдите в раздел Устранение неполадок > Дополнительные параметры > Настройки запуска
- Нажмите Перезагрузить
- Нажмите F5 , чтобы включить безопасный режим с сетью
- После запуска ОС попробуйте запустить Центр обновления Windows.
- Если обновление прошло успешно, перезагрузите компьютер как обычно, чтобы выйти из безопасного режима.
9. Запустите чистую загрузку
Возможно, Центру обновления Windows мешают не только службы, процессы и драйверы, но и запускаемые приложения. Например, это могло произойти, если у вас есть стороннее антивирусное решение, запуск которого запланирован каждый раз при включении компьютера. Но вы можете запустить чистую загрузку Windows 10 :
- Нажмите клавиши Win + R , введите msconfig и нажмите Enter , чтобы открыть Системный Приложение”Конфигурация “.
- На вкладке Общие выберите Выборочный запуск
- Отключите Загрузка системных служб и Загрузка элементов автозагрузки
- Нажмите Применить и выйдите из
- Нажмите Ctrl + Shift + Esc , чтобы открыть Диспетчер задач .
- Перейдите на вкладку Автозагрузка
- Отключите все программы со статусом Включено
- Перезагрузите компьютер.
- Попробуйте запустить Центр обновления Windows.
- Если это сработает, перезагрузите компьютер после обновлений.
- Откройте Конфигурация системы
- Выберите Обычный запуск , нажмите Применить и выйдите на рабочий стол
10. Восстановить настройки брандмауэра по умолчанию
Если вы возились с настройками брандмауэра Защитника Windows, возможно, вы по незнанию ограничили доступ в Интернет критически важных файлов, которые необходимы Windows 10 для выполнения обновлений. Отменить одну настройку за раз может быть сложно, но более простое решение-восстановить все по умолчанию. Вот как:
- Нажмите кнопку Пуск , введите Безопасность Windows и откройте это приложение.
- Выберите Брандмауэр и защита сети
- Прокрутите окно вниз и нажмите Восстановить брандмауэры по умолчанию
- Нажмите Восстановить настройки по умолчанию и Да для подтверждения.
- Попробуйте загрузить обновления системы прямо сейчас.
11. Удалить системные обновления
Может показаться абсурдным, что обновление системы, выпущенное Microsoft, может привести к повреждению самой функции, используемой Windows 10 для проверки наличия обновлений. Но это может произойти, поскольку многие обновления системы непредсказуемы. К счастью, вы можете решить эту проблему, удалив со своего компьютера самое последнее обновление Windows.
- Нажмите клавиши Windows + R , введите appwiz.cpl и нажмите Enter
- Нажмите Просмотреть установленные обновления слева
- Щелкните столбец Установлено , чтобы отсортировать обновления (сначала самые новые)
- В группе Microsoft Windows дважды щелкните первое обновление.
- Нажмите Да для подтверждения и следуйте дальнейшим инструкциям
- Перезагрузите компьютер и проверьте наличие обновлений.
- Если это работает, не загружайте то же обновление снова.
12. Исправить ошибки жесткого диска
Если на вашем жестком диске или твердотельном накопителе есть поврежденные файлы или поврежденные сектора, это может вызвать проблемы с функциональностью Центра обновления Windows, что приведет к ошибке с кодом 0x800705b4. Однако вы можете обратиться за помощью к CHKDSK (Check Disk).
Как использовать CHKDSK:
- Нажмите клавишу Win + R , введите cmd и нажмите Ctrl + Shift + Enter , чтобы запустить Командную строку с правами повышения (нажмите Да , если система контроля учетных записей попросит подтвердить)
- Если Windows установлена в разделе C: по умолчанию, запустите
chkdsk c:/f/r. В противном случае убедитесь, что вы используете правильную букву диска вместоc: - When you’re asked to schedule the checkup at the next system startup, type y and press Enter
- Restart your computer. CHKDSK will check the disk and fix any errors
13. Repair corrupt system files
If CHKDSK doesn’t work, it’s likely because your operating system has corrupt files, which you can resolve with the help of SFC (System File Checker).
Как использовать SFC:
- Click the Start button, search for Command Prompt, and click Run as administrator
- Run
sfc/scannowand wait until SFC does its job - Restart your PC and try Windows Update
If SFC doesn’t show any problems, you can use DISM to check the component store of the OS image.
Как использовать DISM:
- Launch an elevated instance of Command Prompt
- Run
DISM/online/cleanup-image/scanhealth - If DISM finds any problems, fix them by entering
DISM/online/cleanup-image/restorehealth - After DISM finishes its job, restart your PC
- Relaunch Command Prompt as admin
- Run
sfc/scannowand wait - Restart your PC one last time and try Windows Update now
14. Check your PC for malware
It’s a good idea to run a virus scan on your PC and remove any malicious threats using Windows Defender:
- Press the Windows key, search for Windows Security, and hit Enter
- Select Virus & threat protection
- Click Scan options
- Choose Quick scan and click Scan now
- If the scan results don’t show anything suspicious, run a new scan after selecting Windows Defender Offline scan mode
- Allow Defender to quarantine or remove any infected files. If you think some of the alerts are false positives, make sure to add those files to a whitelist in order to exclude them from further scans
- Reboot your computer
- Check if you can use Windows Update now
15. Run Windows Update Diagnostic
Published by Microsoft, Windows Update Diagnostic is a tool you can download and consult to find and repair additional Windows Update problems that aren’t already covered by the integrated Windows Update troubleshooter. Here’s how you can use it:
- Log in to Windows 10 using an administrator account
- Download Windows Update Diagnostic from the official website
- Fire up the application
- Pick Windows Update and click Next. Follow the given instructions
- Once the wizard completes, restart the app
- Select Windows Network Diagnostics and click Next
- Restart your PC and try to download system updates
16. Verify Group Policy settings
Windows Update needs Group Policy options to be configured in a certain way. Otherwise, you can wake up with errors like 0x800705b4 when trying to download and install system updates. Here’s what you need to do in this case:
- Press Win key + R, type gpedit.msc, and press Enter
- In Local Group Policy Editor, visit Computer Configuration > Administrative Templates > Windows Components > Windows Update
- Right-click Configure Automatic Updates and select Properties
- Choose Enabled and click Apply
- Перезагрузите компьютер.
17. Remove external devices
If you started getting Windows Update errors after attaching a new piece of hardware to your computer, that might be the culprit. Some devices don’t fully support Windows 10 computers, even those with plug-and-play features. So you can expect system stability problems because of this, even a failure to check for system updates.
To test this theory and fix the problem at the same time, just unplug any new devices you attached to your PC lately, like a USB flash drive, a webcam adapter, or a Wi-Fi dongle. Then, restart your computer and try to run Windows Update.
18. Check the disk space
Insufficient disk space can lead to all sorts of computer problems because Windows doesn’t have enough room to download files and run processes. You should check the Windows 10 notifications center for any messages concerning low disk space. In this case, you can use a partition manager like Disk Management to increase the Windows drive capacity.
How to use Disk Management:
- Click the Start button, type Disk Management, and open this app
- Pick a big partition that doesn’t contain Windows
- Right-click this drive and select Shrink Volume
- Specify the new volume size by removing a considerable amount (at least 1GB) and click Shrink
- Shift your attention to the Windows partition. Right-click the drive and select Extend volume
- Set the volume size by adding all the available disk space. Click Extend
- Перезагрузите компьютер.
An alternative solution is to remove existing files from the Windows drive, in order to make room for system updates. Try moving files to other partitions or even a removable storage device. Furthermore, you can uninstall large and unused applications and games, upload important files to a storage account, or burn DVDs.
If you still don’t have enough disk space on the Windows drive after going through all this trouble, use a system cleaner like Disk Cleanup to get rid of all junk data that unnecessarily occupies your disk space.
How to use Disk Cleanup:
- Before getting started, visit Downloads and Recycle Bin. Make sure to save or restore any files you might need later since these folders will be cleared
- Click the Start button, search for Control Panel, and open this app
- Click Administrative Tools
- Open the Disk Cleanup utility
- Select the C: drive or where you have Windows installed
- At Files to delete, select everything and click Clean up system files
- Once the file scan is over, pick all items again and press OK
- Reboot your machine
19. Fix registry settings
Windows Update error 0x800705b4 could be caused by incorrect registry settings, where a registry cleaner can’t help. Here’s how you can fix them:
- Press Win key + R, type regedit, and press Enter to open Registry Editor. Click Yes if prompted by User Account Control
- Open the File menu and click Export
- Set a name and destination to save a registry backup file
- Click Save
- Visit the following address in Registry Editor:
ComputerHKEY_LOCAL_MACHINESOFTWAREMicrosoftWindowsCurrentVersionWindowsUpdateAuto Update
- If the EnableFeaturedSoftware entry exists, make sure that Data is set to 0x00000001 (1). Else, perform the following actions:
- Double-click the EnableFeaturedSoftware entry
- Set Value data to 1
- Set Base to Hexadecimal
- Click OK
- If the EnableFeaturedSoftware entry is not there:
- Open the Edit menu
- Choose New > DWORD (32-bit) Value
- Set the EnableFeaturedSoftware name and double-click it to access properties
- Set Value data to 1
- Set Base to Hexadecimal
- Click OK
- Now, visit this location in Registry Editor:
HKEY_LOCAL_MACHINESOFTWAREMicrosoftWindowsUpdateUX
-
- Double-click the IsConvergedUpdateStackEnabled
- Set Value data to 0
- Set Base to Hexadecimal
- Click OK
- Check out this address next:
HKEY_LOCAL_MACHINESOFTWAREMicrosoftWindowsUpdateUXSettings
- Double-click UxOption
- Set Value data to 0
- Set Base to Hexadecimal
- Click OK
- Lastly, go here:
HKEY_LOCAL_MACHINESOFTWAREPoliciesMicrosoftSystemCertificates
- If CopyFileBufferedSynchronousIo exists, check that its Data is set to 0x00000001 (1). Else, double-click the entry:
- Set Value data to 1
- Set Base to Hexadecimal
- Click OK
- If CopyFileBufferedSynchronousIo doesn’t exist:
- Open the Edit menu
- Choose New > DWORD (32-bit) Value
- Set the CopyFileBufferedSynchronousIo name
- Set Value data to 1
- Set Base to Hexadecimal
- Click OK
- Exit Registry Editor and restart your PC
20. Check your Internet connection
If your Internet connection is unstable, it could prevent Windows Update from functioning correctly, resulting in error 0x800705b4. Here are some suggestions to fix your Internet connection and improve its speed:
- Use the Internet Connections troubleshooter
- Flush your DNS servers
- Change your DNS servers
- Reboot your router
- Connect to a 5Ghz wireless network
- Switch from wireless to wired mode
- Terminate all applications with Internet access
- Check your VPN or proxy settings
- Run an Internet speed test
21. Use System Restore
If you can’t find the source of the problem, consider rolling back Windows 10 to a restore point that was recorded before you started experiencing Windows Update issues. However, it means that all applications installed after the restore point was taken will no longer exist on your PC, so you will have to reinstall them.
How to roll back Windows 10:
- Press the Win key, type Control Panel, and launch this app
- Go to the Recovery area
- Choose a restore point or explore more by clicking Show more restore points. After selecting a checkpoint, you can click Scan for affected programs to see which applications you will have to reinstall
- Click Next and proceed with the wizard steps
- Your PC will restart to complete the restore
22. Reset Windows 10
Unfortunately, System Restore often fails to work, throwing various errors on the screen. When that happens, you can reset Windows 10 to the factory options, which is usually a foolproof solution. You can keep your personal files on the PC, so you don’t need to perform backups. However, all applications will be uninstalled and you will have to configure all your computer preferences.
How to reset Windows 10:
- Right-click the Windows 10 Start button and go to Settings
- Select Update & Security > Recovery
- Click Get started below Reset this PC
- Choose Keep my files and follow the remaining instructions
Windows Update error 0x800705b4 can be fixed
In conclusion, if you get error 0x800705b4 when trying to check for system updates, it usually signals a problem with Windows Defender. However, it can indicate other problems, as well.
Get started by running the Windows Update troubleshooter, checking the Windows Defender Firewall service, updating your old drivers or rolling back any incompatible drivers, uninstalling third-party antivirus and firewall software, as well as by checking the Windows Update and other services.
You can reset the Windows Update components, start Windows 10 in Safe Mode, run a clean system boot, reset firewall options to default, uninstall malfunctioning system updates, fix hard disk errors and damaged system files, run a malware scan, use the Windows Update Diagnostic tool, and check Group Policy settings.
It’s also a good idea to unplug peripheral devices, add more disk space or remove existing files, fix Windows Update registry settings, check the quality of your Internet connection and make it faster, or roll back Windows 10 to a stable point when Windows Update still worked. If everything fails, you can reset Windows 10 while keeping your personal files.
How did you fix Windows Update error code 0x800705b4? Did you use a solution that’s not listed here? Let us know in the comments below.
Добрый день, у меня такая ситуация:
1 — Контроллер домена на Windows 2012R2 установлен под Hyper-V. Синхронизация времени с хост-машиной отключена в настройках Hyper-V.
2 — Служба времени настроена на синхронизацию с time.windows.com. Синхронизация проходит успешно. Время устанавливается верное.
3 — Спустя некоторое время — примерно 3-10 часов синхронизация пропадает причём сразу с большим отклонением. Выглядит этот момент при просмотре w32tm /stripchart вот так:
19:30:21 d:+00.1562053s o:-00.0060870s [ * ] 19:30:23 d:+00.1562036s o:-00.0087478s [ * ] 19:30:26 d:+00.1405838s o:-00.0028829s [ * ] 19:30:28 d:+00.1562042s o:-00.0165053s [ * ] 19:30:30 d:+00.1562047s o:+00.0011595s [ * ] 19:30:32 d:+00.1405899s o:+00.0030170s [ * ] 19:30:34 d:+00.1561969s o:-00.0131250s [ * ] 19:30:36 d:+00.1405128s o:-00.0044379s [ * ] 19:30:39 d:+00.1718294s o:-00.0064479s [ * ] 19:30:41 d:+00.1561624s o:-00.0101792s [ * ] 19:30:43 d:+00.1562029s o:-00.0058196s [ * ] 19:30:45 d:+00.1405988s o:-00.0095212s [ * ] 19:31:16 ошибка: 0x800705B4 19:31:19 d:+00.1562099s o:+42.8240319s [ | @] 19:31:21 d:+00.1405866s o:+42.8289400s [ | @] 19:31:23 d:+00.1405062s o:+42.8209113s [ | @] 19:31:25 d:+00.4685487s o:+42.9707821s [ | @] 19:31:28 d:+00.1563300s o:+42.8241157s [ | @] 19:31:30 d:+00.1561275s o:+42.8214140s [ | @] 19:31:32 ошибка: 0x800705B4 19:31:35 d:+00.1562050s o:+42.8275786s [ | @] 19:31:37 d:+00.1563012s o:+42.8327392s [ | @] 19:31:39 d:+00.1405906s o:+42.8254907s [ | @] 19:31:42 d:+00.1561160s o:+42.8230155s [ | @] 19:31:44 d:+00.1562584s o:+42.8194146s [ | @] 19:31:46 d:+00.1561335s o:+42.8188219s [ | @] 19:31:48 d:+00.1561395s o:+42.8203429s [ | @]
При этом вывод w32tm /query /status сообщает о регулярной, успешной плановой синхронизации всегда, вне зависимости от того произошел сдвиг или нет:
17:39 Индикатор помех: 0(предупреждений нет) Страта: 3 (вторичная ссылка - синхронизирована с помощью (S)NTP) Точность: -6 (15.625ms за такт времени) Задержка корня: 0.2030642s Дисперсия корня: 0.0876632s Идентификатор опорного времени: 0x68299644 (IP-адрес источника: 104.41.150.68) Время последней успешной синхронизации: 17.12.2015 16:41:50 Источник: time.windows.com,0x9 Интервал опроса: 8 (256s)
Вручную с помощью w32tm /resync время всегда синхронизируется успешно и встаёт на место, но потом всё повторяется. В журнале ошибок нет, кроме ошибок Hyper-V с кодом 12 и 13 об отключении/включении сетевого адаптера в
виртуальной машине.
По логу видно, что каждый раз сбою предшествует ошибка:
19:31:16 ошибка: 0x800705B4
Она бывает часто и бывает, что и не ведёт к такому сбою времени, но когда он есть, она ему предшествует. Корреляция 100%. И так же в этот момент есть ошибки 12 и 13 от Hyper-V.
Насколько я понимаю — это может быть ошибка таймаута связанная с долгим ответом NTP-сервера, которое в свою очередь может быть вызвано вот этим отключением адаптера Hyper-V, но меня удивляет почему
не происходит восстановление с последующей ресинхронизацией когда связь есть и ресинхронизируется только вручную.
Прошу помощи у сообщества!
Обновление:
Нашел информацию что возможно источником ошибок отключения/включения сетевого адаптера Hyper-V, который непосредственно предшествуют рассинхронизации (evenid 12 и 13) становится работа антивирусного ПО на хост-системе. Такое ПО действительно
есть.
В соответствии со статьёй https://support.microsoft.com/en-us/kb/961804 добавлены требуемые исключения.
Буду наблюдать пока.
-
Изменено
21 декабря 2015 г. 6:44
Обновлено 16.12.2019

Ошибка обновления 0x800705b4
И так у моего приятеля есть Windowsw 10 релиз 1511, уведев, что Microsoft выпустила новую версию своей операционной системы, он попытлся до него обновиться и в момент скачивания, он получил ошибку 0x800705b4.
При попытке повторить скачивание обновления, ошибка воспроизводилась.
Как исправить ошибку 0x800705b4
Сразу покажу, в чем проблема у данной заразы. Все дело в том, что в вашей системе поврежден ряд, системных файлов и компонентов Windows, которые требуют восстановления, чем мы и займемся.
В моем случае и в 99% это поврежденные файлы, которые лечатся утилитой sfc. Откройте командную строку cmd от имени администратора.
Как видите по результатам сканирования систмеы, у меня появилось предупреждение.
Программа защиты ресурсов Windows обнаружила поврежденные файлы, но ек может восстановить некоторые из них. Подробные сведения см. в файле CBS.Log, который находится по следующему пути: windirLogsCBS.log. Например, в настоящее время не поддерживается для автономного обслуживания
Наши опасения подтвердились и ошибка обновления Windows 10 обнаружена, повреждены системные файлы. В итоге ошибка windows 0x800705b4 исправляется одной командой:
Если найдутся какие либо проблемы, то выполните команду по восстановлению:
dism /online /Cleanup-Image /RestoreHealth
Если данная команда не помогла, то попробуйте перерегистрировать библиотеку wups2.dll.
- net stop wuauserv (Производим остановку службы обновления Windows 10).
- regsvr32 %WinDir%Sistem32wups2.dll.
- net start wuauserv (Производим запуск службы обновления Windows 10)
Заходим снова в центр обновления Windows и пробуем найти свежие апдейты. Как видите у меня все завелось.
Альтернативные причины ошибки 0x800705b4
И так рассмотрим альтернативные методы решения.
- Проверьте не идет ли в этот момент скачивания каких либо данных в браузере или раздаче торрента, которая отъедает всю скорость вашего интернет соединения.
- Ваш роутер может подвиснуть или на нем может зависнуть сессия, особенно на старых Dir-100. Как лечится, простой перезагрузкой.
- Бывает небольшой процент ситуаций, что вам необходимо выключить все ваши внешние устройства, принтеры, флешки, съемные диски
- Попробуйте отключить антивирус
- Попробуйте обновить драйвера устройства, может быть проблема в кривом драйвере.
- Воспользуйтесь утилитой Windows Update Troubleshooter (Средство устранения неполадок Центра обновления)
https://support.microsoft.com/ru-ru/help/4027322/windows-update-troubleshooter
Либо с моего сайта, скопировав ссылку в браузер https://cloud.mail.ru/public/5Fr4/5Nauv83fT
Запускаете ее и следуете по мастеру устранения проблем, по результатам которого либо у вас исправиться ошибка 0x800705b4, либо вы получите новую, которую можно исправить соответствующими методами, однозначной ошибки нет, все зависит от конфигурации. Выбираете «Центр обновления Windows»
У вас начнется поиск проблем.
Как видите утилита отработала, исправила код ошибки 0x800705b4 и предлагает скачать обновление Windows 10.
Надеюсь, что данная заметка вам помогла обновиться до последних заплаток безопасности.
При обновлении Windows Server 2016 столкнулся с ошибкой 0x800705b4. Перепробовал несколько способов решения проблемы, один из них помог.
Если нажать кнопку Retry, то обновление снова завершается ошибкой. Накопительное обновление KB4103720 никак не хочет устанавливаться. Посмотреть какое обновление вызвало ошибку можно в журнале обновлений Update history.
Пошерстив Интернет, нашёл несколько советов, которые могут помочь в таком случае.
Аналогичная ошибка при установке обновлений:
- KB4103720
- KB4103723
Первый совет, который мне не помог
Установить опцию «При обновлении Windows получать обновления для других продуктов Майкрософт». Захожу в дополнительные настройки Advanced option и включаю «Give me updates for other Microsoft products when I update Windows».
Говорят, что обновление может не устанавливаться, если оно зависит от какого-то другого, необязательного обновления. Я, правда, в этом сомневаюсь.
Мне не помогло.
Второй совет, который мне не помог
Обновить вручную антивирус. Антивирусные базы должны обновляться автоматически, но из-за ошибки этого не происходит. Даже есть это не поможет, то хотя бы антивирус будет обновлён. Я в этом способе тоже сомневаюсь. Хотя, если у вас стоит какой-то другой антивирус, то он может мешать обновлениям, его можно попытаться отключить. У меня на сервере стоит только защитник Windows.
Запускаю Windows Defender. Да, базы не обновлены.
Нажимаю кнопку Update definitions.
Антивирусные базы обновляются.
Мне не помогло.
Третий совет, который мне не помог
Если сервер находится в домене, то, возможно, обновление скачивается с WSUS. Оно может быть битым или вообще ненужным. Можно отключить обновление через WSUS, чтобы сервер скачал патч напрямую из Microsoft.
Я уже пользовался этим способом при ошибке 0x80244011.
Windows Server 2016 — отключаем обновление через WSUS
Мне не помогло.
Четвёртый совет, который мне не помог
Через панель управления устраняем неполадки с центром обновления Windows.
Панель управления → Устранение неполадок → Система и безопасность → Центр обновления Windows.
Начинается поиск проблем, мешающим обновлению.
Найдена какая-то проблема и исправлена. Замечательно, но…
Мне не помогло.
Пятый совет, который мне не помог
Все обновления перед установкой скачиваются в директорию SoftwareDistribution. А подписи обновлений хранятся в папке catroot2. Эти папки можно почистить или удалить, но придётся остановить несколько служб.
Я воспользовался скриптом для командной строки:
Net Stop bits
Net Stop wuauserv
Net Stop appidsvc
Net Stop cryptsvc
Ren %systemroot%SoftwareDistribution SoftwareDistribution.bak
Ren %systemroot%system32catroot2 catroot2.bak
Net Start bits
Net Start wuauserv
Net Start appidsvc
Net Start cryptsvcСкрипт останавливает несколько сервисов м переименовывает папки SoftwareDistribution и catroot2. Потом снова запускает остановленные службы.
Мне не помогло.
Шестой совет, который мне помог
Проблемное обновление можно скачать из каталога Windows и установить вручную.
https://www.catalog.update.microsoft.com/Home.aspx
Нахожу в каталоге проблемное накопительное обновление KB4103720 для Windows Server 2016. Скачиваю и запускаю.
Обновление успешно устанавливается.
После этого перезагружаю сервер и устанавливаю остальные обновления в обычном режиме.
Вместо заключения
Что-то мне подсказывает, что проблемы с установкой обновлений у всех могут быть разные. Если один из способов не помог, попробуйте другой.



















































 Причины ошибок
Причины ошибок