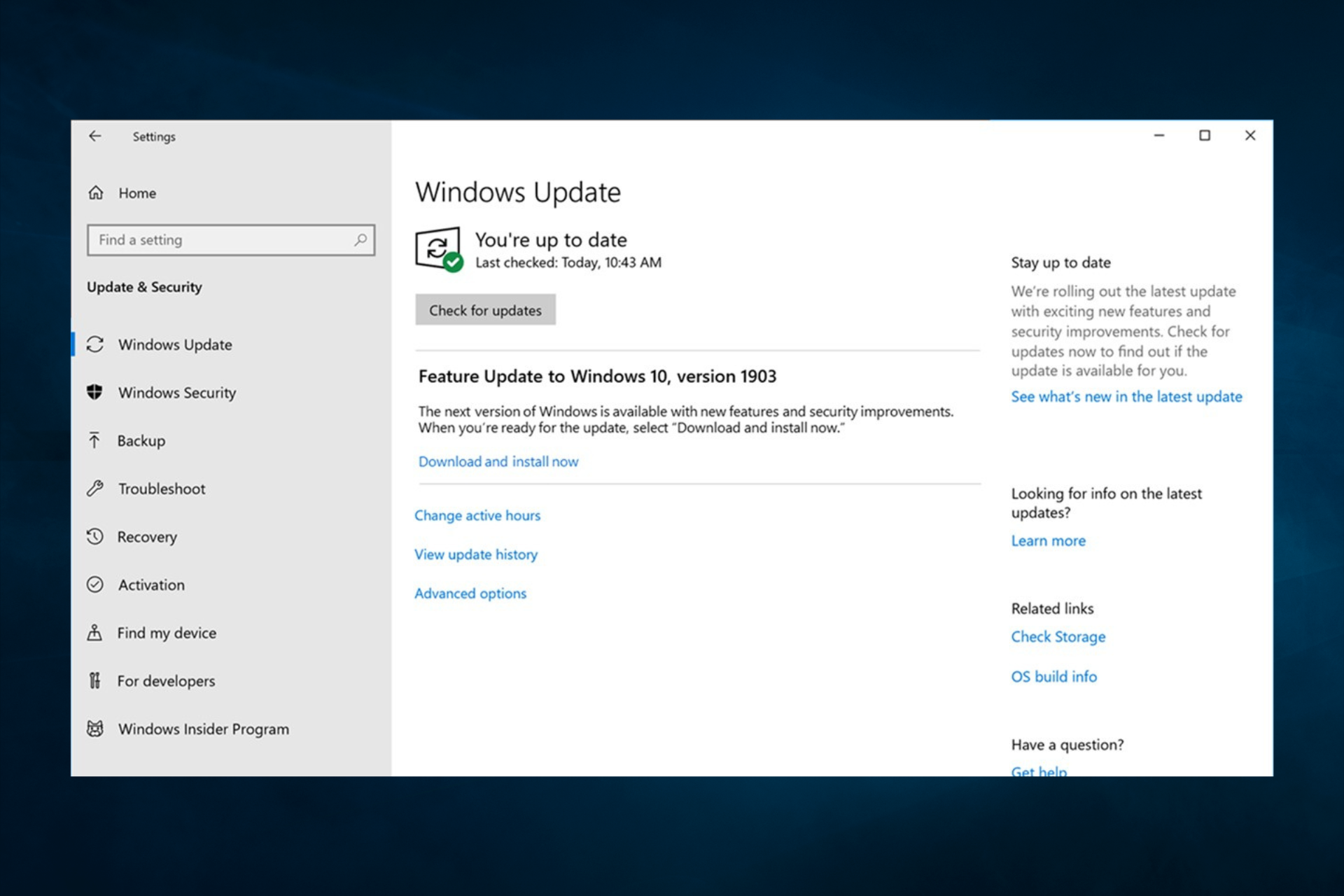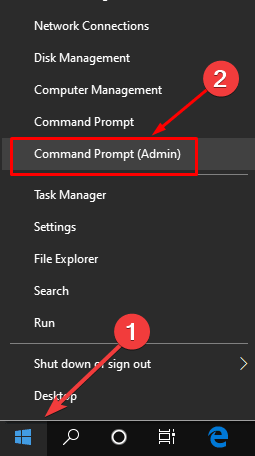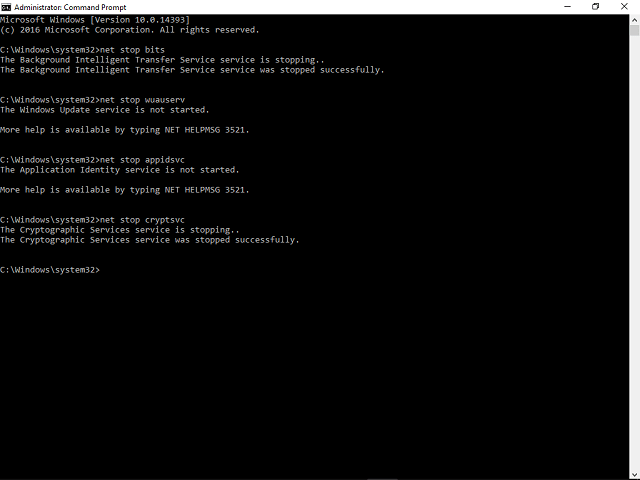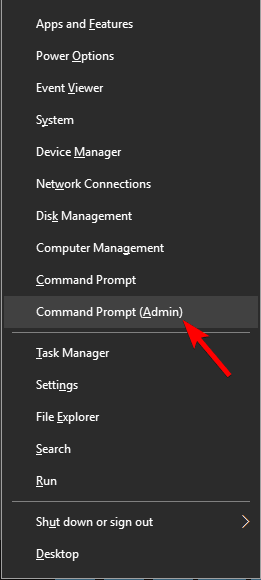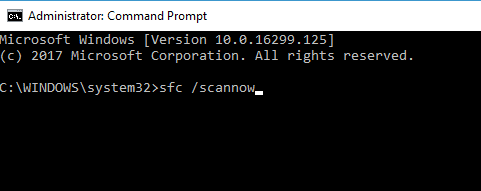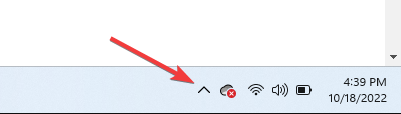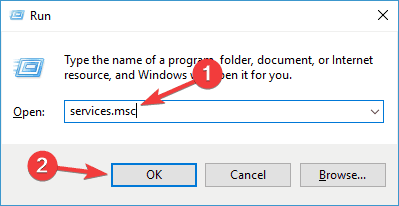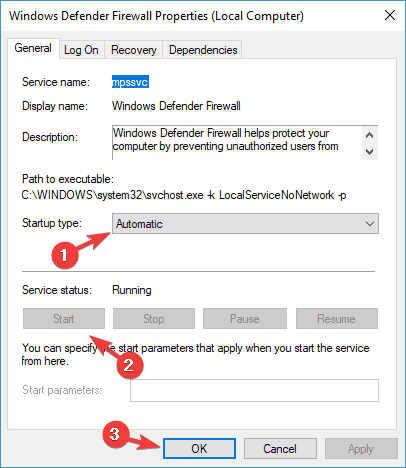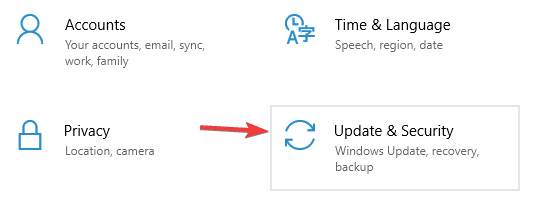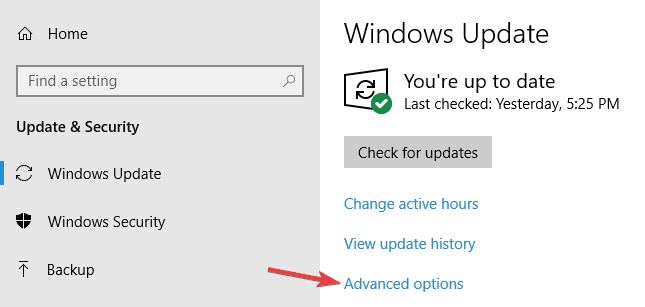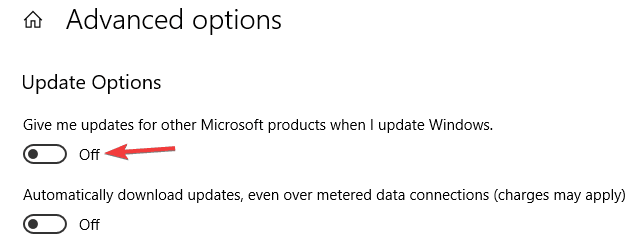Обновлено 16.12.2019

Ошибка обновления 0x800705b4
И так у моего приятеля есть Windowsw 10 релиз 1511, уведев, что Microsoft выпустила новую версию своей операционной системы, он попытлся до него обновиться и в момент скачивания, он получил ошибку 0x800705b4.
При попытке повторить скачивание обновления, ошибка воспроизводилась.
Как исправить ошибку 0x800705b4
Сразу покажу, в чем проблема у данной заразы. Все дело в том, что в вашей системе поврежден ряд, системных файлов и компонентов Windows, которые требуют восстановления, чем мы и займемся.
В моем случае и в 99% это поврежденные файлы, которые лечатся утилитой sfc. Откройте командную строку cmd от имени администратора.
Как видите по результатам сканирования систмеы, у меня появилось предупреждение.
Программа защиты ресурсов Windows обнаружила поврежденные файлы, но ек может восстановить некоторые из них. Подробные сведения см. в файле CBS.Log, который находится по следующему пути: windirLogsCBS.log. Например, в настоящее время не поддерживается для автономного обслуживания
Наши опасения подтвердились и ошибка обновления Windows 10 обнаружена, повреждены системные файлы. В итоге ошибка windows 0x800705b4 исправляется одной командой:
Если найдутся какие либо проблемы, то выполните команду по восстановлению:
dism /online /Cleanup-Image /RestoreHealth
Если данная команда не помогла, то попробуйте перерегистрировать библиотеку wups2.dll.
- net stop wuauserv (Производим остановку службы обновления Windows 10).
- regsvr32 %WinDir%Sistem32wups2.dll.
- net start wuauserv (Производим запуск службы обновления Windows 10)
Заходим снова в центр обновления Windows и пробуем найти свежие апдейты. Как видите у меня все завелось.
Альтернативные причины ошибки 0x800705b4
И так рассмотрим альтернативные методы решения.
- Проверьте не идет ли в этот момент скачивания каких либо данных в браузере или раздаче торрента, которая отъедает всю скорость вашего интернет соединения.
- Ваш роутер может подвиснуть или на нем может зависнуть сессия, особенно на старых Dir-100. Как лечится, простой перезагрузкой.
- Бывает небольшой процент ситуаций, что вам необходимо выключить все ваши внешние устройства, принтеры, флешки, съемные диски
- Попробуйте отключить антивирус
- Попробуйте обновить драйвера устройства, может быть проблема в кривом драйвере.
- Воспользуйтесь утилитой Windows Update Troubleshooter (Средство устранения неполадок Центра обновления)
https://support.microsoft.com/ru-ru/help/4027322/windows-update-troubleshooter
Либо с моего сайта, скопировав ссылку в браузер https://cloud.mail.ru/public/5Fr4/5Nauv83fT
Запускаете ее и следуете по мастеру устранения проблем, по результатам которого либо у вас исправиться ошибка 0x800705b4, либо вы получите новую, которую можно исправить соответствующими методами, однозначной ошибки нет, все зависит от конфигурации. Выбираете «Центр обновления Windows»
У вас начнется поиск проблем.
Как видите утилита отработала, исправила код ошибки 0x800705b4 и предлагает скачать обновление Windows 10.
Надеюсь, что данная заметка вам помогла обновиться до последних заплаток безопасности.
Содержание
- 0x800705b4 windows 10 ошибка активации как исправить
- Ошибка обновления 0x800705b4
- Как исправить ошибку 0x800705b4
- Альтернативные причины ошибки 0x800705b4
- Исправление ошибки 0x800705b4 при обновлении Windows 10
- Отключение антивируса, Windows Defender и UAC
- Отключение стороннего антивируса
- Отключение службы Контроля учетных записей
- Перезагрузка или отключение Windows Defender
- Сканирование и очистка системы, регистрация wups2.dll
- Методы исправления ошибки 0x800705b4 в Windows 10
- Методы устранения ошибки 0x800705b4 в Windows 10
- Способ 1: Дополнительные обновления
- Способ 2: Настройка DNS-серверов
- Способ 3: «Диагностика неполадок»
- Способ 4: Проверка системных файлов
- Способ 5: Отключение брандмауэра
- Способ 6: Поиск вирусов
0x800705b4 windows 10 ошибка активации как исправить

Ошибка обновления 0x800705b4
И так у моего приятеля есть Windowsw 10 релиз 1511, уведев, что Microsoft выпустила новую версию своей операционной системы, он попытлся до него обновиться и в момент скачивания, он получил ошибку 0x800705b4.
При попытке повторить скачивание обновления, ошибка воспроизводилась.
Как исправить ошибку 0x800705b4
Сразу покажу, в чем проблема у данной заразы. Все дело в том, что в вашей системе поврежден ряд, системных файлов и компонентов Windows, которые требуют восстановления, чем мы и займемся.
В моем случае и в 99% это поврежденные файлы, которые лечатся утилитой sfc. Откройте командную строку cmd от имени администратора.
Как видите по результатам сканирования систмеы, у меня появилось предупреждение.
Наши опасения подтвердились и ошибка обновления Windows 10 обнаружена, повреждены системные файлы. В итоге ошибка windows 0x800705b4 исправляется одной командой:
Если данная команда не помогла, то попробуйте перерегистрировать библиотеку wups2.dll.
- net stop wuauserv (Производим остановку службы обновления Windows 10).
- regsvr32 %WinDir%Sistem32wups2.dll.
- net start wuauserv (Производим запуск службы обновления Windows 10)
Заходим снова в центр обновления Windows и пробуем найти свежие апдейты. Как видите у меня все завелось.
Альтернативные причины ошибки 0x800705b4
И так рассмотрим альтернативные методы решения.
- Проверьте не идет ли в этот момент скачивания каких либо данных в браузере или раздаче торрента, которая отъедает всю скорость вашего интернет соединения.
- Ваш роутер может подвиснуть или на нем может зависнуть сессия, особенно на старых Dir-100. Как лечится, простой перезагрузкой.
- Бывает небольшой процент ситуаций, что вам необходимо выключить все ваши внешние устройства, принтеры, флешки, съемные диски
- Попробуйте отключить антивирус
- Попробуйте обновить драйвера устройства, может быть проблема в кривом драйвере.
- Воспользуйтесь утилитой Windows Update Troubleshooter (Средство устранения неполадок Центра обновления)
Либо с моего сайта, скопировав ссылку в браузер https://cloud.mail.ru/public/5Fr4/5Nauv83fT
Запускаете ее и следуете по мастеру устранения проблем, по результатам которого либо у вас исправиться ошибка 0x800705b4, либо вы получите новую, которую можно исправить соответствующими методами, однозначной ошибки нет, все зависит от конфигурации. Выбираете «Центр обновления Windows»
У вас начнется поиск проблем.
Как видите утилита отработала, исправила код ошибки 0x800705b4 и предлагает скачать обновление Windows 10.
Надеюсь, что данная заметка вам помогла обновиться до последних заплаток безопасности.
Исправление ошибки 0x800705b4 при обновлении Windows 10
При попытке обновить Windows 10 через Центр обновлений Windows может появляться ошибка 0x800705b4. Ошибка также может появляться на старых версиях Windows (7, 8, 8.1), в зависимости от устанавливаемого обновления.
Ошибка может появляться в следующих обновлениях (но ими не ограничивается):
- Средство удаления вредоносных программ Windows для Windows 8, 8.1, 10 и Windows Server 2012, 2012 R2 x64 Edition — октябрь 2015 г. (KB890830).
- Обновление для системы безопасности Internet Explorer Flash Player в составе Windows 10 для систем на базе 64-разрядных (x64) процессоров (KB3099406).
- Накопительный пакет обновления для Windows 10 для систем на базе процессоров x64 (KB3097617).
Как видно, проблема старая, поэтому пути исправления ошибки давно известны. Причин для сбоя работы центра обновлений и появления кода 0x800705b4 несколько, поэтому придется последовательно выполнить ряд действий, после чего повторить попытку.
Отключение антивируса, Windows Defender и UAC
При ошибке обновления с кодом 0x800705b4 на Windows 10 следует отключить сторонний антивирус (если установлен), перезапустить (или вообще отключить) встроенную защиту Windows Defender и отключить UAC — контроль учетных записей пользователей.
Отключение службы Windows Defender и Контроля учетных записей требуется только на время установки обновления. Иногда дополнительно требуется очистка содержимого папки Центра обновления. Это простое решение было предложено на Reddit — по версии одного из пользователей, UAC блокирует обновление в ожидании подтверждения от пользователя. Подтверждения же не приходит, поскольку пользователь не видит никаких системных окон или уведомлений.
Отключение стороннего антивируса
В Windows 10 разработчиками не гарантируется поддержка и корректная работа стороннего антивирусного ПО, поскольку есть своя система защиты — Windows Defender. Более того, работоспособность Windows 10 в принципе не гарантируется после того, как были установлены сторонние антивирусы.
Инструкцию по полному отключению любого популярного антивируса не сложно найти в интернете или на сайте разработчика. Важно не просто приостановить защиту, а полностью отключить антивирус и выйти из него. Удалять его не обязательно — достаточно деактивировать защиту на время обновления.
Отключение службы Контроля учетных записей
Служба Контроля учетных записей может блокировать загрузку файлов обновлений. При попытке обновиться в разделе «Обновления и безопасность» Windows 10 будет появляться сообщение:
С установкой обновлений возникли некоторые проблемы, но попытка будет повторена позже. Если вы продолжаете видеть это сообщение и хотите получить сведения, выполнив поиск в интернете или обратившись в службу поддержки, вам может помочь это: (0x800705b4).
«Это» — код ошибки, говорящий о необходимости отключить UAC. Для этого требуется:
- Нажать «Пуск», в строке поиска ввести UAC.
- В появившемся окне выбрать «Изменение параметров контроля учетных записей».
- В открывшемся окне переместить ползунок в положение «Никогда не уведомлять».
- Нажать «Ок».
Для вступления изменений в силу требуется перезагрузка компьютера. После перезагрузки нужно повторить попытку обновления. Если не получилось — отключить Windows Defender и попробовать снова, затем переходить к следующим шагам.
Перезагрузка или отключение Windows Defender
Защитник Windows — встроенный антивирус от компании Microsoft. Программа хорошо работает и защищает систему, но при этом периодически дает сбои и блокирует важные процессы.
Для отключения Защитника в Windows нужно:
- Открыть Пуск, перейти в Панель управления.
- Перейти в раздел «Администрирование».
- Открыть окно «Службы».
- В списке служб найти Служба Защитника Windows.
- Нажать ПКМ и выбрать «Остановить».
Многим пользователям для исправления проблемы достаточно простой перезагрузки службы. Для гарантии, стоит её все-таки отключить на время установки обновлений, а потом запустить снова. Windows Defender может продолжать давать сбои при одновременной работе с другими антивирусами.
Отключенная служба Защитника автоматически запустится снова после перезагрузки компьютера, если не были изменены настройки автозапуска. Поэтому, если отключение UAC и защиты не помогло, можно просто переходить к следующим действиям. Перезагружать ПК еще придется в любом случае.
Сканирование и очистка системы, регистрация wups2.dll
На следующем шаге потребуется Командная строка: «Пуск» -> «Выполнить» (или в строке поиска) -> cmd.exe. Все действия (команды) через Командную строку нужно выполнять в аккаунте администратора, либо файл cmd.exe должен быть запущен от имени администратора.
Ошибки в разделе «Обновления и безопасность» в Windows 10 могут возникать из-за скопившихся системных файлов. Очистить нужные папки можно, последовательно введя несколько команд в Командной строке (Пуск -> Выполнить -> cmd.exe).
Для очистки папки Центра обновления вводим в Командной строке (после ввода каждой команды нужно нажать Enter):
net stop wuauserv
net stop BITS
net stop CryptSvc
cd %systemroot%
ren SoftwareDistribution SoftwareDistribution.old
net start wuauserv
net start bits
net start CryptSvc
rd /s /q SoftwareDistribution.old
Дожидаемся выполнения операции, запускаем диагностику системы:
- Вводим команду sfc /scannow в cmd.exe.
- Нажимаем Enter.
- Дожидаемся окончания сканирования системы.
Утилита scannow проверяет системные файлы и библиотеки Windows на целостность. При обнаружении поврежденных или отсутствующих файлов Windows пытается самостоятельно их восстановить. Это решает огромное количество проблем, в том числе помогает исправить ошибку 0x800705b4, если её источник был в поврежденных системных файлах.
После сканирования системы может появиться сообщение, что системе не удалось восстановить некоторые файлы:
Программа защиты ресурсов Windows обнаружила поврежденные файлы, но не может восстановить некоторые из них. Подробные сведения см. в файле CBS.Log, который находится по следующему пути: windirLogsCBSCBS.log. Например, С:WindowslogsCBSCBS.log. Например, в настоящее время не поддерживается для автономного обслуживания.
В данном случае Windows даже не написал, что именно не поддерживается для обслуживания, но тут помогают логи. Не углубляясь в подробности, для исправления ситуации нужно ввести в командной строке команду для восстановления dism /online /Cleanup-Image /RestoreHealth и нажать Enter. После этого нужно дождаться окончания процесса и перезагрузить ПК.
У команды есть несколько вариантов (подробнее на сайте Microsoft Dev Center):
- Dism /Online /Cleanup-Image /ScanHealth — проверка образа на наличие повреждений, занимает несколько минут.
- Dism /Online /Cleanup-Image /CheckHealth — проверка образов с уведомлением, работоспособны ли образа и подлежат ли файлы восстановлению.
- dism /online /Cleanup-Image /RestoreHealth — команда для восстановления образа.
Команда /RestoreHealth позволяет указать путь и источник обновлений — стоит ознакомиться с инструкцией на сайте Microsoft. При отсутствии доступа к Центру обновлений или интернету вообще, Windows запустит инструменты самостоятельного восстановления. Команды ScanHealth, CheckHealth и RestoreHealth на Windows 7, 8 и 10.
Если не помогло, стоит попробовать заново зарегистрировать библиотеку wups2.dll:
- В командной строке ввести net stop wuauserv и нажать Enter — останавливается служба обновлений Windows.
- Ввести команду regsvr32 %WinDir%Sistem32wups2.dll, нажать Enter — регистрируется библиотека.
- Ввести net start wuauserv, Enter -> служба обновлений запускается обратно.
После перезагрузки компьютера любые обновления должны без проблем загрузиться и установиться. Указанных действий достаточно, чтобы исправить ошибку с кодом 0x800705b4 в 99% случаев.
В оставшемся 1% ошибка может быть вызвана: сбоем службы DNS (если интернет не работает вообще, нужно перезагрузить), ошибками с драйверами (обновить драйвера видеокарты и аудиокарты для последней версии), сбоем самой службы обновления (можно использовать бесплатную утилиту Windows Update Troubleshooter для лечения).
Методы исправления ошибки 0x800705b4 в Windows 10
Для поддержания операционной системы Windows 10 в актуальном состоянии необходимо регулярно устанавливать обновления, выпускаемые разработчиками. Однако инсталлировать такие патчи удается далеко не всегда. Одним из препятствий может стать ошибка 0x800705b4. Из данной статьи вы узнаете о том, что делать, если она появляется во время поиска и установки обновлений.
Методы устранения ошибки 0x800705b4 в Windows 10
Отметим, что упомянутая проблема наблюдается лишь в окне поиска обновлений, которое является частью «Параметров» Windows 10. На практике ошибка выглядит следующим образом:
Зачастую ее появление обусловлено нарушением работы сети, DNS-серверов или банальными сбоями системы. Далее мы рассмотрим все причины и расскажем о соответствующих методах их решения.
Способ 1: Дополнительные обновления
При каждом обновлении самой системы актуализируются и дополнительные компоненты Windows 10. Это два разных процесса, и нередко они мешают друг другу. В таком случае стоит попробовать инсталлировать патчи отдельно. Сделать это достаточно легко.
- Нажмите комбинацию клавиш «Windows+I». В появившемся окне «Параметры» кликните по разделу «Обновление и безопасность».
Читайте также: Что делать, если не открываются «Параметры» Windows 10
В результате вы перейдете сразу в нужную вкладку — «Центр обновления Windows». В ней кликните по пункту «Дополнительные параметры».
В следующем окне установите переключатель в положение «Выкл.» под самой первой строкой. Таким образом при обновлении дополнительные компоненты ОС не будут загружаться.
Далее в обязательном порядке нужно перезагрузить систему.
Читайте также: Способы перезагрузки Windows 10
Способ 2: Настройка DNS-серверов
Иногда ошибка 0x800705b4 появляется в результате неправильной работы DNS-серверов. В таком случае стоит попробовать изменить их или прибегнуть к более радикальным мерам по настройке.
- Кликните на значке локальной сети в трее на «Панели задач» правой кнопкой мышки. Из контекстного меню выберите пункт «Открыть параметры сети и Интернет».
В открывшемся окне нажмите кнопку «Настройка параметров адаптера».
В результате появится окно, в котором будут отображены все доступные сетевые подключения. Вам нужно кликнуть правой кнопкой мышки по тому из них, которое используется для подключения к интернету. Из контекстного меню перейдите к пункту «Свойства».
Затем выберите отмеченную на скриншоте ниже строку одиночным нажатием ЛКМ по ее названию. После этого нажмите «Свойства» чуть ниже.
В следующем окне у вас скорее всего будет стоять галочка возле строки «Получить адрес DNS-сервера автоматически».Вместо нее нужно отметить вторую строку. После этого следует вписать в активированные поля следующие значения:
Далее нажмите кнопку «OK» для применения изменений. Если же у вас изначально были прописаны DNS-адреса, замените их указанными выше значениями. При этом лучше перепишите изначальные цифры, чтобы в любое время их можно было вписать обратно.
Способ 3: «Диагностика неполадок»
Операционная система Windows оборудована специальными утилитами, которые призваны помочь пользователю в случае возникновения ошибок. Подобные оснастки самостоятельно сканируют ОС и выявляют проблемы. В случае их обнаружения утилита автоматически внесет правки для корректной работы ПК.
- Нажмите по иконке сетевого подключения в трее «Панели задач» правой кнопкой мышки. Выберите из открывшегося контекстного меню строку «Диагностика неполадок».
В результате откроется утилита с одноименным названием и автоматически начнет сканирование системы на предмет ошибок в работе сети.
Если в процессе вы увидите сообщение о необходимости включить дополнительные службы, тогда нажмите кнопку «Применить это исправление». Таким образом вам не придется искать нужную настройку самостоятельно.
Спустя некоторое время появится окно с уведомлением, что система продиагностирована. При этом утилита уже внесла все необходимые изменения для устранения проблем. Кликните в таком окне по кнопке «Закрыть».
Способ 4: Проверка системных файлов
Windows 10 – весьма хрупкая ОС. Если по каким-либо причинам будет нарушена работа системных файлов, это негативно отразится на многих ваших действиях. Вполне вероятно, что именно это и вызывает ошибку 0x800705b4. В таком случае стоит провести проверку и восстановление всех файлов ОС.
- Нажмите на клавиатуре одновременно клавиши «Windows» и «R». Введите в появившееся окно с текстовой строкой команду cmd . После этого удерживайте клавиши «Ctrl+Shift» и нажмите «Enter». Данные действия запустят оснастку «Командная строка» от имени администратора.
Читайте также: Запуск «Командной строки» от имени администратора в Windows 10
Далее в окно запустившейся утилиты нужно ввести команду sfc /scannow , после чего нажать «Enter» на клавиатуре для ее обработки.
Способ 5: Отключение брандмауэра
Данный метод подойдет лишь тем пользователям, которые используют встроенный системный или сторонний файрволл. Дело в том, что он может блокировать какое-то из соединений, которое необходимо ОС. А это, в свою очередь, приводит к появлению ошибки 0x800705b4. О том, как корректно деактивировать брандмауэр в Windows 10 мы писали в отдельном руководстве.
Способ 6: Поиск вирусов
Если ни один из описанных ранее методов не дал положительного результата, имеет смысл проверить систему на наличие вредоносного ПО. Лучше всего для таких целей подойдут приложения, которые не требуют установки. О них мы рассказывали ранее в рамках отдельного тематического руководства.
Таким образом, вы узнали об основных методах устранения ошибки 0x800705b4 на устройствах под управлением Windows 10. Помните, что более точную информацию обо всех действиях, событиях и ошибках в системе можно получить с помощью встроенного инструмента «Просмотр событий». Детальное руководство по работе с ним вы найдете в статье по ссылке ниже.
Код ошибки 0x800705b4 — Что это?
Код ошибки 0x800705b4 — это ошибка, которая появляется, когда компьютер нестабилен, и очень важные системные файлы не будут отвечать или они начнут пропадать. Это произойдет, если компьютер не обслуживается должным образом. Проблема должна быть решена немедленно, чтобы избежать дальнейшего повреждения или потери данных. Этот код ошибки можно рассматривать как одну из наиболее серьезных проблем с компьютером, которые могут возникнуть.
Общие симптомы включают в себя:
- Произойдет сбой при установке обновлений и отобразится сообщение об ошибке.
- Код ошибки 0x800705b4 отобразится сам.
- После обновления системы компьютер не сможет установить новые драйверы.
Решения
 Причины ошибок
Причины ошибок
Ошибка обновления Windows 10 0x800705b4 может быть вызвана, когда пользователь хочет обновить свою систему Windows, когда важные реестры или файлы DLL отсутствуют или повреждены. Это также может произойти, когда пользователь пытается установить или удалить программы неправильным образом или может быть заражен троянским вирусом. Кроме того, этот код ошибки будет отображаться, если драйверы ПК либо устарели, либо установлены неправильно. Это может быть ошибка реестра, сбой обновления операционной системой или даже сбой автоматического обновления устройства.
Дополнительная информация и ручной ремонт
Существует несколько способов устранить появление кода ошибки 0x800705b4 на устройствах Windows. Если вы не знакомы с исправлением кодов ошибок на компьютере или у вас возникли проблемы с исправлением этого, попробуйте обратиться к специалисту по Windows, чтобы помочь с исправлением ошибки. Компьютер должен работать в режиме администратора независимо от того, какие шаги вы предпринимаете или какими методами вы пользуетесь. В зависимости от того, какую версию Windows вы используете, шаги для каждого метода могут немного отличаться, но основной процесс останется прежним.
Способ первый: исправление с помощью обновлений
Запустите компьютер в безопасном режиме, чтобы начать устранение неполадок с кодом ошибки 0x800705b4. Когда компьютер запускается, нажмите F8 — это переведет компьютер в безопасный режим.
Теперь вам нужно будет вручную обновить устаревшие драйверы вашего компьютера. Для этого нажмите Пуск. Затем введите «Диспетчер устройств» в поле поиска, чтобы узнать, есть ли устаревшие или поврежденные драйверы.
Метод второй: запустить сканирование SFC
Это позволит пользователям находить в Windows файлы, которые повреждены, повреждены или утеряны.
- Запустите командную строку. Для этого нажмите «Пуск» и введите cmd в поле поиска, чтобы увидеть значок. Щелкните правой кнопкой мыши и выберите Запуск от имени администратора. Если будет предложено, введите пароль администратора.
- При просмотре командной строки введите «sfc / scannnow» и нажмите клавишу ВВОД. Это будет сканировать все защищенные системные файлы и исправить поврежденные файлы. Не закрывайте командную строку, пока это не будет сделано.
Метод третий: восстановление системы
Это наиболее эффективный способ исправить любую проблему или состояние системы. Резервное копирование системы жизненно важно при выполнении этого.
Нажмите кнопку «Пуск», а затем введите «восстановление системы» в поле поиска. Щелкните правой кнопкой мыши на «Восстановление системы» и выберите «Запуск от имени администратора». Это также можно найти в панели управления. Теперь вы выберете момент времени для восстановления системы. Вы сможете выбрать рекомендуемое или конкретное восстановление в зависимости от ситуации. Теперь вы можете просмотреть точку восстановления и нажать кнопку «Готово».
Способ четвертый: для Windows 10
- Возможно, вам потребуется обновить Защитника Windows в центре безопасности. Чтобы найти это, нажмите Пуск, Настройки, Обновление и безопасность, Защитник Windows.
- Перейдите в раздел «Обновления Windows» и нажмите «Дополнительные параметры». Нажмите на опцию, которая будет получать обновления для других продуктов Microsoft.
- Перезагрузите компьютер, а затем снова проверьте наличие обновлений. Этот процесс обновления сможет быть выполнен без проблем. Когда появится сообщение «Ваше устройство обновлено», вам нужно будет еще раз щелкнуть «Дополнительные параметры» и проверить параметры обновления.
- Проверьте наличие обновлений еще раз, и теперь правильные обновления должны быть в состоянии загружаться и устанавливаться правильно.
Метод пятый: использование автоматизированного инструмента
Если вы хотите всегда иметь в своем распоряжении утилиту для исправления этих Windows 10 и других связанных с ними проблем, когда они возникают, Загрузить и установить мощный автоматизированный инструмент.
Вам нужна помощь с вашим устройством?
Наша команда экспертов может помочь
Специалисты Troubleshoot.Tech всегда готовы помочь вам!
Замените поврежденные файлы
Восстановить производительность
Удалить вредоносные программы
ПОЛУЧИТЬ ПОМОЩЬ
Специалисты Troubleshoot.Tech работают со всеми версиями Microsoft Windows, включая Windows 11, с Android, Mac и другими.
Поделиться этой статьей:
Вас также может заинтересовать
Ehshell.exe Ошибка приложения — что это?
Ehshell.exe — это разновидность .exe (исполняемого файла). Этот файл является важным компонентом Microsoft Media Center. По умолчанию он находится в подпапке C:Windows. Ошибка приложения Ehshell.exe — это код ошибки, который появляется, когда задачи в Media Center зависают. Ошибка приложения Ehshell.exe обычно отображается на экране в следующем формате:
«Ehshell.exe — Сервисы отладки общеязыковых сред выполнения
Приложение создало исключение, которое невозможно было обработать.
Идентификатор процесса = 0xa18 (2584), идентификатор потока = 0xa24 (2596) ».
Решения
 Причины ошибок
Причины ошибок
Ошибка приложения Ehshell.exe возникает, когда пользователи ПК выполняют повторяющиеся задачи в Media Center на Windows XP Media Center Edition. Компьютер перестает отвечать, и отображается сообщение об ошибке. Эта ошибка возникает, если пользователи выполняют одну или несколько из следующих повторяющихся задач в Media Center:
- Повторное изменение размера, восстановление и сворачивание окна Media Center
- Расписание телепередач для записи
- Повторно меняйте канал, пока Media Center находится в окне
- Повреждение файла Ehshell.exe из-за заражения вредоносным ПО или проблем с реестром.
Хотя это не является фатальной ошибкой, чтобы избежать каких-либо неудобств, рекомендуется сразу исправить ошибку.
Дополнительная информация и ручной ремонт
Чтобы исправить ошибку приложения ehshell.exe в вашей системе, вам не нужно нанимать профессионала и тратить сотни долларов на ремонт. Вот некоторые из лучших и наиболее эффективных самостоятельных методов, с помощью которых вы можете попробовать немедленно решить эту проблему на своем компьютере.
Способ 1. Установите последний пакет обновления для Microsoft Windows.
Чтобы устранить проблему, установите последний пакет обновления для Windows. Пакет обновления — это, по сути, обновление Windows, часто объединяющее ранее выпущенные обновления, которые помогают сделать Windows более надежной. Они предлагаются бесплатно на официальном сайте Microsoft. Чтобы начать работу, просто войдите на официальный сайт Microsoft и загрузите последний пакет обновлений, совместимый с вашей версией Windows. Процесс установки может занять 30 минут. И вам будет предложено перезагрузить компьютер примерно в середине процесса установки. После установки пакета обновления Windows ошибка приложения ehshell.exe будет исправлена. Если ошибка все еще сохраняется, попробуйте способ 2.
Способ 2 — сканирование на наличие вредоносных программ
Ошибка приложения Ehshell.exe также может появиться на вашем компьютере из-за заражения вредоносным ПО. Вредоносные программы, такие как вирусы, трояны и черви, намеренно дают своим вредоносным процессам похожие имена файлов .exe, поэтому вредоносное ПО трудно идентифицировать. В таком случае желательно скачать мощный антивирус и просканировать весь ПК. Запустите его, чтобы удалить все скрытые вредоносные программы в вашей системе. После удаления вредоносного ПО ошибка приложения ehshell.exe будет устранена.
Способ 3 — Очистить реестр
Иногда файлы .exe также могут быть повреждены, когда реестр перегружен ненужными и устаревшими файлами. Если это является основной причиной появления кода ошибки, рекомендуется загрузить Restoro. Это многофункциональное и удобное средство восстановления ПК, развернутое с очистителем реестра. Он удаляет все ненужные файлы, очищает и восстанавливает реестр за считанные секунды, тем самым исправляя все ошибки, связанные с реестром.
Открыть чтобы загрузить Total System Care и устранить ошибку приложения Ehshell.exe на вашем компьютере.
Узнать больше
Иметь канал на YouTube в настоящее время — довольно простая задача, вам просто нужно создать бесплатную учетную запись Google, и вы можете начать загружать видео на свой канал YouTube. Все, что вам нужно в современном мире, — это несколько приложений для обработки видеоматериалов, создания заголовков и графики, немного харизмы и идей для контента, и вы можете стать известным ютубером. Чтобы получить некоторые рекомендации по программному обеспечению, необходимому для такого рода творчества, мы настоятельно рекомендуем вам ознакомиться с нашей статьей об альтернативах бесплатных программ с открытым исходным кодом платным. здесь. Итак, теперь, когда у нас есть технические детали, есть еще одно предварительное условие, необходимое для того, чтобы у вас был свой уникальный настраиваемый URL-адрес для вашего канала.
- Канал должен быть старше 30 дней.
- На канале должны быть фото профиля и изображение баннера.
- На канале должно быть не менее 100 подписчиков.
Вам необходимо выполнить все три обязательных условия, чтобы изменить свой типичный URL-адрес на что-то более приятное и личное, например youtube.com/myGREATchannel. Итак, если у вас есть все необходимое, давайте получим этот собственный URL-адрес для вашего канала.
- Вход на свой канал YouTube
- В правом верхнем углу окна YouTube нажмите на свой изображение профиля.
- В раскрывающемся меню выберите Студия YouTube.
- В списке справа на странице YouTube Studio выберите Адаптация люстры.
- В разделе «Настройка канала» выберите Базовая информация.
- Под URL-адресом канала нажмите Установите собственный URL для вашего канала.
- Ваш персонализированный URL-адрес появится в поле ниже. Вы можете изменить его по своему желанию.
- Нажмите на Опубликовать в правом верхнем углу окна, чтобы задать собственный URL-адрес.
СЛОВО ПРЕДУПРЕЖДЕНИЯ:
После того, как настраиваемый URL-адрес установлен, его нельзя ни изменить, ни передать кому-либо другому, поэтому убедитесь, что имя канала действительно то, что вам нужно в долгосрочной перспективе.
Узнать больше
Привет и добро пожаловать в еще один отличный урок от errortools.ком. Сегодня мы будем делать меню ПУСК Windows полноэкранным. Впервые представленное в Windows 8.1, меню «Пуск» было перемещено с полноэкранного на гаджет, как в Windows 10, но если вы предпочитаете, чтобы оно отображалось на весь экран со всей его красотой и большими значками, вы можете сделать это, и мы будем рады показать вам, как. нажимать ⊞ ОКНА , а затем выбрать настройки.
На экране настроек выберите Персонализация.



Узнать больше
Код ошибки 0x80240020 — Что это?
Код ошибки 0x80240020 — это код ошибки обновления Windows 10, который влияет на пользователей, которые пытаются обновить свою операционную систему Windows. Это может произойти из-за конкретной программы, которая блокирует завершение обновления. Это также может произойти, когда другие проблемы с ПК мешают процессу обновления, нарушая способность Центра обновления Windows загружать обновления на свой компьютер. Общие симптомы ошибки с кодом 0x80240020 включают следующее:
- Окно сообщения, детализирующее наличие кода ошибки 0x80240020
- Невозможность завершить процесс обновления до Windows 10
Решения
 Причины ошибок
Причины ошибок
Обновить коды ошибок возникают, когда пользователи Windows сталкиваются с ошибкой обновления при использовании Центра обновления Windows, веб-сайта Центра обновления Windows Microsoft, веб-сайта Центра обновления Майкрософт или сервера служб Windows Server Update Services (WSUS). Нарушение может привести к сбою этого процесса, например, из-за повреждения системных файлов или проблем, связанных со службами Центра обновления Windows.
Дополнительная информация и ручной ремонт
Чтобы исправить проблемы, связанные с кодами ошибок, часто лучше применять методы ручного ремонта. Это помогает пользователям Windows определить основные причины кода ошибки и предоставить решения, которые навсегда устранят эти проблемы. Например, если код ошибки 0x80240020 на вашем компьютере связан с проблемой в средстве обновления Windows, вам необходимо сначала убедиться, что это проблема, с помощью средства устранения неполадок, найденного в настройках вашего компьютера. Средство устранения неполадок обнаружит и устранит проблему.
Большинство из этих методов ручного ремонта может быть реализовано любым пользователем Windows, независимо от его опыта, технических способностей или их отсутствия. Однако в некоторых случаях требуются технические навыки. Если у вас возникли проблемы с выполнением процедур, описанных ниже, или в любой другой статье с кодом ошибки, найденной на этом сайте, подумайте о том, чтобы получить помощь специалиста по ремонту Windows или использовать мощный автоматизированный инструмент.
Ниже приведены подробные сведения о методах ручного ремонта для исправления кода ошибки 0x80240020. Убедитесь, что вы правильно следуете инструкциям. В конце концов, любая ошибка, которую вы сделаете, может вызвать дальнейшие проблемы на вашем компьютере и помешает вам решить код ошибки 0x80240020 в Windows 10.
Способ первый: запустить средство устранения неполадок Центра обновления Windows
Один из способов исправить код ошибки 0x80240020 — устранить неполадки Центра обновления Windows. Для этого вам необходимо получить доступ к настройкам на вашем компьютере, а затем просто выбрать соответствующие доступные варианты устранения неполадок. Следуйте инструкциям ниже:
- Шаг первый: Введите «Настройки» в поле поиска рядом с кнопкой «Пуск», затем нажмите Enter
- Шаг второй: в поле поиска в настройках введите Устранение неполадок
- Шаг третий: выберите вариант устранения неполадок
- Шаг четвертый: В разделе «Система и безопасность» выберите «Исправить проблемы с Центром обновления Windows».
- Шаг пятый: В Центре обновления Windows выберите Устранить проблемы, которые не позволяют обновлять Windows.
- Шаг шестой: Нажмите Далее и подождите, пока средство устранения неполадок не обнаружит и не устранит проблемы.
Если есть проблемы с Центром обновления Windows, средство устранения неполадок сможет их исправить. После завершения этого процесса перезагрузите компьютер и снова откройте Центр обновления Windows. Попытайтесь обновить операционную систему Windows. Если Центр обновления Windows завершает процесс, и ваша машина загружает и запускает обновление, вы успешно устранили ошибку с кодом 0x80240020.
Однако, если произошла другая ошибка обновления и появляется окно с сообщением о наличии кода ошибки 0x80240020 в Windows 10, вам необходимо применить другую процедуру восстановления вручную. Пожалуйста, смотрите ниже для получения дополнительной информации о ручном способе ремонта два.
Способ второй: использование SFC для сканирования и исправления поврежденных системных файлов
Поврежденные или отсутствующие системные файлы могут помешать вашей машине успешно загрузить обновление. По этой причине сканируйте и исправляйте любые проблемы, связанные с системными файлами на вашем компьютере, с помощью командной строки. Этот метод ручного восстановления часто называют проверкой / проверкой системных файлов (SFC).
- Шаг первый: щелкните правой кнопкой мыши меню «Пуск»
- Шаг второй: выберите командную строку (администратор)
- Шаг третий: Введите SFC / SCANNOW
Чтобы убедиться, что вы правильно выполняете эту процедуру, введите команду, как написано выше, с пробелом между «sfc» и «/ scannow». Если на вашем компьютере отсутствуют отсутствующие, поврежденные или поврежденные файлы, команда SFC включит командную строку для сканирования и устранения этих проблем. Дождитесь завершения процесса и перезагрузите компьютер.
После успешной перезагрузки системы повторите попытку обновления Windows 10 в Центре обновления Windows или на веб-сайте Центра обновления Windows. Если проблема, вызывающая код ошибки 0x80240020, была связана с проблемами с системными файлами, вы сможете завершить обновление после использования инструмента SFC.
Метод третий: загрузка автоматизированного инструмента
Если вы хотите всегда иметь в своем распоряжении утилиту для исправления этих Windows 10 и других связанных с ними проблем, когда они возникают, Загрузить и установить мощный автоматизированный инструмент.
Узнать больше
Экран мерцает черным цветом, затем снова появляется и на экране появляется сообщение Драйвер перестал отвечать и восстановился. Если вы прошли через это, вы знаете, что проблема не серьезна, но она может быстро стать довольно раздражающей, поскольку вы не знаете, когда это произойдет снова, и это произойдет снова. В этом руководстве мы рассмотрим обычные причины этой ошибки и предложим их решения. Следуйте инструкциям шаг за шагом, чтобы решить проблему.
- Очистите ваш компьютер
Грязь и пыль — ваш враг №1, грязная графическая карта не может быть должным образом вызвана и может вызвать перегрев, который может привести к этой конкретной ошибке, убедитесь, что ваш компьютер чистый и аккуратный, чтобы исключить пыль и грязь как причину неисправности. - Отключите несколько приложений и попробуйте запускать только по одному.
Перегрузка графического процессора может вызвать появление этой ошибки, поскольку графическая карта не может обрабатывать все запросы, которые она получает от нескольких активных приложений. Попробуйте запускать только одно приложение за раз в течение некоторого периода времени, чтобы увидеть, появится ли ошибка снова. - Обновить драйвер
Обновите драйвер графического процессора до последней версии с веб-сайта производителя, ошибка драйвера дисплея перестала отвечать и восстановилась в Windows 10 может быть из-за устаревших драйверов, не способных справиться с современными задачами. - Получите новый графический процессор
Каким бы сложным ни был этот совет, иногда причина кроется в старой видеокарте, которая просто не успевает за современными играми и приложениями, обновите ее до более современного графического процессора и смотрите, как ошибки исчезают.
Узнать больше
Если вы вдруг обнаружите, что среда восстановления Windows не работает, и вы видите сообщение об ошибке «Не удалось найти среду восстановления», то вы попали в нужное место, так как этот пост расскажет вам, как это можно исправить. Когда вы не можете загрузиться в среду восстановления Windows, этому может быть несколько причин. Однако задумывались ли вы когда-нибудь, где именно на вашем компьютере находится среда восстановления Windows? Изначально Windows помещает файл образа Windows RE в установочный раздел во время установки Windows, поэтому, если вы установили Windows на диск C, вы можете найти Windows RE в папке C:/Windows/System32/Recovery или C:/Recovery. Имейте в виду, что эта папка скрыта, и позже система копирует файл образа в раздел инструментов восстановления, чтобы убедиться, что можно загрузиться в восстановление, если возникнут какие-либо проблемы с разделом диска. Ошибка «Не удалось найти среду восстановления» чаще всего возникает, если среда восстановления Windows отключена или поврежден файл «Winre.wim». Таким образом, чтобы исправить эту ошибку, вам необходимо обратиться к приведенным ниже предложениям.
Вариант 1. Попробуйте включить среду восстановления Windows.
- В Windows Start Search введите «PowerShell» и в появившихся результатах поиска щелкните правой кнопкой мыши Windows PowerShell, а затем выберите параметр «Запуск от имени администратора», чтобы открыть его с правами администратора.
- Затем введите «reagentc / info”И нажмите Enter, чтобы выполнить его.
- После этого, если на выходе указано, что Status включен, то все готово.
- Теперь введите «reagentc / enable”И нажмите Enter, чтобы включить среду восстановления Windows. В конце вы увидите сообщение об успехе, означающее, что Windows RE доступна.
Вариант 2. Попробуйте исправить поврежденный или отсутствующий файл Winre.wim.
Если файл Winre.wim поврежден или отсутствует, вам необходимо получить новую копию этого файла с другого компьютера, на котором работает Windows RE. Как только вы сможете получить новую копию файла Winre.wim, вы должны установить путь к изображению в новом месте. Для получения дополнительной информации обратитесь к этим шагам:
- Сначала введите «Powershell» в Windows Start Search, щелкните правой кнопкой мыши Windows PowerShell в результатах и выберите «Запуск от имени администратора».
- Затем выполните указанную ниже команду, чтобы изменить путь к файлу WIM в новое место. Обратите внимание, что эти шаги следует использовать, когда путь к файлу среды восстановления Windows отличается от обычного.
Реагент / setreimage / путь C: RecoveryWindowsRE
- Как уже упоминалось, если файл поврежден, вам просто нужно получить новую копию с другого компьютера, но прежде чем вы это сделаете, убедитесь, что WINRE на этом компьютере отключен (просто включите его позже), а затем поместите его в папку C : / Recovery path, а затем снова задайте его путь, используя указанную выше команду, а затем проверьте его путь, выполнив следующую команду.
команда reagentc / info
Примечание: Поскольку папка восстановления скрыта, как и папка WINRE в ней, и вы не сможете получить к ним доступ с помощью проводника Windows, вам необходимо использовать Windows PowerShell или командную строку, чтобы вы могли получить к ним доступ.
Вариант 3. Попробуйте проверить и исправить ссылку WinRE в загрузчике Windows.
Загрузчик Windows — это тот, который определяет, должен ли он загружать среду восстановления Windows. Возможно, загрузчик указывает на неправильное местоположение, поэтому вы получаете сообщение об ошибке. Чтобы решить эту проблему, вы должны проверить и исправить ссылку WinRE в загрузчике. Как? Следуй этим шагам:
- В Windows Start Search введите «PowerShell» и в появившихся результатах поиска щелкните правой кнопкой мыши Windows PowerShell, а затем выберите параметр «Запуск от имени администратора», чтобы открыть его с правами администратора.
- После этого выполнитеbcdedit / enum всеКоманда.
- Затем найдите запись в идентификаторе загрузчика Windows, установленную как текущую, и найдите «последовательность восстановления» в этом разделе и запишите GUID.
- Убедитесь, что устройство и элементы osdevice показывают путь к файлу Winre.wim и совпадают. Если нет, вам нужно указать текущий идентификатор на тот, который имеет тот же.
- Как только вы нашли новый GUID, выполните эту команду: bcdedit / set {current} recoverysequence {GUID_which_has_same_path_of_device_and_device}
- Теперь проверьте, исправлена ли ошибка в Среде восстановления или нет.
Вариант 4. Попробуйте создать носитель для восстановления.
Вы также можете попробовать создать носитель для восстановления, чтобы устранить ошибку в Windows RE. Все, что вам нужно сделать, это загрузить ISO-файл Windows 10 с помощью инструмента «Создание носителя», а затем создать диск восстановления. Как только вы закончите, проверьте, решает ли это проблему или нет.
Узнать больше
Если вы недавно обновили свой компьютер или только что перешли на новый ПК с Windows 10, наиболее распространенными ошибками, с которыми вы можете столкнуться, являются ошибки активации Windows. Эта проблема сводится к серверу активации Windows, который не смог проверить или распознать лицензию, привязанную к цифровой учетной записи. В этом посте вы узнаете, как исправить ошибку активации в организации с кодом ошибки 0x8007007B. Он содержит точное сообщение об ошибке: «Мы не можем активировать Windows на этом устройстве, так как не можем подключиться к серверу активации вашей организации. Убедитесь, что вы подключены к сети вашей организации, и повторите попытку. Если у вас по-прежнему возникают проблемы с активацией, обратитесь в службу поддержки вашей организации. Код ошибки 0x8007007B». Различные компьютеры активируются через лицензирование KMS (Key Management Server) в организациях. Компьютеры, активированные с помощью этого процесса, не получают постоянную активацию и должны оставаться подключенными к организации, а не в течение как минимум 7 месяцев или 180 дней. Обычно версии Pro и Enterprise развертываются массово, по крайней мере, на сотнях или тысячах компьютеров. Итак, представьте себе пользователя с персональным компьютером в офисе, который решил покинуть организацию, но у него все еще будет активированный ключ Windows. Чтобы этого не произошло, организации используют лицензирование KMS. Другая возможная причина ошибки заключается в том, что какой-то пользователь использовал ключ организации, а позже компьютер был просто обновлен или понижен до версии, несовместимой с этой копией Windows. Чтобы исправить эту ошибку активации Windows, вот несколько советов, которые могут помочь.
Вариант 1. Вы можете попробовать подключиться к сети организации и активировать компьютер. Но перед этим нужно сначала проверить, действительно ли компьютер принадлежит организации или нет.
- Нажмите клавиши Win + R, чтобы открыть диалоговое окно «Выполнить».
- Введите «cmd» и нажмите Enter, чтобы открыть командную строку с повышенными правами.
- После этого введите VBS / DLV команду и нажмите Enter, чтобы выполнить его.
- Затем, проверьте, говорит ли канал ключа продукта «GVLK». Если это так, то это означает, что ваш компьютер был активирован с использованием корпоративного лицензирования.
Вариант 2 — Изменить лицензионный ключ
Если вы недавно покинули организацию, то лучше купить другую копию Windows 10, а затем изменить лицензионный ключ. На этот раз убедитесь, что лицензионный ключ предназначен для той же версии Windows. Однако, если это не так, вам нужно отформатировать компьютер.
Вариант 3. Вы можете попробовать активировать Windows 10 с помощью мобильного телефона.
Активировать Windows 10 также можно с помощью телефона. Просто отметьте, что вы должны позвонить в Microsoft, чтобы сделать это.
- В поле «Начать поиск» введите «Слуй 4”И нажмите Enter.
- Далее выберите свою страну и нажмите «Далее».
- Держите окно открытым и позвоните по бесплатному номеру страны, из которой вы находитесь.
- После этого автоматическая система должна предоставить удостоверение личности, которое вы должны принять к сведению.
- Наконец, в поле в окне введите идентификатор подтверждения и нажмите кнопку «Активировать». Это должно сделать это.
Вариант 4. Если вы считаете, что проблема вызвана некоторыми изменениями оборудования, вы можете попробовать использовать средство устранения неполадок активации.
Бывают случаи, когда пользователи уже имеют лицензионные ключи и могут активировать Windows. Однако это длится недолго и работает только некоторое время, и внезапно выдает ошибку активации, подобную этой. Чтобы использовать средство устранения неполадок активации Windows, просто перейдите в «Настройки» и «Активация», а затем запустите средство устранения неполадок оттуда. Если вы внесли какие-либо изменения в свое оборудование, вам нужно нажать «Я недавно менял оборудование на этом устройстве», чтобы получить дополнительные предложения.
Узнать больше
Код ошибки 10, код диспетчера устройств возникает, когда не удается включить Bluetooth или Wi-Fi. Внутри диспетчера устройств рядом с устройством будет желтый восклицательный знак, и если вы войдете в свойства устройства, состояние будет: Это устройство не может быть запущено.

Перезагрузите компьютер, проверьте переключатель
Это простое решение обычно может работать в большинстве случаев. Прежде всего, проверьте, не выключен ли случайно аппаратный переключатель Wi-Fi или Bluetooth (на ноутбуках есть небольшой переключатель, который может включать или выключать устройство), а затем, если вы этого не сделаете, есть переключатель или вы убедились, что он включен, перезагрузите систему.
Запустите средство устранения неполадок сетевого адаптера
Если предыдущие простые решения не оказались эффективными, запустите средство устранения неполадок сетевого адаптера.
- Нажмите ОКНА+Я открыть настройки
- Перейдите на Система> Устранение неполадок> Другие средства устранения неполадок
- Внутри Найти Сетевой адаптер
- Нажмите на Run чтобы запустить средство устранения неполадок
Отключите, а затем снова включите адаптер
Если предыдущее решение не устранило проблему, попробуйте отключить адаптер, а затем снова включить его.
Обновить сетевой адаптер
Перейдите на веб-сайт Intel и загрузите последний пакет драйверов. После завершения загрузки установите последнюю версию драйвера.
Включите службу автонастройки WLAN.
- Нажмите Windows Key + R для вызова диалогового окна «Выполнить».
- В диалоговом окне «Выполнить» введите услуги.MSC и нажмите Enter, чтобы открыть службы.
- В окне «Службы» прокрутите и найдите службу WLAN AutoConfig.
- Дважды щелкните запись, чтобы изменить ее свойства.
- В окне свойств щелкните раскрывающийся список Тип запуска и Автоматически.
- Затем убедитесь, что Состояние службы запускается и работает.
- Нажмите Применить > OK для сохранения изменений.
- Выйдите из консоли служб.
- Перезагрузите компьютер.
Узнать больше
Как вы знаете, процесс обновления Windows серьезно относится к совместимости. Обновления Windows должны быть совместимы с оборудованием, а также со всеми установленными приложениями на компьютере, иначе обновления Windows просто застрянут в процессе. Две ошибки Windows 10, которые появляются в этом случае, — это ошибка 0xC1900208, 0x4000C. Эти коды ошибок вызваны несовместимыми приложениями, что означает, что на вашем компьютере может быть установлено несовместимое приложение, которое блокирует процесс обновления и препятствует его завершению. Вот почему вам нужно убедиться, что все приложения на вашем компьютере обновлены до последних версий, а затем проверить совместимость. Поэтому, если есть какие-либо несовместимые приложения, обязательно удалите их, а затем попробуйте выполнить обновление еще раз. Обратите внимание, что эти коды ошибок являются лишь одними из многих проблем совместимости, которые вызывает Центр обновления Windows. Поскольку ошибка вызвана проблемой совместимости, у вас есть три варианта: во-первых, вы можете обновить несовместимое приложение до последней версии, во-вторых, удалить приложение или обмануть Windows и сделать его совместимым.
Вариант 1. Попробуйте обновить приложение или программное обеспечение.
Как уже упоминалось, вы можете попробовать обновить соответствующее приложение или программное обеспечение до последней версии, чтобы решить проблему совместимости и, в свою очередь, исправить ошибки 0xC1900208 — 0x4000C. Обратите внимание, что в зависимости от того, где вы установили приложение, ваши шаги будут меняться. Так что, если он установлен прямо с веб-сайта, выполните следующие действия:
- Ищите встроенную опцию, чтобы проверить обновления, так как большинство приложений имеет эту опцию.
- У вас также есть возможность перейти на веб-сайт приложения и проверить, есть ли новая версия доступна. Если есть, загрузите и обновите приложение.
С другой стороны, если вы загрузили приложение из Магазина Microsoft, вот что вам нужно сделать:
- Откройте магазин и нажмите на три точки, расположенные в правом верхнем углу окна.
- Далее нажмите «Загрузить и обновить».
- Оттуда проверьте, доступно ли обновление для магазина. Если есть, обновите его.
Вариант 2. Попробуйте удалить приложение или программное обеспечение.
Если обновление приложения или программного обеспечения до его последней версии не помогло, и вы по-прежнему получаете сообщение об ошибке 0xC1900208 — 0x4000C при каждой попытке установить Обновления Windows, возможно, вам придется удалить его. Вам нужно будет использовать обычную Программу и Функции, чтобы удалить ее, если вы загрузили ее с веб-сайта.
- В поле поиска введите «control» и нажмите «Панель управления» (приложение для ПК) среди результатов поиска.
- После этого выберите «Программы и компоненты» из списка, который предоставит вам список всех программ, установленных на вашем компьютере.
- Оттуда найдите соответствующую программу и выберите ее, а затем удалите ее.
Примечание. Если вы загрузили приложение из Магазина Windows, вы можете просто щелкнуть его правой кнопкой мыши в списке приложений, а затем удалить.
Вариант 3. Попробуйте обойти Советчик по обновлению.
Временами разработчик программного обеспечения не проходит тест на совместимость своих приложений. Возможно, они работают на обновленной версии Windows 10, но просто не прошли проверку совместимости. Так что, если вы абсолютно уверены, что приложение действительно работает в Windows 10, вы можете просто обойти Upgrade Advisor.
Узнать больше
Ошибка 118 — Что это?
Ошибка 118 — типичная ошибка Google Chrome. Он появляется, когда Google Chrome не может загрузить такие сайты, как Facebook. Обычно он отображается в следующем формате:
«Сообщение об ошибке: ошибка 118 (net :: ERR_CONNECTION_TIMED_OUT): истекло время ожидания операции».
Решения
 Причины ошибок
Причины ошибок
Ошибка 118 может быть вызвана по нескольким причинам. Это включает в себя:
- Проблемы с настройкой DNS
- IP-адрес фильтрует сайты
- Cookies и недействительные записи в реестре
Дополнительная информация и ручной ремонт
Для обеспечения бесперебойной работы в Интернете на Google Chrome, рекомендуется исправить ошибку 118. Если ошибка 118 не устранена, вы не сможете загружать нужные веб-сайты и получать к ним доступ. Чтобы избежать неудобств и решить проблему немедленно, попробуйте способы, предложенные ниже. Это простые и эффективные методы «сделай сам», не требующие технических навыков.
Способ 1 — изменить настройки прокси-сервера
Если ваш IP-адрес фильтрует веб-сайты, вы можете столкнуться с ошибкой 118 при использовании Google Chrome. Когда это является причиной ошибки, рекомендуется добавить прокси для вашего ПК. Чтобы изменить настройки прокси-сервера и добавить новый прокси-сервер, просто щелкните меню «Настройка и управление Google Chrome». Теперь нажмите кнопку параметров. В окне «Параметры Google Chrome» выберите вкладку «Под капотом». После этого в разделе Сеть нажмите кнопку изменить настройки прокси. Установите флажок Показать предложения для ошибок навигации и Использовать предварительную выборку DNS для улучшения производительности загрузки страниц. Теперь в разделе «Свойства Интернета» нажмите «Настройки локальной сети». В разделе «Настройки локальной сети» вы увидите поле «Прокси-сервер», установите его и введите новые настройки прокси-сервера. Нажмите OK, чтобы подтвердить и сохранить настройки. Надеюсь, это решит проблему.
Способ 2 — перейти на Google DNS
Если ошибка связана с настройками DNS, попробуйте этот метод для ее устранения. Просто настройте DNS для использования Google DNS. Вот как это делается:
- Перейдите в меню «Пуск», выберите «Панель управления Windows», «Сеть и Интернет» и измените настройки адаптера. Здесь вы увидите подключение по локальной сети.
- Щелкните правой кнопкой мыши, чтобы выбрать свойства внизу.
- Проверьте интернет-протокол версии 4 и нажмите свойства.
- Теперь установите флажок «Получить IP-адрес автоматически», а также выберите параметр «Использовать следующие адреса DNS-серверов».
- Измените предпочтительный DNS на 8.8.4.4 и альтернативный DNS-сервер на 8.8.8.8, теперь нажмите OK для подтверждения.
Способ 3 — удалить неверные записи и файлы cookie, повреждающие реестр
Плохие записи и файлы cookie, сохраненные в реестре, также могут вызвать ошибку 118. Чтобы решить эту проблему, немедленно скачайте Restoro. Это PC Fixer с несколькими утилитами, включая очистку реестра. Очиститель реестра за считанные секунды удаляет все неверные записи и файлы cookie и восстанавливает поврежденный реестр.
Открыть чтобы загрузить Restoro и устранить ошибку 118.
Узнать больше
Авторское право © 2023, ErrorTools, Все права защищены
Товарный знак: логотипы Microsoft Windows являются зарегистрированными товарными знаками Microsoft. Отказ от ответственности: ErrorTools.com не имеет отношения к Microsoft и не претендует на прямую связь.
Информация на этой странице предоставлена исключительно в информационных целях.
Обновлено 16.12.2019

Ошибка обновления 0x800705b4
И так у моего приятеля есть Windowsw 10 релиз 1511, уведев, что Microsoft выпустила новую версию своей операционной системы, он попытлся до него обновиться и в момент скачивания, он получил ошибку 0x800705b4.
При попытке повторить скачивание обновления, ошибка воспроизводилась.
Как исправить ошибку 0x800705b4
Сразу покажу, в чем проблема у данной заразы. Все дело в том, что в вашей системе поврежден ряд, системных файлов и компонентов Windows, которые требуют восстановления, чем мы и займемся.
В моем случае и в 99% это поврежденные файлы, которые лечатся утилитой sfc. Откройте командную строку cmd от имени администратора.
Как видите по результатам сканирования систмеы, у меня появилось предупреждение.
Программа защиты ресурсов Windows обнаружила поврежденные файлы, но ек может восстановить некоторые из них. Подробные сведения см. в файле CBS.Log, который находится по следующему пути: windirLogsCBS.log. Например, в настоящее время не поддерживается для автономного обслуживания
Наши опасения подтвердились и ошибка обновления Windows 10 обнаружена, повреждены системные файлы. В итоге ошибка windows 0x800705b4 исправляется одной командой:
Если найдутся какие либо проблемы, то выполните команду по восстановлению:
dism /online /Cleanup-Image /RestoreHealth
Если данная команда не помогла, то попробуйте перерегистрировать библиотеку wups2.dll.
- net stop wuauserv (Производим остановку службы обновления Windows 10).
- regsvr32 %WinDir%Sistem32wups2.dll.
- net start wuauserv (Производим запуск службы обновления Windows 10)
Заходим снова в центр обновления Windows и пробуем найти свежие апдейты. Как видите у меня все завелось.
Альтернативные причины ошибки 0x800705b4
И так рассмотрим альтернативные методы решения.
- Проверьте не идет ли в этот момент скачивания каких либо данных в браузере или раздаче торрента, которая отъедает всю скорость вашего интернет соединения.
- Ваш роутер может подвиснуть или на нем может зависнуть сессия, особенно на старых Dir-100. Как лечится, простой перезагрузкой.
- Бывает небольшой процент ситуаций, что вам необходимо выключить все ваши внешние устройства, принтеры, флешки, съемные диски
- Попробуйте отключить антивирус
- Попробуйте обновить драйвера устройства, может быть проблема в кривом драйвере.
- Воспользуйтесь утилитой Windows Update Troubleshooter (Средство устранения неполадок Центра обновления)
https://support.microsoft.com/ru-ru/help/4027322/windows-update-troubleshooter
Либо с моего сайта, скопировав ссылку в браузер https://cloud.mail.ru/public/5Fr4/5Nauv83fT
Запускаете ее и следуете по мастеру устранения проблем, по результатам которого либо у вас исправиться ошибка 0x800705b4, либо вы получите новую, которую можно исправить соответствующими методами, однозначной ошибки нет, все зависит от конфигурации. Выбираете «Центр обновления Windows»
У вас начнется поиск проблем.
Как видите утилита отработала, исправила код ошибки 0x800705b4 и предлагает скачать обновление Windows 10.
Надеюсь, что данная заметка вам помогла обновиться до последних заплаток безопасности.
Try resetting Windows Update components
by Ivan Jenic
Passionate about all elements related to Windows and combined with his innate curiosity, Ivan has delved deep into understanding this operating system, with a specialization in drivers and… read more
Published on November 23, 2022
Reviewed by
Alex Serban
After moving away from the corporate work-style, Alex has found rewards in a lifestyle of constant analysis, team coordination and pestering his colleagues. Holding an MCSA Windows Server… read more
- Microsoft constantly releases updates for the Windows 10 OS across all major versions.
- These usually bring fixes, new features, and much-needed security improvements.
- Update issues trigger the error code 0x800705b4, and the steps outlined will fix it.
XINSTALL BY CLICKING THE DOWNLOAD FILE
This software will repair common computer errors, protect you from file loss, malware, hardware failure and optimize your PC for maximum performance. Fix PC issues and remove viruses now in 3 easy steps:
- Download Restoro PC Repair Tool that comes with Patented Technologies (patent available here).
- Click Start Scan to find Windows issues that could be causing PC problems.
- Click Repair All to fix issues affecting your computer’s security and performance
- Restoro has been downloaded by 0 readers this month.
The Windows Update feature is quite advanced; however, occasionally, some errors may crop up. The 0x800705b4 error is one such example.
The full message reads: There were some problems installing updates, but we’ll try again later. If you keep seeing this and want to search the web or contact support for information, this may help: (0x800705b4).
0x800705b4 can be quite problematic since it will prevent your system from updating. Nevertheless, every issue has a solution, and we’ll try and resolve it for you today.
What does error code 0x800705b4 mean?
This 0x800705b4 error appears in Windows systems and affects Window’s ability to perform updates. A few elements trigger it, and on the top of this list, we have the following:
- Malware – When the device is infected with malware or viruses can trigger this update error.
- Bad system files – Users have noted that damaged or corrupted Windows system files may trigger the error.
- Wrongly applied updates – Sometimes, downloading or installing corrupt Windows updates will also trigger the error.
Regardless of the cause, you should be able to resolve the error using one of the solutions we shall cover.
How can I fix the error 0x800705b4?
- What does error code 0x800705b4 mean?
- How can I fix the error 0x800705b4?
- 1. Reset Windows Update components
- 2. Perform SFC and DISM scans
- 2.2 Running an SFC scan
- 2.2 Running a DISM scan
- 3. Check and disable your antivirus software
- 4. Make sure that the Windows Defender service is running
- 5. Change Windows Update settings
- 6. Perform chkdsk scan
- Where else can the error 0x800705b4 be seen?
1. Reset Windows Update components
- Right-click on the Start and open Command Prompt (Admin).
- In the command line, type the following commands and press Enter after each command:
net stop bitsnet stop wuauservnet stop appidsvcnet stop cryptsvc
- After you stopped the related services, the next step is erasing a particular file.
- In the command line, type the following command and press Enter:
Del "%ALLUSERSPROFILE%ApplicationDataMicrosoftNetworkDownloaderqmgr*.dat" - After that, we move on to the next command:
cd /d %windir%system32 - Now you’ll have to restart all of the BITS files. Type the following commands and press Enter after each command:
regsvr32.exe oleaut32.dllregsvr32.exe ole32.dllregsvr32.exe shell32.dllregsvr32.exe initpki.dllregsvr32.exe wuapi.dllregsvr32.exe wuaueng.dllregsvr32.exe wuaueng1.dllregsvr32.exe wucltui.dllregsvr32.exe wups.dllregsvr32.exe wups2.dllregsvr32.exe wuweb.dllregsvr32.exe qmgr.dllregsvr32.exe qmgrprxy.dllregsvr32.exe wucltux.dllregsvr32.exe muweb.dllregsvr32.exe wuwebv.dllregsvr32.exe atl.dllregsvr32.exe urlmon.dllregsvr32.exe mshtml.dllregsvr32.exe shdocvw.dllregsvr32.exe browseui.dllregsvr32.exe jscript.dllregsvr32.exe vbscript.dllregsvr32.exe scrrun.dllregsvr32.exe msxml.dllregsvr32.exe msxml3.dllregsvr32.exe msxml6.dllregsvr32.exe actxprxy.dllregsvr32.exe softpub.dllregsvr32.exe wintrust.dllregsvr32.exe dssenh.dllregsvr32.exe rsaenh.dllregsvr32.exe gpkcsp.dllregsvr32.exe sccbase.dllregsvr32.exe slbcsp.dllregsvr32.exe cryptdlg.dll
- After those, restart Winshock with this command and press Enter:
netsh winsock reset - Now you’ll need to start up stopped services; type these commands and press ENTER after each:
net start bitsnet start wuauservnet start appidsvcnet start cryptsvc
- Close Command Prompt and restart the PC.
2. Perform SFC and DISM scans
2.2 Running an SFC scan
- Right-click on the Start and open Command Prompt (Admin).
- In the command line, type the following script and hit Enter.
sfc /scannow - After a few minutes, your issue should be resolved.
If SFC scan didn’t fix the problem, or if you couldn’t run the SFC scan, you might be able to solve the problem by running a DISM scan.
2.2 Running a DISM scan
- Right-click on the Start and open Command Prompt (Admin).
- In the command line, type the following script and hit Enter.
DISM /Online /Cleanup-Image /RestoreHealth
According to users, sometimes issues with file corruption can cause error 0x800705b4 to appear. File corruption can occur for various reasons, but you might be able to fix the problem simply by performing an SFC scan.
Once the scan is finished, check if the issue is resolved. If you could not run an SFC scan before, or if the problem persists, try running the SFC scan once again and check if that helps.
3. Check and disable your antivirus software
- Click on the hidden access arrow in the Taskbar.
- Click on your antivirus icon, hover over Avast shields Control and select Disable for 10 minutes (This step varies for different antivirus software).
According to users, sometimes update error 0x800705b4 can appear due to your antivirus software. Having a good antivirus is important, but sometimes your antivirus can interfere with your system and cause this error to appear.
You can try disabling certain antivirus features to fix the problem and check if that helps. If the issue is still there, you might want to try disabling your antivirus completely.
Some PC issues are hard to tackle, especially when it comes to corrupted repositories or missing Windows files. If you are having troubles fixing an error, your system may be partially broken.
We recommend installing Restoro, a tool that will scan your machine and identify what the fault is.
Click here to download and start repairing.
In the worst-case scenario, you might have to uninstall your antivirus to solve this problem completely. Many users reported that McAfee Firewall caused this issue, so if you’re using it, be sure to disable it or delete it.
Even if you remove your antivirus, there’s no need to worry about your safety since Windows 10 comes with Windows Defender, which acts as a default antivirus.
If removing the antivirus solves the problem, it might be a good idea to consider switching to a different tool. You can find several Windows 10-compatible antivirus software that won’t interfere with your system.
4. Make sure that the Windows Defender service is running
- Press Windows Key + R and type services.msc, hit Enter, or click OK.
- When the Services window opens, check if Windows Defender Firewall and Windows Defender Antivirus Service are running.
- If needed, you can check their properties simply by double-clicking them.
- Now check if the services are running. If not, click the Start button. In addition, set Startup type to Automatic. Now click Apply and OK to save changes.
To download updates, certain services need to be running on your PC. Regarding services, users reported that update error 0x800705b4 could occur if Windows Defender service isn’t running, so be sure to enable it.
5. Change Windows Update settings
- Press Windows Key + I to open the Settings app.
- When the Settings app opens, navigate to Update & Security section.
- Navigate to Advanced options.
- Disable Give me updates for other Microsoft products when I update Windows option.
- After doing that, restart your PC.
According to users, sometimes this update error 0x800705b4 can occur due to your settings. Once your PC restarts, try downloading updates again and check if the problem is still there.
- 5+ best Windows update repair tools for Windows 10/11
- Some update files are missing or have problems
- How to fix Windows 11 update error 0x80070422
- Full Fix: Windows 10/11 automatic update problems
- We couldn’t complete the Updates/Undoing changes
6. Perform chkdsk scan
- Right-click on the Start and open Command Prompt (Admin).
- When Command Prompt starts, the script below and hit Enter (be sure to replace X with your system drive, by default, that should be C).
chkdsk /f X - You’ll get a message asking you to schedule a system scan at the next restart. Enter Y and press Enter to confirm.
According to users, file corruption is a common cause for update error 0x800705b4. If your files are corrupted, that can cause this and other errors to occur.
However, you can try to fix the issue with file corruption simply by performing a chkdsk scan. Now chkdsk scan will start once you restart your PC. When the scan is finished, check if the problem is still there.
- Windows 10 Login Screen Doesn’t Appear: How to Fix & Causes
- Esent Error [Event ID 455] On Windows: Quick Fix
- Another Instance Is Already Running: Fixes For Windows & LoL
- How to Show File Extensions in Windows 10 [DETAILED GUIDE]
Where else can the error 0x800705b4 be seen?
Speaking of errors, users reported sights of this stop code in various scenarios. Let’s check them out.
- Windows Server 2016 update error 0x800705b – This issue can appear on Windows Server 2016, and if you encounter it, you should be able to fix it using one of our solutions.
- Windows 10 activation error 0x800705b4/We can’t activate Windows on this device right now 0x800705b4 – The last product key you entered can t be used on this copy of Windows 0x800705b4 is preventing them from activating their Windows license.
- 0x800705b4 Windows 7 – This problem can affect older versions of Windows, and even if you don’t use Windows 10, you should be able to apply almost all of our solutions to the older versions of Windows.
- 0x800705b4 error code Xbox – Frequently encountered on Warzone, Modern Warfare, and more Xbox games.
- Microsoft Store error 0x800705b4 – Download failed for content under context System, error 0x800705b4.
- Your device is missing important security and quality fixes 0x800705b4 – Problematic updates can trigger the Your device is missing important security and quality fixes message, so you might want to identify and uninstall them.
That is as far as we will go with this article. The presented solutions will work for 0x800705b4 SCCM, 0x800705b4 Minecraft, and 0x800705b4 Windows 10 and 11 errors.
These were our workarounds for this issue. If you have any questions or suggestions, feel free to tell us in the comments.
Still having issues? Fix them with this tool:
SPONSORED
If the advices above haven’t solved your issue, your PC may experience deeper Windows problems. We recommend downloading this PC Repair tool (rated Great on TrustPilot.com) to easily address them. After installation, simply click the Start Scan button and then press on Repair All.
Newsletter
Try resetting Windows Update components
by Ivan Jenic
Passionate about all elements related to Windows and combined with his innate curiosity, Ivan has delved deep into understanding this operating system, with a specialization in drivers and… read more
Published on November 23, 2022
Reviewed by
Alex Serban
After moving away from the corporate work-style, Alex has found rewards in a lifestyle of constant analysis, team coordination and pestering his colleagues. Holding an MCSA Windows Server… read more
- Microsoft constantly releases updates for the Windows 10 OS across all major versions.
- These usually bring fixes, new features, and much-needed security improvements.
- Update issues trigger the error code 0x800705b4, and the steps outlined will fix it.
XINSTALL BY CLICKING THE DOWNLOAD FILE
This software will repair common computer errors, protect you from file loss, malware, hardware failure and optimize your PC for maximum performance. Fix PC issues and remove viruses now in 3 easy steps:
- Download Restoro PC Repair Tool that comes with Patented Technologies (patent available here).
- Click Start Scan to find Windows issues that could be causing PC problems.
- Click Repair All to fix issues affecting your computer’s security and performance
- Restoro has been downloaded by 0 readers this month.
The Windows Update feature is quite advanced; however, occasionally, some errors may crop up. The 0x800705b4 error is one such example.
The full message reads: There were some problems installing updates, but we’ll try again later. If you keep seeing this and want to search the web or contact support for information, this may help: (0x800705b4).
0x800705b4 can be quite problematic since it will prevent your system from updating. Nevertheless, every issue has a solution, and we’ll try and resolve it for you today.
What does error code 0x800705b4 mean?
This 0x800705b4 error appears in Windows systems and affects Window’s ability to perform updates. A few elements trigger it, and on the top of this list, we have the following:
- Malware – When the device is infected with malware or viruses can trigger this update error.
- Bad system files – Users have noted that damaged or corrupted Windows system files may trigger the error.
- Wrongly applied updates – Sometimes, downloading or installing corrupt Windows updates will also trigger the error.
Regardless of the cause, you should be able to resolve the error using one of the solutions we shall cover.
How can I fix the error 0x800705b4?
- What does error code 0x800705b4 mean?
- How can I fix the error 0x800705b4?
- 1. Reset Windows Update components
- 2. Perform SFC and DISM scans
- 2.2 Running an SFC scan
- 2.2 Running a DISM scan
- 3. Check and disable your antivirus software
- 4. Make sure that the Windows Defender service is running
- 5. Change Windows Update settings
- 6. Perform chkdsk scan
- Where else can the error 0x800705b4 be seen?
1. Reset Windows Update components
- Right-click on the Start and open Command Prompt (Admin).
- In the command line, type the following commands and press Enter after each command:
net stop bitsnet stop wuauservnet stop appidsvcnet stop cryptsvc
- After you stopped the related services, the next step is erasing a particular file.
- In the command line, type the following command and press Enter:
Del "%ALLUSERSPROFILE%ApplicationDataMicrosoftNetworkDownloaderqmgr*.dat" - After that, we move on to the next command:
cd /d %windir%system32 - Now you’ll have to restart all of the BITS files. Type the following commands and press Enter after each command:
regsvr32.exe oleaut32.dllregsvr32.exe ole32.dllregsvr32.exe shell32.dllregsvr32.exe initpki.dllregsvr32.exe wuapi.dllregsvr32.exe wuaueng.dllregsvr32.exe wuaueng1.dllregsvr32.exe wucltui.dllregsvr32.exe wups.dllregsvr32.exe wups2.dllregsvr32.exe wuweb.dllregsvr32.exe qmgr.dllregsvr32.exe qmgrprxy.dllregsvr32.exe wucltux.dllregsvr32.exe muweb.dllregsvr32.exe wuwebv.dllregsvr32.exe atl.dllregsvr32.exe urlmon.dllregsvr32.exe mshtml.dllregsvr32.exe shdocvw.dllregsvr32.exe browseui.dllregsvr32.exe jscript.dllregsvr32.exe vbscript.dllregsvr32.exe scrrun.dllregsvr32.exe msxml.dllregsvr32.exe msxml3.dllregsvr32.exe msxml6.dllregsvr32.exe actxprxy.dllregsvr32.exe softpub.dllregsvr32.exe wintrust.dllregsvr32.exe dssenh.dllregsvr32.exe rsaenh.dllregsvr32.exe gpkcsp.dllregsvr32.exe sccbase.dllregsvr32.exe slbcsp.dllregsvr32.exe cryptdlg.dll
- After those, restart Winshock with this command and press Enter:
netsh winsock reset - Now you’ll need to start up stopped services; type these commands and press ENTER after each:
net start bitsnet start wuauservnet start appidsvcnet start cryptsvc
- Close Command Prompt and restart the PC.
2. Perform SFC and DISM scans
2.2 Running an SFC scan
- Right-click on the Start and open Command Prompt (Admin).
- In the command line, type the following script and hit Enter.
sfc /scannow - After a few minutes, your issue should be resolved.
If SFC scan didn’t fix the problem, or if you couldn’t run the SFC scan, you might be able to solve the problem by running a DISM scan.
2.2 Running a DISM scan
- Right-click on the Start and open Command Prompt (Admin).
- In the command line, type the following script and hit Enter.
DISM /Online /Cleanup-Image /RestoreHealth
According to users, sometimes issues with file corruption can cause error 0x800705b4 to appear. File corruption can occur for various reasons, but you might be able to fix the problem simply by performing an SFC scan.
Once the scan is finished, check if the issue is resolved. If you could not run an SFC scan before, or if the problem persists, try running the SFC scan once again and check if that helps.
3. Check and disable your antivirus software
- Click on the hidden access arrow in the Taskbar.
- Click on your antivirus icon, hover over Avast shields Control and select Disable for 10 minutes (This step varies for different antivirus software).
According to users, sometimes update error 0x800705b4 can appear due to your antivirus software. Having a good antivirus is important, but sometimes your antivirus can interfere with your system and cause this error to appear.
You can try disabling certain antivirus features to fix the problem and check if that helps. If the issue is still there, you might want to try disabling your antivirus completely.
Some PC issues are hard to tackle, especially when it comes to corrupted repositories or missing Windows files. If you are having troubles fixing an error, your system may be partially broken.
We recommend installing Restoro, a tool that will scan your machine and identify what the fault is.
Click here to download and start repairing.
In the worst-case scenario, you might have to uninstall your antivirus to solve this problem completely. Many users reported that McAfee Firewall caused this issue, so if you’re using it, be sure to disable it or delete it.
Even if you remove your antivirus, there’s no need to worry about your safety since Windows 10 comes with Windows Defender, which acts as a default antivirus.
If removing the antivirus solves the problem, it might be a good idea to consider switching to a different tool. You can find several Windows 10-compatible antivirus software that won’t interfere with your system.
4. Make sure that the Windows Defender service is running
- Press Windows Key + R and type services.msc, hit Enter, or click OK.
- When the Services window opens, check if Windows Defender Firewall and Windows Defender Antivirus Service are running.
- If needed, you can check their properties simply by double-clicking them.
- Now check if the services are running. If not, click the Start button. In addition, set Startup type to Automatic. Now click Apply and OK to save changes.
To download updates, certain services need to be running on your PC. Regarding services, users reported that update error 0x800705b4 could occur if Windows Defender service isn’t running, so be sure to enable it.
5. Change Windows Update settings
- Press Windows Key + I to open the Settings app.
- When the Settings app opens, navigate to Update & Security section.
- Navigate to Advanced options.
- Disable Give me updates for other Microsoft products when I update Windows option.
- After doing that, restart your PC.
According to users, sometimes this update error 0x800705b4 can occur due to your settings. Once your PC restarts, try downloading updates again and check if the problem is still there.
- 5+ best Windows update repair tools for Windows 10/11
- Some update files are missing or have problems
- How to fix Windows 11 update error 0x80070422
- Full Fix: Windows 10/11 automatic update problems
- We couldn’t complete the Updates/Undoing changes
6. Perform chkdsk scan
- Right-click on the Start and open Command Prompt (Admin).
- When Command Prompt starts, the script below and hit Enter (be sure to replace X with your system drive, by default, that should be C).
chkdsk /f X - You’ll get a message asking you to schedule a system scan at the next restart. Enter Y and press Enter to confirm.
According to users, file corruption is a common cause for update error 0x800705b4. If your files are corrupted, that can cause this and other errors to occur.
However, you can try to fix the issue with file corruption simply by performing a chkdsk scan. Now chkdsk scan will start once you restart your PC. When the scan is finished, check if the problem is still there.
- Windows 10 Login Screen Doesn’t Appear: How to Fix & Causes
- Esent Error [Event ID 455] On Windows: Quick Fix
- Another Instance Is Already Running: Fixes For Windows & LoL
- How to Show File Extensions in Windows 10 [DETAILED GUIDE]
- Change File Type on Windows 10: 4 Quick Ways to Do It
Where else can the error 0x800705b4 be seen?
Speaking of errors, users reported sights of this stop code in various scenarios. Let’s check them out.
- Windows Server 2016 update error 0x800705b – This issue can appear on Windows Server 2016, and if you encounter it, you should be able to fix it using one of our solutions.
- Windows 10 activation error 0x800705b4/We can’t activate Windows on this device right now 0x800705b4 – The last product key you entered can t be used on this copy of Windows 0x800705b4 is preventing them from activating their Windows license.
- 0x800705b4 Windows 7 – This problem can affect older versions of Windows, and even if you don’t use Windows 10, you should be able to apply almost all of our solutions to the older versions of Windows.
- 0x800705b4 error code Xbox – Frequently encountered on Warzone, Modern Warfare, and more Xbox games.
- Microsoft Store error 0x800705b4 – Download failed for content under context System, error 0x800705b4.
- Your device is missing important security and quality fixes 0x800705b4 – Problematic updates can trigger the Your device is missing important security and quality fixes message, so you might want to identify and uninstall them.
That is as far as we will go with this article. The presented solutions will work for 0x800705b4 SCCM, 0x800705b4 Minecraft, and 0x800705b4 Windows 10 and 11 errors.
These were our workarounds for this issue. If you have any questions or suggestions, feel free to tell us in the comments.
Still having issues? Fix them with this tool:
SPONSORED
If the advices above haven’t solved your issue, your PC may experience deeper Windows problems. We recommend downloading this PC Repair tool (rated Great on TrustPilot.com) to easily address them. After installation, simply click the Start Scan button and then press on Repair All.
Newsletter
На чтение 9 мин. Просмотров 1.2k. Опубликовано 03.09.2019
Во многих отношениях Windows 10 является значительным шагом вперед по сравнению с Windows 8.1. Одной из значительно улучшенных функций является Центр обновления Windows, с лучшей поддержкой и большим влиянием на общую стабильность и безопасность вашего ПК.
Однако обновление, которое вы не можете получить, ничего не стоит. И это та часть Windows 10, с которой у нас проблемы. А именно, по разным причинам ваша система либо не обновится, либо поставленное обновление повреждено. Одна из многих ошибок, с которыми вы можете столкнуться, это ошибка с кодом 0x800705b4 . Тем не менее, у каждой проблемы есть решение, и мы постараемся решить его для вас сегодня.
Содержание
- Как исправить ошибку Windows 10 Update 0x800705b4
- Решение 1. Сброс компонентов Центра обновления Windows
- Решение 2. Выполните сканирование SFC и DISM
- Решение 3 – Проверьте антивирусное программное обеспечение
- Решение 4. Убедитесь, что служба Защитника Windows работает
- Решение 5 – Выполните мягкий перезапуск
- Решение 6 – Изменить настройки Центра обновления Windows
- Решение 7 – Выполнить сканирование chkdsk
- Решение 8. Выполните чистую установку Windows 10
Как исправить ошибку Windows 10 Update 0x800705b4
Ошибка 0x800705b4 может быть довольно проблематичной, поскольку она не позволит обновить вашу систему. Говоря об ошибках, вот связанные проблемы, о которых сообщили пользователи:
- Ошибка обновления Windows Server 2016 0x800705b4 – . Эта проблема может возникать в Windows Server 2016, и если вы столкнетесь с ней, вы сможете исправить ее с помощью одного из наших решений.
- Ошибка активации Windows 10 0x800705b4 . Многие пользователи сообщили, что этот код ошибки не позволяет им активировать Windows. Это может быть большой проблемой, но вы сможете исправить ее, временно отключив антивирус.
- 0x800705b4 Windows 7 . Эта проблема может затрагивать более старые версии Windows, и даже если вы не используете Windows 10, вы сможете применить почти все наши решения для более старых версий Windows.
Решение 1. Сброс компонентов Центра обновления Windows
Как заявили технические специалисты Microsoft, эта ошибка возникает из-за повреждения обновлений. Кажется, что он появляется только для пользователей, которые обновились до Windows 10 с Windows 7 и 8.1 вместо чистой установки системы.
Первое, что вы можете попробовать, чтобы решить эту проблему, – сброс компонентов обновления. Вы можете сделать это, следуя этим инструкциям:
- Нажмите правой кнопкой мыши на Пуск и откройте Командная строка (Admin)
-
В командной строке введите следующие команды и нажмите Enter после каждой команды:
- чистые стоповые биты
- net stop wuauserv
- net stop appidsvc
- net stop cryptsvc .
- После того, как вы остановили соответствующие службы, следующим шагом будет удаление определенного файла.
-
В командной строке введите следующую команду и нажмите Enter:
- Удалить «% ALLUSERSPROFILE% ApplicationData Microsoft Network Downloader qmgr * .dat»
- После этого мы перейдем к следующей команде: cd/d% windir% system32
-
Теперь вам нужно перезапустить все файлы BITS. Введите следующие команды и нажмите клавишу ВВОД после каждой команды:
- regsvr32.exe oleaut32.dll
- regsvr32.exe ole32.dll
- regsvr32.exe shell32.dll
- regsvr32.exe initpki.dll
- regsvr32.exe wuapi.dll
- regsvr32.exe wuaueng.dll
- regsvr32.exe wuaueng1.dll
- regsvr32.exe wucltui.dll
- regsvr32.exe wups.dll
- regsvr32.exe wups2.dll
- regsvr32.exe wuweb.dll
- regsvr32.exe qmgr.dll
- regsvr32.exe qmgrprxy.dll
- regsvr32.exe wucltux.dll
- regsvr32.exe muweb.dll
- regsvr32.exe wuwebv.dll
- regsvr32.exe atl.dll
- regsvr32.exe urlmon.dll
- regsvr32.exe mshtml.dll
- regsvr32.exe shdocvw.dll
- regsvr32.exe browseui.dll
- regsvr32.exe jscript.dll
- regsvr32.exe vbscript.dll
- regsvr32.exe scrrun.dll
- regsvr32.exe msxml.dll
- regsvr32.exe msxml3.dll
- regsvr32.exe msxml6.dll
- regsvr32.exe actxprxy.dll
- regsvr32.exe softpub.dll
- regsvr32.exe wintrust.dll
- regsvr32.exe dssenh.dll
- regsvr32.exe rsaenh.dll
- regsvr32.exe gpkcsp.dll
- regsvr32.exe sccbase.dll
- regsvr32.exe slbcsp.dll
- regsvr32.exe cryptdlg.длл
- После этого перезапустите Winshock с помощью этой команды и нажмите клавишу ВВОД: netsh winsock reset
-
Теперь вам нужно запустить остановленные сервисы. Введите эти команды и нажмите клавишу ВВОД после каждого:
- чистые стартовые биты
- net start wuauserv
- net start appidsvc
- net start cryptsvc
- Закройте командную строку и перезагрузите компьютер.
После этого проблема с ошибкой обновления должна быть решена. Если проблема не устранена, попробуйте другие объясненные решения ниже.
Решение 2. Выполните сканирование SFC и DISM
По словам пользователей, иногда проблемы с повреждением файла могут привести к появлению ошибки 0x800705b4. Повреждение файла может произойти по разным причинам, но вы можете решить проблему, просто выполнив сканирование SFC. Это довольно просто, и вы можете сделать это, выполнив следующие действия:
- Нажмите Windows Key + X , чтобы открыть меню Win + X. Теперь выберите Командная строка (Администратор) . Кроме того, вы можете использовать Powershell (Admin) .
- В командной строке введите sfc/scannow.
- Нажмите клавишу ВВОД и запустите процесс.
- Через несколько минут ваша проблема должна быть решена.
Если сканирование SFC не устранило проблему, или если вы не смогли запустить сканирование SFC, вы могли бы решить проблему, запустив сканирование DISM. Для этого просто запустите командную строку от имени администратора и введите команду DISM/Online/Cleanup-Image/RestoreHealth .

По завершении сканирования проверьте, устранена ли проблема. Если вам не удалось запустить сканирование SFC ранее или проблема не устранена, попробуйте запустить сканирование SFC еще раз и проверьте, помогает ли это.
Решение 3 – Проверьте антивирусное программное обеспечение

По словам пользователей, иногда ошибка обновления 0x800705b4 может появляться из-за вашего антивирусного программного обеспечения. Наличие хорошего антивируса важно, но иногда ваш антивирус может влиять на вашу систему и вызывать появление этой ошибки.
Чтобы устранить проблему, попробуйте отключить определенные антивирусные функции и проверить, помогает ли это. Если проблема все еще существует, вы можете попробовать полностью отключить антивирус. В худшем случае вам может потребоваться полностью удалить антивирус, чтобы решить эту проблему. Многие пользователи сообщали, что McAfee Firewall вызвал эту проблему, поэтому, если вы используете его, обязательно отключите его или удалите.
Даже если вы удалите антивирус, вам не нужно беспокоиться о вашей безопасности, поскольку Windows 10 поставляется с Защитником Windows, который действует как антивирус по умолчанию. Если удаление антивируса решает проблему, возможно, стоит подумать о переходе на новое антивирусное программное обеспечение.
На рынке есть много отличных антивирусных инструментов, но Bitdefender выделяется на фоне остальных своими функциями и высоким уровнем безопасности. Если вы ищете новый антивирус, мы настоятельно рекомендуем вам рассмотреть это программное обеспечение.
Решение 4. Убедитесь, что служба Защитника Windows работает
Для загрузки обновлений на вашем компьютере должны быть запущены определенные службы. Говоря об услугах, пользователи сообщили, что ошибка обновления 0x800705b4 может возникнуть, если служба Защитника Windows не запущена, поэтому обязательно включите ее. Чтобы проверить, работает ли этот сервис, вам нужно сделать следующее:
- Нажмите Windows Key + R и введите services.msc . Теперь нажмите Enter или нажмите ОК .
- Когда откроется окно «Службы», проверьте, работают ли Брандмауэр Защитника Windows и Антивирусная служба Защитника . При необходимости вы можете проверить их свойства, просто дважды щелкнув по ним.
- Теперь проверьте, работают ли сервисы. Если нет, нажмите кнопку Пуск . Кроме того, установите для Тип запуска значение Автоматически . Теперь нажмите Применить и ОК , чтобы сохранить изменения.
После запуска этих служб вы сможете загружать обновления без каких-либо проблем.
Решение 5 – Выполните мягкий перезапуск
Иногда самое простое решение является лучшим, и многие пользователи сообщают, что они решили проблему, просто выполнив мягкий перезапуск. Иногда может быть определенный сбой, который препятствует установке обновления, но вы можете исправить проблему, просто перезапустив свою систему.
Чтобы выполнить мягкий перезапуск, просто откройте Меню «Пуск» и выберите параметр Перезагрузить .После перезагрузки компьютера проверьте, не устранена ли проблема.
Решение 6 – Изменить настройки Центра обновления Windows
По словам пользователей, иногда эта ошибка обновления 0x800705b4 может возникать из-за ваших настроек. Чтобы решить эту проблему, вам просто нужно изменить пару параметров Центра обновления Windows, выполнив следующие действия:
- Нажмите Ключ Windows + I , чтобы открыть приложение Настройки .
- Когда откроется Приложение настроек , перейдите в раздел Обновление и безопасность .
- Перейдите в раздел Дополнительные параметры .
- Отключите Давать мне обновления для других продуктов Microsoft, когда я обновляю Windows .
- После этого перезагрузите компьютер.
После перезагрузки компьютера попробуйте загрузить обновления еще раз и проверьте, сохраняется ли проблема.
Решение 7 – Выполнить сканирование chkdsk
По мнению пользователей, частой причиной ошибки обновления 0x800705b4 может быть повреждение файла. Если ваши файлы повреждены, это может привести к возникновению этой и других ошибок. Тем не менее, вы можете попытаться решить проблему с повреждением файла, просто выполнив проверку chkdsk. Для этого выполните следующие действия:
- Откройте Командную строку от имени администратора.
- После запуска командной строки введите команду chkdsk/f X: . Обязательно замените X системным диском, по умолчанию это должно быть C.
- Вы получите сообщение с просьбой запланировать сканирование системы при следующем перезапуске. Введите Y и нажмите Enter для подтверждения.
Теперь проверка chkdsk начнется после перезагрузки компьютера. Когда сканирование завершено, проверьте, сохраняется ли проблема.
Решение 8. Выполните чистую установку Windows 10
Если предыдущие обходные пути были напрасны, вы должны создать резервную копию вашей системы и начать новую установку. Как мы уже говорили, эта ошибка чаще всего возникает у пользователей, которые обновились до Windows 10 вместо чистой установки. Мы знаем, что это представленный вариант, но, как вы видите, он может вызвать много проблем. Итак, наш совет – выполнить новую установку.
Для этого сначала нужно создать установочный носитель с помощью Media Creation Tool. После этого вам необходимо сделать следующее:
- Откройте меню «Пуск» , нажмите кнопку Мощность , нажмите и удерживайте клавишу Shift и выберите Перезагрузить .
/>
- Выберите Устранение неполадок> Сбросить этот компьютер> Удалить все .
- Вставьте установочный носитель Windows 10, если потребуется.
- Выберите Только диск, на котором установлена Windows> Просто удалите мои файлы .
- Просмотрите список изменений, которые выполнит сброс, и нажмите Сбросить .
- Следуйте инструкциям для завершения сброса.
Когда все будет сделано, у вас будет новая установка Windows 10, и проблема будет решена.
Это были наши обходные пути для этой проблемы. Если у вас есть какие-либо вопросы или предложения, не стесняйтесь сообщить нам в комментариях.
Чтобы узнать больше об обходах Windows Update и получить дополнительную информацию, обязательно посетите наш Центр обновления Windows.
Примечание редактора . Этот пост был первоначально опубликован в марте 2017 года и с тех пор был полностью переработан и обновлен для обеспечения свежести, точности и полноты.
Код ошибки 0x800705b4 — Что это?
Код ошибки 0x800705b4 — это ошибка, которая появляется, когда компьютер нестабилен, и очень важные системные файлы не будут отвечать или они начнут пропадать. Это произойдет, если компьютер не обслуживается должным образом. Проблема должна быть решена немедленно, чтобы избежать дальнейшего повреждения или потери данных. Этот код ошибки можно рассматривать как одну из наиболее серьезных проблем с компьютером, которые могут возникнуть.
Общие симптомы включают в себя:
- Произойдет сбой при установке обновлений и отобразится сообщение об ошибке.
- Код ошибки 0x800705b4 отобразится сам.
- После обновления системы компьютер не сможет установить новые драйверы.
Решения
 Причины ошибок
Причины ошибок
Ошибка обновления Windows 10 0x800705b4 может быть вызвана, когда пользователь хочет обновить свою систему Windows, когда важные реестры или файлы DLL отсутствуют или повреждены. Это также может произойти, когда пользователь пытается установить или удалить программы неправильным образом или может быть заражен троянским вирусом. Кроме того, этот код ошибки будет отображаться, если драйверы ПК либо устарели, либо установлены неправильно. Это может быть ошибка реестра, сбой обновления операционной системой или даже сбой автоматического обновления устройства.
Дополнительная информация и ручной ремонт
Существует несколько способов устранить появление кода ошибки 0x800705b4 на устройствах Windows. Если вы не знакомы с исправлением кодов ошибок на компьютере или у вас возникли проблемы с исправлением этого, попробуйте обратиться к специалисту по Windows, чтобы помочь с исправлением ошибки. Компьютер должен работать в режиме администратора независимо от того, какие шаги вы предпринимаете или какими методами вы пользуетесь. В зависимости от того, какую версию Windows вы используете, шаги для каждого метода могут немного отличаться, но основной процесс останется прежним.
Способ первый: исправление с помощью обновлений
Запустите компьютер в безопасном режиме, чтобы начать устранение неполадок с кодом ошибки 0x800705b4. Когда компьютер запускается, нажмите F8 — это переведет компьютер в безопасный режим.
Теперь вам нужно будет вручную обновить устаревшие драйверы вашего компьютера. Для этого нажмите Пуск. Затем введите «Диспетчер устройств» в поле поиска, чтобы узнать, есть ли устаревшие или поврежденные драйверы.
Метод второй: запустить сканирование SFC
Это позволит пользователям находить в Windows файлы, которые повреждены, повреждены или утеряны.
- Запустите командную строку. Для этого нажмите «Пуск» и введите cmd в поле поиска, чтобы увидеть значок. Щелкните правой кнопкой мыши и выберите Запуск от имени администратора. Если будет предложено, введите пароль администратора.
- При просмотре командной строки введите «sfc / scannnow» и нажмите клавишу ВВОД. Это будет сканировать все защищенные системные файлы и исправить поврежденные файлы. Не закрывайте командную строку, пока это не будет сделано.
Метод третий: восстановление системы
Это наиболее эффективный способ исправить любую проблему или состояние системы. Резервное копирование системы жизненно важно при выполнении этого.
Нажмите кнопку «Пуск», а затем введите «восстановление системы» в поле поиска. Щелкните правой кнопкой мыши на «Восстановление системы» и выберите «Запуск от имени администратора». Это также можно найти в панели управления. Теперь вы выберете момент времени для восстановления системы. Вы сможете выбрать рекомендуемое или конкретное восстановление в зависимости от ситуации. Теперь вы можете просмотреть точку восстановления и нажать кнопку «Готово».
Способ четвертый: для Windows 10
- Возможно, вам потребуется обновить Защитника Windows в центре безопасности. Чтобы найти это, нажмите Пуск, Настройки, Обновление и безопасность, Защитник Windows.
- Перейдите в раздел «Обновления Windows» и нажмите «Дополнительные параметры». Нажмите на опцию, которая будет получать обновления для других продуктов Microsoft.
- Перезагрузите компьютер, а затем снова проверьте наличие обновлений. Этот процесс обновления сможет быть выполнен без проблем. Когда появится сообщение «Ваше устройство обновлено», вам нужно будет еще раз щелкнуть «Дополнительные параметры» и проверить параметры обновления.
- Проверьте наличие обновлений еще раз, и теперь правильные обновления должны быть в состоянии загружаться и устанавливаться правильно.
Метод пятый: использование автоматизированного инструмента
Если вы хотите всегда иметь в своем распоряжении утилиту для исправления этих Windows 10 и других связанных с ними проблем, когда они возникают, Загрузить и установить мощный автоматизированный инструмент.
Расширенный ремонт системы Pro
Автоматизированное решение для ремонта ПК в один клик
С Advanced System Repair Pro вы можете легко
Замените поврежденные файлы
Восстановить производительность
Удалить вредоносные программы
СКАЧАТЬ
Advanced System Repair Pro совместим со всеми версиями Microsoft Windows, включая Windows 11.
Поделиться этой статьей:
Вас также может заинтересовать
Что такое восстановление программы больше не работает ошибка?
Элемент восстановления системы жизненно важен для операционной системы Windows, и в некоторых случаях он может быть настоящим спасением. Если по какой-то причине вы обнаружите, что восстановление системы работает некорректно в операционной системе Win7 или Windows 8:
- Точки восстановления системы не производятся вручную или механически,
- Вы не можете вручную создать точки восстановления
- Восстановление системы не удается, и вы не можете восстановить свой персональный компьютер,
Ниже приведены несколько уловок, которые могут помочь вам решить эту проблему.
Решения
 Причины ошибок
Причины ошибок
Есть много переменных, которые будут вызывать эту неисправность в вашем персональном компьютере. Решение проблемы будет зависеть от ее причины. Вы должны попробовать следующие действия без последовательности.
Дополнительная информация и ручной ремонт
- Физически старайтесь делать точки восстановления программы. Впоследствии обратите внимание на сообщения об ошибках, которые вы получаете. Если нет, проверьте, создана ли точка восстановления.
- Удалите защиту приложений или антивируса, а затем попробуйте создать точку восстановления.
- Загрузите компьютер в безопасном режиме. Часто водители или поставщики, не относящиеся к Ms, могут ограничивать бесперебойную работу для Восстановить, Другой жизнеспособный выбор, попробуйте чистую загрузку и посмотрите, вернется ли восстановление системы к нормальному состоянию.
- Запустить проверку файлов. Проще говоря, управляйте sfc / scannow из командной строки суперпользователя. Когда проверка записи программы будет завершена, перезагрузите компьютер и проверьте, работает ли восстановление системы.
- Запустите проверку диска как администратор. Введите chkdsk / f / r и затем нажмите Enter. Дождитесь завершения этой процедуры перед попыткой восстановления системы.
- Убедитесь, что функция восстановления системы разрешена в драйверах, где она разрешена. Для сохранения точки восстановления системы у вас должно быть около 300 МБ свободного места на каждом из устройств, на которых включена функция защиты программы.
- Убедитесь, что в драйверах достаточно места, где разрешено восстановление системы.
- В поле поиска внутри кнопки «Пуск» введите «Services.msc» (без кавычек) и нажмите Enter. Убедитесь, что в настоящее время служба планировщика процессов и «Теневое копирование тома» работают правильно и установлены в автоматическом режиме. Убедитесь, что вы запускаете службу восстановления системы, если она не переведена в автоматический режим. Помните, что вам придется перезагрузить компьютер в этом процессе. Сделайте это, а затем повторите попытку, если системе потребуется перезагрузка.
- В поле поиска введите eventvwr.msc / s, затем нажмите клавишу ВВОД, чтобы открыть средство просмотра событий. Дважды щелкните журналы приложений и служб, затем оцените, сможете ли вы определить причину ошибки.
- Возможно, ваш сетевой администратор отключил восстановление системы? Свяжитесь с ними. Попросите их повторно активировать восстановление системы для вашего компьютера, если они выключили его.
Узнать больше
Магазин Microsoft готов к официальному выпуску Windows 11 5 октября.th и это преподносит некоторые сюрпризы.

Узнать больше
Если вы обнаружите, что ваши наушники внезапно перестали работать, читайте дальше, так как этот пост поможет вам разобраться в проблеме. Может быть несколько причин, по которым ваши наушники работают со сбоями, это может быть связано с только что установленным обновлением или несовместимостью операционной системы, драйверов и т. д. Хотя обновления создаются для исправления ошибок на компьютере, бывают случаи, когда они также вызывают некоторые проблемы с компьютером. Одна из проблем, которые это вызывает, — сломанные наушники. Когда это произойдет, компьютер перестанет воспроизводить звук через наушники. Как указывалось, проблема может быть связана с обновлениями Windows или несовместимыми или поврежденными драйверами в системе. Чтобы решить эту проблему с наушниками, вы можете проверить несколько исправлений. Убедитесь, что вы следуете каждому из приведенных ниже потенциальных исправлений.
Вариант 1. Попробуйте вручную установить наушники в качестве устройства по умолчанию.
Иногда при подключении наушников аудиоустройство по умолчанию не переключается. Таким образом, чтобы решить эту проблему, вы должны вручную установить аудиоустройство для наушников. Для этого выполните следующие действия:
- Сначала щелкните правой кнопкой мыши значок громкости, расположенный на панели задач.
- Затем выберите параметр «Открыть настройки звука», чтобы открыть раздел «Звук» в приложении «Настройки Windows 10».
- После этого перейдите в раздел «Вывод» и выберите «Наушники» для опции «Выберите устройство вывода». Это должно решить проблему для вас.
Вариант 2. Попробуйте обновить, откатить или переустановить аудиодрайвер.
Если сбой в вашем аудио имеет какое-то отношение к программному обеспечению, скорее всего, это может быть связано с аудиодрайвером — возможно, самая новая версия Windows 10 не работает со старой версией драйвера. Вот почему вы должны обновить аудио драйвер до последней доступной версии.
- Нажмите клавиши Win + R, чтобы открыть диалоговое окно «Выполнить», а затем введите MSC и нажмите Enter или нажмите OK, чтобы открыть диспетчер устройств.
- Разверните раздел для устаревших драйверов устройств.
- Затем выберите устаревшие драйверы и щелкните их правой кнопкой мыши.
- В раскрывающемся меню выберите параметр «Обновить драйвер» и следуйте инструкциям на экране, чтобы установить последнюю версию драйвера.
- Затем также нажмите на опцию «Автоматический поиск обновленного программного обеспечения драйвера.
- Перезагрузите компьютер после установки.
Примечание: Если обновление аудиодрайвера не помогло, вы можете перейти на веб-сайт производителя вашего ПК и найти раздел поддержки, где вы можете загрузить драйверы для своего компьютера. Вам просто нужно записать правильную модель вашего ПК и номер модели, чтобы вы могли найти подходящий драйвер.
Вариант 3. Попробуйте проверить состояние служб Windows, связанных со звуком.
Службы Windows управляют звуком для всех программ на базе Windows, и если эта служба остановлена, аудиоустройства, а также эффекты также будут затронуты, и если эта служба отключена, любые службы, которые явно зависят от нее, не запустятся. Значит, вам нужно проверить статус этой услуги. Как? Следуйте инструкциям ниже.
- Нажмите Win + R, чтобы открыть диалоговое окно «Выполнить».
- Затем введите «MSC»И нажмите« Ввод », чтобы открыть диспетчер служб Windows.
- Затем перейдите к звуковой службе Windows и дважды щелкните ее, чтобы открыть «Свойства».
- После этого установите для параметра «Тип запуска» значение «Автоматически», а затем нажмите кнопку «Пуск», и, если он уже запущен, остановите его, а затем снова запустите.
Примечание: Вы также должны убедиться, что следующие службы зависимостей запущены и имеют тип автоматического запуска:
- Удаленный вызов процедур
- Windows Audio Endpoint Builder
Вам также следует запустить Планировщик классов мультимедиа и установить для него автоматический режим, если он есть в вашей системе. Служба планировщика классов мультимедиа или MMCSS — это служба в Windows, которая позволяет мультимедийным приложениям получать приоритетный доступ к ЦП для чувствительной ко времени обработки, такой как мультимедийные приложения, а также приоритетный доступ к диску, чтобы убедиться, что в процессе не хватает данных для обработки.
Вариант 4. Попробуйте запустить средство устранения неполадок при воспроизведении звука.
Поскольку в операционной системе Windows 10 есть средство устранения неполадок с воспроизведением звука, вы можете использовать это средство устранения неполадок, чтобы попытаться решить проблему с наушниками. Вы можете получить доступ к этому инструменту на панели управления или в поиске на панели задач и даже на странице устранения неполадок в Windows 10. Запустите это средство устранения неполадок и посмотрите, может ли оно решить проблему или нет.
Вариант 5. Попробуйте откатиться или установить более новую версию Центра обновления Windows.
Как упоминалось ранее, проблема с наушниками может быть связана с обновлением Windows. Таким образом, чтобы решить проблему, вы можете попробовать либо откатиться, либо установить более новую версию Центра обновления Windows.
Узнать больше
Недавно ряд пользователей сообщили об ошибке в Google Chrome с надписью «ERR_SOCKET_NOT_CONNECTED». Если вы один из этих пользователей, читайте дальше, так как этот пост поможет вам решить эту ошибку. Такая ошибка в Chrome довольно расплывчата, поэтому она может быть вызвана несколькими факторами, такими как проблемы с DNS-сервером, пулы сокетов, сторонние плагины или расширения и многие другие. Какой бы ни была причина, есть несколько вариантов, которые вы можете использовать для решения проблемы. Вы можете попробовать очистить пул сокетов, изменить DNS-адрес, удалить нежелательные расширения или сбросить настройки браузера Google Chrome.
Вариант 1. Попробуйте очистить пул сокетов.
- Откройте Google Chrome и в адресной строке введите «chrome: // net-internals /».
- После этого выберите Sockets на левой боковой панели.
- Затем выберите «Очистить пулы сокетов» на правой панели.
- И как только это будет сделано, перезапустите браузер Chrome и проверьте, исправлено ли «ERR_SOCKET_NOT_CONNECTED» или нет.
Вариант 2 — Попробуйте сменить DNS-сервер
В этом случае вы можете попробовать изменить текущие настройки DNS на общедоступный DNS Google, так как это также может помочь исправить ошибку «ERR_SOCKET_NOT_CONNECTED». Для этого выполните следующие действия.
- Первое, что вам нужно сделать, это щелкнуть правой кнопкой мыши значок сети на панели задач и выбрать Центр управления сетями и общим доступом.
- Затем нажмите «Изменить настройки адаптера».
- После этого выполните поиск сетевого подключения, которое вы используете для подключения к Интернету. Обратите внимание, что этот параметр может быть «Беспроводное подключение» или «Подключение по локальной сети».
- Щелкните правой кнопкой мыши свое сетевое соединение и выберите Свойства.
- Затем выберите новое окно, чтобы выбрать «Протокол Интернета 4 (TCP / IPv4)».
- После этого нажмите кнопку «Свойства» и установите флажок в новом окне для параметра «Использовать следующие адреса DNS-серверов».
- Печатать «8.8.8.8(Основной ключ) и 8.8.4.4”И нажмите OK и выйдите.
Вариант 3. Избавьтесь от конфликтующих расширений браузера.
- Откройте Chrome и нажмите клавиши Alt + F.
- Перейдите в раздел «Дополнительные инструменты» и нажмите «Расширения», чтобы найти любые подозрительные расширения браузера или панели инструментов.
- Нажмите на корзину и выберите «Удалить».
- Перезапустите Chrome и снова нажмите клавиши Alt + F.
- Перейдите к «При запуске» и отметьте «Открыть определенную страницу или набор страниц».
- Чтобы проверить, активен ли угонщик браузера, нажмите Установить страницы, если он активен, перезапишите URL.
Вариант 4. Попробуйте сбросить Google Chrome.
Прежде чем продолжить, убедитесь, что браузер Chrome не работает в фоновом режиме через диспетчер задач. Убедившись, что он больше не работает, выполните следующие действия:
- Нажмите клавиши Win + R, чтобы открыть диалоговое окно «Выполнить».
- Затем введите «% USERPROFILE% AppDataLocalGoogleChromeUser Data» в поле и нажмите Enter, чтобы открыть это местоположение.
- Оттуда найдите папку «По умолчанию», а затем нажмите кнопку «Shift» + «Удалить» и, если появится запрос подтверждения, нажмите «Да».
- После удаления папки по умолчанию откройте Google Chrome и щелкните значок с тремя вертикальными точками, расположенный в правом верхнем углу, чтобы открыть меню.
- Затем нажмите «Настройки», прокрутите вниз, а затем нажмите «Дополнительно», чтобы открыть «Дополнительные настройки».
- Затем прокрутите вниз, пока не появится раздел «Сброс и очистка», и выберите параметр «Восстановить исходные настройки по умолчанию».
- После этого вы увидите окно подтверждения и оттуда нажмите кнопку Сброс настроек, чтобы перезагрузить браузер Google Chrome.
Узнать больше
Итак, вы только что вернулись домой из этого нового компьютерного магазина со своей модной и совершенно новой мышью, экраном, клавиатурой и т. д. Вы подключили свой новый компонент, Windows обнаружила его, установила для него драйверы, и он работает как часы. Проходит несколько месяцев, и компьютер начинает понемногу тормозить. Plug and play — отличная концепция, а автоматическое обнаружение — еще лучше, но как проходит время, старые неиспользуемые груды вещей накапливаются на вашем жестком диске и в самой Windows, что замедляет работу вашего компьютера и все больше и больше облагает его налогом по мере добавления новых компонентов и программного обеспечения. К сожалению, старые драйверы от старых компонентов не удаляются из самой Windows, и в течение некоторого большего периода времени они могут накапливаться и замедлять вашу повседневную работу на компьютере или даже вызывать в нем некоторые проблемы. Это руководство научит вас, как вручную удалить старые неиспользуемые драйверы устройств из вашей Windows, чтобы она снова была свежей и как новая.
Делаем старые устройства видимыми
Чтобы удалить старые драйверы, первое, что мы должны сделать, это сделать их видимый в нашем диспетчер устройств, старые драйверы скрыты и не будут отображаться, мы должны это сделать. Делаем это нажатием Windows + X клавиши на клавиатуре, чтобы вызвать скрытое меню в Windows.


SET DEVMGR_SHOW_NONPRESENT_DEVICES = 1

Откроется диспетчер устройств, зайдите в вид> снег скрытые устройства чтобы показать неиспользуемые устройства.
Удаление старого устройства
Откройте любую категорию, и если есть устройство, которое когда-то использовалось и все еще имеет свои драйверы в системе, оно будет отображаться как исчез.


Узнать больше
Код ошибки 0x80d02002? — Что это?
Код ошибки 0x80d02002 является одной из распространенных ошибок, с которыми сталкиваются пользователи Windows при обновлении до Windows 10 или установке новых обновлений Windows. Эта ошибка приводит к зависанию программы, сбоям и зависаниям системы или снижению производительности ПК. Это также может привести к возможной потере личных данных на вашем устройстве.
Некоторые из распространенных сообщений об ошибках с кодом ошибки 0x80d02002 включают в себя:
- Что-то пошло не так. Пожалуйста, повторите попытку позже. Ошибка обновления Windows dt_000 — 0x80d02002
- Обнаружены ошибки: Код 0x80d02002 Обновление Windows обнаружило неизвестную ошибку.
Обновление Windows столкнулось с проблемой. - Центр обновления Windows не может проверить наличие обновлений — 0x80d02002
- 0x80d02002 — Windows не смогла найти новые обновления. Произошла ошибка при проверке обновлений для вашего компьютера. Некоторые обновления не устанавливались.
- При установке обновлений возникли некоторые проблемы, но мы попробуем позже. Если вы продолжаете видеть это и хотите искать информацию в Интернете или обращаться в службу поддержки, это может помочь — 0x80d02002
При обновлении до Windows 10, в зависимости от состояния вашего компьютера, вы можете столкнуться с другими сообщениями об ошибках, в том числе код ошибки 0xc000021a.
Решения
 Причины ошибок
Причины ошибок
Код ошибки 0x80d02002 обычно возникает, когда пользователь обновляет свою систему, обновление до Windows 10 из Windows 7 или Windows 8 / 8.1, или устанавливает новые обновления Windows. Есть несколько причин, почему эта ошибка происходит, в том числе:
- Проблемы подключения к Интернету
- Заблокированные системные порты
- Конфликт на системном уровне
Дополнительная информация и ручной ремонт
Пытаясь исправить код ошибки 0x80d02002, вы можете использовать методы ручного ремонта для эффективного и действенного решения проблемы. Однако имейте в виду, что одна маленькая ошибка, допущенная при использовании командной строки, может привести к потере данных или поставить ваш компьютер в положение без загрузки. В таких случаях вы можете обратиться за помощью к профессионалу Windows или рассмотреть возможность использования автоматического инструмента, когда это необходимо.
Вы можете попробовать выполнить следующие ручные методы восстановления в попытке исправить код ошибки 0x80d02002:
Способ первый: сброс компонентов Windows Update
Пытаясь исправить код ошибки 0x80d02002, вы можете попробовать сбросить настройки вручную и проверить компоненты обновления Windows, выполнив следующие действия:
- Щелкните правой кнопкой мыши по значку Кнопка Пуск Затем выберите Командная строка (Администратор) из списка, чтобы открыть окно командной строки.
- Когда появится окно командной строки, введите или скопируйте и вставьте сразу все следующие команды, а затем нажмите Enter:
net stop wuauserv
net stop cryptSvc net stop bits net stop msserver ren C:WindowsSoftwareDistribution SoftwareDistribution.old ren C:WindowsSystem32catroot2 catroot2.old net start wuauserv net start cryptSvc net start bits чистый старт msiserver pause
- Выйдите из Командная строка затем проверьте, решена ли проблема.
Метод второй: проверьте правильность региона
- На Начать тип экрана Регион. После этого нажмите Настройки затем нажмите
- Под Формат , выберите Английский (Великобритания).
- Выберите Языковые настройки затем нажмите Добавить язык. После этого добавьте «свой язык».
- После того, как вы добавили предпочитаемый язык, выберите его и нажмите Переместить вверх сделать его первым языком. Закройте сейчас Языковое окно.
- На Регион окно, выберите Дополнительные настройки и посмотрите, совпадают ли значения.
- Выберите Местоположение вкладка затем измените Расположение дома в «свою страну», затем нажмите
Метод третий: выполнить сканирование SFC
Проверьте, есть ли системные файлы, которые необходимо восстановить, запустив SFC Scan. Следуйте инструкциям ниже:
- Тип CMD в строке поиска, затем щелкните его правой кнопкой мыши. Выбирать Запуск от имени администратора, Это откроет Командная строка окно в повышенном режиме.
- В следующем окне выберите
- Как только появится строка Окно командной строки появляется, введите команду: ПФС / SCANNOW
- Оставь Окно командной строки откройте и дождитесь завершения процесса. Это может занять некоторое время в зависимости от того, насколько быстро или медленно работает ваше устройство.
- Когда все в порядке, появится сообщение «Защита ресурсов Windows не обнаружила никаких нарушений целостности».
Способ четвертый: отключить Skype или антивирус
Иногда Skype или ваш установленный антивирус могут конфликтовать при обновлении вашей системы. Вы можете сначала отключить антивирус или Skype при обновлении системы и включить их снова после успешного обновления системы.
Метод пятый: Загрузите мощный автоматизированный инструмент
Не можете смириться с долгим и техническим ручным процессом ремонта? Вы все еще можете исправить эту ошибку, загрузив и установив мощный автоматизированный инструмент это, безусловно, сделает работу в один миг!
Узнать больше
Бывают случаи, когда системные файлы повреждаются, и если процесс Центра обновления Windows считает целостность системы сомнительной, есть вероятность, что обновление, обновление или установка могут завершиться неудачно, и вы получите только код ошибки 0x80073712 вместо завершения процесса. Код ошибки 0x80073712 указывает на то, что файл, необходимый для установки Windows или Центра обновления Windows, скорее всего, отсутствует или поврежден. Чтобы решить эту проблему, вот несколько советов, которые вы можете попробовать.
Вариант 1. Попробуйте запустить DISM Tool.
Запуск инструмента DISM помогает восстановить образ системы Windows, а также хранилище компонентов Windows в Windows 10. Используя этот встроенный инструмент, у вас есть различные параметры, такие как «/ ScanHealth», «/ CheckHealth» и «/ RestoreHealth». ».
- Откройте командную строку от имени администратора.
- Затем введите эту команду: exe / Online / Cleanup-image / Восстановление здоровья
- Не закрывайте окно, если процесс занимает некоторое время, поскольку, вероятно, он займет несколько минут.
После запуска этого инструмента создается файл журнала на C: WindowsLogsCBSCBS.log. С другой стороны, если клиент Центра обновления Windows уже сломан, вам будет предложено использовать работающую установку Windows в качестве источника восстановления или использовать параллельную папку Windows из общего сетевого ресурса в качестве источника файлов. Хотя вероятность этого меньше, но если это так, вам нужно запустить расширенную команду в инструменте DISM для восстановления поврежденного Центра обновления Windows. Просто повторите процесс выше, но вместо этого используйте следующую команду:
DISM.exe / Online / Cleanup-Image / RestoreHealth / Источник: C: RepairSourceWindows / LimitAccess
Вариант 2. Попробуйте запустить средство проверки системных файлов.
Средство проверки системных файлов или SFC — это встроенная командная утилита, которая помогает восстанавливать как поврежденные, так и отсутствующие файлы. Он заменяет плохие и поврежденные системные файлы хорошими системными файлами, которые могут вызывать ошибку 0x80073712. Чтобы запустить команду SFC, выполните действия, указанные ниже.
- Нажмите Win + R, чтобы запустить Run.
- Введите CMD в поле и нажмите Enter.
- После открытия командной строки введите ПФС / SCANNOW
Команда запустит сканирование системы, которое займет несколько секунд, прежде чем завершится. Как только это будет сделано, вы можете получить следующие результаты:
- Защита ресурсов Windows не обнаружила нарушений целостности.
- Защита ресурсов Windows обнаружила поврежденные файлы и успешно восстановила их.
- Windows Resource Protection обнаружила поврежденные файлы, но не смогла исправить некоторые из них.
Вариант 3. Попробуйте запустить утилиту Chkdsk.
Вы также можете попробовать запустить утилиту Chkdsk для устранения ошибки Центра обновления Windows 0x80073712. Если на вашем жестком диске имеются проблемы с целостностью, обновление действительно завершится сбоем, так как система будет считать, что она неработоспособна, и именно здесь появляется утилита Chkdsk. Утилита Chkdsk исправляет ошибки жесткого диска, которые могут вызывать проблему.
- Откройте командную строку с правами администратора.
- После открытия командной строки выполните команды, перечисленные ниже, и не забудьте нажать Enter сразу после ввода каждой из них, и если вы установили Windows в какой-то другой каталог, вы должны заменить «C» на имя диск, на котором установлена Windows.
- чкдск с: / г / х
- chkdsk C: / f
Примечание: Функция Chkdsk может занять некоторое время, прежде чем она завершит свои операции, поэтому вам нужно набраться терпения и дождаться завершения всего процесса.
Вариант 4. Попробуйте запустить средство устранения неполадок Центра обновления Windows.
Запуск встроенного средства устранения неполадок Центра обновления Windows также может помочь устранить ошибку Центра обновления Windows 0x80073712. Чтобы запустить его, перейдите в «Настройки», а затем выберите «Устранение неполадок» в настройках. Оттуда нажмите Центр обновления Windows, а затем нажмите кнопку «Запустить средство устранения неполадок».
Вариант 5. Попробуйте запустить онлайн-средство устранения неполадок Microsoft.
У вас также есть возможность запустить онлайн-средство устранения неполадок Microsoft, которое может помочь вам исправить ошибки Центра обновления Windows.
Узнать больше
В операционной системе администратору идеально иметь разрешение на доступ ко всем папкам и файлам. Однако бывают случаи, когда вы пытаетесь получить доступ к параметрам безопасности или пытаетесь просмотреть свойства файла, вы можете столкнуться с ошибкой, говорящей: «У вас нет разрешения на просмотр свойств безопасности этого объекта, даже в качестве пользователя с правами администратора». Такого рода ошибки могут быть вызваны несколькими причинами. Во-первых, если ваш компьютер заражен вирусом или вредоносным ПО, которые могли вызвать некоторые изменения в соответствующей папке или файле. Это также может произойти, если программа или служба одновременно использует папку или файл, что объясняет, почему вы не можете получить доступ к системе. Также может быть, что папка или файл принадлежат учетной записи пользователя, которой больше не существует, или у вас может не быть разрешений на просмотр целевой папки или файла, даже если вы вошли в систему как администратор. Чтобы исправить ошибку «У вас нет разрешения на просмотр свойств безопасности этого объекта даже в качестве пользователя с правами администратора», вот несколько вариантов, которые могут помочь.
Вариант 1. Переведите компьютер в состояние чистой загрузки.
Вы также можете устранить проблему в состоянии чистой загрузки. Возможно, на вашем компьютере есть сторонние приложения, которые мешают вам получить доступ к параметрам безопасности или свойствам файла, и чтобы изолировать эту возможность, вам нужно загрузить компьютер в состоянии чистой загрузки, а затем попробовать установить программа снова. Перевод вашего компьютера в это состояние может помочь вам определить, какая программа является виновником, и таким образом изолировать проблему. В состоянии чистой загрузки ваш компьютер начнет использовать только предварительно выбранный минимальный набор драйверов и программ запуска. Обратите внимание, что вам нужно отключать и включать по одному процессу за раз.
- Войдите на свой компьютер как администратор.
- Введите MSConfig в Начальном поиске, чтобы открыть утилиту конфигурации системы.
- Оттуда перейдите на вкладку Общие и нажмите «Выборочный запуск».
- Снимите флажок «Загрузить элементы запуска» и убедитесь, что установлены флажки «Загрузить системные службы» и «Использовать исходную конфигурацию загрузки».
- Затем щелкните вкладку «Службы» и установите флажок «Скрыть все службы Microsoft».
- Нажмите Отключить все.
- Нажмите Apply / OK и перезагрузите компьютер. (Это переведет ваш компьютер в состояние чистой загрузки. И настройте Windows на обычный запуск, просто отмените изменения.)
- После того, как вы установили свой компьютер в состояние чистой загрузки, попробуйте проверить, исправлена ли теперь ошибка, и теперь вы можете просматривать свойства.
Вариант 2. Попробуйте загрузить компьютер в безопасном режиме и удалить неактивных пользователей.
Помимо состояния чистой загрузки, вы также можете перезагрузить компьютер в безопасном режиме, а затем удалить всех неактивных пользователей. Существуют случаи, когда папка создавалась или принадлежала учетной записи пользователя, которая сейчас либо удалена, либо неактивна, поэтому вам необходимо избавиться от этих неактивных учетных записей пользователей, чтобы устранить ошибку.
- Сначала загрузите компьютер в безопасном режиме.
- Затем щелкните правой кнопкой мыши соответствующую папку или файл и выберите «Свойства».
- Далее выберите «Дополнительно» на вкладке «Безопасность» и нажмите «Добавить».
- Появится новое окно, и оттуда нажмите «Выбрать принципала».
- Затем введите имя пользователя, которому вы хотите предоставить разрешения, в поле «Введите имя объекта для выбора».
- Теперь выберите Проверка имен, и это разрешит имя пользователя.
- После этого нажмите ОК, чтобы сохранить настройки. Это закроет окно и вернет вас к предыдущему.
- Затем в раскрывающемся меню измените Тип на Разрешить и установите флажок Полный доступ.
- Нажмите кнопку ОК, чтобы сохранить внесенные изменения, а затем перезагрузите компьютер в обычном режиме.
Вариант 3. Попробуйте стать владельцем папки или файла.
Еще одна вещь, которую вы можете сделать, чтобы решить эту проблему, — это взять на себя ответственность и заставить систему предоставить разрешения Администратору. Как? Обратитесь к этим шагам:
- Введите «командная строка» в строке поиска Windows, затем щелкните правой кнопкой мыши соответствующий результат поиска и выберите «Запуск от имени администратора».
- После этого, если появляется запрос контроля учетных записей или контроля учетных записей, просто нажмите «Да» для продолжения.
- Далее введите и введите эту команду: ПРИНЯТЬ / F
- Обратите внимание, что — это расположение папки или файла в проводнике.
- Теперь введите и введите эту вторую команду: ICACLS / администраторы гранта: F
- Наконец, после выполнения команды перезагрузите компьютер и посмотрите, можете ли вы теперь получить доступ к папке или файлу.
Вариант 4. Попробуйте просканировать компьютер с помощью Защитника Windows.
Как уже упоминалось, ошибка при доступе к параметрам безопасности или свойствам папки или файла может быть связана с вирусом или вредоносной программой. Возможно, в него были внесены некоторые изменения, которые не позволяют вам получить доступ к параметрам безопасности или свойствам. Чтобы его устранить, вам необходимо просканировать свой компьютер с помощью программ безопасности, таких как Защитник Windows.
- Нажмите клавиши Win + I, чтобы открыть Обновление и безопасность.
- Затем нажмите «Безопасность Windows» и откройте Центр безопасности Защитника Windows.
- Затем нажмите Защита от вирусов и угроз> Запустить новое расширенное сканирование.
- Теперь убедитесь, что в меню выбрано «Полное сканирование», а затем нажмите кнопку «Сканировать сейчас», чтобы начать.
Узнать больше
Некоторые пользователи Windows сталкиваются с Ошибка 0x800705b3 код после того, как не удалось установить ожидающее обновление в Windows 10. Чаще всего эта конкретная проблема возникает с обновлениями встроенных драйверов веб-камеры и обновлениями драйверов адаптера Bluetooth. Следуйте приведенному ниже руководству, чтобы решить проблему и успешно обновить Windows.
Запуск средства устранения неполадок Центра обновления Windows
Большинство пользователей, которые сталкивались с этой проблемой, сообщили, что проблема была устранена после того, как они запустили Средство устранения неполадок Windows Update и применил рекомендованное исправление.
- Открыть Run диалоговое окно, нажав ⊞ ОКНА + R. Внутри текстового поля введите ‘ms-settings: устранение неполадок’ и нажмите ENTER открыть Решение Проблем меню. Открытие вкладки «Устранение неполадок» в Windows 10
- Как только вы окажетесь на вкладке Устранение неполадок, перейдите в правую часть экрана и нажмите Центр обновления Windows (В соответствии с Вставай и беги). Затем в появившемся контекстном меню нажмите на Запустите средство устранения неполадок.
- Как только вы окажетесь внутри Центр обновления Windows Средство устранения неполадок, дождитесь завершения первоначального сканирования и посмотрите, найдена ли жизнеспособная стратегия восстановления.
- Если сканирование выявило стратегию, которая может решить вашу текущую проблему, нажмите Применить это исправление и дождитесь завершения процедуры. Применение исправления
Примечание: В зависимости от типа исправления, которое было рекомендовано, вам может потребоваться выполнить дополнительный набор инструкций, прежде чем исправление будет правильно применено. - После этого перезагрузите компьютер и дождитесь завершения следующего запуска.
- Откройте Центр обновления Windows еще раз и посмотрите, успешна ли установка этого ожидающего обновления.
Установка ожидающего обновления вручную
Независимо от того, сталкиваетесь ли вы с этой проблемой со встроенным драйвером веб-камеры или с чем-либо еще, есть вероятность, что вы сможете обойти появление Ошибка 0x800705b3 с помощью каталога Центра обновления Майкрософт, чтобы найти, загрузить и установить ожидающее обновление вручную.
- Откройте браузер по умолчанию и перейдите к корневая веб-страница каталога Центра обновления Майкрософт.
- Находясь в каталоге Центра обновления Майкрософт, используйте функцию поиска (в правом верхнем углу экрана), чтобы найти обновление, которое не работает.
- После завершения поиска и получения списка результатов найдите обновленную версию драйвера, совместимую с вашей версией Windows и архитектурой процессора.
- Как только вам удастся определить правильный Центр обновления Windows, щелкните гиперссылку, связанную с обновлением, которое вы хотите установить, затем щелкните значок Скачать Нажмите кнопку и дождитесь завершения процесса.
- После завершения загрузки с помощью проводника перейдите в папку, в которую вы ранее загрузили обновление.
- Когда вы перейдете в нужное место, щелкните правой кнопкой мыши файл .inf и выберите «Установить» в появившемся контекстном меню.
Примечание: Если у вас есть несколько неудачных обновлений с одинаковым 0x800705b3, повторяйте приведенные выше инструкции с каждым Центр обновления Windows что у вас возникли проблемы с установкой. - По окончании этой операции перезагрузите компьютер и посмотрите, будет ли проблема устранена при следующем запуске компьютера.
Включение службы установщика Windows
Служба установщика Windows отвечает за установку ожидающих обновлений, которые загружаются компонентом Windows Update. Если эта служба отключена в вашей конфигурации, ни одно из обновлений, ожидающих установки, не будет завершено.
- Нажмите ⊞ ОКНА + R открыть Run чат. Внутри текстового поля введите ‘services.msc’ и нажмите ENTER открыть Услуги утилита.
- Как только вы окажетесь внутри Услуги экрана, перейдите к правой вкладке экрана, прокрутите список услуг и найдите Установщик Windows услуга. Когда вы найдете его, щелкните его правой кнопкой мыши и выберите Свойства из только что появившегося контекстного меню.
- Как только вы окажетесь внутри Свойства экрана служб установщика Windows, откройте Общие , нажмите Начать кнопку для принудительного запуска службы.
Примечание: Если можете, также измените Тип запуска в Автоматически через соответствующее раскрывающееся меню. Однако, в зависимости от настроек вашего администратора, это может быть невозможно. - Перезагрузите компьютер и дождитесь завершения следующего запуска. После того, как ваш компьютер загрузится, попробуйте переустановить драйвер, который ранее запускал 0x800705b3 ошибка и посмотрите, исправлена ли проблема.
Выполнение сброса Winsock
В том случае, 0x800705b3 ошибка связана с какой-то несогласованность сети (связанные с TCP или IP), вы можете столкнуться со сбоем обновлений Windows из-за неверных данных, которые вынуждают Windows прервать установку новых ожидающих обновлений. В этом случае вам следует выполнить полную процедуру сброса Winsock, чтобы исправить большинство проблем, связанных с сокетами и временными данными, которые могут вызывать такое поведение. Несколько затронутых пользователей подтвердили, что этот метод был единственным, что позволило им окончательно решить проблему с Центром обновления Windows и нормально установить ожидающие обновления. Вот несколько пошаговых инструкций, которые проведут вас через процесс выполнения сброса Winsock:
- Откройте Run диалоговое окно, нажав ⊞ ОКНА + R. Внутри текстового поля введите ‘cmd’, затем нажмите CTRL + SHIFT + ENTER чтобы открыть командную строку с повышенными привилегиями. Доступ к приглашению CMD с повышенными привилегиями
Примечание: По запросу UAC (Контроль учетных записей пользователей) подсказка, нажмите Да чтобы предоставить доступ администратора. - В командной строке CMD с повышенными правами введите и попробуйте следующие команды по порядку и нажмите ENTER после каждого, чтобы эффективно сбросить данные TCP и IP, которые могут быть ответственны за появление кода ошибки 0x800705b3:
nbtstat -R nbtstat -RR netsh int reset all netsh int ip reset netsh winsock reset
- После того, как каждая команда, указанная выше, будет успешно обработана, вы можете продолжить, закрыть командную строку с повышенными привилегиями и перезагрузить компьютер.
- После завершения следующего запуска повторите установку Центра обновления Windows, которая ранее завершалась ошибкой, и посмотрите, устранена ли проблема.
Выполнение сканирования SFC и DISM
Если ни одна из «поверхностных» причин не сработала в вашем случае, вам следует начать рассматривать какой-либо тип повреждения системы, который может повлиять на способность вашего компьютера завершать ожидающие обновления, которые в настоящее время ожидают установки. Если вы окажетесь в этом конкретном сценарии, вам следует запустить пару встроенных утилит, способных исправить поврежденные экземпляры, которые в настоящее время могут влиять на компонент Центра обновления Windows. Наша рекомендация — начать с простая проверка системных файлов сканировать. An Сканирование SFC будет перекрестно проверять каждый файл Windows на соответствие локальному архиву, который поддерживает работоспособные копии. В случае обнаружения поврежденных экземпляров эта утилита заменит поврежденный экземпляр исправным эквивалентом.
Выполнение сканирования SFC
После завершения сканирования SFC перезагрузите компьютер и дождитесь завершения следующего запуска. После того, как ваш компьютер снова загрузится, инициируйте DISM сканирование. Эта утилита работает иначе в том смысле, что использует подкомпонент Центра обновления Windows для загрузки исправных копий поврежденных файлов Windows, которые необходимо заменить. По этой причине важно убедиться, что у вас есть надежное подключение к Интернету, прежде чем начинать эту операцию.
Выполнение сканирования DISM
После завершения сканирования DISM перезагрузите компьютер в последний раз и посмотрите, будет ли проблема устранена после завершения следующего запуска.
Узнать больше
Если вы внезапно столкнулись с ошибкой остановки синего экрана PDC WATCHDOG TIMEOUT BSOD со значением проверки ошибки 0x0000014F, то, вероятно, это связано с системным компонентом, который не ответил в течение выделенного периода времени, что не позволяет системе выйти из режима ожидания с подключением. Такая ошибка синего экрана может быть вызвана как аппаратными, так и программными компонентами. Чтобы исправить эту стоп-ошибку, вот несколько возможных исправлений, которые вы можете попробовать, но прежде чем продолжить, убедитесь, что вы сначала создали точку восстановления системы и загрузили компьютер в безопасном режиме с поддержкой сети.
Вариант 1. Попробуйте откатиться, обновить или отключить драйверы.
Следующее, что вы можете сделать, чтобы исправить ошибку Stop PDC_WATCHDOG_TIMEOUT, — это выполнить откат, обновить или отключить драйверы устройств. Скорее всего, после того, как вы обновили свой компьютер с Windows, ваш драйвер также нуждается в обновлении. С другой стороны, если вы только что обновили драйверы устройства, вам необходимо откатить драйверы до их предыдущих версий. В зависимости от того, что применимо к вам, выполните следующие действия.
- Откройте Диспетчер устройств из меню Win X.
- После открытия диспетчера устройств найдите драйвер устройства с именем «IDE ATA / ATAPI контроллеры» и разверните его.
- Затем найдите запись SATA AHCI Controller и щелкните ее правой кнопкой мыши. Если вы давно не обновляли этот драйвер, выберите опцию «Обновить драйвер». С другой стороны, если вы только что обновили этот драйвер, выберите параметр «Удалить устройство».
- Далее, следуйте опциям на экране, чтобы обновить или удалить его.
- Наконец, перезагрузите компьютер. Он просто переустановит драйверы устройств автоматически, если вы решили их удалить.
Примечание: Вы можете установить специальный драйвер на свой компьютер, если он у вас есть, или вы также можете найти его прямо на веб-сайте производителя.
Вариант 2. Попробуйте отключить или отключить недавно установленное оборудование.
В этом варианте вам придется отключить или удалить оборудование, которое вы только что установили недавно, поскольку внешние устройства могут быть причиной появления ошибки «Синий экран смерти». Для этого просто отключите любое внешнее устройство, физически подключенное к вашему компьютеру, а затем проверьте, исправляет ли оно ошибку синего экрана PDC_WATCHDOG_TIMEOUT.
Вариант 3. Попробуйте запустить средство диагностики памяти.
Средство диагностики памяти в окнах может помочь устранить ошибку «синий экран» PDC_WATCHDOG_TIMEOUT, проверяя и автоматически исправляя любые проблемы с памятью. Чтобы запустить его, обратитесь к этим шагам:
- Нажмите клавиши Win + R, чтобы открыть Run и введите mdsched.exe и нажмите Enter, чтобы открыть средство диагностики памяти Windows.
- После этого он даст два варианта, таких как:
- Перезапустите сейчас и проверьте наличие проблем (рекомендуется)
- Проверьте проблемы при следующем запуске компьютера
- После перезагрузки компьютера выполните базовое сканирование, или вы также можете воспользоваться опциями «Advanced», такими как «Test mix» или «Pass count». Просто нажмите клавишу F10, чтобы начать тестирование.
Вариант 4 — Попробуйте обновить BIOS
Обновление BIOS может помочь вам исправить ошибку BSOD PDC_WATCHDOG_TIMEOUT, но, как вы знаете, BIOS является чувствительной частью компьютера. Хотя это программный компонент, функционирование аппаратного обеспечения во многом зависит от него. Таким образом, вы должны быть осторожны при изменении чего-либо в BIOS. Так что, если вы не знаете об этом много, лучше, если вы пропустите эту опцию и попробуете другие. Однако, если вы хорошо разбираетесь в навигации по BIOS, выполните следующие действия.
- Нажмите клавиши Win + R, чтобы открыть диалоговое окно «Выполнить».
- Далее введите «msinfo32”И нажмите Enter, чтобы открыть информацию о системе.
- Оттуда вы должны найти поле поиска в нижней части, где вы должны искать версию BIOS, а затем нажмите Enter.
- После этого вы должны увидеть разработчика и версию BIOS, установленную на вашем ПК.
- Перейдите на сайт производителя и загрузите последнюю версию BIOS на свой компьютер.
- Если вы используете ноутбук, убедитесь, что он включен, пока вы не обновите BIOS.
- Теперь дважды щелкните загруженный файл и установите новую версию BIOS на свой компьютер.
- Теперь перезагрузите компьютер, чтобы применить сделанные изменения.
Вариант 5. Попробуйте запустить средство устранения неполадок синего экрана.
Средство устранения неполадок Blue Screen — это встроенный инструмент в Windows 10, который помогает пользователям исправлять ошибки BSOD, такие как PDC_WATCHDOG_TIMEOUT. Его можно найти на странице устранения неполадок с настройками. Чтобы использовать это, обратитесь к этим шагам:
- Нажмите клавиши Win + I, чтобы открыть панель «Настройки».
- Затем перейдите в Обновление и безопасность> Устранение неполадок.
- Оттуда найдите опцию «Синий экран» с правой стороны, а затем нажмите кнопку «Запустить средство устранения неполадок», чтобы запустить средство устранения неполадок «Синий экран», а затем перейдите к следующим параметрам на экране. Обратите внимание, что вам может потребоваться загрузить ваш компьютер в безопасном режиме.
Узнать больше
Авторское право © 2022, ErrorTools, Все права защищены
Товарные знаки: логотипы Microsoft Windows являются зарегистрированными товарными знаками Microsoft. Отказ от ответственности: ErrorTools.com не аффилирован с Microsoft и не претендует на прямую аффилированность.
Информация на этой странице предоставлена исключительно в информационных целях.
Ремонт вашего ПК одним щелчком мыши
Имейте в виду, что наше программное обеспечение необходимо установить на ПК с ОС Windows. Откройте этот веб-сайт на настольном ПК и загрузите программное обеспечение для простого и быстрого устранения ваших проблем.
Код 0x800705b4 – это ошибка, связанная с Защитником Windows. Это довольно общая ошибка, которая не даёт подробных сведений о том, в чём заключается проблема. Есть два возможных сценария, когда вы можете столкнуться с этой проблемой. Одним из них является то, что у вас есть проблемы с Защитником Windows, например, если он не работает или даёт сбой, и если это так, то вы найдёте своё решение здесь. Другая ситуация – если у вас возникли эти проблемы с Центром обновления Windows, или, более конкретно, вы не можете обновить свою систему, Центр обновления Windows зависает с сообщением об ошибке и т. д. Это не позволит вам установить обновления на ваше устройство, а некоторые из них могут быть критичными по нескольким причинам, таким как безопасность или исправление ошибок, и их установка важна.
Защитник Windows – это бесплатный инструмент, предоставляемый Microsoft в Windows 8 и Windows 10 с целью защиты систем от внешних угроз, включая вредоносные и шпионские программы. Таким образом, это очень полезно для пользователей Windows, поскольку устраняет необходимость загрузки дополнительных сторонних программ для защиты. Но с защитником Windows связана ошибка 0x800705b4, из-за которой он перестаёт работать. Это отличная программа, несмотря на то, что она бесплатная. Он выполняет ту же работу, что и другие платные программы. Но эти проблемы могут быть причиной разрыва, способствующего проникновению вирусов. Таким образом, эти ошибки должны быть исправлены, чтобы иметь полностью защищённую систему.
Причины неисправности
Эта ошибка обычно возникает при обновлении, когда вместе с защитником Windows установлена другая сторонняя служба защиты. Таким образом, возникает конфликт между двумя программами, выполняющими одинаковые функции. В этом случае сторонняя антивирусная программа должна быть отключена или удалена, чтобы защитник Windows работал без сбоев.
Как исправить эту ошибку
К счастью, есть несколько решений, которые вы можете применить для решения этой проблемы. Сообщалось, что не все из них работают, и поэтому их так много. Если какое-то не работает, не стесняйтесь идти дальше и попробовать следующий вариант.
Вручную загрузить обновление
Если Центру обновления Windows не удаётся обновить ваше устройство, вы можете посмотреть номер обновления, которое не удалось установить. Затем вы можете перейти в каталог обновлений Microsoft и загрузить обновление, которое вызывает у вас проблемы. После этого вам просто нужно открыть папку «Загрузки» и дважды щёлкнуть файл установки для обновления. Обязательно перезагрузите компьютер, когда это будет сделано. Это особенно полезно для обновлений большего размера, таких как Anniversary Update.
Проверка интернет-оборудования
Чтобы исправить ошибку обновления 0x800705b4 на Windows 10 или другой версии, необходимо убедиться, что у вас правильно подключено и настроено интернет-оборудование. В первую очередь необходимо обратиться к инструкции пользователя вашего модема или роутера, если вы ими пользуетесь. Следующим шагом проверки будет определение автоматических или ручных настроек подключения. Для получения полной информации обратитесь к своему интернет-провайдеру.
Проверка сетевых настроек
Если оборудование работает правильно, возможно, у вас есть серьёзная проблема с конфигурацией сети. Часто журнал событий или диспетчер устройств устраняет эти проблемы, но, если они этого не делают, вы можете установить другой пакет инструментов для проверки конфигурации сети компьютера. Если ваш компьютер не может общаться с другими пользователями вашей локальной сети, после проверки журнала событий и диспетчера устройств используйте утилиту командной строки ipconfig, чтобы узнать, имеет ли ваш компьютер действительный IP-адрес. Проверьте и другие компьютеры в локальной сети, чтобы убедиться, что они тоже. В командной строке (которую вы открываете, выбрав Пуск, Все программы, Стандартные, Командная строка), введите следующую команду:
ipconfig/all
Наиболее важными элементами для поиска являются следующие:
- Host name – должно быть установлено на желаемое имя для каждого компьютера. Если вы можете переписываться с некоторыми компьютерами, но не с другими, убедитесь, что те, которые не работают, включены и имеют правильные имена. Убедитесь, что у вас нет двух компьютеров с одинаковыми именами, и что ни одно из имён компьютеров не совпадает с именем рабочей группы.
- IP address – это должно быть установлено в соответствии с вашей сетью. Если в вашей локальной сети используется общий доступ к подключению к интернету, адресом будет число в диапазоне от 192.168.0.1 до 192.168.0.254. Если ваша локальная сеть использует DHCP для автоматической настройки, ваш сетевой менеджер может сказать вам, является ли IP-адрес правильным. В сетях с маршрутизаторами с совместным использованием кабелей/DSL обычно используются номера, начиная с 192.168.x, где x – это число от 0 до 15.
- Если вы видите число в диапазоне от 169.254.0.1 до 169.254.255.254, ваш компьютер настроен на автоматическую настройку, но DHCP-сервер не найден, поэтому Windows сама выбрала IP-адрес. Это хорошо, если ваша локальная сеть использует эту систему автоматической настройки. Однако, если должен был быть сервер DHCP, или если вы используете общий доступ к подключению к Интернету или аппаратный маршрутизатор подключения к Интернету, это проблема. Перезагрузите ICS или маршрутизатор, а затем перезагрузите компьютер и повторите попытку.
- Network mask – обычно это выглядит как 255.255.255.0, но возможны и другие настройки. По крайней мере, все компьютеры в одной локальной сети должны иметь одинаковую маску сети.
Каждый компьютер в одной локальной сети должен иметь одинаковый действительный IP-адрес и одинаковую маску сети. Если они этого не делают, проверьте конфигурацию вашей сети. Встроенная функция Windows «Восстановить» также может использоваться для устранения проблем с автоматическим назначением IP-адреса на основе DHCP. Чтобы узнать больше об IP-адресации, сетевых масках и конфигурации, посетите веб-сайт support.microsoft.com и найдите номер статьи 164015, озаглавленный «Общие сведения об TCP/IP-адресации и основах подсетей». Вы можете проверить идентификацию своего компьютера и настройки членства в рабочей группе или домене из окна «Компьютер». Для этого нажмите Пуск, Компьютер. Найдите в области сведений в нижней части экрана имя компьютера и имя домена или рабочей группы.
В сети Windows Workgroup имя рабочей группы должно быть одинаковым на всех компьютерах в локальной сети рабочей группы. Все имена компьютеров должны отличаться друг от друга. Ни один из ваших компьютеров не может использовать имя рабочей группы или домена в качестве имени компьютера. Например, если ваша рабочая группа MSHOME, вы также не можете назвать компьютер MSHOME. Если вы найдёте это на одном из ваших компьютеров, измените имя этого компьютера.
В доменной сети Windows вы должны увидеть имя вашего компьютера, отображаемое как часть имени домена Windows (например, мой компьютер с именем myvpc-hb будет называться myvpc-hb.mycompany.com в доменной сети) и имя домена. Ваше доменное имя может не включать .com. Вместо этого оно может содержать .local или использовать другое окончание. В любом случае, убедитесь, что ваш компьютер действительно является членом домена. Если вместо этого появляется слово «рабочая группа», ваш компьютер не является членом домена и не сможет использовать доменные имена входа или некоторые доменные ресурсы.
Вы можете вручную проверить все установленные сетевые протоколы и службы и их конфигурацию, просмотрев Сетевые подключения и проверив свойства для подключения по локальной сети. Для просмотра этого экрана нажмите Пуск, Сеть. В верхней части окна «Сеть» нажмите «Центр управления сетями и общим доступом». На левой панели этого окна нажмите Управление настройками сети. Затем щёлкните правой кнопкой мыши значок подключения по локальной сети (или соответствующий значок беспроводного подключения) и выберите «Свойства».
Чтобы устранить ошибку обновления 0x800705b4, убедитесь, что каждый требуемый протокол установлен и правильно настроен. В общем, настройки на каждом компьютере в вашей локальной сети должны совпадать, за исключением того, что IP-адрес отличается (обычно только в последнем из четырёх чисел, разделённых точками). Если ваша локальная сеть использует автоматическую настройку IP-адреса, вам нужно использовать команду ipconfig, описанную ранее, для проверки настроек.
Ошибочная блокировка файлов обновления антивирусом
Сторонние антивирусные программы или брандмауэры могут конфликтовать с загрузкой Центра обновления Windows 7 или другой версии, поэтому вы можете отключить их и посмотреть, сможете ли вы загрузить обновления прямо сейчас. Большинство из них можно отключить, щёлкнув правой кнопкой мыши по их значку на панели задач и выбрав «Отключить». Если у вас установлен сторонний антивирус, а также брандмауэр, вам может потребоваться отключить. Также следует убедиться, что брандмауэр Windows включён. Вы можете включить его внутри панели управления. Для этого перейдите на панель управления, нажав Win + X и выберите его из списка. На панели управления нажмите «Брандмауэр Windows» и включите или выключите «Брандмауэр Windows» на левой панели. В следующем окне включите брандмауэр и после этого нажмите OK.
Теперь найдите панель служб Windows, введя msc в поле поиска cortana. Щёлкните правой кнопкой мыши программу, указанную в результатах поиска, и запустите её от имени администратора. После открытия Служб найдите Защитника Windows в списке и проверьте, является ли столбец Состояние пустым или нет. Если оно пустое, щёлкните правой кнопкой мыши на Защитнике Windows и выберите «Пуск». Если он не запускается, просто измените запуск на автоматический и перезагрузите компьютер снова. Проверьте, сохраняется ли проблема по-прежнему или нет.
Устаревшие драйвера
Если у вас проблемы с компьютером, например, ваш компьютер не распознает USB-устройство, не может подключиться к Wi-Fi или не имеет звука, вы получите совет от специалистов по обновлению устаревших драйверов на вашем компьютере. Так что же это за драйвер? Как проверить устаревшие драйверы на моей Windows 10/8/7/XP? И как обновить драйверы до самых новых? Вот всё, что вы должны знать об обновлении устаревших драйверов на ноутбуке Windows или настольном компьютере. Вообще говоря, драйвер – это программное обеспечение, помогающее операционной системе Windows взаимодействовать с аппаратными устройствами. Система не знает, как использовать аппаратные компоненты, такие как видеокарта, материнская плата, звуковая карта, сетевая карта, USB-устройство, и ей нужны драйверы для связи с устройствами. Драйверы обычно пишутся производителями, которые разрабатывают и производят аппаратные устройства.
Операционная система Windows обычно включает в себя встроенные драйверы и предоставляет обновления для драйверов. Однако драйверы, предоставляемые Microsoft, всегда не самый быстрый выбор. Вы можете получить последние версии драйверов на сайтах производителей устройств. Большую часть времени вам не нужно регулярно обновлять драйверы. Если ваш компьютер работает нормально, вы можете просто забыть обо всем этом. Но вам действительно следует обновить драйверы, если выполняется одно из следующих условий:
- Устаревший драйвер вызывает проблемы на вашем компьютере;
- Ваш компьютер работает медленно и предлагает обновить драйверы;
- Вы хотите максимально оптимизировать свою систему.
Обновление вашей видеокарты, набора микросхем, сетевых драйверов и драйверов звуковой карты до официальной версии производителя может иметь значение. Для тех, кто играет в компьютерные игры, необходимо обязательно обновить устаревший графический драйвер. Вот несколько простых бесплатных инструментов, которые помогут вам поддерживать установленные драйвера в актуальном состоянии.
Driver Talent
Driver Talent (ранее назывался DriveTheLife) – это суперлёгкая программа для решения проблемы обновления драйверов, которая может сканировать ваш компьютер на наличие доступных драйверов. Программное обеспечение найдёт устаревшие, сломанные или отсутствующие драйверы и решит проблемы в один клик. Чтобы получить информацию о ваших драйверах, установите и запустите программное обеспечение и нажмите кнопку «Сканировать». Driver Talent также может отслеживать драйверы для видео/видеокарты, аудио/звуковой карты, сетевого и/или беспроводного адаптера, материнской платы, USB, принтера, мыши, клавиатуры, сканера и других устройств. Вы можете использовать бесплатную версию или перейти на PRO. Первая показывает доступные драйверы, но не загружает их автоматически. PRO версия за $16,95 сделает всю работу за вас. Driver Talent PRO также позволит вам создавать резервные копии драйверов и восстанавливать их.
Кроме того, программное обеспечение может создать пакет драйверов для текущего ПК или для того, который вы планируете использовать. Чтобы использовать эту функцию, перейдите на вкладку «Предварительная загрузка» и выберите необходимую опцию. Чтобы подготовить пакет драйверов для другого компьютера, вы должны импортировать его аппаратный профиль. В общем, Driver Talent – необходимая утилита, если вы используете ПК или ноутбук с Win XP или выше. С этим программным обеспечением вы забудете о любых проблемах с вашими драйверами.
Driver Booster
Это бесплатное средство обновления драйверов для ОС Windows. Он поддерживает все версии Windows и может быть легко установлен и использован даже неопытным пользователем. Как Driver Talent, Driver Booster ищет текущие драйверы ПК и проверяет их обновления. Программное обеспечение может управлять тысячами драйверов устройств от Intel, HP, Samsung и оборудования других компаний. Опять же есть бесплатная и платная версия. Разница почти такая же, как в Driver Talent. Платная версия обновляет всё автоматически, а при использовании бесплатной вам нужно сделать пару кликов.
После того, как программное обеспечение сканирует ваш компьютер, рядом с каждым устаревшим драйвером отображается специальная метка, указывающая, требует ли оно срочного обновления или может подождать некоторое время. Для каждого драйвера, который необходимо обновить, Driver Booster отображает его номер версии, размер и дату выпуска. Таким образом, вы можете увидеть размер и возраст нового драйвера и выбрать оптимальный период времени для обновления. Ещё одна замечательная вещь – это тихая установка. Программное обеспечение будет обновлять всё в фоновом режиме, не оставляя открытых окон. Короче говоря, Driver Booster – хороший инструмент для быстрого обновления драйверов.
WinZip Driver Updater
Как видно из названия, WinZip Driver Updater принадлежит к бесплатному архиватору. Это ещё один инструмент, который поможет вам легко обновить драйверы вашего компьютера. WinZip Driver Updater буквально является одним из самых простых и интуитивно понятных инструментов обновления драйверов. Он позволяет загружать и устанавливать обновления всего одним щелчком мыши. Однако имейте в виду, что программное обеспечение не даёт никаких гарантий того, что оно будет получать обновления с сайтов официальных производителей. Так что будьте готовы, что некоторые обновления могут быть не идеальными.
У инструмента есть возможность сделать резервную копию существующих драйверов перед обновлениями. Таким образом, если вы боитесь столкнуться с проблемами с новыми драйверами, не пропустите эту функцию. Среди других приятных опций WinZip Driver Updater – планировщик. Вы можете настроить его на периодическое сканирование системы на наличие обновлений драйверов, поэтому вам не придётся делать это вручную. WinZip Driver Updater – хороший выбор для всех поклонников этой компании. Софт эффективен, хотя иногда отправляет ложные уведомления об обновлениях. Не забывайте, что в бесплатной версии иногда будет отображаться всплывающее окно с запросом на обновление лицензии.
Free Driver Scout
Это удивительная утилита, на которую обязательно стоит обратить внимание. Будучи бесплатным, инструмент действительно автоматический. Утилита ищет обновления, загружает и устанавливает их без вашего участия. Как и другие подобные инструменты, Free Driver Scout имеет возможность резервного копирования и восстановления. Ещё одна особенность, которую стоит упомянуть, – инструмент обеспечивает миграцию ОС. Он работает как Предварительная загрузка в Driver Talent. Если вы собираетесь перейти на другой компьютер, вы можете заранее загрузить все необходимые драйверы и сохранить их на USB-накопителе, DVD-диске или внешнем жёстком диске. К сожалению, здесь есть пара недостатков. Прежде всего, будьте внимательны при установке программы. Поскольку программное обеспечение является бесплатным, в установщике есть рекламное ПО. Внимательно прочитайте, что вы устанавливаете, и откажитесь от предложений, которые вам не интересны. Во-вторых, программное обеспечение не отслеживает все драйверы, которые у вас есть. Таким образом, останется то, что вам придётся обновить вручную.
DriverPack Solution
DriverPack Solution – последнее, но не менее важное обновление драйверов в этом списке. Он работает безупречно на Windows XP, Vista, 7/8/8.1 и Windows 10. Программное обеспечение полностью портативно и может быть запущено как с жёсткого диска, так и с USB-накопителя. Что интересно в DriverPack Solution, так это то, что он может загружать обновления драйверов без подключения к Интернету. Вам просто нужно скачать драйвер DriverPack Network или автономную версию DriverPack и установить инструмент на ПК без интернета. Программное обеспечение не слишком богато опциями и станет идеальным выбором для тех, кто нуждается в простом инструменте и не хочет думать о каких-либо функциях резервного копирования или восстановления. Будьте осторожны при работе с программным обеспечением, оно может устанавливать панели инструментов без вашего разрешения. Как видите, все утилиты практически одинаковы по своему основному назначению – обновлению драйверов. Это зависит только от вашего выбора, какой из них установить на вашем компьютере. Мы рекомендуем использовать инструмент Driver Talent. Он находит почти все устаревшие драйверы и имеет все дополнительные функции, которые могут вам понадобиться.
Сбой настроек центра обновления
Встроенные средства устранения неполадок Виндовс errors – это инструменты, которые, как правило, в некоторых ситуациях просто не решат вашу проблему, независимо от того, что вы делаете. Это, однако, не тот случай, так как запуск средства устранения неполадок помог более чем одному человеку, имеющему эту проблему.
- Нажмите клавишу Windows на клавиатуре и введите «устранение неполадок», затем нажмите Enter, чтобы открыть результат.
- С левой стороны нажмите «Просмотреть все».
- В открывшемся списке выберите Центр обновления Windows внизу. Нажмите Advanced в следующем окне, а затем Далее.
- Нажмите «Дополнительно», а затем «Запуск от имени администратора».
- Убедитесь, что флажок «Применить исправление автоматически» установлен и нажмите кнопку Далее.
- Нажмите кнопку «Закрыть», чтобы завершить поиск и устранение неисправностей, или, если вы хотите увидеть более подробную информацию о проблемах, которые могли быть найдены и устранены, нажмите «Просмотр подробной информации».
Отключите обновления для других продуктов Microsoft
Обновления для других продуктов Microsoft могут фактически препятствовать загрузке критических обновлений для Windows. Чтобы это исправить, вам просто нужно отключить эту функцию до тех пор, пока вы не загрузите критические обновления, и затем вы можете снова включить её.
Они должны завершиться успешно, но имейте в виду, что вам может потребоваться запустить обновление несколько раз, чтобы получить все последние выпуски апдейтов. Теперь вы можете снова перейти к дополнительным параметрам и включить обновления для других продуктов Microsoft. Теперь вы сможете продолжить регулярные обновления.
Комментарии пользователей и их решения
Чтобы лучше понять ошибку 0x800705b4, мы исследовали несколько технических форумов, чтобы узнать, что люди говорят. В целом, они интересовались ошибкой обновления Windows 10 0x800705b4, исправлением ошибки 0x800705b4 и кодом обновления Windows 10 0x800705b4. Человек прокомментировал, что он обновил свой ноутбук с Windows 8.1 до Windows 10 и что в течение нескольких дней все работало как надо. Однако недавно он узнал, что не может проверить наличие обновлений или установить их. Он получил сообщение об ошибке, что была проблема с установкой, и код ошибки был 0x800705b4. Пользователь спросил, почему он испытывает такую проблему на форуме поддержки Microsoft, и они ответили ему, что код ошибки связан с Защитником Windows – встроенной антивирусной программой для Windows 10.
Другой участник форума поделился тем, что у него была такая же проблема с обновлением Windows 10, и что ему помогало, это загрузить устройство в Clean Boot. Однако ему было нелегко, пока он не пришёл к решению, потому что поддержка Microsoft не очень помогала. Человек сказал, что вы можете попробовать изменить настройки обновления Windows, поскольку ошибка может быть вызвана изменением настроек, которые мешают обновлению:
- Пользователь сообщает, что вы можете сделать это, набрав Windows Update в Cortana и выбрав Проверить наличие обновлений.
- Затем вам нужно перейти в «Дополнительные параметры» и отменить выбор «Давать мне обновления для других продуктов Microsoft, когда я обновляю Windows». После этого вы перезагружаете своё устройство, открываете настройки Центра обновления Windows и выбираете «Проверить наличие обновлений».
Тем не менее, некоторые люди указали, что решение не работает для них и что они потратили время на перезагрузку ноутбука несколько раз. Человек сообщил, что его проблемы с Windows исчезли, когда он обновил устройство до Windows Fall Creator. Тем не менее, некоторые другие люди утверждают, что ошибка 0x800705b4 появилась, когда они пытаются перейти на Fall Creator. Другой участник форума сказал, что снятие флажка «Давать мне обновления для других продуктов Microsoft, когда я обновляю Windows» работает для него. Однако проблема вернулась, как только он снова установил флажок. Он искал способы исправить это, потому что не хотел каждый раз проверять наличие обновлений вручную.
Комментатор также отметил, что ему понравились новые функции Windows 10, однако ему не понравился тот факт, что он не смог установить все необходимые обновления из-за ошибки 0x800705b4. Он попытался перезапустить своё устройство и снова запустить процесс обновления, но ему это не удалось. К счастью, проблема исчезла сама по себе через пару недель, хотя он не сделал ничего, чтобы это исправить. Он предположил, что Microsoft, возможно, выпустила исправление для этого. Другой пользователь сообщает, что он не может получить последние обновления для Windows 10 из-за ошибки 0x800705b4, и ему было интересно, что он мог сделать, чтобы это исправить. Служба поддержки порекомендовала ему установить версию Fall Creator вручную, потому что таким образом он получит самую последнюю версию, которая должна устранить любые ошибки или проблемы с Центром обновления Windows.
Кто-то заметил, что ошибка 0x800705b4 может быть связана с высокими запросами на обновление на серверах обновлений. Служба поддержки Microsoft посоветовала ему закрыть обновление Windows и открыть его через 10-15 минут, чтобы проверить, будет ли он успешным. Он последовал их совету, но это ничего не изменило. Он даже запускал средство устранения неполадок Центра обновления Windows, чтобы диагностировать проблемы, но не смогло исправить обновление.
Другой владелец ноутбука упомянул, что он получил ошибку 0x800705b4 при попытке запустить Защитник Windows – антивирус Windows 10. Из того, что он выяснил на своих собственных исследованиях форумов, ошибка могла появиться, если вы уже установили другую антивирусную или антивирусную программу, и это вызывало конфликт с Защитником Windows. Однако у него не было установлено никаких других антивирусных программ, и он не смог исправить ошибку путём обновления Защитника Windows или установки новейших обновлений. Человек заметил, что наконец-то смог решить проблему 0x800705b4, сняв флажок в каждом поле в дополнительных параметрах Центра обновления Windows. Он добавил, что после нескольких месяцев сбоев он смог обновить Windows 10 1511 до Windows 10 1607. Некоторые другие пользователи компьютеров также утверждали, что это единственное исправление, в котором удалось избавиться от кода ошибки 0x800705b4.
В общем, ошибка 0x800705b4 обычно влияет на Центр обновления Windows и Защитник Windows. Такая ошибка не должна игнорироваться, поскольку она может вызвать дальнейшие проблемы на вашем компьютере. Надеемся, что упомянутые пошаговые исправления помогут решить проблему. Если вы продолжаете видеть ошибку после попытки рекомендованных выше методов, проблема может быть вызвана другими факторами. В этом случае мы рекомендуем нанять квалифицированного компьютерного техника.
На чтение 9 мин. Просмотров 1.3k. Опубликовано 03.09.2019
Во многих отношениях Windows 10 является значительным шагом вперед по сравнению с Windows 8.1. Одной из значительно улучшенных функций является Центр обновления Windows, с лучшей поддержкой и большим влиянием на общую стабильность и безопасность вашего ПК.
Однако обновление, которое вы не можете получить, ничего не стоит. И это та часть Windows 10, с которой у нас проблемы. А именно, по разным причинам ваша система либо не обновится, либо поставленное обновление повреждено. Одна из многих ошибок, с которыми вы можете столкнуться, это ошибка с кодом 0x800705b4 . Тем не менее, у каждой проблемы есть решение, и мы постараемся решить его для вас сегодня.
Содержание
- Как исправить ошибку Windows 10 Update 0x800705b4
- Решение 1. Сброс компонентов Центра обновления Windows
- Решение 2. Выполните сканирование SFC и DISM
- Решение 3 – Проверьте антивирусное программное обеспечение
- Решение 4. Убедитесь, что служба Защитника Windows работает
- Решение 5 – Выполните мягкий перезапуск
- Решение 6 – Изменить настройки Центра обновления Windows
- Решение 7 – Выполнить сканирование chkdsk
- Решение 8. Выполните чистую установку Windows 10
Как исправить ошибку Windows 10 Update 0x800705b4
Ошибка 0x800705b4 может быть довольно проблематичной, поскольку она не позволит обновить вашу систему. Говоря об ошибках, вот связанные проблемы, о которых сообщили пользователи:
- Ошибка обновления Windows Server 2016 0x800705b4 – . Эта проблема может возникать в Windows Server 2016, и если вы столкнетесь с ней, вы сможете исправить ее с помощью одного из наших решений.
- Ошибка активации Windows 10 0x800705b4 . Многие пользователи сообщили, что этот код ошибки не позволяет им активировать Windows. Это может быть большой проблемой, но вы сможете исправить ее, временно отключив антивирус.
- 0x800705b4 Windows 7 . Эта проблема может затрагивать более старые версии Windows, и даже если вы не используете Windows 10, вы сможете применить почти все наши решения для более старых версий Windows.
Решение 1. Сброс компонентов Центра обновления Windows
Как заявили технические специалисты Microsoft, эта ошибка возникает из-за повреждения обновлений. Кажется, что он появляется только для пользователей, которые обновились до Windows 10 с Windows 7 и 8.1 вместо чистой установки системы.
Первое, что вы можете попробовать, чтобы решить эту проблему, – сброс компонентов обновления. Вы можете сделать это, следуя этим инструкциям:
- Нажмите правой кнопкой мыши на Пуск и откройте Командная строка (Admin)
-
В командной строке введите следующие команды и нажмите Enter после каждой команды:
- чистые стоповые биты
- net stop wuauserv
- net stop appidsvc
-
net stop cryptsvc .
- После того, как вы остановили соответствующие службы, следующим шагом будет удаление определенного файла.
-
В командной строке введите следующую команду и нажмите Enter:
- Удалить «% ALLUSERSPROFILE% ApplicationData Microsoft Network Downloader qmgr * .dat»
- После этого мы перейдем к следующей команде: cd/d% windir% system32
-
Теперь вам нужно перезапустить все файлы BITS. Введите следующие команды и нажмите клавишу ВВОД после каждой команды:
- regsvr32.exe oleaut32.dll
- regsvr32.exe ole32.dll
- regsvr32.exe shell32.dll
- regsvr32.exe initpki.dll
- regsvr32.exe wuapi.dll
- regsvr32.exe wuaueng.dll
- regsvr32.exe wuaueng1.dll
- regsvr32.exe wucltui.dll
- regsvr32.exe wups.dll
- regsvr32.exe wups2.dll
- regsvr32.exe wuweb.dll
- regsvr32.exe qmgr.dll
- regsvr32.exe qmgrprxy.dll
- regsvr32.exe wucltux.dll
- regsvr32.exe muweb.dll
- regsvr32.exe wuwebv.dll
- regsvr32.exe atl.dll
- regsvr32.exe urlmon.dll
- regsvr32.exe mshtml.dll
- regsvr32.exe shdocvw.dll
- regsvr32.exe browseui.dll
- regsvr32.exe jscript.dll
- regsvr32.exe vbscript.dll
- regsvr32.exe scrrun.dll
- regsvr32.exe msxml.dll
- regsvr32.exe msxml3.dll
- regsvr32.exe msxml6.dll
- regsvr32.exe actxprxy.dll
- regsvr32.exe softpub.dll
- regsvr32.exe wintrust.dll
- regsvr32.exe dssenh.dll
- regsvr32.exe rsaenh.dll
- regsvr32.exe gpkcsp.dll
- regsvr32.exe sccbase.dll
- regsvr32.exe slbcsp.dll
- regsvr32.exe cryptdlg.длл
- После этого перезапустите Winshock с помощью этой команды и нажмите клавишу ВВОД: netsh winsock reset
-
Теперь вам нужно запустить остановленные сервисы. Введите эти команды и нажмите клавишу ВВОД после каждого:
- чистые стартовые биты
- net start wuauserv
- net start appidsvc
- net start cryptsvc
- Закройте командную строку и перезагрузите компьютер.
После этого проблема с ошибкой обновления должна быть решена. Если проблема не устранена, попробуйте другие объясненные решения ниже.
Решение 2. Выполните сканирование SFC и DISM
По словам пользователей, иногда проблемы с повреждением файла могут привести к появлению ошибки 0x800705b4. Повреждение файла может произойти по разным причинам, но вы можете решить проблему, просто выполнив сканирование SFC. Это довольно просто, и вы можете сделать это, выполнив следующие действия:
-
Нажмите Windows Key + X , чтобы открыть меню Win + X. Теперь выберите Командная строка (Администратор) . Кроме того, вы можете использовать Powershell (Admin) .
-
В командной строке введите sfc/scannow.
- Нажмите клавишу ВВОД и запустите процесс.
- Через несколько минут ваша проблема должна быть решена.
Если сканирование SFC не устранило проблему, или если вы не смогли запустить сканирование SFC, вы могли бы решить проблему, запустив сканирование DISM. Для этого просто запустите командную строку от имени администратора и введите команду DISM/Online/Cleanup-Image/RestoreHealth .

По завершении сканирования проверьте, устранена ли проблема. Если вам не удалось запустить сканирование SFC ранее или проблема не устранена, попробуйте запустить сканирование SFC еще раз и проверьте, помогает ли это.
Решение 3 – Проверьте антивирусное программное обеспечение

По словам пользователей, иногда ошибка обновления 0x800705b4 может появляться из-за вашего антивирусного программного обеспечения. Наличие хорошего антивируса важно, но иногда ваш антивирус может влиять на вашу систему и вызывать появление этой ошибки.
Чтобы устранить проблему, попробуйте отключить определенные антивирусные функции и проверить, помогает ли это. Если проблема все еще существует, вы можете попробовать полностью отключить антивирус. В худшем случае вам может потребоваться полностью удалить антивирус, чтобы решить эту проблему. Многие пользователи сообщали, что McAfee Firewall вызвал эту проблему, поэтому, если вы используете его, обязательно отключите его или удалите.
Даже если вы удалите антивирус, вам не нужно беспокоиться о вашей безопасности, поскольку Windows 10 поставляется с Защитником Windows, который действует как антивирус по умолчанию. Если удаление антивируса решает проблему, возможно, стоит подумать о переходе на новое антивирусное программное обеспечение.
На рынке есть много отличных антивирусных инструментов, но Bitdefender выделяется на фоне остальных своими функциями и высоким уровнем безопасности. Если вы ищете новый антивирус, мы настоятельно рекомендуем вам рассмотреть это программное обеспечение.
Решение 4. Убедитесь, что служба Защитника Windows работает
Для загрузки обновлений на вашем компьютере должны быть запущены определенные службы. Говоря об услугах, пользователи сообщили, что ошибка обновления 0x800705b4 может возникнуть, если служба Защитника Windows не запущена, поэтому обязательно включите ее. Чтобы проверить, работает ли этот сервис, вам нужно сделать следующее:
-
Нажмите Windows Key + R и введите services.msc . Теперь нажмите Enter или нажмите ОК .
-
Когда откроется окно «Службы», проверьте, работают ли Брандмауэр Защитника Windows и Антивирусная служба Защитника . При необходимости вы можете проверить их свойства, просто дважды щелкнув по ним.
-
Теперь проверьте, работают ли сервисы. Если нет, нажмите кнопку Пуск . Кроме того, установите для Тип запуска значение Автоматически . Теперь нажмите Применить и ОК , чтобы сохранить изменения.
После запуска этих служб вы сможете загружать обновления без каких-либо проблем.
Решение 5 – Выполните мягкий перезапуск
Иногда самое простое решение является лучшим, и многие пользователи сообщают, что они решили проблему, просто выполнив мягкий перезапуск. Иногда может быть определенный сбой, который препятствует установке обновления, но вы можете исправить проблему, просто перезапустив свою систему.
Чтобы выполнить мягкий перезапуск, просто откройте Меню «Пуск» и выберите параметр Перезагрузить .После перезагрузки компьютера проверьте, не устранена ли проблема.
Решение 6 – Изменить настройки Центра обновления Windows
По словам пользователей, иногда эта ошибка обновления 0x800705b4 может возникать из-за ваших настроек. Чтобы решить эту проблему, вам просто нужно изменить пару параметров Центра обновления Windows, выполнив следующие действия:
- Нажмите Ключ Windows + I , чтобы открыть приложение Настройки .
-
Когда откроется Приложение настроек , перейдите в раздел Обновление и безопасность .
-
Перейдите в раздел Дополнительные параметры .
-
Отключите Давать мне обновления для других продуктов Microsoft, когда я обновляю Windows .
- После этого перезагрузите компьютер.
После перезагрузки компьютера попробуйте загрузить обновления еще раз и проверьте, сохраняется ли проблема.
Решение 7 – Выполнить сканирование chkdsk
По мнению пользователей, частой причиной ошибки обновления 0x800705b4 может быть повреждение файла. Если ваши файлы повреждены, это может привести к возникновению этой и других ошибок. Тем не менее, вы можете попытаться решить проблему с повреждением файла, просто выполнив проверку chkdsk. Для этого выполните следующие действия:
- Откройте Командную строку от имени администратора.
-
После запуска командной строки введите команду chkdsk/f X: . Обязательно замените X системным диском, по умолчанию это должно быть C.
- Вы получите сообщение с просьбой запланировать сканирование системы при следующем перезапуске. Введите Y и нажмите Enter для подтверждения.
Теперь проверка chkdsk начнется после перезагрузки компьютера. Когда сканирование завершено, проверьте, сохраняется ли проблема.
Решение 8. Выполните чистую установку Windows 10
Если предыдущие обходные пути были напрасны, вы должны создать резервную копию вашей системы и начать новую установку. Как мы уже говорили, эта ошибка чаще всего возникает у пользователей, которые обновились до Windows 10 вместо чистой установки. Мы знаем, что это представленный вариант, но, как вы видите, он может вызвать много проблем. Итак, наш совет – выполнить новую установку.
Для этого сначала нужно создать установочный носитель с помощью Media Creation Tool. После этого вам необходимо сделать следующее:
-
Откройте меню «Пуск» , нажмите кнопку Мощность , нажмите и удерживайте клавишу Shift и выберите Перезагрузить .
/>
- Выберите Устранение неполадок> Сбросить этот компьютер> Удалить все .
- Вставьте установочный носитель Windows 10, если потребуется.
- Выберите Только диск, на котором установлена Windows> Просто удалите мои файлы .
- Просмотрите список изменений, которые выполнит сброс, и нажмите Сбросить .
- Следуйте инструкциям для завершения сброса.
Когда все будет сделано, у вас будет новая установка Windows 10, и проблема будет решена.
Это были наши обходные пути для этой проблемы. Если у вас есть какие-либо вопросы или предложения, не стесняйтесь сообщить нам в комментариях.
Чтобы узнать больше об обходах Windows Update и получить дополнительную информацию, обязательно посетите наш Центр обновления Windows.
Примечание редактора . Этот пост был первоначально опубликован в марте 2017 года и с тех пор был полностью переработан и обновлен для обеспечения свежести, точности и полноты.

















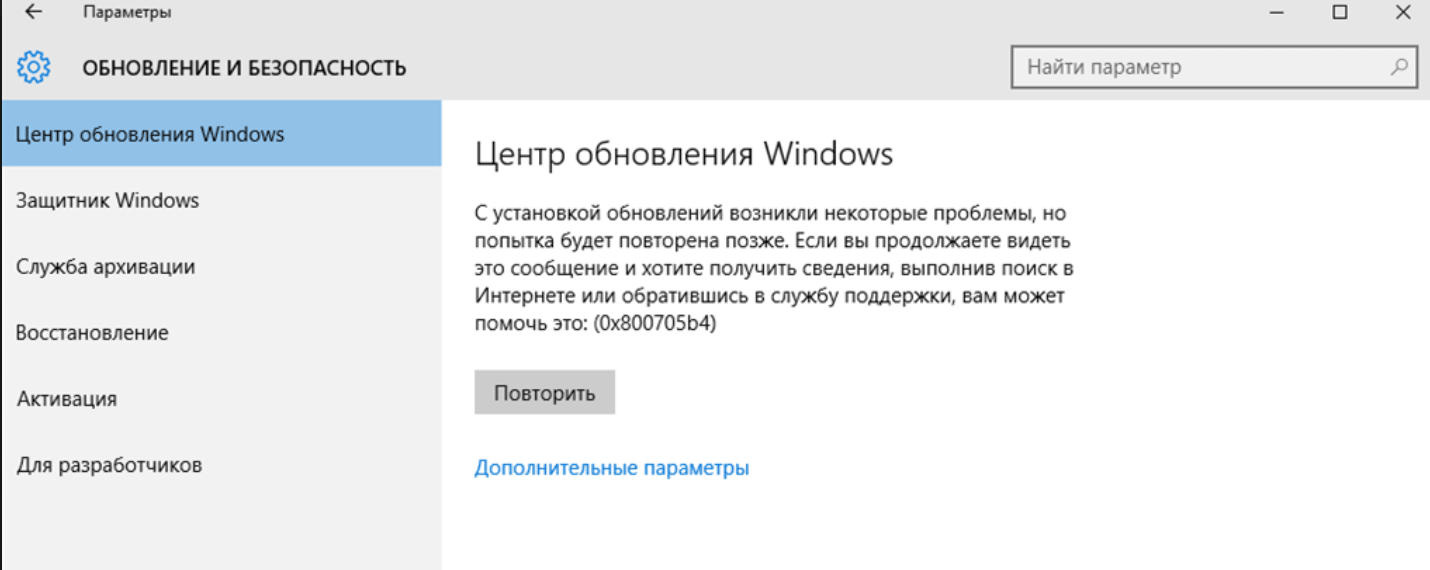
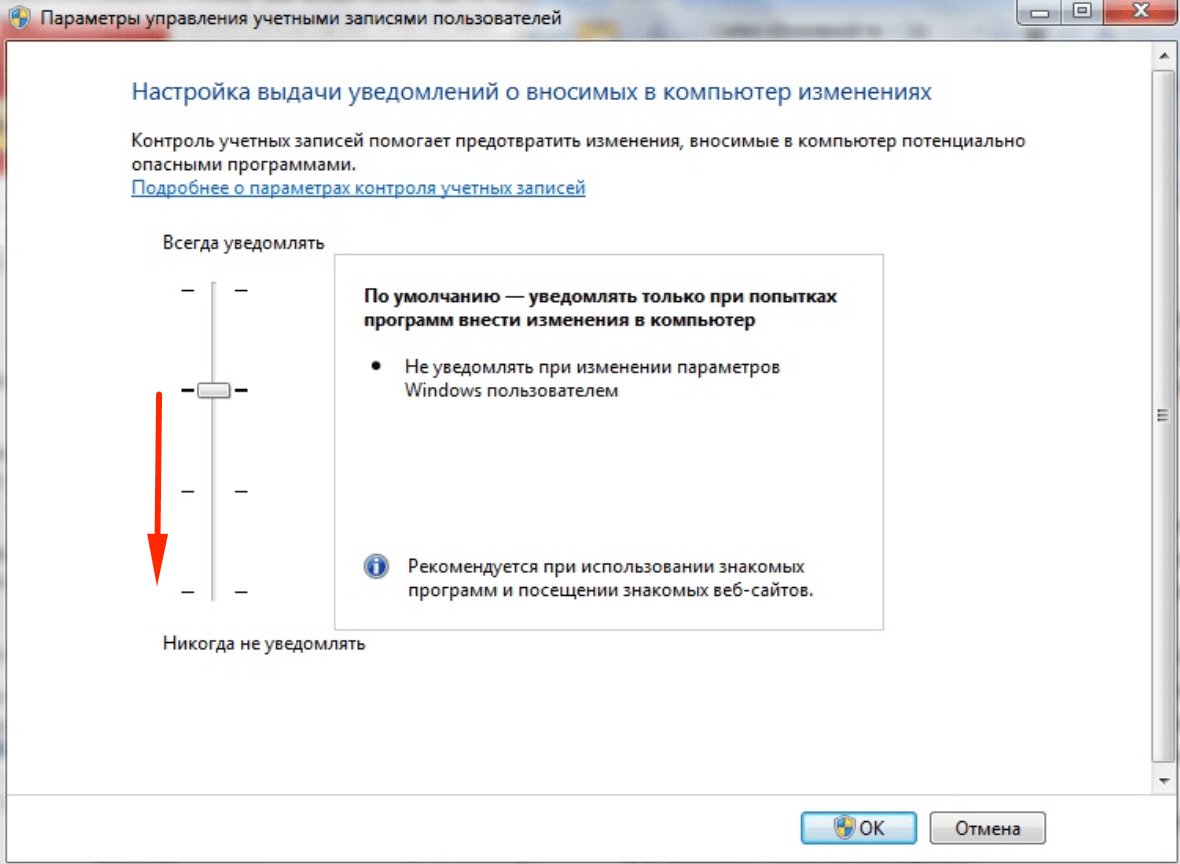



















 Причины ошибок
Причины ошибок