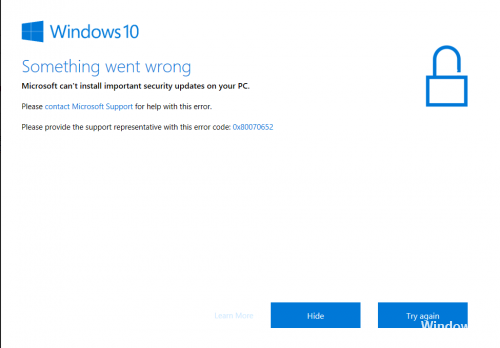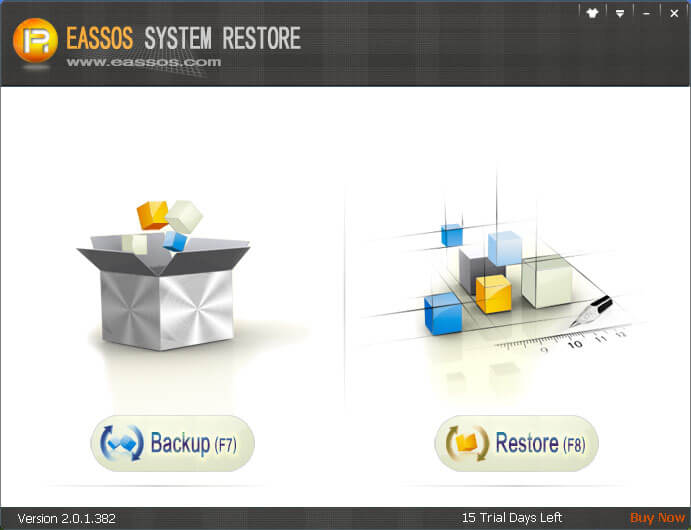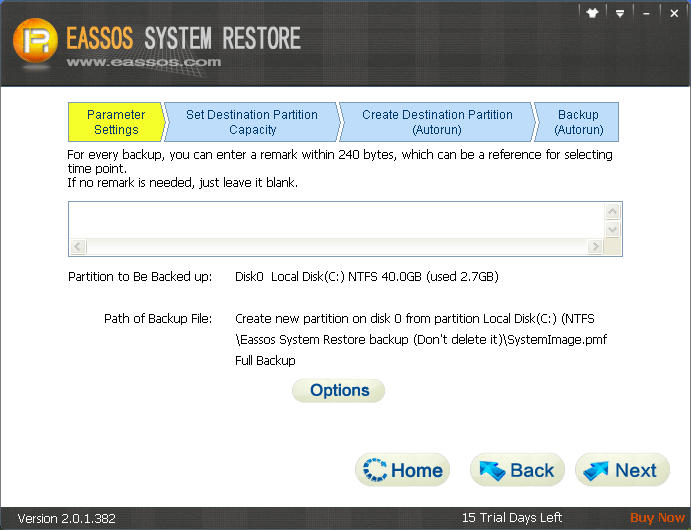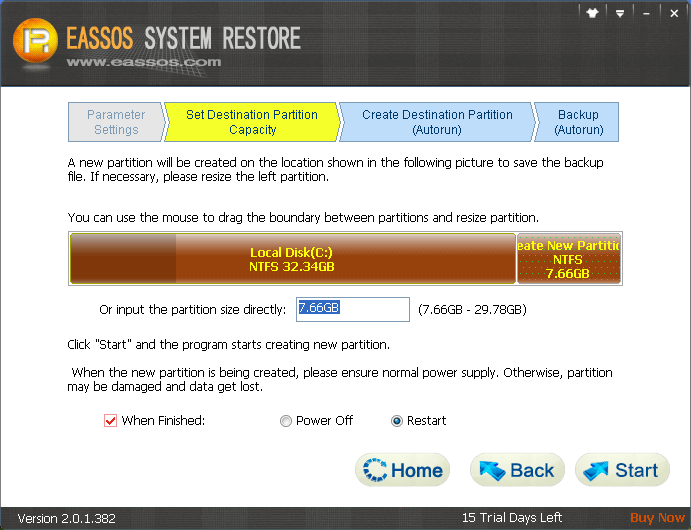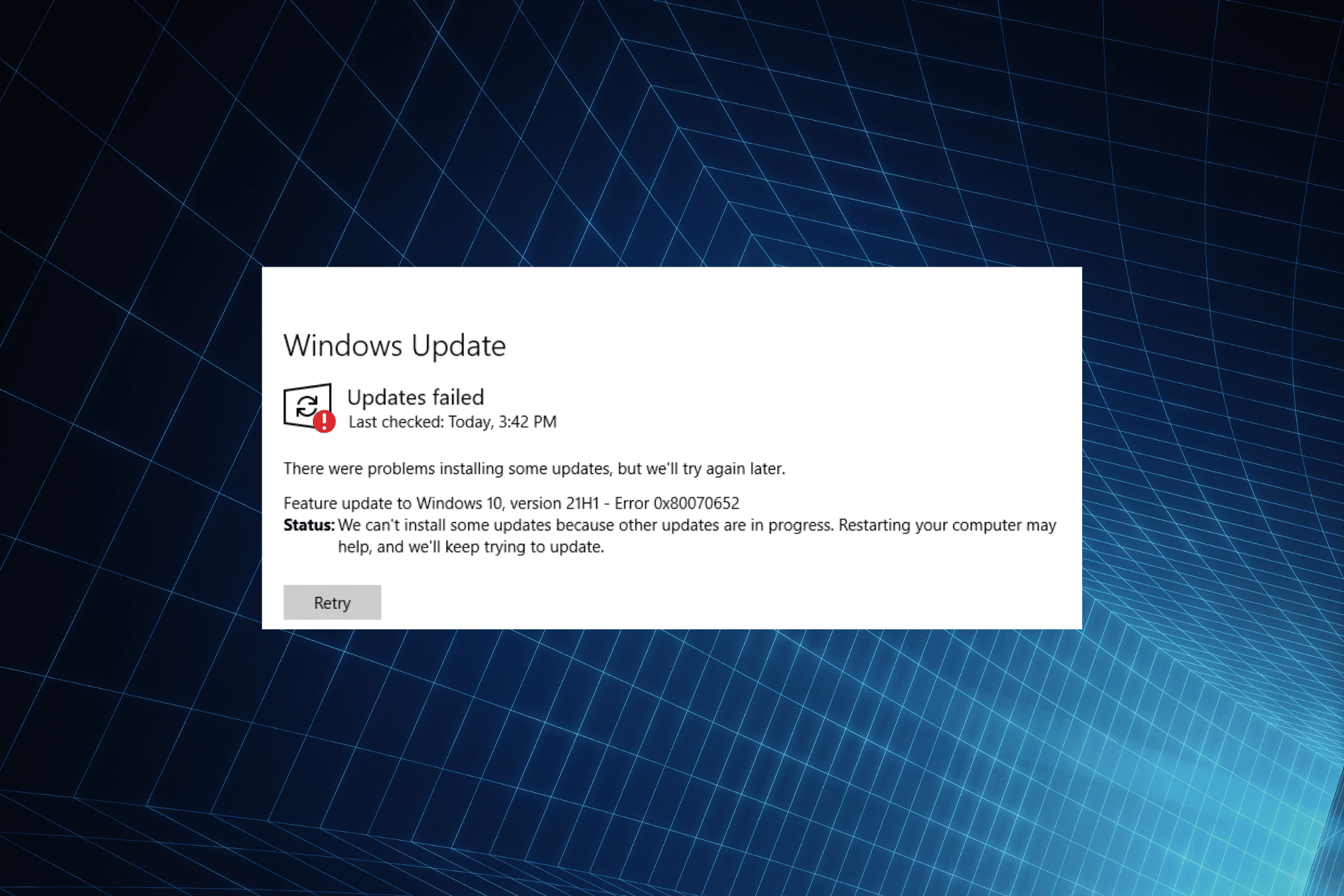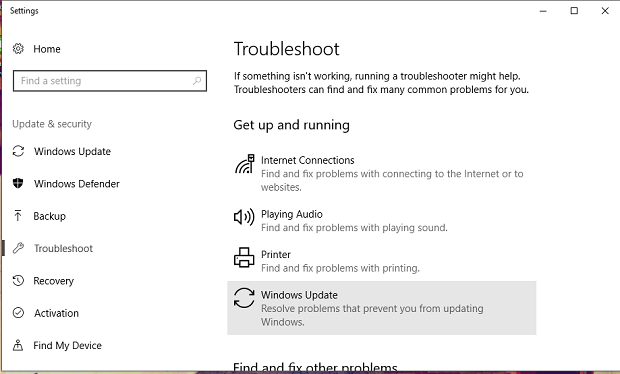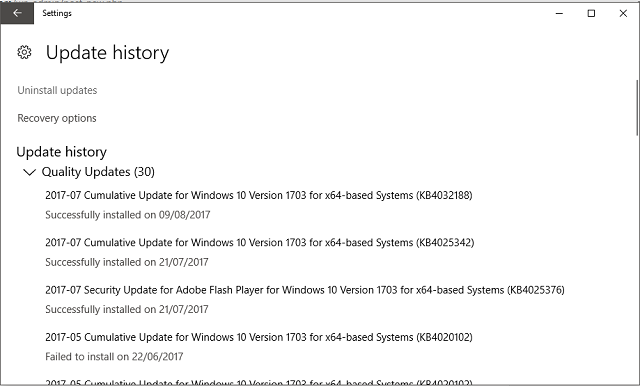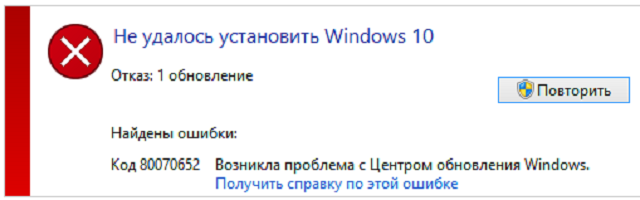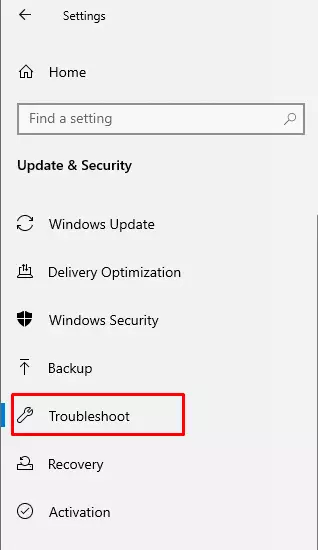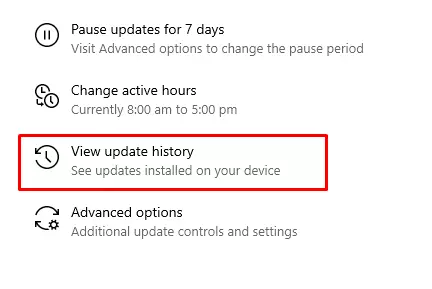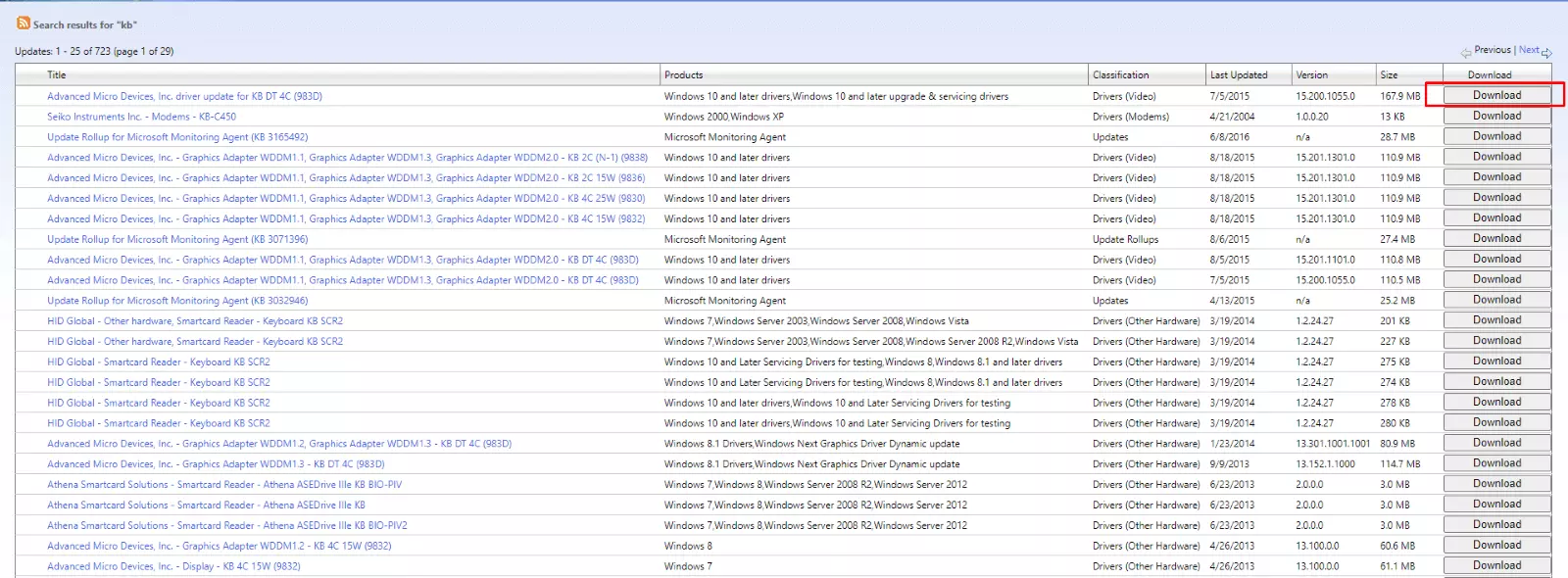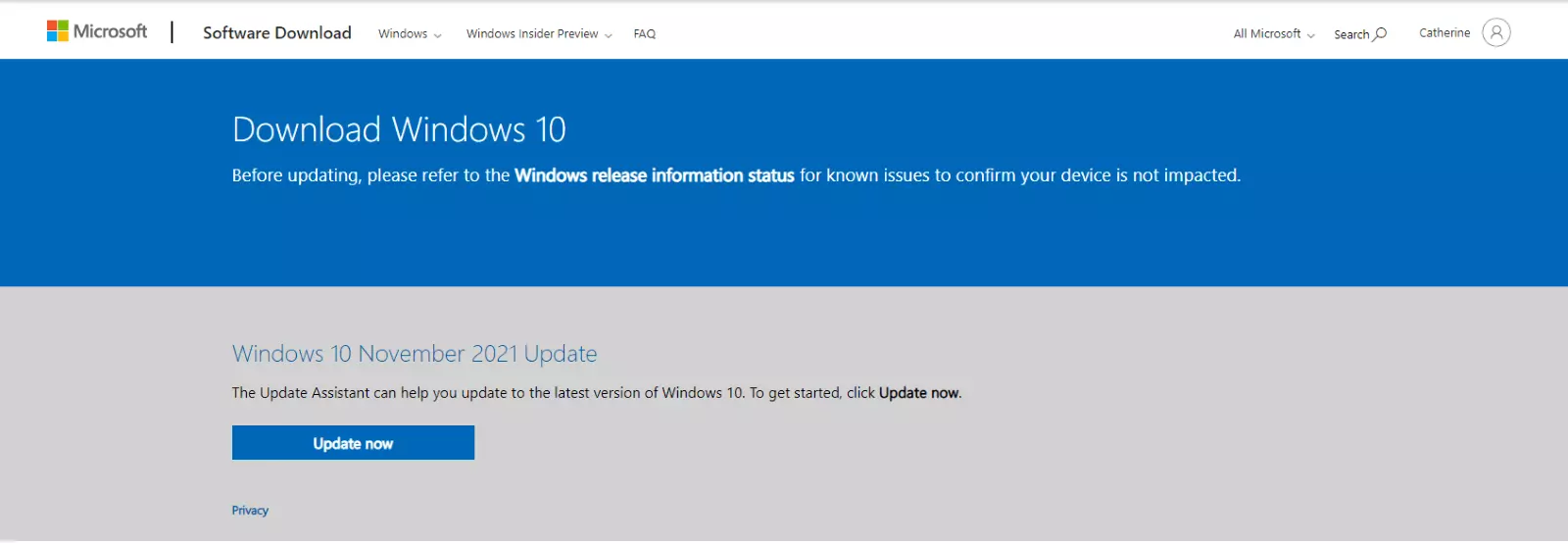Windows 10 — система далеко не безупречная, особенно когда речь заходит об установке обновлений. Еще с самого выпуска системы пользователи сталкиваются с различными ошибками обновлений. Windows — сложная операционная система, которая вряд ли избавится от таких проблем когда-либо. Большое количество функций и настроек Windows рано или поздно столкнутся с какой-то ошибкой по неожиданным причинам. В Ошибка 0x80070652 появляется при установке новых обновлений. Она останавливает процесс установки и иногда может привести к сбою системы (Синему экрану смерти). Чаще всего такие ошибки возникают из-за поврежденных файлов, какой-то несовместимости и проблем с конфигурацией. Однако иногда пользователям требуется больше времени и попыток для решения проблемы, поскольку могут быть более широкие причины ее появления. Ниже мы покажем 7 решений от простых до более сложных. Обязательно следуйте каждому шагу, чтобы не пропустить ни одной важной детали.
Ошибка Центра обновления Windows 0x80070652 (пример 1)
Ошибка Центра обновления Windows 0x80070652 (пример 2)
Скачать средство восстановления Windows
Скачать средство восстановления Windows
Существуют специальные утилиты для восстановления Windows, которые могут решить проблемы, связанные с повреждением реестра, неисправностью файловой системы, нестабильностью драйверов Windows. Мы рекомендуем вам использовать Advanced System Repair Pro, чтобы исправить «Ошибку Центра обновления Windows 0x80070652» в Windows 10.
1. Воспользуйтесь средством устранения неполадок Центра обновления Windows
Как правило, первым делом следует попробовать встроенное «Средство устранения неполадок». В большинстве случаев это не помогает решить проблемы. Тем не менее, все же стоит попробовать этот простой, но иногда эффективный метод устранения проблемы. Встроенная утилита просканирует вашу систему на предмет потенциальных проблем и попытается исправить их в конечном итоге.
- Откройте Настройки , а затем в Обновление и безопасность > Устранение неполадок.
- На правой панели найдите Центр обновления Windows и нажмите Запустить средство устранения неполадок.
- Завершите процесс, следуя инструкциям на экране, и перезагрузите компьютер.
2. Проверьте целостность системных файлов.
Как мы уже упоминали в начале, проблемы с обновлением могут возникать из-за поврежденных или отсутствующих файлов. Эти файлы необходимы для правильной работы служб Windows. Если некоторые из этих файлов находятся вне их родной среды, то вероятнее всего это и будет причиной ошибок обновления. Ниже мы воспользуемся SFC (средство проверки системных файлов) и DISM (обслуживание образов развертывания и управление ими), которые помогут обнаружить и восстановить отсутствующие компоненты. Вот как:
С помощью SFC
- Откройте Командная строка , введя
cmdв поле поиска рядом с Меню Пуск кнопку. - Щелкните правой кнопкой мыши по Командная строка , а затем выберите Запуск от имени администратора.
- После открытия консоли введите
sfc /scannowкоманду и нажмите Enter. - Когда процесс восстановления будет завершен, перезагрузите компьютер.
С помощью DISM
- Откройте Командная строка как мы это делали на предыдущем шаге.
- Скопируйте и вставьте эту команду
DISM.exe /Online /Cleanup-image /Restorehealth. - Нажмите Enter и подождите, пока Windows закончит сканирование и исправление.
- После этого перезагрузите компьютер и снова установите обновление.
После выполнения обоих этих сканирований попробуйте снова установить проблемное обновление. Если это не помогло, переходите к дальнейшим действиям, упомянутым ниже.
3. Включите Чистый запуск Windows.
Ошибка 0x80070652 также может быть вызвана проблемами несовместимости. Антивредоносное ПО или какая-то другая сторонняя программа может конфликтовать со службами Windows, вызывая ошибку. Чистая загрузка позволит запустить ваш компьютер только со встроенными приложениями и службами, чтобы выяснить, вызывает ли проблему какое-то дополнительное приложение. Чтобы запустить ПК в режиме чистой загрузки, просто выполните следующие действия:
- Нажмите Windows Key + R кнопки одновременно и вставьте
msconfig. - Затем в открывшемся окне перейдите в Услуги сверху.
- Установите флажок рядом с Не отображать службы Майкрософт и нажмите на Отключить все кнопку.
- Теперь перейдите в Общие и выберите Выборочный запуск опцию. Убедитесь, что флажок установлен только рядом с Загружать системные службы.
- Нажмите Применить и OK. Затем перезагрузите компьютер.
Теперь вы можете попробовать обновить свою систему, находясь в режиме Чистой загрузки. Независимо от того, удалось ли вам установить обновление или нет, необходимо вернуть Windows к параметрам обычного запуска. Для этого просто повторите все шаги, которые были описаны выше, включив отключенные службы и изменив параметры запуска с Выборочный запуск в Обычный.
4. Сбросьте компоненты Центра обновления Windows.
Еще один хороший способ решения проблем с обновлениями, — это сброс настроек Центра обновления Windows. Данный метод довольно эффективен в большинстве случаев. Вся процедура включает перезапуск служб BITS, Cryptographic, MSI Installer и Windows Update, а также переименование некоторых папок обновлений (SoftwareDistribution и Catroot2). Эти папки содержат временные файлы, необходимые для установки обновлений Windows. Исходя из этого, мы заставим Windows удалить поврежденные элементы и создать компоненты обновления с нуля. Ниже мы покажем вам два способа выполнения этого шага. Первый потребует ввода и выполнения каждой консольной команды вручную. Другой включает в себя так называемый пакетный файлы, написанный в Блокноте и сохраненный как WUReset.bat. Большой разницы в этих двух методах практически нет. Вся процедура может показаться сложной, но для ее выполнения не потребуется много времени и сил. Просто следуйте инструкциям, перечисленным ниже:
Вручную
- Откройте Командная строка , введя
cmdв поле поиска рядом с Меню Пуск кнопку. - Щелкните правой кнопкой мыши по Командная строка , а затем выберите Запуск от имени администратора.
- Скопируйте и вставьте этот список команд одну за другой, нажимая Enter после каждой. (Это действие отключит службы, ответственные за Обновления Windows)
- Затем мы должны переименовать вышеупомянутые папки. Просто вставьте эти команды, нажимая Enter после каждой.
- Наконец, все, что осталось сделать, это вернуть отключенные службы. Введите эти команды так же, как мы делали ранее.
- На этом все. Перейдите в центр обновления Windows и попробуйте выполнить установку снова.
net stop wuauserv
net stop cryptSvc
net stop bits
net stop msiserver
ren C:WindowsSoftwareDistribution SoftwareDistribution.old
ren C:WindowsSystem32catroot2 Catroot2.old
net start wuauserv
net start cryptSvc
net start bits
net start msiserver
С помощью Пакетного файла
Это альтернативный метод. Пакетный сценарий используется для запуска тех же команд в целях сброса всех компонентов Центра обновления Windows, Криптографических служб и папок, таких как SoftwareDistribution. Это не так сложно, как можно подумать, даже проще, чем предыдущий. Все, что вам нужно, это Блокнот Windows и немного копирования и вставки:
- Откройте новый Блокнот . Для этого щелкните правой кнопкой мыши на любую свободную область на рабочем столе, выберите Новинки и Текстовый документ.
- Затем вставьте этот список команд в блокнот:
- После вставки, нажмите Файл > Сохранить как и назовите файл WUReset.bat, Обязательно установите Кодирование в ANSI и сохраните файл в любом месте.
- Наконец, нажмите на файл правой кнопкой мыши и выберите Запуск от имени администратора и наслаждайтесь автоматическим сбросом компонентов обновлений Windows.
@ECHO OFF
echo Simple Script to Reset / Clear Windows Update
echo.
PAUSE
echo.
attrib -h -r -s %windir%system32catroot2
attrib -h -r -s %windir%system32catroot2*.*
net stop wuauserv
net stop CryptSvc
net stop BITS
ren %windir%system32catroot2 catroot2.old
ren %windir%SoftwareDistribution sold.old
ren "%ALLUSERSPROFILE%Application DataMicrosoftNetworkDownloader" downloader.old
net Start BITS
net start CryptSvc
net start wuauserv
echo.
echo Task completed successfully...
echo.
PAUSE
Прелесть пакетных сценариев заключается в том, что они помогают выполнять все шаги одновременно, не вводя команды вручную. Если вы когда-нибудь столкнетесь с подобными проблемами в будущем, можно просто запустить уже созданный .bat файл для сброса компонентов обновления.
5. Загрузите конфликтующее обновление из каталога Microsoft.
Если вы до сих пор не можете установить необходимое обновление, тогда можно попробовать сделать это вручную. Иными словами, вам придется загрузить конфликтующее обновление прямо из каталога Microsoft. Для этого выполните шаги, отмеченные ниже:
- Нажмите Windows key + I одновременно.
- Затем перейдите в Обновление и безопасность.
- В правой части окна выберите Просмотр журнала обновлений.
- После этого найдите и запишите самое последнее обновление (вверху списка).
- Затем загрузите записанное обновление из Microsoft Update Catalog.
6. Используйте Media Creation Tool.
Еще один мощный инструмент, предназначенный для получения последних обновлений, — это Media Creation Tool. Эта утилита является отличной альтернативой Центру обновления Windows по умолчанию. Она помогает устанавливать свежие обновления в обход различных ошибок. Эта процедура не коснется ваших личных данных, а просто обновит компьютер. Для этого выполните следующие действия:
- Сначала вам нужно скачать утилиту с веб-сайта Microsoft.
- Затем запустите загруженный файл.
- После того, как вы согласитесь с Условиями использования, вам будет предложено два варианта на выбор. Выберите Обновить этот компьютер сейчас.
- Выберите Сохранить личные файлы чтобы они не пострадали.
- Наконец, запустите процесс и дождитесь его завершения.
- Надеемся, этот метод помог вам избавиться от ошибки 0x80070652.
7. Обновите драйверы
Довольно часто проблемы совместимости также могут быть вызваны устаревшими или неисправными драйверами. В результате это может мешать успешному обновлению Windows. Именно поэтому рекомендуется просканировать все устройства на наличие драйверов и обновить их при необходимости. Вы можете сделать это вручную или с помощью специальной утилиты для более быстрого решения. Оба варианта показаны ниже:
- Щелкните левой кнопкой мыши на Меню Пуск и выберите Диспетчер устройств.
- В идеале следует обновить все доступные устройства. Если какое-то устройство отмечено желтым треугольником, то его следует обновить в первую очередь.
- Для этого щелкните на драйвер правой кнопкой мыши, выберите Обновитьи следуйте инструкциям на экране.
- Позвольте Windows найти новые драйверы и загрузить их.
Драйверы являются ключом к правильной конфигурации вашей системы. Именно они обеспечивают стабильное соединение между оборудованием и вашей операционной машиной. Обновление ряда драйверов вручную может занять много времени из-за монотонного повторения шагов. Здесь вы можете скачать лучшую утилиту для обновления драйверов, которая сама справится с этой задачей — Driver Booster от IObit:
Стартовый экран Driver Booster
Результаты сканирования Driver Booster
Раздел инструментов Driver Booster
Скачать Driver Booster
Заключение
Ошибки обновлений трудно искоренить навсегда. Они будут появляться время от времени у случайных пользователей. Если вас беспокоят какие-то другие проблемы на вашем ПК, поищите их решения на нашем веб-сайте. Ежедневно публикуется множество новых статей, которые помогают людям решать различные проблемы, от ошибок до удаления вирусов.
Обновлено 2023 января: перестаньте получать сообщения об ошибках и замедлите работу вашей системы с помощью нашего инструмента оптимизации. Получить сейчас в эту ссылку
- Скачайте и установите инструмент для ремонта здесь.
- Пусть он просканирует ваш компьютер.
- Затем инструмент почини свой компьютер.
Запустите средство устранения неполадок Центра обновления Windows.
Запустите проверку системных файлов.
Обновите драйвер устройства.
Сбросьте папку распространения программного обеспечения.
Установите обновление вручную.
Если вы получаете код ошибки 0x80070652 с сообщением ERROR_INSTALL_ALREADY_RUNNING, это означает, что предыдущая установка Windows не удалась. Обычно это происходит, когда обновление заблокировано.
Или исправить, чтобы заменить отсутствующие файлы DLL.
Проверьте подключение к Интернету.
Перезапустите Центр обновления Майкрософт.
Восстановите раздел реестра.
Переименуйте папку с дистрибутивом программного обеспечения.
Выполните восстановление системы.
Если вы видите ошибку 80070020 Центра обновления Windows, возможно, другая программа мешает работе Центра обновления Windows. Перезагрузите компьютер, снова запустите Центр обновления Windows.
Ошибка 0xc1900223 может возникнуть, если ваш компьютер не может подключиться к серверам обновлений Microsoft или сети доставки контента. Это может произойти, если вы ранее вручную заблокировали группу адресов серверов Microsoft, или если вы используете специальную программу, которая записывает в файл Windows HOSTS.
Ошибка 80070652 означает, что предыдущая установка не была успешно завершена. Перезагрузка компьютера обычно решает эту проблему. Если это не помогает, вы можете продолжить выполнение этих действий по устранению неполадок Центра обновления Windows.
Код ошибки 0x80070652 — одна из ошибок Windows, с которой вы можете столкнуться установка обновлений системы в Windows 7 / 8 / 10, и это также может произойти в процессе установки некоторых программ, таких как Visual Studio. Обычно это сопровождается ошибкой ERROR_INSTALL_ALREADY_RUNNING, которая означает, что выполняется другая установка. Поэтому эта ошибка может быть связана с конфликтом между уже установленными файлами обновления и устанавливаемым файлом. Некоторые пользователи сталкиваются с этой ошибкой в среде Blue Screen of Death (BSOD). Этот код ошибки встречается во всех версиях Windows, но в настоящее время чаще используется в Windows 10.
Run Clean Boot
Чистая загрузка — хороший метод для решения многих проблем Windows, поскольку она загружает службы Microsoft без загрузки сторонних приложений, конфликты которых могут привести к различным ошибкам. Это решение использует Windows 10 в качестве примера, чтобы объяснить, как выполнить чистую загрузку.
Вы должны знать об этом, прежде чем начать чисто:
Вы должны войти в систему с учетной записью администратора, поскольку другая учетная запись не может выполнять чистую загрузку.
Ваш компьютер может потерять свою функциональность, когда вы выполняете чистую загрузку, но эта функциональность восстанавливается после нормальной загрузки системы.
Если ваш компьютер подключен к сети, параметры политики которой могут помешать вам, мы не рекомендуем настраивать параметры утилиты конфигурации системы без помощи экспертов.
Удалите последние обновления и повторите попытку.
В Windows 10 мы получили ряд обязательных обновлений, которые устанавливаются (почти) ежедневно. И остановить их появление довольно сложно, почти невозможно. Но вы можете хотя бы удалить их, если что-то не так, и снова проверить наличие обновлений.
Обновление за январь 2023 года:
Теперь вы можете предотвратить проблемы с ПК с помощью этого инструмента, например, защитить вас от потери файлов и вредоносных программ. Кроме того, это отличный способ оптимизировать ваш компьютер для достижения максимальной производительности. Программа с легкостью исправляет типичные ошибки, которые могут возникнуть в системах Windows — нет необходимости часами искать и устранять неполадки, если у вас под рукой есть идеальное решение:
- Шаг 1: Скачать PC Repair & Optimizer Tool (Windows 10, 8, 7, XP, Vista — Microsoft Gold Certified).
- Шаг 2: Нажмите «Начать сканирование”, Чтобы найти проблемы реестра Windows, которые могут вызывать проблемы с ПК.
- Шаг 3: Нажмите «Починить все», Чтобы исправить все проблемы.
Следуйте инструкциям и надейтесь на лучшее:
- Откройте настройки приложения.
- Откройте Обновление и Безопасность.
- На левой панели щелкните Центр обновления Windows.
- Нажмите на Дополнительные параметры.
- Выберите Показать историю обновлений.
- Нажмите на Удалить обновления.
Запуск средства устранения неполадок Windows
Используйте инструмент устранения неполадок Windows, поставляемый с обновлением создателей. Этот инструмент устранения неполадок исправляет большинство ошибок обновления в Windows.
Чтобы использовать средство устранения неполадок Центра обновления Windows, выполните следующие действия.
Нажмите Windows + I, чтобы открыть приложение «Настройки».
И откройте Обновление и Безопасность.
Теперь нажмите Устранение неполадок под левой областью>.
Щелкните Центр обновления Windows> Выполнить устранение неполадок.
Обновите ваши драйверы
Если ваши драйверы находятся на другой стороне холма, неудивительно, что проблема с обновлением 0x80070652 вызывает у вас головную боль. Дело в том, что вы всегда должны обновлять драйверы, чтобы ваша система не деформировалась.
Вы можете обновить драйверы вручную, но этот метод настолько утомителен, что мы не будем вдаваться в подробности. Просто убедитесь, что вы знаете, какое программное обеспечение необходимо вашей системе для правильной работы, и обновите драйверы для каждого из ваших устройств.
Наши советы по устранению неполадок с кодом ошибки 0x80070652 были эффективны в Windows 10? Мы с нетерпением ждем от вас ответа!
CCNA, веб-разработчик, ПК для устранения неполадок
Я компьютерный энтузиаст и практикующий ИТ-специалист. У меня за плечами многолетний опыт работы в области компьютерного программирования, устранения неисправностей и ремонта оборудования. Я специализируюсь на веб-разработке и дизайне баз данных. У меня также есть сертификат CCNA для проектирования сетей и устранения неполадок.
Сообщение Просмотров: 172
Updated on May 14th, 2021
This guide includes 3 methods to fix error code 0x80070652 in Windows 10, and all solutions are provided step by step. If you just encountered same error, keep reading to find out solutions quickly.
Overview on error 0x80070652
The error code 0x80070652 is one of the Windows error you may meet during installing system updates in Windows 7/8/10, and it may also occurs to the process of installing some software like Visual Studio. Usually, it comes with error message ERROR_INSTALL_ALREADY_RUNNING which means another installation is running. Thus this error might relate to the clash of already installed update files and the one to be installed. Some users encounter this error in Blue Screen of Death (BSOD) environment. This error code can be found on all versions of Windows, but it is currently more common on Windows 10.
Here is a read case about this error code found on online communities:
“I opened Windows Update Center and tended to install system update from version 10074 to 10122 for Windows 10, but the process ended up with a BSOD error with error code 0x80070652. I tried rebooting computer several times, and yet my PC seemed to be locked in a rebooting loop. This morning I turned on PC and received another message “Restoring the previous version of Windows”. Unluckily, the issue still exits. What should I do to install system update with error code? Do I have to make a clean installation of Windows 10?”
Causes of error code 0x80070652
Cause of error 0x80070652 can be different on different PCs, thus we listed several most common causes of this error.
- Multiple Windows installer processes runs at the same time. Windows cannot run multiple installers simultaneously. The error code means you should close extra installation. You can do that in Windows Task Manger and then process like setup.msi or setup.exe.
- Users are trying to downloading another application while Windows is upgrading system.
- Previous update installations issue. For example, previous upgrade process was not properly completely or has been damaged.
- Corrupted Windows registry or drivers
- Virus or malicious file
- System crash
It is not that difficult to deal with Windows 10 update error code 0x80070652. Here are a couple of solutions to fix it.
Solution 1: Run Clean Boot
Clean boot is a good method to many Windows issue, as it loads Microsoft services without loading any third party applications whose conflicts may lead to various errors. This solution takes Windows 10 as example to explain how to perform a clean boot.
You should note before performing a clean boot:
- You should log on computer with the administrator account, as other account is not allowed to run a clean boot.
- Your computer may lose functionality for the moment when you run a clean boot, but functionality recovers after computer boots normally.
- If your computer is connected to a network whose policy setting may stop you from doing this, it is not advised configure settings in System Configuration utility without the help of experts.
Step 1: Type msconfig in the searching box and click “System Configuration” from the searching results.
Step 2: Click Service tab on the System Configuration dialog box.
Step 3: Select Hide all Microsoft services option on the lower part and click Disable all button.
Step 4: Click Startup tab and select Open Task Manager link.
Step 5: Under the Startup tab of Task Manager you can see several items. Select each item and click Disable one by one.
Step 6: Close Task Manager. Click OK button on System Configuration dialog box. Then Restart computer. Once your computer is restarted, you can check if the error code is removed.
Solution 2: Download stand-alone update package manually
This approach guides you to download and install Windows update manually, which can help you fix 0x80070652 error
Step 1: Click the Start button and choose Settings to open Windows Settings.
Step 2: Select Update & security Windows Update, recovery, backup on Windows Settings.
Step 3: Click Update history to find an update that has failed to install. Click “Failed to install” to view more information. Take down the name of the update.
Step 4: Open Edge or other browser and open Microsoft Update Catalog. Type the update name in the Search box and press Enter. Click Download button to download the update.
Solution 3: Run system restore
If you have created a system restore point when the system works well. Perform a system restore can help you get back to the status when Windows operating system was backed up. After system is restored to previous status when error code 0x80070652 does not appear, then your computer will get rid of the error.
Step 1: Right-click the Start menu to select Control Panel.
Step 2: Search Recovery in the search box and open it.
Step 3: Select Open System Restore and then click Next.
Step 4: Choose the restore point that does not contains the error code, and click Next and Finish.
How to backup Windows 10?
If you have no idea on creating a system restore point, you can use Eassos System Restore to backup Windows 10. This Windows backup software is able to create a full backup of operating system as well as multiple incremental backups, thus you’ll have several restore points. It’s much easier to backup Windows, as what you need to do clicking Next button several times.
Step 1: Install and launch Eassos System Restore. Click “Backup” button from the main interface.
Step 2: Click Next button. If you want to configure advanced settings, click Option button.
Step 3: Click Start button and Eassos System Restore will boots to the backup environment to backup Windows.
Step 4: Once the backup process completes, computer will restart to Windows automatically.
READ ALSO: How to fix error code 0x80004005
Содержание
- 1 Как исправить ошибку 0x80070652 при обновлении windows 10 версия 1709
- 1.1 Исправить ошибку при обновлении Windows 10 0x80070652 — версия 1709
- 1.2 Удалите и установите последние обновления для устранения ошибки 0x80070652
- 1.3 Запустить чистую загрузку для исправления ошибки 0x80070652
- 1.4 Загрузите пакет вручную для устранения ошибки 0x80070652
- 1.5 Запустите пакетный скрипт исправляющий ошибку 0x80070652
- 2 Как исправить ошибку 0x80070666 при установке Microsoft Visual C++ 2015
- 2.1 Причины появления
- 2.2 Удаление библиотек
- 2.3 Что делать, если приложение не отображается в Ccleaner
- 2.4 Ручная чистка диска и реестра
- 2.5 Поврежденный установщик
- 2.6 Проверка обновлений
- 2.7 Вирусное влияние
- 2.8 Еще несколько вариантов
- 3 0x80070652 уже запущена другая копия процесса установки — О компьютерах просто
- 3.1 0x80240017
- 3.2 Неопознанная ошибка 0x80240017 – причины возникновения
- 4 Как исправить ошибку установки обновления 0x80070652
- 4.1 Run Clean Boot
- 4.2 Удалите последние обновления и повторите попытку
- 4.3 Запуск средства устранения неполадок Windows
- 4.4 Обновите свою драйверы
Как исправить ошибку 0x80070652 при обновлении windows 10 версия 1709
19.03.2018 Frenk
Windows 10 версия 1709 является самой последней (на момент написания) и имеет много новых функций, но в дополнение также имеет несколько распространенных проблем, которые встречались редко в более ранних версиях, одна из которых ошибка 0x80070652 при обновлении windows 10 или при установке microsoft visual c.
Сообщения от системы могут быть разные: here is the error code 0x80070652, microsoft visual c настройка не завершена 0x80070652, microsoft пытается обновить ошибка 0x80070652 try again или уже запущена другая копия процесса установки.
В целом ошибки не являются чем-то новым в истории операционной системы Windows. Некоторые из них легко решить, в то время как другие довольно сложны.
Кроме того, очень важно обновить систему Windows 10 до версии версия 1709, хотя нас начинает очень раздражать, когда некоторые ошибки не позволяют установить ее.
Поэтому, если вы тот, кто ее встретил их, следуйте приведенным ниже методам устранения неполадок, чтобы исправить ошибку: «here is the error code 0x80070652».
Исправить ошибку при обновлении Windows 10 0x80070652 — версия 1709
Во-первых, вам необходимо перезагрузить компьютер, так как многие пользователи решили проблему перезагрузив компьютер.
Если перезапуск результата не принес запустите средство устранения неполадок Windows 10. Для этого откройте раздел «Обновление и безопасность».
Затем слева нажмите «Устранение неполадок».
Теперь выберите «Центр обновления Windows» -> «Запустить средство устранения неполадок».
Дождитесь окончания процесса и возобновите обновление.
Удалите и установите последние обновления для устранения ошибки 0x80070652
Для Windows 10 постоянно выходит много критических дополнений – связанные с безопасностью, только, если что-то пойдет не так, вы можете удалить их и снова проверить систему. Для этого следуйте инструкции ниже.
Откройте приложение «Настройки»> «Обновление и безопасность». На левой панели нажмите «Центр обновления Windows»> «Дополнительные параметры».
Выберите «Просмотр истории обновлений» -> Нажмите «Удалить обновления».
Теперь выберите последнее обновление. Чаще всего оно может вызвать проблему, и удалите его.
Запустить чистую загрузку для исправления ошибки 0x80070652
Чистая загрузка хороший метод для многих проблем Windows, поскольку она не загружает сторонние приложения, конфликты которых могут привести к различным ошибкам.
Перед выполнением чистой загрузки следует отметить:
- Вы должны войти на компьютер с учетной записью администратора, так как другой учетной записи не разрешается запускать чистую загрузку.
- Ваш компьютер может потерять функциональность на тот момент, когда вы запускаете чистую загрузку, но функциональность восстанавливается после нормальной загрузки компьютера.
Шаг 1: введите: msconfig — в поле поиска и нажмите «Конфигурация системы» из результатов поиска.
Шаг 2: откройте вкладку «Службы» в диалоговом окне «Конфигурация системы».
Шаг 3: выберите «Отключить все» в нижней части окна.
Шаг 4: перейдите на вкладку «Автозагрузка» и выберите «Открыть диспетчер задач».
Шаг 5: на вкладке «Запуск» диспетчера задач вы можете увидеть несколько элементов. Выберите каждый элемент и нажмите «Отключить».
Шаг 6: закройте диспетчер задач. Нажмите кнопку «ОК» в диалоговом окне «Конфигурация системы».
Затем перезагрузите компьютер. После перезагрузки компьютера вы можете проверить, удален ли код ошибки.
Загрузите пакет вручную для устранения ошибки 0x80070652
Этот подход поможет вам загрузить и установить дополнения Windows вручную, что может помочь исправить ошибку 0x80070652.
Шаг 1: Нажмите кнопку «Пуск» и выберите «Параметры», чтобы открыть настройки Windows 10.
Шаг 2. Выберите «Обновление и безопасность».
Шаг 3. Нажмите «Проверить обновления», чтобы найти то, которое не удалось установить.
Посмотреть дополнительную информацию. Сохраните / скопируйте имя обновления.
Шаг 4. Запустите браузер и откройте каталог Microsoft Update. Введите имя обновления в поле «Поиск» и нажмите «Ввод». Нажмите кнопку «Загрузить», чтобы скачать дополение.
Запустите пакетный скрипт исправляющий ошибку 0x80070652
Есть общие проблемы, когда службы Windows Update Services не отвечают. Вы можете это устранить вручную, сбросив некоторые службы обновлений или используя скрипт ниже.
Скачайте его и запустите с правами администратора (щелкните правой кнопкой мыши и в контекстном меню выберите «Запуск от имени администратора»).
Перезагрузите компьютер после завершения всего процесса и снова проверьте обновления.
Разработчик:
Мой скрипт
Операционка:
windows 10, 8, 7
Интерфейс:
английский
Лицензия:
бесплатно
Источник: https://vsesam.org/kak-ispravit-oshibku-0x80070652-pri-obnovlenii-windows-10-versiya-1709/
Как исправить ошибку 0x80070666 при установке Microsoft Visual C++ 2015
: 2018-10-07 / Виктор Трунов
Крайне редко можно встретить систему без установленного пакета Visual C++ Redistributable. Ведь именно он отвечает за правильную работу большинства игр и программ.
Но вот установить его получается далеко не всегда. Чаще всего при установке Microsoft Visual C++ Redistributable 2015 пользователи сталкиваются с ошибкой 0x80070666, которая указывает на то, что уже была установлена другая версия этого продукта.
По идее даже если в системе присутствует более старая версия данного приложения, то новая должна ставиться поверх него, без каких-либо проблем. Но так выходит не всегда. Причин этому может быть множество, предлагаю разобрать каждую из них.
Причины появления
Существуют множество факторов, влияющих на корректную установку Microsoft Visual C++.
- Не удалена предыдущая версия.
- Остались файлы и записи в реестре от прошлого приложения.
- Поврежден устанавливаемый пакет библиотек.
- Не установлены последние обновления Windows.
- Компьютерные вирусы.
Каждый из приведенных пунктов может способствовать появлению ошибки 0x80070666, поэтому предлагаю разобрать их более подробно.
Удаление библиотек
Самый эффективный способ – это удалить все установленные пакеты библиотек, конечно, если такие имеются. Для этого воспользуемся программой Ccleaner.
Не удалось устранить проблему?Обратитесь за помощью к специалисту!
Решите мою проблему
Выполняем по шагам:
- Скачиваем, устанавливаем и запускаем утилиту Ccleaner.
- В левом меню открываем раздел «Сервис» и щелкаем по пункту «Удаление программ».
- Находим все пакеты библиотек и поочередно удаляем.
- Открываем раздел «Очистка» и нажимаем по кнопке «Очистка».
- Перемещаемся в раздел «Реестр», щелкаем по кнопке «Поиск …», отмечаем галочками все найденные пункты и жмем «Исправить …». Рекомендую выполнить данную процедуру несколько раз.
После этого все остатки от других версий должны быть удалены. Осталось перезагрузить компьютер и повторить попытку установки.
Что делать, если приложение не отображается в Ccleaner
Тогда исправить возникающую при установке Microsoft Visual C++ 2015 ошибку 0x80070666 с уведомлением «настройка не завершена» поможет специальная бесплатная утилита «FIX IT». Скачать ее вы можете с официального сайта.
Как ей пользоваться:
- После того, как вы скачаете ее, запустите. Она портативна и не устанавливается в систему.
- В главном окне нажмите «Далее».
- Затем выберите пункт «Удаление». После этого начнется поиск программ, дождитесь его окончания.
- В открывшемся списке найдите нужное приложение и деинсталлируйте его, нажав «Далее».
- Щелкните по пункту «Да, попробовать удалить».
- Дождитесь завершения процедуры, после чего откройте Ccleaner и выполните повторную очистку диска и реестра.
- Перезагрузите ПК.
Теперь попробуйте повторно инсталлировать пакет.
Ручная чистка диска и реестра
Если Microsoft Visual C++ 2015 по-прежнему не устанавливается и выдает ошибку 0x80070666, при этом использование утилит «Ccleaner» и «FIX IT» не дало результатов, то необходимо проводить ручную чистку.
Скорее всего программа изначально была неправильно удалена и от нее остались файлы и записи в реестре, как обычно бывает после использования стандартного деинсталлятора в разделе «Программы и компоненты».
Не удалось устранить проблему?Обратитесь за помощью к специалисту!
Решите мою проблему
Перед началом работы с реестром, рекомендую создать его резервную копию. Чтобы в случае чего была возможность восстановить систему.
И так, как это сделать:
- Для чистки реестра рекомендую использовать утилиту «Reg Organizer». Поэтому предварительно скачайте и запустите ее.
- Перейдите в раздел «Редактор реестра», в поиске укажите название приложения и нажмите «Начать поиск».
- Дождитесь завершения поиска, отметьте в найденном списке все пункты и нажмите «Удалить записи».
- Теперь зайдите в «Чистка дисков», нажмите «Сканировать» и затем удалите все найденные файлы.
- Сразу же после этого перейдите в «Чистка реестра» и исправьте все найденные проблемы.
- Перезапустите компьютер.
Проблема должна быть решена.
Поврежденный установщик
В результате различных ошибок, возникающих на стороне пользователя или на стороне сервера, с которого происходит загрузка, повреждается установщик.
Поэтому довольно часто исправить ошибку 0x80070666 получается повторной загрузкой пакета Microsoft Visual C++ 2015 с официального сайта. Это особенно актуально, если вы использовали установщик, который был вместе с игрой или программой.
Не удалось устранить проблему?Обратитесь за помощью к специалисту!
Решите мою проблему
При скачивании Visual C++ Redistributable обращайте внимание на разрядность (x64 или x86).
На 32-битную систему ставится пакет x86, на 64-битную x64. Посмотреть разрядность вашей ОС Windows можно щелкнув по значку «Компьютер» правой мышкой и открыв его свойства.
Если Майкрософт Визуал не скачивается, то проверьте свое интернет соединение или отключите антивирус и защитник Windows. Дополнительно проверьте компьютер на вирусы, поскольку некоторые из них могут изменять файл hosts, запрещая доступ к различным сайтам.
Также проблема может быть на стороне сервера, обычно она носит временный характер, попробуйте скачать его позже.
Проверка обновлений
Убедитесь, что у вас установлены последние обновления ОС Windows. Для этого откройте свойства системы и обратите внимание на раздел «Издание», если у вас Windows 7, то должен быть установлен Service Pack 1, для XP – Service Pack 3.
Затем откройте «Центр обновления», выполните поиск и установку актуального ПО.
Вирусное влияние
Если по-прежнему при установке Microsoft Visual C++ Redistributable 2015 выскакивает окно с ошибкой «Настройка не завершена. 0x80070666 — уже установлена другая версия этого продукта», то следует проверить ПК на вирусы. Скорее всего они заблокировали установщик.
Поэтому лучше всего иметь в системе комплексный антивирус для постоянной защиты. Вместе с этим время от времени проводить дополнительную проверку Windows на наличие вредоносного ПО с помощью бесплатных антивирусных сканеров.
Еще несколько вариантов
Дополнительные способы, которые могут вам помочь:
- Выполните загрузку и установку последней версии пакета библиотек Майкрософт Визуал. После чего удалите ее используя «Ccleaner» и установите версию 2015 года. При необходимости далее вы можете поставить приложение 2017 года.
- Используйте командную строку, выполнив в ней команду «vc_redist.x86.exe /uninstall» без кавычек. При наличии 64-битной программы, выполните ту же команду, заменив x86 на x64.
- Запустите инсталлятор от имени администратора.
- Проверьте, не переполнен ли диск, на который производится запись приложения.
- Установите последнюю версию .NET Framework и DirectX.
Данные решения были взяты с различных форумов, сайтов и показали высокую результативность в устранении ошибки 0x80070666, появляющейся при установке Microsoft Visual C++ 2015 года.
Кстати, иногда при повторной инсталляции возникает совсем другой код «0x80240017».
Подробный видео урок
youtu.be/ll90um1-Tm4
Если не получилось самостоятельно устранить возникшие неполадки, то скорее всего, проблема кроется на более техническом уровне. Это может быть: поломка материнской платы, блока питания,
жесткого диска, видеокарты, оперативной памяти и т.д.
Важно вовремя диагностировать и устранить поломку,
чтобы предотвратить выход из строя других комплектующих.
В этом вам поможет наш специалист.
Оставьте заявку и получите
Бесплатную консультацию и диагностику специалиста!
Это бесплатно и ни к чему не обязывает.
Мы перезвоним Вам в течении 30 мин.
Источник: https://onoutbukax.ru/kak-ispravit-oshibku-0x80070666/
: 2018-10-07 / Виктор Трунов
Крайне редко можно встретить систему без установленного пакета Visual C++ Redistributable. Ведь именно он отвечает за правильную работу большинства игр и программ.
Но вот установить его получается далеко не всегда. Чаще всего при установке Microsoft Visual C++ Redistributable 2015 пользователи сталкиваются с ошибкой 0x80070666, которая указывает на то, что уже была установлена другая версия этого продукта.
По идее даже если в системе присутствует более старая версия данного приложения, то новая должна ставиться поверх него, без каких-либо проблем. Но так выходит не всегда. Причин этому может быть множество, предлагаю разобрать каждую из них.
0x80240017
Ошибка 0x80240017 встречается во время установки Visual C++, из-за чего многие пользователи испытывают затруднения при запуске приложений, требующих эту версию. Вышеуказанная программа служит инструментом запуска большинства игр и приложений Windows и является практически обязательной для всех обладателей данной операционной системы.
Неопознанная ошибка 0x80240017 – причины возникновения
Проблема кроется в наличии ошибок и несоответствий в операционной системе, либо противоречий версий установщика и системы. Разработчики исправляют их по мере поступления и выпускают в виде обновлений Windows. Установка относительно новой версии Visual C++ может не подойти под текущую версию OS. В большинстве случаев проблема исчезает при обновлении системы, так что причина достоверна, а предлагаемые решения имеют основания.
Источник: https://ruspchelper.com/0x80070652-uzhe-zapuschena-drugaya-kopiya-protsessa-ustanovki/
Как исправить ошибку установки обновления 0x80070652
Код ошибки 0x80070652 — одна из ошибок Windows, с которой вы можете столкнуться установка обновлений системы в Windows 7 / 8 / 10, и это также может произойти в процессе установки некоторых программ, таких как Visual Studio.
Обычно это сопровождается ошибкой ERROR_INSTALL_ALREADY_RUNNING, которая означает, что выполняется другая установка. Поэтому эта ошибка может быть связана с конфликтом между уже установленными файлами обновления и устанавливаемым файлом. Некоторые пользователи сталкиваются с этой ошибкой в среде Blue Screen of Death (BSOD).
Этот код ошибки встречается во всех версиях Windows, но в настоящее время чаще используется в Windows 10.
Run Clean Boot
Чистая загрузка — хороший метод для решения многих проблем Windows, поскольку она загружает службы Microsoft без загрузки сторонних приложений, конфликты которых могут привести к различным ошибкам. Это решение использует Windows 10 в качестве примера, чтобы объяснить, как выполнить чистую загрузку.
Вы должны знать об этом, прежде чем начать чисто:
Вы должны войти в систему с учетной записью администратора, поскольку другая учетная запись не может выполнять чистую загрузку.Ваш компьютер может потерять свою функциональность, когда вы выполняете чистую загрузку, но эта функциональность восстанавливается после нормальной загрузки системы.
Если ваш компьютер подключен к сети, параметры политики которой могут помешать вам, мы не рекомендуем настраивать параметры утилиты конфигурации системы без помощи экспертов.
Удалите последние обновления и повторите попытку
С Windows 10 мы получили ряд обязательных обновлений, которые устанавливаются (почти) ежедневно. И довольно трудно остановить их появление, почти невозможно. Но вы можете по крайней мере удалить их, если что-то не так, и проверить наличие обновлений снова.
Мы рекомендуем вам попробовать этот новый инструмент. Он исправляет множество компьютерных ошибок, а также защищает от таких вещей, как потеря файлов, вредоносное ПО, сбои оборудования и оптимизирует ваш компьютер для максимальной производительности. Это исправило наш компьютер быстрее, чем делать это вручную:
- Шаг 1: Скачать PC Repair & Optimizer Tool (Windows 10, 8, 7, XP, Vista — Microsoft Gold Certified).
- Шаг 2: Нажмите «Начать сканирование”, Чтобы найти проблемы реестра Windows, которые могут вызывать проблемы с ПК.
- Шаг 3: Нажмите «Починить все», Чтобы исправить все проблемы.
(дополнительное предложение для Advanced System Repair Pro -> Cайт | Лицензионное соглашение | Политика конфиденциальности | Удалить)
Следуйте инструкциям и надейтесь на лучшее:
- Откройте настройки приложения.
- Откройте Обновление и Безопасность.
- На левой панели щелкните Центр обновления Windows.
- Нажмите на Дополнительные параметры.
- Выберите Показать историю обновлений.
- Нажмите на Удалить обновления.
Запуск средства устранения неполадок Windows
Используйте средство устранения неполадок Windows, предоставленное вместе с обновлением создателей. Этот инструмент устранения неполадок исправляет большинство ошибок обновления в Windows.
Чтобы использовать средство устранения неполадок Центра обновления Windows, выполните следующие действия.
Нажмите Windows + I, чтобы открыть приложение «Настройки».И откройте Обновление и Безопасность.Теперь нажмите «Устранение неполадок» под левой областью>.
Нажмите «Центр обновления Windows»> «Выполнить поиск и устранение неисправностей».
Обновите свою драйверы
Если ваши драйверы находятся на другой стороне холма, неудивительно, что проблема с обновлением 0x80070652 вызывает головную боль. Дело в том, что вы всегда должны обновлять драйверы, чтобы ваша система не деформировалась.
Вы можете обновить драйверы вручную, но этот метод настолько утомителен, что мы не будем вдаваться в подробности. Просто убедитесь, что вы знаете, какое программное обеспечение необходимо для правильной работы вашей системы, и обновите драйверы для каждого из ваших устройств.
Наши советы по устранению неполадок с кодом ошибки 0x80070652 были эффективны в Windows 10? Мы с нетерпением ждем от вас ответа!
https://h30434.www3.hp.com/t5/Notebook-Operating-System-and-Recovery/Error-Code-0x80070652/td-p/6610767
РЕКОМЕНДУЕМЫЕ: Нажмите здесь, чтобы устранить ошибки Windows и оптимизировать производительность системы
CCNA, веб-разработчик, ПК для устранения неполадок
Я компьютерный энтузиаст и практикующий ИТ-специалист. У меня за плечами многолетний опыт работы в области компьютерного программирования, устранения неисправностей и ремонта оборудования. Я специализируюсь на веб-разработке и дизайне баз данных. У меня также есть сертификат CCNA для проектирования сетей и устранения неполадок.
Источник: http://windowsbulletin.com/ru/%D0%BA%D0%B0%D0%BA-%D0%B8%D1%81%D0%BF%D1%80%D0%B0%D0%B2%D0%B8%D1%82%D1%8C-%D0%BE%D1%88%D0%B8%D0%B1%D0%BA%D1%83-%D1%83%D1%81%D1%82%D0%B0%D0%BD%D0%BE%D0%B2%D0%BA%D0%B8-%D0%BE%D0%B1%D0%BD%D0%BE%D0%B2%D0%BB%D0%B5%D0%BD%D0%B8%D1%8F-0x80070652/
Error Code 0x80070652 in Windows Update [SOLVED]
Expert-tested solutions for you to resume your updates
by Ivan Jenic
Passionate about all elements related to Windows and combined with his innate curiosity, Ivan has delved deep into understanding this operating system, with a specialization in drivers and… read more
Published on December 20, 2022
Reviewed by
Vlad Turiceanu
Passionate about technology, Windows, and everything that has a power button, he spent most of his time developing new skills and learning more about the tech world. Coming… read more
- Many users claimed that error 0x80070652 in Windows 10 prevents them from installing updates.
- The first step is to restart your computer and run the Windows Troubleshoot tool.
- It may also help to uninstall the latest updates and check again for upgrades.
- You can also use the Media Creation tool to install the necessary patches.
XINSTALL BY CLICKING THE DOWNLOAD FILE
- Download Restoro PC Repair Tool that comes with Patented Technologies (patent available here).
- Click Start Scan to find broken files that are causing the problems.
- Click Repair All to fix issues affecting your computer’s security and performance
- Restoro has been downloaded by 0 readers this month.
Besides the abundance of the new features, Windows 10 also has some distinctive problems that were rarely seen in the previous system editions.
One of those troubling segments is the update errors that are sometimes hard to cope with.
To make things even harder, there’s no way to ignore updates, like that, was the case in some other Windows versions.
At least, not without some effort. Don’t get us wrong, it’s advised to install updates, but what if some annoying error prevents you from doing so?
Just like the error we’ll try and address today. This error goes by the code 0x80070652, and if you’ve encountered it, you should definitely check the workarounds we have provided below.
How can I fix the error code 0x80070652 in Windows 10?
1. Restart the PC and run Windows Troubleshoot tool
- Press the Windows key + I to open the Settings app.
- Open Update & security.
- Under the left pane, click Troubleshoot.
- Click on the Windows Update and run the troubleshooter.
The first obvious step is the PC reboot. On more than one occasion, troubled users resolved update issues by a simple restart.
Restart can clear the infliction brought by some of the system’s features, like third-party programs or update services.
Another thing you should do as soon as possible is hidden under the refurbished Troubleshoot menu that came with the Creators update.
We now have the troubleshooting tools that cover most of the system errors in one spot. You can utilize the Windows Update troubleshooter by following the above steps.
2. Uninstall the latest updates and try again
- Open the Settings app, and go to the Update & security section.
- Click Windows Update in the left pane, and select the Advanced Options.
- Choose View your update history.
- Click Uninstall updates.
- Choose the latest update that probably caused the issue, and uninstall it.
- Check for updates again, and watch out for any interference that may corrupt the update during the process.
With Windows 10, we got ourselves a bunch of mandatory updates installed on (almost) a daily basis. And it’s quite hard to prevent them from appearing, almost impossible.
But, you can at least uninstall them if something goes wrong and check for updates again. If your problem goes deeper than this, you’ll probably want to check the remaining solutions.
3. Use third-party tool for Windows issues
Clutter in your system and damaged registry files can sometimes lead to errors like 0x80070652. Restoring the registry settings to their default values and performing an in-depth cleanup might prevent these issues.
Some PC issues are hard to tackle, especially when it comes to corrupted repositories or missing Windows files. If you are having troubles fixing an error, your system may be partially broken.
We recommend installing Restoro, a tool that will scan your machine and identify what the fault is.
Click here to download and start repairing.
We recommend using third-party software that delivers a complete OS optimization.
Windows Update is meant to improve the overall performance of your operating system, integrate new features, and even upgrade the existing ones. However, there are times when certain errors may occur out of the blue.
Thankfully, if you happen to run into such issues, there is a specialized Windows repair software that can help you solve them in no time, and it is called Restoro.
This is how you can fix registry errors using Restoro:
- Download and install Restoro.
- Launch the application.
- Wait for the application to find any system stability issues and possible malware infections.
- Press Start Repair.
- Restart your PC for all the changes to take effect.
After the process is completed your computer should work perfectly fine and you will no longer have to worry about Windows Update errors of any kind.
⇒ Get Restoro
Disclaimer: This program needs to be upgraded from the free version in order to perform some specific actions.
4. Run the batch script
- Download the script file.
- Right-click on the file, and run it as an administrator.
- After the process is finished, restart your PC and check for updates once more.
It not uncommon for the Windows update services to get unresponsive. But, luckily, there’s a way to reset them.
Now, you can do that manually by resetting certain update services or use the pre-created batch script that can do that for you. You can use the batch file in a few simple steps.
If you want to create the script on your own, the complete instructions can be found in our comprehensive guide.
5. Reinstall the update file manually
- Go to the Microsoft Update catalog.
- Write the number of KB in the search bar.
- Download the file and run it.
- After the installation is finished, restart your PC.
If you have a problem with a major patch (build) you may need to restore your system in order to start from scratch. Follow the above instructions to reinstall the update file manually.
Luckily, that’s not the case with the small security patches or cumulative updates. You can download those from Microsoft’s official site and manually install them.
In the end, if all of these steps weren’t enough to overcome the error, you can use the final step to force the updates.
- 0x80072ee7 on Windows 11: How to Fix This Error
- Xbox Sign in error 0x80072ee7: How to fix it
- Fix: Xbox One S error code 0x80072ee7
6. Use the Media Creation tool to install updates
- Download the Media Creation tool.
- Just in case, backup your data and license key.
- Start the desktop client, and click Upgrade this PC now.
- The tool should obtain and install the available updates.
- After that, restart your PC, and you’re good to go.
Media Creation Tool was introduced with Windows 10 to vastly improve the digital delivery of the system.
And it’s more than a welcomed tool for the multitude of upgrade/installation procedures.
Additionally, you can use it to force the updates and surpass the issues brought by the standard over-the-air update system.
That should wrap it up. These methods can be used for a large variety of update issues, but we advise you to check our site for detailed explanations and workarounds for a multitude of distinctive errors.
In addition, make sure to share your experiences and suggestions in the comments section below.
Newsletter
Ошибка 0X80070652 может возникать во время процесса установки обновлений в Windows 7/8/8.1 или Windows 10. Некоторые же пользователи могут сталкиваться с данной проблемой при процессе установок других программ, например Visual studio.
Несколько других пользователей дали отчет о том, что они получили данную ошибку при обновлении их операционной системы до Windows 10. Проще говоря, вы можете получить эту ошибку выполняя различные задачи.
Исправления для ошибки 0X80070652 в Windows 7/8/8.1/10
Эта ошибка обнаруживается на всех версиях операционных систем Windows при выполнении различных задач. Например, загрузка и установка отложенных на потом обновлений или установка определенных программ, которые описывались выше. В этой статье будут находиться три метода по решению данной проблемы. Давайте же рассмотрим их.
Метод №1 Восстановление системы
Создание время от времени точек восстановления может действительно спасти жизнь вашей системы. Рекомендуется делать такие точки каждый месяц, а лучше если каждую неделю. Делать это надо в то время, когда ваш компьютер находится в своей лучшей форме. Все должно работать гладко и без всяческих ошибок.
Если у вас уже есть точка Восстановления системы, тогда вам нужно перенести ваш компьютер в эту точку и ошибка 0X80070652 точно оставит вас в покое. Проверьте, если у вас какие-либо точки и выполните следующие шаги:
- Введите в поисковой строке “Пуска” следующее предложение – “Создание точки восстановления”.
- Выберите вкладку “Защита системы”.
- Нажмите на кнопку “Восстановить”.
- В появившемся окошке “Восстановление системы” нажмите “Далее”.
- Вы увидите список всех доступных вам точек Восстановления системы в которых указаны дата и время. Выберите необходимую вам точку(желательно самую позднюю) и нажмите “Далее”.
- Далее нажмите “Готово” и пускай утилита делает свое дело, что может занять некоторое время.
После окончания этого процесса, попытайтесь сделать то действие, которое вызвало ошибку 0X80070652. Если она все еще присутствует, то переходите к следующему методу.
Метод №2 Чистая загрузка
Еще один хороший метод по определению и устранению даже нескольких ошибок. Чистая загрузка позволит вам загрузить только необходимые для работы системы службы Microsoft. Сторонние программы загружены не будут. Именно между этими сторонними службами чаще всего и возникают конфликты, которые мешают выполнению различных задач на вашем компьютере.
Чтобы выполнить Чистую загрузку, выполните следующие шаги:
- Нажмите комбинацию клавиш Win+R и пропишите в появившемся окошке msconfig. Либо вы можете найти это с помощью поисковика в меню “Пуск”. В любом случае перед вами откроется “Конфигурация системы”.
- Выберите вкладку “Службы”.
- Отметьте галочкой опцию в левом нижнем углу “Не отображать службы Microsoft”.
- Нажмите на “Отключить все”.
- Теперь откройте “Диспетчер задач”. Вы можете сделать это нажатием правой кнопки мыши на “Пуск”, либо комбинацией клавиш Ctrl+Alt+Delete.
- В “Диспетчере задач” перейдите во вкладку “Автозагрузка”.
- Отключите все программы, которые запускаются вместе с вашей системой.
Теперь перезагрузите ваш компьютер и вы получите чистую загрузку. Если все прошло гладко, то вы не должны получить ошибки 0X80070652 и исходя из этого можно определить источник проблемы. Постепенно подключайте отключенные программы и службы к системе выполняя перезагрузку. Процесс долгий, но он поможет вам определить виновника данной ошибки.
Метод №3 Восстановление вашего ПК
Опция “Восстановление” очень полезна при случаях, когда компьютер начинает вести себя странно. В нашем случае кидая ошибку 0X80070652 из-за возможно поврежденной файловой системы.
Каждый раз при установке и удалении различные программы, есть хороший шанс как-то повредить Реестр. При выполнении восстановления вы даете чистый старт своей системы и избавляетесь от повреждений в файловой системе.
Для того чтобы выполнить “Восстановление”, сделайте следующие шаги:
- Наберите в поисковой строке “Восстановление”.
- Выберите в поисковых результатах “Восстановление системы без удаления файлов”.
- Далее нажмите на кнопку “Начать” и следуйте инструкциям на вашем экране.
После некоторого времени вы увидите сообщение об окончании процесса “Восстановления”. Эти действия легко можно выполнить на Windows 8 и 8.1. Убедитесь, что вы сделали бэкап всех важных для вас данных с диска /С перед началом.
После этим методов ошибка 0X80070652 должна оставить вас в покое.
Installed Microsoft visual c++ 2015 redistributable exe before completion of the complete download in windows 7 pc. hence installation did not happen properly due to corrupt source. now i tried to uninstall and install again with the new exe the following error comes:
Microsoft Visual C++ 2015 Redistributable Setup Fails [0x80070652] — another installation is already in progress. complete that installation before proceeding to install.
- c++
- visual-studio-2012
- visual-studio-2015
- redistributable
asked Sep 10, 2016 at 4:59
Load 7 more related questions
Show fewer related questions
- Remove From My Forums
-
Question
-
Здравствуйте.
При попытке установить Visual Studio возникает данная ошибка.
«Одна или несколько проблем вызвали сбой программы установки. Дождитесь окончания и попробуйте установить заново»
Проблема в том, что нигде не показывает что за программа устанавливается. Были проблемы с обновлением 10-ки, но их «вроде» устранили. В любом случае буду благодарна за помощь.
Answers
-
Здравствуйте,
Причин проблем установки может быть много, легче всего всегда попробовать установить на чистую ОС, если с самого начала, что-то пошло не так. Но всегда можно попробовать дефолтные шаги по устранению проблем с установкой
— установить все обновления ОС, отключить/удалить посотороннее ПО, которое могло бы мешать (к примеру антивирус, скорее всего проблема именно в нем) и т.д.
Если Вам помог чей-либо ответ, пожалуйста, не забывайте жать на кнопку «Предложить как ответ» или «Проголосовать за полезное сообщение» Мнения, высказанные здесь, являются отражение моих личных взглядов, а не позиции
корпорации Microsoft. Вся информация предоставляется «как есть» без каких-либо гарантий.-
Edited by
Monday, May 28, 2018 7:56 AM
-
Marked as answer by
Maksim MarinovMicrosoft contingent staff, Moderator
Wednesday, May 30, 2018 9:53 AM
-
Edited by
Reading time: 9 Minutes
Windows 10/11 is without a doubt one of the most popular and commonly used operating systems nowadays. But despite its popularity, it is also notorious for producing update errors that surface at random and mess with important system processes.
One of these errors is the Microsoft error 0x80070652. According to affected users, this issue keeps you from installing any available updates on your system. And like other update errors on Windows, the error code 0x80070652 can be fixed.
Before we delve deep into the known fixes, let’s have a quick look at the Windows error code 0x80070652, what causes it, and how it affects your computer.
What Is the Error Code 0x80070652 on Windows 10/11?
You may encounter the error 0x80070652 on Windows 10/11 while installing a system update or when updating a software program like Microsoft Visual Studio. Often it comes with the error message ERROR_INSTALL_ALREADY_RUNNING, suggesting that an installation is currently running.
In some cases, the Windows 10/11 error code 0x80070652 results in a Blue Screen of Death, where users seem to be in a never-ending rebooting loop.
What Causes the Microsoft Error Code 0x80070652?
The Windows Update error 0x80070652 can be caused by different things, but below are some of the most common culprits:
- Multiple installer processes are running at the same time. Windows is unable to run all the installers simultaneously, hence the error. The occurrence of the error code means you have to end other installation processes via Task Manager.
- You are trying to download another application while there is an ongoing Windows upgrade.
- There is an issue with the previous update installation. For instance, the previous upgrade process failed or has not been properly completed.
- A system crash has occurred.
- Malicious entities have attacked your PC and messed with important system processes.
Ways to Resolve the Windows 10/11 Update Error 0x80070652
If you are looking for ways to fix the 0x80070652 error on Windows 10/11, keep on reading. We have compiled a list of easy-to-follow solutions that are proven to work against the error 0x80070652. And since there are many potential triggers to this error, we suggest that you begin with the first solution on this list. And then, work your way down the list until you come across a fix that is helpful for you.
By the way, make sure that you follow all the steps carefully to ensure you achieve the best results.
Fix #1: Restart Your PC and Run the Windows Update Troubleshooter
The first and easiest fix is restarting your PC. Sometimes, all your computer needs is a simple restart as many unnecessary processes are already running in the background. A restart may clear any issue caused by faulty system features, third-party programs, or Windows Update services.
If the error persists after restarting your computer, run the Windows Update Troubleshooter. Here’s how:
- Press the Win + I shortcut to access the Settings utility.
- Go to Update and Security.
- Navigate to the left pane and select Troubleshoot.
- Lastly, click the Windows Update option and run the troubleshooter.
Fix #2: Uninstall the Most Recent Update and Install It Once Again
Microsoft regularly rolls out mandatory updates, and it is quite difficult to keep up with them. What makes the situation more troublesome is that notifications keep showing, telling you that an update is available. So, to put an end to the random pop-ups, you install the update.
Now, while it is important to install all these updates for security purposes, it is worth noting that Microsoft also releases problematic updates. Luckily, there is an option to uninstall them in case anything goes wrong.
To uninstall the most recent update from Microsoft, follow these steps:
- Go to the Settings app and navigate to the Update and Security section.
- Next, go to the Windows Update pane and choose Advanced Options.
- Select the View your update history option.
- Click Uninstall Updates.
- Find the most recent update that you suspect is causing the error. Uninstall it.
- And then, check for available updates once again.
Fix #3: Use a Third-Party Tool to Resolve Windows Issues
Clutter and junk files can sometimes trigger the error 0x80070652. That is why, in some cases, performing regular scans using a PC repair tool, such as Outbyte PC Repair, can help get rid of the issue.
Here’s a guide on how to use such a tool:
- Download and install a trustworthy PC repair tool that is compatible with your Windows device.
- Launch it and run a scan.
- Wait for it to identify any space hogs and unwanted files.
- Get rid of them if you want to.
- Restart your computer to apply the changes.
Fix #4: Run a Batch Script
Though it happens rarely, Windows Update services may become unresponsive at times. Fortunately, there is a way to reset these services. You can even do that manually using a batch script. Here’s how:
- Download this batch script file.
- Right-click on it and execute it with administrator privileges.
- Once done, restart your computer and check if you can install the update.
Alternatively, you can create your own batch file and run it. Here’s how:
- Launch Notepad.
- Copy and paste these lines:
- @CHECH OFF
- echo Simple Script to Reset / Clear Windows Update
- echo.
- PAUSE
- echo.
- attrib -h -r-% windir% system32 catroot2
- attrib -h -r-% windir% system32 catroot2 *. *
- net stop wuauserv
- net stop CryptSvc
- net stop BITS
- ren% windir% system32 catroot2 catroot2 .reg
- ren% windir% SoftwareDistribution sold.old
- ren “% ALLUSERSPROFILE% application data Microsoft Network downloader” downloader.old
- net Start BITS
- net start CryptSvc
- net start wuauserv
- echo.
- echo Task completed successfully …
- echo.
- PAUSE
- Save the file as WUReset.bat.
- Right-click on the file to execute it.
- Click Run as administrator.
- Let the file run and restart your machine.
Fix #5: Install the Update Manually
If you suspect that the problem is with the Windows Update tool itself, then try installing the update manually. You can download cumulative updates and security patches from Microsoft’s website.
Follow these steps to install the update on your own:
- Visit the official Microsoft Update Catalog.
- Type the KB number of the update you want to install into the search field.
- Click Search to start finding relevant results.
- Check the search results and download the update that meets your system requirements. Click the Download button next to it.
- Run the file you have downloaded and restart your PC.
Fix #6: Use the Media Creation Tool
Microsoft created a tool that allows for a multitude of installation procedures. It is called the Media Creation Tool. You can use it to force updates and get around those known issues that come with standard Windows Update procedures. Here’s how to use the Media Creation Tool:
- Download the Windows Media Creation Tool.
- After that, run the Windows Media Creation client and click the Upgrade This PC Now button.
- The tool will start downloading and installing any available updates.
- Once done, restart your computer and the error should be gone.
Fix #7: Reset the Software Distribution Folder
Another solution that professionals recommend involves resetting the Software Distribution folder. But before proceeding with this fix, make sure you disconnect from the Internet first. Otherwise, Windows will think some files are in use and prevent other commands from being executed. Also, you have to restart your computer after disconnecting from the Internet. Once done, follow these steps:
1. Press the Win + X shortcut and choose Command Prompt (Admin).
2. Next, let’s stop the BITS, MSI Installer, Cryptographic, and Windows Update services by typing these commands followed by pressing the Enter key:
- net stop wuauserv
- net stop cryptSvc
- net stop bits
- net stop msiserver
3. Now, let’s rename the SoftwareDistribution and Catroot2 folders by typing these commands and hitting the Enter key after each of them:
- ren C:WindowsSoftwareDistribution SoftwareDistribution.old
- ren C:WindowsSystem32catroot2 Catroot2.old
4. At this point, you should restart the services that you have stopped in the previous steps. You can do that by entering these commands one at a time:
- net start wuauserv
- net start cryptSvc
- net start bits
- net start msiserver
5. Finally, exit the Command Prompt and restart your device. Hopefully, the error is now fixed.
Fix #8: Perform a Clean Boot
Performing a clean boot is an effective method that can be used to resolve many Windows issues as it only loads essential Windows services. This means third-party applications that potentially trigger conflicts and errors won’t be running.
But before performing a clean boot, make sure that you are using a computer with an administrator account. Otherwise, you will not be able to execute some of the commands below:
- Start by typing msconfig into the search field.
- Click System Configuration from the search results.
- Go to the Services tab.
- Tick the Hide All Microsoft Services option and click the Disable All button.
- Next, navigate to the Startup tab and click the Open Task Manager link.
- Click on each item and disable them one by one.
- Exit the Task Manager and click OK to apply the changes.
- Restart your computer and check if the error has been resolved.
Fix #9: Run the System Restore Tool
If you have created system restore points on your computer, then this fix will work well. Performing a System Restore allows you to restore your system to a state when there were no problems or errors.
Here’s how to use the System Restore tool:
- Right-click on the Start menu and select Control Panel.
- Type recovery into the search field and click on the most relevant search result.
- Choose Open System Restore and click Next.
- Select a restore point. Ideally, you should choose the restore point created just before the occurrence of the error.
- Click Next and Finish.
Fix 10: Update Your Device Drivers
Outdated device drivers tend to mess with the Windows Update client, which may cause various error messages to appear. And in that case, updating them will resolve the problems.
Although device drivers often get updated when Windows updates are installed, you can also try updating them manually when troubleshooting the error in question. For that, you need to use a third-party driver updater tool.
If you don’t fancy the idea of downloading and using a third-party tool, you can perform the update via Device Manager. But we discourage doing so because you may end up installing incompatible drivers. So again, we would suggest taking the automatic route, which involves using a third-party tool.
Wrapping Up
There you have it! These fixes are very straightforward, and even a person without any technical know-how can easily apply them. And what’s great is that these solutions can also be used for a vast range of Windows Update-related issues. But we strongly suggest checking our blog section for more workarounds and explanations for other Windows Update errors.
If you wish to share your thoughts or suggestions, please use the comments section. We’re excited to hear from you.
Give us some love and rate our post!

Jack Black
Jack is a seasoned software tester with over 10 years of experience in the industry. He takes pleasure in helping others advance in their careers and enjoys spending his free time with family, playing chess, and reading.
As a software tester, Jack ensures the software is error-free and user-friendly by detecting and reporting issues during the development cycle. His articles in Software Tested reflect his knowledge of the critical role software testing plays in the software development process.