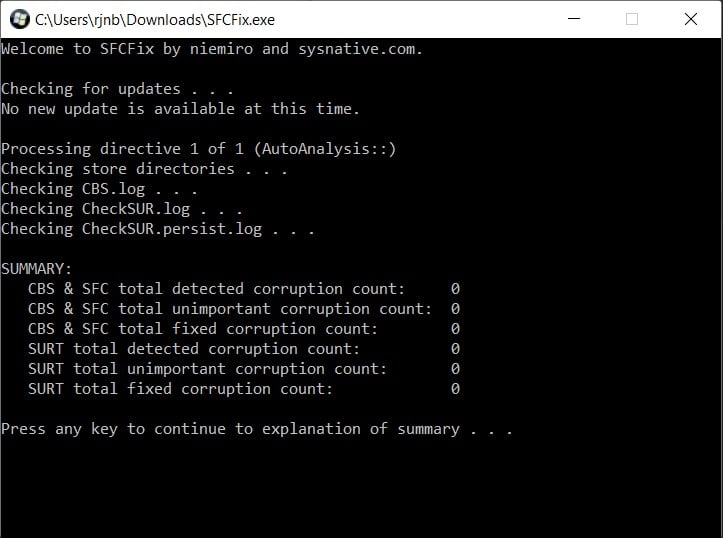Исправить ошибку обновления Windows 10 0x80071160 (06.05.23)
Обновления Windows выпускаются для защиты пользователей Windows от злонамеренных атак. Однако бывают случаи, когда они вызывают ошибки. Одной из таких ошибок является ошибка Центра обновления Windows 0x80071160.
Если вы не можете установить ожидающее обновление Windows 10 из-за ошибки обновления Windows 0x80071160, эта статья для вас. Здесь мы предоставим вам все, что вам нужно знать о коде ошибки, включая ее причины и возможные решения.
Об ошибке Центра обновления Windows 0x80071160
По словам затронутых пользователей, ошибка в основном возникает из-за поврежденных Компоненты Центра обновления Windows или системные сбои. Но опять же, эксперты Windows также отмечают, что следующий код ошибки также может вызвать отображение кода ошибки.
Что вызывает ошибку обновления 0x80071160 в Windows 10?
- Неверная дата и настройки времени
- Отсутствует служба автоматических обновлений или фоновой интеллектуальной передачи.
- Троянские программы, вирусы и другие вредоносные объекты.
- Неисправное обновление Windows
Ошибка обновления 0x80071160 Разрешения
Если вы столкнулись с ошибкой Центра обновления Windows 0x80071160, попробуйте наши рекомендуемые ниже исправления. Для получения лучших результатов мы рекомендуем вам следовать им в указанном порядке.
Совет для профессионалов: просканируйте свой компьютер на наличие проблем с производительностью, ненужных файлов, вредоносных приложений и угроз безопасности
, которые могут вызвать системные проблемы или низкая производительность.
Бесплатное сканирование для ПК, проблемы с загрузкой 3.145.873Совместимость с: Windows 10, Windows 7, Windows 8
Специальное предложение. Об Outbyte, инструкции по удалению, лицензионное соглашение, политика конфиденциальности.
Исправление №1: запустите средство устранения неполадок Центра обновления Windows
Многие пользователи сообщают, что ошибка была исправлена путем простого запуска средства устранения неполадок Центра обновления Windows. Этот инструмент разработан Microsoft для автоматического выявления и исправления ошибок.
Чтобы запустить средство устранения неполадок, выполните следующие действия:
Исправление №2: Удалите содержимое папки SoftwareDistribution
Другое возможное исправление включает очистку содержимого папки SoftwareDistribution. Вот как это сделать:
- net stop wuauserv
- net stop bits
Эти команды остановят службу фоновой интеллектуальной передачи, а также службу Центра обновления Windows.
- net start wuauserv
- net start bits
Эти команды перезапустят фоновую интеллектуальную службу передачи и службу Центра обновления Windows.
Исправление № 3: Загрузите и установите Центр обновления Windows вручную
Если ошибка сохраняется после удаления содержимого папки SoftwareDistribution, попробуйте загрузить и установить Центр обновления Windows вручную.
Вот что вам следует сделать:
Исправление №4: выполните чистую загрузку
Если ни один из первых методов не работает, вы можете выполнить чистую загрузку, чтобы избавиться от проблем с программным обеспечением, возникающих при установке Центра обновления Windows.
Вот как продолжить чистую загрузку:
Исправление №5: Запустите сканирование SFC
Если ошибка не исчезнет, возможно, пора запустить сканирование SFC с помощью утилиты Windows System File Checker. Однако, чтобы использовать его, вам нужно сначала запустить инструмент DISM.
Для этого следуйте этим инструкциям:
Последние мысли
Если ничего не помогает, возможно это просто проблемный Центр обновления Windows. Бывают случаи, когда Microsoft выпускает ошибочные обновления, поэтому вы можете просто пропустить их. Мы знаем, что это не стоит всех усилий, но это все равно случается.
Опять же, мы все еще надеемся, что один из вышеперечисленных методов вернул вас на правильный путь и помог обновить Windows. Поделитесь с нами своими мыслями ниже!
06, 2023
Код ошибки 0x80071160 иногда может помешать вам установить последние обновления Windows на вашем компьютере. Если это временная проблема, перезагрузки компьютера и маршрутизатора должно быть достаточно, чтобы исправить ее. Если проблема не устранена, выполните приведенные ниже действия по устранению неполадок.
Как исправить код ошибки 0x80071160 в Windows?
Запустите средство устранения неполадок Центра обновления Windows.
Запуск встроенного средства устранения неполадок Центра обновления Windows — это первое решение, которое следует использовать для исправления ошибок Центра обновления Windows. Microsoft разработала этот инструмент специально для исправления ошибок обновления.
Идти к Настройкии выберите Система. Затем нажмите на Устранение неполадоки выберите Другие средства устранения неполадок. Пусть Средство устранения неполадок Центра обновления Windows просканируйте свой компьютер и исправьте код ошибки 0x80071160.
Затем перезагрузите компьютер и проверьте, сохраняется ли ошибка.
Перезапустите службы обновления
Убедитесь, что на вашем компьютере запущены Центр обновления Windows и Фоновые интеллектуальные службы передачи.
- Нажать на Значок поиска и введите Сервисы.
- Дважды щелкните на Приложение «Службы».
- Щелкните правой кнопкой мыши на Служба обновления Windows.
- Если статус услуги Остановлено, Выбрать Начинать.
- Затем дважды щелкните по Фоновая интеллектуальная служба передачи.
- Перезапустите службу, если она не запущена.
Сброс компонентов Центра обновления Windows
Кроме того, вы также можете использовать командную строку для сброса компонентов Центра обновления Windows.
- Запустите командную строку от имени администратора.
- Выполните приведенные ниже команды, чтобы остановить службы обновления:
чистые стоповые битычистая остановкачистая остановка appidsvcчистая остановка cryptsvc
- Выполните следующие команды, чтобы удалить файлы qmgr*.dat, созданные BITS:
Удалить "%ALLUSERSPROFILE%ПриложениеДанныеМайкрософтСетьЗагрузчик*.*"
- нажимать Д чтобы подтвердить свой выбор.
- Введите приведенные ниже команды, чтобы очистить кэш Центра обновления Windows:
rmdir %systemroot%SoftwareDistribution /S /Qкаталог %systemroot%system32catroot2 /S /Q
- Затем введите следующие команды, чтобы перезапустить службы обновления:
чистые стартовые битычистый стартчистый старт appidsvcчистый старт cryptsvc
- Проверьте наличие обновлений еще раз.
Запустите DISM и SFC для восстановления системных файлов
Если некоторые из ваших системных файлов были повреждены, не удивляйтесь, если вы не сможете установить последние обновления Windows. Запустите DISM и SFC, чтобы восстановить системные файлы, и снова проверьте наличие обновлений.
- Запустите командную строку с правами администратора.
- Затем выполните следующие команды:
DISM.exe/Online/Cleanup-Image/Restorehealth-
sfc/scannow
- Перезагрузите компьютер и проверьте, можете ли вы установить последние обновления.
Вручную загрузите обновления
Если ничего не работает, попробуйте установить проблемные обновления вручную. Если вы пытаетесь установить накопительное обновление, перейдите на Веб-сайт каталога Центра обновления Майкрософт. Введите номер КБ обновления в Поле поиска и нажмите Enter. Выберите интересующее вас обновление и нажмите кнопку Скачать кнопка.
Если при попытке установить новую версию ОС выскакивает код ошибки 0x80071160, использовать помощник по обновлению для обновления вашего компьютера.
Заключение
Если код ошибки 0x80071160 не позволяет вам обновить Windows, запустите средство устранения неполадок обновления и перезапустите службы обновления. Если проблема не устранена, сбросьте компоненты Центра обновления Windows. Кроме того, запустите DISM и SFC для восстановления неисправных системных файлов. Если ничего не работает, установите проблемные обновления вручную.
Вам удалось решить проблему и обновить компьютер? Нажмите на комментарии ниже и сообщите нам, какое решение сработало для вас.
Если вы столкнулись с проблемами при установке некоторых обновлений Windows 10 и видите код ошибки 0x80071160 тогда этот пост вам поможет. Эта ошибка может возникнуть, если компоненты системы Центра обновления Windows были повреждены.
Если вы столкнулись с этим Ошибка Центра обновления Windows 0x80071160, вы можете попробовать наши рекомендуемые решения в указанном ниже порядке, чтобы решить проблему.
- Запустите средство устранения неполадок Центра обновления Windows
- Очистите папку SoftwareDistribution
- Сброс компонентов Центра обновления Windows до значений по умолчанию вручную
- Загрузите обновление вручную из каталога Центра обновления Майкрософт
- Выполните чистую загрузку и запустите Центр обновления Windows.
Давайте посмотрим на описание процесса, связанного с каждым из перечисленных решений.
1]Запустите средство устранения неполадок Центра обновления Windows.
Как всегда, ваш первый шаг в попытке решить проблему Ошибка Центра обновления Windows 0x80071160 — запустить встроенное средство устранения неполадок Центра обновления Windows и посмотреть, поможет ли это решить проблему. В противном случае перейдите к следующему решению.
2]Очистите папку SoftwareDistribution.
Здесь вам нужно очистить / сбросить кеш и компоненты Центра обновления Windows, а затем повторить процесс обновления еще раз и посмотреть, сохраняется ли ошибка. Если да, попробуйте следующее решение.
3]Ручной сброс компонентов Центра обновления Windows до значений по умолчанию
Используйте инструмент сброса агента обновления Windows и посмотрите, поможет ли он вам. Этот сценарий PowerShell поможет вам сбросить клиент Центра обновления Windows.
4]Вручную загрузите обновление из каталога Центра обновления Майкрософт.
Это решение предполагает, что вы вручную загрузите из каталога Центра обновления Майкрософт обновление, которое не удается установить и, следовательно, запускает Ошибка Центра обновления Windows 0x80071160 а затем установите обновление на свой компьютер с Windows 10.
5]Выполните чистую загрузку и запустите Центр обновления Windows.
Чистая загрузка выполняется для запуска Windows с использованием минимального набора драйверов и программ запуска. Это помогает устранить конфликты программного обеспечения, возникающие при установке программы или обновления или при запуске программы в Windows 10.
Любое из этих решений должно работать на вас!
Связанная ошибка: При восстановлении системы не удалось извлечь файл, ошибка 0x80071160.
Исправить ошибку обновления Windows 10 0x80071160 (01.29.23)
Обновления Windows выпускаются для защиты пользователей Windows от злонамеренных атак. Однако бывают случаи, когда они вызывают ошибки. Одной из таких ошибок является ошибка Центра обновления Windows 0x80071160.
Если вы не можете установить ожидающее обновление Windows 10 из-за ошибки обновления Windows 0x80071160, эта статья для вас. Здесь мы предоставим вам все, что вам нужно знать о коде ошибки, включая ее причины и возможные решения.
Об ошибке Центра обновления Windows 0x80071160
По словам затронутых пользователей, ошибка в основном возникает из-за поврежденных Компоненты Центра обновления Windows или системные сбои. Но опять же, эксперты Windows также отмечают, что следующий код ошибки также может вызвать отображение кода ошибки.
Что вызывает ошибку обновления 0x80071160 в Windows 10?
- Неверная дата и настройки времени
- Отсутствует служба автоматических обновлений или фоновой интеллектуальной передачи.
- Троянские программы, вирусы и другие вредоносные объекты.
- Неисправное обновление Windows
Ошибка обновления 0x80071160 Разрешения
Если вы столкнулись с ошибкой Центра обновления Windows 0x80071160, попробуйте наши рекомендуемые ниже исправления. Для получения лучших результатов мы рекомендуем вам следовать им в указанном порядке.
Совет для профессионалов: просканируйте свой компьютер на наличие проблем с производительностью, ненужных файлов, вредоносных приложений и угроз безопасности
, которые могут вызвать системные проблемы или низкая производительность.
Бесплатное сканирование для ПК, проблемы с загрузкой 3.145.873Совместимость с: Windows 10, Windows 7, Windows 8
Специальное предложение. Об Outbyte, инструкции по удалению, лицензионное соглашение, политика конфиденциальности.
Исправление №1: запустите средство устранения неполадок Центра обновления Windows
Многие пользователи сообщают, что ошибка была исправлена путем простого запуска средства устранения неполадок Центра обновления Windows. Этот инструмент разработан Microsoft для автоматического выявления и исправления ошибок.
Чтобы запустить средство устранения неполадок, выполните следующие действия:
Исправление №2: Удалите содержимое папки SoftwareDistribution
Другое возможное исправление включает очистку содержимого папки SoftwareDistribution. Вот как это сделать:
- net stop wuauserv
- net stop bits
Эти команды остановят службу фоновой интеллектуальной передачи, а также службу Центра обновления Windows.
- net start wuauserv
- net start bits
Эти команды перезапустят фоновую интеллектуальную службу передачи и службу Центра обновления Windows.
Исправление № 3: Загрузите и установите Центр обновления Windows вручную
Если ошибка сохраняется после удаления содержимого папки SoftwareDistribution, попробуйте загрузить и установить Центр обновления Windows вручную.
Вот что вам следует сделать:
Исправление №4: выполните чистую загрузку
Если ни один из первых методов не работает, вы можете выполнить чистую загрузку, чтобы избавиться от проблем с программным обеспечением, возникающих при установке Центра обновления Windows.
Вот как продолжить чистую загрузку:
Исправление №5: Запустите сканирование SFC
Если ошибка не исчезнет, возможно, пора запустить сканирование SFC с помощью утилиты Windows System File Checker. Однако, чтобы использовать его, вам нужно сначала запустить инструмент DISM.
Для этого следуйте этим инструкциям:
Последние мысли
Если ничего не помогает, возможно это просто проблемный Центр обновления Windows. Бывают случаи, когда Microsoft выпускает ошибочные обновления, поэтому вы можете просто пропустить их. Мы знаем, что это не стоит всех усилий, но это все равно случается.
Опять же, мы все еще надеемся, что один из вышеперечисленных методов вернул вас на правильный путь и помог обновить Windows. Поделитесь с нами своими мыслями ниже!
01, 2023
Содержание
- Ошибка 0x80071160 windows 10
- При восстановлении системы не удалось извлечь файл, ошибка 0×80071160
- 1]Восстановление системы из расширенной среды восстановления
- 2]Переименовать папку WindowsApps
- Метод безопасного режима
- Расширенный метод восстановления
- 3]Восстановление образа системы Windows с помощью DISM
- Исправить ошибку обновления Windows 10 0x80071160
- Исправить ошибку обновления Windows 10 0x80071160
- 1]Запустите средство устранения неполадок Центра обновления Windows.
- 2]Очистите папку SoftwareDistribution.
- 3]Ручной сброс компонентов Центра обновления Windows до значений по умолчанию
- 4]Вручную загрузите обновление из каталога Центра обновления Майкрософт.
- 5]Выполните чистую загрузку и запустите Центр обновления Windows.
- Код ошибки 0x80071160 как исправить
- При восстановлении системы не удалось извлечь файл, ошибка 0x80071160
- При восстановлении системы не удалось извлечь файл, ошибка 0x80071160
- 1]Восстановление системы из расширенной среды восстановления
- 2]Переименовать папку WindowsApps
- Метод безопасного режима
- Расширенный метод восстановления
- 3]Восстановление образа системы Windows с помощью DISM
- Устранение ошибки 0x80070643 в Windows 10
- Способ 1: Устранение проблем в системе обновления
- Способ 2: Загрузка обновлений вручную
- Способ 3: Восстановление поврежденных файлов системы
- Способ 4: Устранение проблем с НЕТ Фреймворк
- Способ 5: Очистка компонентов обновлений Виндовс 10
- Способ 6: Удаление вирусов, отключение антивируса
- Reparar el error de actualización de Windows 10 0x80071160 (10.13.21)
- Video de Youtube: Reparar el error de actualización de Windows 10 0x80071160
- При восстановлении системы не удалось извлечь файл, ошибка 0x80071160
- При восстановлении системы не удалось извлечь файл, ошибка 0x80071160
- 1]Восстановление системы из расширенной среды восстановления
- 2]Переименовать папку WindowsApps
- Метод безопасного режима
- Расширенный метод восстановления
- 3]Восстановление образа системы Windows с помощью DISM
Ошибка 0x80071160 windows 10
Восстановление системы в Windows — одна из старейших и важных функций, которая может помочь вам восстановить удаленный файл и подвести вас к точке, где все работает нормально. Но что, если восстановление системы не работает или не работает? Мы заметили одну такую ошибку — При восстановлении системы не удалось извлечь файл, ошибка 0×80071160. Эта проблема возникает из-за проблем с разрешениями и не выполняется при попытке извлечь файлы из резервной копии восстановления системы. Мы поделимся, как можно решить эту проблему.
При восстановлении системы не удалось извлечь файл, ошибка 0×80071160
Чтобы исправить эту ошибку восстановления системы, вам нужно будет использовать учетную запись администратора, так как вам нужно будет изменить разрешение. Затем следуйте этим советам:
Всегда полезно иметь резервную копию вместе с функцией восстановления системы. В случае сбоя восстановления системы, как в этом случае, резервную копию можно использовать для восстановления недостающих файлов.
1]Восстановление системы из расширенной среды восстановления
Поскольку это, вероятно, из-за проблем с разрешениями, Advanced Recovery Environment предлагает лучшую поддержку в этом случае. Вы можете загрузиться в Advanced Startup Options из Windows или с загрузочного USB-накопителя Windows 10.
Если это сработает, все будет готово. Но если вы не можете этого сделать, то в среде восстановления у вас есть возможность выполнить восстановление при запуске. Сделайте это, а затем попробуйте выполнить восстановление системы.
2]Переименовать папку WindowsApps
Одно из известных и заявленных решений — переименовать папку приложений Windows, доступную в папке программ на установочном диске Windows. Обычно он находится в папке «C: Program Files». Однако папка скрыта, поэтому не забудьте установить флажок «Скрытые элементы» в разделе «Показать / скрыть» на вкладке просмотра.
Известно, что это многим помогает. Поэтому сначала создайте точку восстановления системы, а затем переименуйте папку WindowsApps либо в безопасном режиме, либо с помощью среды Advanced Recovery Environment. В последнем случае вам нужно будет выбрать командную строку и выполнить следующие команды.
Метод безопасного режима
Загрузитесь в безопасном режиме Windows и войдите в систему с учетной записью администратора. Найдите и откройте командную строку и выполните следующие команды, как показано ниже. Предполагается, что ваша Windows установлена на диске C.
Перезагрузите Windows в обычном режиме и повторите попытку восстановления системы.
Расширенный метод восстановления
Загрузитесь в режиме расширенного восстановления и перейдите в раздел Устранение неполадок> Дополнительные параметры> Командная строка. Выполните следующую команду:
Перезагрузите Windows в обычном режиме и повторите попытку восстановления системы.
Читать: Восстановление системы зависло или зависло.
3]Восстановление образа системы Windows с помощью DISM
Если ничего не работает, последнее, что мы можем предложить, — это запустить команду DISM, чтобы исправить любую форму повреждения, которая могла произойти с системными файлами. Откройте командную строку или Power Shell с правами администратора и выполните следующие команды.
Восстановление системы, как и все остальное, подвержено повреждению и проблемам с разрешениями. Это то, что должно работать без проблем, но и Windows не лишена недостатков и проблем. Это основная причина, по которой должно быть как минимум две резервные копии, поэтому, если одна не работает, вы всегда можете вернуться ко второй.
Источник
Исправить ошибку обновления Windows 10 0x80071160
Если вы столкнулись с проблемами при установке некоторых обновлений Windows 10 и видите код ошибки 0x80071160 тогда этот пост вам поможет. Эта ошибка может возникнуть, если компоненты системы Центра обновления Windows были повреждены.
Исправить ошибку обновления Windows 10 0x80071160
Если вы столкнулись с этим Ошибка Центра обновления Windows 0x80071160, вы можете попробовать наши рекомендуемые решения в указанном ниже порядке, чтобы решить проблему.
Давайте посмотрим на описание процесса, связанного с каждым из перечисленных решений.
1]Запустите средство устранения неполадок Центра обновления Windows.
Как всегда, ваш первый шаг в попытке решить проблему Ошибка Центра обновления Windows 0x80071160 — запустить встроенное средство устранения неполадок Центра обновления Windows и посмотреть, поможет ли это решить проблему. В противном случае перейдите к следующему решению.
2]Очистите папку SoftwareDistribution.
Здесь вам нужно очистить / сбросить кеш и компоненты Центра обновления Windows, а затем повторить процесс обновления еще раз и посмотреть, сохраняется ли ошибка. Если да, попробуйте следующее решение.
3]Ручной сброс компонентов Центра обновления Windows до значений по умолчанию
Используйте инструмент сброса агента обновления Windows и посмотрите, поможет ли он вам. Этот сценарий PowerShell поможет вам сбросить клиент Центра обновления Windows.
4]Вручную загрузите обновление из каталога Центра обновления Майкрософт.
Это решение предполагает, что вы вручную загрузите из каталога Центра обновления Майкрософт обновление, которое не удается установить и, следовательно, запускает Ошибка Центра обновления Windows 0x80071160 а затем установите обновление на свой компьютер с Windows 10.
5]Выполните чистую загрузку и запустите Центр обновления Windows.
Чистая загрузка выполняется для запуска Windows с использованием минимального набора драйверов и программ запуска. Это помогает устранить конфликты программного обеспечения, возникающие при установке программы или обновления или при запуске программы в Windows 10.
Любое из этих решений должно работать на вас!
Связанная ошибка: При восстановлении системы не удалось извлечь файл, ошибка 0x80071160.
Источник
Код ошибки 0x80071160 как исправить
При восстановлении системы не удалось извлечь файл, ошибка 0x80071160
Восстановление системы в Windows – одна из старейших и важных функций, которая может помочь вам восстановить удаленный файл и подвести вас к точке, где все работает нормально. Но что, если восстановление системы не работает или не работает? Мы заметили одну такую ошибку – При восстановлении системы не удалось извлечь файл, ошибка 0x80071160. Эта проблема возникает из-за проблем с разрешениями и не выполняется при попытке извлечь файлы из резервной копии восстановления системы. Мы поделимся, как можно решить эту проблему.
При восстановлении системы не удалось извлечь файл, ошибка 0x80071160
Чтобы исправить эту ошибку восстановления системы, вам нужно будет использовать учетную запись администратора, так как вам нужно будет изменить разрешение. Затем следуйте этим советам:
Всегда полезно иметь резервную копию вместе с функцией восстановления системы. В случае сбоя восстановления системы, как в этом случае, резервную копию можно использовать для восстановления недостающих файлов.
1]Восстановление системы из расширенной среды восстановления
Поскольку это, вероятно, из-за проблем с разрешениями, Advanced Recovery Environment предлагает лучшую поддержку в этом случае. Вы можете загрузиться в Advanced Startup Options из Windows или с загрузочного USB-накопителя Windows 10.
Если это сработает, все будет готово. Но если вы не можете этого сделать, то в среде восстановления у вас есть возможность выполнить восстановление при запуске. Сделайте это, а затем попробуйте выполнить восстановление системы.
2]Переименовать папку WindowsApps
Одно из известных и заявленных решений – переименовать папку приложений Windows, доступную в папке программ на установочном диске Windows. Обычно он находится в папке «C: Program Files». Однако папка скрыта, поэтому не забудьте установить флажок «Скрытые элементы» в разделе «Показать / скрыть» на вкладке просмотра.
Известно, что это многим помогает. Поэтому сначала создайте точку восстановления системы, а затем переименуйте папку WindowsApps либо в безопасном режиме, либо с помощью среды Advanced Recovery Environment. В последнем случае вам нужно будет выбрать командную строку и выполнить следующие команды.
Метод безопасного режима
Загрузитесь в безопасном режиме Windows и войдите в систему с учетной записью администратора. Найдите и откройте командную строку и выполните следующие команды, как показано ниже. Предполагается, что ваша Windows установлена на диске C.
Перезагрузите Windows в обычном режиме и повторите попытку восстановления системы.
Расширенный метод восстановления
Загрузитесь в режиме расширенного восстановления и перейдите в раздел Устранение неполадок> Дополнительные параметры> Командная строка. Выполните следующую команду:
Перезагрузите Windows в обычном режиме и повторите попытку восстановления системы.
Читать: Восстановление системы зависло или зависло.
3]Восстановление образа системы Windows с помощью DISM
Если ничего не работает, последнее, что мы можем предложить, – это запустить команду DISM, чтобы исправить любую форму повреждения, которая могла произойти с системными файлами. Откройте командную строку или Power Shell с правами администратора и выполните следующие команды.
Восстановление системы, как и все остальное, подвержено повреждению и проблемам с разрешениями. Это то, что должно работать без проблем, но и Windows не лишена недостатков и проблем. Это основная причина, по которой должно быть как минимум две резервные копии, поэтому, если одна не работает, вы всегда можете вернуться ко второй.
Связанный: Ошибка обновления Windows 10 0x80071160.
Надеюсь, этот пост помог вам устранить ошибку восстановления системы 0x80071160.
Устранение ошибки 0x80070643 в Windows 10
Ошибка не сопровождает какой-то определенный компонент и может относится к обновлениям разной степени важности, а значит, нет конкретной причины ее появления. Способов решения проблемы, следовательно, тоже много — начиная с устранения неполадок в службе, которая обеспечивает обновление Виндовс 10, и заканчивая предотвращением конфликтов с уже установленным на устройстве ПО. Рассмотрим каждый из них по порядку.
Способ 1: Устранение проблем в системе обновления
У Microsoft есть свой инструмент устранения подобных ошибок, поэтому в первую очередь воспользуемся им.
Способ 2: Загрузка обновлений вручную
Корпорацией Microsoft также разработан «Каталог Центра обновления Виндовс», в котором можно найти актуальные драйвера, обновления и исправления. Например, если какой-нибудь файл некорректно загрузился на компьютер, то он вряд ли установится. В этом случае можно загрузить его повторно.
Способ 3: Восстановление поврежденных файлов системы
В OS Windows 10 есть два инструмента – dism. exe и sfc. exe, благодаря которым можно проверить и восстановить целостность системных файлов. С помощью первой утилиты восстанавливается хранилище системных компонентов. С помощью второй сканируются все системные защищенные файлы, а поврежденные меняются кэшированной копией.
Способ 4: Устранение проблем с НЕТ Фреймворк
NET Framework – это программная платформа, предназначенная для запуска приложений и игр. Когда она повреждена, есть высокий риск, что при обновлении произойдет сбой. Для начала воспользуемся специальным средством, которое проверит программную платформу и, если найдет ошибки, исправит их.
- Запускаем утилиту, принимаем условия разработчиков и нажимаем «Next».
Если проблема осталась, пробуем обновить НЭТ Фреймворк. Другой вариант — переустанавливаем ПО, предварительно удалив его старую версию.
Способ 5: Очистка компонентов обновлений Виндовс 10
В системе есть две важные служебные директории – «SoftwareDistribution» и «Catroot2». Первый каталог используется для загрузки обновлений перед их установкой. Они хранятся там какое-то время, а затем система автоматически удаляет некоторые из них. В папке «Catroot2» лежат файлы, которые также используются во время обновления. Сбросить компоненты можно очисткой или переименованием этих каталогов.
- Открываем консоль с правами администратора.
ren C:WindowsSoftwareDistribution SoftwareDistribution. old
ren C:WindowsSystem32catroot2 Catroot2.old
Способ 6: Удаление вирусов, отключение антивируса
Вирусы негативно влияют на работу системы в целом, поэтому глубокое сканирование ее антивирусом может устранить ошибку. В свою очередь антивирусное ПО и Защитник Виндовс могут блокировать установку программ, и файлы обновления системы часто не являются исключением. Чтобы проверить этот вариант, можно на время отключить брандмауэр и антивирус. Главное, помнить, что в этот момент Виндовс будет уязвима для вирусов, поэтому независимо от результата защитное ПО следует снова запустить.
Другой вариант – по очереди удалить недавно установленное программное обеспечение и игры, так как именно они могут вызывать ошибку. Иногда есть смысл подождать, когда придут очередные обновления, особенно если проблема возникает при установке двух-трех компонентов, которые не являются критическими. Бывали случаи, когда последующий апдейт завершился успешно.
Выше нами были рассмотрены наиболее распространенные способы устранения ошибки 0x80070643. Если вы знаете иные методы решения проблемы, напишите об этом. Возможно, эта информация поможет другим пользователям, которые уже задумались о переустановке системы.
Мы рады, что смогли помочь Вам в решении проблемы.
Помимо этой статьи, на сайте еще 11868 инструкций.
Добавьте сайт Lumpics. ru в закладки (CTRL+D) и мы точно еще пригодимся вам.
Отблагодарите автора, поделитесь статьей в социальных сетях.
Опишите, что у вас не получилось. Наши специалисты постараются ответить максимально быстро.
Источник
Reparar el error de actualización de Windows 10 0x80071160 (10.13.21)
Las actualizaciones de Windows se implementan para proteger a los usuarios de Windows de ataques maliciosos. Sin embargo, hay ocasiones en las que provocan errores. Uno de esos errores es el error de actualización de Windows 0x80071160.
Si no puede instalar una actualización de Windows 10 pendiente debido al error de actualización de Windows 0x80071160, este artículo es para usted. Aquí, le proporcionaremos todo lo que necesita saber sobre el código de error, incluidas sus causas y posibles soluciones.
Acerca del error de actualización de Windows 0x80071160
Según los usuarios afectados, el error se debe principalmente a daños Componentes de Windows Update o fallas del sistema. Pero, de nuevo, los expertos de Windows también señalan que lo siguiente también puede hacer que se muestre el código de error.
Si encuentra el error de actualización de Windows 0x80071160, pruebe nuestras soluciones recomendadas a continuación. Para obtener mejores resultados, le sugerimos que los siga en el orden en que se presentan.
Consejo profesional: escanee su PC en busca de problemas de rendimiento, archivos basura, aplicaciones dañinas y amenazas de seguridad
que puedan causar problemas en el sistema o rendimiento lento.
Escaneo gratuito para problemas de PC 3.145.873descargas Compatible con: Windows 10, Windows 7, Windows 8
Oferta especial. Acerca de Outbyte, instrucciones de desinstalación, EULA, Política de privacidad.
Solución n. ° 1: Ejecute el solucionador de problemas de Windows Update
Muchos usuarios han informado que el error se ha solucionado simplemente ejecutando el solucionador de problemas de Windows Update. Esta herramienta está diseñada por Microsoft para identificar y corregir errores automáticamente.
Para ejecutar el solucionador de problemas, siga estos pasos:
Si ninguno de los primeros métodos funciona, puede realizar un inicio limpio para deshacerse de los problemas de software que surgen cuando instala una actualización de Windows.
A continuación, le mostramos cómo proceder con un inicio limpio:
Si el error persiste, tal vez sea el momento de ejecutar un análisis SFC utilizando la utilidad Comprobador de archivos de sistema de Windows. Sin embargo, para usarlo, primero deberá ejecutar la herramienta DISM.
Para hacerlo, siga estas instrucciones:
Si todo lo demás falla, tal vez sea solo una actualización de Windows problemática. Hay momentos en que Microsoft lanza actualizaciones defectuosas, por lo que es posible que desee omitirlas. Sabemos que no vale la pena todo el esfuerzo, pero sucede de todos modos.
Por otra parte, todavía esperamos que uno de los métodos anteriores lo haya vuelto a encaminar y lo haya ayudado a actualizar Windows. ¡Háganos saber sus pensamientos a continuación!
Video de Youtube: Reparar el error de actualización de Windows 10 0x80071160
Источник
При восстановлении системы не удалось извлечь файл, ошибка 0x80071160
Восстановление системы в Windows — одна из старейших и важных функций, которая может помочь вам восстановить удаленный файл и подвести вас к точке, где все работает нормально. Но что, если восстановление системы не работает или не работает? Мы заметили одну такую ошибку — При восстановлении системы не удалось извлечь файл, ошибка 0x80071160. Эта проблема возникает из-за проблем с разрешениями и не выполняется при попытке извлечь файлы из резервной копии восстановления системы. Мы поделимся, как можно решить эту проблему.
При восстановлении системы не удалось извлечь файл, ошибка 0x80071160
Чтобы исправить эту ошибку восстановления системы, вам нужно будет использовать учетную запись администратора, так как вам нужно будет изменить разрешение. Затем следуйте этим советам:
Всегда полезно иметь резервную копию вместе с функцией восстановления системы. В случае сбоя восстановления системы, как в этом случае, резервную копию можно использовать для восстановления недостающих файлов.
1]Восстановление системы из расширенной среды восстановления
Поскольку это, вероятно, из-за проблем с разрешениями, Advanced Recovery Environment предлагает лучшую поддержку в этом случае. Вы можете загрузиться в Advanced Startup Options из Windows или с загрузочного USB-накопителя Windows 10.
Если это сработает, все будет готово. Но если вы не можете этого сделать, то в среде восстановления у вас есть возможность выполнить восстановление при запуске. Сделайте это, а затем попробуйте выполнить восстановление системы.
2]Переименовать папку WindowsApps
Одно из известных и заявленных решений — переименовать папку приложений Windows, доступную в папке программ на установочном диске Windows. Обычно он находится в папке «C: Program Files». Однако папка скрыта, поэтому не забудьте установить флажок «Скрытые элементы» в разделе «Показать / скрыть» на вкладке просмотра.
Известно, что это многим помогает. Поэтому сначала создайте точку восстановления системы, а затем переименуйте папку WindowsApps либо в безопасном режиме, либо с помощью среды Advanced Recovery Environment. В последнем случае вам нужно будет выбрать командную строку и выполнить следующие команды.
Метод безопасного режима
Загрузитесь в безопасном режиме Windows и войдите в систему с учетной записью администратора. Найдите и откройте командную строку и выполните следующие команды, как показано ниже. Предполагается, что ваша Windows установлена на диске C.
Перезагрузите Windows в обычном режиме и повторите попытку восстановления системы.
Расширенный метод восстановления
Загрузитесь в режиме расширенного восстановления и перейдите в раздел Устранение неполадок> Дополнительные параметры> Командная строка. Выполните следующую команду:
Перезагрузите Windows в обычном режиме и повторите попытку восстановления системы.
Читать: Восстановление системы зависло или зависло.
3]Восстановление образа системы Windows с помощью DISM
Если ничего не работает, последнее, что мы можем предложить, — это запустить команду DISM, чтобы исправить любую форму повреждения, которая могла произойти с системными файлами. Откройте командную строку или Power Shell с правами администратора и выполните следующие команды.
Восстановление системы, как и все остальное, подвержено повреждению и проблемам с разрешениями. Это то, что должно работать без проблем, но и Windows не лишена недостатков и проблем. Это основная причина, по которой должно быть как минимум две резервные копии, поэтому, если одна не работает, вы всегда можете вернуться ко второй.
Связанный: Ошибка обновления Windows 10 0x80071160.
Надеюсь, этот пост помог вам устранить ошибку восстановления системы 0x80071160.
Источник
Ошибка 0x80071160 чаще всего преследует пользователей в процессе обновления. Она может отображаться после достижения какого-то процентного уровня при установке апдейта Windows 10. У некоторых зависает на 27%, у других – на 100%. Однако также данный код изредка всплывает у тех, кто пытается восстановить систему. Плохая новость в том, что крайне мало сведений по данной проблеме. Но не все так уж плохо, ведь на одном из форумов ряд пользователей указали, что у них сработал один способ.
«При установке некоторых обновлений возникли проблемы, но мы попробуем позже.»
«Предварительный просмотр накопительного обновления 2020-09 для .NET Framework 3.5 и 4.8 для Windows 10 версии 1903 для x64 (KB4576947) — ошибка 0x80071160»
Причины
Основная причина заключается в повреждении системных файлов Windows. Все затронутые пользователи имеют какие-то неполадки в этом отношении. Что еще характерно – очень часто sfc /scannow не работает. Может появляться сообщение, что «защита ресурсов Windows не может выполнить запрошенную операцию». DISM тоже может обрываться с ошибкой, например, 87. Проще говоря, код 0x80071160 указывает именно на системные неполадки Windows, а не на какой-то случайный сбой.
Как исправить ошибку 0x80071160?
Существует одна небольшая утилита, созданная для исправления различных ошибок обновления Windows 10. Есть ряд упоминаний ее эффективности в отношении данного кода сбоя, поэтому попробовать стоит. Хотя загрузка exe-файлов является довольно опасной процедурой, похоже, что данная утилита не содержит чего-либо нежелательного.
Что нужно сделать:
- Скачиваем SFCFix с официального сайта.
- Запускаем exe-файл, выдав утилите необходимые разрешения в UAC.
- Ожидаем некоторое время, пока инструмент проанализирует и восстановит систему.
Это не всегда срабатывает с первого раза, но попробовать стоит. К сожалению, никакого другого рабочего способа найти не удалось, так как традиционные методы по перезапуску служб, удалению кэша, загрузке обновления вручную, видимо, не работают. По этой причине очень важно, чтобы вы написали комментарий, удалось ли вам исправить ошибку 0x80071160 и какие способы уже были опробованы.