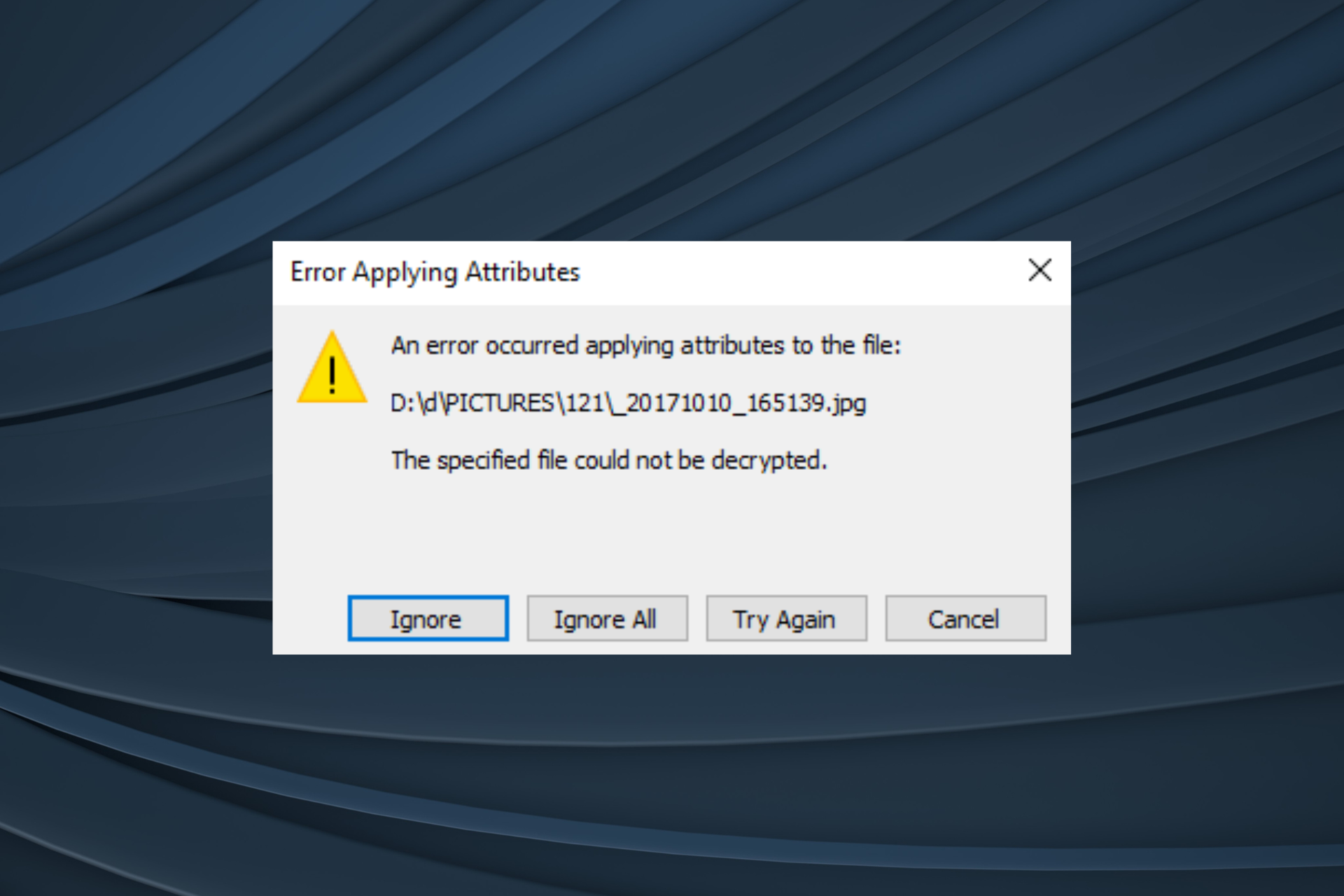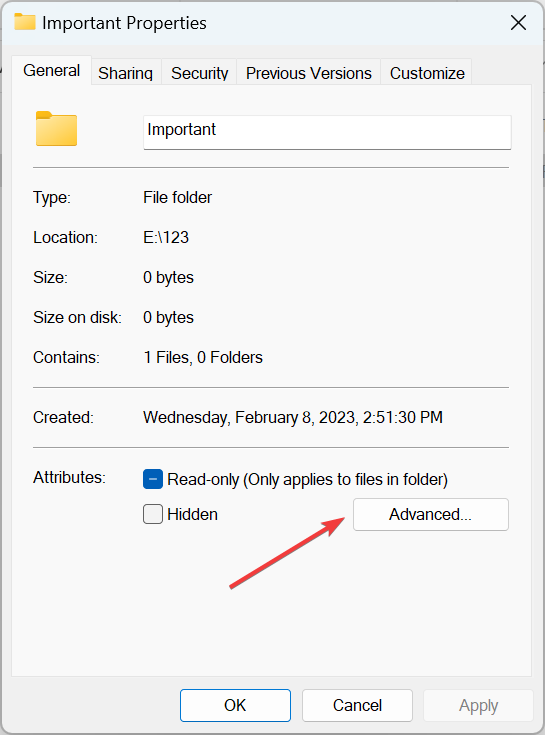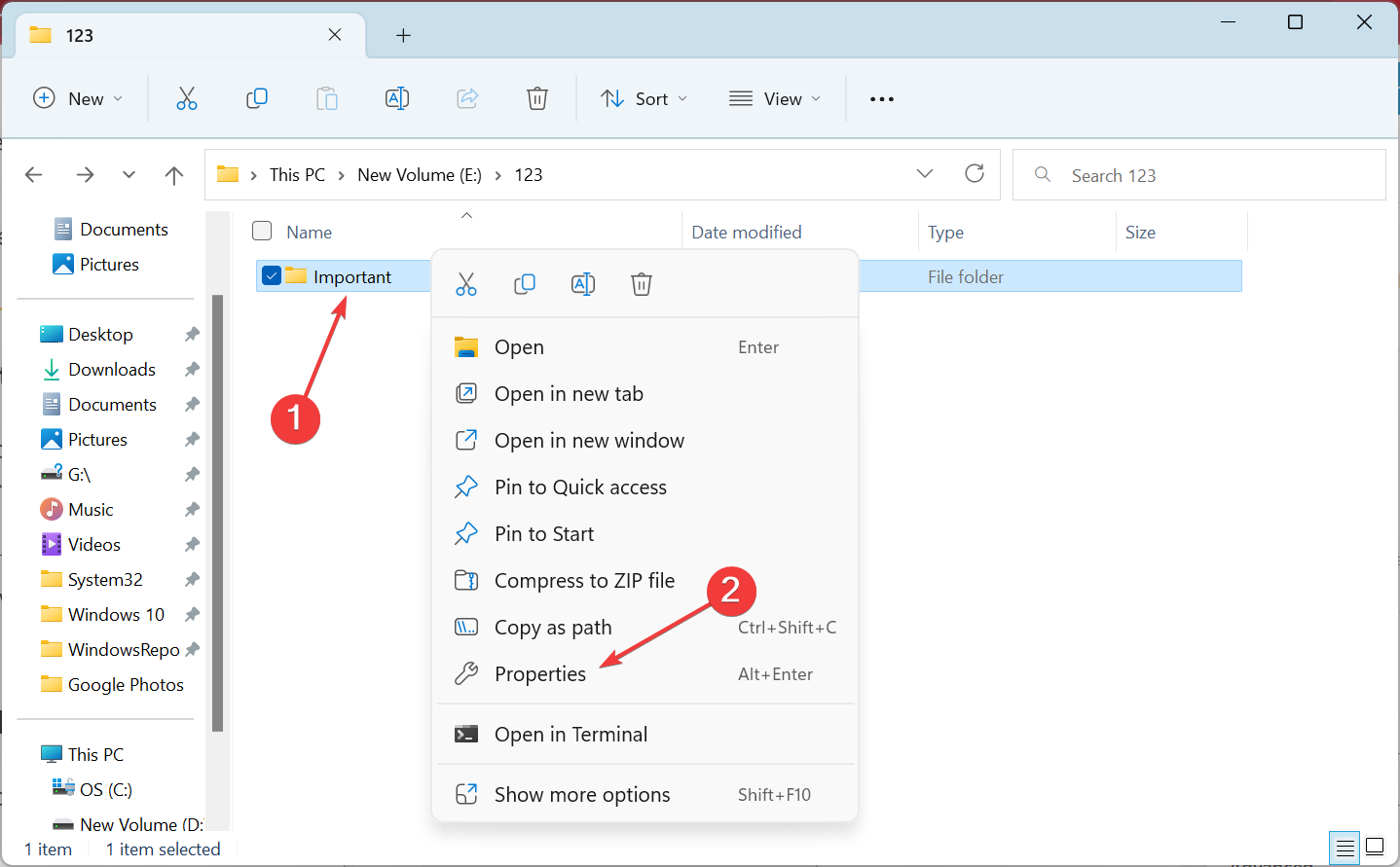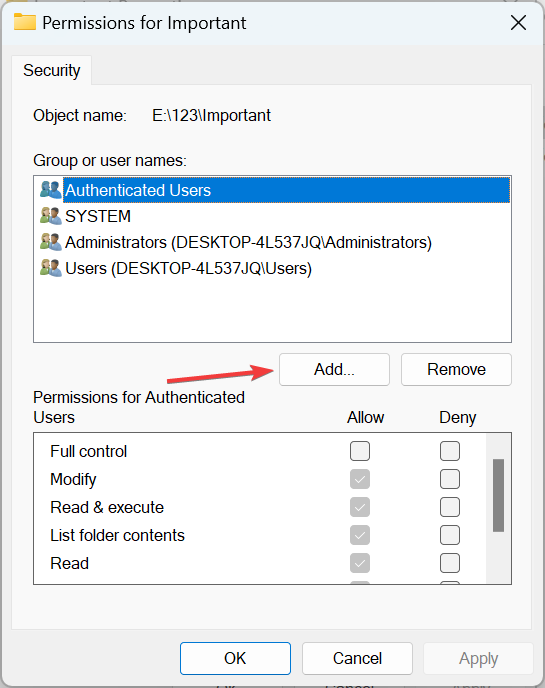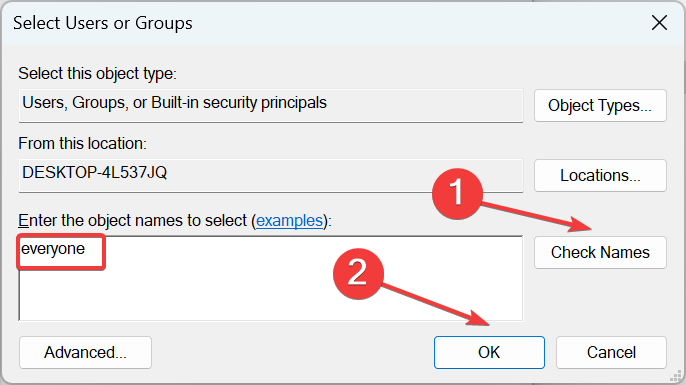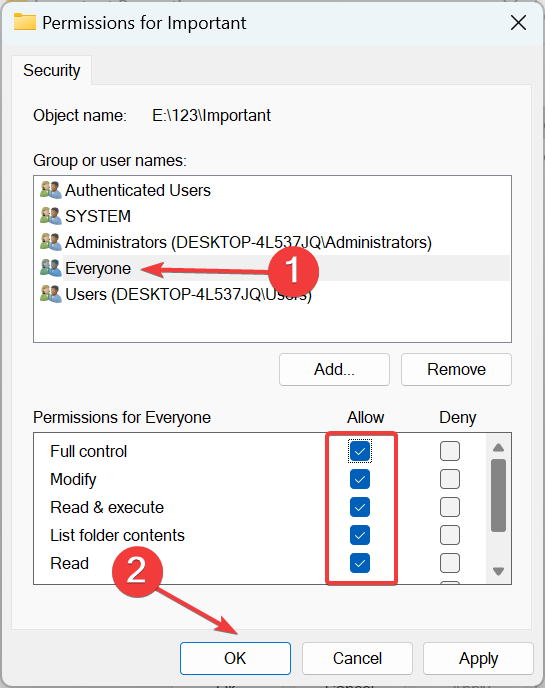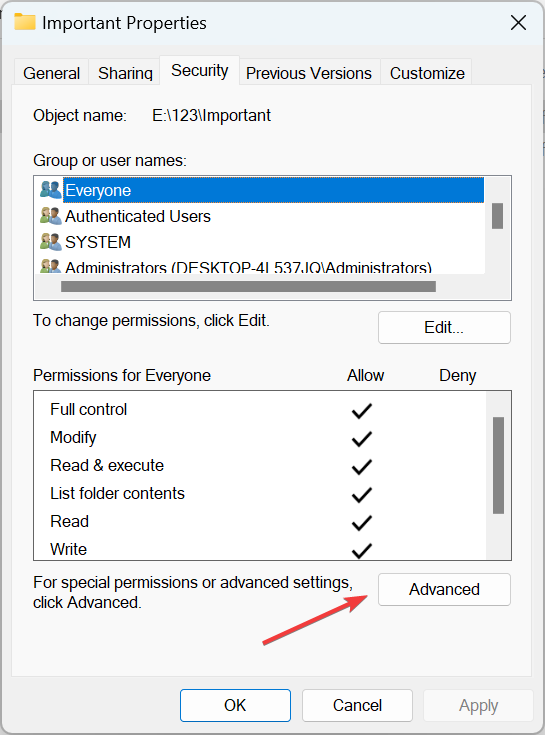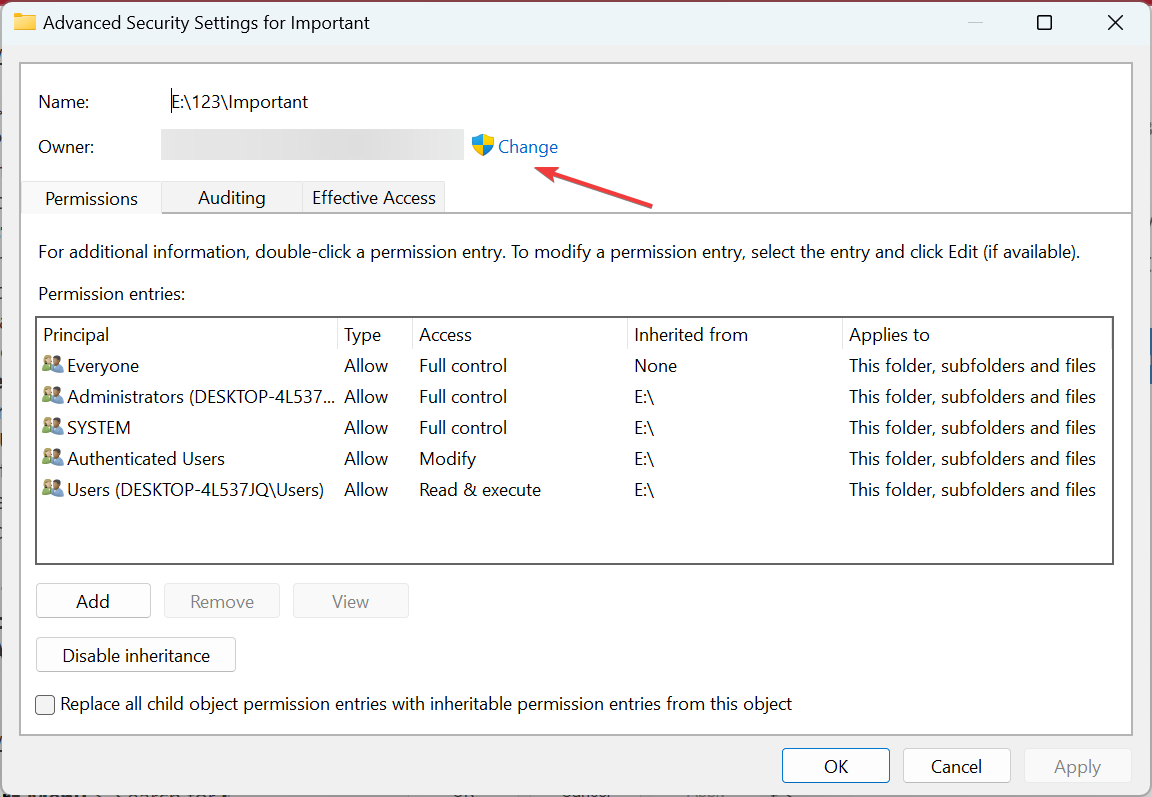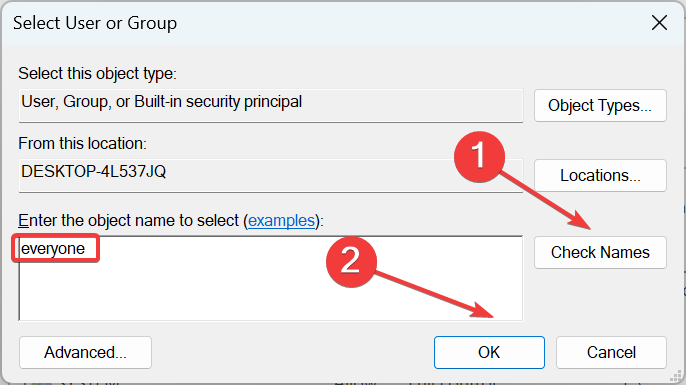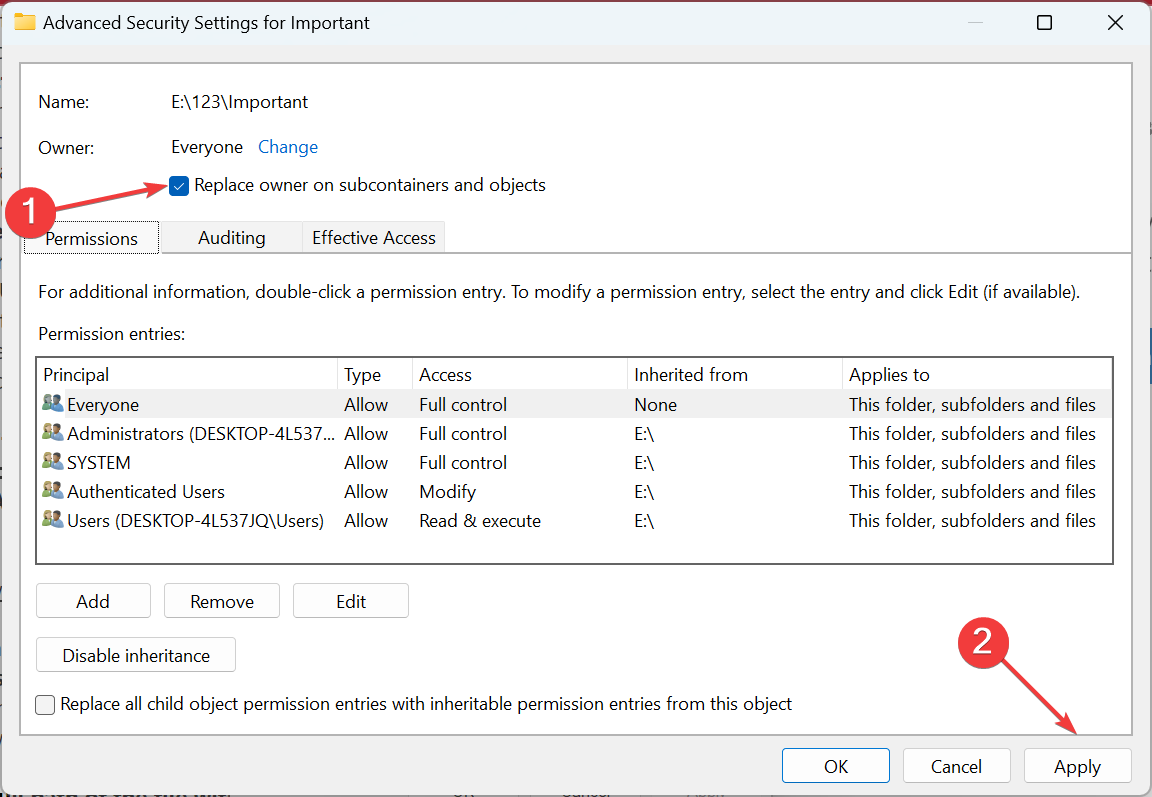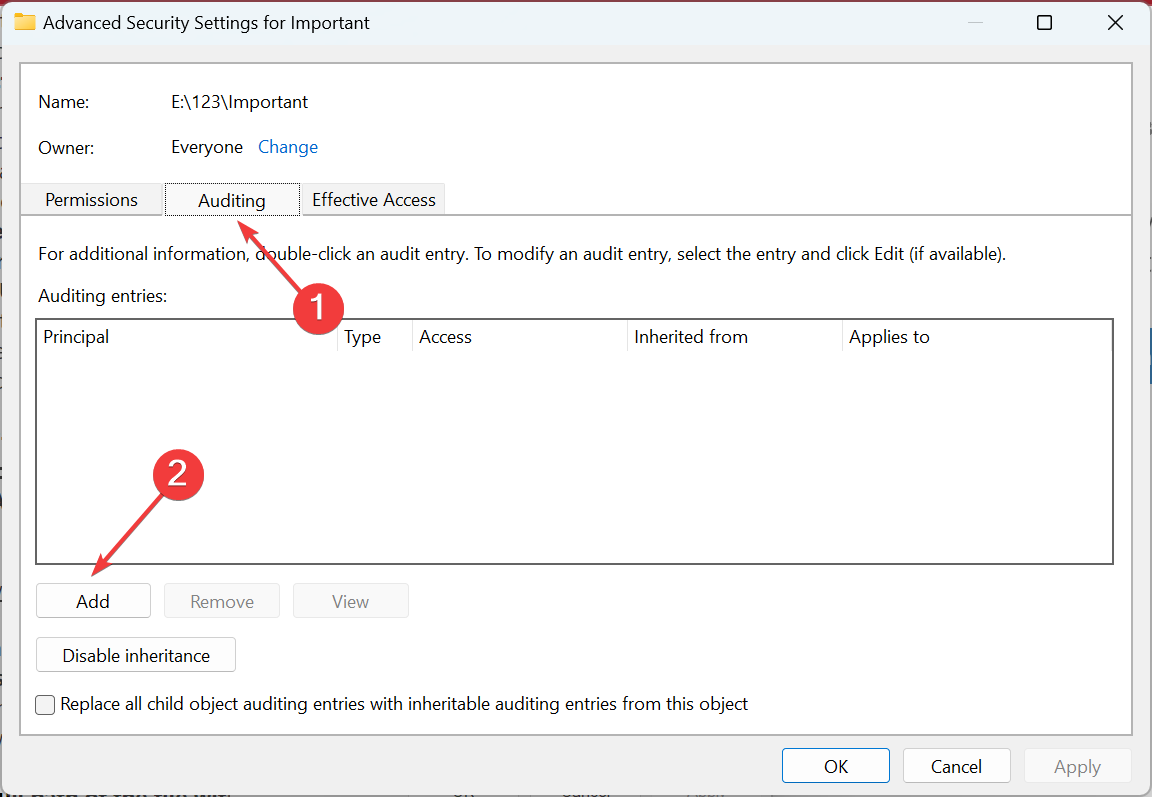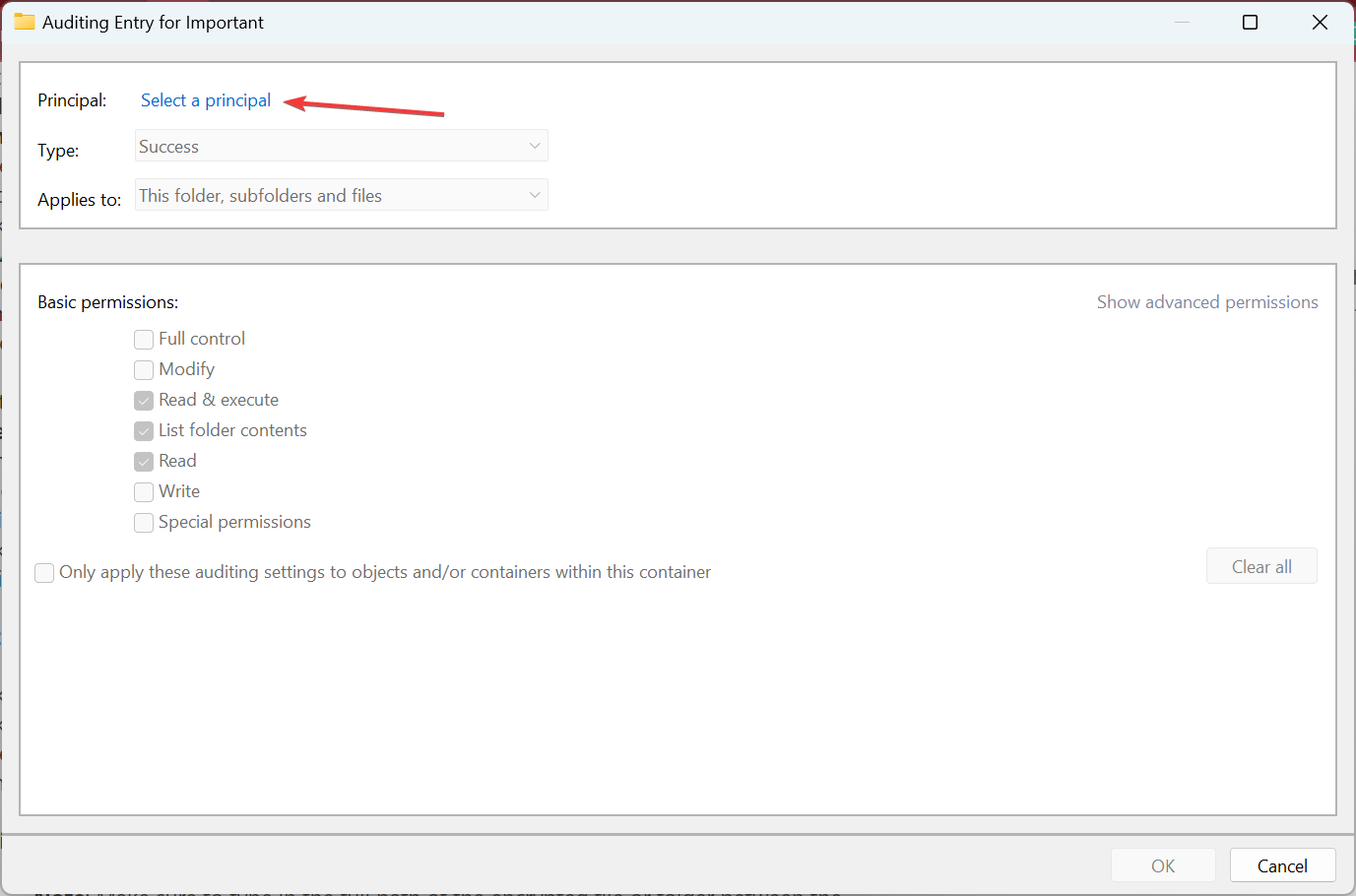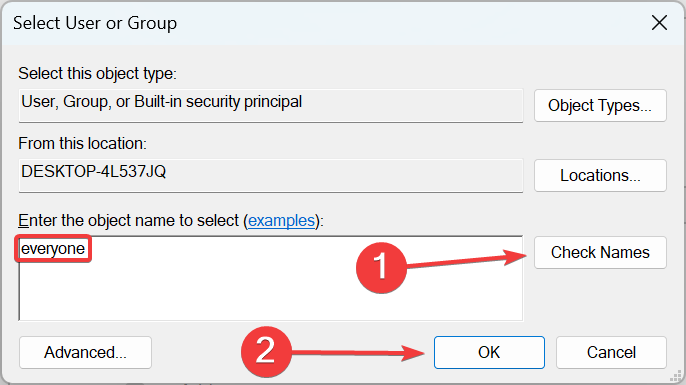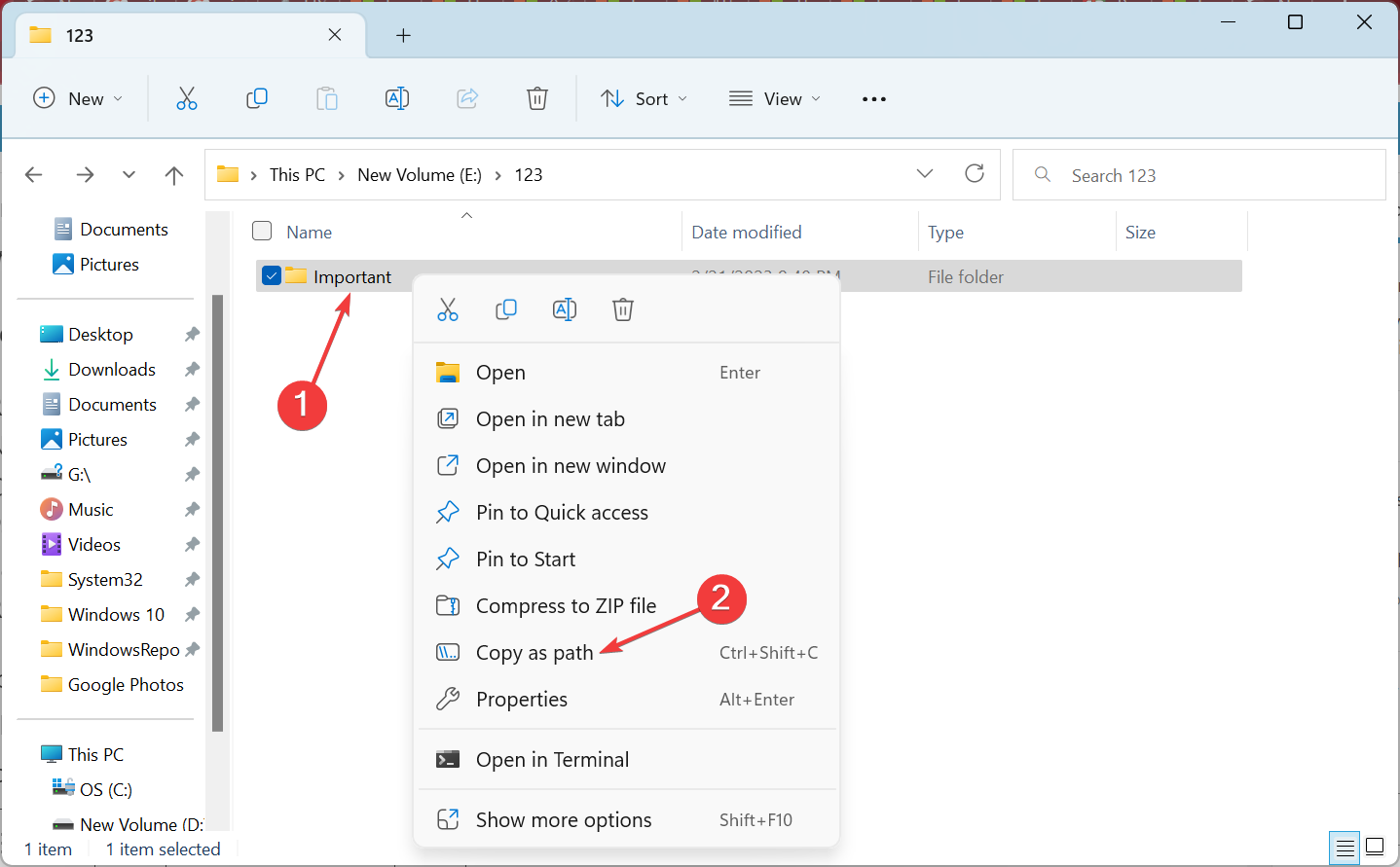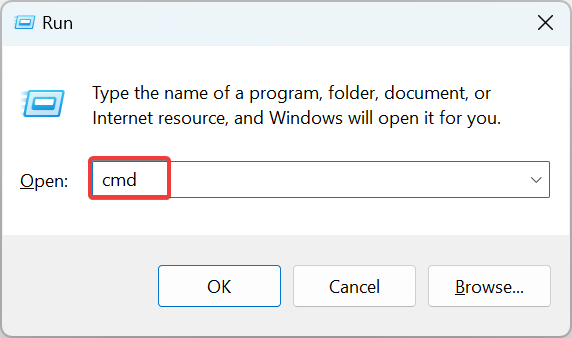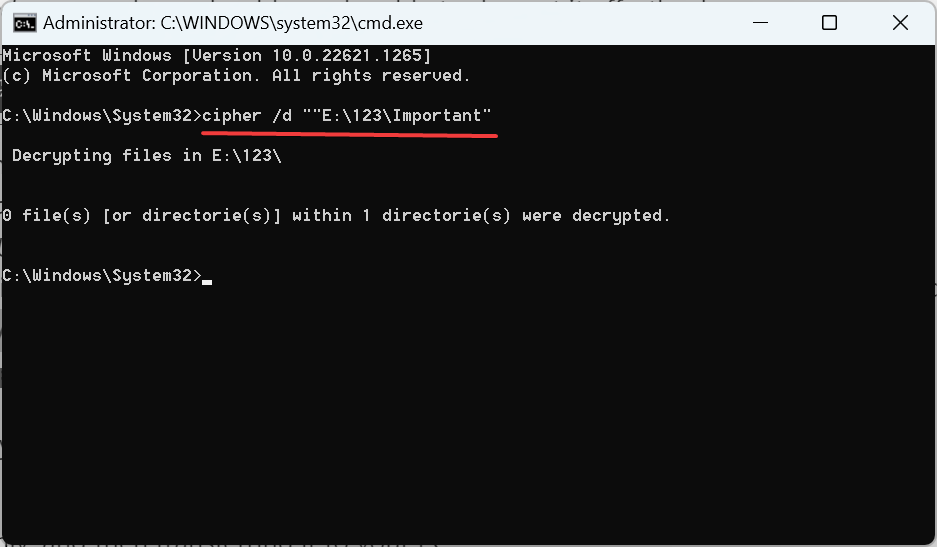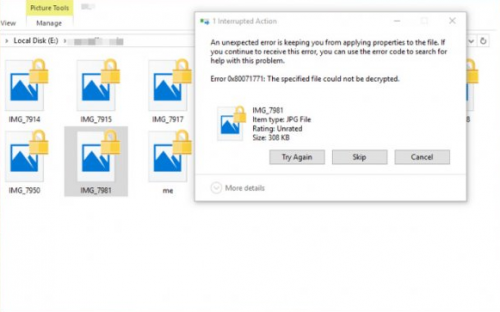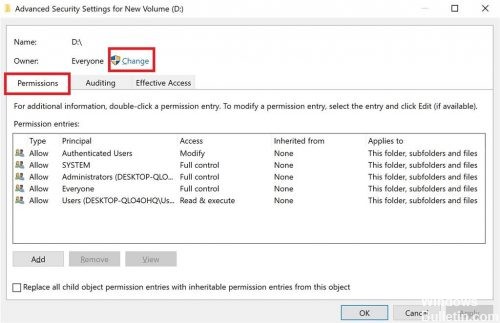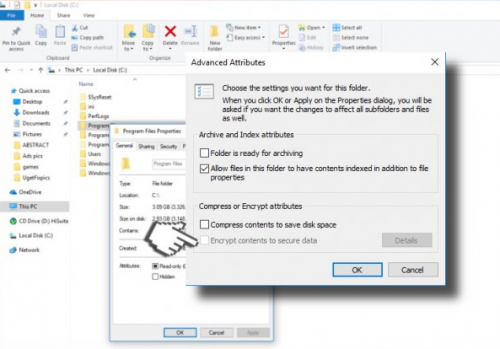Вопрос
Проблема: как исправить ошибку 0x80071771 «Указанный файл не удалось расшифровать»?
Привет. Мой жесткий диск разбился, но мне удалось перенести файлы на новый компьютер. Проблема в том, что часть данных была зашифрована. Каждый раз, когда я пытаюсь открыть их или перенести в другое место, я получаю сообщение об ошибке 0x80071771, в котором говорится: «Указанный файл не может быть расшифрован». Что я могу сделать?
Решенный ответ
Код ошибки 0x80071771, сообщающий о проблеме «Указанный файл не может быть расшифрован», указывает на шифрованную файловую систему (EFS).
[1] EFS — это встроенный инструмент шифрования в Windows 8, 10 и других версиях, который был разработан ради безопасности файлов людей.
Функция EFS обрабатывает стандартные криптографические алгоритмы, которые блокируют файлы, которые распознаются системой как незащищенные. Зашифрованные данные впоследствии защищены от физического владения компьютером, а также от людей, имеющих несанкционированный доступ к ПК и файлам.[2] Однако защита EFS может стать серьезной проблемой, если владелец зашифрованных данных не обладает соответствующим криптографическим ключом.
Этот тип шифрования файлов не является безопасным, если он преднамеренно применяется пользователем для защиты файлов от несанкционированного доступа. Другими словами, шифрование прозрачное,[3] а ключ хранится в операционной системе (ОС), что означает, что его можно извлечь.

Есть несколько методов дешифрования, которые вы можете попробовать, но перед этим вам нужно будет получить полное разрешение на доступ к системным файлам. Таким образом, внимательно следуйте инструкциям:
Шаг 1. Получите полное разрешение на доступ к системным файлам
Выздоравливайте сейчас!Выздоравливайте сейчас!
Для восстановления необходимых компонентов системы приобретите лицензионную версию Reimage Reimage инструмент восстановления.
- Щелкните правой кнопкой мыши жесткий диск и выберите Характеристики.

- Открытым Безопасность вкладку и щелкните Редактировать.

- Теперь выберите Добавлять и введите Все в Введите имена объектов для выбора раздел.

- Нажмите В ПОРЯДКЕ чтобы сохранить изменения.

- Затем нажмите Все и отметьте Позволять установите флажок напротив пункта Полный доступ в Разрешения для всех раздел.
- Нажмите Применять и В ПОРЯДКЕ чтобы сохранить изменения.
- Теперь снова откройте Безопасность вкладка и открыть Передовой раздел.
- Нажмите Изменить разрешения внизу окна.
- Тип Все и нажмите В ПОРЯДКЕ.
- Отметьте Заменить владельца на опции субконтейнеров и объектов и нажмите Применять.
- Затем откройте Аудит вкладку и щелкните Добавлять.

- Нажмите на Выберите принципала вариант и тип Все.
- Нажмите В ПОРЯДКЕ чтобы сохранить изменения.
- Тогда найди Основные разрешения раздел и установите флажок рядом с Полный контроль.
- Нажмите В ПОРЯДКЕ, Приложениеу и В ПОРЯДКЕ одобрить изменения.
- Наконец, перезагрузите компьютер.
Шаг 2. Исправьте ошибку 0x80071771 «Указанный файл не может быть расшифрован», применив шаги дешифрования.
Выздоравливайте сейчас!Выздоравливайте сейчас!
Для восстановления необходимых компонентов системы приобретите лицензионную версию Reimage Reimage инструмент восстановления.
- Щелкните правой кнопкой мыши файл или папку, в которой отображается ошибка 0x80071771.
- Нажмите Файлправо собственности и выберите Личное.
Если это не помогло, попробуйте альтернативный метод расшифровки данных:
- Щелкните правой кнопкой мыши зашифрованный файл или папку и выберите Характеристики.
- Обратите внимание на Общий вкладка и выберите Передовой.
- Снять отметку Зашифровать содержимое для защиты данных и нажмите В ПОРЯДКЕ.
- Затем нажмите кнопку рядом с Применить изменения только к этой папке или Применить изменения к этой папке, подпапкам и файлам в зависимости от ваших предпочтений,
- Нажмите В ПОРЯДКЕ чтобы сохранить изменения.
Последний метод дешифрования, который мы предлагаем попробовать, — это сценарий командной строки. Чтобы запустить его, сделайте следующее:
- Щелкните правой кнопкой мыши на Клавиша Windows и выберите Командная строка (администратор).
- В качестве альтернативы вы можете открыть Поиск Windows и введите Командная строка.
- Щелкните результат правой кнопкой мыши и выберите Запустить от имени администратора.
- Когда откроется командная строка с повышенными привилегиями, скопируйте и вставьте cipher / d «полный путь к файлу с расширением» команда и нажмите Входить.
ПРИМЕЧАНИЕ. Обязательно введите полный путь к зашифрованному файлу или папке между запятыми.
- Затем нажмите Входить выполнить команду.
Вот и все. Надеюсь, вам удалось исправить ошибку «Указанный файл не удалось расшифровать» с кодом ошибки 0x80071771. Если вам все еще не удается открыть файлы, сообщите нам, и мы постараемся вам помочь.
Автоматическое восстановление файлов и других компонентов системы
Для восстановления ваших файлов и других компонентов системы вы можете использовать бесплатные руководства от экспертов ugetfix.com. Однако, если вы чувствуете, что у вас недостаточно опыта, чтобы самостоятельно реализовать весь процесс восстановления, мы рекомендуем использовать решения для восстановления, перечисленные ниже. Мы протестировали каждую из этих программ и их эффективность для вас, поэтому все, что вам нужно сделать, это позволить этим инструментам сделать всю работу.
Предложение
сделай это сейчас!
Скачать
программное обеспечение для восстановленияСчастье
Гарантия
сделай это сейчас!
Скачать
программное обеспечение для восстановленияСчастье
Гарантия
Совместим с Майкрософт ВиндоусСовместим с OS X Есть ли у вас проблемы?
Если у вас возникли проблемы, связанные с Reimage, вы можете связаться с нашими техническими экспертами, чтобы попросить их о помощи. Чем больше подробностей вы предоставите, тем лучшее решение вам предложат.
Reimage — запатентованная специализированная программа восстановления Windows. Он диагностирует ваш поврежденный компьютер. Он просканирует все системные файлы, библиотеки DLL и ключи реестра, которые были повреждены угрозами безопасности.Reimage — запатентованная специализированная программа восстановления Mac OS X. Он диагностирует ваш поврежденный компьютер. Он просканирует все системные файлы и ключи реестра, которые были повреждены угрозами безопасности.
Этот запатентованный процесс восстановления использует базу данных из 25 миллионов компонентов, которые могут заменить любой поврежденный или отсутствующий файл на компьютере пользователя.
Для восстановления поврежденной системы необходимо приобрести лицензионную версию Reimage инструмент для удаления вредоносных программ.
Нажмите
Условия использования Reimage | Политика конфиденциальности Reimage | Политика возврата денег за товар | Нажмите
Доступ к видеоконтенту с географическим ограничением с помощью VPN
Частный доступ в Интернет это VPN, которая может помешать вашему интернет-провайдеру правительство, и третьи стороны от отслеживания вашей онлайн-активности и позволяют вам оставаться полностью анонимным. Программное обеспечение предоставляет выделенные серверы для торрентов и потоковой передачи, обеспечивая оптимальную производительность и не замедляя вашу работу. Вы также можете обойти географические ограничения и без ограничений просматривать такие сервисы, как Netflix, BBC, Disney + и другие популярные потоковые сервисы, независимо от того, где вы находитесь.
Не платите авторам программ-вымогателей — воспользуйтесь альтернативными вариантами восстановления данных
Атаки вредоносных программ, особенно программ-вымогателей, на сегодняшний день представляют наибольшую опасность для ваших фотографий, видео, рабочих или школьных файлов. Поскольку киберпреступники используют надежный алгоритм шифрования для блокировки данных, его больше нельзя использовать, пока не будет выплачен выкуп в биткойнах. Вместо того, чтобы платить хакерам, вы должны сначала попробовать использовать альтернативный восстановление методы, которые могут помочь вам восстановить хотя бы часть потерянных данных. В противном случае вы также можете потерять свои деньги вместе с файлами. Один из лучших инструментов, который может восстановить хотя бы часть зашифрованных файлов — Восстановление данных Pro.
снимок

Читать на других языках
• Français
• Deutsch
• Polski
• Español
Для решения различных проблем с ПК мы рекомендуем Restoro PC Repair Tool:Это программное обеспечение исправит распространенные компьютерные ошибки, защитит вас от потери файлов, вредоносных программ, сбоев оборудования и оптимизирует ваш компьютер для достижения максимальной производительности. Исправьте проблемы с ПК и удалите вирусы прямо сейчас, выполнив 3 простых шага:
- Скачать Restoro PC Repair Tool который поставляется с запатентованными технологиями (патент доступен здесь).
- Нажмите Начать сканирование чтобы найти проблемы с Windows, которые могут вызывать проблемы с ПК.
- Нажмите Починить все для устранения проблем, влияющих на безопасность и производительность вашего компьютера
- Restoro был загружен 0 читатели в этом месяце.
Ошибка 0x80071771 возникает, когда пользователи пытаются открыть / обработать файл в Windows 10 или же расшифровать это через расширенные атрибуты. В сообщение об ошибке говорит это: Ошибка 0x80071771. Указанный файл не может быть расшифрован.
Эта проблема может возникнуть для учетной записи пользователя, у которой нет права на расшифровку файла. Другими словами, учетная запись пользователя, в которой файл не был изначально зашифрован.
Чтобы исправить эту ошибку, вам необходимо получить полные права доступа к файлу для своей учетной записи на компьютере, на котором файл был изначально зашифрован, прежде чем расшифровывать.
Как исправить ошибку 0x80071771 в Windows 10?
1. Получить полные права доступа к файлу
- Чтобы получить полные права доступа к файлу, нажмите сочетание клавиш Windows + E.
- Нажмите «Этот компьютер» слева от окна проводника. окно.
- Щелкните правой кнопкой мыши диск, на котором находится файл, который вы не можете открыть, и выберите Характеристики.
- Выберите вкладку Безопасность.
- нажмите Редактировать кнопку, чтобы открыть окно показано прямо ниже.
- нажмите Добавлять, чтобы открыть окно Выбрать пользователей или группы.
- Входить Все в текстовом поле имен объектов.
- Щелкните значок ОК кнопка.
- Выбирать Все в поле Группы или имена пользователей на вкладке Безопасность.
- Выбрать все Позволять флажки.
- Щелкните значок Применять кнопка.
- Нажмите ОК для выхода из окна разрешений.
- Нажмите Передовой на вкладке Безопасность в окне свойств накопителя.
- Нажмите Изменять на вкладке «Разрешения» в окне «Дополнительные параметры безопасности».
- Входить Все в поле имени объекта открывшегося окна Выбрать пользователя или группу.
- Щелкните значок ОК вариант.
- Щелкните значок Заменить владельца подконтейнеров и объектов Установите флажок на вкладке «Разрешения», чтобы выбрать этот параметр.
- Щелкните значок Применять кнопка.
- Щелкните вкладку Auditing.
- Щелкните значок Добавлять кнопка.
- Затем нажмите Выберите принципала в окне аудита.
- Вход Все в поле имени объекта и щелкните значок ОК кнопка.
- Выберите Полный контроль Установите флажок в разделе «Основные разрешения».
- Щелкните значок ОК а также Применять кнопки.
- Затем нажмите ОК в окне свойств диска.
- Нажмите Запустить снова в меню «Пуск» Windows.
2. Отмените выбор параметра «Зашифровать содержимое» для файла.
- После этого расшифруйте файл или папку, для которых возникла проблема. Открыть Проводник в Окна.
- Откройте папку, содержащую файл или подпапку.
- Щелкните правой кнопкой мыши файл или подпапку и выберите Характеристики вариант.
- Нажмите Передовой открыть окно на снимке прямо ниже.
- Отмените выбор Шифровать содержимое для защиты данных вариант.
- нажмите ОК кнопка.
- Кроме того, вы можете расшифровать файл с помощью Командная строка. Нажмите сочетание клавиш Windows + S.
- Вход cmd в поле поиска и щелкните правой кнопкой мыши Командная строка выбирать Запустить от имени администратора.
- Затем введите cipher / d «полный путь к файлу» в подсказке и нажмите клавишу Enter. Вам нужно будет заменить полный путь к файлу в этой команде на полный путь к файлу плюс его расширение.
Итак, вот как можно исправить ошибку 0x80071771. Обратите внимание, что указанное выше разрешение предназначено для компьютеров, на которых файл был изначально зашифрован.
Приведенное выше разрешение не исправит ошибку 0x80071771, если файл был зашифрован на другом компьютере, нежели тот, на котором вы пытаетесь его открыть.
Если файл был зашифрован на другом ПК, вам нужно будет экспортировать EFS (Зашифрованная файловая служба) сертификат и ключ для файла с ПК, на котором он был зашифрован.

- Загрузите этот инструмент для ремонта ПК получил рейтинг «Отлично» на TrustPilot.com (загрузка начинается на этой странице).
- Нажмите Начать сканирование чтобы найти проблемы с Windows, которые могут вызывать проблемы с ПК.
- Нажмите Починить все исправить проблемы с запатентованными технологиями (Эксклюзивная скидка для наших читателей).
Restoro был загружен 0 читатели в этом месяце.
Easy-to-follow solutions for quick troubleshooting
by Matthew Adams
Matthew is a freelancer who has produced a variety of articles on various topics related to technology. His main focus is the Windows OS and all the things… read more
Updated on February 22, 2023
Reviewed by
Alex Serban
After moving away from the corporate work-style, Alex has found rewards in a lifestyle of constant analysis, team coordination and pestering his colleagues. Holding an MCSA Windows Server… read more
- EFS (Encrypting File System) is a Windows file protection system, but it also sometimes results in errors like The specified file could not be decrypted.
- This usually happens when the file was encrypted on another PC or the permissions to decrypt it are missing.
- To fix things, manually obtain the ownership of the file or use a command to decrypt it.
XINSTALL BY CLICKING THE DOWNLOAD FILE
This software will repair common computer errors, protect you from file loss, malware, hardware failure and optimize your PC for maximum performance. Fix PC issues and remove viruses now in 3 easy steps:
- Download Restoro PC Repair Tool that comes with Patented Technologies (patent available here).
- Click Start Scan to find Windows issues that could be causing PC problems.
- Click Repair All to fix issues affecting your computer’s security and performance
- Restoro has been downloaded by 0 readers this month.
Encryption has become a vital part of our lives, particularly due to increased security. Bost most of us don’t know much about it and encrypt files without much thought. As a result, many reported getting The specified file could not be decrypted message.
This presents a significant problem, especially when decrypting previously encrypted files with EFS (Encrypting File System) feature. The problem is intricate in nature, with no solutions readily available, or the ones that are, don’t work. So, let’s find out all about the error.
What is error message 0x80071771?
The error message indicates the inability to decrypt a file. You can get Error 0x80071771 on USB as well as for files on the PC. Here are a few reasons you are getting the error:
- Lack of permissions: In most cases, the absence of permissions to decrypt a file is the primary reason behind the IIS certificate The specified file could not be decrypted error.
- Missing certificate: If the files were encrypted on another computer, you would need to add the relevant certificates to open them. Otherwise, you will get The specified file could not be decrypted error with the DMG extractor.
What can I do if The specified file could not be decrypted?
NOTE
The solutions presented here won’t always work, and in most cases, users could never recover the files when they were encrypted on a different computer or the certificates were wiped clean. There are no workarounds or tricks involved with decrypting files since the idea behind it is to protect them from unauthorized access.
1. Untick the encryption checkbox
- Right-click on the file and choose Properties.
- Click on Advanced.
- Untick the checkbox for Encrypt contents to secure data, and click OK.
This may have ended in an error previously, but trying it after a while or rebooting the PC may fix the error.
2. Manually obtain full file permissions
- Right-click on the file that you are unable to access, and select Properties.
- Go to the Security tab, and click Edit.
- Enter Everyone in the text field, click on Check Names, and then OK.
- Select Everyone, make sure all the permissions are provided, and click on OK to save the changes.
- Again, open Properties, navigate to Security, and click Advanced.
- Click Change.
- Type Everyone, click Check Names, and then OK.
- Tick the checkbox for Replace owner on subcontainers and objects, and click on Apply.
- Click OK in the confirmation prompt.
- Navigate to the Auditing tab, and click Add.
- Click on Select a principal.
- Once again, enter Everyone, click on Check Names, followed by OK.
- Make sure all the Basic permissions are granted, and then click OK to save the changes.
- Once done, restart the computer for the changes to come into effect.
For some of you, obtaining full permissions for the encrypted file should help get rid of The specified file could not be decrypted error, and you should now be able to decrypt it effortlessly.
3. Use Command Prompt
- Right-click on the file/folder throwing the error, and select Copy as path.
- Now, press Windows + R to open Run, type cmd, and press Ctrl + Shift + Enter.
- Click Yes in the UAC prompt.
- Paste the following command and hit Enter while replacing File Path with the actual one you copied earlier:
cipher /d “File Path” - Restart the computer once done.
Check whether you can access the files after running cipher /d when the specified file could not be decrypted. If not, there ain’t much you can do other than finding the PC where the file was encrypted, decrypting it there only, and then transferring it to your PC.
Also, you could use reliable decryption software since these, too, have helped a lot of users.
For any other queries or to share a solution not listed here, comment below.
Обновлено май 2023: перестаньте получать сообщения об ошибках и замедлите работу вашей системы с помощью нашего инструмента оптимизации. Получить сейчас в эту ссылку
- Скачайте и установите инструмент для ремонта здесь.
- Пусть он просканирует ваш компьютер.
- Затем инструмент почини свой компьютер.
Когда вы пытаетесь зашифровать или расшифровать файл с использованием механизма EFS по умолчанию, непредвиденная ошибка не позволяет применить свойства к файлу. Если вы продолжаете получать сообщение об ошибке, вы можете использовать код ошибки, чтобы обратиться за помощью по этому вопросу. Ошибка 0x80071771, указанный файл не может быть расшифрован, поэтому это сообщение может вам помочь.
Эта проблема может возникнуть, если файлы были зашифрованы с использованием системы шифрования файлов (EFS). Это интегрированный в Windows инструмент шифрования, который используется для шифровать файлы и папки защитить их от нежелательного доступа. Чтобы решить проблему доступа к файлам, мы рекомендуем использовать определенные методы расшифровки. Прежде чем вы сможете сделать это, у вас должны быть все необходимые привилегии для доступа к системным файлам.
Установите жесткий диск на полный контроль.
Чтобы установить разрешение вашего жесткого диска на полный контроль, прочитайте эти шаги:
- Щелкните правой кнопкой мыши букву диска на жестком диске и перейдите в Свойства.
- Перейдите в Безопасность> Изменить> Добавить.
- В разделе «Введите имена объектов для выбора (примеры)» введите «Все» и нажмите «ОК».
- Нажмите «Все», затем в разделе «Разрешения для всех» установите флажки «Разрешить».
- Нажмите Применить, затем нажмите ОК.
- Вернитесь на вкладку «Безопасность» и нажмите «Дополнительно».
- Нажмите кнопку «Изменить» на вкладке «Полномочия», введите «Все» и нажмите «O».
Импорт сертификата и ключа шифрования файлов EFS в Windows 10
Обновление за май 2023 года:
Теперь вы можете предотвратить проблемы с ПК с помощью этого инструмента, например, защитить вас от потери файлов и вредоносных программ. Кроме того, это отличный способ оптимизировать ваш компьютер для достижения максимальной производительности. Программа с легкостью исправляет типичные ошибки, которые могут возникнуть в системах Windows — нет необходимости часами искать и устранять неполадки, если у вас под рукой есть идеальное решение:
- Шаг 1: Скачать PC Repair & Optimizer Tool (Windows 10, 8, 7, XP, Vista — Microsoft Gold Certified).
- Шаг 2: Нажмите «Начать сканирование”, Чтобы найти проблемы реестра Windows, которые могут вызывать проблемы с ПК.
- Шаг 3: Нажмите «Починить все», Чтобы исправить все проблемы.
Единственный способ открыть зашифрованный файл (файл EFS) на другом компьютере — это импортировать его с сертификатом и ключом. Любое отдельное приложение, которое не имеет соответствующего ключа шифрования файла, не может открыть его.
Применение шагов дешифрования
- Просто щелкните правой кнопкой мыши папку или файл, в котором отображается ошибка 0x80071771 «Указанный файл не может быть расшифрован».
- Теперь выберите опцию Свойства.
- Перейдите на вкладку Общие> выберите Дополнительно.
- Чтобы сохранить параметр данных, снимите флажок «Шифровать содержимое» и нажмите кнопку «ОК».
- Чтобы применить изменения, нажмите кнопку «Далее» и нажмите «ОК».
Похоже, вы заменили жесткий диск, установили Windows на новый жесткий диск, подключили старый жесткий диск и запустили новый жесткий диск с целью копирования данных на новый жесткий диск.
Если это так:
Вы должны запустить Windows с исходного диска, войти в систему с вашим исходным именем пользователя и паролем, а затем расшифровать файлы.
Заключение
Это и есть. Это и есть. Надеюсь, вам удалось исправить ошибку «Указанный файл не удалось расшифровать» с кодом ошибки 0x80071771. Если у вас по-прежнему возникают проблемы с открытием файлов, сообщите нам, и мы постараемся вам помочь.
https://answers.microsoft.com/en-us/windows/forum/windows_10-files/error-0x80071771/4d6140a5-8989-4ea4-bae1-88e4ed623812?auth=1
Совет экспертов: Этот инструмент восстановления сканирует репозитории и заменяет поврежденные или отсутствующие файлы, если ни один из этих методов не сработал. Это хорошо работает в большинстве случаев, когда проблема связана с повреждением системы. Этот инструмент также оптимизирует вашу систему, чтобы максимизировать производительность. Его можно скачать по Щелчок Здесь
CCNA, веб-разработчик, ПК для устранения неполадок
Я компьютерный энтузиаст и практикующий ИТ-специалист. У меня за плечами многолетний опыт работы в области компьютерного программирования, устранения неисправностей и ремонта оборудования. Я специализируюсь на веб-разработке и дизайне баз данных. У меня также есть сертификат CCNA для проектирования сетей и устранения неполадок.
Сообщение Просмотров: 1,504
Если при попытке зашифровать или расшифровать файл с использованием механизма EFS по умолчанию – Неожиданная ошибка не позволяет применить свойства к файлу. Если вы продолжаете получать ошибку, вы можете использовать код ошибки для поиска справки по этой проблеме. Ошибка 0x80071771, указанный файл не может быть дешифрован , тогда эта публикация может вам помочь.

Основная причина этой ошибки – исходный файл, который шифруется или дешифруется и не может быть прочитан функцией копирования и вставки Проводника, и обычно может возникнуть, если вы обращаетесь к файлу, который ранее находился на другом компьютере.
Ошибка 0x80071771, указанный файл не может быть расшифрован
Сначала посмотрите, можете ли вы расшифровать файлы, зашифрованные EFS.
Если вы не можете, продолжайте и получите полный контроль над файлом. Для этого откройте проводник, щелкните правой кнопкой мыши на разделе и выберите Свойства.
На вкладке с надписью Безопасность нажмите кнопку с надписью Изменить… . При этом убедитесь, что в разделе Все выбрано. > Раздел группы или имени пользователя .
Теперь раздел Разрешения для всех будет активирован. Убедитесь, что установлены все флажки для Разрешить . Нажмите Применить.
Затем нажмите кнопку под названием Дополнительно. Появится окно с именем Дополнительные параметры безопасности . Теперь нажмите ссылку Изменить для раздела Владелец .

Введите имя своей учетной записи в поле и нажмите Проверить имена , чтобы подтвердить имя учетной записи, и нажмите ОК.
Выберите параметр «em» Заменить владельца для подконтейнеров и объектов. Нажмите ОК.
Сделав это, теперь в списке Группы или Имена пользователей выберите Администраторы и выберите Полный доступ в разделе Разрешения для администраторов панель. Нажмите ОК.
Это должно помочь.