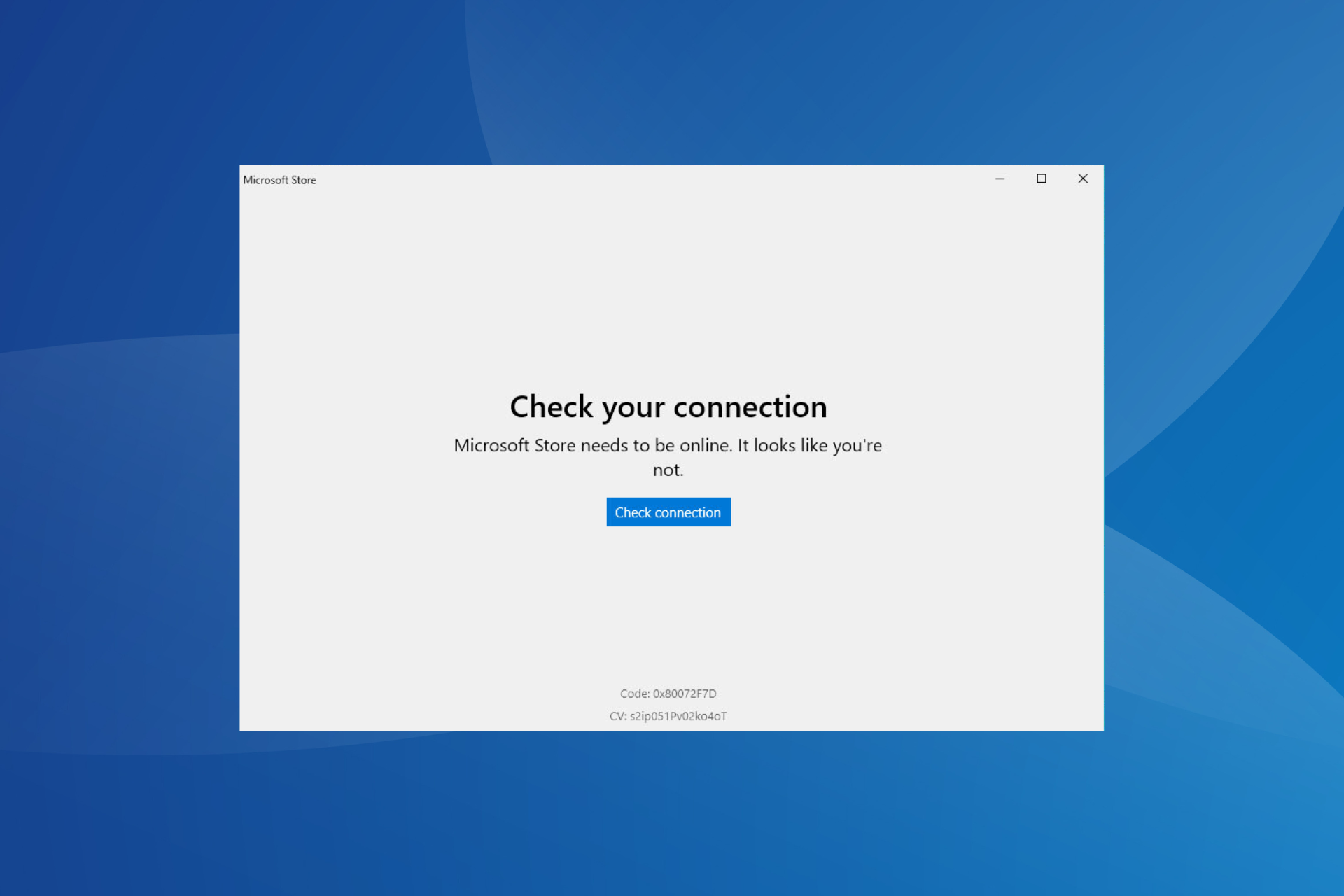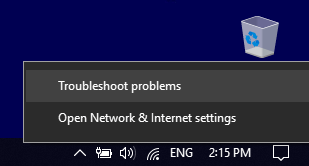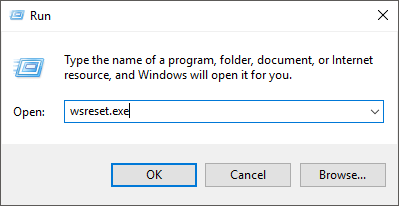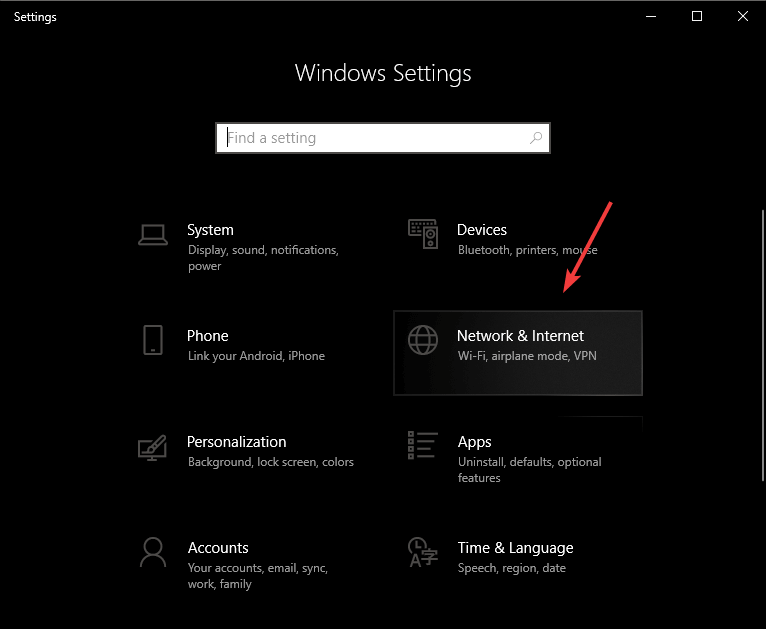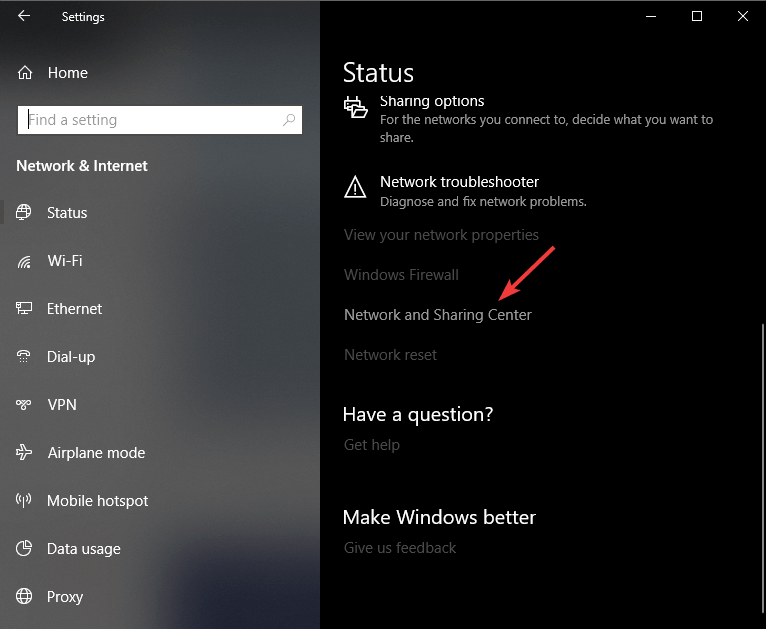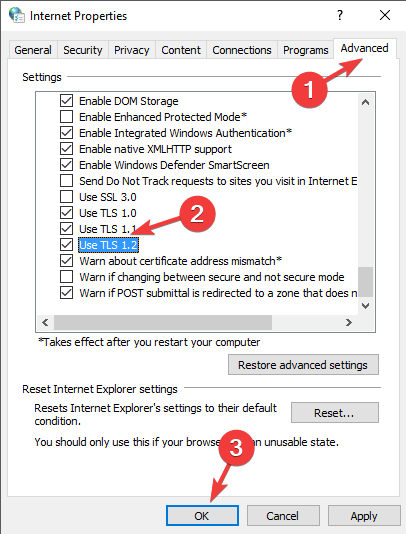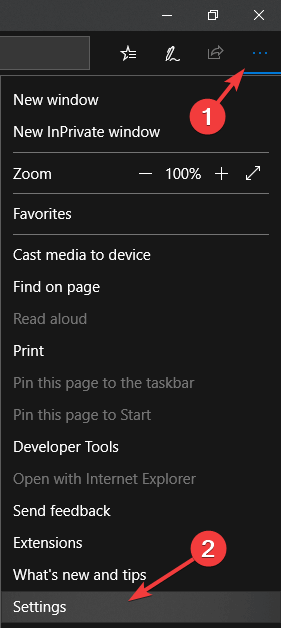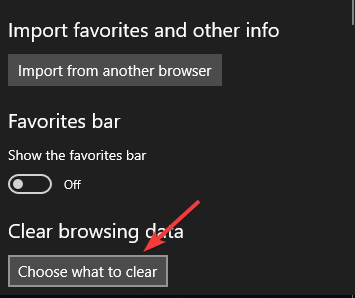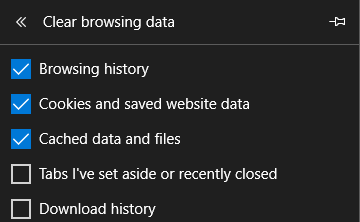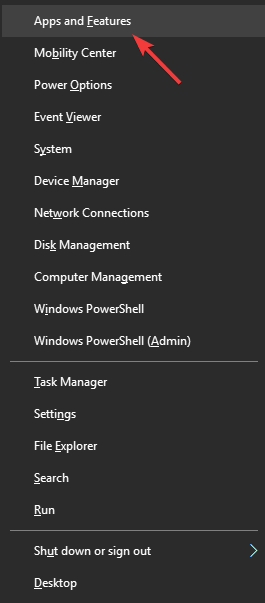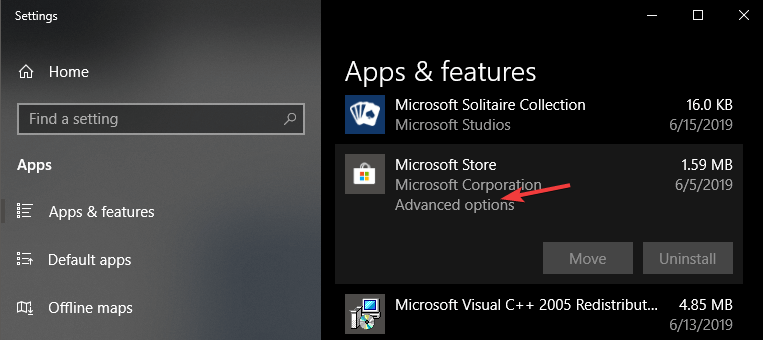Решено: ошибка Windows 0x80072F7D
Ошибка 0x80072F7D связана с Магазином Windows, и вот методы, которые помогут вам исправить ошибку и без проблем использовать Магазин Windows.
У этой конкретной ошибки есть несколько причин. Ниже приведены исправления для ошибки Windows 0x80072F7D.
Исправление №1 Первое, что вам нужно попробовать, — это запустить приложение Windows Troubleshooter. Откройте «Панель управления» и введите «Устранение неполадок» в поле поиска в правом верхнем углу.
В результатах поиска нажмите «Устранение неполадок», затем нажмите «Программа», а затем нажмите «Средство устранения неполадок совместимости программ».
Появится новое окно, и вам нужно нажать «Дополнительно» и установить флажок «Применить ремонт автоматически». Нажмите «Далее» и следуйте инструкциям.
При появлении запроса нажмите «Применить это исправление». Перезагрузите компьютер, и ошибка будет исправлена.
Исправление №2 . Если устранение неполадок не помогло, вам необходимо выполнить сброс Магазина Windows. Нажмите «Windows + R», введите «Wsreset.exe» в появившемся окне и нажмите «Ввод».
Перезагрузите компьютер, и Магазин Windows будет сброшен, вы не должны получать ошибку Windows 0x80072F7D.
Если это не помогло, вы можете выполнить сброс Магазина Windows другим способом. Нажмите «Windows + X», «Приложения и компоненты», найдите и выберите нужные в «Microsoft Store», нажмите «Дополнительно», прокрутите вниз и нажмите «Сброс». Перезагрузите систему, и ошибка исчезнет.
Исправление №3 . Если описанные выше исправления не помогли вам, попробуйте изменить настройки Интернета. Нажмите «Win + I», Сеть и настройки, Центр управления сетями и общим доступом.
Щелкните «Свойства обозревателя», «Дополнительно», установите флажок «Использовать TLS 1.2» в разделе «Настройки».
Примените изменения, перезагрузите компьютер, и ошибка будет исправлена.
Исправление №4 . Если ошибка Windows 0x80072F7D все еще вас беспокоит, то пора очистить файлы cookie и кеш, и вот как это сделать.
Откройте Microsoft Edge, нажмите на три точки в правом верхнем углу, настройки, нажмите «Выберите, что очистить».
Установите флажки для истории просмотров, файлов cookie и сохраненных данных веб-сайтов, а также для кэшированных данных и файлов.
Теперь нажмите кнопку «Очистить», перезагрузите компьютер, и ошибка будет исправлена.
Это все, что касается исправлений для ошибки Windows 0x80072F7D. Если вы сталкиваетесь с другими распространенными ошибками в Windows, посетите наш центр гайдов, в котором описаны наиболее часто встречающиеся ошибки и проблемы с ПК.
Исправлено: ошибка Windows 0x80072F7D.
Просмотров сегодня: 5 001
Решено: ошибка Windows 0x80072F7D
Ошибка 0x80072F7D связана с Магазином Windows, и вот методы, которые помогут вам исправить ошибку и без проблем использовать Магазин Windows.
У этой конкретной ошибки есть несколько причин. Ниже приведены исправления для ошибки Windows 0x80072F7D.
Исправление №1 Первое, что вам нужно попробовать, — это запустить приложение Windows Troubleshooter. Откройте «Панель управления» и введите «Устранение неполадок» в поле поиска в правом верхнем углу.
В результатах поиска нажмите «Устранение неполадок», затем нажмите «Программа», а затем нажмите «Средство устранения неполадок совместимости программ».
Появится новое окно, и вам нужно нажать «Дополнительно» и установить флажок «Применить ремонт автоматически». Нажмите «Далее» и следуйте инструкциям.
При появлении запроса нажмите «Применить это исправление». Перезагрузите компьютер, и ошибка будет исправлена.
Исправление №2 . Если устранение неполадок не помогло, вам необходимо выполнить сброс Магазина Windows. Нажмите «Windows + R», введите «Wsreset.exe» в появившемся окне и нажмите «Ввод».
Перезагрузите компьютер, и Магазин Windows будет сброшен, вы не должны получать ошибку Windows 0x80072F7D.
Если это не помогло, вы можете выполнить сброс Магазина Windows другим способом. Нажмите «Windows + X», «Приложения и компоненты», найдите и выберите нужные в «Microsoft Store», нажмите «Дополнительно», прокрутите вниз и нажмите «Сброс». Перезагрузите систему, и ошибка исчезнет.
Исправление №3 . Если описанные выше исправления не помогли вам, попробуйте изменить настройки Интернета. Нажмите «Win + I», Сеть и настройки, Центр управления сетями и общим доступом.
Щелкните «Свойства обозревателя», «Дополнительно», установите флажок «Использовать TLS 1.2» в разделе «Настройки».
Примените изменения, перезагрузите компьютер, и ошибка будет исправлена.
Исправление №4 . Если ошибка Windows 0x80072F7D все еще вас беспокоит, то пора очистить файлы cookie и кеш, и вот как это сделать.
Откройте Microsoft Edge, нажмите на три точки в правом верхнем углу, настройки, нажмите «Выберите, что очистить».
Установите флажки для истории просмотров, файлов cookie и сохраненных данных веб-сайтов, а также для кэшированных данных и файлов.
Теперь нажмите кнопку «Очистить», перезагрузите компьютер, и ошибка будет исправлена.
Это все, что касается исправлений для ошибки Windows 0x80072F7D. Если вы сталкиваетесь с другими распространенными ошибками в Windows, посетите наш центр гайдов, в котором описаны наиболее часто встречающиеся ошибки и проблемы с ПК.
Исправлено: ошибка Windows 0x80072F7D.
Просмотров сегодня: 3 988
Проверьте ваше соединение. Microsoft Store должен быть в сети. Похоже, это не так.
Проверьте подключение
Код объявления: 0x80072F7D.
Это ошибка, которую вы получаете, если пытаетесь открыть магазин Microsoft в Windows 10, и это не удается. Если вы столкнулись с этой ошибкой и не можете получить доступ к магазину, не отчаивайтесь, мы здесь, чтобы помочь вам. Эта конкретная ошибка обычно возникает из-за некоторых проблем с Интернетом, следуйте представленному руководству шаг за шагом, чтобы решить ее и снова получить доступ к магазину Windows.
-
Проверьте подключение к Интернету
Поскольку эта ошибка тесно связана с подключением к Интернету, рекомендуется сначала устранить очевидное и проверить, подключен ли ваш компьютер к Интернету.
-
Запустите средство устранения неполадок сети
Встроенное средство устранения неполадок Windows — отличный инструмент, и мы будем использовать его в следующих нескольких сегментах, чтобы найти проблему и исправить ее.
Откройте приложение настроек Windows 10 с помощью WINDOWS + I
Нажмите на Сеть и Интернет
Нажмите на Устранение неполадок с сетью
Выберите сетевой адаптер для диагностики
Нажмите Далее кнопку. -
Запустите средство устранения неполадок подключения к Интернету
Нажмите WINDOWS + I чтобы открыть приложение «Настройки»
Нажмите на Обновление и безопасность
Нажмите на Устранение неполадок
Выберите Дополнительные средства устранения неполадок вариант
Нажмите на Интернет-соединения вариант
Удар Запустить средство устранения неполадок кнопку. -
Запустите средство устранения неполадок приложений Магазина Windows
Нажмите WINDOWS + I чтобы открыть приложение «Настройки»
Выберите Обновление и безопасность
Нажмите на Устранение неполадок
Использовать Дополнительные средства устранения неполадок вариант
Нажмите на Приложения из Магазина Windows вариант
Нажмите Запустить средство устранения неполадок кнопка -
Временно отключите программное обеспечение безопасности
Ваш антивирус или брандмауэр могут мешать работе приложения, иногда в некоторых случаях хранилище обнаруживается как ложное срабатывание в некоторых приложениях безопасности, и его доступ к Интернету прерывается. Отключите свой пакет безопасности, чтобы проверить, так ли это.
Расширенный ремонт системы Pro
Автоматизированное решение для ремонта ПК в один клик
С Advanced System Repair Pro вы можете легко
Замените поврежденные файлы
Восстановить производительность
Удалить вредоносные программы
СКАЧАТЬ
Advanced System Repair Pro совместим со всеми версиями Microsoft Windows, включая Windows 11.
Поделиться этой статьей:
Вас также может заинтересовать
Ошибка приложения Logon.scr — Что это?
Чтобы понять Lошибка приложения ogon.scr, сначала важно понять функцию logon.scr. Logon.scr — важный файл, расположенный в папке WindowsSystem32. Это гарантирует стабильность систем Windows. Ошибка приложения Logon.scr возникает при повреждении файла logon.scr. Это распространенная системная ошибка, которая может произойти на большинстве платформ Windows. Обычно он появляется во время запуска системы и при попытке запустить определенные программы. Некоторые из распространенных систем с этим кодом ошибки включают в себя: остановку системы, зависание, отсутствие значков приложений на рабочем столе, случайный синий экран смерти и резкое снижение производительности системы.
Решения
 Причины ошибок
Причины ошибок
Две из наиболее распространенных причин ошибки приложения logon.scr:
- Поврежденный и поврежденный файл logon.scr
- Вирусная инфекция
Желательно немедленно исправить этот код ошибки, поскольку это приводит к серьезным повреждениям. Это фатально и может привести к сбою системы; поэтому решите это сразу.
Дополнительная информация и ручной ремонт
Чтобы решить эту проблему на своем компьютере, вам не нужно тратить сотни долларов, чтобы нанять профессионала для этой работы. Хорошей новостью является то, что его можно легко отремонтировать и не требует каких-либо технических знаний. Вот некоторые из наиболее эффективных и простых способов самостоятельно устранить ошибку на экранах.
Способ 1 — заменить поврежденный и поврежденный файл Logon.scr
Независимо от того, был ли файл поврежден или случайно удален, лучший способ решить эту проблему — снова загрузить файл Logon.scr с надежного веб-сайта и установить его в следующую папку C:WindowsSystem32. В качестве альтернативы вы также можете получить копию файла с другого нормально работающего компьютера с помощью флэш-накопителя, если у вас нет подключения к Интернету, чтобы загрузить файл logon.scr онлайн.
Способ 2 — восстановить точки, применив восстановление системы Windows
Другой способ решить эту проблему — создать точки восстановления, чтобы вернуть вашу систему в предыдущее состояние до возникновения ошибки. Для этого просто нажмите кнопку «Пуск» и введите «Восстановление системы». Теперь нажмите Восстановить в результате и нажмите «Далее». Выберите точку восстановления в списке и нажмите кнопку «Далее», чтобы продолжить. Чтобы активировать изменения, перезагрузите компьютер.
Способ 3 — сканирование и удаление вирусов
Если ошибка приложения Logon.scr по-прежнему сохраняется, это может быть связано с вирусами. Для решения установите мощный антивирус. Сканируйте весь свой компьютер и удаляйте вирусы.
Способ 4 — восстановить реестр
Поврежденный и поврежденный файл Logon.scr также вызывает проблемы с реестром. Файлы DLL и другие важные файлы, такие как файлы приложений Logon.scr, могут быть повреждены из-за слишком большого количества неправильных и недействительных записей в реестре. Реестр хранит все действия, выполняемые на ПК, включая ненужные файлы, такие как ненужные файлы и файлы cookie. Если их не удалить вовремя, эти файлы накапливаются и повреждают важные файлы. Поэтому для исправления ошибки желательно почистить и восстановить реестр. Лучший способ сделать это — скачать Restoro. Это удобный и многофункциональный PC Fixer, развернутый с очистителем реестра. Он сканирует все ошибки реестра и удаляет все недействительные записи. Он очищает реестр и восстанавливает поврежденные файлы, тем самым решая проблему за считанные секунды.
Открыть скачать Restoro и исправить ошибку приложения Logon.scr прямо сейчас!
Узнать больше
Универсальные мониторы PnP или plug-and-play используют универсальный драйвер PnP для Windows. Всякий раз, когда пользователь подключает USB-устройство или монитор к ПК, система автоматически идентифицирует устройство и устанавливает соответствующий драйвер для бесперебойной работы. Универсальный монитор PnP в Windows 10 означает, что Windows 10 установила драйвер монитора, поскольку PNP не распознал устройство. Этот универсальный драйвер монитора PnP может работать не совсем так, как драйвер производителя. Это может привести к таким проблемам, как невозможность установить наилучшее разрешение монитора и частоту обновления экрана. Поэтому важно исправить эту проблему. Все сказанное позволяет нам решить проблему с драйвером дисплея PnP.
-
Повторно подключить монитор
Всегда пробуйте это сначала, просто отключив монитор, а затем снова подключив его, можно решить проблему, если монитор не был правильно обнаружен с первого раза, очень высоки шансы, что этот метод решит проблему.
-
Убедитесь, что диспетчер устройств сообщает об ошибке, и обновите драйвер.
Если оборудование работает должным образом, проблема может заключаться в том, что Windows не обнаруживает неисправность устройства или драйвера. В любом случае диспетчер устройств сообщит об этой проблеме. Чтобы проверить, правильно ли работает драйвер, нажмите ⊞ ОКНА + X , чтобы открыть скрытое меню «Пуск».
Когда он откроется, нажмите Диспетчер устройств чтобы открыть его. Если у вас есть ошибка драйвера устройства внутри Windows, вы должны увидеть ее сразу при входе в диспетчер устройств, рядом с ней будет желтый восклицательный знак. Щелкните правой кнопкой мыши на нем и выберите Обновление драйверов. -
Переустановить драйвер
Если обновить драйверы не удалось или у вас уже есть последние версии драйверов, их переустановка может решить проблему, поскольку драйверы могли быть повреждены во время установки какого-либо обновления или приложения. Выполните шаги из пункта 3, чтобы перейти к драйверу в диспетчере устройств, затем щелкните правой кнопкой мыши на нем, но вместо обновления выберите Удалить. После удаления драйвера перезагрузите Windows, и Windows автоматически установит новый. Если вы не хотите обновлять драйверы, автоматически установите последнюю версию драйвера для вашего устройства, а затем перезагрузитесь.
-
Проверить обновления Windows
Проверьте, установлено ли последнее обновление Windows, при необходимости обновите Windows.
-
Устранить проблему с драйвером DRIVERFIX
Если ничего не помогает, получите ДРАЙВЕРФИКС, премиальное решение проблем с вашим ПК и исправление ошибок драйверов.
Узнать больше
Что такое запись PST?
Часто ли вы используете MS-Outlook для общения в рабочей среде? Если это так, вы должны знать, что все сообщения электронной почты, которые вы отправляете и получаете, вложения, контакты и элементы расписания, которые вы создаете, файлы, которые вы создаете, и сведения, которые вы включаете, хранятся в папке файлов данных Outlook. Это включает в себя 2 типа файлов .OST и .PST.
OST — это автономная таблица хранения, которая позволяет пользователям Outlook получать доступ к учетной записи электронной почты без доступа в Интернет. Но этот документ уязвим для коррупции. Поэтому вам нужно изменить его на файловую структуру PST (Personal Storage Table). Этот документ защищает данные и надежно сохраняет все данные в ваших учетных записях электронной почты, включая электронные письма, элементы календаря, контактную информацию, уведомления и аксессуары, на локальном жестком диске. В целях безопасности и конфиденциальности необходима защита паролем.
Как заблокировать файл PST?
Однако из-за большого количества работы многие люди часто упускают из виду и легко забывают пароль Outlook. Это влияет на возможность пользователя получить доступ к учетной записи и использовать связанные функции электронной почты. Это очень сложно для тех, у кого в нем хранятся контакты и важные электронные письма, которые хотелось бы видеть мгновенно. В этом случае также существует угроза потери данных, которые были значимы в долгосрочной перспективе. К сожалению, Outlook не предоставляет простого способа восстановить этот пароль без удаления всех ваших личных данных.
Почему я должен использовать Stellar Phoenix Outlook PST Repair Tool
Инструмент Stellar Phoenix Outlook PST Repair может быть лучшим программным обеспечением для исправления ошибок. Он прост в использовании, безопасен, надежен и быстр. Вам не нужно быть профессионалом, чтобы использовать его. Всего за пару кликов ваш пароль может быть восстановлен без потери каких-либо важных данных, включая контакты сотрудников и переписку по электронной почте. Этот ремонтный инструмент полон особых характеристик. Он совместим с большинством, если не со всеми вариантами Windows, включая 2000 и Vista, Win7, Windows 2003. Кроме того, он помогает исправить все версии MS-outlook, такие как 2010 и 2000, 2002, 2003, 2007.
Вот что вы должны сделать
Просто нажмите здесь. Скачайте и установите Stellar Phoenix Outlook PST Repair на свой компьютер. Запустите его, чтобы восстановить все ваши данные в учетной записи электронной почты и восстановить утраченный пароль для файла PST MS-Outlook.
Помимо помощи в восстановлении пароля к файлу PST, его можно использовать для устранения сбоев в файлах PST и любых других связанных с этим проблем. Например, этот инструмент восстановления может помочь исправить поврежденные и поврежденные ошибки ограничения размера файла PST, а также файлы PST. Если вы используете MS Outlook 2002 версия на вашем ПК, и вы используете ее довольно часто и предпочитаете не удалять в ней электронные письма, то вы можете столкнуться с ошибкой ограничения размера файла PST 2 ГБ. Эта ошибка возникает, когда вы достигаете или превышаете предел памяти в 2 гигабайта. Если это произойдет, ваша способность отправлять и получать электронные письма через учетную запись MS-Outlook будет сильно затруднена. Вы также не можете добавлять новые контакты. В таких случаях полезен Stellar Phoenix Outlook PST Repair Tool. Это помогает увеличить лимит ГБ в два раза по сравнению с обычным. Это означает, что ваш лимит памяти увеличивается с 2 до 4 ГБ, что делает Stellar PST Outlook Repair важным инструментом для всех пользователей MS Outlook.
Узнать больше
0x000000A5 — Что это за код ошибки?
0x000000A5 это код ошибки остановки, также называемый синим экраном кода ошибки смерти. Это связано с базовой системой ввода/вывода Advanced Configuration и Power Interface в Windows. Это часто приводит к внезапному отключению системы или неожиданному перезапуску системы. Синие коды ошибок, такие как 0x000000A5, являются наиболее серьезными и опасными типами ошибок, с которыми может столкнуться Windows. Игнорирование всплывающих окон с ошибкой 0x000000A5 и своевременное ее устранение могут привести к сбоям системы, потере ценных данных и сбою системы.
Решения
 Причины ошибок
Причины ошибок
Код ошибки 0x000000A5 возникает, в частности, из-за ошибки ACPI BIOS. Это сообщение об ошибке на экране вашего компьютера указывает на то, что Расширенный интерфейс конфигурации и питания (ACPI) BIOS компьютера несовместима с вашей системой Windows и не полностью соответствует спецификациям ACPI. БИОС — это набор программ. С помощью этого программного обеспечения операционная система взаимодействует с аппаратными устройствами компьютера. ACPI является частью BIOS и операционной системы Windows. Это стандарт работы BIOS. Наличие ACPI в BIOS в данной системе Windows определяет, сможет ли система в полной мере использовать такие функции, как управление питанием или Plug and Play. Вот что происходит: традиционно реализация ACPI BIOS пытается манипулировать аппаратными ресурсами напрямую через код BIOS для аппаратной функциональности, тем не менее, если BIOS на основе ACPI не совместим со стандартом ACPI в вашей системе, он может не поддерживать работающую связь между операционной системой и оборудование. Это приводит к дисбалансу, поскольку операции не могут быть синхронизированы, что приводит к отключению системы, нестабильности системы и отказу машины. В качестве предупреждения на экране отображается ошибка остановки 0x0000000A5.
Дополнительная информация и ручной ремонт
Чтобы исправить сообщение об ошибке 0x0000005A на вашем компьютере, вам не нужна профессиональная помощь. Решая такие ошибки синего экрана всего за пару кликов невозможно с Restoro. Это многофункциональный и многофункциональный очиститель реестра и оптимизатор системы, который помогает пользователям ПК устранять практически все типы проблем нестабильности системы и ошибок реестра, включая ошибки BSoD, такие как 0x000000A5. Он предлагает полный набор утилит, включая очистку реестра, обнаружение и устранение проблем с конфиденциальностью, идентификацию ошибок стабильности системы и Активные проблемы X и класса обнаружение. Этот инновационный и усовершенствованный фиксатор ПК предназначен для обеспечения оптимальной производительности системы. Он сканирует и обнаруживает причины кода ошибки 0x000000A5 и устраняет их за считанные секунды. Он имеет аккуратный и интуитивно понятный макет и удобную навигацию, что делает этот инструмент для ремонта чрезвычайно удобным для пользователя. Пользователи всех уровней, как новички, так и опытные, могут легко использовать его и без проблем исправлять все типы ошибок, связанных с ПК, таких как 0x000000A5. С помощью этого инструмента можно быстро устранить ошибку ACPI BIOS. Этот инструмент ошибок предлагает выдающуюся совместимость. Он практически совместим со всеми версиями Windows.
Ресторо скачать
Для начала все, что вам нужно сделать, это нажмите здесь. установить Restoro на свой компьютер. После установки запустите его для сканирования кода ошибки 0x000000A5. После завершения сканирования нажмите кнопку восстановления, чтобы немедленно устранить эту проблему. Для безопасности пользователей и защиты данных Restoro также создает файлы резервных копий. Это гарантирует, что никакие ценные данные не будут потеряны во время восстановления системы. Итак, не откладывайте устранение кода ошибки 0x000000A5; установить Restoro в вашей системе сегодня!
Узнать больше

Операционная система и программное обеспечение Steam Deck
По умолчанию Steam Dock поставляется с последней версией SteamOS 3 от Valve. Просто для сравнения: Steam Box поставляется с SteamOS 2, поэтому эта новая ОС на базе Linux предназначена для обеспечения лучшей производительности и лучшей совместимости. Естественно, все игры для Linux в вашей библиотеке Steam будут работать прямо из коробки, но у Valve внутри ОС есть что-то под названием PROTON, это программное обеспечение для эмуляции, основанное на Wine, которое предположительно позволит вам играть во все игры из вашей библиотеки на данной ОС. Здесь следует упомянуть одну важную вещь: в конце концов, это ПК, а это означает, что если вам не нравится наличие на нем SteamOS, вы можете установить вместо него Windows, и, насколько нам известно, он будет поддерживать Windows 11. Теперь с Windows 11 вы сможете чтобы играть во все ваши игры Steam и запускать на нем любое программное обеспечение Windows, включая EPIC store, battle.net и другие.
Стоимость и дата выпуска
Первоначальная дата выпуска назначена на декабрь 2021 года, а сегодня — 16 июля.th Valve открывается, вы можете зарезервировать свою копию, если хотите сделать предварительную покупку. Перейдите по этой ссылке, если хотите зарезервировать свою копию. Зарезервируйте свое устройство Steam Deck
Цена устройства будет зависеть от объема памяти, который вы хотели бы иметь. Обратите внимание, что у каждого из 3 предложенных устройств будет одинаковое железо, разница будет только в доступной памяти, а самая дорогая версия будет иметь еще и антибликовый экран, все остальное идентично. Модель на 64 ГБ будет стоить 399 долларов, модель на 256 ГБ будет стоить 529 долларов, а самая большая модель с 512 ГБ будет стоить 649 долларов.
Заключение
Valve снова выходит на рынок цифрового оборудования, но не уверена, что на этот раз у них это получится. И машина Steam, и их контроллер долгое время были неисправными, а затем неподдерживаемыми продуктами, поэтому, возможно, клиентам рекомендуется проявлять некоторую осторожность. Хотя наличие портативного ПК заманчиво, я бы посоветовал посмотреть, как рынок в целом воспримет это изобретение, прежде чем вкладывать в него деньги.
Узнать больше

- Нажмите ⊞ ОКНА + I открыть настройки
- Нажмите на Универсальный доступ в боковой панели
- Выберите Указатель мыши и касание
- Отрегулируйте размер курсора мыши с помощью ползунка размера, щелкнув круг и перетащив его влево или вправо
- В разделе «Стиль указателя мыши» выберите нужный стиль из Белый, Black, Перевернутыйи На заказ
- Белый: Курсор белый с черным контуром (стандартная настройка)
- Black: Курсор черный с белым контуром
- Перевернутый: Курсор автоматически меняет цвет на инвертированную версию цвета, над которым он в данный момент наведен.
- На заказ: Вы можете выбрать цвет курсора по своему желанию.
И это все, как только вы закончите настройку указателя, просто закройте настройки, все изменения сохраняются автоматически.
Узнать больше
Ручная очистка реестра вашего ПК может быть худшим или лучшим, что вы когда-либо решите сделать. Ключи реестра, лежащие на вашем компьютере неиспользованными, могут привести к зависаниям вашего компьютера. Это может привести к тому, что ваш компьютер не сможет загружать самые простые программы и будет медленно загружать что-либо, не говоря уже о том, что займет приличный объем памяти. Если ваш компьютер замедлился почти до полной остановки, это, скорее всего, ошибка реестра, и тогда единственный вариант — убери это. Вы можете заставить программы делать это за вас, но они могут быть пронизаны неточностями и вирусами, которые могут нанести еще больший вред вашему компьютеру. Вот почему некоторые люди предпочитают вручную редактировать свой компьютер. Однако это не лишено недостатков.
Ключи реестра
Ключи реестра, как правило, имеют очень длинные имена. Эти имена будут заполнены цифрами и дефисами и, скорее всего, не дадут вам никакого представления о том, что они делают. Даже некоторым компьютерным экспертам трудно понять, что делают ключи реестра каждого компьютера. Это может затруднить определение того, какие из них вызывают проблему; и если вы не знаете, в чем причина проблемы, то вы никак не сможете ее исправить. Некоторые ключи реестра будут совершенно непригодными в том, что они делают, но некоторые могут быть жизненно важны даже для того, чтобы Windows работала на вашем компьютере.
Ручное восстановление реестра
Ключи реестра также могут вызвать огромные проблемы, если вы вручную удалите не тот ключ. У многих очистителей реестра есть возможность восстановить ключ, который они удалили у вас, а это означает, что исправить допущенную ими ошибку будет достаточно просто. Однако, когда вы вручную удаляете ключи реестра, будет намного сложнее вернуть их к работе после этого. Это может вызвать много проблем с вашим компьютером, и если вы удалите хотя бы один неправильный ключ, ваш компьютер может выйти из строя. даже не начать. С их ужасной системой именования очень трудно определить, что важно, а что нет, а это означает, что слишком вероятно, что вы удалите что-то важное. Тем не менее, это риски, на которые вы должны пойти, когда очищаете свой реестр. Очиститель реестра имеет такую же вероятность возиться с вашим компьютером и удалить что-то неправильное, что и у вас, поэтому в любом случае это то же самое, однако очиститель реестра сделает это с меньшими хлопотами. Но некоторые люди говорят, что если вы сделаете это сами, то, скорее всего, это будет правильно; вот почему они предпочитают делать это вручную, и это нормально.
Заключение
Итак, если вы вручную удаляете неиспользуемые ключи реестра, вам придется использовать программу, которая поставляется с Windows, известную как «regedit.exe», которая невероятно сложна в использовании, но в конце концов может стоить хлопот. Таким образом, вам не нужно мириться с медленным компьютером, но будьте осторожны, возясь с реестром вручную! Чтобы исправить и решить эту и другие проблемы, связанные с ПК Кликните сюда скачать Ресторо.
Узнать больше
Если вы в настоящее время сталкиваетесь с ошибкой «Требуемое устройство не подключено или недоступно» с кодами 0xc0000185, 0xc0000225, 0xc0000001, 0xc00000f и 0xc000000e на вашем компьютере с Windows 10, не беспокойтесь, этот пост поможет вам решить эту проблему. Все эти коды ошибок указывают на одно и то же — ваш компьютер нуждается в ремонте. Некоторые из этих кодов ошибок связаны с файлом «winload.efi», что означает, что вы используете систему UEFI. Этот файл также загружает важные драйверы для запуска ядра Windows. И если вы получили примечание от любого из этих кодов ошибок, указывающее на аппаратный сбой или неправильную конфигурацию драйвера, то вы должны физически проверить, правильно ли подключены провода. Этот тип ошибки возникает в основном, когда ваш компьютер не смог найти системные файлы, необходимые для загрузки вашего компьютера. Таким образом, единственный способ решить эту проблему — исправить загрузочную запись. Рекомендуется использовать параметр «/RebuildBCD» для перестроения файлов BCD. Для этого выполните следующие действия:
- Вы можете начать с загрузки среды установки Windows 10 с установочного носителя.
- После этого нажмите «Восстановить компьютер» и на синем экране выберите «Устранение неполадок», а затем выберите меню «Дополнительные параметры».
- Оттуда выберите Командную строку и, как только вы откроете ее, введите каждую из команд, приведенных ниже по порядку.
- bootrec / FixMbr
- bootrec / FixBoot
- bootrec / ScanOS
- bootrec / RebuildBcd
- Как только вы закончите выполнение команд, приведенных выше, введите «exit», чтобы закрыть окно командной строки, а затем перезагрузите компьютер и посмотрите, исправлен ли в нем код ошибки 0xc000014c.
С другой стороны, если перестройка BCD с использованием параметра / RebuildBCD не помогла, вы можете попробовать грубый способ перестроить загрузочную запись с нуля. Вы можете сделать это, выполнив приведенные ниже шаги, которые будут экспортировать и удалять / резервировать BCD, доступный в системе.
- Перейдите в расширенный режим восстановления.
- Оттуда перейдите в командную строку и выполните приведенные ниже команды и убедитесь, что вводите их одну за другой.
- bcdedit / export C: BCD_Backup
- c:
- cd boot
- атрибут bcd -s -h –r
- ren c: bootbcd bcd.old
- bootrec / RebuildBcd
Если это все еще не помогло, то устраните проблему далее с помощью следующих инструкций.
Вариант 1. Отключите безопасную загрузку в BIOS.
Отключение безопасной загрузки в настройках BIOS определенно рекомендуется для устранения ошибки. Чтобы отключить безопасную загрузку, вот что вам нужно сделать:
- Сначала загрузите компьютер в Windows 10.
- Затем перейдите в Настройки> Центр обновления Windows. Оттуда проверьте, есть ли что-нибудь, что вам нужно загрузить и установить, если вы видите какие-либо доступные обновления. Обычно OEM-производители отправляют и обновляют список надежного оборудования, драйверов и операционных систем для вашего компьютера.
- После этого зайдите в BIOS вашего компьютера.
- Затем перейдите в Настройки> Обновление и безопасность> Дополнительные параметры запуска. Если вы нажмете «Перезагрузить сейчас», он перезагрузит компьютер и предоставит вам все дополнительные параметры.
- Затем выберите Устранение неполадок> Дополнительные параметры. Как видите, этот экран предлагает дополнительные параметры, включая восстановление системы, восстановление при запуске, возврат к предыдущей версии, командную строку, восстановление образа системы и настройки прошивки UEFI.
- Выберите настройки прошивки UEFI, которые перенесут вас в BIOS.
- Оттуда перейдите на вкладку Security> Boot> Authentication, где вы должны увидеть Secure Boot. Обратите внимание, что каждый OEM-производитель использует свой собственный способ реализации опций, поэтому он варьируется.
- Затем установите для параметра «Безопасная загрузка» значение «Отключено» и установите для параметра «Поддержка предыдущих версий» значение «Вкл.» Или «Включено».
- Сохраните внесенные изменения и выйдите. После этого ваш компьютер перезагрузится.
Вариант 2 — запустить проверку системных файлов
Вы также можете запустить проверку системных файлов или проверку SFC. Все, что вам нужно сделать, это выбрать командную строку из дополнительных параметров. Открыв командную строку, введите «ПФС / SCANNOW”И нажмите Enter, чтобы выполнить его.
Вариант 3 — отключить защиту от раннего запуска защиты от вредоносных программ
- Сначала вам нужно перезагрузить компьютер в меню «Пуск», одновременно удерживая нажатой клавишу «Shift» на клавиатуре.
- После этого он перезагрузит ваш компьютер в настройках запуска.
- Теперь убедитесь, что 8th опция помечена как «Отключить ранний запуск защиты от вредоносных программ».
- Затем нажмите клавишу F8, так как вышеупомянутый параметр указан под номером 8. Это должно запустить и загрузить Windows на вашем ПК с отключенной ранней защитой от вредоносного ПО для этого сеанса, только когда вы пытаетесь выполнить ту же задачу, а затем проверить, ошибка, связанная с файлом Winload.efi, теперь исправлена.
Вариант 4. Попробуйте запустить автоматическое восстановление при загрузке.
В этом случае вам нужно загрузить свой компьютер с дополнительными параметрами запуска, а затем запустить восстановление автоматического запуска и дождаться завершения процесса.
Вариант 5. Попробуйте сбросить настройки BIOS или UEFI.
Если обновление BIOS не помогло исправить ошибку, вы можете попытаться выполнить сброс BIOS.
- Запустите компьютер и нажмите клавишу F10 во время загрузки, чтобы войти в BIOS. Если это не работает, вы можете попробовать нажать клавишу F1 или F2, а также клавишу Del.
- После того, как вы уже находитесь в BIOS, нажмите клавишу F9, чтобы получить запрос на восстановление конфигурации по умолчанию для BIOS.
- Затем нажмите Да и следуйте инструкциям на экране, чтобы вернуть BIOS к настройкам по умолчанию.
- После того, как вы восстановите настройки BIOS по умолчанию, перезагрузите компьютер и проверьте, правильно ли он загружается.
Вариант 6 — попробуйте физически проверить оборудование
Вам также следует проверить физическое состояние оборудования вашего компьютера. Вы можете удалить пыль с аппаратных компонентов, таких как сетевая карта компьютера. Возможно, вы захотите использовать небольшую воздуходувку или мягкую ткань и аккуратно запустить компоненты. Убедитесь, что вы не повредите какие-либо детали влагой и не нанесете вреда любым цепям во время выполнения этой задачи.
Узнать больше
FindGoFind — это расширение браузера для Google Chrome. Разработчики представляют findgofind.com как улучшенную поисковую систему в Интернете, которая якобы расширяет возможности просмотра веб-страниц за счет улучшения результатов поиска. Эти утверждения часто заставляют пользователей поверить в то, что findgofind.com является законным и полезным. Фактически, разработчики продвигают этот сайт, используя обманчивые настройки загрузки / установки программного обеспечения, которые захватывают веб-браузеры и изменяют различные параметры без разрешения. Кроме того, findgofind.co постоянно записывает различные данные, касающиеся активности пользователей в Интернете.
Пока это расширение установлено, пользователи будут видеть дополнительные нежелательные объявления во время своих сеансов просмотра. Кроме того, это расширение изменило поисковую систему по умолчанию на FindGoFind, чтобы упростить отображение рекламного контента.
О браузере угонщиков
Угонщики браузера (также известные как программы-угонщики) представляют собой тип вредоносного программного обеспечения, которое изменяет параметры конфигурации веб-браузера без ведома или согласия владельца компьютера. Эти угоны растут с поразительной скоростью во всем мире, и они могут быть поистине гнусными, а иногда и вредными. Угонщики браузера могут делать на вашем компьютере самые разные вещи. Обычно они используются для принудительного перехода на определенный сайт, манипулирования веб-трафиком с целью получения дохода от рекламы. Многие люди считают, что угонщик браузера — это просто безобидный веб-сайт, но это неверно. Почти каждый угонщик браузера представляет реальную угрозу вашей безопасности в Интернете, и очень важно отнести их к категории рисков для конфиденциальности. Когда вредоносное ПО атакует ваш компьютер, оно начинает сильно портить вещи, что замедляет ваш компьютер до полного сканирования. В худшем случае вам также придется бороться с серьезными угрозами вредоносного ПО.
Как узнать, что ваш браузер взломан
Типичные признаки, которые указывают на наличие этого вредоносного программного обеспечения на вашем компьютере:
1. домашняя страница браузера внезапно меняется
2. Вы видите новые нежелательные избранное или закладки, добавленные, как правило, направлены на рекламные заполненные или порно-сайты
3. настройки браузера по умолчанию изменены и / или ваш веб-движок по умолчанию изменен
4. вы увидите несколько панелей инструментов в своем интернет-браузере.
5. вы видите много всплывающих окон на вашем экране
6. Ваш интернет-браузер работает нестабильно или начинает работать медленно
7. вы не можете перейти на определенные веб-сайты, например сайты, связанные с программным обеспечением безопасности.
Как именно они заражают компьютерные системы
Злоумышленники могут использовать скрытые загрузки, веб-сайты для обмена файлами или даже вложения электронной почты для доступа к целевому компьютеру. Они также поступают из дополнительных программ, также известных как вспомогательные объекты браузера (BHO), подключаемые модули веб-браузера или панели инструментов. Кроме того, некоторые бесплатные и условно-бесплатные программы могут установить злоумышленник на ваш компьютер посредством «связывания». Некоторые из самых известных угонщиков — FindGoFind, Babylon Toolbar, Conduit Search, Sweet Page, OneWebSearch и CoolWebSearch.
Как вы можете избавиться от угонщика браузера
Некоторые угонщики можно просто удалить, удалив бесплатное программное обеспечение, с которым они поставлялись, или удалив все надстройки, которые вы недавно добавили в свою систему. В некоторых случаях поиск и удаление вредоносной программы может оказаться сложной задачей, поскольку связанный с ней файл может выполняться как часть процесса операционной системы. Кроме того, ручное удаление предполагает выполнение нескольких трудоемких и сложных действий, которые сложно выполнить новым пользователям компьютеров. Отраслевые эксперты всегда рекомендуют пользователям удалять любое вредоносное ПО, включая угонщик браузера, с помощью автоматического средства удаления вредоносных программ, которое проще, безопаснее и быстрее, чем метод удаления вручную. SafeBytes Anti-Malware может противодействовать безжалостным угонщикам и предоставить вам превентивную защиту ПК от всех видов вредоносных программ.
Что вы можете сделать, если вирус не позволяет загрузить антивирус?
Вредоносное ПО может нанести несколько видов повреждений компьютерам, сетям и данным. Некоторые вредоносные программы находятся между компьютером и вашим сетевым подключением и блокируют несколько или все интернет-сайты, которые вы хотите посетить. Он также не позволит вам добавить что-либо в вашу систему, особенно антивирусную программу. Итак, что делать, если вредоносное ПО не дает вам загрузить или установить Anti-Malware? Есть несколько действий, которые вы можете предпринять, чтобы обойти эту проблему.
Скачать приложение в безопасном режиме с поддержкой сети
Если вредоносная программа настроена на загрузку при запуске Windows, загрузка в безопасном режиме должна предотвратить ее. При запуске компьютера в безопасном режиме загружается минимум необходимых программ и служб. Чтобы запустить компьютеры с Windows XP, Vista или 7 в безопасном режиме с загрузкой сетевых драйверов, выполните следующие действия.
1) При включении / запуске питания нажимайте клавишу F8 с интервалом в одну секунду. Это вызовет в меню «Дополнительные параметры загрузки».
2) Выберите Safe Mode with Networking с помощью клавиш со стрелками и нажмите Enter.
3) Когда этот режим загрузится, у вас будет интернет. Теперь используйте ваш браузер для загрузки и установки Safebytes Anti-malware.
4) После установки запустите полное сканирование и дайте программе удалить обнаруженные угрозы.
Используйте альтернативный веб-браузер для загрузки антивирусного приложения
Некоторые вредоносные программы могут быть нацелены на уязвимости определенного браузера, препятствующие процессу загрузки. Если вы не можете загрузить программу защиты от вредоносных программ с помощью Internet Explorer, это означает, что вирус нацелен на уязвимости IE. Здесь вам нужно переключиться на другой браузер, например Firefox или Chrome, чтобы загрузить программное обеспечение Safebytes Anti-malware.
Создайте загрузочный USB-антивирус
Другим вариантом будет сделать переносную антивирусную программу на USB-накопитель. Примите эти меры, чтобы использовать флэш-диск для исправления зараженной компьютерной системы.
1) Загрузите антивирусную программу на ПК без вирусов.
2) Подключите USB-накопитель к USB-порту незараженного компьютера.
3) Дважды щелкните загруженный файл, чтобы запустить мастер установки.
4) Выберите USB-накопитель в качестве места, когда мастер спросит вас, где именно вы собираетесь установить приложение. Следуйте инструкциям по активации.
5) Перенесите флешку с чистого ПК на зараженный ПК.
6) Запустите программу Safebytes Anti-malware непосредственно с флешки, дважды щелкнув значок.
7) Нажмите кнопку «Сканировать», чтобы запустить полное сканирование компьютера и автоматически удалить вирусы.
Защитите свой компьютер от вредоносных программ с помощью SafeBytes Security Suite
Если вы хотите загрузить приложение для защиты от вредоносных программ для своего ПК, есть несколько инструментов, которые следует учитывать, тем не менее, вы не должны слепо доверять никому, независимо от того, является ли это бесплатным или платным программным обеспечением. Некоторые из них хорошие, некоторые достойные, а некоторые просто поддельные антивирусные программы, которые сами нанесут вред вашему компьютеру! Вы должны быть очень осторожны, чтобы не выбрать не тот продукт, особенно если вы покупаете платное приложение. При рассмотрении вариантов коммерческих приложений большинство людей выбирают известные бренды, такие как SafeBytes, и очень ими довольны. Антивредоносное ПО SafeBytes — это надежное программное обеспечение, которое не только надежно защищает ваш компьютер, но и очень простое в использовании для людей с любым уровнем подготовки. После того, как вы установили это программное обеспечение, сложная система защиты SafeByte гарантирует, что никакие вирусы или вредоносное программное обеспечение не смогут проникнуть в ваш персональный компьютер.
SafeBytes имеет отличные функции по сравнению с другими антивирусными программами. Ниже перечислены некоторые функции, которые могут вам понравиться в SafeBytes.
Надежная защита от вредоносных программ: Благодаря признанному критиками механизму защиты от вредоносных программ SafeBytes предлагает многоуровневую защиту, которая предназначена для поиска и избавления от вирусов и вредоносных программ, которые спрятаны глубоко в операционной системе вашего компьютера.
Защита в реальном времени: SafeBytes обеспечивает полную безопасность вашего ПК в режиме реального времени. Он будет постоянно проверять ваш персональный компьютер на предмет подозрительной активности, а его беспрецедентный брандмауэр защищает ваш компьютер от несанкционированного доступа из внешнего мира.
Высокоскоростной модуль сканирования вредоносных программ: SafeBytes Anti-Malware имеет алгоритм многопоточного сканирования, который работает до 5 раз быстрее, чем любое другое антивирусное программное обеспечение.
Безопасный просмотр веб-страниц: SafeBytes обеспечивает мгновенный рейтинг безопасности на веб-страницах, которые вы собираетесь проверить, автоматически блокируя небезопасные сайты и удостоверяясь, что вы уверены в своей онлайн-безопасности при просмотре веб-страниц.
Легкий вес: Программа легкая и может работать в фоновом режиме, что не влияет на эффективность работы вашего ПК.
Премиум поддержка: По любым техническим вопросам или рекомендациям по продукту вы можете получить круглосуточную профессиональную помощь в чате и по электронной почте. Подводя итог, SafeBytes создала эффективное решение для защиты от вредоносных программ, предназначенное для защиты вашего компьютера от всех видов вредоносных программ. Нет никаких сомнений в том, что ваш компьютер будет защищен в режиме реального времени, как только вы начнете использовать эту программу. Вы получите лучшую всестороннюю защиту за деньги, которые вы платите за подписку SafeBytes Anti-Malware, в этом нет никаких сомнений.
Технические детали и удаление вручную (для опытных пользователей)
Если вы хотите удалить FindGoFind вручную, а не с помощью автоматизированного инструмента, вы можете выполнить следующие простые шаги: Перейдите в панель управления Windows, нажмите «Установка и удаление программ» и выберите программу-нарушитель для удаления. В случае подозрительных версий плагинов браузера вы можете удалить их через менеджер расширений вашего браузера. Вероятно, вы также захотите сбросить настройки браузера. Если вы решите вручную удалить системные файлы и записи реестра Windows, используйте следующий список, чтобы убедиться, что вы точно знаете, какие файлы нужно удалить, прежде чем выполнять какие-либо действия. Пожалуйста, помните, что это предназначено только для опытных пользователей и может быть сложным, так как неправильное удаление файла может привести к дополнительным системным ошибкам. Кроме того, некоторые вредоносные программы имеют возможность защиты от его удаления. Рекомендуется выполнять этот процесс удаления вредоносных программ в безопасном режиме.
Реестр:
HKEY_LOCAL_MACHINESOFTWAREMicrosoftWindowsFindGoFind.comTT0-F49X-LPA01-3150QB
HKEY_LOCAL_MACHINESOFTWAREMicrosoftWindowsCurrentVersionFindGoFind.comWG9-L33B-ZSH05-1418OI
HKEY_LOCAL_MACHINESOFTWAREMicrosoftWindowsShellFindGoFind.comRegistry:
HKEY_LOCAL_MACHINESOFTWAREMicrosoftWindowsFindGoFind.comTT0-F49X-LPA01-3150QB
HKEY_LOCAL_MACHINESOFTWAREMicrosoftWindowsCurrentVersionFindGoFind.comWG9-L33B-ZSH05-1418OI
HKEY_LOCAL_MACHINESOFTWAREMicrosoftWindowsShellFindGoFind.com%#MANIFEST#%PH1-S39W-JGS29-6268LL
HKEY_CURRENT_USERSoftwareMicrosoftWindowsCurrentVersionRun [random].exe
HKEY_CURRENT_USERSoftwareAppDataLowSoftwareFindGoFind.com
HKEY_LOCAL_MACHINESOFTWAREMicrosoftWindowsCurrentVersionUninstall FindGoFind.com
HKEY_LOCAL_MACHINESOFTWAREMicrosoftWindowsCurrentVersionExplorerBrowserHelperObjects[random numbers]PH1-S39W-JGS29-6268LL
HKEY_CURRENT_USERSoftwareMicrosoftWindowsCurrentVersionRun [random].exe
HKEY_CURRENT_USERSoftwareAppDataLowSoftwareFindGoFind.com
HKEY_LOCAL_MACHINESOFTWAREMicrosoftWindowsCurrentVersionUninstall FindGoFind.com
HKEY_LOCAL_MACHINESOFTWAREMicrosoftWindowsCurrentVersionExplorerBrowserHelperObjects[random numbers]
Узнать больше
С момента своего зарождения до наших дней компьютерные вирусы всегда были здесь своего рода. От простых, которые раздражали воспроизведением звуков динамика и выводом сообщений на экран, до более вредоносных, способных удалять и шифровать файлы. В современном мире очень важно обезопасить себя, современные вирусы уже не шутка и нацелены на нанесение серьезных повреждений компьютерным системам.

Скачивание программ
Программы, содержащие загружаемые файлы, являются наиболее распространенным источником вредоносных программ, таких как бесплатные программы, черви и другие исполняемые файлы. Независимо от того, загружаете ли вы программу для редактирования изображений, музыкальный файл или электронную книгу, важно обеспечить надежность источника мультимедиа. Следует избегать неизвестных, новых или менее популярных источников.
Пиратское или взломанное программное обеспечение
Вы знаете о взломе программного обеспечения? Что ж, каждый раз, когда вы открываете взломанное программное обеспечение, ваше антивирусное программное обеспечение может пометить его как вредоносное ПО, поскольку взломы состоят из вредоносных сценариев. Всегда говорите «Нет» взломщикам, поскольку они могут внедрить вредоносный сценарий в ваш компьютер.
Вложения электронной почты
Кто угодно может отправить вам вложение электронной почты, независимо от того, знаете вы его или нет. Нажатие на неизвестные ссылки или вложения может нанести вред вашему устройству. Подумайте дважды, прежде чем что-либо щелкнуть, и убедитесь, что тип файла не «.exe».
Интернет
Один из самых простых способов заразить ваше устройство вирусом — через Интернет. Обязательно проверьте URL-адрес перед доступом к любому веб-сайту. Для защищенного URL-адреса всегда ищите в нем «HTTPS». Например, когда вы нажимаете видео, опубликованные на веб-сайтах социальных сетей, они могут потребовать от вас установить определенный тип плагина для просмотра этого видео. Но на самом деле эти плагины могут быть вредоносными программами, которые могут украсть вашу конфиденциальную информацию.
Загрузочные данные с неизвестных компакт-дисков
Вредоносное ПО может попасть на ваше устройство через неизвестный компакт-диск. Хорошая практика для защиты от вредоносного заражения — извлекать компакт-диск, когда ваше устройство вообще не работает. Ваша система может перезагрузить компакт-диск, если он не был извлечен перед выключением компьютера.
Блютуз
Передача по Bluetooth также может заразить вашу систему, поэтому важно знать, какой тип медиафайла отправляется на ваш компьютер, когда происходит передача. Эффективная защита могла бы разрешить соединение Bluetooth только с известными устройствами и активировать его только при необходимости.
Неустановленное программное обеспечение
Программное обеспечение без исправлений, которое часто упускают из виду, также является ведущим источником вирусной инфекции. Дыры в системе безопасности в программном обеспечении используются злоумышленниками и неизвестны производителям программного обеспечения, пока злоумышленники не выпустят их в виде атак нулевого дня. Поэтому рекомендуется устанавливать обновления программного обеспечения, как только они будут доступны на вашем компьютере.
Узнать больше
Авторское право © 2022, ErrorTools, Все права защищены
Товарные знаки: логотипы Microsoft Windows являются зарегистрированными товарными знаками Microsoft. Отказ от ответственности: ErrorTools.com не аффилирован с Microsoft и не претендует на прямую аффилированность.
Информация на этой странице предоставлена исключительно в информационных целях.
Ремонт вашего ПК одним щелчком мыши
Имейте в виду, что наше программное обеспечение необходимо установить на ПК с ОС Windows. Откройте этот веб-сайт на настольном ПК и загрузите программное обеспечение для простого и быстрого устранения ваших проблем.
Содержание
- Русские Блоги
- Win7 Установка Python Ошибка 0x80072F7D
- Интеллектуальная рекомендация
- IView CDN Загрузка значка шрифта нормальная, а значок шрифта не может быть загружен при локальной загрузке JS и CSS
- Критическое: ошибка настройки прослушивателя приложения класса org.springframework.web.context.ContextLoaderLis
- 1086 Не скажу (15 баллов)
- Pandas применяют параллельный процесс приложения, многоядерная скорость очистки данных
- PureMVC Learning (Tucao) Примечания
- Ошибка Windows 0x80072F7D — как исправить
- Решено: ошибка Windows 0x80072F7D
- Русские Блоги
- Решение ошибки импорта ssl в python3.7
- Интеллектуальная рекомендация
- IView CDN Загрузка значка шрифта нормальная, а значок шрифта не может быть загружен при локальной загрузке JS и CSS
- Критическое: ошибка настройки прослушивателя приложения класса org.springframework.web.context.ContextLoaderLis
- 1086 Не скажу (15 баллов)
- Pandas применяют параллельный процесс приложения, многоядерная скорость очистки данных
- PureMVC Learning (Tucao) Примечания
- Как исправить ошибку Microsoft Store 0x80072f7d?
- Метод 1: выход из магазина
- Метод 2: запустите устранение неполадок в Microsoft Store
- Метод 3. Запустите средство устранения неполадок подключения к Интернету
- Метод 4: сбросить Microsoft Store
- Метод 5: изменение настроек Интернета
- Метод 6: очистить кеш и файлы cookie для Microsoft Edge
- Метод 7: отключить настройки прокси
- Метод 8: переустановка Microsoft Store
Русские Блоги
Win7 Установка Python Ошибка 0x80072F7D
Установите ошибку 0x80072F7D, запуск поиска Baidu — это причина для VC2015, после установки или ошибки. Отказ Затем я увидел журнал ошибок приглашения установки следующим образом:
Поэтому перейдите на официальный веб-сайт, чтобы загрузить интегрированный пакетhttps://www.python.org/ftp/python/3.7.3/python-3.7.3-amd64.exe
Интеллектуальная рекомендация
IView CDN Загрузка значка шрифта нормальная, а значок шрифта не может быть загружен при локальной загрузке JS и CSS
Используйте iview, чтобы сделать небольшой инструмент. Чтобы не затронуть другие платформы, загрузите JS и CSS CDN на локальные ссылки. В результате значок шрифта не может быть загружен. Просмо.
Критическое: ошибка настройки прослушивателя приложения класса org.springframework.web.context.ContextLoaderLis
1 Обзор Серверная программа, которая обычно запускалась раньше, открылась сегодня, и неожиданно появилась эта ошибка. Интуитивно понятно, что не хватает связанных с Spring пакетов, но после удаления п.
1086 Не скажу (15 баллов)
При выполнении домашнего задания друг, сидящий рядом с ним, спросил вас: «Сколько будет пять умножить на семь?» Вы должны вежливо улыбнуться и сказать ему: «Пятьдесят три». Это.
Pandas применяют параллельный процесс приложения, многоядерная скорость очистки данных
В конкурсе Algorith Algorith Algorith Algorith Algorith 2019 года используется многофункциональная уборка номера ускорения. Будет использовать панды. Но сама панда, кажется, не имеет механизма для мно.
PureMVC Learning (Tucao) Примечания
Справочная статья:Введение подробного PrueMVC Использованная литература:Дело UnityPureMvc Основная цель этой статьи состоит в том, чтобы организовать соответствующие ресурсы о PureMVC. Что касается Pu.
Источник
Ошибка Windows 0x80072F7D — как исправить
Решено: ошибка Windows 0x80072F7D
Ошибка 0x80072F7D связана с Магазином Windows, и вот методы, которые помогут вам исправить ошибку и без проблем использовать Магазин Windows.
У этой конкретной ошибки есть несколько причин. Ниже приведены исправления для ошибки Windows 0x80072F7D.
Исправление №1 Первое, что вам нужно попробовать, — это запустить приложение Windows Troubleshooter. Откройте «Панель управления» и введите «Устранение неполадок» в поле поиска в правом верхнем углу.
В результатах поиска нажмите «Устранение неполадок», затем нажмите «Программа», а затем нажмите «Средство устранения неполадок совместимости программ».
Появится новое окно, и вам нужно нажать «Дополнительно» и установить флажок «Применить ремонт автоматически». Нажмите «Далее» и следуйте инструкциям.
При появлении запроса нажмите «Применить это исправление». Перезагрузите компьютер, и ошибка будет исправлена.
Исправление №2 . Если устранение неполадок не помогло, вам необходимо выполнить сброс Магазина Windows. Нажмите «Windows + R», введите «Wsreset.exe» в появившемся окне и нажмите «Ввод».
Перезагрузите компьютер, и Магазин Windows будет сброшен, вы не должны получать ошибку Windows 0x80072F7D.
Если это не помогло, вы можете выполнить сброс Магазина Windows другим способом. Нажмите «Windows + X», «Приложения и компоненты», найдите и выберите нужные в «Microsoft Store», нажмите «Дополнительно», прокрутите вниз и нажмите «Сброс». Перезагрузите систему, и ошибка исчезнет.
Исправление №3 . Если описанные выше исправления не помогли вам, попробуйте изменить настройки Интернета. Нажмите «Win + I», Сеть и настройки, Центр управления сетями и общим доступом.
Щелкните «Свойства обозревателя», «Дополнительно», установите флажок «Использовать TLS 1.2» в разделе «Настройки».
Примените изменения, перезагрузите компьютер, и ошибка будет исправлена.
Исправление №4 . Если ошибка Windows 0x80072F7D все еще вас беспокоит, то пора очистить файлы cookie и кеш, и вот как это сделать.
Откройте Microsoft Edge, нажмите на три точки в правом верхнем углу, настройки, нажмите «Выберите, что очистить».
Установите флажки для истории просмотров, файлов cookie и сохраненных данных веб-сайтов, а также для кэшированных данных и файлов.
Теперь нажмите кнопку «Очистить», перезагрузите компьютер, и ошибка будет исправлена.
Это все, что касается исправлений для ошибки Windows 0x80072F7D. Если вы сталкиваетесь с другими распространенными ошибками в Windows, посетите наш центр гайдов, в котором описаны наиболее часто встречающиеся ошибки и проблемы с ПК.
Источник
Русские Блоги
Решение ошибки импорта ssl в python3.7
Pip3 не может установить пакет и импортировать ошибку ssl.
Измените файл Setup.dist
Примечание: этот файл находится в загруженной папке python, конкретный путь распаковывается python.
После завершения перекомпилируйте в папке python. В этом я выполнил следующие инструкции в папке /root/Python-3.7.1 для перекомпиляции
Интеллектуальная рекомендация
IView CDN Загрузка значка шрифта нормальная, а значок шрифта не может быть загружен при локальной загрузке JS и CSS
Используйте iview, чтобы сделать небольшой инструмент. Чтобы не затронуть другие платформы, загрузите JS и CSS CDN на локальные ссылки. В результате значок шрифта не может быть загружен. Просмо.
Критическое: ошибка настройки прослушивателя приложения класса org.springframework.web.context.ContextLoaderLis
1 Обзор Серверная программа, которая обычно запускалась раньше, открылась сегодня, и неожиданно появилась эта ошибка. Интуитивно понятно, что не хватает связанных с Spring пакетов, но после удаления п.
1086 Не скажу (15 баллов)
При выполнении домашнего задания друг, сидящий рядом с ним, спросил вас: «Сколько будет пять умножить на семь?» Вы должны вежливо улыбнуться и сказать ему: «Пятьдесят три». Это.
Pandas применяют параллельный процесс приложения, многоядерная скорость очистки данных
В конкурсе Algorith Algorith Algorith Algorith Algorith 2019 года используется многофункциональная уборка номера ускорения. Будет использовать панды. Но сама панда, кажется, не имеет механизма для мно.
PureMVC Learning (Tucao) Примечания
Справочная статья:Введение подробного PrueMVC Использованная литература:Дело UnityPureMvc Основная цель этой статьи состоит в том, чтобы организовать соответствующие ресурсы о PureMVC. Что касается Pu.
Источник
Как исправить ошибку Microsoft Store 0x80072f7d?
Microsoft Store, известный как Windows Store, представляет собой платформу цифрового распространения. Пользователи могут загружать приложения, консольные игры, цифровую музыку / видео и электронные книги из Microsoft Store. К сожалению, ошибка Microsoft Store не может подключиться к Интернету (код ошибки: 0x80072F7D) возникает, когда пользователь пытается получить доступ к Microsoft Store. Он постоянно говорит пользователю проверить подключение к Интернету, выдавая сообщение о том, что «Магазин Microsoft Store должен быть в сети», даже когда пользователь подключен к Интернету.

Программы для Windows, мобильные приложения, игры — ВСЁ БЕСПЛАТНО, в нашем закрытом телеграмм канале — Подписывайтесь:)
Эта ошибка также не позволяет встроенным приложениям, таким как Microsoft Edge, Windows Store и т. Д., Подключаться к сети. Хотя код ошибки касается проблем, связанных с Магазином Windows, большинство пользователей сообщают, что он появляется после обновления Windows. Прежде чем мы начнем, убедитесь, что у вас установлена последняя версия обновлений Windows на вашем компьютере, и ваш Microsoft Store полностью обновлен без ожидающих обновлений, потому что иногда Microsoft выпускает исправления для Магазина через Центр обновления Windows. Вот простые шаги, которые помогут решить эту проблему.
Метод 1: выход из магазина
Первое, что нужно попробовать, — это выйти из Microsoft Store. Когда вы снова войдете в систему, все существующие модули будут повторно инициализированы, и соединение будет выполнено заново.
- Щелкните изображение своего профиля в правом верхнем углу, щелкните свою учетную запись, а затем нажмите кнопку «Выйти».
- Перезагрузите компьютер, запустите приложение Microsoft Store, снова войдите в систему и проверьте, устранена ли проблема, попытавшись загрузить что-нибудь.
Метод 2: запустите устранение неполадок в Microsoft Store
Код ошибки 0x80072F7D также может быть результатом внутренней проблемы с магазином Microsoft. Мы можем попробовать запустить функцию устранения неполадок в магазине, которая проанализирует все внутренние компоненты и при необходимости сбросит модули. Это можно сделать, выполнив следующие действия:
- Нажмите Win + I, чтобы открыть Настройки. Теперь нажмите «Обновление и безопасность».
- На левой панели выберите Устранение неполадок, а затем на правой панели щелкните Дополнительное средство устранения неполадок.
Расширенный инструмент устранения неполадок
- Прокрутите вниз, чтобы найти приложения Магазина Windows. Затем щелкните его и выберите Запустить средство устранения неполадок.
- После завершения процесса проверьте, исчезла ли ошибка или нет.
Метод 3. Запустите средство устранения неполадок подключения к Интернету
Код ошибки 0x80072F7D всегда сопровождается сообщением, которое требует, чтобы пользователь проверил подключение к Интернету, и показывает: «Microsoft Store должен быть в сети. Похоже, что это не так ». Чтобы решить эту проблему, вы можете запустить встроенное средство устранения неполадок в Интернете в Windows 10. Если есть проблемы с подключением к Интернету, этот метод решит их.
- Перейдите к расширенному средству устранения неполадок, как мы это делали в предыдущем решении.
- Теперь выберите Устранение неполадок при подключении к Интернету и следуйте инструкциям на экране, чтобы завершить процесс.
- После завершения устранения неполадок проверьте, устранена ли проблема, повторно запустив Microsoft Store и проверьте, правильно ли он работает.
Метод 4: сбросить Microsoft Store
Другой способ решить ошибку Microsoft Store 0x80072F7D — сбросить Microsoft Store. Обратите внимание, что вы полностью выйдете из магазина, и он снова вернется к исходным заводским настройкам.
- Нажав одновременно Win + R, запустите команду «Выполнить».
- Введите wsreset.exe в диалоговом окне в окнах запуска и нажмите Enter, чтобы запустить его.
- Дождитесь завершения команды. После завершения процесса перезагрузите компьютер.
После сброса Microsoft Store и перезагрузки компьютера вы можете снова запустить приложение Windows Store, чтобы проверить, решена ли проблема.
Метод 5: изменение настроек Интернета
По словам некоторых пользователей, которые столкнулись с кодом ошибки Microsoft Store 0x80072F7D, ваши настройки Интернета могут быть частично виноваты в этой проблеме. Чтобы определить, находитесь ли вы в такой же ситуации, вы можете выполнить следующие шаги, чтобы проверить настройки Интернета.
- Используйте сочетания клавиш Windows + I, чтобы открыть Настройки. Щелкните Сеть и Интернет.
- Щелкните Центр управления сетями и общим доступом, чтобы открыть его.
- В нижнем левом углу найдите опцию Интернет, чтобы открыть его.
- Перейдите на вкладку «Дополнительно» и проверьте, установлен ли флажок «Использовать TLS 1.2» в разделе «Настройки».
Если нет, это означает, что вы находитесь в той же ситуации, и проблема связана с TLS 1.2. В этом случае, чтобы избавиться от кода ошибки Microsoft Store 0x80072F7D, вам просто нужно установить флажок «Использовать TLS 1.2» и нажать «Применить» и «ОК», чтобы сохранить изменения. Затем перезагрузите компьютер и Microsoft Store, чтобы проверить, исчез ли код ошибки.
Метод 6: очистить кеш и файлы cookie для Microsoft Edge
Microsoft Store использует Microsoft Edge для перехода в Интернет и доступа к приложениям Магазина под капотом. Если ваши файлы cookie и кеш Store в Edge повреждены или имеют неправильную конфигурацию, вы можете получить сообщение об ошибке. В этом случае очистка файлов cookie и кеша может мгновенно решить проблему.
- Запустите Microsoft Edge, щелкните значок с тремя точками, расположенный в правом верхнем углу, и выберите «Настройки».
- Выберите категорию «Конфиденциальность и безопасность» и нажмите «Выбрать, что нужно очистить» в разделе «Очистить данные просмотра».
- Проверьте историю просмотров, файлы cookie и сохраненные данные веб-сайтов, историю загрузок, а также кэшированные данные и файлы. Затем нажмите «Очистить сейчас», чтобы удалить выбранные данные.
- После полной очистки кеша и файлов cookie закройте браузер и перезагрузите компьютер, чтобы изменения вступили в силу. Проверьте, решена ли проблема, открыв Microsoft Store и попробуйте что-нибудь загрузить.
Метод 7: отключить настройки прокси
Некоторые организации используют настройки прокси для доступа к своей внутренней сети. Однако во многих случаях настройки прокси-сервера каким-то образом конфликтуют с Microsoft Store и не позволяют правильно установить соединение. Здесь, вероятно, решит проблему отключение настроек прокси.
- Нажмите одновременно клавиши Windows + R, чтобы открыть команду «Выполнить». Напишите inetcpl.cpl и нажмите ОК.
- Нажмите «Подключения», а затем выберите «Настройки локальной сети».
- Снимите флажок «Использовать прокси-сервер для вашей локальной сети», затем нажмите «ОК» и повторите попытку. Если что-то не работает, снимите флажок Автоматическое определение параметров и повторите попытку.
Метод 8: переустановка Microsoft Store
Если ни одно из вышеперечисленных решений не сработает, мы попытаемся полностью переустановить Microsoft Store. Это не только повторно инициализирует все модули, но также обеспечит обновление всех конечных точек и удаление неверных данных. После переустановки вам могут потребоваться ваши учетные данные.
- Щелкните правой кнопкой мыши меню «Пуск» и выберите «Приложения и компоненты».
- Найдите Microsoft Store на правой панели. Затем щелкните по нему и выберите Дополнительные параметры.
- Нажмите кнопку «Сброс», а затем снова нажмите «Сброс», чтобы подтвердить операцию. Начнется удаление и повторная установка вашего приложения Microsoft Store.
Подождите, пока процесс завершится, а затем запустите приложение. Код ошибки 0x80072F7D должен исчезнуть.
Источник
Проверьте ваше соединение. Microsoft Store должен быть в сети. Похоже, это не так.
Проверьте подключение
Код объявления: 0x80072F7D.
Это ошибка, которую вы получаете, если пытаетесь открыть магазин Microsoft в Windows 10, и это не удается. Если вы столкнулись с этой ошибкой и не можете получить доступ к магазину, не отчаивайтесь, мы здесь, чтобы помочь вам. Эта конкретная ошибка обычно возникает из-за некоторых проблем с Интернетом, следуйте представленному руководству шаг за шагом, чтобы решить ее и снова получить доступ к магазину Windows.
-
Проверьте подключение к Интернету
Поскольку эта ошибка тесно связана с подключением к Интернету, рекомендуется сначала устранить очевидное и проверить, подключен ли ваш компьютер к Интернету.
-
Запустите средство устранения неполадок сети
Встроенное средство устранения неполадок Windows — отличный инструмент, и мы будем использовать его в следующих нескольких сегментах, чтобы найти проблему и исправить ее.
Откройте приложение настроек Windows 10 с помощью WINDOWS + I
Нажмите на Сеть и Интернет
Нажмите на Устранение неполадок с сетью
Выберите сетевой адаптер для диагностики
Нажмите Следующая кнопку. -
Запустите средство устранения неполадок подключения к Интернету
Нажмите WINDOWS + I чтобы открыть приложение «Настройки»
Нажмите на Обновление и безопасность
Нажмите на Устранение неполадок
Выберите Дополнительные средства устранения неполадок вариант
Нажмите на Подключения к Интернету вариант
Удар Запустить средство устранения неполадок кнопку. -
Запустите средство устранения неполадок приложений Магазина Windows
Нажмите WINDOWS + I чтобы открыть приложение «Настройки»
Выберите Обновление и безопасность
Нажмите на Устранение неполадок
Использовать Дополнительные средства устранения неполадок вариант
Нажмите на Приложения из Магазина Windows вариант
Нажмите Запустить средство устранения неполадок кнопка -
Временно отключите программное обеспечение безопасности
Ваш антивирус или брандмауэр могут мешать работе приложения, иногда в некоторых случаях хранилище обнаруживается как ложное срабатывание в некоторых приложениях безопасности, и его доступ к Интернету прерывается. Отключите свой пакет безопасности, чтобы проверить, так ли это.
Вам нужна помощь с вашим устройством?
Наша команда экспертов может помочь
Специалисты Troubleshoot.Tech всегда готовы помочь вам!
Замените поврежденные файлы
Восстановить производительность
Удалить вредоносные программы
ПОЛУЧИТЬ ПОМОЩЬ
Специалисты Troubleshoot.Tech работают со всеми версиями Microsoft Windows, включая Windows 11, с Android, Mac и другими.
Поделиться этой статьей:
Вас также может заинтересовать
Всем привет и добро пожаловать на очередной урок по errortools.com, сама Windows, когда она установлена, имеет общее представление об определенных типах файлов и о том, как их открывать, например, файлы изображений будут открываться с фотографиями приложений, веб-ссылками с краем и т. д. Поэтому, когда мы дважды щелкаем по известный тип файла, Windows запустит приложение по умолчанию для этого типа и откроет в нем файл. Но что, если мы не хотим открывать файлы в приложениях, которые Microsoft считает нужными? Что, если мы хотим открыть веб-сайт в firefox или изображения в фотошопе или что-то еще. К счастью, мы можем легко изменить, какое приложение Windows использует для того или иного типа файла. Нажмите на ⊞ ОКНА открыть стартовое меню и выбрать настройки.
На экране настроек выберите Приложения.


Узнать больше
Хотя в большинстве случаев настроить проводные принтеры несложно, и в них есть свое очарование, вам не обязательно находиться рядом с принтером, если вы подключены к той же сети. Итак, в этом посте вы узнаете, как установить и настроить беспроводной принтер на компьютере с Windows 10. Идея здесь состоит в том, чтобы убедиться, что ваш Wi-Fi-принтер и ваш компьютер с Windows 10 подключены к одной сети, и для этого вам необходимо выполнить следующие шаги:
- Вы должны подключить принтер к сети Wi-Fi.
- Вы должны добавить принтер или сканер в Windows 10.
- Вам необходимо установить программное обеспечение принтера.
- Вы должны изменить принтер по умолчанию.
- И устранить неполадки принтера.
Для более подробной информации, следуйте инструкциям ниже.
Шаг 1: Подключите принтер к сети Wi-Fi. На этом этапе вам нужно включить принтер и найти возможность подключения к сети Wi-Fi. Обратите внимание, что шаг для подключения к сети Wi-Fi зависит от того, какой тип принтера вы используете, а также от его OEM-производителя, поскольку будет пользовательский интерфейс или кнопка Wi-Fi, которая сделает всю работу за вас. После подключения принтера к сети Wi-Fi его необходимо оставить включенным до завершения настройки.
Шаг 2: Затем добавьте принтер или сканер в Windows 10.
- Поскольку вы уже подключены к сети Wi-Fi, теперь вам нужно перейти в «Настройки»> «Устройства»> «Принтеры и сканеры».
- Оттуда, нажмите на опцию Добавить принтер или сканер.
- После этого процесс сканирования начнется, когда Windows 10 выполнит поиск принтера и, как только он его найдет, отобразит принтер в результате.
- Выберите принтер Wi-Fi из результатов и нажмите на опцию Добавить устройство. Как только вы выберете эту опцию, Windows установит драйверы через обновление Windows 10. Обратите внимание, что этот процесс будет применяться ко всем принтерам — подключенным, беспроводным и т. Д.
Шаг 3: Вы должны установить программное обеспечение принтера. На этом этапе вам необходимо использовать программное обеспечение драйвера от OEM, даже если программное обеспечение принтера по умолчанию работает, поскольку в большинстве случаев программное обеспечение драйвера от OEM работает лучше по сравнению с драйверами по умолчанию и предлагает гораздо лучшую функциональность. такие как режимы экономии чернил и многое другое.
Шаг 4: Теперь вам нужно изменить принтер по умолчанию. После установки программного обеспечения принтера вам нужно установить или изменить принтер по умолчанию на вашем компьютере. Если вы не установили какой-либо принтер, принтером по умолчанию в Windows будет тот, на котором сохраняются файлы. Теперь, поскольку вы уже установили свой принтер, все, что вам осталось сделать, это изменить принтер по умолчанию в Windows 10 на тот, который вы установили ранее. Для этого выполните следующие подшаги:
- Перейдите в «Настройки» и перейдите в «Устройства»> «Принтеры и сканеры».
- Оттуда установите флажок «Разрешить Windows управлять моим принтером по умолчанию», если принтеров много. Это порекомендует вам использовать наиболее используемый принтер. Но если вы не хотите переключаться на наиболее используемый принтер, снимите флажок.
- После этого щелкните принтер, который вы хотите установить по умолчанию, и перейдите в раздел «Управление», а затем нажмите кнопку «Установить по умолчанию».
Шаг 5: Если у вас есть какие-либо проблемы с вашим недавно установленным принтером, вам необходимо устранить его. Одним из первых основных способов устранения неполадок, который вы можете выполнить для решения проблемы с принтером, является запуск средства устранения неполадок принтера. Это встроенное средство устранения неполадок может обнаружить и автоматически устранить проблему. Чтобы использовать его, выполните следующие действия:
- Нажмите клавиши Win + R, чтобы открыть диалоговое окно «Выполнить».
- Далее введите «exe / id PrinterDiagnostic»И нажмите кнопку« ОК »или нажмите« Ввод », чтобы открыть средство устранения неполадок принтера.
- Затем нажмите кнопку «Далее» и следуйте инструкциям на экране, чтобы устранить проблему с принтером.
Узнать больше
Код ошибки 48 — Что это?
Код ошибки 48 — это код ошибки драйвера устройства с которыми пользователи могут столкнуться в любой операционной системе Windows 2000 и более поздних версиях.
Это происходит, когда подключенное периферийное устройство не может быть запущено, поскольку драйвер операционной системы Windows, необходимый для установки программ для периферийных устройств, либо поврежден, либо несовместим с системой.
Он предлагает пользователю следующее сообщение на экране:
Программное обеспечение для этого устройства заблокировано при запуске, поскольку известно, что у него проблемы с Windows. Обратитесь к поставщику оборудования за новым драйвером. (Код 48)
Решения
 Причины ошибок
Причины ошибок
Как и большинство других кодов ошибок Windows, код ошибки 48 вызывается следующими факторами.
- Поврежденные файлы системного реестра
- Наличие вирусов в устройстве
- Драйвер устройства устарел
Если этот код ошибки не исправить, это может привести к возникновению других ошибок устройства драйвера, таких как Код ошибки 52.
Дополнительная информация и ручной ремонт
Способ 1. Запустите полное сканирование на наличие вредоносных и шпионских программ.
Выявление и удаление вирусов в системном реестре и на подключенных устройствах — это самый простой способ исправить поврежденные файлы реестра.
Вирусы, такие как шпионское и вредоносное ПО заразить записи реестра и съесть файлы, которые приводят к неполным или отсутствующим данным. Это создает проблемы для установки внешних устройств, поскольку драйвер, необходимый для их установки, не завершен.
Способ 2 — Использование восстановления системы
Вы также можете использовать восстановление системы, чтобы устранить проблему. Вот как вы можете использовать это:
- Войдите, используя учетную запись администратора
- Нажмите кнопку «Пуск» и выберите «Все программы»> «Стандартные»> «Системные инструменты»> «Восстановление системы».
- Нажмите «Восстановить мой компьютер раньше» и нажмите «Далее»
- Выберите последнюю точку восстановления Windows из списка «В этом списке щелкните точку восстановления» и нажмите «Далее».
- Нажмите «Далее» в окне подтверждения, чтобы продолжить
- Перезагрузите компьютер после завершения восстановления
Восстановив систему с помощью последней сохраненной контрольной точки системы, вы можете получить неповрежденные файлы системного реестра Windows, которые помогут устранить код ошибки.
Способ 3 — вручную удалить и переустановить драйвер устройства
Поскольку код ошибки 48 возникает из-за отсутствия или устаревания драйвера устройства, удаление, а затем повторная установка драйвера устройства может помочь устранить ошибку.
Вы можете сделать это, сначала войдя в систему как администратор и открыв диспетчер устройств. Выберите устройство, вызывающее проблему, и дважды щелкните его; убедитесь, что периферийное устройство правильно подключено к ПК.
После открытия щелкните вкладку «Драйвер» и выберите «Обновить драйвер». Обязательно ознакомьтесь с системной документацией, которую вы получили вместе со своим ПК или компьютером, чтобы проверить сведения о материнской плате и спецификациях драйверов.
Метод 4 — Используйте программное обеспечение для автоматической загрузки драйвера
Удаление и переустановка драйвера вручную поможет; однако это может занять много времени, особенно если вам придется обратиться к руководству пользователя вашего оборудования. Поэтому с помощью такой программы, как DriverFIX может сэкономить вам много времени и нервов, если ваше устройство будет работать правильно на вашем компьютере. ВодительFIX, с его удобным подходом, который поможет вам решить проблемы с вашим ПК, поставляется со встроенной базой данных, которая определяет, какие драйверы вам нужно перенастроить, всего за несколько секунд и загружает их автоматически. Это также гарантирует, что ваши драйверы установлены полностью, не оставляя места для каких-либо незавершенных файлов, которые создают код ошибки 48. Это также имеет дополнительное преимущество, заключающееся в возможности резервного копирования и восстановления ваших файлов, если есть малейшая возможность системного файла повреждать. ВодительFIX это ответ на точное и быстрое исправление кодов ошибок вашего ПК.
Открыть скачать драйверFIX исправить код ошибки 48 быстро и эффективно!
Узнать больше
Код 0x800488AB — Что это?
Код ошибки 0x800488AB появится, когда пользователь находится в почтовом приложении Windows 10 и указал адрес электронной почты Outlook.com. Почтовое приложение выдаст сообщение о том, что «информация об учетной записи устарела», и предоставит возможность исправить проблему. После нажатия кнопки «Исправить» этот код ошибки будет отображаться для пользователя. Общие симптомы включают в себя:
- Появится диалоговое окно с кодом ошибки 0x800488AB.
- Приложение Microsoft Windows 10 Mail не будет получать (или впоследствии отправлять) почту
- Пользователь не может удалить и повторно добавить учетную запись электронной почты Outlook в приложении Windows 10 Mail
- Пользователь по-прежнему может получать доступ и входить на различные веб-сайты Microsoft, включая вход на веб-сайт Outlook Mail.
Решения
 Причины ошибок
Причины ошибок
Эта ошибка может быть вызвана несколькими различными действиями пользователя при изменении пароля или PIN-кода для доступа к своей почте Outlook. Эту ошибку относительно легко исправить после того, как будет определена причина и место появления информации о взломе. Некоторые из причин могут быть:
- Если пользователь меняет свой пароль на веб-сайте Microsoft и использует альтернативный метод входа в систему с помощью PIN-кода для доступа к Почтовому приложению.
- Информация для входа на веб-сайт Microsoft не соответствует информации для входа в приложение Windows 10.
- Информация для входа была изменена на веб-сайте Microsoft и не была обновлена для отражения в приложении Windows 10 Mail.
Веб-сайт Microsoft и приложение Microsoft Mail не сообщают об изменении учетных данных для входа, поэтому учетные данные для входа в систему оказываются неверными при попытке доступа к приложению Microsoft Mail. Следует отметить, что пользователь может обойти параметр пароля, если он войдет в приложение Microsoft Mail при использовании альтернативного метода входа в систему с помощью PIN-кода, тем самым оставив пароль необнаруженным.
Дополнительная информация и ручной ремонт
Как и в случае со всеми новыми технологиями и с некоторыми особенностями, выпуск Microsoft Windows 10 не остался без внимания. Было несколько обсуждений ошибок и ошибок, включая код ошибки 0x800488AB. На данный момент существует три различных метода, которые может использовать любой домашний пользователь. Эти методы довольно просты и имеют смысл, когда проблема обнаружена.
Метод 1:
Запустите встроенное средство устранения неполадок приложений Магазина Windows:
- Нажмите Ключ Windows и затем введите ‘устранение неполадоки нажмите Enter
- Выберите «Посмотреть все» на левой панели и запустите «Приложения из Магазина Windows”Устраните неполадки из отображаемого списка и посмотрите, работает ли он.
Метод 2:
Используйте средство проверки системных файлов для восстановления поврежденных или отсутствующих системных файлов:
- Нажмите Start.
- Тип CMD, а затем нажмите CTRL + SHIFT + ENTER, чтобы открыть командную строку с повышенными правами (т. е. командную строку с правами администратора).
- Наблюдения и советы этой статьи мы подготовили на основании опыта команды Должно появиться окно контроля учетных записей, убедитесь, что действие, которое оно показывает, является правильным, и затем нажмите Кнопка Продолжить.
- Введите или скопируйте и вставьте в нее приведенную ниже командную строку без кавычек:
«SFC / SCANNOW»
Метод 3:
- Нажмите клавишу Windows
- Найдите «Диспетчер учетных данных»
- Нажмите на учетные данные Windows
- Ищите любую ссылку на свою учетную запись Windows (как правило, ваш @ outlook.com в списке)
- Удалите их.
- Затем выберите свою учетную запись в верхней части меню «Пуск» и выберите «Выйти».
- Если используется пин-код, переключитесь на ввод типа и введите свой пароль в поле.
Когда вы заходите в Почту и выбираете «Исправить проблемы», он обнаружит ваш пароль, и ваша учетная запись должна синхронизироваться с новыми электронными письмами. В некоторых случаях, в зависимости от того, почему был вызван этот конкретный код ошибки, вам, возможно, придется использовать мощный автоматизированный инструмент чтобы решить это.
Узнать больше
RocketDock — один из самых популярных средств запуска приложений, поскольку он активно использовался в нескольких версиях Windows. Это было смоделировано на основе панели запуска Mac OS X и предлагает анимированный ответ, когда вы наводите указатель мыши на приложения, собранные в Dock. Он расположен в верхней части экрана, и вы можете легко перетащить значки своих любимых приложений, чтобы они были в одном месте. Док сохраняет все ваши самые любимые ярлыки для более быстрого и легкого доступа. Как и в других приложениях, вы можете легко настроить док-станцию с помощью скинов и других надстроек. Если вы хотите читать более полезный статьи и советы о посещении различного программного и аппаратного обеспечения errortools.com в день.
Узнать больше

- Нажмите ⊞ ОКНА + I открыть настройки
- Нажмите на Система в боковой панели
- Прокрутите вниз и выберите Многозадачность
- Арендовать Alt + Tab раздел и щелкните раскрывающееся меню
- Выбирать Открыть только Windows
- Закрыть настройки
Теперь, когда вы нажимаете ALT + TAB комбинация клавиш вы по-прежнему будете видеть свой браузер, но только активную вкладку в нем, а не все вкладки в виде различных эскизов предварительного просмотра.
Узнать больше
MovieMode — это потенциально нежелательная программа, разработанная GenTechnologies Apps, которая якобы рекламирует функцию «Выключить свет» на веб-сайтах потокового видео, таких как Youtube. Эта функция позволяет пользователю затемнить весь фон вокруг видео, что позволяет лучше сфокусировать видео. Хотя это звучит интересно и полезно, при дальнейшей проверке было обнаружено, что эта программа не работает с современными браузерами.
Во время установки MovieMode может изменять настройки вашего браузера, изменять домашнюю страницу, показывать дополнительную рекламу и другие подозрительные действия.
Из условий использования:
«Приложения могут быть автоматически включены в ваших веб-браузерах после установки. Приложения или рекламные объявления могут потребовать изменения домашней страницы вашего веб-браузера по умолчанию, страницы по умолчанию или набора страниц при запуске, поставщика поиска по умолчанию и других настроек браузера. Чтобы Приложения могли работать наиболее эффективно и с наименьшим раздражением, Приложения могут изменять или отключать определенные функции веб-браузера или операционной системы, включая, помимо прочего, предупреждения о времени загрузки, функции ускорителя и функции Политики безопасности контента. Приложения также могут включать в себя функции для уведомления вас, когда вы запускаете приложение или посещаете веб-домен, которые могут мешать работе установленных вами приложений. «
О потенциально нежелательных приложениях
Что такое потенциально нежелательная программа (PUP)?
Вы когда-нибудь обнаруживали нежелательную программу, работающую на вашем компьютере, и задавались вопросом, как, черт возьми, она туда попала? Эти нежелательные программы, которые называются потенциально нежелательными программами или сокращенно ПНП, обычно помечаются как пакет программного обеспечения при загрузке программы и могут вызвать серьезные проблемы для пользователей. С технической точки зрения ПНП не является настоящим «вредоносным ПО». Основное различие между ПНП и вредоносным ПО заключается в распространении. Вредоносное ПО обычно удаляется путем использования уязвимости, в то время как ПНП устанавливается с согласия конечного пользователя, который сознательно или непреднамеренно одобряет установку ПНП в своей компьютерной системе. С другой стороны, очевидно, что ПНП по-прежнему являются плохой новостью для пользователей компьютеров, поскольку они могут быть весьма опасны для компьютера во многих отношениях.
Как нежелательные программы влияют на вас?
Нежелательные программы могут быть найдены во многих формах. Как правило, их можно найти в сборщиках рекламного ПО, которые, как известно, используют агрессивную и вводящую в заблуждение рекламу. Большинство сборщиков устанавливают многочисленные рекламные приложения от разных поставщиков, у каждого из которых есть своя собственная политика EULA. Safebytes Anti-malware полностью устраняет эту угрозу и защищает ваш компьютер от нежелательных программ или заражения вредоносным ПО. Кроме того, большинство бесплатных программ в наши дни включают в себя несколько нежелательных надстроек; во многих случаях панель инструментов интернет-браузера или модификация браузера, например угонщик домашней страницы. Они не только бесполезно занимают место на вашем экране, но и панели инструментов могут также манипулировать результатами поиска, отслеживать ваши действия в Интернете, снижать общую производительность вашего веб-браузера и замедлять ваше веб-соединение до уровня сканирования. Они могут показаться невинными, но ПНП иногда являются шпионскими программами. Худшая часть установки ПНП — это шпионское ПО, рекламное ПО и регистраторы нажатий клавиш, которые могут скрываться внутри. Большинство ПНП не имеют существенной ценности или преимуществ. Как только они будут установлены, они могут растратить ваши ценные системные ресурсы, а также резко снизить производительность компьютера. Многие из этих программ вредны для компьютерных систем и ставят под угрозу вашу личную информацию и, возможно, вашу личность.
Лучшие способы остановить щенков
• Всегда изучайте лицензионное соглашение и заявление о конфиденциальности. Не соглашайтесь, если вы точно не понимаете, на что соглашаетесь.
• Всегда выбирайте пользовательскую установку, если вам предоставляется выбор между Рекомендуемой и Пользовательской установкой — никогда не нажимайте «Далее», «Далее», «Далее» вслепую.
• Используйте блокировщик рекламы / всплывающих окон; Установите антивирусные продукты, такие как Safebytes Anti-malware. Такие программы могут установить стену между вашим компьютером и онлайн-преступниками.
• Избегайте добавления бесплатного программного обеспечения, которое вы просто не будете использовать. Избегайте загрузки и установки расширений и приложений браузера, с которыми вы не знакомы.
• Всегда загружайте приложения с исходного сайта. Большинство ПНП попадают на ваш компьютер через порталы загрузки, поэтому держитесь от них подальше.
Что делать, если вы не можете установить Safebytes Anti-Malware?
Вредоносные программы могут нанести всевозможные повреждения после вторжения в ваш компьютер, от кражи ваших личных данных до удаления файлов на вашем компьютере. Некоторые вредоносные программы делают все возможное, чтобы помешать вам загрузить или установить что-либо в вашей компьютерной системе, особенно антивирусные программы. Если вы читаете это, вероятно, вы заразились вредоносным ПО, которое не позволяет установить программу безопасности компьютера, такую как Safebytes Anti-Malware. Есть несколько исправлений, которые вы можете попытаться обойти с этой конкретной проблемой.
Загрузите программное обеспечение в безопасном режиме с поддержкой сети
Если вредоносная программа настроена на загрузку при запуске Windows, загрузка в безопасном режиме должна предотвратить это. При загрузке компьютера или ноутбука в безопасном режиме загружаются лишь минимально необходимые приложения и службы. Вам нужно будет сделать следующее, чтобы избавиться от вредоносных программ в безопасном режиме.
1) При включении / запуске нажимайте клавишу F8 с интервалом в 1 секунду. Это вызовет меню дополнительных параметров загрузки.
2) С помощью клавиш со стрелками выберите Безопасный режим с сетевым подключением и нажмите ENTER.
3) Как только вы войдете в этот режим, у вас снова будет доступ к интернету. Теперь используйте ваш веб-браузер в обычном режиме и перейдите по адресу https://safebytes.com/products/anti-malware/, чтобы загрузить и установить Safebytes Anti-Malware.
4) Сразу после установки выполните полную проверку и дайте программе избавиться от обнаруженных угроз.
Получите антивирусную программу, используя альтернативный браузер
Некоторые вредоносные программы нацелены только на определенные интернет-браузеры. Если это ваша ситуация, используйте другой веб-браузер, так как он может обойти вредоносное ПО. Если вы не можете загрузить программное обеспечение безопасности с помощью Internet Explorer, это означает, что вирус может быть нацелен на уязвимости IE. Здесь вы должны переключиться на альтернативный интернет-браузер, такой как Firefox или Chrome, чтобы загрузить программное обеспечение Safebytes Anti-Malware.
Создать портативный USB-антивирус для устранения вирусов
Другой вариант — создать переносную антивирусную программу на USB-накопителе. Выполните следующие действия, чтобы использовать флэш-диск для очистки зараженного компьютера.
1) На чистом компьютере установите Safebytes Anti-Malware.
2) Вставьте перьевой диск в ту же систему.
3) Запустите программу установки, дважды щелкнув исполняемый файл загруженного программного обеспечения с расширением .exe.
4) Выберите USB-накопитель в качестве местоположения, когда мастер спросит вас, где именно вы хотите установить программное обеспечение. Следуйте инструкциям по активации.
5) Отключите USB-накопитель. Теперь вы можете использовать этот портативный антивирус на зараженной компьютерной системе.
6) Дважды щелкните файл антивирусного программного обеспечения EXE на диске.
7) Нажмите «Сканировать сейчас», чтобы запустить полное сканирование зараженного компьютера на наличие вредоносных программ.
SafeBytes Anti-Malware Особенности
Вы хотите загрузить лучшее антивирусное программное обеспечение для своей системы? На рынке существует множество приложений, которые выпускаются в платных и бесплатных версиях для систем Microsoft Windows. Некоторые из них хороши, некоторые — нормального типа, а некоторые сами испортят ваш компьютер! При поиске программного обеспечения для защиты от вредоносных программ выберите то, которое обеспечивает надежную, эффективную и полную защиту от всех известных вирусов и вредоносных программ. В список рекомендуемого программного обеспечения входит SafeBytes AntiMalware. SafeBytes имеет действительно хорошую репутацию благодаря отличному сервису, и клиенты им довольны. Антивредоносное ПО SafeBytes — это высокоэффективный и удобный инструмент защиты, предназначенный для пользователей с любым уровнем ИТ-грамотности. Благодаря самой передовой технологии обнаружения и восстановления вирусов это программное обеспечение защищает ваш персональный компьютер от инфекций, вызванных различными видами вредоносных программ и подобных угроз, включая рекламное ПО, шпионское ПО, троянские кони, черви, компьютерные вирусы, клавиатурные шпионы, программы-вымогатели и потенциально нежелательные программы ( щенки). SafeBytes обладает выдающимися характеристиками по сравнению с другими антивирусными программами. Вот некоторые функции, которые могут вам понравиться в SafeBytes Anti-Malware.
Защита в режиме реального времени: SafeBytes обеспечивает полную безопасность вашей персональной машины в режиме реального времени. Он будет регулярно отслеживать ваш компьютер на предмет подозрительной активности и защищать ваш компьютер от несанкционированного доступа.
Самая надежная защита от вредоносных программ: Этот инструмент для удаления вредоносных программ, созданный на основе широко известного антивирусного движка, способен находить и удалять несколько устойчивых вредоносных угроз, таких как угонщики браузеров, потенциально нежелательные программы и программы-вымогатели, которые могут пропустить другие типичные антивирусные программы.
Безопасный просмотр: Safebytes присваивает всем сайтам уникальный рейтинг безопасности, который помогает вам понять, безопасна ли веб-страница, которую вы собираетесь посетить, для просмотра или известно, что она является фишинговым сайтом.
Легкий вес: SafeBytes обеспечивает полную защиту от онлайн-угроз при небольшой нагрузке на ЦП благодаря усовершенствованному механизму и алгоритмам обнаружения.
Премиум поддержка: Вы можете получить техническую поддержку 24/7, чтобы быстро решить любую проблему с вашим приложением безопасности. В целом, SafeBytes Anti-Malware — надежная программа, поскольку она имеет множество функций и может выявлять и удалять любые потенциальные угрозы. Проблемы с вредоносным ПО могут уйти в прошлое, как только вы начнете использовать это приложение. Если вам нужны расширенные функции защиты и обнаружения угроз, покупка SafeBytes Anti-Malware может стоить долларов!
Технические детали и удаление вручную (для опытных пользователей)
Если вы не хотите использовать программное обеспечение для удаления вредоносных программ и хотите избавиться от режима видео вручную, вы можете сделать это, перейдя в меню «Установка и удаление программ» на панели управления и удалив программу-нарушитель; в случае надстроек браузера вы можете удалить его, посетив диспетчер надстроек/расширений браузера. Вы даже можете сбросить настройки браузера, а также очистить кеш и файлы cookie браузера. Чтобы обеспечить полное удаление, вручную проверьте жесткий диск и реестр компьютера на наличие всего следующего и удалите или сбросьте значения по мере необходимости. Сказав это, редактирование реестра Windows часто является сложной задачей, и только опытные пользователи компьютеров и профессионалы должны пытаться ее исправить. Кроме того, некоторые вредоносные программы продолжают размножаться, что затрудняет их удаление. Желательно, чтобы вы выполняли процесс удаления в безопасном режиме.
файлы:
C:ProgramDataMovieModeMovieMode.exe C:ProgramDataMovieModeMovieModeService.exe C:ProgramDataMovieModeUninstall.exe C:UsersAll UsersMovieModeMovieMode.exe C:UsersAll Users MovieModeMovieModeService.exe C:UsersAll UsersMovieModeUninstall.exe C:ProgramDataMovieMode C:UsersAll UsersMovieMode
Узнать больше
В современном мире настройка сети LAN или подключения к Интернету больше не является сложной задачей, требующей наличия степени бакалавра компьютерных наук или специального технического специалиста. Но даже в современных условиях могут возникать вопросы и проблемы. Одна из этих проблем заключается в обнаружении или работе сети на более медленной скорости 100 МБ вместо 1 ГБ. Устранение неполадок такого рода несколько сложнее, чем ваша типичная проблема устранения неполадок, потому что в этой конкретной проблеме может быть задействовано несколько вещей, включая оборудование, но не беспокойтесь, мы здесь, чтобы поддержать вас и направить вас. Настройка домашней или небольшой офисной сети больше не требуется технический специалист для постоянного мониторинга и оптимизации маршрутизаторов локальной сети и подключенных ПК. По мере того, как сетевые возможности Windows улучшались и на оборудовании стали доступны новые функции, настройка сети 1 ГБ должна быть такой же простой, как подключение локальной сети к маршрутизатору, который поставляется с этой возможностью. Однако, если номинальная скорость сети дает только 100 МБ, устранение неполадок становится более сложным. Чтобы найти проблему, вам нужно проверить аппаратные устройства, кабельные соединения и программное обеспечение, которое вы используете для подключения и управления сетью.
Проверка оборудования
Если вы используете коммутатор в конфигурации локальной сети, проверьте его аппаратные характеристики, чтобы узнать, может ли он работать со скоростью 1 ГБ.
Следующим шагом являются сетевые кабели, некоторые кабели не предназначены, и их медь не может передавать 1 ГБ потока, проверьте, соответствует ли ваш кабель требуемой скорости. Чтобы визуально проверить кабели, выполните следующие действия.
- Проверьте оба соединительных разъема на предмет наличия свободный or потертый провода. Если какой-либо из проводов ослаблен, это может быть причиной проблемы с производительностью. Вы должны заменить кабель, если обнаружите повреждение разъемов.
- Осмотрите трос по всей длине и убедитесь, что на жгуте есть явные признаки повреждения. А погнутый или поврежденный кабель может уменьшить объем информации, которую он может передавать между ПК и маршрутизатором LAN. Если вы обнаружите какое-либо повреждение кабеля, замените его, чтобы восстановить скорость сети.
- Способен ли кабель передавать скорость 1 ГБ? Различные сетевые кабели поддерживают разную скорость сети. А Cat-5 кабель предоставит только 100MB переводы, а Кот-5e or Cat-6 может поддерживать до 10GB переводы. Проверьте этикетки на кабеле, чтобы убедиться, что вы используете Кот-5e или кабель передачи данных с более высоким номиналом.
Теперь, когда проблема с оборудованием решена, мы можем сосредоточиться на программной части.
Давайте попробуем первое простое решение, запустим Windows встроенный инструмент устранения неполадок
- Нажмите Кнопка Windows и введите Панель управления. Затем выберите лучший результат.
- Если на вашей панели управления отображается вид по категориям, измените его на отображение Мелкие значки .
- Из списка доступных приложений выберите Центр управления сетями и общим доступом.
- В Центре управления сетями и общим доступом вы можете увидеть активную сеть, настроить новое сетевое соединение, решение проблем или измените настройки вашего адаптера. Прежде чем вносить изменения в свойства устройства, вы можете позволить Windows запустить средство устранения неполадок на ваших адаптерах, чтобы проверить, может ли оно автоматически решить проблемы с подключением.
- Нажмите на Решение проблем из Измените настройки сети .
- В приложении для устранения неполадок прокрутите вниз и найдите Сетевой адаптер опцию.
- Нажмите на Запустите средство устранения неполадок чтобы Windows могла проверить конфигурацию вашего сетевого адаптера на наличие проблем.
- Выберите адаптер Ethernet, который вы используете в настоящее время, из списка и нажмите Следующая продолжать.
- Дождитесь завершения процесса и проверьте результаты. Если Windows обнаружит какие-либо проблемы, она порекомендует исправление. Однако, если конфигурация ваших сетевых адаптеров не вызывает проблем, вы увидите сообщение, Windows не смогла обнаружить никаких проблем.
- Если с кабелем возникнут какие-либо проблемы, средство устранения неполадок обнаружит проблему с подключением и попросит заменить кабель и подключить его к компьютеру.
- Может случиться так, что даже после осмотра кабеля и отсутствия видимых повреждений на корпусе или разъемах, он все равно может быть неисправен. Замените кабель новым и повторно запустите средство устранения неполадок, чтобы убедиться, что кабель работает должным образом.
Если средство устранения неполадок завершилось и вы получили Windows не может обнаружить никаких проблем результат, вам нужно будет проверить ваш адаптер настройки скорости.
- В вашей Центр управления сетями и общим доступом, выберите Изменение параметров адаптера в левом меню.
- В списке адаптеров выберите тот, который вы используете, и щелкните правой кнопкой мыши, чтобы открыть контекстное меню.
- Выберите «Свойства» в контекстном меню, чтобы получить доступ к настройкам адаптера.
- В окне свойств Ethernet вы можете включать или отключать различные функции и устанавливать дополнительные протоколы. Чтобы изменить настройки устройства, нажмите Настроить для продолжения.
- Это откроет Свойства контроллера устройства окно, в котором вы можете проверить статус, внести изменения в настройки, узнать информацию о драйвере или просмотреть историю событий на устройстве. Выберите Расширенный поиск вкладка для доступа к настройки устройства.
- На вкладке «Дополнительно» найдите Скорость и дуплекс установка.
- Опция автосогласования может вызвать проблемы с производительностью сети на некоторых адаптерах и маршрутизаторах Ethernet. Этот параметр позволяет адаптеру изменять настройки скорости в соответствии с конфигурацией локальной сети, подключенной к компьютеру. Если вы регулярно подключаетесь к разным сетям LAN с разной скоростью, может случиться так, что настройка не обновится со 100 МБ до 1 ГБ при переключении.
- Измените значение чтобы соответствовать скорости сети LAN, которую вы подключаете к компьютеру, и использовать руководство установка скорости.
- Нажмите OK , чтобы применить настройку и проверить производительность вашей сети. Если для вашего адаптера недоступна настройка 1 ГБ, но вы знаете, что рейтинг должен повышаться до этой скорости, это может указывать на то, что вы не используете правильный драйвер для устройства.
Если у вас нет доступных настроек или устройство по-прежнему обеспечивает скорость только 100 МБ после изменения настройки скорости на значение вручную, возможно, вам придется обновить драйвер для устройства.
- На Окно свойств Ethernet, еще раз нажмите на Настроить чтобы получить доступ к Свойства устройства Окно. Затем выберите Драйвер Вкладка для доступа к сведениям о драйвере.
- Выберите Обновить драйвер из доступных вариантов.
- В окне «Обновить драйвер» выберите параметр, позволяющий Автоматический поиск Windows для обновленного программного обеспечения драйвера.
- Windows подключится к Интернету и выполнит поиск последних версий драйверов в Интернете. Если существует более новый драйвер, Windows загрузит и установит его за вас. Если вы используете последнюю версию драйвера, Windows сообщит вам, что обновленные драйверы недоступны.
Узнать больше
С годами обновления Windows 10 стали более гладкими, но это не означает, что они больше не сталкиваются с некоторыми проблемами. Одна из таких проблем — когда он застревает. Как вы знаете, Windows автоматически проверяет наличие обновлений регулярно или при нажатии кнопки «Проверить наличие обновлений». Однако, если обновление Windows 10 длится бесконечно и кажется, что оно зависло, то вы попали в нужное место, так как этот пост расскажет вам, что вы можете сделать, чтобы решить проблему. Такой сценарий в Центре обновления Windows может сбивать с толку, особенно потому, что нет ответа или каких-либо указаний на то, что на самом деле происходит, поскольку вы не знаете, загружается ли обновление еще или оно уже устанавливается. Чтобы решить эту проблему, есть несколько вариантов, которые вы можете проверить. Вы можете попробовать выйти из настроек и перезагрузить компьютер. Вы также можете попробовать перезапустить службы, связанные с Центром обновления Windows, или очистить папки «Распространение программного обеспечения» и «Catroot2», а также запустить проверку системных файлов. Для получения более подробной информации выполните каждый из приведенных ниже шагов.
Вариант 1. Перезагрузите компьютер.
Самое простое, что вы можете сделать, чтобы решить проблему, — это перезагрузить компьютер. Обычно это помогает устранить распространенные проблемы, такие как зависание Центра обновления Windows на экране «Проверка обновлений». Однако, если это не сработало, перейдите к следующим вариантам ниже.
Вариант 2. Сброс компонентов Центра обновления Windows
Если первые две опции не сработали, вы можете сбросить компоненты Центра обновления Windows вручную. Выполните шаги ниже, чтобы сбросить их.
- Откройте командную строку с правами администратора.
- После этого введите каждую из следующих команд и нажмите Enter после ввода одной за другой.
- net stop wuauserv
- net stop cryptsvc
- чистые стоповые бит
- net stop msiserver
Примечание: Введенные вами команды остановят компоненты Центра обновления Windows, такие как служба Центра обновления Windows, Криптографические службы, BITS и установщик MSI.
- После отключения компонентов WU необходимо переименовать папки SoftwareDistribution и Catroot2. Для этого введите каждую из следующих команд ниже и не забудьте нажать Enter после ввода одной команды за другой.
- ren C: WindowsSoftwareDistribution SoftwareDistribution.old
- ren C: WindowsSystem32catroot2 Catroot2.old
- Затем перезапустите службы, которые вы остановили, введя другую серию команд. Не забудьте нажать Enter после ввода одной команды за другой.
- net start wuauserv
- net start cryptsvc
- чистые стартовые биты
- net start msiserver
- Закройте командную строку и перезагрузите компьютер.
Вариант 3. Попробуйте проверить зависимости служб
Зависимости службы Windows в Windows 10 — это когда службы Windows зависят от других служб. Так обстоит дело со службой Центра обновления Windows — она также зависит от трех различных служб, таких как удаленный вызов процедур или служба RPC, средство запуска процессов сервера DCOM и средство сопоставления конечных точек RPC. Это означает, что если две из этих служб не работают должным образом, то это также повлияет на зависимую службу. Это могло быть причиной того, что служба Центра обновления Windows не запускалась.
- Нажмите клавиши Win + R, чтобы открыть диалоговое окно «Выполнить».
- Затем введите «services.msc» в поле и нажмите Enter, чтобы открыть службы Windows.
- Из списка сервисов ищите следующие сервисы:
- Служба удаленного вызова процедур (RPC)
- Панель запуска процесса DCOM
- RPC Endpoint Mapper
- После того, как вы найдете эти сервисы, дважды щелкните по каждой из них и проверьте, установлен ли тип запуска для всех на «Автоматически», а статус службы — «Работает» или нет.
- Если статус службы не запущен, нажмите кнопку «Пуск». После этого проверьте, можете ли вы теперь запустить службу Центра обновления Windows.
Вариант 4. Проверьте фоновую интеллектуальную службу и криптографическую службу.
- Нажмите клавиши Win + R, чтобы открыть диалоговое окно «Выполнить».
- Затем введите «services.msc» в поле и нажмите «Ввод» или нажмите «ОК», чтобы открыть «Службы».
- Из списка служб найдите следующие службы и убедитесь, что их тип запуска выглядит следующим образом:
- Фоновая интеллектуальная служба передачи — Вручную
- Криптографическая служба — Автоматически
- После этого проверьте, установлен ли статус службы для перечисленных выше служб на «Работает». Если это не так, нажмите кнопку «Пуск», чтобы запустить эти службы, а затем проверьте, можете ли вы теперь включить службу Центра обновления Windows или нет.
Вариант 5. Попробуйте запустить средство проверки системных файлов.
Средство проверки системных файлов или SFC — это встроенная командная утилита, которая помогает восстанавливать как поврежденные, так и отсутствующие файлы. Он заменяет плохие и поврежденные системные файлы на хорошие системные файлы, которые могут быть причиной того, что ваш экран зависает на «Проверка обновлений». Чтобы запустить команду SFC, выполните действия, указанные ниже.
- Нажмите Win + R, чтобы запустить Run.
- Введите CMD в поле и нажмите Enter.
- После открытия командной строки введите ПФС / SCANNOW
Команда запустит сканирование системы, которое займет несколько секунд, прежде чем завершится. Как только это будет сделано, вы можете получить следующие результаты:
- Защита ресурсов Windows не обнаружила нарушений целостности.
- Защита ресурсов Windows обнаружила поврежденные файлы и успешно восстановила их.
- Windows Resource Protection обнаружила поврежденные файлы, но не смогла исправить некоторые из них.
- Перезагрузите компьютер.
Узнать больше
PuzzleGamesDaily — это расширение для браузера, разработанное Mindspark. Это расширение отслеживает действия пользователей, такие как посещения веб-сайтов, переходы по ссылкам и другие задачи, связанные с Интернетом, которые впоследствии используются для отображения целевой рекламы.
После установки он изменил домашнюю страницу по умолчанию, поисковую систему и страницу новой вкладки на MyWay.com, и во время просмотра Интернета с активным расширением вы увидите дополнительные всплывающие окна, внедренные (нежелательные) объявления и рекламные ссылки во время просмотра. сессий.
Из Условий использования: Настоящим вы признаете и соглашаетесь с тем, что при использовании продукта MS вы можете столкнуться с Контентом, который может быть оскорбительным, непристойным или нежелательным в вашем сообществе […] Продукты MS подвержены различным проблемам безопасности, и их следует рассматривать как ненадежный. Принимая настоящее Соглашение, вы признаете и соглашаетесь с тем, что Продукты MS и любая информация, которую вы загружаете или предлагаете поделиться с помощью Продукта MS, могут подвергаться несанкционированному доступу, перехвату, искажению, повреждению или неправильному использованию и должны рассматриваться как ненадежный. Вы принимаете на себя всю ответственность за такие риски безопасности и любой ущерб, возникший в результате этого.
Это расширение было отмечено как угонщик браузера несколькими антивирусными сканерами и помечено для дополнительного удаления. Он не считается вредоносным, но многие пользователи хотят удалить его по указанным выше причинам.
О браузере угонщиков
Взлом браузера рассматривается как постоянная опасность Интернета, нацеленная на интернет-браузеры. Это тип вредоносной программы, которая направляет запросы веб-браузера на некоторые другие подозрительные интернет-сайты. Вредоносное ПО-угонщик браузера создается по разным причинам. Часто это заставляет пользователей переходить на определенные сайты, которые стремятся увеличить доход от своей рекламной кампании. Многие люди считают эти веб-сайты законными и безвредными, но это не так. Почти все угонщики браузера представляют собой существующую угрозу вашей безопасности в Интернете, и очень важно отнести их к категории рисков для конфиденциальности. Злоумышленники также могут позволить другим вредоносным программам без вашего ведома еще больше повредить ваш компьютер.
Основные признаки того, что ваш интернет-браузер был угнан
Есть много признаков того, что ваш веб-браузер взломан: домашняя страница браузера изменена; закладка и новая вкладка также изменены; изменяются основные настройки веб-браузера, и нежелательные или небезопасные сайты помещаются в список надежных сайтов; вы получаете панели инструментов браузера, которых раньше не видели; вы наблюдаете, как в вашем браузере или на экране появляется множество рекламных объявлений; у вашего браузера нестабильность или частые ошибки; Невозможность перехода к определенным сайтам, особенно к веб-страницам антивирусного ПО, а также к другим программам компьютерной безопасности.
Итак, как именно угонщик браузера заражает компьютер?
Угонщики браузеров атакуют компьютеры с помощью вредоносных вложений электронной почты, загружаемых зараженных документов или путем проверки зараженных сайтов. Они могут быть включены в панели инструментов, BHO, надстройки, плагины или расширения браузера. Угонщики браузера проникают на ваш компьютер в дополнение к загрузке бесплатных приложений, которые вы невольно устанавливаете вместе с оригиналом. Примером печально известного угонщика браузера являются Babylon, Anyprotect, Conduit, SweetPage, DefaultTab, RocketTab и Delta Search, но названия регулярно меняются. Угонщики браузеров могут записывать нажатия клавиш пользователя для сбора потенциально важной информации, что может привести к проблемам с конфиденциальностью, вызвать нестабильность в системах, значительно нарушить работу пользователя и, в конечном итоге, замедлить работу компьютера до такой степени, что он станет непригодным для использования.
Удаление
Некоторые угонщики можно легко удалить, удалив бесплатное программное обеспечение, с которым они были включены, или удалив любое расширение, которое вы недавно добавили на свой компьютер. Тем не менее, некоторые угонщики гораздо труднее обнаружить или избавиться от них, поскольку они могут быть связаны с определенными важными компьютерными файлами, которые позволяют ему работать как необходимый процесс операционной системы. Неопытным пользователям ПК никогда не следует пытаться выполнить удаление вручную, поскольку для внесения исправлений в системный реестр и файл HOSTS требуются подробные компьютерные знания. Приложение для защиты от вредоносных программ очень эффективно в отношении обнаружения и удаления угонщиков браузера, которые обычное антивирусное программное обеспечение упускает из виду. SafeBytes Anti-Malware — один из лучших инструментов для устранения вредоносных программ, угонщиков браузера. Он помогает вам устранить все ранее существовавшие вредоносные программы в вашей системе и обеспечивает мониторинг в режиме реального времени и защиту от новых угроз.[/section][/vc_column_text][/vc_column][/vc_row][vc_row][vc_column][vc_column_text ][section header=»Как устранить вредоносное ПО, блокирующее веб-сайты или препятствующее загрузке»]Вредоносное ПО может нанести компьютеру, сети и данным несколько различных видов ущерба. Некоторые вредоносные программы находятся между вашим компьютером и сетевым подключением и блокируют некоторые или все веб-сайты, которые вы хотели бы посетить. Это также может помешать вам добавить что-либо на свой компьютер, особенно приложения для защиты от вредоносных программ. Если вы читаете эту статью, возможно, вы заражены вредоносным ПО, которое не позволяет вам загрузить на компьютер программу компьютерной безопасности, такую как Safebytes Antimalware. Обратитесь к приведенным ниже инструкциям, чтобы удалить вредоносное ПО альтернативными способами.
Установите антивирус в безопасном режиме
В ОС Windows есть специальный режим, известный как «Безопасный режим», в котором загружается минимум необходимых программ и служб. Если вредоносное ПО настроено на автоматическую загрузку при загрузке ПК, переключение в этот режим может помешать ему это сделать. Чтобы войти в безопасный режим или безопасный режим с загрузкой сетевых драйверов, нажмите F8 во время загрузки ПК или запустите MSCONFIG и найдите параметры «Безопасная загрузка» на вкладке «Загрузка». После перезапуска в безопасном режиме с загрузкой сетевых драйверов вы можете загрузить, установить и обновить программу защиты от вредоносных программ оттуда. После установки запустите сканер вредоносных программ, чтобы удалить большинство стандартных заражений.
Переключиться на другой веб-браузер
Некоторые вредоносные программы могут быть нацелены на уязвимости конкретного веб-браузера, которые блокируют процесс загрузки. Если вы не можете загрузить программу безопасности с помощью Internet Explorer, это означает, что вирус может использовать уязвимости IE. Здесь вам нужно переключиться на другой веб-браузер, например Chrome или Firefox, чтобы загрузить программное обеспечение Safebytes Anti-malware. Создайте портативный антивирус для уничтожения вирусов Другой вариант — хранить и запускать антивирусную программу полностью с флэш-накопителя. Чтобы запустить защиту от вредоносных программ с помощью флэш-накопителя, выполните следующие простые действия:
1) На чистом компьютере установите Safebytes Anti-Malware.
2) Установите фломастер на тот же компьютер.
3) Дважды щелкните значок «Настройка» пакета антивирусного программного обеспечения, чтобы запустить мастер установки.
4) Выберите флэш-накопитель в качестве места, когда мастер спросит вас, где именно вы хотите установить приложение. Следуйте инструкциям на экране для завершения процесса установки.
5) Теперь перенесите флешку на зараженный ПК.
6) Дважды щелкните EXE-файл программы защиты от вредоносных программ на USB-накопителе.
7) Просто нажмите «Сканировать сейчас», чтобы запустить полную проверку зараженного компьютера на вирусы.
Взгляните на лучшую программу защиты от вредоносных программ
Если вы хотите установить на свой компьютер программное обеспечение для защиты от вредоносных программ, тем не менее, на рынке есть множество инструментов, которые следует учитывать, вы не можете слепо доверять никому, независимо от того, бесплатная это программа или платная. Некоторые из них отличные, некоторые достойные, а некоторые сами уничтожат ваш компьютер! При поиске антивирусной программы приобретите ту, которая предлагает надежную, эффективную и полную защиту от всех известных вирусов и вредоносных программ. При рассмотрении надежных программ, Safebytes Anti-Malware, безусловно, является наиболее рекомендуемой. SafeBytes — это мощное антивирусное приложение, работающее в режиме реального времени, которое предназначено для того, чтобы помочь обычному конечному пользователю компьютера защитить свой компьютер от вредоносных угроз. Используя передовую технологию, это программное обеспечение может помочь вам устранить несколько типов вредоносных программ, включая компьютерные вирусы, трояны, ПНП, червей, программы-вымогатели, рекламное ПО и программы-угонщики браузера.
Антивирус вредоносных программ SafeBytes выводит защиту ПК на совершенно новый уровень благодаря своим расширенным функциям. Вот некоторые из хороших:
Активная защита: SafeBytes обеспечивает активный мониторинг в реальном времени и защиту от всех известных вирусов и вредоносных программ. Они чрезвычайно эффективны при проверке и удалении множества угроз, поскольку постоянно улучшаются с помощью последних обновлений и предупреждений.
Лучшая защита от вредоносных программ: Используя признанный критиками движок вредоносных программ, SafeBytes предлагает многоуровневую защиту, предназначенную для обнаружения и устранения угроз, которые спрятаны глубоко в операционной системе вашего компьютера.
Быстрое многопоточное сканирование: Механизм поиска вирусов SafeBytes является одним из самых быстрых и эффективных в отрасли. Его целевое сканирование значительно увеличивает скорость обнаружения вирусов, встроенных в различные компьютерные файлы.
Фильтрация веб-сайтов: Safebytes присваивает всем сайтам уникальный рейтинг безопасности, который помогает вам понять, безопасен ли веб-сайт, который вы собираетесь посетить, для просмотра или известен ли он как фишинговый.
Легкий инструмент: SafeBytes обеспечивает полную защиту от онлайн-угроз при небольшой нагрузке на ЦП благодаря усовершенствованному механизму и алгоритмам обнаружения.
24/7 онлайн-поддержка: Служба поддержки доступна 24 x 7 x 365 дней по электронной почте и в чате, чтобы ответить на ваши вопросы. Подводя итог, SafeBytes Anti-Malware отлично подходит для защиты вашего компьютера от всех видов вредоносных программ. Нет никаких сомнений в том, что ваша компьютерная система будет защищена в режиме реального времени, как только вы воспользуетесь этим инструментом. Вы получите наилучшую всестороннюю защиту за деньги, которые вы потратите на подписку SafeBytes Anti-Malware, в этом нет никаких сомнений.
Технические детали и удаление вручную (для опытных пользователей)
Если вы хотите удалить PuzzleGamesDaily вручную, а не с помощью автоматизированного программного инструмента, вы можете воспользоваться следующими мерами: Перейдите в панель управления Windows, нажмите «Установка и удаление программ» и выберите программу-нарушитель для удаления. В случае подозрительных версий плагинов браузера вы можете удалить их через менеджер расширений вашего веб-браузера. Вы даже можете сбросить настройки веб-браузера, а также очистить кеш браузера и файлы cookie. Чтобы убедиться в полном удалении, найдите следующие записи реестра на своем компьютере и удалите их или сбросьте значения соответствующим образом. Однако это может быть трудной задачей, и только компьютерные профессионалы могут ее безопасно выполнить. Кроме того, некоторые вредоносные программы способны копировать или предотвращать удаление. Желательно, чтобы вы выполняли процесс удаления в безопасном режиме.
файлы:
%Documents and Settings%%UserName%Application Data%random% %AllUsersProfile%Application Data.dll
Реестр:
HKCUSoftwareMicrosoftWindowsCurrentVersionRunKB8456137 = %LocalAppData%KB8456137KB8456137.exe HKEY_CLASSES_ROOTCLSID28949824-6737-0594-0930-223283753445InProcServer32 (по умолчанию) = .dll
Узнать больше
Авторское право © 2022, ErrorTools, Все права защищены
Товарный знак: логотипы Microsoft Windows являются зарегистрированными товарными знаками Microsoft. Отказ от ответственности: ErrorTools.com не имеет отношения к Microsoft и не претендует на прямую связь.
Информация на этой странице предоставлена исключительно в информационных целях.
Learn how to solve this issue in a few minutes
by Milan Stanojevic
Milan has been enthusiastic about technology ever since his childhood days, and this led him to take interest in all PC-related technologies. He’s a PC enthusiast and he… read more
Updated on December 22, 2022
Reviewed by
Vlad Turiceanu
Passionate about technology, Windows, and everything that has a power button, he spent most of his time developing new skills and learning more about the tech world. Coming… read more
- The error 0x80072f7d may be caused by damaged system files or incomplete installations.
- Try using the Internet Connection troubleshooter as it may solve the problem right away.
- Resetting your Store can be a great idea to get rid of this Microsoft Store error 0x80072f7d.
- Other solutions include changing your Internet settings and reinstalling Microsoft Store.
XINSTALL BY CLICKING THE DOWNLOAD FILE
This software will keep your drivers up and running, thus keeping you safe from common computer errors and hardware failure. Check all your drivers now in 3 easy steps:
- Download DriverFix (verified download file).
- Click Start Scan to find all problematic drivers.
- Click Update Drivers to get new versions and avoid system malfunctionings.
- DriverFix has been downloaded by 0 readers this month.
A number of users have reported seeing the error code 0x80072f7d when trying to access the Microsoft Store on their Windows PC. The issue appears on OSs such as Windows 7 and Windows 10.
This error message may be caused by system files that were damaged in the process of installing other applications, an incomplete installation or deletion process, or just by an improper shutdown of your PC.
In this article, we will explore the best troubleshooting methods for the 0x80072f7d error.
How can I fix the error code 0x80072f7d?
- How can I fix the error code 0x80072f7d?
- 1. Use the Internet Connection troubleshooter
- 2. Reset your Microsoft Store
- 3. Change your PC’s Internet settings
- 4. Clear Cookies and Cache from Microsoft Edge
- 5. Reinstall the Microsoft Store application
1. Use the Internet Connection troubleshooter
- Right-click on the Internet connection icon on the taskbar, then select Troubleshoot Problems.
- Wait for the process of checking your connection to finish, and then choose the appropriate options from the troubleshooter.
- Try to see if this has solved your issue.
2. Reset your Microsoft Store
- Press Win + R keys on your keyboard to launch the Run window.
- Type wsreset.exe and press Enter.
- Restart your computer.
- Try opening the Microsoft Store again.
- If the issue persists, please follow the next method.
An automated periodical fix of your compromised Windows settings is recommended. Registry and hardware issues, as well as Windows errors, can be detected and resolved with a quick scan performed by a reliable third-party program.
Restoring damaged files that are essential for an optimal OS is an equally important process for your PC.
3. Change your PC’s Internet settings
- Press the Win + I keys on your keyboard to launch Windows Settings.
- Select the Network & Internet option.
- Click on the Network and Sharing Center option at the bottom of the screen.
- Click on Internet Options.
- Click on the Advanced tab and check the Use TLS 1.2 box, then click OK.
- Restart your computer and check to see if the 0x80072f7d unknown issue with installation error persists. If it does, please follow the next method.
4. Clear Cookies and Cache from Microsoft Edge
- Open up Microsoft Edge, select the three dots located at the top right side of your screen and choose Settings from the drop-down menu.
- Click the Choose what to clear button.
- Tick the boxes next to Browsing history, Cookies and saved website data, and also Cached data and files and click on the Clear button.
- Close the browser and restart your PC.
- Check to see if the issue persists. If it does, follow the next method.
- 0xC19A0023 Printer Error: 4 Ways to Fix It
- Error 1200: How to Fix This Microsoft Sign-in Issue
5. Reinstall the Microsoft Store application
- Press Win + X keys on your keyboard and select Apps and Features.
- Scroll down and find the Microsoft Store application, select it and click on the Advanced Options.
- Inside the Advanced Options menu, scroll down and click on the Reset button.
- This will start the process of uninstalling and reinstalling your Microsoft Store application.
- Wait for the process to complete, and then check to see if the issue is resolved.
In this article, we explored some of the best troubleshooting methods for the error 0x80072f7d, relating to the Microsoft Store application on Windows 10. Please make sure to follow these steps carefully, in order to avoid creating any other issues.
Please let us know if this guide helped you solve your issue by using the comment section below.
Visual Studio 2017 не удалось установить несколько компонентов
Установщик для версии выпуска Visual Studio 2017 Community edition потерпел неудачу для нескольких компонентов
Продукт не смог установить перечисленные рабочие нагрузки и компоненты из-за одного или нескольких сбоев пакета.
Неполные рабочие нагрузки Мобильная разработка с .NET (Microsoft.VisualStudio.Workload.NetCrossPlat, версия=15.0.26228.0)
Неполные компоненты Эмулятор Google Android (API Уровень 23) (Component.Google.Android.Emulator.API23.V2, версия=15.0.26208.0)
Вы можете найти решения, используя приведенную ниже информацию, изменить свой выбор для вышеуказанных рабочих нагрузок и компонентов и повторить попытку. установка или извлечение устройства из устройства.
Ниже приводится набор отдельных сбоев пакетов,которые привели к неполным рабочим нагрузкам и компонентам выше. Чтобы найти существующие отчеты об этих конкретных проблемах, пожалуйста, скопируйте и вставьте URL из каждого сбоя пакета в веб-браузер. Если о проблеме уже сообщалось, вы можете найти там решения или обходные пути. Если проблема не была сообщена, вы можете создать новую проблему, где другие люди сможете найти решения или обходные пути.
Пакет ’AndroidEmulator_API23V2, version=1.0.23′ не удалось загрузить из ’ https:/ / go.microsoft.com/fwlink/?linkid=841569 ′. Поиск URL: https://aka.ms/VSSetupErrorReports?q=PackageId=AndroidEmulator_API23V2;PackageAction=DownloadPackage;ReturnCode=0×80072f7d затронутые рабочие нагрузки Мобильная разработка с .NET (Microsoft.VisualStudio.Workload.NetCrossPlat, версия=15.0.26228.0) Воздействие компонентов Эмулятор Google Android (API Уровень 23) (Component.Google.Android.Emulator.API23.V2, версия=15.0.26208.0) Подробности WebClient загрузка не удалась: операция расшифровки не удалась, см. Внутреннее исключение. Ошибка загрузки битов: контекст ошибки: BG_ERROR_CONTEXT_REMOTE_FILE, код ошибки: −2147012739 WinInet ошибка загрузки: функция: InternetReadFile, HR: −2147012739, сообщение: неизвестная ошибка 12157
Влияет ли эта мобильная разработка с .NET на развитие Windows UWP? На данный момент мне действительно не нужны инструменты разработки Android.
Каков наилучший курс действий для этого — я попробовал установить дважды, с тем же результатом — могу ли я установить компоненты позже самостоятельно?
EDIT: Visual Studio, кажется, работает правильно, и я могу открыть свой проект UWP и запустить его, так что пока все работает нормально. Это версия приложения, которое было установлено
1 ответ
- Обновление Visual Studio 2017 от Visual Studio 2015.3 и 2017 rc
Доброе утро, Я установил в свои PC (Windows 10) Visual Studio 2015.3 и Visual Studio 2017 RC, оба из них с большим количеством вещей, установленных на них. Теперь, когда Visual Studio 2017 наконец-то вышел, я хочу иметь только и не имею Visual Studio 2017 RC или old Visual Studio 2015. Я ищу в…
- Установка Visual Studio 2017 на нескольких компьютерах
Как я могу установить visual studio на несколько компьютеров, не загружая несколько компонентов visual studio, которые составляют до 20 ГБ или более на каждом компьютере. Есть ли какой-нибудь способ загрузить все сразу и установить на все компьютеры?
Посмотрите, есть ли у вас этот файл на вашем компьютере:
Если это так, пожалуйста, запустите его из командной строки администратора с параметром -full :
Если нет, Пожалуйста, удалите папку вручную:
Повторно запустите только что загруженный файл vs_enterprise.exe (или vs_professional.exe , или vs_community.exe ).) на первом шаге установки программы установки.
Как только установщик появится и вы сможете увидеть варианты рабочей нагрузки ( .NET desktop и тому подобное), закройте его. Идите и запустите тот же самый InstallCleanup.exe , чтобы очистить старую сборку VS.
Затем перезапустите vs_enterprise.exe и установите
Похожие вопросы:
Я пытаюсь установить Visual Studio 2017 RC и продолжаю получать эту ошибку: [2ea4:002f] [2016-11-20T21:47:00] пакет ’Microsoft.TeamFoundation.OfficeIntegration.Resources, версия=15.108.25831.0,…
Что бы быть лучший способ, чтобы получить список установленных компонентов моей установки Visual studio 2017 ? Я знаю, что могу запустить установщик Visual Studio > изменить и просмотреть рабочие…
В настоящее время я использую Visual Studio 2015 для программирования ASP.NET основных приложений. У меня есть следующие вопросы относительно установки Visual Studio 2017: Что считается наилучшей…
Доброе утро, Я установил в свои PC (Windows 10) Visual Studio 2015.3 и Visual Studio 2017 RC, оба из них с большим количеством вещей, установленных на них. Теперь, когда Visual Studio 2017…
Как я могу установить visual studio на несколько компьютеров, не загружая несколько компонентов visual studio, которые составляют до 20 ГБ или более на каждом компьютере. Есть ли какой-нибудь способ…
При установке Visual Studio Professional 2017 легко найти и установить компонент MSBuild, но он поддерживает только C#/VB. мне нужно иметь возможность использовать MSBuild для создания проектов C++,…
Моя компания начала проект модернизации с SQL Server 2008 R2 по 2017 год. Моя команда отвечает за миграцию около 70 SSIS проектов, некоторые SSRS и SSAS. Я знаю, что разработка SSIS в Visual Studio…
Недавно я установил пакет Visual Studio 2017 из SSDT. Я тестирую простой сценарий-источник плоского файла и назначение OLEDB без участия скриптов C# или VB, а также без точек останова отладки в…
Когда я пытаюсь установить CMake, я получаю ошибку: Visual Studio 15 2017 could not find any instance of Visual Studio. Я использую Windows 7 и Visual Studio 2017. Файл CMakeOutput.log пишет: The…
Только Visual Studio 2019 присутствует в VSIXInstaller, Visual Studio 2017 отсутствует, и когда я хочу установить расширение специально для Visual Studio 2017, я не могу этого сделать
Пакет веб-установки, загруженный официальным сайтомhttps://www.python.org/ftp/python/3.7.3/python-3.7.3-amd64-webinstall.exe
Установите ошибку 0x80072F7D, запуск поиска Baidu — это причина для VC2015, после установки или ошибки. Отказ Затем я увидел журнал ошибок приглашения установки следующим образом:
[40B4:3768][2019-04-15T17:00:34]e000: Error 0x80072f7d: Unknown HTTP status code 0, returned from URL: https://www.python.org/ftp/python/3.7.3/amd64/core.msi
[40B4:3768][2019-04-15T17:00:34]e000: Error 0x80072f7d: Failed attempt to download URL: 'https://www.python.org/ftp/python/3.7.3/amd64/core.msi' to: 'C:WindowsTemp{840C26EE-C835-4050-AF5D-F76257460807}core_JustForMe'
[40B4:3768][2019-04-15T17:00:34]w343: Prompt for source of package: core_JustForMe, payload: core_JustForMe, path: H:baidupythoncore.msi
[40B4:3768][2019-04-15T17:00:37]i338: Acquiring package: core_JustForMe, payload: core_JustForMe, download from: https://www.python.org/ftp/python/3.7.3/amd64/core.msi
[40B4:3768][2019-04-15T17:00:40]e000: Error 0x80072f7d: Failed to send request to URL: https://www.python.org/ftp/python/3.7.3/amd64/core.msi, trying to process HTTP status code anyway.
[40B4:3768][2019-04-15T17:00:40]e000: Error 0x80072f7d: Unknown HTTP status code 0, returned from URL: https://www.python.org/ftp/python/3.7.3/amd64/core.msi
[40B4:3768][2019-04-15T17:00:40]e000: Error 0x80072f7d: Failed attempt to download URL: 'https://www.python.org/ftp/python/3.7.3/amd64/core.msi' to: 'C:WindowsTemp{840C26EE-C835-4050-AF5D-F76257460807}core_JustForMe'
[40B4:3768][2019-04-15T17:00:40]w343: Prompt for source of package: core_JustForMe, payload: core_JustForMe, path: H:baidupythoncore.msi
[40B4:3768][2019-04-15T17:00:43]i338: Acquiring package: core_JustForMe, payload: core_JustForMe, download from: https://www.python.org/ftp/python/3.7.3/amd64/core.msi
[40B4:3768][2019-04-15T17:00:45]e000: Error 0x80072f7d: Failed to send request to URL: https://www.python.org/ftp/python/3.7.3/amd64/core.msi, trying to process HTTP status code anyway.
[40B4:3768][2019-04-15T17:00:45]e000: Error 0x80072f7d: Unknown HTTP status code 0, returned from URL: https://www.python.org/ftp/python/3.7.3/amd64/core.msi
[40B4:3768][2019-04-15T17:00:45]e000: Error 0x80072f7d: Failed attempt to download URL: 'https://www.python.org/ftp/python/3.7.3/amd64/core.msi' to: 'C:WindowsTemp{840C26EE-C835-4050-AF5D-F76257460807}core_JustForMe'
[40B4:3768][2019-04-15T17:00:45]e000: Error 0x80072f7d: Failed to acquire payload from: 'https://www.python.org/ftp/python/3.7.3/amd64/core.msi' to working path: 'C:WindowsTemp{840C26EE-C835-4050-AF5D-F76257460807}core_JustForMe'
[40B4:3768][2019-04-15T17:00:45]e313: Failed to acquire payload: core_JustForMe to working path: C:WindowsTemp{840C26EE-C835-4050-AF5D-F76257460807}core_JustForMe, error: 0x80072f7d.
[40B4:425C][2019-04-15T17:00:45]e000: Error 0x80072f7d: Cache thread exited unexpectedly.
[40B4:425C][2019-04-15T17:00:45]i329: Removed package dependency provider: {237B3470-993D-4FB3-A26E-77B0D8810F84}, package: ucrt_JustForMe
[40B4:425C][2019-04-15T17:00:45]i372: Session end, registration key: SOFTWAREMicrosoftWindowsCurrentVersionUninstall{f9db9813-676a-4dfa-882a-58116e8ef121}, resume: None, restart: None, disable resume: No
[40B4:425C][2019-04-15T17:00:45]i330: Removed bundle dependency provider: CPython-3.7
[40B4:425C][2019-04-15T17:00:45]i352: Removing cached bundle: {f9db9813-676a-4dfa-882a-58116e8ef121}, from path: C:UsersAdministratorAppDataLocalPackage Cache{f9db9813-676a-4dfa-882a-58116e8ef121}
[40B4:425C][2019-04-15T17:00:45]i371: Updating session, registration key: SOFTWAREMicrosoftWindowsCurrentVersionUninstall{f9db9813-676a-4dfa-882a-58116e8ef121}, resume: None, restart initiated: No, disable resume: No
[40B4:425C][2019-04-15T17:00:46]i399: Apply complete, result: 0x80072f7d, restart: None, ba requested restart: NoОчевидно, скачать файлы «https://www.python.org/ftp/python/3.7.3/amd64/core.msi«Время вышла»
Поэтому перейдите на официальный веб-сайт, чтобы загрузить интегрированный пакетhttps://www.python.org/ftp/python/3.7.3/python-3.7.3-amd64.exe
Успешная установка!
Ошибка 0x80072f7d в Windows 10 [FIXED BY EXPERTS]
Ряд пользователей сообщили, что видели код ошибки 0x80072f7d при попытке получить доступ к Магазину Microsoft на своем ПК с Windows 10.
Это сообщение об ошибке может быть вызвано системными файлами, которые были повреждены в процессе установки других приложений, неполных процессов установки или удаления, или просто из-за неправильного выключения вашего компьютера.
В этой статье мы рассмотрим лучшие методы устранения неполадок для этой проблемы.
Как исправить ошибку Microsoft Store с кодом 0x80072f7d?
1. Используйте средство устранения неполадок подключения к Интернету
- Щелкните правой кнопкой мыши значок подключения к Интернету на панели задач -> выберите Устранение неполадок .
- Подождите, пока завершится процесс проверки вашего соединения, а затем выберите подходящие параметры из средства устранения неполадок.
- Попытайтесь увидеть, решило ли это вашу проблему.
2. Сбросьте ваш магазин Microsoft
- Нажмите клавиши Win + R на клавиатуре, чтобы открыть окно «Выполнить».
- Внутри окна Run -> введите wsreset.exe -> нажмите Enter.
- Дождитесь завершения процесса и перезагрузите компьютер.
- Попробуйте снова открыть магазин Microsoft .
- Если проблема не устранена, следуйте следующему способу.
3. Измените настройки ПК на вашем компьютере.
- Нажмите клавиши Win + I на клавиатуре, чтобы запустить настройки Windows.
- Выберите опцию « Сеть и Интернет» .
- Нажмите на опцию Центр управления сетями и общим доступом в нижней части экрана.
- Нажмите на Свойства обозревателя.
- Перейдите на вкладку « Дополнительно » -> в разделе « Настройки » -> установите флажок « Использовать TLS 1.2» -> нажмите « ОК».
- Перезагрузите компьютер и проверьте, сохраняется ли проблема. Если это так, пожалуйста, следуйте следующему методу.
Приложения Microsoft Store не обновляются? Вот быстрый и легкий способ попробовать!
4. Очистить файлы cookie и кэш из Microsoft Edge
- Откройте Microsoft Edge -> выберите три точки, расположенные в правой верхней части экрана -> выберите « Настройки» в раскрывающемся меню.
- Нажмите кнопку Выбрать, что очистить .
- Установите флажки рядом с историей просмотра, файлами cookie и сохраненными данными веб-сайта, а также кэшированными данными и файлами -> нажмите кнопку « Очистить» .
- Закройте браузер и перезагрузите компьютер.
- Проверьте, сохраняется ли проблема. Если это так, следуйте следующему методу.
5. Переустановите приложение Магазина Windows
- Нажмите клавиши Win + X на клавиатуре -> выберите Приложения и компоненты.
- Прокрутите вниз и найдите приложение Microsoft Store -> выберите его -> нажмите Дополнительные параметры.
- В меню « Дополнительные параметры» прокрутите вниз -> нажмите кнопку «Сброс» .
- Это запустит процесс удаления и переустановки приложения Windows Store.
- Дождитесь завершения процесса, а затем проверьте, решена ли проблема.
В этой статье мы рассмотрели некоторые из лучших способов устранения неполадок для ошибки 0x80072f7d, относящихся к приложению Microsoft Store в Windows 10. Пожалуйста, внимательно следуйте этим шагам, чтобы избежать возникновения каких-либо других проблем.
Пожалуйста, не стесняйтесь сообщить нам, помогло ли это руководство решить вашу проблему, используя раздел комментариев ниже.
ЧИТАЙТЕ ТАКЖЕ:
- VPN блокирует приложения Магазина Windows [ЭКСПЕРТНОЕ РУКОВОДСТВО]
- Вскоре вы сможете покупать игры Microsoft Store в Steam
- Как исправить ошибку Магазина Windows 0x8004e108 в Windows 10



 Причины ошибок
Причины ошибок






 Расширенный инструмент устранения неполадок
Расширенный инструмент устранения неполадок











 Причины ошибок
Причины ошибок