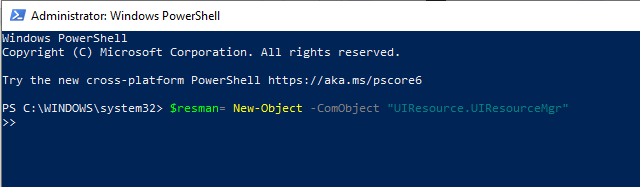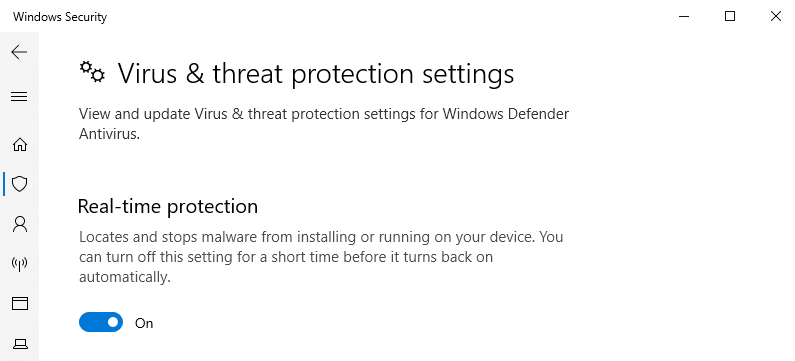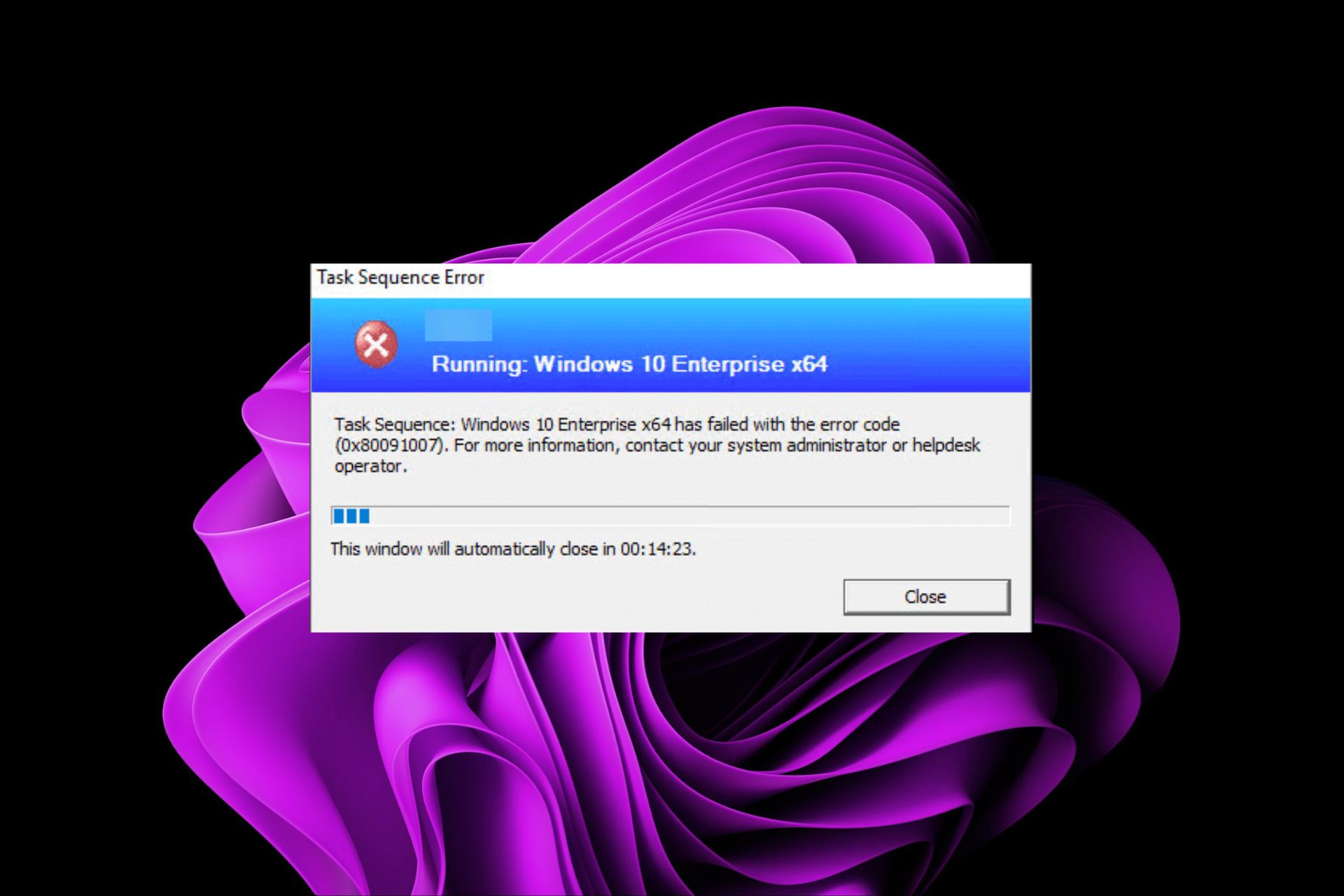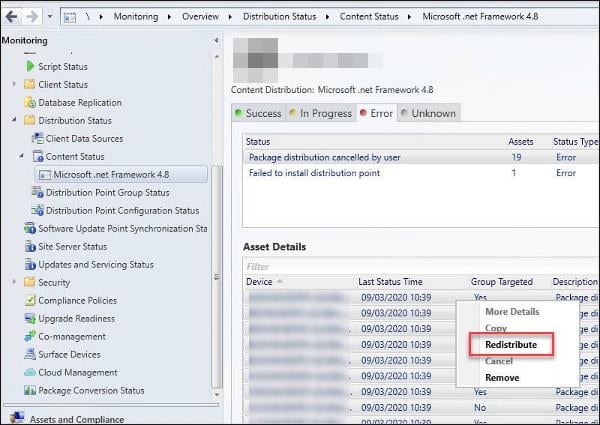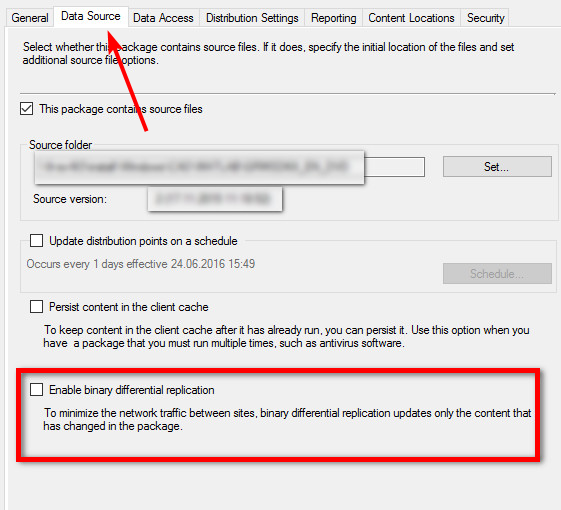Пользователи продукции Майкрософт уже привыкли к регулярным обновлениям операционной системы Windows 10, но ошибка 0xc1900107 может отобрать у них возможность установки новейшего контента от разработчиков. Данная ошибка является одной из многих других, который могут возникнуть в Центре обновления Windows 10 во время попытки проверки наличия или установки найденных обновлений для системы.
Ошибка 0xc1900107 может появляться на компьютерах пользователей по разным причинам, например, повреждения системных файлов, используемых в процессе обновления, проблемы с компонентами Центра обновления, антивирус или брандмауэр, блокирующие файлы обновления или соединение с серверами Майкрософт, конфликты файлов установки новых и предыдущих обновлений и многое другое.
Помимо прочего, к ошибке 0xc1900107 также прилаживается небольшое сообщение, содержащее в себе немного информации о произошедшем сбое в процессе обновления. В сообщении содержатся следующие строки:
С установкой некоторых обновлений возникли проблемы, но позднее будет предпринята еще одна попытка. Если вы продолжаете видеть это сообщение и хотите поискать дополнительные сведения в Интернете или обратиться в службу поддержки, вам может помочь следующая информация: (0xc1900107)
К огромному счастью, ошибка 0xc1900107 не является серьезной проблемой, так как решается она достаточно быстро и просто с помощью небольшого набора методов, которые мы как раз и будем рассматривать в данной статье.
Содержание
- Ошибка 0xc1900107 в Windows 10: методы решения
- Способ №1 Удаление/переименование папки $WINDOWS.~BT или $WINDOWS.~WS
- Метод №2 Устранение неполадок Центра обновления
- Метод №3 Сброс компонентов Центра обновления
- Метод №4 Сканирование и восстановление системных файлов
Ошибка 0xc1900107 в Windows 10: методы решения
Прежде чем мы перейдем к чему-то действительно серьезному, давайте пройдемся по нескольким небольшим советам, которые, возможно, помогут вам преждевременно избавиться от ошибки 0xc1900107. Чтобы попробовать исправить проблему, попробуйте выполнить следующий ряд шагов:
- Попробуйте снова запустить процесс обновления Windows 10, дабы убедиться, что в Центре обновления не произошел случайный сбой.
- Попробуйте перезагрузить компьютер.
- Отключите антивирусное ПО на своем компьютере, дабы убедиться, что оно не блокирует устанавливаемые файлы обновлений, которые загружаются с серверов Майкрософт. Рекомендуется также отключить Защитник Windows – системный антивирус Windows.
- Отключите Брандмауэр Windows, дабы убедиться, что он не блокирует сетевое соединение с серверами обновлений Майкрософт.
- Убедитесь, что ваше Интернет-соединение стабильно и с помощью него можно подключиться к серверам Майкрософт для проверки наличия и загрузки обновления.
Если вы прошлись по всем вышеуказанным пунктам, но ошибка 0xc1900107 все еще преследует вас при обновлении системы – давайте попробуем выполнить с вами кое-что более эффективное. Ниже мы рассмотрим четыре самый действенных способа, которые зарекомендовали себя среди множества пользователей Windows 10 в устранении ошибки 0xc1900107. Рекомендуем вам выполнять их в том порядке, в котором они расписаны.
Способ №1 Удаление/переименование папки $WINDOWS.~BT или $WINDOWS.~WS
Давайте для начала попробуем самый быстрый и простой способ – удаление папки $WINDOWS.~BT или $WINDOWS.~WS, в которой содержаться временный файлы обновлений и всевозможные логи к ним. Порой, данный файлы могут приводить к конфликтам во время установки новых обновлений для Windows 10.
Все, что вам нужно сделать – это переименовать ту или иную папку, после чего ошибка 0xc1900107 благополучно будет разрешена. Если же переименование не поможет, то эту папку можно спокойно удалить. Итак, пройдите в директорию C:Windows и удалите указанный папки.
После удаления $WINDOWS.~BT или $WINDOWS.~WS перезагрузите свой компьютер, а затем снова попробуйте зайти в Центр обновления и выполнить обновление системы. Зачастую, удаление данной папки исправляет ошибку 0xc1900107.
Метод №2 Устранение неполадок Центра обновления
Удаление вышеуказанных папок не помогло – давайте попробуем что-то немного другое. В вашей операционной системе присутствует специальное средство устранения неполадок с Центром обновления, которое мы сейчас попытаемся использовать. Нажмите на Пуск левой кнопкой мыши и откройте Параметры своей системы.
Далее, в Параметрах, откройте раздел Обновление и безопасность, после чего перейдите во вкладку Устранение неполадок. Найдите пункт Центр обновления Windows и кликните на него левой кнопкой мыши. Все, что вам остается – это следовать инструкции на экране и завершить процесс устранения неполадок. Возможно, средству удалось исправить ошибку 0xc1900107.
Метод №3 Сброс компонентов Центра обновления
Вероятно, с каким-то компонентом Центра обновления Windows что-то произошло, вследствие чего и возникла ошибка 0xc1900107. Если это действительно так, то исправить проблему будет просто с помощью сброса компонентов центра обновления. Сейчас мы подробно объясним вам, как выполнить сброс. Для начала нажмите ПКМ на Пуск и выберите Командная строка(администратор).
Открыв Командную строку с привилегиями Администраторской учетной записи, далее вам потребуется ввести ряд определенных команд. Знайте, что вводить их нужно именно в той последовательности, в которой они указаны ниже.
- net stop bits
- net stop wuauserv
- net stop appidsvc
- net stop cryptsvc
- Ren %systemroot%SoftwareDistribution SoftwareDistribution.bak
- Ren %systemroot%system32catroot2 catroot2.bak
- sc.exe sdset bits D:(A;;CCLCSWRPWPDTLOCRRC;;;SY)(A;;CCDCLCSWRPWPDTLOCRSDRCWDWO;;;BA)(A;;CCLCSWLOCRRC;;;AU)(A;;CCLCSWRPWPDTLOCRRC;;;PU)
- sc.exe sdset wuauserv D:(A;;CCLCSWRPWPDTLOCRRC;;;SY)(A;;CCDCLCSWRPWPDTLOCRSDRCWDWO;;;BA)(A;;CCLCSWLOCRRC;;;AU)(A;;CCLCSWRPWPDTLOCRRC;;;PU)
- cd /d %windir%system32
- regsvr32.exe atl.dll
- regsvr32.exe urlmon.dll
- regsvr32.exe mshtml.dll
- regsvr32.exe shdocvw.dll
- regsvr32.exe browseui.dll
- regsvr32.exe jscript.dll
- regsvr32.exe vbscript.dll
- regsvr32.exe scrrun.dll
- regsvr32.exe msxml.dll
- regsvr32.exe msxml3.dll
- regsvr32.exe msxml6.dll
- regsvr32.exe actxprxy.dll
- regsvr32.exe softpub.dll
- regsvr32.exe wintrust.dll
- regsvr32.exe dssenh.dll
- regsvr32.exe rsaenh.dll
- regsvr32.exe gpkcsp.dll
- regsvr32.exe sccbase.dll
- regsvr32.exe slbcsp.dll
- regsvr32.exe cryptdlg.dll
- regsvr32.exe oleaut32.dll
- regsvr32.exe ole32.dll
- regsvr32.exe shell32.dll
- regsvr32.exe initpki.dll
- regsvr32.exe wuapi.dll
- regsvr32.exe wuaueng.dll
- regsvr32.exe wuaueng1.dll
- regsvr32.exe wucltui.dll
- regsvr32.exe wups.dll
- regsvr32.exe wups2.dll
- regsvr32.exe wuweb.dll
- regsvr32.exe qmgr.dll
- regsvr32.exe qmgrprxy.dll
- regsvr32.exe wucltux.dll
- regsvr32.exe muweb.dll
- regsvr32.exe wuwebv.dll
- netsh winsock reset
- netsh winhttp reset proxy
- net start bits
- net start wuauserv
- net start appidsvc
- net start cryptsvc
Введя последнюю команду, вы успешно сбросили компоненты своего Центра обновления. Теперь перезагрузите компьютер и снова войдите в систему Windows 10. Пройдите в Центр обновления и попытайтесь запустить процесс обновления. Вероятно, ошибки 0xc1900107 более нет и она была успешно устранена.
Метод №4 Сканирование и восстановление системных файлов
Еще одной причиной возникновения ошибки 0xc1900107 может быть повреждение системных файлов, которые крайне важны для процесса поиска и установки обновлений. Чтобы найти поврежденные файлы, вы можете воспользоваться системной утилитой SFC, способной сканировать систему на повреждения системных файлов и даже исправить их.
Снова откройте Командную строку, как это было показано в предыдущих способах, после чего введите в нее короткую команду sfc /scannow и нажмите ВВОД на клавиатуре. После нажатия клавиши начнется длительный процесс проверки целостности системных файлов. Дождитесь его окончания, по которому вам будет предоставлены итоги проверки. Если утилита действительно что-то нашла и исправила это – перезагрузите свой компьютер, а затем снова попробуйте обновить Windows 10. Возможно, SFC восстановил именно тот файл, из-за которого и возникала ошибка 0xc1900107.
Если обновление до Windows 10 завершилось неудачно и вы записали код ошибки, в этом посте предлагаются некоторые базовые решения для устранения неполадок и устранения проблемы. Мы видели, как устранять ошибки установки и обновления Windows 10. В этом посте я перечислю коды ошибок обновления и процесс их разрешения, которые были получены от Microsoft.
Как определить, что означает код ошибки:
Допустим, код ошибки 0x80070070
- «8» означает, что это код ошибки Win32
- Последние четыре цифры – 0070, поэтому ищите 0x00000070 в таблице кодов ошибок Win32 на MSDN.
- Ошибка: ERROR_DISK_FULL
Допустим, код ошибки 0xC1900107
- «C» означает, что это код ошибки NTSTATUS.
- Последние четыре цифры – 0107, поэтому ищите 0x00000107 в таблице значений NTSTATUS на MSDN.
- Ошибка: STATUS_SOME_NOT_MAPPED
Некоторые коды результатов не требуют пояснений, тогда как другие являются общими и требуют анализа.

0xC1900101 – 0x20004 . Обычно это связано с устаревшими драйверами. Удалите все неиспользуемые устройства и драйверы, обновите драйверы, удалите защиту, удалите все неиспользуемые устройства SATA.
0xC1900101 – 0x2000c . Обычно это связано с устаревшими драйверами. Отключите все устройства, подключенные к системе, кроме мыши, клавиатуры и дисплея. Обратитесь к поставщику оборудования, чтобы получить обновленные драйверы устройств. Убедитесь, что « Загрузить и установить обновления (рекомендуется) » принято на начало процесса обновления.
0xC1900101 – 0x20017 . Это ошибка загрузки SafeOS, обычно вызванная драйверами или программным обеспечением для шифрования дисков сторонних производителей. Windows не смогла перенести драйвер, что привело к откату операционной системы. Убедитесь, что все эти драйверы обновлены, откройте файлы Setuperr.log и Setupact.log в каталоге % windir% Panther , а затем найдите проблемные драйверы, обновите или удалите проблемные драйверы.
0xC1900101 – 0x30018 . Драйвер устройства перестал отвечать на файл setup.exe в процессе обновления. Отключите все устройства, подключенные к системе, кроме мыши, клавиатуры и дисплея. Обратитесь к поставщику оборудования, чтобы получить обновленные драйверы устройств. Убедитесь, что Загрузка и установка обновлений (рекомендуется) принимаются с самого начала. процесса обновления.
0xC1900101 – 0x3000D . Это может произойти из-за проблемы с драйвером дисплея. Отключите все устройства, подключенные к системе, кроме мыши, клавиатуры и дисплея, обновите или удалите драйвер дисплея.
0xC1900101 – 0x4000D : произошел откат из-за проблемы конфигурации драйвера. Попробуйте поменять видеоадаптеры. Убедитесь, что у вас достаточно места на диске, отключите параметры памяти BIOS, такие как кэширование или теневое копирование.
0xC1900101 – 0x40017 . Обычно это вызвано неисправным драйвером, драйверами антивирусного фильтра или драйверами шифрования. Выполните чистую загрузку и попробуйте выполнить обновление до Windows 10. Убедитесь, что вы выбрали вариант Загрузить и установить обновления (рекомендуется) .
0x8007025D – 0x2000C . Повторно загрузите ISO/Media и повторите попытку обновления. В качестве альтернативы, заново создайте установочный носитель с помощью Media Creation Tool.
0x80070490 – 0x20007 . Проверьте драйверы устройств на компьютере и проанализируйте файлы журналов, чтобы определить проблемный драйвер.
0xC1900101 – 0x2000c . Обновите драйверы на компьютере и выберите « Загрузить и установить обновления (рекомендуется) » во время процесса обновления. Отключите устройства, кроме мыши, клавиатуры и дисплея.
0xC1900200 – 0x20008 . Ознакомьтесь со спецификациями Windows 10 и убедитесь, что компьютер соответствует минимальным требованиям.
800704B8 – 0x3001A . Во время первой фазы загрузки произошла расширенная ошибка. Отключите или удалите антивирусные приложения сторонних производителей, отключите все ненужные устройства и выполните чистую загрузку.
8007042B – 0x4000D . Эта проблема может возникать из-за проблем с файловой системой, приложением или драйвером. Проанализируйте файлы журналов, чтобы определить файл, приложение или драйвер, которые невозможно перенести/отключить, обновить, удалить или заменить устройство или объект. Это может произойти из-за поврежденных записей реестра в HKLM SOFTWARE Microsoft Windows NT CurrentVersion ProfileList или из-за неправильных файлов в каталоге Users. Чтобы исправить эту ошибку, убедитесь, что удаленные учетные записи по-прежнему отсутствуют в реестре Windows и что файлы в каталоге Users являются действительными.Удалите неправильные файлы или профили пользователей, которые вызывают эту ошибку. Конкретные файлы и профили, которые вызывают ошибку, будут записаны в файлы журнала установки Windows.
8007001F – 0x4000D . Это общий сбой, и подключенное к системе устройство может не работать. Проанализируйте файлы журналов, чтобы определить, что устройство работает неправильно, отключите, обновите или замените устройство.
8007042B – 0x4001E : установка не удалась во время второй фазы загрузки при попытке выполнить операцию PRE_OOBE. Эта ошибка имеет более чем одну возможную причину. Попытайтесь выполнить быстрые исправления, упомянутые ниже, и в случае неудачи проанализируйте файлы журнала, чтобы определить проблему и решение.
0xC1800118 : следуйте инструкциям KB3194588.
0xC1900200 . Убедитесь, что система, которую вы пытаетесь обновить, соответствует минимальным системным требованиям. См. Спецификации Windows 10 для информации.
0x80090011 . Обратитесь к поставщику оборудования и обновите все драйверы устройств. Рекомендуется иметь активное подключение к Интернету во время процесса обновления. Убедитесь, что «Загрузка и установка обновлений (рекомендуется)» принята в начале процесса обновления.
0xC7700112 . Эта проблема решена в последней версии помощника по обновлению. Убедитесь, что «Загрузка и установка обновлений (рекомендуется)» принята в начале процесса обновления.
0x80190001 . Чтобы решить эту проблему, загрузите и запустите инструмент создания мультимедиа. Смотрите Скачать Windows 10.
0x80246007 . Попробуйте другие способы обновления операционной системы. Загрузите и запустите инструмент создания медиа. Смотрите Скачать Windows 10.
0xC1900201 . Обратитесь к поставщику оборудования, чтобы получить последние обновления.
0x80240017 . Административные политики, применяемые вашей организацией, могут препятствовать обновлению. Обратитесь к своему ИТ-администратору.
0x80070020 . Используйте инструмент MSCONFIG, чтобы выполнить чистую загрузку на компьютере, а затем повторите попытку обновления. Для получения дополнительной информации см. Как выполнить чистую загрузку в Windows.
0x80070522 . Убедитесь, что вы вошли в систему как локальный администратор или у вас есть права локального администратора.
0xC1900107 . Перезагрузите устройство и снова запустите программу установки. Если перезагрузка устройства не решает проблему, используйте утилиту очистки диска и очистите как временные, так и системные файлы. Для получения дополнительной информации см. Очистка диска в Windows 10.
0xC1900209 : несовместимое программное обеспечение блокирует процесс обновления. Удалите приложение и повторите попытку обновления. Для получения дополнительной информации см. Проверка перед обновлением Windows 10 с использованием SETUP.EXE. Вы также можете загрузить комплект средств для оценки и развертывания Windows (ADK) для Windows 10 и установить средства обеспечения совместимости приложений.
0x8007002 . Чтобы устранить эту проблему, попробуйте выполнить тест развертывания ОС на клиенте в той же VLAN, что и сервер Configuration Manager. Проверьте конфигурацию сети на случайные проблемы подключения клиент-сервер, возникающие в удаленной VLAN. Кроме того, проанализируйте SMSTS.log.
0x80073BC3 – 0x20009, 0x8007002 – 0x20009, 0x80073B92 – 0x20009 . Эти ошибки возникают при анализе и проверке разделов и могут быть вызваны наличием нескольких системных разделов. Чтобы устранить ошибки, отключите или временно отключите диски, содержащие неиспользуемый системный раздел. Вы можете снова подключить диск после завершения обновления. Кроме того, вы можете удалить неиспользуемый системный раздел.
0x80070004 – 0x3000D, 0x80070005 – 0x4000D, 0x80070004 – 0x50012, 80040005 – 0x20007 : проанализируйте файлы журналов, чтобы определить проблему.
0xC190020e, 0x80070070 – 0x50011, 0x80070070 – 0x50012, 0x80070070 – 0x60000 . Эти ошибки указывают на то, что на компьютере недостаточно свободного места для установки обновления.
Для подробного прочтения вы можете посетить Microsoft.
Стандартный процесс разрешения или общие быстрые исправления включают в себя:
- Убедитесь, что доступно не менее 16 ГБ свободного места
- Отключите все внешнее оборудование
- Запустите средство устранения неполадок Центра обновления Windows
- Запустите Центр обновления Windows
- Удалите антивирусное программное обеспечение сторонних производителей
- Удалить несущественное программное обеспечение
- Освободить место на диске
- Обновление прошивки и драйверов
- Запустите SFC и DISM
- Наконец, запустите процесс обновления до Windows 10.
Вы должны увидеть, какие из них могут применяться в вашем случае. Если вам нужна более конкретная помощь, найдите код ошибки или сообщение здесь на TheWindowsClub. Этот пост также покажет вам, как ИТ-администраторы могут устранять ошибки обновления Windows 10.
In this article, I will show you how to resolve SCCM task sequence error code 0X80091007. The error 0X80091007 occurs during operating system deployment when a task sequence step fails to execute correctly.
One of the SCCM engineers working at a remote site reported that the task sequence had failed. The task sequence failed with error code 0X80091007, and this happened while imaging a new laptop. The task sequence wasn’t modified by anyone, and all the TS steps were working fine.
The site engineer reported that error code 0X80091007 was observed during the application installation step of the task sequence. One of the applications that was a part of the task sequence failed to install and this resulted in task sequence error 0X80091007. In another instance, the task sequence failed during apply operating system step.
Before you read further, here are some troubleshooting guides for task sequence failures:
- SCCM Task Sequence Failed with error code 0x000001B6
- SCCM Task Sequence Failed with Error Code 0x800702C2
- Fix SCCM Task Sequence Failed with Error Code 0x80070002
- Failed to Resolve Task Sequence Dependencies 0X80040102
- Fix Task sequence has failed with the error code 0x800700A1
Review SMSTS.log file for Error 0X80091007
Whenever the task sequence fails during OSD, make a note of the error code, and review the SCCM log files. The smsts.log file is an important log file that records the OSD process. The location of smsts.log file changes as the OSD progresses. Take a look at location of smsts.log file during SCCM OSD.
After reviewing the Configuration Manager OSD log files, I found that task sequence failed during installation of Microsoft Office 2013. However, I was confident that the Office 2013 package was not corrupt, and the same package got deployed on the computers without any issues.
The below log snippet reveals that task sequence fails with error 0x80091007 and the reason being the hash value is not correct. At this point, you may want to consider recreating the package only if you determine the package is corrupt. Otherwise, please try the solutions that I have mentioned in the next section to resolve the error 0X80091007.
Failed to run the action: Error in the task sequence.
Task Sequence Error Running: Install Microsoft Office 2013 Professional.
Install Microsoft Office 2013 Professional has failed with the error code (0x80091007).
The hash value is not correct. (Error: 80091007; Source: Windows)
For more information, please contact your system administrator or help-desk operator.
Let’s understand more about the error 0X80091007 responsible for task sequence failure. The error code 0X80091007 translates to “The hash value is not correct“. The error 0X80091007 occurs when an application, package associated with task sequence is corrupt, system memory is faulty or the content is distributed to distribution points correctly.
The below screenshot shows an example of task sequence error 0X80091007, and we see the following details:
Task Sequence: Windows 10 Enterprise x64 has failed with the error code (0x80091007). For more information, contact your system administrator or helpdesk operator.
When you encounter task sequence failures, you can translate SCCM error codes to error messages using multiple ConfigMgr error lookup tools. Using an SCCM error lookup tool, if you translate error 0X80091007, you get “The has value is not correct” message.
Solutions to Fix Task Sequence Error Code 0X80091007
We will now look at multiple unique solutions to resolve the task sequence error 0X80091007.
Solution 1: Redistribute the package to distribution point
If the task sequence is failing with error 0X80091007 on a specific application install step, it means the content is either corrupt or not fully distributed to the DP. You can recreate the package in SCCM and associate it with task sequence or redistribute the content to the distribution points.
Take a look at this guide to redistribute the packages in SCCM. You can also update the content to the distribution points, with this action, you send the entire content to the distribution points.
Another solution that you can try is remove the content from the DP and distribute back the same content. This will send a fresh copy of the content (application, package) to the distribution point.
Solution 2: Check if the RAM (System Memory) is bad or corrupt
This is interesting !! If your system memory (RAM module) is corrupt or bad, you may encounter task sequence error code 0X80091007. Swapping the corrupt RAM/memory has helped many admins to resolve the error 0X80091007. You can read the post comments to find out how this trick has helped so many users.
Solution 3: Turn off binary differential replication
Configuration Manager uses binary differential replication (BDR) to update content that you previously distributed to other sites or to remote distribution points. When you enable BDR, it resends only the new or changed content instead of sending the entire set of content source files each time you change those files.
To resolve the error 0X80091007, ensure you turn off the binary differential replication on the package that is failing in the task sequence. It is observed that some users got the hash mismatch error resolved by turning off binary differential replication and redistributing the package to DP.

Prajwal Desai is a Microsoft MVP in Enterprise Mobility. He writes articles on SCCM, Intune, Configuration Manager, Microsoft Intune, Azure, Windows Server, Windows 11, WordPress and other topics, with the goal of providing people with useful information.
Содержание
- Ошибка 0xc1900107 в Центре обновления Windows 10: методы решения
- Ошибка 0xc1900107 в Windows 10: методы решения
- Способ №1 Удаление/переименование папки $WINDOWS.
- Метод №2 Устранение неполадок Центра обновления
- Метод №3 Сброс компонентов Центра обновления
- Метод №4 Сканирование и восстановление системных файлов
- Справка по ошибкам обновления и установки Windows 10
- Общие решения
- Ошибки 0xC1900101
- Другие распространенные ошибки
Ошибка 0xc1900107 в Центре обновления Windows 10: методы решения
Пользователи продукции Майкрософт уже привыкли к регулярным обновлениям операционной системы Windows 10, но ошибка 0xc1900107 может отобрать у них возможность установки новейшего контента от разработчиков. Данная ошибка является одной из многих других, который могут возникнуть в Центре обновления Windows 10 во время попытки проверки наличия или установки найденных обновлений для системы.
Ошибка 0xc1900107 может появляться на компьютерах пользователей по разным причинам, например, повреждения системных файлов, используемых в процессе обновления, проблемы с компонентами Центра обновления, антивирус или брандмауэр, блокирующие файлы обновления или соединение с серверами Майкрософт, конфликты файлов установки новых и предыдущих обновлений и многое другое.
Помимо прочего, к ошибке 0xc1900107 также прилаживается небольшое сообщение, содержащее в себе немного информации о произошедшем сбое в процессе обновления. В сообщении содержатся следующие строки:
С установкой некоторых обновлений возникли проблемы, но позднее будет предпринята еще одна попытка. Если вы продолжаете видеть это сообщение и хотите поискать дополнительные сведения в Интернете или обратиться в службу поддержки, вам может помочь следующая информация: (0xc1900107)
К огромному счастью, ошибка 0xc1900107 не является серьезной проблемой, так как решается она достаточно быстро и просто с помощью небольшого набора методов, которые мы как раз и будем рассматривать в данной статье.
Ошибка 0xc1900107 в Windows 10: методы решения
Прежде чем мы перейдем к чему-то действительно серьезному, давайте пройдемся по нескольким небольшим советам, которые, возможно, помогут вам преждевременно избавиться от ошибки 0xc1900107. Чтобы попробовать исправить проблему, попробуйте выполнить следующий ряд шагов:
- Попробуйте снова запустить процесс обновления Windows 10, дабы убедиться, что в Центре обновления не произошел случайный сбой.
- Попробуйте перезагрузить компьютер.
- Отключите антивирусное ПО на своем компьютере, дабы убедиться, что оно не блокирует устанавливаемые файлы обновлений, которые загружаются с серверов Майкрософт. Рекомендуется также отключить Защитник Windows – системный антивирус Windows.
- Отключите Брандмауэр Windows, дабы убедиться, что он не блокирует сетевое соединение с серверами обновлений Майкрософт.
- Убедитесь, что ваше Интернет-соединение стабильно и с помощью него можно подключиться к серверам Майкрософт для проверки наличия и загрузки обновления.
Если вы прошлись по всем вышеуказанным пунктам, но ошибка 0xc1900107 все еще преследует вас при обновлении системы – давайте попробуем выполнить с вами кое-что более эффективное. Ниже мы рассмотрим четыре самый действенных способа, которые зарекомендовали себя среди множества пользователей Windows 10 в устранении ошибки 0xc1900107. Рекомендуем вам выполнять их в том порядке, в котором они расписаны.
Способ №1 Удаление/переименование папки $WINDOWS.
Давайте для начала попробуем самый быстрый и простой способ – удаление папки $WINDOWS.
WS, в которой содержаться временный файлы обновлений и всевозможные логи к ним. Порой, данный файлы могут приводить к конфликтам во время установки новых обновлений для Windows 10.
Все, что вам нужно сделать – это переименовать ту или иную папку, после чего ошибка 0xc1900107 благополучно будет разрешена. Если же переименование не поможет, то эту папку можно спокойно удалить. Итак, пройдите в директорию C:Windows и удалите указанный папки.
После удаления $WINDOWS.
BT или $WINDOWS.
WS перезагрузите свой компьютер, а затем снова попробуйте зайти в Центр обновления и выполнить обновление системы. Зачастую, удаление данной папки исправляет ошибку 0xc1900107.
Метод №2 Устранение неполадок Центра обновления
Удаление вышеуказанных папок не помогло – давайте попробуем что-то немного другое. В вашей операционной системе присутствует специальное средство устранения неполадок с Центром обновления, которое мы сейчас попытаемся использовать. Нажмите на Пуск левой кнопкой мыши и откройте Параметры своей системы.
Далее, в Параметрах, откройте раздел Обновление и безопасность, после чего перейдите во вкладку Устранение неполадок. Найдите пункт Центр обновления Windows и кликните на него левой кнопкой мыши. Все, что вам остается – это следовать инструкции на экране и завершить процесс устранения неполадок. Возможно, средству удалось исправить ошибку 0xc1900107.
Метод №3 Сброс компонентов Центра обновления
Вероятно, с каким-то компонентом Центра обновления Windows что-то произошло, вследствие чего и возникла ошибка 0xc1900107. Если это действительно так, то исправить проблему будет просто с помощью сброса компонентов центра обновления. Сейчас мы подробно объясним вам, как выполнить сброс. Для начала нажмите ПКМ на Пуск и выберите Командная строка(администратор).
Открыв Командную строку с привилегиями Администраторской учетной записи, далее вам потребуется ввести ряд определенных команд. Знайте, что вводить их нужно именно в той последовательности, в которой они указаны ниже.
- net stop bits
- net stop wuauserv
- net stop appidsvc
- net stop cryptsvc
- Ren %systemroot%SoftwareDistribution SoftwareDistribution.bak
- Ren %systemroot%system32catroot2 catroot2.bak
- sc.exe sdset bits D:(A;;CCLCSWRPWPDTLOCRRC;;;SY)(A;;CCDCLCSWRPWPDTLOCRSDRCWDWO;;;BA)(A;;CCLCSWLOCRRC;;;AU)(A;;CCLCSWRPWPDTLOCRRC;;;PU)
- sc.exe sdset wuauserv D:(A;;CCLCSWRPWPDTLOCRRC;;;SY)(A;;CCDCLCSWRPWPDTLOCRSDRCWDWO;;;BA)(A;;CCLCSWLOCRRC;;;AU)(A;;CCLCSWRPWPDTLOCRRC;;;PU)
- cd /d %windir%system32
- regsvr32.exe atl.dll
- regsvr32.exe urlmon.dll
- regsvr32.exe mshtml.dll
- regsvr32.exe shdocvw.dll
- regsvr32.exe browseui.dll
- regsvr32.exe jscript.dll
- regsvr32.exe vbscript.dll
- regsvr32.exe scrrun.dll
- regsvr32.exe msxml.dll
- regsvr32.exe msxml3.dll
- regsvr32.exe msxml6.dll
- regsvr32.exe actxprxy.dll
- regsvr32.exe softpub.dll
- regsvr32.exe wintrust.dll
- regsvr32.exe dssenh.dll
- regsvr32.exe rsaenh.dll
- regsvr32.exe gpkcsp.dll
- regsvr32.exe sccbase.dll
- regsvr32.exe slbcsp.dll
- regsvr32.exe cryptdlg.dll
- regsvr32.exe oleaut32.dll
- regsvr32.exe ole32.dll
- regsvr32.exe shell32.dll
- regsvr32.exe initpki.dll
- regsvr32.exe wuapi.dll
- regsvr32.exe wuaueng.dll
- regsvr32.exe wuaueng1.dll
- regsvr32.exe wucltui.dll
- regsvr32.exe wups.dll
- regsvr32.exe wups2.dll
- regsvr32.exe wuweb.dll
- regsvr32.exe qmgr.dll
- regsvr32.exe qmgrprxy.dll
- regsvr32.exe wucltux.dll
- regsvr32.exe muweb.dll
- regsvr32.exe wuwebv.dll
- netsh winsock reset
- netsh winhttp reset proxy
- net start bits
- net start wuauserv
- net start appidsvc
- net start cryptsvc
Введя последнюю команду, вы успешно сбросили компоненты своего Центра обновления. Теперь перезагрузите компьютер и снова войдите в систему Windows 10. Пройдите в Центр обновления и попытайтесь запустить процесс обновления. Вероятно, ошибки 0xc1900107 более нет и она была успешно устранена.
Метод №4 Сканирование и восстановление системных файлов
Еще одной причиной возникновения ошибки 0xc1900107 может быть повреждение системных файлов, которые крайне важны для процесса поиска и установки обновлений. Чтобы найти поврежденные файлы, вы можете воспользоваться системной утилитой SFC, способной сканировать систему на повреждения системных файлов и даже исправить их.
Снова откройте Командную строку, как это было показано в предыдущих способах, после чего введите в нее короткую команду sfc /scannow и нажмите ВВОД на клавиатуре. После нажатия клавиши начнется длительный процесс проверки целостности системных файлов. Дождитесь его окончания, по которому вам будет предоставлены итоги проверки. Если утилита действительно что-то нашла и исправила это – перезагрузите свой компьютер, а затем снова попробуйте обновить Windows 10. Возможно, SFC восстановил именно тот файл, из-за которого и возникала ошибка 0xc1900107.
Справка по ошибкам обновления и установки Windows 10
Существует множество причин, по которым вы можете получить сообщение об ошибке при обновлении или установке Windows 10, но распространенные ошибки можно устранить с помощью нескольких простых шагов, которые можно выполнить самостоятельно. Примечание. После обновления ваше устройство переходит с предыдущей версии Windows, такой как Windows 7 или Windows 8.1, на Windows 10.
Прежде чем искать определенный код ошибки, воспользуйтесь советами в разделе Общие решения. Если они не помогут решить проблему с обновлением или установкой, воспользуйтесь таблицей кодов ошибок в конце этой статьи.
Общие решения
Вот несколько советов, которые помогут вам исправить ошибки обновления и установки:
Отсоедините все ненужные устройства. Это могут быть наушники, принтеры, сканеры, динамики, USB-устройства флэш-памяти и внешние жесткие диски.
Если вы используете ноутбук, подключенный к стыковочному узлу, отстыкуйте его.
Прежде чем пытаться обновить Windows, убедитесь, что на устройстве установлены все важные обновления, в том числе обновления драйверов оборудования.
Чтобы убедиться, что на устройстве установлены все обновления, просмотрите статью Центр обновления Windows: вопросы и ответы.
Используйте Защитник Windows для защиты своего устройства во время обновления — антивирусное программное обеспечение не от Майкрософт может вызывать проблемы с обновлением. Если у вас есть установочный носитель и вся необходимая информация для активации, вы можете переустановить программное обеспечение после обновления.
Чтобы удалить антивирусное приложение, перейдите в раздел Панель управленияПрограммыПрограммы и компоненты. Выберите программу и нажмите Удалить. Нажмите Да для подтверждения.
Устаревшее программное обеспечение может мешать обновлению Windows, поэтому попробуйте удалить старые или ненужные приложения.
Если вы хотите переустановить приложение позже, перед удалением убедитесь, что у вас есть установочный носитель и вся необходимая информация для активации.
Чтобы удалить программное обеспечение, перейдите в раздел Панель управленияПрограммыПрограммы и компоненты. Выберите программу и нажмите Удалить. Нажмите Да для подтверждения.
Чтобы установить Windows 10, необходимо достаточно свободного места на жестком диске.
Чтобы посмотреть, сколько свободного места на жестком диске компьютера, нажмите кнопку Пуск , затем в поле поиска на панели задач введите проводник (который Windows 7 называется проводник Windows).
Затем выберите Компьютер или Этот компьютер и найдите раздел Жесткие диски или Устройства и диски. Системным считается диск, на значке которого есть логотип Microsoft Windows. Количество свободного места будет указано под диском.
Если свободное место на диске заканчивается, ознакомьтесь с советами по освобождению места на диске компьютера.
Ошибки 0xC1900101
Ошибка, начинающаяся с 0xC1900101 — это, как правило, ошибка драйвера. При отображении какого-либо из этих кодов ошибок, попробуйте сначала выполнить следующие действия, чтобы устранить проблему. Если эти действия не помогли, ознакомьтесь с разрешениями проблемы с обновлением Windows 10 , чтобы получить более подробные технические сведения.
Убедитесь, что на вашем устройстве достаточно свободного места. На вашем устройстве требуется не менее 16 ГБ свободного места для обновления 32-разрядной ОС или 20 ГБ для 64-разрядной ОС. Дополнительные сведения можно найти в статье освобождение места на диске в Windows 10.
Запустите Центр обновления Windows несколько раз. Скачайте и установите все доступные обновления в Центре обновления Windows, в том числе обновления программного обеспечения, обновления для оборудования и некоторые сторонние драйверы. Используйте средство устранения неполадок для Windows 10, чтобы устранить ошибки Центра обновления Windows.
Проверьте сторонние драйверы и скачайте все обновления. Сторонние драйверы и инструкции по установке для любого оборудования, которое вы добавили к устройству, можно найти на веб-сайте изготовителя.
Отключите дополнительное оборудование. Удалите все внешние устройства хранения данных и диски, док-станции и другое оборудование, подключенное к устройству, которое не нужно для основных функций.
Проверьте, нет ли в диспетчере устройств ошибок. Нажмите кнопку «Пуск» , а затем введите в поле поиска на панели задач диспетчер устройств. Выберите в результатах Диспетчер устройств. В появившемся окне найдите все устройства с желтым восклицательным знаком рядом (может потребоваться выбрать каждую категорию, чтобы перейти в список устройств). Нажмите и удерживайте (или щелкните правой кнопкой мыши) имя устройства и выберите один из вариантов Обновить драйверы или Удалить, чтобы исправить ошибки.
Удалите программы безопасности сторонних разработчиков. Убедитесь, что вы знаете как переустановить программы, а все необходимые ключи под рукой. Защитник Windows защитит ваше устройство на это время.
Исправьте ошибки жесткого диска. Нажмите кнопку «Пуск» , а затем введите в поле поиска на панели задач командная строка. Выберите из списка результатов Командная строка. В появившемся окне введите chkdsk/f C: и нажмите клавишу ВВОД. Исправление ошибок на жестком диске начнется автоматически, и вам будет предложено перезапустить устройство.
Примечание: Чтобы выполнить это действие, у вас должны быть разрешения администратора.
Выполните корректный перезапуск в Windows. Узнайте, как это сделать.
Восстановление и восстановление системных файлов. Нажмите кнопку «Пуск» , а затем введите в поле поиска на панели задач командная строка. Выберите из списка результатов Командная строка. В появившемся окне введите DISM.exe /Online /Cleanup-image /Restorehealth и нажмите клавишу ВВОД. (Сведения о восстановлении образа Windows)
Примечание: Чтобы выполнить это действие, у вас должны быть разрешения администратора.
Другие распространенные ошибки
В таблице ниже перечислены наиболее распространенные ошибки, возникающие при обновлении и установке, а также некоторые действия, которые можно попробовать устранить. Если вы не сможете устранить проблемы с обновлением или установкой Windows 10, обратитесь в службу поддержки Майкрософт.
Что она означает и как ее исправить
Это означает, что возникла проблема с загрузкой и установкой выбранного обновления. Центр обновления Windows повторит попытку позже, при этом вам не потребуется выполнять никаких действий.
Эта ошибка может означать, что на компьютере установлено несовместимое приложение, которое не позволяет завершить процесс обновления. Удалите все несовместимые приложения, а затем попробуйте выполнить обновление снова.
Операция очистки предыдущей попытки установки по-прежнему ожидает завершения, для продолжения обновления требуется перезагрузка системы. Перезагрузите устройство и снова запустите программу установки. Если перезапуск устройства не решил проблему, воспользуйтесь программой очистки диска для удаления временных и системных файлов. Дополнительные сведения см. в разделе Очистка диска в Windows 10.
Файл, необходимый Центру обновления Windows, поврежден или отсутствует. Попробуйте восстановить системные файлы: нажмите кнопку » Пуск » и введите командную строку в поле поиска на панели задач. Выберите из списка результатов Командная строка. В появившемся окне введите DISM.exe /Online /Cleanup-image /Restorehealth и нажмите клавишу ВВОД.
Эта ошибка может означать, что ваш компьютер не соответствует минимальным требованиям к скачиванию или установке обновления до Windows 10. сведения о минимальных требованиях для Windows 10
Это может указывать на то, что драйвер или другое программное обеспечение на компьютере не совместимо с обновлением до Windows 10. Для получения сведений о том, как устранить эту проблему, обратитесь в службу поддержки Майкрософт.
Эта ошибка может означать, что процесс обновления был прерван, поскольку вы случайно перезагрузили компьютер или вышли из системы. Попробуйте снова выполнить обновление и убедитесь, что компьютер подключен к электросети и остается включенным.
Эта ошибка может означать, что вашему компьютеру не удалось подключиться к серверам Центра обновления Windows. Если вы используете VPN для подключения к рабочей сети, отключитесь от сети и выключите программное обеспечение VPN (если применимо), а затем попробуйте снова выполнить обновление.
Эта ошибка также может означать, что в разделе, зарезервированном системой, недостаточно свободного места. Возможно, эту проблему удастся решить, используя стороннее программное обеспечение для увеличения размера раздела, зарезервированного системой.
Ошибка: нам не удалось завершить обновления. Отмена изменений. Не выключайте компьютер.
Ошибка: не удалось настроить обновления Windows. Отмена изменений.
Это общие ошибки, которые могут возникать в случае сбоя обновления Windows. Чтобы выбрать оптимальный способ решения проблемы, необходимо определить конкретный код ошибки.
Код ошибки, вызвавшей сбой обновления, можно найти в журнале обновлений. Найдите обновление, которое не было установлено, запишите код ошибки и обратитесь в службу поддержки Майкрософт.
Просмотр журнала обновлений в Windows 8.1
Откройте веб-узел центра обновления Windows, проведя от правого края экрана (или, если вы используете мышь, наведите указатель мыши на правый нижний угол экрана и перемещая курсор вверх), выберите пункт параметры > изменить параметры ПК > обновление и восстановление> Просмотреть журнал обновлений.
Просмотр журнала обновлений в Windows 7
Нажмите кнопку «Пуск 
Ошибка: обновление не применимо к этому компьютеру.
Эта ошибка может означать, что на компьютере не установлены обязательные обновления.
Убедитесь, что на вашем компьютере установлены все важные обновления, прежде чем пытаться выполнить обновление.
Эта ошибка может означать, что на компьютере недостаточно свободного места для установки обновления.
Освободите место на диске и повторите попытку. Советы по освобождению места на диске
Конечный диск, раздел или том не поддерживает указанную операцию с диском.
Убедитесь, что ваш компьютер отвечает минимальным требованиям для установки Windows 10.
Системе не удается найти указанный файл.
Если у вас есть диск или диски, на которых вы не устанавливаете Windows 10, удалите эти диски.
Драйвер вызвал проблему.
Отключите или удалите все сторонние антивирусные или антишпионские программы в системе. Отключите все периферийные устройства, подключенные к системе, за исключением мыши, клавиатуры и дисплея.
Обратитесь к поставщику оборудования за обновленными драйверами устройств.
Программа установки Windows непредвиденно завершена из-за другого процесса, запущенного в фоновом режиме.
Во время загрузки Windows в штатном режиме автоматически запускается несколько приложений и служб, которые потом работают в фоновом режиме. К ним относятся основные системные процессы, антивирусные программы, системные служебные программы и другое ранее установленное ПО. Эти приложения и службы могут создавать помехи при попытке обновления до последней версии Windows 10.
Чтобы определить, мешает ли фоновая программа обновлению, может потребоваться «чистая загрузка». Узнайте, как выполнить чистую загрузку в Windows.
Программа установки Windows непредвиденно завершена из-за другого процесса, запущенного в фоновом режиме.
Удалите антивирусное или антишпионское программное обеспечение и повторите попытку обновления.
Reading time: 8 Minutes
Microsoft’s System Center Configuration Manager (SCCM) is a powerful tool designed for efficient change and configuration management on Windows platforms, including Windows 7, Vista, and XP. With SCCM, organizations can streamline the distribution of operating systems, applications, and updates to Windows users, ensuring a fast and cost-effective deployment process.
It can be used by an organization’s IT department or systems administrators to ensure that all employees or team members have access to the applications and security they require to complete tasks and perform assigned roles, regardless of whether they are using a company device or a personal device.
SCCM can also be used to install programs and deploy patches across a network of computers, but this can be problematic in some environments.
However, a lot of users have reported getting the SCCM error 0x80091007 due to task sequence failure. This error can happen randomly, which makes it difficult for users to pinpoint the cause and troubleshoot it successfully. If you’re one of the users suffering from the 0x80091007 error, then this guide should be able to shed some light on why this error is happening and what you can do to resolve it.
What is the SCCM 0x80091007 Error?
The error 0x80091007 may occur after running a task sequence in the SCCM client. When a task sequence fails to execute steps during operating system deployment with Configuration Manager, this error code appears.
The error message reads:
Task Sequence Error
Running: Install <software title / os title>
Task sequence: Install <software title / os title> has failed with the error code (0x80091007). For more information, please contact your system administrator or helpdesk operator
Here is another version of the error:
The task sequence execution engine failed executing the action (Apply Operating System) in the group (Build the Reference Machine) with the error code 2148077575
Action output: zSource, sSourceDirectory, dwFlags, hUserToken, pszUserName, pszUserPassword), HRESULT=80091007 (e:nts_sms_fresmsframeworktscoreresolvesource.cpp,3130)
ResolveSource(pszSource, sSourceDirectory, dwFlags, 0, 0, 0), HRESULT=80091007 (e:nts_sms_fresmsframeworktscoreresolvesource.cpp,3031)
TS::Utility::ResolveSource( this->packageID, this->packagePath, TS::Utility::ResolveSourceFlags::PersistContents ), HRESULT=80091007 (e:nts_sms_fresmsclientosdeploymentapplyosinstallscripted.cpp,160)
installer.install(), HRESULT=80091007 (e:nts_sms_fresmsclientosdeploymentapplyosinstallscripted.cpp,632)
Entering ReleaseSource() for C:_SMSTaskSequencePackagesWHATEVER
The user tries to release a source directory C:_SMSTaskSequencePackagesWHATEVER that is either already released or we have not connected to it
InstallScripted( g_InstallPackageID, g_ImageIndex, targetVolume, g_ConfigPackageID, g_ConfigFileName ), HRESULT=80091007 (e:nts_sms_fresmsclientosdeploymentapplyosapplyos.cpp,397). The operating system reported error 2148077575: The hash value is not correct.
This typically occurs when the task sequence’s associated Packages and Applications have not been properly distributed to the distribution point or groups. In this scenario, deployment fails to install an associated package after applying the operating system image, with the task sequence error code 0x80091007.
The steps, however, were easily visible from the task sequence prompt. Examining the SMSTS.log for task sequence failure issues is always recommended to help you get the inside scoop on the failure prompt to troubleshoot the task sequence error 0x80091007.
This error appears at the beginning of the deployment process. Task Sequence gets terminated after the installation of the operating system in this scenario. You can get the logs from C:WindowsCCMLogsSmstslogsmsts.log. To open the command prompt window, press the F8 key.
One of the following actions should be taken to resolve this issue:
- Update the distribution point with the most recent package version. Select Update Distribution Points from the context menu when you right-click on the package. Please keep in mind that depending on the total size of your packages, this may take some time. Twenty minutes is not unusual.
- Change the advertisement so that the files are not downloaded locally but are accessed directly from the DP. To do so, double-click the advertisement, navigate to the Distribution Point tab, and select “Access content directly from a distribution point when the running task sequence requires it.“
What Causes the 0x80091007 Error?
This error could occur for a variety of reasons, including:
- The CCMCACHE folder may be blocked by anti-virus software.
- The available disk space may be insufficient.
- It is possible that a valid package is not available at the Distribution point.
How to Deal With the Error Code 0x80091007
When you get this error, you don’t have to worry because there are solutions that have proven to work for this kind of scenario. Here’s a summary of the troubleshooting steps you need to take.
- If the error code 0X80091007 appears, remove the package from the distribution point and re-distribute it. This is simply to ensure that a valid package is available through the distribution point.
- Examine the RAM (memory) to see if it is bad or corrupt. This appears to be the most ridiculous solution. However, swapping the RAM has solved this problem for many people.
- Some people were able to resolve the hash mismatch error by disabling binary differential replication and redistributing the package to DP.
- Run a PC Repair Tool such as Outbyte PC Repair to make sure that all glitches are resolved and junk files are cleared out. This would not only resolve common errors but will improve your PC’s performance as well.
Now let’s look at these steps one by one.
Fix #1: Clear the CCM Cache.
Temporary files used in deployment can sometimes persist on networked devices, causing file bloat on client hard drives and a storage crisis on the deployment server itself. These files are kept in the CCM cache of Windows (also known as the CCMCache). This cache can be cleared either manually or with PowerShell command scripts.
If you have administrator privileges on a computer, you can manually clear the CCM cache via the Settings menus. To do so, open the Control Panel by clicking on it in the Start Menu or searching for it in the Windows Search bar. To display options as icons, use the menu at the top of the window, and then scroll to the “Configuration Manager” option. Choose it and then click the “Advanced” tab. Navigate to “Cache” and click “Configure Settings.” Confirm the action by clicking the “Delete Files” button that appears.
If you need to clear the CCMCache folder on multiple computers at once or remotely, you can use a PowerShell script. First, in the SCCM control panel, navigate to the computer you want to clear and right-click on it. Select “Right click tools,” then “Console Tools,” and finally “Interactive PowerShell prompt,” where you can enter a script command of your choice. There are numerous scripts available to clear the CCM Cache, each with a different level of complexity and intended for different network environments. However, in most systems, running the following code should clear the CCM cache:
- $resman= New-Object -ComObject “UIResource.UIResourceMgr”
- $cacheInfo=$resman.GetCacheInfo()
- $cacheinfo.GetCacheElements() | foreach {$cacheInfo.DeleteCacheElement($_.CacheElementID)}
After clearing the cache, see if the error has been resolved.
Fix #2: Redistribute the package to the distribution points.
Typically, you distribute content to distribution points so that clients can access it. When you use on-demand content distribution for a specific deployment, this behavior does not apply. Configuration Manager stores content files in a package and then distributes the package to the distribution point when you distribute content. The package’s content is retrieved from the site server’s content library.
Here’s how you can distribute the package to the DPs:
- Navigate to the Software Library workspace in the Configuration Manager console, expand Application Management, and select the Applications node.
- Choose an application or package from the list that appears, then right-click on the package and choose Update Distribution Points.
- Check the box Enable binary differential replication before proceeding with package redistribution. Binary differential replication is always used by applications.
- If necessary, you can remove the package from the distribution point and distribute it. Ascertain that the package is successfully distributed to DPs.
- Verify the distribution of content in the Summary tab, under Content status. If the content distribution was successful, it would be visible under the Success tab.
After completing the preceding steps, restart the target machine and restart the task sequence deployment. It should proceed without errors.
Fix #3: Refresh the package’s distribution point.
If updating the package’s distribution point did not work, you can try refreshing it instead. Here’s what you can do:
- Navigate to Site Management, then go to Computer Management.
- Click on Operating System Deployment > Operating System Install Packages, then hit on the PACKAGE_NAME.
- Select Distribution Points and right-click on the Distribution Point you are using.
- Hit the Refresh Distribution Point button.
If that doesn’t work, try removing and readding the distribution (you must WAIT for it to complete the removal before re-adding it, you can use the Package Status to make sure it was removed)
If everything else fails, go to Site Management –> Computer Management –> Software Distribution –> Advertisements. Right click on the task sequence advertisement you’re deploying and select Properties –> Distribution Points –> check Access content directly from a distribution point when the running task sequence requires it.
Fix #4: Disable your antivirus temporarily.
To temporarily disable third-party antivirus software on Windows 10/11, right-click the program icon on the right side of the Windows taskbar and select Disable or Exit. You can enable it again later by restarting your computer.
You can also try starting Windows 10/11 in Safe Mode, which will disable all antivirus software.
You can disable real-time Windows Defender antivirus protection by following these steps:
- Open Windows Settings by pressing Windows + I.
- Select Update and Security -> Windows Security -> Virus and threat protection.
- In the right window, navigate to the Virus & threat protection settings section and click Manage settings.
- Turn off this option: Real-time protection if turned off, leaving your device vulnerable.
You can temporarily disable antivirus on Windows 10/11 in this manner. If you want to re-enable real-time antivirus protection, restart your computer or perform the same operation described above. Once you have turned off the antivirus, try running the task sequence again or perform the action that triggered this 0x80091007 SCCM error.
Summary
The error code 0x80091007 is not a very common Windows error and there isn’t a lot of information about this issue. Most of the users who encountered this error have tried different ways to resolve it, and the above solutions are the most successful so far. If this error is impeding your productivity and you need to solve it as soon as possible, we suggest going through the steps methodically to find which solution works for you. If you have any questions, feel free to leave a comment below.
Give us some love and rate our post!

John Viszneveczky
John is a tech enthusiast who loves to explore and improve the latest technology. He shares his knowledge and opinions on the latest gadgets, apps, software, and games on Software Tested. With years of experience in writing about technology, John has a keen eye for identifying new and noteworthy products. His articles offer in-depth, opinionated insights for both tech enthusiasts and casual readers alike.
Redistribute the problematic package to reset the process
by Claire Moraa
Claire likes to think she’s got a knack for solving problems and improving the quality of life for those around her. Driven by the forces of rationality, curiosity,… read more
Updated on April 18, 2023
Reviewed by
Alex Serban
After moving away from the corporate work-style, Alex has found rewards in a lifestyle of constant analysis, team coordination and pestering his colleagues. Holding an MCSA Windows Server… read more
- SCCM task sequence error code 0X80091007 is a common error that occurs during an OS or app installation.
- The SCCM task sequence script fails to run or stops responding midway through the process.
XINSTALL BY CLICKING THE DOWNLOAD FILE
Fortect is a system repair tool that can scan your complete system for damaged or missing OS files and replace them with working versions from its repository automatically.
Boost your PC performance in three easy steps:
- Download and Install Fortect on your PC.
- Launch the tool and Start scanning
- Right-click on Repair, and fix it within a few minutes
- 0 readers have already downloaded Fortect so far this month
The SCCM task sequence error code 0X80091007 occurs when the user selects a task sequence for a Windows deployment in Configuration Manager, but the task sequence does not start.
When translated, it can be interpreted as error 0x80091007, where the hash value is incorrect. It is possible that the SCCM client could be trying to connect to an old version of the site server, leading to this error. Let’s now delve into possible solutions.
Why does the 0x80091007 error occur?
A task sequence error is an unexpected condition that occurs during the execution of a task. It could be an app deployment or installation. The task sequence can be used to install software, configure settings, and more.
In Configuration Manager, a task sequence error is triggered when the processed content does not match the expected content.
This error code indicates that there has been a problem with the installation source. If you try to install an application and see this error, it could be caused by:
- Server issues – It is possible that the SCCM client could not connect to the site server because of network connectivity issues.
- Incorrect configurations – If there is some issue with the SCCM client configuration, it may be preventing it from connecting to the site server.
- Missing or corrupted files – If you have a package with multiple source files and one is missing, this will cause an error in your task sequence. This is because the remaining file cannot be processed correctly.
- Inconsistent content location – If the content location specified in the task sequence doesn’t match up with where the content exists on your server or distribution points, the task may be interrupted midway.
- Problem with distribution point – If the distribution point is unavailable, client computers will be unable to install applications or software updates and may fail any task sequence steps.
How do I fix error 0x80091007?
Before any in-depth solutions, try the following first:
- Check network connectivity between the client and the distribution point.
- Perform a disk check on your hard drive using the CHKDSK command.
1. Redistribute package to the distribution point
- Launch your SCCM console and navigate to the following location:
Monitoring/Overview/Distribution Status/Content Status - Navigate to the Failed column and select a package displaying the error 0x80091007.
- Click on the Error tab, select all distribution points under Asset details, right-click on it, and select Redistribute.
The Distribution Point is an SCCM component that stores packages and programs to be sent to client computers.
Some PC issues are hard to tackle, especially when it comes to corrupted repositories or missing Windows files. If you are having troubles fixing an error, your system may be partially broken.
We recommend installing Restoro, a tool that will scan your machine and identify what the fault is.
Click here to download and start repairing.
When you deploy an application, it will first be copied to the DP and then sent out to the clients. Redistribution refreshes the content and sends new updates and deployments.
2. Disable Binary differential replication
- Launch the Configuration Manager console and navigate to the following location:
Software LibraryOverviewApplication ManagementPackages - Click on the problematic package and select Properties.
- Navigate to the Data Source tab and uncheck the Enable binary differential replication option.
- Click on Apply and OK to save the changes.
- What is Runtime Error 216 & How to Quickly Fix it
- What is Runtime Error 339 & How to Quickly Fix it
- Services.exe: What is It & How to Fix Its High CPU Usage
Binary differential replication is a method of deploying software updates to clients. When you use this method, SCCM sends only the changed data in an update package instead of sending the entire contents of the package.
This feature aims to speed up the process of patching clients by only sending changes since the last update. In addition, it’s also great for bandwidth savings.
It is particularly useful when deploying large applications but only needs to update a small portion of the binaries. The issue crops up when you have deployed a package, but there are two different versions of this package in your hierarchy.
Another solution that seemed to work for a handful of users was switching out their RAM sticks. If your memory allocation is insufficient or you somehow end up with corrupt RAM, swap out the system memory with another one and try to run the task sequence again.
Other task sequence errors you may encounter include the 0x8007000f, but we’ve already covered its fixes in our expert guide.
Share with us in the comment section which solution worked for you. We’d also love to hear of other solutions we have not pinpointed.
Still experiencing issues?
SPONSORED
If the above suggestions have not solved your problem, your computer may experience more severe Windows troubles. We suggest choosing an all-in-one solution like Fortect to fix problems efficiently. After installation, just click the View&Fix button and then press Start Repair.
При установке NokiaSoftwareRecoveryToolInstaller на ваш компьютер возникла проблема. Попробовал другой, ситуация не изменилась. Пишет ошибку 0x80091007 неправильное значение хеша
Привет, Алессандро!
По-видимому, загруженный вами установочный файл Windows Device Recovery Tool был поврежден, поэтому я рекомендую вам убедиться, что интернет-соединение на вашем компьютере стабильно, и снова загрузить Windows Device Recovery Tool с официального сайта Microsoft.
Искренне Ваш,
Серж.
Источник: https://answers.microsoft.com/ru-ru/mobiledevices/forum/all/bug/c6fb078d-7d73-4b77-b36d-b0f4078cc254