Последнее обновление: 5 октября 2022 г.
ПРОБЛЕМА
Outlook прекращает подключение к почтовому серверу. Могут возникать такие ошибки:
«Подключение к серверу прервано».
Задача «Имя пользователя — получение» сообщила об ошибке (0x800CCC0F): «Подключение к серверу прервано. Если эта проблема не исчезнет, обратитесь к администратору сервера или поставщику услуг Интернета.»

«Сервер неожиданно завершил подключение. Возможные причины: проблемы с сервером, проблемы с сетью или длительный период бездействия».

СОСТОЯНИЕ: ВРЕМЕННОЕ РЕШЕНИЕ
После изучения этого далее мы видим два обходных пути для устранения следующих ошибок:
Решение No 1. Если вы получаете ошибки из приведенного выше раздела, это может указывать на проблему с паролем приложения. Это может произойти на Windows 10 или Windows 11. Чтобы исправить пароль приложения, войдите в веб-адрес электронной почты поставщика услуг электронной почты IMAP и перейдите в раздел «Сведения об учетной записи >безопасность » и создайте новый пароль приложения.
Чтобы исправить пароль приложения в учетной записи электронной почты в Outlook, выполните следующие действия.
-
В Outlook выберите «Файл», в разделе «Сведения об учетной записи» щелкните раскрывающийся список и выберите учетную запись IMAP с указанными выше ошибками.
-
Выберите параметры учетной записи > параметров сервера.
-
В разделе «Параметры учетной записи IMAP» вставьте новый пароль приложения в поле «Пароль».
-
Нажмите кнопку Далее, затем Готово.
Обходной путь No 2. Мы протестированные далее и обнаружили, что TLS 1.3 может вызвать ошибки выше, если вы используете Windows 10. Наше тестирование обнаружило, Windows 11 TLS 1.3 должен нормально работать с Outlook. Если вы используете Windows 10, выполните приведенные ниже действия, чтобы отключить TLS 1.3 для устранения ошибок, описанных в приведенной выше статье.
Эта проблема может возникнуть, если компьютер был обновлен до настройки TLS 1.3. Чтобы обойти эту проблему, удалите параметры TLS 1.3, выполнив следующие действия:
-
Нажмите кнопку «Пуск», найдите Regedit и откройте приложение.
-
Перейдите по этому пути в реестре:
ComputerHKEY_LOCAL_MACHINESYSTEMCurrentControlSetControlSecurityProvidersSCHANNELProtocols
-
Проверьте, отображается ли TLS 1.3 в разделе «Протоколы». В этом случае щелкните правой кнопкой мыши «Протоколы» и выберите команду «Экспорт», чтобы сохранить экспорт конфигурации в реестре, если по какой-либо причине потребуется отменить возврат.
-
Если в разделе «Протоколы» отображается TLS 1.3, удалите этот ключ и его вложенные ключи.
-
Перезапустите Outlook. Если синхронизация по-прежнему не работает, перезапустите Windows.
После внесения изменений реестр должен выглядеть примерно так, как показано ниже, без ключей TLS 1.3.

Дополнительные ресурсы
Exchange Server TLS, часть 2. Включение TLS 1.2 и идентификация клиентов, не использующих его, — Microsoft Tech Community
Комплекты шифров в TLS/SSL (Schannel SSP) — приложения Win32 | Microsoft Learn
Общение с экспертами
Обращайтесь к экспертам, обсуждайте последние новости, обновления и рекомендации для Outlook, а также читайте наш блог.
Сообщество Outlook Tech Community
Поддержка сообщества
Задавайте вопросы агентам поддержки, MVP, инженерам и другим пользователям Outlook и находите решения.
Форум Outlook на сайте Answers
Предложение новых функций
Мы будем рады вашим отзывам и предложениям. Вам наверняка есть, что сказать. Поделитесь с нами своими мыслями.
Подробнее…
См. также
Устранение и обходные пути решения недавних проблем в Outlook для ПК
Нужна дополнительная помощь?
Нужны дополнительные параметры?
Изучите преимущества подписки, просмотрите учебные курсы, узнайте, как защитить свое устройство и т. д.
В сообществах можно задавать вопросы и отвечать на них, отправлять отзывы и консультироваться с экспертами разных профилей.
Наша корпоративная почта весит на серверах яндекса и у некоторых отделов есть общий ящик который работает по протоколу IMAP и вот на одном компе у нового сотрудника уже второй день полная фигня с почтой, постоянно весит что она что то получает и доставляет а потом вываливается следующая ошибка:
Задача ‘Синхронизация папок с подпиской для сообщила об ошибке (0x800CCC0F) : ‘Outlook не может синхронизировать подписанные папки для . Ошибка: Сервер неожиданно прервал соединение TCP/IP. Если это сообщение появится повторно, обратитесь к администратору сервера или поставщику услуг Интернета.’
Ошибку ox800ccc0f можно исправить только след способом:
- Откройте Outlook
- Зайдите в меню «Файл»
- Далее «Параметры»
- «Дополнительно»
- «Отправка и получение» нажмите «Отправить и получить». Выберите группу «Все учетные записи», «Изменить»
- Выбираем тот почтовый ящик с которым у вас проблемы (который настроен по протоколу IMAP)
- Ставим переключатель на «Использовать поведение, определенное ниже»
- Ставим галочку на против папки «Входящие»
- Нажимаем «ОК»
- Перезапускаем Outlook
- Запускаем отправку получение почты
- Радуемся жизни )))
На чтение 7 мин. Просмотров 6.5k. Опубликовано 03.09.2019
Ошибка Outlook 0x800ccc0f возникает у некоторых пользователей Outlook при отправке или получении сообщений электронной почты.
При возникновении ошибки возвращается следующее сообщение об ошибке: « Задача name имя сервера – отправка и получение», о которой сообщается об ошибке (0x800ccc0f): connection Соединение с сервером было прервано. Если проблема не исчезнет, обратитесь к администратору сервера или поставщику услуг Интернета. Сервер ответил:? K». »
Следовательно, ошибка Outlook 0x800ccc0f гарантирует, что сообщения SMTP не будут отправлены или получены. Вот как вы можете устранить ошибку Outlook 0x800ccc0f в Windows 10.
Содержание
- Шаги, чтобы избавиться от ошибки Outlook 0x800ccc0f:
- 1. Проверьте подключение к Интернету
- 2. Отключить антивирусное программное обеспечение
- 3. Отключите брандмауэр Windows
- 4. Увеличьте время ожидания сервера в Outlook
- 5.Запустите Outlook в безопасном режиме
- 6. Восстановление Outlook PST файлов
Шаги, чтобы избавиться от ошибки Outlook 0x800ccc0f:
- Проверьте подключение к Интернету
- Отключить антивирусное программное обеспечение
- Отключить брандмауэр Windows
- Увеличьте время ожидания сервера в Outlook
- Запустите Outlook в безопасном режиме
- Восстановление Outlook PST файлов
1. Проверьте подключение к Интернету
Это может быть просто случай, когда ваше интернет-соединение не работает. Поэтому убедитесь, что веб-сайты открываются в вашем браузере. Если нет, проблема, очевидно, связана с ошибкой подключения.
Перезагрузка маршрутизатора может исправить соединение.
Ознакомьтесь с этой замечательной статьей, где вы найдете дополнительные советы по исправлению интернет-соединений.
2. Отключить антивирусное программное обеспечение
Антивирусное программное обеспечение, которое сканирует электронную почту, может препятствовать входящей и исходящей электронной почте Outlook. Таким образом, отключение сторонних антивирусных утилит может исправить ошибку Outlook 0x800ccc0f.
Вы можете отключить многие антивирусные утилиты, щелкнув правой кнопкой мыши по значкам на панели задач и выбрав параметр отключения, паузы или выхода. Однако вам может потребоваться отключить некоторые антивирусные утилиты через их окна.
Знаете ли вы, что ваш антивирус может блокировать электронную почту? Ознакомьтесь с этим руководством, чтобы узнать, как решить проблему.
Кроме того, вы можете временно удалить антивирусное программное обеспечение из автозагрузки Windows, а затем перезапустить ОС следующим образом.
- Нажмите правой кнопкой мыши на панели задач Windows 10 и выберите Диспетчер задач .
- Выберите вкладку «Запуск» диспетчера задач, показанную на снимке ниже.

- Теперь выберите антивирусную утилиту и нажмите кнопку Отключить .
- Антивирусное программное обеспечение больше не запускается при перезагрузке Windows.
Не удается открыть диспетчер задач? Не волнуйтесь, у нас есть правильное решение для вас.
3. Отключите брандмауэр Windows
Брандмауэр Windows – это еще одна вещь, которая может блокировать MS Outlook. Таким образом, отключение брандмауэра является еще одним возможным решением для ошибки Outlook 0x800ccc0f. Вот как вы можете настроить параметры брандмауэра Windows в Windows 10.
- Нажмите кнопку Cortana на панели задач, чтобы открыть это приложение.
- Введите ключевое слово «Брандмауэр Windows» в поле поиска Cortana, а затем выберите, чтобы открыть брандмауэр Защитника Windows.

- Нажмите Включить или выключить брандмауэр Windows , чтобы открыть параметры, показанные ниже.

- Выберите оба варианта Отключить брандмауэр Защитника Windows и нажмите кнопку ОК.
- Кроме того, вы можете проверить, разрешен ли Outlook через брандмауэр Windows, нажав Разрешить приложение или функцию через брандмауэр защитника Windows .

- Нажмите кнопку Изменить настройки , а затем выделите Outlook в списке разрешенных приложений.
- Установите оба флажка Outlook, если они не отмечены.
- Затем нажмите кнопку ОК , чтобы подтвердить новую настройку.
Хотите проверить, не блокирует ли Брандмауэр ваш Outlook? Посмотрите на эту статью, чтобы узнать, как это сделать.
4. Увеличьте время ожидания сервера в Outlook
Outlook включает в себя панель времени ожидания сервера, которая может исправить прерванные соединения, когда вы перетаскиваете ее на более длинные настройки. Таким образом, это еще один вариант, который стоит отметить для исправления ошибки Outlook 0x800ccc0f. Вот как вы можете увеличить параметр времени ожидания сервера в Outlook 2010.
- Сначала откройте программное обеспечение Outlook; и затем выберите вкладку Файл.
-
Нажмите кнопку Настройки аккаунта и нажмите Настройки аккаунта , чтобы открыть окно аккаунтов электронной почты.
Затем нажмите Изменить > Дополнительные настройки , чтобы открыть окно настроек электронной почты. - Перейдите на вкладку “Дополнительно” и перетащите панель Завершить тайм-ауты в крайнее правое положение.
- Нажмите кнопку ОК , чтобы закрыть окно.
5.Запустите Outlook в безопасном режиме
Outlook имеет безопасный режим, который может разрешать многочисленные сообщения об ошибках электронной почты. В безопасном режиме запускается Outlook без каких-либо надстроек, чтобы они никоим образом не конфликтовали с программным обеспечением.
Вы можете открыть Outlook в безопасном режиме следующим образом:
- Откройте меню Win + X, нажав горячую клавишу Win + X.
- Затем нажмите Выполнить в меню Win + X, чтобы открыть его окно.
- Введите «Outlook/safe» в текстовом поле «Выполнить» и нажмите кнопку ОК .

- Откроется окно выбора профилей. Нажмите кнопку ОК в этом окне.
Если ваш Outlook работает только в безопасном режиме, ознакомьтесь с этой статьей, чтобы найти гарантированные решения и устранить проблему.
Безопасный режим не работает в Windows 10? Не паникуйте, это руководство поможет вам преодолеть проблемы с загрузкой.
6. Восстановление Outlook PST файлов
Ошибка 0x800ccc0f также может быть связана с повреждением PST-файла данных Outlook. Outlook включает в себя собственный инструмент восстановления папки «Входящие» , с помощью которого вы можете исправлять файлы данных. Вы можете использовать этот инструмент следующим образом.
- Нажмите кнопку Cortana, а затем введите «scanpst.exe» в поле поиска. Выберите, чтобы открыть файл scanpst.exe, если Кортана его найдет.
- Если Cortana не находит файл scanpst.exe, вместо этого откройте проводник.
- Выберите вкладку «Файл» и нажмите Изменить папку и параметры поиска , чтобы открыть окно, показанное ниже.

- Перейдите на вкладку “Вид” и выберите параметр Показать скрытые файлы, папки и диски .

- Нажмите кнопки Применить и ОК .
- Scanpst.exe, вероятно, будет находиться в пути C: Program FilesMicrosoft OfficeOffice 16 или C: Program Files (x86) Microsoft OfficeOffice 16 для 32-разрядных платформ Windows. Замените число в конце этих путей на вашу версию Office; например, путь к Office 2013: C: Program Files (x86) Microsoft OfficeOffice 13.
- Затем вы можете дважды щелкнуть файл scanpst.exe, чтобы открыть его окно.
- Нажмите кнопку Пуск в окне Outlook Inbox Repair Tool для сканирования.
- Если сканирование обнаруживает что-либо, нажмите кнопку Восстановить , чтобы исправить поврежденные файлы Outlook.
Если вам нужно восстановить поврежденные файлы, взгляните на этот потрясающий список с 11 лучшими инструментами, которые сделают это за вас.
Если scanpst.exe не сработает, вы можете восстановить поврежденные PST-файлы с помощью Stellar Phoenix Outlook PST Repair. Это не бесплатное программное обеспечение, но вы все равно можете использовать пробную версию, нажав кнопку Бесплатная загрузка на этой веб-странице.
После установки вы можете восстановить файлы PSF с помощью Stellar Phoenix следующим образом.
- Сначала откройте окно программного обеспечения Stellar Phoenix ниже.

- Выберите параметр Найти , а затем диск для сканирования файла PST.

- Нажмите кнопку Найти , чтобы начать сканирование.
- Затем выберите поврежденный файл PST, который обнаружил сканирование.
- Нажмите кнопку Восстановить , чтобы исправить выбранное PST.
- После этого программное обеспечение обеспечивает предварительный просмотр вашего восстановленного файла PST. Затем вы можете установить отдельные флажки для каждой папки, чтобы выбрать более конкретные элементы для восстановления.
- Нажмите кнопку Сохранить восстановленный файл , чтобы открыть дополнительные параметры сохранения.
- Установите переключатель PST и выберите параметр Сохранить PST .
- Нажмите кнопку Обзор , чтобы выбрать путь для сохранения.
- Затем нажмите кнопку ОК , чтобы сохранить восстановленный файл PST.
Это несколько решений, которые могут исправить ошибку Outlook 0x800ccc0f, чтобы вы могли снова отправлять электронные письма с программным обеспечением. Кроме того, некоторые резолюции в этом посте могут также решить проблему.
Как всегда, если у вас есть другие вопросы, оставьте их в разделе комментариев ниже.
Обновлено 23.10.2016
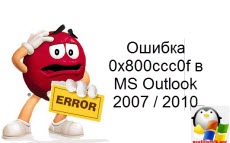
Код ошибки 0x800ccc0f
И так, как же выглядит код ошибки 0x800ccc0f, у вас висит окно отправки и получения писем, в котором вы наблюдаете ошибку:
Task STMKR — Sending reported error (0x800ccc0f): The connection to the server was interrrupted. If this problem continues, contact your server administrator or internet service provider.
Если по русски, то вы не смогли связаться с сервером, если проблема не пропала, то обратитесь к вашему провайдеру или системному администратору
Решение очень просто и банальное это семь бед один ресет, так что перезагрузившись ошибка ушла, видимо какие то сервисы подвисли, если вам это не помогло, идем дальше.
Ошибка 0x800ccc0f может появляться у вас в следствии сетевой ошибки, и из за недоступности почтового сервера, что делать, в решении задачи вам поможет утилита командной строки Ping.
С помощью нее проверьте доступность сервера отправки и приема, если он не доступен и программа опять сообщила об ошибке 0x800ccc0f, то проверьте настройки в самом профиле, пробегитесь глазами и убедитесь, что пункты содержат правильные данные:
- Сервер входящей и исходящей почты
- Адрес почты
- Пароль
Если это не помогло, то с некой долей вероятности 0x800ccc0f у вас выскакивает из за брандмауэра Windows, который может блокировать порты 110 на прием и 25 на отправку, убедитесь, что все открыто. Найти его можно в Пуск > Панель управления. Там смотрите входящие и исходящие правила.
Не помогло и 0x800ccc0f, все так же висит в outlook, то проверяйте ваш компьютер на вирусы, так как они вполне могут блокировать доступ к интернету.
Уверен, что предложенные выше методы помогут вам устранить данную неприятность и вернуть в рабочее состояние вашу почту.
Код ошибки 0x800ccc0f — Что это?
Код ошибки 0x800ccc0f — это ошибка, которая возникает, когда пользователи пытаются отправлять / получать электронные письма в Outlook или Outlook Express. Хотя информация об ошибке ограничена и иногда ее трудно расшифровать тем, кто не знаком с проблемами кода ошибки, следующие возможные симптомы могут ожидать пользователи при возникновении этой ошибки:
- Неожиданное прерывание соединения
- Невозможность доступа к сообщениям электронной почты, отправленным на свой счет
- Невозможность отправлять электронные письма
Решения
 Причины ошибок
Причины ошибок
Ошибки в Outlook или Outlook Express могут возникать по нескольким причинам. Это может быть связано с проблемой вашего сетевого подключения или сервера. Вы также можете столкнуться с этой проблемой после длительного периода бездействия.
Поскольку ошибка может быть вызвана одной из многих проблем, рекомендуется несколько решений. Однако обратите внимание, что эти предложения требуют внесения изменений, которые сопряжены с различными рисками. Обязательно соблюдайте эти инструкции правильно, чтобы избежать возникновения дополнительных проблем.
Если вы не уверены, что сможете успешно реализовать приведенные ниже решения, обратитесь за помощью к сертифицированному специалисту по Windows или ИТ-специалисту.
Дополнительная информация и ручной ремонт
Как и в случае других кодов ошибок, доступны ручные процедуры, которые пользователи могут предпринять для устранения проблемы. Для выполнения ручного ремонта, следуйте методам, предложенным ниже:
Способ первый: устранение неполадок с подключением к Интернету
Поскольку код ошибки 0x800ccc0f может проявиться из-за проблемы с вашей сетью, вы можете попытаться устранить проблему, сначала проверив ваше соединение. Для этого откройте интернет-браузер. Введите действительный веб-адрес в адресной строке и нажмите Enter.
Если вы не можете получить доступ к веб-сайту, вы можете попытаться устранить проблему с подключением к Интернету с помощью Microsoft Automated Устранение неполадок. Эти бесплатные инструменты доступны для загрузки на веб-сайте Microsoft.
Эти инструменты могут не только исправить ваш брандмауэр Windows — если это является причиной проблем с подключением. Эти автоматизированные средства устранения неполадок могут также решить другие проблемы, связанные с вашим интернет-браузером или сетью.
Однако, если после загрузки и запуска этих инструментов код ошибки 0x800ccc0f по-прежнему сохраняется в Outlook или Outlook Express, реализуйте решение ниже.
Способ второй: проверьте сетевое соединение
Проверка сетевого подключения — это еще один способ решения проблем Outlook, т. Е. Если проблема действительно связана с сетью.
Чтобы проверить подключение к сети, убедитесь, что сетевые устройства вашего компьютера включены и полностью функционируют. Также убедитесь, что кабели, соединяющие ваш компьютер с сетью, безопасны. Вы также можете связаться с вашим Интернет-провайдером (ISP) для проверки вашего соединения.
Если с вашей сетью нет проблем, а код ошибки 0x800ccc0f не устранен, вам нужно будет реализовать третий метод.
Способ третий: проверьте настройки брандмауэра или маршрутизатора
Проблемы с отправкой или получением сообщений электронной почты на основе кода ошибки 0x800ccc0f могут также быть связаны с проблемами конфигурации для пользователей, которые подключаются с помощью маршрутизатора. Если это проблема неправильной конфигурации, вы можете решить эту проблему, минуя маршрутизатор и подключаясь через модем.
Однако перед этим обязательно проверьте, включен ли ваш брандмауэр, поскольку прямое подключение может сделать вашу машину уязвимой. Предотвратите атаки, проверив настройки брандмауэра Windows. После внесения необходимых изменений, чтобы убедиться, что брандмауэр включен, проверьте подключение, чтобы убедиться, что у вас есть доступ к нему. Кроме того, проверьте Outlook, чтобы узнать, устранено ли сообщение об ошибке. Если ошибка не исчезнет, рассмотрите следующее решение.
Метод четвертый: отключение сторонних приложений безопасности
Сторонние приложения, такие как антивирусное программное обеспечение, могут иногда создавать помехи и приводить к ошибкам. По этой причине проверьте, не является ли антивирус на вашем устройстве источником проблемы. Начните с отключения антивирусного программного обеспечения. Вы также можете отключить функцию сканирования электронной почты программного обеспечения, чтобы проверить, является ли это причиной ошибки.
Обратите внимание, что отключение антивируса является временным решением, так как не рекомендуется использовать компьютер без такой защиты. Попробуйте заменить антивирус или удалить и переустановить для постоянного исправления, если действительно ваша проблема с кодом ошибки 0x800ccc0f была вызвана помехами от сторонних приложений.
Метод пятый: автоматизированный инструмент
Кроме того, рассмотрите возможность загрузки мощный автоматизированный инструмент защитить вашу машину от возможных ошибок в будущем.
Вам нужна помощь с вашим устройством?
Наша команда экспертов может помочь
Специалисты Troubleshoot.Tech всегда готовы помочь вам!
Замените поврежденные файлы
Восстановить производительность
Удалить вредоносные программы
ПОЛУЧИТЬ ПОМОЩЬ
Специалисты Troubleshoot.Tech работают со всеми версиями Microsoft Windows, включая Windows 11, с Android, Mac и другими.
Поделиться этой статьей:
Вас также может заинтересовать
Как вы знаете, Microsoft последовательно выпускает обновления для своих поддерживаемых версий операционных систем Windows, чтобы улучшить их и защитить от различных видов уязвимостей. А запускать время от времени миллиарды активных компьютеров Windows — действительно непростая задача, поскольку для этого требуется сложный модуль доставки Центра обновления Windows. Эти сложности часто приводят к различным ошибкам, таким как код ошибки Центра обновления Windows 0x80004005.
Когда вы сталкиваетесь с такого рода ошибкой Центра обновления Windows, вы увидите следующее сообщение об ошибке на вашем экране:
«При установке некоторых обновлений возникли проблемы, но мы попробуем позже. Если вы продолжаете видеть это и хотите поискать информацию в Интернете или обратиться в службу поддержки, это может помочь 0x80004005 ».
Этот вид ошибки Центра обновления Windows возникает из-за проблемы при установке или загрузке обновления. Есть несколько способов решить проблему. Вы можете попробовать заменить файл dpcdll.dll, сбросить службы, связанные с Центром обновления Windows, запустить средство устранения неполадок Центра обновления Windows или вручную установить Центр обновления Windows. Для более подробной информации, проверьте параметры, приведенные ниже.
Вариант 1. Попробуйте заменить файл DLL из надежного источника.
Первое, что вы можете сделать, это заменить файл dpcdll.dll надежным источником.
- Во-первых, вам нужно получить новый файл dpcdll.dll с другого компьютера, желательно с тем же номером версии файла, что и у вашего компьютера.
- После этого вам необходимо загрузить компьютер в безопасном режиме и перейти по нижеуказанным путям, а затем заменить файл с помощью USB-накопителя или других внешних устройств хранения.
- Для x86: Этот компьютер> C: / Windows / System32
- Для x64: Этот компьютер> C: / Windows / SysWOW64
- Затем введите «cmd» в поле поиска Cortana, щелкните правой кнопкой мыши командную строку и выберите «Запуск от имени администратора», чтобы открыть ее с правами администратора.
- Теперь введите команду «regsvr32 dpcdll.dll» и нажмите Enter.
- Перезагрузите компьютер и проверьте, исправлена ли ошибка.
Вариант 2. Попробуйте сбросить компоненты Центра обновления Windows.
Если по какой-либо причине третий вариант не сработал, попробуйте сбросить компоненты Центра обновления Windows, поскольку это также поможет устранить ошибку Центра обновления Windows. Как? Обратитесь к следующим шагам:
- Откройте командную строку с правами администратора.
- После этого введите каждую из следующих команд и нажмите Enter после ввода одной за другой.
- net stop wuauserv
- net stop cryptsvc
- чистые стоповые бит
- net stop msiserver
Примечание: Введенные вами команды остановят компоненты Центра обновления Windows, такие как служба Центра обновления Windows, Криптографические службы, BITS и установщик MSI.
- После отключения компонентов WU необходимо переименовать папки SoftwareDistribution и Catroot2. Чтобы сделать это, введите каждую из следующих команд ниже и не забудьте нажать Enter после ввода одной команды за другой.
- ren C: WindowsSoftwareDistribution SoftwareDistribution.old
- ren C: WindowsSystem32catroot2 Catroot2.old
- Затем перезапустите службы, которые вы остановили, введя другую серию команд. Не забудьте нажать Enter после ввода одной команды за другой.
- net start wuauserv
- net start cryptsvc
- чистые стартовые биты
- net start msiserver
- Закройте командную строку и перезагрузите компьютер.
Вариант 3. Запустите средство устранения неполадок Центра обновления Windows.
Вы также можете запустить средство устранения неполадок Центра обновления Windows, поскольку оно также может помочь в устранении ошибки Центра обновления Windows 0x80004005. Чтобы запустить его, перейдите в «Настройки», а затем выберите «Устранение неполадок» в настройках. Оттуда нажмите Центр обновления Windows, а затем нажмите кнопку «Запустить средство устранения неполадок». После этого следуйте следующим инструкциям на экране, и все будет хорошо.
Вариант 4. Попробуйте загрузить и установить обновления Windows вручную.
Ошибка Центра обновления Windows 0x80004005 может быть связана с ошибкой Центра обновления Windows. Поэтому, если это не обновление функций, а только накопительное обновление, вы можете загрузить Центр обновления Windows и установить его вручную. Но сначала вам нужно выяснить, какое обновление не удалось, и для этого выполните следующие действия:
- Перейдите в Настройки и оттуда перейдите в Обновление и безопасность> Просмотреть историю обновлений.
- Затем проверьте, какое именно обновление не удалось. Обратите внимание, что обновления, которые не удалось установить, будут отображаться в столбце «Состояние» с меткой «Ошибка».
- После этого перейдите в Центр загрузки Microsoft и найдите это обновление по номеру КБ, а после того, как найдете его, загрузите, а затем установите его вручную.
Примечание: Вы также можете использовать каталог обновлений Microsoft — службу от Microsoft, которая предоставляет список обновлений программного обеспечения, которые можно распространять по корпоративной сети. С помощью этой службы вам может быть проще найти обновления программного обеспечения Microsoft, драйверы, а также исправления.
Узнать больше
Ошибки «Синий экран смерти» или «Стоп», безусловно, являются одной из самых сложных проблем на вашем компьютере с Windows. Одна из них — ошибка BSOD «НЕОЖИДАННОЕ МАГАЗИН ИСКЛЮЧЕНИЯ» Когда вы сталкиваетесь с этой ошибкой Stop на вашем компьютере с Windows 10, это означает, что компонент хранилища обнаружил непредвиденное исключение. Существует много возможных причин этой ошибки, но мы сузили ее до нескольких конкретных причин — во-первых, эта ошибка может быть вызвана антивирусной программой, установленной на вашем компьютере, а во-вторых, устаревшими драйверами оборудования. на вашем компьютере это также может быть ошибка в файловой системе, а также некоторые проблемы с приложением экрана блокировки или даже вывод на непредвиденный порт. Какой бы ни была причина, вы можете воспользоваться парой исправлений, изложенных ниже. Обязательно внимательно следите за ними.
Вариант 1. Попробуйте обновить драйвер дисплея.
- Сначала загрузите компьютер в безопасном режиме.
- После этого нажмите клавиши Win + R, чтобы запустить Run.
- Введите devmgmt.MSC в поле и нажмите Enter или нажмите OK, чтобы открыть диспетчер устройств.
- После этого отобразится список драйверов устройств. Оттуда найдите адаптеры дисплея и щелкните по ним.
- После этого щелкните правой кнопкой мыши каждую запись в разделе «Видеоадаптеры» и выберите в меню пункт «Удалить устройство».
- Теперь перезагрузите компьютер.
- После перезагрузки компьютера перейдите в приложение «Настройки» и проверьте наличие обновлений в разделе «Центр обновления Windows».
Примечание. У вас также есть возможность перейти непосредственно на веб-сайт производителей ваших видеокарт, таких как NVIDIA, Intel или AMD, и перейти в раздел «Драйверы», а затем проверить наличие нового доступного обновления — если оно есть, загрузите и установите его.
Вариант 2. Запустите средство проверки системных файлов и средство DISM.
Если проблема вызвана поврежденными системными файлами, то вы можете использовать как средство проверки системных файлов, так и средство DISM. Чтобы использовать их, следуйте инструкциям ниже.
- Нажмите клавиши Win + X или щелкните правой кнопкой мыши кнопку «Пуск» и выберите «Командная строка (администратор)». Кроме того, вы также можете выполнить поиск «cmd» в поле поиска Cortana и щелкнуть правой кнопкой мыши командную строку в результатах поиска и выбрать параметр «Запуск от имени администратора».
- После этого, если появится окно «Контроль учетных записей», нажмите «Да», чтобы продолжить.
- После того, как окно командной строки открывается, введите следующую команду и нажмите Enter:
DISM.exe / Online / Очистка-изображение / Восстановить здоровье
- Подождите, пока процесс будет завершен. Как только это будет сделано, введите следующую команду и нажмите Enter:
ПФС / SCANNOW
- Команда запустит сканирование системы, которое займет несколько секунд, прежде чем завершится. Как только это будет сделано, вы можете получить следующие результаты:
- Защита ресурсов Windows не обнаружила нарушений целостности.
- Защита ресурсов Windows обнаружила поврежденные файлы и успешно восстановила их.
- Windows Resource Protection обнаружила поврежденные файлы, но не смогла исправить некоторые из них.
- Перезагрузите компьютер.
Примечание: Вы должны увидеть сообщение «Защита ресурсов Windows обнаружила поврежденные файлы и успешно их восстановила. Подробности включены в сообщение CBS.Log %WinDir%LogsCBSCBS.log на вашем экране. С другой стороны, если вы видите сообщение «Защита ресурсов Windows обнаружила поврежденные файлы, но не смогла исправить некоторые из них. Вместо этого подробности включены в сообщение CBS.Log %WinDir%LogsCBSCBS.log, тогда вам следует выполнить следующую команду в командной строке:
findstr /c:»[SR]» %windir%LogsCBSCBS.log >»%userprofile%Desktopsfclogs.txt»
Введенная вами команда откроет журналы на рабочем столе, где вы можете вручную искать файлы, вызывающие ошибку на вашем компьютере.
Вариант 3 — отключить быстрый запуск
Если вы хотите, чтобы ваш компьютер загружался быстрее, возможно, вы включили быстрый запуск. Эта функция идеально подходит для компьютеров, которые используют жесткий диск. Однако включение этой функции также означает, что при загрузке компьютера могут отставать некоторые драйверы, которые загружаются при начальной загрузке. Таким образом, это может быть потенциальной причиной ошибки BSOD НЕОЖИДАННЫЙ МАГАЗИН ИСКЛЮЧЕНИЯ. Таким образом, вам нужно отключить быстрый запуск. Для этого выполните следующие действия:
- Загрузите ваш компьютер в безопасном режиме.
- Затем нажмите клавиши Win + R, чтобы открыть диалоговое окно «Выполнить».
- Затем введите «контроль», чтобы открыть панель управления.
- После этого выберите «Оборудование и звук» и нажмите «Параметры питания».
- Выберите «Выберите, что делают кнопки питания» в левой части меню и нажмите «Изменить настройки, которые в данный момент недоступны».
- После этого снимите флажок «Включить быстрый запуск (рекомендуется)» и нажмите «Сохранить изменения».
- Теперь перезагрузите компьютер, чтобы изменения вступили в силу, а затем проверьте, устранена ли проблема позже.
Вариант 4. Попробуйте запустить утилиту Chkdsk.
Вы также можете запустить утилиту Chkdsk, чтобы устранить ошибку BSOD НЕОЖИДАННЫЙ МАГАЗИН ИСКЛЮЧЕНИЯ. Если на вашем жестком диске есть проблемы с целостностью, обновление действительно завершится сбоем, так как система будет считать, что это не исправно, и именно здесь появляется утилита Chkdsk. Утилита Chkdsk исправляет ошибки жесткого диска, которые могут вызывать проблему.
- Откройте командную строку с правами администратора.
- После открытия командной строки выполните следующую команду и нажмите Enter:
CHKDSK / F / R
- Дождитесь завершения процесса и перезагрузите компьютер.
Узнать больше
Недавно ряд пользователей сообщили, что видят простые белые значки в своих файлах «.docx» вместо значка Word. Этот тип проблем в основном вызван конфликтом с настройками программы по умолчанию в Windows, поэтому вы можете не видеть значок Microsoft Word в своих файлах .docx. Поэтому, если вы вдруг обнаружите, что значок Microsoft Word пуст или отсутствует и не отображается должным образом в файлах документов Office на компьютере с Windows 10 в формате .doc и .docx, вы можете проверить потенциальные решения, описанные ниже. Прежде чем продолжить, вы можете попробовать перезагрузить компьютер, поскольку бывают случаи, когда простой перезапуск системы может решить некоторые проблемы, подобные этой. Однако, если это не помогает, сначала создайте точку восстановления системы. Это делается для того, чтобы вы всегда могли отменить изменения, которые собираетесь внести, если что-то пойдет не так. После того, как вы это сделаете, перейдите к следующим параметрам.
Вариант 1. Попробуйте настроить файлы .docx для открытия с помощью «winword.exe».
Вы можете попытаться настроить файлы .docx для открытия с помощью winword.exe, чтобы устранить проблему.
- Щелкните правой кнопкой мыши файл .docx и выберите параметр «Открыть с помощью…».
- После этого, если появится сообщение с сообщением «Как вы хотите открыть этот файл», выберите «Дополнительные приложения», чтобы продолжить.
- Затем прокрутите вниз и установите флажок «Всегда использовать это приложение для открытия файлов .docx».
- Затем нажмите ссылку «Найти другое приложение на этом ПК» и выберите приложение WINWORD.exe по одному из следующих путей в зависимости от установленной версии Office на вашем компьютере и нажмите «Открыть»:
- Word 2016 (64-разрядная версия): C: / Program Files / Microsoft Office / root / Office16
- Word 2016 (32-разрядная версия): C: / Program Files (x86) / Microsoft Office / root / Office16
- Теперь проверьте, видите ли вы теперь значок Word в файлах .doc или .docx.
Вариант 2. Попробуйте изменить значок Word по умолчанию через редактор реестра.
- Нажмите клавиши Win + R, чтобы открыть утилиту Run.
- Затем введите «Regedit» в поле и нажмите Enter, чтобы открыть редактор реестра.
- Затем перейдите к этому пути, расположенному на левой панели: HKEY_CLASSES_ROOTWord.Document.12DefaultIcon
- Оттуда дважды щелкните значение по умолчанию на правой панели в зависимости от версии Word, которую вы используете, а также от архитектуры (32-разрядная или 64-разрядная), а затем скопируйте и вставьте соответствующее значение в поле данных значения:
- Для Word 2016 (64-разрядная версия) сохраните его как C: / Program Files / Microsoft Office / root / Office16 / wordicon.exe, 13.
- Для Word 2016 (32-разрядная версия) сохраните его как C: / Program Files (x86) / Microsoft Office / root / Office16 / wordicon.exe, 13
- Как только вы закончите, нажмите Enter, а затем закройте редактор реестра.
- Перезагрузите компьютер и посмотрите, устранена ли проблема.
Вариант 3. Попробуйте восстановить кеш значков.
Возможно, вы захотите перестроить кэш иконок, так как это также поможет решить проблему.
- Нажмите «Win + E», чтобы открыть «Проводник», затем нажмите «Свойства папки» и «Представления», чтобы отобразить скрытые системные файлы.
- После этого перейдите в папку C: Users% username% AppDataLocal, найдите файл с именем Iconcache.db и удалите его.
- Затем перейдите к C: Пользователи% username% AppDataLocalMicrosoftWindowsExplorer.
- Оттуда найдите следующие файлы и удалите их.
- iconcache_32.db
- iconcache_48.db
- iconcache_96.db
- iconcache_256.db
- iconcache_1024.db
- iconcache_1280.db
- iconcache_1600.db
- iconcache_1920.db
- iconcache_2560.db
- iconcache_exif.db
- iconcache_idx.db
- iconcache_sr.db
- iconcache_wide.dd
- iconcache_wide_alternate.db
- Перезагрузите компьютер. Это очистит и восстановит кэш иконок.
Вариант 4. Попробуйте исправить приложения Office
Исправление приложений Office может помочь вам решить проблему со значком Word. Все, что вам нужно сделать, это открыть Настройки> Приложения. В списке приложений найдите настольные приложения Microsoft Office и выберите его, затем нажмите «Дополнительные параметры» и нажмите «Исправить». После этого дождитесь завершения процесса и перезагрузите компьютер. Однако, если проблема не устранена, повторите шаги еще раз, но на этот раз нажмите «Сброс» вместо «Исправить».
Вариант 5 — Попробуйте восстановить установку Office
Если приведенные выше параметры не сработали, вы можете попробовать восстановить установку Office и посмотреть, сможет ли это решить проблему.
- Откройте панель управления и нажмите «Программы и компоненты».
- Затем щелкните правой кнопкой мыши программу Office, которую вы хотите восстановить, в данном случае Word.
- Выберите «Изменить» и нажмите «Восстановить»> «Продолжить». После этого Office начнет восстанавливать Microsoft Word.
- Дождитесь окончания процесса и перезагрузите компьютер.
Узнать больше
В этом посте вы узнаете, как включить или отключить функцию Tailored Experiences в Windows 10 тремя способами — через «Настройки», «Редактор реестра» и «Редактор групповой политики». Функция Tailored Experiences в Windows 10 помогает Microsoft предоставлять рекомендации по продуктам Microsoft. Диагностические данные, которые он предоставляет, позволяют Microsoft узнавать об опыте своих потребителей, а также собирать отзывы. Проще говоря, индивидуальный опыт — это персонализированные советы, реклама и рекомендации, которые улучшают продукты и услуги Microsoft для нужд потребителей. И когда вы включите эту функцию, Windows будет собирать информацию из вашего браузера, приложений, функций и многого другого. После сбора информации он предложит содержимое, адаптированное на основе данных, собранных на экране блокировки вашего компьютера, подсказок Windows и других связанных функций. С другой стороны, именно диагностические данные позволяют Microsoft получать обратную связь от клиента. Поэтому, если вы заметили некоторые подсказки при использовании Windows, которые спрашивают вас об опыте, это на самом деле часть диагностических данных. Многие пользователи считают эту функцию полезной. Однако есть и скептики, которые не разделяют тех же чувств. Если вы относитесь к числу скептиков, у вас есть возможность отключить эту функцию, если вы не хотите, чтобы Microsoft показывала рекламу, рекомендации и так далее. Также рекомендуется включить сбор диагностических данных, так как вы можете удалить любые собранные данные, а также контролировать частоту обратной связи от Автоматически до Раз в день, раз в неделю или никогда. Как уже упоминалось, есть три метода, которые вы можете выбрать, чтобы включить или отключить Tailored Experiences. Вы можете сделать это через «Настройки», «Редактор реестра» и «Редактор групповой политики». Чтобы начать, следуйте вариантам, представленным ниже.
Вариант 1 — через Настройки
Чтобы включить или отключить пользовательский интерфейс с помощью настроек, выполните следующие действия.
- Зайдите в Настройки и нажмите здесь, на Конфиденциальность.
- Далее перейдите в раздел Диагностика и обратная связь.
- Оттуда, выключите элемент управления под опцией Tailored Experience, чтобы отключить его или включить, если вы хотите включить его.
Вариант 2 — через редактор реестра
Чтобы включить или отключить Tailored Experiences через редактор реестра, выполните следующие действия.
- Нажмите клавиши Win + R, чтобы открыть диалоговое окно «Выполнить», введите в поле «Regedit» и затем нажмите «Ввод», чтобы открыть редактор реестра.
- Далее перейдите к этому пути реестра: HKEY_CURRENT_USERSoftwareMicrosoftWindowsCurrentVersionPrivacy
- После этого найдите DWORD с именем «TailoredExperiencesWithDiagnosticDataEnabled”И измените его значение на 0, если вы хотите отключить его, или на 1, если вы хотите включить его.
Вариант 3 — через редактор групповой политики
Чтобы включить или отключить Tailored Experiences с помощью редактора групповой политики, вот что вам нужно сделать:
- Нажмите клавиши Win + R, чтобы открыть приглашение «Выполнить», введите «gpedit.msc» в поле и нажмите клавишу «Ввод», чтобы открыть редактор групповой политики.
- Далее перейдите к этому параметру политики: Конфигурация пользователяАдминистративные шаблоныWindows ComponentsCloud Content
- Здесь дважды щелкните по опции «Не использовать диагностические данные для адаптированного опыта» и выберите «Включено». Как только вы это сделаете, вы увидите следующее описание:
«Этот параметр политики позволяет запретить Windows использовать диагностические данные для обеспечения индивидуального взаимодействия с пользователем. Если вы включите этот параметр политики, Windows не будет использовать диагностические данные с этого устройства (эти данные могут включать использование браузера, приложений и функций, в зависимости от значения параметра «диагностические данные») для настройки содержимого, отображаемого на экране блокировки, Windows советы, потребительские функции Microsoft и другие связанные функции. Если эти функции включены, пользователи по-прежнему будут видеть рекомендации, советы и предложения, но они могут быть менее актуальными. Если вы отключите или не настроите этот параметр политики, Microsoft будет использовать диагностические данные для предоставления персонализированных рекомендаций, советов и предложений для адаптации Windows к потребностям пользователя и улучшения ее работы. Этот параметр не контролирует взаимодействие с Кортаной, поскольку для его настройки существуют отдельные политики ».
Узнать больше
Недавно ряд пользователей Windows 10 сообщили, что они не могут правильно использовать Cortana, потому что она не может подключиться к Интернету. По словам этих пользователей, Cortana не будет подключаться к Интернету, даже если их интернет-соединение стабильно. По словам экспертов по безопасности, эта проблема возникает только с учетными записями Microsoft. Эта проблема может быть связана с прокси-сервером, который мешает работе Кортаны. Были сообщения о том, что эта проблема была вызвана прокси-сервером, который фильтровал сетевое соединение, что также мешало способности Кортаны адаптировать результаты поиска и запросы в зависимости от местоположения пользователя. Это также может быть вызвано каким-либо сбоем в домашней сети, или сведениями о вашей учетной записи Microsoft являются несогласованными, или ваша учетная запись Microsoft должна быть проверена. Вот несколько предложений, которые могут помочь решить проблему с подключением в Cortana, просто начните с первого и двигайтесь вниз, пока не встретите вариант, который устраняет проблему.
Вариант 1. Перезагрузите или перезагрузите модем или маршрутизатор.
Первое, что вы можете попробовать, — это перезагрузить или сбросить настройки модема или маршрутизатора. Все, что вам нужно сделать, это отключить шнур питания модема, а затем снова подключить его через несколько секунд. Вы также можете использовать кнопку сброса модема сзади, если она есть. Но прежде чем вы нажмете кнопку сброса, имейте в виду, что он сотрет все учетные данные для подключения и вернется к настройкам по умолчанию. После перезагрузки сети вы можете перезагрузить компьютер, чтобы модем или маршрутизатор переназначили IP-адрес вашему компьютеру.
Вариант 2 — перезапустить Кортану
Перезапуск Cortana может помочь вам решить проблему.
- Чтобы перезапустить Cortana, откройте диспетчер задач, щелкните правой кнопкой мыши Cortana и выберите опцию «Завершить процесс».
- Затем перейдите на вкладку «Файл» и выберите «Запустить новое задание».
- После этого введите «cortana.exe» и нажмите Enter, чтобы перезапустить процесс.
Вариант 3 — Попробуйте удалить прокси
Удаление прокси-сервера также может помочь вам решить проблему с подключением в Cortana. Вот как вы можете это сделать:
- Нажмите клавиши Win + R, чтобы открыть диалоговое окно «Выполнить».
- Затем введите «inetcpl.cpl» в поле и нажмите Enter, чтобы открыть Свойства Интернета.
- После этого перейдите на вкладку «Подключения» и выберите настройки локальной сети.
- Оттуда. Снимите флажок «Использовать прокси-сервер» для вашей локальной сети, а затем убедитесь, что установлен флажок «Автоматически определять настройки».
- Теперь нажмите кнопку ОК и кнопку Применить.
- Перезагрузите компьютер.
Примечание: Если вы используете стороннюю прокси-службу, вы должны отключить ее.
Вариант 4. Откройте другое приложение, использующее учетную запись Microsoft.
Это может показаться странным исправлением, однако несколько пользователей попытались это сделать, и это сработало для них, поскольку позволило Кортане снова подключиться к Интернету. В этом варианте вам просто нужно запустить другое приложение, которое использует информацию вашей учетной записи Microsoft так же, как Cortana, например, приложение Store. Как только вы откроете приложение, должно появиться приглашение вместе с диалоговым окном, которое позволит вам обновить вашу учетную запись Microsoft, указав необходимую информацию. После этого перезагрузите компьютер и проверьте, может ли Кортана теперь подключаться к Интернету или нет.
Вариант 5. Подтвердите свою учетную запись Microsoft
В некоторых случаях Cortana может не иметь возможности подключиться к Интернету, поскольку ваша учетная запись Microsoft больше не проверяется. Обычно это происходит, когда вы используете двухэтапную систему аутентификации с вашей учетной записью Microsoft. Чтобы проверить это, просто откройте «Настройки» и нажмите «Аккаунты». После этого проверьте, есть ли у вас гиперссылка Verify под вашей учетной записью Microsoft или нет, затем нажмите Verify. После этого следуйте инструкциям на экране, чтобы подтвердить свою учетную запись Microsoft. Как только ваша учетная запись будет подтверждена, перезагрузите компьютер.
Вариант 6 — сбросить настройки Кортаны
- Откройте Cortana и перейдите в раздел «Настройки», где вы увидите: «Отключение Cortana удаляет все, что Cortana знает на этом устройстве, но ничего не удаляет из Блокнота. После выключения Cortana вы можете решить, что делать с тем, что еще хранится в облаке ». Отключите эту опцию.
- Перезагрузите компьютер.
- После загрузки компьютера снова запустите Cortana и проверьте.
Узнать больше
Этот пост поможет вам исправить еще одну досадную ошибку Blue Screen of Death, «BUGCODE_USB_DRIVER». Эта конкретная ошибка BSOD возникает из-за какой-то проблемы с файлом системного драйвера usbhub.sys, winusb.sys или usbport.sys. Когда вы сталкиваетесь с такой стоп-ошибкой на ПК с Windows 10, это указывает на то, что произошла ошибка в универсальной последовательной шине или драйвере USB. Драйвер USB выпущен самой Microsoft и поставляется вместе с системой Windows 10, поэтому загрузить его последнюю версию с помощью веб-браузера сложно. Таким образом, вам необходимо предпринять некоторые основные шаги для решения проблемы. Внимательно следуйте приведенным ниже исправлениям, чтобы исправить ошибку синего экрана BUGCODE_USB_DRIVER, и прежде чем продолжить, вам необходимо создать точку восстановления системы, чтобы у вас была резервная копия на случай, если что-то выйдет из-под контроля.
Вариант 1 — Обновите драйверы USB-контроллера
- Сначала нажмите кнопку «Пуск» и введите «диспетчер устройств».
- Затем нажмите «Диспетчер устройств» в результатах поиска, чтобы открыть его.
- Оттуда найдите параметр «Контроллеры универсальной последовательной шины», затем щелкните правой кнопкой мыши каждый из драйверов USB и выберите в меню «Обновить драйвер».
- Перезагрузите компьютер и нажмите «Автоматически искать обновленное программное обеспечение драйвера».
У вас также есть возможность обновить материнскую плату и драйвер USB с официального сайта производителя.
Вариант 2. Проверьте наличие доступных обновлений Windows.
Еще вы можете попробовать проверить, доступны ли какие-либо обновления Windows, чтобы убедиться, что на вашем ПК с Windows 10 установлены все последние обновления. Все, что вам нужно сделать, это перейти в «Настройки»> «Обновление и безопасность». Оттуда просто нажмите кнопку Проверить наличие обновлений.
Вариант 3. Удалите конфликтующие программы и службы.
Существуют определенные программы, такие как VMWare, Virtual Box, службы виртуализации Hyper-V, которые могут конфликтовать с драйверами порта USB в родительской операционной системе. Таким образом, вы можете попробовать удалить вышеупомянутые программы и другие подобные программы, чтобы увидеть, исправляет ли это ошибку BSOD.
- В поле поиска введите «control» и нажмите «Панель управления» (приложение для ПК) среди результатов поиска.
- После этого выберите «Программы и компоненты» из списка, который предоставит вам список всех программ, установленных на вашем компьютере.
- Оттуда найдите соответствующую программу и выберите ее, а затем удалите ее.
Примечание: Если вы загрузили приложение из Магазина Windows, вы можете просто щелкнуть его правой кнопкой мыши в списке приложений, а затем удалить. Если удаление программ, упомянутых выше, не помогло, вы можете попробовать перевести компьютер в состояние чистой загрузки, чтобы помочь вам найти неисправную программу.
- Войдите на свой компьютер как администратор.
- Введите MSConfig в Начальном поиске, чтобы открыть утилиту конфигурации системы.
- Оттуда перейдите на вкладку Общие и нажмите «Выборочный запуск».
- Снимите флажок «Загрузить элементы запуска» и убедитесь, что установлены флажки «Загрузить системные службы» и «Использовать исходную конфигурацию загрузки».
- Затем щелкните вкладку «Службы» и установите флажок «Скрыть все службы Microsoft».
- Нажмите Отключить все.
- Нажмите Apply / OK и перезагрузите компьютер. (Это переведет ваш компьютер в состояние чистой загрузки. И настройте Windows на обычный запуск, просто отмените изменения.)
Вариант 4 — изменение параметров питания
- В поле поиска Cortana введите «параметры питания», а затем выберите «Параметры питания» в результатах поиска.
- После открытия параметров электропитания нажмите «Изменить параметры плана» для выбранного плана электропитания.
- Затем нажмите «Изменить дополнительные параметры питания».
- Затем найдите «Настройки USB» и щелкните по нему, чтобы развернуть.
- Теперь разверните параметр выборочной приостановки USB и затем отключите его.
- После этого нажмите кнопку «Применить», а затем кнопку «ОК», чтобы сохранить внесенные изменения.
Вариант 5. Проверьте наличие ошибок на жестком диске.
- На рабочем столе щелкните правой кнопкой мыши значок «Этот компьютер» или компьютер и выберите «Управление», чтобы открыть «Управление дисками». Здесь вы можете проверить состояние вашего диска.
- Затем нажмите «Управление дисками» на левой боковой панели.
- Оттуда, проверьте состояние ваших дисков. Если он показывает, что все ваши разделы исправны, это означает, что все хорошо и что проблема может быть связана с некоторыми физическими проблемами на вашем жестком диске.
Возможно, вы также захотите запустить утилиту CHKDSK, чтобы помочь вам решить любые проблемы с вашим жестким диском. Если на вашем жестком диске есть проблемы с целостностью, обновление действительно завершится сбоем, так как система будет считать, что она неработоспособна, и именно здесь появляется утилита CHKDSK. Утилита CHKDSK исправляет ошибки жесткого диска, которые могут вызывать проблему.
- Откройте командную строку с правами администратора.
- После открытия командной строки выполните следующую команду и нажмите Enter:
CHKDSK / F / R
- Дождитесь завершения процесса и перезагрузите компьютер.
Узнать больше

Iskur Технические характеристики
Iskur состоит из стальной рамы с опорной рамой из усиленной фанеры для дополнительной устойчивости к весу. Каркас и поясничная поддержка окружены пеной с эффектом памяти, и все это обернуто слоем хлопка и полиэстера, который снова обернут многослойной синтетической кожей, что делает кресло очень прочным для долгих часов ежедневного использования. Кресло также поставляется с подушкой для головы из пены с эффектом памяти, которую можно снять, если вы не хотите ее использовать. На веб-сайте Razer среди спецификаций указано, что кресло лучше всего подходит для людей ростом от 5 футов 6 дюймов до 6 футов 2 дюймов (170–190 см) и весом до 299 фунтов (136 кг).
Особенности
Кресло, конечно же, имеет регулировку по высоте, как любое игровое кресло, и, что удивительно, оно отлично контролирует подлокотник. Подлокотник регулируется четырьмя способами: вверх и вниз, влево и вправо, вперед и назад, внутрь и наружу. Спинка также может быть наклонена на угол до 4 градусов. Все эти функции великолепны и хороши, но есть еще одна особенность, которая действительно выделяет это кресло среди остальных, и это поддержка поясницы. Iskur имеет регулируемую систему поддержки поясницы в нижней части спинки. Закрепив поясничную опору, вы можете внести необходимые изменения, чтобы оптимизировать остальную часть своей осанки, используя регулируемую высоту, спинку и подлокотники Razer Iskur.
Заключение
Razer Iskur — не самое дешевое и, пожалуй, лучшее игровое кресло, которое вы можете купить, но оно действительно хорошее. Он хорошо изготовлен и выглядит как продукт премиум-класса, который на самом деле и есть.
Узнать больше
Ошибка 0xc0000225 — это ошибка, возникающая при запуске системы, в большинстве случаев ошибка просто исчезает сама по себе, но в некоторых случаях она может быть действительно постоянной и даже может привести к тому, что вы не сможете войти в систему, что может быть очень раздражающей вещью. особенно если есть какая-то важная задача, ожидающая завершения. В этом руководстве мы предложим вам решения для этой ошибки и способы ее устранения, чтобы вы могли вернуться к работе как можно скорее.
Решение, если вы не можете войти в Windows из-за повторяющейся ошибки
Если ошибка повторяется постоянно и вы не можете загрузиться в саму Windows, вам необходимо подготовить загрузочный USB-накопитель Windows. Вы можете скачать средство создания мультимедиа Microsoft здесь а затем используйте его для создания загрузочного USB с Windows 10. После того, как USB будет готов, перезагрузите систему и загрузитесь с USB. Выберите «Восстановить Windows» вместо «Установить» и следуйте инструкциям на экране.
Решение, если вы можете войти в Windows
Если вы можете войти в Windows, откройте командную строку в режиме администратора и введите ее SFC / SCANNOW последующей ENTER, дождитесь завершения всей операции и перезагрузите систему.
Узнать больше
Если вы столкнулись с ошибкой «Программе установки не удалось определить поддерживаемые варианты установки» при попытке понизить или обновить компьютер с Windows 10, это означает, что в процессе установки возникли некоторые проблемы совместимости, и Windows не смогла ни понизить, ни обновить до другая версия. Обычно эта ошибка возникает, когда вы используете встроенные параметры обновления Windows 10 или перехода на другую версию Windows. Этот вариант чаще всего используется, поскольку он сохраняет пользовательские настройки, а также данные нетронутыми. Таким образом, вам нужно помнить о многих параметрах, прежде чем приступить к установке, потому что, если в процессе возникнет какой-либо конфликт, вы, конечно же, не сможете понизить или обновить свой компьютер с Windows. Чтобы решить эту проблему, вот несколько советов, которые могут помочь.
Вариант 1. Попробуйте запустить в режиме совместимости.
Это первое, что вы можете попытаться решить, вместо того чтобы приступить к созданию загрузочного устройства. Поэтому, если вы понижаете версию Windows, вы можете попробовать запустить установщик в режиме совместимости для этой конкретной версии Windows.
- Ищите установочный файл.
- Найдя его, щелкните его правой кнопкой мыши и выберите «Свойства» в контекстном меню.
- После этого перейдите на вкладку «Совместимость» и установите флажок «Запустить эту программу в режиме совместимости для:» и в раскрывающемся списке выберите либо Windows 7, либо Windows 8.
- Вы также должны проверить опцию «Запуск от имени администратора».
- Теперь нажмите кнопку «Применить», затем нажмите «ОК», чтобы сохранить внесенные изменения и проверить, решена ли проблема или нет.
Вариант 2 — Вариант 2 — Попробуйте устранить неполадки совместимости
Эта опция почти такая же, как и первая, за исключением того, что это альтернативный способ исправления ошибки «Программа установки не смогла определить поддерживаемые варианты установки» в случае, если первая не сработала. В этом варианте вы устраните проблему совместимости.
- Ищите установочный файл.
- Затем щелкните его правой кнопкой мыши и выберите «Устранение неполадок совместимости» в контекстном меню.
- После этого нажмите «Попробовать рекомендуемые настройки». Как только процесс завершен, сообщение об ошибке должно исчезнуть.
Вариант 3. Попробуйте использовать установочный файл вместо изображения.
Если вы используете ISO-образ Windows для установки, вы можете попробовать запустить установочный файл. Это связано с тем, что, когда вы пытаетесь установить Windows напрямую из файла образа, он должен быть сначала загружен в виртуальный привод компакт-дисков, а затем оттуда выполняются дальнейшие операции. Таким образом, вы можете просто обойти этот механизм, чтобы избежать появления ошибки «Программа установки не смогла определить поддерживаемые варианты установки».
- Сначала вам нужно извлечь файл с диска в доступное место.
- После этого перейдите в Источники> Setup.exe.
- Теперь запустите установочный файл для обновления или понижения версии Windows. Просто убедитесь, что вы запускаете установочный файл от имени администратора.
Вариант 4. Попробуйте выполнить обновление или понижение версии в состоянии чистой загрузки.
Перевод компьютера в состояние «чистой загрузки» также может помочь, если вы хотите без проблем обновить или понизить версию Windows, поскольку в этом состоянии вы можете запустить систему с минимальным количеством драйверов и программ, которые, несомненно, помогут вам. в выявлении первопричины проблемы.
- Войдите на свой компьютер как администратор.
- Введите MSConfig в Начальном поиске, чтобы открыть утилиту конфигурации системы.
- Оттуда перейдите на вкладку Общие и нажмите «Выборочный запуск».
- Снимите флажок «Загрузить элементы запуска» и убедитесь, что установлены флажки «Загрузить системные службы» и «Использовать исходную конфигурацию загрузки».
- Затем щелкните вкладку «Службы» и установите флажок «Скрыть все службы Microsoft».
- Нажмите Отключить все.
- Нажмите Apply / OK и перезагрузите компьютер. (Это переведет ваш компьютер в состояние чистой загрузки. И настройте Windows на обычный запуск, просто отмените изменения.)
- После этого попробуйте установить обновления Windows или обновить снова.
Вариант 5. Попробуйте использовать инструмент создания мультимедиа.
Средство создания мультимедиа в Windows позволяет использовать установочный файл ISO для создания загрузочного устройства, которое можно использовать для установки Windows на свой компьютер. Обратите внимание, что это немного отличается от обычного процесса установки, поскольку он может стереть текущие настройки вашего компьютера и данные на основном диске. Таким образом, прежде чем продолжить, вам необходимо сделать резервную копию всех ваших данных на какой-нибудь съемный диск, а затем использовать Media Creation Tool для создания загрузочного диска.
- После создания загрузочного диска вам необходимо подключить его к компьютеру, а затем перезагрузить.
- Затем нажмите клавишу F10 или Esc, чтобы открыть параметры загрузки.
- Теперь установите приоритет загрузки съемного диска на самый высокий. После завершения установки следуйте следующим инструкциям на экране и без проблем установите Windows.
Узнать больше
Что такое ошибка приложения ccSvcHst.exe?
Наблюдения и советы этой статьи мы подготовили на основании опыта команды ccSvcHst.exe является исполняемым файлом. Это часть Symantec Service Framework. Этот файл добавляется в базу данных вашего компьютера при установке продуктов Norton, например Norton Antivirus или Norton Internet Security. Этот файл сохраняется в C: Program Files Common Files расположение папки. Он работает вместе с программами Norton в фоновом режиме. Этот файл помогает загрузить сервисы и настройки. Когда файл ccSvcHst.exe заражается и повреждается, в вашей системе появляется всплывающее окно с ошибкой приложения ccSvcHst.exe. Этот код ошибки препятствует запуску программ Norton в вашей системе.
Решения
 Причины ошибок
Причины ошибок
Сообщение об ошибке приложения ccSvcHst.exe вызывается некоторыми из следующих причин:
- Временная неверная конфигурация системы
- Вирусная инфекция
- Поврежденные файлы
- Высокое использование ЦП
- Повреждение реестра
Ошибка приложения ccSvcHst.exe должна быть исправлена немедленно, так как задержка в исправлении этой ошибки может подвергнуть вас риску фатальных сбоев и сбоев системы.
Дополнительная информация и ручной ремонт
Лучший и, возможно, самый простой способ исправить ошибку приложения ccSvcHst.exe на вашем компьютере — установить Restoro. Restoro — это инновационный, интуитивно понятный, удобный и многофункциональный инструмент для ремонта. Этот многофункциональный инструмент работает как очиститель реестра, оптимизатор системы и антивирус. Благодаря тому, что все эти основные функции по ремонту и обслуживанию ПК объединены в одном устройстве, вам не нужно устанавливать на ПК многочисленные программы, предлагающие ограниченные функции. Этот PC Fixer имеет сложный интерфейс, аккуратную компоновку и удобную навигацию. Таким образом, его использование не является сложным или сложным, даже для тех, кто пробует это впервые. Он устраняет ошибки ПК, такие как ошибка приложения ccSvcHst.exe, за считанные секунды. Независимо от того, возникает ли эта ошибка из-за вирусной инфекции или повреждения реестра, она обнаруживает все и сразу же восстанавливает ваш компьютер, обеспечивая бесперебойную работу и безошибочность ПК. С Restoro вы можете решить проблемы всего за три простых шага: установить программное обеспечение, выполнить сканирование на наличие ошибок и нажать кнопку «Восстановить» для решения. Это так быстро и просто в использовании. Теперь давайте приступим к тому, как этот PC Fixer успешно устраняет ошибку приложения ccSvcHst.exe. Если ошибка приложения ccSvcHst.exe вызвана временной неправильной настройкой системы, простая перезагрузка системы может предотвратить повторное появление ошибки. Однако, если причиной является вирусная инфекция и повреждение реестра, то лучше всего установить Restoro.
Как ошибки реестра Cause ccSvcHst.exe Ошибка приложения
Ошибка приложения ccSvcHst.exe указывает на то, что ваш компьютер содержит слишком много фрагментов реестра и устаревших записей, таких как ненужные файлы, временные файлы Интернета и файлы удаленных программ, занимающие огромное количество оперативной памяти и дискового пространства. Загромождение диска приводит к повреждению реестра вредоносными файлами. Это то, что функция очистки реестра о Restoro заботится. Очиститель реестра сканирует и удаляет эти ненужные и устаревшие системные файлы, освобождая место на диске. Он устраняет такие ошибки, как ошибка приложения ccSvcHst.exe, восстанавливая повреждения реестра. С помощью своего детектора ошибок конфиденциальности он обнаруживает вредоносные вирусы, скрытые в вашей системе и на вашем жестком диске. Обычно они получают доступ к вашей системе через небезопасный просмотр Интернета, загрузку программ с ненадежных веб-сайтов и открытие фишинговых электронных писем. Без вашего ведома эти вирусы и шпионские программы проникают в вашу систему, предоставляя хакерам доступ для манипулирования вашей конфиденциальной и личной информацией, такой как номер кредитной карты, номер банковского счета и номер SSN, если такая информация присутствует на вашем ПК. Ошибка приложения ccSvcHst.exe препятствует запуску Norton и, таким образом, подвергает вас серьезной угрозе безопасности данных. Здесь Restoro служит не только средством исправления ошибок, но и мощным антивирусом. Он удаляет все вирусы, заражающие ваш компьютер, за пару секунд.
Преимущества Restoro
Restoro эффективен и обеспечивает безопасность пользователей. Иногда во время ремонта вы можете потерять важные данные, которые будет сложно восстановить, если у вас нет резервной копии. В отличие от других инструментов, Restoro помогает пользователям создавать резервные копии в целях безопасности, поэтому вы не рискуете потерять ценные данные. Вы можете восстанавливать и восстанавливать все ваши важные файлы в случае потери данных во время восстановления. Этот PC Fixer совместим и без проблем работает с все версии Windows. Итак, если вы столкнулись с ошибкой приложения ccSvcHst.exe в своей системе, исправьте ее, установив Restoro сегодня.
Открыть установить Restoro.
Узнать больше
Авторское право © 2022, ErrorTools, Все права защищены
Товарный знак: логотипы Microsoft Windows являются зарегистрированными товарными знаками Microsoft. Отказ от ответственности: ErrorTools.com не имеет отношения к Microsoft и не претендует на прямую связь.
Информация на этой странице предоставлена исключительно в информационных целях.




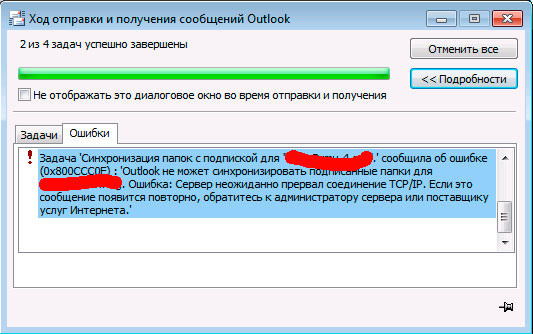
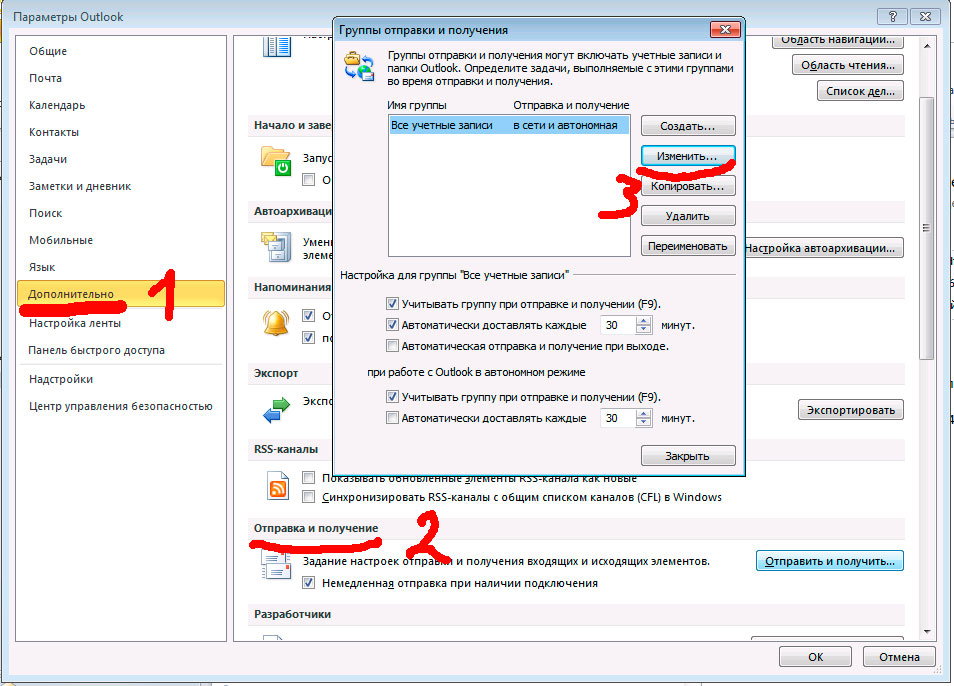

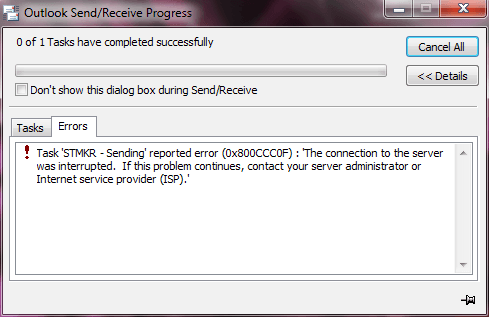
 Причины ошибок
Причины ошибок
