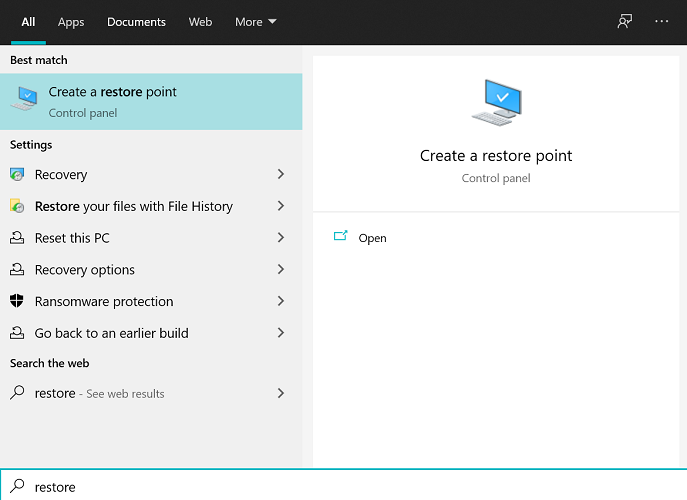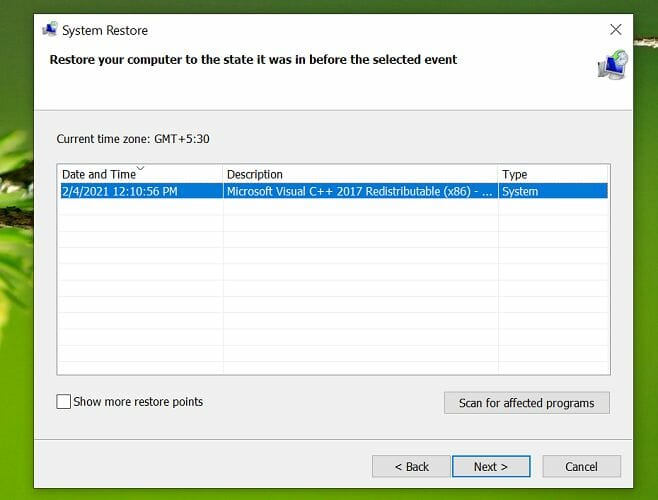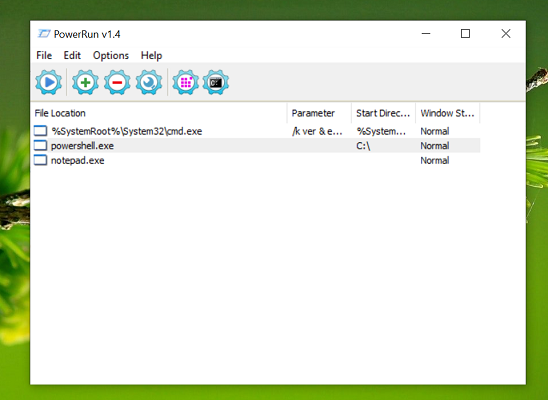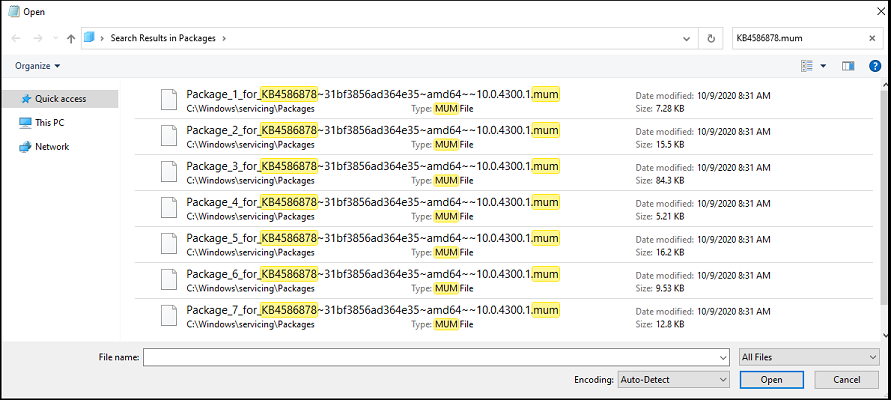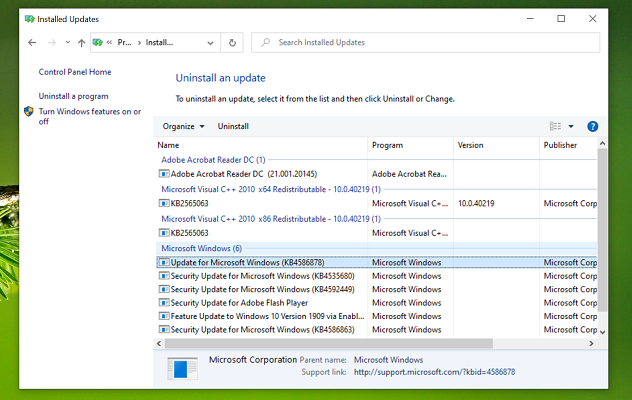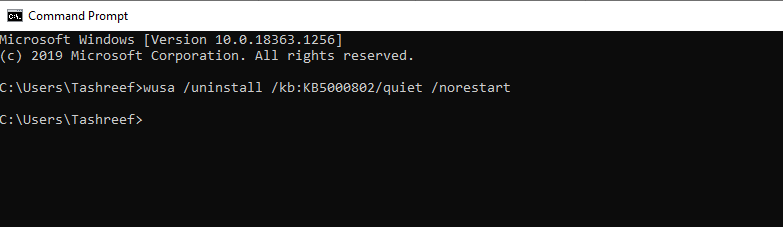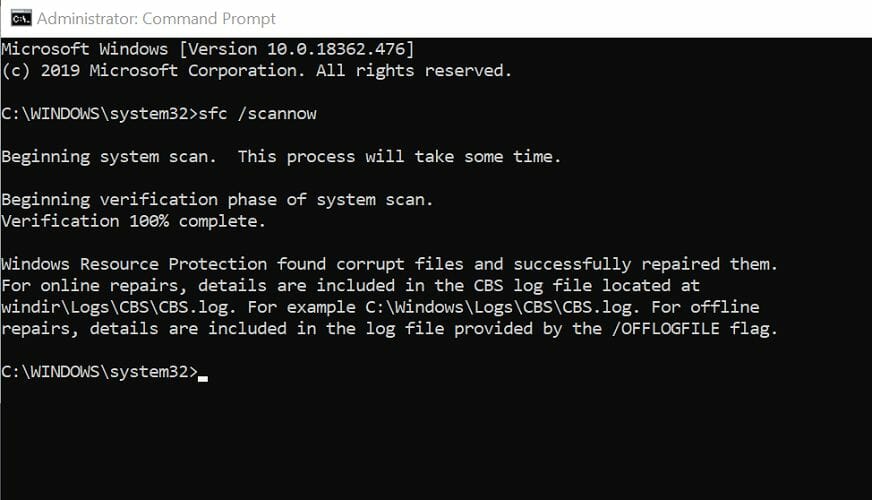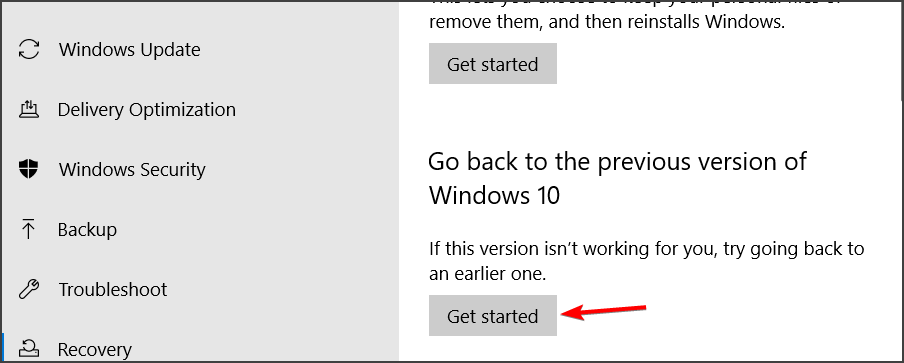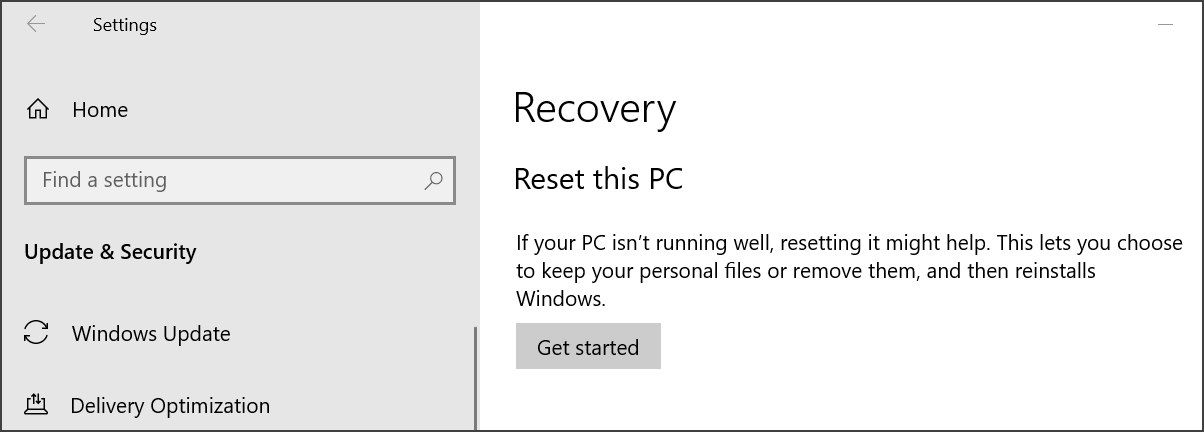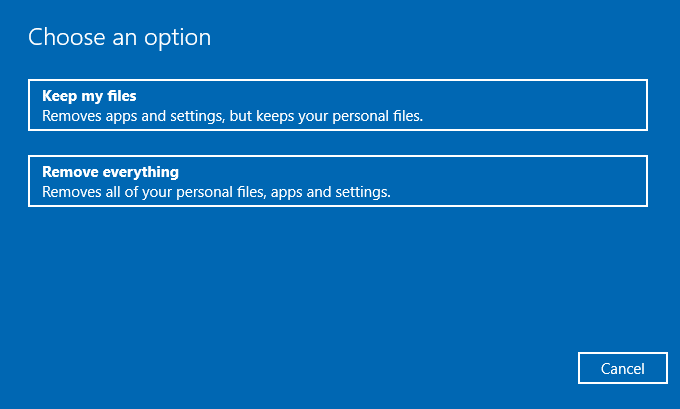by Tashreef Shareef
Tashreef Shareef is a software developer turned tech writer. He discovered his interest in technology after reading a tech magazine accidentally. Now he writes about everything tech from… read more
Published on March 25, 2021
- The 0x800f0825 permanent package cannot be uninstalled error usually occurs due to a corrupted Windows update.
- If you are unable to uninstall package KB5000802 Windows update, try modifying the .mum file.
- Alternatively, use an existing restore point to restore your PC to an earlier point.
- To see how to uninstall uninstallable Windows updates, be sure to closely follow the solutions from this guide.
Windows may install a corrupted update package when updating your system. When you try to uninstall the update, you may encounter the 0x800f0825 permanent package cannot be uninstalled error.
This error usually occurs when you manually try to remove an update using the Command Prompt or from the Control Panel. You may not be able to uninstall this update because of a component cleanup that has occurred.
To fix the error, you may have to enable the uninstall feature by modifying the update file manually. We have a few more troubleshooting steps to help you resolve this error below.
How do I fix the 0x800f0825 package cannot be uninstalled?
1. Perform a System Restore
- Press the Windows key and type system restore.
- Click on Create a Restore Point.
- Click the System Restore button.
- Choose Next.
- Choose the most recent restore point available.
- Click Next.
- Read the description and then click Finish.
Wait for Windows to restore your PC to the selected point. After the restart, open the Control Panel and check if the 0x800f0825 permanent package cannot be uninstalled error is resolved.
2. Make the update removable
- Download PowerRun from the official website. Unpack the zip archive to a local folder.
- Launch PowerRun. Click Run if prompted by UAC.
- Right-click on Notepad.exe and choose Run File in the PowerRun window.
- In the Notepad window, click File and choose Open. Set file Filter to all files.
- Next, navigate to the following path using the Open window:
C:WindowsservicingPackages - In the search field, enter the update code that you are trying to uninstall. For example, enter KB5000802.mum.
- Note that we need to find all the .mum files associated with the update. You may see more than one .mum file for the same update.
- Select the first .mum file and click Open.
- Press Ctrl + F to open the Find dialogue box. Enter permanency=”permanent” in the field and click Next.
- Once you locate permanency=”permanent”, change it to permanency=”removable”.
- Click Ctrl + S to save the changes. Click Yes if prompted by UAC again.
- Repeat the steps of changing permanency=”permanent” to permanency=”removable” for all the .mum files associated with the KB update you are trying to uninstall.
Once you have made the changes to KB Update files, you can uninstall the KB update causing the error 0x800f0825 permanent package cannot be uninstalled.
Uninstall the KB Update
- Press the Windows key + R to open Run.
- Type control and click OK to open the Control Panel.
- Click on Uninstall a Program under Programs.
- From the left pane, click on View installed updates.
- Choose the KB update that you want to uninstall and click Uninstall.
- Click Yes to confirm the action when prompted by UAC.
Uninstall update using Command Prompt
- Press the Windows key, type cmd, and click on Run as Administrator. This will open the Command Prompt as administrator.
- To uninstall the KB Update, enter the following command and hit enter. Make sure to replace the KB update number below with the update that you are trying to uninstall.
wusa /uninstall /kb:KB5000802/quiet /norestart - Wait for the update to uninstall and until you see a success message. Close the Command Prompt window and reinstall the essential updates.
Some PC issues are hard to tackle, especially when it comes to corrupted repositories or missing Windows files. If you are having troubles fixing an error, your system may be partially broken.
We recommend installing Restoro, a tool that will scan your machine and identify what the fault is.
Click here to download and start repairing.
This is an advanced solution, but it will help you fix Windows KB5000802 – Unable to uninstall package error.
3. Run System File Checker
- Press the Windows key, and type cmd.
- Right-click on Command Prompt and choose Run as Administrator.
- In the Command Prompt window, type the following command and hit enter:
Sfc /scannow - The scanning process may take some time, so wait till it is 100% complete.
System File Checker tool is a built-in repair tool that scans for missing or corrupted system files and repairs them if required. However, if you are still unable to fix them, try resetting your PC.
4. Go back to the previous version of Windows 10
- Click on Start and choose Settings.
- Click on Update & Security.
- Open the Recovery tab from the left pane.
- Click the Get Started button under Go back to the previous version of the Windows 10 section.
- Follow the on-screen instructions to restore your PC back to the last update.
However, this option is only available before 10 days of installing the update. If the Get started button is greyed out, this option is not available for you.
This isn’t the best solution, but it’s a one way to fix Windows 10 package for rollup issue.
5. Refresh or reset your PC
- Press the Windows key + I.
- Go to Update & Security.
- Open the Recovery tab.
- Click the Get Started button under Reset this PC.
- Under Choose an Option, choose to Keep my files. This option will keep your personal files but delete all the installed third-party programs and reinstall Windows.
- Follow on-screen instructions and complete the reset process.
Refreshing or resetting your PC will help you uninstall uninstallable Windows updates. If the error persists, you may have to clean install Windows 10 to resolve the issue.
The 0x800f0825 permanent package cannot be uninstalled usually occurs if you have installed an essential Windows update that is corrupted.
We hope that our guide helped you fix this issue on your PC. If you managed to find the solution on your own, share it with us in the comments section.
Newsletter
by Tashreef Shareef
Tashreef Shareef is a software developer turned tech writer. He discovered his interest in technology after reading a tech magazine accidentally. Now he writes about everything tech from… read more
Published on March 25, 2021
- The 0x800f0825 permanent package cannot be uninstalled error usually occurs due to a corrupted Windows update.
- If you are unable to uninstall package KB5000802 Windows update, try modifying the .mum file.
- Alternatively, use an existing restore point to restore your PC to an earlier point.
- To see how to uninstall uninstallable Windows updates, be sure to closely follow the solutions from this guide.
Windows may install a corrupted update package when updating your system. When you try to uninstall the update, you may encounter the 0x800f0825 permanent package cannot be uninstalled error.
This error usually occurs when you manually try to remove an update using the Command Prompt or from the Control Panel. You may not be able to uninstall this update because of a component cleanup that has occurred.
To fix the error, you may have to enable the uninstall feature by modifying the update file manually. We have a few more troubleshooting steps to help you resolve this error below.
How do I fix the 0x800f0825 package cannot be uninstalled?
1. Perform a System Restore
- Press the Windows key and type system restore.
- Click on Create a Restore Point.
- Click the System Restore button.
- Choose Next.
- Choose the most recent restore point available.
- Click Next.
- Read the description and then click Finish.
Wait for Windows to restore your PC to the selected point. After the restart, open the Control Panel and check if the 0x800f0825 permanent package cannot be uninstalled error is resolved.
2. Make the update removable
- Download PowerRun from the official website. Unpack the zip archive to a local folder.
- Launch PowerRun. Click Run if prompted by UAC.
- Right-click on Notepad.exe and choose Run File in the PowerRun window.
- In the Notepad window, click File and choose Open. Set file Filter to all files.
- Next, navigate to the following path using the Open window:
C:WindowsservicingPackages - In the search field, enter the update code that you are trying to uninstall. For example, enter KB5000802.mum.
- Note that we need to find all the .mum files associated with the update. You may see more than one .mum file for the same update.
- Select the first .mum file and click Open.
- Press Ctrl + F to open the Find dialogue box. Enter permanency=”permanent” in the field and click Next.
- Once you locate permanency=”permanent”, change it to permanency=”removable”.
- Click Ctrl + S to save the changes. Click Yes if prompted by UAC again.
- Repeat the steps of changing permanency=”permanent” to permanency=”removable” for all the .mum files associated with the KB update you are trying to uninstall.
Once you have made the changes to KB Update files, you can uninstall the KB update causing the error 0x800f0825 permanent package cannot be uninstalled.
Uninstall the KB Update
- Press the Windows key + R to open Run.
- Type control and click OK to open the Control Panel.
- Click on Uninstall a Program under Programs.
- From the left pane, click on View installed updates.
- Choose the KB update that you want to uninstall and click Uninstall.
- Click Yes to confirm the action when prompted by UAC.
Uninstall update using Command Prompt
- Press the Windows key, type cmd, and click on Run as Administrator. This will open the Command Prompt as administrator.
- To uninstall the KB Update, enter the following command and hit enter. Make sure to replace the KB update number below with the update that you are trying to uninstall.
wusa /uninstall /kb:KB5000802/quiet /norestart - Wait for the update to uninstall and until you see a success message. Close the Command Prompt window and reinstall the essential updates.
Some PC issues are hard to tackle, especially when it comes to corrupted repositories or missing Windows files. If you are having troubles fixing an error, your system may be partially broken.
We recommend installing Restoro, a tool that will scan your machine and identify what the fault is.
Click here to download and start repairing.
This is an advanced solution, but it will help you fix Windows KB5000802 – Unable to uninstall package error.
3. Run System File Checker
- Press the Windows key, and type cmd.
- Right-click on Command Prompt and choose Run as Administrator.
- In the Command Prompt window, type the following command and hit enter:
Sfc /scannow - The scanning process may take some time, so wait till it is 100% complete.
System File Checker tool is a built-in repair tool that scans for missing or corrupted system files and repairs them if required. However, if you are still unable to fix them, try resetting your PC.
4. Go back to the previous version of Windows 10
- Click on Start and choose Settings.
- Click on Update & Security.
- Open the Recovery tab from the left pane.
- Click the Get Started button under Go back to the previous version of the Windows 10 section.
- Follow the on-screen instructions to restore your PC back to the last update.
However, this option is only available before 10 days of installing the update. If the Get started button is greyed out, this option is not available for you.
This isn’t the best solution, but it’s a one way to fix Windows 10 package for rollup issue.
5. Refresh or reset your PC
- Press the Windows key + I.
- Go to Update & Security.
- Open the Recovery tab.
- Click the Get Started button under Reset this PC.
- Under Choose an Option, choose to Keep my files. This option will keep your personal files but delete all the installed third-party programs and reinstall Windows.
- Follow on-screen instructions and complete the reset process.
Refreshing or resetting your PC will help you uninstall uninstallable Windows updates. If the error persists, you may have to clean install Windows 10 to resolve the issue.
The 0x800f0825 permanent package cannot be uninstalled usually occurs if you have installed an essential Windows update that is corrupted.
We hope that our guide helped you fix this issue on your PC. If you managed to find the solution on your own, share it with us in the comments section.
Newsletter
Возникающие после установки накопительных обновлений ошибки в работе Windows не такая уже редкость, с подобными проблемами пользователям приходится сталкиваться едва ли не каждые полгода. В Microsoft предусмотрели возможность удаления апдейтов из интерфейса классического апплета Программы и компоненты -> Просмотр установленных обновлений, но здесь вас может поджидать неприятный сюрприз.
Не все патчи можно удалить таким способом, так как кнопка удаления для них попросту недоступна.
Бессильной оказывается и командная строка, используемая для деинсталляции пакета команда:
dism /online /remove/package
Выдает ошибку 0x800f0825.
Почему так происходит? Некоторые обновления являются более важными, чем другие, например, одни из них закрывают критические уязвимости в системе безопасности, другие сами обеспечивают возможность обновления прочих компонентов операционной системы и тому подобное. Поэтому они помечаются как постоянные или неудаляемые, в то же время как их базовые свойства остаются такими же, как и у прочих пакетов обновлений. То есть удалить их всё же можно. Всё дело в правах, прописанных в MUM-файле манифеста, находящегося внутри пакета обновления MSU.
Когда пакет устанавливается в системе, файл манифеста MUM сохраняется в расположение %windir%servicingPackages. Их там может быть сотни, но найти соответствующий проблемному обновлению файл обычно не составляет труда, — в его названии будет указан номер пакета обновления. Не исключено, что версий MUM-файла будет несколько, в этом случае внести указанные ниже изменение нужно во все файлы манифеста, связанные с пакетом обновления.
Редактирование файла манифеста обновления
Файл MUM — этот тот же документ XML, открыть который можно с помощью любого текстового редактора, даже Блокнота.
Открываем файл текстовым редактором, ищем в нем атрибут permanence и смотрим его значение.
Если в качестве значения параметра указано permanent, это знак того, что удаление пакета запрещено.
Если атрибут отсутствует или его значением является removable, значит удаление апдейта возможно.
Соответственно, чтобы включить опцию деинсталляции, нужно заменить значение permanent на removable.
Выполнив эту манипуляцию, запустите апплет «Программы и компоненты» повторно.
Опция «Удаление» для неударяемого обновления должна стать доступной.
Использовать данный метод деинсталляции мы, однако, не рекомендуем без особой нужды.
Если Microsoft сочла нужным пометить обновления как постоянные, значит у нее есть на это все основания. Удаление постоянных пакетов с высокой долей вероятности приведет к проблемам с обновлением системы, поэтому, если вы всё же решитесь на этот трюк, перед проведением манипуляций создайте как минимум точку восстановления, а еще лучше выполните резервное копирование системного тома.
Загрузка…
Обновления Windows важны по многим причинам. С каждым обновлением вы получаете доступ либо к новым функциям Windows 10, либо ваш компьютер, по крайней мере, становится более безопасным. Однако иногда Windows загружает или устанавливает поврежденный пакет обновления в вашу операционную систему, и когда вы пытаетесь установить или удалить обновление, вы получаете ошибку Центра обновления Windows 0x800F0825. Если вы столкнулись с тем же самым, пожалуйста, прочтите эту статью, чтобы узнать о решении.
0x800f0825 — CBS_E_CANNOT_UNINSTALL — Пакет не может быть удален.
Попробуйте следующие решения, чтобы устранить ошибку Центра обновления Windows 0x800f0825:
- Запустите средство устранения неполадок обновлений Windows
- Очистите содержимое папок SoftwareDistribution и catroot2 и повторите попытку.
- Загрузите пакет обновлений прямо с веб-сайта каталога Microsoft
1]Средство устранения неполадок обновлений Windows
Средство устранения неполадок Центра обновления Windows может быть чрезвычайно полезным при решении и проверке проблем, связанных с обновлениями Windows. Выполните следующие действия, чтобы запустить средство устранения неполадок Центра обновления Windows.
Запустите «Настройки», нажав Windows + X, и нажмите «Настройки».
Выберите «Настройки»> «Обновление и безопасность»> «Устранение неполадок»> «Дополнительное средство устранения неполадок»> «Центр обновления Windows»> «Запустить средство устранения неполадок».
Средство устранения неполадок Центра обновления Windows найдет причину проблемы и, если возможно, решит ее. В противном случае вы можете перейти к дальнейшим решениям.
2]Очистите содержимое папок SoftwareDistribution и Catroot2 и повторите попытку.
В папке SoftwareDistribution хранятся временные файлы, необходимые для процесса обновления Windows, а в папке Catroot 2 хранятся подписи пакета обновления Windows.
Хотя это необходимо, если какие-либо файлы в этих папках отсутствуют или повреждены, это может прервать процесс обновления Windows. В этом случае вам придется очистить содержимое папок SoftwareDistribution и Catroot2.
Как только это будет сделано, вы можете перезагрузить компьютер и снова запустить процесс обновления Windows.
3]Загрузите пакет обновления прямо с веб-сайта каталога Microsoft.
Если вышеупомянутые решения не срабатывают, единственным обходным решением для обновления вашей Windows будет загрузка последнего обновления вручную с веб-сайта каталога Центра обновления Майкрософт. После загрузки последней версии КБ дважды щелкните ее, чтобы установить упомянутое обновление.
Если вам известно какое-либо другое решение, которое может помочь в устранении ошибки Центра обновления Windows 0x800f0825, сообщите нам об этом в разделе комментариев.
.
by Tashreef Shareef
Tashreef Shareef is a software developer turned tech writer. He discovered his interest in technology after reading a tech magazine accidentally. Now he writes about everything tech from… read more
Updated on March 25, 2021
- The 0x800f0825 permanent package cannot be uninstalled error usually occurs due to a corrupted Windows update.
- If you are unable to uninstall package KB5000802 Windows update, try modifying the .mum file.
- Alternatively, use an existing restore point to restore your PC to an earlier point.
- To see how to uninstall uninstallable Windows updates, be sure to closely follow the solutions from this guide.
XINSTALL BY CLICKING THE DOWNLOAD FILE
This software will repair common computer errors, protect you from file loss, malware damage, hardware failure and optimize your PC for maximum performance. Fix PC issues and remove virus damage now in 3 easy steps:
- Download and Install Fortect on your PC
- Launch the tool and Start scanning to find broken files that are causing the problems
- Right-click on Start Repair to fix issues affecting your computer’s security and performance
- Fortect has been downloaded by 0 readers this month.
Windows may install a corrupted update package when updating your system. When you try to uninstall the update, you may encounter the 0x800f0825 permanent package cannot be uninstalled error.
This error usually occurs when you manually try to remove an update using the Command Prompt or from the Control Panel. You may not be able to uninstall this update because of a component cleanup that has occurred.
To fix the error, you may have to enable the uninstall feature by modifying the update file manually. We have a few more troubleshooting steps to help you resolve this error below.
How do I fix the 0x800f0825 package cannot be uninstalled?
1. Perform a System Restore
- Press the Windows key and type system restore.
- Click on Create a Restore Point.
- Click the System Restore button.
- Choose Next.
- Choose the most recent restore point available.
- Click Next.
- Read the description and then click Finish.
Wait for Windows to restore your PC to the selected point. After the restart, open the Control Panel and check if the 0x800f0825 permanent package cannot be uninstalled error is resolved.
2. Make the update removable
- Download PowerRun from the official website. Unpack the zip archive to a local folder.
- Launch PowerRun. Click Run if prompted by UAC.
- Right-click on Notepad.exe and choose Run File in the PowerRun window.
- In the Notepad window, click File and choose Open. Set file Filter to all files.
- Next, navigate to the following path using the Open window:
C:WindowsservicingPackages - In the search field, enter the update code that you are trying to uninstall. For example, enter KB5000802.mum.
- Note that we need to find all the .mum files associated with the update. You may see more than one .mum file for the same update.
- Select the first .mum file and click Open.
- Press Ctrl + F to open the Find dialogue box. Enter permanency=”permanent” in the field and click Next.
- Once you locate permanency=”permanent”, change it to permanency=”removable”.
- Click Ctrl + S to save the changes. Click Yes if prompted by UAC again.
- Repeat the steps of changing permanency=”permanent” to permanency=”removable” for all the .mum files associated with the KB update you are trying to uninstall.
Once you have made the changes to KB Update files, you can uninstall the KB update causing the error 0x800f0825 permanent package cannot be uninstalled.
Uninstall the KB Update
- Press the Windows key + R to open Run.
- Type control and click OK to open the Control Panel.
- Click on Uninstall a Program under Programs.
- From the left pane, click on View installed updates.
- Choose the KB update that you want to uninstall and click Uninstall.
- Click Yes to confirm the action when prompted by UAC.
Uninstall update using Command Prompt
- Press the Windows key, type cmd, and click on Run as Administrator. This will open the Command Prompt as administrator.
- To uninstall the KB Update, enter the following command and hit enter. Make sure to replace the KB update number below with the update that you are trying to uninstall.
wusa /uninstall /kb:KB5000802/quiet /norestart - Wait for the update to uninstall and until you see a success message. Close the Command Prompt window and reinstall the essential updates.
Some PC issues are hard to tackle, especially when it comes to missing or corrupted system files and repositories of your Windows.
Be sure to use a dedicated tool, such as Fortect, which will scan and replace your broken files with their fresh versions from its repository.
This is an advanced solution, but it will help you fix Windows KB5000802 – Unable to uninstall package error.
3. Run System File Checker
- Press the Windows key, and type cmd.
- Right-click on Command Prompt and choose Run as Administrator.
- In the Command Prompt window, type the following command and hit enter:
Sfc /scannow - The scanning process may take some time, so wait till it is 100% complete.
System File Checker tool is a built-in repair tool that scans for missing or corrupted system files and repairs them if required. However, if you are still unable to fix them, try resetting your PC.
4. Go back to the previous version of Windows 10
- Click on Start and choose Settings.
- Click on Update & Security.
- Open the Recovery tab from the left pane.
- Click the Get Started button under Go back to the previous version of the Windows 10 section.
- Follow the on-screen instructions to restore your PC back to the last update.
However, this option is only available before 10 days of installing the update. If the Get started button is greyed out, this option is not available for you.
This isn’t the best solution, but it’s a one way to fix Windows 10 package for rollup issue.
5. Refresh or reset your PC
- Press the Windows key + I.
- Go to Update & Security.
- Open the Recovery tab.
- Click the Get Started button under Reset this PC.
- Under Choose an Option, choose to Keep my files. This option will keep your personal files but delete all the installed third-party programs and reinstall Windows.
- Follow on-screen instructions and complete the reset process.
Refreshing or resetting your PC will help you uninstall uninstallable Windows updates. If the error persists, you may have to clean install Windows 10 to resolve the issue.
The 0x800f0825 permanent package cannot be uninstalled usually occurs if you have installed an essential Windows update that is corrupted.
We hope that our guide helped you fix this issue on your PC. If you managed to find the solution on your own, share it with us in the comments section.
Do you receive error 0x800f0825 Permanent package cannot be uninstalled when removing an update manually from Control Panel or Command Prompt? If so, please read through this post on MiniTool Website to get more feasible solutions.
Windows Update 0x800f0825
It is important to install the latest Windows update because it can make the computer safer and make the performance smoother. However, Windows might install a corrupted update package when updating the system. Uninstalling this update might be effective but infeasible due to a component cleanup.
The complete error message reads:
0x800f0825 – CBS_E_CANNOT_UNINSTALL – Package cannot be uninstalled.
If you are one such user, let’s explore the solutions in detail together.
Preparations Before Performing a Windows Update
Theoretically, updating your Windows 10/11 will preserve the files, settings, and apps on your computer. However, like any other process, updating Windows can also cause some problems. Some Windows users reported that their files disappear after updating Windows.
As a result, you had better make adequate preparation to avoid such data loss accidents. To protect your data, it is strongly recommended to back up your files with a reliable backup software – MiniTool ShadowMaker before performing a Windows update. This tool is aimed to satisfy your needs on backing up files, folders, systems, partitions, and disks on Windows system. Follow these steps to make a backup of your files:
Step 1. Launch this tool and go to the Backup page.
Free Download
Step 2. In this section, you can choose the backup source and destination.
- Backup source – go to SOURCE > Folders and Files.
- Backup destination – go to DESTINATION.
Step 3. Press Back Up Now to start the backup task in no time.
Also see: How to Back up Windows to Safeguard Your Computer? Try MiniTool!
How to Fix Windows Update 0x800f0825?
Fix 1: Download and Install Windows Update Manually
Whenever there comes a Windows update, Microsoft will also upload the corresponding package on the official website. To fix 0x800f0825 Windows 10, you can try downloading and installing the relevant update patch manually.
Step 1. Go to the Microsoft Update Catalog page.
Step 2. In the search box, type the KB number to show all the available updates.
Step 3. Find the update you need according to the Windows version you are currently using and hit Download.
Step 4. You will be prompted by a download link. Hit it to download the offline installer.
Step 5. Open the installer to install the optional update on your computer.
Fix 2: Run Windows Update Troubleshooter
Since Windows update 0x800f0825 is related to Windows update, you can run the Windows Update troubleshooter to see if it does the trick.
Step 1. Type settings in the search bar and hit Enter to open Windows Settings.
Step 2. In the setting menu, choose Update & Security > Troubleshoot > Additional troubleshooters.
Step 3. Scroll down to find Windows Update, hit it and press Run the troubleshooter. Then the troubleshooter will either fix Windows update error 0x800f0825 or provide you with some suggestions.
Step 4. Hit Apply this fix and reboot your computer.
Fix 3: Clear SoftwareDistribution and Catroot2 Folder
The SoftwareDistribution and Catroot folders contain all the relevant information about Windows updates. When the size of the two folders is too big, it will trigger some issues including error 0x800f0825.
Step 1. Press Win + R to open the Run box.
Step 2. Type services.msc and hit OK.
Step 3. Find the following services and right-click on them one by one to select Stop.
- Windows Update
- Background Intelligent Transfer Service
- Cryptographic Services
Step 4. Open File Explorer > navigate to the following locations > delete all the contents inside it:
C:WindowsSoftwareDistribution
C:WindowsSystem32Catroot2
Step 5. After all the contents in the SoftwareDistribution and Catroot2 folders are deleted, reboot your computer to see if Windows update 0x800f0825 persists.
Fix 4: Perform System Restore
Performing a system restore can also help you to get rid of DISM remove package 0x800f0825. Follow these steps to revert your system back to a state where everything was running smoothly.
Step 1. Type system restore in the search bar to locate Create a restore point and hit it.
Step 2. Under System Properties, hit System Restore > Next.
Step 3. In the System Restore window, choose one of the recent restore point and hit Next.
Step 4. After the restoring process is done, hit Finish and restart your system.
Fix 5: Reset this PC
If everything fails and error 0x800f0825 Windows 10 is still there, the last option is to reset your PC.
Step 1. Press Win + I to open Settings.
Step 2. Go to Update & Security > Recovery > Get started under Reset this PC.
Step 3. There are two options for you – Keep my files and Remove everything. Choose either of them and follow the guidelines on the screen to reset your PC.
Возникающие после установки накопительных обновлений ошибки в работе Windows не такая уже редкость, с подобными проблемами пользователям приходится сталкиваться едва ли не каждые полгода. В Microsoft предусмотрели возможность удаления апдейтов из интерфейса классического апплета Программы и компоненты -> Просмотр установленных обновлений, но здесь вас может поджидать неприятный сюрприз.
Не все патчи можно удалить таким способом, так как кнопка удаления для них попросту недоступна.
Бессильной оказывается и командная строка, используемая для деинсталляции пакета команда:
dism /online /remove/package
Выдает ошибку 0x800f0825.
Почему так происходит? Некоторые обновления являются более важными, чем другие, например, одни из них закрывают критические уязвимости в системе безопасности, другие сами обеспечивают возможность обновления прочих компонентов операционной системы и тому подобное. Поэтому они помечаются как постоянные или неудаляемые, в то же время как их базовые свойства остаются такими же, как и у прочих пакетов обновлений. То есть удалить их всё же можно. Всё дело в правах, прописанных в MUM-файле манифеста, находящегося внутри пакета обновления MSU.
Когда пакет устанавливается в системе, файл манифеста MUM сохраняется в расположение %windir%servicingPackages. Их там может быть сотни, но найти соответствующий проблемному обновлению файл обычно не составляет труда, — в его названии будет указан номер пакета обновления. Не исключено, что версий MUM-файла будет несколько, в этом случае внести указанные ниже изменение нужно во все файлы манифеста, связанные с пакетом обновления.
Редактирование файла манифеста обновления
Файл MUM — этот тот же документ XML, открыть который можно с помощью любого текстового редактора, даже Блокнота.
Открываем файл текстовым редактором, ищем в нем атрибут permanence и смотрим его значение.
Если в качестве значения параметра указано permanent, это знак того, что удаление пакета запрещено.
Если атрибут отсутствует или его значением является removable, значит удаление апдейта возможно.
Соответственно, чтобы включить опцию деинсталляции, нужно заменить значение permanent на removable.
Выполнив эту манипуляцию, запустите апплет «Программы и компоненты» повторно.
Опция «Удаление» для неударяемого обновления должна стать доступной.
Использовать данный метод деинсталляции мы, однако, не рекомендуем без особой нужды.
Если Microsoft сочла нужным пометить обновления как постоянные, значит у нее есть на это все основания. Удаление постоянных пакетов с высокой долей вероятности приведет к проблемам с обновлением системы, поэтому, если вы всё же решитесь на этот трюк, перед проведением манипуляций создайте как минимум точку восстановления, а еще лучше выполните резервное копирование системного тома.
Загрузка…
Download PC Repair Tool to quickly find & fix Windows errors automatically
Windows Updates are important for many reasons. With each update, you get access either to new features of Windows 10 or your computer at least becomes more secure. However, at times Windows downloads or installs a corrupt update package to your operating system, and when you try to install or uninstall the update you get Windows Update error 0x800F0825. If you encounter the same, kindly read through this article for the resolution.
0x800f0825 – CBS_E_CANNOT_UNINSTALL – Package cannot be uninstalled.
Try the following solutions to resolve the Windows Update error 0x800f0825:
- Run Windows Updates Troubleshooter
- Clear contents of SoftwareDistribution & catroot2 folders and try again
- Download update package directly from Microsoft Catalog website
1] Windows Updates Troubleshooter
The Windows Update troubleshooter can be extremely useful in resolving and checking for problems related to Windows Updates. Follow the steps below to run the Windows Update troubleshooter.
Launch Settings by pressing Windows + X and click on settings.
Go to Settings > Update & Security > Troubleshoot > Additional Troubleshooter > Windows Update > Run the troubleshooter.
The Windows Update troubleshooter will find the cause of the issue and solve it if possible. Else, you can proceed with further solutions.
2] Clear contents of SoftwareDistribution & Catroot2 folders and try again
The SoftwareDistribution folder stores temporary files needed for the Windows Update process and the Catroot 2 folder stores the signatures of the Windows Update package.
While these are necessary, if any files within these folders go missing or corrupt, it can interrupt the Windows update process. In this case, you would have to clear the contents of the SoftwareDistribution & Catroot2 folders.
Once this is done, you can restart your computer and initiate the Windows Update process once again.
3] Download update package directly from Microsoft Catalog website
If the above-mentioned solutions fail, the only workaround the update your Windows would be to download the latest update manually from the Microsoft Update Catalog website. Once you download the latest KB, double-click on it to install the mentioned update.
If you know of any other solution which could be helpful in resolving Windows Update error 0x800f0825, please let us know in the comments section.
Karan is a B.Tech, with several years of experience as an IT Analyst. He is a passionate Windows user who loves troubleshooting problems and writing about Microsoft technologies.