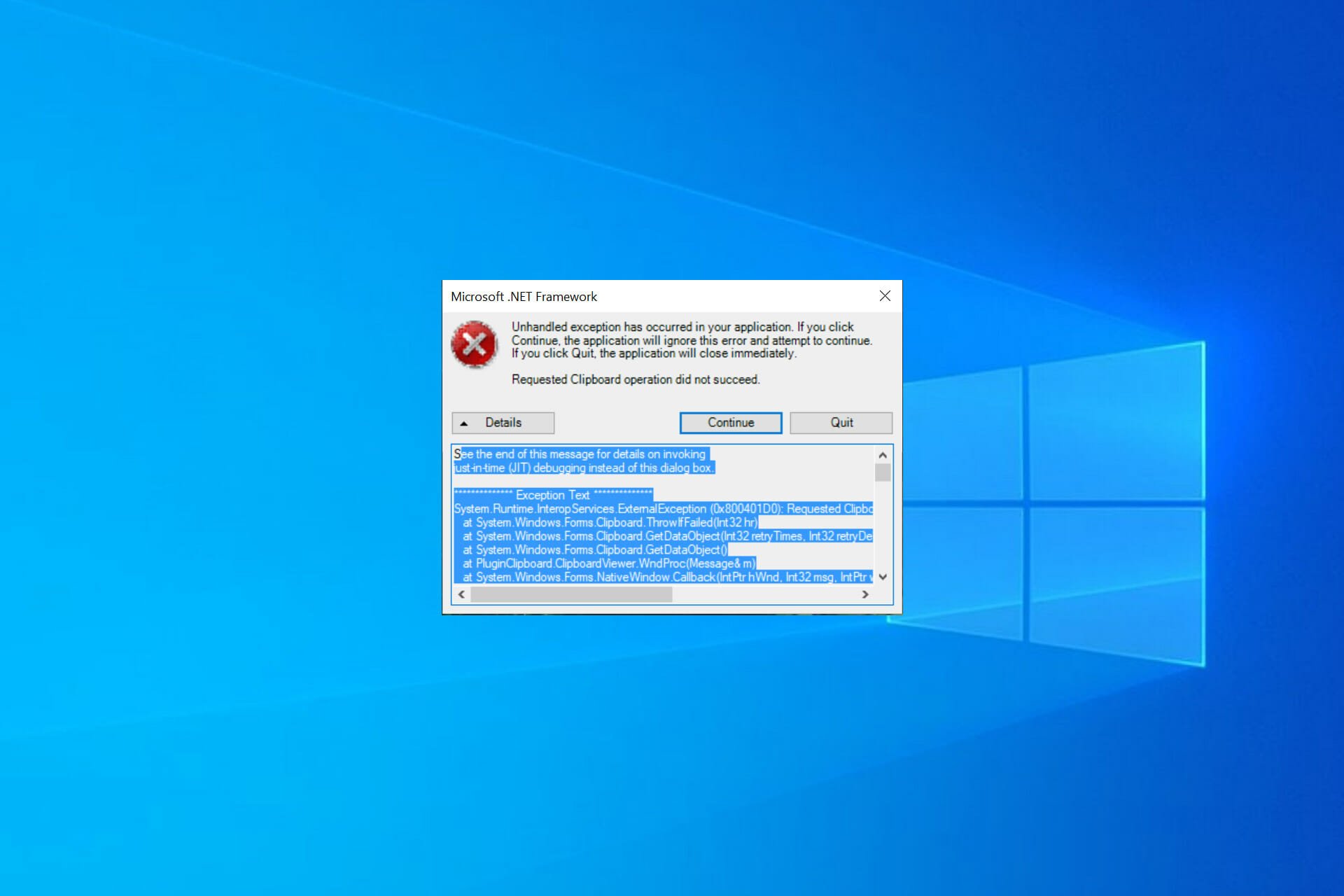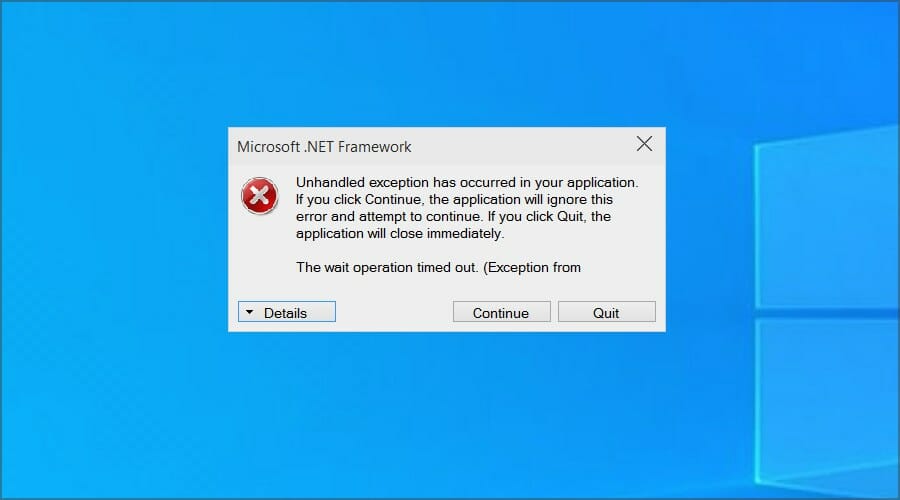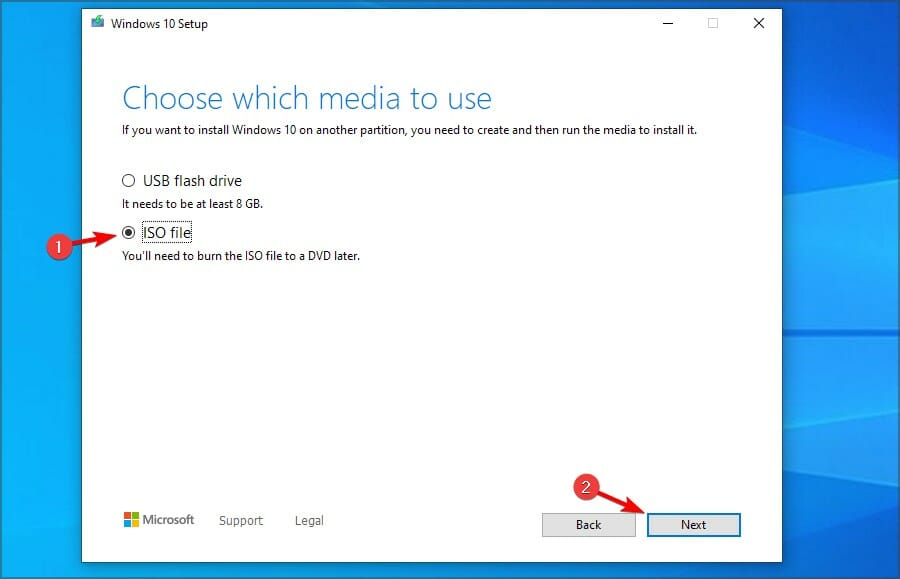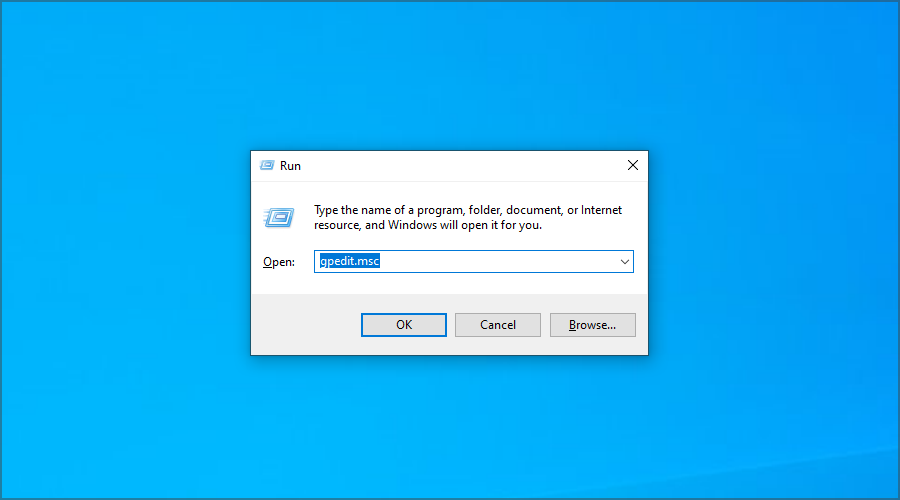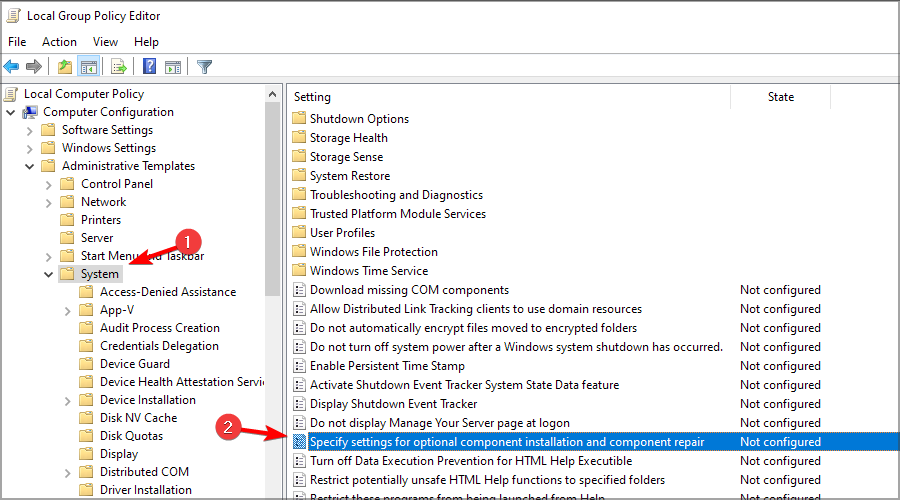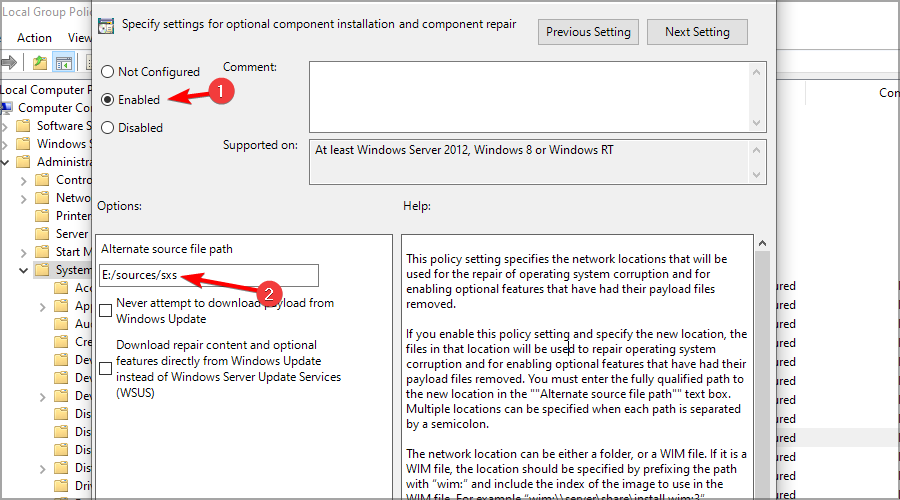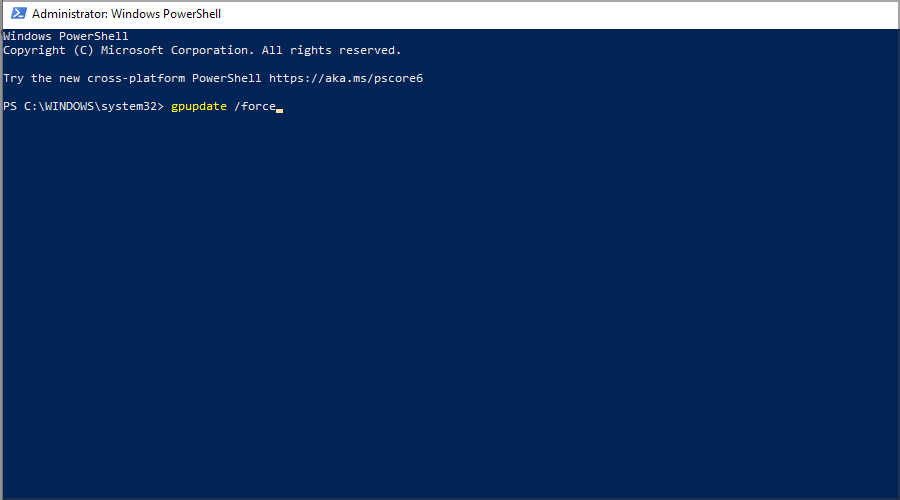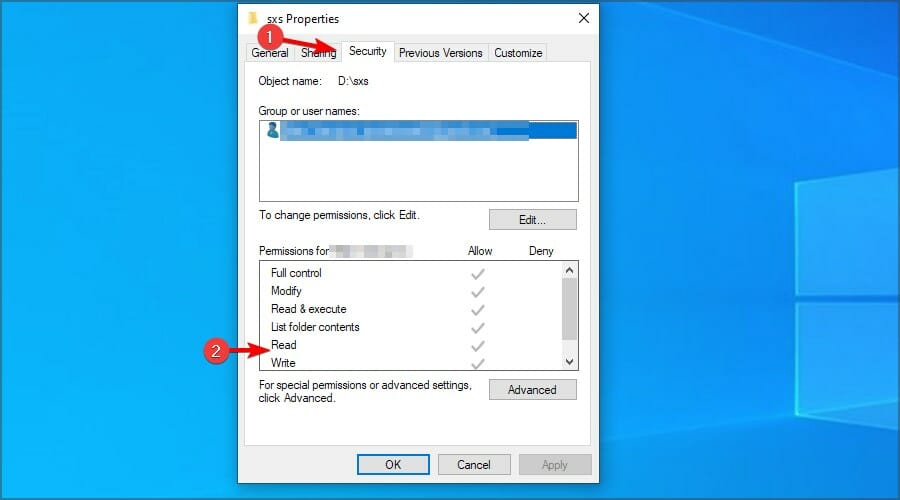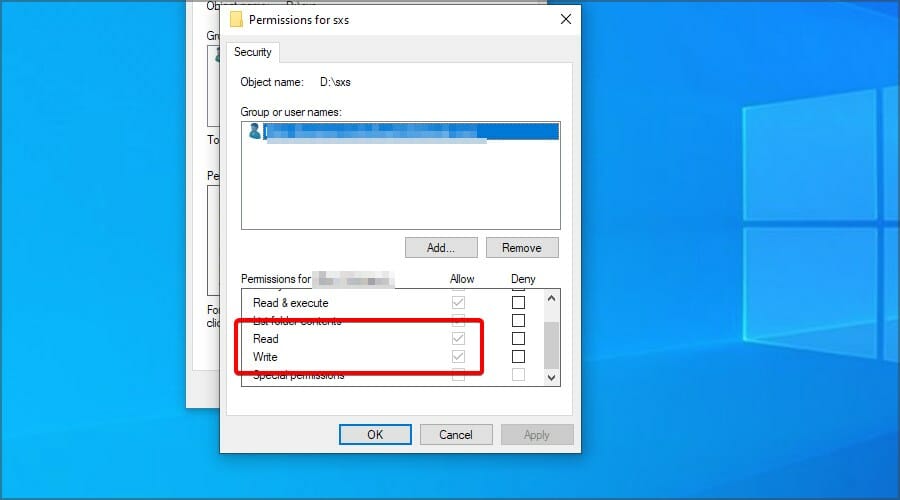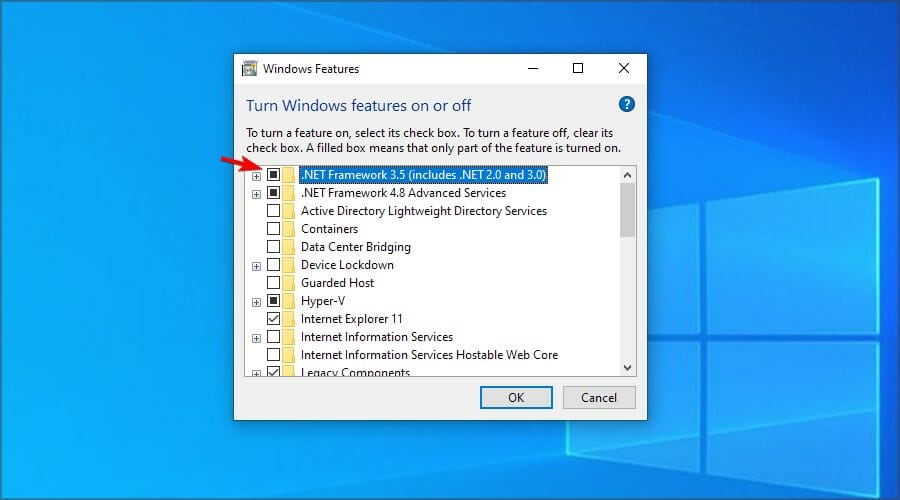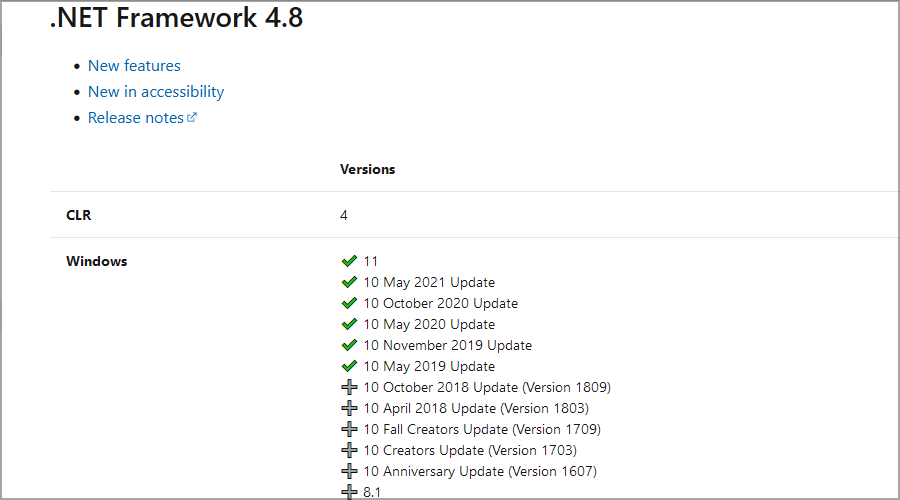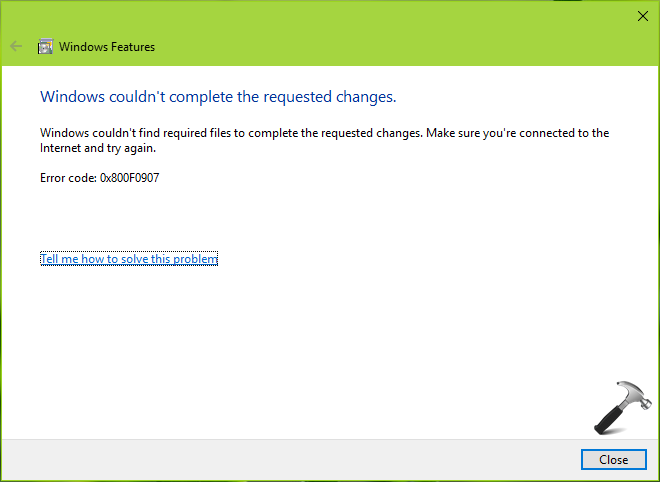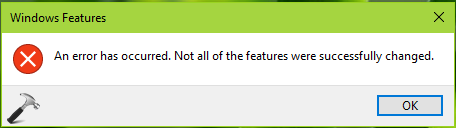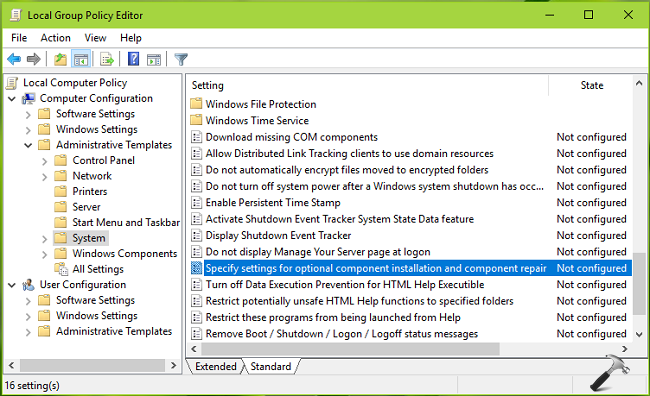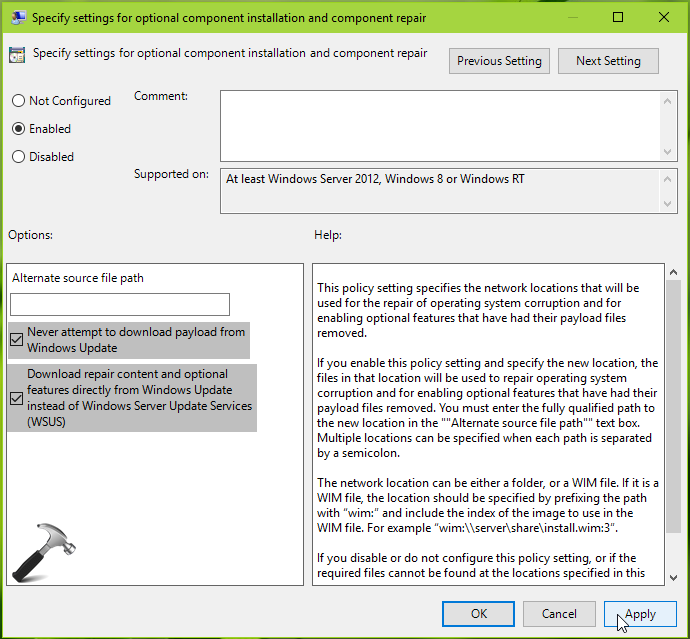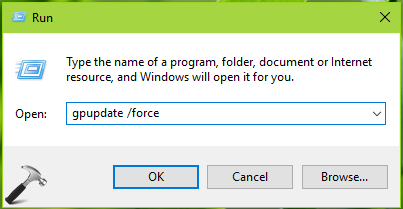Ошибка 0x800F081F появляется при установке NET Framework 3.5 в Windows 10, когда не удалось применить требуемые изменения или не удалось установить компонент. Разберем, что делать и как исправить ошибку 0x800F081F NET Framework 3.5 в Windows 10.
Примечание: Если вы получаете ошибку 0x800F081F в центре обновления Windows 10, то обратитесь к данному руководству.
Что вызывает код ошибки 0x800F081F?
Код ошибки 0x800F081F является одним из четырех возможных кодов ошибок, которые указывают на одну и ту же проблему. Остальные три — это код ошибки 0x800F0906, код ошибки 0x800F0907 и код ошибки 0x800F0922. Несовместимость Microsoft .NET Framework 3.5 вызывает все эти коды ошибок. Как правило, они будут возникать при включении .NET Framework, используя либо мастер установки, DISM, либо команды Windows PowerShell.
Вы будете видеть эти коды только на Windows 10, Windows Server 2016, Windows Server версии 1709, Windows 8.1, Windows Server 2012 R2, Windows 8 и Windows Server 2012. В этих операционных системах Microsoft .NET Framework 3.5 не включен по умолчанию. Когда вы включаете эту функцию, Windows Update пытается захватить .NET-файлы вместе с другими необходимыми файлами. Если ваш компьютер настроен неправильно, то вы можете увидеть коды:
- 0x800F081F: Windows не смогла найти исходные файлы .NET для продолжения установки.
- 0x800F0906: Windows не смогла загрузить исходные файлы .NET и подключиться к Интернету, или установить роль службы или функцию.
- 0x800F0907: Сбой программы DISM, либо параметры сетевой политики не позволяют Windows подключаться к сети.
- 0x800F0922: Обработка .NET-инсталляторов или общих команд завершилась неудачно.
Как исправить коды ошибок 0x800F081F, 0x800F0906, 0x800F0907 или 0x800F0922 на Windows 10
К счастью, способы для исправления первых трех кодов ошибок одинаковы. Для кода ошибки 0x800F0922 вам нужно перейти прямо к способу 2.
1. Настройка групповой политики
Примечание: Редактор групповой политики доступен только в Windows 10 Pro, Enterprise и Education. К счастью, есть обходной путь. Вы можете ознакомиться с руководством по доступу к редактору групповой политики в Windows 10 Home.
Нажмите Windows+R, затем введите gpedit.msc и нажмите Enter. Команда откроет окно редактора групповой политики.
Далее перейдите «Конфигурация компьютера» > «Административные шаблоны» > «Система». С правой стороны прокрутите немного вниз и найдите «Укажите параметры для установки необязательных компонентов и восстановления компонентов.»
Теперь нажмите по этому слову два раза мышкой, чтобы открыть «настройки». Далее в новом окне Вам нужно поставить точку на «Включено«. Далее перейдите в центр обновления Windows 10 и обновите систему. Это установит необязательные обновления с недостающими компонентами.
2. Включение .NET Framework с помощью команды DISM
Примечание: Это единственный метод, который исправит код ошибки 0x800F0922, и требует для этого использование команды DISM для включения .NET Framework.
Прежде чем начать основной процесс, вам сначала нужно убедиться, что у вас есть образ ISO Windows 10. Версия ISO должна точно соответствовать вашей текущей операционной системе. Вы можете скачать Windows официально специальным средством. Скачали ISO образ? Тогда приступим.
Для начала вам нужно смонтировать недавно загруженный образ ISO. Откройте проводник (этот компьютер), найдите свой скачанный ISO образ и нажмите на нем правой кнопкой мыши, и выберите в меню «Подключить«. Таким образом мы создадим виртуальный диск с Windows 10.
Если процесс был успешным, вы увидите ISO Windopws 10 на виртуальном диске, открыв «Этот компьютер». Запомните имя диска, в моем случае это G.
Теперь откройте «меню пуск» и введите в поиск cmd. Когда вы увидите список результатов, щелкните правой кнопкой мыши Командная строка и выберите Запуск от имени администратора.
В окне командной строке задайте следующую команду и перезагрузите ПК:
dism /online /enable-feature /featurename:NetFx3 /All /Source:G:sourcessxs /LimitAccess
Если выше команда не помогла, то вводим следующeю команду и перезагружаем ПК:
DISM /Online /Enable-Feature /FeatureName:NetFx3 /All /LimitAccess
После окончания процесса с командной строкой, откройте «Этот компьютер» и нажмите правой кнопкой мыши на виртуальном созданном диске, и в меню выберите «Извлечь«. Таким образом мы удалим созданный ранее наш виртуальный диск с Windows 10, чтобы не мешал. Он нам больше не нужен.
Переустановить Microsoft .NET Framework 3.5
После того, как вы успешно выполнили инструкции, пришло время установить .NET Framework 3.5, чтобы исправить ошибки 0x800F081F и связанных с ним кодов. Нажмите Win+R и введите appwiz.cpl.
Нажмите слева «Включение и отключение компонентов«. В новом окне найдите в списке NET Framework 3.5 (включая .NET 2.0 и 3.0) и установите рядом с ним флажок, после чего нажмите OK. Процесс установки займет несколько минут, в зависимости от скорости вашего соединения. Проверьте устранена ли ошибка 0x800F081F.
Смотрите еще:
- Как исправить ошибку 0x80070017 в Windows 10
- Windows Media Creation Tool: Код ошибки 0x80072F76-0x20017
- Как исправить ошибку 0xc000014c в Windows 10
- 0x80070422 Проблемы с установкой обновлений Windows 10
- Ошибка 0x80070643: Не удалось установить обновления Windows 10
[ Telegram | Поддержать ]
by Madalina Dinita
Madalina has been a Windows fan ever since she got her hands on her first Windows XP computer. She is interested in all things technology, especially emerging technologies… read more
Updated on December 20, 2022
- .NET Framework 3.5 error can prevent you from running certain applications on your PC.
- Using the Windows installation media is the quickest way to fix these types of issues.
- Reinstalling the the framework can also help if you’re having issues with it.
XINSTALL BY CLICKING THE DOWNLOAD FILE
This software will keep your drivers up and running, thus keeping you safe from common computer errors and hardware failure. Check all your drivers now in 3 easy steps:
- Download DriverFix (verified download file).
- Click Start Scan to find all problematic drivers.
- Click Update Drivers to get new versions and avoid system malfunctionings.
- DriverFix has been downloaded by 0 readers this month.
Many application requires certain components to work properly, and if there’s an issue with it, the entire software is affected.
One of the most used tools is .NET Framework since it offers great features, and many developers use it while creating their apps.
Unfortunately, if there’s an issue with the framework, your application might not be able to run at all, and in some instances, you won’t even be able to install it.
In this article, we will concentrate on many of the common .NET Framework 3.5 errors and how to fix them, so let’s get started.
How does .NET Framework work?
.NET Framework is an execution environment that offers a wide array of services to apps. Developers use it to create apps for the Windows platform.
If the application is created with a certain version of the framework, you need to have it installed to run and install that software. For more information, visit our guide on how to install .NET Framework.
Why do .NET Framework errors occur?
In most cases, these types of errors are caused by file corruption. There are numerous reasons for this and they can vary from system damage to malware infections.
Luckily, you can fix these issues with ease by reading our .NET Framework 3.5 is missing guide.
How can I fix common .NET Framework 3.5 errors on Windows 10 & 11?
➡ Fix .NET Framework error 0x800F0906, 0x800F081F, and 0x800F0907
- Download the Windows Media Creation Tool.
- One the tool is downloaded, run it.
- Select Create installation media and click Next.
- Choose ISO file and click Next.
- Select the download location and wait for the process to finish. This could take a while depending on your Internet speed.
- When the download is complete, mount the ISO by double-clicking on it.
- Press Windows key + R and type gpedit.msc. Press Enter.
- When opens, expand the Administrative Template folder on the right, and click on System. Now double-click Specify settings for optional component installation and component repair.
- A properties window will open. Change it to Enabled. Set Alternative source file path to
E:/sources/sxs
- Save changes.
- Press Windows key + X and choose Windows PowerShell (Admin) from the menu.
- Run the following command:
gpupdate /force
- The issue should be fixed, and you should be able to install .NET Framework 3.5 again without issues.
NOTE
In step 9, make sure to use the path that matches the path of the mounted ISO file.
➡ Fix .NET Framework error code 0x800F0922
- Have a Windows 10 ISO downloaded and mounted before proceeding.
- Open the mounted ISO, and go into the sources folder.
- There should be a folder named sxs. Copy the folder to another location on your computer. For example, in this tutorial, we’ll copy it to the root directory of our D drive.
- Right click on the copied folder, and choose Properties from the drop-down menu.
- Click on the Security tab. Select your user name from the Group or user names box; check if there is a check mark next to Read and Write in the Permissions box.
- If you don’t find the check marks, you should click on the Edit button, select your username, and check both the Read and the Write box in the Allow column. Save changes.
- Press Windows key + X and choose Windows PowerShell (Admin).
- Run the following commands:
dism /online /enable-feature /featurename:netfx3 /all /source:D:sxs /limitaccess
dism /online /Cleanup-Image /RestoreHealth
NOTE
Be sure to replace D:sxs in step 8 with the path that matches the one from your computer. We just used this as an example on our PC.
➡ Fix .NET error code 0x80071A91
- Press Windows key + S and enter turn features. Select Turn Windows features on or off.
- You should find an item named .NET Framework 3.5 (includes .NET 2.0 and 3.0), deselect it, and wait for the operation to finish. After that, restart your computer.
- After restarting, follow the same steps to install it again, and you shouldn’t have any problems.
How can I can I fix .NET Framework 3.5 errors on Windows 11?
➡ Use the DISM scan
- Press Windows key + X and select Windows Terminal (Admin).
- Now run the following commands:
Dism /Online /Cleanup-Image /CheckHealth
Dism /Online /Cleanup-Image /ScanHealth
Dism /Online /Cleanup-Image /RestoreHealth
Although this solution is for Windows 11, you can also use it in older versions of Windows as well.
Some PC issues are hard to tackle, especially when it comes to corrupted repositories or missing Windows files. If you are having troubles fixing an error, your system may be partially broken.
We recommend installing Restoro, a tool that will scan your machine and identify what the fault is.
Click here to download and start repairing.
Does .NET Framework come with Windows?
Yes, .NET Framework comes preinstalled with Windows. You can find version 3.5 up to 4.8 installed on Windows 10 PCs. Do keep in mind that the former has to be enabled manually in some cases.
As for Windows 11, it comes with the latest version available out of the box.
Is .NET Framework backward compatible?
Starting from version 4.5, .NET Framework is compatible with the previous versions. So even if the application is built using version 3.5, it will work without issues in most cases.
- Full Fix: Unhandled exception error in Windows 10/11
- Fix: You Have Been Denied Permission to Access This Folder
- Fix: System Cooling Policy is Missing in Windows 11
If you’re an app developer, you might have to make a few changes to your configuration to ensure that everything is working properly.
This was a list of the most common .NET Framework 3.5 errors you’ll face on the Windows platform, and as you can see, they are relatively simple to fix.
In case you’re having more problems with this component, we suggest that you visit our guide on how to fix the corrupted .NET Framework.
Another common .Net Framework error is 0x800736b3, for which we have a dedicated guide.
We hope it had the error you were looking for. Tell us in the comments section if it worked for you, or if there is another error you’d like us to cover.
Newsletter
by Madalina Dinita
Madalina has been a Windows fan ever since she got her hands on her first Windows XP computer. She is interested in all things technology, especially emerging technologies… read more
Updated on December 20, 2022
- .NET Framework 3.5 error can prevent you from running certain applications on your PC.
- Using the Windows installation media is the quickest way to fix these types of issues.
- Reinstalling the the framework can also help if you’re having issues with it.
XINSTALL BY CLICKING THE DOWNLOAD FILE
This software will keep your drivers up and running, thus keeping you safe from common computer errors and hardware failure. Check all your drivers now in 3 easy steps:
- Download DriverFix (verified download file).
- Click Start Scan to find all problematic drivers.
- Click Update Drivers to get new versions and avoid system malfunctionings.
- DriverFix has been downloaded by 0 readers this month.
Many application requires certain components to work properly, and if there’s an issue with it, the entire software is affected.
One of the most used tools is .NET Framework since it offers great features, and many developers use it while creating their apps.
Unfortunately, if there’s an issue with the framework, your application might not be able to run at all, and in some instances, you won’t even be able to install it.
In this article, we will concentrate on many of the common .NET Framework 3.5 errors and how to fix them, so let’s get started.
How does .NET Framework work?
.NET Framework is an execution environment that offers a wide array of services to apps. Developers use it to create apps for the Windows platform.
If the application is created with a certain version of the framework, you need to have it installed to run and install that software. For more information, visit our guide on how to install .NET Framework.
Why do .NET Framework errors occur?
In most cases, these types of errors are caused by file corruption. There are numerous reasons for this and they can vary from system damage to malware infections.
Luckily, you can fix these issues with ease by reading our .NET Framework 3.5 is missing guide.
How can I fix common .NET Framework 3.5 errors on Windows 10 & 11?
➡ Fix .NET Framework error 0x800F0906, 0x800F081F, and 0x800F0907
- Download the Windows Media Creation Tool.
- One the tool is downloaded, run it.
- Select Create installation media and click Next.
- Choose ISO file and click Next.
- Select the download location and wait for the process to finish. This could take a while depending on your Internet speed.
- When the download is complete, mount the ISO by double-clicking on it.
- Press Windows key + R and type gpedit.msc. Press Enter.
- When opens, expand the Administrative Template folder on the right, and click on System. Now double-click Specify settings for optional component installation and component repair.
- A properties window will open. Change it to Enabled. Set Alternative source file path to
E:/sources/sxs
- Save changes.
- Press Windows key + X and choose Windows PowerShell (Admin) from the menu.
- Run the following command:
gpupdate /force
- The issue should be fixed, and you should be able to install .NET Framework 3.5 again without issues.
NOTE
In step 9, make sure to use the path that matches the path of the mounted ISO file.
➡ Fix .NET Framework error code 0x800F0922
- Have a Windows 10 ISO downloaded and mounted before proceeding.
- Open the mounted ISO, and go into the sources folder.
- There should be a folder named sxs. Copy the folder to another location on your computer. For example, in this tutorial, we’ll copy it to the root directory of our D drive.
- Right click on the copied folder, and choose Properties from the drop-down menu.
- Click on the Security tab. Select your user name from the Group or user names box; check if there is a check mark next to Read and Write in the Permissions box.
- If you don’t find the check marks, you should click on the Edit button, select your username, and check both the Read and the Write box in the Allow column. Save changes.
- Press Windows key + X and choose Windows PowerShell (Admin).
- Run the following commands:
dism /online /enable-feature /featurename:netfx3 /all /source:D:sxs /limitaccess
dism /online /Cleanup-Image /RestoreHealth
NOTE
Be sure to replace D:sxs in step 8 with the path that matches the one from your computer. We just used this as an example on our PC.
➡ Fix .NET error code 0x80071A91
- Press Windows key + S and enter turn features. Select Turn Windows features on or off.
- You should find an item named .NET Framework 3.5 (includes .NET 2.0 and 3.0), deselect it, and wait for the operation to finish. After that, restart your computer.
- After restarting, follow the same steps to install it again, and you shouldn’t have any problems.
How can I can I fix .NET Framework 3.5 errors on Windows 11?
➡ Use the DISM scan
- Press Windows key + X and select Windows Terminal (Admin).
- Now run the following commands:
Dism /Online /Cleanup-Image /CheckHealth
Dism /Online /Cleanup-Image /ScanHealth
Dism /Online /Cleanup-Image /RestoreHealth
Although this solution is for Windows 11, you can also use it in older versions of Windows as well.
Some PC issues are hard to tackle, especially when it comes to corrupted repositories or missing Windows files. If you are having troubles fixing an error, your system may be partially broken.
We recommend installing Restoro, a tool that will scan your machine and identify what the fault is.
Click here to download and start repairing.
Does .NET Framework come with Windows?
Yes, .NET Framework comes preinstalled with Windows. You can find version 3.5 up to 4.8 installed on Windows 10 PCs. Do keep in mind that the former has to be enabled manually in some cases.
As for Windows 11, it comes with the latest version available out of the box.
Is .NET Framework backward compatible?
Starting from version 4.5, .NET Framework is compatible with the previous versions. So even if the application is built using version 3.5, it will work without issues in most cases.
- Full Fix: Unhandled exception error in Windows 10/11
- Fix: System Cooling Policy is Missing in Windows 11
- Fix: You Have Been Denied Permission to Access This Folder
- Windows Cannot Find PowerShell.exe: 5 Ways to Fix It
- Fix: Snip and Sketch is Not Working on Windows 11
If you’re an app developer, you might have to make a few changes to your configuration to ensure that everything is working properly.
This was a list of the most common .NET Framework 3.5 errors you’ll face on the Windows platform, and as you can see, they are relatively simple to fix.
In case you’re having more problems with this component, we suggest that you visit our guide on how to fix the corrupted .NET Framework.
Another common .Net Framework error is 0x800736b3, for which we have a dedicated guide.
We hope it had the error you were looking for. Tell us in the comments section if it worked for you, or if there is another error you’d like us to cover.
Newsletter
Earlier, we have seen how to enable .NET Framework in Windows 10, in following article:
How to enable .NET Framework 3.5 on Windows 10
However the PowerShell method discussed in above mentioned article requires you to specify the source files using Windows 10 ISO file. But if you’ve upgraded your earlier version of Windows to Windows 10, you may not have the source files with you. In that case, you can try enabling .NET Framework via Turn Windows Features On or Off page in Control Panel. However, when we tried to enable .NET 3.5 from there, we got this message:
Windows couldn’t complete the requested changes.
Windows couldn’t find required files to complete the requested changes. Make sure you’re connected to the Internet and try again.
Error: 0x800F0907
Closing the message ends operation with this message:
An error has occurred. Not all of the features were successfully changed.
When you try to enable the .NET 3.5 from Control Panel, Windows 10 try to activate the feature by installing some required Windows Updates. This issue can be easily solved by configuring the alternative source path which can help Windows to enable the feature without much relying on Windows Update. If you’ve source path located on some network share, you can use it here. This issue can also occur if your system is configured to get upgrades via Windows Server Update Services (WSUS) instead Windows Updates. Whatever is the case, the steps mentioned below will help you to fix this error.
FIX : Error 0x800F0907 While Installing .NET Framework 3.5 In Windows 10
FYI: Local Group Policy Editor is not available in Windows 10 Home editions. If you’re on Windows 10 Home and want to use Group Policy, go here and upgrade to Pro edition.
1. Press 
2. Next, in the Local Group Policy Editor window, navigate here:
Computer Configuration > Administrative Templates > System
3. In the right pane of System, look for Setting named Specify settings for optional component installation and component repair. Double click on this setting to modify it:
4. In the policy configuration window shown above, click on Enabled to activate the policy. Then in Options, you can specify valid alternate source file path which could have .NET Framework feature files which we’re required to enable it. You can refer policy explanation for detailed info about adding alternative source here. Also make sure Never attempt to download payload from Windows Update and Download repair content optional features directly from Windows Update instead of Windows Server Update Services (WSUS) options are checked here. Click Apply followed by OK. Close Local Group Policy Editor.
5. Press 
After updating policies, re-try to enable .NET Framework and this time it should get activated without pushing any error code.
Hope this helps!
READ THESE ARTICLES NEXT
- Install .NET Framework 4.8 offline in Windows 10
- Fix: The .NET Framework 4.7 is not supported on this operating system
- [FIX] .NET Framework 3.5/DISM Error 0x800F0954 In Windows 10
- [FIX] The Referenced Assembly Is Not Installed On Your System
- Download Microsoft .NET Framework Repair Tool For Windows 10
- Enable .NET Framework 3.5 On Windows 10
Несмотря на значительные улучшения, произошедшие за последние пару лет, Windows по-прежнему склонна выдавать код случайной ошибки.
Сегодня пришло время исследовать код ошибки 0x800F081F. Продолжайте читать, чтобы узнать, что вызывает это и как вы можете решить проблему.
Код ошибки 0x800F081F — это один из четырех возможных кодов ошибок, которые указывают на одну и ту же основную проблему. Остальные три — это код ошибки 0x800F0906, код ошибки 0x800F0907 и код ошибки 0x800F0922.
Несовместимость Microsoft .NET Framework 3.5 вызывает каждый из этих кодов ошибок. Обычно они возникают при включении .NET Framework с помощью мастера установки, средства обслуживания образов развертывания и управления им (DISM) или команд Windows PowerShell.
Вы увидите коды только в Windows 10, Windows Server 2016, Windows Server версии 1709, Windows 8.1, Windows Server 2012 R2, Windows 8 и Windows Server 2012. В этих операционных системах Microsoft .NET Framework 3.5 является «функцией» на Спрос »(т. Е. По умолчанию не включен).
Когда вы включаете эту функцию, Центр обновления Windows пытается получить двоичные файлы .NET вместе с другими необходимыми файлами. Если ваш компьютер настроен неправильно, вы можете увидеть коды.
-
0x800F081F: Windows не удалось найти исходные файлы .NET для продолжения установки.
-
0x800F0906: Windows либо не может загрузить исходные файлы .NET, не может подключиться к Интернету, либо не может установить роль, службу роли или функцию.
-
0x800F0907: либо произошел сбой инструмента DISM, либо настройки сетевой политики не позволили Windows подключиться к Интернету.
-
0x800F0922: Ошибка обработки расширенных установщиков .NET или общих команд.
Как исправить коды ошибок 0x800F081F, 0x800F0906, 0x800F0907 или 0x800F0922 в Windows 10
К счастью, методика исправления первых трех кодов ошибок такая же. Вы можете попробовать два подхода. Для кода ошибки 0x800F0922 вам нужно сразу перейти ко второму методу.
1. Настройте групповую политику
Параметры вашей групповой политики могут влиять на способность Windows активировать установку.
Примечание. Изначально редактор групповой политики доступен только в Windows 10 Pro, Enterprise и Education. К счастью, есть обходной путь. Вы можете следовать нашему руководству по доступу к редактору групповой политики в Windows 10 Home.
Для начала нажмите Windows Key + R, чтобы открыть диалоговое окно «Выполнить». Затем введите gpedit.msc и нажмите Enter. Команда откроет окно редактора групповой политики.
Когда редактор появится на вашем экране, используйте левую панель, чтобы перейти к Конфигурация компьютера> Административные шаблоны> Система.
Обратите внимание на правую панель. Прокрутите вниз, пока не найдете запись с надписью «Указать параметры для установки дополнительных компонентов и восстановления компонентов». Вы найдете его под папками, которые вы видите вверху списка.
Двойная ссылка на запись, чтобы открыть окно настроек. Наконец, в верхнем левом углу установите флажок рядом с «Включено» и нажмите «ОК».
Если вы хотите узнать больше, ознакомьтесь с нашим списком других интересных способов, которыми редактор групповой политики может улучшить ваш компьютер.
2. Включите .NET Framework с помощью команды DISM.
Примечание. Это единственный метод, который исправит код ошибки 0x800F0922.
Второй подход требует использования команды DISM для включения .NET Framework. Не волнуйтесь; это не так сложно, как кажется. Следуйте нашему руководству, и все будет в порядке.
Перед тем, как начать основной процесс, вам сначала нужно убедиться, что у вас есть ISO-образ Windows 10 под рукой. Версия ISO должна точно соответствовать вашей текущей операционной системе.
Вы можете создать ISO-образ, используя официальный инструмент Microsoft Media Creation Tool, который можно загрузить с Веб-сайт Microsoft.
После завершения загрузки запустите инструмент и нажмите «Создать установочный носитель для другого ПК». На следующем экране выберите свой язык и архитектуру системы, затем выберите файл ISO, чтобы начать процесс создания. Запишите ISO-файл на DVD, прежде чем продолжить.
Готовый? Теперь мы можем приступить к исправлению кода ошибки.
Для начала вам нужно смонтировать только что созданный ISO-образ. Откройте проводник и дважды щелкните файл. Он должен установиться автоматически. Кроме того, вы можете щелкнуть файл правой кнопкой мыши и выбрать в контекстном меню команду «Подключить».
Если процесс прошел успешно, вы увидите ISO на виртуальном диске на левой панели окна. Запишите букву диска.
Примечание. Чтобы отключить образ, щелкните правой кнопкой мыши виртуальный диск на этом компьютере и выберите «Извлечь».
После подключения образа введите cmd в строку поиска меню «Пуск». Когда вы увидите список результатов, щелкните правой кнопкой мыши Командную строку и выберите Запуск от имени администратора.
В командной строке введите DISM / online / enable-feature / featurename: NetFx3 / All / Source:[Drive]: источники sxs / LimitAccess. Заменять [Drive] с буквой диска, которую вы записали ранее, и убедитесь, что вы оставили пробелы в правильных местах. Когда будете готовы, нажмите Enter.
3. Попробуйте переустановить Microsoft .NET Framework 3.5.
После успешного выполнения инструкций пора установить .NET Framework 3.5 и посмотреть, возвращается ли код ошибки 0x800F081F (или один из связанных с ней кодов ошибки).
Откройте приложение «Настройки» и выберите «Приложения»> «Приложения и функции». Прокрутите вниз до «Связанные настройки» и нажмите «Программы и компоненты». Затем в новом окне нажмите Включить или отключить функции Windows в верхнем левом углу.
Наконец, установите флажок рядом с .NET Framework 3.5 (включая .NET 2.0 и 3.0) и нажмите OK. Процесс установки займет несколько минут, в зависимости от скорости вашего подключения.
Это сработало? Отлично, вы обыграли код ошибки 0x800F081F.
Как исправить код ошибки 0x800F081F: резюме
Чтобы исправить код ошибки 0x800F0922 в Windows 10:
-
Откройте редактор групповой политики.
-
Перейдите в Конфигурация компьютера> Административные шаблоны> Система.
-
Дважды щелкните Указать настройки для установки дополнительных компонентов и восстановления компонентов.
-
Выберите Включить.
Если это не сработает, следуйте этим инструкциям.
-
Создайте и смонтируйте ISO-образ Windows 10.
-
Откройте командную строку от имени администратора.
-
Введите ism / online / enable-feature / featurename: NetFx3 / All / Source:[Drive]: sources sxs / LimitAccess (заменяя [Drive] с соответствующей буквой).
-
нажмите Ввод
Устранение неполадок Windows не должно вызывать хлопот
Смотри, мы поняли. В этом посте есть масса, казалось бы, сугубо технической информации. Но пусть это вас не смущает. Выполнить шаги легко, и они почти всегда приводят к исчезновению проблемы.
То же самое касается многих наиболее распространенных проблем, с которыми вы можете столкнуться при использовании Windows. Помните, что в Windows есть встроенное средство устранения неполадок в приложении «Настройки» (перейдите в «Настройки»> «Обновление и безопасность»> «Устранение неполадок», чтобы найти его). Этот инструмент может исправить большинство проблем, с которыми вы столкнетесь, без вашего участия.
В общем, Windows добилась больших успехов в упрощении решения проблем, так что не упускайте из вида попытки! По крайней мере, вы можете сэкономить немного денег, не посещая мастерскую по ремонту компьютеров.
- Remove From My Forums
-
Вопрос
-
So I’ve been trying to add the RSAT for AD LDS by using either Powershell or Server Manager>Add Roles and Features, and the result is the same. «The referenced assembly could not be found. Error: 0x80073701.» I’ve seen in multiple posts where
they found a referenced language package in the CBS log at c:windowsLogsCBSCBS.log and once they either remove the references in the registry key or install/re-install the language pack, the issue then goes away. I’m looking in my CBS.log and I don’t see
anything about a language package missing. I do see some things about a different package though called «Microsoft-Windows-Foundation-Package~31bf3856ad364e35~amd64~~10.0.14393.0» and immediately following that is errors about «ERROR_SXS_ASSEMBLY_MISSING.»
When I do a «DISM /Online /Get-Package» that exact package shows up at the top of the list and says it is installed. Below is a screen shot of the error:All of that to say, other posts I’ve seen mentioning to do a «sfc /scannow» and a «DISM /Online /Cleanup-Image /RestoreHealth.» When I tried the DISM command, it gave me another error that just simply outputs «0x800f0907»
and that more can be found in the DISM.log. So I went there. It’s less helpful than the other log. All I can find there is this:That’s all that looks relevant out of those two logs. An SFC /Scannow reports back that everything is fine… I’d copy and paste the text from the log, but I’m having issues pasting into this box right now and I don’t want to scrap this post. I’ll probably
post it in a comment.
Далее нужно подтвердить скачивание файлов платформы.
Однако процесс скачивания и установки платформы успешно закончится далеко не в каждом случае.
Содержание
- 1. Скачивание инсталлятора с сайта Microsoft
- 2. Запуск службы Центра обновления
- 3. Использование DISM
- Решения для Windows Server
- Код ошибки 0x800F0906
- Способ 1: Проверьте подключение к Интернету
- Способ 2: Настройте параметр групповой политики
- Способ 3: Используйте установочный носитель Windows
- Способ 4: Альтернативные шаги для Windows Server
- Код ошибки 0x800F081F
- Код ошибки 0x800F0907
- Решение для Windows 10
- Дополнительная информация
- Сообщения об ошибках, связанные с этими кодами ошибок
- Программный способ решения проблемы
- Самостоятельное исправление неполадок
- Удаление всех фреймворков
- Компонент идет в комплекте с Виндовс
- Обновление Windows
- Системные требования
- Не лицензионный Windows
- Помогла ли вам эта статья?
- Поделиться статьей в социальных сетях:
- Еще статьи по данной теме:
- Алгоритм действия при возникновении проблем в момент установки NET.Framework
- Проблемы установки платформы
- Встречающиеся ошибки
- Как установить NET.Framework
- Алгоритм действий, ориентированный на установку платформы
1. Скачивание инсталлятора с сайта Microsoft
2. Запуск службы Центра обновления
Ошибка установки платформы 0x800F081F, как правило, является следствием отключения ранее службы Центра обновления Windows. Если отключались системные обновления или, возможно, в Windows 10 применялись специальные программы-твикеры для этих целей, необходимо запустить службу Центра. Раздел системных служб можно открыть с помощью команды «Выполнить». В ее поле вводится:
В самом низу перечня служб находится служба Центра. Двойным кликом открываем ее.
Запускаем службу. Применяем изменения.
После этого необходимо повторить попытку установки платформы любым из рассмотренных выше способов.
3. Использование DISM
Подключаем дистрибутив той версии Windows, что установлена на компьютере. Либо подсоединяем флешку, либо вставляем DVD-диск в привод, либо монтируем ISO-образ в виртуальный привод. Версии Windows 8.1 и 10 в числе штатного функционала предусматривают возможность монтирования ISO-образов и отображения их как разделов диска. Для этого в контекстном меню на ISO-файле дистрибутива Windows необходимо выбрать «Подключить».
Прежде дальнейших действий нужно установить, как в проводнике значится носитель с дистрибутивом. Затем в командную строку вставляем скопированную команду:
Правим команду: вместо буквы диска D, как в приведенном примере, подставляем свою букву флешки, DVD-диска или смонтированного ISO-образа. Жмем Enter.
После того, как прогресс выполнения команды достигнет 100%, можем закрывать командную строку и снова пытаться установить платформу описанным в начале статьи способом.
Источник
Применимо к следующим выпускам: Windows 10 – все выпуски, Windows Server 2019, Windows Server 2012 R2
Оригинальный номер базы знаний: 2734782
Решения для Windows Server
Код ошибки 0x800F0906
Данный код ошибки возникает потому, что компьютер не может скачать необходимые файлы из Центра обновления Windows.
Для решения этой проблемы воспользуйтесь одним из указанных ниже способов.
Способ 1: Проверьте подключение к Интернету
Данная реакция может быть вызвана настройками или сбоями сети, прокси или брандмауэра. Чтобы устранить проблему, попробуйте открыть веб-сайт Центра обновления Windows.
Если он недоступен, проверьте подключение к Интернету или обратитесь к сетевому администратору, чтобы определить, не блокирует ли доступ к веб-сайту какая-либо настройка.
Способ 2: Настройте параметр групповой политики
Это поведение может быть вызвано также тем, что системный администратор настроил обслуживание компьютера через службу Windows Server Update Services (WSUS), а не через сервер Центра обновления Windows. В этом случае обратитесь к системному администратору и попросите включить параметр групповой политики Укажите параметры для установки необязательных компонентов и восстановления компонентов, а также настроить значение Альтернативный путь к исходным файлам либо выбрать параметр Для загрузки содержимого для восстановления перейдите непосредственно в Центр обновления Windows вместо служб обновления Windows Server (WSUS).
Чтобы настроить данный параметр групповой политики, выполните следующие действия:
Запустите редактор локальных групповых политик или консоль управления групповыми политиками.
Наведите указатель на правый верхний угол экрана, нажмите кнопку Поиск, введите запрос «групповая политика» и выберите Изменение групповой политики.
Последовательно разверните узлы Конфигурация компьютера, Административные шаблоны и Система. Снимок экрана для этого этапа приведен ниже.
Откройте параметр групповой политики Укажите параметры для установки необязательных компонентов и восстановления компонентов и выберите Включено. Снимок экрана для этого этапа приведен ниже.
Чтобы выбрать альтернативный исходный файл, в поле Альтернативный путь к исходным файлам укажите полный путь к общей папке с содержимым папки sourcessxs установочного носителя.
Пример пути к общей папке: \server_nameshareWin8sxs
Или укажите WIM-файл. Чтобы задать в качестве места расположения альтернативного исходного файла WIM-файл, добавьте к пути префикс WIM:, а затем укажите в качестве суффикса индекс образа, который вы хотите использовать в WIM-файле.
Пример пути к WIM-файлу: WIM:\server_nameshareinstall.wim:3
В данном примере 3 — это индекс образа, в котором хранятся файлы компонента.
Если необходимо, установите флажок «Для загрузки содержимого для восстановления перейдите непосредственно в Центр обновления Windows вместо служб обновления Windows Server (WSUS)«.
Нажмите кнопку ОК.
В командной строке с повышенными привилегиями введите gpupdate /force и нажмите клавишу Ввод, чтобы сразу применить политику:
Способ 3: Используйте установочный носитель Windows
Вставьте установочный носитель Windows.
Из командной строки с повышенными привилегиями запустите следующую команду:
В этой команде является заполнителем для буквы дисковода DVD-дисков. Например, выполните следующую команду:
Способ 4: Альтернативные шаги для Windows Server
В Windows Server 2012 R2 можно также указать альтернативный источник, используя командлеты Windows PowerShell или мастер добавления ролей и компонентов.
Чтобы использовать Windows PowerShell, выполните следующие действия.
Вставьте установочный носитель Windows.
Из командной строки с повышенными привилегиями Windows PowerShell запустите следующую команду:
В этой команде является заполнителем для буквы дисковода DVD-дисков или установочного носителя Windows. Например, выполните следующую команду:
Чтобы использовать мастер добавления ролей и компонентов, выполните следующие действия:
Вставьте установочный носитель Windows.
Запустите мастер добавления ролей и компонентов.
На странице Подтверждение установки компонентов щелкните ссылку Указать альтернативный исходный путь. Снимок экрана для этого этапа приведен ниже.
На странице Указать альтернативный исходный путь введите путь к папке SxS в виде локального пути или пути к сетевой общей папке. Снимок экрана для этого этапа приведен ниже.
Нажмите кнопку ОК.
Нажмите кнопку Установить, чтобы завершить работу мастера.
Код ошибки 0x800F081F
Этот код ошибки может возникнуть, если указан альтернативный источник установки и выполнено одно из перечисленных ниже условий.
Чтобы устранить эту проблему, убедитесь, что полный путь к источнику указан верно ( x:sourcessxs ) и у вас есть доступ к расположению хотя бы на чтение. Для этого попытайтесь обратиться к источнику непосредственно с компьютера, на котором возникла проблема. Убедитесь, что источник установки содержит допустимый и полный набор файлов. Если проблема не исчезнет, воспользуйтесь другим источником установки.
Код ошибки 0x800F0907
Данный код ошибки возникает, если альтернативный источник установки не задан или недействителен, а параметр групповой политики Укажите параметры для установки необязательных компонентов и восстановления компонентов имеет значение «Не пытайтесь загрузить полезные данные из центра обновления Windows».
Чтобы устранить эту проблему, изучите параметр политики и определите, подходит ли он для вашей среды. Если вы не хотите загружать полезные данные компонентов из Центра обновления Windows, попробуйте настроить для параметра групповой политики значение Альтернативный путь к исходным файлам.
Чтобы менять параметры групповой политики на локальном компьютере, необходимо быть членом группы администраторов. Если параметры групповой политики для данного компьютера задаются на уровне домена, обратитесь к своему системному администратору.
Для этого выполните следующие действия:
Запустите редактор локальных групповых политик или консоль управления групповыми политиками (в зависимости от вашей среды).
Последовательно разверните узлы Конфигурация компьютера, Административные шаблоны и Система.
Откройте параметр групповой политики Укажите параметры для установки необязательных компонентов и восстановления компонентов и выберите Включено.
Определите, включен ли параметр групповой политики Не пытайтесь загрузить полезные данные из центра обновления Windows, а затем установите нужный параметр для своей среды.
Чтобы выбрать альтернативный исходный файл, в поле Альтернативный путь к исходным файлам укажите полный путь к общей папке с содержимым папки sourcessxs установочного носителя. Или укажите WIM-файл. Чтобы задать в качестве места расположения альтернативного исходного файла WIM-файл, добавьте к пути префикс WIM:, а затем укажите в качестве суффикса индекс образа, который вы хотите использовать в WIM-файле. Ниже приведены примеры возможных значений:
Если хотите, установите флажок Для загрузки содержимого для восстановления перейдите непосредственно в Центр обновления Windows вместо служб обновления Windows Server (WSUS).
Нажмите кнопку ОК.
В командной строке с повышенными привилегиями введите gpupdate /force и нажмите клавишу Ввод, чтобы сразу применить политику.
Решение для Windows 10
Коды ошибок 0x800F0906, 0x800F081F или 0x800F0907
Для исправления ошибок с этими кодами в Windows 10 выполните следующие действия.
Скачайте средство создания носителей Windows и создайте образ ISO локально либо создайте образ для установленной версии Windows.
Настройте групповую политику, как описано в способе 2, а также выполните следующие действия:
Код ошибки 0x800F0922
При обновлении Windows 10 появляется следующее сообщение об ошибке:
0x800F0922 CBS_E_INSTALLERS_FAILED: ошибка обработки дополнительных программ установки и общих команд.
Для устранения данной проблемы выполните следующие действия.
Откройте папку Sources.
Щелкните папку SXS правой кнопкой мыши и выберите пункт Свойства.
Выберите вкладку Безопасность и убедитесь, что флажок у параметра Чтение и выполнение установлен. Если флажка нет, нажмите кнопку Изменить и установите его.
Нажмите клавиши Windows + X.
Выберите пункт Командная строка (Администратор).
В окне командной строки введите указанную ниже команду и нажмите клавишу «Ввод».
В окне командной строки введите указанную ниже команду и нажмите клавишу «Ввод».
Дополнительная информация
Сообщения об ошибках, связанные с этими кодами ошибок
Windows не удалось применить требуемые изменения.
Windows не удалось подключиться к Интернету, чтобы скачать необходимые файлы. Проверьте подключение и попробуйте еще раз, нажав кнопку Повторить.
Сбой установки одной или нескольких ролей, служб ролей или компонентов.
Не удалось найти исходные файлы. Попробуйте установить роли, службы ролей или компоненты еще раз в новом сеансе мастера добавления ролей и компонентов и выберите на странице подтверждения параметр Указать альтернативный исходный путь, чтобы указать действительное расположение исходных файлов, необходимых для установки. Расположение должно быть доступно для учетной записи компьютера конечного сервера.
Код ошибки: 0x800F0906
Код ошибки: 0x800F081F
Ошибка: 0x800F081F 0x800F0907 Сбой DISM. Операция не выполнена.
Дополнительные сведения см. в файле журнала.
Файл журнала DISM находится по адресу C:WindowsLogsDISMdism.log
Из-за параметров политики сети Windows не удалось подключиться к Интернету, чтобы скачать файлы, необходимые для выполнения запрошенных изменений. За дополнительными сведениями обратитесь к администратору сети.
Код ошибки: 0x800F0907
Источник
Программный способ решения проблемы
Использование софта достаточно простое. Скачиваем архив и запускаем ехе.файл.
Принимаем условия лицензионного соглашения и кликаем «Далее».
Запустится установка утилиты.
После запустится диагностика, поиск и исправление проблемы.
По выполнению операции жмём «Готово» и перезагружаем ПК.
Самостоятельное исправление неполадок
Чтобы самостоятельно решить данную проблему, необходимо вручную удалить все фреймворки, скачать и установить новые. Для этого кликаем «Пуск», «Панель управления», «Программы»,«Удаление программ».
Находим и удаляем фреймворки.
После переходим на сайт http://net-framework.ru/ и загружаем нужные дистрибутивы.
Удаление всех фреймворков
Скачать NET Framework Cleanup Tool для Windows (7/8/10)
Стоит отметить, что удалять один фреймворк не рекомендуется, так как это приведет к неработоспособности всех остальных. Поэтому запускаем полную очистку. После удаления перезагружаем ПК. Устанавливаем все новые дистрибутивы по очерёдности от самой меньшей.
Источник
Можно конечно посмотреть информацию в списке установленных программ Windows, но там информация отображается не всегда корректно.
Компонент идет в комплекте с Виндовс
Обновление Windows
Системные требования
Теперь смотрим, соответствует ли наша система минимальным требованиям. Посмотреть это можно в свойствах компьютера.
Выбираем «All version» и в жмем «Cleanup Now». Когда удаление окончиться перегружаем компьютер.
Не лицензионный Windows
На этом все, надеюсь, что ваша проблема благополучно решилась
Помимо этой статьи, на сайте еще 12357 инструкций.
Добавьте сайт Lumpics.ru в закладки (CTRL+D) и мы точно еще пригодимся вам.
Отблагодарите автора, поделитесь статьей в социальных сетях.
Помогла ли вам эта статья?
Поделиться статьей в социальных сетях:
Еще статьи по данной теме:
спасбо. долго мучлся но тк и не нашел решения, потмо наткнулся на ваш сайт, прочитал все, пошел пытаться установить его и все получилось^^
Отличный совет. Все по пунктам сделал — все установилось без проблем. Админу и автору спасибо за отличную статью!
У меня ни чего не получается
Влад, на каком именно этапе у вас возникают проблемы?
Не раскрыто решение проблемы в пункте, где уже на компьютере зашита данная программа более ранней версии. Как тогда поступить, если на компе версия 3:5:1, а нужна версия 4:6:2?
Я короч уже не знаю чё делать, у меня в край офигел комп у него только версия 3.5.1 и все версии установлена как бы, но я открываю приложение пишет что вам надо установить 4.0.3.3139, Просто капец я уже незнаю что делать зашёл компоненты и приложения убрал галочку на 3.5.1 перезагружаю комп а там опять она стоит, Скачиваю нет фрамеворк там пишет что не установлена доконца, ничего не получаетяс
Здравствуйте, Магомед. Не могли бы Вы уточнить версию своей операционной системы и характеристики компьютера. Возможно, он не поддерживает версию 4.0.3.3139, поэтому и устанавливается только 3.5.1, поскольку она является последней в своем поколении. Главное напишите модель своего процессора и мы попытаемся помочь решить Вашу проблему.
Не устанавливается NET.4 Перепробовал все, что почитал на сайтах. Любую версию NET устанавливает, а 4-ю не устанавливает. В связи с этим есть отключение работы модуля устранения неполадок.
У меня Windows 7 расширенная, с ключом активации. Так как система не убита до конца, обновления сделать не получится, значит переустанавливать Windows?
Спасибо.
Николай.
Добрый день.
У меня проблема установки версии 4,0 и выше…
Источник
Алгоритм действия при возникновении проблем в момент установки NET.Framework
Для тех, кто хотя бы мало-мальски разбирается в программном обеспечении компьютера, абсолютно понятно, что в любом случае наступает время, когда возникает необходимость установить NET.Framework.
С установкой и использованием NET.Framework у пользователей очень часто возникают проблемы
Это совсем неудивительно, поскольку NET.Framework является платформой, на основе которой можно создавать, а затем впоследствии запускать некоторые приложения. Поскольку Microsoft является разработчиком такой платформы, то она рассчитана, безусловно, на Windows, хотя существует всё-таки возможность установить NET.Framework и на некоторые другие операционные системы, в число которых входит и Linux.
К сожалению, установка платформы не всегда проходит успешно, пользователям приходится сталкиваться с серьёзными проблемами, когда возникают системные ошибки, по причине которых процесс инсталляции завершается внезапной неудачей.
Конечно же, сразу возникает вопрос, почему не устанавливается Microsoft NET Framework 4. Получив ответ на этот вопрос, можно найти пути устранения проблемы.
Проблемы установки платформы
Неопытные пользователи, наслышанные о возможных ошибках, возникающих при инсталляции NET.Framework, желают узнать, можно ли обойтись без установки такого пакета на компьютер. В принципе, нет необходимости сразу же перегружать операционную систему всяческими дополнительными приложениями и программами, если пользователь в них не нуждается. Программисты рекомендуют инсталлировать только программное обеспечение, в котором непосредственно нуждается пользователь. Чрезмерная загрузка ОС ненужными программами провоцирует дефицит свободного пространства на жёстком диске, что ухудшает и работу системы, и её быстродействие.
Кстати, Microsoft, изначально вложила в инсталляционный пакет Windows 7 загрузку NET.Framework. Кроме этого, загрузка платформы также может автоматически осуществиться, если у пользователя возникнет желание установить некоторые игровые приложения, поскольку и в этом случае разработчики игр, предвидят, что игра не будет запущена без такой платформы. Чтобы не утруждать пользователя дополнительными поисками, сразу в загрузочный файл игры внедряют и установку платформы.
Встречающиеся ошибки
Разобравшись в алгоритме инсталляции нового программного обеспечения, юзеры по аналогии приступают к установке NET.Framework на Windows 7. Выполняя последовательно все предлагаемые действия, пользователь обнадёживает себя, что всё пройдёт однозначно гладко, и вскоре платформа будет успешно установлена на Windows 7, после чего можно сразу приступить к загрузке и последующему запуску любимой игры.
Однако в некоторых случаях возникает разочарование, поскольку приходится сталкиваться с тем, что даже при чётком следовании инструкции всё равно не устанавливается NET Framework 4 Windows 7, выдавая «грустное» сообщение на экран.
Чаще всего причиной является конфликтная ситуация, возникающая в Windows 7.
Компания Microsoft подтверждает, что проблема, в результате которой не устанавливается НЕТ Фреймворк 4 в Виндовс 7, действительно, связана с Центром обновления Windows.
Безусловно, если возникает проблема, значит, находится и тот, кто старается найти пути её решения. Так и в этом случае, программисты уже нашли эффективные способы, позволяющие обойти возникающую ошибку, успешно установив NET.Framework на Windows 7.
При этом нет необходимости совершать что-то невероятное, алгоритм устранения проблемы подробно расписан, поэтому его освоить сможет даже тот, кто не имеет достаточного практического опыта.
Как установить NET.Framework
«Не могу установить NET Framework» — фраза, которую приходится слышать от многих пользователей. Сочетание «не могу» просто заполонила тематические форумы. К счастью, существуют такие программисты, которые благодаря своим отличным знаниям и практическим умениям, умеют находить различные варианты устранения ошибок. К тому же, они не утаивают свои гениальные «находки», а с радостью делятся со всеми желающими, поэтому на форумах достаточно часто можно найти ценные советы, позволяющие решать проблемы даже абсолютным «чайникам».
Алгоритм действий, ориентированный на установку платформы
Чтобы установить NET.Framework на Windows 7, первоначально следует удалить предыдущие следы установки всех версий. Неопытным пользователям достаточно сложно проделать такие манипуляции, поскольку компания Microsoft достаточно плотно «переплела» системные папки с папками платформы. По этой причине предыдущая версия может очень сложно удаляться, или, вообще, нет возможности от неё «избавиться».
Проигнорировать этот шаг тоже нельзя, поскольку в процессе новой инсталляции платформы на Windows 7, вновь может возникать ошибка.
Чтобы весь процесс деинсталляции и последующей инсталляции был обеспечен успехом, важно следовать всем рекомендациям опытных пользователей. Прежде всего, рекомендуется загрузить файл dotnetfx_cleanup_tool.zip. Далее его следует открыть, а затем сразу же извлечь, поскольку он помещён в архив.
В папке, в которой находятся все извлечённые файлы, необходимо найти файл cleanup_tool с расширением exe. Именно его следует запустить. Сразу же возникнет новое окно, в котором запрашивают разрешение на все последующие действия. Кликнув по кнопке «Да», пользователь соглашается со всем, поэтому программа продолжает выполнять все остальные действия.
В определённый момент возникнет окно, в котором будет предложено право выбрать продукт Microsoft, который требуется удалить. Среди предлагаемого перечня есть строка «NET.Framework — все версии», выбрав её, остаётся нажать на кнопку «Очистить».
Однако и такое приложение не всесильно, поскольку оно не сможет удалить NET.Framework 2.0, поскольку такая версия платформы определена разработчиками Microsoft в качестве неотъемлемой части операционной системы.
После завершения очистки, компьютер нужно обязательно перезагрузить. Разработчики Microsoft выдвигают такие требования для многих важных процедур, связанных с процессами инсталляции и деинсталляции.
После запуска операционной системы следует последовательно установить несколько версий Microsoft.NET.Framework. Первоначально версию 1.1, затем перейти к установке версии 3.5 и 3.0, далее вновь потребуется перезагрузка компьютера.
В завершение остаётся включить Центр обновления Windows и уже после этого благополучно установить Microsoft.NET.Framework 4.
Невзирая на то, что придётся потратить какое-то время на выполнение всех обозначенных действий, пользователь однозначно может гордиться полученным результатом. Новые знания, подкреплённые практическими навыками, всегда рассматриваются в качестве «золотого клада», который может пригодиться ещё много раз.
Источник
Приветствую всех, сегодня я продолжу начатую ранее статью про Ошибку DISM 0x800f081f. К своему позору я понял, что ту статью считать законченной просто нельзя. Так что идём дальше и разберём причины ошибки при восстановлении той Windows, что ещё способна загружаться. Ошибка » DISM Не удалось найти исходные файлы » после запуска команды DISM /Online /Cleanup-Image /RestoreHealth, как оказалось, очень типична для компьютеров под управлением Windows 8 и Windows 10. Оно и понятно — в предыдущих версиях среда DISM только-только разворачивалась. На фоне повествования ошибка сопровождается также характерными кодами типа 0x800f081f, 0x800f0906 или 0x800f0907. В этой статье я постараюсь представить вам знакомые мне варианты решения проблемы. Не судите, однако, строго: лично у меня сложилось мнение, что Windows последней версии живёт собственной жизнью, которая учёту со стороны пользователя редко поддаётся полностью. Лично я несколько машин — с абсолютно схожими проблемами — так и не вернул к работоспособным настройкам.
Основные причины ошибки DISM Не удалось найти исходные файлы.
Чаще всего проблема вылезает на фоне получения или установки обновлений, активации .NET Framework 3.5 и т.п. Позволю себе причислить следующие, известные мне лично причины проблемы » DISM Не удалось найти исходные файлы «:
- DISM реально не может обнаружить онлайн (через обновления или WSUS) необходимые для ремонта образа файлы. Это — наиболее частая причина ошибки при исполнении команды DISM /Online /Cleanup-Image /RestoreHealth.
- Хранилище компонентов Windows папка WinSXS забита донельзя. Возможны ошибки файловой системы. Чтение некоторых пакетов невозможно или ошибочно.
- В качестве основы для ремонта мы указываем на неподходящий образ Windows (не на тот install.wim). Для предыдущей команды эта ошибка также типична. Это — наиболее частая причина проблемы. Особенно от неё страдают пользователи при попытке восстановить Windows, когда та уже не загружается.
- Источник, откуда DISM указано почерпнуть исходники, содержит несколько файлов install.wim. Сам факт множественного файла дело обычное, но при этом DISM останавливается с ошибкой, несмотря на тот факт, что пользователь указывает в команде конкретный файл.
- Наконец, сам образ, скачанный из сети и откуда файл install.wim вынимается, кривой, скачан с ошибкой или тупо не подходит по архитектуре (32-х против 64-х), версии и выпуску. И, к сожалению, угадать точь-в-точь с образом практически невозможно.
- Часто для работы с требуемыми для DISM файлами действительно не хватает прав.
- Ошибка: 50 – означает, что DISM решила, что вы используете образ WinPE. Запустите редактор реестра и уберите ключ
HKEY_LOCAL_MACHINESYSTEMCurrentControlSetControlMiniNT; - Ошибка 87: команда DISM содержит ошибки в синтаксисе или неправильная версия Windows
- DISM в конкретной Windows умерла как процедура. Дальнейшие действия — мёртвому припарка.
Вариантов исправления » DISM Не удалось найти исходные файлы » несколько. Начинаем с очистки хранилища компонентов.
Папка хранения компонентов системы (она же WinSXS, открывающаяся в проводнике по адресу C:Windowswinsxs) содержит все необходимые файлы для обслуживания Windows. Это и установка обновлений, и исправление багов и много чего ещё. Здесь же хранятся и файлы, активно используемые системой для ремонта и установки апплетов. Со временем (с добавлением всё новых компонентов) папка разрастается, файлы внутри почти неизменно бьются. Вывод прост — за директорией нужен постоянный уход в виде обыкновенной очистки и проверки на целостность. Так что возьмите за основу процедуру наведения порядка всякий раз, когда собираетесь обратиться за помощью к DISM. Но для начала убедитесь, что вы всё про папку WinSXS знаете. И знаете, как её почистить правильно и, самое главное, уменьшить в размерах. Вполне вероятно, что она и является корнем всех ваших проблем. Вобщем, если не уверены — обязательно прочтите статью выше по ссылке. А так — забирайте команды очистки папки:
- качаем, распаковываем и запускаем мой батник корректировки папки WinSXS. Учтите, работа батника отнимет какое-то время. После работы окно захлопнется.
- очищаем кэш обновлений. Сначала остановим службу, очистим нужную папку и снова запустим сервис
net stop wuauserv del /s /q %windir%SoftwareDistribution*.* net start wuauserv
- запускаем очистку Windows из той же консоли от имени администратора, выбрав все чек-боксы;
%SystemRoot%System32Cmd.exe /c Cleanmgr /sageset:65535 & Cleanmgr /sagerun:65535
Перезагружаемся и пытаемся запустить DISM в том виде, каком нужно вам:
DISM /Online /Cleanup-Image /RestoreHealth
- Если прокатило, в консоли от имени администратора вводим команды в порядке, ниже указанном:
DISM /Online /Cleanup-Image /StartComponentCleanup sfc /scannow DISM /Online /Cleanup-Image /AnalyzeComponentStore sfc /scannow
После последней (второй по счёту) команды sfc (если всё прошло гладко) перезагружаете компьютер. Не вышло?
А что в логах-то?
Начинать, по идее, стоит именно с этого — читайте логи. Смысл следовать непонятным и обнаруженным то тут то там инструкциям, постоянно натыкаясь на одну и ту же ошибку? Так что примите к сведению факт: ни одно событие (в том числе ошибка DISM) не заканчивается иначе как отсылкой в собственный лог CBS.log, создаваемый по адресу C:WindowsLogsCBS. Нередко просто полезно посмотреть на регистрируемые события, где можно выцепить проблемную зону и предпринять действие. Часто оно сводится к удалению либо самого пакета данных, либо затиранию точки в неё входа. А это, как вы знаете, всегда начинается в реестре. Так что…
- отправляемся по пути C:WindowsLogsCBS, открыв файл CBS.log текстовым редактором. Файл большой, и он структурирован, так что лучше воспользоваться как минимум Блокнотом WordPad. Я предлагаю вам команду на скорую руку из консоли
notepad.exe C:WindowsLogsCBSCBS.log
- запускаем поиск по документу сочетанием клавиш Ctrl + F и в поле поиска вводим Checking System Update Readiness., ориентируясь на время ошибки. Это своеобразная подпись проблемы, из-за которой DISM и система не могут работать:
щёлкните, чтобы увеличить
- Если таковая обнаружена, спуститесь к строке, содержащей Corrupt или Missing. Рядом ней должно быть название повреждённого или отсутствующего пакета или другая причина проблемы со знакомым нам уже по консоли кодом ошибки. В моём случае им предположительно оказался KB4580419~31bf3856ad364e35~amd64~~10.0.4270.2. Скопируем это имя и держим окно Блокнота открытым. Вот, кстати, и результат попытки исправить проблему — ничего у системы не вышло. Пакет на месте, но на нём всё и стопорится:
запись «Failed» о невозможности завершить операцию красноречива
- Запустим редактор реестра и создадим его полную резервную копию. Откроем Файл — Экспорт. И укажем на какое-нибудь место поближе, например, Рабочий стол.
- Ищем вот этот ключ
HKEY_LOCAL_MACHINESOFTWAREMicrosoftWindowsCurrentVersionComponentBasedServicing
- Выделим его, и тут же, в контекстном меню правой мыши выберем Найти… В поле поиска вводим содержимое буфера обмена. Поиск по выбранному разделу вернул мне множество параметров, с ним связанных. Я собираюсь их удалить. И, как оказалось позже, просто замучаюсь это делать, зачистив до сотни параметров. Но перед этим сам раздел ComponentBasedServicing лучше сохранить в резервную копию. Щёлкаю по нему и выбираю Экспорт. Местом хранения выбираю тот же Рабочий стол. Ежели что — двойным щелчком мыши я удалённое восстановлю, выбрав Слияние.
Если в какой-то момент ключи или конкретные параметры засопротивляются, заимейте на них права из контекстного меню всего раздела ComponentBasedServicing через Разрешения… Выберем Дополнительно — сменим Владельца, выбрав Изменить, и в поле выбора учётной записи введите (или начните вводить) имя собственной учётной записи. Перед Применить замените наследования и разрешения в чек-боксах окна, выставив в оконцовке разрешения Администраторам:
Когда мы разобрались с правами и резервной копией, приступаем к удалению параметров. Клавишей DELETE или из того же контекстного меню.
- Ещё не всё. Отправляемся в папку C:WindowsServicingPackages и находим пакеты, содержащие в имени KB4580419~31bf3856ad364e35~amd64~~10.0.4270.2 в живом виде. Их может быть больше, чем число найденных ранее в реестре параметров, или не быть вообще. Каждый из них вырезаем и отправляем в любое место, лишь бы те в указанной папке больше не находились.
- Перезагружаем Windows и повторно запускаем команду
DISM /Online /Cleanup-Image /RestoreHealth
и сразу за ней
sfc /scannow
Если всё прошло гладко, от резервных копий реестра и пакетных файлов с Рабочего стола можно избавиться. Если процесс притормозился, но уже чуть дальше, снова проверяйте логи. Поверьте, вы на правильном пути: проблем может накопиться море. Ошибка в логах не исчезает? Переходите к восстановлению с флешки или диска в следующем абзаце.
Загрузочный носитель против ошибки DISM Не удалось найти исходные файлы.
По умолчанию DISM полезет в сеть за требуемыми файлами, но в большинстве случаев, к сожалению, и как мы с вами не раз убеждались, это срабатывает криво. И потому в качестве альтернативы среде лучше указывать на офлайн-источник (флаг команды /Source), до того из интернета скачанный. Вам понадобится пресловутый install.wim (install.esd) в чистом виде. Его можно найти на загрузочной флешке или диске, созданных при помощи двух-трёх популярных инструментов:
- Windows Media creation Tool или Windows ISO Downloader
- Rufus
подбор версии Windows с помощью Windows ISO Downloader
Все инструменты создания загрузочного образа равноценно результативны. Главное, чтобы содержимое носителя (на флешке, диске или в виде виртуального образа) отображалось в проводнике Windows. Среди файлов и папок носителя обнаружьте папку source и там файл install.wim (install.esd) вы и найдёте. Если это файл install.wim, команда в консоли cmd примет вид:
dism /Get-WimInfo /WimFile:X:sourcesinstall.wim
Если файл install.esd, то
dism /Get-WimInfo /WimFile:X:sourcesinstall.esd
где Х — буква носителя, на котором папка source находится. У меня виртуальному дисководу присвоена литера I:
После этого ваша задача определиться с индексом требуемой версии. О своей Windows об этом расскажет команда
winver
из той же консоли команд cmd. Определились? Пробуем (следите за расширениями главного файла):
DISM /Online /Cleanup-Image /RestoreHealth /Source:WIM:X:sourcesinstall.wim:номер-индекса /LimitAccess
или же
DISM /Online /Cleanup-Image /RestoreHealth /Source:ESD:X:sourcesinstall.esd:номер-индекса /LimitAccess
рис
К СВЕДЕНИЮ
Немалое число пользователей здесь снова подстерегает ошибка. Дело в том, что Windows 10 (по отношению к предыдущим версиям) крайне чувствительна к делегированию прав по системе. То есть вы снова можете столкнуться с ошибкой 0x800f081f DISM Не удалось найти исходные файлы. В таком случае знайте: файл install.wim (install.esd) следует перетащить из флешки или виртуального диска в папку, к которой у вас ТОЧНО есть весь набор прав. Часто это Рабочий стол или Загрузки. Туда его и скопируйте. Но. Вы будете смеяться, но здесь также есть свои нюансы, хотя процесс вроде бы не самый трудный.
А мы завершаем процесс извлечения той же командой проверки целостности системных файлов
sfc /scannow
Укажем запасной источник через реестр.
В этом случае в качестве альтернативного источника будет использоваться именно флешка. И снова, как указано выше, копируем файл install.wim в конкретную папку. Его версия, как вы помните, должна совпадать с вашей согласно данным, полученным от winver.
- Запускаем редактор реестра regedit.exe и обнаруживаем раздел
HKEY_LOCAL_MACHINESOFTWAREMicrosoftWindowsCurrentVersionPoliciesServicing
- Щёлкнем правой мышкой по разделу Servicing. Уже внутри него создадим сначала Расширяемый строковый параметр, присвоив имя LocalSourcePath. А в поле значения укажем его в таком виде:
wim:путь-к-папкеinstall.wim:4
- где путь-к-папкеinstall.wim — путь к папке, где файл install.wim располагается
- 4 — номер индекса.
Теперь создаём параметр DWORD 32-x, присвоив имя UseWindowsUpdate. Его значение должно быть 2:
Всё закрываем, компьютер перезапускаем и снова пытаемся зарядить проверку DISM командой из консоли
DISM /Online /Cleanup-Image /RestoreHealth
Не гарантирую, но пару раз прокатывало.
Ну, вот и всё, что вам я могу предложить. У вас остались восстановление точками и сброс до заводских настроек с сохранением личных файлов (но удалением всех программ). Моё личное мнение, если после вышеописанных процедур система не ожила, её восстанавливать другими методами и не стоит. Отписывайтесь, как у кого что прошло.
Успехов.
Earlier, we have seen how to enable .NET Framework in Windows 10, in following article:
How to enable .NET Framework 3.5 on Windows 10
However the PowerShell method discussed in above mentioned article requires you to specify the source files using Windows 10 ISO file. But if you’ve upgraded your earlier version of Windows to Windows 10, you may not have the source files with you. In that case, you can try enabling .NET Framework via Turn Windows Features On or Off page in Control Panel. However, when we tried to enable .NET 3.5 from there, we got this message:
Page Contents
Windows couldn’t complete the requested changes.
Windows couldn’t find required files to complete the requested changes. Make sure you’re connected to the Internet and try again.
Error: 0x800F0907
Closing the message ends operation with this message:
An error has occurred. Not all of the features were successfully changed.
When you try to enable the .NET 3.5 from Control Panel, Windows 10 try to activate the feature by installing some required Windows Updates. This issue can be easily solved by configuring the alternative source path which can help Windows to enable the feature without much relying on Windows Update. If you’ve source path located on some network share, you can use it here. This issue can also occur if your system is configured to get upgrades via Windows Server Update Services (WSUS) instead Windows Updates. Whatever is the case, the steps mentioned below will help you to fix this error.
FIX : Error 0x800F0907 While Installing .NET Framework 3.5 In Windows 10
FYI: Local Group Policy Editor is not available in Windows 10 Home editions. If you’re on Windows 10 Home and want to use Group Policy, go here and upgrade to Pro edition.
1. Press 
2. Next, in the Local Group Policy Editor window, navigate here:
Computer Configuration > Administrative Templates > System
3. In the right pane of System, look for Setting named Specify settings for optional component installation and component repair. Double click on this setting to modify it:
4. In the policy configuration window shown above, click on Enabled to activate the policy. Then in Options, you can specify valid alternate source file path which could have .NET Framework feature files which we’re required to enable it. You can refer policy explanation for detailed info about adding alternative source here. Also make sure Never attempt to download payload from Windows Update and Download repair content optional features directly from Windows Update instead of Windows Server Update Services (WSUS) options are checked here. Click Apply followed by OK. Close Local Group Policy Editor.
5. Press 
After updating policies, re-try to enable .NET Framework and this time it should get activated without pushing any error code.
Hope this helps!
READ THESE ARTICLES NEXT
- Fix: .NET Framework installation error 0x800F0922
- Install .NET Framework 4.8 offline in Windows 10
- Fix: The .NET Framework 4.7 is not supported on this operating system
- [FIX] .NET Framework 3.5/DISM Error 0x800F0954 In Windows 10
- [FIX] The Referenced Assembly Is Not Installed On Your System
- Download Microsoft .NET Framework Repair Tool For Windows 10
- Enable .NET Framework 3.5 On Windows 10