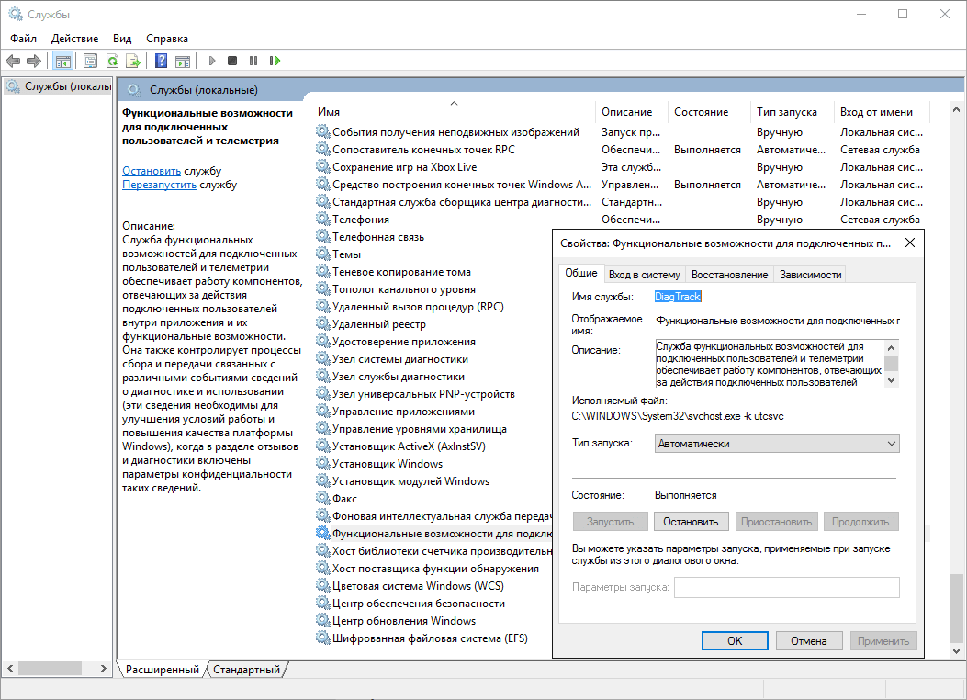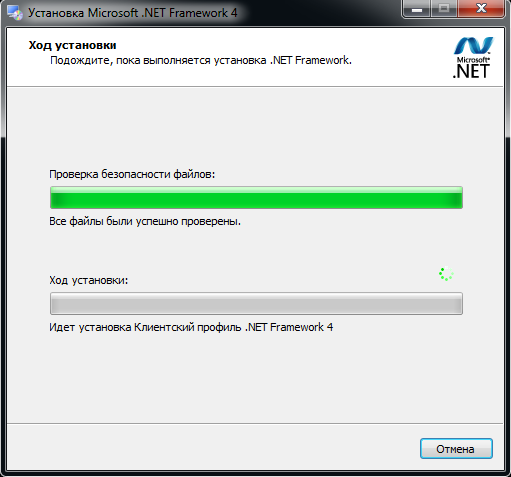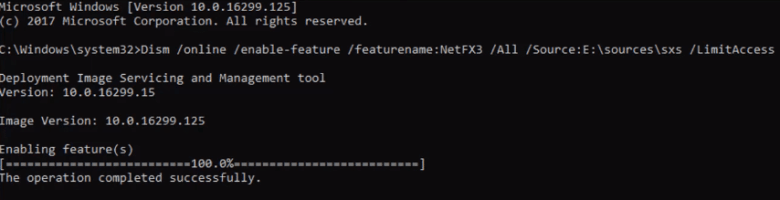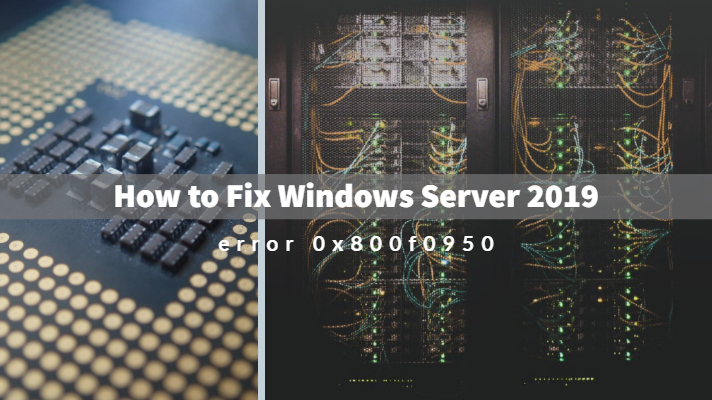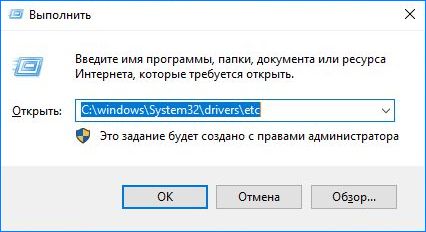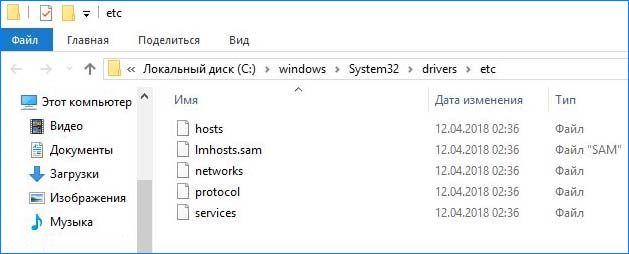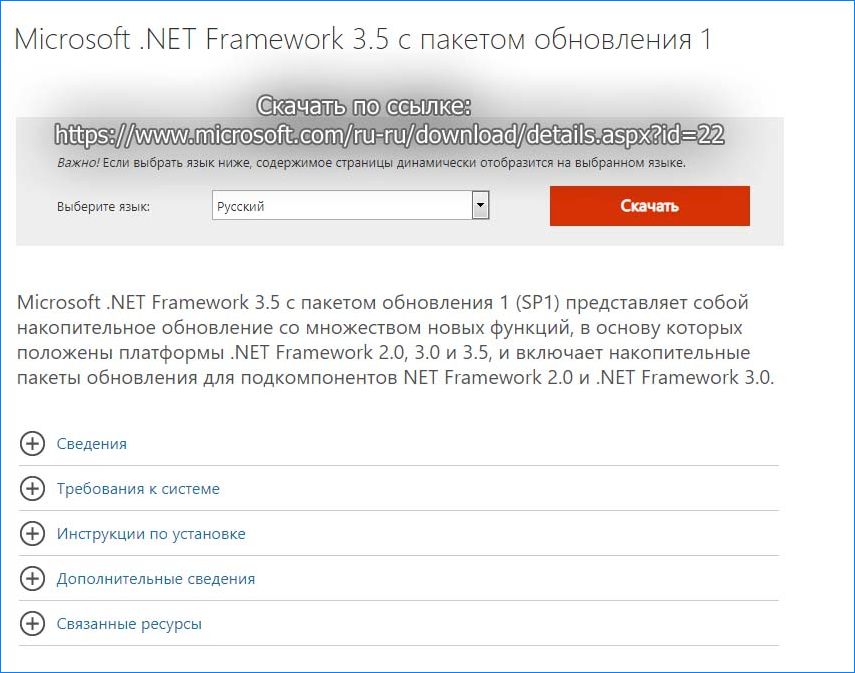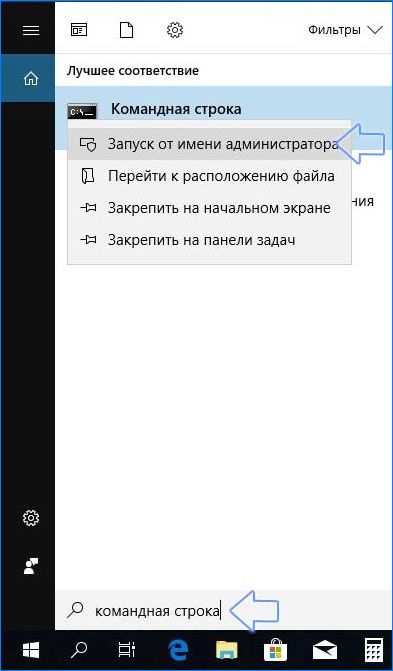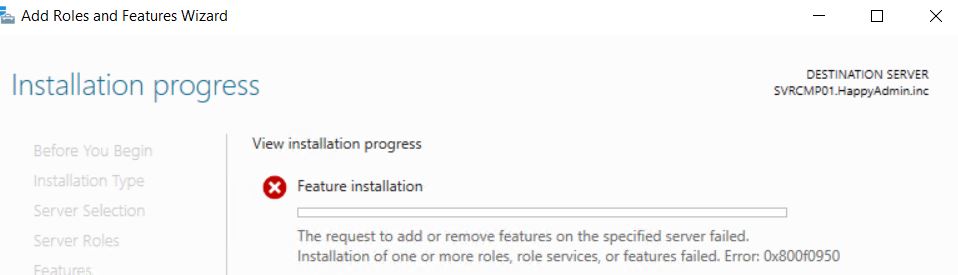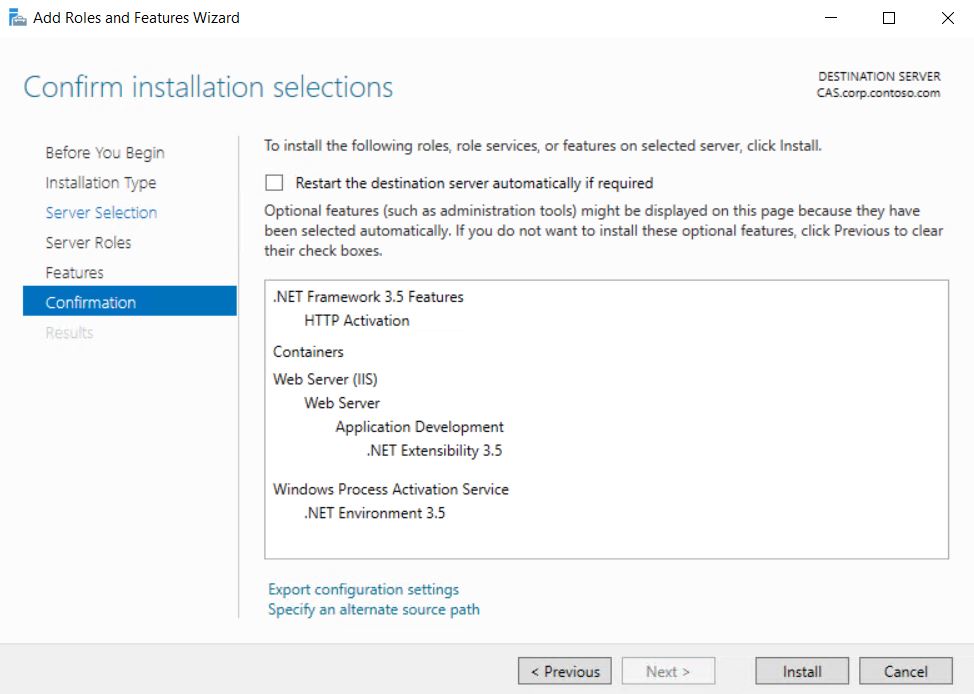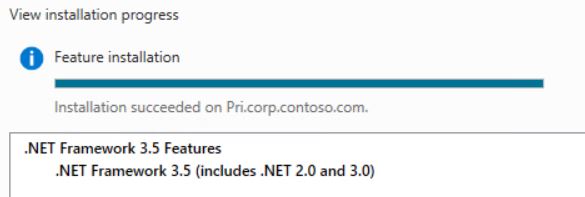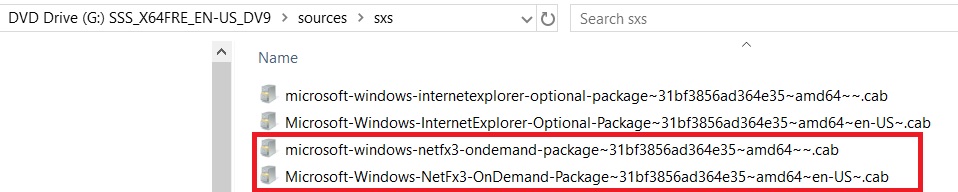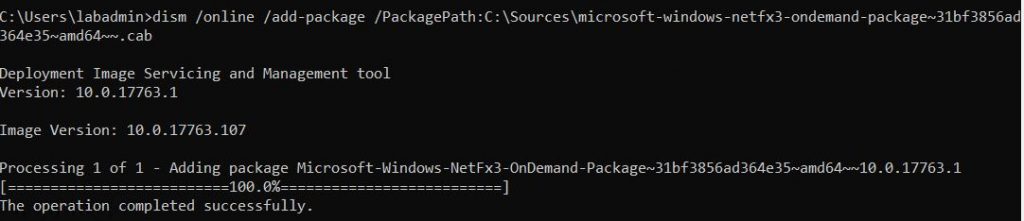Если вы не можете выполнить установку с помощью компонентов Windows или Центра обновления Windows, вы можете установить отсутствующую платформу с совместимого установочного носителя. Если это также не помогает, вы можете создать собственный сценарий, который будет игнорировать ошибки синтаксического анализа и принудительно установить его через терминал CMD или Powershell.
Однако существуют некоторые документированные обстоятельства, при которых этот код ошибки появлялся из-за системной проблемы с повреждением, которая в конечном итоге влияла на способность операционной системы устанавливать платформы. В этом случае исправление установки или чистая установка — единственные жизнеспособные методы, которые исправят эту ошибку.
Содержание
- Способ 2. Установите каждое ожидающее обновление Windows
- Способ 3: установка NET Framework через установочный носитель
- Способ 4: создание пользовательского сценария установки
- Способ 5: выполнение ремонтной установки
- Способы устранения ошибки 0x800f0950 при установке NET Framework
- Проверьте, заблокирована ли функция отслеживания телеметрии в Windows
- Установка NET Framework через функцию включение или отключение компонентов Windows
- Установка NET Framework с помощью автономного установщика
- Установка с загрузочного диска Windows с помощью команды dism
- Установочный носитель Windows 10 в качестве источника
- Центр обновления Windows в качестве источника
- Настройка групповой политики
- How to Windows Server 2019 error 0x800f0950?
- Fix 1 – resolve the error using Command Prompt
- Fix 2 – Use the Windows features to solve the issue
- Fix 3 – Install Net Framework through Windows Update
- Fix 4 – Download the official NET Framework
- The Parting Thoughts
- 0x800f0950 windows server 2019
- Вопрос
- Ответы
- Все ответы
- Как исправить ошибку 0x800f0950 при установке NET Framework 3.5 в Windows 10
- Шаг 1. Проверьте, заблокирована ли функция отслеживания (телеметрии) в Windows 10
- Шаг 2. Установка NET Framework 3.5 через функцию «Включение или отключение компонентов Windows»
- Шаг 3. Установка NET Framework 3.5 с помощью автономного установщика
- Шаг 4. Установка с загрузочного диска Windows 10 с помощью команды DISM
Способ 2. Установите каждое ожидающее обновление Windows
Если этот сценарий применим, установите каждое ожидающее обновление для вашего компьютера с Windows 10 и посмотрите, автоматически ли оно решает проблему:
Если этого не произошло или вы не готовы установить Обновления Windows, которые в данный момент находятся на рассмотрении, перейдите к следующему потенциальному исправлению ниже.
Способ 3: установка NET Framework через установочный носитель
В случае, если первые два исправления не сработали для вас, одно жизнеспособное исправление, которое многие пользователи успешно использовали, — это заставить совместимый установочный носитель установить NET Framework для вас из командной строки с повышенными привилегиями или окна Powershell.
Это эквивалентно методу, описанному ниже, но это гораздо быстрее, если у вас уже есть совместимый установочный носитель.
Примечание. Если вы хотите использовать Powershell, введите «PowerShell» вместо «cmd».
Если вы все равно видите ошибку 0x800F0950 или установка не удалась с другим кодом ошибки, перейдите к следующему потенциальному исправлению ниже.
Способ 4: создание пользовательского сценария установки
Если описанный выше метод не сработал для вас или вы ищете альтернативу использованию компонентов Windows, вы сможете обойти ошибку 0x800F0950, создав собственный сценарий установки CMD и запустив его с повышенными привилегиями.
Но имейте в виду, что для этого вам потребуется создать совместимый установочный носитель для вашего компьютера с Windows 10.
Примечание. Когда вас попросит UAC (Контроль учетных записей), нажмите Да, чтобы предоставить административные привилегии.
Примечание. Вам необходимо заменить PLACEHOLDER на букву диска, на котором в данный момент находится установочный носитель.
Если вы все еще видите код ошибки 0x800F0950 или застряли с другим кодом ошибки, перейдите к следующему потенциальному исправлению ниже.
Способ 5: выполнение ремонтной установки
Если ни одно из вышеперечисленных исправлений не сработало для вас, вероятно, вы имеете дело с какой-то коррупцией, которая не исчезнет традиционным способом. В этом случае вам следует попытаться устранить код ошибки 0x800F0950, сбросив все файлы, связанные с Windows.
Вы можете сделать это с чистой установкой, но мы рекомендуем вместо этого пойти на ремонтную установку (ремонт на месте).
Хотя чистая установка не различает и не удаляет все на вашем диске ОС (если вы не сделаете резервную копию заранее), восстановительная установка затронет только компоненты ОС, оставив личные файлы, приложения и игры без изменений.
Источник
Способы устранения ошибки 0x800f0950 при установке NET Framework
Исправление ошибки 0x800f0950 при установке NET Framework в Windows.
Фреймворк состоит из таких функций, как расширенные стратегии компиляции. С помощью этих функций веб-приложения работают намного быстрее, чем раньше. Если вы начали использовать технологию ASP.NET вместо ASP, вы увидите значительное изменение в скорости её работы из-за удивительных возможностей, добавляемых в среду.
Проверьте, заблокирована ли функция отслеживания телеметрии в Windows
Microsoft определяет телеметрию как «системные данные, которые загружаются компонентом Connected User Experience And Telemetry, также известным как универсальный клиент телеметрии или служба UTC. Чтобы исправить ошибку 0x800f0950, проверьте подключение службы. Для этого выполните следующие действия:
Проверьте состояние службы и, при необходимости, включите её. Перезагрузите ПК и проверьте возникновение ошибки с кодом 0x800f0950. Microsoft использует данные телеметрии из Windows 10 для выявления проблем безопасности и надёжности, для анализа и устранения проблем с программным обеспечением, для улучшения качества Windows и связанных служб, а также для принятия проектных решений для будущих выпусков. Функции телеметрии не являются уникальными для Microsoft, и в них нет ничего особенно секретного. Они являются частью более широкой тенденции в индустрии программного обеспечения для сбора и анализа данных о событиях в рамках перехода к принятию решений на основе данных.
Стоит отметить, что данные телеметрии являются лишь небольшой частью обычного трафика между ПК с Windows 10 и различными серверами, контролируемыми Microsoft. Большая часть сетевого анализа рассматривает весь этот трафик и не изолирует передачи данных телеметрии. В состав Windows 10 входит программное обеспечение, которое называется «Подключённый пользовательский интерфейс и телеметрия», также известный как универсальный клиент телеметрии (UTC). Он работает как служба Windows с отображаемым именем DiagTrack и фактическим именем службы utcsvc. Microsoft разработала этот компонент как часть Windows.
Вы можете увидеть сервис DiagTrack в консоли Services в Windows 10. Чтобы найти идентификатор процесса (PID) для службы, откройте вкладку «Службы» в диспетчере задач Windows. Эта информация полезна для всех, кто хочет отслеживать действия службы DiagTrack с помощью других программных инструментов. Компонент DiagTrack делает именно то, что говорится в документации – выполняет первоначальное измерение производительности, а затем проверяет содержимое четырёх файлов журнала каждые 15 минут или около того. Каждая передача данных обычно мала. Microsoft говорит, что средний размер составляет 1,2 КБ. На ПК с Windows 10 данные телеметрии хранятся в зашифрованных файлах в скрытой папке %ProgramData%MicrosoftDiagnosis. Файлы и папки в этом месте недоступны обычным пользователям и имеют разрешения, которые затрудняют их отслеживание. Даже если бы вы могли посмотреть содержимое этих файлов, там ничего не видно, потому что файлы данных зашифрованы локально.
Клиент UTC подключается к settings-win.data.microsoft.com, предоставляет свой идентификатор устройства (случайно сгенерированный глобальный уникальный идентификатор, который не связан с какой-либо личной информацией) и некоторые другие сведения о конфигурации, а также загружает файл настроек. Затем клиент телеметрии использует этот файл настроек для подключения к службе управления данными Microsoft по адресу v10.vortex-win.data.microsoft.com и загрузки любых данных, ожидающих отправки. Передача происходит через зашифрованные соединения HTTPS. Это изменение безопасности, внесённое Microsoft в таймфрейм Windows 7. Предыдущие версии отправляли данные телеметрии по незашифрованным соединениям, что позволяло злоумышленникам перехватывать данные. Обратите внимание, что IP-адреса, назначенные этим отдельным хостам, могут отличаться. Это определение больших данных.
Microsoft хранит потенциально конфиденциальные данные телеметрии «в отдельном хранилище информации, которое ограничено небольшим количеством сотрудников Microsoft в группе устройств Windows». Кроме того, компания говорит: «Только те, кто может продемонстрировать действительные потребности бизнеса, могут получить доступ к информации телеметрии». Эти данные собираются в бизнес-отчёты для анализа и использования командами, которым поручено исправлять ошибки и улучшать производительность операционной системы и связанных служб. В отчёты, которыми обмениваются партнёры, включена только «агрегированная анонимная телеметрическая информация».
Нет строгого правила, определяющего, как долго хранятся данные. Тем не менее, Microsoft заявляет, что её цель – хранить данные только «до тех пор, пока это необходимо для предоставления услуги или для анализа». В расплывчатом последующем заявлении говорится, что «большая часть информации о том, как работают Windows и приложения, удаляется в течение 30 дней». Процесс сбора адаптирован таким образом, чтобы компонент телеметрии избегал сбора информации, которая могла бы непосредственно идентифицировать человека или организацию. Однако при настройке «Расширенный», когда происходит сбой или зависание Windows или приложения, содержимое памяти ошибочного процесса включается в диагностический отчёт, созданный во время сбоя или зависания, и этот аварийный дамп может содержать конфиденциальную информацию.
Установка NET Framework через функцию включение или отключение компонентов Windows
Вам не нужно выбирать подпункты «Активация Windows Communication Foundation (WCF) HTTP» и «Активация без HTTP-интерфейса Windows Communication Foundation (WCF)», если вы не являетесь разработчиком или администратором сервера, которому требуются эти функции.
Установка NET Framework с помощью автономного установщика
Установка с загрузочного диска Windows с помощью команды dism
Не удалось установить следующую функцию:
Код ошибки: 0x800f0950
В этих случаях вы можете попробовать установить эту функцию с DVD-диска Windows 10 или ISO-образа. Однако вы должны убедиться, что версия Windows 10 на вашем DVD или ISO соответствует версии Windows 10, установленной в вашей системе.
Установочный носитель Windows 10 в качестве источника
Скачайте последнюю версию Windows 10 в формате ISO (при условии, что в вашей системе Windows 10 установлена новейшая сборка) с помощью средства создания мультимедиа, а затем подключите образ ISO.
dism /online /enable-feature /featurename:NetFX3 /Source:h:sourcessxs /LimitAccess
Если вам необходимо установить «Активацию Windows Communication Foundation (WCF) HTTP» и «Активацию без HTTP-соединения Windows Communication Foundation (WCF)», обязательно добавьте параметр /All:
dism /online /enable-feature /featurename:NetFX3 /All /Source:h:sourcessxs /LimitAccess
Как было сказано ранее, эти два компонента для большинства пользователей обычно не требуются.
Центр обновления Windows в качестве источника
В качестве альтернативы, чтобы использовать сервер Центра обновления Windows в качестве источника, выполните следующую команду:
dism /online /enable-feature /featurename: NetFX3
Настройка групповой политики
Ошибка 0x800f0950 может возникнуть из-за того, что параметр компонента в групповой политике отключён. Для того, чтобы включить его, выполните следующие действия:
Источник
In this article, we help you with steps to resolve Windows Server 2019 error 0x800f0950. Read along to know more.
If you are using Windows Server 2019 and facing a few issues concerning its functionality, it may not be a difficult task to address it. However, for the sake of this post, we will discuss the options to address the error 0x800f0950 in this column. If you find the issue affecting you, discover more about how to resolve the problem effectively.
How to Windows Server 2019 error 0x800f0950?
The error 0x800f0950 is a clear indication of the lack of these framework elements and can effectively be resolved if you follow any of the following fixes and solutions.
Fix 1 – resolve the error using Command Prompt
Command Prompt method to resolve the error 0x800f0950 should be the perfect one and one of the most widely used ones. However, do note that you will need to have access to the installation media for Windows if you want to use the method.
Here are the steps involved –
That does it. The system will pull down the concerned file and install it within your Windows installation.
Fix 2 – Use the Windows features to solve the issue
Another good option that would help address the error message would be to check out the Windows features functionality. This will help you install the additional components that are not installed by default on your system.
Here is how you would be able to use the functionality to resolve the error 0x800f0950 –
That should do it, and the NET Framework will be installed on your computer. Once it does, you should no longer face the error 0x800f0950.
Fix 3 – Install Net Framework through Windows Update
If you find yourself in a similar situation, the Windows Update should ideally be your best bet to resolve the issue and install the NET framework with ease. Here are the steps you should opt for.
This command will install the NET Framework 3.5 on your system using Windows Update. It may take time depending upon your internet speed and will be considerably more than the first method we just discussed.
Once that done, you will be able to enable the NET Framework 3.5 using the second method outlined in this tutorial. You will need to reboot Windows though.
Fix 4 – Download the official NET Framework
If installing the NET Framework, 3.5 fails for any reason either using the Windows Update option or opting for the Windows installation media, downloading it should be a perfect option to address the concern.
If you decide to opt for this option, make sure that you are choosing the right source for downloading the installation media. We would recommend you opt for the official Microsoft website for the purpose. We would recommend opting for this official link for accessing the file.
Once you have downloaded the file, execute it, and install the framework. You can enable the framework once it is installed using the second method we have featured above.
The Parting Thoughts
Check out the options and fixes specified in this compilation and arrive at the best possible solution for your requirements. Use the method that best suits you and gets your system back to the functional state.
Источник
0x800f0950 windows server 2019
Вопрос
Приветствую, имеется система:
Майкрософт Windows Server 2019 Essentials
10.0.17763 Н/Д построение 17763
ОС на raid1 (если это важно), автообновление отключено
В последнее время начала фризить при работе по rdp, проверил по sfc и dism. sfc говорит, что нашел повреждение но не удалось исправить, dism (и Repair-WindowsImage) говорит следующее:
+ CategoryInfo : NotSpecified: (:) [Repair-WindowsImage], COMException
+ FullyQualifiedErrorId : Microsoft.Dism.Commands.RepairWindowsImageCommand
Запускал службу центр обновления, чистил хранилище (StartComponentCleanup) но без толку
Ответы
Все ответы
Майкрософт Windows Server 2019 Essentials
10.0.17763 Н/Д построение 17763
ОС на raid1 (если это важно), автообновление отключено
В последнее время начала фризить при работе по rdp, проверил по sfc и dism. sfc говорит, что нашел повреждение но не удалось исправить, dism (и Repair-WindowsImage) говорит следующее:
+ CategoryInfo : NotSpecified: (:) [Repair-WindowsImage], COMException
+ FullyQualifiedErrorId : Microsoft.Dism.Commands.RepairWindowsImageCommand
Запускал службу центр обновления, чистил хранилище (StartComponentCleanup) но без толку
1 у вас все доступные обновления установлены? Написали вы слегка двояко и расплывчато. Запущенная служба не гаратнирует что сервер обновлен, равно как и выключенная не может свидетельствовать о том что вы обновления не устанавливаете иным образос
2 dism делает тоже самое что и пошевский командлет. Указывать источник (образ) сервера пробовали?
3 мы говорим о RDP для админов сервера или вы используете сервер за рамками лицензии?
The opinion expressed by me is not an official position of Microsoft
Источник
Как исправить ошибку 0x800f0950 при установке NET Framework 3.5 в Windows 10
Библиотеки NET Framework 3.5 требуются для работы различного программного обеспечения, а также для многих игр. Windows 10 имеет функцию автоматического скачивания и установки NET Framework 3.5, когда возникает в нем необходимость, например, при попытке запустить игру или программу, требующих этих библиотек. К сожалению, иногда оказывается, что при попытке скачивания и установки выбрасывает на экран ошибку 0x800f0950.
Через ошибку невозможно правильно установить эту программную платформу. Процесс прерывается, а следующая попытка запустить программу, требующей этих библиотек, активирует повторную установку, которая также завершается неудачей.
Шаг 1. Проверьте, заблокирована ли функция отслеживания (телеметрии) в Windows 10
Блокировка может препятствовать подключению к службе Центра обновления Windows для загрузки библиотек.
Многие используют программы, предназначенные для отключения отслеживания. Часто их действие заключается в том, что вносят изменения файл hosts, блокируя с его помощью связь с серверами Майкрософт. В свою очередь, это препятствует скачиванию файлов через Центр обновления Windows, который служит не только для загрузки обновлений системы, но и компонентов, таких как NET Framework 3.5.
Чтобы убедиться, что доступ к Центру обновления не заблокирован, проверьте файл hosts. Нажмите комбинацию клавиш Win+R, введите следующий путь:
Откроется окно Проводника с каталогом, в котором находится hosts. Кликните на нем правой кнопкой мыши и выберите «Открыть с помощью». Выберите «Блокнот».
Когда файл открывается в Блокноте, то отображается в чисто текстовом формате, в котором каждая строка начинается с символа «#».
Проверьте, что в нижней части нет дополнительных переадресаций между IP адресами и доменами. Если есть, выделите и удалите их, затем сохраните изменения в файле.
После удаления переадресаций, блокирующих связь с серверами Майкрософт, перезапустите компьютер, затем еще раз попробуйте скачать NET Framework 3.5.
Шаг 2. Установка NET Framework 3.5 через функцию «Включение или отключение компонентов Windows»
Если установку невозможно выполнить с помощью автоматического установщика, который появляется при запуске программы, требующей платформу NET Framework 3.5, можно попробовать установить через средство системного включения или отключения отдельных компонентов.
Откройте строку системного поиска, введите на клавиатуре следующую фразу, чтобы найти параметр с таким же именем:
«Включение или отключение компонентов Windows».
Отобразится список функций, которые уже включены (выделенные объекты) и те, что еще не активированы.
Если установка прошла успешно, но больше ничего делать не нужно. Но, если снова на экране появилось уведомление с кодом ошибки 0x800f0950, то перейдите к следующему шагу.
Шаг 3. Установка NET Framework 3.5 с помощью автономного установщика
По умолчанию.NET Framework 3.5 устанавливается с Центра обновления Windows, с которого загружаются все необходимые файлы. Если источник ошибки 0x800f0950 в том, что система не может подключится к Центру обновления, то можно скачать из сети пакет для установки в автономном режиме.
Автономный установщик предназначен для инсталляции программной платформы на устройствах без доступа в Интернет, а также для исправления неполадок в работе платформы.
Шаг 4. Установка с загрузочного диска Windows 10 с помощью команды DISM
Если не удается исправить ошибку 0x800f0950, есть еще один проверенный способ. Эти библиотеки можно установить с загрузочной флешки или DVD диска с установщиком Windows 10. При его отсутствии, можно скачать ISO образ Windows напрямую с сайта Майкрософт.
Подключите загрузочную флешку или вставьте DVD диск, и проверьте через «Этот компьютер», какая буква была назначена этому устройству.
Откройте системную поисковую строку и введите «cmd». В списке найденных вариантов появится «Командная строка» или cmd. Кликните на ней правой кнопкой мыши и выберите «Запуск от имени администратора».
В окне Командной строки введите следующую команду, в которой вместо Х укажите букву своего диска, где находится установщик Windows:
dism /online /enable-feature /featurename:NetFx3 /All /LimitAccess /Source:X:sourcessxs
Для выполнения команды нажмите на Enter. Библиотеки будут извлечены из установщика и установлены на компьютер. На одном из тестируемых компьютеров только это решение оказалось эффективным, с его помощью удалось исправить возникшую ошибку 0x800f0950.
Источник
- Remove From My Forums
-
Вопрос
-
Приветствую, имеется система:
Майкрософт Windows Server 2019 Essentials
10.0.17763 Н/Д построение 17763ОС на raid1 (если это важно), автообновление отключено
В последнее время начала фризить при работе по rdp, проверил по sfc и dism. sfc говорит, что нашел повреждение но не удалось исправить, dism (и Repair-WindowsImage) говорит следующее:
Repair-WindowsImage : Сбой Repair-WindowsImage. Код ошибки: 0x800f0950
строка:1 знак:1
+ Repair-WindowsImage -Online -RestoreHealth
+ ~~~~~~~~~~~~~~~~~~~~~~~~~~~~~~~~~~~~~~~~~~
+ CategoryInfo : NotSpecified: (:) [Repair-WindowsImage], COMException
+ FullyQualifiedErrorId : Microsoft.Dism.Commands.RepairWindowsImageCommandЗапускал службу центр обновления, чистил хранилище (StartComponentCleanup) но без толку
Как быть?
Ответы
-
помогло обновление с установочного диска
-
Помечено в качестве ответа
23 марта 2021 г. 7:58
-
Помечено в качестве ответа
hi friends any know how to fix windows server 2019 .net frameworks 3.5 installing error the error code is 0x800f0950
asked Dec 22, 2019 at 3:56
1
I had to use the hammer 
- Go to Windows Insider Program and download a copy of Windows 10
- Right click on the .iso file and select «Mount»
- Check the letter of the driver that was mounted (Normally is
D:but can be somethign else on your computer) -
Now open an Administrator CMD Terminal and type:
Dism /online /enable-feature /featurename:NetFX3 /All /Source:D:sourcessxs /LimitAccess
Set D: or whatever letter according to the letter where your .ISO was mounted
answered Jan 13, 2020 at 22:08
2
By default, .NET Framework 3.5 is not installed on Server 2019 and also the sources are not getting installed. If you open Roles and Features and select the feature and start the installation you are likely to get an error message (0x800F0950). The same is true when you download it from the Microsoft content server and try to install it by dism or Enable-WindowsOptionalFeature.
You have to take the sources from the sourcessxs folder of the Server 2019 iso file. If you have the installation DVD still inserted (which is usually the case if you set up a virtual machine) you can enter the path (probably d:sourcessxs) on the Confirmation page of the Add-Roles-And-Features-wizard by selecting Specify an alternate source path.
Alternatively, mount the iso by double-clicking it (Win8 or later), copy the 2 microsoft-windows-netfx3… cab files in the folder sourcessxs and paste them to your server. Afterwards, you can call
dism /online /Add-Package /PackagePath:[sourcepath]microsoft-windows-netfx3-ondemand-package~31bf3856ad364e35~amd64~~.cab.
На чтение 8 мин. Просмотров 308 Опубликовано 06.05.2021
код ошибки 0x800F0950 появляется в Windows 10 при попытке установить .NET 3.5 Framework с помощью обычного установщика. Сообщение об ошибке, сопровождающее код ошибки: «Не удалось установить следующую функцию» .
В большинстве случаев затронутым пользователям удавалось решить эту проблему, установив .NET Framework 3.5 с помощью компонента Windows. Если вы используете Windows 10, у вас уже есть установщик на вашем компьютере – вам просто нужно принудительно выполнить установку с экрана функций Windows.
Еще один способ принудительной установки .NET framework 3.5 – это Центр обновления Windows. Имейте в виду, что Microsoft регулярно выпускает обновления для NET Framework , и одна из наиболее распространенных причин, которые могут вызвать ошибку 0x800F0950 , – это случай, когда NET Обновление платформы уже ожидает установки через Центр обновления Windows.
Если вы не можете установить с помощью компонентов Windows или Центра обновления Windows, вы можете установить отсутствующую платформу с совместимого установочного носителя. Если и это не поможет, вы можете создать собственный сценарий, который будет игнорировать ошибки синтаксического анализа и принудительно установить его через терминал CMD или Powershell.
Однако есть некоторые задокументированные обстоятельства, при которых этот код ошибки появился из-за проблема системного повреждения, которая в конечном итоге повлияла на способность операционной системы устанавливать фреймворки. В этом случае восстановительная установка или чистая установка – единственные жизнеспособные методы, которые исправят эту ошибку.
Содержание
- Метод 1. Установка .NET Framework 3.5 с использованием компонентов Windows
- Метод 2: Установите все ожидающие обновления Windows
- Метод 3: Установка NET Framework с установочного носителя
- Метод 4: Создание пользовательского сценария установки
- Метод 5: Выполнение восстановительной установки
Метод 1. Установка .NET Framework 3.5 с использованием компонентов Windows
Если вы видите эту ошибку при попытке установить .NET Framework версии 3.5 из установщика, который вы скачали вместе с браузером, вы можете полностью обойти проблему, установив его через меню «Функции Windows».
Имейте в виду, что Windows 10 уже включает в себя архив .NET Framework версии 3.5, вам просто нужно предложить его установить. Несколько затронутых пользователей, которые ранее сталкивались с кодом ошибки 0x800F0950 при установке .NET Framework версии 3.5, обычно подтвердили, что установка прошла гладко, когда они попытались сделать это через экран функций Windows.
Чтобы установить .NET Framework 3.5 через экран функций Windows, следуйте инструкциям ниже:
- Откройте Выполнить диалоговое окно, нажав клавишу Windows + R . Затем введите ‘appwiz.cpl’ в текстовое поле и нажмите Enter , чтобы открыть меню Программы и компоненты . .
- После входа в меню Программы и компоненты , в меню справа выберите Включить или выключить функции Windows .
- Находясь на экране функций Windows, начните с установки флажка, связанного с. NET Framework 3.5 (этот пакет включает .NET 2.0 и 3.0), затем нажмите Ok , чтобы сохранить изменения.
- В запросе подтверждения нажмите Да , чтобы начать процедуру, затем дождитесь успешной установки пакета.
- После завершения операции перезагрузите компьютер и посмотрите, будет ли проблема устранена после завершения следующего запуска.
В случае, если этот метод не был применимо, вы столкнулись с другой ошибкой или планируете установить пакет .NET Framework 3.5 из ранее загруженного исполняемого файла, перейдите к следующему потенциальному исправлению.
Метод 2: Установите все ожидающие обновления Windows
Одна из причин, которая может вызвать ошибку 0x800F0950 при попытке Чтобы установить обновление .NET Framework 3.5, необходимо учитывать тот факт, что в Центре обновления Windows уже есть запланированное обновление, готовое сделать то же самое.
Некоторые пользователи, столкнувшиеся с тем же кодом ошибки, сообщили, что им наконец удалось исправить проблема после того, как они обновили свою версию Windows 10 до последней доступной сборки. После этого и перезагрузки компьютера большинство из них сообщило, что .NET Framework 3.5 уже была установлена, поэтому не было необходимости использовать специальный установщик.
Если этот сценарий применим, установите каждое ожидающее обновление для ваш компьютер с Windows 10 и посмотрите, решит ли это проблема автоматически:
- Откройте диалоговое окно Выполнить , нажав Клавиша Windows + R . Затем введите ‘ms-settings: windowsupdate’ в текстовое поле и нажмите Enter , чтобы открыть Центр обновления Windows . вкладка приложения Настройки .
- Внутри экрана Центра обновления Windows , перейдите в правый раздел и нажмите Проверить наличие обновлений .
- Затем следуйте инструкциям на экране, чтобы установить каждое ожидающее обновление, пока вы не обновите компьютер.
Примечание. Если вам будет предложено перезагрузить компьютер прежде чем у вас появится возможность установить все ожидающие обновления, перезапустите, как указано. Но после завершения следующего запуска вернитесь к тому же экрану Центра обновления Windows, чтобы завершить установку оставшихся обновлений. - Как только вам, наконец, удастся установить все ожидающие обновления Windows, вы обнаружите, что файл. NET Framework 3.5 уже была установлена компонентом Центра обновления Windows.
Если этого не произошло или вы не готовы установить обновления Windows, которые в настоящее время ожидают рассмотрения, перейдите к следующее возможное исправление ниже.
Метод 3: Установка NET Framework с установочного носителя
В случае, если первые два исправления не сработали для вас, одно жизнеспособное исправление, которое многие пользователи успешно использовали, – это заставить совместимый установочный носитель установить NET Framework для вас из командной строки с повышенными привилегиями или окна Powershell .
Это эквивалент метода, описанного ниже, но он будет работать быстрее, если у вас уже есть совместимый установочный носитель.
Если вы хотите использовать этот метод попробуйте, следуйте инструкциям ниже, чтобы установить версию .NET Framework 3.5 непосредственно с совместимого установочного носителя:
- Вставьте совместимый установочный носитель в ваш DVD-привод, флэш-накопитель или смонтируйте его, если вы используете ISO.
- Нажмите клавишу Windows + R , чтобы открыть Диалоговое окно “Выполнить” . Затем введите ‘cmd’ внутри текстового поля и нажмите Ctrl + Shift + Enter , чтобы открыть командную строку с повышенными привилегиями. Когда вы увидите UAC (запрос учетной записи пользователя) , нажмите Да , чтобы предоставить права администратора.
Примечание. Если вы хотите использовать Powershell, введите« PowerShell »вместо« cmd ‘.
- Как только вы попадете в командную строку CMD с повышенными привилегиями, введите следующую команду и измените’ XXX ‘на буква, на которой сейчас находится установочный носитель:
Dism/online/enable-feature/featurename: NetFX3/All/Source: XXX : sources sxs/LimitAccess
- Нажмите Enter , чтобы начать этот процесс, затем дождитесь завершения операции. После завершения установки перезагрузите компьютер и посмотрите, успешно ли была установлена платформа NET после завершения следующего запуска.
На случай, если вы все равно увидите 0x800F0950 или установка завершилась неудачно из-за другого кода ошибки, перейдите к следующему потенциальному исправлению ниже.
Метод 4: Создание пользовательского сценария установки
Если описанный выше метод не сработал для вас или вы ищете альтернативу использованию компонентов Windows, вы сможете обойти ошибку 0x800F0950 , создав собственный сценарий установки CMD и запустите его с повышенными привилегиями.
Но имейте в виду, что для этого вам потребуется создать совместимый установочный носитель для вашего компьютера с Windows 10 .
Если у вас уже есть совместимый установочный носитель или вы только что создали его, используя приведенное выше руководство, следуйте инструкциям ниже, чтобы принудительно установить .NET Framework 3.5. используя собственный сценарий:
- Откройте диалоговое окно Выполнить , нажав клавишу Windows + R. Затем введите блокнот ”.. exe » и нажмите Ctrl + Shift + Enter , чтобы открыть окно Блокнота с повышенными правами.
Примечание. Когда вас предложит UAC (контроль учетных записей) , нажмите Да , чтобы предоставить права администратора.
- Как только вы окажетесь в окне Блокнота с повышенными привилегиями, вставьте следующий код:
@echo off Заголовок Автономный установщик .NET Framework 3.5 для %% I в (DEFGHIJKLMNOPQRSTUVWX YZ) do, если существует "%% I: sources install.wim", set setupdrv = %% I, если определено setupdrv (echo Найдено диск% setupdrv% echo Установка .NET Framework 3.5 ... Dism /online/enable-feature/featurename: NetFX3/All/Source: PLACEHOLDER : sources sxs/LimitAccess echo. echo Необходимо установить .NET Framework 3.5 echo.) else (echo Нет установки медиа найден! echo Вставьте DVD или USB-накопитель и запустите этот файл еще раз. echo.) pause
Примечание: g> Вам нужно будет заменить PLACEHOLDER на букву диска, на котором в настоящее время размещен установочный носитель.
- После успешной вставки кода и вы измените его соответствующим образом, используйте ленту вверху, чтобы выбрать Файл> Сохранить как , затем выберите подходящее место, где вы хотите сохранить сценарий, который вы только что создан.
- Вы можете назвать его как хотите, но ВАЖНО заканчивать имя расширением ‘.cmd’. После добавления правильного расширения нажмите кнопку Сохранить , чтобы создать исправление.
- Затем перейдите в папку, в которой вы ранее сохранили сценарий .cmd, затем щелкните файл правой кнопкой мыши и выберите Запуск от имени администратора во вновь появившемся контекстном меню. Затем нажмите Да в запросе подтверждения и дождитесь завершения операции.
- В конце этой процедуры этот настраиваемый сценарий установит .NET 3.5. Framework и используйте установочный носитель Windows для доступа к файлам поддержки, чтобы выполнить свою работу. После завершения этой операции перезагрузите компьютер и посмотрите, устранена ли проблема.
Если вы все еще видите код ошибки 0x800F0950 или вы застряли с другим кодом ошибки, перейдите к следующему потенциальному исправлению ниже.
Метод 5: Выполнение восстановительной установки
Если ни одно из возможных исправлений не исправлено выше сработали для вас, вполне вероятно, что вы имеете дело с каким-либо типом коррупции, которая не исчезнет традиционным способом. В этом случае вы должны попытаться устранить код ошибки 0x800F0950 , сбросив каждый файл, связанный с Windows.
Вы можете сделать это с помощью чистой установки, но наши рекомендуется вместо этого использовать ремонтную установку (ремонт на месте) .
Хотя чистая установка не будет различать и удалять все на вашем диске с ОС (если вы не сделаете резервную копию заранее), при восстановительной установке будут затронуты только компоненты ОС, а личные файлы, приложения и игры останутся нетронутыми.