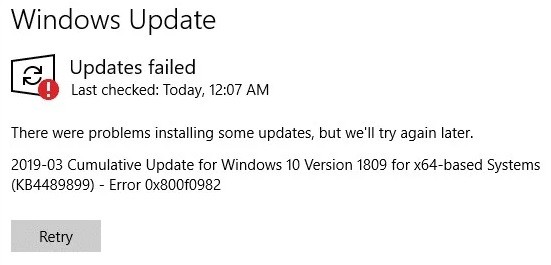Итак, вы загружаете последнюю сборку Windows 10/11, выпущенную Microsoft, и пока все идет гладко. Однако, прежде чем процесс обновления может быть завершен, все останавливается. Вместо обновленной операционной системы Windows вы получаете только ошибку.
Мы знаем, насколько неприятной может быть эта ситуация. Итак, если вы ищете способ устранить ошибку, то это правильное место. Мы создали это руководство специально для вас.
Центр обновления Windows важен для обеспечения безопасности вашего компьютера. Это утилита, которая находит, загружает и устанавливает последние обновления для вашей операционной системы. Однако, какой бы важной ни была его роль, иногда он может застрять или сломаться в процессе. Следовательно, он может отображать код ошибки 0x800f0982.
Код ошибки Центра обновления Windows 0x800f0982 — это проблема, которая может возникнуть, когда пользователи устанавливают или загружают обновления. Это может произойти по ряду причин, но часто это происходит из-за того, что у пользователя недостаточно свободного места на жестком диске на его компьютере. Проблема также может возникнуть из-за следующего:
- Служба обновления Windows отключена.
- Вы используете устаревшую версию Windows 10/11.
- В системном каталоге есть поврежденные файлы.
По словам затронутых пользователей, проблема обычно связана с обновлениями KB4493509, KB4489899 и KB4493509. Иногда появляется сообщение: «При установке некоторых обновлений возникли проблемы, но мы попробуем позже».
Как исправить ошибку 0x800f0982 в Windows 10/11
Что делать, если Центр обновления Windows завершается с ошибкой 0x800f0982? Что вы должны сделать? Ниже приведены некоторые проверенные исправления, которые пробовали другие затронутые пользователи, что позволило им успешно установить ожидающее обновление.
Исправление 1. Запустите средство устранения неполадок Центра обновления Windows.
Средство устранения неполадок Центра обновления Windows — отличный инструмент, который может решить любые проблемы, связанные с компонентами обновления. Он автоматически просканирует вашу систему и найдет проблему. Итак, все, что вам нужно сделать, это нажать на правильный вариант, и он позаботится обо всем за вас.
Однако стоит отметить, что в Windows 10/11 есть множество других инструментов, предназначенных для устранения распространенных сбоев обновления. Хотя запуск средства устранения неполадок не гарантирует устранения проблемы, оно, безусловно, является хорошей отправной точкой.
Чтобы использовать средство устранения неполадок Центра обновления Windows для исправления кода ошибки 0x800f0982, выполните следующие действия:
- Запустите утилиту «Выполнить», нажав клавиши Windows + R.
- Введите «ms-settings: Troubleshoot» (без кавычек) в текстовое поле и нажмите Enter. Вы перейдете на вкладку «Устранение неполадок» в приложении «Настройки».
- Здесь перейдите в правый раздел и прокрутите вниз до раздела «Начало работы». Нажмите кнопку Центра обновления Windows.
- В появившемся меню нажмите кнопку «Запустить средство устранения неполадок».
- Затем запустится средство устранения неполадок, которое автоматически начнет сканирование вашей системы на наличие проблем. Дождитесь завершения сканирования.
- После завершения сканирования средство устранения неполадок предложит стратегии исправления, которые могут помочь с ошибкой, с которой вы сейчас имеете дело. Если вы согласны с рекомендацией, нажмите кнопку «Применить это исправление».
- После завершения действия перезагрузите компьютер и проверьте, решена ли проблема.
Исправление 2: сброс компонента WU
Если вы подозреваете, что проблема вызвана сбоем в самой утилите Центра обновления Windows, сброс компонента WU может помочь.
Компонент WU, также называемый службой WU, является частью утилиты Центра обновления Windows. Он отвечает за проверку доступных обновлений, их загрузку при необходимости и последующую установку на ваш компьютер. Когда эта служба имеет проблемы или не работает должным образом на вашем компьютере, могут возникнуть такие последствия, как ошибки при попытке загрузить обновление или установить новое программное обеспечение, что потребует перезапуска процесса.
Чтобы сбросить этот компонент, вот краткое руководство:
- Нажмите клавиши Windows + R, чтобы открыть утилиту «Выполнить».
- Введите «cmd» (без кавычек) в текстовое поле и одновременно нажмите клавиши Ctrl + Shift + Enter. Это запустит командную строку с повышенными привилегиями.
- В командной строке введите приведенные ниже команды в рекомендованном порядке, чтобы сбросить компонент WU.
- чистая остановка
- чистая остановка cryptSvc
- чистые стоповые биты
- чистая остановка msserver
- ren C:WindowsSoftwareDistribution SoftwareDistribution.old
- ren C:WindowsSystem32catroot2 catroot2.old
- чистый старт
- чистый старт cryptSvc
- чистые стартовые биты
- чистый старт msserver
- После этого выйдите из командной строки и перезагрузите компьютер.
- Проверьте, устранена ли проблема.
Исправление 3. Принудительная установка обновления с помощью PowerShell
Если сброс компонента WU не избавляет от ошибки 0x800f0982, вы можете использовать PowerShell для принудительной установки обновления.
Windows PowerShell — это мощная утилита для написания сценариев и автоматизации из командной строки, которая позволяет вам управлять ОС Windows. Вы можете использовать его для системного администрирования, сетевого программирования, автоматизации задач и других задач. Вы также можете использовать его для устранения ошибок, связанных с Центром обновления Windows.
Вот как использовать его для загрузки и установки любого доступного обновления Windows:
- Запустите диалоговое окно «Выполнить» с помощью клавиш Windows + R.
- Введите «powershell» (без кавычек) в текстовое поле и нажмите клавиши Ctrl + Shift + Enter. Это откроет окно PowerShell с повышенными привилегиями.
- В Windows PowerShell введите команду «wuauclt.exe /UPDATENOW» (без кавычек) и нажмите Enter, чтобы принудительно установить обновление.
- После установки обновления перезагрузите компьютер и проверьте, не ожидает ли обновление обновления в утилите Центра обновления Windows.
Исправление 4: используйте средство проверки системных файлов
В некоторых случаях ошибка возникает из-за повреждения системных файлов. Чтобы исправить эти файлы, все, что вам нужно, это средство проверки системных файлов.
Средство проверки системных файлов — это инструмент в Windows, который может выявлять и заменять отсутствующие, поврежденные или неправильно установленные системные файлы. Если есть проблемы с реестром, тоже может пригодиться. Эта утилита может помочь в устранении неполадок, не прибегая к радикальным мерам, таким как переустановка Windows.
Чтобы использовать эту утилиту для устранения кода ошибки 0x800f0982, выполните следующие действия:
- Введите «командная строка» (без кавычек) в строку поиска и щелкните правой кнопкой мыши наиболее подходящий результат.
- Выберите «Запуск от имени администратора».
- Если вас попросят подтвердить ваше действие, нажмите кнопку «Да».
- Теперь должно появиться окно командной строки. Введите «sfc /scannow» (без кавычек) и нажмите клавишу Enter.
- На этом этапе средство проверки системных файлов должно начать процесс сканирования и восстановления. После этого перезагрузите компьютер и попробуйте установить обновление еще раз.
Исправление 5: выполните сканирование DISM
Если сканирование SFC не помогает, попробуйте запустить сканирование системы обслуживания образов развертывания и управления ими (DISM). Это не менее удобная утилита, которая может обнаруживать и устранять любые проблемы с файлами образов вашей системы. Это инструмент командной строки, который можно использовать как для диагностики, так и для восстановления в системах Microsoft Windows.
Выполните следующие действия, чтобы выполнить сканирование DISM:
- Щелкните правой кнопкой мыши меню Windows и выберите «Выполнить».
- В текстовом поле введите «cmd» (без кавычек) и одновременно нажмите клавиши Ctrl + Shift + Enter.
- Если появится запрос мастера управления доступом пользователей, нажмите кнопку «Да».
- Теперь в командной строке введите «DISM/Online/Cleanup-Image/RestoreHealth» (без кавычек) и нажмите Enter.
- Инструмент DISM теперь начнет сканирование вашей системы на наличие любого поврежденного образа системы и применит необходимые исправления.
- Как только это будет сделано, перезагрузите компьютер и установите обновление еще раз.
Исправление 6: установите обновление вручную
Если вы считаете, что проблема связана с определенной базой знаний, вы можете загрузить ее вручную из официального каталога Центра обновления Майкрософт. Это хранилище обновлений программного обеспечения, как связанных, так и не связанных с безопасностью. Это простой способ убедиться, что вы используете последние версии установленных приложений на вашем ПК или устройстве. Вы также можете найти новые приложения в этом каталоге, которые доступны для скачивания.
Чтобы скачать проблемную базу знаний здесь, следуйте этим инструкциям:
- Посетите официальный каталог обновлений Microsoft.
- Введите номер КБ в поле поиска.
- Откроется новая веб-страница со всеми обновлениями, связанными с вашим поиском. Нажмите кнопку «Загрузить» рядом с нужным вам патчем.
- После загрузки установите его на свое устройство.
- Перезагрузите компьютер и посмотрите, устранена ли ошибка.
Исправление 7. Очистите папки SoftwareDistribution и System Resources.
Возможно, код ошибки 0x800f0982 отображается из-за того, что в вашей системе есть неудаленные файлы обновлений. Они могут мешать процессу установки, сбивая с толку службу обновления Windows. Именно поэтому специалисты предлагают время от времени удалять их, чтобы избежать конфликтов.
Однако, прежде чем вы сможете продолжить и удалить эти ненужные файлы, вам необходимо остановить важные службы Windows: службу обновления Windows и фоновую интеллектуальную службу. Подробное руководство о том, что делать, см. ниже:
- Нажмите клавиши Windows + X, чтобы открыть меню Power User.
- Выберите Командная строка (Администратор) из списка.
- Нажмите кнопку «Да» при появлении запроса UAC.
- Выполните следующие команды:
чистая остановка
команды чистых стоповых битов
Примечание. Обязательно нажимайте клавишу Enter после каждого из них.
- Затем сверните окно командной строки и запустите проводник Windows.
- Перейдите в папку SoftwareDistribution, перейдя в папку Windows и выбрав SoftwareDistribution.
- Удалите все в этой папке.
- Затем вернитесь в основную папку Windows и нажмите «Системные ресурсы». Удалите все внутри папки. Если вы получили предупреждение, просто проигнорируйте его или нажмите кнопку «Да».
- После удаления содержимого обеих папок перезапустите две службы, которые вы отключили ранее. Для этого откройте окно командной строки и выполните следующие команды:
чистый старт
чистые стартовые биты
Примечание. Обязательно нажимайте Enter после каждого.
- На этом этапе перезагрузите компьютер и проверьте, сохраняется ли ошибка.
Исправление 8: удалите и переустановите языковые пакеты
Языковой пакет можно использовать, когда вы используете приложение или вводите текст в строку поиска любого приложения в Windows 10/11. Это позволяет пользователям вводить текст с помощью символов желаемого языка вместо того, чтобы заменять их символами или цифрами.
Теперь, как языковой пакет связан с ошибкой? По мнению некоторых затронутых пользователей, код ошибки 0x800f0982 может быть вызван отсутствующим языковым пакетом. Итак, это то, что вы можете проверить и проверить.
Вот как действовать с этим исправлением:
- Перейдите в меню «Пуск» и выберите «Настройки».
- Перейдите к разделу «Время и язык» и нажмите «Язык».
- Разверните раздел «Предпочитаемый язык» и выберите язык, который вы хотите удалить.
- Нажмите кнопку «Удалить» рядом с ним.
- Закрыть настройки.
- Снова откройте окно «Настройки» и перейдите во «Время и язык».
- Выберите язык.
- Затем перейдите в раздел «Предпочитаемые языки» и нажмите «Добавить язык».
- Выберите язык, который вы недавно удалили.
- Нажмите «Параметры» и нажмите кнопку «Загрузить», чтобы начать установку языка.
- Выйдите из приложения «Настройки» и снова установите обновление.
Исправление 9: включить службу установщика модулей Windows
Если вы исчерпали все возможные средства, но все еще безрезультатно, вы можете вместо этого включить службу установщика модулей Windows. Это важный компонент Windows, который получает обновления и устанавливает их. Если вы случайно отключили его, то процесс обновления Windows может завершиться ошибкой.
Вот как включить эту службу:
- Запустите командную строку с повышенными привилегиями, введя «cmd» (без кавычек) в поле поиска и щелкнув правой кнопкой мыши наиболее подходящий результат. Щелкните Запуск от имени администратора.
- При появлении запроса UAC нажмите «Да», чтобы продолжить.
- В командной строке введите команду «SC config trustinstaller start = auto» (без кавычек).
- Нажмите Enter.
- Теперь вы только что включили службу установщика обновлений Windows. Теперь должен начаться процесс обновления.
- Перезагрузите систему, чтобы применить изменения.
Подведение итогов
Если вы получаете код ошибки 0x800f0982 при попытке установить новое обновление в Windows 10/11, не волнуйтесь! Есть много способов устранить эту проблему, и мы познакомим вас с некоторыми из них прямо сейчас.
Первое, что пробует большинство людей, — использовать средство устранения неполадок Центра обновления Windows, которое может работать в зависимости от вашей версии ОС. Если он по-прежнему не работает после нескольких безуспешных запусков средства устранения неполадок, сброс компонента WU может помочь. Конечно, есть множество других исправлений, которые вы можете попробовать! Подробное руководство см. в приведенных выше решениях.
Post Views: 362
Некоторые пользователи сталкиваются с ошибкой 0X800F0982, когда пытаются установить отложенные либо кумулятивные обновления для ОС Windows 10. Наиболее часто подобная ошибка возникает при установке KB4493509, KB4493509 и KB4489899, однако с ней можно столкнуться и при установке других апдейтов, по крайней мере, если верить утверждениям в сети.
Содержание
- Причины появления 0X800F0982
- Решение ошибки 0X800F0982
- Решение №1 Запуск средства устранения неполадок
- Решение №2 Сброс компонентов Центра обновления
- Решение №3 Принудительная установка обновления через PowerShell
Причины появления 0X800F0982
- Типичный глюк Центра обновления. Рассматриваемая ошибка может являться самым обычным глюком Центра обновления, о котором, по всей видимости, Майкрософт уже давно знают. В такой ситуации необходимо воспользоваться функционалом системного средства устранения неполадок.
- Службы Центра обновления повисли. Появление ошибок в Центре обновления можно ждать в том случае, если компоненты последнего зависли и больше не могут выполнять возложенные на них задачи. Сброс компонентов ЦО — надежное решение.
- Поврежденные системные файлы. Повреждение системных файлов не всегда приводит к проблемам с обновлением ОС, однако такое вполне возможно. Вы можете всецело обойти ошибку 0X800F0982, запустив принудительную установку обновлений через терминал PowerShell.
Решение ошибки 0X800F0982
Решение №1 Запуск средства устранения неполадок
Ошибка 0X800F0982 может быть следствием самого обычного бага в работе Центра обновления Windows. Поэтому давайте не будем с вами спешить — воспользуемся системным средством устранения неполадок. Дабы запустить данное средство на своем ПК, вам нужно:
- нажать на клавиатуре комбинацию WIN+I, чтобы открыть окошко «Параметры»;
- перейдите в раздел «Обновление и безопасность», потом — в подраздел (или вкладку) «Устранение неполадок»;
- кликнуть на пункт «Дополнительные средства устранения неполадок»;
- выбрать в списке средств пункт «Центр обновления Windows» (находится в разделе диагностики и устранения неполадок);
- нажать на кнопку «Запустить средство устранения неполадок»;
- следовать инструкциям от средства в новом диалоговом окошке;
- перезагрузить ПК, когда работа со средством будет закончена.
К сожалению, в некоторых случаях средство устранения неполадок не находит никаких проблем с Центром обновления, даже если те безоговорочно существуют.
Решение №2 Сброс компонентов Центра обновления
Центр обновления Windows — это гигантский механизм, который состоит из множества самых разных компонентов. Если хотя бы один из этих компонентов перестанет функционировать так, как было задумано Майкрософт, Центр обновления не сможет нормально находить и устанавливать свежие обновления. К счастью, существует процесс, способный вернуть все компоненты ЦО к их первоначальному состоянию, тем самым разрешив неполадки с обновлением ОС.
Итак, вам необходимо сделать на своем ПК следующее:
- Нажмите комбинацию клавиш WIN+R, чтобы открыть диалоговое окошко «Выполнить».
- Вставьте в пустую строку окна значение «CMD» и нажмите комбинацию CTRL+SHIFT+ENTER.
Заметка: CTRL+SHIFT+ENTER запускает различные приложения от имени администратора.
- Вызвав Командную строку, выполните в ней следующий ряд команд:
- net stop bits
- net stop wuauserv
- net stop cryptsvc
- Del “%ALLUSERSPROFILE%Application DataMicrosoftNetworkDownloaderqmgr*.dat”
- Ren %Systemroot%SoftwareDistributionDataStore DataStore.bak
- Ren %Systemroot%SoftwareDistributionDownload Download.bak
- Ren %Systemroot%System32catroot2 catroot2.bak
- sc.exe sdset bits D:(A;;CCLCSWRPWPDTLOCRRC;;;SY)(A;;CCDCLCSWRPWPDTLOCRSDRCWDWO;;;BA)(A;;CCLCSWLOCRRC;;;AU)(A;;CCLCSWRPWPDTLOCRRC;;;PU)
- sc.exe sdset wuauserv D:(A;;CCLCSWRPWPDTLOCRRC;;;SY)(A;;CCDCLCSWRPWPDTLOCRSDRCWDWO;;;BA)(A;;CCLCSWLOCRRC;;;AU)(A;;CCLCSWRPWPDTLOCRRC;;;PU)
- cd /d %windir%system32
- regsvr32.exe atl.dll
- regsvr32.exe urlmon.dll
- regsvr32.exe mshtml.dll
- regsvr32.exe shdocvw.dll
- regsvr32.exe browseui.dll
- regsvr32.exe jscript.dll
- regsvr32.exe vbscript.dll
- regsvr32.exe scrrun.dll
- regsvr32.exe msxml.dll
- regsvr32.exe msxml3.dll
- regsvr32.exe msxml6.dll
- regsvr32.exe actxprxy.dll
- regsvr32.exe softpub.dll
- regsvr32.exe wintrust.dll
- regsvr32.exe dssenh.dll
- regsvr32.exe rsaenh.dll
- regsvr32.exe gpkcsp.dll
- regsvr32.exe sccbase.dll
- regsvr32.exe slbcsp.dll
- regsvr32.exe cryptdlg.dll
- regsvr32.exe oleaut32.dll
- regsvr32.exe ole32.dll
- regsvr32.exe shell32.dll
- regsvr32.exe initpki.dll
- regsvr32.exe wuapi.dll
- regsvr32.exe wuaueng.dll
- regsvr32.exe wuaueng1.dll
- regsvr32.exe wucltui.dll
- regsvr32.exe wups.dll
- regsvr32.exe wups2.dll
- regsvr32.exe wuweb.dll
- regsvr32.exe qmgr.dll
- regsvr32.exe qmgrprxy.dll
- regsvr32.exe wucltux.dll
- regsvr32.exe muweb.dll
- regsvr32.exe wuwebv.dll
- netsh winsock reset
- net start bits
- net start wuauserv
- net start cryptsvc
- Перезагрузите ПК.
Вам придется затратить довольно много времени на ввод команд, даже если вы будете пользоваться буфером обмена (с нюансами, но он работает в Командной строке). Но не хотите ли вы сэкономить свое время, воспользовавшись способом, так сказать, для ленивых? Вам придется провести лишь несколько минут в системном Блокноте, и дело в шляпе. Итак, вот что вам нужно сделать:
- Создайте в удобном для вас месте самый обычный текстовик (ПКМ→Создать→Текстовый документ).
- Скопируйте в буфер обмена следующий скрипт:
:: Run the reset Windows Update components.
:: void components();
:: /*************************************************************************************/
:components
:: —— Stopping the Windows Update services ——
call :print Stopping the Windows Update services.
net stop bitscall :print Stopping the Windows Update services.
net stop wuauservcall :print Stopping the Windows Update services.
net stop appidsvccall :print Stopping the Windows Update services.
net stop cryptsvccall :print Canceling the Windows Update process.
taskkill /im wuauclt.exe /f
:: —— Checking the services status ——
call :print Checking the services status.sc query bits | findstr /I /C:»STOPPED»
if %errorlevel% NEQ 0 (
echo. Failed to stop the BITS service.
echo.
echo.Press any key to continue . . .
pause>nul
goto :eof
)call :print Checking the services status.
sc query wuauserv | findstr /I /C:»STOPPED»
if %errorlevel% NEQ 0 (
echo. Failed to stop the Windows Update service.
echo.
echo.Press any key to continue . . .
pause>nul
goto :eof
)call :print Checking the services status.
sc query appidsvc | findstr /I /C:»STOPPED»
if %errorlevel% NEQ 0 (
sc query appidsvc | findstr /I /C:»OpenService FAILED 1060″
if %errorlevel% NEQ 0 (
echo. Failed to stop the Application Identity service.
echo.
echo.Press any key to continue . . .
pause>nul
if %family% NEQ 6 goto :eof
)
)call :print Checking the services status.
sc query cryptsvc | findstr /I /C:»STOPPED»
if %errorlevel% NEQ 0 (
echo. Failed to stop the Cryptographic Services service.
echo.
echo.Press any key to continue . . .
pause>nul
goto :eof
):: —— Delete the qmgr*.dat files ——
call :print Deleting the qmgr*.dat files.del /s /q /f «%ALLUSERSPROFILE%Application DataMicrosoftNetworkDownloaderqmgr*.dat»
del /s /q /f «%ALLUSERSPROFILE%MicrosoftNetworkDownloaderqmgr*.dat»:: —— Renaming the softare distribution folders backup copies ——
call :print Deleting the old software distribution backup copies.cd /d %SYSTEMROOT%
if exist «%SYSTEMROOT%winsxspending.xml.bak» (
del /s /q /f «%SYSTEMROOT%winsxspending.xml.bak»
)
if exist «%SYSTEMROOT%SoftwareDistribution.bak» (
rmdir /s /q «%SYSTEMROOT%SoftwareDistribution.bak»
)
if exist «%SYSTEMROOT%system32Catroot2.bak» (
rmdir /s /q «%SYSTEMROOT%system32Catroot2.bak»
)
if exist «%SYSTEMROOT%WindowsUpdate.log.bak» (
del /s /q /f «%SYSTEMROOT%WindowsUpdate.log.bak»
)call :print Renaming the software distribution folders.
if exist «%SYSTEMROOT%winsxspending.xml» (
takeown /f «%SYSTEMROOT%winsxspending.xml»
attrib -r -s -h /s /d «%SYSTEMROOT%winsxspending.xml»
ren «%SYSTEMROOT%winsxspending.xml» pending.xml.bak
)
if exist «%SYSTEMROOT%SoftwareDistribution» (
attrib -r -s -h /s /d «%SYSTEMROOT%SoftwareDistribution»
ren «%SYSTEMROOT%SoftwareDistribution» SoftwareDistribution.bak
if exist «%SYSTEMROOT%SoftwareDistribution» (
echo.
echo. Failed to rename the SoftwareDistribution folder.
echo.
echo.Press any key to continue . . .
pause>nul
goto :eof
)
)
if exist «%SYSTEMROOT%system32Catroot2» (
attrib -r -s -h /s /d «%SYSTEMROOT%system32Catroot2»
ren «%SYSTEMROOT%system32Catroot2» Catroot2.bak
)
if exist «%SYSTEMROOT%WindowsUpdate.log» (
attrib -r -s -h /s /d «%SYSTEMROOT%WindowsUpdate.log»
ren «%SYSTEMROOT%WindowsUpdate.log» WindowsUpdate.log.bak
):: —— Reset the BITS service and the Windows Update service to the default security descriptor ——
call :print Reset the BITS service and the Windows Update service to the default security descriptor.sc.exe sdset wuauserv D:(A;;CCLCSWLOCRRC;;;AU)(A;;CCDCLCSWRPWPDTLOCRSDRCWDWO;;;BA)(A;;CCDCLCSWRPWPDTLCRSDRCWDWO;;;SO)(A;;CCLCSWRPWPDTLOCRRC;;;SY)S:(AU;FA;CCDCLCSWRPWPDTLOCRSDRCWDWO;;WD)
sc.exe sdset bits D:(A;;CCLCSWLOCRRC;;;AU)(A;;CCDCLCSWRPWPDTLOCRSDRCWDWO;;;BA)(A;;CCDCLCSWRPWPDTLCRSDRCWDWO;;;SO)(A;;CCLCSWRPWPDTLOCRRC;;;SY)S:(AU;FA;CCDCLCSWRPWPDTLOCRSDRCWDWO;;WD)
sc.exe sdset cryptsvc D:(A;;CCLCSWLOCRRC;;;AU)(A;;CCDCLCSWRPWPDTLOCRSDRCWDWO;;;BA)(A;;CCDCLCSWRPWPDTLCRSDRCWDWO;;;SO)(A;;CCLCSWRPWPDTLOCRRC;;;SY)S:(AU;FA;CCDCLCSWRPWPDTLOCRSDRCWDWO;;WD)
sc.exe sdset trustedinstaller D:(A;;CCLCSWLOCRRC;;;AU)(A;;CCDCLCSWRPWPDTLOCRSDRCWDWO;;;BA)(A;;CCDCLCSWRPWPDTLCRSDRCWDWO;;;SO)(A;;CCLCSWRPWPDTLOCRRC;;;SY)S:(AU;FA;CCDCLCSWRPWPDTLOCRSDRCWDWO;;WD):: —— Reregister the BITS files and the Windows Update files ——
call :print Reregister the BITS files and the Windows Update files.cd /d %SYSTEMROOT%system32
regsvr32.exe /s atl.dll
regsvr32.exe /s urlmon.dll
regsvr32.exe /s mshtml.dll
regsvr32.exe /s shdocvw.dll
regsvr32.exe /s browseui.dll
regsvr32.exe /s jscript.dll
regsvr32.exe /s vbscript.dll
regsvr32.exe /s scrrun.dll
regsvr32.exe /s msxml.dll
regsvr32.exe /s msxml3.dll
regsvr32.exe /s msxml6.dll
regsvr32.exe /s actxprxy.dll
regsvr32.exe /s softpub.dll
regsvr32.exe /s wintrust.dll
regsvr32.exe /s dssenh.dll
regsvr32.exe /s rsaenh.dll
regsvr32.exe /s gpkcsp.dll
regsvr32.exe /s sccbase.dll
regsvr32.exe /s slbcsp.dll
regsvr32.exe /s cryptdlg.dll
regsvr32.exe /s oleaut32.dll
regsvr32.exe /s ole32.dll
regsvr32.exe /s shell32.dll
regsvr32.exe /s initpki.dll
regsvr32.exe /s wuapi.dll
regsvr32.exe /s wuaueng.dll
regsvr32.exe /s wuaueng1.dll
regsvr32.exe /s wucltui.dll
regsvr32.exe /s wups.dll
regsvr32.exe /s wups2.dll
regsvr32.exe /s wuweb.dll
regsvr32.exe /s qmgr.dll
regsvr32.exe /s qmgrprxy.dll
regsvr32.exe /s wucltux.dll
regsvr32.exe /s muweb.dll
regsvr32.exe /s wuwebv.dll:: —— Resetting Winsock ——
call :print Resetting Winsock.
netsh winsock reset:: —— Resetting WinHTTP Proxy ——
call :print Resetting WinHTTP Proxy.if %family% EQU 5 (
proxycfg.exe -d
) else (
netsh winhttp reset proxy
):: —— Set the startup type as automatic ——
call :print Resetting the services as automatics.
sc.exe config wuauserv start= auto
sc.exe config bits start= delayed-auto
sc.exe config cryptsvc start= auto
sc.exe config TrustedInstaller start= demand
sc.exe config DcomLaunch start= auto:: —— Starting the Windows Update services ——
call :print Starting the Windows Update services.
net start bitscall :print Starting the Windows Update services.
net start wuauservcall :print Starting the Windows Update services.
net start appidsvccall :print Starting the Windows Update services.
net start cryptsvccall :print Starting the Windows Update services.
net start DcomLaunch:: —— End process ——
call :print The operation completed successfully.echo.Press any key to continue . . .
pause>nul
goto :eof
:: /*************************************************************************************/
- Далее кликните на пункт «Файл» в строке меню окна Блокнота и выберите пункт «Сохранить как…».
- Задайте новенькому файлу произвольное имя, например, «Ленивый_сброс_ЦО», и измените его расширение с «.txt» на «.bat».
Заметка: изменение расширение является критически важным шагом в данном методе — не забывайте об этом!
- Выберите нужно вам расположение на компьютере, например, Рабочий стол, и нажмите на кнопку «Сохранить».
- Перейдите к файлу «Ленивый_сброс_ЦО.bat», нажмите на него ПКМ и выберите опцию «Запуск от имени администратора».
- Дождитесь завершения сброса компонентов Центра обновления, после чего нажмите на любую кнопку на клавиатуре, чтобы закрыть окошко Командной строки.
- Перезагрузите компьютер.
Как только закончите восстанавливать Центр обновления, попытайтесь обновить свою ОС еще раз. Возможно, ошибка 0X800F0982 исчезла.
Решение №3 Принудительная установка обновления через PowerShell
Если вышеуказанное решение не принесло желаемого результата, то вы можете всецело обойти 0X800F0982 в Центре обновления своей Windows, принудительно установив проблемное обновление через PowerShell. Не особо углубляясь в подробности, PowerShell — это более функциональная версия старой-доброй Командной строки.
Чтобы запустить принудительную установку обновления для своей Windows 10, вам нужно сделать следующее:
- Нажмите на клавиатуре комбинацию WIN+R.
- Пропишите в пустую строку «POWERSHELL» и нажмите комбинацию CTRL+SHIFT+ENTER.
- Вставьте в терминал команду «wuauclt.exe /UPDATENOW» и нажмите Enter.
- Подождите завершения установки обновлений, после чего перезагрузите ПК.
В случае использования PowerShell вы в принципе не должны увидеть ошибки 0X800F0982.
Некоторые пользователи Windows видят 0X800F0982 при попытке установить определенные ожидающие накопительные обновления в Windows 10. Эта проблема чаще всего встречается с обновлениями KB4493509, KB4493509 и KB4489899.
Ошибка Центра обновления Windows 0x800F0982
После тщательного изучения этой проблемы выясняется, что существует несколько основных проблем, которые могут вызывать эту ошибку обновления на компьютере с Windows 10. Вот список потенциальных виновников:
- Распространенный сбой Центра обновления Windows. Имейте в виду, что проблема возникнет из-за распространенного сбоя, о котором Microsoft уже знает. В этом случае вам следует начать с запуска средства устранения неполадок Центра обновления Windows, которого должно быть достаточно для автоматического решения проблемы.
- Процесс WU застрял в подвешенном состоянии — вы также можете ожидать увидеть этот код ошибки, потому что одна или несколько важных служб WU застряли в подвешенном состоянии. Если этот сценарий применим, вам необходимо сбросить все компоненты Центра обновления Windows, чтобы устранить проблему.
- Поврежденный компонент WU. Редкий, но возможный сценарий, который может вызвать эту проблему, — это какое-то повреждение системного файла, влияющее на компонент WU. В этом случае вы можете обойти ошибку, принудительно установив ожидающее обновление из терминала Powershell с повышенными привилегиями.
Теперь, когда вы знакомы со всеми потенциальными типами проблем, которые могут вызвать код ошибки 0X800F0982, вот список проверенных исправлений, которые другие затронутые пользователи успешно использовали для устранения проблемы и установки ожидающего обновления:
Прежде чем переходить к более сложным стратегиям восстановления, способным решить проблему 0X800F0982, начните это руководство по устранению неполадок, проверив, способна ли Windows 10 решить проблему автоматически.
Имейте в виду, что Windows 10 включает в себя множество встроенных стратегий восстановления, способных устранить большинство сбоев при установке ожидающего обновления Windows 10 — это не гарантирует, что это сработает, но это хорошая отправная точка.
Некоторым пользователям, столкнувшимся с этой проблемой, удалось решить проблему и установить ожидающее обновление, запустив средство устранения неполадок Центра обновления Windows и применив рекомендованное исправление.
Примечание. Средство устранения неполадок Центра обновления Windows содержит десятки стратегий восстановления, которые будут применяться автоматически при обнаружении несоответствия определенного типа. Если сканирование обнаружит жизнеспособную стратегию восстановления, утилита автоматически порекомендует жизнеспособное исправление, которое можно применить простым щелчком.
Следуйте приведенным ниже инструкциям, чтобы развернуть средство устранения неполадок Центра обновления Windows для устранения кода ошибки 0X800F0982 в Windows 10:
- Начните с открытия диалогового окна «Выполнить», нажав клавиши Windows + R. Затем в текстовом поле введите «ms-settings-Troubleshoot» и нажмите Enter, чтобы открыть вкладку «Устранение неполадок» в приложении «Настройки».
Открытие средства устранения неполадок
- Как только вы перейдете на вкладку «Устранение неполадок», перейдите в правый раздел экрана «Настройки», затем перейдите к разделу «Начало работы» и нажмите «Центр обновления Windows».
- В контекстном меню Центра обновления Windows нажмите «Запустить средство устранения неполадок» в появившемся контекстном меню.
Запуск средства устранения неполадок Центра обновления Windows
- После того, как вы это сделаете, инструмент автоматически начнет сканировать вашу систему на предмет любых несоответствий. Терпеливо дождитесь завершения первоначального сканирования.
Запуск средства устранения неполадок Центра обновления Windows
Примечание. Средство устранения неполадок приступит к работе и определит, подходит ли какая-либо из стратегий восстановления, включенных в него, для проблемы обновления, с которой вы в настоящее время имеете дело.
- После того, как жизнеспособная стратегия восстановления будет найдена, вам будет представлено новое окно, в котором вы можете нажать «Применить это исправление», чтобы применить рекомендуемое исправление.
Применение рекомендованного исправления
Примечание. В зависимости от исправления, рекомендованного средством устранения неполадок, вам может потребоваться выполнить ряд дополнительных инструкций, чтобы применить рекомендуемое исправление.
- После применения исправления перезагрузите компьютер и посмотрите, будет ли проблема решена после завершения следующего запуска.
Если код ошибки 0X800F0982 все еще возникает при попытке установить ожидающее обновление или средство устранения неполадок Центра обновления Windows не нашло жизнеспособной стратегии восстановления, перейдите к следующему потенциальному исправлению ниже.
2. Сброс компонента WU
Если проблема вызвана сбоем WU или проблемой кеша, эта процедура должна позволить вам установить обновление, которое ранее не удавалось с ошибкой 0X800F0982.
Несколько затронутых пользователей также подтвердили, что после того, как они выполнили описанные ниже действия, они смогли установить неудачное обновление без каких-либо проблем.
Вот краткое руководство по сбросу каждого компонента WU вручную из командной строки с повышенными привилегиями:
- Нажмите клавишу Windows + R, чтобы открыть диалоговое окно «Выполнить». Затем введите cmd в текстовое поле и нажмите Ctrl + Shift + Enter, чтобы открыть командную строку с повышенными правами.
Открытие командной строки CMD
Примечание. Когда вы увидите окно UAC (Контроль учетных записей пользователей), нажмите Да, чтобы предоставить права администратора.
- Внутри командной строки с повышенными привилегиями введите следующие команды в том же порядке, чтобы сбросить все компоненты обновления Windows: net stop wuauserv net stop cryptSvc net stop bits net stop msiserver ren C: Windows SoftwareDistribution SoftwareDistribution.old ren C: Windows System32 catroot2 catroot2.old net start wuauserv net start cryptSvc чистые стартовые биты net start msiserver
- После успешного ввода каждой команды закройте командную строку с повышенными привилегиями и перезагрузите компьютер, чтобы увидеть, была ли проблема решена после завершения следующей последовательности запуска.
Если та же проблема все еще возникает при попытке установить ожидающее обновление, перейдите к следующему способу ниже.
3. Принудительно установить обновление через Powershell.
Если простой сброс вашего компонента Центра обновления Windows не устранил проблему в вашем случае, возможно, вы сможете полностью обойти ошибку, запустив обновление через Powershell.
Мы выявили несколько пользовательских отчетов, которым удалось исправить ошибку 0X800F0982, открыв окно Powershell с повышенными привилегиями и развернув команду, которая заставляет все ожидающие установки автоматически устанавливаться.
Следуйте инструкциям ниже, чтобы загрузить и установить ожидающее обновление Windows через Powershell:
- Нажмите клавишу Windows + R, чтобы открыть диалоговое окно «Выполнить». Внутри текстового поля введите «powershell» и нажмите Ctrl + Shift + Enter, чтобы открыть окно Powershell с повышенными правами с доступом администратора.
Открытие окна Powershell
Примечание. Если вам будет предложено UAC (Контроль учетных записей пользователей), нажмите Да, чтобы предоставить доступ администратора.
- В окне Powershell с повышенными привилегиями введите wuauclt.exe / UPDATENOW и нажмите Enter, чтобы принудительно установить ожидающее обновление.
- После установки обновления перезагрузите компьютер и проверьте экран WU, чтобы увидеть, есть ли еще какие-либо ожидающие обновления.
На чтение 4 мин. Просмотров 3.4k. Опубликовано 03.09.2019
Пользователи Windows разместили на форумах информацию об ошибке обновления, которая возникает при попытке загрузить и установить 2019 обновлений KB4494441, KB4489899 и KB4482887. Полное сообщение об ошибке выглядит следующим образом: Не удалось обновить… 2019-05 Накопительное обновление для Windows 10 Версия 1809 для систем на базе x64 (KB4494441) – Ошибка 0x800f0922 . Таким образом, пользователи не могут установить обновление, указанное в сообщении об ошибке.
Как исправить ошибку Windows Update 0x800f0982 в Windows 10? Во-первых, запустите средство устранения неполадок Центра обновления Windows. Встроенное средство устранения неполадок обычно работает со всеми видами кодов ошибок обновления. Или запустите службу установщика модулей Windows через командную строку или очистите папку SoftwareDistribution.
Прочитайте подробные инструкции ниже.
Содержание
- Проверьте эти возможные исправления для ошибки 0x800f0982
- 1. Запустите средство устранения неполадок Центра обновления Windows.
- 2. Запустите службу установщика модулей Windows.
- 3. Очистите папку SoftwareDistribution
- 4. Загрузите необходимые обновления из каталога Центра обновления Майкрософт
Проверьте эти возможные исправления для ошибки 0x800f0982
- Запустите средство устранения неполадок Центра обновления Windows .
- Запустите службу установки модулей Windows
- Очистите папку SoftwareDistribution
- Загрузите необходимые обновления из каталога обновлений Microsoft
1. Запустите средство устранения неполадок Центра обновления Windows.
- Сначала попробуйте запустить средство устранения неполадок Центра обновления Windows. Это средство устранения неполадок может исправить проблемы, относящиеся к службе Центра обновления Windows и ее загрузкам. Чтобы открыть средство устранения неполадок, следуйте приведенным ниже инструкциям.
- Нажмите кнопку Введите здесь для поиска и запустите Cortana.
- Введите «устранение неполадок» в качестве ключевого слова в поле «Кортана» для поиска.
-
Выберите Устранение неполадок в настройках, чтобы открыть вкладку Устранение неполадок приложения «Настройки».
-
Затем нажмите «Центр обновления Windows» и Запустите средство устранения неполадок , чтобы открыть окно в снимке экрана непосредственно ниже. После этого средство устранения неполадок может применить некоторые исправления для устранения ошибки 0x800f0982.
2. Запустите службу установщика модулей Windows.
Служба установки модулей Windows должна быть включена, чтобы пользователи могли обновлять платформу. Таким образом, некоторым пользователям может потребоваться включить установщик модулей Windows, чтобы исправить ошибку 0x800f0982. Вот как пользователи могут запускать WMI.
- Откройте окно поиска Cortana.
- Найдите командную строку, введя «cmd» в текстовое поле.
- Откройте командную строку с повышенными правами, щелкнув правой кнопкой мыши Командная строка и выбрав Запуск от имени администратора.
-
Затем введите «SC config trustinstaller start = auto» в окне командной строки, как показано ниже, и нажмите кнопку «Return».
- Перезагрузите рабочий стол или ноутбук.
3. Очистите папку SoftwareDistribution
Папка SoftwareDistribution может содержать поврежденные компоненты обновления. Очистка этой папки обновит компоненты обновления и потенциально исправит ошибку 0x800f0982. Так пользователи могут очистить папку SoftwareDistribution.
- Сначала введите «cmd» в поле поиска Cortana.
- Щелкните правой кнопкой мыши командную строку, чтобы выбрать параметр контекстного меню «Запуск от имени администратора».
- Введите «net stop wuauserv» и нажмите Enter.
- Затем введите «чистые стоп-биты» в окне подсказки и нажмите клавишу возврата.
- Нажмите сочетание клавиш Windows + E, чтобы открыть проводник.
-
Затем откройте путь к папке C:> Windows> SoftwareDistribution в проводнике.
- Нажмите сочетание клавиш Ctrl + A, чтобы выбрать все содержимое папки SoftwareDistribution.
- Затем нажмите кнопку Удалить в Проводнике.
- Снова откройте командную строку.
- Введите «net start wuauserv» в командной строке и нажмите клавишу возврата.
- Введите «net start bits» и нажмите Enter.
- Перезагрузите Windows.
4. Загрузите необходимые обновления из каталога Центра обновления Майкрософт
Это скорее обходной путь, чем разрешение, но пользователи также могут вместо этого загрузить определенные обновления из каталога Центра обновления Microsoft и установить их вручную.
Откройте страницу каталога Центра обновления Майкрософт и введите номер обновления, для которого возникла ошибка 0x800f0922, в поле поиска. Затем вы можете загрузить совместимое обновление, которое соответствует введенному поисковому слову. После загрузки щелкните файл MSU обновления, чтобы установить его.
Существует большая вероятность, что одно из приведенных выше решений исправит ошибку 0x800f0982 для большинства пользователей. Однако некоторые из разрешений в этом посте также могут помочь вам в устранении ошибки 0x800f0982.
Некоторые пользователи сталкиваются с ошибкой 0X800F0982, когда пытаются установить отложенные либо кумулятивные обновления для ОС Windows 10. Наиболее часто подобная ошибка возникает при установке KB4493509, KB4493509 и KB4489899, однако с ней можно столкнуться и при установке других апдейтов, по крайней мере, если верить утверждениям в сети.
Содержание
- Причины появления 0X800F0982
- Решение ошибки 0X800F0982
- Решение №1 Запуск средства устранения неполадок
- Решение №2 Сброс компонентов Центра обновления
- Решение №3 Принудительная установка обновления через PowerShell
- Типичный глюк Центра обновления. Рассматриваемая ошибка может являться самым обычным глюком Центра обновления, о котором, по всей видимости, Майкрософт уже давно знают. В такой ситуации необходимо воспользоваться функционалом системного средства устранения неполадок.
- Службы Центра обновления повисли. Появление ошибок в Центре обновления можно ждать в том случае, если компоненты последнего зависли и больше не могут выполнять возложенные на них задачи. Сброс компонентов ЦО — надежное решение.
- Поврежденные системные файлы. Повреждение системных файлов не всегда приводит к проблемам с обновлением ОС, однако такое вполне возможно. Вы можете всецело обойти ошибку 0X800F0982, запустив принудительную установку обновлений через терминал PowerShell.
Решение ошибки 0X800F0982
Решение №1 Запуск средства устранения неполадок
Ошибка 0X800F0982 может быть следствием самого обычного бага в работе Центра обновления Windows. Поэтому давайте не будем с вами спешить — воспользуемся системным средством устранения неполадок. Дабы запустить данное средство на своем ПК, вам нужно:
- нажать на клавиатуре комбинацию WIN+I, чтобы открыть окошко «Параметры»;
- перейдите в раздел «Обновление и безопасность», потом — в подраздел (или вкладку) «Устранение неполадок»;
- кликнуть на пункт «Дополнительные средства устранения неполадок»;
- выбрать в списке средств пункт «Центр обновления Windows» (находится в разделе диагностики и устранения неполадок);
- нажать на кнопку «Запустить средство устранения неполадок»;
- следовать инструкциям от средства в новом диалоговом окошке;
- перезагрузить ПК, когда работа со средством будет закончена.
К сожалению, в некоторых случаях средство устранения неполадок не находит никаких проблем с Центром обновления, даже если те безоговорочно существуют.
Решение №2 Сброс компонентов Центра обновления
Центр обновления Windows — это гигантский механизм, который состоит из множества самых разных компонентов. Если хотя бы один из этих компонентов перестанет функционировать так, как было задумано Майкрософт, Центр обновления не сможет нормально находить и устанавливать свежие обновления. К счастью, существует процесс, способный вернуть все компоненты ЦО к их первоначальному состоянию, тем самым разрешив неполадки с обновлением ОС.
Итак, вам необходимо сделать на своем ПК следующее:
- Нажмите комбинацию клавиш WIN+R, чтобы открыть диалоговое окошко «Выполнить».
- Вставьте в пустую строку окна значение «CMD» и нажмите комбинацию CTRL+SHIFT+ENTER.
Заметка: CTRL+SHIFT+ENTER запускает различные приложения от имени администратора.
- Вызвав Командную строку, выполните в ней следующий ряд команд:
- net stop bits
- net stop wuauserv
- net stop cryptsvc
- Del “%ALLUSERSPROFILE%Application DataMicrosoftNetworkDownloaderqmgr*.dat”
- Ren %Systemroot%SoftwareDistributionDataStore DataStore.bak
- Ren %Systemroot%SoftwareDistributionDownload Download.bak
- Ren %Systemroot%System32catroot2 catroot2.bak
- sc.exe sdset bits D:(A;;CCLCSWRPWPDTLOCRRC;;;SY)(A;;CCDCLCSWRPWPDTLOCRSDRCWDWO;;;BA)(A;;CCLCSWLOCRRC;;;AU)(A;;CCLCSWRPWPDTLOCRRC;;;PU)
- sc.exe sdset wuauserv D:(A;;CCLCSWRPWPDTLOCRRC;;;SY)(A;;CCDCLCSWRPWPDTLOCRSDRCWDWO;;;BA)(A;;CCLCSWLOCRRC;;;AU)(A;;CCLCSWRPWPDTLOCRRC;;;PU)
- cd /d %windir%system32
- regsvr32.exe atl.dll
- regsvr32.exe urlmon.dll
- regsvr32.exe mshtml.dll
- regsvr32.exe shdocvw.dll
- regsvr32.exe browseui.dll
- regsvr32.exe jscript.dll
- regsvr32.exe vbscript.dll
- regsvr32.exe scrrun.dll
- regsvr32.exe msxml.dll
- regsvr32.exe msxml3.dll
- regsvr32.exe msxml6.dll
- regsvr32.exe actxprxy.dll
- regsvr32.exe softpub.dll
- regsvr32.exe wintrust.dll
- regsvr32.exe dssenh.dll
- regsvr32.exe rsaenh.dll
- regsvr32.exe gpkcsp.dll
- regsvr32.exe sccbase.dll
- regsvr32.exe slbcsp.dll
- regsvr32.exe cryptdlg.dll
- regsvr32.exe oleaut32.dll
- regsvr32.exe ole32.dll
- regsvr32.exe shell32.dll
- regsvr32.exe initpki.dll
- regsvr32.exe wuapi.dll
- regsvr32.exe wuaueng.dll
- regsvr32.exe wuaueng1.dll
- regsvr32.exe wucltui.dll
- regsvr32.exe wups.dll
- regsvr32.exe wups2.dll
- regsvr32.exe wuweb.dll
- regsvr32.exe qmgr.dll
- regsvr32.exe qmgrprxy.dll
- regsvr32.exe wucltux.dll
- regsvr32.exe muweb.dll
- regsvr32.exe wuwebv.dll
- netsh winsock reset
- net start bits
- net start wuauserv
- net start cryptsvc
- Перезагрузите ПК.
Вам придется затратить довольно много времени на ввод команд, даже если вы будете пользоваться буфером обмена (с нюансами, но он работает в Командной строке). Но не хотите ли вы сэкономить свое время, воспользовавшись способом, так сказать, для ленивых? Вам придется провести лишь несколько минут в системном Блокноте, и дело в шляпе. Итак, вот что вам нужно сделать:
- Создайте в удобном для вас месте самый обычный текстовик (ПКМ→Создать→Текстовый документ).
- Скопируйте в буфер обмена следующий скрипт:
:: Run the reset Windows Update components.
:: void components();
:: /*************************************************************************************/
:components
:: —— Stopping the Windows Update services ——
call :print Stopping the Windows Update services.
net stop bitscall :print Stopping the Windows Update services.
net stop wuauservcall :print Stopping the Windows Update services.
net stop appidsvccall :print Stopping the Windows Update services.
net stop cryptsvccall :print Canceling the Windows Update process.
taskkill /im wuauclt.exe /f
:: —— Checking the services status ——
call :print Checking the services status.sc query bits | findstr /I /C:»STOPPED»
if %errorlevel% NEQ 0 (
echo. Failed to stop the BITS service.
echo.
echo.Press any key to continue . . .
pause>nul
goto :eof
)call :print Checking the services status.
sc query wuauserv | findstr /I /C:»STOPPED»
if %errorlevel% NEQ 0 (
echo. Failed to stop the Windows Update service.
echo.
echo.Press any key to continue . . .
pause>nul
goto :eof
)call :print Checking the services status.
sc query appidsvc | findstr /I /C:»STOPPED»
if %errorlevel% NEQ 0 (
sc query appidsvc | findstr /I /C:»OpenService FAILED 1060″
if %errorlevel% NEQ 0 (
echo. Failed to stop the Application Identity service.
echo.
echo.Press any key to continue . . .
pause>nul
if %family% NEQ 6 goto :eof
)
)call :print Checking the services status.
sc query cryptsvc | findstr /I /C:»STOPPED»
if %errorlevel% NEQ 0 (
echo. Failed to stop the Cryptographic Services service.
echo.
echo.Press any key to continue . . .
pause>nul
goto :eof
):: —— Delete the qmgr*.dat files ——
call :print Deleting the qmgr*.dat files.del /s /q /f «%ALLUSERSPROFILE%Application DataMicrosoftNetworkDownloaderqmgr*.dat»
del /s /q /f «%ALLUSERSPROFILE%MicrosoftNetworkDownloaderqmgr*.dat»:: —— Renaming the softare distribution folders backup copies ——
call :print Deleting the old software distribution backup copies.cd /d %SYSTEMROOT%
if exist «%SYSTEMROOT%winsxspending.xml.bak» (
del /s /q /f «%SYSTEMROOT%winsxspending.xml.bak»
)
if exist «%SYSTEMROOT%SoftwareDistribution.bak» (
rmdir /s /q «%SYSTEMROOT%SoftwareDistribution.bak»
)
if exist «%SYSTEMROOT%system32Catroot2.bak» (
rmdir /s /q «%SYSTEMROOT%system32Catroot2.bak»
)
if exist «%SYSTEMROOT%WindowsUpdate.log.bak» (
del /s /q /f «%SYSTEMROOT%WindowsUpdate.log.bak»
)call :print Renaming the software distribution folders.
if exist «%SYSTEMROOT%winsxspending.xml» (
takeown /f «%SYSTEMROOT%winsxspending.xml»
attrib -r -s -h /s /d «%SYSTEMROOT%winsxspending.xml»
ren «%SYSTEMROOT%winsxspending.xml» pending.xml.bak
)
if exist «%SYSTEMROOT%SoftwareDistribution» (
attrib -r -s -h /s /d «%SYSTEMROOT%SoftwareDistribution»
ren «%SYSTEMROOT%SoftwareDistribution» SoftwareDistribution.bak
if exist «%SYSTEMROOT%SoftwareDistribution» (
echo.
echo. Failed to rename the SoftwareDistribution folder.
echo.
echo.Press any key to continue . . .
pause>nul
goto :eof
)
)
if exist «%SYSTEMROOT%system32Catroot2» (
attrib -r -s -h /s /d «%SYSTEMROOT%system32Catroot2»
ren «%SYSTEMROOT%system32Catroot2» Catroot2.bak
)
if exist «%SYSTEMROOT%WindowsUpdate.log» (
attrib -r -s -h /s /d «%SYSTEMROOT%WindowsUpdate.log»
ren «%SYSTEMROOT%WindowsUpdate.log» WindowsUpdate.log.bak
):: —— Reset the BITS service and the Windows Update service to the default security descriptor ——
call :print Reset the BITS service and the Windows Update service to the default security descriptor.sc.exe sdset wuauserv D:(A;;CCLCSWLOCRRC;;;AU)(A;;CCDCLCSWRPWPDTLOCRSDRCWDWO;;;BA)(A;;CCDCLCSWRPWPDTLCRSDRCWDWO;;;SO)(A;;CCLCSWRPWPDTLOCRRC;;;SY)S:(AU;FA;CCDCLCSWRPWPDTLOCRSDRCWDWO;;WD)
sc.exe sdset bits D:(A;;CCLCSWLOCRRC;;;AU)(A;;CCDCLCSWRPWPDTLOCRSDRCWDWO;;;BA)(A;;CCDCLCSWRPWPDTLCRSDRCWDWO;;;SO)(A;;CCLCSWRPWPDTLOCRRC;;;SY)S:(AU;FA;CCDCLCSWRPWPDTLOCRSDRCWDWO;;WD)
sc.exe sdset cryptsvc D:(A;;CCLCSWLOCRRC;;;AU)(A;;CCDCLCSWRPWPDTLOCRSDRCWDWO;;;BA)(A;;CCDCLCSWRPWPDTLCRSDRCWDWO;;;SO)(A;;CCLCSWRPWPDTLOCRRC;;;SY)S:(AU;FA;CCDCLCSWRPWPDTLOCRSDRCWDWO;;WD)
sc.exe sdset trustedinstaller D:(A;;CCLCSWLOCRRC;;;AU)(A;;CCDCLCSWRPWPDTLOCRSDRCWDWO;;;BA)(A;;CCDCLCSWRPWPDTLCRSDRCWDWO;;;SO)(A;;CCLCSWRPWPDTLOCRRC;;;SY)S:(AU;FA;CCDCLCSWRPWPDTLOCRSDRCWDWO;;WD):: —— Reregister the BITS files and the Windows Update files ——
call :print Reregister the BITS files and the Windows Update files.cd /d %SYSTEMROOT%system32
regsvr32.exe /s atl.dll
regsvr32.exe /s urlmon.dll
regsvr32.exe /s mshtml.dll
regsvr32.exe /s shdocvw.dll
regsvr32.exe /s browseui.dll
regsvr32.exe /s jscript.dll
regsvr32.exe /s vbscript.dll
regsvr32.exe /s scrrun.dll
regsvr32.exe /s msxml.dll
regsvr32.exe /s msxml3.dll
regsvr32.exe /s msxml6.dll
regsvr32.exe /s actxprxy.dll
regsvr32.exe /s softpub.dll
regsvr32.exe /s wintrust.dll
regsvr32.exe /s dssenh.dll
regsvr32.exe /s rsaenh.dll
regsvr32.exe /s gpkcsp.dll
regsvr32.exe /s sccbase.dll
regsvr32.exe /s slbcsp.dll
regsvr32.exe /s cryptdlg.dll
regsvr32.exe /s oleaut32.dll
regsvr32.exe /s ole32.dll
regsvr32.exe /s shell32.dll
regsvr32.exe /s initpki.dll
regsvr32.exe /s wuapi.dll
regsvr32.exe /s wuaueng.dll
regsvr32.exe /s wuaueng1.dll
regsvr32.exe /s wucltui.dll
regsvr32.exe /s wups.dll
regsvr32.exe /s wups2.dll
regsvr32.exe /s wuweb.dll
regsvr32.exe /s qmgr.dll
regsvr32.exe /s qmgrprxy.dll
regsvr32.exe /s wucltux.dll
regsvr32.exe /s muweb.dll
regsvr32.exe /s wuwebv.dll:: —— Resetting Winsock ——
call :print Resetting Winsock.
netsh winsock reset:: —— Resetting WinHTTP Proxy ——
call :print Resetting WinHTTP Proxy.if %family% EQU 5 (
proxycfg.exe -d
) else (
netsh winhttp reset proxy
):: —— Set the startup type as automatic ——
call :print Resetting the services as automatics.
sc.exe config wuauserv start= auto
sc.exe config bits start= delayed-auto
sc.exe config cryptsvc start= auto
sc.exe config TrustedInstaller start= demand
sc.exe config DcomLaunch start= auto:: —— Starting the Windows Update services ——
call :print Starting the Windows Update services.
net start bitscall :print Starting the Windows Update services.
net start wuauservcall :print Starting the Windows Update services.
net start appidsvccall :print Starting the Windows Update services.
net start cryptsvccall :print Starting the Windows Update services.
net start DcomLaunch:: —— End process ——
call :print The operation completed successfully.echo.Press any key to continue . . .
pause>nul
goto :eof
:: /*************************************************************************************/
- Далее кликните на пункт «Файл» в строке меню окна Блокнота и выберите пункт «Сохранить как…».
- Задайте новенькому файлу произвольное имя, например, «Ленивый_сброс_ЦО», и измените его расширение с «.txt» на «.bat».
Заметка: изменение расширение является критически важным шагом в данном методе — не забывайте об этом!
- Выберите нужно вам расположение на компьютере, например, Рабочий стол, и нажмите на кнопку «Сохранить».
- Перейдите к файлу «Ленивый_сброс_ЦО.bat», нажмите на него ПКМ и выберите опцию «Запуск от имени администратора».
- Дождитесь завершения сброса компонентов Центра обновления, после чего нажмите на любую кнопку на клавиатуре, чтобы закрыть окошко Командной строки.
- Перезагрузите компьютер.
Как только закончите восстанавливать Центр обновления, попытайтесь обновить свою ОС еще раз. Возможно, ошибка 0X800F0982 исчезла.
Решение №3 Принудительная установка обновления через PowerShell
Если вышеуказанное решение не принесло желаемого результата, то вы можете всецело обойти 0X800F0982 в Центре обновления своей Windows, принудительно установив проблемное обновление через PowerShell. Не особо углубляясь в подробности, PowerShell — это более функциональная версия старой-доброй Командной строки.
Чтобы запустить принудительную установку обновления для своей Windows 10, вам нужно сделать следующее:
- Нажмите на клавиатуре комбинацию WIN+R.
- Пропишите в пустую строку «POWERSHELL» и нажмите комбинацию CTRL+SHIFT+ENTER.
- Вставьте в терминал команду «wuauclt.exe /UPDATENOW» и нажмите Enter.
- Подождите завершения установки обновлений, после чего перезагрузите ПК.
В случае использования PowerShell вы в принципе не должны увидеть ошибки 0X800F0982.
Некоторые пользователи Windows видят 0X800F0982 при попытке установить определенные ожидающие накопительные обновления в Windows 10. Эта проблема чаще всего встречается с обновлениями KB4493509, KB4493509 и KB4489899.
Ошибка Центра обновления Windows 0x800F0982
После тщательного изучения этой проблемы выясняется, что существует несколько основных проблем, которые могут вызывать эту ошибку обновления на компьютере с Windows 10. Вот список потенциальных виновников:
- Распространенный сбой Центра обновления Windows. Имейте в виду, что проблема возникнет из-за распространенного сбоя, о котором Microsoft уже знает. В этом случае вам следует начать с запуска средства устранения неполадок Центра обновления Windows, которого должно быть достаточно для автоматического решения проблемы.
- Процесс WU застрял в подвешенном состоянии — вы также можете ожидать увидеть этот код ошибки, потому что одна или несколько важных служб WU застряли в подвешенном состоянии. Если этот сценарий применим, вам необходимо сбросить все компоненты Центра обновления Windows, чтобы устранить проблему.
- Поврежденный компонент WU. Редкий, но возможный сценарий, который может вызвать эту проблему, — это какое-то повреждение системного файла, влияющее на компонент WU. В этом случае вы можете обойти ошибку, принудительно установив ожидающее обновление из терминала Powershell с повышенными привилегиями.
Теперь, когда вы знакомы со всеми потенциальными типами проблем, которые могут вызвать код ошибки 0X800F0982, вот список проверенных исправлений, которые другие затронутые пользователи успешно использовали для устранения проблемы и установки ожидающего обновления:
Прежде чем переходить к более сложным стратегиям восстановления, способным решить проблему 0X800F0982, начните это руководство по устранению неполадок, проверив, способна ли Windows 10 решить проблему автоматически.
Имейте в виду, что Windows 10 включает в себя множество встроенных стратегий восстановления, способных устранить большинство сбоев при установке ожидающего обновления Windows 10 — это не гарантирует, что это сработает, но это хорошая отправная точка.
Некоторым пользователям, столкнувшимся с этой проблемой, удалось решить проблему и установить ожидающее обновление, запустив средство устранения неполадок Центра обновления Windows и применив рекомендованное исправление.
Примечание. Средство устранения неполадок Центра обновления Windows содержит десятки стратегий восстановления, которые будут применяться автоматически при обнаружении несоответствия определенного типа. Если сканирование обнаружит жизнеспособную стратегию восстановления, утилита автоматически порекомендует жизнеспособное исправление, которое можно применить простым щелчком.
Следуйте приведенным ниже инструкциям, чтобы развернуть средство устранения неполадок Центра обновления Windows для устранения кода ошибки 0X800F0982 в Windows 10:
- Начните с открытия диалогового окна «Выполнить», нажав клавиши Windows + R. Затем в текстовом поле введите «ms-settings-Troubleshoot» и нажмите Enter, чтобы открыть вкладку «Устранение неполадок» в приложении «Настройки».Открытие средства устранения неполадок
- Как только вы перейдете на вкладку «Устранение неполадок», перейдите в правый раздел экрана «Настройки», затем перейдите к разделу «Начало работы» и нажмите «Центр обновления Windows».
- В контекстном меню Центра обновления Windows нажмите «Запустить средство устранения неполадок» в появившемся контекстном меню.Запуск средства устранения неполадок Центра обновления Windows
- После того, как вы это сделаете, инструмент автоматически начнет сканировать вашу систему на предмет любых несоответствий. Терпеливо дождитесь завершения первоначального сканирования.Запуск средства устранения неполадок Центра обновления Windows
Примечание. Средство устранения неполадок приступит к работе и определит, подходит ли какая-либо из стратегий восстановления, включенных в него, для проблемы обновления, с которой вы в настоящее время имеете дело.
- После того, как жизнеспособная стратегия восстановления будет найдена, вам будет представлено новое окно, в котором вы можете нажать «Применить это исправление», чтобы применить рекомендуемое исправление.Применение рекомендованного исправления
Примечание. В зависимости от исправления, рекомендованного средством устранения неполадок, вам может потребоваться выполнить ряд дополнительных инструкций, чтобы применить рекомендуемое исправление.
- После применения исправления перезагрузите компьютер и посмотрите, будет ли проблема решена после завершения следующего запуска.
Если код ошибки 0X800F0982 все еще возникает при попытке установить ожидающее обновление или средство устранения неполадок Центра обновления Windows не нашло жизнеспособной стратегии восстановления, перейдите к следующему потенциальному исправлению ниже.
2. Сброс компонента WU
Если проблема вызвана сбоем WU или проблемой кеша, эта процедура должна позволить вам установить обновление, которое ранее не удавалось с ошибкой 0X800F0982.
Несколько затронутых пользователей также подтвердили, что после того, как они выполнили описанные ниже действия, они смогли установить неудачное обновление без каких-либо проблем.
Вот краткое руководство по сбросу каждого компонента WU вручную из командной строки с повышенными привилегиями:
- Нажмите клавишу Windows + R, чтобы открыть диалоговое окно «Выполнить». Затем введите cmd в текстовое поле и нажмите Ctrl + Shift + Enter, чтобы открыть командную строку с повышенными правами.Открытие командной строки CMD
Примечание. Когда вы увидите окно UAC (Контроль учетных записей пользователей), нажмите Да, чтобы предоставить права администратора.
- Внутри командной строки с повышенными привилегиями введите следующие команды в том же порядке, чтобы сбросить все компоненты обновления Windows: net stop wuauserv net stop cryptSvc net stop bits net stop msiserver ren C: Windows SoftwareDistribution SoftwareDistribution.old ren C: Windows System32 catroot2 catroot2.old net start wuauserv net start cryptSvc чистые стартовые биты net start msiserver
- После успешного ввода каждой команды закройте командную строку с повышенными привилегиями и перезагрузите компьютер, чтобы увидеть, была ли проблема решена после завершения следующей последовательности запуска.
Если та же проблема все еще возникает при попытке установить ожидающее обновление, перейдите к следующему способу ниже.
3. Принудительно установить обновление через Powershell.
Если простой сброс вашего компонента Центра обновления Windows не устранил проблему в вашем случае, возможно, вы сможете полностью обойти ошибку, запустив обновление через Powershell.
Мы выявили несколько пользовательских отчетов, которым удалось исправить ошибку 0X800F0982, открыв окно Powershell с повышенными привилегиями и развернув команду, которая заставляет все ожидающие установки автоматически устанавливаться.
Следуйте инструкциям ниже, чтобы загрузить и установить ожидающее обновление Windows через Powershell:
- Нажмите клавишу Windows + R, чтобы открыть диалоговое окно «Выполнить». Внутри текстового поля введите «powershell» и нажмите Ctrl + Shift + Enter, чтобы открыть окно Powershell с повышенными правами с доступом администратора.Открытие окна Powershell
Примечание. Если вам будет предложено UAC (Контроль учетных записей пользователей), нажмите Да, чтобы предоставить доступ администратора.
- В окне Powershell с повышенными привилегиями введите wuauclt.exe / UPDATENOW и нажмите Enter, чтобы принудительно установить ожидающее обновление.
- После установки обновления перезагрузите компьютер и проверьте экран WU, чтобы увидеть, есть ли еще какие-либо ожидающие обновления.
На чтение 4 мин. Просмотров 3.3k. Опубликовано 03.09.2019
Пользователи Windows разместили на форумах информацию об ошибке обновления, которая возникает при попытке загрузить и установить 2019 обновлений KB4494441, KB4489899 и KB4482887. Полное сообщение об ошибке выглядит следующим образом: Не удалось обновить… 2019-05 Накопительное обновление для Windows 10 Версия 1809 для систем на базе x64 (KB4494441) – Ошибка 0x800f0922 . Таким образом, пользователи не могут установить обновление, указанное в сообщении об ошибке.
Как исправить ошибку Windows Update 0x800f0982 в Windows 10? Во-первых, запустите средство устранения неполадок Центра обновления Windows. Встроенное средство устранения неполадок обычно работает со всеми видами кодов ошибок обновления. Или запустите службу установщика модулей Windows через командную строку или очистите папку SoftwareDistribution.
Прочитайте подробные инструкции ниже.
Содержание
- Проверьте эти возможные исправления для ошибки 0x800f0982
- 1. Запустите средство устранения неполадок Центра обновления Windows.
- 2. Запустите службу установщика модулей Windows.
- 3. Очистите папку SoftwareDistribution
- 4. Загрузите необходимые обновления из каталога Центра обновления Майкрософт
Проверьте эти возможные исправления для ошибки 0x800f0982
- Запустите средство устранения неполадок Центра обновления Windows .
- Запустите службу установки модулей Windows
- Очистите папку SoftwareDistribution
- Загрузите необходимые обновления из каталога обновлений Microsoft
1. Запустите средство устранения неполадок Центра обновления Windows.
- Сначала попробуйте запустить средство устранения неполадок Центра обновления Windows. Это средство устранения неполадок может исправить проблемы, относящиеся к службе Центра обновления Windows и ее загрузкам. Чтобы открыть средство устранения неполадок, следуйте приведенным ниже инструкциям.
- Нажмите кнопку Введите здесь для поиска и запустите Cortana.
- Введите «устранение неполадок» в качестве ключевого слова в поле «Кортана» для поиска.
- Выберите Устранение неполадок в настройках, чтобы открыть вкладку Устранение неполадок приложения «Настройки».
- Затем нажмите «Центр обновления Windows» и Запустите средство устранения неполадок , чтобы открыть окно в снимке экрана непосредственно ниже. После этого средство устранения неполадок может применить некоторые исправления для устранения ошибки 0x800f0982.
2. Запустите службу установщика модулей Windows.
Служба установки модулей Windows должна быть включена, чтобы пользователи могли обновлять платформу. Таким образом, некоторым пользователям может потребоваться включить установщик модулей Windows, чтобы исправить ошибку 0x800f0982. Вот как пользователи могут запускать WMI.
- Откройте окно поиска Cortana.
- Найдите командную строку, введя «cmd» в текстовое поле.
- Откройте командную строку с повышенными правами, щелкнув правой кнопкой мыши Командная строка и выбрав Запуск от имени администратора.
- Затем введите «SC config trustinstaller start = auto» в окне командной строки, как показано ниже, и нажмите кнопку «Return».
- Перезагрузите рабочий стол или ноутбук.
3. Очистите папку SoftwareDistribution
Папка SoftwareDistribution может содержать поврежденные компоненты обновления. Очистка этой папки обновит компоненты обновления и потенциально исправит ошибку 0x800f0982. Так пользователи могут очистить папку SoftwareDistribution.
- Сначала введите «cmd» в поле поиска Cortana.
- Щелкните правой кнопкой мыши командную строку, чтобы выбрать параметр контекстного меню «Запуск от имени администратора».
- Введите «net stop wuauserv» и нажмите Enter.
- Затем введите «чистые стоп-биты» в окне подсказки и нажмите клавишу возврата.
- Нажмите сочетание клавиш Windows + E, чтобы открыть проводник.
- Затем откройте путь к папке C:> Windows> SoftwareDistribution в проводнике.
- Нажмите сочетание клавиш Ctrl + A, чтобы выбрать все содержимое папки SoftwareDistribution.
- Затем нажмите кнопку Удалить в Проводнике.
- Снова откройте командную строку.
- Введите «net start wuauserv» в командной строке и нажмите клавишу возврата.
- Введите «net start bits» и нажмите Enter.
- Перезагрузите Windows.
4. Загрузите необходимые обновления из каталога Центра обновления Майкрософт
Это скорее обходной путь, чем разрешение, но пользователи также могут вместо этого загрузить определенные обновления из каталога Центра обновления Microsoft и установить их вручную.
Откройте страницу каталога Центра обновления Майкрософт и введите номер обновления, для которого возникла ошибка 0x800f0922, в поле поиска. Затем вы можете загрузить совместимое обновление, которое соответствует введенному поисковому слову. После загрузки щелкните файл MSU обновления, чтобы установить его.
Существует большая вероятность, что одно из приведенных выше решений исправит ошибку 0x800f0982 для большинства пользователей. Однако некоторые из разрешений в этом посте также могут помочь вам в устранении ошибки 0x800f0982.
Вы получили последнее уведомление Центра обновления Windows, и когда вы пытаетесь установить обновление, возникает ошибка Центра обновления Windows — 0x800f0982. Эта ошибка обычно появляется после последних накопительных обновлений (определенные номера КБ) на ПК с Windows 11 как с 32-разрядной, так и с 64-разрядной системной архитектурой. При запуске средства устранения неполадок Центра обновления Windows это должен быть первый метод, который вы можете попробовать, чтобы увидеть, помогает ли он решить проблему, если это не помогает, вы можете попробовать запустить средство проверки системных файлов или сканирование DISM, удалить поврежденный кеш и т. д.
Могут быть разные причины, по которым вы можете увидеть эту ошибку, и некоторые из них включают в себя — из-за повреждения или некоторых изменений в разделе Центра обновления Windows в редакторе реестра, из-за сбоя сетевого подключения, проблемы с файлом обновления Windows. компонентов или из-за поврежденных системных файлов. Какой бы ни была причина, у нас есть несколько потенциальных решений, которые могут исправить ошибку обновления Windows 0x800f0982 на вашем ПК с Windows 10 или Windows 11. Вот как:
Шаг 1: Нажмите сочетание клавиш Win + I на клавиатуре, чтобы открыть окно настроек.
Шаг 2: В окне «Настройки» нажмите «Система» слева.
Шаг 3: В следующем окне нажмите «Устранение неполадок» в правой части панели.
Шаг 4. Теперь с правой стороны прокрутите вниз и нажмите «Другие средства устранения неполадок».
Шаг 5. Затем в окне «Другие средства устранения неполадок» в разделе «Наиболее частые» перейдите в «Центр обновления Windows» и нажмите «Выполнить».
Теперь подождите, пока средство устранения неполадок Центра обновления Windows обнаружит какие-либо проблемы и после их выявления автоматически устранит их.
После этого перезагрузите компьютер и попробуйте установить ожидающее обновления Windows.
Способ 2: запустить сканирование SFC и DISM
Шаг 1: Нажмите вместе клавиши Win + X на клавиатуре и выберите «Выполнить» в меню, чтобы открыть командное окно «Выполнить».
Шаг 2. В поле поиска «Выполнить команду» введите cmd и нажмите сочетание клавиш Ctrl + Shift + Enter на клавиатуре, чтобы открыть командную строку с повышенными привилегиями.
Шаг 3: В окне командной строки (администратора) выполните приведенную ниже команду и нажмите Enter:
sfc / scannow
Процесс занимает некоторое время, поэтому терпеливо подождите, пока он не закончится и вы не увидите сообщение об успешном завершении.
Шаг 4: Теперь повторите шаги 1 и 2 еще раз, чтобы открыть окно командной строки с правами администратора.
Шаг 5: Затем скопируйте и вставьте приведенную ниже команду в командную строку с повышенными привилегиями и нажмите Enter:
DISM /Online /Cleanup-Image /RestoreHealth
Этот процесс также занимает некоторое время, поэтому подождите, пока он обнаружит какие-либо проблемы, устранит их и вернет сообщение об успешном завершении.
После этого перезагрузите компьютер, и вы сможете установить ожидающее обновления Windows, не видя ошибки Центра обновления Windows — 0x800f0982.
Способ 3: загрузить необходимые обновления вручную
Шаг 1: одновременно нажмите клавиши Win + I на клавиатуре, чтобы запустить приложение «Настройки».
Шаг 2: В приложении «Настройки» нажмите «Центр обновления Windows».
Шаг 3: Затем на странице Центра обновления Windows справа нажмите История обновлений.
Шаг 4: В окне История обновлений запишите номер обновления, которое не удалось установить.
Шаг 5: Теперь, когда у вас есть номер базы знаний, посетите Каталог Центра обновления Майкрософт официальная страница.
Здесь введите номер КБ, который вы отметили на шаге 4, и нажмите кнопку «Поиск» рядом с ним.
Шаг 6: Вы будете перенаправлены на страницу результатов поиска.
Нажмите кнопку «Загрузить» рядом с обновлением в зависимости от архитектуры вашей системы (32-разрядная или 64-разрядная).
*Примечание. Чтобы узнать, как проверить, является ли ваша система 32-разрядной или 64-разрядной, обратитесь к этой статье.
После загрузки завершите установку обновления и перезагрузите компьютер, чтобы проверить, устранена ли ошибка Центра обновления Windows — 0x800f0982.
Способ 4. Запустите службу установщика модулей Windows
Шаг 1: Нажмите одновременно клавиши Win + X на клавиатуре, чтобы открыть окно команды «Выполнить».
Шаг 2. В поле поиска «Выполнить команду» введите cmd и нажмите сочетание клавиш Ctrl + Shift + Enter, чтобы открыть командную строку с повышенными привилегиями.
Шаг 3: В окне командной строки (администратора) выполните приведенную ниже команду и нажмите Enter:
SC config trustedinstaller start=auto
После этого перезагрузите компьютер и проверьте, можете ли вы теперь установить ожидающее обновление, не видя ошибки.
Способ 5: очистить папку SoftwareDistribution и SystemResources
Шаг 1: Нажмите сочетание клавиш Win + R на клавиатуре, чтобы запустить команду «Выполнить».
Шаг 2: В поле поиска введите cmd и нажмите горячие клавиши Ctrl + Shift + Enter, чтобы открыть окно командной строки в режиме администратора.
Шаг 3. Теперь выполните приведенные ниже команды в окне командной строки (администратора) одну за другой и нажимайте Enter после каждой команды:
net stop wuauserv net stop bits
Это отключит службу Windows Update и службу BITS, пока вы не очистите кэш из папки SoftwareDistribution или SystemResources.
Шаг 4. Теперь, не закрывая командную строку, одновременно нажмите клавиши Win + E на клавиатуре, чтобы открыть окно проводника.
В окне Проводника перейдите в указанное ниже место:
C:WindowsSoftwareDistribution
Шаг 5: Как только вы окажетесь в папке SoftwareDistribution, выберите все содержимое в ней и нажмите «Удалить».
Шаг 6. Теперь вернитесь на домашнюю страницу Проводника и перейдите в указанное ниже место:
C:WindowsSystemResources
Шаг 7: Выберите все файлы и папки в этом месте и нажмите «Удалить».
Шаг 8. Теперь вернитесь в командную строку (admin) и выполните приведенные ниже команды одну за другой и нажимайте Enter после каждой команды, чтобы перезапустить службу BITS и службу Windows Update:
net start wuauserv net start bits
Теперь перезагрузите компьютер и попробуйте установить ожидающее обновление. Вы больше не должны сталкиваться с ошибкой 0x800f0982.
Способ 6: удалите и переустановите любой дополнительный языковой пакет
Шаг 1: Нажмите горячие клавиши Win + I, чтобы открыть окно настроек.
Шаг 2: В окне «Настройки» нажмите «Время и язык».
Шаг 3: В следующем окне щелкните параметр «Язык и регион» в левой части панели.
Шаг 4. Теперь перейдите в правую часть окна, прокрутите вниз и в разделе «Предпочитаемые языки» перейдите к языку, который хотите удалить, щелкните три горизонтальные точки рядом с языком и выберите параметр «Удалить».
Шаг 5: После того, как вы удалили язык, чтобы снова добавить его, нажмите кнопку «Добавить язык».
Шаг 6. В окне «Выберите язык для установки» найдите язык, который вы удалили на шаге 4 и хотите переустановить его сейчас.
Выберите язык из списка и нажмите «Далее».
Шаг 7: Затем в окне «Установить языковые функции» отметьте все параметры и нажмите кнопку «Установить», чтобы завершить процесс установки.
После того, как вы успешно переустановили язык, вернитесь и попробуйте установить обновление, и оно должно пройти гладко, без появления ошибки.
Способ 7: изменить настройки реестра
Шаг 1: Нажмите одновременно клавиши Win + R на клавиатуре, чтобы открыть окно команды «Выполнить».
Шаг 2: в строке поиска введите regedit и нажмите OK, чтобы открыть окно редактора реестра.
Шаг 3: В окне редактора реестра перейдите по следующему пути:
HKEY_LOCAL_MACHINESOFTWAREPoliciesMicrosoftWindowsWindowsUpdate
Теперь перейдите на правую сторону и найдите ключи — WUServer и WIStatusServer.
Шаг 4: Выберите оба ключа — WUServer и WIStatusServer и нажмите «Удалить».
После этого закройте редактор реестра и перезагрузите компьютер. Теперь вы сможете без проблем установить ожидающее обновление.
Способ 8: сбросить все компоненты обновления
Шаг 1: Нажмите одновременно клавиши Win + X на клавиатуре и выберите «Выполнить» в меню.
Шаг 2: В командном окне «Выполнить» введите cmd в поле поиска и нажмите горячие клавиши Ctrl + Shift + Enter, чтобы открыть командную строку с повышенными привилегиями.
Шаг 3: В командной строке (администратор) введите приведенные ниже команды одну за другой и нажмите Enter, чтобы остановить службы Центра обновления Windows:
net stop bits net stop wuauserv net stop appidsvc net stop cryptsvc
Шаг 4: Теперь запустите приведенную ниже команду в командной строке (администратор) и нажмите Enter, чтобы удалить файл qmgr.dat:
Del “%ALLUSERSPROFILE%Application DataMicrosoftNetwork Downloaderqmgr*.dat
Шаг 5: Затем скопируйте и вставьте приведенные ниже команды одну за другой и нажимайте Enter после каждой, чтобы переименовать папки SoftwareDistribution и Catroot2:
rename %windir%SoftwareDistribution SoftwareDistribution.bak xcopy %systemroot%system32catroot2 %systemroot%system32 catroot2.bak /s
Шаг 6. Теперь выполните приведенные ниже команды, чтобы снова включить службы обновления Windows, которые мы отключили на шаге 3:
net start bits net start wuauserv net start appidsvc net start cryptsvcv
После этого перезагрузите компьютер и проверьте, можете ли вы теперь установить ожидающее обновление без появления всплывающего окна 0x800f0982.
Способ 9: выполнить чистую загрузку
Если ни один из вышеперечисленных методов не работает, вы можете попробовать выполнить чистую загрузку, как показано ниже:
Шаг 1: Нажмите горячие клавиши Win + X и выберите «Выполнить» из списка, чтобы открыть окно команды «Выполнить».
Шаг 2. В окне «Выполнить команду» введите msconfig в поле поиска и нажмите Enter, чтобы открыть окно «Конфигурация системы».
Шаг 3. В окне «Конфигурация системы» выберите вкладку «Службы» и установите флажок «Скрыть все службы Microsoft».
Затем нажмите кнопку «Отключить все».
Шаг 4: Теперь перейдите на вкладку «Автозагрузка» и нажмите ссылку «Открыть диспетчер задач».
Шаг 5: В окне диспетчера задач на вкладке «Автозагрузка» выберите каждую из служб и выберите «Отключить».
Шаг 6: Теперь закройте окно диспетчера задач.
Нажмите OK в окне «Конфигурация системы» и перезагрузите компьютер.
Теперь вы можете попробовать установить ожидающее обновление, и вы больше не столкнетесь с ошибкой.
Если вы столкнулись с ошибкой «0x800f0982 — PSFX_E_MATCHING_COMPONENT_NOT_FOUND» при попытке установить накопительное обновление для Windows 10, значит, вы попали в нужное место, так как этот пост поможет вам решить эту проблему. Согласно отчетам, больше всего от этой ошибки страдают компьютеры с установленными азиатскими языковыми пакетами. Фактически, тот же код ошибки был также обнаружен с двумя KB4493509, KB4495667 и KB4501835. Эти накопительные обновления выпускаются во вторник патчей. Однако, похоже, это вызвало проблемы. Таким образом, чтобы исправить ошибку, вы можете попробовать удалить и переустановить все языковые пакеты, которые вы недавно добавили. Вы также можете попытаться удалить старые обновления KB или отложить обновление Windows, а также сбросить Windows 10.
Вариант 1. Попробуйте удалить и переустановить языковые пакеты, которые вы недавно добавили.
Если вы недавно установили языковой пакет, вам необходимо удалить его, перезагрузить компьютер, а затем переустановить.
- Перейдите в приложение «Настройки» и выберите «Время и язык».
- Затем нажмите на опцию «Язык» и выберите язык, который необходимо удалить.
- После выбора языка он активирует две кнопки, а именно кнопки «Параметры» и «Удалить».
- Нажмите на кнопку «Удалить» и перезагрузите компьютер.
- После перезагрузки компьютера снова установите языковой пакет.
Вариант 2. Попробуйте удалить обновления базы знаний.
Microsoft фактически предложила странное решение, которое заключается в установке накопительного обновления за апрель 2019 года. Вы должны удалить более старые обновления KB4495667 и KB4501835 со своего компьютера с Windows 10. И после того, как вы удалили их, нажмите кнопку «Обновить», а затем установите накопительное обновление за апрель 2019 года.
- Зайдите в Настройки и выберите Обновление и безопасность> Центр обновления Windows.
- Оттуда, нажмите на «Просмотр истории обновлений», а затем нажмите «Удалить обновления».
- Откроется новое окно со списком установленных обновлений Windows.
- Теперь щелкните правой кнопкой мыши на Windows Update, который вы хотите удалить, и нажмите «Удалить».
- После удаления обновления нажмите кнопку «Обновить» и установите накопительное обновление за апрель 2019 года.
Вариант 3. Попробуйте отложить обновление Windows.
Если вы еще не установили накопительное обновление Windows 10 KB4493509 и азиатский язык является обязательным для вас, вам придется отложить или приостановить работу Центра обновления Windows как минимум на пару дней.
Вариант 4. Перезагрузите компьютер
- Нажмите кнопку Win или нажмите кнопку «Пуск», расположенную на панели задач.
- Затем нажмите кнопку питания в нижней правой части экрана.
- Затем нажмите и удерживайте клавишу Shift на клавиатуре, а затем нажмите «Перезагрузить». Это перезапустит ваш ПК в опциях Advanced Startup.
Примечание: Как только у вас появится доступ к параметрам расширенного запуска, вам нужно перейти к настройке, которая позволяет сбросить настройки компьютера с Windows 10. Все, что вам нужно сделать, это выбрать Устранение неполадок> Сбросить этот компьютер, чтобы перейти к следующему экрану.
- После этого выберите вариант «Сохранить мои файлы» и перейдите к следующим инструкциям на экране, чтобы выполнить сброс компьютера с Windows 10 без потери файлов.
Расширенный ремонт системы Pro
Автоматизированное решение для ремонта ПК в один клик
С Advanced System Repair Pro вы можете легко
Замените поврежденные файлы
Восстановить производительность
Удалить вредоносные программы
СКАЧАТЬ
Advanced System Repair Pro совместим со всеми версиями Microsoft Windows, включая Windows 11.
Поделиться этой статьей:
Вас также может заинтересовать
Код ошибки 0x80070004 в Windows 10 — что это?
Некоторые пользователи пытаясь обновить из Windows 7 или Windows 8 / 8.1 сообщается о возникновении отката установки с кодом ошибки 0x80070004. Эта ошибка обычно появляется, когда в качестве имени компьютера заданы имена, которые нельзя использовать для компьютера. Также возможно, что эта ошибка возникает, если папка пользователей или программных файлов была перенаправлена в другой раздел.
Решения
 Причины ошибок
Причины ошибок
Код ошибки 0x80070004 в Windows 10 обычно вызывается, если в качестве имени компьютера использовалось одно из следующих действий, а пользователь пытался выполнить обновление до Windows 10:
- Система (или СИСТЕМА)
- SELF
- LOCAL
- Cеть
Невозможность исправить это сообщение об ошибке может привести к другим, в том числе код ошибки 0xc0000001.
Дополнительная информация и ручной ремонт
Если вы не исправите эту ошибку, вы не сможете выполнить обновление с Windows 7 или Windows 8 / 8.1 до Windows 10. Обратите внимание, что эта ошибка будет постоянно возвращать вас к исходной ОС, если она не будет исправлена.
Обратите внимание, что если вы не уверены в выполнении этих шагов, вы можете обратиться за помощью к эксперту или использовать автоматизированный инструмент, который поможет это исправить.
Вот несколько способов попробовать.
Способ 1: проверьте и измените имя компьютера
Наиболее распространенная причина этой ошибки — использование вашим компьютером одного из следующих зарезервированных имен:
- LOCAL
- Система (или СИСТЕМА)
- Cеть
- SELF
Эти зарезервированные имена не предназначены для использования в качестве имен компьютеров. Если это то, что используется вашим компьютером, и вы пытаетесь обновить систему до Windows 10, вы наверняка получите эту ошибку. Проверьте имя своего компьютера и, если вы видите какое-либо из зарезервированных имен, измените его сразу.
Изменение имени компьютера в Windows 8.1
Если вы пытаетесь обновить Windows 8.1, вы можете изменить имя компьютера, выполнив следующие действия:
- Шаг 1: Откройте меню «Пуск», затем просто введите «переименовать компьютер». После этого выберите «Переименовать этот компьютер».
- Шаг 2: Откроется диалоговое окно. Просто нажмите кнопку «Изменить»
- Шаг 3: A Откроется новое диалоговое окно. Введите новое имя. Нажмите Применить, затем ОК.
Изменение имени компьютера в Windows 7
Если вы пытаетесь выполнить обновление с Windows, вы можете выполнить следующие действия, чтобы изменить имя вашего компьютера.
- Шаг 1: Перейдите в меню «Пуск», затем в разделе «Компьютер», щелкните правой кнопкой мыши и выберите «Свойства».».
- Шаг 2: Появится новое диалоговое окно. Перейдите в «Имя компьютера, домен и настройки рабочей группы», затем нажмите «Изменить настройки». Если вас просят об административном доступе, обязательно предоставьте его.
- Шаг 3: Найдите вкладку «Имя компьютера» и нажмите «Изменить».
- Шаг 4: Измените имя компьютера и нажмите Ok.
Метод 2. Устраните проблему с каталогом «Пользователи».
Если первый метод не работает, это, вероятно, означает, что имя компьютера не является причиной этой ошибки. Еще одна причина, по которой пользователи сталкиваются с кодом ошибки 0x80070004 при обновлении до Windows 10, заключается в том, что каталог «Пользователи» был перемещен. Итак, при попытке обновления до Windows 10 программа установки не смогла найти профили пользователей на «%systemdrive%», где установлена текущая операционная система.
Если вы изменили или переместили любую из папок «Пользователи», «Данные программы» или «Программные файлы», это приведет к ошибке. Перед обновлением до Windows 10 может потребоваться сброс или переустановка текущей операционной системы (Windows 7 или Windows 8.1).
Если вы не вносили никаких изменений или не перемещали ни одну из упомянутых папок, велика вероятность того, что профили ваших пользователей повреждены. Вы также можете переустановить текущую операционную систему. Тем не менее, вы можете сначала проверить профиль пользователя с искажением. Для этого выполните следующие действия:
- Шаг 1: Перейдите в меню «Пуск» и введите «Система».
- Шаг 2: Нажмите Система, затем перейдите на вкладку Дополнительно.
- Шаг 3: Перейдите в Настройки, которые вы найдете в Профилях пользователей.
В профилях пользователей сделайте копию всех учетных записей где-нибудь. Выйдите из текущей учетной записи пользователя, затем попробуйте войти обратно, используя скопированные вами учетные записи. Для каждой учетной записи вы получите ошибку, удалите ее. Однако убедитесь, что вы никогда не удаляете учетную запись UpdateUser и Administrator.
После этого попробуйте обновить операционную систему до Windows 10 снова.
Способ 3: попробуйте надежный и безопасный автоматизированный инструмент
Если описанные выше методы по-прежнему бесполезны, вы можете полагаться на автоматизированный инструмент, Найти безопасный и надежный инструмент. Это поможет решить эту проблему.
Узнать больше
Код ошибки 17 — Что это?
Код 17 — типичный код ошибки Spotify. Spotify — это сервис потоковой передачи музыки. С помощью этого программного обеспечения пользователи ПК могут просматривать песни и выполнять поиск по исполнителю, альбому и списку воспроизведения. Проще говоря, это аудиоплеер, доступный для настольных компьютеров BlackBerry, iOS и Microsoft Windows. Вы можете столкнуться с кодом ошибки 17, если процесс завершается сбоем при загрузке Spotify из Интернета. Сообщение об ошибке отображается в одном из следующих форматов:
Ошибка 17: Spotify столкнулся с проблемой и должен быть закрыт. Приносим свои извинения за неудобства.
Не удалось запустить Spotify (код ошибки 17)
Некоторые из симптомов этого кода ошибки — сбой программы, низкая производительность Windows и периодическое зависание системы.
Решения
 Причины ошибок
Причины ошибок
Ошибка 17 может быть вызвана несколькими причинами, такими как:
- Вирусная инфекция
- Неполная установка программного обеспечения Spotify
- Поврежденная загрузка
- Повреждение реестра
- Служба установщика Windows прекращена
Чтобы успешно использовать аудиоплеер Spotify на вашем ПК, рекомендуется сразу же исправить ошибку 17 в вашей системе. Задержка может вызвать неудобства и ограничить ваш доступ к желаемой программе.
Дополнительная информация и ручной ремонт
Чтобы исправить этот код ошибки на вашем ПК, вам не нужно нанимать профессионала или самому быть техническим гением. Хорошая новость заключается в том, что эту ошибку довольно легко исправить. Вам не нужно быть технически грамотным, чтобы решить эту проблему. Вот несколько проверенных способов исправить код ошибки 17 в вашей системе. Итак, приступим:
Способ 1. Убедитесь, что установщик Windows запущен
Иногда ошибка Spotify 17 может произойти, если Служба установщика Windows прекращается. Поэтому перед загрузкой убедитесь, что установщик Windows запущен. Это хороший способ гарантировать, что сообщения об ошибке с кодом 17 больше не будут появляться на вашем компьютере. Для этого вот что вам нужно сделать, сначала закройте все программы. Теперь перейдите в меню «Пуск» и в поле поиска введите «Выполнить» и нажмите «Ввод». В поле «Открыть» введите msiexec /unregister и нажмите OK для подтверждения. После этого выполните те же действия еще раз, а теперь в поле «Открыть» введите msiexec /regserver и нажмите «ОК» для сохранения. Перезагрузите компьютер и попробуйте скачать Spotify снова. Если программа успешно загружается в вашей системе, это означает, что ошибка 17 устранена. Однако, если код ошибки все еще сохраняется, попробуйте другие методы, приведенные ниже.
Способ 2. Используйте восстановление системы, чтобы отменить последние изменения
Еще одной причиной возникновения ошибки 17 является неправильная или неполная установка Spotify. Неправильная установка может привести к настройке параметров, а также оставить неверные записи в реестрах. Разрешить, использовать утилиту восстановления системы встроенная винда. С помощью этого системного инструмента вы можете отменить недавние изменения и вернуть компьютер в прежнее состояние, в котором он находился до попытки правильной установки. Для этого перейдите в меню «Пуск», затем в поле поиска введите «Восстановление системы» и нажмите «Ввод». Перейдите в «Восстановление системы» и выберите точку восстановления. После того, как вы выбрали точку, перезагрузите компьютер, чтобы активировать изменения.
Способ 3 — удаление вирусов
Вирусы могут проникнуть в ваш компьютер и повредить его, если вы загружаете программы с неизвестных веб-сайтов. Это не только повредит ваш компьютер, но и помешает вам успешно установить нужные программы, в данном случае аудиоплеер Spotify. В таком случае просто используйте антивирус, чтобы удалить все вирусы, заражающие вашу систему. После их удаления обязательно загрузите и установите программное обеспечение Spotify с надежного веб-сайта.
Способ 4 — восстановить реестр
Другой причиной ошибки 17 является повреждение реестра. Это происходит из-за плохих записей, недействительных и ненужных файлов, сохраненных в реестре. Чтобы исправить поврежденный реестр, просто скачайте Restoro. Это удобный PC Fixer со встроенным мощным очистителем реестра. Это программное обеспечение совместимо со всеми версиями Windows. Очиститель реестра обнаруживает все проблемы с реестром, удаляет все файлы, повреждающие реестр, и немедленно очищает его всего за несколько кликов.
Открыть чтобы загрузить Restoro на свой компьютер и устранить ошибку 17.
Узнать больше

- Нажмите ⊞ ОКНА + I открыть настройки
- Нажмите на Центр обновления Windows
- Вверху, в разделе Требуется перезагрузка, нажмите Запланировать перезапуск
- Щелкните переключатель под Запланировать время повернуть это ON
- Использовать Выберите время и Выберите день меню, чтобы установить время и день, когда вы хотите обновить
- Вернитесь к одному экрану и визуально подтвердите, что дата установлена.
- Закройте настройки
Запланированный перезапуск будет подтвержден в сообщении на странице Центра обновления Windows.
Узнать больше
0X80070005 — Что это?
0x8007005 — это код ошибки Windows. Вы можете столкнуться с этой ошибкой, если у вас нет соответствующего разрешения на установку определенного обновления Windows. Появляется сообщение об ошибке «Отказано в доступе». Решение
 Причины ошибок
Причины ошибок
Код ошибки 0x80070005 обычно срабатывает по двум причинам:
- Для некоторых обновлений требуются права администратора
- Из-за вредоносных программ и вирусов
Дополнительная информация и ручной ремонт
Если вы столкнулись с этой ошибкой при установке обновлений Windows на свой компьютер, рекомендуется немедленно ее исправить. Принимая своевременные меры, вы можете легко обновить свой компьютер, и в случае, если причиной кода ошибки 0x80070005 является вредоносное ПО или какой-либо вирус, вы можете предотвратить его дальнейшее серьезное повреждение вашей системы. Иногда вредоносные программы и вирусы могут привести к потере данных. Чтобы избежать таких повреждений, вот что вам нужно сделать:
Причина. Для обновления требуется разрешение администратора.
Quick Fix: если ошибка 0x8007005 возникает в вашей системе из-за проблем с правами администратора, то лучший способ исправить эту ошибку сразу — войти в систему как администратор. Если на вашем компьютере много учетных записей пользователей, то для устранения этой ошибки убедитесь, что вы входите в систему, используя учетную запись пользователя, которая имеет права администратора на компьютере. После того, как вы войдете в систему как администратор, попробуйте снова установить обновления.
Причина: вредоносные программы и вирусы
Quick Fix: если ошибка 0x80070005 возникает из-за заражения вредоносным ПО, лучший способ устранить эту ошибку — открыть антивирусное программное обеспечение и запустить сканирование для обнаружения вредоносного ПО. Однако, если в вашей системе не установлено антивирусное программное обеспечение, рекомендуется сразу загрузить его. Загрузите антивирусное программное обеспечение. На всякий случай скачать Сканер безопасности Microsoft. Нажмите на запуск, когда будет предложено. После того, как сканер установлен на вашем ПК, создайте ярлык для сканера безопасности на рабочем столе вашего компьютера, чтобы он был легко доступен. Теперь дважды щелкните значок и перейдите на вкладку полного сканирования, чтобы начать сканирование вашей системы на наличие вредоносных программ и вирусов. После завершения сканирования вы увидите список вирусов на вашем ПК. Теперь удалите их все, нажав вкладку «Удалить», а затем восстановите. Теперь попробуйте установить обновления еще раз. Следуя этим методам быстрого исправления, вы можете легко устранить ошибку 0x80070005 в своей системе самостоятельно, не вызывая ИТ-специалиста.
Узнать больше
По некоторым данным, использование RDP или протокола удаленного рабочего стола в последних версиях Windows 10 приводит к черному экрану. Одна из проблем возникает при использовании функции подключения к удаленному рабочему столу в Windows 10. Настоящими причинами этого черного экрана являются либо драйверы дисплея, либо неправильная настройка утилиты подключения к удаленному рабочему столу. В большинстве случаев удаленный рабочий стол в Windows 10 отображает черный экран, а затем отключается. Чтобы решить эту проблему на удаленном рабочем столе, вам нужно проверить два предложения. Во-первых, вы можете попробовать отключить постоянное кэширование растровых изображений, а затем также попробовать обновить драйвер дисплея. Следуйте приведенным ниже параметрам для получения дополнительных инструкций по устранению неполадок.
Вариант 1. Попробуйте отключить постоянное кеширование растровых изображений.
Первое, что вы можете сделать, чтобы решить проблему черного экрана на удаленном рабочем столе, — это отключить постоянное кэширование растровых изображений. Все, что вам нужно сделать, это выполнить следующие действия:
- Сначала откройте клиент подключения к удаленному рабочему столу.
- Затем нажмите кнопку Показать параметры, чтобы настроить подключение к удаленному рабочему столу.
- После этого перейдите на вкладку «Опыт» и снимите флажок «Кэширование постоянного растрового изображения».
- После этого вы сможете подключиться к удаленному компьютеру без черного экрана.
Вариант 2. Попробуйте обновить или откатить графический драйвер.
Вы можете попробовать обновить драйвер видеокарты с помощью диспетчера устройств на своем компьютере, чтобы решить проблему с пустыми диалоговыми окнами, или вы также можете перейти непосредственно на веб-сайт производителей видеокарт, таких как NVIDIA, Intel или AMD, и перейти в раздел под названием Затем драйверы проверяют, есть ли новое доступное обновление — если оно есть, загрузите и установите его. Чтобы обновить графический драйвер через диспетчер устройств, выполните следующие действия:
- Сначала загрузите компьютер в безопасном режиме.
- После этого нажмите клавиши Win + R, чтобы запустить Run.
- Введите devmgmt.MSC в поле и нажмите Enter или нажмите OK, чтобы открыть диспетчер устройств.
- После этого отобразится список драйверов устройств. Оттуда найдите адаптеры дисплея и щелкните по ним.
- После этого щелкните правой кнопкой мыши каждую запись в разделе «Видеоадаптеры» и выберите в меню пункт «Удалить устройство».
- Теперь перезагрузите компьютер.
- После перезагрузки компьютера перейдите в приложение «Настройки» и проверьте наличие обновлений в разделе «Центр обновления Windows».
Примечание: Если обновление графического драйвера не устранило проблему, вы также можете попробовать откатиться к предыдущей версии и посмотреть, поможет ли это, или вы также можете попробовать откатиться, обновить или переустановить драйверы сетевого адаптера.
Вариант 3. Попробуйте выполнить восстановление системы.
Вы также можете выполнить восстановление системы, которое может помочь вам исправить ошибку. Вы можете сделать это, загрузившись в безопасном режиме или в функции восстановления системы. Если вы уже находитесь в расширенных параметрах запуска, просто выберите «Восстановление системы» и выполните следующие действия. И если вы только что загрузили свой компьютер в безопасном режиме, выполните следующие действия.
- Нажмите клавиши Win + R, чтобы открыть диалоговое окно «Выполнить».
- После этого введите «sysdm.cpl» в поле и нажмите «Ввод».
- Затем перейдите на вкладку «Защита системы» и нажмите кнопку «Восстановление системы». Откроется новое окно, в котором вы должны выбрать предпочитаемую точку восстановления системы.
- После этого следуйте инструкциям на экране, чтобы завершить процесс, а затем перезагрузите компьютер и проверьте, устранена ли проблема.
Узнать больше
Код ошибки 0xc004f034 — Что это?
Код ошибки 0xc004f034 возникает, когда пользователи Windows 10 не могут активировать свою операционную систему. Этот код ошибки активации влияет не только на Windows 10, но и на те, которые используют другие версии операционной системы Windows, включая Windows 8.1. Пользователи, испытывающие эту проблему, заметят следующие распространенные симптомы:
- Невозможность активировать операционную систему Windows 10
- Окно сообщения с кодом ошибки 0xc004f034
Решения
 Причины ошибок
Причины ошибок
Код ошибки 0xc004f034 обычно возникает из-за проблем, связанных с серверами активации. В тех случаях, когда серверы заняты, пользователи не смогут завершить процесс активации, что приведет к доступу к их выбору Windows 10. Код ошибки также может быть результатом проблем, связанных с ключом вашего продукта. По этой причине обязательно используйте правильный ключ продукта при попытке активации Windows 10.
Дополнительная информация и ручной ремонт
Завершение ручных методов восстановления может быть эффективным способом исправления таких проблем, как коды ошибок в Windows 10. Однако для начала убедитесь, что вы следуете инструкциям, поскольку даже небольшая ошибка приведет к неблагоприятным результатам. Если по какой-либо причине у вас возникли проблемы с выполнением действий, описанных ниже, обратитесь к специалисту по ремонту Windows. Этот тип ИТ-специалистов обычно обладает знаниями и опытом, чтобы получить доступ к вашей конкретной ситуации. В противном случае см. Методы ручного ремонта, перечисленные ниже, и выполните хотя бы один метод для исправления кода ошибки 0xc004f034.
Способ первый: убедитесь, что вы ввели действительный ключ продукта
Если у вас есть проблема с ключом продукта, вам необходимо убедиться, что вы исправили его, прежде чем сможете решить код ошибки 0xc004f034. Следуйте приведенным ниже инструкциям, убедившись, что у вас есть действующий ключ продукта.
- Шаг первый: нажмите кнопку «Пуск» и выберите «Настройки».
- Шаг второй: выберите Обновление и безопасность, затем Активация.
- Шаг третий: нажмите кнопку «Изменить ключ продукта».
- Шаг четвертый: введите действительный ключ продукта, состоящий из 25 символов, в правильном порядке.
Ваша система активирует Windows 10, если проблема была связана с использованием неверный ключ продукта, Тем не менее, попробуйте второй способ вручную, если снова появляется код ошибки 0xc004f034 и вы не можете завершить процесс активации.
Способ второй: повторите попытку активации Windows 10 до завершения процесса
Во многих случаях код ошибки 0xc004f034 возникает просто из-за загруженности сервера. Это имело место в 2015 году, в частности, когда пользователи Windows впервые получили доступ к редакциям Windows 10, таким как Windows 10 Pro. Чтобы завершить этот процесс, вам нужно будет следовать приведенным ниже инструкциям, повторяя последний шаг, пока не произойдет активация.
- Шаг первый: нажмите кнопку «Пуск» и выберите «Настройки».
- Шаг XNUMX. После выбора настроек нажмите «Обновление и безопасность».
- Шаг третий: Выберите Центр обновления Windows, затем вкладку Проверка обновлений
- Шаг четвертый: Нажмите Активировать обновление Windows 10
Если этот метод окажется успешным, вы, наконец, сможете обновить свою систему до версии Windows 10 по вашему выбору. Этот процесс может занять несколько минут — и несколько попыток — прежде чем вы решите проблему. Не забудьте быть терпеливым. Тем не менее, обратитесь к специалисту по ремонту Windows, чтобы оценить вашу систему, если проблема не устраняется в течение нескольких дней.
Метод третий: используйте автоматизированный инструмент
Если вы хотите всегда иметь в своем распоряжении утилиту для исправления этих Windows 8 и других связанных с ними проблем, когда они возникают, внизlзагрузить и установить мощный автоматизированный инструмент.
Узнать больше
YourTemplateFinder — это расширение браузера, разработанное Mindspark для Google Chrome. Это расширение позволяет пользователям просматривать и загружать различные шаблоны, которые можно использовать в любых случаях.
После установки он изменяет вашу поисковую систему и домашнюю страницу по умолчанию на MyWay.com. Во время сеансов просмотра YourTemplateFinder будет отслеживать активность пользователей, записывать посещения веб-сайтов, информацию о пользователях, покупках продуктов и т. Д. Эти данные позже используются для нацеливания более качественной рекламы на пользователей.
При просмотре веб-страниц с активным расширением вы увидите дополнительную рекламу, отображаемую во время сеансов просмотра. Рекламный контент, такой как ссылки, баннеры и всплывающая реклама, будет появляться на веб-сайтах, иногда даже покрывая контент веб-сайта.
Это расширение было отмечено для удаления несколькими антивирусными приложениями и было классифицировано как угонщик браузера из-за его агрессивного поведения и инъекций рекламы. Это помечено для необязательного удаления.
О браузере угонщиков
Взлом браузера — это распространенный тип онлайн-мошенничества, когда настройки вашего браузера изменяются, чтобы заставить его выполнять то, чего вы никогда не собирались. Есть несколько причин, по которым вы можете столкнуться с захватом браузера; однако основными причинами их создания являются коммерция, реклама и маркетинг. Он перенаправляет вас на спонсируемые веб-сайты и вставляет рекламу в ваш веб-браузер, что помогает его создателю получать доход. Однако это не так уж невинно. Ваша онлайн-безопасность находится под угрозой, и это также очень раздражает. Как только программа атакует ваш компьютер, она начинает все портить, что замедляет работу вашей системы до полного сканирования. В худшем случае вы также можете быть вынуждены иметь дело с серьезными угрозами вредоносного ПО.
Как узнать, угнали ли браузер?
Симптомы того, что ваш интернет-браузер очень плохой, включают в себя:
1. домашняя страница вашего браузера неожиданно изменилась
2. Вы наблюдаете новые нежелательные избранные или закладку добавлен, как правило, направлен на рекламные заполненных или порносайты
3. настройки браузера по умолчанию изменены и / или ваш веб-движок по умолчанию изменен
4. вы видите незапрошенные новые панели инструментов
5. вы обнаружите, что случайные всплывающие окна начинают часто появляться
6. веб-страницы загружаются медленно, а иногда и не полностью
7. вы не можете переходить на определенные веб-сайты, например сайты, связанные с программным обеспечением безопасности.
Как они заражают компьютерные системы
Существует несколько способов заражения вашего компьютера или ноутбука угонщиком браузера. Как правило, они приходят в виде спама по электронной почте, через сети обмена файлами или путем загрузки с диска. Они также могут исходить от любого BHO, расширения, панели инструментов, надстройки или подключаемого модуля со злым умыслом. Угонщик браузера также может быть установлен как часть бесплатных, демонстрационных, условно-бесплатных и поддельных программ. Известные примеры угонщиков браузера включают CoolWebSearch, Conduit, RocketTab, OneWebSearch, Coupon Server, Delta Search, Searchult.com и Snap.do. Угонщики браузера могут сильно повлиять на работу пользователя в Интернете, отслеживать веб-сайты, посещаемые пользователями, и красть личную информацию, вызывать проблемы с подключением к Интернету и, в конечном итоге, создавать проблемы со стабильностью, вызывая зависание приложений и компьютеров.
Как вы можете избавиться от угонщика браузера
Некоторые угонщики можно удалить, просто удалив соответствующее бесплатное программное обеспечение или надстройки через «Установка и удаление программ» на панели управления Microsoft Windows. Однако большинство угонщиков браузера трудно удалить вручную. Как бы вы ни старались избавиться от него, оно может возвращаться снова и снова. Кроме того, ручное удаление требует глубокого понимания системы и, таким образом, может быть очень сложной задачей для новичков. Установка и запуск программного обеспечения для защиты от вредоносных программ в уязвимой системе может автоматически стереть угонщики браузера, а также другие вредоносные приложения. Если вы хотите эффективно устранять постоянных угонщиков, установите отмеченную наградами программу защиты от вредоносных программ Safebytes Anti-Malware.
Не удается установить Safebytes Anti-malware из-за наличия вируса? Попробуй это!
Все вредоносные программы плохи, и уровень ущерба будет сильно отличаться в зависимости от типа заражения. Некоторые варианты вредоносного ПО изменяют настройки браузера, включая прокси-сервер, или изменяют настройки DNS компьютера. В таких случаях вы не сможете посещать некоторые или все сайты и, следовательно, не сможете загрузить или установить необходимое программное обеспечение безопасности, чтобы избавиться от инфекции. Если вы читаете это прямо сейчас, вы, вероятно, поняли, что вирусная инфекция является причиной вашего заблокированного интернет-трафика. Итак, что делать, если вам нужно скачать и установить антивирус, например Safebytes? Есть несколько решений, которые вы можете попытаться обойти с этим конкретным препятствием.
Установить в безопасном режиме с сетью
Безопасный режим на самом деле является специальной базовой версией Microsoft Windows, в которой загружаются только минимальные службы, чтобы предотвратить загрузку вирусов, а также других проблемных приложений. В случае, если вредоносное ПО препятствует подключению к Интернету и влияет на ваш компьютер, запуск его в безопасном режиме позволит вам загрузить антивирус и запустить диагностическое сканирование, ограничив при этом потенциальный ущерб. Чтобы войти в безопасный режим или безопасный режим с загрузкой сетевых драйверов, нажмите клавишу F8 во время загрузки системы или запустите MSConfig и найдите параметры «Безопасная загрузка» на вкладке «Загрузка». Перейдя в безопасный режим, вы можете попытаться загрузить и установить антивирусное программное обеспечение без помех со стороны вируса. Теперь вы можете запустить антивирусное сканирование, чтобы избавиться от вирусов и вредоносных программ без вмешательства со стороны другого приложения.
Переключиться на другой веб-браузер
Вредоносный код может использовать уязвимости в определенном веб-браузере и блокировать доступ ко всем сайтам антивирусного программного обеспечения. Если вы подозреваете, что ваш Internet Explorer был захвачен вредоносным ПО или иным образом скомпрометирован киберпреступниками, идеальным подходом было бы переключиться на альтернативный интернет-браузер, такой как Mozilla Firefox, Google Chrome или Apple Safari, чтобы загрузить выбранное вами программное обеспечение безопасности — Safebytes Anti -Вредоносное ПО.
Создать портативный USB-антивирус для устранения вредоносных программ
Вот еще одно решение, использующее портативное антивирусное программное обеспечение USB, которое может сканировать ваш компьютер на наличие вирусов без необходимости установки. Попробуйте эти простые шаги, чтобы очистить зараженный компьютер с помощью портативного антивируса.
1) Используйте другую безвирусную компьютерную систему для загрузки Safebytes Anti-Malware.
2) Вставьте USB-накопитель в незараженный компьютер.
3) Дважды щелкните значок «Установка» антивирусной программы, чтобы запустить мастер установки.
4) Выберите USB-накопитель в качестве места назначения для сохранения файла. Следуйте инструкциям по активации.
5) Теперь подключите USB-накопитель к зараженному компьютеру.
6) Дважды щелкните EXE-файл антивирусной программы на флэш-накопителе.
7) Просто нажмите «Сканировать сейчас», чтобы запустить полное сканирование зараженного компьютера на наличие вредоносных программ.
SafeBytes AntiMalware Обзор
В наши дни антивирусная программа может защитить компьютер от различных форм интернет-угроз. Но подождите, как выбрать правильный среди различных доступных программ для защиты от вредоносных программ? Возможно, вы знаете, что существует множество компаний и инструментов для защиты от вредоносных программ, которые вам стоит рассмотреть. Некоторые из них хороши, некоторые — в порядке, а некоторые — просто фальшивые антивирусные программы, которые сами могут нанести вред вашему персональному компьютеру! Вы должны выбрать тот, который эффективен, практичен и имеет хорошую репутацию в плане защиты источника вредоносного ПО. Среди немногих хороших программ SafeBytes Anti-Malware является наиболее рекомендуемым программным обеспечением для людей, заботящихся о безопасности. Антивредоносное ПО SafeBytes — это мощное и очень эффективное защитное программное обеспечение, созданное для помощи конечным пользователям всех уровней компьютерной грамотности в выявлении и устранении вредоносных угроз на их ПК. Благодаря превосходной системе защиты это программное обеспечение быстро обнаружит и удалит большинство угроз безопасности, включая рекламное ПО, вирусы, угонщики браузера, программы-вымогатели, трояны, черви и ПНП.
Антивирус вредоносных программ SafeBytes выводит защиту компьютера на совершенно новый уровень благодаря своим расширенным функциям. Давайте обсудим некоторые из великих:
Защита от вредоносных программ мирового класса: Safebytes основан на лучшем антивирусном движке в отрасли. Эти механизмы могут выявлять и удалять угрозы даже на начальных этапах эпидемии вредоносного ПО.
Защита в режиме реального времени: SafeBytes предлагает активный мониторинг в реальном времени и защиту от всех известных компьютерных вирусов и вредоносных программ. Он будет постоянно проверять вашу компьютерную систему на предмет подозрительной активности и защищать ваш персональный компьютер от несанкционированного доступа.
Веб-безопасность: SafeBytes проверяет ссылки, представленные на веб-странице, на предмет возможных угроз и информирует вас о том, безопасен ли веб-сайт для просмотра или нет, с помощью своей уникальной системы оценки безопасности.
Низкое использование ЦП и памяти: Программа легкая и работает в фоновом режиме беззвучно, что не влияет на эффективность работы вашего ПК.
Сервисная служба 24 / 7: Служба поддержки доступна 24 x 7 x 365 дней по электронной почте и в чатах, чтобы ответить на ваши вопросы. SafeBytes создала потрясающее решение для защиты от вредоносных программ, которое поможет вам справиться с новейшими вредоносными программами и вирусными атаками. Вы можете быть уверены, что ваш компьютер будет защищен в режиме реального времени, как только вы начнете использовать эту программу. Поэтому, если вы ищете лучшую подписку на защиту от вредоносных программ для своего ПК на базе Windows, мы рекомендуем приложение SafeBytes Anti-Malware.
Технические детали и удаление вручную (для опытных пользователей)
Чтобы удалить YourTemplateFinder вручную, перейдите в список «Установка и удаление программ» на панели управления Windows и выберите программу, которую хотите удалить. Для расширений интернет-браузера перейдите в диспетчер дополнений/расширений вашего веб-браузера и выберите надстройку, которую вы хотите удалить или отключить. Вы, вероятно, также захотите сбросить настройки веб-браузера. Наконец, проверьте свой жесткий диск на наличие всего следующего и очистите реестр компьютера вручную, чтобы удалить оставшиеся записи приложений после удаления. Обратите внимание, что только опытные пользователи компьютеров должны пытаться редактировать реестр вручную, потому что удаление любого критического системного файла приводит к серьезной проблеме или даже к сбою системы. Кроме того, некоторые вредоносные программы способны воспроизводить себя или препятствовать их удалению. Рекомендуется выполнить этот процесс в безопасном режиме Windows.
файлы:
%LOCALAPPDATA%YourTemplateFinder_br %UserProfile%Local SettingsApplication DataYourTemplateFinder_br %UserProfile%Local SettingsApplication DataGoogleChromeUser DataDefaultExtensionsjadhamcfimejpbemfkgoeijaimpciehj %LOCALAPPDATA%GoogleChromeUser DataDefault Extensionsjadhamcfimejpbemfkgoeijaimpciehj %PROGRAMFILES%YourTemplateFinder_br %PROGRAMFILES(x86)%YourTemplateFinder_br
Реестр:
HKEY_CURRENT_USERSoftwareMicrosoftInternet ExplorerSearchScopes42f6cdef-be6a-48e4-b6ef-bc987c64fed9
HKEY_LOCAL_MACHINESOFTWAREWow6432NodeMicrosoftInternet ExplorerSearchScopes42f6cdef-be6a-48e4-b6ef-bc987c64fed9
HKEY_CURRENT_USERSoftwareMicrosoftInternet ExplorerDOMStoragefree.yourtemplatefinder.com
HKEY_CURRENT_USERSoftwareMicrosoftInternet ExplorerApproved Extensions, value: F724FE0B-8C05-4498-B99E-9192CF2AECF4
HKEY_CURRENT_USERSoftwareMicrosoftInternet ExplorerApproved Extensions, value: 4D283A70-2D2F-4CBB-81DA-C75B8DF410CC
HKEY_CURRENT_USERSoftwareMicrosoftInternet ExplorerApproved Extensions, value: 3C417C00-968B-48B7-822E-407A82A47AE1
HKEY_LOCAL_MACHINESOFTWAREMicrosoftInternet ExplorerDOMStorageyourtemplatefinder.dl.tb.ask.com
HKEY_LOCAL_MACHINESOFTWAREMicrosoftInternet ExplorerDOMStorageyourtemplatefinder.com
Узнать больше

Кто пострадал?
Упомянутые чипы используются многими в самых разных устройствах, в том числе крупными игроками со своими продуктами, такими как ноутбуки Microsoft Surface, настольные компьютеры Dell, телефоны Samsung, Google Pixel и телефоны OnePlus. Ошибка Bluetooth затрагивает широкий спектр устройств, включая смартфоны, ноутбуки, а также гаджеты для умного дома. В общей сложности считается, что затронуто более одного миллиарда устройств, использующих Bluetooth.
Какой ущерб?
Размер возможного ущерба от этой уязвимости зависит от типа устройства с чипсетом. Некоторые устройства могут выйти из строя только после того, как на неисправный чип будет отправлен специально созданный пакет. Если это так с вашим гаджетом, это легко решается простой перезагрузкой. На других устройствах хакеры могут воспользоваться недостатком Bluetooth Classic для удаленного запуска вредоносного кода. Это может позволить установить вредоносное ПО удаленно. Исследователи говорят, что поставщики были проинформированы об этих проблемах за несколько месяцев до того, как результаты были опубликованы. Хорошей новостью является то, что это должно было дать достаточно времени для выпуска соответствующих исправлений, устраняющих недостатки. Однако вам необходимо убедиться, что вы используете последнюю версию операционной системы, которая будет защищена патчем, созданным производителями.
Угроза Bluetooth для Android
Исследователи подчеркивают отсутствие базовых тестов в сертификации Bluetooth для проверки безопасности устройств Bluetooth с низким энергопотреблением (BLE). Семейство уязвимостей BrakTooth пересматривает и подтверждает эту проблему в случае более старых, но все же широко используемых реализаций протокола Bluetooth Classic (BR/EDR). Мы также советуем пользователям отключать Bluetooth на устройствах, которым он не нужен. Таким образом, вы можете предотвратить отправку злоумышленниками искаженных пакетов LMP. Поскольку BrakTooth основан на протоколе Bluetooth Classic, противник должен находиться в диапазоне радиосвязи цели, чтобы выполнить атаки. Итак, в безопасной среде Bluetooth можно включить.
Узнать больше
Код ошибки 0xc00007b — Что это?
Когда в Windows 0 возникает код ошибки 00007xc8b, пользователи не могут запускать игровые или мультимедийные программы на своих устройствах. Появится окно сообщения о том, что код ошибки 0xc00007b настоящее. Эта проблема обычно связана с конфликтом программного обеспечения, связанным с использованием игровой программы с ошибками. Это также может произойти, когда пользователи используют приложения, несовместимые с версией Windows, которую они установили на своем компьютере.
Решения
 Причины ошибок
Причины ошибок
Коды ошибок на устройствах Windows могут возникать по многим причинам, в том числе из-за отсутствия надлежащего обслуживания ПК, наличия вредоносных программ и проблем, связанных с серверами. В случае кода ошибки 0xc00007b он проявляется в различных версиях операционной системы Windows, когда пользователи пытаются запускать приложения, несовместимые с их системой, или используют неправильное расположение бит. Чтобы исправить эти проблемы, которые могут вызывать код ошибки 0xc00007b, пользователям необходимо использовать методы ручного ремонта, перечисленные в этой статье. Если не исправить этот код ошибки, могут возникнуть другие проблемы, например код ошибки 0xc0000142.
Дополнительная информация и ручной ремонт
Процедуры ручного ремонта, перечисленные в этой статье, не требуют обширных технических знаний. Таким образом, даже среднестатистические пользователи Windows смогут применять эти решения для исправления кода ошибки 0xc00007b в Windows 8. Однако в случае затруднений с применением решений, перечисленных ниже, обратитесь к специалисту по ремонту Windows.
Способ первый: установить обновления Windows
Одним из первых способов ручного восстановления, который вы можете попробовать, является использование Центра обновления Windows. Это позволит пользователям получать доступ к последним обновлениям для той версии Windows, которую они имеют в своей системе. Чтобы обновить вашу систему, следуйте инструкциям ниже.
- Шаг первый: откройте меню «Пуск», затем выберите «Настройки»
- Шаг XNUMX. Выберите Обновление и безопасность.
- Шаг третий: выберите Центр обновления Windows
- Шаг четвертый: Установите обновления, если таковые имеются
После завершения установки последних обновлений перезагрузите компьютер и попробуйте запустить игровое приложение, которое вы не смогли открыть из-за кода ошибки 0xc00007b. Вы должны иметь возможность запустить приложение, если Центр обновления Windows устранил проблему. Однако если код ошибки повторяется, перейдите к следующему способу восстановления вручную, установив Microsoft DirectX.
Способ второй: установить Microsoft DirectX
Еще один важный метод ручного восстановления связан с использованием DirectX, бесплатного инструмента, доступного пользователям Windows независимо от версии операционной системы Windows, установленной на их ПК. Посетите официальный веб-сайт Microsoft и найдите DirectX End-User Runtime Web Installer. Убедитесь, что у вас есть доступ к последней версии программы, а затем нажмите кнопку «Загрузить».
Приложение позволяет пользователям Windows получать доступ к высокоскоростным играм, предоставляя мощную платформу для игр и мультимедийных приложений. Доступ к последней версии DirectX может помочь пользователям устранить проблемы, вызывающие код ошибки 0xc00007b в Windows 8.
Когда процесс установки завершится, перезагрузите компьютер, а затем проверьте, можете ли вы запускать игровые приложения. Если вы по-прежнему не можете запустить приложения, проблему необходимо решить с помощью другого метода восстановления вручную.
Метод третий: установка последней версии .NET Framework
Получите доступ к последней версии Microsoft .NET Framework, чтобы завершить окончательный метод ручного восстановления. Чтобы загрузить последнюю версию .NET Framework, выполните следующие действия. Это очень важно, поскольку только последняя версия платформы оснащена необходимыми возможностями, необходимыми для успешного решения проблем, вызывающих код ошибки 0xc00007b на вашем устройстве.
- Шаг первый: откройте ваш любимый веб-браузер
- Шаг второй: введите www.microsoft.com/net
- Шаг третий: Нажмите «Загрузки»
- Шаг четвертый: выберите последнюю версию .NET Framework, щелкнув платформу вверху списка. (В настоящее время последней версией является .NET Framework 4.6.2.)
- Шаг пятый: Выберите предпочитаемый язык, затем загрузите
- Шаг шестой: Запустите программное обеспечение.
Перезагрузите компьютер после загрузки последней версии .NET Framework. Откройте игровое приложение, которое ранее не удалось запустить из-за кода ошибки 0xc00007b.
Вы сможете получить доступ ко всем своим игровым или мультимедийным программам, если проблема будет решена с помощью этого метода восстановления вручную. В противном случае вам может потребоваться переустановить программы, которые вы не можете запустить, поскольку могут возникнуть проблемы с самой программой, что приведет к конфликту программного обеспечения или невозможности запуска других игровых программ.
Метод четвертый: скачать автоматический инструмент
Если вы хотите всегда иметь в своем распоряжении утилиту для исправления этих Windows 8 и других связанных с ними проблем, когда они возникают, Загрузить и установить мощный автоматизированный инструмент.
Узнать больше
Панель инструментов для энтузиастов садоводства — это еще один продукт, который рекламируется как полезное дополнение к вашему просмотру, когда на самом деле это не более чем программное обеспечение, которое вы должны удалить как можно скорее. Он рекламируется как панель инструментов, которая предоставит вам много полезных советов по садоводству. Это крючок, который заставит вас установить его. Но, по правде говоря, единственное, что он делает, это предоставляет вам ссылки на популярные сайты по садоводству, которые вы можете легко найти в любой поисковой системе.
После установки расширение изменит поисковую систему по умолчанию и домашнюю страницу на MyWay.com.
Просматривая Интернет с этим расширением, вы увидите дополнительные рекламные объявления и ссылки на протяжении всего сеанса просмотра.
Антивирусные приложения пометили это расширение как Browser Hijacker и поэтому помечаются для удаления. Хотя это и не считается вредоносным ПО, тот факт, что многие пользователи считают, что он снижает производительность браузера, привел к его обнаружению и пометке для необязательного удаления.
О браузере угонщиков
Взлом браузера означает, что вредоносный программный код контролирует и изменяет настройки вашего браузера без вашего разрешения. Практически все угонщики браузеров созданы в маркетинговых или рекламных целях. Обычно злоумышленники совершают принудительные посещения сайтов по своему усмотрению либо для увеличения веб-трафика, что приводит к более высоким доходам от рекламы, либо для получения комиссии за каждого посетившего их пользователя. Тем не менее, это не так уж и безобидно. Ваша интернет-безопасность находится под угрозой, и это очень раздражает. Как только вредоносное ПО атакует ваш ноутбук или компьютер, оно начинает портить все, что замедляет ваш компьютер до полного сканирования. В худшем случае вам также придется бороться с серьезными угрозами вредоносного ПО.
Симптомы угона браузера
Типичные симптомы, указывающие на наличие этой вредоносной программы на вашем компьютере, следующие: ваша домашняя страница была сброшена на какой-то незнакомый веб-сайт; Вы видите новые нежелательные избранное или закладки, добавленные, как правило, направлены на рекламные заполненные или порнографических сайтов; поисковая система по умолчанию была изменена, а параметры безопасности веб-браузера были понижены без вашего ведома; найти новые панели инструментов, которые вы не добавляли; вы замечаете много всплывающих окон на экране; ваш браузер работает медленно, глючит, часто дает сбой; Невозможность перехода на определенные сайты, особенно на веб-страницы антивирусного ПО, а также на другие веб-страницы с программным обеспечением безопасности.
Как браузер угонщик находит свой путь к вашему ПК
Угонщик браузера может быть установлен на ваш компьютер, когда вы переходите на зараженный сайт, щелкаете вложение электронной почты или загружаете что-либо с веб-сайта обмена файлами. Они могут быть включены в панели инструментов, BHO, надстройки, плагины или расширения браузера. В других случаях вы могли случайно принять угонщик браузера как часть программного пакета (обычно бесплатного или условно-бесплатного). Примерами популярных угонщиков браузера являются Fireball, Ask Toolbar, GoSave, CoolWebSearch, Babylon Toolbar и RocketTab. Угонщики браузера могут записывать нажатия клавиш пользователя для сбора потенциально бесценной информации, которая приводит к проблемам с конфиденциальностью, вызывает нестабильность на компьютерах, значительно нарушает работу пользователя в Интернете и, в конечном итоге, замедляет работу ПК до такой степени, что он становится непригодным для использования.
Удаление угонщиков браузера
Определенный взлом браузера можно легко отменить, выявив и удалив соответствующее вредоносное приложение с панели управления. К сожалению, многие программные продукты, используемые для взлома интернет-браузера, специально разработаны таким образом, чтобы их было трудно обнаружить или избавиться от них. Вы должны думать о выполнении ручных исправлений, только если вы технически подкованы, так как риски связаны с изменением реестра компьютера и файла HOSTS. Угонщики браузера можно эффективно удалить, установив антивирусное программное обеспечение на пораженный компьютер. Если вам нужно эффективно удалить постоянные угонщики, установите удостоенный наград инструмент защиты от вредоносных программ Safebytes Anti-Malware. И используйте системный оптимизатор, такой как Total System Care, чтобы удалить все связанные файлы в реестре и исправить проблемы с браузером.
Как устранить вредоносные программы, предотвращающие установку антивирусных программ?
Все вредоносные программы по своей природе вредны, но одни виды вредоносных программ наносят больший вред вашему компьютеру или ноутбуку, чем другие. Некоторые типы вредоносных программ изменяют настройки интернет-браузера, включая прокси-сервер, или изменяют настройки конфигурации DNS компьютера. Когда это произойдет, вы не сможете посещать некоторые или все сайты и, следовательно, не сможете загрузить или установить необходимое программное обеспечение безопасности, чтобы избавиться от компьютерного вируса. Если вы читаете это, скорее всего, вы застряли с вирусной инфекцией, которая мешает вам загрузить и / или установить программное обеспечение Safebytes Anti-Malware на свой компьютер. Несмотря на то, что решить эту проблему труднее, вы можете предпринять некоторые шаги.
Удалить вирусы в безопасном режиме
Безопасный режим — это специальная базовая версия Microsoft Windows, в которой загружаются только минимальные службы для предотвращения загрузки вирусов и других проблемных приложений. В случае если вредоносная программа настроена на загрузку немедленно при загрузке ПК, переход в этот конкретный режим может помешать ей сделать это. Чтобы войти в безопасный режим или безопасный режим с загрузкой сетевых драйверов, нажмите F8 во время загрузки ПК или запустите MSCONFIG и найдите параметры «Безопасная загрузка» на вкладке «Загрузка». После перезагрузки в безопасном режиме с загрузкой сетевых драйверов вы можете загружать, устанавливать и обновлять антивирусное программное обеспечение оттуда. На этом этапе вы можете запустить антивирусное сканирование для удаления вирусов и вредоносных программ без какого-либо вмешательства со стороны другого приложения.
Переключиться на альтернативный интернет-браузер
Вредоносный код может использовать уязвимости в определенном браузере и блокировать доступ ко всем веб-сайтам антивирусного программного обеспечения. Если вы подозреваете, что ваш Internet Explorer был захвачен вирусом или иным образом скомпрометирован киберпреступниками, наиболее эффективным вариантом будет переключиться на другой браузер, например Firefox, Chrome или Safari, чтобы загрузить выбранную вами компьютерную безопасность. программное обеспечение — Safebytes Anti-Malware.
Установите программное обеспечение безопасности на флешку
Чтобы успешно избавиться от вредоносного ПО, вам необходимо подойти к проблеме установки антивирусной программы на пораженную компьютерную систему с другой точки зрения. Чтобы запустить антивирус с USB-накопителя, выполните следующие простые меры:
1) Используйте другой безвирусный компьютер для загрузки Safebytes Anti-Malware.
2) Подключите USB-накопитель к чистому компьютеру.
3) Дважды щелкните загруженный файл, чтобы открыть мастер установки.
4) Когда появится запрос, выберите местоположение флеш-накопителя в качестве места, в котором вы хотите сохранить файлы программного обеспечения. Следуйте инструкциям по активации.
5) Отключите перьевой привод. Теперь вы можете использовать этот портативный антивирус на зараженном компьютере.
6) Дважды щелкните EXE-файл антивирусной программы на диске.
7) Нажмите «Сканировать сейчас», чтобы запустить полную проверку зараженного компьютера на вирусы.
Преимущества и особенности SafeBytes Security Suite
Если вы планируете приобрести антивирусное ПО для своего рабочего стола, вам следует рассмотреть множество брендов и утилит. Некоторые из них стоят ваших денег, но большинство — нет. Вы должны выбрать компанию, которая создает лучшее в отрасли антивирусное ПО и заслужила репутацию надежной компании. Среди немногих хороших приложений SafeBytes Anti-Malware является наиболее рекомендуемой программой для людей, заботящихся о безопасности. Антивредоносное ПО SafeBytes — очень эффективное и простое в использовании средство защиты, предназначенное для конечных пользователей с любым уровнем ИТ-грамотности. Используя передовую технологию, это приложение поможет вам избавиться от нескольких типов вредоносных программ, таких как вирусы, черви, ПНП, трояны, рекламное ПО, программы-вымогатели и угонщики браузера.
Защита от вредоносных программ SafeBytes выводит защиту ПК на совершенно новый уровень благодаря своим расширенным функциям. Вот некоторые функции, которые вам понравятся в SafeBytes.
Защита от вредоносного ПО: Этот инструмент для удаления вредоносных программ, созданный на основе хорошо зарекомендовавшего себя антивирусного ядра, может обнаруживать и удалять несколько устойчивых вредоносных угроз, таких как угонщики браузера, потенциально нежелательные программы и программы-вымогатели, которые могут пропустить другие типичные антивирусные программы.
Реагирование на угрозы в реальном времени: SafeBytes предлагает активный контроль и защиту в реальном времени от всех известных вирусов и вредоносных программ. Он будет постоянно контролировать ваш компьютер на предмет хакерской активности, а также предоставляет конечным пользователям сложную защиту с помощью брандмауэра.
Безопасный просмотр: Safebytes присваивает всем сайтам уникальный рейтинг безопасности, который помогает вам понять, безопасен ли веб-сайт, который вы собираетесь посетить, для просмотра или известен ли он как фишинговый.
Легкий вес: SafeBytes известен своим низким влиянием на вычислительную мощность и высокой скоростью обнаружения бесчисленных угроз. Он работает бесшумно и эффективно в фоновом режиме, поэтому вы всегда можете использовать свой персональный компьютер на полную мощность.
Премиум-поддержка 24/7: Вы получите техническую поддержку 24/7, чтобы быстро решить любую проблему с вашим программным обеспечением безопасности. SafeBytes автоматически защитит ваш персональный компьютер от новейших вредоносных программ, практически не требуя от вас никакого вмешательства. Проблемы с вредоносным ПО уйдут в прошлое, как только вы начнете использовать это программное обеспечение. Вы получите лучшую всестороннюю защиту за деньги, которые вы потратите на подписку SafeBytes Anti-Malware, в этом нет никаких сомнений.
Технические детали и удаление вручную (для опытных пользователей)
Если вы не хотите использовать программное обеспечение для удаления вредоносных программ и хотите удалить Gardening Enthusiast вручную, вы можете сделать это, перейдя в меню «Установка и удаление программ» на панели управления и удалив программу-нарушитель; в случае надстроек браузера вы можете удалить их, посетив диспетчер надстроек/расширений браузера. Вы также можете сбросить настройки домашней страницы и поставщиков поисковых систем, а также удалить историю посещенных страниц, временные файлы и интернет-куки. Чтобы убедиться в полном удалении, найдите следующие записи реестра Windows на своем компьютере и удалите их или сбросьте значения соответствующим образом. Однако редактирование реестра Windows — действительно сложная работа, и только опытные пользователи компьютеров и профессионалы должны пытаться решить эту проблему. Кроме того, некоторые вредоносные программы продолжают реплицироваться, что затрудняет их устранение. Рекомендуется выполнять эту задачу в безопасном режиме.
Папки:
C: Program Files GardeningEnthusiast_7j
файлы:
Search and Delete:
7jbar.dll
7jhighin.exe
7jmedint.exe
7jregfft.dll
7jregiet.dll
7jhkstub.dll
7jreghk.dll
7jSrcAs.dll
7jSrchMn.exe
NP7jStub.dll
7jPlugin.dll
7jauxstb.dll
7jbprtct.dll
7jdlghk.dll
7jradio.dll
7jieovr.dll
INSTALL.RDF
Узнать больше
Авторское право © 2022, ErrorTools, Все права защищены
Товарные знаки: логотипы Microsoft Windows являются зарегистрированными товарными знаками Microsoft. Отказ от ответственности: ErrorTools.com не аффилирован с Microsoft и не претендует на прямую аффилированность.
Информация на этой странице предоставлена исключительно в информационных целях.
Ремонт вашего ПК одним щелчком мыши
Имейте в виду, что наше программное обеспечение необходимо установить на ПК с ОС Windows. Откройте этот веб-сайт на настольном ПК и загрузите программное обеспечение для простого и быстрого устранения ваших проблем.
Обновлено 2023 января: перестаньте получать сообщения об ошибках и замедлите работу вашей системы с помощью нашего инструмента оптимизации. Получить сейчас в эту ссылку
- Скачайте и установите инструмент для ремонта здесь.
- Пусть он просканирует ваш компьютер.
- Затем инструмент почини свой компьютер.
Сегодня в этой статье мы обсудим ошибку обновления Windows 10 0x800f0982, ее возможные причины и некоторые способы исправить эту ошибку. Приведенное выше сообщение об ошибке появляется в основном при использовании последних сборок Windows 10. Эта ошибка также может возникать при установке последних накопительных обновлений (определенных КБ) на ПК на базе x64 и x84.
Поврежденный компонент WU: Редкий, но возможный сценарий, который может вызвать эту проблему, — это поврежденный системный файл, влияющий на компонент WU.
Ожидается завершения процесса WU: Этот код ошибки также может возникать, когда одна или несколько важных служб WU ожидают завершения.
Распространенная ошибка Центра обновления Windows: Обратите внимание, что проблема возникает из-за распространенной ошибки, уже известной Microsoft.
Как исправить ошибку обновления Windows 10 0X800F0982?
Обновление за январь 2023 года:
Теперь вы можете предотвратить проблемы с ПК с помощью этого инструмента, например, защитить вас от потери файлов и вредоносных программ. Кроме того, это отличный способ оптимизировать ваш компьютер для достижения максимальной производительности. Программа с легкостью исправляет типичные ошибки, которые могут возникнуть в системах Windows — нет необходимости часами искать и устранять неполадки, если у вас под рукой есть идеальное решение:
- Шаг 1: Скачать PC Repair & Optimizer Tool (Windows 10, 8, 7, XP, Vista — Microsoft Gold Certified).
- Шаг 2: Нажмите «Начать сканирование”, Чтобы найти проблемы реестра Windows, которые могут вызывать проблемы с ПК.
- Шаг 3: Нажмите «Починить все», Чтобы исправить все проблемы.
Запустите средство устранения неполадок Центра обновления Windows.
- Нажмите Enter здесь, чтобы выполнить поиск и запустить Кортану.
- Введите ключевое слово «Устранение неполадок» в поле поиска Кортаны.
- Выберите Устранение неполадок, чтобы открыть вкладку Устранение неполадок в настройках приложения.
- Затем щелкните Центр обновления Windows и запустите средство устранения неполадок.
Удалите папку SoftwareDistribution
- Начните с ввода «cmd» в поле поиска Cortana.
- Щелкните правой кнопкой мыши командную строку и выберите в контекстном меню команду «Запуск от имени администратора».
- Введите «net stop wuauserv» и нажмите Enter.
- Затем введите «чистые стоповые биты» в окне командной строки и нажмите Enter.
- Нажмите комбинацию клавиш Windows + E, чтобы открыть проводник.
- В проводнике откройте путь к папке C:> Windows -> SoftwareDistribution.
- Нажмите Ctrl + A, чтобы выделить все содержимое папки SoftwareDistribution.
- Затем нажмите «Удалить» в проводнике.
- Снова откройте командную строку.
- Введите в командной строке net start wuauserv и нажмите Enter.
- Введите «чистые стартовые биты» и нажмите Enter.
- Перезагрузите Windows.
Запустите службу установщика модуля Windows.
- Откройте окно поиска Кортаны.
- Найдите командную строку, набрав «cmd» в текстовом поле.
- Откройте расширенную командную строку, щелкнув ее правой кнопкой мыши и выбрав «Запуск от имени администратора».
- Затем введите «SC config trustinstaller start = auto» в окне командной строки и нажмите Enter.
- Перезагрузите настольный или портативный компьютер.
Совет экспертов: Этот инструмент восстановления сканирует репозитории и заменяет поврежденные или отсутствующие файлы, если ни один из этих методов не сработал. Это хорошо работает в большинстве случаев, когда проблема связана с повреждением системы. Этот инструмент также оптимизирует вашу систему, чтобы максимизировать производительность. Его можно скачать по Щелчок Здесь
Часто задаваемые вопросы
- Запустите Центр обновления Windows для устранения неполадок.
- Запустите сканирование SFC и DISM.
- Загрузите необходимые обновления вручную.
- Запустите службу установки модуля Windows.
- Удалите папки SoftwareDistribution и SystemResources.
Некоторые пользователи Windows сталкиваются с ошибкой 0X800F0982 при попытке установить определенные накопительные ожидающие обновления в Windows 10. В этом случае вам следует сначала запустить средство устранения неполадок Центра обновления Windows, чтобы решить проблему автоматически.
Если вы получаете код ошибки при загрузке и установке обновлений Windows, средство устранения неполадок Центра обновления Windows может помочь вам решить проблему. Выберите Пуск -> Настройки -> Обновление и безопасность -> Устранение неполадок -> Расширенное устранение неполадок. Затем в разделе «Приступая к работе» выберите Центр обновления Windows -> Выполнить устранение неполадок.
Сообщение Просмотров: 61
Итак, вы загружаете последнюю сборку Windows 10/11, выпущенную Microsoft, и пока все идет гладко. Однако, прежде чем процесс обновления может быть завершен, все останавливается. Вместо обновленной операционной системы Windows вы получаете только ошибку.
Мы знаем, насколько неприятной может быть эта ситуация. Итак, если вы ищете способ устранить ошибку, то это правильное место. Мы создали это руководство специально для вас.
Центр обновления Windows важен для обеспечения безопасности вашего компьютера. Это утилита, которая находит, загружает и устанавливает последние обновления для вашей операционной системы. Однако, какой бы важной ни была его роль, иногда он может застрять или сломаться в процессе. Следовательно, он может отображать код ошибки 0x800f0982.
Код ошибки Центра обновления Windows 0x800f0982 — это проблема, которая может возникнуть, когда пользователи устанавливают или загружают обновления. Это может произойти по ряду причин, но часто это происходит из-за того, что у пользователя недостаточно свободного места на жестком диске на его компьютере. Проблема также может возникнуть из-за следующего:
- Служба обновления Windows отключена.
- Вы используете устаревшую версию Windows 10/11.
- В системном каталоге есть поврежденные файлы.
По словам затронутых пользователей, проблема обычно связана с обновлениями KB4493509, KB4489899 и KB4493509. Иногда появляется сообщение: «При установке некоторых обновлений возникли проблемы, но мы попробуем позже».
Как исправить ошибку 0x800f0982 в Windows 10/11
Что делать, если Центр обновления Windows завершается с ошибкой 0x800f0982? Что вы должны сделать? Ниже приведены некоторые проверенные исправления, которые пробовали другие затронутые пользователи, что позволило им успешно установить ожидающее обновление.
Исправление 1. Запустите средство устранения неполадок Центра обновления Windows.
Средство устранения неполадок Центра обновления Windows — отличный инструмент, который может решить любые проблемы, связанные с компонентами обновления. Он автоматически просканирует вашу систему и найдет проблему. Итак, все, что вам нужно сделать, это нажать на правильный вариант, и он позаботится обо всем за вас.
Однако стоит отметить, что в Windows 10/11 есть множество других инструментов, предназначенных для устранения распространенных сбоев обновления. Хотя запуск средства устранения неполадок не гарантирует устранения проблемы, оно, безусловно, является хорошей отправной точкой.
Чтобы использовать средство устранения неполадок Центра обновления Windows для исправления кода ошибки 0x800f0982, выполните следующие действия:
- Запустите утилиту «Выполнить», нажав клавиши Windows + R.
- Введите «ms-settings: Troubleshoot» (без кавычек) в текстовое поле и нажмите Enter. Вы перейдете на вкладку «Устранение неполадок» в приложении «Настройки».
- Здесь перейдите в правый раздел и прокрутите вниз до раздела «Начало работы». Нажмите кнопку Центра обновления Windows.
- В появившемся меню нажмите кнопку «Запустить средство устранения неполадок».
- Затем запустится средство устранения неполадок, которое автоматически начнет сканирование вашей системы на наличие проблем. Дождитесь завершения сканирования.
- После завершения сканирования средство устранения неполадок предложит стратегии исправления, которые могут помочь с ошибкой, с которой вы сейчас имеете дело. Если вы согласны с рекомендацией, нажмите кнопку «Применить это исправление».
- После завершения действия перезагрузите компьютер и проверьте, решена ли проблема.
Исправление 2: сброс компонента WU
Если вы подозреваете, что проблема вызвана сбоем в самой утилите Центра обновления Windows, сброс компонента WU может помочь.
Компонент WU, также называемый службой WU, является частью утилиты Центра обновления Windows. Он отвечает за проверку доступных обновлений, их загрузку при необходимости и последующую установку на ваш компьютер. Когда эта служба имеет проблемы или не работает должным образом на вашем компьютере, могут возникнуть такие последствия, как ошибки при попытке загрузить обновление или установить новое программное обеспечение, что потребует перезапуска процесса.
Чтобы сбросить этот компонент, вот краткое руководство:
- Нажмите клавиши Windows + R, чтобы открыть утилиту «Выполнить».
- Введите «cmd» (без кавычек) в текстовое поле и одновременно нажмите клавиши Ctrl + Shift + Enter. Это запустит командную строку с повышенными привилегиями.
- В командной строке введите приведенные ниже команды в рекомендованном порядке, чтобы сбросить компонент WU.
- чистая остановка
- чистая остановка cryptSvc
- чистые стоповые биты
- чистая остановка msserver
- ren C:WindowsSoftwareDistribution SoftwareDistribution.old
- ren C:WindowsSystem32catroot2 catroot2.old
- чистый старт
- чистый старт cryptSvc
- чистые стартовые биты
- чистый старт msserver
- После этого выйдите из командной строки и перезагрузите компьютер.
- Проверьте, устранена ли проблема.
Исправление 3. Принудительная установка обновления с помощью PowerShell
Если сброс компонента WU не избавляет от ошибки 0x800f0982, вы можете использовать PowerShell для принудительной установки обновления.
Windows PowerShell — это мощная утилита для написания сценариев и автоматизации из командной строки, которая позволяет вам управлять ОС Windows. Вы можете использовать его для системного администрирования, сетевого программирования, автоматизации задач и других задач. Вы также можете использовать его для устранения ошибок, связанных с Центром обновления Windows.
Вот как использовать его для загрузки и установки любого доступного обновления Windows:
- Запустите диалоговое окно «Выполнить» с помощью клавиш Windows + R.
- Введите «powershell» (без кавычек) в текстовое поле и нажмите клавиши Ctrl + Shift + Enter. Это откроет окно PowerShell с повышенными привилегиями.
- В Windows PowerShell введите команду «wuauclt.exe /UPDATENOW» (без кавычек) и нажмите Enter, чтобы принудительно установить обновление.
- После установки обновления перезагрузите компьютер и проверьте, не ожидает ли обновление обновления в утилите Центра обновления Windows.
Исправление 4: используйте средство проверки системных файлов
В некоторых случаях ошибка возникает из-за повреждения системных файлов. Чтобы исправить эти файлы, все, что вам нужно, это средство проверки системных файлов.
Средство проверки системных файлов — это инструмент в Windows, который может выявлять и заменять отсутствующие, поврежденные или неправильно установленные системные файлы. Если есть проблемы с реестром, тоже может пригодиться. Эта утилита может помочь в устранении неполадок, не прибегая к радикальным мерам, таким как переустановка Windows.
Чтобы использовать эту утилиту для устранения кода ошибки 0x800f0982, выполните следующие действия:
- Введите «командная строка» (без кавычек) в строку поиска и щелкните правой кнопкой мыши наиболее подходящий результат.
- Выберите «Запуск от имени администратора».
- Если вас попросят подтвердить ваше действие, нажмите кнопку «Да».
- Теперь должно появиться окно командной строки. Введите «sfc /scannow» (без кавычек) и нажмите клавишу Enter.
- На этом этапе средство проверки системных файлов должно начать процесс сканирования и восстановления. После этого перезагрузите компьютер и попробуйте установить обновление еще раз.
Исправление 5: выполните сканирование DISM
Если сканирование SFC не помогает, попробуйте запустить сканирование системы обслуживания образов развертывания и управления ими (DISM). Это не менее удобная утилита, которая может обнаруживать и устранять любые проблемы с файлами образов вашей системы. Это инструмент командной строки, который можно использовать как для диагностики, так и для восстановления в системах Microsoft Windows.
Выполните следующие действия, чтобы выполнить сканирование DISM:
- Щелкните правой кнопкой мыши меню Windows и выберите «Выполнить».
- В текстовом поле введите «cmd» (без кавычек) и одновременно нажмите клавиши Ctrl + Shift + Enter.
- Если появится запрос мастера управления доступом пользователей, нажмите кнопку «Да».
- Теперь в командной строке введите «DISM/Online/Cleanup-Image/RestoreHealth» (без кавычек) и нажмите Enter.
- Инструмент DISM теперь начнет сканирование вашей системы на наличие любого поврежденного образа системы и применит необходимые исправления.
- Как только это будет сделано, перезагрузите компьютер и установите обновление еще раз.
Исправление 6: установите обновление вручную
Если вы считаете, что проблема связана с определенной базой знаний, вы можете загрузить ее вручную из официального каталога Центра обновления Майкрософт. Это хранилище обновлений программного обеспечения, как связанных, так и не связанных с безопасностью. Это простой способ убедиться, что вы используете последние версии установленных приложений на вашем ПК или устройстве. Вы также можете найти новые приложения в этом каталоге, которые доступны для скачивания.
Чтобы скачать проблемную базу знаний здесь, следуйте этим инструкциям:
- Посетите официальный каталог обновлений Microsoft.
- Введите номер КБ в поле поиска.
- Откроется новая веб-страница со всеми обновлениями, связанными с вашим поиском. Нажмите кнопку «Загрузить» рядом с нужным вам патчем.
- После загрузки установите его на свое устройство.
- Перезагрузите компьютер и посмотрите, устранена ли ошибка.
Исправление 7. Очистите папки SoftwareDistribution и System Resources.
Возможно, код ошибки 0x800f0982 отображается из-за того, что в вашей системе есть неудаленные файлы обновлений. Они могут мешать процессу установки, сбивая с толку службу обновления Windows. Именно поэтому специалисты предлагают время от времени удалять их, чтобы избежать конфликтов.
Однако, прежде чем вы сможете продолжить и удалить эти ненужные файлы, вам необходимо остановить важные службы Windows: службу обновления Windows и фоновую интеллектуальную службу. Подробное руководство о том, что делать, см. ниже:
- Нажмите клавиши Windows + X, чтобы открыть меню Power User.
- Выберите Командная строка (Администратор) из списка.
- Нажмите кнопку «Да» при появлении запроса UAC.
- Выполните следующие команды:
чистая остановка
команды чистых стоповых битов
Примечание. Обязательно нажимайте клавишу Enter после каждого из них.
- Затем сверните окно командной строки и запустите проводник Windows.
- Перейдите в папку SoftwareDistribution, перейдя в папку Windows и выбрав SoftwareDistribution.
- Удалите все в этой папке.
- Затем вернитесь в основную папку Windows и нажмите «Системные ресурсы». Удалите все внутри папки. Если вы получили предупреждение, просто проигнорируйте его или нажмите кнопку «Да».
- После удаления содержимого обеих папок перезапустите две службы, которые вы отключили ранее. Для этого откройте окно командной строки и выполните следующие команды:
чистый старт
чистые стартовые биты
Примечание. Обязательно нажимайте Enter после каждого.
- На этом этапе перезагрузите компьютер и проверьте, сохраняется ли ошибка.
Исправление 8: удалите и переустановите языковые пакеты
Языковой пакет можно использовать, когда вы используете приложение или вводите текст в строку поиска любого приложения в Windows 10/11. Это позволяет пользователям вводить текст с помощью символов желаемого языка вместо того, чтобы заменять их символами или цифрами.
Теперь, как языковой пакет связан с ошибкой? По мнению некоторых затронутых пользователей, код ошибки 0x800f0982 может быть вызван отсутствующим языковым пакетом. Итак, это то, что вы можете проверить и проверить.
Вот как действовать с этим исправлением:
- Перейдите в меню «Пуск» и выберите «Настройки».
- Перейдите к разделу «Время и язык» и нажмите «Язык».
- Разверните раздел «Предпочитаемый язык» и выберите язык, который вы хотите удалить.
- Нажмите кнопку «Удалить» рядом с ним.
- Закрыть настройки.
- Снова откройте окно «Настройки» и перейдите во «Время и язык».
- Выберите язык.
- Затем перейдите в раздел «Предпочитаемые языки» и нажмите «Добавить язык».
- Выберите язык, который вы недавно удалили.
- Нажмите «Параметры» и нажмите кнопку «Загрузить», чтобы начать установку языка.
- Выйдите из приложения «Настройки» и снова установите обновление.
Исправление 9: включить службу установщика модулей Windows
Если вы исчерпали все возможные средства, но все еще безрезультатно, вы можете вместо этого включить службу установщика модулей Windows. Это важный компонент Windows, который получает обновления и устанавливает их. Если вы случайно отключили его, то процесс обновления Windows может завершиться ошибкой.
Вот как включить эту службу:
- Запустите командную строку с повышенными привилегиями, введя «cmd» (без кавычек) в поле поиска и щелкнув правой кнопкой мыши наиболее подходящий результат. Щелкните Запуск от имени администратора.
- При появлении запроса UAC нажмите «Да», чтобы продолжить.
- В командной строке введите команду «SC config trustinstaller start = auto» (без кавычек).
- Нажмите Enter.
- Теперь вы только что включили службу установщика обновлений Windows. Теперь должен начаться процесс обновления.
- Перезагрузите систему, чтобы применить изменения.
Подведение итогов
Если вы получаете код ошибки 0x800f0982 при попытке установить новое обновление в Windows 10/11, не волнуйтесь! Есть много способов устранить эту проблему, и мы познакомим вас с некоторыми из них прямо сейчас.
Первое, что пробует большинство людей, — использовать средство устранения неполадок Центра обновления Windows, которое может работать в зависимости от вашей версии ОС. Если он по-прежнему не работает после нескольких безуспешных запусков средства устранения неполадок, сброс компонента WU может помочь. Конечно, есть множество других исправлений, которые вы можете попробовать! Подробное руководство см. в приведенных выше решениях.
Продолжить чтение
Post Views: 246

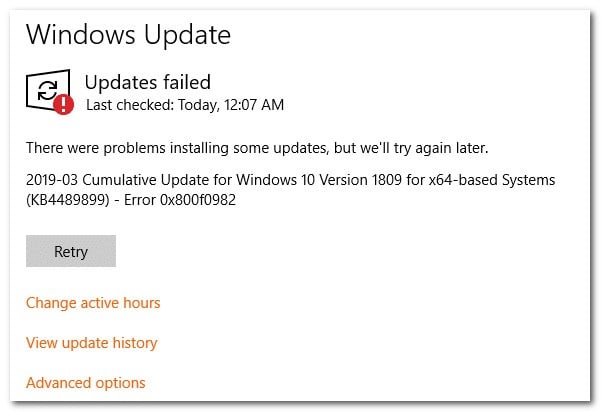
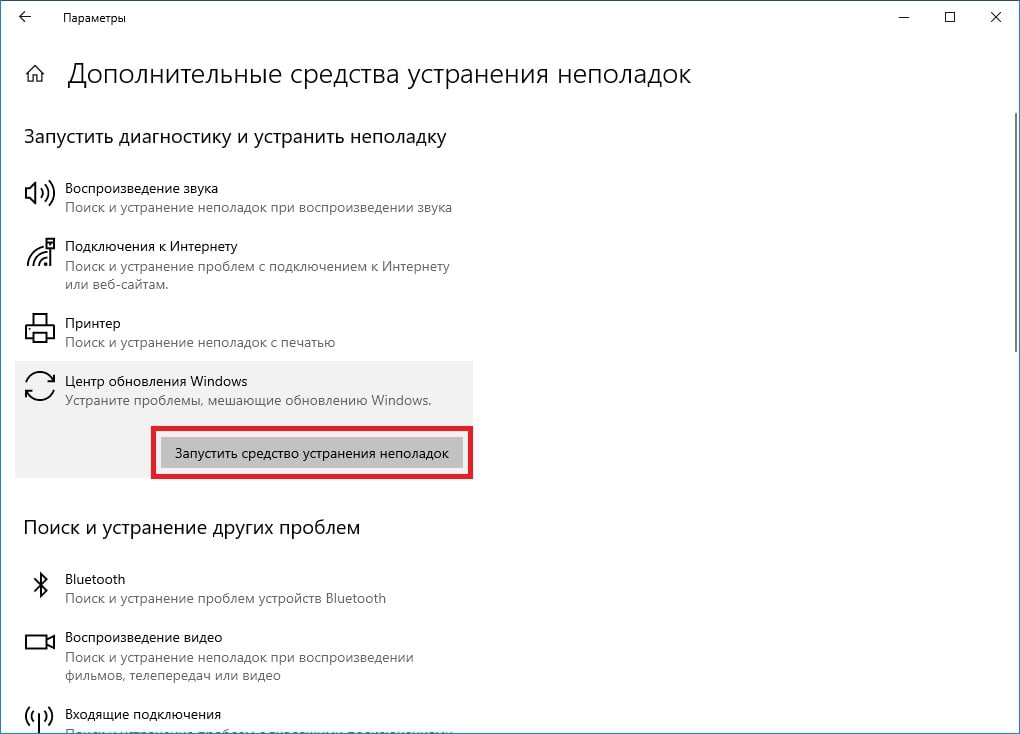
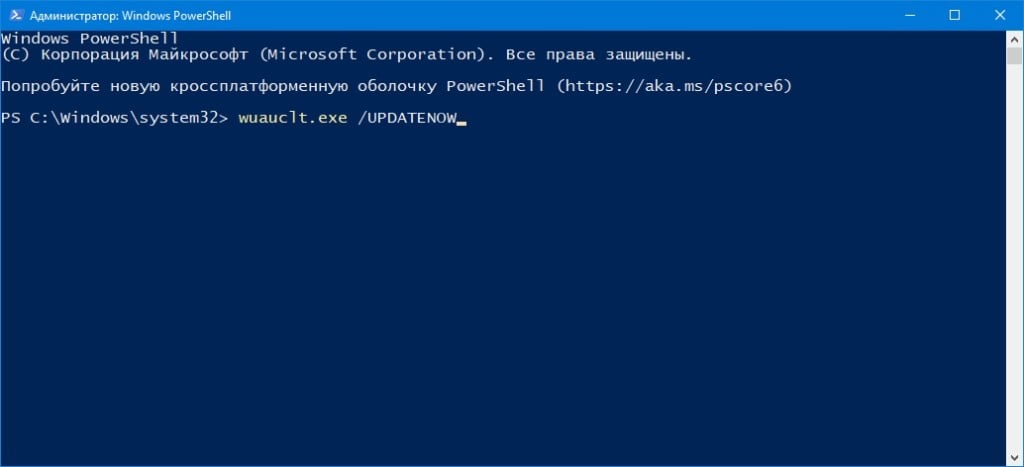





 Причины ошибок
Причины ошибок