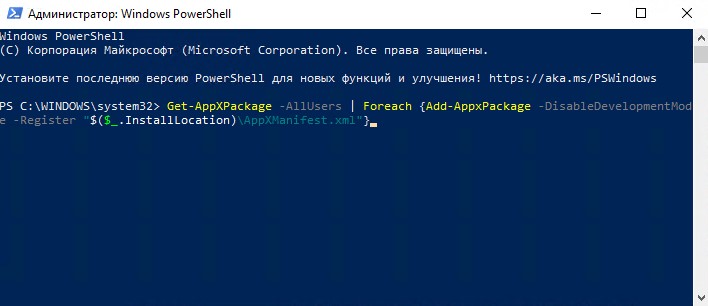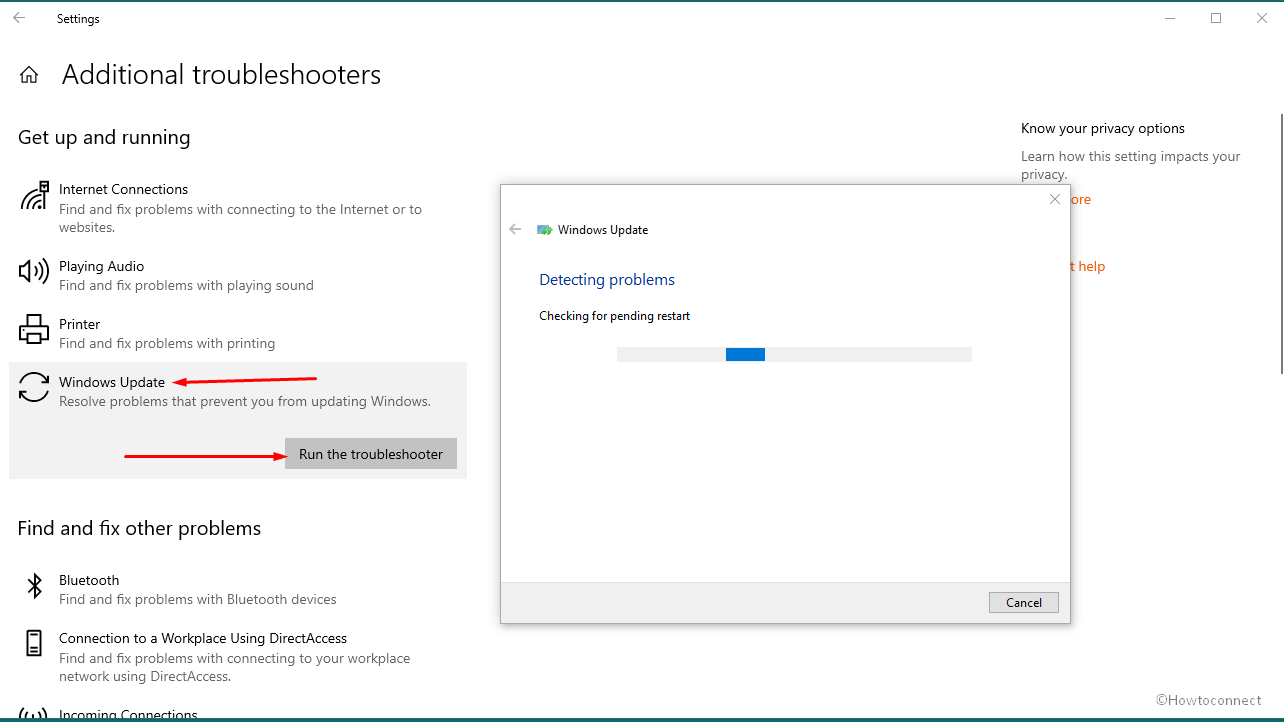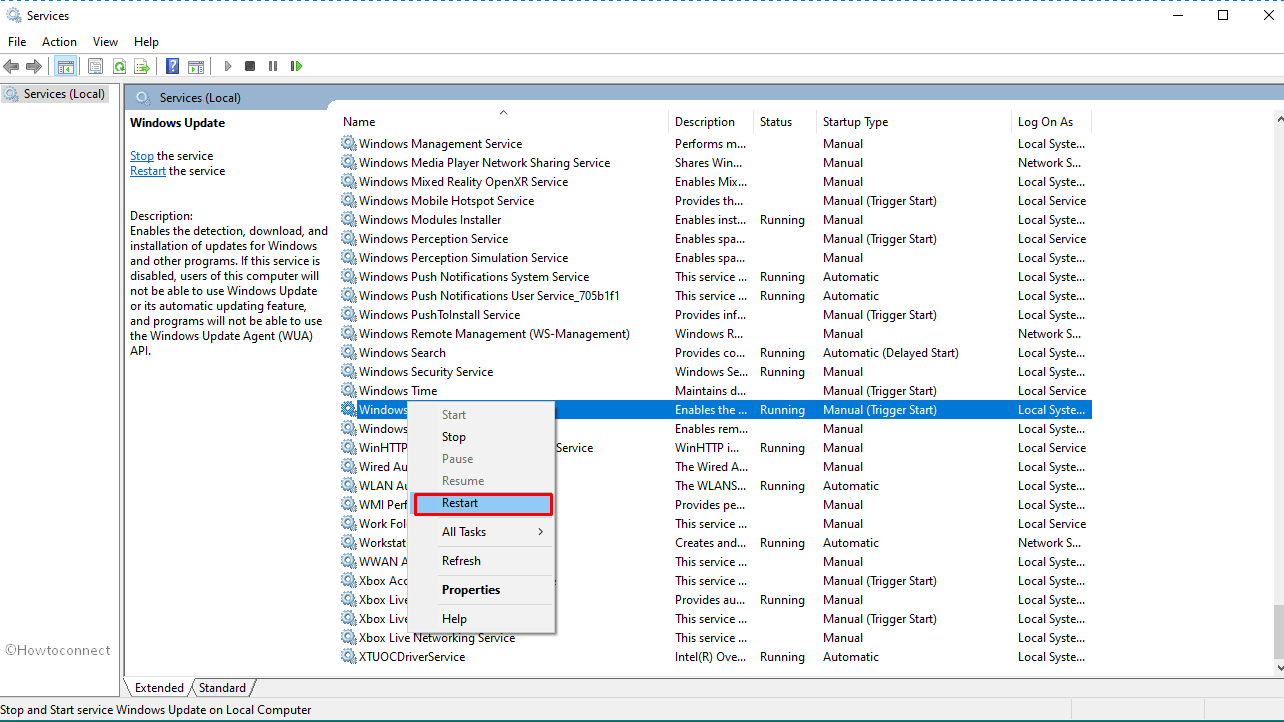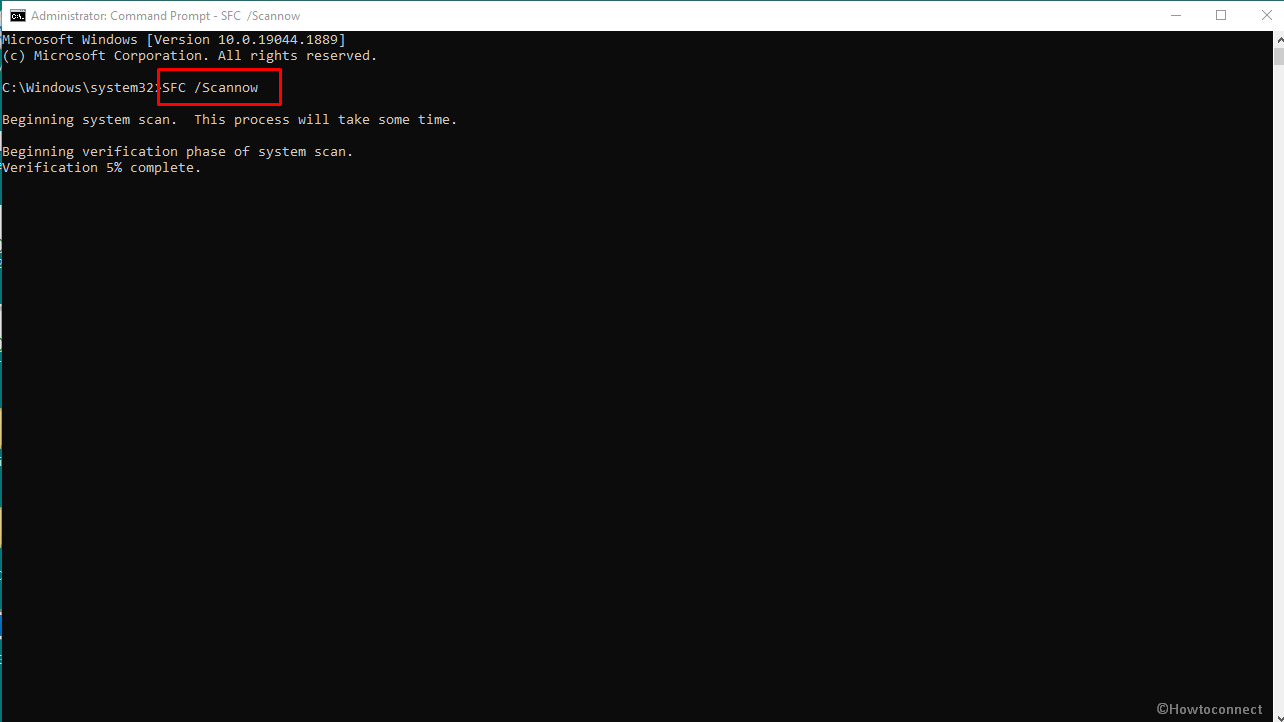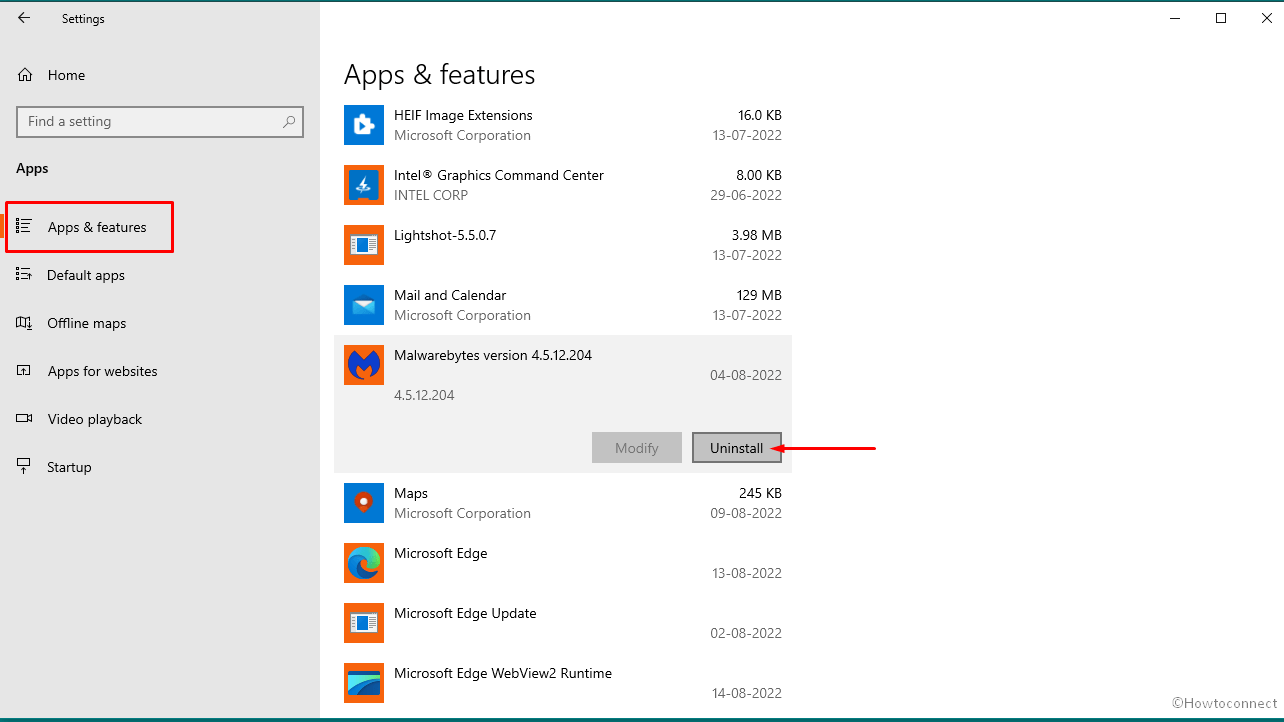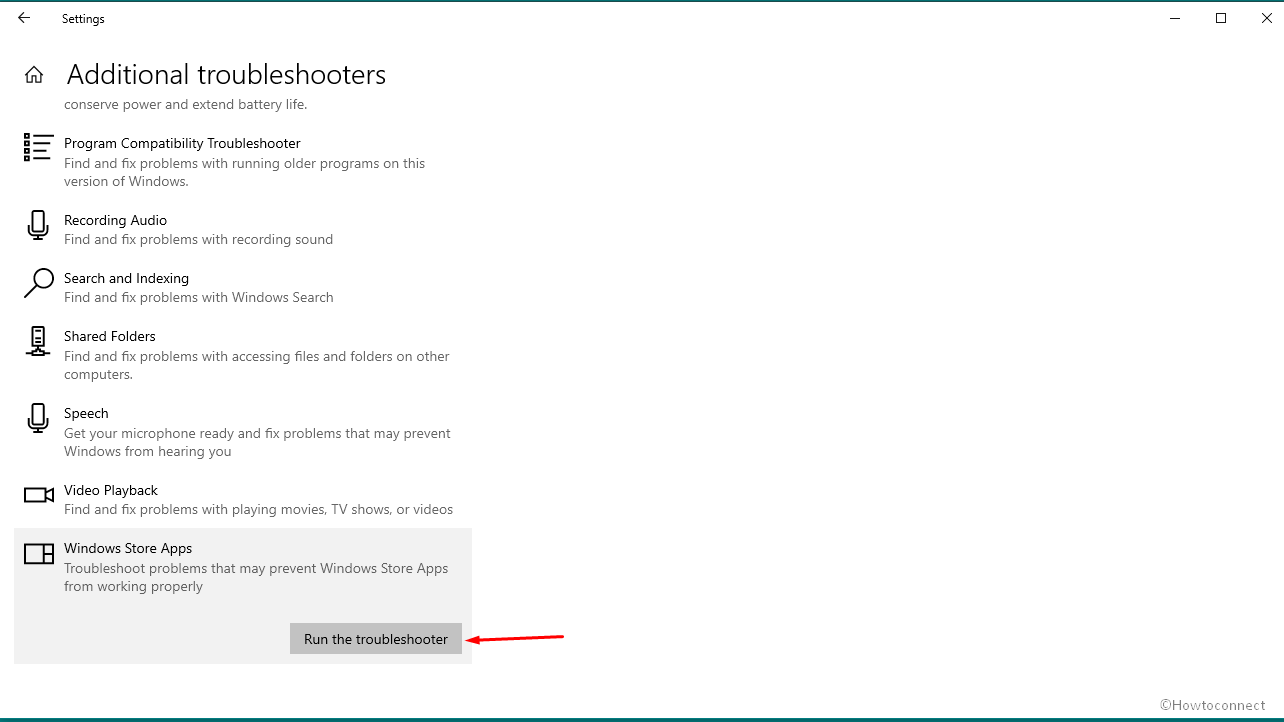Если при попытке войти в Магазин Microsoft или любой другой сервис с вашей учетной записью Microsoft на ПК с Windows 10, и вы столкнетесь с кодом ошибки 0x801901f4, вы можете попробовать решения, которые мы представим в этом посте, чтобы успешно исправить эту проблему.
Когда вы столкнетесь с этой проблемой, вы получите следующее сообщение об ошибке;
Что-то пошло не так
Пожалуйста, повторите попытку позже.
0x801901f4
Профиль пользователя не может быть загружен.
Если вы столкнулись с этой ошибкой входа в учетную запись Microsoft 0x801901f4, попробуйте наши следующие предложения и посмотрите, поможет ли это решить проблему.
- Сброс кеша Microsoft Store через Настройки
- Создать новую учетную запись пользователя
- Запустите сканирование SFC и DISM
- Перерегистрируйте Microsoft Store
- Выполните восстановление системы.
Давайте посмотрим на описание процесса, связанного с каждым из перечисленных решений.
2]Сбросить Магазин Windows
Если ваша конкретная проблема вызвана каким-либо типом повреждения файлов Магазина Windows, вы сможете довольно эффективно решить проблему, выполнив команду PowerShell, способную выполнить сброс всего пакета Магазина Windows. Вы также можете сбросить настройки приложения Store через Настройки.
2]Создайте новую учетную запись пользователя
У вас может быть поврежденная учетная запись пользователя, и это может вызывать ошибку 0x801901f4. В этом случае вы можете попробовать создать новую учетную запись пользователя, а затем использовать ее для входа в Магазин Windows и посмотреть, сохранится ли проблема.
3]Запустить сканирование SFC
Если у вас есть ошибки в системных файлах, вы можете столкнуться с этой проблемой.
Для этого решения необходимо запустить сканирование SFC и посмотреть, будет ли проблема решена или нет. В последнем случае перейдите к следующему решению.
4]Перерегистрируйте Microsoft Store
Это решение требует, чтобы вы повторно зарегистрировали приложение Microsoft Windows Store и посмотрите, будет ли устранена ошибка.
Вот как:
- Нажмите Клавиша Windows + X , чтобы открыть меню опытного пользователя, а затем нажмите А на клавиатуре, чтобы запустить PowerShell в режиме администратора / с повышенными правами.
- В консоли PowerShell скопируйте и вставьте команду ниже и нажмите Enter:
PowerShell -ExecutionPolicy Unrestricted -Command “& {$manifest = (Get-AppxPackage Microsoft.WindowsStore).InstallLocation + 'AppxManifest.xml' ; Add-AppxPackage -DisableDevelopmentMode -Register $manifest}”
5]Выполните восстановление системы
Если вы заметили, что ошибка начала возникать недавно, вполне возможно, что проблема была вызвана недавним изменением в вашей системе. В этом случае выполните Восстановление системы и посмотрите, решена ли проблема.
Надеюсь это поможет!
- Теги: Ошибки, Магазин Windows
0x801901f4 error can appear when you try to use your Microsoft Store. It appears when you try to sign in with your Microsoft Credentials.
If you have ever encountered such an error and looking for a solid solution, keep reading.
There are many different reasons for the 0x801901f4 error to appear. For instance, it might happen due to a bad system file, accumulated cache files, corrupted Windows installation, etc. Regardless of the reason, your prime concern is to fix it.
So, if you want the best solutions to fix it, let’s keep reading this article. We explain six methods to overcome the 0x801901f4 error and sign in to your Microsoft Store.
Many users say that they were able to overcome the 0x801901f4 error with a couple of simple steps. For instance, you can remove your cache or even reset the Microsoft Store to fix it.
However, some other individuals still face this error even after trying those basic fixes. If that’s the case, you will also have to try a couple of advanced solutions.
Also, some users say that they overcame the error by signing up for a new Microsoft Store account.
So, let’s go ahead and learn how to perform those fixes to get rid of the 0x801901f4 error.
Solutions to Try if Your Windows Store Encounters 0x801901f4 Error
As mentioned before, there are several solutions to try after experiencing a 0x801901f4 error on your system. In this section, we will explain all those solutions to the benefit of our readers.
Mentioned below are those solutions. There is no necessity to apply all these solutions to your PC. Instead, you should try one solution after the other and stop when one works for you.
PS: if you are experiencing issues like the 0x8024001E error on Windows Store, here are the top solutions for you.
01. Clear the Cache of the Windows Store
One of the main culprits behind the 0x801901f4 error on the Windows Store is the accumulated cache. As a result of huge cache build-ups, there can be many different errors on your system. And 0x801901f4 is one of them.
So, if you did not clean the cache of your Microsoft Store for a pretty long time, do it. After removing those old cache files, you can expect the 0x801901f4 error to go away.
If you wonder how to do it, mentioned below are those steps.
- First, you should simultaneously press both Windows and the “S” keys to launch the window labeled “Search.”
- Now, you should enter the text “WSReset.”
- Now, you can right-click on the topmost result and choose “Run as Administrator.”

- Once the cache is cleared, you can reboot the computer.
- Once the Windows is rebooted, you can see whether or not the issue is fixed. If that doesn’t work, try the next solution.
02. Reset Your Microsoft Store Through Its Settings
You can also try this option if you notice a 0x801901f4 error even after clearing the cache. As per this method, you should reset Windows Store’s settings to the default ones.
To do it, you should follow the steps mentioned below.
- First, you should go to Settings and choose Apps. Then, choose Apps and Features.
- Now, you should go to the right-hand side of the window and scroll down. Then, choose Microsoft Store. After that, click on it so you can see more options. Choose the option called “Advanced options.”
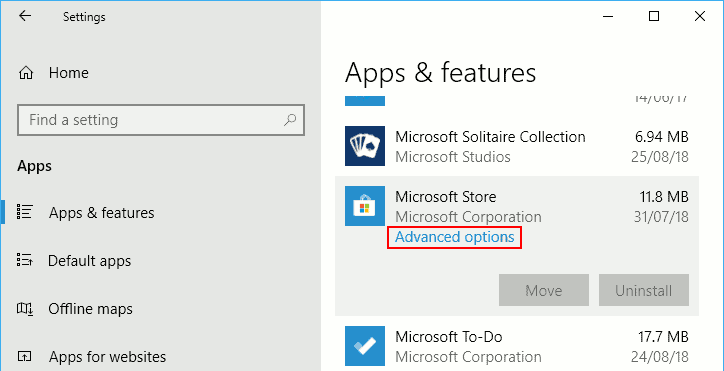
- When you are on the next screen, you must click “Reset.” It is located next to “Reset.”
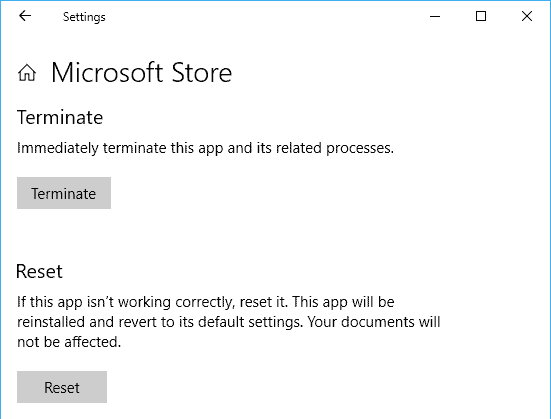
- Now, you can restore your Microsoft Store to the default settings.
03. Register Again for Microsoft Store
Here’s another method to overcome the 0x801901f4 error. In this case, you will have to reset the Store with the assistance of PowerShell. Then, you can register again for a Microsoft Store to see if you can overcome the error.
- Press both Windows and X keys to open your system’s Power Menu. After that, you should choose “Windows PowerShell (Admin).”
- When the blue-color console appears, you can enter the commands below. Be sure that you press “Enter” after typing those commands.
PowerShell -ExecutionPolicy Unrestricted -Command "& {$manifest = (Get-AppxPackage Microsoft.WindowsStore).InstallLocation + '\AppxManifest.xml' ; Add-AppxPackage -DisableDevelopmentMode -Register $manifest}"
- Well, after running the above, you can register the respective Store to the original settings.
- Now, you can close your Microsoft Store. Then, restart the system for changes to be applied.
04. Use an SFC Scan and DISM
In some cases, system files can get corrupted for various reasons and cause various bugs. So, it is better to repair them at least once in a while to avoid potential errors.
Windows 10, however, comes with a dedicated tool to repair those files, and it is called “SFC.”
Mentioned below is how to use SFC and repair your system.
- As the first step, you should launch Command Prompt with administrator privileges.
- Then, you should enter the code “sfc/scannow” and hit enter. Wait for about 15 minutes so it will repair the system.
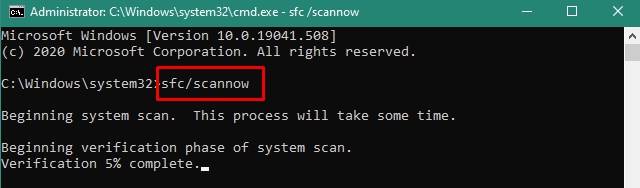
- You will be notified when you complete a successful scan and repair. You can go ahead and perform a reboot on the PC.
Perform a DISM
If you experience a 0x801901f4 error because your Windows Image is corrupted, you can use a DISM. Mentioned below is how to do that on your system.
- First, you should open the “Run” command on your system. You should hit the “Windows” and “R” keys to do that.
- Now, you should enter the text “CMD” and hit the “CTRL” + “SHIFT” and “ENTER” keys at once.
- When prompted, you should hit “Yes” and approve the command.
- That’s it. When you are in, you should enter the code below.
DISM.exe /Online /Cleanup-image /Restorehealth

- Like your SFC scan, it will take about 15 minutes to complete. That will search for the corrupted Window Image and repair it. When it is done, you can restart the PC.
PS: here, you will learn more about how to fix your Windows license will expire soon.
05. Use a New Account
In some cases, you will notice a 0x801901f4 error because of a corrupted user account as well. If you are experiencing such an error, you should try a newer user account. After that, you can sign in to Windows with your new account.
Below are the steps to follow to create a new Microsoft Store account.
- First, you should go to the user account of the profile.
- Now, you should press the “Windows” and “I” keys together. Then, go for the option called “Accounts” and then go to “Family and other users.”
- Now, you should click on the “+” under “Your Family.”

- Once you have done that, use your credentials and create a fresh account.
- After creating it, you should log off from the existing account. Then, sign in to your new account.
- If it resolves the following error, you can assume that the issue is related to the account. In this case, you will require to offer this specific ID admin rights. Then, you should get rid of the previous account.
06. Restore Your System
If you still cannot find a solution, you can fix error 0x801901f4 with the following method. As per this method, you are supposed to go for a system restore through a restore point. Nevertheless, you should check if the respective backup is in a good state.
However, if you have not created a restore point on the same PC, you should go for a reset. With a reset, however, you will not lose any files or folders on the PC.
Mentioned below is how to perform a reset if you have a Windows 10 system.
- First, you should perform right-click on the Start button and choose the “Gear” icon. It will navigate you to the “Settings” window.
- Now, go to the “Update and Security” option and choose “Recovery.”
- You can switch to the pane on the right-hand side and choose “Get Started.” That can be found under the option called “Reset this PC.”
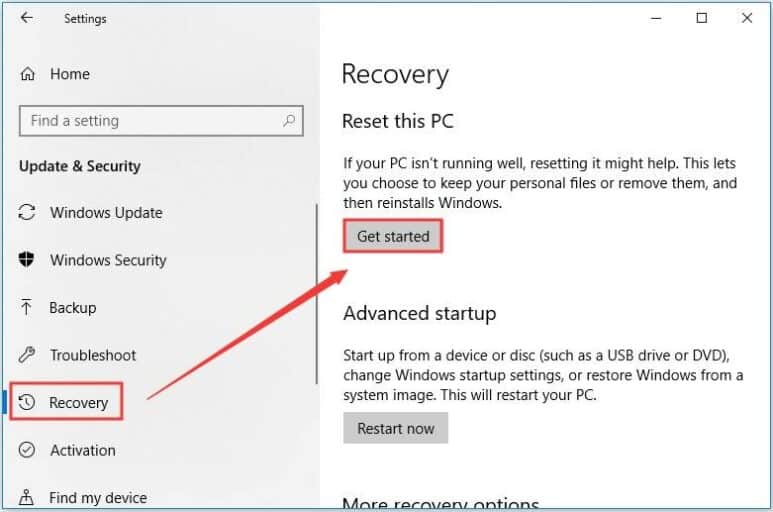
- You should ensure you click on the “keep my files” option. You can find it on the next screen. Then, you can easily follow the instructions displayed on the screen.
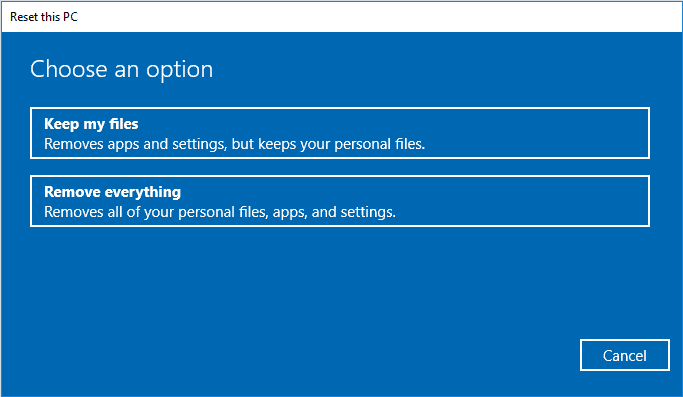
That’s it. We hope that the 0x801901f4 error will be fixed with this solution.
Conclusion
That’s it. We expect that you have fixed the 0x801901f4 error with one of the above solutions. As you can notice, 0x801901f4 can appear for several reasons, and our solutions can fix them.
In other words, the above solutions can fix this error regardless of the cause. So, go ahead and try them. Please let us know if you have further doubts about this matter.
Что такое ошибка 0x801901f4 в Windows (06.05.23)
Windows 10 — сложная платформа с полным набором функций. Однако иногда пользователи сталкиваются с проблемами, от незначительных до серьезных. Независимо от серьезности проблемы, это может вызвать странный пользовательский опыт и даже снизить производительность. Вот почему такие проблемы следует решать как можно скорее.
В последнее время многие пользователи жаловались на менее распространенную проблему, которая генерирует код ошибки 0x801901f4. Это неприятная проблема, поскольку она не позволяет затронутым пользователям получать доступ к таким приложениям, как Gears of War, Mail, а также Groove Music. При возникновении этой проблемы затронутые приложения не открываются и не закрываются вскоре после того, как были открыты.
У этой проблемы много причин. Естественно, большинство людей могут разочароваться, найдя реальное решение этой проблемы. Тем не менее, главный виновник — неисправная служба Центра обновления Windows. Когда эта утилита неисправна, она в конечном итоге выполняет проблемную установку обновлений, которая приводит к неверно настроенным приложениям, повреждению системных файлов, а также служб, если не упомянуть некоторых.
Службы Windows являются неотъемлемой частью вашей работы система. Они контролируют как ручные, так и автоматические службы, настроенные на непрерывную работу в фоновом режиме. Если есть расхождения с конфигурациями служб Windows, обязательно появятся несколько кодов ошибок, включая ошибку 0x801901f4.
Совет для профессионалов: просканируйте свой компьютер на наличие проблем с производительностью, нежелательных файлов, вредоносных приложений и угроз безопасности < br />, которые могут вызвать проблемы в системе или снизить производительность.
Проблемы с бесплатным сканированием для ПК.Специальное предложение. Об Outbyte, инструкции по удалению, лицензионное соглашение, политика конфиденциальности.
Теперь, если некоторые компоненты Центра обновления Windows повреждены, приложения Магазина Windows показывают признаки неисправности. В таких случаях, прежде чем продолжить работу с доступными исправлениями в этой статье, лучше сначала проверить, установлены ли все ожидающие обновления.
Другие виновники, которые могут способствовать возникновению ошибки Windows 0x801901f4 при входе в систему в приложение Microsoft включают устаревшие драйверы или кэш Магазина Windows. С учетом сказанного, мы собрали несколько решений, которые вы можете попробовать, чтобы облегчить проблему. Эти исправления помогут вам справиться с ошибкой 0x801901f4, которая возникает при попытке войти в MS Store или другие службы.
Как исправить ошибку 0x801901f4 в WindowsFix # 1: проверьте наличие ожидающих обновлений Windows
Чтобы проверить для получения обновлений выполните следующие действия:
Исправление №2: повторно зарегистрируйте MS Store
Чтобы повторно зарегистрировать Магазин, следуйте простым инструкциям ниже:
PowerShell -ExecutionPolicy Unrestricted -Command «& amp; {$ manifest = (Get-AppxPackage Microsoft.WindowsStore) .InstallLocation + ‘\ AppxManifest.xml’; Добавить-AppxPackage -DisableDevelopmentMode -Register $ manifest}
Исправление №3: обновите драйверы
Поскольку драйверы устройств также являются возможной причиной проблемы, лучше всего проверить, все ли они обновлены. Чтобы сэкономить время и избавить себя от необходимости просматривать драйверы один за другим, идеально использовать надежное программное обеспечение для обновления драйверов. Этот тип программного обеспечения будет стабильно работать в фоновом режиме, проверяя наличие последних версий драйверов. Верхние также дают вам возможность установить все ожидающие обновления драйверов одним щелчком мыши. Поэтому мы советуем вам мудро выбирать лучшее программное обеспечение для обновления драйверов.
Исправление №4: Удалите кэш Магазина Windows
Вот как избавиться от кеша Магазина:
Исправление №5: сбросьте настройки ОС Windows
Если все исправления не помогли, вероятно, вы имеете дело с углубленный вопрос. Следующая ставка — выполнить сброс Windows. Этот процесс не приведет к удалению ваших файлов, но мы советуем создать их резервную копию на случай, если что-то пойдет не так. Есть некоторые приложения, которые вам нужно будет переустановить после выполнения процедуры. Итак, убедитесь, что все ваши игровые данные и другая информация о приложении сохранены в облаке. Чтобы начать процесс, выполните следующие действия:
Если ни один из этих вариантов не подходит, мы рекомендуем использовать надежный инструмент для ремонта ПК, чтобы выполнить углубленную диагностику системы Windows. Такой инструмент также поможет поддерживать работоспособность компьютера практически без проблем со стабильностью.
YouTube видео: Что такое ошибка 0x801901f4 в Windows
06, 2023
Ошибка 0x801901f4 входа в Microsoft Store Windows 10
Когда пользователь пытается зайти при помощи учетной записи Microsoft в магазин windows, то может столкнуться с ошибкой 0x801901f4 и комментарием, что профиль пользователя не может быть загружен. Разберем несколько решений, чтобы устранить ошибку 0x801901f4 входа при помощи аккаунта Microsoft.
1. sfc и dism
Некоторые системные файлы могут быть повреждены и вызывать различного рода ошибки, в том числе и 0x801901f4. Проверим и восстановим системные файлы, если они повреждены. Для этого, запустите командную строку от имени администратора и введите две команды по очереди, после окончания процесса перезагрузите ПК:
- sfc /scannow
- DISM /ONLINE /CLEANUP-IMAGE /RESTOREHEALTH
2. Сброс магазина
Нажмите сочетание кнопок Win+i и выберите «Приложения«. Найдите в списке Microsoft Store, нажмите по нему, и нажмите на появившуюся ссылку «Дополнительные параметры«. В новом окне нажмите на «Сброс«.
3. Перерегистрировать Store
Рекомендую загрузиться в безопасном режиме, чтобы эффективнее выполнялись команды, так как процессы могут быть недоступны из-за работы в фоном режиме. Если лень, то можно и так попробовать. Запустите PowerShell от имени администратора и введите следующий апплет, после чего перезагрузите ПК, и проверьте, устранена ли ошибка 0x801901f4 с входом в Microsoft Store.
- Get-AppXPackage -AllUsers | Foreach
4. Сброс кеша Store
Нажмите сочетание клавиш Win+R и введите команду WSreset.exe. Дождитесь окончания процесса и перезагрузите систему.
5. Новая учетная запись
Попробуйте создать новую учетную запись, так как текущая может быть повреждена. Вы можете создать простую локальную учетную запись, а войти в магазин Windows под аккаунтом Microsoft.
6. Откатить систему
Если вы не выключали точки восстановления системы, то Windows 10 можно вернуть на пару дней назад, когда вы могли войти под учетной записью Mictosoft в магазин Windows 10. Вы должны понимать, что вся работа потеряется в промежутки пару дней. Сохраните вам нужные файлы в этот отрезок времени.
Источник
Ошибка при входе в магазин windows 10
В процессе работы с Windows 10 пользователи часто встречаются с неисправностями Магазина. Он либо не запускается, выводя при этом номер какой-нибудь ошибки, либо автоматически закрывается при попытке что-либо сделать. Магазин Windows очень полезное и удобное приложение, в нём доступно большое количество различных универсальных программ, разработанных под новейшую Windows 10. Поэтому, многие пользователи задаются вопросом, почему не запускается Магазин в Windows 10 и как решить эту проблему.
Способы исправления работы Магазина
Для начала стоит объяснить, что приложение Магазин является частью самой системы Windows 10 и переустановить его отдельно он неё невозможно. Поэтому для исправления будем использовать следующие способы.
Проверка и восстановление системных файлов
Запустим проверку системных файлов. Для этого:
- Откроем командную строку от имени Администратора (нажать правой клавишей по значку Пуск и выбрать соответствующий раздел) и введем команду «sfc /scannow».
- После проверки перезапустим компьютер и введем еще одну команду «DISM.exe /Online /Cleanup-image /Restorehealth».
В результате этих операций осуществится проверка всех системных файлов, и в случае нахождения поврежденных, будет произведена их замена.
Совет! Вторая команда выполняется достаточно долго и может возникнуть ощущение, что она зависла, поэтому наберитесь терпения и подождите пока она закончит свою работу.
Сброс кэша
Магазин Windows 10 может не работать из-за переполненного кэша. Для его сброса необходимо:
- Запустить окно Выполнить (Win+R).
- Ввести команду «wsreset».
После сброса произойдёт попытка запуска приложения Магазин. Если и после этого он не запускается, тогда переходим к другим способам.
Перерегистрация Магазина, используя PowerShell
Здесь нам понадобится запустить команду для перерегистрации в специальном инструменте PowerShell, для этого:
- Запустим PowerShell. В окне поиска пишем PowerShell, правой клавишей жмем по выданному результату и выбираем пункт Запустить от имени Администратора.
- Вставляем следующую команду: Get-AppXPackage -AllUsers | Foreach и жмем Enter.
- В процессе выполнения могут возникать некоторые ошибки, которые будут подсвечены красным цветом. Их можно проигнорировать.

По окончанию следует перезагрузить систему и проверить работу Магазина.
Создание новой учетной записи
Если способы указанные выше не помогли решить проблему, то пробуем создать новую учетную запись с правами Администратора и с неё пробуем запустить Магазин. Для того чтобы быстро создать новый профиль в Windows 10 запускаем командную строку от имени Администратора и вводим следующие две команды без кавычек:
- «Net user ИМЯ_НОВОГО_ПОЛЬЗОВАТЕЛЯ /add».
- «Net localgroup Администраторы ИМЯ_НОВОГО_ПОЛЬЗОВАТЕЛЯ /add».
ИМЯ_НОВОГО_ПОЛЬЗОВАТЕЛЯ заменяем на любое выбранное нами имя.
Если проблема с Магазином решилась таким путём, то старого пользователя удаляем. А если ошибки все равно возникают, то необходимо этот созданный профиль удалить и запустить Восстановление системы.
Восстановление системы
Если ни один из способов не помог решить проблем с работой Магазина, то остается последний метод — это запуск восстановления системы. Для запуска этого инструмента нужно:
- Зайти в Панель управления и выбрать пункт Восстановление.
- В открывшемся окне нажать по ссылке «Запуск восстановления» и следовать инструкциям.
Удаление (отключение) магазина с помощью PowerShell
В случае неиспользования Магазина его можно удалить, но стандартными средствам сделать это не получится.
Для этого нам понадобится PowerShell:
- Откроем инструмент PowerShell от имени Администратора.
- Введем команду Get-AppxPackage *windowsstore* | Remove-AppxPackage и нажмем Enter.
После этого Магазин в Windows 10 будет отключен.
Восстановление Магазина после отключения
Так как Windows не удаляет системные приложения, а лишь аннулирует их регистрацию, то есть возможность и восстановления Windows Store. Для осуществления этого нужно:
- Запустить средство PowerShell на правах администратора.
- Вывести список всех приложений, которые видит Windows запустив команду Get-Appxpackage –Allusers.
- В списке приложений найти Microsoft.WindowsStore и скопировать в буфер обмена параметр PackageFamilyName.
- Зарегистрировать заново Магазин в Windows 10 можно заданной командой Add-AppxPackage -register «C:Program FilesWindowsAppsXXXAppxManifest.xml» -DisableDevelopmentMode только вместо XXX вставить значение параметра PackageFamilyName.
По итогам проведенных действий, приложение Магазин (Windows Store) будет восстановлено.
Вывод
Магазин в Windows 10 можно как отключить в случае его ненадобности, так и восстановить. Если случаются неполадки: не открывается или виснет, вы всегда сможете найти нужное решение, если попробуете ряд проверенных пользователями методов восстанавливающих работу Windows Store.
Без Магазина не представляется возможным прочувствовать всю новизну Windows 10.
Источник
& # 8220; Мы обнаружили ошибку, попробуйте войти снова позже & # 8221; ошибка с Windows 10 Store
Магазин Windows является неотъемлемой частью Windows 10. Несмотря на то, что Microsoft слегка заставляет пользователей признать его замечательной новинкой, он еще не полностью реализовал свой потенциал.
Особенно, если вы не можете войти в систему и получить доступ ко всем приложениям, которые предлагает Магазин. Нередко пользователи получают всплывающее уведомление, информирующее их о том, что им следует попробовать позже из-за необъяснимого случая. Некоторые пользователи вводили учетные данные и должны были подождать некоторое время, чтобы получить информацию о наличии ошибки.
Для этого мы предоставили несколько обходных путей, которые должны помочь вам решить проблемы, которые вас беспокоят. Если вы не можете войти в систему после нескольких попыток, обязательно выполните следующие действия.
Кроме того, вот еще несколько сообщений об ошибках, которые в основном означают то же самое:
- Извините, проблема с сервером, поэтому мы не можем войти в систему прямо сейчас
- Обнаружена ошибка при попытке подключения .
- Мы обнаружили ошибку при подключении ваших аккаунтов. Повторите попытку позже .
Как устранить ошибку входа в Windows Store
Содержание .
- Запустите средство устранения неполадок магазина
- Очистить кэш магазина
- Отключить прокси или VPN
- Переключиться на учетную запись Microsoft с локальной
- Перерегистрировать приложение Store
- Переименовать папку кэша Магазина Windows
- Проверьте свой антивирус
- Переустановите проблемное приложение
- Проверьте настройки своего региона
- Установите последние обновления
- Создать новую учетную запись пользователя
- Проверьте настройки конфиденциальности
Исправлено – «Мы столкнулись с ошибкой, попробуйте войти позже»
Решение 1. Запустите средство устранения неполадок магазина .
- Откройте приложение Настройки и перейдите в раздел Обновление и безопасность .
- Выберите Устранение неполадок в меню слева.
- Выберите Приложения Магазина Windows на правой панели и нажмите Запустить средство устранения неполадок .
- Следуйте инструкциям на экране для устранения неполадок.
Решение 2. Очистите кэш магазина .
Как и любое другое приложение, приложение Store накапливает кеш через некоторое время. Иногда сохраненный кеш может вызывать различные проблемы с установленными приложениями и самим Store. Более того, это может помешать вам войти в систему. Можно с уверенностью сказать, что оптимизация Магазина в Windows 10 не совсем безупречна. Однако существует простой способ решения проблем, связанных с магазином, путем его сброса.
Если вы не знаете, как выполнить сброс Windows Store, следуйте этим инструкциям:
- Щелкните правой кнопкой мыши меню «Пуск» и откройте «Выполнить».
- В командной строке запуска введите wsreset.exe и нажмите Enter.
- Теперь попробуйте войти снова.
Если этого было недостаточно для решения проблемы, и вы все еще грустно смотрите на свой монитор, вы можете проверить средство устранения неполадок Магазина Windows. Этот инструмент можно найти здесь. После того, как вы загрузите его, просто запустите его, и он должен устранить все ошибки, связанные с магазином.
Решение 3. Отключите прокси или VPN .
Еще одна причина проблем со входом может быть вызвана прокси или VPN, которые могут блокировать исходящее соединение с серверами хранилища. Поэтому обязательно отключите их, прежде чем пытаться войти в систему и подключиться к магазину. Конечно, прежде чем мы перейдем к дополнительным шагам, у вас должно быть стабильное соединение. Если ваше соединение безупречно, но проблема не устранена, это правильное решение для отключения прокси и VPN.
Если вы не знаете, как отключить прокси, выполните следующие действия:
- Щелкните правой кнопкой мыши меню «Пуск» и откройте панель управления.
- Нажмите Свойства обозревателя.
- Откройте вкладку Подключения.
- Нажмите на настройки локальной сети.
- Снимите флажок Использовать прокси-сервер для вашей локальной сети.
- Подтвердите изменения и попробуйте войти снова.
Это должно решить некоторые проблемы с подключением, вызванные прокси-сервером или VPN.
Решение 4. Перейдите на локальную учетную запись Microsoft .
Как вы уже знаете, вы можете войти с несколькими учетными записями, чтобы получить доступ к большинству функций Windows 10. За исключением того, что вы не можете использовать их все. Чтобы использовать Магазин Windows, вам нужно будет использовать исключительно учетную запись Microsoft, связанную с вашей копией Windows 10. Возможно, это реализовано в целях безопасности, но не полностью признано Microsoft.Если вы не знаете, как это сделать, эти шаги должны упростить для вас:
- Нажмите Windows + I, чтобы открыть приложение «Настройки».
- Открытые счета.
- Нажмите Электронная почта и учетные записи приложений
- В разделе Учетные записи, используемые другими приложениями, выберите Добавить учетную запись Microsoft.
- После входа в систему просто выйдите из Windows.
- В следующий раз, когда вы попытаетесь получить доступ к Магазину Windows, вы сможете получить доступ к Магазину.
Это должно решить проблемы входа в систему. Однако, если проблема более сложная и вы не можете войти даже с учетной записью Microsoft, у нас есть еще 2 шага, которые вы должны принять во внимание.
Решение 5. Перерегистрируйте приложение Store .
В отличие от некоторых других приложений, Windows Store, как неотъемлемая часть Windows, не может быть удален. Это означает, что для более нескольких проблем с магазином, вы должны обратиться к альтернативам. Даже если вы не можете переустановить приложение Store, вы можете, по крайней мере, перерегистрировать его, что аналогично.
Вот шаги, которые вы должны выполнить, чтобы заново зарегистрировать приложение Store и, надеюсь, решить проблемы со входом в систему:
- Щелкните правой кнопкой мыши меню «Пуск» и откройте PowerShell (Admin).
- В командной строке скопируйте и вставьте следующую команду и нажмите Enter:
- Get-AppXPackage -AllUsers | Foreach
- Get-AppXPackage -AllUsers | Foreach
- Перезагрузите компьютер и попробуйте войти снова.
Решение 6. Переименуйте папку кэша Магазина Windows
Временные файлы необходимы, так как без них все было бы намного медленнее. Мы уже объясняли, как сбросить кэш Магазина Windows, но есть вероятность, что некоторые из них все еще скрыты в папке. Это требует ручного подхода, так как вам нужно перейти к папке и переименовать ее.
Следуйте инструкциям ниже, чтобы найти и избавиться от папки Cache:
-
- Щелкните правой кнопкой мыши панель задач и откройте диспетчер задач.
- На вкладке Процессы найдите процессы Store и Store Broker и уничтожьте их.
- Перейдите в это местоположение:
- C: Users/(Ваша учетная запись пользователя) AppData Local Packages WinStore_xxxxxxxxxxxxxxxxxx LocalState.
- Переименуйте папку Cache в CacheOld.
- Создайте новую папку и назовите ее Cache.
- Перезагрузите компьютер.
Решение 7. Проверьте антивирус
Сторонние антивирусные программы и компоненты системы Windows 10 на самом деле плохо ладят. Поэтому вполне возможно, что ваш антивирус блокирует Магазин. Чтобы определить, так ли это на самом деле, отключите антивирус на пару минут и попробуйте снова войти в Магазин.
Решение 8. Переустановите проблемное приложение .
Некоторые пользователи также сообщают, что сломанное приложение может также вызвать различные проблемы в Магазине. Если это действительно так, то лучше всего просто удалить проблемное приложение. Но вы, вероятно, не знаете, какое именно приложение вызывает проблему. А поскольку удаление каждого приложения по отдельности является длительной и мучительной работой, ознакомьтесь с этой статьей для получения дополнительных советов по удалению приложений Windows 10.
Решение 9. Проверьте настройки своего региона
Если настройки вашего региона неверны, Магазин не будет работать должным образом. Итак, убедитесь, что вы правильно поняли:
- Откройте приложение Настройки и перейдите в раздел Время и язык .
- Выберите Регион и языковая вкладка и измените свою страну или регион.
Вы также можете изменить свой регион, выполнив следующие действия:
- Откройте Панель управления и выберите Регион из списка.
- Когда откроется окно Регион , перейдите на вкладку Местоположение и измените местоположение дома. После этого нажмите Применить и ОК , чтобы сохранить изменения.
- Перезагрузите компьютер и проверьте, устранена ли проблема.
Решение 10. Установите последние обновления
Магазин Microsoft является частью Windows 10, поэтому установка обновлений Windows может повлиять на него. Поэтому, если это широко распространенная проблема, есть большая вероятность, что Microsoft в конечном итоге выпустит исправление. Чтобы убедиться, что вы получаете все необходимые исправления, обновляйте Windows 10. Хотя Windows устанавливает обновления автоматически, вы всегда можете проверить их самостоятельно, выбрав «Настройки»> «Центр обновления Windows».
Решение 11. Создание новой учетной записи пользователя .
Некоторые пользователи также предполагают, что создание новой учетной записи пользователя и доступ к магазину из нее могут быть полезны. Поэтому, если ни одно из предыдущих решений не помогло решить проблему, попробуйте создать новую учетную запись пользователя и получить доступ к магазину из нее.Вот как это сделать:
- Откройте приложение “Настройки” и перейдите в раздел Аккаунты .
- Теперь на левой панели перейдите в раздел Семья и другие люди . На правой панели нажмите Добавить кого-то еще на этот компьютер .
- Выберите У меня нет информации для входа этого человека .
- Теперь нажмите Добавить пользователя без учетной записи Microsoft .
- Введите желаемое имя пользователя и нажмите Далее , чтобы продолжить.
Решение 12. Проверьте настройки конфиденциальности
И, наконец, есть вероятность, что ваши настройки конфиденциальности блокируют Магазин. Чтобы устранить эту возможность, перейдите и проверьте настройки конфиденциальности:
- Откройте приложение Настройки и перейдите в раздел Конфиденциальность .
- Когда откроется окно Конфиденциальность , включите все параметры.
Этого должно быть достаточно, чтобы помочь вам решить проблемы с входом в Windows Store. Если у вас есть какие-либо вопросы или предложения, мы будем рады их услышать в разделе комментариев ниже.
Примечание редактора . Этот пост был первоначально опубликован в мае 2017 года и с тех пор был полностью переработан и обновлен для обеспечения свежести, точности и полноты.
Источник
The topic of discussion here is such a problem that may occur while working with with auto Windows update, upgrade, Outlook, Mail app, and store. 0x801901f4 is the error code that can appear with all of these processes and apps. When trying to install a Windows update, upgrade the system, add an account to Mail app, or get a game or application from Microsoft Store this code shows up.
Corrupted system files are one of the likely causes of error 0x801901f4 Windows 10 or 11, although the exact cause is still under investigation. Furthermore, glitches in the configuration, settings, registry, update components might equally be responsible to generate this code. Because we haven’t yet received an official fix for this 0x801901f4 PC error manual actions are necessary to find alternative solutions. See fixes for another common issue 0x800f0831 Windows 11/10 Update Error.
Here is how to fix Error 0x801901f4 in Windows 11 or 10 –
Way-1: Run Windows Update Troubleshooter
After making attempt to install a patch or build when process failed, the integrated Fixit tool Windows Update troubleshooter could fix any issues that may arise. As Microsoft is keen to release installer files frequently, bugs and errors are quite closely related to updating in Windows 10 or 11. Positively, you can solve it using the below steps –
For Windows 10:
- Go to Windows Settings (Win+I).
- Click – Update & Security.
- Click – Troubleshoot.
- Navigate towards the right-hand side.
- Select – Additional troubleshooters.
- Choose – Windows update after moving to the following page.
- Click – Run the troubleshooter from the popup menu.
- To finish the process, follow the instructions displayed on the screen.
For Windows 11:
- Hit – Windows + I keys.
- Go to Settings’ right panel and Choose – Troubleshoot.
- From the options, click –Other troubleshooters.
- Click –Run next to the Windows update.
- The utility will now start looking for faults.
- Click – Apply this fix if the utility offers a fix. If not, follow the tool’s instructions.
- Restart Windows after closing the troubleshooter.
Way-2: Restart Wuauserv
The ability to download updates and then install them makes Windows 11/10/8/7 fully secure and feature-rich. Unfortunately, Windows Update frequently experiences service-related problems. The system comes with the wuauserv, often known as Windows Update service which is usually pre-enabled, however, the default settings can be inadvertently changed by a user or by third-party software. Therefore, in order to resolve error 0x801901f4 Windows 11 or 10, check the service and restart it.
- Hit – Windows + R.
- Type – services.msc.
- Select – OK.
- Locate Windows Update in the list that appears.
- Right-click on it and select – Restart.
Way-3: Fix faulty System Files and Use DISM
Windows 11 and 10 function effortlessly and run without a hitch; thanks to some essential files that are always working on the computer. These are considered system files but since they are so delicate, they are easily compromised by nefarious intruders. Error 0x801901f4 Windows 11 might result from missing or corrupted “system files”, which restricts the concerned procedure. A tool called SFC can fix these components and recover any missing files.
Sometimes malfunctions in .wim or Windows image might also trigger 0x801901f4 Windows 10 or 11 error code. So along with SFC you will also have to run DISM utility as a precaution. Follow the guide below to run the scan:
- Go to the Start button and click on it.
- Inside the search box, type – cmd.exe.
- Now Press – Ctrl+Shift+Enter.
- Click – “Yes” when User Account Control appears.
- On Command prompt, type –
SFC /Scannow. - Press – Enter.
- Allow the process to complete by reaching 100%.
- Restart Windows after the scanning process is finished.
- If the error still persists, again open Command Prompt as administrator.
- Type –
DISM /Online /Cleanup-Image /RestoreHealth. - Press – Enter.
- After logging back in, try updating again.
See – SFC /Scannow, DISM.Exe, CHKDSK Windows 10.
Way-4: Remove Third-party Anti-virus
Since these errors are constantly affecting to compromise the security interface, it is really impossible to think of ignoring malware today. Without a robust anti-virus running round-the-clock, spyware, worms, rootkit, and trojan from the internet can easily compromise a security system. The best tool ever for this purpose is Windows security, it is a sophisticated program that comes installed by default.
Users occasionally want to install antivirus software from other parties to increase security, but they find that this is ineffective. As opposed to doing so, they block Windows update installer files by mistaking them for suspicious files. Furthermore, there is a chance of a dangerous software clash when using Windows and comparable products. Therefore, to fix a nefarious problem like 0x801901f4 Windows 10 or error, delete the third-party antivirus programs.
- Launch Run Dialog (Win+I).
- Type – appwiz.cpl in the command box.
- Click – OK.
- Find the installed third-party antimalware program from the Window that pops up.
- Once located, right-click it and select – “Uninstall.”
- Follow the on-screen directions exactly to remove the program completely.
- To make the deletions take effect, restart the system.
Way-5: Reset Update Components
System must be updated and safeguarded against existing and future threats as well as bugs, which is why Windows Update is so important. Unluckily, Users who seek to install the releases, frequently encounter issues and get error codes.
Resetting Update Components action will bring the default settings for the MSI installer, BITS, Cryptographic, and WSUS back. Two very significant folders SoftwareDistribution and Catroot2 will simultaneously get new names with this method. The folders temporarily store the specialized components linked to the update. Use the following steps below to resolve windows update error 0x801901f4 –
- Click – Search.
- In the box, Type – cmd.
- Next, select – Run as administrator.
- Select – Yes when the User Account Control prompts.
- Copy-paste each of the lines below into the elevated Command Prompt separately and press Enter successively.
net stop bits
net stop wuauserv
net stop appidsvc
net stop cryptsvc
Ren %systemroot%SoftwareDistribution SoftwareDistribution.bak
Ren %systemroot%system32catroot2 catroot2.bak
net start bits
net start wuauserv
net start appidsvc
net start cryptsvc- Next, close Command Prompt.
- Reboot the system.
Alternatively, you can follow – How to Reset Windows Update to Default in Windows 10.
Way-6: Turn off the Windows Defender Firewall
Windows Defender Firewall is a vital program that filters incoming internet data and effectively prevents potentially hazardous content from entering the system. There is no substitute for keeping the program activated and running if you want to guarantee the maximum security of the system.
The application is so effective that it frequently flags and filters Windows installer files as suspicious resulting in failed updating process. You can temporarily switch off Windows Firewall and turn it back on after the update is complete to solve the issue. Follow these steps to do this:
- Press – Windows + R.
- Type – control firewall.cpl.
- Select – OK.
- Click – Turn Windows Defender Firewall on or off.
- Check the options, Turn off Windows Defender Firewall (not recommended) for both Private and Public network settings.
- Now, click – “OK”.
Way-7: Modify Registry
Another cause of error 0x801901f4 Windows 10 or 11 might be some flaws in the Windows Update Download path. You may have to remove some keys in the Windows Registry to make this right. As a result, with a clear path and there won’t be any more problems when updating.
Windows registry adjustments require expertise, and even the smallest error might result in long-term system harm. Making a comprehensive backup of the essential items is therefore advised before using this workaround; it is also preferable to seek professional assistance. To remove Registry keys, carefully follow the steps below:
- Press – “Windows + S“.
- Type – regedit in Windows search.
- Press – Enter.
- Select – Yes for the User Account Control that appears.
- When Registry Editor opens, go to the directory listed below:
HKEY_LOCAL_MACHINESOFTWAREPoliciesMicrosoftWindowsWindowsUpdate- Right click on – WUServer.
- Select – “Delete“.
- Similarly, delete the WIStatusServer key as well.
- Next, reboot the Windows.
0x801901f4 Mail App, Outlook login, Microsoft Store
Way-8: Run Windows Store apps troubleshooter
When you are using Mail app and try to add another account from Gmail, Yahoo, iCloud, or any other POP or IMAP you might find 0x801901f4 error code. To fix this move ahead with the steps –
- Right-click on – Start.
- <>Type – Troubleshooter.
- Hit – Enter.
- Go to the right and select – Additional troubleshooters.
- Click on – Windows Store Apps.
- Click on – Run the troubleshooter.
- Once the tool is working follow the instructions provided.
Way-9: Reregister the apps
To solve 0x801901f4 Mail error that generally occurs when trying to add an account to email client you need to again register the application using PowerShell or Command Prompt: Here are the steps:
- Open Elevated Windows PowerShell.
- Copy-paste the following cmdlet at a time and hit Enter.
PowerShell -ExecutionPolicy Unrestricted
$manifest = (Get-AppxPackage Microsoft.WindowsStore).InstallLocation + 'AppxManifest.xml' ; Add-AppxPackage -DisableDevelopmentMode -Register $manifest- See if the issue is fixed.
Way-10: Fix 0x801901f4 Microsoft Store through Reset
When the same code appears during app update or installation in Microsoft store resetting the Store will fix the problem. So follow the method –
- Right-click on – Start.
- Select – Run.
- Type – WSReset.exe.
- Hit Enter and allow the process to complete through the command prompt.
- Restart the system and hopefully, the error will be fixed.
Methods:
Way-1: Run Windows Update Troubleshooter
Way-2: Restart Wuauserv
Way-3: Fix faulty System Files and Use DISM
Way-4: Remove Third-party Anti-virus
Way-5: Reset Update Components
Way-6: Turn off the Windows Defender Firewall
Way-7: Modify Registry
Way-8: Run Store app troubleshooter
Way-9: Reregister Store app
Way-10: Fix 0x801901f4 Microsoft Store through Reset
That’s all!!
Repair any Windows problems such as Blue/Black Screen, DLL, Exe, application, Regisrty error and quickly recover system from issues using Reimage.