На чтение 3 мин. Просмотров 76 Опубликовано 23.04.2021
Ошибка обновления Windows 0x8024000b возникает, когда операционная система не может получить доступ к файлам манифеста для обновлений, которые используются при установке обновлений в системе. Файлы манифеста – это в основном файлы XML, которые сопровождаются приложениями, а также обновлениями Windows.
Microsoft выталкивает обновления для различных приложений Windows, а также для операционной системы, чтобы все шло гладко. Эти обновления часто содержат исправления недостатков безопасности, различные исправления ошибок, а также стабильность, а иногда и новый дизайн для определенных приложений. Несмотря на то, что обновления приветствуются, они иногда могут быть пугающими, не предоставляя подробной информации о возможной причине ошибки. Тем не менее, в этой статье мы рассмотрим причину указанного кода ошибки, а позже предоставим список решений, которые вы можете реализовать, чтобы избавиться от нее.
Содержание
- Что вызывает ошибку Центра обновления Windows 0x8024000b в Windows 10?
- Решение 1. Запуск сценария Powershell
- Решение 2. Использование средства устранения неполадок Центра обновления Windows
- Решение 3: Переименование файла Spupdsvc.exe
Что вызывает ошибку Центра обновления Windows 0x8024000b в Windows 10?
Чтобы предоставить вам более подробную информацию , давайте рассмотрим, что на самом деле вызывает ошибку при обновлении вашей операционной системы.
- Файлы манифеста обновления: Причина в которых отображается ошибка, это файлы манифеста, связанные с обновлениями Windows. Ошибка появляется, когда Windows не может получить доступ или прочитать файлы манифеста для обновлений Windows. Это происходит, когда обновление отменяется в середине либо службой Центра обновления Windows, либо самим пользователем. Вот почему сообщение об ошибке сопровождается контекстом «Операция была отменена».
Теперь, когда вы знаете причину проблемы, давайте продолжим решения для указанного сообщения об ошибке.
Решение 1. Запуск сценария Powershell
Самый простой способ исправить сообщение об ошибке – запустить сценарий Powershell, который очистит замененные обновления в вашей системе. Сценарий предоставляется в Microsoft Technet, поэтому вам не нужно беспокоиться о заражении вашей системы. Вот как запустить сценарий:
- Перейдите в эту страницу и загрузите сценарий.
- После того, как вы загрузили сценарий, перейдите в каталог загрузок и щелкните файл правой кнопкой мыши.
- Выберите Запустить с Powershell , чтобы выполнить сценарий, и дождитесь его завершения.
- Перезагрузите систему и повторите попытку обновления.
Решение 2. Использование средства устранения неполадок Центра обновления Windows
Следующее, что вы можете сделать для решения вашей проблемы, – это использовать средство устранения неполадок Центра обновления Windows. Если вы не отменили обновление самостоятельно, средство устранения неполадок Центра обновления Windows может определить проблему с вашими службами обновления Windows и обойти ее.. Чтобы запустить средство устранения неполадок обновления окон, выполните следующие действия:
- Нажмите Windows Key + I , чтобы открыть окно настроек.
- Перейдите в Обновление и безопасность .
- Перейдите к панели Устранение неполадок с левой стороны .
- Выберите Центр обновления Windows , чтобы запустить средство устранения неполадок.
- Дождитесь завершения устранения неполадок, а затем снова запустите обновление, чтобы убедиться, что проблема решена.
Решение 3: Переименование файла Spupdsvc.exe
Наконец, ошибку можно решить, переименовав файл с именем spupdsvc.exe. Spupdsvc в основном означает Microsoft Update RunOnce Service , а файл является процессом этой службы. Это используется при загрузке обновлений Windows, однако иногда его необходимо переименовать, чтобы решить некоторые проблемы. Вот как переименовать файл:
- Нажмите Windows Key + R , чтобы открыть диалоговое окно Выполнить . поле.
- Когда он откроется, вставьте следующую команду и нажмите клавишу Enter :
cmd/c ren% systemroot% System32 Spupdsvc.exe Spupdsvc.old
- Наконец, перезагрузите компьютер и попробуйте чтобы запустить обновление, надеюсь, оно устранит вашу проблему.
Сообщение об ошибке 0x8024000b не дает возможности обновить Windows версии от XP до 10. Корень неисправности — файл Update Manifest, который обязателен для апдейта, но в текущий момент времени не доступен. Способ исправления ошибки зависит от того, каким образом обновления попадают на ПК.
Методы решения ошибки 0x8024000b
№1: апдейт — с сервера Майкрософт
Зажмите комбинацию клавиш Win+R. В появившемся окне введите следующее: Cmd /c ren %systemroot%System32Spupdsvc.exe Spupdsvc.old. Выполните команду нажатием на Ок. После успешно обновляйте ОС.
№2: апдейт — с корпоративного сервера WSUS
Измените название файла Spupdsvc.exe. Скиньте настройки Центра обновлений. Переименуйте директорию SoftwareDistribution, перед этим приостановите службу обновления за счет запуска в командной строке запроса net stop wuauserv. После этого службу обязательно включите — net start wuauserv. Это должно избавить от ошибки 0x8024000b.
Обновления Windows важны для операционной системы; однако они могут иногда вызывать ошибки. Одной из таких ошибок является ошибка Центра обновления Windows 0x8024000B . Ошибка возникает, когда Windows не может прочитать файл манифеста обновления, необходимый для установки обновлений. Это означает, что операция была отменена пользователем или службой. Это также может произойти, если вы не можете отфильтровать результаты.

WU_E_CALL_CANCELLED: операция была отменена.
Это указывает на то, что операция была отменена ОС. Вы также можете столкнуться с этой ошибкой, когда мы не можем отфильтровать результаты.
Ошибка Центра обновления Windows 0x8024000B
Попробуйте последовательно решить следующие проблемы.
1] Запустить очистку (отклонить) Замененные обновления скрипта PowerShell
Простым решением этой проблемы было бы использование этого Cleanup (Отклонение) Замененных обновлений PowerShell WSUS Сценарий PowerShell, представленный на веб-сайте Microsoft Technet. Просто скачайте и запустите его.
Перезагрузите систему, как только вы закончите.
2] Переименуйте файл Spupdsvc.exe
Если предыдущее решение не сработало, вы можете переименовать проблемный файл Spupdsvc.exe в Spupdsvc.old. Процедура для этого заключается в следующем:
Нажмите Win + R, чтобы открыть окно «Выполнить». Введите следующую команду и нажмите Enter, чтобы выполнить ее:
cmd/c ren% systemroot% System32 Spupdsvc.exe Spupdsvc.old
Перезагрузите систему после выполнения команды.
3] Запустите средство устранения неполадок обновлений Windows.

Средство устранения неполадок обновлений Windows проверит состояние служб, связанных с процессом, и при необходимости запустит/перезапустит их. Таким образом, это может быть полезно для этой проблемы. Процедура для этого заключается в следующем:
Перейдите в Пуск> Настройки> Обновления и безопасность> Устранение неполадок. Выберите и запустите средство устранения неполадок обновлений Windows из этого списка и перезагрузите систему, как только это будет сделано.
Мы надеемся, что что-то здесь помогло вам.
- Remove From My Forums
-
Общие обсуждения
-
«Ошибка Центра обновления Windows 8024000b
Если во время проверки наличия обновлений Центр обновления Windows выдает сообщение об ошибке 8024000b, возможно, Центр обновления Windows не может прочитать файл (манифест обновления), необходимый для установки.
Чтобы устранить проблему, выполните следующие действия.
Нажмите Пуск, затем нажмите Выполнить. Если кнопка Выполнить в меню Пуск не отображается, введите Выполнить в поле поиска Пуск, затем в списке результатов нажмите Выполнить.
Скопируйте следующий текст и вставьте его в текстовое поле Выполнить:
Cmd /c ren %systemroot%System32Spupdsvc.exe Spupdsvc.old
Щелкните ОК.
Повторно запустите Центр обновления Windows.»
ПРЕДЛАГАЕМОЕ ВЫШЕ РЕШЕНИЕ НЕ РАБОТАЕТ !
Файла Spupdsvc.old на диске нет. Невозможно выполнить никакое обновление Windows Vista. Никаких вирусов не обнаружено.
HELP pls !
-
Изменен тип
9 марта 2011 г. 12:50
-
Изменен тип
Yuriy Lenchenkov
9 марта 2011 г. 12:50
-
Изменен тип
Содержание
- Исправить ошибку Windows Update 0x8024000B в Windows 10
- Ошибка Центра обновления Windows 0x8024000B
- Ошибка Центра обновления Windows: код выхода 0x8024000B Fix
- Запуск утилиты сканирования SFC
- Обновление за апрель 2021 года:
- Удалить файлы обновления Windows
- Переименуйте файл Spupdsvc.exe.
- Feature update to Windows 10, version 20H2 (4) Last failed install attempt on 23/03/2021 — 0xc1900101
- Ответы (9)
- Исправлено: ошибка Windows Update 0x8024000b в Windows 10 —
- Что вызывает ошибку Windows Update 0x8024000b в Windows 10?
- Решение 1. Запуск скрипта Powershell
- Решение 2. Использование средства устранения неполадок Центра обновления Windows
- Решение 3. Переименование файла Spupdsvc.exe
Исправить ошибку Windows Update 0x8024000B в Windows 10
Обновления Windows важны для операционной системы; однако они могут иногда вызывать ошибки. Одной из таких ошибок является ошибка Центра обновления Windows 0x8024000B . Ошибка возникает, когда Windows не может прочитать файл манифеста обновления, необходимый для установки обновлений. Это означает, что операция была отменена пользователем или службой. Это также может произойти, если вы не можете отфильтровать результаты.
WU_E_CALL_CANCELLED: операция была отменена.
Это указывает на то, что операция была отменена ОС. Вы также можете столкнуться с этой ошибкой, когда мы не можем отфильтровать результаты.
Ошибка Центра обновления Windows 0x8024000B
Попробуйте последовательно решить следующие проблемы.
1] Запустить очистку (отклонить) Замененные обновления скрипта PowerShell
Простым решением этой проблемы было бы использование этого Cleanup (Отклонение) Замененных обновлений PowerShell WSUS Сценарий PowerShell, представленный на веб-сайте Microsoft Technet. Просто скачайте и запустите его.
Перезагрузите систему, как только вы закончите.
2] Переименуйте файл Spupdsvc.exe
Если предыдущее решение не сработало, вы можете переименовать проблемный файл Spupdsvc.exe в Spupdsvc.old. Процедура для этого заключается в следующем:
Нажмите Win + R, чтобы открыть окно «Выполнить». Введите следующую команду и нажмите Enter, чтобы выполнить ее:
Перезагрузите систему после выполнения команды.
3] Запустите средство устранения неполадок обновлений Windows.
Средство устранения неполадок обновлений Windows проверит состояние служб, связанных с процессом, и при необходимости запустит/перезапустит их. Таким образом, это может быть полезно для этой проблемы. Процедура для этого заключается в следующем:
Перейдите в Пуск> Настройки> Обновления и безопасность> Устранение неполадок. Выберите и запустите средство устранения неполадок обновлений Windows из этого списка и перезагрузите систему, как только это будет сделано.
Мы надеемся, что что-то здесь помогло вам.
Ошибка Центра обновления Windows: код выхода 0x8024000B Fix
Если вы получаете Ошибка обновления Windows 8024000b, это означает, что Центр обновления Windows не может прочитать файл (манифест обновления), необходимый для установки.
Код ошибки обновления Windows 0x8024000B обычно отображается как «WU_E_CALL_CANCELLLED». Сообщение, связанное с этим кодом ошибки обновления, — «Операция отменена», как показано на следующем рисунке:
Большинство проблем с обновлением Windows возникает из-за того, что последнее обновление Windows не может быть обновлено правильно или из-за того, что файл может быть поврежден. Если он поврежден, вы получите сообщение об ошибке при обновлении Windows, и ваши окна больше не могут быть обновлены. Вот почему он останавливался, когда вы снова пытаетесь обновить свои окна и получаете сообщение об ошибке. Может быть другая проблема с системными файлами Windows. Однако у нас есть правильное решение, чтобы исправить эту ошибку обновления Windows.
Запуск утилиты сканирования SFC
Если проблема сохраняется, вы можете запустить утилиту проверки системных файлов (SFC). Этот удобный интегрированный инструмент проверяет вашу файловую систему.
1. Нажмите «Пуск» и начните набирать «cmd» на клавиатуре.
2. cmd должен появиться с черным значком в ваших результатах поиска.
Щелкните правой кнопкой мыши по нему и выберите «Запуск от имени администратора».
Когда будет предложено ввести пароль администратора, введите пароль и нажмите OK.
Откроется новое полностью черное окно. Вы можете вводить команды прямо в этом окне.
Введите sfc / scannow и нажмите Enter.
Этот процесс займет много времени. Вы можете уменьшить и изменить эти черные окна.
Обновление за апрель 2021 года:
Теперь мы рекомендуем использовать этот инструмент для вашей ошибки. Кроме того, этот инструмент исправляет распространенные компьютерные ошибки, защищает вас от потери файлов, вредоносных программ, сбоев оборудования и оптимизирует ваш компьютер для максимальной производительности. Вы можете быстро исправить проблемы с вашим ПК и предотвратить появление других программ с этим программным обеспечением:
- Шаг 1: Скачать PC Repair & Optimizer Tool (Windows 10, 8, 7, XP, Vista — Microsoft Gold Certified).
- Шаг 2: Нажмите «Начать сканирование”, Чтобы найти проблемы реестра Windows, которые могут вызывать проблемы с ПК.
- Шаг 3: Нажмите «Починить все», Чтобы исправить все проблемы.
Через некоторое время вернитесь в черное окно и убедитесь, что процесс завершен.
После завершения процесса SFC перезагрузите компьютер. После перезапуска снова проверьте наличие обновлений.
Удалить файлы обновления Windows
Ваш кэш обновлений может быть поврежден, вы можете попытаться очистить кэш обновлений и снова запустить Центр обновления Windows.
- Нажмите (клавиша Windows + R)
- Тип Services.msc
- Остановите следующие услуги
- Интеллектуальная служба передачи в фоновом режиме
- Обновление Windows
- Удалить C: Windows Каталог распространения программного обеспечения
- Перезапустите службу обновления Windows
- Проверить наличие обновлений
Другой способ решить эту проблему — переименовать файл Spupdsvc.exe и попытаться переустановить обновления. Для этого выполните следующие действия:
- Нажмите на Пуск, затем на Выполнить.
- Скопируйте и вставьте следующий текст в поле «Выполнить», затем нажмите кнопку «ОК» или нажмите клавишу ВВОД: Cmd / c ren% WinDir% System32 Spupdsvc.exe Spupdsvc.old
- Попробуйте переустановить обновления. Если вам по-прежнему не удается установить обновления, см. Раздел «Ссылки» для получения информации о том, как связаться с Центром обновления Windows или службой поддержки Центра обновления Майкрософт.
CCNA, веб-разработчик, ПК для устранения неполадок
Я компьютерный энтузиаст и практикующий ИТ-специалист. У меня за плечами многолетний опыт работы в области компьютерного программирования, устранения неисправностей и ремонта оборудования. Я специализируюсь на веб-разработке и дизайне баз данных. У меня также есть сертификат CCNA для проектирования сетей и устранения неполадок.
Feature update to Windows 10, version 20H2 (4) Last failed install attempt on 23/03/2021 — 0xc1900101
Ответы (9)
1 пользователь нашел этот ответ полезным
Был ли этот ответ полезным?
К сожалению, это не помогло.
Отлично! Благодарим за отзыв.
Насколько Вы удовлетворены этим ответом?
Благодарим за отзыв, он поможет улучшить наш сайт.
Насколько Вы удовлетворены этим ответом?
Благодарим за отзыв.
Здравствуйте
1. Удалите сторонний анвтиирус, если есть и софт для чистки реестра и системы.
2. Обновите и восстановите систему вот так:
Скачайте программу Скачать средство сейчас по данной ссылке https://www.microsoft.com/ru-ru/software-downlo. . Запустите её, щелкните на Создать установочный носитель и, выбирая параметры системы, сохраните ISO образ в любой папке на следующем шаге. После скачивания откройте .iso образ, как обычную папку; запустите Setup.exe и выберите параметр обновления с СОХРАНЕНИЕМ ВСЕХ ДАННЫХ(файлы, программы и настройки).
Добрый день, не помогло
Был ли этот ответ полезным?
К сожалению, это не помогло.
Отлично! Благодарим за отзыв.
Насколько Вы удовлетворены этим ответом?
Благодарим за отзыв, он поможет улучшить наш сайт.
Насколько Вы удовлетворены этим ответом?
Благодарим за отзыв.
Был ли этот ответ полезным?
К сожалению, это не помогло.
Отлично! Благодарим за отзыв.
Насколько Вы удовлетворены этим ответом?
Благодарим за отзыв, он поможет улучшить наш сайт.
Насколько Вы удовлетворены этим ответом?
Благодарим за отзыв.
Был ли этот ответ полезным?
К сожалению, это не помогло.
Отлично! Благодарим за отзыв.
Насколько Вы удовлетворены этим ответом?
Благодарим за отзыв, он поможет улучшить наш сайт.
Насколько Вы удовлетворены этим ответом?
Благодарим за отзыв.
Был ли этот ответ полезным?
К сожалению, это не помогло.
Отлично! Благодарим за отзыв.
Насколько Вы удовлетворены этим ответом?
Благодарим за отзыв, он поможет улучшить наш сайт.
Насколько Вы удовлетворены этим ответом?
Благодарим за отзыв.
Вижу, что в системе есть веб адвисор от макафи антивируса, а сам антивирус установлен был ранее именно Mcafee или какой-то другой?
Также вижу офис про плюс. Где приобретали лицензию на него?
Антивирус ранее стоял Panda, офис поставили на работе
Был ли этот ответ полезным?
К сожалению, это не помогло.
Отлично! Благодарим за отзыв.
Насколько Вы удовлетворены этим ответом?
Благодарим за отзыв, он поможет улучшить наш сайт.
Насколько Вы удовлетворены этим ответом?
Благодарим за отзыв.
BTSourcesPanther. Поместите их в архив, залейте его в любое облако и поделитесь файлом, чтобы его можно было скачать
Был ли этот ответ полезным?
К сожалению, это не помогло.
Отлично! Благодарим за отзыв.
Насколько Вы удовлетворены этим ответом?
Благодарим за отзыв, он поможет улучшить наш сайт.
Насколько Вы удовлетворены этим ответом?
Благодарим за отзыв.
Тогда сделаем так:
1. Удалите с диска С скрытые папки Windows BT и Windows WS, если они там будут
2. Еще раз с образа попробуйте обновиться
3. Если будет ошибка, то cкопируйте на рабочий стол setupact.log и setuperr.log файлы из C:$Windows.
BTSourcesPanther. Поместите их в архив, залейте его в любое облако и поделитесь файлом, чтобы его можно было скачать
Добрый день, в процессе обновления компьютер выключился и при включении остановился на черном экране с мышкой, после принудительного выключения 10/15 минут висел на стартовом экране, выдал синий экран с ошибкой и откатил обновление назад. Файлы из C:$Windows.
BTSourcesPanther загрузил на Гугл диск: https://drive.google.com/file/d/1dvU24bnqYhxEoE36GYUE9WID5TB3vSt4/view?usp=sharing
Был ли этот ответ полезным?
К сожалению, это не помогло.
Отлично! Благодарим за отзыв.
Насколько Вы удовлетворены этим ответом?
Благодарим за отзыв, он поможет улучшить наш сайт.
Исправлено: ошибка Windows Update 0x8024000b в Windows 10 —
Ошибка обновления Windows 0x8024000b возникает, когда операционная система не может получить доступ к файлам манифеста для обновлений, которые используются при установке обновлений в системе. Файлы манифеста — это, в основном, файлы XML, которые сопровождаются приложениями, а также обновлениями Windows.
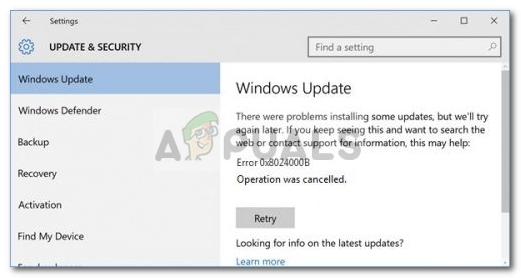
Microsoft выпускает обновления для различных приложений Windows, а также для операционной системы, чтобы все шло гладко. Эти обновления часто содержат исправления безопасности, различные исправления ошибок, а также стабильность, а иногда и новый дизайн для определенных приложений. Несмотря на то, что обновления приветствуются, иногда они могут быть устрашающими без предоставления большой информации о возможной причине ошибки. Тем не менее, в этой статье мы рассмотрим причину указанного кода ошибки, а затем предоставим список решений, которые вы можете реализовать, чтобы избавиться от него.
Что вызывает ошибку Windows Update 0x8024000b в Windows 10?
Чтобы предоставить вам более подробные сведения, давайте рассмотрим, что на самом деле вызывает ошибку при обновлении операционной системы.
- Файлы манифеста обновления. Причиной, по которой отображается ошибка, являются файлы манифеста, связанные с обновлениями Windows. Ошибка появляется, когда Windows не может получить доступ / прочитать файлы манифеста для обновлений Windows. Это происходит, когда обновление отменяется в середине либо службой Центра обновления Windows, либо самим пользователем. Вот почему сообщение об ошибке сопровождается контекстом «Операция была отменена».
Теперь, когда вы знаете причину проблемы, давайте продолжим поиск решения для указанного сообщения об ошибке.
Решение 1. Запуск скрипта Powershell
Самый простой способ исправить сообщение об ошибке — запустить скрипт Powershell, который очистит замененные обновления в вашей системе. Сценарий предоставляется в Microsoft Technet, поэтому вам не нужно беспокоиться о заражении вашей системы. Вот как запустить скрипт:
- Идти к эта страница и скачать скрипт.
- Как только вы загрузили скрипт, перейдите в каталог загрузок и щелкните файл правой кнопкой мыши.
- Выбрать Запустить с Powershell выполнить скрипт и затем дождаться его завершения.
Запуск скрипта с помощью Powershell
- Перезагрузите систему и попробуйте обновить снова.
Решение 2. Использование средства устранения неполадок Центра обновления Windows
Следующее, что вы можете сделать, чтобы решить вашу проблему, это использовать средство устранения неполадок Центра обновления Windows. Если вы не отменили обновление самостоятельно, то средство устранения неполадок Центра обновления Windows может определить проблему с помощью ваших служб обновления Windows и обойти ее. Чтобы запустить средство устранения неполадок с обновлением окна, выполните следующие действия:
- Нажмите Ключ Windows + I открыть окно настроек.
- Идти к Обновить Безопасность.
- Перейдите к Устранение проблем панель с левой стороны.
- Выбрать Центр обновления Windows запустить средство устранения неполадок.
Запуск средства устранения неполадок Центра обновления Windows
- Подождите, пока он завершит устранение неполадок, а затем снова запустите обновление, чтобы увидеть, была ли проблема решена.
Решение 3. Переименование файла Spupdsvc.exe
Наконец, ошибку можно решить, переименовав файл spupdsvc.exe. Spupdsvc в основном обозначает службу Microsoft Update RunOnce, и файл является процессом этой службы. Это используется при загрузке обновлений Windows, однако иногда требуется переименование для решения некоторых проблем. Вот как переименовать файл:
- Нажмите Windows Key + R открыть Бежать диалоговое окно.
- Когда он откроется, вставьте следующую команду, а затем нажмите Войти ключ:
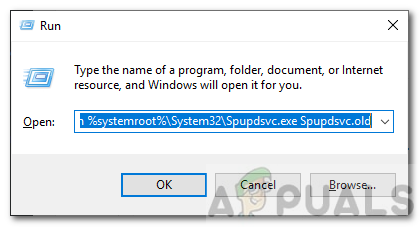





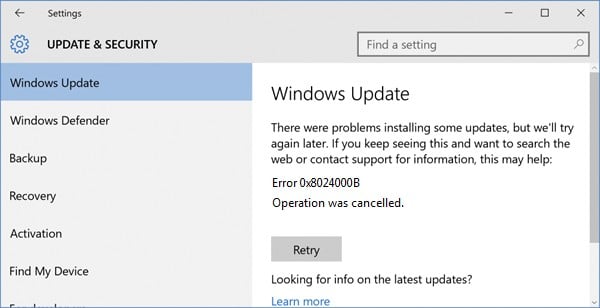

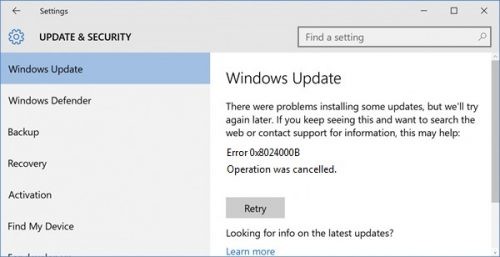




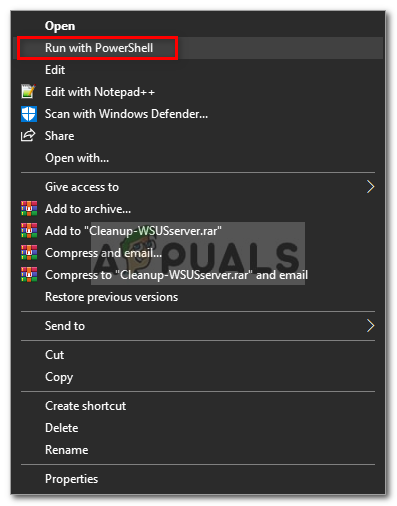 Запуск скрипта с помощью Powershell
Запуск скрипта с помощью Powershell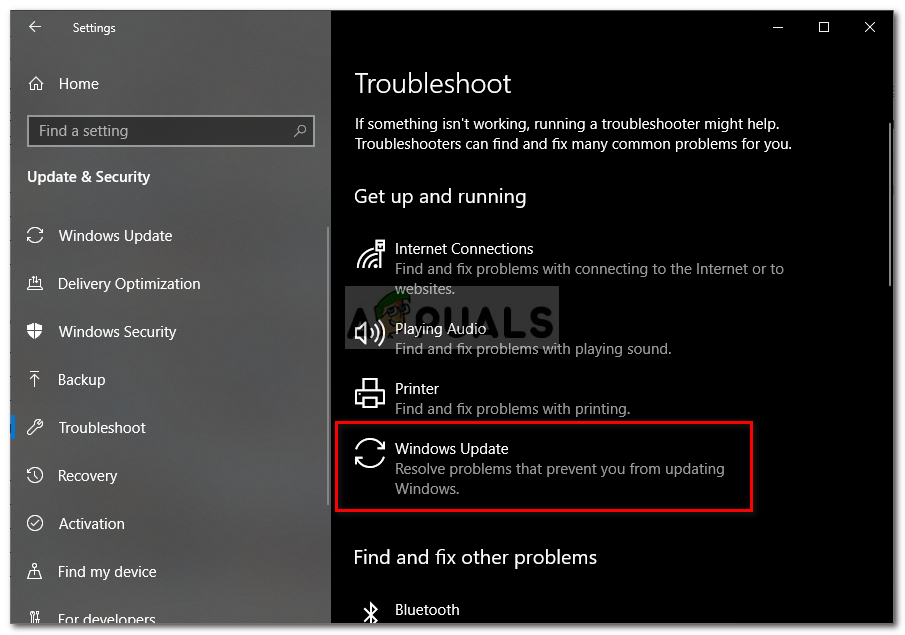 Запуск средства устранения неполадок Центра обновления Windows
Запуск средства устранения неполадок Центра обновления Windows