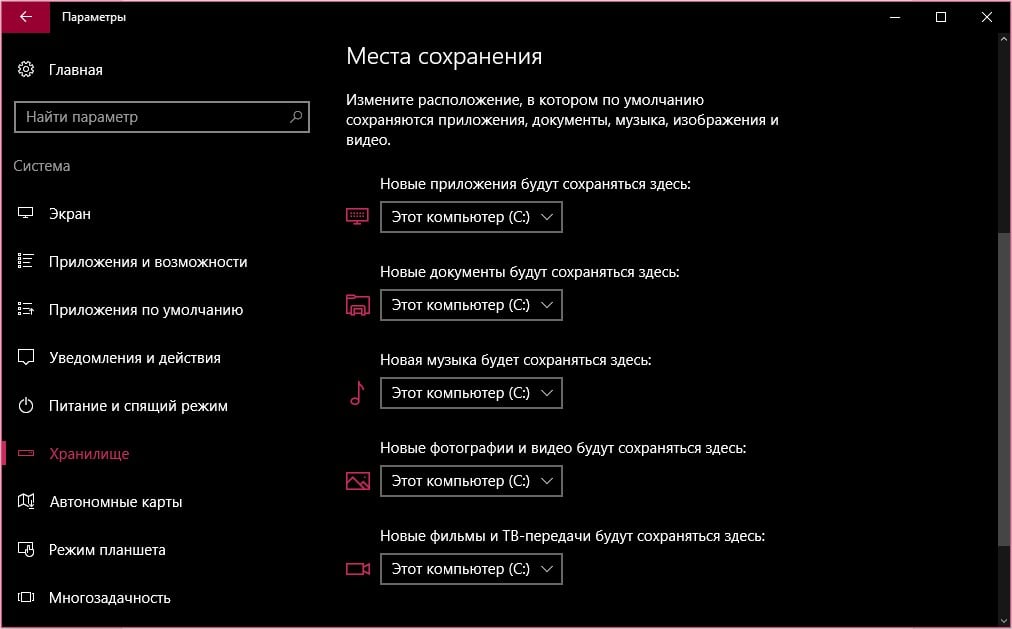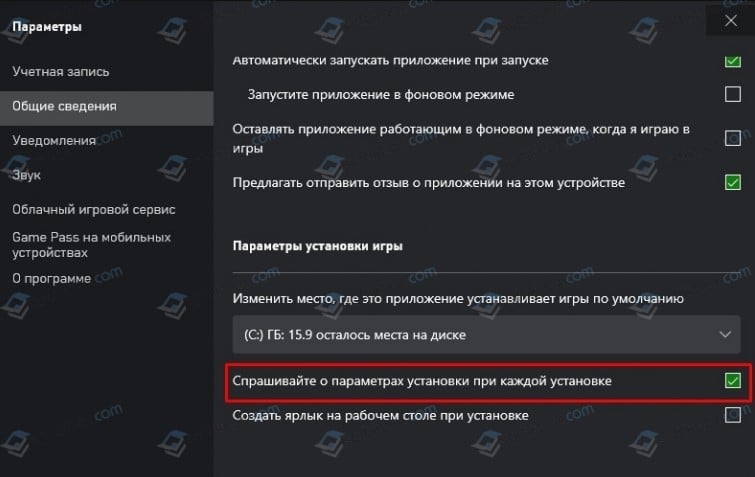С ошибкой 0x80242020 сталкиваются те, кто пытается в рамках своей подписки XBOX Ultimate Game Pass скачать игры на компьютер. При чем сбой может появляться как при попытке загрузки игры через Windows Store, так и с помощью приложения Xbox. Проблема может затрагивать только конкретные игры, но чаще касается всех приложений. Повторные попытки обычно не оказывают никакого эффекта и ждать исправления тоже не приходится. Нужно внести некоторые корректировки в настройках и все заработает.
Почему появляется ошибка 0x80242020?
Причина ошибки заключается в том, что в Windows установлена настройка сохранения приложений на один диск, а в Xbox – на другой накопитель. Несоответствие данных параметров приводит к тому, что установка обрывается ошибкой на любых играх. Нужно привести параметры пути в обоих средах к единому знаменателю и все будет работать нормально.
Как исправить ошибку 0x80242020?
Чтобы ошибка ушла, нужно установить правильные параметры хранения. Значение по умолчанию в Windows должно совпасть с путем в приложении Xbox.
Как изменить место хранения приложений в Windows 11, 10:
- Нажимаем комбинацию клавиш Win + I и заходим в раздел «Система».
- Затем выбираем вкладку «Хранилище» и жмем на кнопку «Расширенные настройки хранилища».
- В блоке «Места сохранения» и ищем строку «Новые приложения будут сохраняться здесь».
- Нажимаем на кнопку ниже и указываем подходящий диск с достаточным объемом свободного пространства.
Как изменить путь для сохранения приложений в приложении Xbox:
- Запускаем приложение Xbox, жмем по иконке с изображением аватара профиля и переходим в «Настройки».
- В разделе «Общие» ищем строку с возможностью указать путь для сохранения. Должен совпадать с тем, что был указан в Windows.
- Перезапускаем Xbox приложение и пробуем начать установку повторно.
Важно! Если есть желание изменить путь установки, можно включить параметр: “Спрашивать … при каждой установке”. Так можно будет вручную выбирать место хранения приложений.
Чаще всего больше не требуется ничего делать, и ошибка с кодом 0x80242020 уходит. Однако в некоторых случаях еще нужно почистить кэш магазина приложений Microsoft Store. Просьба отписать, сработала ли у вас инструкция или нет. За дополнительную информацию будем особо благодарны.
Некоторые владельцы Xbox в последнее время сталкиваются с кодом ошибки 0x80242020. Эта ошибка обычно появляется всякий раз, когда пользователи пытаются загрузить и установить новую игру или приложение на свои компьютеры с Windows. Это серьезная проблема для игроков, потому что им сложно наслаждаться видеоиграми для Xbox, которые доступны для Windows. Итак, большой вопрос сейчас заключается в том, можно ли решить эту проблему. На это мы должны дать громкое Да!
0x80242022, Переподключите диск, на который вы загружаете. Мы не можем найти его.
Этот код ошибки Xbox 0x80242020 в основном возникает, если ваш диск не распознается. Вот рекомендации, которые помогут вам решить проблему:
- Сохраните игру на другой диск
- Показать файл игры
- Удалить кеш Магазина Microsoft
- Переустановите Магазин Microsoft.
Код ошибки Xbox 0x80242020 при попытке загрузить или установить что-либо
1]Сохраните игру на другой диск
Дело в том, что когда люди загружают файл, этот файл при сохранении будет помещен на диск по умолчанию, и обычно это корень или диск C: . Из того, что мы собрали, некоторые пользователи дали понять, что им удалось устранить ошибки, сохранив игры на другом диске. Имея это в виду, мы рассмотрим, как изменить диск по умолчанию для установки игры в Windows 11.
Первое, что нужно сделать, это запустить меню «Настройки» в Windows 11. Чтобы это сделать, нажмите клавишу Windows + I, и оттуда должно открыться приложение «Настройки».
В приложении «Настройки» пришло время нажать «Система» на левой панели, затем справа выбрать «Хранилище».
Следующее здесь — сразу выбрать «Дополнительные параметры хранилища», а затем, не теряя времени, посмотреть или «Где сохраняется новый контент». Найдя его, нажмите на него, чтобы открыть совершенно новую область.
Чтобы изменить место хранения по умолчанию на другое, отредактируйте следующие области:
- Программы
- Документы
- Музыка
- Фотографии
- Фильмы
- И оффлайн карты
Вы можете выбрать любой подключенный диск, который не используется по умолчанию. После того, как вы выполнили эту задачу, код ошибки 0x80242020 должен уйти в прошлое. Теперь вы можете без проблем играть в свои игры для Xbox.
2]Показать файл игры
Откройте проводник> выберите вкладку «Вид»> выберите поле «Скрытые элементы».
Найдите и щелкните правой кнопкой мыши файл игры > выберите «Свойства».
В разделе «Атрибуты» > снимите флажок «Скрытый».
Попробуйте установить игру еще раз. Посмотрите, поможет ли это.
3]Удалите кеш Магазина Microsoft.
Как игрок на ПК, который играет во множество игр, мы подозреваем, что вы загрузили много игр из Магазина Microsoft и полностью используете все преимущества приложения Xbox. Теперь, чем больше игр и приложений вы загружаете, тем больше данных Microsoft Store сохраняет в своем кеше.
Когда кеш достигает определенного предела, это может вызвать код ошибки 0x80242020. Если это так, нам нужно очистить кеш и вернуть все в нормальное состояние. Теперь есть два способа сделать это, и, как и ожидалось, мы объясним оба.
Чтобы все сдвинулось с места, вы должны сначала запустить приложение «Настройки». Чтобы сделать эту простую вещь, нажмите клавишу Windows + I. Приложение должно сразу появиться с множеством вариантов на выбор.
После запуска приложения «Настройки» нажмите «Приложения» на левой панели, а затем, не теряя времени, выберите «Приложения и функции» на правой панели.
Прокрутите вниз, пока не найдете Microsoft Store. Оттуда нажмите кнопку с тремя точками, затем в появившемся разделе вы должны снова прокрутить вниз, чтобы найти кнопку «Сброс». Нажмите на эту кнопку. Если сброс не помогает, нажмите Восстановить.
Сброс Microsoft Store с помощью метода «Настройки» занимает больше времени, так как насчет более простого способа? Просто щелкните правой кнопкой мыши кнопку «Пуск», расположенную на панели задач, затем выберите Терминал Windows (Администратор). Наконец, скопируйте и вставьте следующую команду:
WSReset.exe
Нажмите клавишу Enter на клавиатуре, и все. Сообщите нам, если код ошибки 0x80242020 по-прежнему вызывает у вас проблемы.
4]Переустановите Магазин Microsoft.
Если ничего не помогает, и вы по-прежнему не можете играть в игры для Xbox на компьютере, мы предлагаем переустановить Microsoft Store. Задача здесь очень простая, поэтому давайте обсудим, как это сделать.
Во-первых, вам необходимо запустить Windows Terminal. Сделайте это, щелкнув правой кнопкой мыши кнопку «Пуск» и выбрав «Терминал Windows (Администратор)» в раскрывающемся меню.
Когда терминал Windows запущен и работает, скопируйте и вставьте следующую команду и обязательно нажмите Enter после:
Get-AppxPackage *windowsstore* | Remove-AppxPackage
Приведенная выше команда удалит все пакеты, связанные с Microsoft Store. Чтобы переустановить пакеты, вам нужно будет выполнить следующую последовательность команд:
Get-AppXPackage *WindowsStore* -AllUsers | Foreach {Add-AppxPackage -DisableDevelopmentMode -Register «$($_.InstallLocation)AppXManifest.xml»}
Нажмите клавишу Enter, и все готово.
Что такое Xbox в Windows?
Xbox в Windows — это в основном приложение, предназначенное для переноса ваших друзей из Xbox, занятий, достижений, клубов и многого другого на ПК. Это мощное приложение, которое стало еще лучше благодаря Game Pass.
Могу ли я играть с игроками Xbox на ПК?
Да, ты можешь. Это стало возможным благодаря инициативе Microsoft Xbox Play Anywhere, которая позволяет покупать собственные игры один раз и играть в них в любое время как на Windows, так и на Xbox. Некоторые из множества игр поддерживают перекрестную игру между платформами.
Почему я не могу установить Minecraft для Windows 10?
Если вы столкнулись с проблемами, связанными с невозможностью установить Minecraft из Магазина Microsoft в Windows 10, мы считаем, что вам необходимо очистить кеш Магазина Microsoft, прежде чем вы сможете двигаться дальше. Чтобы узнать, как это сделать, прочтите информацию здесь: http://www.thewindowsclub.com/reset-windows-store-cache.
Чтение. Исправление ошибки входа в Xbox Insider Hub 0x080070005 или 0x800004005 на ПК или консоли.

Читайте, что делать в случае ошибки при загрузке, установке или обновлении приложений в «Microsoft Store» в Windows 10. Восемь способов устранения Ошибки 0x803F8001.
- Microsoft Store. Код ошибки: 0x803F8001
- Очистка кэша хранилища «Microsoft Store» в «Windows 10»
- Попробуйте устранить неполадки в приложениях «Microsoft Store»
- Перезаписать программу «Microsoft Store»
- Выйти и снова войти
- Удаление и переустановка приложения
- Включите службу определения местоположения пользователя
- Исправьте настройки региона и языка
- Используйте команду «DISM» для очистки компонентов
Не запускается игра, ошибка: Отсутствует DLL файлы MSVCR или VCRRUNTIME. Что делать? ⛔ ? ?
Microsoft Store. Код ошибки: 0x803F8001
В операционной системе «Windows 10», разработанной корпорацией «Microsoft», представлены различные инструменты и дополнения, значительно облегчающие ее использование. Одним из таких инструментов, возможность применения которого появилась в «Windows 8», является магазин приложений «Microsoft Store». Это компонент «Windows 10», который предназначен для покупки и загрузки различных универсальных приложений, а также классических программ и приложений рабочего стола.
Операционная система «Windows 10» может работать на разных видах устройств: планшетах, ноутбуках, персональных компьютерах, игровых приставках и на ряде других устройств. Это значит, что программы и приложения, загруженные и установленные из магазина приложений «Microsoft Store», могут быть запущены на всех вышеперечисленных устройствах. Эта возможность делает «Microsoft Store» одним из важных элементов в операционной системе «Windows 10». Однако возникновение проблем, нарушающих работоспособность магазина приложений «Microsoft Store», может вызвать значительное неудобство. Приложения могут просто не загружаться из магазина, или «Microsoft Store» открывается и внезапно закрывается, приложения не устанавливаются, процесс загрузки или установки приложений зависает (индикатор загрузки или установки не двигается и не реагирует на команды) и т.д.
Во многих случаях, когда пользователи пытаются установить или обновить некоторые приложения в «Microsoft Store» в «Windows 10», операция завершается выводом сообщения об ошибке:
«Попробуйте еще раз. Произошла ошибка. Код ошибки: 0x803F8001»
После получения такого сообщения об ошибке пользователи не могут обновлять или загружать нужные приложения из «Microsoft Store» в «Windows 10». Иногда пользователи не могут загрузить какое-либо определенное приложение из магазина, а при загрузке другого приложения – процесс завершается нормально без каких-либо ошибок. (Например, при попытке установить приложение «King of Thieves» из магазина «Windows 10», появлялось сообщение об ошибке «0x803F8001», а при попытке установить другую игру «Microsoft Sudoku» – она устанавливалась полностью.)
Поэтому важно уметь определять причину возникновения ошибки и знать алгоритм для ее устранения.
Сегодня в этом руководстве мы попытаемся решить эту проблему и поделимся с вами возможными способами.
Если вы сталкивались с такой проблемой ранее или она возникла у вас сейчас, то попробуйте применить следующие способы один за другим до полного устранения проблемы.
Запуск программы невозможен, так как на компьютере отсутствует файл dll, где скачать dll файлы? ??
Очистка кэша хранилища «Microsoft Store» в «Windows 10»
Как следует из названия, вы должны попробовать очистить кэш в «Microsoft Store» с помощью простой команды «WSReset». Данная команда может быть использована в качестве первого этапа устранения неполадок и проблем, связанных с «Microsoft Store». Этот способ подходит для всех версий операционных систем «Windows», начиная с «Windows 8».
«WSReset» – это встроенная программа, присутствующая в «Windows 8» и более поздних версиях, которая может использоваться для очистки и сброса кэша «Microsoft Store». Эта небольшая утилита очистит файлы хранилища и приложений так же, как вы очищаете кэш в веб-браузере (временные файлы).
Поскольку программа удаляет все файлы кэша в хранилище, то есть большая вероятность, что она устранит проблемы, связанные с неполадками в «Microsoft Store».
-
Чтобы использовать этот встроенный инструмент устранения неполадок, вам просто нужно выполнить команду «WSReset». Для ее запуска необходимо использовать диалоговое окно «Выполнить», открыть которое можно несколькими методами.
-
Метод 1: Нажмите правой кнопкой мыши по кнопке «Пуск», находящейся на «Панели задач» в нижнем левом углу экрана, или нажмите вместе сочетание клавиш «Windows + X», и во всплывающем меню выберите раздел «Выполнить».
-
Метод 2: Нажмите на «Панели задач» кнопку «Пуск» и откройте всплывающее меню. Используя полосу прокрутки установленных приложений и программ, опустите бегунок вниз и откройте встроенное меню «Служебные – Windows», в списке доступных приложений выберите раздел «Выполнить».
-
Метод 3: Возможно, самый легкий вариант вызвать диалоговое окно «Выполнить», вместе нажмите сочетание клавиш «Windows + R».
В диалоговом окне «Выполнить» введите в поле строки исполняемую команду «wsreset» и нажмите кнопку «ОК» или клавишу «Enter» для запуска процесса очистки кэша хранилища «Microsoft Store».
-
-
Процедура сброса кэша будет начата немедленно, и может занять несколько минут. По умолчанию, вы увидите кружок анимации, бегающий по кругу, в середине приложения «Microsoft Store» во время процесса очистки кэша. После очистки кэша будет запущен магазин приложений «Microsoft Store».
Обычно, такой процедуры бывает достаточно для восстановления работоспособности и устранения существующих неполадок и ошибок в «Microsoft Store». Теперь попробуйте снова установить или обновить приложения из магазина, все они должны заработать без каких-либо проблем.
Примечание: Исполняемый файл «WSReset.exe» находится в системной папке по следующему адресу: «C: Windows System32». Вы также можете сразу запустить его оттуда без использования диалогового окна «Выполнить».
Если вы беспокоитесь о своих персональных настройках или установленных приложениях, то это напрасно, не волнуйтесь! Команда «WSReset» не изменяет никаких настроек вашего компьютера и не удаляет ни одно из установленных приложений. Она просто очищает кэш-память «Windows» для устранения существующих неполадок.
Если проблема не устранена, неполадки присутствуют или вы видите перед собой сообщение об ошибке, то попробуйте применить следующий метод:
Почему появляется синий экран смерти, и что делать с BSOD ошибкой ??️?
Попробуйте устранить неполадки в приложениях «Microsoft Store»
Корпорация «Microsoft» старается моментально реагировать на возникновение любых ошибок, и по возможности, пытается незамедлительно исправлять их. Для устранения неполадок и решения проблем с «Microsoft Store» был разработан официальный инструмент – «Microsoft Store Apps Troubleshooter» («Средство устранения неполадок приложений «Microsoft Store»). Оно применяется для исправления неполадок и устранения всех известных проблем, с которыми сталкиваются пользователи «Windows» при использовании различных приложений, загруженных из «Microsoft Store». Вы можете запустить средство устранения неполадок приложений «Microsoft Store» просто скачав его с официального сайта корпорации Microsoft. Откройте любой веб-браузер, в котором вы привыкли работать, перейдите на страницу поддержки «Устранение проблемы с приложениями Microsoft Store» и нажмите на кнопку «Запуск средства устранения неполадок», чтобы загрузить его на свой компьютер.
Откройте сохраненный файл и запустите его, после чего средство устранения неполадок автоматически будет диагностировать следующие проблемы, которые могут мешать правильной работе приложений из магазина «Microsoft Store»:
- Защищенное аудио отключено;
- Некоторые параметры безопасности отсутствуют или были изменены;
- Регистрация службы отсутствует или повреждена;
- Требуется учетная запись «Microsoft»;
- Ваш системный администратор отключил некоторые настройки;
- Слишком низкое разрешение дисплея;
- Вы не подключены к Интернету;
- Учетная запись пользователя отключена.
После завершения диагностики приложение определит существующую проблему и предложит возможный вариант ее исправления. Выберите предлагаемый способ, и приложение возвратит магазин «Windows» в исходное состояние, при этом «Microsoft Store» будет перезапущен.
Модуль устранения неполадок внесет необходимые изменения в систему и восстановит работоспособность магазина приложений «Microsoft Store».
Этот официальный инструмент устранения неполадок «Microsoft Store Apps Troubleshooter» в основном устраняет все известные проблемы, связанные с приложениями «Microsoft Store», позволяя вам полноценно использовать все доступные приложения магазина без ограничений.
Перезаписать программу «Microsoft Store»
Этот способ потребует от вас войти в систему компьютера под учетной записью пользователя, которая обладает правами администратора, для внесения последующих изменений.
Для устранения неполадок магазина «Windows» вы можете попытаться перерегистрировать программу «Microsoft Store», выполнив следующие шаги.
Закройте магазин приложений «Microsoft Store», если он запускается у вас автоматически при включении компьютера, затем откройте окно командной строки как «Администратор». Этого можно добиться несколькими методами:
-
Метод 1: Откройте диалоговое окно «Выполнить», одним из методов, указанных выше, и в поле командной строки введите «cmd».
Примечание: Иногда, даже если вы вошли в систему «Windows» под учетной записью, обладающей правами администратора, этого бывает недостаточно, и вы можете видеть следующее сообщение: «Ошибка: 740. Для запуска DISM требуется более высокий уровень разрешений. Для выполнения этих задач воспользуйтесь командной строкой с повышенными привилегиями.».
В таком случае выполните следующие действия для повышения уровня привилегий командной строки. В проводнике файлов перейдите по следующему адресу: «C: Windows System32» и найдите исполняемый файл «cmd.exe». Нажмите на нем правой кнопкой мыши и во всплывающем меню выберите пункт «Запуск от имени администратора».
Если вы хотите, чтобы файл командной строки с правами администратора был у вас всегда под рукой, то во всплывающем меню перейдите в раздел «Отправить», откройте встроенное меню и выберите пункт «Рабочий стол (создать ярлык)».
Файл появится на «Рабочем столе». Теперь вы можете нажать на нем правой кнопкой мыши и во всплывающем меню выбрать раздел «Запуск от имени администратора», каждый раз, когда возникает необходимость запуска командной строки с повышенными привилегиями. Или задать этот параметр на постоянной основе. Тогда во всплывающем меню нажмите раздел «Свойства».
В окне «Свойства» перейдите на вкладку «Ярлык» и нажмите кнопку «Дополнительно».
В окне «Дополнительные свойства» установите флажок в ячейке «Запуск от имени администратора» и сохраните внесенные изменения.
Теперь в всегда сможете открыть командную строку с правами администратора, используя созданный ярлык на рабочем столе.
-
Метод 2: Нажмите вместе сочетание клавиш «Windows + X» или щелкните правой кнопкой мыши по кнопке «Пуск» в левом нижнем углу экрана на «Панели задач», и во всплывающем меню выберите раздел «Windows PowerShell (администратор)» (в более ранних версиях Windows – «Командная строка (администратор)»).
-
Метод 3: Выполните вход в главное меню, нажав кнопку «Пуск» на «Панели задач», используя полосу прокрутки установленных программ и приложений, опустите бегунок вниз к разделу «Служебные – Windows», раскройте встроенное меню и найдите раздел «Командная строка». Нажмите на нем правой кнопкой мыши, выберите во всплывающем меню раздел «Дополнительно», откройте вложенное меню и выберите пункт «Запуск от имени администратора».
В окне «Командная строка» введите следующую команду и подтвердите ввод клавишей «Enter» на клавиатуре:
PowerShell -ExecutionPolicy Unrestricted -Command “& {$manifest = (Get-AppxPackage Microsoft.WindowsStore).InstallLocation + ‘AppxManifest.xml’ ; Add-AppxPackage -DisableDevelopmentMode -Register $manifest}”
По завершению, перезагрузите компьютер, откройте «Microsoft Store» и попробуйте обновить или установить нужные приложения.
Выйти и снова войти
Иногда этот способ может помочь вам, если был выполнен не корректный вход в систему. Выйдите из текущей сессии в «Microsoft Store», а затем снова войдите в систему, чтобы исправить эту проблему.
Итак, выйдите из своей учетной записи в разделе «Профиль» в правом верхнем углу окна «Microsoft Store», закройте магазин «Windows», а затем опять откройте, теперь заново войдите в свою учетную запись «Microsoft» в магазине приложений. После успешного входа в систему попробуйте обновить или установить необходимые приложения.
Удаление и переустановка приложения
Если появляется сообщение об ошибке «0x803F8001» при обновлении приложения, то попробуйте сначала удалить приложение с помощью меню «Пуск» или раздела «Параметры».
Удалить приложение с помощью меню «Пуск»: Все приложения, установленные у вас на компьютере, отображаются в главном меню, открывающемся при нажатии кнопки «Пуск» на «Панели задач». Используя полосу прокрутки доступного списка приложений и программ, выберите необходимое и нажмите на нем правой кнопкой мыши, во всплывающем меню выберите раздел «Удалить». На запрос «Это приложение и все его данные будут удалены.» нажмите кнопку «Удалить» еще раз, чтобы подтвердить свой выбор и завершить процесс удаления выбранного приложения.
Удалить приложение с помощью раздела «Параметры»: Откройте раздел «Параметры» одним из трех методов на выбор.
-
Метод 1: На «Панели задач» нажмите кнопку «Пуск» и в главном меню в левой панели нажмите значок «Шестеренка».
Или в главном меню «Пуск» воспользуйтесь полосой прокрутки и опустите бегунок вниз к разделу «Параметры» в списке установленных программ и приложений.
-
Метод 2: Щелкните правой кнопкой мыши на кнопку «Пуск» на «Панели задач» или нажмите вместе сочетание клавиш «Windows + X», и во всплывающем меню выберите раздел «Параметры».
-
Метод 3: Самый быстрый метод – используйте сочетание клавиш вместе «Windows + I» и вызовите окно «Параметры» напрямую.
Выберите раздел «Приложения» и в правой панели окна, используя полосу прокрутки для перемещения бегунка вниз, выберите из списка то приложение, которое вы хотите удалить. Нажмите кнопку «Удалить», и во всплывающем сообщении нажмите ее еще раз для завершения процесса удаления.
После удаления приложения попробуйте переустановить его заново с помощью магазина приложений «Microsoft Store». Это также может решить проблему.
Включите службу определения местоположения пользователя
Вы также можете попытаться включить службу определения местоположения, чтобы исправить эту проблему:
-
Воспользуйтесь одним из методов, представленных в предыдущем пункте «СПОСОБ 5: Удаление и переустановка приложения», и откройте приложение «Параметры».
-
Опустите бегунок полосы прокрутки вниз и выберите раздел «Конфиденциальность». В левой панели окна выберите раздел «Расположение», в правой панели нажмите кнопку «Изменить», и во всплывающем окне переведите индикатор в положение «Вкл.», чтобы включить определение местоположения для этого устройства. Теперь служба определения местоположения будет включена.
Примечание: Если вы являетесь уверенным пользователем, то вы можете запустить страницу определения местоположения напрямую, используя возможности командной строки. Откройте окно «Выполнить» любым из приведенных методов, описанных нами ранее в этой статье в пункте: «СПОСОБ 1: Очистка кэша хранилища «Microsoft Store» в «Windows 10»». В поле командной строке введите следующую команду «ms-settings: privacy-location» и нажмите кнопку «ОК» или «Enter» на клавиатуре для запуска страницы.
После включения службы определения местоположения пользователя попробуйте обновить или установить необходимые приложения.
Исправьте настройки региона и языка
Как добавить язык, изменить клавиши переключения или перевести интерфейс Windows ?? ?? ??
Иногда неверное местоположение, неправильные настройки языка и региона также могут вызывать возникновение проблем с установкой и использованием приложений из магазина «Microsoft Store». Убедитесь, что на вашем устройстве в операционной системе «Windows 10» выбраны правильные регион и язык, выполнив следующие действия:
-
Откройте приложение «Параметры» любым методом, описанным ранее в этой статье (например, используя совместно сочетание клавиш «Windows + I» для вызова окна «Параметры» напрямую).
-
Теперь нажмите раздел «Время и язык» в приложении «Параметры», перейдите в левой панели в раздел «Регион и язык», в правой панели дважды проверьте настройки в пунктах «Страна и регион» и «Языки». Вы можете попытаться временно установить параметр региона «США» на своем компьютере, чтобы устранить проблему.
Примечание: Уверенные пользователи могу воспользоваться командной строкой и напрямую запустить раздел «Регион и язык». Откройте окно «Выполнить» любым удобным способом, описанным ранее (например, используя совместное сочетание клавиш «Windows + R»), и в поле командной строки введите команду «ms-settings: regionlanguage». Затем нажмите кнопку «ОК» или «Enter» на клавиатуре для запуска раздела.
Используйте команду «DISM» для очистки компонентов
Как восстановить системные файлы Windows 10, 8, 7 (SFC, DISM)⚕️??
Вы также можете воспользоваться исполняемой командой для очистки хранилища компонентов. Для начала вам необходимо открыть окно командной строки. Вы можете воспользоваться одним из методов, уже описанных нами ранее в этой статье в пункте: «СПОСОБ 3: перезаписать программу «Microsoft Store»». Обязательным условием от вас является вход в систему компьютера под учетной записью пользователя, обладающей правами администратора, для внесения последующих изменений.
В окне командной строке с правами администратора введите следующую команду, чтобы выполнить очистку хранилища компонентов:
Dism.exe /online /Cleanup-Image /StartComponentCleanup
Примечание: Исполняемый файл «Dism.exe» находится в системной папке по следующему адресу: «C: Windows System32». Вы также можете сразу запустить его оттуда без использования диалогового окна «Выполнить».
Такой способ тоже может помочь устранить проблему в «Microsoft Store».
В этом руководстве мы описали для вас возможные способы решения случаев возникновения различных проблем и всплывающих сообщений об ошибках при загрузке, установке или обновлении приложений в «Microsoft Store» в «Windows 10».
Вопрос
Проблема: как исправить ошибку 0x80242020 в приложении Windows Xbox?
Привет, я недавно получил новый SSD и попытался перенести туда свои игры. Я удалил игры со своего старого диска, и всякий раз, когда я пытаюсь установить их через приложение Xbox, я получаю сообщение об ошибке 0x80242020. Сначала я подумал, что могут быть проблемы с моим новым диском, но, похоже, он работает нормально — я могу легко устанавливать игры из Steam и случайные приложения. Не работают только игры в приложении Xbox. Пожалуйста помоги.
Решенный ответ
Приложение Xbox — это еще одна платформа, предназначенная для игр. Выпущенное Microsoft в качестве преемника Xbox Companion в 2019 году, приложение можно использовать для управления, загрузки, установки и удаления различных компьютерных игр. К сожалению, как и с любой другой программой, при ее использовании не все идет гладко – пользователи жаловались, что не могут установить некоторые Игры Game Pass; другие даже не смогли войти в приложение успешно.
В данном случае речь пойдет об ошибке установки Xbox 0x80242020. Многие пользователи утверждали, что не могут установить или, в некоторых случаях, удалить различные игры, в том числе Crackdown 3, Minecraft и другие. Ошибка также может возникать при попытке установить приложения через Microsoft Store; в этом случае они получают следующее сообщение:
Произошло что-то неожиданное
Сообщение об этой проблеме поможет нам лучше ее понять. Вы можете немного подождать и повторить попытку или перезагрузить устройство. Это может помочь.
Код: 0x80242020
Несмотря на этот совет, пользователи утверждали, что им не удалось исправить ошибку, и она сохраняется каждый раз, когда они пытаются установить игру или приложение.

Есть несколько решений, которые должны помочь вам исправить ошибку установки 0x80242020 Xbox и MS Store. Например, эту проблему могут вызвать ожидающие обновления Windows или Магазина. В других случаях простым решением будет сброс кеша MS Store. Убедитесь, что вы попробовали все методы ниже, пока не найдете тот, который работает для вас.
Прежде чем продолжить, мы рекомендуем вам нанять ПереизображениеСтиральная машина Mac X9 для диагностики и удаления поврежденных секторов в операционной системе Windows, если таковые сохраняются. Удаляя поврежденные реестры или заменяя поврежденные системные файлы, этот инструмент восстановления может быстро и легко устранить наиболее распространенные проблемы, с которыми пользователи сталкиваются при использовании Windows.
1. Установите все доступные обновления Windows
Исправить это сейчас!Исправить это сейчас!
Для восстановления поврежденной системы необходимо приобрести лицензионную версию Переизображение Переизображение.
Некоторые пользователи утверждали, что, как только они установили все ожидающие обновления для других приложений Windows, ошибка 0x80242020 была исправлена.
- Тип Обновления в поиске Windows и нажмите Войти
- Здесь нажмите Проверить наличие обновлений
- Убедитесь, что вы установили все необязательные обновления также
- Далее откройте Магазин Майкрософт и иди к Библиотека
- Нажмите Получайте обновления и убедитесь, что все установлено
- Один раз сделал, начать сначала вашу систему и попробуйте установить игры еще раз.
2. Повторно войдите в свои учетные записи Xbox и MS Store.
Исправить это сейчас!Исправить это сейчас!
Для восстановления поврежденной системы необходимо приобрести лицензионную версию Переизображение Переизображение.
- Запустите приложение MS Store, щелкните изображение профиля в правом верхнем углу и выберите выход
- Затем откройте приложение Xbox, щелкните свое имя и выберите выход
-
Начать сначала твой компьютер
- Вернувшись, войти обратно в ваши приложения Microsoft Store и Xbox и повторите попытку.
3. Используйте приложение MS Store или Xbox для загрузки игры.
Исправить это сейчас!Исправить это сейчас!
Для восстановления поврежденной системы необходимо приобрести лицензионную версию Переизображение Переизображение.
Если у вас возникла эта проблема при использовании Microsoft Store, вам следует попробовать установить игру через приложение Xbox и наоборот (многие пользователи сказали, что они исправили проблему после того, как сделали это).
4. Изменить место сохранения по умолчанию
Исправить это сейчас!Исправить это сейчас!
Для восстановления поврежденной системы необходимо приобрести лицензионную версию Переизображение Переизображение.
Если вы недавно установили новый диск на свой компьютер, может быть несоответствие местоположения, поэтому вам необходимо установить его вручную.
- Открытым Приложение для Xbox
- Нажмите на свое имя в левом верхнем углу и выберите Настройки
- Выбирать Общий вкладка
- Прокрутите вниз, чтобы найти Варианты установки игры
- Здесь нажмите на Смена папки чтобы изменить местоположение ваших приложений — убедитесь, что это соответствует букве диска вы пытаетесь установить новые игры.
5. Восстановить или сбросить Microsoft Store
Исправить это сейчас!Исправить это сейчас!
Для восстановления поврежденной системы необходимо приобрести лицензионную версию Переизображение Переизображение.
Существует встроенная возможность восстановления или сброса MS Store. Если неисправное приложение вызывает ошибку, этот шаг исправит ее:
- Щелкните правой кнопкой мыши Начинать и выбрать Приложения и функции
- Прокрутите вниз, чтобы найти Магазин Майкрософт
- Выбирать Расширенные опции
- Прокрутите немного вниз и нажмите Прекратить
- Далее нажмите на Ремонт кнопку и проверьте, исчезла ли проблема
- Если ошибка возвращается, попробуйте использовать Перезагрузить вместо этого вариант.
Исправьте свои ошибки автоматически
Команда ugetfix.com делает все возможное, чтобы помочь пользователям найти лучшие решения для устранения их ошибок. Если вы не хотите возиться с методами ручного ремонта, используйте автоматическое программное обеспечение. Все рекомендуемые продукты были протестированы и одобрены нашими специалистами. Инструменты, которые вы можете использовать для исправления вашей ошибки, перечислены ниже:
Предложение
сделай это сейчас!
Скачать исправление
Счастье
Гарантия
сделай это сейчас!
Скачать исправление
Счастье
Гарантия
Совместим с Майкрософт ВиндоусСовместим с ОС Х Все еще есть проблемы?
Если вам не удалось исправить ошибку с помощью Reimage, обратитесь за помощью в нашу службу поддержки. Пожалуйста, сообщите нам все детали, которые, по вашему мнению, мы должны знать о вашей проблеме.
Reimage — запатентованная специализированная программа восстановления Windows. Он продиагностирует ваш поврежденный компьютер. Он будет сканировать все системные файлы, библиотеки DLL и ключи реестра, которые были повреждены угрозами безопасности.Reimage — запатентованная специализированная программа восстановления Mac OS X. Он продиагностирует ваш поврежденный компьютер. Он будет сканировать все системные файлы и ключи реестра, которые были повреждены угрозами безопасности.
Этот запатентованный процесс восстановления использует базу данных из 25 миллионов компонентов, которые могут заменить любой поврежденный или отсутствующий файл на компьютере пользователя.
Для восстановления поврежденной системы необходимо приобрести лицензионную версию Переизображение инструмент для удаления вредоносных программ.
Нажмите
Условия использования Reimage | Политика конфиденциальности Reimage | Политика возврата товара | Нажимать
Чтобы оставаться полностью анонимным и предотвратить провайдера и правительство от шпионажа на вас, вы должны использовать Частный доступ в Интернет VPN. Это позволит вам подключаться к Интернету, оставаясь при этом полностью анонимным, зашифровывая всю информацию, предотвращая трекеры, рекламу, а также вредоносный контент. Самое главное, вы остановите незаконную деятельность по наблюдению, которую АНБ и другие правительственные учреждения осуществляют за вашей спиной.
В любой момент при работе с компьютером могут произойти непредвиденные обстоятельства: он может выключиться из-за отключения электроэнергии, Может возникнуть синий экран смерти (BSoD), или случайные обновления Windows могут привести к тому, что машина, когда вы ушли на несколько минут. В результате ваши школьные задания, важные документы и другие данные могут быть потеряны. К восстанавливаться потерянные файлы, вы можете использовать Восстановление Данных Про – он ищет копии файлов, которые все еще доступны на вашем жестком диске, и быстро извлекает их.
- 09/04/202309/04/2023
- 🕑 4 минуты чтения
- 284 Просмотров

Многие потребители сообщали об ошибке 0x80242020 при загрузке игр или приложений Xbox из Магазина Microsoft. Обычно это происходит в результате повреждения кеша или программ Microsoft Store.
После объяснения причин мы рассмотрим различные возможные способы решения проблемы в этом руководстве. Давай начнем!
Что приводит к ошибке приложения Xbox или магазина Microsoft Store с кодом 0x80242020?
Этот код ошибки может появиться по ряду причин, некоторые из наиболее распространенных из которых перечислены здесь:
- Поврежденный кеш. Когда Магазин Windows пытается подключиться к серверу, могут возникнуть проблемы, если кеш содержит поврежденные файлы. Вы должны очистить кеш Магазина Windows, чтобы он снова заработал.
- Устаревшая версия Магазина Windows. Если версия Магазина Windows устарела, установка может быть повреждена. Используйте PowerShell для переустановки Магазина Windows, чтобы исправить эту ошибку.
- Проблемы с подключением к Интернету. Приложение Xbox или Microsoft Store не смогут подключиться к серверу, если подключение к Интернету шаткое или непостоянное. Вы должны исследовать ваше интернет-соединение, чтобы решить эту проблему.
- Недостаточное количество обновлений операционной системы Windows может привести к ряду проблем, включая эту. Проверьте, не ожидаются ли какие-либо обновления Windows.
- Недостаток памяти. Недостаток памяти на вашем компьютере может помешать вам обновлять или загружать программное обеспечение из магазина Microstore, среди прочих проблем.
Как исправить ошибку 0x80242020 в приложении Xbox или Microsoft Store?
Вы должны подумать о выполнении следующих процедур, прежде чем участвовать в расширенных шагах по устранению неполадок:
- Перезапустите Microsoft Store и ваш компьютер.
- Выйдите из приложения Xbox или Microsoft Store.
- Проверьте Windows на наличие обновлений.
- Убедитесь, что ваше интернет-соединение стабильно.
1. Запустите средство устранения неполадок
- Чтобы запустить приложение «Настройки», нажмите Windows + I.
- Следующий щелчок Устранение неполадок в системе.
- Пожалуйста выберите Другие средства устранения неполадок.
- Выберите Приложения из Магазина Windows затем выберите «Выполнить».
2. Изменить место хранения
- Нажмите Windows + I для открытия Настройки приложение
- Перейдите в Система и нажмите Хранилище.
- Затем нажмите «Дополнительные параметры хранилища» и Где сохраняется новый контент.
- Найдите Новые приложения будут сохраняться и выберите локальный диск с достаточным пространством.
3. Переустановите приложение Xbox или Microsoft Store.
- Нажмите Windows ключ, тип PowerShellи щелкните Запуск от имени администратора.
- Если ошибка возникает в приложении Xbox, скопируйте и вставьте следующие команды, чтобы переустановить приложение Xbox, и нажмите Enter:
Get-AppxPackage Microsoft.XboxApp | Remove-AppxPackageGet-AppXPackage *WindowsStore* -AllUsers | Foreach {Add-AppxPackage -DisableDevelopmentMode -Register "$($_.InstallLocation)AppXManifest.xml"} - Если ошибка возникает в Microsoft Store, введите следующую команду, чтобы переустановить приложение Microsoft Store, и нажмите Enter:
Get-AppxPackage -allusers *WindowsStore* | Remove-AppxPackageGet-AppxPackage -allusers *WindowsStore* | Foreach {Add-AppxPackage -DisableDevelopmentMode -Register “$($_.InstallLocation)AppXManifest.xml”} - Перезагрузите компьютер.
4. Очистить сохраненный кеш
- Нажмите Windows + R для открытия Run диалоговое окно.
- Тип WSReset.exe и нажмите OK, чтобы очистить кеш в Microsoft Store.
5. Завершить/восстановить Microsoft Store или приложение Xbox.
- Нажмите Windows + I для открытия Настройки приложение
- Перейдите в Приложения, затем нажмите Установленные приложения.
- Найдите Microsoft Store/Xbox, щелкните три точки и выберите Дополнительные параметры.
- Нажмите прекратить.
- В разделе «Сброс» нажмите Исправить.
6. Обновите Microsoft Store или приложение Xbox.
- Запустите Магазин Microsoft.
- Нажмите Библиотека из левого угла.
- Прокрутите и найдите Xbox приложение или Microsoft Store.
- Нажмите Обновление.
7. Сбросьте компоненты Центра обновления Windows.
- Нажмите Windows ключ, тип CMDи щелкните Запуск от имени администратора.
- Скопируйте и вставьте следующие команды одну за другой и нажмите Enter после каждой команды:
net stop bitsnet stop wuauservnet stop appidsvcnet stop cryptsvc - Введите следующую команду, чтобы удалить файлы qmgr*.dat, и нажмите Enter:
Del "%ALLUSERSPROFILE%Application DataMicrosoftNetworkDownloaderqmgr*.dat" - Скопируйте и вставьте следующие команды, чтобы переименовать папки SoftwareDistribution и catroot2, и нажимайте Enter после каждой команды:
Ren %systemroot%SoftwareDistribution SoftwareDistribution.bakRen %systemroot%system32catroot2 catroot2.bak - Чтобы сбросить службу BITS и службу Windows Update по умолчанию, введите следующую команду и нажмите Enter:
sc.exe sdset bits D:(A;;CCLCSWRPWPDTLOCRRC;;;SY)(A;;CCDCLCSWRPWPDTLOCRSDRCWDWO;;;BA)(A;;CCLCSWLOCRRC;;;AU)(A;;CCLCSWRPWPDTLOCRRC;;;PU)sc.exe sdset wuauserv D:(A;;CCLCSWRPWPDTLOCRRC;;;SY)(A;;CCDCLCSWRPWPDTLOCRSDRCWDWO;;;BA)(A;;CCLCSWLOCRRC;;;AU)(A;;CCLCSWRPWPDTLOCRRC;;;PU) - Введите следующую команду и нажмите Enter:
cd /d %windir%system32 - Чтобы зарегистрировать DLL-файлы, связанные с BITS и Windows Update, скопируйте и вставьте следующие команды одну за другой и нажмите Enter после каждой команды:
regsvr32.exe atl.dllregsvr32.exe urlmon.dllregsvr32.exe mshtml.dllregsvr32.exe shdocvw.dllregsvr32.exe browseui.dllregsvr32.exe jscript.dllregsvr32.exe vbscript.dllregsvr32.exe scrrun.dllregsvr32.exe msxml.dllregsvr32.exe msxml3.dllregsvr32.exe msxml6.dllregsvr32.exe actxprxy.dllregsvr32.exe softpub.dllregsvr32.exe wintrust.dllregsvr32.exe dssenh.dllregsvr32.exe rsaenh.dllregsvr32.exe gpkcsp.dllregsvr32.exe sccbase.dllregsvr32.exe slbcsp.dllregsvr32.exe cryptdlg.dllregsvr32.exe oleaut32.dllregsvr32.exe ole32.dllregsvr32.exe shell32.dllregsvr32.exe initpki.dllregsvr32.exe wuapi.dllregsvr32.exe wuaueng.dllregsvr32.exe wuaueng1.dllregsvr32.exe wucltui.dllregsvr32.exe wups.dllregsvr32.exe wups2.dllregsvr32.exe wuweb.dllregsvr32.exe qmgr.dllregsvr32.exe qmgrprxy.dllregsvr32.exe wucltux.dllregsvr32.exe muweb.dllregsvr32.exe wuwebv.dllregsvr32.exe wudriver.dll - Чтобы перезапустить службы Центра обновления Windows, введите следующие команды одну за другой и нажмите Enter после каждой команды:
net start bitsnet start wuauservnet start appidsvcnet start cryptsvc - Перезагрузите компьютер, чтобы изменения вступили в силу.
Таким образом, проблема 0x80242020 в Microsoft Store или приложении Xbox может быть устранена с помощью этих методов. Попробуйте их и поделитесь с нами своими результатами в разделе комментариев ниже.
Быстро исправьте ошибки Windows 11, 10, 8 и 7 с помощью Outbyte PC Repair
Возьмите быка за рога: определите и устраните проблемы с производительностью, которые могут повлиять на ваш компьютер.
Outbyte PC Repair — это комплексный инструмент для ремонта компьютеров, предназначенный для решения ряда различных системных проблем, очистки диска, оптимизации производительности и повышения конфиденциальности и безопасности.
- Совместимость с: Windows 11, 10, 8 и 7
- Пробная версия: бесплатная пробная версия по категориям в течение как минимум 2 дней*
- Полная версия: от $29.95 (за подписку на 3 месяца)
*Бесплатная пробная версия позволяет исправить все обнаруженные элементы в каждой категории
Похожие темы
Are you receiving error code 0x80242020 when downloading apps from Microsoft Store or downloading games like Minecraft, etc. from Xbox App? It’s an annoying issue, but some of these suggestions can help you resolve the problem successfully.
0x80242022, Reconnect the drive you download to. We can’t find it.
Why does this Error Code 0x80242020 occur?
It can be because of various reasons, including corruption on the application level and cache issues. If the problem doesn’t resolve with the restart of the PC, then you may need to update, clear cache, and even reinstall the app. One of the most reported reasons is conflict in the storage location between the PC and Xbox App. Let’s fix it.
Follow these suggestions to fix error code 0x80242020, when downloading apps from Microsoft Store or downloading games like Minecraft, etc. from Xbox App. Most of these will need admin permission to execute these suggestions.
- Set Storage Location
- Update Microsoft Store
- Unhide Game file
- Clear Microsoft Store and Xbox App Cache
- Reinstall Xbox App & Microsoft Store
Note: It is not a problem related to insufficient storage space. However, ensure you have enough space for games and apps on your PC.
Xbox error Code 0x80242020 when trying to download or install anything
1] Set Storage Location
While it should not be the cause for this problem, we suggest it as it worked for some and may work for you too.
You need to ensure the default Xbox PC app storage location is the same as the regular App storage location. It means that both Xbox and PC should point to the same location for apps and games.
In Windows:
- Open Settings using Win + I
- Go to System > Storage > Advances Storage Settings > Where new content is saved
- Set location for New Apps and exit
In Xbox App:
- Open Xbox App
- Click on the profile icon and then click on Settings.
- Go to General and set the same path as the settings under Game install options.
- Restart the Xbox app and try to install the app.
To change the default location storage location to something else, please edit the following areas:
- Apps
- Documents
- Music
- Photos
- Movies
- And offline maps
You are free to choose any attached drive that is not the default.
After you’ve accomplished this task, error code 0x80242020 should be a thing of the past. You can now go ahead and play your Xbox games without any issues.
2] Update Microsoft Store
If you’re having trouble with the Microsoft Store, try opening it from the apps menu and checking for updates. Sometimes updating the app can fix known issues. Once the store downloads the update, it will relaunch after installing the new update.
3] Unhide Game file
Open File Explorer > Select the View tab > Select the Hidden items box.
Locate and right-click your game file > Select Properties.
Under Attributes > Remove the checkmark from the Hidden box.
Try to install the game again. See if this helps.
4] Clear Microsoft Store and Xbox App Cache
If your Microsoft Store cache becomes corrupted, it can affect your store’s connection to the server.
To fix the problem, you can either delete the cache manually using WSReset.exe or use the Reset option in Settings.
Open the Run box, type wsreset.exe, and hit Enter.
When using the Reset option, go to Apps > Microsoft Store and click on the three-dot menu. Then scroll to find the Reset option and execute it.
You can also choose to repair before trying the Reset button. If there is corruption related to files associated with Microsoft Store, it will fix it.
To clear the Xbox App cache:
- Use the Repair and Reset option first
- Then sign out of the Microsoft account.
- Restart your PC, and then sign in again using the same account.
If this doesn’t work, there is always an option to uninstall these apps entirely and then install them again.
5] Reinstall Microsoft Store & Xbox App
If your apps are outdated, it may result in a corrupt installation. To fix this, you can use Powershell to reinstall Microsoft Store. We will first uninstall the apps and then reinstall them.
You can run the below command on Windows Terminal with admin permission to uninstall Microsoft Store and Xbox App.
Get-AppxPackage Microsoft.XboxApp | Remove-AppxPackage Get-AppxPackage *WindowsStore* | Remove-AppxPackage
Close PowerShell or Windows Terminal and restart your PC.
Once it does, execute the below command on Windows Terminal. The below-mentioned command will reinstall the Microsoft Store.
Get-AppXPackage *WindowsStore* -AllUsers | Foreach {Add-AppxPackage -DisableDevelopmentMode -Register "$($_.InstallLocation)AppXManifest.xml"}
Once done, you can then download and install the Xbox app from Microsoft Store. You will need to sign in to both apps using the Microsoft account.
These suggestions should resolve the Error Code 0x80242020 in Microsoft Store or Xbox app.
Is it possible to change the location of Windows apps after installation?
Changing the location of installed apps is only possible with Microsoft Store apps. So yes, it’s possible, but it should be allowed by the app developers. Some apps are restricted because the performance can only be gained when it’s installed on the primary drive.
What is error code 0x80070422 in the Microsoft store?
Error 0x80070422 may occur when attempting to install an Xbox Game Pass game on your PC. This could be indicative of the Microsoft Store not working on your PC due to Windows Update being disabled on your machine. Run the Windows Update Troubleshooter first and see.
Can I play with Xbox players on PC?
Yes, you can. This is made possible by the Microsoft Xbox Play Anywhere initiative that allows first-party games to be bought once and played on both Windows and Xbox at any time. Some of the many titles support crossplay between the platforms.
Why can’t I install Minecraft for Windows?
If you are facing issues with not being able to install Minecraft from the Microsoft Store on Windows 10, then you need to clear the Microsoft Store cache before you can move forward.
Read: Fix Xbox Insider Hub sign-in error 0x080070005 or 0x800004005 on PC or Console.
Recently, several users reported that the Microsoft Store displays error code 0x80242020 when their attempt to install an application from the Microsoft Store fails.
We had a look into the issue and discovered that it can be caused by a number of reasons including the following:
- Generic inconsistency – It’s possible you’re experiencing the error at hand due to a generic problem in your system, which can be easily fixed by running the Windows Store Troubleshooter.
- Corrupt Windows Store installation – Windows may have an outdated version of the Windows Store, resulting in a corrupt installation. To resolve this, use Powershell to reinstall Windows Store.
- Corrupted store cache – Caches in your Windows Store may contain corrupted files that affect the way your store connects to the server. If this situation occurs, you can either manually delete the Windows Store cache or use WSReset.exe to fix the problem.
Now that you are aware of all the potential scenarios that could lead to the error code 0x80242020, let us take a look at the various methods other affected users have used to repair this issue:
Download from Xbox App
One method that helped several users skip the error code 0x80242020 was downloading Minecraft using the Xbox application, and we suggest you give it a try. If that does not work for any reason, jump to the next method below.
Repair and Update the Microsoft Store App
An independent advisor on the Microsoft forum suggested this method, and so far it has worked for most users affected by the issue at hand.
First, we will install pending Windows updates and reset the Microsoft Store and Minecraft launcher. Then we will clear the cache and update the Microsoft Store application.
Here is all that you need to do:
1. Install Pending Updates
In most cases, it is an outdated operating system component that causes issues like the one at hand, which is why installing pending updates is the first step to solving the issue.
The latest updates are packed with new features and bug fixes so should help you fix the error code 0x80242020 in no time.
Follow these steps to install the pending updates on your PC:
- Launch Windows Settings by pressing Windows + I keys simultaneously.
- Click on Updates & Security from the context menu available on your screen.
Update Windows & Security - Select Windows Update from the left panel and then click on Check for updates in the right pane.
Check for updates - If the system shows any pending updates that need to be installed, install them one by one.
- Once done, restart your PC and check if the issue is resolved.
If the error code 0x80242020 persists, proceed with the next method below.
2. Log Out of Xbox and Microsoft Store
Once you have installed the pending updates successfully, launch your Xbox application and Microsoft Store, and sign out of both of them. Here is how you can sign out of the Microsoft Store:
- Launch Microsoft Store and click on your user icon in the top-right corner of the window.
- Click on Sign out in the context menu.
Sign out of microsoft store - After signing out successfully, restart your computer.
- Once done, launch your Xbox application sign out of it.
3. Terminate, Restore, and Reset Microsoft Store App and Launcher
The next thing that you need to do is terminate, restore, and reset the Microsoft Store and Launcher to fix the issues that might be causing the error code 0x80242020.
Here is what you need to do:
- Type Settings in the search area of your taskbar and hit Open.
- In the Settings window, click on Apps.
Windows Settings Apps - Select Apps & features from the left pane and locate Microsoft Store on the right side of the window.
Apps & Features - Click on it, and click on Advanced options.
Microsoft store advanced options - In the next window, click Terminate.
Terminating Microsoft store - Then, click on the Repair button and wait for the process to complete.
- Finally, hit the Reset button and wait for the procedure to complete.
Reset and then repair Microsoft store - Repeat the same steps for the Minecraft launcher.
4. Clear Microsoft Store Cache
The cache files your computer keeps are temporary files that it downloads and stores to save it time in the future. In this method, we will remove the cached files of the Microsoft Store.
- Right-click Windows and open Run.
- Now type the following in the text field of the dialog box and hit Enter (click Yes, if UAC prompt received):
wsreset.exe
Microsoft store reset.exe - Once done, move towards the next step to fix the error code 0x80242020.
5. Update Microsoft Store
In the final method of resolving the error code 0x80242020, we will install the updates available within the Microsoft Store. Follow the steps mentioned below to do so:
- Launch Microsoft Store and sign in.
- Click on the Library icon located in the left corner of the window.
Microsoft store library - Click on the Get updates button and download all the updates available.
Microsoft store get updates - Finally, restart your PC and check if the issue is resolved.
Reinstall Xbox App & Microsoft Store
Another potential fix for error code 0x80242020 is reinstalling the Xbox application and Microsoft Store to eliminate any bugs or corruption errors that might be causing the issue.
In this method, we will download a fresh installation of both the Microsoft Store and Xbox applications. Follow the steps mentioned below to do so:
- Type Powershell in the search area of the taskbar and hit Run as administrator.
- Inside the elevated Powershell window, type the following command and press the Enter key:
Get-AppxPackage Microsoft.XboxApp | Remove-AppxPackage
Open Powershell and enter the command - Wait until the process is finished.
- Then, close the Powershell window and restart your PC.
- Upon reboot, launch elevated Powershell and this time, execute the following command.
Get-AppXPackage *WindowsStore* -AllUsers | Foreach {Add-AppxPackage -DisableDevelopmentMode -Register "$($_.InstallLocation)AppXManifest.xml"}Add the command to Powershell
- Now login to both the applications and check if the error code 0x80242020 is resolved.
Zainab Falak
Zainab Falak is a highly educated professional with a background in actuarial science and a strong passion for technology. Her expertise lies in the field of data analytics and she is a proficient programmer in languages such as Python and R. At Appuals, Zainab shares her extensive knowledge of Windows 8, 10, and 11, covering a broad range of topics related to these operating systems. Zainab’s ability to effectively communicate technical concepts in a clear and concise manner has earned her recognition and respect in the tech community. She is committed to staying up-to-date with the latest developments in the field and providing readers with insightful and informative content.
Go to Windows10
r/Windows10
Welcome to the largest community for Microsoft Windows 10, the world’s most popular computer operating system!
This is not a tech support subreddit, use r/WindowsHelp or r/TechSupport to get help with your PC
Members
Online
•
Xbox Beta can’t installing anything? (error code 0x80242020)
I always get an error (error code 0x80242020) when trying to download something with the xbox beta app. I’m subscribed to the service and signed in with the good account.
Anyone else have that problem?
Archived post. New comments cannot be posted and votes cannot be cast.