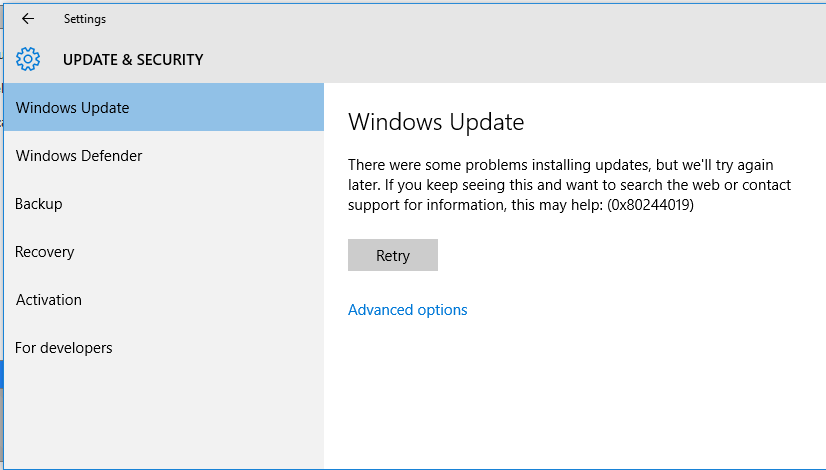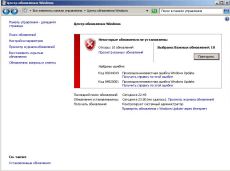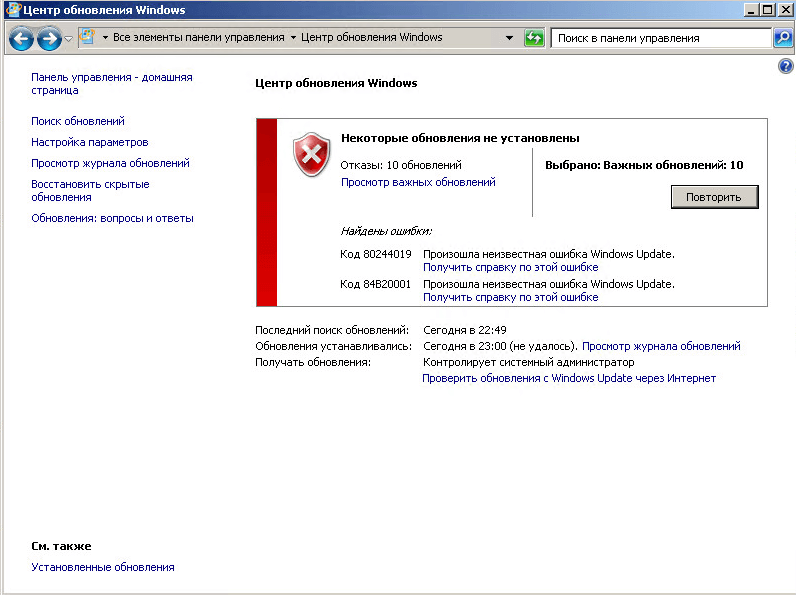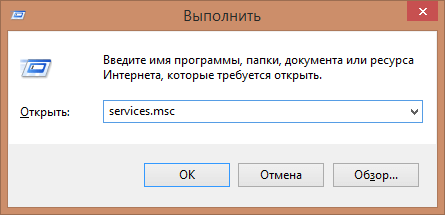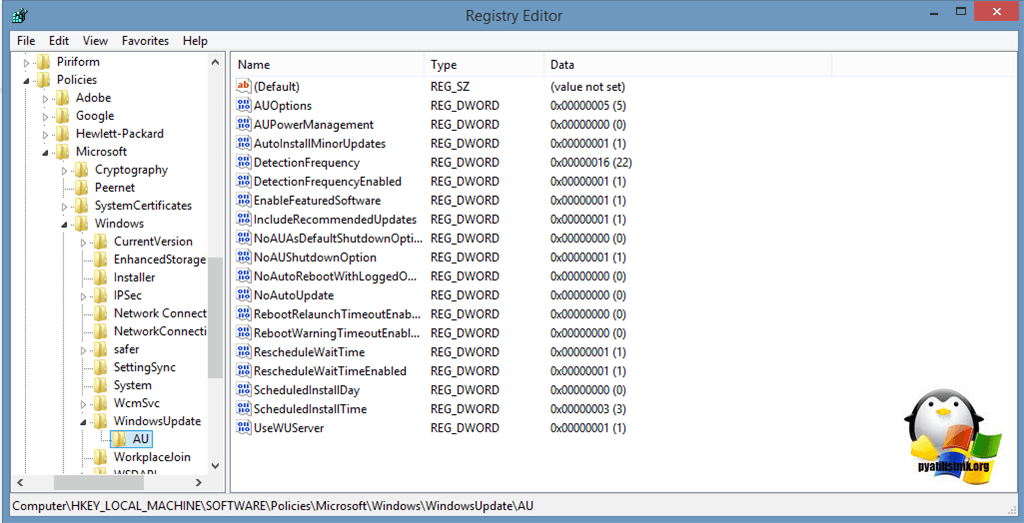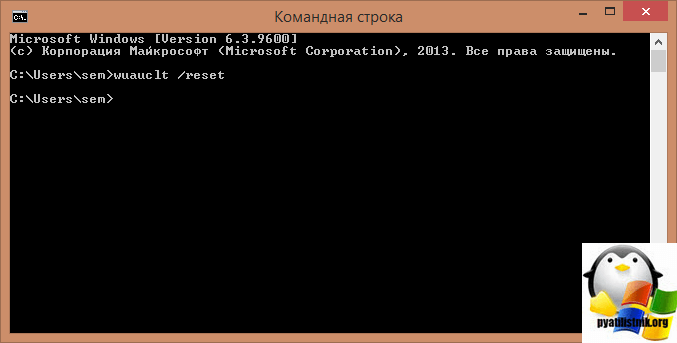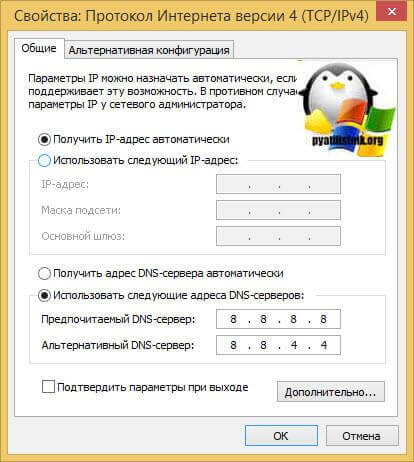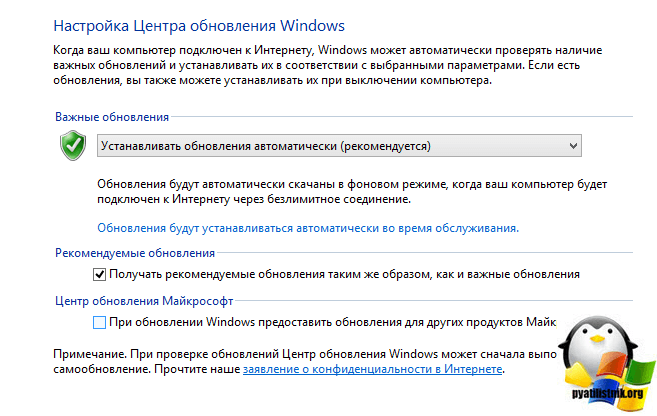Если вы хотите обеспечить безопасность и бесперебойную работу своей системы, важно установить обновления, которые Microsoft регулярно выпускает. В конце концов, вирусы и вредоносные программы проникли в Интернет, и обновления Windows — это один из способов защитить свой компьютер от таких угроз.
К сожалению, какими бы незаменимыми они ни были, обновления могут приносить с собой досадные ошибки. В этой статье мы сосредоточимся на устранении ошибки обновления Windows 0x80244019 в Windows 10, 8.1 и 7. Прежде чем мы дадим вам обходные пути, было бы лучше, если бы мы обсудили некоторые сценарии, о которых сообщили пользователи. Проверьте проблемы, указанные ниже, и посмотрите, не возникает ли у вас такая же проблема:
- Ошибка обновления Windows 7 0x80244019 . Ошибка 0x80244019 также может возникать в более старых версиях Windows. Хотя наши решения лучше всего подходят для Windows 10, они также могут применяться в Windows 8.1 и Windows 7.
- 0x80244019 Windows Server 2016 — ошибка обновления 0x80244019 может повлиять на Windows Server 2016. Вы можете избавиться от этой проблемы, попробовав любой из наших методов ниже.
Если вы используете стороннюю антивирусную программу, она может мешать работе вашей системы и вызывать появление ошибки 0x80244019. Вы можете устранить эту проблему, отключив определенные функции в вашем антивирусе.
Если вы попробовали это решение, но ошибка не исчезла, попробуйте полностью удалить антивирус. Это могло бы навсегда избавить от проблемы. Если это так, то мы рекомендуем перейти на другую антивирусную программу.
На рынке вы можете найти несколько инструментов безопасности. Однако мы настоятельно рекомендуем использовать надежную программу, такую как Auslogics Anti-Malware. Он разработан, чтобы не мешать работе вашего основного антивируса при обнаружении угроз и атак, о существовании которых вы даже не подозревали. Таким образом, вы можете удалить ошибку и по-прежнему получить необходимую защиту для своего компьютера.
Метод 2: Использование средства устранения неполадок для обновлений Windows
В Windows 10 есть разные средства устранения неполадок, предназначенные для восстановления определенных программ и процессов. Пользователи, которые пытались найти способы исправить код ошибки Windows 10 0x8024401, обнаружили, что использование средства устранения неполадок для обновлений помогло им решить проблему. Вы также можете использовать этот инструмент, чтобы избавиться от ошибки. Просто следуйте этим инструкциям:
- На клавиатуре нажмите Windows Key + I. Это должно открыть приложение «Настройки».
- Выберите «Обновления и безопасность», затем перейдите на левую панель и нажмите «Устранение неполадок».
- Перейдите на правую панель и щелкните Центр обновления Windows.
- Щелкните Запустить средство устранения неполадок.
- После того, как средство устранения неполадок завершит процесс сканирования и восстановления, проверьте, сохраняется ли проблема.
Метод 3: изменение настроек обновлений Windows
Возможно, что определенные настройки обновлений Windows вызывают появление ошибки 0x8024401. Вы можете немного настроить параметры и посмотреть, решит ли это проблему. Просто следуйте инструкциям ниже:
- Щелкните значок поиска на панели задач.
- Введите «настройки» (без кавычек), затем нажмите Enter.
- Перейдите в раздел «Обновление и безопасность».
- Прокрутите вниз, пока не дойдете до раздела «Настройки обновления».
- Щелкните Дополнительные параметры.
- Отключите параметр «Предоставлять мне обновления для других продуктов Microsoft при обновлении Windows».
Метод 4: сброс компонентов для обновлений Windows
Вы должны убедиться, что все важные компоненты обновлений Windows работают правильно. В противном случае вы не сможете успешно загрузить и установить обновления. Вы даже можете увидеть ошибку 0x80244019. К счастью, это можно решить, сбросив некоторые компоненты. Для этого вам просто нужно следовать этим инструкциям:
- Щелкните правой кнопкой мыши логотип Windows на панели задач.
- В меню выберите Командная строка (администратор) или Powershell (администратор).
- Выполните следующие команды:
чистая остановка wuauserv
чистая остановка cryptSvc
чистые стоповые биты
net stop msiserver
ren C: Windows SoftwareDistribution SoftwareDistribution.old
ren C: Windows System32 catroot2 Catroot2.old
чистый старт wuauserv
чистый старт cryptSvc
чистые стартовые биты
чистый запуск msiserver
Эти команды должны сбросить необходимые компоненты для обновлений Windows. Попробуйте загрузить и установить обновления еще раз и посмотрите, сохраняется ли ошибка.
Метод 5: Выполнение чистой загрузки
Ошибка 80244019 может появиться из-за того, что некоторые сторонние приложения вмешиваются в вашу систему. Вы можете исправить это, выполнив чистую загрузку. При этом ваш компьютер запустится без каких-либо сторонних служб или приложений. Тем не менее, вот шаги, которые вам необходимо выполнить:
- На клавиатуре нажмите клавиши Windows + R. Это должно открыть диалоговое окно «Выполнить».
- Введите «msconfig» (без кавычек), затем нажмите Enter.
- Перейдите на вкладку «Службы» и установите флажок «Скрыть все службы Microsoft».
- Щелкните Отключить все.
- Перейдите на вкладку «Автозагрузка» и нажмите «Открыть диспетчер задач».
- Щелкните правой кнопкой мыши каждый элемент автозагрузки и выберите «Отключить».
- Выйдите из диспетчера задач, затем нажмите OK, чтобы перезагрузить компьютер.
После выполнения чистой загрузки попробуйте установить обновление и проверьте, исчезла ли ошибка.
Метод 6: установка обновлений вручную
В некоторых случаях для устранения ошибки обновления Windows 0x80244019 в Windows 10 требуется установка вручную. Процесс не слишком сложный. Первое, что вам нужно сделать, это получить номер обновления в КБ. Просто посетите раздел Центра обновления Windows и найдите этот номер.
- После того, как вы запомнили номер базы знаний, выполните следующие действия:
- Посетите веб-сайт каталога Центра обновления Windows.
- Щелкните поле поиска и введите номер базы знаний.
- Вы увидите список подходящих обновлений. Выберите обновление, подходящее для архитектуры вашей системы.
- Загрузите и установите обновление, затем проверьте, сохраняется ли ошибка.
Стоит отметить, что этот метод — всего лишь обходной путь для устранения ошибки. Это только позволяет избежать ошибки, но не решает основную проблему. Итак, если у вас есть время для этого, попробуйте выполнить обновление на месте, как описано в методе 8.
Метод 7: установка дополнительных обновлений
Некоторые пользователи, которые устали от проблемных обновлений, предпочли использовать специальный инструмент, блокирующий процесс установки. Конечно, этот метод может помочь вам избежать определенных проблем с обновлением. Однако, когда вы скрываете необязательные обновления, это может вызвать появление ошибки 0x80244019. Так что лучше всего их разблокировать и установить. Это должно помочь вам установить остальные обновления без каких-либо проблем.
Метод 8: выполнение обновления на месте
Вы также можете избавиться от ошибки 0x80244019, выполнив обновление на месте. Это позволяет установить последнюю версию Windows вместе со всеми текущими обновлениями. Не волнуйтесь, потому что этот метод по-прежнему позволяет вам сохранить все ваши файлы и приложения. Вам просто нужно следовать приведенным ниже инструкциям:
- Перейдите на веб-сайт Microsoft и загрузите Media Creation Tool.
- Запустите программу, затем выберите Обновить этот компьютер сейчас. Программа установки загрузит все необходимые файлы.
- Выберите вариант «Загрузить и установить обновления (рекомендуется)».
- Подождите, пока программа установки загрузит обновления.
- Следуйте инструкциям на экране, пока не дойдете до экрана «Готово к установке».
- Нажмите на опцию «Изменить, что оставить».
- Не забудьте выбрать опцию «Сохранить личные файлы и приложения». Щелкните Далее, чтобы продолжить.
После завершения процесса на вашем компьютере должна быть установлена последняя версия Windows. Это также должно помочь вам устранить ошибку 0x80244019.
Если вы планируете запускать Media Creation Tool с USB-накопителя, мы рекомендуем сначала обновить драйверы. Это гарантирует, что вы сможете без проблем выполнить обновление на месте. Вы можете сделать это вручную, но более простым вариантом будет использование Auslogics Driver Updater. Этот инструмент исправляет и обновляет все ваши проблемные драйверы, гарантируя, что вы сможете без проблем использовать USB-накопитель и другие периферийные устройства.
Вы нашли другие способы устранения ошибки 0x80244019?
Делитесь своими идеями в комментариях ниже!
Постоянное обновление Windows и ваших приложений имеет решающее значение для безопасности вашей системы . В Интернете циркулирует бесконечное количество угроз , и многие из них наносят непоправимый ущерб вашему компьютеру.
К сожалению, в процессе обновления может возникнуть много ошибок. В этой статье мы сосредоточимся на ошибке Windows 10 0x80244019 и покажем, как ее исправить.
Как исправить ошибку Windows 10 0x80244019
Ошибка обновления 0x80244019 может быть проблематичной, поскольку она может сделать вашу систему уязвимой. Говоря об этом сообщении об ошибке, вот некоторые связанные проблемы, о которых сообщили пользователи:
- 0x80244019 Windows Server 2016 — эта проблема может повлиять на Windows Server 2016, и, если у вас возникла эта проблема, вы можете исправить ее с помощью одного из наших решений.
- Ошибка обновления Windows 7 0x80244019 — многие пользователи сообщали об этой проблеме в более старых версиях Windows. Даже если вы не используете Windows 10, вы должны знать, что большинство наших решений могут быть применены и к более старым версиям Windows.
Исправьте ошибки Windows Update с помощью этих замечательных инструментов!
Решение 1. Проверьте свой антивирус
По словам пользователей, иногда ваш антивирус может влиять на вашу систему и вызывать ошибку 0x80244019.
Чтобы устранить проблему, рекомендуется отключить определенные антивирусные функции и проверить, решает ли это проблему.
Если это не сработает, следующим шагом будет полное отключение антивируса. В худшем случае вам, возможно, придется удалить антивирус и проверить, решает ли это проблему.
Если удаление антивируса решает проблему, вам следует подумать о переходе на другое антивирусное программное обеспечение.
На рынке есть много отличных антивирусных инструментов, но если вам нужен антивирус, который обеспечит отличную защиту без вмешательства в вашу систему, то мы должны рекомендовать Bitdefender .
Решение 2. Запустите средство устранения неполадок Центра обновления Windows
По словам пользователей, иногда вы можете решить эту проблему, просто запустив средство устранения неполадок Центра обновления Windows.
Как вы знаете, в Windows 10 имеется широкий спектр средств устранения неполадок, и они специально предназначены для автоматического устранения распространенных проблем.
Если на вашем компьютере появляется ошибка 0x80244019, вам просто нужно запустить средство устранения неполадок Центра обновления Windows, выполнив следующие действия:
- Нажмите клавишу Windows + I, чтобы открыть приложение «Настройки» .
- Когда откроется приложение «Настройки» , перейдите в раздел « Обновление и безопасность ».
- Выберите Устранение неполадок на левой панели. На правой панели выберите Центр обновления Windows и нажмите кнопку Запустить средство устранения неполадок .
- Следуйте инструкциям на экране для устранения неполадок.
Как только устранение неполадок завершено, проверьте, сохраняется ли проблема.
Если вы не являетесь поклонником устранения неполадок Windows, выберите другой инструмент для устранения неполадок в нашем новом списке!
Решение 3 — Изменить параметры обновления Windows
По словам пользователей, иногда ваши параметры могут вызвать ошибку 0x80244019.
Если вы не можете обновить свой компьютер из-за этой ошибки, возможно, вам придется немного изменить настройки. Вы можете сделать это, выполнив следующие действия:
- Откройте приложение «Настройки» и перейдите в раздел « Обновление и безопасность ».
- Когда откроется окно Центра обновления Windows , нажмите Дополнительные параметры .
- Теперь отключите. Дайте мне обновления для других продуктов Microsoft при обновлении Windows .
После отключения этой опции проблема должна быть решена, и вы сможете обновить Windows без каких-либо проблем.
Решение 4 — Сброс компонентов Центра обновления Windows
Для загрузки обновлений должны быть запущены определенные компоненты Центра обновления Windows. Если эти компоненты не работают, вы можете столкнуться с ошибкой 0x80244019.
Однако вы можете решить эту проблему, просто сбросив эти компоненты. Для этого вам просто нужно выполнить следующие шаги:
- Нажмите Windows Key + X, чтобы открыть меню Win + X. Теперь выберите Командную строку (Admin) или Powershell (Admin) из списка.
- Когда откроется командная строка , выполните следующие команды:
- чистая остановка wuauserv
- чистая остановка cryptSvc
- стоповые биты
- Чистая остановка
- ren C: WindowsSoftwareDistribution SoftwareDistribution.old
- ren C: WindowsSystem32catroot2 Catroot2.old
- чистый старт wuauserv
- net start cryptSvc
- чистые стартовые биты
- net start msiserver
После выполнения этих команд необходимые компоненты будут сброшены, и проблема должна быть решена.
Если вы не хотите запускать эти команды вручную, вы всегда можете создать сценарий сброса Центра обновления Windows , который автоматически сбросит необходимые вам компоненты.
Решение 5 — Выполните чистую загрузку
Сторонние приложения могут иногда мешать работе вашей системы и вызывать ошибку 0x80244019 и другие ошибки обновления. Чтобы устранить проблему, рекомендуется выполнить чистую загрузку.
Если вы не знакомы, в состоянии «Чистая загрузка» ваш компьютер запустится без каких-либо сторонних приложений или служб.
Это отличная функция, особенно если вы обеспокоены тем, что стороннее приложение мешает вашей системе. Чтобы выполнить чистую загрузку, сделайте следующее:
- Нажмите Windows Key + R и введите msconfig . Теперь нажмите Enter или нажмите ОК .
- На вкладке « Службы » установите флажок « Скрыть все службы Microsoft» > нажмите « Отключить все» .
- На вкладке « Автозагрузка »> нажмите « Открыть диспетчер задач» .
- Щелкните правой кнопкой мыши каждый элемент автозагрузки и выберите « Отключить» .
- Закройте диспетчер задач > нажмите OK > перезагрузите компьютер.
После отключения всех запускаемых приложений и служб попробуйте установить обновление еще раз и проверьте, сохраняется ли проблема.
Windows 10 не загружается? Вот наше решение, чтобы решить проблему в кратчайшие сроки!
Решение 6. Отключите все USB-устройства.
В некоторых редких случаях ваши USB-устройства могут вызвать ошибку 0x80244019. Если у вас возникла эта проблема, рекомендуется отключить все ваши USB-устройства от вашего ПК.
Это включает в себя внешние жесткие диски, USB-флешки, геймпады, принтеры и т. Д.
По сути, вам необходимо отключить все устройства, кроме клавиатуры и мыши. После этого попробуйте установить обновление еще раз и проверьте, сохраняется ли проблема.
Решение 7. Установите обновление вручную
Если вы не можете загрузить последние обновления из-за ошибки 0x80244019, вы можете попробовать установить обновление вручную.
Это не так сложно, и для того, чтобы сделать это, сначала нужно найти номер обновления в КБ. Для этого зайдите в раздел Центра обновления Windows и найдите номер КБ обновления.
Найдя номер КБ, вам нужно сделать следующее:
- Перейдите на веб-сайт каталога Центра обновления Windows .
- Введите номер КБ в поле поиска.
- Список соответствующих обновлений теперь появится. Выберите обновление, соответствующее архитектуре вашей системы, и загрузите его.
Как только вы загрузите обновление, установите его и проверьте, решает ли это проблему.
Имейте в виду, что этот метод не решит основную проблему, вместо этого вы просто избежите сообщения об ошибке, загрузив и установив обновление самостоятельно.
Как часто выпускаются обновления для Windows 10? Узнайте из нашей постоянно обновляемой статьи!
Решение 8. Установите дополнительные обновления
Windows 10 устанавливает обновления автоматически, но иногда вы можете столкнуться с проблемным обновлением. Чтобы предотвратить установку обновления, вам необходимо заблокировать его с помощью специального инструмента.
Если вы хотите узнать больше о блокировке обновлений Windows , мы написали об этом специальную статью, так что вы должны это проверить.
Хотя блокировка обновлений может помочь вам в решении определенных проблем, несколько пользователей сообщили, что скрытие необязательных обновлений может привести к появлению этой проблемы.
Поэтому, если у вас есть дополнительные скрытые обновления, обязательно разблокируйте и установите их.
После этого эта проблема должна быть решена, и вы сможете без проблем установить обновления.
Решение 9 — Выполнить обновление на месте
Чтобы решить эту проблему, вам может потребоваться выполнить обновление на месте.
Таким образом, вы установите последнюю версию Windows со всеми текущими обновлениями, сохраняя при этом свои файлы и приложения в целости и сохранности.
Этот процесс относительно прост, и вы можете выполнить его, выполнив следующие действия:
- Скачайте Media Creation Tool и запустите его.
- Выберите Обновить этот компьютер сейчас и нажмите Далее .
- Подождите, пока программа установки загрузит необходимые файлы.
- Выберите Загрузить и установить обновления (рекомендуется) .
- Подождите, пока программа установки загрузит обновления.
- Следуйте инструкциям на экране, пока не дойдете до экрана Готов к установке . Нажмите на Изменить, что сохранить .
- Убедитесь, что выбран пункт « Сохранить личные файлы и приложения» . Теперь нажмите Далее .
- Следуйте инструкциям на экране для завершения настройки.
После завершения установки у вас будет установлена последняя версия Windows, и проблема должна быть решена.
Мы надеемся, что перечисленные выше решения помогли вам исправить ошибку обновления Windows 10 0x80244019.
Если вы столкнулись с другими обходными путями, чтобы решить эту проблему, вы можете перечислить шаги по устранению неполадок в разделе комментариев ниже.
Примечание редактора : этот пост был первоначально опубликован в апреле 2017 года и с тех пор был полностью переработан и обновлен для обеспечения свежести, точности и полноты.
СВЯЗАННЫЕ ИСТОРИИ, КОТОРЫЕ ВЫ ДОЛЖНЫ ПРОВЕРИТЬ:
- Ошибка обновления Windows 10 0x8024401c [FIX]
- Ошибка обновления Защитника Windows 0x8050800c [FIX]
При обновлении Windows 10 вы столкнулись с ошибкой 0x80244019, и это одна из распространенных ошибок, с которыми сталкиваются пользователи при попытке обновить Windows 10. Windows имеет плохую репутацию из-за неразрешимых кодов ошибок. Обновление Windows 10 Ошибка 0x80244019 вызвана несколькими факторами, и одним из основных факторов является повреждение файлов обновления. Вы увидите это сообщение об ошибке при обновлении окон, когда диспетчер обновлений не сможет проверить файлы обновления.
Ошибка обычно возникает из-за различных причин, таких как антивирусное программное обеспечение, компоненты обновления Windows. Сервисы могут работать со сбоями и многое другое. Мы можем определить причину, но не можем определить причину. Общего решения проблемы нет. Однако есть несколько шагов по устранению неполадок, которые вы можете предпринять, чтобы легко устранить ошибку 0x80244019.
Оглавление
-
1 Как исправить ошибку обновления Windows 10 0x80244019
- 1.1 Решение 1. Перезагрузите компьютер.
- 1.2 Решение 2. Запуск средства устранения неполадок Центра обновления Windows
- 1.3 Решение 3. Запустите Центр обновления Windows в состоянии чистой загрузки
- 1.4 Решение 4. Сброс компонентов Центра обновления Windows
- 1.5 Решение 5. Отключение антивирусного программного обеспечения во время обновления.
- 1.6 Решение 6. Удалите поврежденные файлы обновлений
- 2 Вывод
Как исправить ошибку обновления Windows 10 0x80244019
Однако ошибку обновления 0x80244019 можно устранить всего за несколько шагов. Код помогает нам определить проблему. Следовательно, мы можем столкнуться с проблемой с помощью подходящего решения. Прочтите решения, упомянутые ниже, чтобы исправить ошибку 0x90244019.
Решение 1. Перезагрузите компьютер.
В некоторых случаях различные процессы, запущенные на ПК, могут изменить процесс обновления Windows. Это может быть любая игра или любое программное обеспечение для редактирования видео. Ни в коем случае, если вы видите ошибку обновления 0x80244019, просто перезагрузите компьютер, и ошибка просто исчезнет.
Решение 2. Запуск средства устранения неполадок Центра обновления Windows
Сначала попробуйте устранить неполадки с обновлением Windows, чтобы устранить ошибку 0x80244019.
Шаг 1) Откройте настройки Windows, перейдите в Центр обновления Windows и безопасность.
Шаг 2) На левой панели окна щелкните значок устранять неполадки таб. Затем нажмите на Центр обновления Windows и выберите Запустите средство устранения неполадок кнопка.
Шаг 3) После того, как Windows обнаружит возможные причины ошибки, отобразятся два варианта: выберите Применить исправление возможность решить проблему и перезагрузить устройство. Теперь попробуй обновить windows.
Решение 3. Запустите Центр обновления Windows в состоянии чистой загрузки
Загрузка Windows с минимальной нагрузкой и последующее обновление окон могут решить проблему.
Шаг 1) нажмите Клавиша Windows + R чтобы открыть диалоговое окно «Выполнить», введите msfconfig, и нажмите на в порядке кнопку, чтобы открыть настройки конфигурации системы.
Шаг 2) Нажми на Сервисы и отметьте там все приложения, но сначала проверьте Скрыть все службы Microsoft вариант.
Шаг 3) Теперь нажмите на Отключить все кнопку и нажмите на в порядке кнопку, чтобы подтвердить настройки. Перезагрузите Windows и попробуйте обновить Windows, проверьте, устранена ли ошибка.
Решение 4. Сброс компонентов Центра обновления Windows
Службы обновления Windows могут работать неправильно, что вызывает ошибку, перезапуск службы решит проблему. Поэтому сначала откройте командную строку, просто набрав cmd в строке поиска Windows и щелкнув приложение командной строки. Затем вам нужно ввести следующие команды и нажимать Enter после каждой команды, и все будет хорошо.
net stop cryptSvc чистые стоповые биты net stop msiserver Ren C: Windows SoftwareDistribution SoftwareDistribution.old Ren C: Windows System32 catroot2 Catroot2.old net start wuauserv net start cryptSvc чистые стартовые биты net start мссервер
Теперь запустите Центр обновления Windows и проверьте, решена ли ваша проблема.
Решение 5. Отключение антивирусного программного обеспечения во время обновления.
Если вы используете какое-либо стороннее антивирусное приложение, возможно, антивирусные службы конфликтуют со службами обновления Windows. Поэтому временно отключите антивирусное программное обеспечение во время обновления. Однако антивирусное программное обеспечение Windows по умолчанию также может делать то же самое и может вызывать ошибку 0x80244019. Поэтому перейдите в настройки> обновление и безопасность Windows> безопасность Windows> защита от вирусов и угроз и отключите защиту в реальном времени. Теперь обновите окна, это должно решить проблему.
Решение 6. Удалите поврежденные файлы обновлений
Основная причина, по которой вы можете увидеть сообщение об ошибке Центра обновления Windows 0x80244019, — это поврежденные файлы обновлений. Все, что вам нужно сделать, это удалить их и повторно загрузить для автоматического обновления.
Шаг 1) Откройте диспетчер файлов и перейдите к ПК> Локальный диск C> Windows> Распространение программного обеспечения> Скачать папка.
Шаг 2) Теперь удалите все файлы в этой папке и перезагрузите компьютер.
Вывод
Ошибка обновления Windows 10 0x80244019 может быть сложной для обработки, но это небольшая ошибка для работы. Этот код ошибки не повлияет на ваше обычное программное обеспечение, но он наверняка раздражает, когда каждый раз появляется сообщение об ошибке. Таким образом, вы можете следовать приведенным выше инструкциям по устранению неполадок, чтобы решить проблему самостоятельно. В случае каких-либо проблем, вы можете оставить комментарий ниже. Мы будем рады вам помочь.
Выбор редактора:
- Как исправить ошибку 0xc0000409 в Windows 10
- Исправить код ошибки обновления Windows 10 0x8007007e и 0x80073712
- Как исправить код ошибки Windows 10 800f0922
- Ошибка DISM 2 на ПК с Windows 10? Как исправить?
- Руководство по исправлению другой установки уже выполняется Код ошибки 1500?
Рахул изучает информатику и проявляет огромный интерес к темам в области технологий и криптовалюты. Большую часть времени он пишет, слушает музыку или путешествует по незнакомым местам. Он считает, что шоколад — это решение всех его проблем. Жизнь бывает, и кофе помогает.
Ошибка 0x80244019 типична при обновлении Windows 10. Так бывает при загрузке апдейтов с серверов Microsoft и сетевого хранилища (WSUS). Проблема возникает из-за некорректных настроек Центра обновления, сбоев системы и дефектов файлов ОС. В зависимости от того, откуда качаются апдейты, разнятся и варианты исправления неисправности 0x80244019.
Способы решения ошибки 0x80244019
Способы при апдейте с сервера Майкрософт
- Пройдите по пути «Параметры» => «Обновление и безопасности» => «Дополнительные параметры» и поставьте галочку в строчке «При обновлении Виндовс предоставить …».
- Откройте командную строку с администраторскими полномочиями. Введите и подтвердите нажатием Enter эти запросы:
- net stop wuauserv
- net stop cryptSvc
- net stop bits
- net stop msiserver
- ren C:WindowsSoftwareDistribution SoftwareDistribution.old
- ren C:WindowsSystem32catroot2 Catroot2.old
- net start wuauserv
- net start cryptSvc
- net start bits
- net start msiserver
- Произведите «чистый» запуск ОС. Уберите из автозагрузки все сервисы, а в системном компоненте «Сервисы» отключите все, что не относится к Microsoft. После перегрузки ОС повторите попытку обновления.
Способы при обновлении с WSUS
- Проверьте у администратора сети корректность используемого порта и группы.
- Если есть другой компьютер сети, где обновление происходит успешно, то экспортируйте из его реестра ветку HKEY_LOCAL_MACHINESOFTWAREPoliciesMicrosoftwindowsWindowsUpdate. Откройте сохраненный файл реестра на проблемном ПК, подтвердите изменения реестра.
- Посоветуйте администратору сети установить параметры WSUS через GPO. Этот вариант наиболее эффективен для устранения ошибки 0x80244019.
- Remove From My Forums
-
Вопрос
-
Добрый день.
Поднял сервер WSUS Windows Server 2012 R2. Выбрал все компоненты Windows 10 в Продуктах. Синхронизировал.
Со стороны клиента в реестре добавил адрес сервера в формате http://0.0.0.0
Захожу в Параметры — Обновление и безопасность — Нажимаю Проверить обновления и получаю ошибку:
С установкой обновлений возникли некоторые проблемы, но попытка будет повторена позже. Если вы продолжаете видеть это сообщение и хотите получить сведения, выполнив поиск в Интернете или обратившись в службу поддержки, вам может помочь
это: (0x80244019)В чем может заключаться проблема? Заранее спасибо
Ответы
-
Немного не понятна строка Со стороны клиента в реестре добавил адрес сервера в формате http://0.0.0.0.
Порт и группу случайно не забыли указать? К примеру
«WUServer»=»http:/xxxx:8530»
«WUStatusServer»=»http://xxxxx:8530»«TargetGroupEnabled»=dword:00000001
«TargetGroup»=»Servers»Возможно проще будет задать настройки
WSUS через GPO, либо экспортом ветки HKEY_LOCAL_MACHINESOFTWAREPoliciesMicrosoftwindowsWindowsUpdate с машигы, которая уже получает обновления с wsus-
Предложено в качестве ответа
26 октября 2016 г. 6:43
-
Помечено в качестве ответа
Vasilev VasilMicrosoft contingent staff
28 октября 2016 г. 6:55
-
Предложено в качестве ответа
WSUS на базе Windows Server 2012 и выше поддерживает возможность установки на Windows 10 не только обычных обновлений безопасности и исправлений, но и крупных пакетов обновлений (в терминологии Microsoft – апгрейдов). Но прямо из коробки этот функционал не работает, такие апгрейды (в концепции Windows 10 называются Redstone ) на клиенты просто не закачиваются. Разберемся в проблеме.
Во WSUS на Windows Server 2012 появился новый тип классов обновлений – Upgrades. Включается он в консоли WSUS в разделе Options ->Product and Classification -> вкладка Classification. Нас интересует опция Upgrades (если она не включена, не спешите ее включать!).
Если включить эту опцию, то сервер WSUS все равно не будет загружать апгрейды, выдавая при загрузке ошибку. Чтобы сервер WSUS начал скачивать пакеты апгрейдов, нужно на WSUS сервере установить отдельное обновление: KB 3095113 (https://support.microsoft.com/en-us/kb/3095113).
Примечание. Если у вас ранее уже была активирована классификация Upgrades и выполнялась синхронизация, после установки KB 3095113 придется провести очистку базы WSUS с помощью следующих PowerShell команд:
- Отключаем классификацию Upgrades
Get-WsusClassification | Where-Object -FilterScript {$_.Classification.Title -Eq “Upgrades”} | Set-WsusClassification –Disable - Удаляем из базы информацию об этик апгрейдах
$wsus = Get-WsusServer
$wsus.SearchUpdates(“version 1511, 10586, 1607”) | foreach { $wsus.DeleteUpdate($_.Id.UpdateId) } - Осталось включить классификацию Upgrades
Get-WsusClassification | Where -FilterScript {$_.Classification.Title -Eq “Upgrades”} | Set-WsusClassification - И повторно запустить синхронизацию.
$sub = $s.GetSubscription()
$sub.StartSynchronization()
Но это еще не все, даже после установки KB 3095113 на сервере, пакеты апгрейдов на клиентах все равно не появляются. В журналах WindowsUpdate.log на ПК с Windows 10 появляется можно найти ошибку 0x80244019:
2016/08/24 15:32:36.3654849 1064 2660 DownloadManager BITS job {84234ABB-06CE-4251-941C-281B4424EB32} failed, updateId = 8CB55544-8521-238E-AAFB-422D647DC0A6.200, hr = 0x80190194. File URL = _http://wsus.mydomain.com:8530/Content/7C/6F5CAF07827FAE0E37739F3222603EAF38808B7C.esd, local path = C:WindowsSoftwareDistributionDownloaddc0dc85b32300fe505d5d9a2f479c1b010586.0.151029-1700.th2_release_CLIENTENTERPRISE_VOL_x64fre_en-us.esd
2016/08/24 15:33:36.3658125 1064 2660 DownloadManager Progress failure bytes total = 2659650046, bytes transferred = 18574952
2016/08/24 15:33:36.3845664 1064 2660 DownloadManager Error 0x80244019 occurred while downloading update; notifying dependent calls.
В логе видна попытка закачать файл ESD (новый формат распространения образа ОС), —7C/6F5CAF07827FAE0E37739F3222603EAF38808B7C.esd с сервера. Попробуйте открыть этот URL в браузере – появится ошибка 404. Дело в том, что этот тип файлов не разрешен в настройках IIS и его передача блокируется.
Чтобы разрешить серверу WSUS передавать ESD файлы, откройте консоль Internet Information Service (IIS) Manager, перейдите на сайт WSUS Administration и выберите каталог Content. В настройках IIS выберите раздел Mime Types.

Расширение файла: .esd
Тип MIME: application/octet-stream
Совет. То же самое можно сделать командами:
cd %windir%system32inetsrv
appcmd set config /section:staticContent /+"[fileExtension='.esd',mimeType='application/octet-stream']"
Перезапустите службу IIS (iisreset) и выполните повторную синхронизацию на клиентах. Клиенты Windows 10 должны начать закачивать esd файлы и могут приступать к установке пакетов обновлений.
Примечание. Для информации: WSUS версии 3.2 на Windows Server 2008 R2 раздавать апгрейды для Windows 10 не сможет. Судя по всему, в ближайшее время Microsoft этот недостаток исправлять не планирует.
Если вы хотите обеспечить безопасность и бесперебойную работу своей системы, важно установить обновления, которые Microsoft регулярно выпускает. В конце концов, вирусы и вредоносные программы проникли в Интернет, и обновления Windows — это один из способов защитить свой компьютер от таких угроз.
К сожалению, какими бы незаменимыми они ни были, обновления могут приносить с собой досадные ошибки. В этой статье мы сосредоточимся на устранении ошибки обновления Windows 0x80244019 в Windows 10, 8.1 и 7. Прежде чем мы дадим вам обходные пути, было бы лучше, если бы мы обсудили некоторые сценарии, о которых сообщили пользователи. Проверьте проблемы, указанные ниже, и посмотрите, не возникает ли у вас такая же проблема:
- Ошибка обновления Windows 7 0x80244019 . Ошибка 0x80244019 также может возникать в более старых версиях Windows. Хотя наши решения лучше всего подходят для Windows 10, они также могут применяться в Windows 8.1 и Windows 7.
- 0x80244019 Windows Server 2016 — ошибка обновления 0x80244019 может повлиять на Windows Server 2016. Вы можете избавиться от этой проблемы, попробовав любой из наших методов ниже.
Если вы используете стороннюю антивирусную программу, она может мешать работе вашей системы и вызывать появление ошибки 0x80244019. Вы можете устранить эту проблему, отключив определенные функции в вашем антивирусе.
Если вы попробовали это решение, но ошибка не исчезла, попробуйте полностью удалить антивирус. Это могло бы навсегда избавить от проблемы. Если это так, то мы рекомендуем перейти на другую антивирусную программу.
На рынке вы можете найти несколько инструментов безопасности. Однако мы настоятельно рекомендуем использовать надежную программу, такую как Auslogics Anti-Malware. Он разработан, чтобы не мешать работе вашего основного антивируса при обнаружении угроз и атак, о существовании которых вы даже не подозревали. Таким образом, вы можете удалить ошибку и по-прежнему получить необходимую защиту для своего компьютера.
В Windows 10 есть разные средства устранения неполадок, предназначенные для восстановления определенных программ и процессов. Пользователи, которые пытались найти способы исправить код ошибки Windows 10 0x8024401, обнаружили, что использование средства устранения неполадок для обновлений помогло им решить проблему. Вы также можете использовать этот инструмент, чтобы избавиться от ошибки. Просто следуйте этим инструкциям:
- На клавиатуре нажмите Windows Key + I. Это должно открыть приложение «Настройки».
- Выберите «Обновления и безопасность», затем перейдите на левую панель и нажмите «Устранение неполадок».
- Перейдите на правую панель и щелкните Центр обновления Windows.
- Щелкните Запустить средство устранения неполадок.
- После того, как средство устранения неполадок завершит процесс сканирования и восстановления, проверьте, сохраняется ли проблема.
Метод 3: изменение настроек обновлений Windows
Возможно, что определенные настройки обновлений Windows вызывают появление ошибки 0x8024401. Вы можете немного настроить параметры и посмотреть, решит ли это проблему. Просто следуйте инструкциям ниже:
- Щелкните значок поиска на панели задач.
- Введите «настройки» (без кавычек), затем нажмите Enter.
- Перейдите в раздел «Обновление и безопасность».
- Прокрутите вниз, пока не дойдете до раздела «Настройки обновления».
- Щелкните Дополнительные параметры.
- Отключите параметр «Предоставлять мне обновления для других продуктов Microsoft при обновлении Windows».
Метод 4: сброс компонентов для обновлений Windows
Вы должны убедиться, что все важные компоненты обновлений Windows работают правильно. В противном случае вы не сможете успешно загрузить и установить обновления. Вы даже можете увидеть ошибку 0x80244019. К счастью, это можно решить, сбросив некоторые компоненты. Для этого вам просто нужно следовать этим инструкциям:
- Щелкните правой кнопкой мыши логотип Windows на панели задач.
- В меню выберите Командная строка (администратор) или Powershell (администратор).
- Выполните следующие команды:
чистая остановка wuauserv
чистая остановка cryptSvc
чистые стоповые биты
net stop msiserver
ren C: Windows SoftwareDistribution SoftwareDistribution.old
ren C: Windows System32 catroot2 Catroot2.old
чистый старт wuauserv
чистый старт cryptSvc
чистые стартовые биты
чистый запуск msiserver
Эти команды должны сбросить необходимые компоненты для обновлений Windows. Попробуйте загрузить и установить обновления еще раз и посмотрите, сохраняется ли ошибка.
Метод 5: Выполнение чистой загрузки
Ошибка 80244019 может появиться из-за того, что некоторые сторонние приложения вмешиваются в вашу систему. Вы можете исправить это, выполнив чистую загрузку. При этом ваш компьютер запустится без каких-либо сторонних служб или приложений. Тем не менее, вот шаги, которые вам необходимо выполнить:
- На клавиатуре нажмите клавиши Windows + R. Это должно открыть диалоговое окно «Выполнить».
- Введите «msconfig» (без кавычек), затем нажмите Enter.
- Перейдите на вкладку «Службы» и установите флажок «Скрыть все службы Microsoft».
- Щелкните Отключить все.
- Перейдите на вкладку «Автозагрузка» и нажмите «Открыть диспетчер задач».
- Щелкните правой кнопкой мыши каждый элемент автозагрузки и выберите «Отключить».
- Выйдите из диспетчера задач, затем нажмите OK, чтобы перезагрузить компьютер.
После выполнения чистой загрузки попробуйте установить обновление и проверьте, исчезла ли ошибка.
Метод 6: установка обновлений вручную
В некоторых случаях для устранения ошибки обновления Windows 0x80244019 в Windows 10 требуется установка вручную. Процесс не слишком сложный. Первое, что вам нужно сделать, это получить номер обновления в КБ. Просто посетите раздел Центра обновления Windows и найдите этот номер.
- После того, как вы запомнили номер базы знаний, выполните следующие действия:
- Посетите веб-сайт каталога Центра обновления Windows.
- Щелкните поле поиска и введите номер базы знаний.
- Вы увидите список подходящих обновлений. Выберите обновление, подходящее для архитектуры вашей системы.
- Загрузите и установите обновление, затем проверьте, сохраняется ли ошибка.
Стоит отметить, что этот метод — всего лишь обходной путь для устранения ошибки. Это только позволяет избежать ошибки, но не решает основную проблему. Итак, если у вас есть время для этого, попробуйте выполнить обновление на месте, как описано в методе 8.
Метод 7: установка дополнительных обновлений
Некоторые пользователи, которые устали от проблемных обновлений, предпочли использовать специальный инструмент, блокирующий процесс установки. Конечно, этот метод может помочь вам избежать определенных проблем с обновлением. Однако, когда вы скрываете необязательные обновления, это может вызвать появление ошибки 0x80244019. Так что лучше всего их разблокировать и установить. Это должно помочь вам установить остальные обновления без каких-либо проблем.
Метод 8: выполнение обновления на месте
Вы также можете избавиться от ошибки 0x80244019, выполнив обновление на месте. Это позволяет установить последнюю версию Windows вместе со всеми текущими обновлениями. Не волнуйтесь, потому что этот метод по-прежнему позволяет вам сохранить все ваши файлы и приложения. Вам просто нужно следовать приведенным ниже инструкциям:
- Перейдите на веб-сайт Microsoft и загрузите Media Creation Tool.
- Запустите программу, затем выберите Обновить этот компьютер сейчас. Программа установки загрузит все необходимые файлы.
- Выберите вариант «Загрузить и установить обновления (рекомендуется)».
- Подождите, пока программа установки загрузит обновления.
- Следуйте инструкциям на экране, пока не дойдете до экрана «Готово к установке».
- Нажмите на опцию «Изменить, что оставить».
- Не забудьте выбрать опцию «Сохранить личные файлы и приложения». Щелкните Далее, чтобы продолжить.
После завершения процесса на вашем компьютере должна быть установлена последняя версия Windows. Это также должно помочь вам устранить ошибку 0x80244019.
Если вы планируете запускать Media Creation Tool с USB-накопителя, мы рекомендуем сначала обновить драйверы. Это гарантирует, что вы сможете без проблем выполнить обновление на месте. Вы можете сделать это вручную, но более простым вариантом будет использование Auslogics Driver Updater. Этот инструмент исправляет и обновляет все ваши проблемные драйверы, гарантируя, что вы сможете без проблем использовать USB-накопитель и другие периферийные устройства.
Вы нашли другие способы устранения ошибки 0x80244019?
Делитесь своими идеями в комментариях ниже!
Easy fixes to get the latest updates
by Madalina Dinita
Madalina has been a Windows fan ever since she got her hands on her first Windows XP computer. She is interested in all things technology, especially emerging technologies… read more
Updated on January 6, 2023
Reviewed by
Alex Serban
After moving away from the corporate work-style, Alex has found rewards in a lifestyle of constant analysis, team coordination and pestering his colleagues. Holding an MCSA Windows Server… read more
- Update errors are not uncommon on Windows devices, and error 0x80244019 is one a few users may face.
- In many cases, running the Windows Update troubleshooter should be enough to fix the problem.
XINSTALL BY CLICKING THE DOWNLOAD FILE
- Download Restoro PC Repair Tool that comes with Patented Technologies (patent available here).
- Click Start Scan to find broken files that are causing the problems.
- Click Repair All to fix issues affecting your computer’s security and performance
- Restoro has been downloaded by 0 readers this month.
Keeping Windows and your apps up-to-date is critical for your system’s security. An infinite number of threats circulate on the internet, many of which cause irreparable damage to your computer.
Unfortunately, many errors can occur during the update process. In this article, we’ll focus on the Windows Update error 0x80244019 and show you how to fix it.
Note that users have also experienced this error in Windows 7.
How can I fix the Windows Update error 0x80244019?
- How can I fix the Windows Update error 0x80244019?
- 1. Run the Windows Update troubleshooter
- 2. Change Windows update options
- 4. Reset Windows Update components
- 5. Perform a clean boot
- 6. Disconnect all USB devices
- 7. Install the update manually
- 8. Install optional updates
- 9. Perform an in-place upgrade
1. Run the Windows Update troubleshooter
- Press Windows Key + I to open the Settings app.
- When Settings app opens, go to Update & Security section.
- Select Troubleshoot from the left pane. In the right pane select Windows Update and click Run the troubleshooter button.
- Follow the instructions on the screen to complete the troubleshooter.
According to users, sometimes you might be able to fix this problem simply by running Windows Update troubleshooter.
As you know, Windows 10 has a wide range of troubleshooters available, and they are specially designed to automatically fix common problems.
If you’re having error 0x80244019 on your PC, you just need to run the Windows Update troubleshooter by following the above steps.
Once the troubleshooter is finished, check if the problem is still there.
2. Change Windows update options
- Open the Settings app and navigate to Update & Security section.
- When Windows Update window opens, click on Advanced options.
- Now turn off Give me updates for other Microsoft products when I update Windows.
According to users, sometimes your options can cause error 0x80244019 to appear.
If you can’t update your PC due to this error, you might have to change your settings a bit. You can do that by following these steps from above.
After turning off this option, the issue should be resolved and you’ll be able to update Windows without any issues.
3. Check your antivirus
According to users, sometimes your antivirus can interfere with your system and cause error 0x80244019 to appear.
To fix the problem, it’s recommended to disable certain antivirus features and check if that solves the issue.
If that doesn’t work, your next step would be to completely disable your antivirus. In the worst-case scenario, you might have to uninstall your antivirus and check if that solves the issue.
If removing the antivirus solves the problem, you should consider switching to different antivirus software.
4. Reset Windows Update components
- Press Windows Key + X to open Win + X menu. Now select Command Prompt (Admin) or Powershell (Admin) from the list.
- When Command Prompt opens, run the following commands:
- net stop wuauserv
- net stop cryptSvc
- net stop bits
- net stop msiserver
- ren C:WindowsSoftwareDistribution SoftwareDistribution.old
- ren C:WindowsSystem32catroot2 Catroot2.old
- net start wuauserv
- net start cryptSvc
- net start bits
- net start msiserver
In order to download the updates, certain Windows Update components need to be running. If these components aren’t running, you might encounter error 0x80244019.
However, you can fix this problem simply by resetting these components. To do that, you just need to follow these steps describe in the lines above.
After running these commands the necessary components will be reset and the issue should be resolved.
If you don’t want to run these commands manually, you can always create a Windows Update reset script that will automatically reset the necessary components for you.
5. Perform a clean boot
- Press Windows Key + R and enter msconfig. Now press Enter or click OK.
- On the Services tab select the Hide all Microsoft services check box > click Disable all.
- On the Startup tab > click Open Task Manager.
- Right-click each startup item and then click Disable.
- Close Task Manager > click OK > restart the computer.
Third-party applications can sometimes interfere with your system and cause error 0x80244019 and other update errors to appear. To fix the problem, it’s advised to perform a Clean boot.
If you’re not familiar, in Clean boot state your PC will start without any third-party applications or services.
This is a great feature, especially if you’re concerned that a third-party application is interfering with your system. To perform a clean boot, perform the steps that were described a bit earlier.
After disabling all startup applications and services, try to install the update again and check if the issue is still there.
6. Disconnect all USB devices
In some rare cases, your USB devices can cause error 0x80244019 to appear. If you’re having this problem, it’s advised to disconnect all your USB devices from your PC.
This includes external hard drives, USB flash drives, gamepads, printers, etc.
Basically, you need to disconnect all devices except your keyboard and mouse. After doing that, try to install the update again and check if the problem is still there.
7. Install the update manually
- Go to Windows Update Catalog website.
- Enter the KB number in the search field.
- List of matching updates will now appear. Select the update that matches your system architecture and download it.
If you can’t download the latest updates due to error 0x80244019, you might want to try installing the update manually.
This isn’t that hard, and in order to do it, first you need to find the KB number of the update. To do that, visit the Windows Update section and look for the KB number of the update.
Once you find the KB number, you need to do perform the steps from above.
Once you download the update, install it and check if that solves the issue.
Keep in mind that this method won’t fix the core problem, instead, you’ll just avoid the error message by downloading and installing the update on your own.
8. Install optional updates
Windows 10 installs updates automatically, but sometimes you might encounter a problematic update. In order to prevent the update from installing, you need to block it with a special tool.
If you want to know more about blocking Windows Updates, we wrote a special article about it, so you should check it out.
Although blocking updates can help you with certain problems, several users reported that hiding optional updates can cause this problem to appear.
Therefore, if you have any optional updates hidden, be sure to unblock and install them.
After doing that, this problem should be resolved and you’ll be able to install the updates without any problems.
9. Perform an in-place upgrade
- Download Media Creation Tool and run it.
- Select Upgrade this PC now and click Next.
- Wait while the setup downloads the necessary files.
- Select Download and install updates (recommended).
- Wait while setup downloads the updates.
- Follow the instructions on the screen until you reach Ready to install screen. Click on Change what to keep.
- Make sure that Keep personal files and apps is selected. Now click Next.
- Follow the instructions on the screen to complete the setup.
To fix this problem you might have to perform an in-place upgrade.
By doing so, you’ll install the latest version of Windows, with all current updates, while keeping your files and applications intact.
This process is relatively simple, and you can perform it by following the steps from above.
Once the setup is finished, you’ll have the latest version of Windows installed and the issue should be resolved.
- Windows Store Code: 0x87AF0813 [Solved]
- Can I Close my Laptop While Updating? [Answered]
Update error 0x80244019 can be problematic since it can leave your system vulnerable. Speaking of this error message, here are some related issues that users reported:
- 0x80244019 Windows Server 2016 – This issue can affect Windows Server 2016, and if you have this problem, you might be able to fix it using one of our solutions.
- Windows 7 update error 0x80244019 – Many users reported this issue on older versions of Windows. Even if you don’t use Windows 10, you should know that most of our solutions can b applied to older versions of Windows as well.
We hope the solutions listed above helped you fix Windows 10 update error 0x80244019.
If you’ve come across other workarounds to fix this problem, you can list the troubleshooting steps in the comment section below.
Newsletter
Easy fixes to get the latest updates
by Madalina Dinita
Madalina has been a Windows fan ever since she got her hands on her first Windows XP computer. She is interested in all things technology, especially emerging technologies… read more
Updated on January 6, 2023
Reviewed by
Alex Serban
After moving away from the corporate work-style, Alex has found rewards in a lifestyle of constant analysis, team coordination and pestering his colleagues. Holding an MCSA Windows Server… read more
- Update errors are not uncommon on Windows devices, and error 0x80244019 is one a few users may face.
- In many cases, running the Windows Update troubleshooter should be enough to fix the problem.
XINSTALL BY CLICKING THE DOWNLOAD FILE
- Download Restoro PC Repair Tool that comes with Patented Technologies (patent available here).
- Click Start Scan to find broken files that are causing the problems.
- Click Repair All to fix issues affecting your computer’s security and performance
- Restoro has been downloaded by 0 readers this month.
Keeping Windows and your apps up-to-date is critical for your system’s security. An infinite number of threats circulate on the internet, many of which cause irreparable damage to your computer.
Unfortunately, many errors can occur during the update process. In this article, we’ll focus on the Windows Update error 0x80244019 and show you how to fix it.
Note that users have also experienced this error in Windows 7.
How can I fix the Windows Update error 0x80244019?
- How can I fix the Windows Update error 0x80244019?
- 1. Run the Windows Update troubleshooter
- 2. Change Windows update options
- 4. Reset Windows Update components
- 5. Perform a clean boot
- 6. Disconnect all USB devices
- 7. Install the update manually
- 8. Install optional updates
- 9. Perform an in-place upgrade
1. Run the Windows Update troubleshooter
- Press Windows Key + I to open the Settings app.
- When Settings app opens, go to Update & Security section.
- Select Troubleshoot from the left pane. In the right pane select Windows Update and click Run the troubleshooter button.
- Follow the instructions on the screen to complete the troubleshooter.
According to users, sometimes you might be able to fix this problem simply by running Windows Update troubleshooter.
As you know, Windows 10 has a wide range of troubleshooters available, and they are specially designed to automatically fix common problems.
If you’re having error 0x80244019 on your PC, you just need to run the Windows Update troubleshooter by following the above steps.
Once the troubleshooter is finished, check if the problem is still there.
2. Change Windows update options
- Open the Settings app and navigate to Update & Security section.
- When Windows Update window opens, click on Advanced options.
- Now turn off Give me updates for other Microsoft products when I update Windows.
According to users, sometimes your options can cause error 0x80244019 to appear.
If you can’t update your PC due to this error, you might have to change your settings a bit. You can do that by following these steps from above.
After turning off this option, the issue should be resolved and you’ll be able to update Windows without any issues.
3. Check your antivirus
According to users, sometimes your antivirus can interfere with your system and cause error 0x80244019 to appear.
To fix the problem, it’s recommended to disable certain antivirus features and check if that solves the issue.
If that doesn’t work, your next step would be to completely disable your antivirus. In the worst-case scenario, you might have to uninstall your antivirus and check if that solves the issue.
If removing the antivirus solves the problem, you should consider switching to different antivirus software.
4. Reset Windows Update components
- Press Windows Key + X to open Win + X menu. Now select Command Prompt (Admin) or Powershell (Admin) from the list.
- When Command Prompt opens, run the following commands:
- net stop wuauserv
- net stop cryptSvc
- net stop bits
- net stop msiserver
- ren C:WindowsSoftwareDistribution SoftwareDistribution.old
- ren C:WindowsSystem32catroot2 Catroot2.old
- net start wuauserv
- net start cryptSvc
- net start bits
- net start msiserver
In order to download the updates, certain Windows Update components need to be running. If these components aren’t running, you might encounter error 0x80244019.
However, you can fix this problem simply by resetting these components. To do that, you just need to follow these steps describe in the lines above.
After running these commands the necessary components will be reset and the issue should be resolved.
If you don’t want to run these commands manually, you can always create a Windows Update reset script that will automatically reset the necessary components for you.
5. Perform a clean boot
- Press Windows Key + R and enter msconfig. Now press Enter or click OK.
- On the Services tab select the Hide all Microsoft services check box > click Disable all.
- On the Startup tab > click Open Task Manager.
- Right-click each startup item and then click Disable.
- Close Task Manager > click OK > restart the computer.
Third-party applications can sometimes interfere with your system and cause error 0x80244019 and other update errors to appear. To fix the problem, it’s advised to perform a Clean boot.
If you’re not familiar, in Clean boot state your PC will start without any third-party applications or services.
This is a great feature, especially if you’re concerned that a third-party application is interfering with your system. To perform a clean boot, perform the steps that were described a bit earlier.
After disabling all startup applications and services, try to install the update again and check if the issue is still there.
6. Disconnect all USB devices
In some rare cases, your USB devices can cause error 0x80244019 to appear. If you’re having this problem, it’s advised to disconnect all your USB devices from your PC.
This includes external hard drives, USB flash drives, gamepads, printers, etc.
Basically, you need to disconnect all devices except your keyboard and mouse. After doing that, try to install the update again and check if the problem is still there.
7. Install the update manually
- Go to Windows Update Catalog website.
- Enter the KB number in the search field.
- List of matching updates will now appear. Select the update that matches your system architecture and download it.
If you can’t download the latest updates due to error 0x80244019, you might want to try installing the update manually.
This isn’t that hard, and in order to do it, first you need to find the KB number of the update. To do that, visit the Windows Update section and look for the KB number of the update.
Once you find the KB number, you need to do perform the steps from above.
Once you download the update, install it and check if that solves the issue.
Keep in mind that this method won’t fix the core problem, instead, you’ll just avoid the error message by downloading and installing the update on your own.
8. Install optional updates
Windows 10 installs updates automatically, but sometimes you might encounter a problematic update. In order to prevent the update from installing, you need to block it with a special tool.
If you want to know more about blocking Windows Updates, we wrote a special article about it, so you should check it out.
Although blocking updates can help you with certain problems, several users reported that hiding optional updates can cause this problem to appear.
Therefore, if you have any optional updates hidden, be sure to unblock and install them.
After doing that, this problem should be resolved and you’ll be able to install the updates without any problems.
9. Perform an in-place upgrade
- Download Media Creation Tool and run it.
- Select Upgrade this PC now and click Next.
- Wait while the setup downloads the necessary files.
- Select Download and install updates (recommended).
- Wait while setup downloads the updates.
- Follow the instructions on the screen until you reach Ready to install screen. Click on Change what to keep.
- Make sure that Keep personal files and apps is selected. Now click Next.
- Follow the instructions on the screen to complete the setup.
To fix this problem you might have to perform an in-place upgrade.
By doing so, you’ll install the latest version of Windows, with all current updates, while keeping your files and applications intact.
This process is relatively simple, and you can perform it by following the steps from above.
Once the setup is finished, you’ll have the latest version of Windows installed and the issue should be resolved.
- Windows Store Code: 0x87AF0813 [Solved]
- Can I Close my Laptop While Updating? [Answered]
- Fix Error Code 0x80070003 & Resume Your Windows Updates Now
Update error 0x80244019 can be problematic since it can leave your system vulnerable. Speaking of this error message, here are some related issues that users reported:
- 0x80244019 Windows Server 2016 – This issue can affect Windows Server 2016, and if you have this problem, you might be able to fix it using one of our solutions.
- Windows 7 update error 0x80244019 – Many users reported this issue on older versions of Windows. Even if you don’t use Windows 10, you should know that most of our solutions can b applied to older versions of Windows as well.
We hope the solutions listed above helped you fix Windows 10 update error 0x80244019.
If you’ve come across other workarounds to fix this problem, you can list the troubleshooting steps in the comment section below.
Newsletter
При обновлении Windows 10 вы столкнулись с ошибкой 0x80244019, и это одна из распространенных ошибок, с которыми сталкиваются пользователи при попытке обновить Windows 10. Windows имеет плохую репутацию из-за неразрешимых кодов ошибок. Обновление Windows 10 Ошибка 0x80244019 вызвана несколькими факторами, и одним из основных факторов является повреждение файлов обновления. Вы увидите это сообщение об ошибке при обновлении окон, когда диспетчер обновлений не сможет проверить файлы обновления.
Ошибка обычно возникает из-за различных причин, таких как антивирусное программное обеспечение, компоненты обновления Windows. Сервисы могут работать со сбоями и многое другое. Мы можем определить причину, но не можем определить причину. Общего решения проблемы нет. Однако есть несколько шагов по устранению неполадок, которые вы можете предпринять, чтобы легко устранить ошибку 0x80244019.
Оглавление
- 1 Как исправить ошибку обновления Windows 10 0x80244019
- 1.1 Решение 1. Перезагрузите компьютер.
- 1.2 Решение 2. Запуск средства устранения неполадок Центра обновления Windows
- 1.3 Решение 3. Запустите Центр обновления Windows в состоянии чистой загрузки
- 1.4 Решение 4. Сброс компонентов Центра обновления Windows
- 1.5 Решение 5. Отключение антивирусного программного обеспечения во время обновления.
- 1.6 Решение 6. Удалите поврежденные файлы обновлений
- 2 Вывод
Как исправить ошибку обновления Windows 10 0x80244019
Однако ошибку обновления 0x80244019 можно устранить всего за несколько шагов. Код помогает нам определить проблему. Следовательно, мы можем столкнуться с проблемой с помощью подходящего решения. Прочтите решения, упомянутые ниже, чтобы исправить ошибку 0x90244019.
Решение 1. Перезагрузите компьютер.
В некоторых случаях различные процессы, запущенные на ПК, могут изменить процесс обновления Windows. Это может быть любая игра или любое программное обеспечение для редактирования видео. Ни в коем случае, если вы видите ошибку обновления 0x80244019, просто перезагрузите компьютер, и ошибка просто исчезнет.
Решение 2. Запуск средства устранения неполадок Центра обновления Windows
Сначала попробуйте устранить неполадки с обновлением Windows, чтобы устранить ошибку 0x80244019.
Шаг 1) Откройте настройки Windows, перейдите в Центр обновления Windows и безопасность.
Шаг 2) На левой панели окна щелкните значок устранять неполадки таб. Затем нажмите на Центр обновления Windows и выберите Запустите средство устранения неполадок кнопка.
Шаг 3) После того, как Windows обнаружит возможные причины ошибки, отобразятся два варианта: выберите Применить исправление возможность решить проблему и перезагрузить устройство. Теперь попробуй обновить windows.
Решение 3. Запустите Центр обновления Windows в состоянии чистой загрузки
Загрузка Windows с минимальной нагрузкой и последующее обновление окон могут решить проблему.
Шаг 1) нажмите Клавиша Windows + R чтобы открыть диалоговое окно «Выполнить», введите msfconfig, и нажмите на в порядке кнопку, чтобы открыть настройки конфигурации системы.
Шаг 2) Нажми на Сервисы и отметьте там все приложения, но сначала проверьте Скрыть все службы Microsoft вариант.
Шаг 3) Теперь нажмите на Отключить все кнопку и нажмите на в порядке кнопку, чтобы подтвердить настройки. Перезагрузите Windows и попробуйте обновить Windows, проверьте, устранена ли ошибка.
Решение 4. Сброс компонентов Центра обновления Windows
Службы обновления Windows могут работать неправильно, что вызывает ошибку, перезапуск службы решит проблему. Поэтому сначала откройте командную строку, просто набрав cmd в строке поиска Windows и щелкнув приложение командной строки. Затем вам нужно ввести следующие команды и нажимать Enter после каждой команды, и все будет хорошо.
net stop cryptSvc чистые стоповые биты net stop msiserver Ren C: Windows SoftwareDistribution SoftwareDistribution.old Ren C: Windows System32 catroot2 Catroot2.old net start wuauserv net start cryptSvc чистые стартовые биты net start мссервер
Теперь запустите Центр обновления Windows и проверьте, решена ли ваша проблема.
Решение 5. Отключение антивирусного программного обеспечения во время обновления.
Если вы используете какое-либо стороннее антивирусное приложение, возможно, антивирусные службы конфликтуют со службами обновления Windows. Поэтому временно отключите антивирусное программное обеспечение во время обновления. Однако антивирусное программное обеспечение Windows по умолчанию также может делать то же самое и может вызывать ошибку 0x80244019. Поэтому перейдите в настройки> обновление и безопасность Windows> безопасность Windows> защита от вирусов и угроз и отключите защиту в реальном времени. Теперь обновите окна, это должно решить проблему.
Решение 6. Удалите поврежденные файлы обновлений
Основная причина, по которой вы можете увидеть сообщение об ошибке Центра обновления Windows 0x80244019, — это поврежденные файлы обновлений. Все, что вам нужно сделать, это удалить их и повторно загрузить для автоматического обновления.
Шаг 1) Откройте диспетчер файлов и перейдите к ПК> Локальный диск C> Windows> Распространение программного обеспечения> Скачать папка.
Шаг 2) Теперь удалите все файлы в этой папке и перезагрузите компьютер.
Вывод
Ошибка обновления Windows 10 0x80244019 может быть сложной для обработки, но это небольшая ошибка для работы. Этот код ошибки не повлияет на ваше обычное программное обеспечение, но он наверняка раздражает, когда каждый раз появляется сообщение об ошибке. Таким образом, вы можете следовать приведенным выше инструкциям по устранению неполадок, чтобы решить проблему самостоятельно. В случае каких-либо проблем, вы можете оставить комментарий ниже. Мы будем рады вам помочь.
Выбор редактора:
- Как исправить ошибку 0xc0000409 в Windows 10
- Исправить код ошибки обновления Windows 10 0x8007007e и 0x80073712
- Как исправить код ошибки Windows 10 800f0922
- Ошибка DISM 2 на ПК с Windows 10? Как исправить?
- Руководство по исправлению другой установки уже выполняется Код ошибки 1500?
Рахул изучает информатику и проявляет огромный интерес к темам в области технологий и криптовалюты. Большую часть времени он пишет, слушает музыку или путешествует по незнакомым местам. Он считает, что шоколад — это решение всех его проблем. Жизнь бывает, и кофе помогает.
Ошибка 0x80244019 типична при обновлении Windows 10. Так бывает при загрузке апдейтов с серверов Microsoft и сетевого хранилища (WSUS). Проблема возникает из-за некорректных настроек Центра обновления, сбоев системы и дефектов файлов ОС. В зависимости от того, откуда качаются апдейты, разнятся и варианты исправления неисправности 0x80244019.
Способы решения ошибки 0x80244019
Способы при апдейте с сервера Майкрософт
- Пройдите по пути «Параметры» => «Обновление и безопасности» => «Дополнительные параметры» и поставьте галочку в строчке «При обновлении Виндовс предоставить …».
- Откройте командную строку с администраторскими полномочиями. Введите и подтвердите нажатием Enter эти запросы:
- net stop wuauserv
- net stop cryptSvc
- net stop bits
- net stop msiserver
- ren C:WindowsSoftwareDistribution SoftwareDistribution.old
- ren C:WindowsSystem32catroot2 Catroot2.old
- net start wuauserv
- net start cryptSvc
- net start bits
- net start msiserver
- Произведите «чистый» запуск ОС. Уберите из автозагрузки все сервисы, а в системном компоненте «Сервисы» отключите все, что не относится к Microsoft. После перегрузки ОС повторите попытку обновления.
Способы при обновлении с WSUS
- Проверьте у администратора сети корректность используемого порта и группы.
- Если есть другой компьютер сети, где обновление происходит успешно, то экспортируйте из его реестра ветку HKEY_LOCAL_MACHINESOFTWAREPoliciesMicrosoftwindowsWindowsUpdate. Откройте сохраненный файл реестра на проблемном ПК, подтвердите изменения реестра.
- Посоветуйте администратору сети установить параметры WSUS через GPO. Этот вариант наиболее эффективен для устранения ошибки 0x80244019.
- Remove From My Forums
-
Вопрос
-
Добрый день.
Поднял сервер WSUS Windows Server 2012 R2. Выбрал все компоненты Windows 10 в Продуктах. Синхронизировал.
Со стороны клиента в реестре добавил адрес сервера в формате http://0.0.0.0
Захожу в Параметры — Обновление и безопасность — Нажимаю Проверить обновления и получаю ошибку:
С установкой обновлений возникли некоторые проблемы, но попытка будет повторена позже. Если вы продолжаете видеть это сообщение и хотите получить сведения, выполнив поиск в Интернете или обратившись в службу поддержки, вам может помочь
это: (0x80244019)В чем может заключаться проблема? Заранее спасибо
Ответы
-
Немного не понятна строка Со стороны клиента в реестре добавил адрес сервера в формате http://0.0.0.0.
Порт и группу случайно не забыли указать? К примеру
«WUServer»=»http:/xxxx:8530»
«WUStatusServer»=»http://xxxxx:8530»«TargetGroupEnabled»=dword:00000001
«TargetGroup»=»Servers»Возможно проще будет задать настройки
WSUS через GPO, либо экспортом ветки HKEY_LOCAL_MACHINESOFTWAREPoliciesMicrosoftwindowsWindowsUpdate с машигы, которая уже получает обновления с wsus- Предложено в качестве ответа
26 октября 2016 г. 6:43
- Помечено в качестве ответа
Vasilev VasilMicrosoft contingent staff
28 октября 2016 г. 6:55
- Предложено в качестве ответа
WSUS на базе Windows Server 2012 и выше поддерживает возможность установки на Windows 10 не только обычных обновлений безопасности и исправлений, но и крупных пакетов обновлений (в терминологии Microsoft – апгрейдов). Но прямо из коробки этот функционал не работает, такие апгрейды (в концепции Windows 10 называются Redstone ) на клиенты просто не закачиваются. Разберемся в проблеме.
Во WSUS на Windows Server 2012 появился новый тип классов обновлений – Upgrades. Включается он в консоли WSUS в разделе Options ->Product and Classification -> вкладка Classification. Нас интересует опция Upgrades (если она не включена, не спешите ее включать!).
Если включить эту опцию, то сервер WSUS все равно не будет загружать апгрейды, выдавая при загрузке ошибку. Чтобы сервер WSUS начал скачивать пакеты апгрейдов, нужно на WSUS сервере установить отдельное обновление: KB 3095113 (https://support.microsoft.com/en-us/kb/3095113).
Примечание. Если у вас ранее уже была активирована классификация Upgrades и выполнялась синхронизация, после установки KB 3095113 придется провести очистку базы WSUS с помощью следующих PowerShell команд:
- Отключаем классификацию Upgrades
Get-WsusClassification | Where-Object -FilterScript {$_.Classification.Title -Eq “Upgrades”} | Set-WsusClassification –Disable - Удаляем из базы информацию об этик апгрейдах
$wsus = Get-WsusServer
$wsus.SearchUpdates(“version 1511, 10586, 1607”) | foreach { $wsus.DeleteUpdate($_.Id.UpdateId) } - Осталось включить классификацию Upgrades
Get-WsusClassification | Where -FilterScript {$_.Classification.Title -Eq “Upgrades”} | Set-WsusClassification - И повторно запустить синхронизацию.
$sub = $s.GetSubscription()
$sub.StartSynchronization()
Но это еще не все, даже после установки KB 3095113 на сервере, пакеты апгрейдов на клиентах все равно не появляются. В журналах WindowsUpdate.log на ПК с Windows 10 появляется можно найти ошибку 0x80244019:
2016/08/24 15:32:36.3654849 1064 2660 DownloadManager BITS job {84234ABB-06CE-4251-941C-281B4424EB32} failed, updateId = 8CB55544-8521-238E-AAFB-422D647DC0A6.200, hr = 0x80190194. File URL = _http://wsus.mydomain.com:8530/Content/7C/6F5CAF07827FAE0E37739F3222603EAF38808B7C.esd, local path = C:WindowsSoftwareDistributionDownloaddc0dc85b32300fe505d5d9a2f479c1b010586.0.151029-1700.th2_release_CLIENTENTERPRISE_VOL_x64fre_en-us.esd
2016/08/24 15:33:36.3658125 1064 2660 DownloadManager Progress failure bytes total = 2659650046, bytes transferred = 18574952
2016/08/24 15:33:36.3845664 1064 2660 DownloadManager Error 0x80244019 occurred while downloading update; notifying dependent calls.
В логе видна попытка закачать файл ESD (новый формат распространения образа ОС), —7C/6F5CAF07827FAE0E37739F3222603EAF38808B7C.esd с сервера. Попробуйте открыть этот URL в браузере – появится ошибка 404. Дело в том, что этот тип файлов не разрешен в настройках IIS и его передача блокируется.
Чтобы разрешить серверу WSUS передавать ESD файлы, откройте консоль Internet Information Service (IIS) Manager, перейдите на сайт WSUS Administration и выберите каталог Content. В настройках IIS выберите раздел Mime Types.

Расширение файла: .esd
Тип MIME: application/octet-stream
Совет. То же самое можно сделать командами:
cd %windir%system32inetsrv
appcmd set config /section:staticContent /+"[fileExtension='.esd',mimeType='application/octet-stream']"
Перезапустите службу IIS (iisreset) и выполните повторную синхронизацию на клиентах. Клиенты Windows 10 должны начать закачивать esd файлы и могут приступать к установке пакетов обновлений.
Примечание. Для информации: WSUS версии 3.2 на Windows Server 2008 R2 раздавать апгрейды для Windows 10 не сможет. Судя по всему, в ближайшее время Microsoft этот недостаток исправлять не планирует.
Постоянное обновление Windows и ваших приложений имеет решающее значение для безопасности вашей системы . В Интернете циркулирует бесконечное количество угроз , и многие из них наносят непоправимый ущерб вашему компьютеру.
К сожалению, в процессе обновления может возникнуть много ошибок. В этой статье мы сосредоточимся на ошибке Windows 10 0x80244019 и покажем, как ее исправить.
Как исправить ошибку Windows 10 0x80244019
Ошибка обновления 0x80244019 может быть проблематичной, поскольку она может сделать вашу систему уязвимой. Говоря об этом сообщении об ошибке, вот некоторые связанные проблемы, о которых сообщили пользователи:
- 0x80244019 Windows Server 2016 — эта проблема может повлиять на Windows Server 2016, и, если у вас возникла эта проблема, вы можете исправить ее с помощью одного из наших решений.
- Ошибка обновления Windows 7 0x80244019 — многие пользователи сообщали об этой проблеме в более старых версиях Windows. Даже если вы не используете Windows 10, вы должны знать, что большинство наших решений могут быть применены и к более старым версиям Windows.
Исправьте ошибки Windows Update с помощью этих замечательных инструментов!
Решение 1. Проверьте свой антивирус
По словам пользователей, иногда ваш антивирус может влиять на вашу систему и вызывать ошибку 0x80244019.
Чтобы устранить проблему, рекомендуется отключить определенные антивирусные функции и проверить, решает ли это проблему.
Если это не сработает, следующим шагом будет полное отключение антивируса. В худшем случае вам, возможно, придется удалить антивирус и проверить, решает ли это проблему.
Если удаление антивируса решает проблему, вам следует подумать о переходе на другое антивирусное программное обеспечение.
На рынке есть много отличных антивирусных инструментов, но если вам нужен антивирус, который обеспечит отличную защиту без вмешательства в вашу систему, то мы должны рекомендовать Bitdefender .
Решение 2. Запустите средство устранения неполадок Центра обновления Windows
По словам пользователей, иногда вы можете решить эту проблему, просто запустив средство устранения неполадок Центра обновления Windows.
Как вы знаете, в Windows 10 имеется широкий спектр средств устранения неполадок, и они специально предназначены для автоматического устранения распространенных проблем.
Если на вашем компьютере появляется ошибка 0x80244019, вам просто нужно запустить средство устранения неполадок Центра обновления Windows, выполнив следующие действия:
- Нажмите клавишу Windows + I, чтобы открыть приложение «Настройки» .
- Когда откроется приложение «Настройки» , перейдите в раздел « Обновление и безопасность ».
- Выберите Устранение неполадок на левой панели. На правой панели выберите Центр обновления Windows и нажмите кнопку Запустить средство устранения неполадок .
- Следуйте инструкциям на экране для устранения неполадок.
Как только устранение неполадок завершено, проверьте, сохраняется ли проблема.
Если вы не являетесь поклонником устранения неполадок Windows, выберите другой инструмент для устранения неполадок в нашем новом списке!
Решение 3 — Изменить параметры обновления Windows
По словам пользователей, иногда ваши параметры могут вызвать ошибку 0x80244019.
Если вы не можете обновить свой компьютер из-за этой ошибки, возможно, вам придется немного изменить настройки. Вы можете сделать это, выполнив следующие действия:
- Откройте приложение «Настройки» и перейдите в раздел « Обновление и безопасность ».
- Когда откроется окно Центра обновления Windows , нажмите Дополнительные параметры .
- Теперь отключите. Дайте мне обновления для других продуктов Microsoft при обновлении Windows .
После отключения этой опции проблема должна быть решена, и вы сможете обновить Windows без каких-либо проблем.
Решение 4 — Сброс компонентов Центра обновления Windows
Для загрузки обновлений должны быть запущены определенные компоненты Центра обновления Windows. Если эти компоненты не работают, вы можете столкнуться с ошибкой 0x80244019.
Однако вы можете решить эту проблему, просто сбросив эти компоненты. Для этого вам просто нужно выполнить следующие шаги:
- Нажмите Windows Key + X, чтобы открыть меню Win + X. Теперь выберите Командную строку (Admin) или Powershell (Admin) из списка.
- Когда откроется командная строка , выполните следующие команды:
- чистая остановка wuauserv
- чистая остановка cryptSvc
- стоповые биты
- Чистая остановка
- ren C: WindowsSoftwareDistribution SoftwareDistribution.old
- ren C: WindowsSystem32catroot2 Catroot2.old
- чистый старт wuauserv
- net start cryptSvc
- чистые стартовые биты
- net start msiserver
После выполнения этих команд необходимые компоненты будут сброшены, и проблема должна быть решена.
Если вы не хотите запускать эти команды вручную, вы всегда можете создать сценарий сброса Центра обновления Windows , который автоматически сбросит необходимые вам компоненты.
Решение 5 — Выполните чистую загрузку
Сторонние приложения могут иногда мешать работе вашей системы и вызывать ошибку 0x80244019 и другие ошибки обновления. Чтобы устранить проблему, рекомендуется выполнить чистую загрузку.
Если вы не знакомы, в состоянии «Чистая загрузка» ваш компьютер запустится без каких-либо сторонних приложений или служб.
Это отличная функция, особенно если вы обеспокоены тем, что стороннее приложение мешает вашей системе. Чтобы выполнить чистую загрузку, сделайте следующее:
- Нажмите Windows Key + R и введите msconfig . Теперь нажмите Enter или нажмите ОК .
- На вкладке « Службы » установите флажок « Скрыть все службы Microsoft» > нажмите « Отключить все» .
- На вкладке « Автозагрузка »> нажмите « Открыть диспетчер задач» .
- Щелкните правой кнопкой мыши каждый элемент автозагрузки и выберите « Отключить» .
- Закройте диспетчер задач > нажмите OK > перезагрузите компьютер.
После отключения всех запускаемых приложений и служб попробуйте установить обновление еще раз и проверьте, сохраняется ли проблема.
Windows 10 не загружается? Вот наше решение, чтобы решить проблему в кратчайшие сроки!
Решение 6. Отключите все USB-устройства.
В некоторых редких случаях ваши USB-устройства могут вызвать ошибку 0x80244019. Если у вас возникла эта проблема, рекомендуется отключить все ваши USB-устройства от вашего ПК.
Это включает в себя внешние жесткие диски, USB-флешки, геймпады, принтеры и т. Д.
По сути, вам необходимо отключить все устройства, кроме клавиатуры и мыши. После этого попробуйте установить обновление еще раз и проверьте, сохраняется ли проблема.
Решение 7. Установите обновление вручную
Если вы не можете загрузить последние обновления из-за ошибки 0x80244019, вы можете попробовать установить обновление вручную.
Это не так сложно, и для того, чтобы сделать это, сначала нужно найти номер обновления в КБ. Для этого зайдите в раздел Центра обновления Windows и найдите номер КБ обновления.
Найдя номер КБ, вам нужно сделать следующее:
- Перейдите на веб-сайт каталога Центра обновления Windows .
- Введите номер КБ в поле поиска.
- Список соответствующих обновлений теперь появится. Выберите обновление, соответствующее архитектуре вашей системы, и загрузите его.
Как только вы загрузите обновление, установите его и проверьте, решает ли это проблему.
Имейте в виду, что этот метод не решит основную проблему, вместо этого вы просто избежите сообщения об ошибке, загрузив и установив обновление самостоятельно.
Как часто выпускаются обновления для Windows 10? Узнайте из нашей постоянно обновляемой статьи!
Решение 8. Установите дополнительные обновления
Windows 10 устанавливает обновления автоматически, но иногда вы можете столкнуться с проблемным обновлением. Чтобы предотвратить установку обновления, вам необходимо заблокировать его с помощью специального инструмента.
Если вы хотите узнать больше о блокировке обновлений Windows , мы написали об этом специальную статью, так что вы должны это проверить.
Хотя блокировка обновлений может помочь вам в решении определенных проблем, несколько пользователей сообщили, что скрытие необязательных обновлений может привести к появлению этой проблемы.
Поэтому, если у вас есть дополнительные скрытые обновления, обязательно разблокируйте и установите их.
После этого эта проблема должна быть решена, и вы сможете без проблем установить обновления.
Решение 9 — Выполнить обновление на месте
Чтобы решить эту проблему, вам может потребоваться выполнить обновление на месте.
Таким образом, вы установите последнюю версию Windows со всеми текущими обновлениями, сохраняя при этом свои файлы и приложения в целости и сохранности.
Этот процесс относительно прост, и вы можете выполнить его, выполнив следующие действия:
- Скачайте Media Creation Tool и запустите его.
- Выберите Обновить этот компьютер сейчас и нажмите Далее .
- Подождите, пока программа установки загрузит необходимые файлы.
- Выберите Загрузить и установить обновления (рекомендуется) .
- Подождите, пока программа установки загрузит обновления.
- Следуйте инструкциям на экране, пока не дойдете до экрана Готов к установке . Нажмите на Изменить, что сохранить .
- Убедитесь, что выбран пункт « Сохранить личные файлы и приложения» . Теперь нажмите Далее .
- Следуйте инструкциям на экране для завершения настройки.
После завершения установки у вас будет установлена последняя версия Windows, и проблема должна быть решена.
Мы надеемся, что перечисленные выше решения помогли вам исправить ошибку обновления Windows 10 0x80244019.
Если вы столкнулись с другими обходными путями, чтобы решить эту проблему, вы можете перечислить шаги по устранению неполадок в разделе комментариев ниже.
Примечание редактора : этот пост был первоначально опубликован в апреле 2017 года и с тех пор был полностью переработан и обновлен для обеспечения свежести, точности и полноты.
СВЯЗАННЫЕ ИСТОРИИ, КОТОРЫЕ ВЫ ДОЛЖНЫ ПРОВЕРИТЬ:
- Ошибка обновления Windows 10 0x8024401c [FIX]
- Ошибка обновления Защитника Windows 0x8050800c [FIX]
Обновление вашего компьютера не всегда заканчивается успешно, так как есть ряд вещей, которые могут пойти не так с модулем Центра обновления Windows на вашем компьютере с Windows 10. Одной из проблем, с которыми вы можете столкнуться при обновлении компьютера, является ошибка 0x80244019. Эта ошибка может быть вызвана рядом факторов. Если в настоящее время у вас возникают проблемы с исправлением этой ошибки Центра обновления Windows, прочтите эту статью, так как она поможет вам решить эту проблему.
Вот полное содержание ошибки:
«Были некоторые проблемы с установкой обновлений, но мы попробуем позже. Если вы продолжаете видеть это и хотите искать информацию в Интернете или обратиться в службу поддержки, это может помочь: (0x80244019) ».
При такой ошибке Центра обновления Windows вы не сможете запустить файл загрузки запрошенного обновления на свой компьютер, и это может быть связано с каким-либо сторонним приложением или общими внутренними компонентами, которые способствуют функционированию Windows. Модуль обновления.
Для исправления ошибки Центра обновления Windows 0x80244019 обратитесь к каждому из следующих параметров.
Вариант 1. Перезагрузите компьютер.
Самое основное, что вы можете сделать, чтобы решить эту проблему, это перезагрузить компьютер. Обычно это работает для устранения распространенных проблем, таких как ошибка Центра обновления Windows 0x80244019. Однако, если это не сработало, перейдите к следующим параметрам ниже.
Вариант 2. Попробуйте запустить средство устранения неполадок Центра обновления Windows.
Средство устранения неполадок Центра обновления Windows поможет вам исправить ошибку 0x80244019. Это отличный встроенный инструмент от Microsoft, который помогает пользователям устранять любые проблемы с Центром обновления Windows. Так что стоит попробовать решить проблему.
Чтобы использовать средство устранения неполадок Центра обновления Windows, выполните следующие действия.
- Нажмите клавиши Win + I еще раз, чтобы открыть панель настроек Windows.
- Перейдите в раздел «Обновление и безопасность», а затем в раздел «Устранение неполадок».
- В разделе «Устранение неполадок» с левой стороны прокрутите вниз, чтобы найти Центр обновления Windows, а затем нажмите «Запустить средство устранения неполадок» и следуйте инструкциям на экране, а затем посмотрите, устраняет ли он проблему.
Вариант 3. Попробуйте настроить службы, связанные с Центром обновления Windows.
Настройка всех служб, связанных с Центром обновления Windows, также может помочь в устранении ошибки, поскольку она обеспечивает доступность всех необходимых служб.
- Нажмите клавиши Win + R, чтобы открыть диалоговое окно «Выполнить».
- Затем введите «cmd» в поле и нажмите Enter, чтобы открыть командную строку с повышенными правами.
- Затем выполните следующие команды. Обратите внимание, что вам нужно вводить каждую команду одну за другой.
- SC config wuauserv start = auto
- Конфигурационные биты SC start = auto
- Конфиг SC cryptsvc start = auto
- Конфиг SC доверенный установщик start = auto
- Выполненные вами команды обеспечат доступность служб, связанных с Центром обновления Windows. После этого перезагрузите компьютер и посмотрите, исправлена ли ошибка Центра обновления Windows.
Вариант 4. Запустить Центр обновления Windows в состоянии чистой загрузки
Возможно, проблема связана с каким-то сторонним приложением, поэтому лучше всего перевести компьютер в состояние чистой загрузки. В этом состоянии вы можете запустить систему с минимальным количеством драйверов и программ запуска, которые наверняка помогут вам определить основную причину проблемы.
- Войдите на свой компьютер как администратор.
- Введите MSConfig в Начальном поиске, чтобы открыть утилиту конфигурации системы.
- Оттуда перейдите на вкладку Общие и нажмите «Выборочный запуск».
- Снимите флажок «Загрузить элементы запуска» и убедитесь, что установлены флажки «Загрузить системные службы» и «Использовать исходную конфигурацию загрузки».
- Затем перейдите на вкладку «Службы» и установите флажок «Скрыть все службы Microsoft».
- Нажмите Отключить все.
- Нажмите Apply / OK и перезагрузите компьютер. (Это переведет ваш компьютер в состояние чистой загрузки. И настройте Windows на обычный запуск, просто отмените изменения.)
- После этого попробуйте снова запустить Центр обновления Windows.
Примечание: Если вы можете установить приложение без каких-либо проблем, это означает, что ошибка вызвана каким-то сторонним приложением на вашем компьютере. Вам нужно найти виновника и удалить его, как только вы его нашли.
Вариант 5 — Попытайтесь исправить настройки прокси
- В окне поиска Cortana найдите Internet Explorer, а затем нажмите на соответствующий результат поиска.
- После этого нажмите клавиши Win + T на клавиатуре и нажмите «Свойства обозревателя».
- Далее перейдите на вкладку «Подключения» и нажмите «Настройки локальной сети».
- Затем нажмите кнопку «Дополнительно» и удалите все записи в списке, сгенерированном в разделе «Исключения». А если кнопка «Дополнительно» отключена, потому что опция «Использовать прокси-сервер для вашей локальной сети (эти настройки не будут применяться для удаленного доступа или VPN-подключений)» отключена, тогда все готово. Теперь перейдите к следующему шагу.
- Нажмите клавиши Win + X или щелкните правой кнопкой мыши кнопку «Пуск» и выберите «Командная строка (администратор)», либо вы также можете выполнить поиск «cmd» в поле поиска Cortana и щелкнуть правой кнопкой мыши командную строку в результатах поиска и выбрать « Запуск от имени администратора ».
- Если появится Контроль учетных записей пользователей, нажмите Да, чтобы продолжить. После этого введите каждую из команд, перечисленных ниже, и не забудьте нажать Enter после ввода каждой из них.
- Netsh WinHTTP сброса прокси
- net stop wuauserv
- net start wuauserv
- Теперь перезагрузите компьютер и проверьте, исправлена ли проблема, повторно проверив наличие обновлений Windows.
Расширенный ремонт системы Pro
Автоматизированное решение для ремонта ПК в один клик
С Advanced System Repair Pro вы можете легко
Замените поврежденные файлы
Восстановить производительность
Удалить вредоносные программы
СКАЧАТЬ
Advanced System Repair Pro совместим со всеми версиями Microsoft Windows, включая Windows 11.
Поделиться этой статьей:
Вас также может заинтересовать
В Windows имеется встроенная система резервного копирования и восстановления, поэтому в случае сбоя резервного копирования или восстановления Windows и получения ошибок 0x80070001, 0x81000037, 0x80070003 не беспокойтесь, этот пост поможет вам решить проблему. Возможно, вы не сможете просматривать папки и файлы, которые вы хотите восстановить в мастере восстановления файлов.
Причина ошибки может варьироваться в зависимости от того, какой код ошибки вы получаете:
- 0x80070001 — Если вы получили этот конкретный код ошибки при попытке резервного копирования определенной библиотеки или когда вы принимаете настройки по умолчанию в резервном копировании и восстановлении Windows.
- 0x81000037 — Если вы получили такой код ошибки при попытке чтения из теневой копии на одном из томов, для которых выполняется резервное копирование.
- 0x80070003 — Если вы получили этот код ошибки при попытке восстановить папки или файлы в библиотеке с помощью резервного копирования и восстановления Windows.
- С другой стороны, вы не можете использовать функцию «Обзор файлов» или «Обзор папок».
Обратите внимание, что резервное копирование или восстановление Windows не удалось, ошибки 0x80070001, 0x81000037, 0x80070003 Код ошибки 0x80070001, 0x81000037 возникает во время резервного копирования, в то время как при попытке восстановления файлов возникает ошибка «Код 0x80070003» и «Поиск файлов». Какие бы коды ошибок вы ни получили, вот несколько возможных исправлений, которые могут помочь.
Вариант 1. Исправить коды ошибок Windows Backup 0x80070001, 0x81000037
Причина кодов ошибок Windows Backup 0x80070001, 0x81000037, как упоминалось выше, заключается в том, что существует том, который использует файловую систему FAT (0x80070001), и когда том содержит сжатые файлы (0x81000037). Чтобы исправить эти ошибки, вам необходимо удалить «точку повторной обработки», также известную как СИМВОЛИЧЕСКАЯ ССЫЛКА, и выбрать абсолютный путь к этому местоположению в пользовательском интерфейсе конфигурации Windows Backup. Выполните следующие действия, чтобы удалить точку повторной обработки.
- Нажмите клавиши Win + R, чтобы открыть диалоговое окно «Выполнить».
- Затем введите «cmd» в поле и нажмите Enter, чтобы открыть командную строку.
- Затем введите следующую команду и нажмите Enter:
DIR / AL / S
- После ввода команды отобразится список JUNCTION.
- Теперь, чтобы удалить точку повторной обработки смонтированного тома, вам нужно найти найденную точку повторной обработки, щелкнуть правой кнопкой мыши значок точки повторной обработки и выбрать «Свойства».
- Убедитесь, что на вкладке «Общие» для папки «Тип» указан «Подключенный том», а затем удалите эту папку.
Вариант 2 — исправить ошибку восстановления Windows 0x81000037
Когда вы пытаетесь восстановить удаленный каталог из резервной копии, это не удается, и появляется код ошибки 0x81000037. Вы также можете столкнуться с этой ошибкой, если установите флажок для восстановления файлов в исходные подпапки в мастере восстановления файлов и попытаетесь восстановить папки или файлы в альтернативное расположение, тогда вы столкнетесь с кодом ошибки 0x81000037, который будет отображаться в сообщение об ошибке, как показано ниже:
Чтобы исправить эту ошибку, необходимо заново создать отсутствующий каталог, выполнив следующие действия:
- Обратите внимание на путь, по которому происходит ошибка.
- Затем создайте соответствующую папку.
- Теперь выполните операцию восстановления снова.
А поскольку в удаленной папке могут быть подпапки, снимите флажок «Восстановить файлы в их исходные подпапки» при запуске мастера восстановления файлов.
Вариант 3. Невозможно использовать функции «Обзор файлов» или «Обзор папок».
Нет правильного решения этой конкретной ошибки, но если вы помните имена файлов, вы можете просто найти их. Нажмите кнопку «Поиск» при использовании функции «Восстановление файла», затем введите имя файла и, когда этот файл появится, выберите и щелкните по нему, чтобы восстановить его.
Узнать больше
100sOfRecepies — это расширение для браузера, разработанное MindSpark Inc., которое предоставляет пользователям сотни копий на завтрак, обед, ужин и десерт. Это расширение может показаться очень удобным вначале, однако оно может отслеживать активность вашего браузера и отправлять его обратно разработчику, чтобы лучше показывать рекламу. Это расширение внедряется в системный реестр, позволяя запускать его каждый раз при перезагрузке компьютера.
При работе в Интернете с установленным этим расширением вы можете увидеть дополнительную рекламу, рекламные ссылки и всплывающие окна, отображаемые в вашем браузере. Многие антивирусные сканеры обнаружили это расширение как угонщик браузера, и поэтому не рекомендуется хранить его на вашем компьютере.
О браузере угонщиков
Взлом браузера на самом деле является формой нежелательной программы, часто надстройки или расширения веб-браузера, которая вызывает изменения в настройках браузера. Они созданы для нарушения работы программ веб-браузера по разным причинам. Обычно это заставляет пользователей переходить на заранее определенные сайты, которые стремятся увеличить свой доход от рекламы. Тем не менее, это не так уж и безобидно. Ваша интернет-безопасность находится под угрозой, и это также очень раздражает. В худшем случае ваш браузер может быть взломан для загрузки вредоносного ПО, которое может нанести серьезный ущерб вашему ноутбуку или компьютеру.
Основные признаки того, что ваш веб-браузер был взломан
Типичные симптомы, которые указывают на наличие этой вредоносной программы на вашем компьютере:
1. изменена домашняя страница браузера
2. закладка и новая вкладка также изменены
3. поисковая система по умолчанию изменена и настройки безопасности браузера были снижены без вашего ведома
4. найти новые панели инструментов, которые вы не добавили
5. неостанавливаемые потоки всплывающей рекламы появляются на экране вашего персонального компьютера
6. ваш браузер становится медленным, часто дает сбои
7. Неспособность перейти на определенные веб-сайты, в частности, антивирусные программы, а также другие веб-страницы с программами безопасности.
Как угонщик браузера заражает компьютер?
Существует несколько способов заражения вашего компьютера угонщиком браузера. Как правило, они приходят в виде спама по электронной почте, через веб-сайты для обмена файлами или путем загрузки с диска. Они также могут поступать из дополнительного программного обеспечения, также известного как вспомогательные объекты браузера (BHO), подключаемые модули веб-браузера или панели инструментов. Некоторые угонщики браузеров распространяются в компьютерных системах пользователей, используя метод обманного распространения программного обеспечения, известный как «связывание» (обычно через бесплатное и условно-бесплатное ПО). Примером некоторых известных угонщиков браузера являются Babylon, Anyprotect, Conduit, DefaultTab, SweetPage, RocketTab и Delta Search, но названия постоянно меняются. Угонщики браузеров могут записывать нажатия клавиш пользователя для сбора потенциально ценной информации, которая приводит к проблемам с конфиденциальностью, вызывает нестабильность на компьютерах, резко нарушает работу пользователей и, в конечном итоге, замедляет работу ПК до такой степени, что он становится непригодным для использования.
Browser Hijacker Malware — Удаление
Некоторый захват браузера можно довольно легко остановить, обнаружив и удалив соответствующую вредоносную программу с панели управления. Но от большинства угонщиков трудно избавиться вручную. Как бы вы ни пытались его удалить, он может возвращаться снова и снова. Более того, злоумышленники могут изменить реестр компьютера, так что восстановить все значения вручную будет очень сложно, особенно если вы не очень разбираетесь в технологиях.
Не удается установить Safebytes Anti-malware из-за наличия вредоносного ПО? Попробуй это!
Все вредоносные программы — это плохо, но одни виды вредоносных программ наносят вашему компьютеру гораздо больший ущерб, чем другие. Некоторые вредоносные программы находятся между вашим компьютером и подключением к Интернету и блокируют некоторые или все сайты, которые вы хотите проверить. Это также заблокировало бы вам возможность добавлять что-либо на вашу машину, особенно антивирусные программы. Итак, что делать, если вредоносное ПО не дает вам загрузить или установить Anti-Malware? Следуйте инструкциям ниже, чтобы устранить вредоносное ПО альтернативными способами.
Устранить вредоносные программы в безопасном режиме
Если вредоносная программа настроена на загрузку при запуске Windows, загрузку в безопасном режиме следует избегать. Когда вы загружаете компьютер в безопасном режиме, загружаются минимальные необходимые приложения и службы. Ниже перечислены шаги, которые необходимо выполнить, чтобы запустить компьютер в безопасном режиме на компьютерах с Windows XP, Vista или 7 (инструкции для компьютеров с Windows 8 и 10 см. На веб-сайте Microsoft).
1) При включении / запуске нажимайте клавишу F8 с интервалом в 1 секунду. Это вызовет меню «Дополнительные параметры загрузки».
2) Выберите безопасный режим с сетью с помощью клавиш со стрелками и нажмите Enter.
3) Когда этот режим загружается, у вас должно быть подключение к Интернету. Теперь загрузите и установите Safebytes в своем интернет-браузере.
4) Как только программа установлена, разрешите запуск сканирования для автоматического удаления вирусов и других угроз.
Переключитесь на альтернативный веб-браузер
Код вредоносной программы может использовать уязвимости в определенном веб-браузере и блокировать доступ ко всем сайтам антивирусного программного обеспечения. Лучший способ решить эту проблему — выбрать браузер, который известен своими мерами безопасности. Firefox содержит встроенную защиту от вредоносных программ и фишинга для обеспечения вашей безопасности в сети.
Установите и запустите антивирусное ПО с диска Thumb
Чтобы эффективно избавиться от вредоносного ПО, вы можете подойти к проблеме запуска антивирусной программы на зараженном компьютере с другой точки зрения. Эти простые меры помогут очистить зараженный компьютер с помощью портативного антивируса.
1) На компьютере без вирусов загрузите и установите Safebytes Anti-Malware.
2) Вставьте перьевой диск в тот же компьютер.
3) Запустите программу установки, дважды щелкнув исполняемый файл загруженного программного обеспечения в формате .exe.
4) При появлении запроса выберите расположение USB-накопителя в качестве места, куда вы хотите поместить файлы программного обеспечения. Следуйте инструкциям на экране, чтобы завершить процесс установки.
5) Теперь перенесите USB-накопитель в зараженную компьютерную систему.
6) Дважды щелкните файл EXE, чтобы открыть программу Safebytes прямо с флэш-накопителя.
7) Просто нажмите «Сканировать сейчас», чтобы запустить сканирование зараженного компьютера на вирусы.
Защитите свой компьютер и конфиденциальность с помощью SafeBytes Anti-Malware
Чтобы защитить свой компьютер или ноутбук от различных интернет-угроз, важно установить на свой персональный компьютер приложение для защиты от вредоносных программ. Тем не менее, с бесчисленным количеством компаний, занимающихся защитой от вредоносных программ на рынке, в настоящее время трудно решить, какую из них вы должны купить для своего ноутбука. Некоторые из них превосходны, некоторые — нормального типа, а некоторые сами повлияют на ваш компьютер! Вы должны быть осторожны, чтобы не выбрать неправильный продукт, особенно если вы покупаете премиум-приложение. Среди немногих хороших приложений SafeBytes Anti-Malware является настоятельно рекомендуемым программным обеспечением для людей, заботящихся о безопасности. Safebytes является одной из хорошо зарекомендовавших себя фирм, занимающихся компьютерными решениями, которые предоставляют это полное программное обеспечение для защиты от вредоносных программ. Благодаря своей передовой технологии это программное обеспечение защищает ваш персональный компьютер от инфекций, вызванных различными типами вредоносных программ и аналогичных интернет-угроз, включая рекламное ПО, шпионское ПО, троянские программы, черви, компьютерные вирусы, клавиатурные шпионы, потенциально нежелательные программы (ПНП) и программы-вымогатели. . SafeBytes обладает множеством замечательных функций, которые могут помочь вам защитить ваш компьютер от вредоносных атак и повреждений. Вот некоторые из хороших: Надежная защита от вредоносных программ: с помощью признанного критиками механизма защиты от вредоносных программ SafeBytes обеспечивает многоуровневую защиту, предназначенную для обнаружения и удаления угроз, скрытых глубоко в вашем ПК.
Активная защита: SafeBytes предлагает полную безопасность вашего ПК в режиме реального времени. Он будет постоянно проверять ваш компьютер на подозрительную активность и защищает ваш компьютер от несанкционированного доступа.
Фильтрация веб-сайтов: Благодаря уникальному рейтингу безопасности SafeBytes информирует вас о том, безопасен ли веб-сайт для посещения или нет. Это гарантирует, что вы всегда будете уверены в своей безопасности при просмотре сетевых страниц.
Легкая утилита: SafeBytes — действительно легкое приложение. Он потребляет очень мало вычислительной мощности, поскольку работает в фоновом режиме, поэтому вы не заметите никаких проблем с производительностью компьютера.
Премиум-поддержка 24/7: Квалифицированные специалисты в вашем распоряжении 24/7! Они немедленно исправят любые технические проблемы, которые могут возникнуть у вас с программным обеспечением безопасности.
Технические детали и удаление вручную (для опытных пользователей)
Если вы хотите удалить 100sOfRecepies вручную, а не с помощью автоматизированного программного инструмента, вы можете выполнить следующие простые шаги: программа для удаления. В случае подозрительных версий расширений веб-браузера вы можете легко удалить их с помощью диспетчера расширений вашего браузера. Вы также можете сбросить настройки веб-браузера, а также удалить историю посещенных страниц, временные файлы и интернет-куки. Чтобы обеспечить полное удаление, найдите следующие записи реестра Windows в своей системе и удалите их или сбросьте значения соответствующим образом. Имейте в виду, что только опытные пользователи должны пытаться редактировать реестр вручную, потому что неправильное удаление файла приводит к серьезной проблеме или даже к сбою ПК. Кроме того, некоторые вредоносные программы способны воспроизводить себя или предотвращать удаление. Рекомендуется выполнять процедуру удаления в безопасном режиме.
файлы:
%Documents and Settings%All UsersApplication Data0sOfRecipes Toolbar вирус %program files %internet explorer 100sOfRecipes Toolbar[random].mof %program files (x86)%0sOfRecipes Toolbar %programData%suppicious folders %windows% system32driver0sOfRecipes Toolbar %app data% 100sOfRecipes Toolbar вирус
Реестр:
[HKEY_LOCAL_MACHINESOFTWAREMicrosoftMATSWindowsInstallerEAF386F0-7205-40F2-8DA6-1BABEEFCBE8914.07.30.07.52.18]ProductName=100sOfRecipes Toolbar
[HKEY_LOCAL_MACHINESOFTWAREWow6432NodeMicrosoftTracingMuvic_RASAPI32]
[HKEY_LOCAL_MACHINESOFTWAREWow6432NodeMicrosoftTracingMuvic_RASMANCS]
[HKEY_LOCAL_MACHINESOFTWAREWow6432NodeMicrosoftWindowsCurrentVersionUninstallEAF386F0-7205-40F2-8DA6-1BABEEFCBE89]
DisplayName=100sOfRecipes Toolbar
[HKEY_USERSS-1-5-21-3825580999-3780825030-779906692-1001SoftwareMicrosoftWindowsCurrentVersionUninstall50f25211-852e-4d10-b6f5-50b1338a9271]
DisplayName=100sOfRecipes Toolbar
Узнать больше
Иметь электронную почту в современном мире больше не является привилегией или привилегией, это, безусловно, стало необходимостью. Сегодня многие службы, от Facebook до LinkedIn или Steam, требуют, чтобы у вас была учетная запись, чтобы использовать их, а для создания учетной записи вам нужна работающая электронная почта. При этом у многих людей сегодня есть несколько учетных записей электронной почты, одна для социальных сетей, одна для работы, может быть, даже одна для очень близких друзей и семьи. Поскольку создание электронной почты сегодня совершенно бесплатно, мы можем в конечном итоге иметь несколько учетных записей электронной почты. Клиенты электронной почты также сильно изменились с момента их первых дней и стали больше, чем просто приложения для получения электронной почты, сегодня они могут выполнять различные задачи, имея встроенные в них дополнительные функции, такие как календарь, пакетная обработка электронной почты и т. д. Принимая все это во внимание, я представляю вам, по моему личному мнению, одни из лучших клиентов электронной почты, начиная с бесплатных.
Лучшие бесплатные почтовые клиенты
Google Gmail
https://gmail.com

Почтовый клиент электронной почты
https://www.microsoft.com/en-us/p/mail-and-calendar/

Mozilla Thunderbird
https://www.thunderbird.net

Платные клиенты электронной почты
Microsoft Перспективы
https://www.microsoft.com/en-us/microsoft-365/

eM Client
https://www.emclient.com/

Mailbird
https://www.getmailbird.com

чернильный
https://www.inky.com/

Узнать больше
Ошибка модема Ошибка 633 — это ошибка коммутируемого доступа, которая обычно возникает при использовании USB-модема с компьютером Windows. Сообщение об ошибке Modem Error 633 отображается следующим образом:
«Ошибка 633: модем уже используется или неправильно настроен».
Решения
 Причины ошибок
Причины ошибок
Эта ошибка может быть вызвана по нескольким причинам, таким как:
- Программное обеспечение конфликтует с модемом USB
- Модем не настроен должным образом
- Файл Telephon.ini отсутствует или поврежден
- Существует некоторая проблема с тем, как Windows управляет коммуникационными портами (COM) на вашем компьютере.
Дополнительная информация и ручной ремонт
Если вы столкнулись с ошибкой модема 633 на своем компьютере, вам не нужно паниковать. Хотя эта ошибка не представляет серьезных угроз, таких как потеря данных, она может помешать вам пользоваться Интернетом, поэтому рекомендуется устранить эту ошибку. Исправить ошибку модема 633 довольно просто. Есть несколько способов исправить эту ошибку. Итак, приступим:
Решение 1. Удалите несовместимое программное обеспечение и отсутствующие модемы
- Щелкните меню «Пуск» и перейдите в «Панель управления». Теперь выберите вариант «Телефон и модем».
- Здесь вы увидите три вкладки: правила набора, модемы и дополнительные. Выберите вкладку «Модемы». Когда вы нажмете на нее, вы увидите, что модемы установлены на вашем ПК. Чтобы исправить ошибку модема 633, выберите и удалите все несовместимое программное обеспечение и модемы, которые отсутствуют, и нажмите «ОК».
- Теперь, чтобы изменения вступили в силу, перезагрузите систему с подключенным модемом и попробуйте снова подключиться к Интернету.
Решение 2. Измените коммуникационные порты
Если ошибка возникает из-за того, что модем не настроен должным образом, это решение, возможно, является наилучшим способом устранения этой ошибки. Вот что вам нужно сделать:
- Нажмите на меню «Пуск» и выберите «Мой компьютер».
- Теперь нажмите на опцию «Управление», чтобы открыть окно управления компьютером.
- Когда он откроется, щелкните опцию «Диспетчер устройств», а затем разверните опцию «Модемы». Щелкните «Свойства», затем перейдите на вкладку «Дополнительно» и нажмите кнопку «Дополнительные параметры порта».
- Когда вы нажмете на Advanced Port Settings, затем щелкните на раскрывающемся списке COM-порта.
- Выберите новый коммуникационный порт. Однако убедитесь, что он еще не используется.
- После внесения изменений нажмите «ОК» и перезагрузите компьютер.
- Теперь снова откройте диспетчер устройств. Откройте окно «Современные свойства» и перейдите на вкладку «Диагностика».
- После этого просмотрите окно ответа на команду, чтобы проверить, исправлена ли ошибка. Если да, то создайте новое модемное соединение и с легкостью подключитесь к Интернету.
Решение 3. Отключите элементы автозагрузки
- Другой способ устранить ошибку модема 633 на вашем ПК — перейти в меню «Пуск» и ввести «msconfig» в поле поиска, а затем нажать «ввод».
- Откройте программу misconfig.exe. Когда вы откроете его, вы увидите 4 вкладки: «Общие», «Загрузка», «Служба», «Запуск» и «Инструменты».
- Теперь нажмите «Запуск», «Отключить все» и нажмите «Применить».
- После нажатия кнопки «Применить» появится окно с предложением перезагрузить компьютер.
- Подтвердите его и нажмите «Перезагрузить».
- После перезагрузки компьютера попробуйте снова подключиться к Интернету. Это, мы надеемся, устранит ошибку модема 633.
Узнать больше
Иметь канал на YouTube в настоящее время — довольно простая задача, вам просто нужно создать бесплатную учетную запись Google, и вы можете начать загружать видео на свой канал YouTube. Все, что вам нужно в современном мире, — это несколько приложений для обработки видеоматериалов, создания заголовков и графики, немного харизмы и идей для контента, и вы можете стать известным ютубером. Чтобы получить некоторые рекомендации по программному обеспечению, необходимому для такого рода творчества, мы настоятельно рекомендуем вам ознакомиться с нашей статьей об альтернативах бесплатных программ с открытым исходным кодом платным. здесь. Итак, теперь, когда у нас есть технические детали, есть еще одно предварительное условие, необходимое для того, чтобы у вас был свой уникальный настраиваемый URL-адрес для вашего канала.
- Канал должен быть старше 30 дней.
- На канале должны быть фото профиля и изображение баннера.
- На канале должно быть не менее 100 подписчиков.
Вам необходимо выполнить все три обязательных условия, чтобы изменить свой типичный URL-адрес на что-то более приятное и личное, например youtube.com/myGREATchannel. Итак, если у вас есть все необходимое, давайте получим этот собственный URL-адрес для вашего канала.
- Вход на свой канал YouTube
- В правом верхнем углу окна YouTube нажмите на свой изображение профиля.
- В раскрывающемся меню выберите Студия YouTube.
- В списке справа на странице YouTube Studio выберите Адаптация люстры.
- В разделе «Настройка канала» выберите Базовая информация.
- Под URL-адресом канала нажмите Установите собственный URL для вашего канала.
- Ваш персонализированный URL-адрес появится в поле ниже. Вы можете изменить его по своему желанию.
- Нажмите на Опубликовать в правом верхнем углу окна, чтобы задать собственный URL-адрес.
СЛОВО ПРЕДУПРЕЖДЕНИЯ:
После того, как настраиваемый URL-адрес установлен, его нельзя ни изменить, ни передать кому-либо другому, поэтому убедитесь, что имя канала действительно то, что вам нужно в долгосрочной перспективе.
Узнать больше
Сегодня на рынке много программного обеспечения, но время от времени мы обнаруживаем что-то экстраординарное и уникальное, которым стоит поделиться, и сегодня у нас есть угроза для вас. Ventoy — это инструмент, который поможет вам с переустановкой и обслуживанием системы раз и навсегда.
Если вы являетесь пользователем компьютера с несколькими операционными системами или устанавливаете и обслуживаете различное оборудование с помощью разных ОС, велика вероятность того, что у вас есть несколько USB-накопителей с разными операционными системами.
Теперь проблема в том, что вокруг, вероятно, слишком много немаркированных флешек или у вас их недостаточно, поэтому вы продолжаете делать системные USB-накопители в зависимости от того, какой из них вам может понадобиться.
Ventoy решает все эти проблемы, позволяя вам иметь столько образов операционных систем, сколько емкость вашего USB. Единственное, что вам нужно сделать, это получить программное обеспечение здесь: https://www.ventoy.net/en/index.html и создайте с ним USB, затем вы можете свободно просто скопировать свои ISO-образы на USB, и как только он будет вставлен в компьютер, вам будет предоставлено меню, чтобы выбрать, с какого из них вы хотите начать.
Особенности
- 100% открытый исходный код (Лицензия)
- Очень прост в использовании (Начать)
- Быстрый (ограничен только скоростью копирования iso-файла)
- Может быть установлен на USB/локальный диск/SSD/NVMe/SD-карту
- Загрузка напрямую из файлов ISO/WIM/IMG/VHD(x)/EFI, извлечение не требуется
- Поддержка просмотра и загрузки файлов ISO/WIM/IMG/VHD(x)/EFI на локальном диске. Заметки
- Нет необходимости непрерывно хранить файлы ISO/WIM/IMG/VHD(x)/EFI на диске.
- Поддерживаются стили разделов MBR и GPT.
- x86 Legacy BIOS, IA32 UEFI, x86_64 UEFI, ARM64 UEFI, поддержка MIPS64EL UEFI
- Поддерживается безопасная загрузка UEFI IA32/x86_64 Заметки
- Постоянство Linux поддерживается Заметки
- Поддерживается автоматическая установка Windows Заметки
- Поддерживается автоматическая установка Linux Заметки
- Расширение переменных поддерживается для скрипта автоустановки Windows/Linux Заметки
- FAT32/exFAT/NTFS/UDF/XFS/Ext2(3)(4) поддерживается для основного раздела
- Поддерживаются файлы ISO размером более 4 ГБ.
- Псевдоним меню, подсказка меню поддерживается
- Защита паролем поддерживается
- Собственный стиль меню загрузки для Legacy и UEFI
- Поддерживается большинство типов ОС, протестировано более 1000 файлов iso
- Загрузочное решение Linux vDisk (vhd/vdi/raw…) Заметки
- Не только загрузиться, но и завершить процесс установки
- Меню динамически переключается между режимами ListView и TreeView Заметки
- Концепция Ventoy Compatible
- Платформа плагинов и конфигуратор плагинов с графическим интерфейсом
- Внедрение файлов в среду выполнения
- Динамическая замена файла конфигурации загрузки
- Настраиваемая тема и стиль меню
- Поддержка USB-накопителя с защитой от записи
- Нормальное использование USB не влияет
- Неразрушающие данные при обновлении версии
- Нет необходимости обновлять Ventoy при выходе нового дистрибутива
Узнать больше
Что такое ошибка времени выполнения R6025?
Ошибка выполнения R6025 может сильно раздражать пользователей ПК, так как она появляется случайным образом в любое время. Это тип ошибки времени выполнения, но обычно он связан с программированием на C ++. Ошибка отображается в следующем формате:
‘Ошибка выполнения! Программа: C:… R6025-Pure Virtual Function Call ‘
Решения
 Причины ошибок
Причины ошибок
Ошибка выполнения R6025 вызывается по следующим причинам:
- Отсутствуют компоненты времени выполнения библиотек Visual C ++
- Microsoft.NET Framework поврежден
- Реестр поврежден из-за плохих файлов и перегрузки данных
- Вторжение вирусов и вредоносных программ
Дополнительная информация и ручной ремонт
Попробуйте решения, приведенные ниже, чтобы исправить ошибку времени выполнения R6025 в вашей системе:
Причина: повреждена платформа Microsoft.NET
Решение: Если это основная причина ошибки, рекомендуется переустановить и восстановить Microsoft.NET Framework на вашем ПК. Чтобы переустановить этот фреймворк, перейдите в меню «Пуск», нажмите «Панель управления», «Программы», а затем нажмите «Включить или отключить функции Windows». Здесь вас могут повысить за пароль администратора. Введите пароль, чтобы продолжить. Теперь найдите Microsoft.NET framework 3.5.1 и снимите этот флажок, нажмите OK и перезагрузите систему. После этого откройте «Включение или отключение функций Windows» и проверьте платформу Microsoft.NET 3.5.1, а затем перезагрузите компьютер. Надеюсь, это устранит ошибку.
Причина: отсутствуют компоненты времени выполнения библиотек Visual C ++
Решение: Если компоненты среды выполнения библиотек Visual C ++ отсутствуют, вам придется загрузить и установить их с разных веб-сайтов. Это может занять у вас много времени и немного усложнить, если вы не обладаете техническими знаниями.
Причина: вредоносная атака
Решение: Если ошибка времени выполнения R6025 возникает из-за атаки вредоносного ПО, вам необходимо установить и запустить на свой компьютер мощный антивирус. Это поможет обнаружить и удалить такое вредоносное ПО, влияющее на вашу систему.
Причина: проблемы с реестром
Решение: Если повреждение реестра является основной причиной ошибки времени выполнения R6025 на вашем ПК, вам необходимо очистить реестр и восстановить его. Лучший способ очистить и восстановить реестр — скачать Restoro. Restoro — это продвинутый инструмент для ремонта ПК, интегрированный с мощными и многофункциональными утилитами. Утилиты включают очистку реестра и оптимизатор системы. Он имеет удобную навигацию, удобный интерфейс и совместим со всеми версиями Windows. Пользователи всех уровней могут использовать его для устранения всех видов ошибок ПК, включая ошибку времени выполнения R6025. Утилита очистки реестра стирает все ненужные, вредоносные, устаревшие файлы и недействительные записи, перегружающие оперативную память. Освобождает место на диске, восстанавливает поврежденные файлы и реестр. Кроме того, Restoro также работает как системный оптимизатор. Он обнаруживает проблемы нестабильности системы и устраняет их, повышая скорость вашего ПК. Чтобы устранить ошибку времени выполнения R6025 в вашей системе за считанные секунды нажмите здесь. скачать программу для ремонта ПК Restoro прямо сейчас!
Узнать больше
Новый модернизированный Surface Laptop Go 2 — это новая итерация доступного оригинального Surface Laptop Go, призванная предложить хорошую производительность по более низкой цене менее 1000 долларов. Новая версия не сильно отличается от оригинала, но содержит столь необходимые обновления.
Самым большим и основным обновлением является процессор, Surface Laptop Go 2 теперь оснащен Intel Core i5 1135G7, процессором Intel 11-го поколения, который должен увеличить время автономной работы. Ноутбук также поставляется с улучшенной веб-камерой, а самый дешевый из них теперь имеет 128 ГБ памяти вместо 64 ГБ. Цена выросла с 550 до 599 долларов, что не так уж и много, учитывая то, что было обновлено.
Плохая новость о новых моделях заключается в том, что, к сожалению, они по-прежнему имеют только 4 ГБ оперативной памяти, чего действительно недостаточно для большинства приложений, выпущенных в 2022 году, а экран имеет относительно низкое разрешение 1536 X 1024.
Microsoft по-прежнему предлагает все цветовые вариации, как и в первом предложении, но также добавила новый цвет Sage с приглушенным зеленым оттенком.
Когда мы смотрим на оборудование, оно кажется немного слабым, но за эту цену в этой области нет большой конкуренции, и, в конце концов, эта линейка моделей нацелена на обеспечение хорошей производительности по доступной цене. Если вам действительно нужно что-то получше, вы выберете стандартную книгу Surface или MAC.
Новые ноутбуки доступны для предварительного заказа в Best Buy и интернет-магазине Microsoft, а поставки начнутся 7 июня.
Узнать больше
Ошибка проверки циклическим избыточным кодом — что это?
Начнем с того, Циклическая проверка избыточности в основном это метод проверки ошибок. Этот метод используется для проверки данных. Он обнаруживает случайные изменения в данных. Он используется компьютерами для специальной проверки данных, хранящихся на жестком диске или оптических дисках (DVD и CD). Ошибка Cyclic Redundancy Check возникает, когда проверяемые данные на жестком диске или оптических дисках повреждены. Симптомы для этого кода ошибки включают зависание программы, низкую производительность ПК, невозможность запуска и выполнения нужной программы, зависание системы, проблемы с завершением работы и запуском.
Причины ошибок
Код ошибки Cyclic Redundancy Check возникает по следующим причинам:
- Загроможденный жесткий диск
- Повреждение реестра
- Неверно сконфигурированные файлы
- Неудачная установка программы
Все эти причины указывают на проблемы с реестром и плохое обслуживание ПК. Реестр — это основная база данных компьютера. Эта часть ПК сохраняет практически все действия, которые вы выполняете на нем, включая такие действия, как установка и удаление приложений, просмотр веб-страниц и многие другие. Со временем и при частом использовании ПК файлы, созданные в результате каждого действия, которое вы выполняете в своей системе, начинают загружать реестр. К ним относятся даже ненужные файлы, такие как ненужные файлы, интернет-файлы и файлы приложений, которые вы удалили. Все эти файлы перегружают реестр и занимают много места на жестком диске. И когда вы не удаляете эти файлы в своей системе, в конечном итоге это приводит к неправильной конфигурации файлов, беспорядку на диске и повреждению реестра. Новые версии программы, которые вы хотите установить и запустить в своей системе, также не работают, потому что файлы старой версии программы все еще сохраняются в реестре.
Дополнительная информация и ручной ремонт
Поскольку ошибка проверки циклическим избыточным кодом приводит к повреждению данных на жестком диске, рекомендуется сразу исправить эту ошибку. Причина в том, что это может иметь серьезные последствия. Это может привести к потере данных, фатальным сбоям и системным сбоям. Когда дело доходит до решения Циклическая проверка избыточности Ошибка, есть два способа исправить это:
Запустите приложение CHKDSK.
Это встроенная функция в вашей системе Windows. Он проверяет наличие повреждений жесткого диска и пытается устранить его.
Узнать больше
Если вы используете ПК с Windows 10, на котором объединены разные процессоры, скорее всего, вы можете столкнуться с ошибкой «МУЛЬТИПРОЦЕССОРНАЯ КОНФИГУРАЦИЯ НЕ ПОДДЕРЖИВАЕТСЯ» во время обновления Windows или установки программного обеспечения. Эта ошибка на самом деле вызвана проверкой ошибок со значением 0x0000003E. Эта ошибка также указывает на то, что процессоры вашего компьютера асимметричны по отношению друг к другу. Поэтому, если вы хотите обновиться, вам нужно иметь все процессоры одного типа и уровня. Но не беспокойтесь, это руководство поможет вам исправить эту ошибку. Ошибка MULTIPROCESSOR_CONFIGURATION_NOT_SUPPORTED может возникать в нескольких случаях, например, во время установки Windows 10, при загрузке драйвера или при запуске или завершении работы Windows, и вероятность появления синего экрана очень высока. Чтобы исправить эту ошибку, обратитесь к приведенным ниже параметрам и внимательно следуйте им.
Вариант 1. Попробуйте отключить Hyper-Threading в BIOS.
Hyper-Threading в BIOS позволяет процессору (многопоточному) выполнять различные задачи одновременно. Чтобы отключить это, вот что вы должны сделать:
- Перезагрузите компьютер и загрузитесь в него сразу после. Чтобы сделать это, нажмите клавишу F2.
- Как только вы войдете в BIOS, найдите опцию Hyper-Threading, которая должна находиться в разделе «Производительность» вместе с другими опциями, такими как поддержка многоядерных процессоров, технология Rapid Start и многие другие.
- Отключите Hyper-Threading, а затем обязательно сохраните изменения и выйдите из BIOS.
Примечание: Хотя Hyper-Threading используется только при необходимости, есть некоторые OEMS, у которых нет возможности отключить его, и в этом случае вам нужно попробовать другие варианты, указанные ниже.
Вариант 2 — Попробуйте отключить виртуализацию в BIOS
Виртуализация в BIOS позволяет пользователям запускать один физический ресурс, такой как сервер или устройство хранения, так, чтобы он выглядел как несколько логических ресурсов. Его также правильно называют «HYPER-V». Чтобы отключить его, выполните следующие действия:
- Загрузитесь в BIOS, как делали ранее.
- Затем найдите параметры безопасности.
- После этого в параметрах безопасности найдите технологию виртуализации или VTX среди указанных параметров.
- Затем выключите его и перезагрузите компьютер.
Примечание. Хотя Windows 10 предлагает такие функции, как защита устройства для изоляции ядра и целостность памяти, если вы отключите их на программном уровне, это не поможет вообще. Если вам удастся устранить ошибку, вы можете провести дальнейшие исследования и посмотреть, какое программное или аппаратное обеспечение вы можете использовать для дальнейшей помощи.
Вариант 3. Попробуйте проверить, доступны ли обновления BIOS для вашего ПК.
Обновление BIOS может помочь устранить ошибку «МНОГОПРОЦЕССОРНАЯ КОНФИГУРАЦИЯ НЕ ПОДДЕРЖИВАЕТСЯ». Вы можете просто зайти на сайт OEM-производителя, поскольку он предлагает служебное программное обеспечение, которое может загрузить прошивку BIOS и обновить ее без каких-либо проблем. Обновления BIOS обычно предлагают улучшения и исправления некоторых проблем, подобных этой.
Узнать больше
Авторское право © 2022, ErrorTools, Все права защищены
Товарные знаки: логотипы Microsoft Windows являются зарегистрированными товарными знаками Microsoft. Отказ от ответственности: ErrorTools.com не аффилирован с Microsoft и не претендует на прямую аффилированность.
Информация на этой странице предоставлена исключительно в информационных целях.
Ремонт вашего ПК одним щелчком мыши
Имейте в виду, что наше программное обеспечение необходимо установить на ПК с ОС Windows. Откройте этот веб-сайт на настольном ПК и загрузите программное обеспечение для простого и быстрого устранения ваших проблем.
Как устранить ошибку обновления 0x80244019
Пользователь не обновляется с ошибкой 0x80244019. Если вы посмотрите журналы обновлений Windows, кажется, что они пытаются получить обновление с самого сервера WSUS, если сервер настроен не сохранять файлы обновлений локально.
Код ошибки 0x80244019 — типичная ошибка, возникающая во время Процесс обновления Windows в Windows 10 и более ранних версиях. Это может привести к сбою обновлений, что может раздражать пользователей Windows, которые пытаются поддерживать свое устройство в актуальном состоянии.
Сообщение об ошибке:
«Были некоторые проблемы с установкой обновлений, но мы попробуем позже. Если вы продолжаете видеть это и хотите искать информацию в Интернете или обратиться в службу поддержки, это может помочь: (0x80244019) »
Использование Windows Update Устранение неполадок
Я предлагаю вам запустить Устранение неполадок Центра обновления Windows и посмотреть, решит ли это проблему. Следуйте инструкциям ниже.
- Нажмите Windows + X на клавиатуре и выберите Панель управления.
- Введите неполадки в строке поиска панели управления.
- В разделе «Устранение проблем с ИТ» нажмите «Система и безопасность».
- Нажмите на Центр обновления Windows в Windows.
- В диалоговом окне «Обновление Windows» нажмите «Дополнительно», затем нажмите «Запуск от имени администратора» (введите необходимые учетные данные).
- Нажмите Далее, затем следуйте инструкциям на экране для завершения устранения неполадок Центра обновления Windows.
Обновить:
Теперь мы рекомендуем использовать этот инструмент для вашей ошибки. Кроме того, этот инструмент исправляет распространенные компьютерные ошибки, защищает вас от потери файлов, вредоносных программ, сбоев оборудования и оптимизирует ваш компьютер для максимальной производительности. Вы можете быстро исправить проблемы с вашим ПК и предотвратить появление других программ с этим программным обеспечением:
- Шаг 1: Скачать PC Repair & Optimizer Tool (Windows 10, 8, 7, XP, Vista — Microsoft Gold Certified).
- Шаг 2: Нажмите «Начать сканирование”, Чтобы найти проблемы реестра Windows, которые могут вызывать проблемы с ПК.
- Шаг 3: Нажмите «Починить все», Чтобы исправить все проблемы.
Если проблема сохраняется, действуйте следующим образом.
Проверка функций вашей антивирусной защиты
В зависимости от пользователей ваш антивирус может иногда мешать работе вашей системы и вызывать ошибку 0x80244019. Для решения проблемы рекомендуется отключить некоторые антивирусные функции и проверить, решают ли они проблему.
Если это не работает, следующий шаг — полностью отключить антивирус. В худшем случае вам может понадобиться удалить антивирус и посмотреть, решит ли это проблему. Если удаление антивирусной программы решает проблему, подумайте о переходе на другую антивирусную программу.
На рынке есть много отличных антивирусных программ, но если вам нужна антивирусная программа, которая предлагает отличную защиту без ущерба для вашей системы.
Отключите все USB-устройства.
В редких случаях ваши USB-устройства могут вызвать ошибку 0x80244019. Если вы столкнулись с этой проблемой, рекомендуется отключить все ваши USB-устройства от вашего ПК. К ним относятся внешние жесткие диски, USB-накопители, игровые контроллеры, принтеры и т. Д.
В принципе, вы должны отключить все устройства, кроме клавиатуры и мыши. После этого попробуйте переустановить обновление и убедитесь, что проблема все еще существует.
Запуск чистого процесса загрузки
Ошибка 0x80244019 может возникнуть, если некоторые сторонние приложения мешают работе вашей системы. Вы можете решить эту проблему, запустив процесс чистого запуска. Это запустит ваш компьютер без каких-либо сторонних сервисов или приложений. Тем не менее, вот шаги, чтобы следовать:
- Нажмите Windows + R на клавиатуре. Это должно открыть диалоговое окно Run.
- Введите «msconfig» (без кавычек), затем нажмите Enter.
- Перейдите на вкладку «Службы» и выберите поле «Скрыть все службы Microsoft».
- Нажмите на Отключить все.
- Перейдите на вкладку «Пуск», затем нажмите «Открыть диспетчер задач».
- Щелкните правой кнопкой мыши по каждому элементу автозагрузки и выберите «Отключить».
- Выйдите из диспетчера задач, затем нажмите OK, чтобы перезагрузить компьютер.
После чистой загрузки попробуйте установить обновление и проверить, исправлена ли ошибка.
CCNA, веб-разработчик, ПК для устранения неполадок
Я компьютерный энтузиаст и практикующий ИТ-специалист. У меня за плечами многолетний опыт работы в области компьютерного программирования, устранения неисправностей и ремонта оборудования. Я специализируюсь на веб-разработке и дизайне баз данных. У меня также есть сертификат CCNA для проектирования сетей и устранения неполадок.
Источник
Ошибка 80244019 и ошибка 84B20001 при обновлении в Windows Server 2008 R2
Ошибка 80244019 и ошибка 84B20001 при обновлении в Windows Server 2008 R2
Ошибка 80244019 при обновлении в Windows Server 2008 R2
Всем привет сегодня расскажу из-за чего появляется ошибка 80244019 и ошибка 84B20001 при обновлении в Windows Server 2008 R2 и как она решается, сразу хочу отметить, что ее повстречать вы сможете и в современных версиях операционной системы, хоть в десятке или Windows Server 2016. Решение будет везде одинаковым. Вообще странно, что данных глюк, тянется уже лет семь, и я уверен, и дальше мы его будем наблюдать, так как вирусы будут всегда, да и пользователи будут засирать систему, не менее интенсивно, чем сейчас.
Ошибка 80244019 в виндовс
Давайте разбираться, как исправить ошибку 80244019, более детально как она выглядит представлено на скриншоте, как видите у меня обе эти пакости 80244019 и 84B20001. Вообще забавная формулировка у 84B20001 (произошла неизвестная ошибка Windows Update)
Ошибка 80244019 при обновлении в Windows Server 2008 R2-01
Самые распространенные причины, из-за которых может возникать данная ошибка 80244019 и ошибка 84B20001 это:
- Вирус
- Не работает служба Bits и Обновление Windows
- И нужно почистить реестр от старых и не верных ключей.
- блокирует firewall
- проверить есть ли интернет
- проверить ваши dns
- перезапуск службы BITS
Первое что нужно сделать это проверить работают ли службы. Для этого мы нажимаем Win+R откроется окно выполнить и вводим services.msc,
Ошибка 80244019 при обновлении в Windows Server 2008 R2-02
откроется оснастка службы. Делаем все по алфавиту и смотрим в самом низу, чтобы были запущены Центр обновления Windows и Фоновая интеллектуальная служба передачи (BITS).
Ошибка 80244019 при обновлении в Windows Server 2008 R2-03
- Если со службами все отлично то чистим реестр Windows с помощью Ccleaner или privazer.
- Если не помогает, то просканируйте вашу систему на вирусы в безопасном режиме.
- Еще можно поправить значение реестра.
Для этого нажмите WIN+R и введите Regedit
Если раздела не будет, то можно его создать, такое встречается, например, в Windows 8.1 и выше.
- Иногда помогает выполнение команды wuauclt /reset, через командную строку cmd
- Если у вас в сетевых настройках, dns сервера указаны в ручную, то проверьте их доступность.
- Еще на одном форуме видел, что помогает удаление программы проксисвич, если она у вас есть.
Исправляем 80244019 ошибка обновления windows 8.1
Например в Windows 8.1 нет ветки реестра WindowsUpdateAU и код 80244019 в windows 8.1 очень часто выскакивает, когда у вас зависла служба BITS, попробуйте ее перезапустить. Для этого откройте командную строку от имени администратора и введите команды:
и net stop wuauserv
net start wuauserv
Снимаем галку » Обновлять другие продукты Microsoft «
Если кто не в курсе, то существуют два типа обновлений:
- Обновления безопасности и исправляющие баги
- Для дополнительных продуктов
Если обновление windows выдает код ошибки 80244019, то можно попробовать отключить галку «При обновлении Windows предоставить обновления для других продуктов Microsoft»
Находится она по пути (Для Windows 7 и Windows 8.1)
Вот так вот просто решается ошибка 80244019 и ошибка 84B20001 при обновлении в Windows Server 2008 R2. Обязательно проверьте, что у вас есть интернет и сервера Microsoft у вас не блокируются на внешнем firewall, про это тоже не нужно забывать.
Для других версий Windows от 7 до 10 алгоритм действий при 84B20001 и 80244019, тот же. Да прибудет с вами победа.
Источник
«WindowsUpdate_80244019» «WindowsUpdate_dt000»
Ответы (10)
Этот ответ помог 1 пользователю
Это помогло устранить вашу проблему?
К сожалению, это не помогло.
Великолепно! Спасибо, что пометили это как ответ.
Насколько Вы удовлетворены этим ответом?
Благодарим за отзыв, он поможет улучшить наш сайт.
Насколько Вы удовлетворены этим ответом?
Благодарим за отзыв.
13. В окне Службы дважды щелкните Лицензирование ПО.
этой службы я не нашел в моей вин7 поставляемой с ноутбуком.
Остальные службы запущены,результат тот-же — WindowsUpdate_80244019
Этот ответ помог 1 пользователю
Это помогло устранить вашу проблему?
К сожалению, это не помогло.
Великолепно! Спасибо, что пометили это как ответ.
Насколько Вы удовлетворены этим ответом?
Благодарим за отзыв, он поможет улучшить наш сайт.
Насколько Вы удовлетворены этим ответом?
Благодарим за отзыв.
Это статья для Vista, в Seven возможно эта служба называется Защита программного обеспечения. Вот еще одна статья в ней описываются все основные ошибки центра обновления и способы их решения, там есть 5 способов решения вашей ошибки попробуйте их.
Это помогло устранить вашу проблему?
К сожалению, это не помогло.
Великолепно! Спасибо, что пометили это как ответ.
Насколько Вы удовлетворены этим ответом?
Благодарим за отзыв, он поможет улучшить наш сайт.
Насколько Вы удовлетворены этим ответом?
Благодарим за отзыв.
Ошибка Центра обновления Windows 80244019
Причина
Проблемы с подключением к серверу службы Windows Update.
Решение 1. Проверьте соединение к Интернету, настройки прокси-сервера и сетевого оборудования
Убедитесь в корректности настроек сетевого соединения компьютера, при обнаружении неполадок обратитесь к провайдеру, предоставляющему доступ в Интернет. В случае если обновления Windows Update распространяются через локальную сеть, проверьте подключение к домену.
Решение 2. Просканируйте жесткий диск компьютера антивирусной программой
Выберете из опубликованного на сайте Microsoft списка совместимый с операционной системой Windows Vista антивирус, установите его на компьютер и выполните полную проверку памяти и жесткого диска. В случае обнаружения вредоносных модулей следуйте рекомендациям антивирусного продукта.
Решение 3. Откорректируйте в реестре Windows параметр UseWUServer
Зарегистрируйтесь в операционной системе с правами администратора, щелкните по кнопке «Пуск», в поле поиска наберите regedit и нажмите Enter. Появится окно редактора реестра Windows Vista. Используя размещенное слева древовидное меню, откройте ветку HKEY_LOCAL_MACHINESOFTWAREPoliciesMicrosoftWindowsWindowsUpdateAU. После этого в правой части редактора реестра найдите DWORD-параметр UseWUServer, дважды щелкните по нему и обнулите его. Закройте окно редактора и перезагрузите компьютер.
Решение 4. Отключите службу winHTTP Web Proxy Auto Discovery Service
Щелчком правой клавиши мыши по панели задач Windows откройте диспетчер задач, в нем перейдите на вкладку «Службы» и щелкните по расположенной внизу одноименной кнопке. В открывшемся списке отыщите службу winHTTP Web Proxy Auto Discovery Service и остановите ее. Выполнив данную операцию, откройте Центра обновления Windows и повторите поиск обновлений.
Всё написанное относится именно к висте и нет ничего о 7-ке.
У меня сложилось впечатление что просто кривая сборка,т.к. даже входящая в состав Киберлинк ДВД сьют признана этой системой(данной сборкой от самсунг) не предназначенной для Вин7 так-же как и несколько других программ в том числе от Майкрософт!
По этому у меня такой вопрос :
Где можно скачать чистый образ Windows 7 без дополнений и разных «фирменных примочек,» а так-же как её активировать(напомню у меня предустановленная Windows 7 ) ,либо сохранить активацию
Источник
Обновление вашего компьютера не всегда заканчивается успешно, так как есть ряд вещей, которые могут пойти не так с модулем Центра обновления Windows на вашем компьютере с Windows 10. Одной из проблем, с которыми вы можете столкнуться при обновлении компьютера, является ошибка 0x80244019. Эта ошибка может быть вызвана рядом факторов. Если в настоящее время у вас возникают проблемы с исправлением этой ошибки Центра обновления Windows, прочтите эту статью, так как она поможет вам решить эту проблему.
Вот полное содержание ошибки:
«Были некоторые проблемы с установкой обновлений, но мы попробуем позже. Если вы продолжаете видеть это и хотите искать информацию в Интернете или обратиться в службу поддержки, это может помочь: (0x80244019) ».
При такой ошибке Центра обновления Windows вы не сможете запустить файл загрузки запрошенного обновления на свой компьютер, и это может быть связано с каким-либо сторонним приложением или общими внутренними компонентами, которые способствуют функционированию Windows. Модуль обновления.
Для исправления ошибки Центра обновления Windows 0x80244019 обратитесь к каждому из следующих параметров.
Вариант 1. Перезагрузите компьютер.
Самое основное, что вы можете сделать, чтобы решить эту проблему, это перезагрузить компьютер. Обычно это работает для устранения распространенных проблем, таких как ошибка Центра обновления Windows 0x80244019. Однако, если это не сработало, перейдите к следующим параметрам ниже.
Вариант 2. Попробуйте запустить средство устранения неполадок Центра обновления Windows.
Средство устранения неполадок Центра обновления Windows поможет вам исправить ошибку 0x80244019. Это отличный встроенный инструмент от Microsoft, который помогает пользователям устранять любые проблемы с Центром обновления Windows. Так что стоит попробовать решить проблему.
Чтобы использовать средство устранения неполадок Центра обновления Windows, выполните следующие действия.
- Нажмите клавиши Win + I еще раз, чтобы открыть панель настроек Windows.
- Перейдите в раздел «Обновление и безопасность», а затем в раздел «Устранение неполадок».
- В разделе «Устранение неполадок» с левой стороны прокрутите вниз, чтобы найти Центр обновления Windows, а затем нажмите «Запустить средство устранения неполадок» и следуйте инструкциям на экране, а затем посмотрите, устраняет ли он проблему.
Вариант 3. Попробуйте настроить службы, связанные с Центром обновления Windows.
Настройка всех служб, связанных с Центром обновления Windows, также может помочь в устранении ошибки, поскольку она обеспечивает доступность всех необходимых служб.
- Нажмите клавиши Win + R, чтобы открыть диалоговое окно «Выполнить».
- Затем введите «cmd» в поле и нажмите Enter, чтобы открыть командную строку с повышенными правами.
- Затем выполните следующие команды. Обратите внимание, что вам нужно вводить каждую команду одну за другой.
- SC config wuauserv start = auto
- Конфигурационные биты SC start = auto
- Конфиг SC cryptsvc start = auto
- Конфиг SC доверенный установщик start = auto
- Выполненные вами команды обеспечат доступность служб, связанных с Центром обновления Windows. После этого перезагрузите компьютер и посмотрите, исправлена ли ошибка Центра обновления Windows.
Вариант 4. Запустить Центр обновления Windows в состоянии чистой загрузки
Возможно, проблема связана с каким-то сторонним приложением, поэтому лучше всего перевести компьютер в состояние чистой загрузки. В этом состоянии вы можете запустить систему с минимальным количеством драйверов и программ запуска, которые наверняка помогут вам определить основную причину проблемы.
- Войдите на свой компьютер как администратор.
- Введите MSConfig в Начальном поиске, чтобы открыть утилиту конфигурации системы.
- Оттуда перейдите на вкладку Общие и нажмите «Выборочный запуск».
- Снимите флажок «Загрузить элементы запуска» и убедитесь, что установлены флажки «Загрузить системные службы» и «Использовать исходную конфигурацию загрузки».
- Затем перейдите на вкладку «Службы» и установите флажок «Скрыть все службы Microsoft».
- Нажмите Отключить все.
- Нажмите Apply / OK и перезагрузите компьютер. (Это переведет ваш компьютер в состояние чистой загрузки. И настройте Windows на обычный запуск, просто отмените изменения.)
- После этого попробуйте снова запустить Центр обновления Windows.
Примечание: Если вы можете установить приложение без каких-либо проблем, это означает, что ошибка вызвана каким-то сторонним приложением на вашем компьютере. Вам нужно найти виновника и удалить его, как только вы его нашли.
Вариант 5 — Попытайтесь исправить настройки прокси
- В окне поиска Cortana найдите Internet Explorer, а затем нажмите на соответствующий результат поиска.
- После этого нажмите клавиши Win + T на клавиатуре и нажмите «Свойства обозревателя».
- Далее перейдите на вкладку «Подключения» и нажмите «Настройки локальной сети».
- Затем нажмите кнопку «Дополнительно» и удалите все записи в списке, сгенерированном в разделе «Исключения». А если кнопка «Дополнительно» отключена, потому что опция «Использовать прокси-сервер для вашей локальной сети (эти настройки не будут применяться для удаленного доступа или VPN-подключений)» отключена, тогда все готово. Теперь перейдите к следующему шагу.
- Нажмите клавиши Win + X или щелкните правой кнопкой мыши кнопку «Пуск» и выберите «Командная строка (администратор)», либо вы также можете выполнить поиск «cmd» в поле поиска Cortana и щелкнуть правой кнопкой мыши командную строку в результатах поиска и выбрать « Запуск от имени администратора ».
- Если появится Контроль учетных записей пользователей, нажмите Да, чтобы продолжить. После этого введите каждую из команд, перечисленных ниже, и не забудьте нажать Enter после ввода каждой из них.
- Netsh WinHTTP сброса прокси
- net stop wuauserv
- net start wuauserv
- Теперь перезагрузите компьютер и проверьте, исправлена ли проблема, повторно проверив наличие обновлений Windows.
Вам нужна помощь с вашим устройством?
Наша команда экспертов может помочь
Специалисты Troubleshoot.Tech всегда готовы помочь вам!
Замените поврежденные файлы
Восстановить производительность
Удалить вредоносные программы
ПОЛУЧИТЬ ПОМОЩЬ
Специалисты Troubleshoot.Tech работают со всеми версиями Microsoft Windows, включая Windows 11, с Android, Mac и другими.
Поделиться этой статьей:
Вас также может заинтересовать
Если у вас на компьютере есть устройство BlueTooth, вы знаете, что каждый раз, когда вам нужно получить или передать файл, вам нужно найти значок в системном трее, щелкнуть по нему правой кнопкой мыши и выбрать нужный вариант. Но есть более простое решение: создайте значок Bluetooth на рабочем столе, чтобы к нему всегда был легкий доступ. Открыть Проводник путем нажатия ⊞ ОКНА + E
Перейдите на C: Windows System32
Арендовать fsquirt.exe
Щелкните правой кнопкой мыши на нем и выберите копия
Перейдите в компьютера и щелкните правой кнопкой мыши, выберите макаронные изделия
Переименовывать файл в Блютуз
И вы сделали!
Узнать больше

- Создайте новую папку, в которой вы хотите разместить значок режима Бога.
- Rename folder exactly: {ED7BA470-8E54-465E-825C-99712043E01C}
- Наслаждайтесь режимом Бога
Как видите, создание и доступ ко всем настройкам на кончиках ваших пальцев намного проще, чем думает большинство людей. Наслаждайтесь своим максимальным доступом к функциям Windows 11 и, если хотите, вы можете перетаскивать разделы с него на рабочий стол или в любое другое место для быстрого доступа к этой конкретной теме.
Узнать больше
Когда вы обновляете или обновляете свой компьютер до Windows 10, программа установки будет искать совместимость как аппаратного, так и программного обеспечения. И в этом процессе, если неожиданно появилось сообщение об ошибке «Некоторые приложения необходимо удалить» или «Чтобы продолжить, необходимо удалить программу», вам придется искать программы, которые могут вызывать проблемы совместимости. Но не беспокойтесь, так как этот пост поможет вам решить проблему. Просто следуйте приведенным ниже советам.
Вариант 1 — ищите несовместимые программы
Бывают случаи, когда Windows 10 укажет на программы, несовместимые с Windows 10. В этом случае просто нажмите кнопку «Удалить и продолжить», а затем дождитесь завершения процесса. Для получения дополнительной информации вы можете посетить официальный сайт Ready for Windows от Microsoft. Этот сайт может помочь вам определить, какие версии программного обеспечения совместимы с Windows 10, а какие нет. Все, что вам нужно сделать, это выбрать версию Windows 10 и ввести имя вашего приложения, после чего вы увидите результаты о его совместимости. Таким образом, теперь вам легче выяснить, какое программное обеспечение вызывает проблему, и есть ли новая обновленная версия, которую вы можете установить вместо нее.
Вариант 2. Попробуйте установить Центр обновления Windows в состоянии чистой загрузки.
Перевод компьютера в состояние чистой загрузки также может помочь вам без проблем установить Обновления или обновления Windows, поскольку в этом состоянии вы можете запустить систему с минимальным количеством драйверов и автозагрузок, которые, несомненно, помогут вам изолировать основную причину. вопроса.
- Войдите на свой компьютер как администратор.
- Введите MSConfig в Начальном поиске, чтобы открыть утилиту конфигурации системы.
- Оттуда перейдите на вкладку Общие и нажмите «Выборочный запуск».
- Снимите флажок «Загрузить элементы запуска» и убедитесь, что установлены флажки «Загрузить системные службы» и «Использовать исходную конфигурацию загрузки».
- Затем щелкните вкладку «Службы» и установите флажок «Скрыть все службы Microsoft».
- Нажмите Отключить все.
- Нажмите Apply / OK и перезагрузите компьютер. (Это переведет ваш компьютер в состояние чистой загрузки. И настройте Windows на обычный запуск, просто отмените изменения.)
- После этого попробуйте установить обновления Windows или обновить снова.
Вариант 3. Попробуйте создать новую учетную запись пользователя.
Создание новой учетной записи пользователя может устранить ошибку «Некоторые приложения необходимо удалить» при обновлении или обновлении ПК с Windows 10. Все, что вам нужно сделать, это создать новую учетную запись администратора и начать настройку. А это новая учетная запись пользователя, на вашем компьютере не будет установленных сторонних приложений. Таким образом, установка должна пройти без проблем. И если вы уже установили программы для этого пользователя, вам просто нужно удалить их все, а затем повторно запустить установку.
Вариант 4. Выполните чистую установку
Если ни один из вариантов не сработал, вы можете попытаться очистить установку Windows 10. Просто убедитесь, что у вас есть ISO с официального сайта Microsoft, а затем загрузочный USB-диск для повторной установки Windows 10. Обратите внимание, что при этом будут удалены все данные с вашего диска, на котором ранее была установлена Windows 10.
Узнать больше
Каждый раз, когда в Windows создается новая папка, предлагается имя «Новая папка», которое устанавливается в качестве имени по умолчанию. Если по какой-либо причине вы хотите изменить это и установить собственное имя по умолчанию вместо стандартного, следуйте этому руководству. Имейте в виду, что это руководство потребует от вас изменения реестра Windows. Обычной практикой является создание резервной копии вашего реестра каждый раз, когда вы хотите вручную изменить какие-либо значения в нем, на случай, если что-то пойдет не так.
- Чтобы изменить имя новой папки по умолчанию, сначала нажмите ⊞ ОКНА + R чтобы открыть диалоговое окно запуска, введите его RegEdit, и нажмите ENTER
- В редакторе реестра найдите ключ:
HKEY_CURRENT_USER SOFTWARE Microsoft Windows CurrentVersion Explorer,
- Выберите Именование ключ. Если его нет, вам нужно его создать.
- Щелкните правой кнопкой мыши что собой представляет Именование ключ, чтобы добавить Строковое значение.
- Присвойте ему следующее имя: RenameNameTemplate.
- Двойной клик на RenameNameTemplate значение данных, чтобы открыть Редактировать Строковый диалог пунктом.
- В разделе Значение введите новый текст, который будет отображаться при создании новой папки. Вы должны убедиться, что не используете ни один из следующих символов: / ? : * » > < |
- Закройте редактор реестра и выйдите.
- Теперь, когда вы создаете новую папку, она будет называться «Как бы вы ни выбрали» вместо «Новая папка».
И это все, теперь у вас есть собственный шаблон именования новых папок.
Узнать больше
Если вы просматриваете Интернет, но неожиданно столкнулись с ошибкой ERR_BLOCKED_BY_CLIENT в браузере Chrome в Windows 10, читайте дальше, поскольку этот пост поможет вам решить эту проблему. Об этой ошибке уже сообщали многие пользователи Chrome, и похоже, что проблема как-то связана с плагином или расширением. Вот точное содержание ошибки:
«Эта веб-страница была заблокирована расширением (ERR_BLOCKED_BY_CLIENT)»
Как указывалось выше, такая ошибка может быть вызвана расширением или плагином в Chrome, который блокирует веб-страницу. Также возможно, что версия Chrome устарела или в Диспетчере закладок может быть более 100 закладок. Перед устранением проблемы убедитесь, что вы скачали последнюю версию Google Chrome и посмотрите, исправляет ли она ошибку. Если этого не произошло, вы можете попробовать открыть веб-страницу в режиме инкогнито или отключить и удалить расширение, вызывающее проблему. Вы также можете попытаться удалить любые лишние закладки.
Вариант 1. Попробуйте открыть веб-страницу в режиме инкогнито.
Первое, что вы можете сделать, чтобы решить эту проблему, это попробовать открыть веб-страницу в режиме инкогнито. Когда ваш браузер находится в этом режиме, он будет работать без расширений. Это поможет исправить проблему, особенно если она вызвана каким-либо расширением или панелью инструментов в вашем браузере. Все, что вам нужно сделать, это открыть любую веб-страницу в Chrome и нажать комбинацию клавиш Ctrl + Shift + N, чтобы открыть окно в режиме инкогнито.
Вариант 2 — Попробуйте отключить и избавиться от проблемного расширения
После того, как вы изолировали проблему и определили, что именно причиной является ее расширение, следующее, что вам нужно сделать, — это отключить или избавиться от этого расширения.
- Откройте Chrome и нажмите клавиши Alt + F.
- Перейдите в раздел «Дополнительные инструменты» и нажмите «Расширения», чтобы найти любые подозрительные расширения браузера или панели инструментов.
- Нажмите на корзину и выберите «Удалить».
- Перезапустите Chrome и снова нажмите клавиши Alt + F.
- Перейдите к «При запуске» и отметьте «Открыть определенную страницу или набор страниц».
- Чтобы проверить, активен ли угонщик браузера, нажмите Установить страницы, если он активен, перезапишите URL.
Примечание: Если удаление расширений браузера или панелей инструментов не помогло, вы также можете попробовать сбросить настройки браузера Google Chrome.
- Откройте Google Chrome, затем нажмите клавиши Alt + F.
- После этого нажмите на «Настройки».
- Далее, прокрутите вниз, пока не увидите опцию Advanced, как только вы ее увидите, нажмите на нее.
- После выбора опции «Дополнительно» перейдите к «Восстановить и очистить» и нажмите «Восстановить исходные настройки по умолчанию», чтобы сбросить Google Chrome.
- Теперь перезапустите Google Chrome.
Вариант 3. Попробуйте удалить лишние закладки.
Если ваш браузер Chrome уже поддерживает более 100 закладок, возможно, вы захотите удалить их, так как это также может быть одной из причин возникновения ошибки ERR_BLOCKED_BY_CLIENT. Чтобы удалить эти закладки, просто откройте библиотеку закладок, введя этот адрес «chrome: // bookmarks /» в адресной строке Chrome, нажмите «Ввод» и нажмите Shift, а затем выберите излишние закладки с помощью клавиш со стрелками. После этого нажмите «Удалить», чтобы избавиться от них.
Вариант 4. Попробуйте очистить данные браузера.
Бывают случаи, когда некоторые данные в браузере конфликтуют с загрузкой сайта и приводят к таким ошибкам, как ERR_BLOCKED_BY_CLIENT. И поэтому вы можете попытаться очистить данные вашего браузера. Это может быть очень простое решение, но часто оно исправляет ошибки такого рода в Google Chrome. Следуйте инструкциям ниже, чтобы очистить данные в вашем браузере.
- Откройте браузер Google Chrome.
- После этого нажмите клавиши Ctrl + H. Это откроет новую панель, которая позволит вам удалить историю просмотров и другие данные в вашем браузере.
- Теперь установите каждый флажок, который вы видите, и нажмите кнопку Очистить данные просмотра.
- Затем перезапустите браузер Chrome и проверьте, можете ли вы сейчас открыть любой веб-сайт или нет.
Узнать больше
Как вы знаете, панель управления NVIDIA — это центральная панель управления для всех устройств, на которых установлены графические драйверы производства NVIDIA. Эта панель управления поставляется в комплекте с самим приводом, поэтому пользователям не нужно загружать или обновлять ее отдельно. Однако недавно некоторые пользователи сообщили, что когда они пытались внести изменения в конфигурацию в панели управления NVIDIA, они не смогли этого сделать и вместо этого столкнулись с сообщением об ошибке: «Отказано в доступе. Не удалось применить выбранные настройки к вашей системе». Если вы также получили то же сообщение об ошибке, то вы попали в нужное место, так как этот пост поможет вам исправить эту ошибку в панели управления NVIDIA. В этой статье есть несколько предложений по устранению ошибки. Вы можете попробовать запустить файл с именем «nvcplui.exe» от имени администратора или восстановить самую последнюю версию папки, в которой находится вышеупомянутый файл. Вы также можете попробовать перезапустить процесс NVIDIA или перезапустить службу драйверов дисплея NVIDIA или обновить драйверы NVIDIA на своем компьютере. Для получения более подробной информации обратитесь к каждому из вариантов, приведенных ниже.
Вариант 1. Попробуйте запустить файл nvcplui.exe от имени администратора.
- Нажмите клавиши Win + E, чтобы открыть проводник, и перейдите по этому пути: C: / Program Files / NVIDIA Corporation / Панель управления / Клиент.
- После этого ищите ехе файл и щелкните его правой кнопкой мыши, а затем выберите параметр Запуск от имени администратора.
- Далее выберите «Да», если появится запрос контроля учетных записей или контроля учетных записей.
Вариант 2. Попробуйте восстановить самую последнюю версию папки.
Следующее, что вы можете сделать, чтобы исправить ошибку, это восстановить самую последнюю версию папки, в которой находится файл nvcplui.exe. Имейте в виду, что этот вариант хитрый, поэтому вы должны быть осторожны.
- Нажмите клавиши Win + E, чтобы открыть проводник.
- Затем перейдите по этому пути: C: / ProgramData / NVIDIA DRS
- Оттуда щелкните правой кнопкой мыши папку DRS и выберите «Свойства».
- После этого перейдите на вкладку «Предыдущие версии», «Защита системы» или «Восстановление системы» в окне «Свойства».
- Теперь восстановите самую последнюю версию содержимого в этой папке. Это вернет старую рабочую конфигурацию DRS.
Вариант 3: перезапустите процесс Панели управления NVIDIA.
- Нажмите клавиши Ctrl + Shift + Esc, чтобы открыть диспетчер задач.
- После открытия диспетчера задач найдите процесс с именем Приложение панели управления NVIDIA.
- Найдя его, разверните его и щелкните правой кнопкой мыши подпроцесс панели управления NVIDIA, а затем нажмите «Завершить задачу».
- Теперь попробуйте открыть панель управления NVIDIA из меню «Пуск» и посмотреть, работает ли она теперь нормально или нет.
Вариант 4. Перезапустите службу драйвера дисплея NVIDIA.
- Нажмите клавиши Win + R, чтобы открыть диалоговое окно «Выполнить».
- Затем введите «services.msc» в поле и нажмите Enter, чтобы открыть диспетчер служб Windows.
- После открытия окна Сервисы вы увидите список сервисов. Оттуда найдите службы с именем «NVIDIA Display Container LS» и дважды щелкните по нему, чтобы открыть его Свойства.
- Теперь убедитесь, что служба запущена. Если это не так, вам нужно запустить его, в противном случае вам нужно остановить его и запустить снова. Вы также должны убедиться, что для параметра Тип запуска установлено значение Автоматический.
- Сделайте то же самое для сервиса NVIDIA LocalSystem Container.
- Перезагрузите компьютер и проверьте, устранена ли проблема.
Вариант 5– Попробуйте обновить драйверы с официального сайта NVIDIA.
Если первая и вторая указанные опции не сработали, вы также можете попробовать обновить драйверы с официального сайта NVIDIA. А если вы не знаете тип видеокарты Nvidia, на которой установлен ваш компьютер, выполните следующие действия:
- Нажмите клавиши Win + R, чтобы открыть диалоговое окно «Выполнить».
- Далее введите «DXDiag»И нажмите« ОК »или нажмите« Ввод », чтобы открыть инструмент диагностики DirectX.
- Оттуда вы можете увидеть, какой тип видеокарты Nvidia используется в вашей системе.
- Запишите информацию о вашей видеокарте и найдите лучшие драйверы для вашей операционной системы. После того, как вы загрузили и установили файл, перезагрузите компьютер.
Узнать больше
Этот пост расскажет вам, что делать, если вы пытаетесь предоставить доступ к интернет-соединению со смартфона Android на компьютер с Windows 10, но USB-модем не работает. Хотя вы всегда можете подключить свой телефон Android к компьютеру с помощью USB-кабеля, вы все равно не сможете получить доступ к Интернету. Однако, если вы уже включили опцию USB-модема на своем смартфоне, вы должны иметь доступ к Интернету, но если вы все еще не можете, вы можете решить эту проблему, прочитав этот пост. Есть несколько возможных исправлений, которые вы можете проверить, чтобы решить проблему USB-модема. Вы можете попробовать запустить средства устранения неполадок подключения к Интернету и сетевого адаптера, установить адаптер USB RNDIS или отключить любые ненужные сетевые адаптеры.
Вариант 1. Попробуйте запустить средство устранения неполадок подключения к Интернету и сетевого адаптера.
В Windows 10 есть различные встроенные средства устранения неполадок, которые могут помочь исправить системные проблемы. Поскольку вы столкнулись с проблемой подключения к Интернету, вы можете попробовать запустить средства устранения неполадок подключения к Интернету и сетевого адаптера. Чтобы запустить их, выполните следующие действия:
- Выберите «Настройки»> «Обновление и безопасность»> «Устранение неполадок».
- Оттуда вы можете выбрать средство устранения неполадок интернет-соединений.
- Нажмите кнопку «Выполнить устранение неполадок», чтобы устранить проблему.
- Подождите, пока средство устранения неполадок не выполнит идентификацию и устранение проблемы автоматически.
- Затем следуйте следующим инструкциям на экране, которые могут появиться.
- После этого проверьте, не устранена ли проблема с USB-модемом.
Примечание: Вы также можете попробовать запустить средство устранения неполадок сетевого адаптера. Он также находится в разделе «Устранение неполадок». Просто прокрутите вниз, пока не увидите его, а затем запустите.
Вариант 2. Попробуйте установить или обновить адаптер USB RNDIS.
RNDIS или спецификация интерфейса удаленного сетевого драйвера также может помочь вам решить проблему с USB-модемом. Если предустановленный драйвер не помогает подключиться к Интернету, попробуйте установить драйвер USB RNDIS, если он еще не установлен. Если он уже установлен, вы можете попробовать обновить его.
- Нажмите клавиши Win + R, чтобы открыть Run, введите «devmgmt.msc» в поле и нажмите Enter, чтобы открыть диспетчер устройств.
- Затем разверните раздел Сетевые адаптеры и найдите устройство общего доступа к Интернету на основе удаленной NDIS. Но если вы используете смартфон Samsung, вы можете увидеть «Samsung» вместо «Сетевые адаптеры».
- Щелкните его правой кнопкой мыши и выберите опцию «Обновить драйвер».
- Затем выберите опцию «Просмотреть мой компьютер для программного обеспечения».
- После этого выберите «Разрешить мне выбирать из списка доступных драйверов на моем компьютере».
- Теперь снимите флажок «Показать совместимое оборудование».
- В списке слева найдите Microsoft, а затем выберите устройство общего доступа к Интернету на основе удаленной NDIS справа.
- Нажмите на Далее. Появится новое всплывающее окно, где вы должны нажать на Да. Это установит драйвер.
- Теперь нажмите на кнопку «Закрыть» и перезагрузите компьютер.
Вариант 3. Попробуйте отключить ненужные сетевые адаптеры / подключения.
Предполагая, что ваше соединение Ethernet показывает потерю пинга, что указывает на нестабильность Интернета. В таком случае, если вы используете функцию USB-модема, вы не сможете получить доступ к интернет-соединению со своего смартфона. Подключение к Интернету будет часто отключаться, так как ваш компьютер отдает приоритет подключению Ethernet. Таким образом, вы должны временно отключить соединение Ethernet.
- Щелкните правой кнопкой мыши значок сети на панели задач и выберите параметр «Центр управления сетями и общим доступом».
- После этого нажмите на сетевое соединение. А затем нажмите кнопку «Отключить» в открывшемся окне состояния.
- После этого проверьте, можете ли вы теперь подключиться к Интернету или нет.
Узнать больше
Этот пост поможет вам исправить еще одну досадную ошибку Blue Screen of Death, «BUGCODE_USB_DRIVER». Эта конкретная ошибка BSOD возникает из-за какой-то проблемы с файлом системного драйвера usbhub.sys, winusb.sys или usbport.sys. Когда вы сталкиваетесь с такой стоп-ошибкой на ПК с Windows 10, это указывает на то, что произошла ошибка в универсальной последовательной шине или драйвере USB. Драйвер USB выпущен самой Microsoft и поставляется вместе с системой Windows 10, поэтому загрузить его последнюю версию с помощью веб-браузера сложно. Таким образом, вам необходимо предпринять некоторые основные шаги для решения проблемы. Внимательно следуйте приведенным ниже исправлениям, чтобы исправить ошибку синего экрана BUGCODE_USB_DRIVER, и прежде чем продолжить, вам необходимо создать точку восстановления системы, чтобы у вас была резервная копия на случай, если что-то выйдет из-под контроля.
Вариант 1 — Обновите драйверы USB-контроллера
- Сначала нажмите кнопку «Пуск» и введите «диспетчер устройств».
- Затем нажмите «Диспетчер устройств» в результатах поиска, чтобы открыть его.
- Оттуда найдите параметр «Контроллеры универсальной последовательной шины», затем щелкните правой кнопкой мыши каждый из драйверов USB и выберите в меню «Обновить драйвер».
- Перезагрузите компьютер и нажмите «Автоматически искать обновленное программное обеспечение драйвера».
У вас также есть возможность обновить материнскую плату и драйвер USB с официального сайта производителя.
Вариант 2. Проверьте наличие доступных обновлений Windows.
Еще вы можете попробовать проверить, доступны ли какие-либо обновления Windows, чтобы убедиться, что на вашем ПК с Windows 10 установлены все последние обновления. Все, что вам нужно сделать, это перейти в «Настройки»> «Обновление и безопасность». Оттуда просто нажмите кнопку Проверить наличие обновлений.
Вариант 3. Удалите конфликтующие программы и службы.
Существуют определенные программы, такие как VMWare, Virtual Box, службы виртуализации Hyper-V, которые могут конфликтовать с драйверами порта USB в родительской операционной системе. Таким образом, вы можете попробовать удалить вышеупомянутые программы и другие подобные программы, чтобы увидеть, исправляет ли это ошибку BSOD.
- В поле поиска введите «control» и нажмите «Панель управления» (приложение для ПК) среди результатов поиска.
- После этого выберите «Программы и компоненты» из списка, который предоставит вам список всех программ, установленных на вашем компьютере.
- Оттуда найдите соответствующую программу и выберите ее, а затем удалите ее.
Примечание: Если вы загрузили приложение из Магазина Windows, вы можете просто щелкнуть его правой кнопкой мыши в списке приложений, а затем удалить. Если удаление программ, упомянутых выше, не помогло, вы можете попробовать перевести компьютер в состояние чистой загрузки, чтобы помочь вам найти неисправную программу.
- Войдите на свой компьютер как администратор.
- Введите MSConfig в Начальном поиске, чтобы открыть утилиту конфигурации системы.
- Оттуда перейдите на вкладку Общие и нажмите «Выборочный запуск».
- Снимите флажок «Загрузить элементы запуска» и убедитесь, что установлены флажки «Загрузить системные службы» и «Использовать исходную конфигурацию загрузки».
- Затем щелкните вкладку «Службы» и установите флажок «Скрыть все службы Microsoft».
- Нажмите Отключить все.
- Нажмите Apply / OK и перезагрузите компьютер. (Это переведет ваш компьютер в состояние чистой загрузки. И настройте Windows на обычный запуск, просто отмените изменения.)
Вариант 4 — изменение параметров питания
- В поле поиска Cortana введите «параметры питания», а затем выберите «Параметры питания» в результатах поиска.
- После открытия параметров электропитания нажмите «Изменить параметры плана» для выбранного плана электропитания.
- Затем нажмите «Изменить дополнительные параметры питания».
- Затем найдите «Настройки USB» и щелкните по нему, чтобы развернуть.
- Теперь разверните параметр выборочной приостановки USB и затем отключите его.
- После этого нажмите кнопку «Применить», а затем кнопку «ОК», чтобы сохранить внесенные изменения.
Вариант 5. Проверьте наличие ошибок на жестком диске.
- На рабочем столе щелкните правой кнопкой мыши значок «Этот компьютер» или компьютер и выберите «Управление», чтобы открыть «Управление дисками». Здесь вы можете проверить состояние вашего диска.
- Затем нажмите «Управление дисками» на левой боковой панели.
- Оттуда, проверьте состояние ваших дисков. Если он показывает, что все ваши разделы исправны, это означает, что все хорошо и что проблема может быть связана с некоторыми физическими проблемами на вашем жестком диске.
Возможно, вы также захотите запустить утилиту CHKDSK, чтобы помочь вам решить любые проблемы с вашим жестким диском. Если на вашем жестком диске есть проблемы с целостностью, обновление действительно завершится сбоем, так как система будет считать, что она неработоспособна, и именно здесь появляется утилита CHKDSK. Утилита CHKDSK исправляет ошибки жесткого диска, которые могут вызывать проблему.
- Откройте командную строку с правами администратора.
- После открытия командной строки выполните следующую команду и нажмите Enter:
CHKDSK / F / R
- Дождитесь завершения процесса и перезагрузите компьютер.
Узнать больше
В этом посте вы узнаете, как исправить ошибку 0x80070013 при выполнении различных операций на вашем компьютере с Windows 10, таких как восстановление системы, резервное копирование Windows или обновления Windows. Когда вы столкнетесь с ошибкой 0x80070013, вы увидите следующие сообщения об ошибках. Для восстановления системы там написано:
«Восстановление системы не завершилось успешно. Системные файлы и настройки вашего компьютера не были изменены.
Подробности: не удалось восстановить систему при сканировании файловой системы на диске.
Возможно, диск поврежден. Возможно, вы захотите повторить восстановление системы после запуска chkdsk / R на этом диске.
Во время восстановления системы произошла неизвестная ошибка. (0x80070013)
Вы можете попробовать Восстановление системы еще раз и выбрать другую точку восстановления. Если вы продолжаете видеть эту ошибку, вы можете попробовать расширенный метод восстановления ».
Принимая во внимание, что в Резервном копировании Windows это заявляет:
«Проверьте свою резервную копию. Не удалось выполнить резервное копирование Windows при попытке чтения из этой теневой копии на одном из резервных копий томов. Пожалуйста, проверьте в журналах событий для любых соответствующих ошибок.
Ошибка резервного копирования. Носитель защищен от записи (0x80070013). »
С другой стороны, вы увидите следующее сообщение об ошибке в Центре обновления Windows:
«Были некоторые проблемы с установкой обновлений, но мы попробуем позже. Если вы продолжаете видеть это и хотите искать информацию в Интернете или обратиться в службу поддержки за информацией, это может помочь: (0x80070013) ».
Есть несколько предложений, которые вы можете проверить, чтобы исправить ошибку в зависимости от того, где вы столкнулись с ней. Если вы столкнулись с этим во время работы Центра обновления Windows, то вы можете попытаться сбросить компоненты Центра обновления Windows или запустить средство устранения неполадок Центра обновления Windows. И если вы получили ошибку при запуске System Restore, вы можете попробовать запустить проверку System File Checker или средство DISM, а также утилиту CHKDSK. Наконец, если вы получили эту ошибку при запуске службы резервного копирования Windows, вы можете попробовать проверить ее состояние в диспетчере служб.
Ошибка 0x80070013 в обновлениях Windows:
Вариант 1. Попробуйте сбросить компоненты Центра обновления Windows.
- Откройте командную строку с правами администратора.
- После этого введите каждую из следующих команд и нажмите Enter после ввода одной за другой.
- net stop wuauserv
- net stop cryptsvc
- чистые стоповые бит
- net stop msiserver
Примечание: Введенные вами команды остановят компоненты Центра обновления Windows, такие как служба Центра обновления Windows, Криптографические службы, BITS и установщик MSI.
- После отключения компонентов WU необходимо переименовать папки SoftwareDistribution и Catroot2. Для этого введите каждую из следующих команд ниже и не забудьте нажать Enter после ввода одной команды за другой.
- ren C: /Windows/SoftwareDistribution/SoftwareDistribution.old
- ren C: /Windows/System32/catroot2/Catroot2.old
- Затем перезапустите службы, которые вы остановили, введя другую серию команд. Не забудьте нажать Enter после ввода одной команды за другой.
- net start wuauserv
- net start cryptsvc
- чистые стартовые биты
- net start msiserver
- Закройте командную строку и перезагрузите компьютер.
Вариант 2. Запустите средство устранения неполадок Центра обновления Windows.
Вы также можете запустить средство устранения неполадок Центра обновления Windows, поскольку это также может помочь в устранении ошибки 0x80070013. Чтобы запустить его, перейдите в «Настройки», а затем выберите «Устранение неполадок». Оттуда нажмите Центр обновления Windows, а затем нажмите кнопку «Запустить средство устранения неполадок». После этого следуйте следующим инструкциям на экране, и все будет хорошо.
Ошибка 0x80070013 в восстановлении системы:
Вариант 3. Попытайтесь запустить как проверку системных файлов, так и инструмент DISM.
Запуск сканирования System File Checker, а также инструмента DISM может помочь устранить ошибку 0x80070013 при выполнении восстановления системы. Обратитесь к этим шагам, чтобы сделать это.
- Откройте командную строку с правами администратора.
- После открытия командной строки выполните эту команду, чтобы запустить проверку средства проверки системных файлов: ПФС / SCANNOW
- После завершения сканирования перезагрузите компьютер и посмотрите, исправлена ли теперь ошибка. Если нет, вы можете запустить инструмент DISM.
- Снова откройте командную строку с правами администратора.
- Затем введите следующие команды и обязательно нажмите Enter сразу после ввода каждой из них, чтобы правильно запустить инструмент DISM:
- Dism / Online / Очистка-изображение / CheckHealth
- Dism / Online / Очистка-изображение / ScanHealth
- Dism / Online / Cleanup-image / Восстановление здоровья
- Не закрывайте окно, если процесс занимает некоторое время, поскольку, вероятно, он займет несколько минут.
Вариант 4 — запустить утилиту CHKDSK
- В поле поиска Windows введите «командная строка» и в результатах поиска щелкните правой кнопкой мыши командную строку и выберите «Запуск от имени администратора».
- После открытия командной строки введите эту команду и нажмите Enter: chkdsk : / ф / р / х / б
- Введенная вами команда начнет проверять ошибки и автоматически их исправлять. В противном случае будет выдано сообщение об ошибке «Chkdsk не может быть запущен, поскольку том используется другим процессом. Хотите ли вы проверить график этого объема при следующем перезапуске системы? (Y / N)».
- Нажмите клавишу Y, чтобы запланировать проверку диска при следующей перезагрузке компьютера.
Ошибка 0x80070013 в Windows Backup:
Вариант 5. Попробуйте проверить состояние службы резервного копирования Windows.
- Сначала вам нужно нажать клавиши Win + R на клавиатуре, чтобы открыть диалоговое окно «Выполнить».
- Затем введите «services.msc» в поле и нажмите «ОК» или нажмите «Ввод», чтобы открыть диспетчер служб Windows.
- После этого вы увидите список служб и оттуда найдите службу резервного копирования Windows и дважды щелкните по ней, чтобы открыть ее свойства.
- Затем проверьте, установлен ли тип запуска «Отключено». Если это так, измените его на «Ручной». Обратите внимание, что эта служба необходима, поскольку она обеспечивает резервное копирование и восстанавливает возможности.
- Теперь нажмите кнопку «Применить» и «ОК», чтобы сохранить внесенные изменения, а затем перезагрузите компьютер. Проверьте, не исчезла ли ошибка.
Узнать больше
Фатальная ошибка c000021a — Что это?
Неустранимая ошибка c000021a — это тип стоп-ошибки Windows, также известный как ошибка «синий экран смерти» (BSoD). Когда возникает эта ошибка, экран компьютера становится синим и блокирует пользователя от текущей деятельности. Этот код ошибки является фатальным и может привести к серьезным проблемам, таким как сбои и зависания системы. Код ошибки обычно отображается в следующем формате:
STOP: c000021a {Fatal System Error}
Системный процесс входа в систему Windows неожиданно завершил работу со статусом 0xc0000034 (0x00000000 0x0000000)
Решения
 Причины ошибок
Причины ошибок
Неустранимая ошибка c000021a возникает, когда ядро Windows обнаруживает, что служебные процессы Winlogon.exe или Csrss.exe перестали отвечать или не загружаются. Когда это происходит, на экране появляется код ошибки. Тем не менее, это не единственная причина возникновения данной ошибки. Есть еще много причин, по которым Fatal Error c000021a может появиться на экране вашего компьютера. Это включает:
- Отсутствующие или поврежденные драйверы оборудования
- Неисправное оборудование
- Восстановление системы Windows не удалось во время процесса отката
- Вредоносное ПО или вирусная инфекция
- Проблемы с реестром
Независимо от того, в чем может быть причина, желательно сразу исправить ошибку, без задержек. Помните, что это фатальная ошибка, которая может серьезно повредить ваш компьютер.
Дополнительная информация и ручной ремонт
Fatal Error c000021a — серьезная проблема с ПК, но это не означает, что вам нужно нанимать эксперта для ее устранения. Хорошая новость заключается в том, что эту ошибку на самом деле довольно легко устранить. Вам не нужно быть техническим гением или программистом, чтобы исправить Fatal Error c000021a на вашем ПК. Вот несколько самостоятельных способов исправить этот код ошибки сразу же без каких-либо хлопот: Давайте начнем:
Способ 1: обновить драйверы ПК
Как мы уже упоминали, поврежденные или отсутствующие драйверы могут быть одной из многих причин возникновения этой ошибки. Итак, сначала проверьте драйверы. Выполните сканирование драйверов и убедитесь, что все ваши драйверы обновлены.
Способ 2. Выполните восстановление системы Windows
Для этого сначала запустить диспетчер задач нажав CTRL+SHIFT+ESC на клавиатуре. Теперь нажмите на вкладку приложения, а затем нажмите «Новая задача», затем просмотрите. После этого перейдите в папку C:WindowsSystem32Restore и дважды щелкните файл rstrui.exe. Это поможет начать восстановление системы. Ваш компьютер перезагрузится во время процесса, и, надеюсь, ошибка будет устранена. Тем не менее, если ошибка все еще сохраняется, попробуйте методы 3 и 4.
Метод 3: Сканирование на вирусы
Иногда Fatal Error c000021a может также возникать из-за вредоносная инфекция. Ваш компьютер может быть заражен вирусами, скрытыми в разных местах без вашего ведома. Поэтому для устранения этой ошибки рекомендуется запустить антивирус и выполнить сканирование на наличие вирусов. При обнаружении немедленно удалите их, чтобы исправить код ошибки.
Способ 4: восстановить реестр
Еще один метод устранения кода Fatal Error c000021a в вашей системе — это восстановить реестр. В реестре хранится вся информация и действия, выполняемые в системе. Если его не очищать часто, он загружается со слишком большим количеством ненужных и устаревших файлов, таких как ненужные файлы, файлы cookie, история Интернета и временные файлы, которые развращают и повреждают реестр, тем самым генерируя синий экран кодов ошибок смерти, таких как Fatal Error c000021a. Хотя вы можете восстановить реестр вручную, это может занять много времени и быть немного сложным, особенно если вы не программист. Поэтому рекомендуется скачать очиститель реестра, чтобы исправить это сразу.
Автоматический ремонт с Restoro.
Независимо от того, возникает ли код Fatal Error c000021a из-за вирусной инфекции или проблем с реестром, загрузите Restoro. Это усовершенствованный и многофункциональный PC Fixer нового поколения. Это программное обеспечение развертывается с несколькими утилитами, такими как мощная очистка реестра, антивирус, оптимизатор системы и многое другое. Очиститель реестра сканирует весь компьютер и одновременно обнаруживает все типы проблем с реестром. Он очищает реестр, стирает все ненужные файлы и восстанавливает реестр до нормального состояния. В то же время антивирус, встроенный в это программное обеспечение, обнаруживает все типы вирусов, включая вредоносные программы, рекламное ПО, шпионское ПО и трояны, и удаляет их за считанные секунды. Функция системного оптимизатора гарантирует, что скорость и производительность вашего ПК не пострадают в процессе восстановления. Это гарантирует, что ваш компьютер работает на оптимальной скорости. Restoro — универсальное решение для всех потребностей вашего ПК. Он имеет удобный интерфейс, что упрощает работу для пользователей всех уровней. Он совместим со всеми версиями Windows
Открыть чтобы загрузить Restoro и разрешить код фатальной ошибки c000021a на вашем компьютере уже сегодня!
Узнать больше
Авторское право © 2022, ErrorTools, Все права защищены
Товарный знак: логотипы Microsoft Windows являются зарегистрированными товарными знаками Microsoft. Отказ от ответственности: ErrorTools.com не имеет отношения к Microsoft и не претендует на прямую связь.
Информация на этой странице предоставлена исключительно в информационных целях.




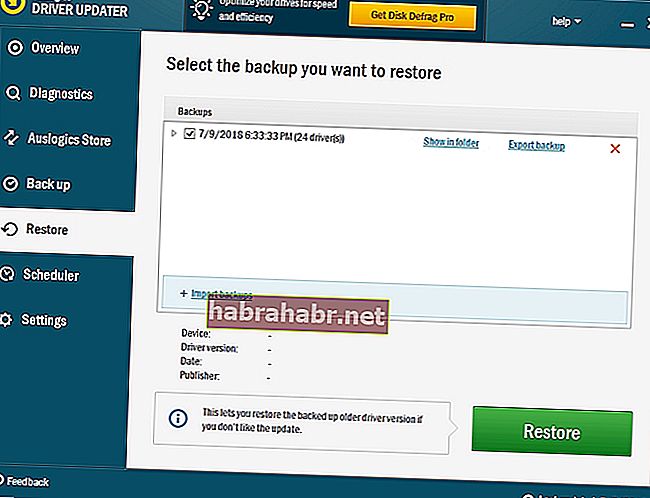












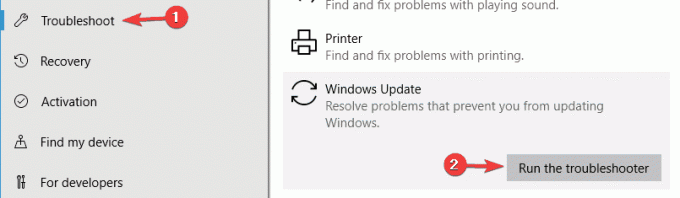

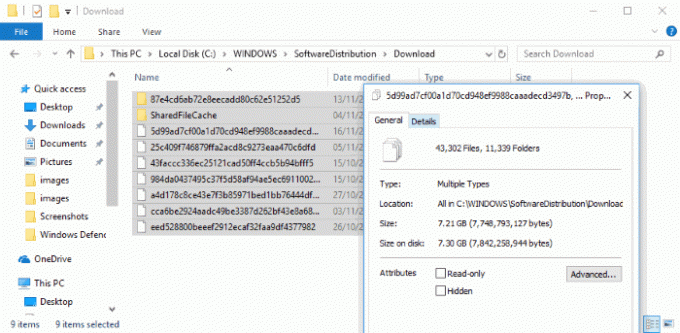
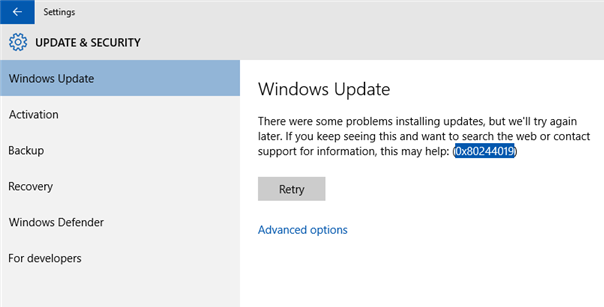



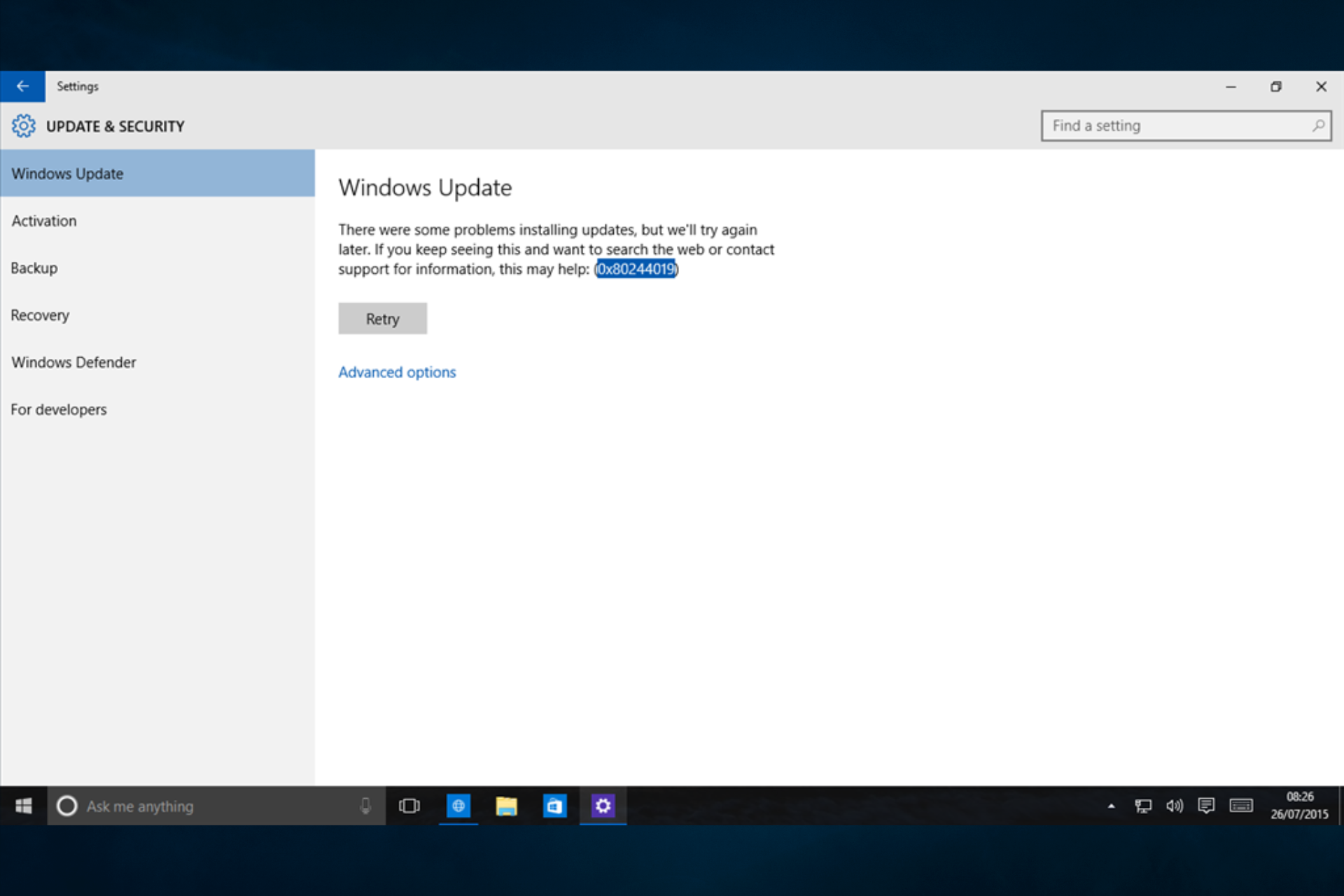
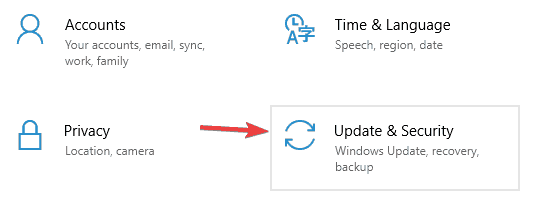
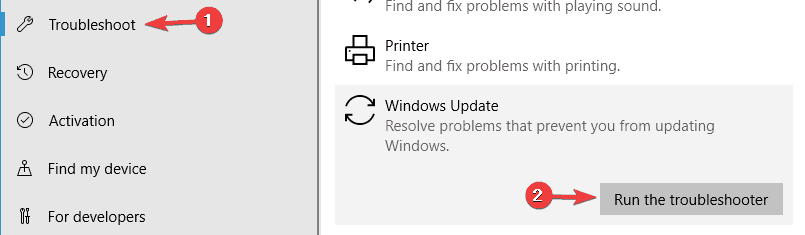
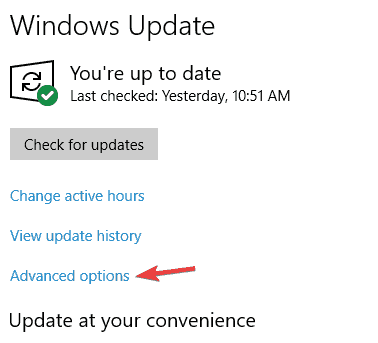
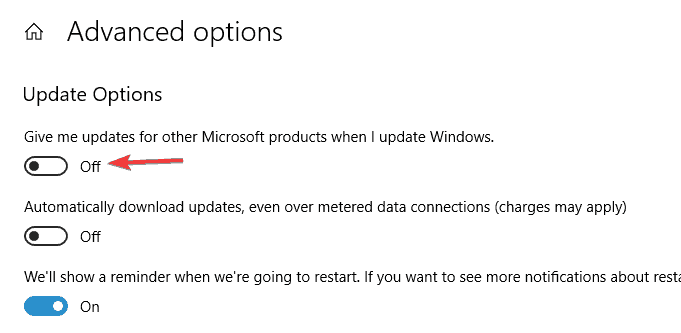

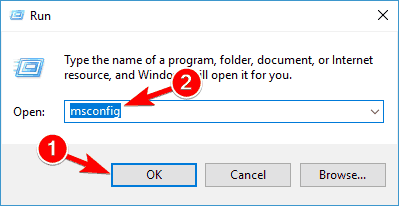
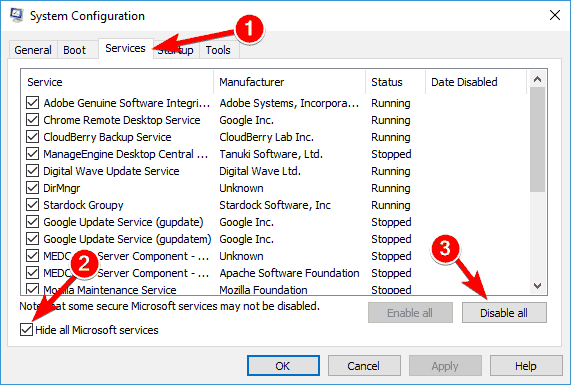


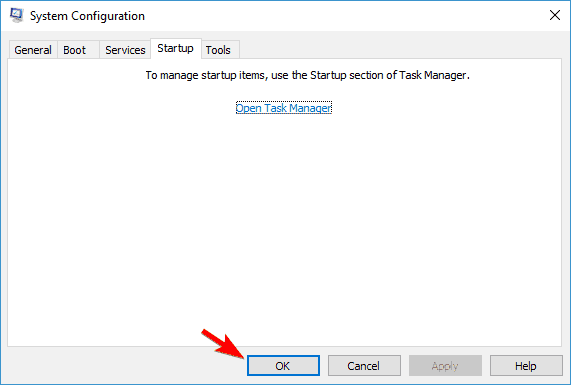
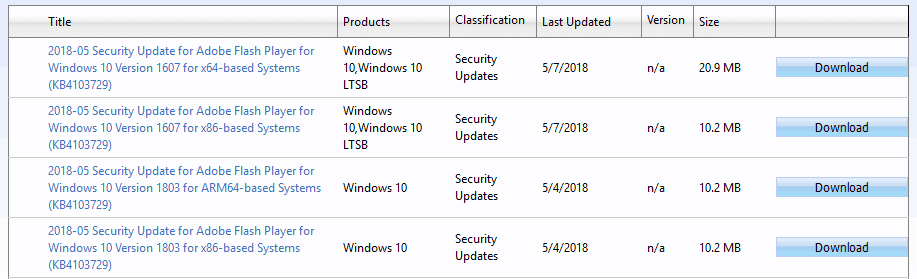

 Причины ошибок
Причины ошибок