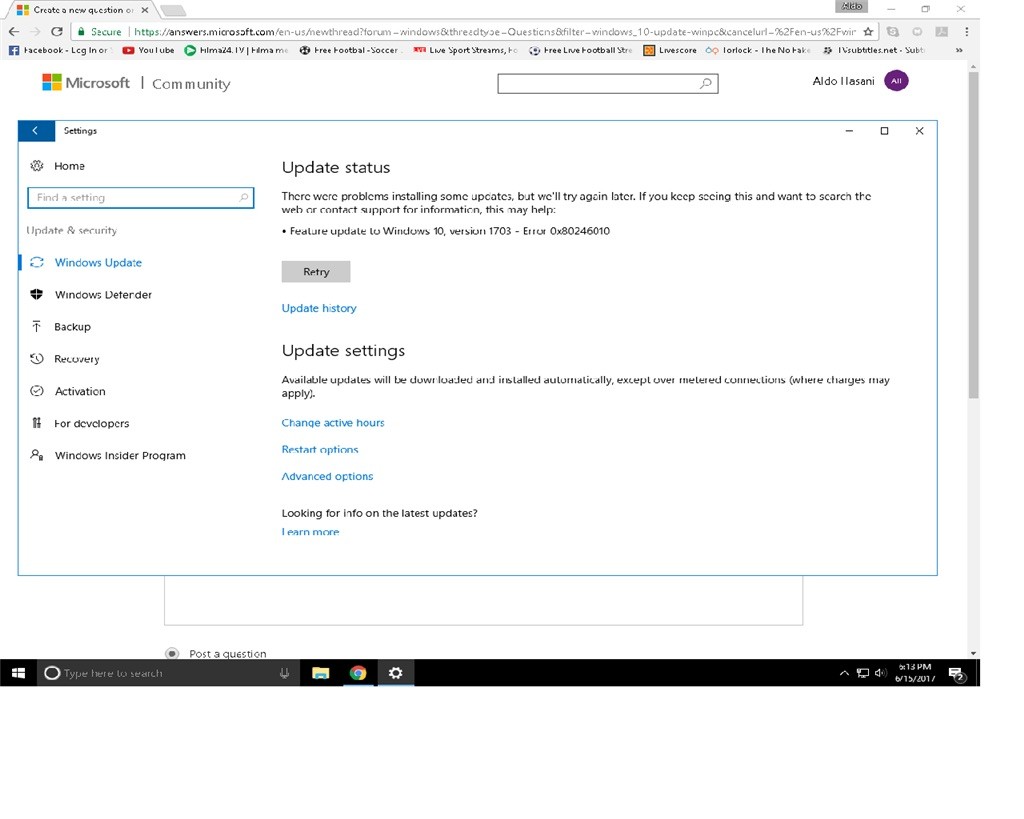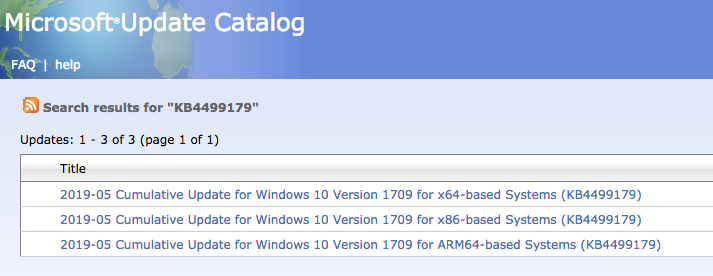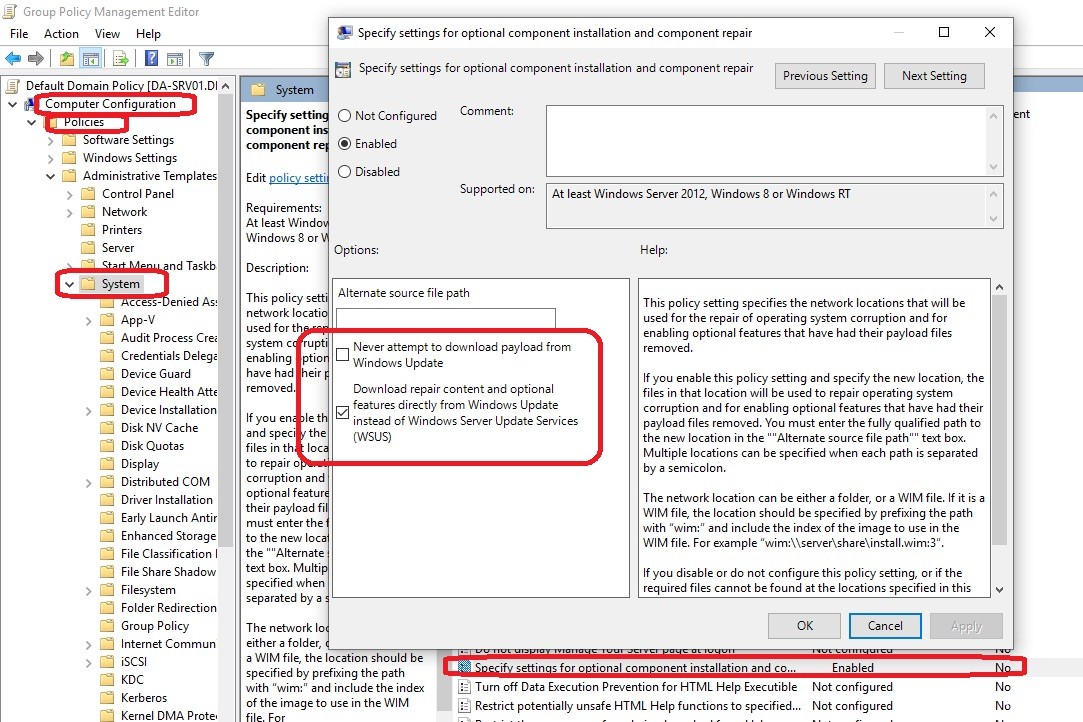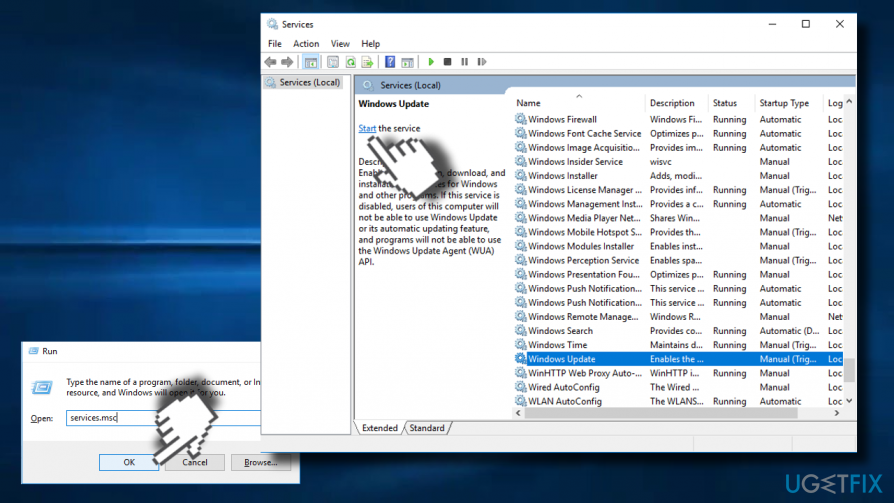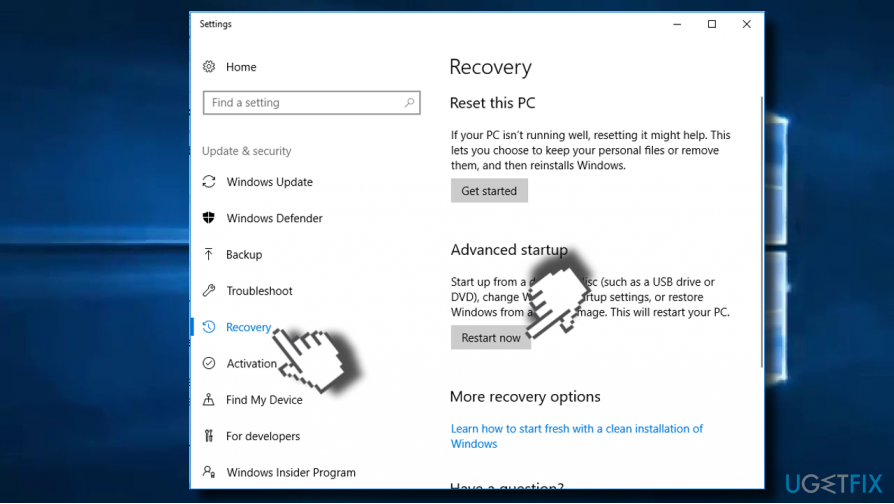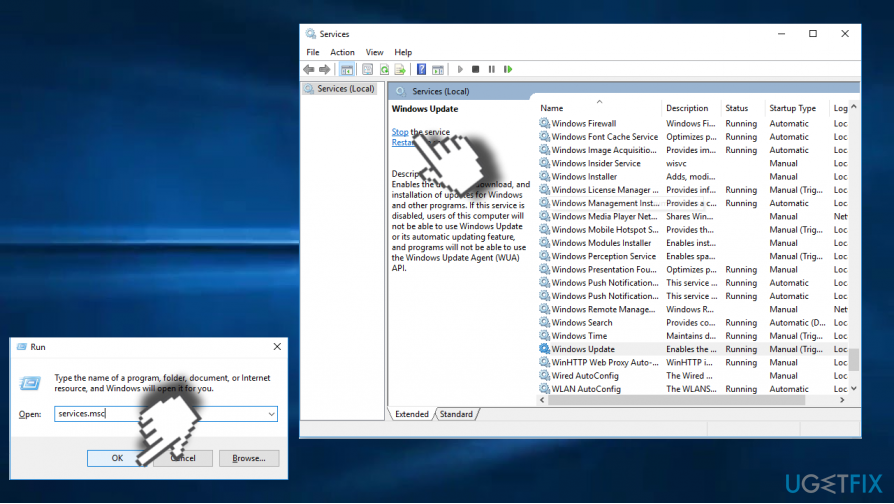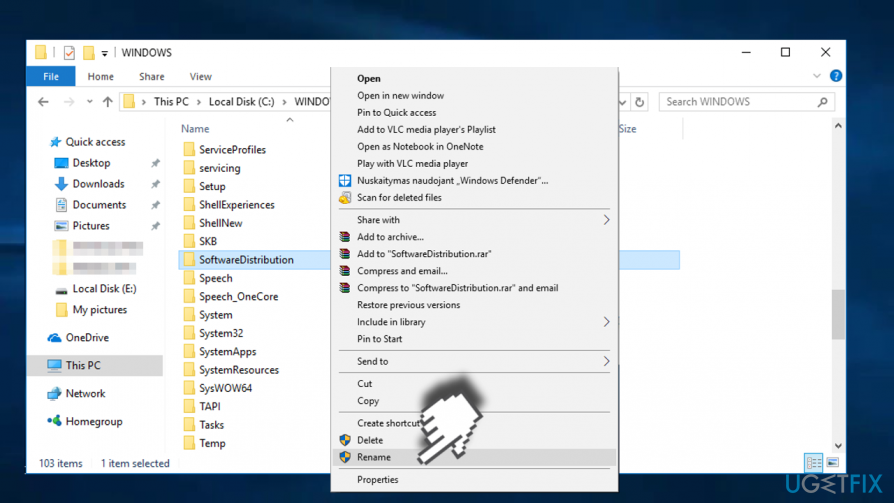Во время установки одного или нескольких обновлений для Windows 8.1 и 10 можно наткнуться на ошибку 0x80246010. Как правило, данная ошибка возникает по следующим причинам:
- баг в работе Центра обновления Windows;
- службы, участвующие в процессе обновления системы, не работают;
- повреждение системных файлов.
В сегодняшней статье мы во всех подробностях расскажем вам, как избавиться от ошибки 0x80246010 и нормально обновить свою Windows.
Содержание
- Решаем ошибку 0x80246010
- Метод №1 Запуск средства устранения неполадок
- Метод №2 Установка обновление вручную
- Метод №3 Включение всех важных для WU служб
- Метод №4 Сброс компонентов Центра обновления
Решаем ошибку 0x80246010
Метод №1 Запуск средства устранения неполадок
Первым делом вам необходимо запустить в своей Windows системное средство устранения неполадок Центра обновления. Верно, некоторые из вас могут знать, что данное средство срабатывает не в каждом случае, но попробовать определенно нужно.
Нажмите правой кнопкой мыши на Пуск и выберите пункт «Параметры». Далее откройте раздел «Обновление и безопасность», а затем перейдите в подраздел «Устранение неполадок». Найдите в предоставленном списке Центр обновления Windows, выберите его и нажмите на кнопку «Запустить средство устранения неполадок».
Подождите, пока средство просканирует ваш ПК на наличие неполадок с Центром обновления, а затем нажмите на кнопку «Применить это исправление» либо следуйте другим инструкциям, чтобы попытаться разрешить ошибку 0x80246010.
Метод №2 Установка обновление вручную
Вы всегда можете исключить Центр обновления (WU) из процесса обновления системы, установив проблемный апдейт собственноручно. Для начала вам нужно понять, при установке какого обновления возникает ошибка.
Откройте параметры системы, а затем перейдите в: Обновление и безопасность→Центр обновления Windows. Теперь кликните на строчку «Просмотр журнала обновлений». Внимательно осмотрите журнал и найдите обновление, возле которого «красуется» ошибка 0x80246010.
Копируйте название обновления и его номер куда в удобное место на компьютере, например, в текстовый файл на Рабочем столе, после чего перейдите по этой ссылке на страничку Каталога Центра обновления Майкрософт.
Впишите номер обновления в поисковую строку на сайте и кликните на кнопку «Найти». Выберите подходящий апдейт и списка найденных обновлений и нажмите «Загрузить». Все, что вам остается — это запустить скачанный MSU-файл и следовать инструкциям на экране (если они будут), чтобы установить обновление.
Метод №3 Включение всех важных для WU служб
Бывает и такое, что некоторые службы, активно участвующие в процессе обновления Windows, перестают по той или иной причине работать в системе. Вам нужно подкорректировать настройки этих служб, а затем перезагрузить компьютер.
Нажмите ПКМ на Пуск и выберите «Командная строка (администратор)». Теперь выполните в ней следующий набор команд:
- SC config trustedinstaller start=auto
- SC config bits start=auto
- SC config cryptsvc start=auto
Как только закончите с вводом команд, закройте окошко и перезагрузите компьютер. Попытайтесь еще раз обновить Windows и посмотрите, была ли устранена ошибка 0x80246010.
Метод №4 Сброс компонентов Центра обновления
Если ничего из вышеуказанного вам не помогло, то пора переходить в «тяжелой артиллерии». Сейчас мы займемся с вами сбросом всех компонентов Центра обновления Windows. Некоторые пользователи проводят данный процесс вручную, но рекомендуем воспользоваться удобным BAT-файлом.
Итак, создайте у себя на Рабочем столе обычный текстовый файл, после чего вставьте в него весь список команд:
:: Run the reset Windows Update components.
:: void components();
:: /*************************************************************************************/
:components
:: —– Stopping the Windows Update services —–
call :print Stopping the Windows Update services.
net stop bitscall :print Stopping the Windows Update services.
net stop wuauservcall :print Stopping the Windows Update services.
net stop appidsvccall :print Stopping the Windows Update services.
net stop cryptsvccall :print Canceling the Windows Update process.
taskkill /im wuauclt.exe /f:: —– Checking the services status —–
call :print Checking the services status.sc query bits | findstr /I /C:”STOPPED”
if %errorlevel% NEQ 0 (
echo. Failed to stop the BITS service.
echo.
echo.Press any key to continue . . .
pause>nul
goto :eof
)call :print Checking the services status.
sc query wuauserv | findstr /I /C:”STOPPED”
if %errorlevel% NEQ 0 (
echo. Failed to stop the Windows Update service.
echo.
echo.Press any key to continue . . .
pause>nul
goto :eof
)call :print Checking the services status.
sc query appidsvc | findstr /I /C:”STOPPED”
if %errorlevel% NEQ 0 (
sc query appidsvc | findstr /I /C:”OpenService FAILED 1060″
if %errorlevel% NEQ 0 (
echo. Failed to stop the Application Identity service.
echo.
echo.Press any key to continue . . .
pause>nul
if %family% NEQ 6 goto :eof
)
)call :print Checking the services status.
sc query cryptsvc | findstr /I /C:”STOPPED”
if %errorlevel% NEQ 0 (
echo. Failed to stop the Cryptographic Services service.
echo.
echo.Press any key to continue . . .
pause>nul
goto :eof
):: —– Delete the qmgr*.dat files —–
call :print Deleting the qmgr*.dat files.del /s /q /f “%ALLUSERSPROFILE%Application DataMicrosoftNetworkDownloaderqmgr*.dat”
del /s /q /f “%ALLUSERSPROFILE%MicrosoftNetworkDownloaderqmgr*.dat”:: —– Renaming the softare distribution folders backup copies —–
call :print Deleting the old software distribution backup copies.cd /d %SYSTEMROOT%
if exist “%SYSTEMROOT%winsxspending.xml.bak” (
del /s /q /f “%SYSTEMROOT%winsxspending.xml.bak”
)
if exist “%SYSTEMROOT%SoftwareDistribution.bak” (
rmdir /s /q “%SYSTEMROOT%SoftwareDistribution.bak”
)
if exist “%SYSTEMROOT%system32Catroot2.bak” (
rmdir /s /q “%SYSTEMROOT%system32Catroot2.bak”
)
if exist “%SYSTEMROOT%WindowsUpdate.log.bak” (
del /s /q /f “%SYSTEMROOT%WindowsUpdate.log.bak”
)call :print Renaming the software distribution folders.
if exist “%SYSTEMROOT%winsxspending.xml” (
takeown /f “%SYSTEMROOT%winsxspending.xml”
attrib -r -s -h /s /d “%SYSTEMROOT%winsxspending.xml”
ren “%SYSTEMROOT%winsxspending.xml” pending.xml.bak
)
if exist “%SYSTEMROOT%SoftwareDistribution” (
attrib -r -s -h /s /d “%SYSTEMROOT%SoftwareDistribution”
ren “%SYSTEMROOT%SoftwareDistribution” SoftwareDistribution.bak
if exist “%SYSTEMROOT%SoftwareDistribution” (
echo.
echo. Failed to rename the SoftwareDistribution folder.
echo.
echo.Press any key to continue . . .
pause>nul
goto :eof
)
)
if exist “%SYSTEMROOT%system32Catroot2” (
attrib -r -s -h /s /d “%SYSTEMROOT%system32Catroot2”
ren “%SYSTEMROOT%system32Catroot2” Catroot2.bak
)
if exist “%SYSTEMROOT%WindowsUpdate.log” (
attrib -r -s -h /s /d “%SYSTEMROOT%WindowsUpdate.log”
ren “%SYSTEMROOT%WindowsUpdate.log” WindowsUpdate.log.bak
):: —– Reset the BITS service and the Windows Update service to the default security descriptor —–
call :print Reset the BITS service and the Windows Update service to the default security descriptor.sc.exe sdset wuauserv D:(A;;CCLCSWLOCRRC;;;AU)(A;;CCDCLCSWRPWPDTLOCRSDRCWDWO;;;BA)(A;;CCDCLCSWRPWPDTLCRSDRCWDWO;;;SO)(A;;CCLCSWRPWPDTLOCRRC;;;SY)S:(AU;FA;CCDCLCSWRPWPDTLOCRSDRCWDWO;;WD)
sc.exe sdset bits D:(A;;CCLCSWLOCRRC;;;AU)(A;;CCDCLCSWRPWPDTLOCRSDRCWDWO;;;BA)(A;;CCDCLCSWRPWPDTLCRSDRCWDWO;;;SO)(A;;CCLCSWRPWPDTLOCRRC;;;SY)S:(AU;FA;CCDCLCSWRPWPDTLOCRSDRCWDWO;;WD)
sc.exe sdset cryptsvc D:(A;;CCLCSWLOCRRC;;;AU)(A;;CCDCLCSWRPWPDTLOCRSDRCWDWO;;;BA)(A;;CCDCLCSWRPWPDTLCRSDRCWDWO;;;SO)(A;;CCLCSWRPWPDTLOCRRC;;;SY)S:(AU;FA;CCDCLCSWRPWPDTLOCRSDRCWDWO;;WD)
sc.exe sdset trustedinstaller D:(A;;CCLCSWLOCRRC;;;AU)(A;;CCDCLCSWRPWPDTLOCRSDRCWDWO;;;BA)(A;;CCDCLCSWRPWPDTLCRSDRCWDWO;;;SO)(A;;CCLCSWRPWPDTLOCRRC;;;SY)S:(AU;FA;CCDCLCSWRPWPDTLOCRSDRCWDWO;;WD):: —– Reregister the BITS files and the Windows Update files —–
call :print Reregister the BITS files and the Windows Update files.cd /d %SYSTEMROOT%system32
regsvr32.exe /s atl.dll
regsvr32.exe /s urlmon.dll
regsvr32.exe /s mshtml.dll
regsvr32.exe /s shdocvw.dll
regsvr32.exe /s browseui.dll
regsvr32.exe /s jscript.dll
regsvr32.exe /s vbscript.dll
regsvr32.exe /s scrrun.dll
regsvr32.exe /s msxml.dll
regsvr32.exe /s msxml3.dll
regsvr32.exe /s msxml6.dll
regsvr32.exe /s actxprxy.dll
regsvr32.exe /s softpub.dll
regsvr32.exe /s wintrust.dll
regsvr32.exe /s dssenh.dll
regsvr32.exe /s rsaenh.dll
regsvr32.exe /s gpkcsp.dll
regsvr32.exe /s sccbase.dll
regsvr32.exe /s slbcsp.dll
regsvr32.exe /s cryptdlg.dll
regsvr32.exe /s oleaut32.dll
regsvr32.exe /s ole32.dll
regsvr32.exe /s shell32.dll
regsvr32.exe /s initpki.dll
regsvr32.exe /s wuapi.dll
regsvr32.exe /s wuaueng.dll
regsvr32.exe /s wuaueng1.dll
regsvr32.exe /s wucltui.dll
regsvr32.exe /s wups.dll
regsvr32.exe /s wups2.dll
regsvr32.exe /s wuweb.dll
regsvr32.exe /s qmgr.dll
regsvr32.exe /s qmgrprxy.dll
regsvr32.exe /s wucltux.dll
regsvr32.exe /s muweb.dll
regsvr32.exe /s wuwebv.dll:: —– Resetting Winsock —–
call :print Resetting Winsock.
netsh winsock reset:: —– Resetting WinHTTP Proxy —–
call :print Resetting WinHTTP Proxy.if %family% EQU 5 (
proxycfg.exe -d
) else (
netsh winhttp reset proxy
):: —– Set the startup type as automatic —–
call :print Resetting the services as automatics.
sc.exe config wuauserv start= auto
sc.exe config bits start= delayed-auto
sc.exe config cryptsvc start= auto
sc.exe config TrustedInstaller start= demand
sc.exe config DcomLaunch start= auto:: —– Starting the Windows Update services —–
call :print Starting the Windows Update services.
net start bitscall :print Starting the Windows Update services.
net start wuauservcall :print Starting the Windows Update services.
net start appidsvccall :print Starting the Windows Update services.
net start cryptsvccall :print Starting the Windows Update services.
net start DcomLaunch:: —– End process —–
call :print The operation completed successfully.echo.Press any key to continue . . .
pause>nul
goto :eof
:: /*************************************************************************************/
Сохраните текстовый документ вместе со вставленными командами, а затем переименуйте его в «WindowsUpdateReset.bat». Далее дважды кликните левой кнопкой мыши на созданный батник и проследите за сбросом компонентов Центра обновления. Процесс завершится очень быстро. Как только все закончится, перезагрузите компьютер и проверьте наличие ошибки 0x80246010.
Вы можете заметить, что при попытке установить последние обновления Windows на свой компьютер вы можете получить код ошибки. 0x80246010. Если да, то этот пост призван помочь вам. В этом посте мы определим возможные причины, а также предложим соответствующие решения, которые вы можете попытаться исправить.
Вы можете столкнуться с Ошибка обновления Windows 0x80246010 из-за одной или нескольких (но не ограничиваясь ими) из следующих известных причин;
- Повреждение системного файла.
- Глюк Центра обновления Windows.
- Основные службы Центра обновления Windows отключены.
Если вы столкнулись с этим Ошибка Центра обновления Windows 0x80246010, вы можете попробовать наши рекомендуемые решения, представленные ниже, в произвольном порядке, чтобы решить проблему.
- Запустите средство устранения неполадок Центра обновления Windows
- Включите основные службы Центра обновления Windows
- Очистить кеш Центра обновления Windows
- Запустите сканирование SFC и DISM
Давайте посмотрим на описание процесса, связанного с каждым из перечисленных решений.
1]Запустите средство устранения неполадок Центра обновления Windows.
Для этого решения необходимо запустить встроенное средство устранения неполадок Центра обновления Windows и посмотреть, поможет ли это решить проблему. Ошибка Центра обновления Windows 0x80246010 проблема.
2]Включите основные службы Центра обновления Windows.
Сделайте следующее:
- Нажмите клавишу Windows + R, чтобы вызвать диалоговое окно «Выполнить».
- В диалоговом окне «Выполнить» введите cmd а затем нажмите CTRL + SHIFT + ВВОД , чтобы открыть командную строку в режиме администратора / с повышенными правами.
- В окне командной строки введите команду ниже в указанном порядке и нажимайте Enter после каждой строки, чтобы установить Тип запуска каждой услуги Автоматический:
SC config trustedinstaller start=auto
SC config bits start=auto
SC config cryptsvc start=auto
После выполнения команды и запуска служб перезагрузите компьютер и посмотрите, решена ли проблема при следующей полной загрузке. Если нет, переходите к следующему решению.
Windows не может запустить службу Windows Update на локальном компьютере
3]Очистите кеш Центра обновления Windows.
В Папка распространения программного обеспечения в операционной системе Windows 10 это папка, расположенная в Каталог Windows и используется для временного хранения файлов, которые могут потребоваться для установки Центра обновления Windows на ваш компьютер. Это решение требует, чтобы вы очистили содержимое папки распространения программного обеспечения, а затем повторите процесс обновления.
Центр обновления Windows не устанавливается или не загружается в Windows 10
3]Запустите сканирование SFC и DISM.
Если у вас есть ошибки в системных файлах, вы можете столкнуться с Ошибка Windows 0x80246010.
SFC / DISM — это служебная программа в Windows, которая позволяет пользователям сканировать системные файлы Windows на наличие повреждений и восстанавливать поврежденные файлы.
Для простоты и удобства вы можете запустить сканирование, используя описанную ниже процедуру.
- Нажмите Клавиша Windows + R для вызова диалогового окна «Выполнить».
- В диалоговом окне «Выполнить» введите блокнот и нажмите Enter, чтобы открыть Блокнот.
- Скопируйте и вставьте приведенный ниже синтаксис в текстовый редактор.
@echo off date /t & time /t echo Dism /Online /Cleanup-Image /StartComponentCleanup Dism /Online /Cleanup-Image /StartComponentCleanup echo ... date /t & time /t echo Dism /Online /Cleanup-Image /RestoreHealth Dism /Online /Cleanup-Image /RestoreHealth echo ... date /t & time /t echo SFC /scannow SFC /scannow date /t & time /t pause
- Сохраните файл с именем и добавьте .летучая мышь расширение файла — например; SFC_DISM_scan.bat.
- Несколько раз запустите командный файл с правами администратора (щелкните сохраненный файл правой кнопкой мыши и выберите Запустить от имени администратора из контекстного меню), пока он не сообщит об отсутствии ошибок.
- Перезагрузите компьютер.
Любое из этих решений должно работать на вас!
-
Partition Wizard
-
Partition Manager
- How to Fix Windows Update Error 0x80246010 [Top 5 Solutions]
By Alin | Follow |
Last Updated April 17, 2023
Some users reported that they received the 0x80246010 error when trying to install the latest Windows updates. If you are also bothered by this Windows update error, this post of MiniTool Partition Wizard tells you how to fix it.
What causes the Windows update error 0x80246010? Here, we summarize some possible causes. For instance, the 0x80246010 error may be caused by missing or corrupted DLL files, corrupted registry keys, or malware attacks. Besides, the incomplete installation of the update and disabled essential Windows Update services may also lead to this issue.
How to troubleshoot the Windows update error 0x80246010? You can try the methods given below.
Fix 1. Run the Windows Update Troubleshooter
You can try running the Windows Update troubleshooter to fix the 0x80246010 error.
Step 1. Go to Settings > Update & Security > Troubleshoot > Additional troubleshooters.
Step 2. In the pop-up interface, click Windows Update and select Run the troubleshooter.
Step 3. Then follow the on-screen instructions to complete the troubleshooting process. Once done, restart your computer and view if the issue is solved.
Fix 2. Run SFC and DISM
The error code 0x80246010 can be caused by corrupted system files. You can run the SFC (System File Checker) and DISM (Deployment Image Servicing and Management) utilities to repair it.
Step 1. Press Win + R to open the Run dialog box. In the box, type cmd and press Ctrl + Shift + Enter to run Command Prompt as administrator.
Step 2. In the prompted window, type sfc /scannow and press Enter.
Step 3. Once done, reboot your system. If the issue still exists, you can run DISM.
Step 4. Run Command Prompt as administrator again. Then type the following commands and press Enter after each.
DISM /Online /Cleanup-Image /CheckHealth
DISM /Online /Cleanup-Image /ScanHealth
DISM /Online /Cleanup-Image /RestoreHealth
Step 5. Once done, restart your system and check if you can update Windows now.
You can try using MiniTool Partition Wizard to check file system errors and bad sectors. Launch MiniTool Partition Wizard, right-click the partition to be checked, and select Check File System or Surface Test. You can see this post.
Free Download
Fix 3. Enable Essential Windows Update Services
To get rid of the error code 0x80246010, you can ensure that all WU services involved in the updating process are enabled. Here’s how to do that:
Step 1. Run Command Prompt as administrator. Then type the following commands and press Enter after each one.
SC config trustedinstaller start=auto
SC config bits start=auto
SC config cryptsvc start=auto
Step 2. Once done, restart your computer and see if the issue has been resolved.
Fix 4. Reset Windows Update Components
If the error still exists, you can follow the steps below to reset the Windows Update components.
Step 1. Run Command Prompt as administrator. In the elevated Command Prompt, type the following commands and press Enter after each.
- net stop cryptsvc
- net stop bits
- net stop msiserver
- net stop wuauserv
- ren C:WindowsSoftwareDistribution SoftwareDistribution.old
- ren C:WindowsSystem32catroot2 Catroot2.old
- net stop cryptsvc
- net start bits
- net stop msiserver
- net start wuauserv
Step 2. Once the process ends up, restart your system and see if the issue is fixed.
Fix 5. Manually Update Windows
In addition to the above methods, you can try manually downloading and installing the latest version of Windows by using Media Creation Tool or Microsoft Update Catalog. You can follow this guide: [Tutorial] How to Download & Install Windows 10 Updates Manually.
If the 0x80246010 error is caused by corrupted registry keys, you can try repairing the registry.
Conclusion
Have you solved your issue successfully? You can try the above methods one by one. Do you have any suggestions or nice methods to fix the Windows update error 0x80246010? You can feel free to share them with us in the following comment part.
About The Author
Position:
Alin is a new member of MiniTool. Her articles are mainly about disk & partition management, data recovery, and hard disk issues. She is enthusiastic about acquiring computer knowledge and helping users to solve problems with computers. To provide more useful and professional solutions, she will keep learning and know more computer knowledge.
СОВЕТУЕМ: Нажмите здесь, чтобы исправить ошибки Windows и оптимизировать производительность системы
Несколько пользователей Windows сообщают, что не могут установить одно (или несколько обновлений) с помощью Центра обновления Windows. Код ошибки, который появляется 0x80246010 . Эта проблема не является исключительной для определенной версии Windows, поскольку такая же ошибка встречается в Windows 8, Windows 7 и Windows 10.
Ошибка Центра обновления Windows 0x80246010
Мы исследовали эту конкретную проблему, изучив различные пользовательские отчеты и проанализировав несколько исправлений, которые обычно используются для устранения этой конкретной проблемы. Как оказалось, существует несколько потенциальных причин, которые могут привести к появлению этого кода ошибки. Вот краткий список потенциальных виновников, которые могут вызвать ошибку 0x80246010 :
- Ошибка обновления Windows — при некоторых обстоятельствах эта конкретная проблема может возникать из-за того, что компонент обновления пытается установить обновление, которое на самом деле не совместимо с данной системой. В этом случае вы сможете решить проблему путем обновления вручную или с помощью утилиты устранения неполадок Центра обновления Windows.
- Основные сервисы WU не включены — возможно, вы видите этот код ошибки, потому что некоторые сервисы, используемые во время этой процедуры, принудительно отключены. Если этот сценарий применим, вы сможете решить проблему, изменив тип запуска, чтобы окна могли вызывать их при необходимости.
- Повреждение системных файлов — компонент WU также подвержен повреждению системных файлов. В таких ситуациях, как эта, единственное реальное исправление — сброс всего набора зависимостей WU для устранения виновника.
Если в настоящее время вы пытаетесь разрешить одно и то же сообщение об ошибке и применим один из указанных выше сценариев, эта статья предоставит вам несколько различных руководств по устранению неполадок. В следующем разделе вы обнаружите набор методов, которые другие пользователи в аналогичной ситуации успешно использовали для решения проблемы.
Если вы хотите оставаться максимально эффективными, мы советуем вам следовать приведенным выше методам, поскольку мы упорядочили их по эффективности и сложности. Независимо от виновника, который является причиной проблемы, одно из возможных исправлений ниже должно в конечном итоге решить проблему.
Способ 1. Запуск средства устранения неполадок Центра обновления Windows
Прежде чем вы попробуете какие-либо другие стратегии восстановления, вы должны начать с выяснения, не способна ли ваша ОС решить проблему самостоятельно. Некоторые пользователи, с которыми мы также сталкиваемся с ошибкой 0x80246010, сообщают, что им удалось решить проблему с помощью средства устранения неполадок Центра обновления Windows для автоматического устранения проблемы.
Эта утилита оснащена различными стратегиями восстановления, которые будут применены, если будет раскрыт скрытый сценарий. Вот краткое руководство по запуску средства устранения неполадок Центра обновления Windows:
- Откройте команду «Выполнить», нажав клавишу Windows + R. Затем введите « ms-настройки: устранение неполадок» и нажмите Enter, чтобы открыть вкладку «Устранение неполадок» приложения « Настройки» .
Открытие вкладки «Устранение неполадок» приложения «Настройки» через окно «Выполнить»
- Как только вы окажетесь на вкладке « Устранение неполадок », прокрутите вниз до раздела « Подготовка к работе », нажмите «Обновление Windows», затем нажмите « Запустить средство устранения неполадок» .
Запуск средства устранения неполадок Центра обновления Windows
- Как только утилита была запущена, подождите и посмотрите, не обнаружит ли начальное сканирование какие-либо проблемы с компонентом обновления WIndows.
Обнаружение проблемы с Центром обновления Windows
- Если проблема обнаружена, нажмите Применить это исправление, затем следуйте инструкциям на экране, чтобы применить рекомендуемую стратегию исправления.
Применить это исправление для Центра обновления Windows
- После применения стратегии восстановления перезагрузите компьютер и посмотрите, будет ли проблема решена при следующем запуске системы.
Способ 2. Обновление вручную через каталог обновлений Microsoft
Если вы не возражаете против использования ручного маршрута, вы, вероятно, можете полностью обойти проблему, установив обновление, которое приводит к сбою вручную. Наиболее удобный способ сделать это — через веб-сайт каталога Центра обновления Майкрософт.
Некоторые пользователи, столкнувшиеся с этой же проблемой, сообщили, что код ошибки 0x80246010 больше не возникал при использовании ручного метода. Вот краткое руководство по установке сбойного обновления вручную:
- Посетите веб- сайт каталога Центра обновления Майкрософт по этой ссылке ( здесь ).
- Как только вы попадете туда, используйте функцию поиска в верхнем правом углу, чтобы найти обновление, которое не удается, когда вы пытаетесь установить его обычным способом.
Поиск обновления, которое вы хотите установить вручную
- Как только результаты появятся, ищите подходящие в соответствии с вашей архитектурой процессора и версией Windows.
Выбор правильного Центра обновления Windows
- Как только вам удастся найти правильную версию, нажмите кнопку « Загрузить», чтобы начать процесс загрузки.
- По завершении загрузки дважды щелкните исполняемый файл и следуйте инструкциям, чтобы установить обновление вручную.
- Если обновление установлено успешно, перезагрузите компьютер и посмотрите, будет ли проблема решена при следующем запуске системы.
Если вы все еще сталкивались с кодом ошибки 0x80246010 даже при попытке установки вручную, перейдите к следующему способу ниже.
Метод 3: Включение всех основных услуг WU
Другая возможная причина, которая может привести к ошибке 0x80246010, заключается в том, что одна или несколько служб, необходимых для процесса обновления, отключены. Некоторым пользователям, оказавшимся в аналогичной ситуации, удалось решить эту проблему, обеспечив включение всех основных служб.
Существует два разных метода, которые вы можете использовать, чтобы убедиться, что все службы WU, задействованные в работе обновления, включены. Не стесняйтесь следовать тому руководству, которое вам удобнее.
Включение служб через командную строку
Это самый быстрый и эффективный метод обеспечения того, чтобы все основные сервисы были включены. Вот краткое руководство по включению их через командную строку с повышенными правами:
- Нажмите клавишу Windows + R, чтобы открыть диалоговое окно «Выполнить». Затем введите «cmd», затем нажмите Ctrl + Shift + Enter, чтобы открыть командную строку с повышенными привилегиями. Если вас попросит UAC (Запрос учетной записи пользователя), нажмите Да, чтобы предоставить административные привилегии.
Запуск командной строки от имени администратора
- Когда вы находитесь в командной строке с повышенными правами, введите следующие команды по порядку и нажмите Enter после каждой, чтобы установить тип запуска каждой службы на Автоматический:
Конфигурация SC: доверенный установщик start = auto SC config bit start = авто SC config cryptsvc start = auto
- После того, как все эти службы были успешно настроены, перезагрузите компьютер и посмотрите, была ли проблема решена после завершения следующего запуска.
Включение сервисов через GUI
Если вам неудобно пользоваться терминалом CMD, вы также можете включить те же службы с помощью графического интерфейса Windows (экран «Службы»). Шаги более утомительны, чем терминальный подход, но результаты точно такие же. Вот что вам нужно сделать:
- Нажмите клавишу Windows + R, чтобы открыть диалоговое окно «Выполнить». Затем введите «services.msc» и нажмите Enter, чтобы открыть экран « Службы» .
Запуск инструмента Сервисы
- Когда вы окажетесь на экране «Службы», прокрутите список служб и найдите службу установки модуля Windows. Как только вы увидите его, дважды щелкните по нему, чтобы открыть экран свойств .
Доступ к экрану свойств службы установщика модуля Windows
- Когда вы окажетесь в окне «Свойства установщика модуля Windows», перейдите на вкладку « Общие » и измените тип запуска на « Автоматический», затем нажмите « Применить», чтобы применить изменения.
Внесение необходимых изменений в службу установщика модуля Windows.
- Затем повторите шаги 2 и 3 со службами криптографии и Trusted Installer .
- После того, как все задействованные службы были включены, перезагрузите компьютер и посмотрите, была ли проблема решена.
Если этот метод не позволил вам решить проблему, перейдите к следующему способу ниже.
Способ 4: сброс всех компонентов Центра обновления Windows
Если ни один из перечисленных методов не позволил вам решить проблему, скорее всего, вы имеете дело с постоянной ошибкой, связанной с компонентами обновления Windows 10. Возможно, что один или несколько компонентов WU (Windows Update) застряли в подвешенном состоянии. Если этот сценарий применим, вы сможете решить проблему, сбросив все компоненты WU, которые участвуют в процессе обновления.
Вот два разных метода, которые вы можете использовать для сброса всех компонентов Центра обновления Windows:
Сброс WU через WU Agent
- Посетите эту страницу Microsoft Technet ( здесь ) и загрузите сценарий сброса агента обновления Windows .
Скачать агент сброса Центра обновления Windows
- После завершения загрузки распакуйте zip-архив с помощью такой утилиты, как WinRar, WinZip или 7Zip.
- Дважды щелкните файл ResetWUENG.exe и следуйте инструкциям, чтобы запустить скрипт на своем компьютере. Сразу после этого будут сброшены все компоненты WU.
- Когда процесс завершится, перезагрузите компьютер и посмотрите, сможете ли вы установить сбойное обновление после завершения следующей последовательности запуска.
Сброс WU через повышенную CMD
- Нажмите клавишу Windows + R, чтобы открыть диалоговое окно «Выполнить». Затем введите «cmd» и нажмите Ctrl + Shift + Enter, чтобы открыть командную строку с повышенными привилегиями. Когда вы увидите приглашение UAC (Контроль учетных записей), нажмите Да, чтобы предоставить административные привилегии.
Запуск командной строки от имени администратора
- В командной строке с повышенными привилегиями введите следующие команды по порядку и нажмите Enter после каждой, чтобы остановить все службы, связанные с WU:
остановка сети wuauserv остановка сети cryptSvc стоп-биты сети стоп-стоп
Примечание. Эти команды остановят службы Windows Update, MSI Installer, службы шифрования и службы BITS.
- Как только все службы будут остановлены, выполните следующие команды, чтобы очистить и переименовать папки SoftwareDistribution и Catroot2 :
ren C: Windows SoftwareDistribution SoftwareDistribution.old ren C: Windows System32 catroot2 Catroot2.old
Примечание. Эти папки отвечают за хранение файлов обновлений, используемых компонентом WU.
- Теперь, когда папки очищены, выполните следующие команды, чтобы снова включить службы, которые мы ранее отключили:
чистый старт wuauserv чистый старт cryptSvc чистый стартовый бит чистый старт msiserver
- Перезагрузите компьютер еще раз и посмотрите, была ли проблема решена.
Как восстановить: Ошибка Центра обновления Windows 0x80246010
Код ошибки 0x80246010 — это ошибка обновления Windows, которая не позволяет людям устанавливать обновления Windows для системы и приложений. Многие люди сообщали о проблеме с установкой накопительного обновления KB4038782 для ОС Windows 10, но мы обнаружили ряд потоков, которые переросли в эту проблему и сообщили о различных накопительных обновлениях.
Пользователи жалуются на различные проблемы, вызванные этим обновлением и связанные с ошибкой 0x802460010. Технические специалисты Microsoft знают об этой проблеме, но они не очень активно реагируют на комментарии людей. Одно из предлагаемых ими решений — вручную установить необходимое обновление из каталога Центра обновления Windows. Однако те, кто попробовал этот метод, столкнулись с другой ошибкой — 0x80073712.
Вероятной причиной этой ошибки 0x80246010 может быть проблема с серверами Microsoft и перегрузка. Кроме того, различное стороннее программное обеспечение может мешать работе диспетчера загрузки Центра обновления Windows. Это может быть вызвано антивирусной программой. VPN-инструмент или другое программное обеспечение. Хотя эти проблемы должны быть исправлены, когда пользователь обновляет операционную систему до последней версии, могут использоваться другие методы.
Причины ошибки обновления Windows 0x80246010
- Отсутствующие / поврежденные файлы DLL
- Поврежденные или поврежденные ключи реестра
- Незавершенные обновления
- компьютерное вредоносное ПО
- И другие подобные проблемы
Обновить:
Теперь мы рекомендуем использовать этот инструмент для вашей ошибки. Кроме того, этот инструмент исправляет распространенные компьютерные ошибки, защищает вас от потери файлов, вредоносных программ, сбоев оборудования и оптимизирует ваш компьютер для максимальной производительности. Вы можете быстро исправить проблемы с вашим ПК и предотвратить появление других программ с этим программным обеспечением:
- Шаг 1: Скачать PC Repair & Optimizer Tool (Windows 10, 8, 7, XP, Vista — Microsoft Gold Certified).
- Шаг 2: Нажмите «Начать сканирование”, Чтобы найти проблемы реестра Windows, которые могут вызывать проблемы с ПК.
- Шаг 3: Нажмите «Починить все», Чтобы исправить все проблемы.
Теперь следуйте указанным возможным исправлениям, чтобы устранить ошибку 0x80246010. Но перед переходом к ручным решениям рекомендуется сканировать вашу систему с помощью средства автоматического восстановления Windows, чтобы легко исправить ошибку и другие проблемы Windows 10.
Ремонт реестра
Если вы все еще получаете сообщение об ошибке, вы можете попробовать восстановить ключи реестра,
- Нажмите клавишу Windows и получите доступ к дополнительным параметрам загрузки.
- Выберите «Изменить дополнительные параметры загрузки» и откройте вкладку «Восстановление».
- Нажмите кнопку «Перезагрузить» в разделе «Расширенная зона запуска».
- Это перезагрузит ваш компьютер в режиме расширенного запуска.
- Нажмите кнопку «Устранение неполадок» и нажмите «Дополнительные параметры».
- Теперь нажмите на Автоматическое восстановление.
После перезагрузки системы выберите учетную запись администратора. После завершения процесса восстановления убедитесь, что необходимое обновление может быть успешно установлено.
Обновление вручную с использованием каталога обновлений Microsoft
Если вы не возражаете против следования ручному маршруту, вы, вероятно, можете обойти проблему, вручную установив неудачное обновление. Самый простой способ сделать это — использовать Каталог Центра обновления Майкрософт сайт.
Некоторые пользователи, которые сталкиваются с этой проблемой, сообщают, что код ошибки 0x80246010 больше не появляется при использовании ручного метода. Вот краткое руководство по установке неверного обновления вручную:
- Посетите веб-сайт каталога Центра обновления Майкрософт.
- Оказавшись там, используйте функцию поиска в верхнем правом углу, чтобы найти обновление, которое не удается, когда вы пытаетесь установить его по соглашению.
- Когда результаты отобразятся, найдите подходящее решение для архитектуры вашего процессора и версии Windows.
- Как только вы нашли правильную версию, нажмите кнопку «Загрузить», чтобы начать процесс загрузки.
- После завершения загрузки дважды щелкните исполняемый файл и следуйте инструкциям, чтобы установить обновление вручную.
- Если обновление установлено правильно, перезагрузите компьютер и убедитесь, что проблема решена при следующей загрузке системы.
Включение всех основных услуг WU
Другая возможная причина, которая может вызвать ошибку 0x80246010, заключается в том, что одна или несколько служб, необходимых для процесса обновления, отключены. Несколько пользователей в аналогичной ситуации успешно решили проблему, обеспечив активацию всех основных служб.
CCNA, веб-разработчик, ПК для устранения неполадок
Я компьютерный энтузиаст и практикующий ИТ-специалист. У меня за плечами многолетний опыт работы в области компьютерного программирования, устранения неисправностей и ремонта оборудования. Я специализируюсь на веб-разработке и дизайне баз данных. У меня также есть сертификат CCNA для проектирования сетей и устранения неполадок.
Источник
Ошибки установки Windows 10 Creators Update и их решения
Вы столкнулись с проблемой при установке Windows 10 Creators Update (версия 1703)? Не волнуйтесь, вы такой не один. В данном подробном руководстве мы ознакомимся с распространенными ошибками обновления Windows 10 и представим инструкции по их устранению.
Примечание: данное руководство затрагивает только типичные известные ошибки, которые происходят в процессе обновления Windows 10, но могут быть не связаны с самой операционной системой. Кроме того, в руководстве содержаться рекомендации и решения, специфичные для Windows 10 Creators Update.
Windows 10 Creators Update (build 15063) уже доступен для скачивания для компьютеров, ноутбуков и планшетов. Новая версия начала постепенно доставляться 400 миллионам пользователей устройств Windows 10 по всему миру. Данное крупное обновление считается функциональным, а значит при его установке в систему будут добавлены новые функции и улучшения.
Тем не менее, в отличие от регулярных кумулятивных обновлений, которые вы получаете каждый месяц, обновление Windows 10 для дизайнеров (Creators Update) может вызвать новые проблемы. Разработка системы является очень сложной задачей, которая требует много усилий, поэтому ошибки, неисправности и проблемы неизбежны.
Хотя крупное обновление системы часто может вызывать ошибки, вы также можете столкнуться с проблемами, которые не связаны с новой версией операционной системы. Причиной могут служить устаревшие драйвера устройств, программные конфликты и измененные конфигурации, которые блокируют получение обновления.
В данном руководстве, мы представим коллекцию решений распространенных проблем при установке Creators Update на ваш компьютер, ноутбук или планшет.
Как исправить ошибки Центра обновления Windows при установке Creators Update
Описание
При попытке установки обновления может появиться сообщение об ошибке, которое будет препятствовать успешной установке обновлений.
Решение
Коды ошибок могут отличаться в зависимости от причин, которые их вызвали. Тем не менее, вы можете быстро попытаться решить проблему используя средство устранения неполадок для сброса компонентов Центра обновления Windows.
- Нажмите “Далее” для продолжения.
- Выберите опцию “Попробуйте выполнить устранение неполадок от имени администратора”.
- Снова выберите опцию “Центр обновления Windows”.
- Нажмите “Далее” для запуска процесса поиска неполадок.
- Нажмите “Закрыть”.
- Перезагрузите компьютер и снова попытайтесь установить обновление.
Обратите внимание, что вы может использовать средство устранения неполадок с сетью для сброса параметров сетевого адаптера, если ошибка вызвана ошибками работы адаптера.
Если в сообщении указан код ошибки 0x80245006 , то это значит, что файл, необходимый для Центра обновления Windows, поврежден или не найден. Для исправления данной проблемы можно использовать инструмент диагностики и устранения проблем с Центром обновления Windows.
Если вышеупомянутые шаги не исправляют проблему с Центром обновления Windows, то можно попытаться установить Creators Update с помощью Media Creation Tool.
Как исправить Media Creation Tool при установке Creators Update
Описание
При использовании Media Creation Tool для установки версии 1703 вы можете столкнуться с проблемой, связанной с DynamicUpdate. Перезапуск процесса обновления позволит сбросить загрузку, но устройство может снова зависнуть.
Решение
- Откройте Проводник Windows (клавиша Windows + E ) и перейдите по следующему адресу: C:$Windows.
WSSourcesWindowssources
Как исправить проблемы с диском во время процесса обновления
Ошибки
- 0x80070070 – 0x50011
- 0x80070070 – 0x50012
- 0x80070070 – 0x60000
- 0x80070008
Описание
Данные ошибки обычно появляются, когда на устройстве недостаточно пространства для завершения процедуры установки нового обновления.
Решение
Используйте системный инструмент “Очистка диска” для освобождения пространства на жестком диске.
- Нажмите по меню Пуск.
- Введите cleanmgr и выберите классическое приложение “Очистка диска”
- Выберите диск С (или другой диск, на котором установлена система).
- Нажмите ОК.
- Нажмите на кнопку “Очистить системные файлы”.
- Нажмите ОК и убедитесь, что выбран диск С (или другой диск, на котором установлена система).
- Выберите файлы, которые вы хотите удалить, включая “Корзина”, “Временные файлы Интернета”, “Временные файлы”, “Файлы для отчетов об ошибках Windows“, “Предыдущие установки Windows”. Внимание: только не удаляйте “Временные файлы установки Windows” — эти файлы необходимы для установки нового обновления на ваш компьютер.
- Нажмите ОК.
- Нажмите кнопку “Удалить файлы” для выполнения задания очистки.
- Попытайтесь снова установить Windows 10 Creators Update.
Совет: если у вас не получается освободить достаточно пространства для установки Windows 10 Creators Update, подключите к компьютеру USB-устройство флеш-памяти, объемом как минимум 8 гигабайт. Windows 10 автоматически распознает накопитель и будет использовать его как временное хранилище для установки обновления.
Как исправить поврежденные файлы на загрузочном USB-устройстве
Описание
Если вы создали загрузочный установочный носитель Windows 10 Creators Update, то во время процесса обновления могут возникнуть проблемы, которые будут препятствовать успешному завершения операции. Это частая проблема, которая обычно вызвана поврежденными файлами.
Решение
Повторно скачайте установочные файлы с сайта поддержки Microsoft и снова создайте загрузочный установочный носитель. Обычно это исправляет проблему.
При использовании Media Creation Tool, воспользуйте системной утилитой “Очистка диска” для удаления “Временных файлов установки Windows” перед повторным созданием носителя. В противном случае, вы столкнетесь с идентичной ошибкой.
Как исправить зависание процесса скачивания обновления в Media Creation Tool
Описание
При использовании Media Creation Tool для обновления до Windows 10, инструмент может зависнуть во время скачивания обновлений, перед запуском процедуры обновления.
Решение
Вы можете решить проблему, просто перезапустив процесс обновления, но после завершения скачивания файлов, нужно отключить компьютер от Интернета по сети Wi-Fi или Ethernet.
После обновления до Windows 10 Creators Update, подключите компьютер к Интернету и проверьте доступные обновления перейдя в приложение Параметры > Обновление и безопасность > Центр обновления Windows и нажмите кнопку “Проверка наличия обновлений”.
Как исправить проблему не найденных или поврежденных файлов
Ошибка
Описание
Если вы получили сообщение с данным кодом ошибки при установке Windows 10 Creators Update, то это означает, что некоторые файлы, которые требуются для установки версии 1703 были повреждены или не найдены
Решение
Если установочные файлы не скачиваются корректно, используйте системный инструмент “Очистка диска” для удаления “Временных файлов установки Windows”, а затем выполните следующие шаги:
- Откройте приложение “Параметры”.
- Перейдите в раздел “Обновление и безопасность”.
- Выберите “Центр обновления Windows”.
- Нажмите кнопку “Проверка наличия обновлений” и попытайтесь загрузить обновление повторно.
В случае, если загрузка и обновления снова завершится сбоем, попробуйте использовать Media Creation Tool для установки Windows 10 Creators Update (build 15063).
Как исправить ошибку минимальных системных требований
Ошибки
- 0xC1900200 – 0x20008
- 0xC1900202 – 0x20008
Описание
Хотя все устройства Windows 10 должны быть совместимы с Creators Update, начиная с Windows 10 Юбилейное обновление (Anniversary Update) Microsoft изменила минимальные системные требования. Если вы используете 32-битную версию Windows 10, то на устройстве должно быть установлено как минимум 2 гигабайта ОЗУ для установки Creators Update.
Минимальные системные требования Windows 10 Creators Update:
- Процессор: с тактовой частотой 1Гц и выше.
- ОЗУ: 2 гигабайта для 32-битной версии или для 64-битной версии.
- Дисковое пространство: 16 Гб for 32-битной версии или 20 Гб для 64-битной версии.
- Видеокарта, совместимая с DirectX 9 или более поздними версиями с поддержкой драйвера WDDM 1.0.
- Монитор с разрешение 800 x 600 точек.
Решение
Вышеупомянутые ограничения могут коснуться некоторых низкобюджетных ноутбуков и планшетов. Рекомендуется установить в устройство больше оперативной памяти или по возможности приобрести новое устройство.
Как исправить ошибки Windows 10 при попытке установки обновления
Описание
Если вы продолжительное время использовали одну и ту же версию Windows 10, то с течением времени могли столкнуться проблемами производительности и другими неполадками, которые могут помешать установке Creators Update на устройство.
Решение
Используйте инструмент командной строки SFC для восстановления поврежденных файлов и обновления пропущенных системных файлов. Если проблемы сохранились можно использовать систему обслуживания образов развертывания и управления ими (DISM) для исправления состояния текущей установки ОС
Как исправить ошибки Центра обновления Windows при попытке загрузить обновления
Ошибки
Описание
Данные ошибки могут быть связаны с двумя различными проблемами. Обычно они сигнализируют о том, что устройство не может подключиться к серверам обновления Microsoft или на зарезервированном системой разделе недостаточно пространства.
Решение 1
если проблема связана с подключением к серверам обновления, то возможно ошибка вызвана использованием VPN подключения. Вы можете быстро исправить данную проблему, отключив текущее VPN подключение и попробовав снова запустить обновление.
Решение 2
Обычно редко встречается ситуация, когда раздел, зарезервированный системой может быть меньше требуемого размера. Однако, иногда сторонние приложения, особенно антивирусы, могут записывать данные в этот раздел, что может стать причиной проблем обновления Windows.
Исправить проблемы можно, используя сторонние приложения для увеличения размера зарезервированного системой размера (System Reserved partition) до 500 Мб (ориентировочно).
Как исправить проблемы с драйверами при установке обновления
Ошибки
- 0xC1900101 — 0x20004
- 0xC1900101 — 0x2000c
- 0xC1900101 — 0x20017
- 0xC1900101 — 0x30018
- 0xC1900101 — 0x3000D
- 0xC1900101 — 0x4000D
- 0xC1900101 — 0x40017
Описание
Любая ошибка, которая начинается с 0xC1900101 , скорее всего, связана с драйверами аппаратных компонентов компьютера.
Решение
Чтобы исправить проблемы с драйверами можно выполнить несколько рекомендуемых действий
Решение 1: обновите драйвер, указанный в сообщении об ошибке до последней версии. Лучше всего загрузить новейший драйвер с официального сайта производителя.
Для того, чтобы обновить драйвер на вашем устройстве выполните следующие шаги:
- Откройте меню Пуск.
- Введите “Диспетчер устройств” и выберите появившуюся ссылку.
- Раскройте устройство, которое стало причинами проблемы (некорректно работающее устройство, скорее всего, будет отображаться с желтой меткой с восклицательным знаком).
- Щелкните правой кнопкой мыши по устройству и выберите опцию “Обновить драйвер” и выполните поиск обновленных драйверов или удалите драйвер для избавления от ошибки.
Если вы загрузили драйвер с сайта производителя, используйте рекомендуемые инструкции вместо описанных выше шагов.
Решение 2: отключите устройство, которое вызвало проблему, установите Creators Update и повторно подключите еге. Также откажитесь от неважных периферических устройств, например, съемных дисков, принтеров, устройств Bluetooth и другого оборудования, которое может вызывать проблемы.
Решение 3: используйте инструмент SFC на Windows 10 для исправления установки. Если проблемы сохранились можно использовать систему обслуживания образов развертывания и управления ими (DISM) для исправления состояния текущей установки ОС.
Решение 4: данные ошибки могут проявляться если на диске недостаточно пространства для обновления. Убедитесь, что доступно как минимум 16 гигабайт дискового пространства. В противном случае используйте инструкции, упомянутые выше для освобождения пространства в хранилище.
Решение 5: Используйте для выполнения чистой установки Media Creation Tool.
Как исправить проблемы совместимости во время установки
Ошибка
Описание
Данная проблема показывает, что драйвер или приложение несовместимы с новой версией операционной системы. Обычно вы можете столкнуться с данной проблемой при использовании устаревшего драйвера для отдельного оборудования или при использовании неподдерживаемой версии программы или антивируса.
Решение
Если ваше устройство корректно работает без Creators Update, то диагностировать конфликтующее приложение или драйвер может быть непросто.
Самым быстрым способом обойти данную проблему станет использование Media Creation Tool. По мере выполнения предварительных шагов установка, утилита покажет потенциальные проблемы с драйверами и приложениями, а также проверит наличие необходимого дискового пространства для выполнения установки.
Если в отчете будет показана проблема несовместимости драйвера, посетите сайт поддержки для получения последних обновлений.
Если проблемы вызваны устаревшим драйвером, вы можете временно удалить его и выполнить установку Creators Update. После завершения установки новой версии Windows 10, можно повторно переустановить устройство.
Предупреждение: следующие действия нужно применять с осторожностью.
Для удаления драйвера из Windows 10 проделайте следующие шаги:
- Откройте меню Пуск.
- Введите “Диспетчер устройств” и выберите появившуюся ссылку.
- Раскройте устройство, которое стало причинами проблемы.
- Щелкните правой кнопкой мыши по устройству и выберите опцию “Удалить устройство”.
После завершения операции удаления, попытайтесь установить Windows 10 Creators Update на компьютер.
Если вы столкнулись с проблемой с программным обеспечением, проверьте и установите доступные обновления на официальном сайте разработчика. Также можно удалить конфликтующее приложение и продолжить установку.
Как исправить ошибку установки после случайной перезагрузки
Ошибка
Описание
Во время процесса обновления может возникнуть данная ошибка из-за случайной перезагрузки системы.
Решение
Об этой ошибке не нужно беспокоиться. Просто выполните повторную установку обновления и проконтролируйте, чтобы процесс установки больше не прерывался.
Как исправить проблемы совместимости программ во время установки обновления
Ошибка
Описание
Данная ошибка указывает на то, что на компьютере установлена несовместимая программа, и обновление не может пройти успешно.
Решение
Удалите несовместимое приложение. Часто данную ошибку взывают антивирусы или защитное ПО. Проверьте совместимость вашего антивируса с Windows 10 Creators Update.
Как исправить проблемы при попытке завершить установку
Ошибки
- Не удалось завершить обновление Windows. Выполняется отмена изменений. Не выключайте компьютер.
- Ошибка настройки обновления Windows. Выполняется отмена изменений.
Описание
Это распространенные ошибки при установки крупных функциональных обновлений. Пока вы не найдете причину ошибку, сложно будет найти решений.
Решение
- Откройте приложение “Параметры”.
- Перейдите в раздел “Обновление и безопасность”.
- Выберите опцию “Центр обновления Windows”.
- Нажмите ссылку “Дополнительные параметры”.
- Нажмите ссылку “Посмотреть историю обновлений”.
- Нажмите на обновление, которое не смогло установиться и обратите внимание на код ошибки.
Выполните поиск по коду ошибки на нашем сайте или в поисковой строке для решения проблемы.
Обычно данные проблемы происходят при использовании старого ноутбука. Иногда выключение, отключение ноутбука от сети или временное отключение аккумулятора могут устранить неполадки.
Как исправить проблемы активации Windows 10
Ошибка
Система Windows 10 не активирована
Описание
После установки Windows 10 иногда не проходит автоматическую активацию.
Решение
Если проблема активации случилась после обновления до Windows 10 Creators Update, то ознакомьтесь с руководством по активации Windows 10.
Как исправить неожиданную ошибку при загрузке установочных файлов
Ошибка
Описание
Данная ошибка происходит, когда во время загрузки требуемых для установки файлов происходит неожиданная проблема.
Решение
Попытайтесь обновить систему с помощью Media Creation Tool.
Как исправить проблемы с DTS / Dolby Digital Live audio в Windows 10 Creators Update
Ошибка
Не работает цифровой звук
Описание
После установки Windows 10 Creators Update (версия 1703) некоторые пользователи на форумах Microsoft сообщают о проблемах работы драйвера Realtek High Definition Audio с Dolby Digital Live и DTS Surround. Проблема сохраняется даже после переустановки драйвера или выполнения чистой установки Creators Update.
Решение
На данный момент официальное исправление от Microsoft еще не выпущено, поэтому рекомендуется пока не обновляться до Windows 10 Creators Update. Возможно, в ближайшее время обновиться драйвер Realtek High Definition Audio.
Для удаления Windows 10 Creators Update и возврата к Windows 10 Юбилейное обновление сделайте следующее:
- Откройте приложение “Параметры”.
- Выберите раздел “Обновление и безопасность”.
- Выберите опцию меню “Восстановление”.
- Нажмите кнопку “Начать” в разделе “Вернуться к предыдущей версии Windows”
- Выберите причину отката и нажмите “Далее”.
- Нажмите “Нет, спасибо”.
- Нажмите “Далее”.
- Нажмите “Далее” снова.
- Нажмите “Вернуться к ранней сборке” для старта процесса восстановления.
Как исправить проблемы с процессорами Intel Clover Trail в Windows 10 Creators Update
Описание
На устройствах с процессорами Intel Clover Trail Windows 10 Creators Update не установиться, либо после установки не будут отображаться иконки и текста или будут показываться блоки со сплошной заливкой.
Статус
Microsoft подтвердила, что Windows 10 Creators Update не поддерживает процессоры Intel Clover Trail. Редмонд сотрудничает с партнерами для разработки обновлений драйверов для следующих процессоров Intel Clover Trail:
- Atom Z2760
- Atom Z2520
- Atom Z2560
- Atom Z2580
Решение
Если на ваших устройствах используются неподдерживаемые процессоры, Microsoft рекомендует временно отказаться от обновления до Windows 10 Creators Update. Если вы уже установили обновление, вы можете вернуться на предыдущую версию Windows 10, проделав следующие шаги.
- Откройте приложение “Параметры”.
- Выберите раздел “Обновление и безопасность”.
- Выберите опцию меню “Восстановление”.
- Нажмите кнопку “Начать” в разделе “Вернуться к предыдущей версии Windows”
- Выберите причину отката и нажмите “Далее”.
- Нажмите “Нет, спасибо”.
- Нажмите “Далее”.
- Нажмите “Далее” снова.
- Нажмите “Вернуться к ранней сборке” для старта процесса восстановления.
Как исправить проблемы с функцией “Ночной свет”
Описание
На некоторых компьютерах переключатель функции “Ночной свет” может быть неактивным в приложении Параметры > Система > Экран или в панели быстрых действий в Центре действия.
Решение
Данная проблема может возникать при использовании устаревшего драйвера на видеокарту. Установите новейшие графические драйвера, перезагрузите систему и попробуйте активировать “Ночной свет” снова.
Описание
Многие пользователи сообщают о том, что функция “Ночной свет” не отключается автоматически, даже после перезагрузки или завершения работы компьютера.
Решение
На данный момент единственным решение проблемы станет отключение функции “Ночной свет” вручную Это можно сделать с помощью отдельной кнопки в панели быстрых действий в Центре действия. Microsoft еще не подготовила исправление для данной ошибки.
Как изменить размер шрифта в интерфейсе Windows 10
Описание
Многие пользователи столкнулись с проблемами при попытке изменить размер шрифта в Windows 10 Creators Update.
Решение
В Windows 10 версия 1703 были убраны стандартные функции для изменения размеров шрифта, которые присутствовали в предыдущих версиях Windows 10. Теперь для простого изменения шрифта без вмешательства в системный реестр придется воспользоваться сторонней портативной утилитой — System Font Size Changer. Перед первым использованием приложение предлагает создать резервную копию настроек по умолчанию. Кроме того, поддерживается экспорт пользовательской конфигурации в файл реестра. Программа доступна только на английском языке.
Как исправить проблемы с процессорами AMD Carrizo A10-8700P в Windows 10 Creators Update
Ошибка
- 0xC1900101 — 0x20017 (The installation failed in the SAFE_OS phase with an error during BOOT operation).
- SYSTEM PTE MISUSE
Описание
На устройствах с процессорами AMD Carrizo A10-8700P во время установки Windows 10 Creators Update возможен сбой с сообщением об ошибке и автоматический запуск отката к предыдущей сборке.
Решение
Владельцам устройств на базе AMD Carrizo A10-8700P рекомендуется на данный момент не обновляться до Windows 10 Creators Update c помощью Помощника по обновлению до Windows 10 или Media Creation Tool.
Не отображаться текст в Проводнике Windows, Диспетчере задач и других системных утилитах
Описание
Из-за старых версий антивируса и фаервола Comodo при обновлении до Windows 10 Creators Update (версия 1703) может не отображаться текст в Проводнике Windows, Диспетчере задач и других системных утилитах
Решение
Если вы уже установили Creators Update в систему со старой версией антивируса Comodo, то необходимо полностью удалить антивирусный продукт. Если вы используете Comodo Internet Security (CIS) / Comodo Firewall / Comodo Antivirus, то нужно обновиться до версии 10.0.1.6209 или выше, а пользователям Comodo Cloud Antivirus следует установить версию 1.10.413855.478 или выше.
Источник
Во время установки одного или нескольких обновлений для Windows 8.1 и 10 можно наткнуться на ошибку 0x80246010. Как правило, данная ошибка возникает по следующим причинам:
- баг в работе Центра обновления Windows;
- службы, участвующие в процессе обновления системы, не работают;
- повреждение системных файлов.
В сегодняшней статье мы во всех подробностях расскажем вам, как избавиться от ошибки 0x80246010 и нормально обновить свою Windows.
Содержание
- Решаем ошибку 0x80246010
- Метод №1 Запуск средства устранения неполадок
- Метод №2 Установка обновление вручную
- Метод №3 Включение всех важных для WU служб
- Метод №4 Сброс компонентов Центра обновления
Метод №1 Запуск средства устранения неполадок
Первым делом вам необходимо запустить в своей Windows системное средство устранения неполадок Центра обновления. Верно, некоторые из вас могут знать, что данное средство срабатывает не в каждом случае, но попробовать определенно нужно.
Нажмите правой кнопкой мыши на Пуск и выберите пункт «Параметры». Далее откройте раздел «Обновление и безопасность», а затем перейдите в подраздел «Устранение неполадок». Найдите в предоставленном списке Центр обновления Windows, выберите его и нажмите на кнопку «Запустить средство устранения неполадок».
Подождите, пока средство просканирует ваш ПК на наличие неполадок с Центром обновления, а затем нажмите на кнопку «Применить это исправление» либо следуйте другим инструкциям, чтобы попытаться разрешить ошибку 0x80246010.
Метод №2 Установка обновление вручную
Вы всегда можете исключить Центр обновления (WU) из процесса обновления системы, установив проблемный апдейт собственноручно. Для начала вам нужно понять, при установке какого обновления возникает ошибка.
Откройте параметры системы, а затем перейдите в: Обновление и безопасность→Центр обновления Windows. Теперь кликните на строчку «Просмотр журнала обновлений». Внимательно осмотрите журнал и найдите обновление, возле которого «красуется» ошибка 0x80246010.
Копируйте название обновления и его номер куда в удобное место на компьютере, например, в текстовый файл на Рабочем столе, после чего перейдите по этой ссылке на страничку Каталога Центра обновления Майкрософт.
Впишите номер обновления в поисковую строку на сайте и кликните на кнопку «Найти». Выберите подходящий апдейт и списка найденных обновлений и нажмите «Загрузить». Все, что вам остается — это запустить скачанный MSU-файл и следовать инструкциям на экране (если они будут), чтобы установить обновление.
Метод №3 Включение всех важных для WU служб
Бывает и такое, что некоторые службы, активно участвующие в процессе обновления Windows, перестают по той или иной причине работать в системе. Вам нужно подкорректировать настройки этих служб, а затем перезагрузить компьютер.
Нажмите ПКМ на Пуск и выберите «Командная строка (администратор)». Теперь выполните в ней следующий набор команд:
- SC config trustedinstaller start=auto
- SC config bits start=auto
- SC config cryptsvc start=auto
Как только закончите с вводом команд, закройте окошко и перезагрузите компьютер. Попытайтесь еще раз обновить Windows и посмотрите, была ли устранена ошибка 0x80246010.
Метод №4 Сброс компонентов Центра обновления
Если ничего из вышеуказанного вам не помогло, то пора переходить в «тяжелой артиллерии». Сейчас мы займемся с вами сбросом всех компонентов Центра обновления Windows. Некоторые пользователи проводят данный процесс вручную, но рекомендуем воспользоваться удобным BAT-файлом.
Итак, создайте у себя на Рабочем столе обычный текстовый файл, после чего вставьте в него весь список команд:
:: Run the reset Windows Update components.
:: void components();
:: /*************************************************************************************/
:components
:: —– Stopping the Windows Update services —–
call :print Stopping the Windows Update services.
net stop bitscall :print Stopping the Windows Update services.
net stop wuauservcall :print Stopping the Windows Update services.
net stop appidsvccall :print Stopping the Windows Update services.
net stop cryptsvccall :print Canceling the Windows Update process.
taskkill /im wuauclt.exe /f:: —– Checking the services status —–
call :print Checking the services status.sc query bits | findstr /I /C:”STOPPED”
if %errorlevel% NEQ 0 (
echo. Failed to stop the BITS service.
echo.
echo.Press any key to continue . . .
pause>nul
goto :eof
)call :print Checking the services status.
sc query wuauserv | findstr /I /C:”STOPPED”
if %errorlevel% NEQ 0 (
echo. Failed to stop the Windows Update service.
echo.
echo.Press any key to continue . . .
pause>nul
goto :eof
)call :print Checking the services status.
sc query appidsvc | findstr /I /C:”STOPPED”
if %errorlevel% NEQ 0 (
sc query appidsvc | findstr /I /C:”OpenService FAILED 1060″
if %errorlevel% NEQ 0 (
echo. Failed to stop the Application Identity service.
echo.
echo.Press any key to continue . . .
pause>nul
if %family% NEQ 6 goto :eof
)
)call :print Checking the services status.
sc query cryptsvc | findstr /I /C:”STOPPED”
if %errorlevel% NEQ 0 (
echo. Failed to stop the Cryptographic Services service.
echo.
echo.Press any key to continue . . .
pause>nul
goto :eof
):: —– Delete the qmgr*.dat files —–
call :print Deleting the qmgr*.dat files.del /s /q /f “%ALLUSERSPROFILE%Application DataMicrosoftNetworkDownloaderqmgr*.dat”
del /s /q /f “%ALLUSERSPROFILE%MicrosoftNetworkDownloaderqmgr*.dat”:: —– Renaming the softare distribution folders backup copies —–
call :print Deleting the old software distribution backup copies.cd /d %SYSTEMROOT%
if exist “%SYSTEMROOT%winsxspending.xml.bak” (
del /s /q /f “%SYSTEMROOT%winsxspending.xml.bak”
)
if exist “%SYSTEMROOT%SoftwareDistribution.bak” (
rmdir /s /q “%SYSTEMROOT%SoftwareDistribution.bak”
)
if exist “%SYSTEMROOT%system32Catroot2.bak” (
rmdir /s /q “%SYSTEMROOT%system32Catroot2.bak”
)
if exist “%SYSTEMROOT%WindowsUpdate.log.bak” (
del /s /q /f “%SYSTEMROOT%WindowsUpdate.log.bak”
)call :print Renaming the software distribution folders.
if exist “%SYSTEMROOT%winsxspending.xml” (
takeown /f “%SYSTEMROOT%winsxspending.xml”
attrib -r -s -h /s /d “%SYSTEMROOT%winsxspending.xml”
ren “%SYSTEMROOT%winsxspending.xml” pending.xml.bak
)
if exist “%SYSTEMROOT%SoftwareDistribution” (
attrib -r -s -h /s /d “%SYSTEMROOT%SoftwareDistribution”
ren “%SYSTEMROOT%SoftwareDistribution” SoftwareDistribution.bak
if exist “%SYSTEMROOT%SoftwareDistribution” (
echo.
echo. Failed to rename the SoftwareDistribution folder.
echo.
echo.Press any key to continue . . .
pause>nul
goto :eof
)
)
if exist “%SYSTEMROOT%system32Catroot2” (
attrib -r -s -h /s /d “%SYSTEMROOT%system32Catroot2”
ren “%SYSTEMROOT%system32Catroot2” Catroot2.bak
)
if exist “%SYSTEMROOT%WindowsUpdate.log” (
attrib -r -s -h /s /d “%SYSTEMROOT%WindowsUpdate.log”
ren “%SYSTEMROOT%WindowsUpdate.log” WindowsUpdate.log.bak
):: —– Reset the BITS service and the Windows Update service to the default security descriptor —–
call :print Reset the BITS service and the Windows Update service to the default security descriptor.sc.exe sdset wuauserv D:(A;;CCLCSWLOCRRC;;;AU)(A;;CCDCLCSWRPWPDTLOCRSDRCWDWO;;;BA)(A;;CCDCLCSWRPWPDTLCRSDRCWDWO;;;SO)(A;;CCLCSWRPWPDTLOCRRC;;;SY)S:(AU;FA;CCDCLCSWRPWPDTLOCRSDRCWDWO;;WD)
sc.exe sdset bits D:(A;;CCLCSWLOCRRC;;;AU)(A;;CCDCLCSWRPWPDTLOCRSDRCWDWO;;;BA)(A;;CCDCLCSWRPWPDTLCRSDRCWDWO;;;SO)(A;;CCLCSWRPWPDTLOCRRC;;;SY)S:(AU;FA;CCDCLCSWRPWPDTLOCRSDRCWDWO;;WD)
sc.exe sdset cryptsvc D:(A;;CCLCSWLOCRRC;;;AU)(A;;CCDCLCSWRPWPDTLOCRSDRCWDWO;;;BA)(A;;CCDCLCSWRPWPDTLCRSDRCWDWO;;;SO)(A;;CCLCSWRPWPDTLOCRRC;;;SY)S:(AU;FA;CCDCLCSWRPWPDTLOCRSDRCWDWO;;WD)
sc.exe sdset trustedinstaller D:(A;;CCLCSWLOCRRC;;;AU)(A;;CCDCLCSWRPWPDTLOCRSDRCWDWO;;;BA)(A;;CCDCLCSWRPWPDTLCRSDRCWDWO;;;SO)(A;;CCLCSWRPWPDTLOCRRC;;;SY)S:(AU;FA;CCDCLCSWRPWPDTLOCRSDRCWDWO;;WD):: —– Reregister the BITS files and the Windows Update files —–
call :print Reregister the BITS files and the Windows Update files.cd /d %SYSTEMROOT%system32
regsvr32.exe /s atl.dll
regsvr32.exe /s urlmon.dll
regsvr32.exe /s mshtml.dll
regsvr32.exe /s shdocvw.dll
regsvr32.exe /s browseui.dll
regsvr32.exe /s jscript.dll
regsvr32.exe /s vbscript.dll
regsvr32.exe /s scrrun.dll
regsvr32.exe /s msxml.dll
regsvr32.exe /s msxml3.dll
regsvr32.exe /s msxml6.dll
regsvr32.exe /s actxprxy.dll
regsvr32.exe /s softpub.dll
regsvr32.exe /s wintrust.dll
regsvr32.exe /s dssenh.dll
regsvr32.exe /s rsaenh.dll
regsvr32.exe /s gpkcsp.dll
regsvr32.exe /s sccbase.dll
regsvr32.exe /s slbcsp.dll
regsvr32.exe /s cryptdlg.dll
regsvr32.exe /s oleaut32.dll
regsvr32.exe /s ole32.dll
regsvr32.exe /s shell32.dll
regsvr32.exe /s initpki.dll
regsvr32.exe /s wuapi.dll
regsvr32.exe /s wuaueng.dll
regsvr32.exe /s wuaueng1.dll
regsvr32.exe /s wucltui.dll
regsvr32.exe /s wups.dll
regsvr32.exe /s wups2.dll
regsvr32.exe /s wuweb.dll
regsvr32.exe /s qmgr.dll
regsvr32.exe /s qmgrprxy.dll
regsvr32.exe /s wucltux.dll
regsvr32.exe /s muweb.dll
regsvr32.exe /s wuwebv.dll:: —– Resetting Winsock —–
call :print Resetting Winsock.
netsh winsock reset:: —– Resetting WinHTTP Proxy —–
call :print Resetting WinHTTP Proxy.if %family% EQU 5 (
proxycfg.exe -d
) else (
netsh winhttp reset proxy
):: —– Set the startup type as automatic —–
call :print Resetting the services as automatics.
sc.exe config wuauserv start= auto
sc.exe config bits start= delayed-auto
sc.exe config cryptsvc start= auto
sc.exe config TrustedInstaller start= demand
sc.exe config DcomLaunch start= auto:: —– Starting the Windows Update services —–
call :print Starting the Windows Update services.
net start bitscall :print Starting the Windows Update services.
net start wuauservcall :print Starting the Windows Update services.
net start appidsvccall :print Starting the Windows Update services.
net start cryptsvccall :print Starting the Windows Update services.
net start DcomLaunch:: —– End process —–
call :print The operation completed successfully.echo.Press any key to continue . . .
pause>nul
goto :eof
:: /*************************************************************************************/
Сохраните текстовый документ вместе со вставленными командами, а затем переименуйте его в «WindowsUpdateReset.bat». Далее дважды кликните левой кнопкой мыши на созданный батник и проследите за сбросом компонентов Центра обновления. Процесс завершится очень быстро. Как только все закончится, перезагрузите компьютер и проверьте наличие ошибки 0x80246010.
Вы можете заметить, что при попытке установить последние обновления Windows на свой компьютер вы можете получить код ошибки. 0x80246010. Если да, то этот пост призван помочь вам. В этом посте мы определим возможные причины, а также предложим соответствующие решения, которые вы можете попытаться исправить.
Вы можете столкнуться с Ошибка обновления Windows 0x80246010 из-за одной или нескольких (но не ограничиваясь ими) из следующих известных причин;
- Повреждение системного файла.
- Глюк Центра обновления Windows.
- Основные службы Центра обновления Windows отключены.
Если вы столкнулись с этим Ошибка Центра обновления Windows 0x80246010, вы можете попробовать наши рекомендуемые решения, представленные ниже, в произвольном порядке, чтобы решить проблему.
- Запустите средство устранения неполадок Центра обновления Windows
- Включите основные службы Центра обновления Windows
- Очистить кеш Центра обновления Windows
- Запустите сканирование SFC и DISM
Давайте посмотрим на описание процесса, связанного с каждым из перечисленных решений.
1]Запустите средство устранения неполадок Центра обновления Windows.
Для этого решения необходимо запустить встроенное средство устранения неполадок Центра обновления Windows и посмотреть, поможет ли это решить проблему. Ошибка Центра обновления Windows 0x80246010 проблема.
2]Включите основные службы Центра обновления Windows.
Сделайте следующее:
- Нажмите клавишу Windows + R, чтобы вызвать диалоговое окно «Выполнить».
- В диалоговом окне «Выполнить» введите cmd а затем нажмите CTRL + SHIFT + ВВОД , чтобы открыть командную строку в режиме администратора / с повышенными правами.
- В окне командной строки введите команду ниже в указанном порядке и нажимайте Enter после каждой строки, чтобы установить Тип запуска каждой услуги Автоматический:
SC config trustedinstaller start=auto
SC config bits start=auto
SC config cryptsvc start=auto
После выполнения команды и запуска служб перезагрузите компьютер и посмотрите, решена ли проблема при следующей полной загрузке. Если нет, переходите к следующему решению.
Windows не может запустить службу Windows Update на локальном компьютере
3]Очистите кеш Центра обновления Windows.
В Папка распространения программного обеспечения в операционной системе Windows 10 это папка, расположенная в Каталог Windows и используется для временного хранения файлов, которые могут потребоваться для установки Центра обновления Windows на ваш компьютер. Это решение требует, чтобы вы очистили содержимое папки распространения программного обеспечения, а затем повторите процесс обновления.
Центр обновления Windows не устанавливается или не загружается в Windows 10
3]Запустите сканирование SFC и DISM.
Если у вас есть ошибки в системных файлах, вы можете столкнуться с Ошибка Windows 0x80246010.
SFC / DISM — это служебная программа в Windows, которая позволяет пользователям сканировать системные файлы Windows на наличие повреждений и восстанавливать поврежденные файлы.
Для простоты и удобства вы можете запустить сканирование, используя описанную ниже процедуру.
- Нажмите Клавиша Windows + R для вызова диалогового окна «Выполнить».
- В диалоговом окне «Выполнить» введите блокнот и нажмите Enter, чтобы открыть Блокнот.
- Скопируйте и вставьте приведенный ниже синтаксис в текстовый редактор.
@echo off date /t & time /t echo Dism /Online /Cleanup-Image /StartComponentCleanup Dism /Online /Cleanup-Image /StartComponentCleanup echo ... date /t & time /t echo Dism /Online /Cleanup-Image /RestoreHealth Dism /Online /Cleanup-Image /RestoreHealth echo ... date /t & time /t echo SFC /scannow SFC /scannow date /t & time /t pause
- Сохраните файл с именем и добавьте .летучая мышь расширение файла — например; SFC_DISM_scan.bat.
- Несколько раз запустите командный файл с правами администратора (щелкните сохраненный файл правой кнопкой мыши и выберите Запустить от имени администратора из контекстного меню), пока он не сообщит об отсутствии ошибок.
- Перезагрузите компьютер.
Любое из этих решений должно работать на вас!
Обновлено 2023 января: перестаньте получать сообщения об ошибках и замедлите работу вашей системы с помощью нашего инструмента оптимизации. Получить сейчас в эту ссылку
- Скачайте и установите инструмент для ремонта здесь.
- Пусть он просканирует ваш компьютер.
- Затем инструмент почини свой компьютер.
Код ошибки 0x80246010 — это ошибка обновления Windows, которая не позволяет людям устанавливать обновления Windows для системы и приложений. Многие люди сообщали о проблеме с установкой накопительного обновления KB4038782 для ОС Windows 10, но мы обнаружили ряд потоков, которые переросли в эту проблему и сообщили о различных накопительных обновлениях.
Пользователи жалуются на различные проблемы, вызванные этим обновлением и связанные с ошибкой 0x802460010. Технические специалисты Microsoft знают о проблеме, но не очень активно реагируют на комментарии людей. Одно из предлагаемых ими решений — вручную установить необходимое обновление из каталога Центра обновления Windows. Однако те, кто пробовал этот метод, столкнулись с другой ошибкой — 0x80073712.
Вероятной причиной этой ошибки 0x80246010 может быть проблема с серверами Microsoft и перегрузка. Кроме того, различное стороннее программное обеспечение может мешать работе диспетчера загрузки Центра обновления Windows. Это может быть вызвано антивирусной программой. VPN-инструмент или другое программное обеспечение. Хотя эти проблемы должны быть исправлены, когда пользователь обновляет операционную систему до последней версии, могут использоваться другие методы.
Причины ошибки обновления Windows 0x80246010
- Отсутствующие / поврежденные файлы DLL
- Поврежденные или поврежденные ключи реестра
- Незавершенные обновления
- компьютерное вредоносное ПО
- И другие подобные проблемы
Обновление за январь 2023 года:
Теперь вы можете предотвратить проблемы с ПК с помощью этого инструмента, например, защитить вас от потери файлов и вредоносных программ. Кроме того, это отличный способ оптимизировать ваш компьютер для достижения максимальной производительности. Программа с легкостью исправляет типичные ошибки, которые могут возникнуть в системах Windows — нет необходимости часами искать и устранять неполадки, если у вас под рукой есть идеальное решение:
- Шаг 1: Скачать PC Repair & Optimizer Tool (Windows 10, 8, 7, XP, Vista — Microsoft Gold Certified).
- Шаг 2: Нажмите «Начать сканирование”, Чтобы найти проблемы реестра Windows, которые могут вызывать проблемы с ПК.
- Шаг 3: Нажмите «Починить все», Чтобы исправить все проблемы.
Теперь следуйте указанным возможным исправлениям, чтобы устранить ошибку 0x80246010. Но перед переходом к ручным решениям рекомендуется сканировать вашу систему с помощью средства автоматического восстановления Windows, чтобы легко исправить ошибку и другие проблемы Windows 10.
Ремонт реестра
Если вы все еще получаете сообщение об ошибке, вы можете попробовать восстановить ключи реестра,
- Нажмите клавишу Windows и получите доступ к дополнительным параметрам загрузки.
- Выберите «Изменить дополнительные параметры загрузки» и откройте вкладку «Восстановление».
- Нажмите кнопку «Перезагрузить» в разделе «Расширенная зона запуска».
- Это перезагрузит ваш компьютер в режиме расширенного запуска.
- Нажмите кнопку «Устранение неполадок» и нажмите «Дополнительные параметры».
- Теперь нажмите на Автоматическое восстановление.
После перезагрузки системы выберите учетную запись администратора. После завершения процесса восстановления убедитесь, что необходимое обновление может быть успешно установлено.
Обновление вручную с использованием каталога обновлений Microsoft
Если вы не против следовать ручному маршруту, вы, вероятно, можете обойти проблему, вручную установив неудачное обновление. Самый простой способ сделать это — использовать Каталог Центра обновления Майкрософт сайт.
Некоторые пользователи, которые сталкиваются с этой проблемой, сообщают, что код ошибки 0x80246010 больше не появляется при использовании ручного метода. Вот краткое руководство по установке неверного обновления вручную:
- Посетите веб-сайт каталога Центра обновления Майкрософт.
- Оказавшись там, используйте функцию поиска в верхнем правом углу, чтобы найти обновление, которое не удается, когда вы пытаетесь установить его по соглашению.
- Когда результаты отобразятся, найдите подходящее решение для архитектуры вашего процессора и версии Windows.
- Как только вы нашли правильную версию, нажмите кнопку «Загрузить», чтобы начать процесс загрузки.
- После завершения загрузки дважды щелкните исполняемый файл и следуйте инструкциям, чтобы установить обновление вручную.
- Если обновление установлено правильно, перезагрузите компьютер и убедитесь, что проблема решена при следующей загрузке системы.
Включение всех основных услуг WU
Другая возможная причина, которая может вызвать ошибку 0x80246010, заключается в том, что одна или несколько служб, необходимых для процесса обновления, отключены. Несколько пользователей в аналогичной ситуации успешно решили проблему, обеспечив активацию всех основных служб.
https://h30434.www3.hp.com/t5/Notebook-Software-and-How-To-Questions/Windows-Update/td-p/6591327
Совет экспертов: Этот инструмент восстановления сканирует репозитории и заменяет поврежденные или отсутствующие файлы, если ни один из этих методов не сработал. Это хорошо работает в большинстве случаев, когда проблема связана с повреждением системы. Этот инструмент также оптимизирует вашу систему, чтобы максимизировать производительность. Его можно скачать по Щелчок Здесь
CCNA, веб-разработчик, ПК для устранения неполадок
Я компьютерный энтузиаст и практикующий ИТ-специалист. У меня за плечами многолетний опыт работы в области компьютерного программирования, устранения неисправностей и ремонта оборудования. Я специализируюсь на веб-разработке и дизайне баз данных. У меня также есть сертификат CCNA для проектирования сетей и устранения неполадок.
Сообщение Просмотров: 79
СОВЕТУЕМ: Нажмите здесь, чтобы исправить ошибки Windows и оптимизировать производительность системы
Несколько пользователей Windows сообщают, что не могут установить одно (или несколько обновлений) с помощью Центра обновления Windows. Код ошибки, который появляется 0x80246010 . Эта проблема не является исключительной для определенной версии Windows, поскольку такая же ошибка встречается в Windows 8, Windows 7 и Windows 10.
Ошибка Центра обновления Windows 0x80246010
Мы исследовали эту конкретную проблему, изучив различные пользовательские отчеты и проанализировав несколько исправлений, которые обычно используются для устранения этой конкретной проблемы. Как оказалось, существует несколько потенциальных причин, которые могут привести к появлению этого кода ошибки. Вот краткий список потенциальных виновников, которые могут вызвать ошибку 0x80246010 :
- Ошибка обновления Windows — при некоторых обстоятельствах эта конкретная проблема может возникать из-за того, что компонент обновления пытается установить обновление, которое на самом деле не совместимо с данной системой. В этом случае вы сможете решить проблему путем обновления вручную или с помощью утилиты устранения неполадок Центра обновления Windows.
- Основные сервисы WU не включены — возможно, вы видите этот код ошибки, потому что некоторые сервисы, используемые во время этой процедуры, принудительно отключены. Если этот сценарий применим, вы сможете решить проблему, изменив тип запуска, чтобы окна могли вызывать их при необходимости.
- Повреждение системных файлов — компонент WU также подвержен повреждению системных файлов. В таких ситуациях, как эта, единственное реальное исправление — сброс всего набора зависимостей WU для устранения виновника.
Если в настоящее время вы пытаетесь разрешить одно и то же сообщение об ошибке и применим один из указанных выше сценариев, эта статья предоставит вам несколько различных руководств по устранению неполадок. В следующем разделе вы обнаружите набор методов, которые другие пользователи в аналогичной ситуации успешно использовали для решения проблемы.
Если вы хотите оставаться максимально эффективными, мы советуем вам следовать приведенным выше методам, поскольку мы упорядочили их по эффективности и сложности. Независимо от виновника, который является причиной проблемы, одно из возможных исправлений ниже должно в конечном итоге решить проблему.
Способ 1. Запуск средства устранения неполадок Центра обновления Windows
Прежде чем вы попробуете какие-либо другие стратегии восстановления, вы должны начать с выяснения, не способна ли ваша ОС решить проблему самостоятельно. Некоторые пользователи, с которыми мы также сталкиваемся с ошибкой 0x80246010, сообщают, что им удалось решить проблему с помощью средства устранения неполадок Центра обновления Windows для автоматического устранения проблемы.
Эта утилита оснащена различными стратегиями восстановления, которые будут применены, если будет раскрыт скрытый сценарий. Вот краткое руководство по запуску средства устранения неполадок Центра обновления Windows:
- Откройте команду «Выполнить», нажав клавишу Windows + R. Затем введите « ms-настройки: устранение неполадок» и нажмите Enter, чтобы открыть вкладку «Устранение неполадок» приложения « Настройки» .
Открытие вкладки «Устранение неполадок» приложения «Настройки» через окно «Выполнить»
- Как только вы окажетесь на вкладке « Устранение неполадок », прокрутите вниз до раздела « Подготовка к работе », нажмите «Обновление Windows», затем нажмите « Запустить средство устранения неполадок» .
Запуск средства устранения неполадок Центра обновления Windows
- Как только утилита была запущена, подождите и посмотрите, не обнаружит ли начальное сканирование какие-либо проблемы с компонентом обновления WIndows.
Обнаружение проблемы с Центром обновления Windows
- Если проблема обнаружена, нажмите Применить это исправление, затем следуйте инструкциям на экране, чтобы применить рекомендуемую стратегию исправления.
Применить это исправление для Центра обновления Windows
- После применения стратегии восстановления перезагрузите компьютер и посмотрите, будет ли проблема решена при следующем запуске системы.
Способ 2. Обновление вручную через каталог обновлений Microsoft
Если вы не возражаете против использования ручного маршрута, вы, вероятно, можете полностью обойти проблему, установив обновление, которое приводит к сбою вручную. Наиболее удобный способ сделать это — через веб-сайт каталога Центра обновления Майкрософт.
Некоторые пользователи, столкнувшиеся с этой же проблемой, сообщили, что код ошибки 0x80246010 больше не возникал при использовании ручного метода. Вот краткое руководство по установке сбойного обновления вручную:
- Посетите веб- сайт каталога Центра обновления Майкрософт по этой ссылке ( здесь ).
- Как только вы попадете туда, используйте функцию поиска в верхнем правом углу, чтобы найти обновление, которое не удается, когда вы пытаетесь установить его обычным способом.
Поиск обновления, которое вы хотите установить вручную
- Как только результаты появятся, ищите подходящие в соответствии с вашей архитектурой процессора и версией Windows.
Выбор правильного Центра обновления Windows
- Как только вам удастся найти правильную версию, нажмите кнопку « Загрузить», чтобы начать процесс загрузки.
- По завершении загрузки дважды щелкните исполняемый файл и следуйте инструкциям, чтобы установить обновление вручную.
- Если обновление установлено успешно, перезагрузите компьютер и посмотрите, будет ли проблема решена при следующем запуске системы.
Если вы все еще сталкивались с кодом ошибки 0x80246010 даже при попытке установки вручную, перейдите к следующему способу ниже.
Метод 3: Включение всех основных услуг WU
Другая возможная причина, которая может привести к ошибке 0x80246010, заключается в том, что одна или несколько служб, необходимых для процесса обновления, отключены. Некоторым пользователям, оказавшимся в аналогичной ситуации, удалось решить эту проблему, обеспечив включение всех основных служб.
Существует два разных метода, которые вы можете использовать, чтобы убедиться, что все службы WU, задействованные в работе обновления, включены. Не стесняйтесь следовать тому руководству, которое вам удобнее.
Включение служб через командную строку
Это самый быстрый и эффективный метод обеспечения того, чтобы все основные сервисы были включены. Вот краткое руководство по включению их через командную строку с повышенными правами:
- Нажмите клавишу Windows + R, чтобы открыть диалоговое окно «Выполнить». Затем введите «cmd», затем нажмите Ctrl + Shift + Enter, чтобы открыть командную строку с повышенными привилегиями. Если вас попросит UAC (Запрос учетной записи пользователя), нажмите Да, чтобы предоставить административные привилегии.
Запуск командной строки от имени администратора
- Когда вы находитесь в командной строке с повышенными правами, введите следующие команды по порядку и нажмите Enter после каждой, чтобы установить тип запуска каждой службы на Автоматический:
Конфигурация SC: доверенный установщик start = auto SC config bit start = авто SC config cryptsvc start = auto
- После того, как все эти службы были успешно настроены, перезагрузите компьютер и посмотрите, была ли проблема решена после завершения следующего запуска.
Включение сервисов через GUI
Если вам неудобно пользоваться терминалом CMD, вы также можете включить те же службы с помощью графического интерфейса Windows (экран «Службы»). Шаги более утомительны, чем терминальный подход, но результаты точно такие же. Вот что вам нужно сделать:
- Нажмите клавишу Windows + R, чтобы открыть диалоговое окно «Выполнить». Затем введите «services.msc» и нажмите Enter, чтобы открыть экран « Службы» .
Запуск инструмента Сервисы
- Когда вы окажетесь на экране «Службы», прокрутите список служб и найдите службу установки модуля Windows. Как только вы увидите его, дважды щелкните по нему, чтобы открыть экран свойств .
Доступ к экрану свойств службы установщика модуля Windows
- Когда вы окажетесь в окне «Свойства установщика модуля Windows», перейдите на вкладку « Общие » и измените тип запуска на « Автоматический», затем нажмите « Применить», чтобы применить изменения.
Внесение необходимых изменений в службу установщика модуля Windows.
- Затем повторите шаги 2 и 3 со службами криптографии и Trusted Installer .
- После того, как все задействованные службы были включены, перезагрузите компьютер и посмотрите, была ли проблема решена.
Если этот метод не позволил вам решить проблему, перейдите к следующему способу ниже.
Способ 4: сброс всех компонентов Центра обновления Windows
Если ни один из перечисленных методов не позволил вам решить проблему, скорее всего, вы имеете дело с постоянной ошибкой, связанной с компонентами обновления Windows 10. Возможно, что один или несколько компонентов WU (Windows Update) застряли в подвешенном состоянии. Если этот сценарий применим, вы сможете решить проблему, сбросив все компоненты WU, которые участвуют в процессе обновления.
Вот два разных метода, которые вы можете использовать для сброса всех компонентов Центра обновления Windows:
Сброс WU через WU Agent
- Посетите эту страницу Microsoft Technet ( здесь ) и загрузите сценарий сброса агента обновления Windows .
Скачать агент сброса Центра обновления Windows
- После завершения загрузки распакуйте zip-архив с помощью такой утилиты, как WinRar, WinZip или 7Zip.
- Дважды щелкните файл ResetWUENG.exe и следуйте инструкциям, чтобы запустить скрипт на своем компьютере. Сразу после этого будут сброшены все компоненты WU.
- Когда процесс завершится, перезагрузите компьютер и посмотрите, сможете ли вы установить сбойное обновление после завершения следующей последовательности запуска.
Сброс WU через повышенную CMD
- Нажмите клавишу Windows + R, чтобы открыть диалоговое окно «Выполнить». Затем введите «cmd» и нажмите Ctrl + Shift + Enter, чтобы открыть командную строку с повышенными привилегиями. Когда вы увидите приглашение UAC (Контроль учетных записей), нажмите Да, чтобы предоставить административные привилегии.
Запуск командной строки от имени администратора
- В командной строке с повышенными привилегиями введите следующие команды по порядку и нажмите Enter после каждой, чтобы остановить все службы, связанные с WU:
остановка сети wuauserv остановка сети cryptSvc стоп-биты сети стоп-стоп
Примечание. Эти команды остановят службы Windows Update, MSI Installer, службы шифрования и службы BITS.
- Как только все службы будут остановлены, выполните следующие команды, чтобы очистить и переименовать папки SoftwareDistribution и Catroot2 :
ren C: Windows SoftwareDistribution SoftwareDistribution.old ren C: Windows System32 catroot2 Catroot2.old
Примечание. Эти папки отвечают за хранение файлов обновлений, используемых компонентом WU.
- Теперь, когда папки очищены, выполните следующие команды, чтобы снова включить службы, которые мы ранее отключили:
чистый старт wuauserv чистый старт cryptSvc чистый стартовый бит чистый старт msiserver
- Перезагрузите компьютер еще раз и посмотрите, была ли проблема решена.
Question
Issue: How to Fix Windows Update Error 0x80246010 on Windows 10?
Hello. I can’t update my PC. Currently I’m trying to install cumulative update KB4038782, but it fails with an error code 0x80246010. The update gets almost done, but then the error shows up saying that the changes have to be undone. Can’t find any relevant information about it, so I would highly appreciate your help!
Solved Answer
The Error Code 0x80246010 is a Windows Update[1] error, which prevents people from installing Windows updates for both system and apps. Many people reported the problem when installing Cumulative Update KB4038782 for Windows 10 OS, but we’ve detected quite a lot of threads escalating on this problem and indicating different cumulative updates.
Users complain about different issues caused by this Update and associated with the particular Error 0x802460010.[2] Microsoft’s technicians are aware of the problem, but they are not very active in responding to people’s comments. One of the solutions offered by them is to install the needed update manually from Windows Update Catalog. However, those who tried this method encountered another error – 0x80073712.
A plausible cause for this 0x80246010 error can be the issue with Microsofts’s servers and the overload. Also, various third-party software may disturb the Windows Update Download Manager. It can be caused by antivirus program. VPN tool or other software. Although these issues should be fixed when the user updates the OS to the newest version, other methods can be used.
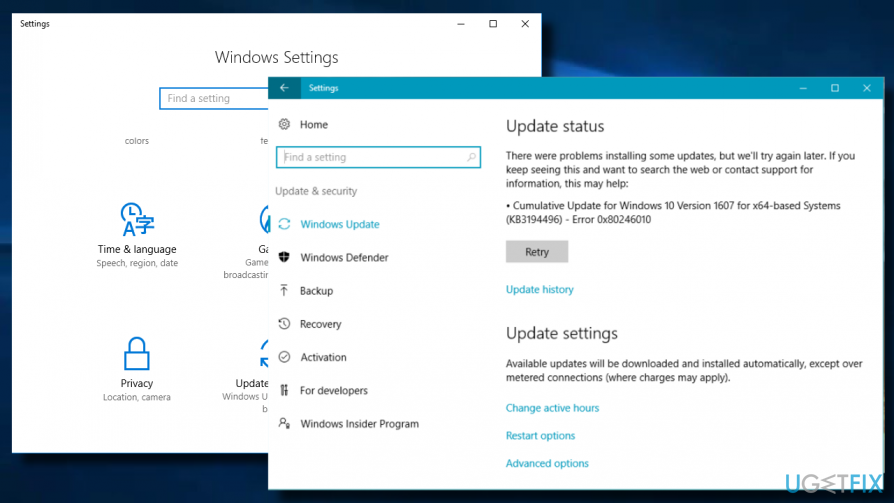
Ways to fix issues related to error 0x80246010
Fix it now!
Fix it now!
To repair damaged system, you have to purchase the licensed version of Reimage Reimage.
In case the problem happens due to corrupted system’s files, we would strongly recommend running a scan with a powerful optimization utility,[4] say ReimageMac Washing Machine X9. If the scan did not reveal integrity violations, check your Internet connection. Quite frequently the problem behind the 0x80246010 error is an unreliable Internet connection. Try to restart your router or reconnect the LAN cable. If there are no problems with the Internet connection, try the following fixes.
Method 1. Restart Windows Update service
Fix it now!
Fix it now!
To repair damaged system, you have to purchase the licensed version of Reimage Reimage.
- Press Windows key + R to open Run dialog.
- Type services.msc and press Enter.
You can fix 0x80246010 error by starting the Windows Update Server.
- Scroll down until you find Windows Update service.
- Right-click on it and select Start.
Method 2. Repair the Registry keys
Fix it now!
Fix it now!
To repair damaged system, you have to purchase the licensed version of Reimage Reimage.
Try to fix 0x80246010 error with an automatic repair tool, which will fix all corrupted registry entries and system files.
- Press Windows key and type Advanced Startup Options.
- Select the Change Advanced Startup Options and open Recovery tab
- Click on the Restart now button under Advanced Startup section.
Automatic system repair is the method of fixing issues with the 0x80246010 error.
- This will reboot your PC in advanced startup mode.
- Select the Troubleshoot button and click on Advanced Options.
- Now click Automatic Repair.
- When the system restarts, select administrative account. Once the repair process is finished, check if the needed update can successfully be installed.
Method 3. Rename Software Distribution Folder
Fix it now!
Fix it now!
To repair damaged system, you have to purchase the licensed version of Reimage Reimage.
- Press Windows key + R to open Run.
- Type services.msc and press Enter.
- Scroll down until you find Windows Update service.
Follow the steps to stop the Windows Update.
- Right-click on Windows Update service and select Stop.
- Now navigate to the Local Drive (C:) -> Windows.
- Locate the SoftwareDistribution folder on it.
- Right-click on SoftwareDistribution folder and select Rename.
Renaming the folder and restart your device after that. The 0x80246010 error should no longer appear.
- Rename it to SoftwareDistributionOld.
- Now perform the 1-4 steps above, but instead Stop select Start.
- Finally, reboot your PC and check if the problem was resolved.
If none of the methods provided on this post helped to fix 0x80246010 error, you can find a couple of applicable methods on the 6 Tips to Fix Most of the Windows Update Problems article.
Repair your Errors automatically
ugetfix.com team is trying to do its best to help users find the best solutions for eliminating their errors. If you don’t want to struggle with manual repair techniques, please use the automatic software. All recommended products have been tested and approved by our professionals. Tools that you can use to fix your error are listed bellow:
do it now!
Download Fix
Happiness
Guarantee
do it now!
Download Fix
Happiness
Guarantee
Compatible with Microsoft Windows
Compatible with OS X
Still having problems?
If you failed to fix your error using Reimage, reach our support team for help. Please, let us know all details that you think we should know about your problem.
Reimage — a patented specialized Windows repair program. It will diagnose your damaged PC. It will scan all System Files, DLLs and Registry Keys that have been damaged by security threats.Reimage — a patented specialized Mac OS X repair program. It will diagnose your damaged computer. It will scan all System Files and Registry Keys that have been damaged by security threats.
This patented repair process uses a database of 25 million components that can replace any damaged or missing file on user’s computer.
To repair damaged system, you have to purchase the licensed version of Reimage malware removal tool.
Private Internet Access is a VPN that can prevent your Internet Service Provider, the government, and third-parties from tracking your online and allow you to stay completely anonymous. The software provides dedicated servers for torrenting and streaming, ensuring optimal performance and not slowing you down. You can also bypass geo-restrictions and view such services as Netflix, BBC, Disney+, and other popular streaming services without limitations, regardless of where you are.
Malware attacks, particularly ransomware, are by far the biggest danger to your pictures, videos, work, or school files. Since cybercriminals use a robust encryption algorithm to lock data, it can no longer be used until a ransom in bitcoin is paid. Instead of paying hackers, you should first try to use alternative recovery methods that could help you to retrieve at least some portion of the lost data. Otherwise, you could also lose your money, along with the files. One of the best tools that could restore at least some of the encrypted files – Data Recovery Pro.
Download PC Repair Tool to quickly find & fix Windows errors automatically
You may notice that when you try to install the latest Windows updates on your computer, you may receive the error code 0x80246010. If so, then this post is intended to help you. In this post, we will identify the possible causes as well as provide the appropriate solutions you can try to remediate the issue.

You might encounter the Windows update error 0x80246010 due to one or more (but not limited to) of the following known causes;
- System File corruption.
- Windows Update glitch.
- Essential Windows Update services are disabled.
If you’re faced with this Windows Update error 0x80246010, you can try our recommended solutions presented below in no particular order to resolve the issue.
- Run Windows Update Troubleshooter
- Enable essential Windows Update services
- Clear the Windows Update cache
- Run SFC and DISM scan
Let’s take a look at the description of the process involved concerning each of the listed solutions.
1] Run Windows Update Troubleshooter
This solution requires you to run the inbuilt Windows Update Troubleshooter and see if that helps to resolve the Windows Update error 0x80246010 issue.
2] Enable essential Windows Update services
Do the following:
- Press Windows key + R to invoke the Run dialog.
- In the Run dialog box, type cmd and then press CTRL + SHIFT + ENTER to open Command Prompt in admin/elevated mode.
- In the command prompt window, type the command below in that order and hit Enter after each line to set the Startup type of each service to Automatic:
SC config trustedinstaller start=auto
SC config bits start=auto
SC config cryptsvc start=auto
After the command executes and the services are started, restart your computer and see if the issue has been resolved on the next full boot. If not, continue with the next solution.
Windows could not start the Windows Update service on Local Computer
3] Clear the Windows Update cache
The Software Distribution folder in Windows 10 operating system is a folder located in the Windows directory and used to temporarily store files that may be required to install Windows Update on your computer. This solution requires you clear the contents of the Software Distribution folder and then retry the update process again.
Windows Update fails to install or will not download in Windows 10
3] Run SFC and DISM scan
If you have system file errors, you may encounter the Windows error 0x80246010.
The SFC/DISM is a utility in Windows that allows users to scan for corruptions in Windows system files and restore corrupted files.
For the purposes of ease and convenience, you can run the scan using the procedure below.
- Press Windows key + R to invoke the Run dialog.
- In the Run dialog box, type notepad and hit Enter to open Notepad.
- Copy and paste the syntax below into the text editor.
@echo off date /t & time /t echo Dism /Online /Cleanup-Image /StartComponentCleanup Dism /Online /Cleanup-Image /StartComponentCleanup echo ... date /t & time /t echo Dism /Online /Cleanup-Image /RestoreHealth Dism /Online /Cleanup-Image /RestoreHealth echo ... date /t & time /t echo SFC /scannow SFC /scannow date /t & time /t pause
- Save the file with a name and append the .bat file extension – eg; SFC_DISM_scan.bat.
- Repeatedly run the batch file with admin privilege (right-click the saved file and select Run as Administrator from the context menu) until it reports no errors.
- Restart your PC.
Any of these solutions should work for you!
Obinna Onwusobalu has studied Information & Communication Technology and is a keen follower of the Windows ecosystem. He has been a Windows Insider MVP (2020). He runs a computer software clinic.
Помогите пожалуйста, при установке любых приложений возникают ошибки 0x80246010 и 0x80246007
Отвечать
Попробуйте отключить антивирус, если оно того стоит. Попробуйте зарегистрировать DNS вручную:
8.8.8.8
8.8.4.4
Попробуйте сбросить кеш вашего магазина из командной строки:
wreset
Попробуйте полностью выключить компьютер:
выключение -r -t 0
Убедитесь, что службы работают:
Центр обновления Windows
Фоновая интеллектуальная служба передачи (BITS)
Кража подразумевает владение. Вы не можете украсть у цензора; Я просто потребовал их.
Источник: https://answers.microsoft.com/ru-ru/windows/forum/all/code/27412a06-98b4-450f-8cc1-22df1f30a5cc

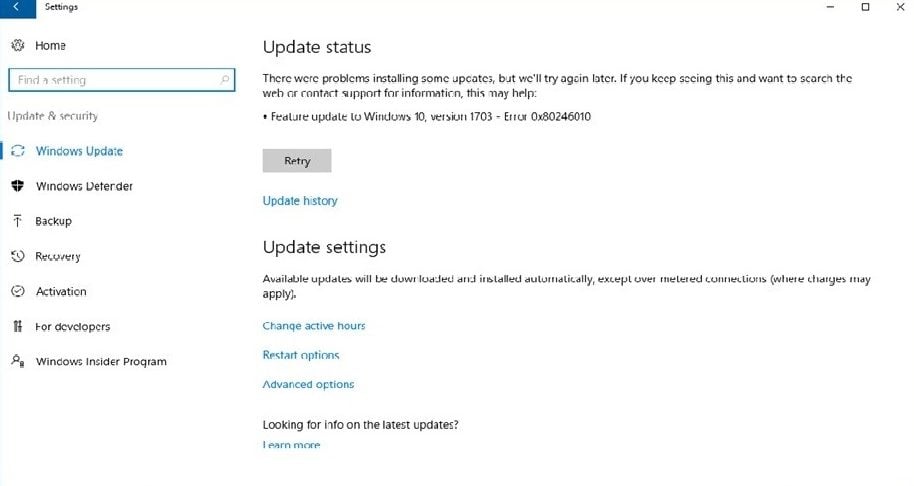

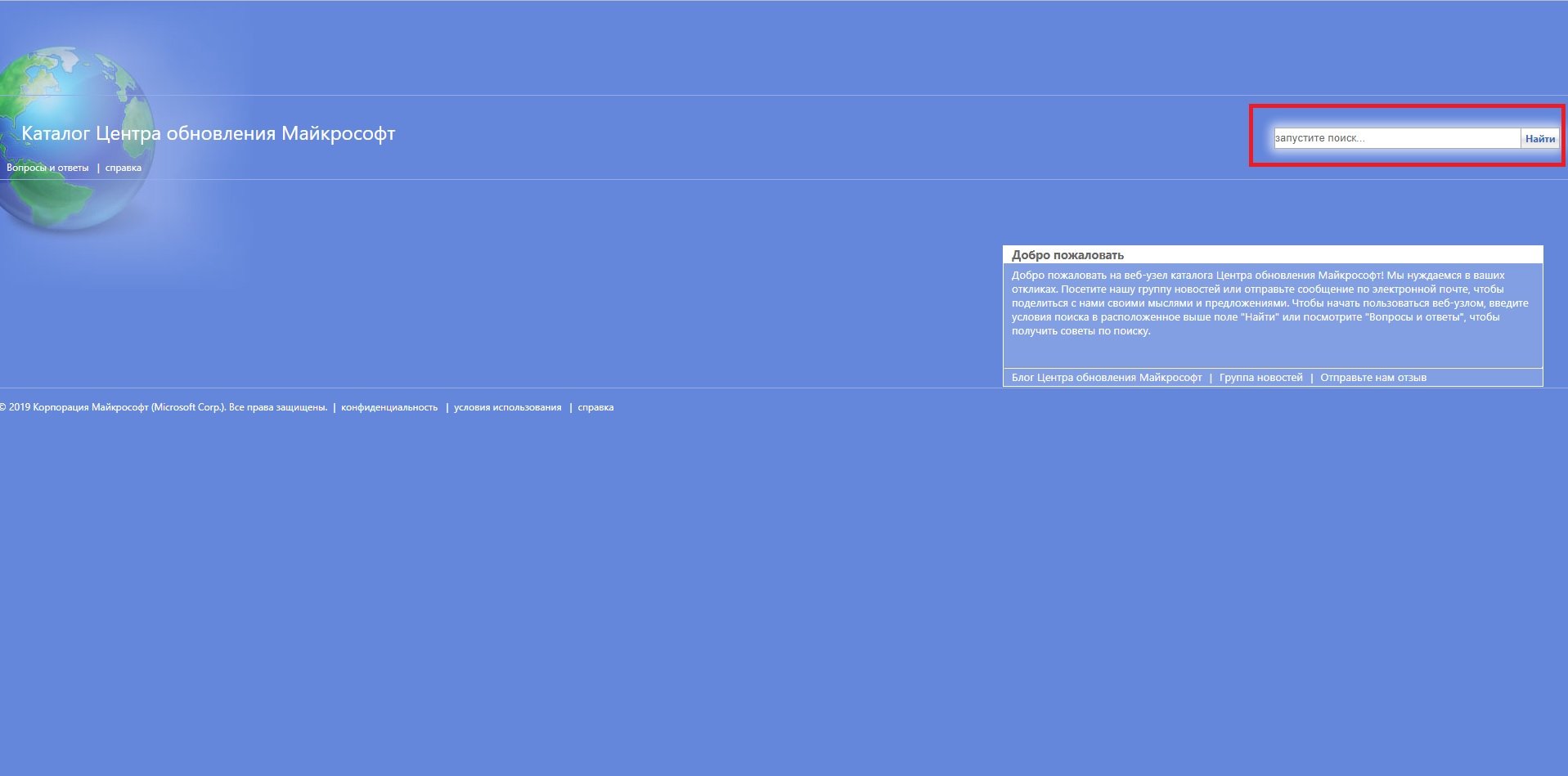
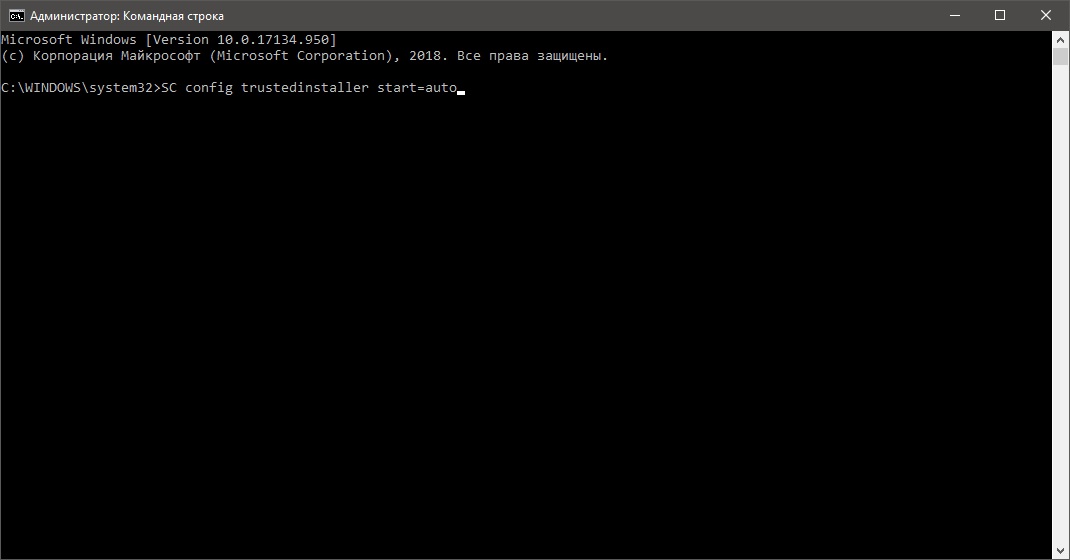
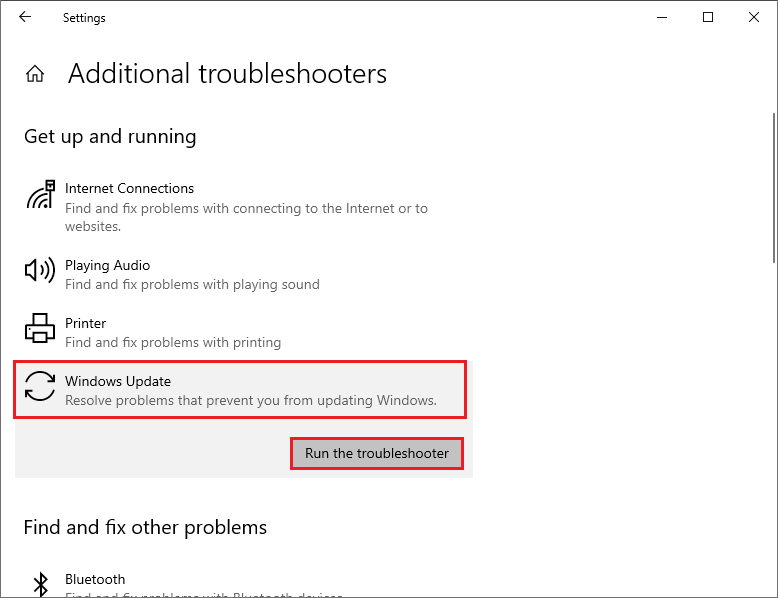
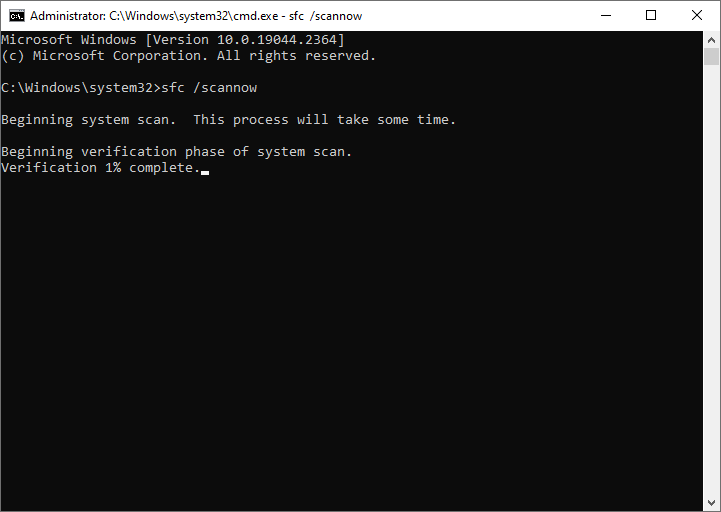
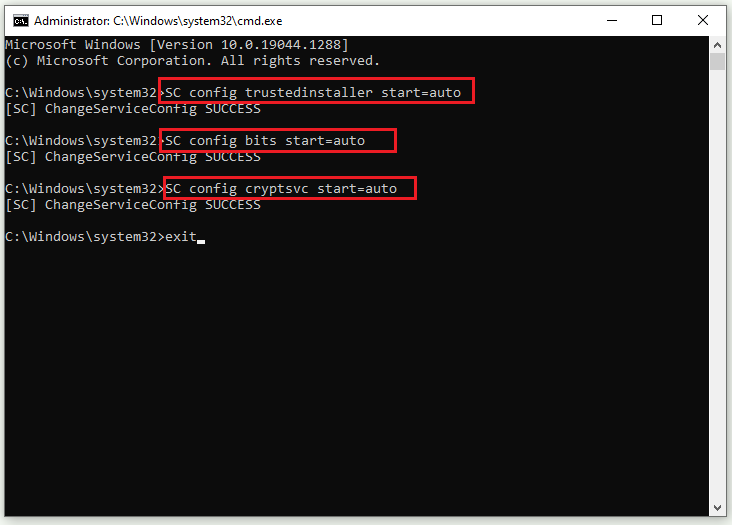
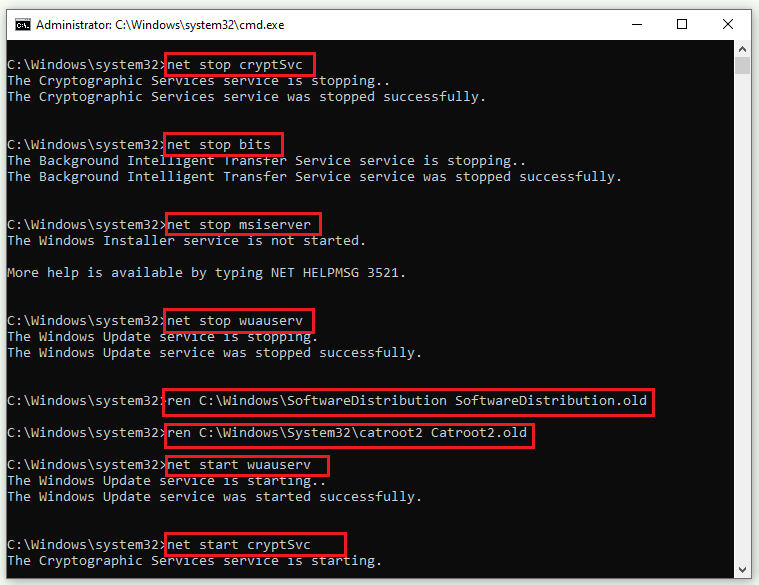

 Открытие вкладки «Устранение неполадок» приложения «Настройки» через окно «Выполнить»
Открытие вкладки «Устранение неполадок» приложения «Настройки» через окно «Выполнить» Запуск средства устранения неполадок Центра обновления Windows
Запуск средства устранения неполадок Центра обновления Windows Обнаружение проблемы с Центром обновления Windows
Обнаружение проблемы с Центром обновления Windows Применить это исправление для Центра обновления Windows
Применить это исправление для Центра обновления Windows Поиск обновления, которое вы хотите установить вручную
Поиск обновления, которое вы хотите установить вручную Выбор правильного Центра обновления Windows
Выбор правильного Центра обновления Windows Запуск командной строки от имени администратора
Запуск командной строки от имени администратора Запуск инструмента Сервисы
Запуск инструмента Сервисы Доступ к экрану свойств службы установщика модуля Windows
Доступ к экрану свойств службы установщика модуля Windows Внесение необходимых изменений в службу установщика модуля Windows.
Внесение необходимых изменений в службу установщика модуля Windows. Скачать агент сброса Центра обновления Windows
Скачать агент сброса Центра обновления Windows