Создание резервной копии вашей системы — хороший способ защитить ваши данные. Но иногда вы можете столкнуться с ошибками, такими как 0x807800A1 и 0X800423F3, при создании резервной копии образа системы. Ошибка 0x807800A1 отображается с сообщением «Ошибка службы теневого копирования тома. Пожалуйста, проверьте журналы событий приложений «VSS» и «SPP» для получения дополнительной информации ». Вы также можете увидеть сообщение «У автора возникла временная ошибка» с кодом ошибки 0X800423F3.
Эти ошибки могут отображаться по нескольким причинам. Ваша служба теневого копирования тома может быть остановлена, антивирус или брандмауэр Windows могут вызывать проблему, а приоритеты жесткого диска могут препятствовать созданию резервной копии, которая также может быть причиной этой проблемы. Как только вы узнаете, что вызывает эту проблему, проблему можно легко решить.
Если вы недавно установили новый твердотельный накопитель на свой компьютер, сначала попробуйте метод 3, поскольку проблема может быть связана с приоритетами жесткого диска. В противном случае начните с метода 1 и переходите к следующему, пока проблема не будет решена.
Метод 1: проверьте службу теневого копирования тома
- Держать Windows Ключ и нажмите р
- Тип Сервисы.msc и нажмите Войти
- Найдите Служба теневого копирования тома и дважды щелкните по нему
- Выбрать Автоматический из раскрывающегося меню в Тип запуска (если он еще не настроен на автоматический)
- Нажмите Начало если статус службы остановлен или приостановлен
- Нажмите на Зависимости вкладка
- Проверить под Эта услуга зависит от следующих компонентов Если вы видите какие-либо услуги, нажмите Общее вкладка> нажмите Подать заявление > Щелкните Хорошо затем закройте это окно и найдите эту службу в списке служб. Дважды щелкните эту службу и повторите шаги с 4 по 5, чтобы убедиться, что она работает.
Теперь проверьте, сохраняется ли проблема.
Метод 2: запуск службы рабочей станции
- Держать Windows Ключ и нажмите Р.
- Тип «Сервисы.msc » и нажмите Войти.
- Найдите Сервис рабочей станции и дважды щелкните по нему.
- Выбрать Автоматический из раскрывающегося меню в Тип запуска (если он еще не настроен на автоматический).
- Нажмите Начало если статус службы остановлен или приостановлен.
Метод 2: отключить антивирус и брандмауэр Windows
Для антивируса:
- Щелкните правой кнопкой мыши на своем Значок антивируса (находится в правом нижнем углу экрана). Если вы не видите никаких значков, нажмите «стрелку», чтобы отобразить скрытые значки.
- Нажмите Отключить. Если параметр «Отключить» отсутствует, дважды щелкните значок антивируса. Откроется окно вашего антивируса, и вы сможете отключить антивирус оттуда.
Для брандмауэра Windows:
- Держать Windows Ключ и нажмите X.
- Нажмите Панель управления
- Нажмите Система и безопасность
- Нажмите Брандмауэр Windows
- Нажмите Включение или выключение брандмауэра Windows
- Выбрать Отключите брандмауэр Windows (не рекомендуется) из настроек частной и публичной сети
- Нажмите Хорошо
Это должно решить проблему, если проблема возникла из-за вмешательства антивируса или брандмауэра.
Примечание: Не забудьте включить брандмауэр Windows и включить антивирус. Эти программы необходимы для безопасности вашей системы. Как только ваша проблема будет решена, включите эти программы
Метод 3: проверьте приоритеты жесткого диска
Прежде всего, убедитесь, что ваш новый SSD подключен к первому порту SATA (0 или 1 в зависимости от вашей материнской платы).Вы можете поменять местами кабели нового SSD на старый HDD, чтобы убедиться, что SSD подключен к первому порту.
- Перезагрузите компьютер
- Нажмите F2 когда появляется логотип вашего производителя. Клавиша может отличаться в зависимости от вашего производителя, но в основном это F2, F10 или Del. Вы также сможете увидеть инструкции в углу экрана, такие как «Нажмите F2, чтобы открыть меню BIOS», когда появится логотип вашего производителя.
Теперь используйте клавиши со стрелками и найдите настройки приоритета жесткого диска. Помните, что они отличаются от настроек приоритета загрузки. Как только вы окажетесь там, убедитесь, что ваш новый SSD является первым.
Если вы используете жесткий диск для резервного копирования, убедитесь, что он подключен как первый диск SATA на материнской плате. Кроме того, после установки другого жесткого диска система может автоматически изменить порядок загрузки, особенно если у вас есть жесткие диски с разными операционными системами. Убедитесь, что правильный жесткий диск находится в верхней части порядка загрузки, зайдя в настройки BIOS.
Метод 4: удаление Microsoft Office Starter 2010
Проблема с резервным копированием вашей системы также может возникнуть, если вы установили Microsoft Office Starter 2010 с конфигурацией «щелкните 2 запуска». Так что если у вас есть Microsoft Office Starter 2010, это может быть причиной. Даже если вы не уверены, удаление и повторная установка Microsoft Office Starter 2010 без конфигурации «нажмите 2 запустить» решит проблему.
- Держать Windows Ключ и нажмите р
- Тип appwiz.cpl и нажмите Войти
- Теперь ищите Microsoft Office Starter 2010. Найдя его, выберите его и нажмите удалить.
Следуйте инструкциям на экране, чтобы удалить Microsoft Office Starter 2010. После того, как система удалила программное обеспечение, проверьте, является ли резервная копия системы по-прежнему причиной проблемы. Если проблема решена, вы можете снова установить Microsoft Office Starter 2010 без опции «щелкнуть 2 запустить».
Метод 5: проверка приоритета загрузки
Сообщалось также, что причиной ошибки была двойная загрузка. При двойной загрузке вы устанавливаете на жесткий диск другую операционную систему после инициализации нового раздела и размера подкачки. Это позволяет использовать две операционные системы на одном компьютере в зависимости от последовательности загрузки из BIOS.
Последовательность загрузки определяет, какая операционная система будет загружена. Например, если у вас Ubuntu как последовательность загрузки 1, а Windows как вторая, BIOS всегда будет загружать Ubuntu. В последовательности загрузки не будет написано «Ubuntu» или «Windows». Скорее, это будет «Диск 0» или «Диск 1» и т. Д.
Измените последовательность загрузки и переместите окна в начало списка. Обычно вы можете войти в параметры загрузки, нажав Esc или Del / F2. Как только у вас будет Windows наверху, перезагрузите компьютер и проверьте наличие ошибки.
Помимо вышеперечисленных проблем, вы также можете попробовать:
- Удаление Steam из списка автозагрузки. Ты можешь Чистая загрузка ваш компьютер, чтобы включить его с минимальным количеством драйверов.
- Проверка на плохие резервные записи. Плохо GptName не должно быть ни в одном из разделов, для которых вы пытаетесь создать резервную копию.
- Еще вы можете попробовать отключить все остальные жесткие диски и вставить диск целевой системы (Windows) в первый контроллер SATA. Известно, что утилита возвращает проблемы, если сталкивается с другой операционной системой.
- Вы можете проверить плохие персонажи в некоторых именах разделов. Обычно это происходит после резервного копирования с помощью сторонней утилиты, например EaseUs. Вы можете использовать утилиту GPT fdisk, найденную на SourceForge, и использовать команды для получения информации о ваших дисках. Убедитесь, что в имени нет недопустимых символов (например, кавычек, запятых и т. Д.). Если есть, переименуйте раздел и попробуйте еще раз.
- Если у вас есть установка сервера, вы можете включить службу рабочей станции (вы также должны включить службу сервера).
Примечание: Windows официально прекратила поддержку механизма восстановления системы / образа и указала на использование сторонних поставщиков. Прекращение поддержки означает, что дальнейшие ошибки, возникающие с модулями, не будут устраняться, но модуль все равно будет присутствовать в новых выпусках ОС.
Теневая копия — технология Microsoft, позволяющая пользователям делать вручную или автоматическую синхронизацию документов, вплоть до заблокированных. Для функционирования службы теневого кoпирования (Volume Shadow Copy Service, VSS) требуется файловая система NTFS. Копии могут быть созданы любым компонентом ОС с использованием данной технологии на локальных, внешних, съемных томах либо сетевых точках.
Исправление багов ТKТ
Баги Shadow Copy Service разнятся в зависимости от операционки (серверная или персональная). Мы разберем некоторые распространенные неполадки формирования образа ОС Wіndows версий 10, 8, 7, и ее восстановления.
Некорректная работа VSS во время резервного копирования Windоws. Ошибка 0×80042302
«Приложение резервного копирования не удалось запустить из-за внутренней непредвиденной проблемы. С целью получения дополнительной информации проверьте журнал событий. (0×80042302)».
Решение.
Устанавливаем режим работы «автоматический»:
- Кликаем «Win + R», открываем параметр «Выполнить».
- Введите services.msc.
- Ищем теневое копирование тома, жмем»Свойства«.
- Меняем тип запуска на «Автоматически».
- Ставим галочку «ОК».
После этого попробуйте создать резервный дубль информации своего компьютера с целью тестирования, устранен ли баг 0×80042302.
Проблема создания ТКТ
Периодически при генерировании копии системного образа возникают ошибки «0×807800А1» и «0×800423F4». Причины таковы: антивирусы либо брандмауэр Windows.
Устраняем:
- Вносим services.msc в открытом окне «Выполнить».
- Найдите TKT, настраиваем тип запуска «Автоматически».
- Если состояние службы остановлено или приостановлено, нажмите «Пуск».
- Во вкладке «Зависимости» проверьте службы, необходимые для работы VSS.
- Вернитесь к разделу «Общие» > «Применить» > «ОК».
Отключить антивирус и брандмауэр Windows
На пиктограмме антивируса выберите «временно отключить защиту».
Примечание: обязательно после всех манипуляций включите защиту!
Пошагово: Панель управления > Система и безопасность > Брандмауэр > «Включение и отключение брандмауэра». Отключаем, нажимаем «ОК».
Диагностика неполадок жесткого диска:
- Заходим в Проводник > контекстное меню диска «С» >»Свойства«.
- Во вкладке «Сервис» нажимаем Проверить, затем «Сканировать».
- Следуйте инструкциям.
Сбои при восстановлении ОС
Ошибка службы ТКТ «0×81000202».
Поэтапно осуществим следующее:
- Пуск > «Выполнить» >gpedit.msc.
- Переходим: Конфигурация компьютера Административные шаблоны Система Восстановление.
- B правом поле параметра «Отключить восстановление системы» задайте значение «Не задана».
Проверьте ОС, использовав средство диагностики систeмных файлов
Инструмент SFC посодействует проверке cистемных файлов, заменив неактуальные версии файлов. Сканирование поможет исправить баг 0×81000202.
Пошагово:
- Пуск > cmd > правая клавиша мыши > От имени администратора.
- Введите sfc / scannow.
Если вы пытаетесь создать резервную копию образа системы на своем ПК с Windows 10, но операция не выполняется с кодами ошибок 0x807800A1 и 0x800423F3, то этот пост, вероятно, вам поможет. В этом посте мы предложим наиболее подходящие решения этой проблемы.
Когда вы столкнетесь с этой проблемой, вы получите следующее полное сообщение об ошибке;
Создайте образ системы
Резервная копия не удалась.
Не удалось выполнить операцию службы теневого копирования тома. Пожалуйста, проверьте журналы событий приложений «VSS» и «SPP» для получения дополнительной информации. (0x807800A1)
Дополнительная информация:
Писатель обнаружил временную ошибку. Если повторить процесс резервного копирования, ошибка может не повториться. (0x800423F3)
Что такое VSS и SPP?
- Служба теневого копирования томов или VSS используется для создания резервных копий или снимков компьютерных файлов и драйверов Windows. Он доступен, если вы используете NTFS, и эти копии можно сохранить на локальном или внешнем жестком диске. Если служба остановлена, процесс резервного копирования, связанный с VSS, завершится ошибкой.
- Служба защиты программного обеспечения или sppsvc.exe позволяет загружать, устанавливать и применять цифровые лицензии для приложений Windows и Windows.
Журналы для них можно найти с помощью средства просмотра событий. Запустить eventvwr.msc чтобы открыть его. В средстве просмотра событий вы можете проверить журнал приложений на наличие ОШИБОК, сообщаемых этими службами. Ошибки VSS будут отображаться в журнале приложений как записи с источником, помеченным как VSS и SPP для службы защиты программного обеспечения.
Если вы столкнулись с любым из этих кодов ошибок, вы можете попробовать наши рекомендуемые решения в указанном ниже порядке и посмотреть, поможет ли это решить проблему.
- Проверить службы теневого копирования тома и защиты программного обеспечения
- Создать образ системы с помощью PowerShell
- Используйте стороннее программное обеспечение для обработки изображений.
Давайте посмотрим на описание процесса, связанного с каждым из перечисленных решений.
1]Проверьте службы теневого копирования тома и защиты программного обеспечения
Чтобы перезапустить службу теневого копирования томов (VSS) в Windows 10, выполните следующие действия:
- Нажмите клавишу Windows + R, чтобы вызвать диалоговое окно «Выполнить».
- В диалоговом окне «Выполнить» введите cmd а затем нажмите CTRL + SHIFT + ENTER, чтобы открыть командную строку в режиме администратора / с повышенными правами.
- В окне командной строки введите команду ниже и нажимайте Enter после каждой строки:
net stop vssnet start vss
После успешного выполнения команд попробуйте снова создать резервную копию образа системы. Операция должна завершиться успешно.
Вам также необходимо проверить, отключена ли служба защиты программного обеспечения. Если это так, запустите его и убедитесь, что для него установлено значение по умолчанию, которое Автоматически (с задержкой).
Также прочтите: Как исправить ошибки VSS 0x0000007E, 0x80042306, 0x80070057.
2]Создание образа системы с помощью PowerShell
Командные строки менее подвержены ошибкам при условии правильного синтаксиса, в отличие от графических интерфейсов, в которых время от времени могут возникать сбои.
Это решение просто влечет за собой создание резервной копии образа системы с помощью PowerShell в Windows 10.
3]Используйте стороннее программное обеспечение для обработки изображений.
Это решение требует, чтобы вы использовали стороннее программное обеспечение для создания образов, резервного копирования и восстановления для создания резервной копии образа системы. Вы добьетесь того же результата, что и с помощью встроенной утилиты резервного копирования образа системы в Windows 10.
Связанные чтения:
Всего наилучшего.
.
Здравствуйте!
Пытаюсь сделать архивную копию некоторых папок программой «Veeam Endpoint Backup» архивную копию не делает выдает вот такую ошибку
29.08.2016 15:09:28 :: Creating VSS snapshot Error: Failed to create snapshot: Backup job failed. Cannot create a shadow copy of the volumes containing writer’s data. A VSS critical writer has failed. Writer name: [SqlServerWriter]. Class ID: [{a65faa63-5ea8-4ebc-9dbd-a0c4db26912a}].
Instance ID: [{f089a4e2-a605-4f85-8bcd-f26c21eac837}]. Writer’s state: [VSS_WS_FAILED_AT_PREPARE_SNAPSHOT]. Error code: [0x800423f4].
«Система архивации данных Windows Server» архивную копию тоже не создает
В журналах windows «приложение» есть такие ошибки
Событие отклонено модулем записи VSS с ошибкой 0x800423f4, Повторяющаяся ошибка средства записи. Эта ошибка вероятно будет
возникать снова при повторении попытки архивации.
. Изменения компонентов модуля записи, выполненные модулем при обработке события, будут недоступны запрашивающей стороне. Связанные события, поступающие от приложения, в котором размещен модуль записи VSS,
см. в журнале событий.
Операция:
Событие PrepareForSnapshot
Контекст:
Контекст выполнения: Writer
Код класса модуля записи: {a65faa63-5ea8-4ebc-9dbd-a0c4db26912a}
Имя модуля записи: SqlServerWriter
Имя экземпляра модуля записи: Microsoft SQL Server 2012:SQLWriter
Код экземпляра модуля записи: {f089a4e2-a605-4f85-8bcd-f26c21eac837}
Командная строка: «C:Program FilesMicrosoft SQL Server90Sharedsqlwriter.exe»
Идентификатор процесса: 1924
Вывод команды sfc /scannow
Начато сканирование системы. Этот процесс может занять некоторое время.
Начало стадии проверки при сканировании системы.
Проверка 100% завершена.
Защита ресурсов Windows не обнаружила нарушений целостности.
Вывод команды vssadmin list writers
VSSADMIN 1.1 — Утилита теневого копирования тома
(C) Корпорация Майкрософт, 2001-2005.
Имя компонента записи: «Task Scheduler Writer»
Id компонента записи: {d61d61c8-d73a-4eee-8cdd-f6f9786b7124}
Id экземпляра компонента записи: {1bddd48e-5052-49db-9b07-b96f96727e6b}
Состояние: [1] Стабильный
Последняя ошибка: Нет ошибок
Имя компонента записи: «VSS Metadata Store Writer»
Id компонента записи: {75dfb225-e2e4-4d39-9ac9-ffaff65ddf06}
Id экземпляра компонента записи: {088e7a7d-09a8-4cc6-a609-ad90e75ddc93}
Состояние: [1] Стабильный
Последняя ошибка: Нет ошибок
Имя компонента записи: «Performance Counters Writer»
Id компонента записи: {0bada1de-01a9-4625-8278-69e735f39dd2}
Id экземпляра компонента записи: {f0086dda-9efc-47c5-8eb6-a944c3d09381}
Состояние: [1] Стабильный
Последняя ошибка: Нет ошибок
Имя компонента записи: «SqlServerWriter»
Id компонента записи: {a65faa63-5ea8-4ebc-9dbd-a0c4db26912a}
Id экземпляра компонента записи: {f089a4e2-a605-4f85-8bcd-f26c21eac837}
Состояние: [8] Неисправен
Последняя ошибка: Неповторяемая ошибка
Имя компонента записи: «System Writer»
Id компонента записи: {e8132975-6f93-4464-a53e-1050253ae220}
Id экземпляра компонента записи: {93d46651-9f1c-44ac-ba08-4a0c23c5fa4d}
Состояние: [1] Стабильный
Последняя ошибка: Нет ошибок
Имя компонента записи: «ASR Writer»
Id компонента записи: {be000cbe-11fe-4426-9c58-531aa6355fc4}
Id экземпляра компонента записи: {44caef9a-4f8c-40f2-a0a4-3bb8b87027ad}
Состояние: [1] Стабильный
Последняя ошибка: Нет ошибок
Имя компонента записи: «BITS Writer»
Id компонента записи: {4969d978-be47-48b0-b100-f328f07ac1e0}
Id экземпляра компонента записи: {dbe41f83-2443-4ef6-a913-5772313d2f07}
Состояние: [1] Стабильный
Последняя ошибка: Нет ошибок
Имя компонента записи: «Registry Writer»
Id компонента записи: {afbab4a2-367d-4d15-a586-71dbb18f8485}
Id экземпляра компонента записи: {20d7710c-cff0-4691-a4ff-30d4e7be94c8}
Состояние: [1] Стабильный
Последняя ошибка: Нет ошибок
Имя компонента записи: «COM+ REGDB Writer»
Id компонента записи: {542da469-d3e1-473c-9f4f-7847f01fc64f}
Id экземпляра компонента записи: {3fb2f123-7432-477d-b07e-0bb063cc9469}
Состояние: [1] Стабильный
Последняя ошибка: Нет ошибок
Имя компонента записи: «Shadow Copy Optimization Writer»
Id компонента записи: {4dc3bdd4-ab48-4d07-adb0-3bee2926fd7f}
Id экземпляра компонента записи: {97c6f8a0-62ea-4885-ba5f-48f67a14aa30}
Состояние: [5] Ожидание завершения
Последняя ошибка: Нет ошибок
Имя компонента записи: «WMI Writer»
Id компонента записи: {a6ad56c2-b509-4e6c-bb19-49d8f43532f0}
Id экземпляра компонента записи: {585b97ad-5f52-4b57-88b3-1f764ec40996}
Состояние: [1] Стабильный
Последняя ошибка: Нет ошибок
Вывод команды vssadmin List Providers
VSSADMIN 1.1 — Утилита теневого копирования тома
(C) Корпорация Майкрософт, 2001-2005.
Имя поставщика: «Hyper-V IC Software Shadow Copy Provider»
Тип поставщика: Программное обеспечение
Id поставщика: {74600e39-7dc5-4567-a03b-f091d6c7b092}
Версия: 1.0.0.0
Имя поставщика: «Microsoft Software Shadow Copy provider 1.0»
Тип поставщика: Системный
Id поставщика: {b5946137-7b9f-4925-af80-51abd60b20d5}
Версия: 1.0.0.7
Вывод команды vssadmin List ShadowStorage
VSSADMIN 1.1 — Утилита теневого копирования тома
(C) Корпорация Майкрософт, 2001-2005.
Сопоставление хранилища теневой копии
Для тома: (D:)?Volume{d639b442-8b73-43a5-a5ac-8c6e8e53af7e}
Том хранилища теневой копии: (D:)?Volume{d639b442-8b73-43a5-a5ac-8c6e8e53af7e}
Использованный объем хранилища теневой копии: 0 B (0%)
Выделенный объем хранилища теневой копии: 0 B (0%)
Максимальный объем хранилища теневой копии: 75 GB (15%)
Из того что уже наковырял:
Сделал Resize ShadowStorage увеличил до 15%
Удалил компонент «Система архивации данных Windows Server»
Регистрировал dll
@echo off
:: Shadow Copy and System Recovery Fix
:: Temporary refreshing pagefile and hyberfil may also help
:: look: http://support.microsoft.com/kb/2506576/ru
:: To generate the problem:
:: regsvr32 /u swprv.dll
:: ======= Stop services: «Volume Shadow Copy» and «MS Software Shadow Copy Provider» ========
cd /d %windir%system32
Net stop vss
Net stop swprv
:: ======= Unregister Block =======
regsvr32 /s /u ole32.dll
regsvr32 /s /u oleaut32.dll
regsvr32 /s /u vss_ps.dll
regsvr32 /s /u swprv.dll
regsvr32 /s /u eventcls.dll
regsvr32 /s /u es.dll
regsvr32 /s /u stdprov.dll
regsvr32 /s /u vssui.dll
regsvr32 /s /u msxml.dll
regsvr32 /s /u msxml3.dll
regsvr32 /s /u msxml4.dll
:: ======= Register Block =========
:: look http://support.microsoft.com/kb/940032/ru
regsvr32 /s ole32.dll
regsvr32 /s oleaut32.dll
regsvr32 /s vss_ps.dll
vssvc /register
regsvr32 /s /i swprv.dll
regsvr32 /s /i eventcls.dll
regsvr32 /s es.dll
regsvr32 /s stdprov.dll
regsvr32 /s vssui.dll
regsvr32 /s msxml.dll
regsvr32 /s msxml3.dll
regsvr32 /s msxml4.dll
:: ======= Trying to run services ====
Net start swprv
Net start vss
echo OK. Please, reboot Windows. & pause
но нет возможности перезагрузить сервер, в работе.
Что еще посмотреть?
Архивная копия папок на диске С: создается без проблем
В следствии наших собственных ошибочных действий работы на компьютере или атаки вирусов загрузить Windows 7 никакими способами не представляется возможным?! Или операционная система загружается, но работать в ней просто невыносимо?! Если вам знакомы данные ситуации и вы хотели бы в течении минимального времени исправить ситуацию, необходимо заранее готовится к таким проблемам и иногда (раз в месяц/ раз в два месяца) делать образ системы и при необходимости восстанавливать работоспособность операционной системы путем отката к созданному образу. В Windows 7 есть встроенный архиватор системы, который интуитивно весьма прост и понятен, не нужно устанавливать дополнительных программ для создания образа вашей системы и уж тем более тратить на эти программы деньги.
Как сделать образ системы Windows 7? Есть несколько способов запуска Архивирования системы, вот один из них. Заходи по пути «Пуск-Панель управления-Архивация и восстановления»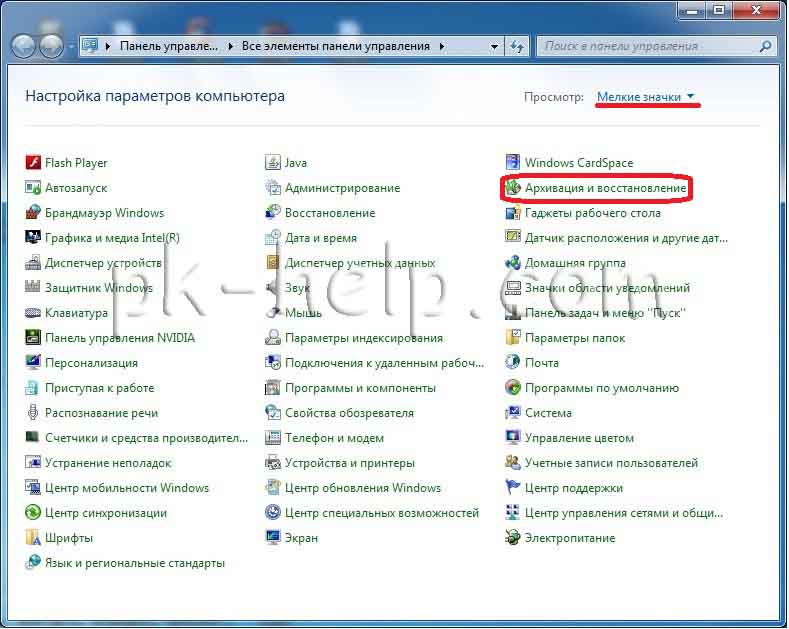
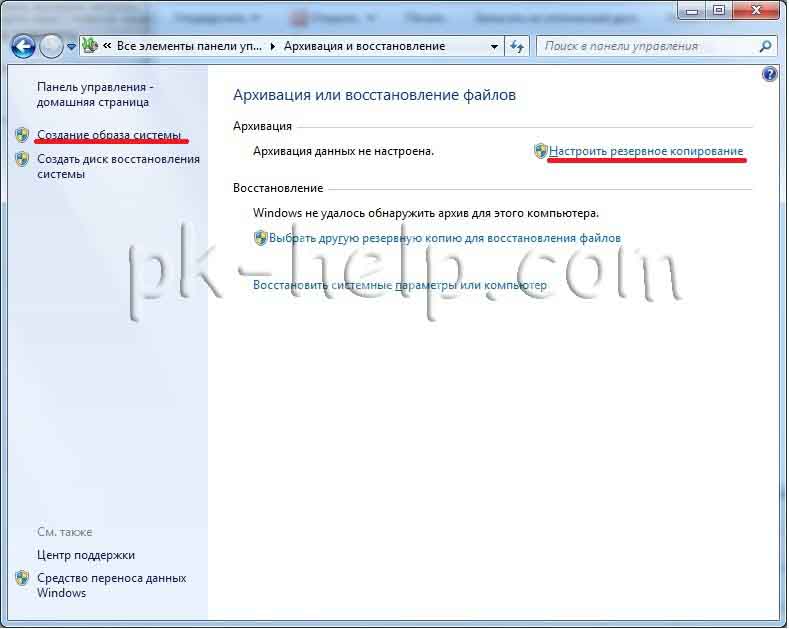
Создание образа системы
Нажимаем «Создание образа системы», в открывшемся окне выбираете место где будет храниться бэкап системы, идеальный вариант это внешний жестки диск, можно использовать CD/DVD но учтите, что их много понадобятся. Локальный диск то же лучше не использовать, поскольку при атаке вирусов восстановление с локального диска не всегда возможно.
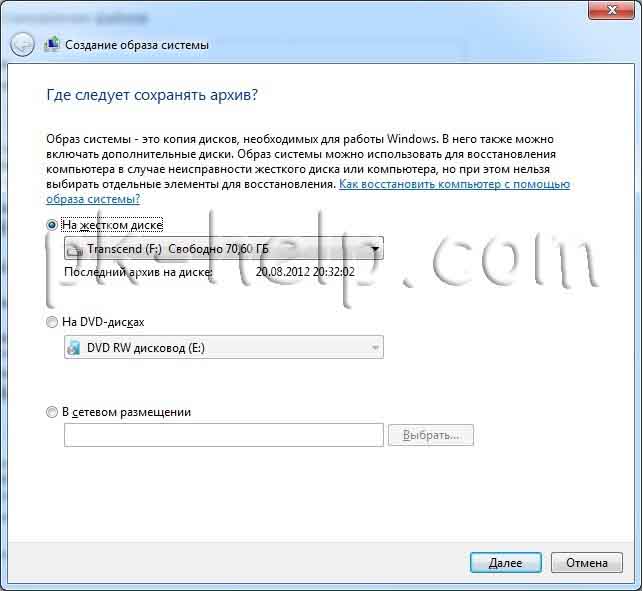
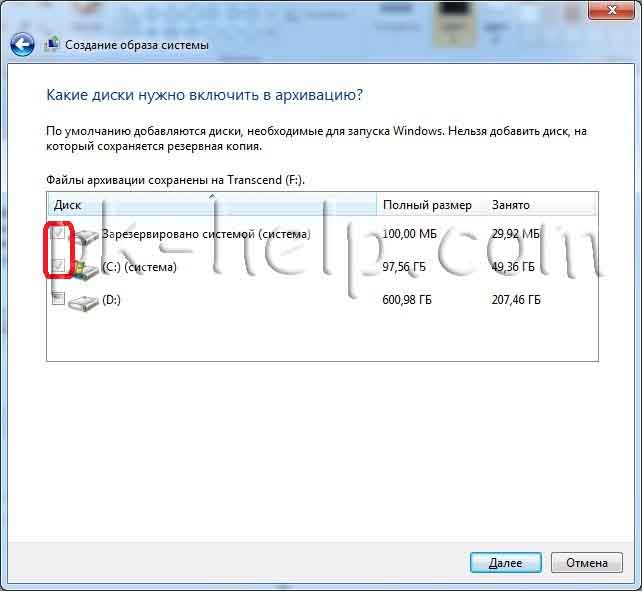

По окончании архивирования система предложит записать данные на диск, поскольку я архивирую на внешний жесткий диск, мне это не нужно, нажимаем «нет», к тому же записывать 32 Гб как то не очень хочется

Настройка автоматического создания образа системы
Напоминаю изначально мы зашли по пути «Пуск-Панель управления-Архивация и восстановления»,нажимаем «Настроить резервное копирование», в открывшемся окне выбираете место где будет храниться бэкап системы, учтите что указанное место бэкапа должно быть доступно при его запуске по расписанию. Идеальный вариант это внешний жестки диск, CD/DVD не совсем подойдут, поскольку будет не очень целесообразно на каждый бэкап тратить несколько дисков. Локальный диск то же лучше не использовать, поскольку при атаке вирусов восстановление с локального диска не всегда возможно.
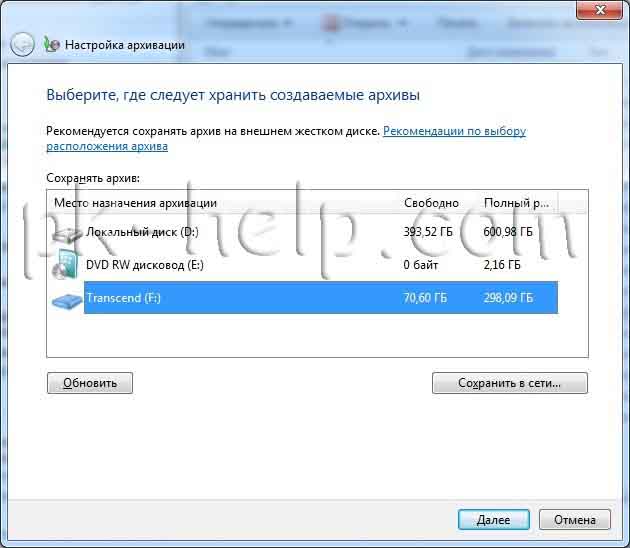
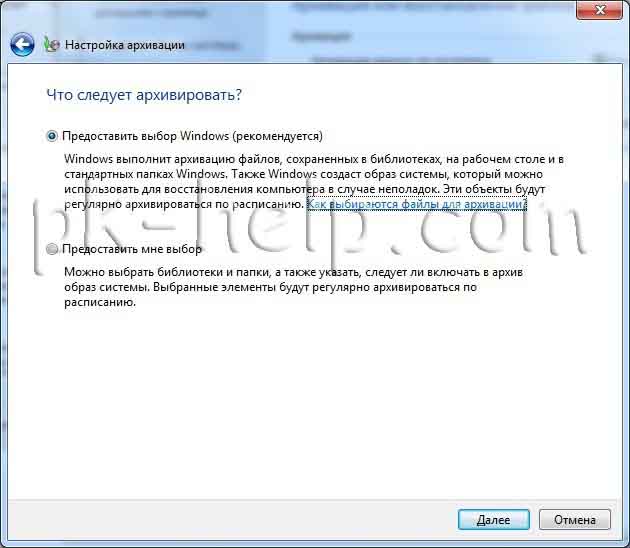

Надеюсь бэкап системы вам никогда не понадобится, но ситуации бывают разные и для подстраховки настоятельно рекомендую делать архивный образ системы.
Для восстановления образа системы рекомендую ознакомиться со статьей «Восстановление системы Windows 7«.
Я очень надеюсь, моя статья помогла Вам! Просьба поделиться ссылкой с друзьями:
Сидорович, кажись не может прочитать реестр и записать копию реестра
Добавлено через 15 минут
Сидорович,
Кликните здесь для просмотра всего текста
Что такое registrywriter.exe
Файл registrywriter.exe является законным компонентом Драйвера TP-Link и программным обеспечением от TP-LINK Technologies Co, Ltd Драйвер устройства и программное обеспечение общения с компьютером, чтобы он мог работать должным образом. TP-Link поставляет маршрутизаторы, коммутаторы, беспроводные устройства и сетевой адаптер для ПК. Любое из этих устройств требует процесса registrywriter.exe, чтобы выполнить ее функциональные возможности. В большинстве случаев, водители идут с Windows, или можно найти, перейдя в Центр обновления Windows на панели управления. Если водитель или устройство не функционирует должным образом, или если при установке программа требует новый драйвер, установлен другой драйвер должен быть обновлен с новыми версиями. Центр обновления Windows, как правило, предоставляет информацию о наличии обновленных или новых версий драйверов. Окна установить автоматические обновления по мере их появления. Важные обновления обеспечивают безопасность и надежность, а также решение некритические проблемы, которые помогут повысить производительность компьютера.
Как я могу остановить registrywriter.exe и я должен?
Большинство процессов несистемные, работающих под управлением может быть остановлен, потому что они не участвуют в управлении операционной системы. registrywriter.exe. используется TP-Link Drivers and Software, Если вы закрыли registrywriter.exe, он, вероятно, начать все заново на более позднее время или после перезагрузки компьютера или, при старте приложения. Чтобы остановить registrywriter.exe, постоянно нужно удалить приложение, которое работает этот процесс, который в данном случае является TP-Link Drivers and Software, из вашей системы.
После деинсталляции приложений, что это хорошая идея, чтобы сканировать вам реестр системы на наличие оставшихся следов применения. Registry Reviver по ReviverSoft является отличным инструментом для этого.
Является ли это вирус или другой проблемой безопасности?
Вердикт ReviverSoft безопасности
Эксперты ReviverSoft еще не отзывы registrywriter.exe
Запрос, что этот процесс быть пересмотрены
Что такое процесс и как они влияют на мой компьютер?
Процесс обычно частью установленного приложения, такие как TP-Link Drivers and Software, или ваша операционная система, которая отвечает за функционирование в функции этого приложения. Некоторые приложения требуют, чтобы у них процессы, запущенные все время, так что они могут сделать вещи, такие как проверки обновлений или уведомить вас, когда вы получаете мгновенное сообщение. Некоторые плохо написанные приложения есть много процессов, которые работают, что не может быть потребовано и занимают ценное вычислительной мощности в вашем компьютере.
Является registrywriter.exe Известно, что плохо сказывается на производительности системы?
Мы не получили ни одной жалобы об этом процесс, имеющий высокие темпы воздействии на производительность ПК. Если у вас был неудачный опыт работы с ней, пожалуйста, сообщите нам об этом в комментариях ниже, и мы будем его исследовать дальше.
Что я могу сделать, если registrywriter.exe вызывает ошибки на моем компьютере?
Первое, что вы должны сделать, если registrywriter.exe. вызывает ошибки на Вашем компьютере, чтобы запустить сканирование реестра Windows, с Registry Reviver Если вы по-прежнему наблюдаем ошибки после этого вы должны удалить программу, что registrywriter.exe, принадлежит, в этом случае TP-Link Drivers and Software
если кратко, то надо удалить TP-Link Drivers and Software
Создание резервной копии вашей системы — хороший способ защитить ваши данные. Но иногда вы можете столкнуться с ошибками, такими как 0x807800A1 и 0X800423F3, при создании резервной копии образа системы. Ошибка 0x807800A1 отображается с сообщением «Ошибка службы теневого копирования тома. Пожалуйста, проверьте журналы событий приложений «VSS» и «SPP» для получения дополнительной информации ». Вы также можете увидеть сообщение «У автора возникла временная ошибка» с кодом ошибки 0X800423F3.
Эти ошибки могут отображаться по нескольким причинам. Ваша служба теневого копирования тома может быть остановлена, антивирус или брандмауэр Windows могут вызывать проблему, а приоритеты жесткого диска могут препятствовать созданию резервной копии, которая также может быть причиной этой проблемы. Как только вы узнаете, что вызывает эту проблему, проблему можно легко решить.
Если вы недавно установили новый твердотельный накопитель на свой компьютер, сначала попробуйте метод 3, поскольку проблема может быть связана с приоритетами жесткого диска. В противном случае начните с метода 1 и переходите к следующему, пока проблема не будет решена.
Метод 1: проверьте службу теневого копирования тома
- Держать Windows Ключ и нажмите р
- Тип Сервисы.msc и нажмите Войти
- Найдите Служба теневого копирования тома и дважды щелкните по нему
- Выбрать Автоматический из раскрывающегося меню в Тип запуска (если он еще не настроен на автоматический)
- Нажмите Начало если статус службы остановлен или приостановлен
- Нажмите на Зависимости вкладка
- Проверить под Эта услуга зависит от следующих компонентов Если вы видите какие-либо услуги, нажмите Общее вкладка> нажмите Подать заявление > Щелкните Хорошо затем закройте это окно и найдите эту службу в списке служб. Дважды щелкните эту службу и повторите шаги с 4 по 5, чтобы убедиться, что она работает.
Теперь проверьте, сохраняется ли проблема.
Метод 2: запуск службы рабочей станции
- Держать Windows Ключ и нажмите Р.
- Тип «Сервисы.msc » и нажмите Войти.
- Найдите Сервис рабочей станции и дважды щелкните по нему.
- Выбрать Автоматический из раскрывающегося меню в Тип запуска (если он еще не настроен на автоматический).
- Нажмите Начало если статус службы остановлен или приостановлен.
Метод 2: отключить антивирус и брандмауэр Windows
Для антивируса:
- Щелкните правой кнопкой мыши на своем Значок антивируса (находится в правом нижнем углу экрана). Если вы не видите никаких значков, нажмите «стрелку», чтобы отобразить скрытые значки.
- Нажмите Отключить. Если параметр «Отключить» отсутствует, дважды щелкните значок антивируса. Откроется окно вашего антивируса, и вы сможете отключить антивирус оттуда.
Для брандмауэра Windows:
- Держать Windows Ключ и нажмите X.
- Нажмите Панель управления
- Нажмите Система и безопасность
- Нажмите Брандмауэр Windows
- Нажмите Включение или выключение брандмауэра Windows
- Выбрать Отключите брандмауэр Windows (не рекомендуется) из настроек частной и публичной сети
- Нажмите Хорошо
Это должно решить проблему, если проблема возникла из-за вмешательства антивируса или брандмауэра.
Примечание: Не забудьте включить брандмауэр Windows и включить антивирус. Эти программы необходимы для безопасности вашей системы. Как только ваша проблема будет решена, включите эти программы
Метод 3: проверьте приоритеты жесткого диска
Прежде всего, убедитесь, что ваш новый SSD подключен к первому порту SATA (0 или 1 в зависимости от вашей материнской платы).Вы можете поменять местами кабели нового SSD на старый HDD, чтобы убедиться, что SSD подключен к первому порту.
- Перезагрузите компьютер
- Нажмите F2 когда появляется логотип вашего производителя. Клавиша может отличаться в зависимости от вашего производителя, но в основном это F2, F10 или Del. Вы также сможете увидеть инструкции в углу экрана, такие как «Нажмите F2, чтобы открыть меню BIOS», когда появится логотип вашего производителя.
Теперь используйте клавиши со стрелками и найдите настройки приоритета жесткого диска. Помните, что они отличаются от настроек приоритета загрузки. Как только вы окажетесь там, убедитесь, что ваш новый SSD является первым.
Если вы используете жесткий диск для резервного копирования, убедитесь, что он подключен как первый диск SATA на материнской плате. Кроме того, после установки другого жесткого диска система может автоматически изменить порядок загрузки, особенно если у вас есть жесткие диски с разными операционными системами. Убедитесь, что правильный жесткий диск находится в верхней части порядка загрузки, зайдя в настройки BIOS.
Метод 4: удаление Microsoft Office Starter 2010
Проблема с резервным копированием вашей системы также может возникнуть, если вы установили Microsoft Office Starter 2010 с конфигурацией «щелкните 2 запуска». Так что если у вас есть Microsoft Office Starter 2010, это может быть причиной. Даже если вы не уверены, удаление и повторная установка Microsoft Office Starter 2010 без конфигурации «нажмите 2 запустить» решит проблему.
- Держать Windows Ключ и нажмите р
- Тип appwiz.cpl и нажмите Войти
- Теперь ищите Microsoft Office Starter 2010. Найдя его, выберите его и нажмите удалить.
Следуйте инструкциям на экране, чтобы удалить Microsoft Office Starter 2010. После того, как система удалила программное обеспечение, проверьте, является ли резервная копия системы по-прежнему причиной проблемы. Если проблема решена, вы можете снова установить Microsoft Office Starter 2010 без опции «щелкнуть 2 запустить».
Метод 5: проверка приоритета загрузки
Сообщалось также, что причиной ошибки была двойная загрузка. При двойной загрузке вы устанавливаете на жесткий диск другую операционную систему после инициализации нового раздела и размера подкачки. Это позволяет использовать две операционные системы на одном компьютере в зависимости от последовательности загрузки из BIOS.
Последовательность загрузки определяет, какая операционная система будет загружена. Например, если у вас Ubuntu как последовательность загрузки 1, а Windows как вторая, BIOS всегда будет загружать Ubuntu. В последовательности загрузки не будет написано «Ubuntu» или «Windows». Скорее, это будет «Диск 0» или «Диск 1» и т. Д.
Измените последовательность загрузки и переместите окна в начало списка. Обычно вы можете войти в параметры загрузки, нажав Esc или Del / F2. Как только у вас будет Windows наверху, перезагрузите компьютер и проверьте наличие ошибки.
Помимо вышеперечисленных проблем, вы также можете попробовать:
- Удаление Steam из списка автозагрузки. Ты можешь Чистая загрузка ваш компьютер, чтобы включить его с минимальным количеством драйверов.
- Проверка на плохие резервные записи. Плохо GptName не должно быть ни в одном из разделов, для которых вы пытаетесь создать резервную копию.
- Еще вы можете попробовать отключить все остальные жесткие диски и вставить диск целевой системы (Windows) в первый контроллер SATA. Известно, что утилита возвращает проблемы, если сталкивается с другой операционной системой.
- Вы можете проверить плохие персонажи в некоторых именах разделов. Обычно это происходит после резервного копирования с помощью сторонней утилиты, например EaseUs. Вы можете использовать утилиту GPT fdisk, найденную на SourceForge, и использовать команды для получения информации о ваших дисках. Убедитесь, что в имени нет недопустимых символов (например, кавычек, запятых и т. Д.). Если есть, переименуйте раздел и попробуйте еще раз.
- Если у вас есть установка сервера, вы можете включить службу рабочей станции (вы также должны включить службу сервера).
Примечание: Windows официально прекратила поддержку механизма восстановления системы / образа и указала на использование сторонних поставщиков. Прекращение поддержки означает, что дальнейшие ошибки, возникающие с модулями, не будут устраняться, но модуль все равно будет присутствовать в новых выпусках ОС.
Download PC Repair Tool to quickly find & fix Windows errors automatically
If when you attempt to create a system image backup on your Windows 10 PC, but the operation fails with the error codes 0x807800A1 & 0x800423F3, then this post is likely to help you. In this post, we will offer the most suitable solutions to this issue.
When you encounter this issue, you’ll receive the following full error message;
Create a system image
The backup failed.
A Volume Shadow Copy Service operation failed. Please check “VSS” and “SPP” application event logs for more information. (0x807800A1)
Additional Information:
The writer experienced a transient error. If the backup process is retried, the error may not reoccur. (0x800423F3)
What are VSS and SPP?
- Volume Shadow Copy Service or VSS is used to create backup copies or snapshots of Windows computer files and drivers. It is available if you are using NTFS, and these copies can be saved on a local or external hard drive. If the service is stopped, the backup process related to VSS will fail.
- Software Protection Service or sppsvc.exe enables the download, installation, and enforcement of digital licenses for Windows and Windows applications.
The logs for these can found with the Event Viewer. Run eventvwr.msc to open it. In the Event Viewer, you can check the Application log for any ERROR reported by these services. VSS errors will appear in the Application Log as entries with a source labeled VSS and SPP for Software Protection Service.
If you’re faced with any of these error codes, you can try our recommended solutions in the order presented below and see if that helps to resolve the issue.
- Check Volume Shadow Copy & Software Protection Services
- Create System Image using PowerShell
- Use third-party imaging software.
Let’s take a look at the description of the process involved concerning each of the listed solutions.
1] Check Volume Shadow Copy & Software Protection Services
To restart the Volume Shadow Copy Service (VSS) on Windows 10, do the following:
- Press Windows key + R to invoke the Run dialog.
- In the Run dialog box, type cmd and then press CTRL + SHIFT + ENTER to open Command Prompt in admin/elevated mode.
- In the command prompt window, type the command below and hit Enter after each line:
net stop vss
net start vss
Once the commands execute successfully, try the system image backup again. The operation should complete successfully.
You need to also check if the Software Protection Service is disabled. If it is, then Start it and ensure that it is set to default which is Automatic (Delayed Started).
Also read: How to fix VSS errors 0x0000007E, 0x80042306, 0x80070057.
2] Create System Image using PowerShell
Command lines are less prone to errors provided the syntax are correct, unlike GUIs that can suffer a glitch every now and then.
This solution simply entails creating the system image backup using PowerShell on Windows 10.
3] Use third-party imaging software
This solution requires you to use 3rd party Imaging, Backup and Recovery Software to create the system image backup. You’ll achieve the same result as with the native system image backup utility in Windows 10.
Related reads:
- System Image Backup fails with error codes 0x807800C5 and 0x8078004F
- Windows Backup Error 0x81000019, A shadow copy could not be created.
All the best.
Obinna has completed B.Tech in Information & Communication Technology. He has worked as a System Support Engineer, primarily on User Endpoint Administration, as well as a Technical Analyst, primarily on Server/System Administration. He also has experience as a Network and Communications Officer. He has been a Windows Insider MVP (2020) and currently owns and runs a Computer Clinic.
Содержание
- Сбой операции службы теневого копирования томов 0x807800a1 windows 10
- Различные проблемы могут возникать на компьютере Windows Server 2003, который работает службой копирования тома Shadow.
- Симптомы
- Причина
- Решение
- Дополнительная информация
- Действия по воспроизведению этой проблемы
- Ошибки при создании или восстановлении резервных копий в Windows: как исправить
- Как активировать резервную копию Windows 10
- Устранение неполадок резервного копирования
- Ошибки 0x807800C5 и 0x80780081
- Код ошибки 0x80780119
- Исправьте ошибки 0x807800A1 и 0x800423F3
- Ошибка 0x80042302 при восстановлении копии
- Сбой операции службы теневого копирования томов 0x807800a1 windows 10
- Лучший отвечающий
- Вопрос
- Сбой операции службы теневого копирования томов 0x807800a1 windows 10
- Спрашивающий
- Общие обсуждения
- Все ответы
Сбой операции службы теневого копирования томов 0x807800a1 windows 10
Сообщения: 52168
Благодарности: 15064
» width=»100%» style=»BORDER-RIGHT: #719bd9 1px solid; BORDER-LEFT: #719bd9 1px solid; BORDER-BOTTOM: #719bd9 1px solid» cellpadding=»6″ cellspacing=»0″ border=»0″>
Сообщения: 52168
Благодарности: 15064
Попытка создания теневой копии завершилась ошибкой ASR Writer. Дополнительно: Системный раздел (раздел, помеченный как «активный») является скрытым или содержит нераспознанную файловую систему. Средство архивации не поддерживает такую конфигурацию. (0x80042416)
» width=»100%» style=»BORDER-RIGHT: #719bd9 1px solid; BORDER-LEFT: #719bd9 1px solid; BORDER-BOTTOM: #719bd9 1px solid» cellpadding=»6″ cellspacing=»0″ border=»0″>
Сообщения: 52168
Благодарности: 15064
В командной строке (cmd.exe) от имени Администратора выполните:
Различные проблемы могут возникать на компьютере Windows Server 2003, который работает службой копирования тома Shadow.
В этой статье описываются проблемы, в которых В журнале приложений регистрируется ID событий 8019, 20, 8193 или 12302. Вы получаете сообщение об 0x8004230F или 0x80004002 ошибке.
Применяется к: Windows Server 2003
Исходный номер КБ: 940032
Симптомы
На компьютере microsoft Windows Server 2003, который работает службой копирования volume Shadow Copy Service (VSS), вы испытываете один из следующих симптомов:
При выполнении операции резервного копирования с помощью средства NTBackup в журнале приложений регистрируется следующее событие:
Тип события: Ошибка
Источник событий: NTBackup
ID события: 8019
Описание. End Operation. Были допущены предупреждения или ошибки. Дополнительные сведения можно получить в отчете резервного копирования.
При просмотре файла журнала резервного копирования отображаются следующие сведения:
Ошибка, возвращаемая при создании теневой копии тома:0xffffffff
Если вы получаете доступ к свойствам тома, а затем щелкните Shadow Copies, вы получите одно из следующих сообщений об ошибке:
Ошибка 0x8004230F. Поставщик теневых копий имел неожиданную ошибку при попытке обработки указанной операции.
Ошибка 0x80004002. Такой интерфейс не поддерживается
Одно из следующих событий регистрируется в журнале приложения:
Тип события: Ошибка
Источник событий: VSS
ID события: 20
Описание. Ошибка службы копирования теней тома: критически важный компонент, требуемой службой копирования теней тома, не зарегистрирован. Это может произойти, если ошибка произошла во время Windows установки или при установке поставщика теневой копии. Ошибка, возвращаемая из CoCreateInstance в классе с CLSID и Name VSSEvent [ 0x80040154].
Тип события: Ошибка
Источник событий: VSS
ID события: 20
Описание. Ошибка службы копирования теней тома: критически важный компонент, требуемой службой копирования теней тома, не зарегистрирован. Это может произойти, если ошибка произошла во время Windows установки или при установке поставщика теневой копии. Ошибка, возвращаемая из CoCreateInstance в классе с CLSID и Name VSSEvent [ 0x80004002].
Тип события: Ошибка
Источник событий: VSS
ID события: 8193
Описание/ описание. Ошибка службы копирования теней тома: неожиданная ошибка, вызываемая обычной coCreateInstance. hr = 0x80040154.
Тип события: Ошибка
Источник событий: VSS
Категория событий: Нет
ID события: 8193
Описание/ описание. Ошибка службы копирования теней тома: неожиданная ошибка, вызываемая обычной coCreateInstance. hr = 0x80004002.
Тип события: Ошибка
Источник событий: VSS
ID события: 12302
Описание/ описание. Ошибка службы копирования теней тома. При попытке связаться с теневыми авторами службы копирования была обнаружена внутренняя непоследовательность. Убедитесь, что служба событий и служба копирования теней тома работают должным образом.
Причина
Эта проблема возникает из-за того, что системные файлы VSS не зарегистрированы.
Решение
Эта статья не используется в Windows Vista, Windows Server 2008 или более поздних операционных системах. Начиная с Windows Vista и Windows Server 2008, Windows компонентная установка является явной. При попытке вручную зарегистрировать определенные компоненты, например те, которые описаны в этом разделе «Разрешение», в операционных системах, упомянутых в этой заметке, могут возникнуть непредвиденные результаты, которые могут потребовать Windows разрешения.
Чтобы устранить эту проблему, выполните следующие действия:
Выберите в меню Пуск пункт Выполнить, введите команду cmd и нажмите кнопку ОК.
Введите следующие команды в командной подсказке. Нажмите кнопку ВВОД после ввода каждой команды.
Последняя команда может выполниться не успешно.
Выполните операцию резервного копирования, чтобы убедиться, что проблема устранена.
Дополнительная информация
Действия по воспроизведению этой проблемы
Введите следующую команду в командной подсказке. Нажмите кнопку ENTER после ввода команды.
Попробуйте выполнить операцию резервного копирования.
Источник
Есть более и другие данные и приложения с которым мы работаем в Windows 10, во многом из-за емкости дисководов и мощности компьютеров. Вот почему внезапная потеря всего этого станет серьезным препятствием, отсюда и важность резервного копирования.
Как активировать резервную копию Windows 10
Если вы хотите получить максимальную отдачу от этой функции Windows, скажите, что вы можете сделать в приложении «Настройки». Это то, чего мы достигаем, нажимая комбинацию клавиш Win + I, чтобы перейти в раздел «Обновление и безопасность». В появившемся окне на левой панели переходим к Восстановление вариант, который нас здесь интересует.
Первое, что нам нужно сделать, это активировать функцию с помощью соответствующего селектора. Затем мы можем получить доступ к разделу «Дополнительные параметры», чтобы настроить автоматические копии в системе. Это приведет нас к новому окну, чтобы установить определенные параметры, которые повлияют на резервную копию, которую мы готовим.
Например, из выпадающего списка Сделать резервную копию моих файлов мы устанавливаем, как часто нам понадобится резервное копирование на осуществляться. Среди других периодов мы можем выбрать ежечасно или ежедневно. Точно так же мы можем в разделе «Хранить резервные копии» указать Windows, как долго мы хотим, чтобы резервные копии сохранялись с течением времени.
Важно знать, что мы также можем указать папки, которые мы хотим включить и исключить из резервных копий.
Устранение неполадок резервного копирования
Как вы понимаете, все это будет нам очень полезно во многих случаях, но, как и во многих случаях, Windows функции, он может выйти из строя. Это то, что можно дать как при выполнении резервного копирования как такового, так и при его восстановлении. Но в то же время, что сбои в Windows обычны, то же самое происходит с решениями, которые мы можем использовать, как мы увидим.
Поэтому ниже мы покажем вам наиболее частые ошибки в этом отношении и способы их решения.
Ошибки 0x807800C5 и 0x80780081
Таким же образом можно временно отключить защитное или антивирусное программное обеспечение, которое мы установили в Windows, будь то Защитник или любое другое. В то же время чистая загрузка помогает устранить конфликты с установленным программным обеспечением.
Код ошибки 0x80780119
При резервном копировании из Windows 10 операция может завершиться ошибкой с сообщением с кодом 0x80780119. Здесь, как и в предыдущем случае, первое, что мы сделаем, это убедимся, что на целевом диске достаточно места для создания резервной копии. В этом случае также рекомендуется запустить CHKDSK команда из окна командной строки. Это поможет нам устранить возможные проблемы с дисковым накопителем.
С другой стороны, чтобы решить проблему дискового пространства, у нас есть возможность увеличения размера раздела. Это то, что мы можем легко сделать с помощью функции управления дисками. Здесь нам нужно будет только выбрать целевой диск и нажать на «Расширить том». Также, если ничего из этого не работает, мы должны знать, что NTFS диски включают функцию, называемую USN. Это соответствует Обновить порядковый номер который ведет учет всех изменений, внесенных в устройство.
Иногда со временем он становится довольно большим, что вызывает ошибку 0x80780119 при создании резервной копии. Тогда решение состоит в том, чтобы исключить журнал USN, чего мы добились с помощью управления дисками. Здесь мы переходим к зарезервированному тому системы и меняем букву диска, например, на букву Z. Затем мы открываем командную строку с правами администратора и вводим следующее:
fsutil usn queryjournal Z: fsutil usn deletejournal /N /DZ:
Затем мы возвращаемся в «Управление дисками», щелкаем правой кнопкой мыши зарезервированный раздел и выбираем «Изменить буквы диска и путь». Нажимаем на Удалить в появившемся диалоговом окне и все.
Исправьте ошибки 0x807800A1 и 0x800423F3
net stop vss net start vss
После успешного выполнения команд мы снова пытаемся выполнить резервное копирование, которое теперь должно завершиться успешно.
Ошибка 0x80042302 при восстановлении копии
Очевидно, что когда у нас есть резервная копия, при необходимости мы должны иметь возможность ее восстановить, в чем Windows 10 также нам помогает. Операция восстановления очень проста, но в некоторых случаях мы можем получить ошибку 0x80042302 при попытке восстановить резервную копию. Эта ошибка также обычно связана с упомянутым выше компонентом теневого копирования тома.
Здесь, скорее всего, отключена служба теневого копирования тома. Поэтому, чтобы включить его, мы открываем окно командной строки и набираем:
net stop vss net start vss
После выполнения обоих команды мы должны иметь возможность восстановить систему. Но если это не сработает, мы также можем запустить команды SFC и DISM. Это две утилиты Windows 10, которые позволяют сканировать компьютер на предмет сбоев системных файлов. Поэтому попробуйте эти команды в окне командной строки:
sfc /scannow Dism /Online /Cleanup-Image /ScanHealth
Источник
Сбой операции службы теневого копирования томов 0x807800a1 windows 10
Этот форум закрыт. Спасибо за участие!
Лучший отвечающий
Вопрос
У меня установлен Windows server 2003 R2.
Так же на компьютере установлены SCCM, SCOM и WSUS. На компьютере работает агент Backup Exec.
И так, у меня проблема с теневыми копиями.
Ошибка теневого копирования тома: Непредвиденная ошибка при вызове подпрограммы CoCreateInstance.. hr = 0x80040154.
Ошибка службы теневого копирования тома. Не зарегистрирован критический компонент, необходимый для службы теневого копирования тома. Это может быть следствием ошибки при установке Windows или при установке поставщика теневого копирования. Ошибка возвращена экземпляром CoCreateInstance для класса с CLSID и именем VSSEvent: [0x80040154].
Ошибка теневого копирования тома: Непредвиденная ошибка при вызове подпрограммы CoCreateInstance.. hr = 0x80070057.
Информация теневого копирования тома: Не удается запустить COM-сервер с CLSID и именем «VSSEvent». [0x80070057]
Соответственно, возникают проблемы с резервным копированием как Backup Exec, так и NTBackup.
Посомтрел по интернету по поводу проблемы:
net stop vss
regsvr32 /s ole32.dll
regsvr32 /s vss_ps.dll
Vssvc /Register
regsvr32 /s /i swprv.dll
regsvr32 /s /i eventcls.dll
regsvr32 /s es.dll
regsvr32 /s stdprov.dll
regsvr32 /s vssui.dll
regsvr32 /s msxml.dll
regsvr32 /s msxml3.dll
regsvr32 /s msxml4.dll
Имя поставщика: «Microsoft Software Shadow Copy provider 1.0»
Тип поставщика: Системный
Id поставщика:
Версия: 1.0.0.7
Подскажите, пожалуйста, что можно еще сделать?
Источник
Сбой операции службы теневого копирования томов 0x807800a1 windows 10
Этот форум закрыт. Спасибо за участие!
Спрашивающий
Общие обсуждения
Выполнение архивации
Операция: архивация
Местоназначение текущей архивации: Файл
Название носителя: «docs.bkf создан 20.06.2013 в 18:33»
Создание теневой копии тома: попытка 1.
Возвращена ошибка при создании теневой копии тома: 0x8004230f.
Возвращена ошибка при создании теневой копии тома:8004230f
Архивирование прекращено.
———————-
Операцию не удалось завершить успешно.
———————-
Все ответы
Далее, причиной ошибки может служить проблема с модулями DLL службы VSS, в таком случае их необходимо перерегистрировать. Подробности см. http://support.microsoft.com/kb/940032
Имя поставщика: «Microsoft Software Shadow Copy provider 1.0»
Тип поставщика: Системный
Id поставщика:
Версия: 1.0.0.7
Перезапуск службы не помогает, как и устранение проблемы через Microsoft Fix it 50633, которая находится на указанной вами ссылке.
И при начале архивации, служба снова останавливается.
С какого диска и на какой вы пытаетесь произвести бэкап?
Все что вы делаете, вы делаете на свой страх и риск. Делайте Backup правильно.
У меня там 4 диска, системный С, программный RAID0 Е, и диск для бэкапа G.
Бэкап провожу естественно с системного и с рейда.
Все что вы делаете, вы делаете на свой страх и риск. Делайте Backup правильно.
Нет. Но когда то давно стоял акроникс, я его удалил.
Проблема появилась недавно. До этого бэкап проходил без проблем, а если они и появлялись, то сразу же решались, как например мне всегда помогало такое решение http://support.microsoft.com/kb/940184/ru, которое уже кидали в этой теме. Но теперь оно просто бесполезно.
Какие-либо относящиеся к этому процессу предупреждения или ошибки в журнале событий системы или приложения есть?
Тип события: Ошибка
Источник события: VSS
Категория события: Отсутствует
Код события: 12293
Дата: 21.06.2013
Время: 14:21:43
Пользователь: Н/Д
Компьютер: ****
Описание:
Ошибка теневого копирования тома: Ошибка при вызове подпрограммы на поставщике теневого копирования . Данные подпрограммы Cannot ask provider if volume is supported. [0x8000ffff] [hr = 0x8000ffff].
Тип события: Ошибка
Источник события: NTBackup
Категория события: Отсутствует
Код события: 8019
Дата: 21.06.2013
Время: 14:21:43
Пользователь: Н/Д
Компьютер: ******
Описание:
Завершение операции: Были зафиксированы предупреждения и ошибки.
Дополнительные сведения приведены в журнале.
Источник
Источник


















