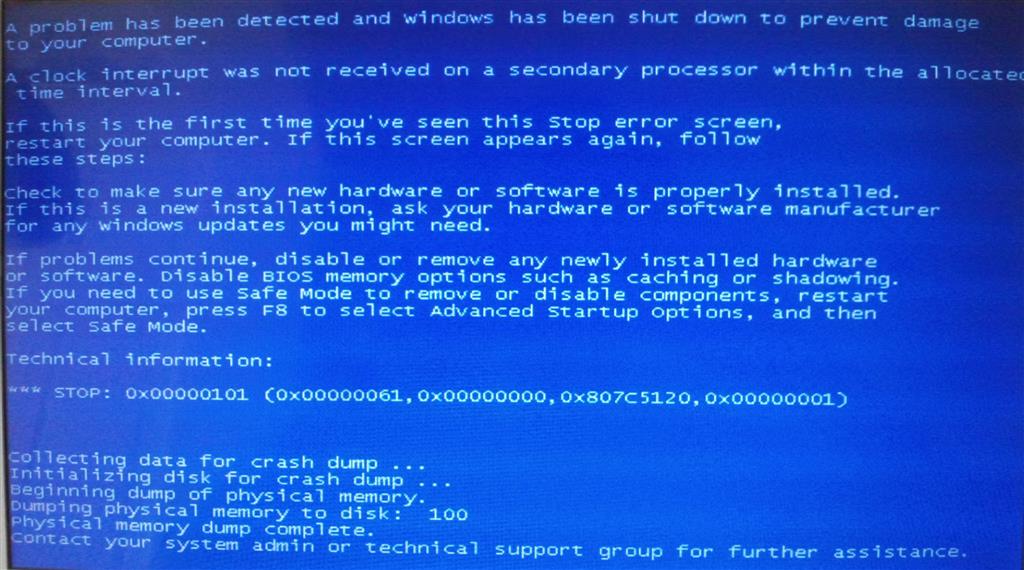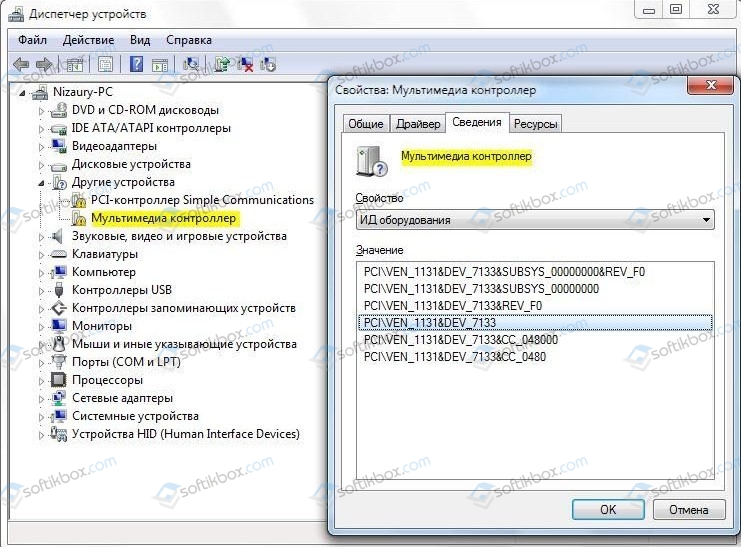Содержание
- BSOD 0x00000101 в Виндовс 7
- Причина 1: Перегрев
- Причина 2: Разгон
- Причина 3: Драйвера
- Причина 4: БИОС
- Причина 5: Оперативная память
- Причина 6: Глобальный сбой в ОС
- Заключение
- Вопросы и ответы
Наиболее неприятными сбоями в Виндовс являются те, которые сопровождаются аварийным завершением работы с демонстрацией BSOD – «синего экрана смерти». В этой статье мы поговорим об одной из таких ошибок с кодом 0x00000101.
Данная ошибка говорит о неполадках в аппаратной части компьютера – процессоре или оперативной памяти. Кроме того, проблема может наблюдаться при устаревании драйверов некоторых компонентов или микропрограммного обеспечения. Еще одной причиной может стать перегрев, о котором и поговорим в первом параграфе.
Причина 1: Перегрев
При превышении критической температуры комплектующих – центрального процессора, видеокарты или некоторых узлов материнской платы – в современных системах срабатывает защита, останавливающая ее работу, иногда с синим экраном. Ниже мы разберем причины перегрева различных «железок».
Процессор
Причины повышенных температур на ЦП следующие:
- Недостаточная эффективность системы охлаждения. Это может быть как неподходящий кулер, так и его засорение пылью. Решение: очистить радиатор от загрязнений, а если не удалось снизить нагрев, подобрать новую систему охлаждения, с более высокими характеристиками.
Подробнее: Как выбрать кулер для процессора
- Отсутствие или высыхание термопасты. Пользователи довольно редко забывают нанести термоинтерфейс перед установкой кулера, но все же стоит проверить его наличие. Даже если паста присутствует, ее следует заменить новой, так как со временем состав может высохнуть и потерять свойства. Такое происходит из-за температурной деформации металлических поверхностей с образованием пустот между крышкой ЦП и подошвой радиатора, что снижает эффективность теплообмена.
Подробнее:
Как нанести термопасту на процессор
Как часто надо менять термопасту на процессоре - Выход из строя вентилятора на кулере. Для многих моделей систем охлаждения существует возможность замены «вертушек». Если же конструкция не позволяет этого сделать, придется приобрести кулер целиком.
Читайте также: Греется процессор: основные причины и решение
Видеокарта
Для графического адаптера актуальны все причины, описанные выше. Разница состоит в том, что самостоятельное обслуживание системы охлаждения лишит вас возможности получить гарантийное обслуживание.
Подробнее:
Как охладить видеокарту, если она перегревается
Как поменять термопасту на видеокарте
Как почистить видеокарту от пыли
Как смазать кулер на видеокарте
Материнская плата
На материнской плате присутствуют компоненты, которые максимально подвержены перегреву. Это цепи питания процессора и чипсет (южный мост). Основная причина – разгон комплектующих, приводящий к повышенному энергопотреблению. Решения здесь два: снизить частоты или обеспечить эффективный обдув всего железа, расположенного в корпусе ПК. Сделать это можно, установив дополнительные вентиляторы в доступные посадочные места. Другой вариант – заменить корпус на новый, с лучшей вентиляцией.
Причина 2: Разгон
В первом параграфе мы уже упомянули о разгоне, но перегрев — это не единственный побочный его эффект. «Железо» может отказаться нормально работать с установленными параметрами, причем даже спустя некоторое время. Для того чтобы проверить, не является оверклокинг причиной ошибки, следует сбросить настройки БИОС. Если имел место подъем частот видеокарты, нужно вернуть их к первоначальным значениям в той программе, в которой они изменялись.
Подробнее:
Как сбросить настройки БИОСа
Что такое Restore Defaults в БИОСе
Программы для разгона видеокарты NVIDIA, AMD
Если BSOD больше не появляется, можно оставить комплектующие в «стоке» или попробовать выставить более щадящие настройки.
Причина 3: Драйвера
Устаревшие драйвера материнской платы также могут стать причиной ошибки 0x00000101. Это обусловлено тем, что все навесное оборудование зависит от того, корректно ли функционируют компоненты «матери». Например, после установки нового программного обеспечения для видеокарты поверх старых «дров» чипсета могут начаться сбои. Самым верным решением будет обновление драйверов с помощью специального софта. После того как основное ПО будет обновлено, следует переустановить драйвер видеокарты.
Подробнее:
Обновление драйверов на Windows 7
Как переустановить драйвера видеокарты
Причина 4: БИОС
Микропрограммное обеспечение (BIOS или UEFI) управляет всеми узлами материнской платы. Его устаревание приводит к различным неполадкам в определенных условиях. Основное – подключение нового железа к ПК, второстепенное – установка свежих драйверов для «матери», а иногда и для других комплектующих. Решение – обновить БИОС, скачав прошивку с официального сайта производителя. Подробные инструкции можно найти на нашем сайте, введя в поиске соответствующий запрос.
Причина 5: Оперативная память
Если приведенные выше рекомендации не помогли избавиться от BSOD, стоит задуматься о возможной неисправности модулей оперативной памяти. Выявить неполадки помогут специальные программы или встроенные в систему средства. После проверки можно будет определить, какие планки ОЗУ пришли в негодность. Их следует отключить от ПК или заменить новыми.
Подробнее:
Как проверить оперативную память на работоспособность
Как выбрать оперативную память для компьютера
Причина 6: Глобальный сбой в ОС
Возобновление появления синего экрана после применения всех инструкций говорит о серьезных неполадках в операционной системе. Здесь есть два варианта решения. Первый – попытаться восстановить «винду» с помощью заранее сделанного бэкапа или точки восстановления, созданной раньше того времени, когда появилась ошибка. Второй — переустановить ОС.
Подробнее:
Восстановление системы в Windows 7
Установка Windows 7 с помощью загрузочной флешки
Переустанавливаем Windows 7 без диска и флешки
Заключение
Мы рассмотрели все возможные варианты решения проблемы с синим экраном 0x00000101 в Windows 7. Для минимизации возможности появления его в будущем следите за температурами комплектующих, например, с помощью AIDA64, не злоупотребляйте оверлокигом и своевременно обновляйте драйвера и БИОС материнской платы.
Смотря какой-то фильм на компьютере или играя в свою любимую игрушку, вы могли столкнуться с синим экраном смерти(BSoD) 0x00000101. Данный критический сбой представляет собой крайне запутанную проблему. Если вы решите пройтись по многочисленным тематическим форумам, то обнаружите множество предположений о появлении этого BSoD и такое же количество решений. В сегодняшней статье мы посмотрим с вами, отчего же может возникать 0x00000101 и как от него можно попытаться избавиться.
Содержание
- Причины 0x00000101
- Решение 0x00000101
- Решение №1 Сброс разгона ЦП
- Решение №2 Обновление драйвера материнской платы
- Решение №3 Обновление прошивки BIOS/UEFI
- Решение №4 Переустановка графического драйвера
- Решение №5 Проверка оперативной памяти
- Решение №6 Переустановка Windows
Причины 0x00000101
Как было сказано немного выше, причин у этого BSoD крайне много и определить, что именно вызвало его в том или ином случае может быть достаточно непросто. Давайте посмотрим на список возможных причин:
- разгон центрального процессора;
- некорректные настройки BIOS/UEFI(особенно в отношении напряжения на ЦП);
- сбои и ошибки в работе оперативной памяти;
- некорректно работающий графический драйвер;
- проблемы с блоком питания.
Как видите, у нас тут есть все: блок питания, процессор, оперативка, видеокарта и даже настройки BIOS. Кое-что довольно просто проверить, другое – уже сложнее. К примеру, проверить, является ли драйвер для видеокарты виновником появления 0x00000101 можно элементарно просто с помощью его переустановки. Однако, проверить, есть ли проблемы с блоком питания или RAM может быть затруднительно. Тем не менее давайте не будем спешить и рассмотрим каждое из доступных решений.
Решение 0x00000101
Решение №1 Сброс разгона ЦП
Если при запуске каких-то ресурсоемких приложений, например, компьютерных игр, появляется BSoD 0x00000101 и вы ранее попытались немного ускорить работу своего ПК, то тут и думать нечего: вина лежит на разгоне. Помимо прочего, подобная проблема могла возникнуть в результате выставления заниженного или завышенного питания на ЦП. Попробуйте вернуться в BIOS и выставить параметры по умолчанию.
Решение №2 Обновление драйвера материнской платы
STOP-ошибка 0x00000101 также могла возникнуть по причине некорректной работы самой материнской платы. Мы рекомендуем вам попробовать обновить драйвер для нее(да, для материнок тоже выпускаются драйвера) и проверить, исчезнет ли проблема. Если состояние вашей операционной системы стабилизировалось после обновления драйвера, то считайте, что вам крупно повезло и вы легко отделались. Ну а если ничего не изменилось… двигаемся дальше.
Решение №3 Обновление прошивки BIOS/UEFI
Некоторые пользователи утверждают, что BSoD 0x00000101 может возникать из-за установленной прошивки BIOS. Попробуйте обновить версию BIOS(или UEFI, если у вас современная материнка), а затем посмотрите, исправит ли это 0x00000101. Стоит заметить, что у разных производителей материнских плат могут быть определенные способы обновления BIOS. Например, у некоторых – это обновление с помощью USB-флешки, а у других – это обновление прямо через операционную систему. Ознакомьтесь с методикой обновления BIOS на официальном сайте производителя своей материнской платы.
Решение №4 Переустановка графического драйвера
Синий экран смерти 0x00000101 может возникать по причине некорректно работающего драйвера для видеокарты, особенно в тех случаях, когда он возникает во время запуска или уже работающей компьютерной игры. Переустановить драйвер для видеокарты достаточно просто и сейчас мы это вам продемонстрируем. Выполните следующие шаги:
- откройте Диспетчер устройств, нажав Windows+R и вписав команду devmgmt.msc;
- найдите в списке раздел «Видеоадаптеры» и откройте его;
- найдите свою видеокарту, нажмите на нее правой кнопкой мыши и выберите «Удалить устройство»;
- перезагружайте компьютер, загружайте последнюю версию драйвера и устанавливайте его.
Это самый элементарный способ удаления графического драйвера, выполняемого непосредственно из самой системы. Это нормальное решение, тем не менее мы рекомендуем вам поступить немного по иному. Дабы избежать появления различных проблем, воспользуйтесь программой Display Driver Uninstaller для более тщательного удаления драйвера и имеющих к нему отношение файлов.
Использовать Display Driver Uninstaller невероятно просто: загружаете, выбираете производителя графического чипа и нажимаете на кнопку удаления с перезагрузкой компьютера. Как только вы выполните переустановку драйвера, снова протестируйте свой компьютер на появление BSoD 0x00000101. Если он возникал при запуске определенных приложения, то тут совсем все просто.
Решение №5 Проверка оперативной памяти
Как мы упомянули в самом начале этого материала, проблема может заключаться в неправильной работе оперативной памяти, установленной в компьютере. Вам нужно убедиться, что ваша RAM работает как надо. Выполнить проверку можно разными способами. Например, вы можете попробовать вытащить один из модулей с материнской платы, а затем протестировать компьютер. Помимо прочего, вы можете прибегнуть к услугам полезного программного обеспечения под названием Memtest86+.
Используется это ПО только из под BIOS, т.е. вам понадобится создать загрузочный носитель Memtest86+, а затем загрузиться через него. К счастью, процесс проверки абсолютно автоматический и начнется он сразу же после загрузки с носителя. Теперь о минусах: проверка может длиться крайне долго. Насколько долго? Ну, порядка восьми часов на одну из планок оперативной памяти. Да, это ужасно долго, но зато вы точно поймете, в порядке ли ваша RAM или нет.
Решение №6 Переустановка Windows
Ну, если уж ничего из вышеуказанного не помогло вам одолеть BSoD 0x00000101, то попробуйте напоследок переустановить свою операционную систему. Да, как говорят компьютерные знатоки на форумах, решение проблемы с ПК переустановкой ОС – это все равно что пытаться вылечить простуду гильотиной, но чем черт не шутит. Если уж и после переустановки Windows BSoD никак не хочет сходить с вашего монитора, то мы рекомендуем вам обратиться в сервисный центр, так как проблема может быть куда серьезней, например, с блоком питания или еще чего похуже.
Мы надеемся, данный материал помог вам устранить синий экран смерти 0x00000101 и вы продолжили нормально использовать свой компьютер.
Windows 7 Enterprise Windows 7 Home Basic Windows 7 Home Premium Windows 7 Professional Windows 7 Starter Windows 7 Ultimate Windows Server 2008 R2 Datacenter Windows Server 2008 R2 Enterprise Windows Server 2008 R2 for Itanium-Based Systems Windows Server 2008 R2 Foundation Windows Server 2008 R2 Standard Windows Server 2008 R2 Web Edition More…Less
Symptoms
Consider the following scenario:
-
You connect a target computer that is running Windows 7 or Windows Server 2008 R2 to a host computer by using a USB 2.0 debug cable.
Note The computer that runs the debugger is called the «host computer,» and the computer that is being debugged is called the «target computer.» -
You enable USB 2.0 debugging on the target computer.
-
You restart the target computer.
In this scenario, the computer may crash. Additionally, you receive a Stop error message that resembles the following:
STOP: 0x00000101 (Paramerter1, Paramerter2, Paramerter3, Paramerter4)
CLOCK_WATCHDOG_TIMEOUT
Notes
-
Not all «0x00000101» Stop errors are caused by this issue.
-
The parameters in this Stop error message may vary, depending on the configuration of the computer.
Resolution
Hotfix information
A supported hotfix is available from Microsoft. However, this hotfix is intended to correct only the problem that is described in this article. Apply this hotfix only to systems that are experiencing the problem described in this article. This hotfix might receive additional testing. Therefore, if you are not severely affected by this problem, we recommend that you wait for the next software update that contains this hotfix.
If the hotfix is available for download, there is a «Hotfix download available» section at the top of this Knowledge Base article. If this section does not appear, contact Microsoft Customer Service and Support to obtain the hotfix.
Note If additional issues occur or if any troubleshooting is required, you might have to create a separate service request. The usual support costs will apply to additional support questions and issues that do not qualify for this specific hotfix. For a complete list of Microsoft Customer Service and Support telephone numbers or to create a separate service request, visit the following Microsoft website:
http://support.microsoft.com/contactus/?ws=supportNote The «Hotfix download available» form displays the languages for which the hotfix is available. If you do not see your language, it is because a hotfix is not available for that language.
Prerequisites
To apply this hotfix, you must be running one of the following operating systems:
-
Windows 7
-
Windows 7 Service Pack 1 (SP1)
-
Windows Server 2008 R2
-
Windows Server 2008 R2 Service Pack 1 (SP1)
For more information about how to obtain a Windows 7 or Windows Server 2008 R2 service pack, click the following article number to view the article in the Microsoft Knowledge Base:
976932 Information about Service Pack 1 for Windows 7 and for Windows Server 2008 R2
Registry information
To apply the hotfix in this package, you do not have to make any changes to the registry.
Restart requirement
You do not have to restart the computer after you apply this hotfix.
Hotfix replacement information
This hotfix does not replace a previously released hotfix.
File information
The global version of this hotfix installs files that have the attributes that are listed in the following tables. The dates and the times for these files are listed in Coordinated Universal Time (UTC). The dates and the times for these files on your local computer are displayed in your local time together with your current daylight saving time (DST) bias. Additionally, the dates and the times may change when you perform certain operations on the files.
Windows 7 and Windows Server 2008 R2 file information notes
-
The files that apply to a specific product, milestone (RTM, SPn), and service branch (LDR, GDR) can be identified by examining the file version numbers as shown in the following table:
Version
Product
Milestone
Service branch
6.1.760 0.21 xxx
Windows 7 and Windows Server 2008 R2
RTM
LDR
6.1.760 1.21xxx
Windows 7 and Windows Server 2008 R2
SP1
LDR
-
The MANIFEST files (.manifest) and the MUM files (.mum) that are installed for each environment are listed separately in the «Additional file information for Windows Server 2008 R2 and for Windows 7» section. MUM and MANIFEST files, and the associated security catalog (.cat) files, are extremely important to maintain the state of the updated components. The security catalog files, for which the attributes are not listed, are signed with a Microsoft digital signature.
|
File name |
File version |
File size |
Date |
Time |
Service branch |
|---|---|---|---|---|---|
|
Kdusb.dll |
6.1.7600.21331 |
17,288 |
27-Sep-2012 |
17:21 |
X86_MICROSOFT-WINDOWS-B..BUGGERTRANSP |
|
Kdusb.dll |
6.1.7601.21866 |
17,264 |
24-Nov-2011 |
06:33 |
X86_MICROSOFT-WINDOWS-B..BUGGERTRANSP |
|
File name |
File version |
File size |
Date |
Time |
Service branch |
|---|---|---|---|---|---|
|
Kdusb.dll |
6.1.7600.21331 |
20,336 |
28-Sep-2012 |
00:46 |
AMD64_MICROSOFT-WINDOWS-B..BUGGERTRANSP |
|
Kdusb.dll |
6.1.7601.21866 |
20,336 |
25-Nov-2011 |
20:39 |
AMD64_MICROSOFT-WINDOWS-B..BUGGERTRANSP |
|
File name |
File version |
File size |
Date |
Time |
Service branch |
|---|---|---|---|---|---|
|
Kdusb.dll |
6.1.7600.21331 |
38,768 |
27-Sep-2012 |
22:51 |
IA64_MICROSOFT-WINDOWS-B..BUGGERTRANSP |
|
Kdusb.dll |
6.1.7601.21866 |
38,768 |
24-Nov-2011 |
05:52 |
IA64_MICROSOFT-WINDOWS-B..BUGGERTRANSP |
Status
Microsoft has confirmed that this is a problem in the Microsoft products that are listed in the «Applies to» section.
More Information
For more information about setting up a USB 2.0 connection, visit the following Microsoft website:
824684 Description of the standard terminology that is used to describe Microsoft software updates
Additional file information
Additional file information for Windows 7 and for Windows Server 2008 R2
|
File name |
X86_86b6fce13fa4dbcb126d1d42c8eb8c92_31bf3856ad364e35_6.1.7600.21331_none_a73f08c4ad057c69.manifest |
|
File version |
Not applicable |
|
File size |
727 |
|
Date (UTC) |
12-Nov-2012 |
|
Time (UTC) |
11:26 |
|
File name |
X86_d516e4d6927013e071d5ffbaa168298f_31bf3856ad364e35_6.1.7601.21866_none_acfe33377dc4f2ce.manifest |
|
File version |
Not applicable |
|
File size |
727 |
|
Date (UTC) |
12-Nov-2012 |
|
Time (UTC) |
11:26 |
|
File name |
X86_microsoft-windows-b..buggertransport-usb_31bf3856ad364e35_6.1.7600.21331_none_9e0f924f84d3c877.manifest |
|
File version |
Not applicable |
|
File size |
2,395 |
|
Date (UTC) |
27-Sep-2012 |
|
Time (UTC) |
23:21 |
|
File name |
X86_microsoft-windows-b..buggertransport-usb_31bf3856ad364e35_6.1.7601.21866_none_9fdaa515820dd959.manifest |
|
File version |
Not applicable |
|
File size |
2,395 |
|
Date (UTC) |
24-Nov-2011 |
|
Time (UTC) |
07:12 |
|
File name |
Amd64_2dcebcf0366915efd47ce5f023f73fdc_31bf3856ad364e35_6.1.7601.21866_none_85755f2070928db3.manifest |
|
File version |
Not applicable |
|
File size |
731 |
|
Date (UTC) |
12-Nov-2012 |
|
Time (UTC) |
11:26 |
|
File name |
Amd64_9cea4cb0351a4440c41560727a689110_31bf3856ad364e35_6.1.7600.21331_none_bc8646da255a69f1.manifest |
|
File version |
Not applicable |
|
File size |
731 |
|
Date (UTC) |
12-Nov-2012 |
|
Time (UTC) |
11:26 |
|
File name |
Amd64_microsoft-windows-b..buggertransport-usb_31bf3856ad364e35_6.1.7600.21331_none_fa2e2dd33d3139ad.manifest |
|
File version |
Not applicable |
|
File size |
2,399 |
|
Date (UTC) |
28-Sep-2012 |
|
Time (UTC) |
00:59 |
|
File name |
Amd64_microsoft-windows-b..buggertransport-usb_31bf3856ad364e35_6.1.7601.21866_none_fbf940993a6b4a8f.manifest |
|
File version |
Not applicable |
|
File size |
2,399 |
|
Date (UTC) |
25-Nov-2011 |
|
Time (UTC) |
21:01 |
|
File name |
Ia64_7804cd2638bda6914195e05b7847beb5_31bf3856ad364e35_6.1.7600.21331_none_0864918057e1f1ca.manifest |
|
File version |
Not applicable |
|
File size |
729 |
|
Date (UTC) |
12-Nov-2012 |
|
Time (UTC) |
11:26 |
|
File name |
Ia64_83859e1389548d64e44a99140432c9da_31bf3856ad364e35_6.1.7601.21866_none_d812f507cbfef1c4.manifest |
|
File version |
Not applicable |
|
File size |
729 |
|
Date (UTC) |
12-Nov-2012 |
|
Time (UTC) |
11:26 |
|
File name |
Ia64_microsoft-windows-b..buggertransport-usb_31bf3856ad364e35_6.1.7600.21331_none_9e11364584d1d173.manifest |
|
File version |
Not applicable |
|
File size |
2,397 |
|
Date (UTC) |
28-Sep-2012 |
|
Time (UTC) |
00:46 |
|
File name |
Ia64_microsoft-windows-b..buggertransport-usb_31bf3856ad364e35_6.1.7601.21866_none_9fdc490b820be255.manifest |
|
File version |
Not applicable |
|
File size |
2,397 |
|
Date (UTC) |
24-Nov-2011 |
|
Time (UTC) |
07:34 |
Need more help?
Want more options?
Explore subscription benefits, browse training courses, learn how to secure your device, and more.
Communities help you ask and answer questions, give feedback, and hear from experts with rich knowledge.
Устраняем причины BSOD с кодом 0x00000101 в Windows 7
BSOD 0x00000101 в Виндовс 7
Данная ошибка говорит о неполадках в аппаратной части компьютера – процессоре или оперативной памяти. Кроме того, проблема может наблюдаться при устаревании драйверов некоторых компонентов или микропрограммного обеспечения. Еще одной причиной может стать перегрев, о котором и поговорим в первом параграфе.
Причина 1: Перегрев
При превышении критической температуры комплектующих – центрального процессора, видеокарты или некоторых узлов материнской платы – в современных системах срабатывает защита, останавливающая ее работу, иногда с синим экраном. Ниже мы разберем причины перегрева различных «железок».
Процессор
Причины повышенных температур на ЦП следующие:
- Недостаточная эффективность системы охлаждения. Это может быть как неподходящий кулер, так и его засорение пылью. Решение: очистить радиатор от загрязнений, а если не удалось снизить нагрев, подобрать новую систему охлаждения, с более высокими характеристиками.
Подробнее: Как выбрать кулер для процессора
Отсутствие или высыхание термопасты. Пользователи довольно редко забывают нанести термоинтерфейс перед установкой кулера, но все же стоит проверить его наличие. Даже если паста присутствует, ее следует заменить новой, так как со временем состав может высохнуть и потерять свойства. Такое происходит из-за температурной деформации металлических поверхностей с образованием пустот между крышкой ЦП и подошвой радиатора, что снижает эффективность теплообмена.
Подробнее:
Как нанести термопасту на процессор
Как часто надо менять термопасту на процессоре
Видеокарта
Для графического адаптера актуальны все причины, описанные выше. Разница состоит в том, что самостоятельное обслуживание системы охлаждения лишит вас возможности получить гарантийное обслуживание.
Материнская плата
На материнской плате присутствуют компоненты, которые максимально подвержены перегреву. Это цепи питания процессора и чипсет (южный мост). Основная причина – разгон комплектующих, приводящий к повышенному энергопотреблению. Решения здесь два: снизить частоты или обеспечить эффективный обдув всего железа, расположенного в корпусе ПК. Сделать это можно, установив дополнительные вентиляторы в доступные посадочные места. Другой вариант – заменить корпус на новый, с лучшей вентиляцией.
Причина 2: Разгон
В первом параграфе мы уже упомянули о разгоне, но перегрев — это не единственный побочный его эффект. «Железо» может отказаться нормально работать с установленными параметрами, причем даже спустя некоторое время. Для того чтобы проверить, не является оверклокинг причиной ошибки, следует сбросить настройки БИОС. Если имел место подъем частот видеокарты, нужно вернуть их к первоначальным значениям в той программе, в которой они изменялись.
Если BSOD больше не появляется, можно оставить комплектующие в «стоке» или попробовать выставить более щадящие настройки.
Причина 3: Драйвера
Устаревшие драйвера материнской платы также могут стать причиной ошибки 0x00000101. Это обусловлено тем, что все навесное оборудование зависит от того, корректно ли функционируют компоненты «матери». Например, после установки нового программного обеспечения для видеокарты поверх старых «дров» чипсета могут начаться сбои. Самым верным решением будет обновление драйверов с помощью специального софта. После того как основное ПО будет обновлено, следует переустановить драйвер видеокарты.
Причина 4: БИОС
Микропрограммное обеспечение (BIOS или UEFI) управляет всеми узлами материнской платы. Его устаревание приводит к различным неполадкам в определенных условиях. Основное – подключение нового железа к ПК, второстепенное – установка свежих драйверов для «матери», а иногда и для других комплектующих. Решение – обновить БИОС, скачав прошивку с официального сайта производителя. Подробные инструкции можно найти на нашем сайте, введя в поиске соответствующий запрос.
Причина 5: Оперативная память
Если приведенные выше рекомендации не помогли избавиться от BSOD, стоит задуматься о возможной неисправности модулей оперативной памяти. Выявить неполадки помогут специальные программы или встроенные в систему средства. После проверки можно будет определить, какие планки ОЗУ пришли в негодность. Их следует отключить от ПК или заменить новыми.
Причина 6: Глобальный сбой в ОС
Возобновление появления синего экрана после применения всех инструкций говорит о серьезных неполадках в операционной системе. Здесь есть два варианта решения. Первый – попытаться восстановить «винду» с помощью заранее сделанного бэкапа или точки восстановления, созданной раньше того времени, когда появилась ошибка. Второй — переустановить ОС.
Заключение
Мы рассмотрели все возможные варианты решения проблемы с синим экраном 0x00000101 в Windows 7. Для минимизации возможности появления его в будущем следите за температурами комплектующих, например, с помощью AIDA64, не злоупотребляйте оверлокигом и своевременно обновляйте драйвера и БИОС материнской платы.
Источник
Исправляем ошибку синего экрана (STOP BSOD) 0x00000101 в операционной системе Windows
Если при работе за компьютером выскочило окно с синим фоном с кодом 0x00000101, то вы обратились по адресу. В данной статье мы подробно разберем, с чем связана данная ошибка, и предложим наиболее действенные способы решения.
Способ №1
Этот способ поможет вам в большинстве случаев, чтобы избавиться от ошибки 0x00000101.
Его суть заключается в том, чтобы отключить некорректно работающие функции в меню БИОС. Для этого следуйте следующему алгоритму:
- Зайдите в BIOS. Чтобы зайти в данное меню включите компьютер (если включен – перезагрузите) и при загрузке, в первые секунды обращаем внимание на надписи снизу экрана. Нас интересует надпись, типа «BIOS setup». Рядом с подобной надписью будет присутствовать наименование кнопки, на которую требуется нажать, чтобы зайти в меню БИОС (Обычно это кнопки «delete» или «F2»). Нажимаем на эту кнопку.
- Попав в БИОС, следуйте по следующей траектории меню:
Advanced (Дополнительно), следом «CPU Configuration», затем зайдите в «CPU Power Management Configuration»
Примечание: некоторые пункты могут иметь отличные от предложенного пути наименования, используйте альтернативные названия - Установите следующие параметры:
- Intel® C-STATE Tech = Disabled
- Enhanced Intel SpeedStep Technology = Disabled
Данная установка, как показала практика, решает ошибку 0x00000101 в 90 процентах случаях.
Способ №2
Выполнить восстановление системы:
- Зайдите в меню «Пуск»;
- В поиск введите фразу «Восстановление системы»;
- Нажимаем на найденный раздел;
- Жмем «Далее»;
- Выбираем последнюю точку восстановления и жмем «Далее»;
- В новом окошке еще раз подтверждаем.
Теперь останется только немного подождать. После того, как процедура закончится, компьютер перезагрузится. Проверьте, осталась ли проблема.
Способ №3
Обновление ОС Windows и ее драйверов
- Зайдите в «Пуск»;
- При помощи поиска ищем «Цент обновления Windows»;
- Проверьте, доступны ли новые обновления;
- Если доступны, то нажмите «Установить сейчас».
Но я рекомендую вам настроить автоматическое обновление:
- В центре обновления Windows щелкните «Настройка параметров»;
- В новом окне, в разделе «Важные обновления», выберите «Устанавливать обновления автоматически»;
- Нажмите «ОК».
Затем надо посмотреть какие драйвера нуждаются в обновлении. Для этого:
- Зайдите в «Пуск»;
- Затем «Панель управления»;
- Найдите пункт «Система»;
- В новом окне щелкаем по кнопке «Диспетчер устройств»;
- Теперь нужно проверить, есть ли у какого-либо устройства знак ошибки;
- Если есть, то кликните по нему правой кнопкой мыши и нажмите «Обновить драйверы»;
- Выберите «Автоматический поиск драйверов»;
- Подождите несколько минут, пока драйвер обновляется.
Обязательно после обновления перезапустите систему, чтобы изменения сохранились и вступили в силу.
Способ №4
Отключите или удалите антивирусное ПО:
- Меню «Пуск»;
- «Панель управления»;
- Ищем «Программы и компоненты»;
- Найдите свой антивирус и щелкните по нему два раза левой кнопкой мыши;
- Запустится мастер удаления, где вам нужно следовать простым инструкциям.
- Потом выполните перезагрузку и проверьте наличие ошибки.
Способ №5
Запустите команду sfc /scannow в командной строке:
- Нажмите одновременно кнопки Win и R;
- В возникшем окошке введите cmd;
- Откроется командная строка;
- Введите следующую команду sfc /scannow и нажмите «Enter»;
- Подождите несколько секунд;
- Когда все закончится, закройте окно и перезагрузите ПК.
Вышеперечисленные методы помогут вам в 99 процентах случаях, если же у вас оказался тот самый один процент, советуем переустановить операционную систему. Важно! Перед переустановкой сохраните важную информацию на другой носитель, так как в результате переустановки она может быть удалена.
Источник
Синий экран смерти 0x00000101
0x00000101: CLOCK_WATCHDOG_TIMEOUT
Синий экран 0x00000101 указывает, что ожидаемое прерывание системного таймера на вторичном процессоре, в многопроцессорной системе, не было произведено в выделенном интервале.
Параметры CLOCK_WATCHDOG_TIMEOUT:
- Интервал тайм-аута прерывания системного таймера, в номинальных тактах системных часов;
- 0;
- Адрес блока управления процессора (PRCB);
- 0.
Причина
Причиной ошибки является указанный процессор, который не обрабатывает прерывания.
Решение
Для устранения ошибки воспользуйтесь статьей “Общие рекомендации по устранению BSoD”.
Буду признателен, если воспользуетесь кнопочками:
помогите, если можете, запарила меня эта синева. ошибка 101.
куда дамб скинуть можно?
031515-12526-01 .dmp 15.03.2015 21:28:18 0x000 00101 00000000` 00000021 000000 00`00000000 fff ff880`009b2180 00000000`000000 04 atikmdag.sys atikmdag.sys+8 88ae ATI Radeon Kernel Mode Driver ATI Radeon Family Advanced Micro Devices, Inc. 8.01.01.13 90 64-бит ntosk rnl.exe+74ec0 C:WindowsM inidump31515- 12526-01.dmp 6 15 7601 275 496 15.03.2015 21:35:23
вот такие дела, что делать?
Добрый день. BSOD 101 dj время одновременной работы Asus AISuite3 и сканера DrWeb.
В асусе про этот косяк знают. посоветовали просто на время проверки отключать службу Asus ComService. В поддержке DrWeb просят дамп где бы было видно участие службы асус в краше системы.
Technical Information:
*** STOP: 0x00000101 (0x000000000000 0030, 0x0000000000000 000, 0xffffd0008b890 180,
0x0000000000000003)
*** ntoskrnl.exe — Address 0xfffff80390f45 970 base at 0xfffff80390e03 000 DateStamp
0x580ef0e6
Вот что в дампе по причине краша.
При запуске браузера Opera, по ярлыку из панели задач, получил BSoD.
За всё время эксплуатации ПК, такая ошибка появилась впервые.
Windows не сформировала MEMORY.DMP
ПК всегда работает на штатных частотах, игры предустановлены не были.
Температура всех компоненов внутри корпуса оптимальная.
Установлена кристально чистая ОС Win7_Ultimate_x64_OEM_License
Будет полезно услышать ваши комментарии по этой ошибке.
STOP: 0x00000101 (0x000000000000 0061, 0xFFFFF880009EA 180, 0x0000000000000 000, 0x0000000000000 001)
Источник
Смотря какой-то фильм на компьютере или играя в свою любимую игрушку, вы могли столкнуться с синим экраном смерти(BSoD) 0x00000101. Данный критический сбой представляет собой крайне запутанную проблему. Если вы решите пройтись по многочисленным тематическим форумам, то обнаружите множество предположений о появлении этого BSoD и такое же количество решений. В сегодняшней статье мы посмотрим с вами, отчего же может возникать 0x00000101 и как от него можно попытаться избавиться.
Содержание
- Причины 0x00000101
- Решение 0x00000101
- Решение №1 Сброс разгона ЦП
- Решение №2 Обновление драйвера материнской платы
- Решение №3 Обновление прошивки BIOS/UEFI
- Решение №4 Переустановка графического драйвера
- Решение №5 Проверка оперативной памяти
- Решение №6 Переустановка Windows
Как было сказано немного выше, причин у этого BSoD крайне много и определить, что именно вызвало его в том или ином случае может быть достаточно непросто. Давайте посмотрим на список возможных причин:
- разгон центрального процессора;
- некорректные настройки BIOS/UEFI(особенно в отношении напряжения на ЦП);
- сбои и ошибки в работе оперативной памяти;
- некорректно работающий графический драйвер;
- проблемы с блоком питания.
Как видите, у нас тут есть все: блок питания, процессор, оперативка, видеокарта и даже настройки BIOS. Кое-что довольно просто проверить, другое – уже сложнее. К примеру, проверить, является ли драйвер для видеокарты виновником появления 0x00000101 можно элементарно просто с помощью его переустановки. Однако, проверить, есть ли проблемы с блоком питания или RAM может быть затруднительно. Тем не менее давайте не будем спешить и рассмотрим каждое из доступных решений.
Решение 0x00000101
Решение №1 Сброс разгона ЦП
Если при запуске каких-то ресурсоемких приложений, например, компьютерных игр, появляется BSoD 0x00000101 и вы ранее попытались немного ускорить работу своего ПК, то тут и думать нечего: вина лежит на разгоне. Помимо прочего, подобная проблема могла возникнуть в результате выставления заниженного или завышенного питания на ЦП. Попробуйте вернуться в BIOS и выставить параметры по умолчанию.
Решение №2 Обновление драйвера материнской платы
STOP-ошибка 0x00000101 также могла возникнуть по причине некорректной работы самой материнской платы. Мы рекомендуем вам попробовать обновить драйвер для нее(да, для материнок тоже выпускаются драйвера) и проверить, исчезнет ли проблема. Если состояние вашей операционной системы стабилизировалось после обновления драйвера, то считайте, что вам крупно повезло и вы легко отделались. Ну а если ничего не изменилось… двигаемся дальше.
Решение №3 Обновление прошивки BIOS/UEFI
Некоторые пользователи утверждают, что BSoD 0x00000101 может возникать из-за установленной прошивки BIOS. Попробуйте обновить версию BIOS(или UEFI, если у вас современная материнка), а затем посмотрите, исправит ли это 0x00000101. Стоит заметить, что у разных производителей материнских плат могут быть определенные способы обновления BIOS. Например, у некоторых – это обновление с помощью USB-флешки, а у других – это обновление прямо через операционную систему. Ознакомьтесь с методикой обновления BIOS на официальном сайте производителя своей материнской платы.
Решение №4 Переустановка графического драйвера
Синий экран смерти 0x00000101 может возникать по причине некорректно работающего драйвера для видеокарты, особенно в тех случаях, когда он возникает во время запуска или уже работающей компьютерной игры. Переустановить драйвер для видеокарты достаточно просто и сейчас мы это вам продемонстрируем. Выполните следующие шаги:
- откройте Диспетчер устройств, нажав Windows+R и вписав команду devmgmt.msc;
- найдите в списке раздел «Видеоадаптеры» и откройте его;
- найдите свою видеокарту, нажмите на нее правой кнопкой мыши и выберите «Удалить устройство»;
- перезагружайте компьютер, загружайте последнюю версию драйвера и устанавливайте его.
Это самый элементарный способ удаления графического драйвера, выполняемого непосредственно из самой системы. Это нормальное решение, тем не менее мы рекомендуем вам поступить немного по иному. Дабы избежать появления различных проблем, воспользуйтесь программой Display Driver Uninstaller для более тщательного удаления драйвера и имеющих к нему отношение файлов.
Использовать Display Driver Uninstaller невероятно просто: загружаете, выбираете производителя графического чипа и нажимаете на кнопку удаления с перезагрузкой компьютера. Как только вы выполните переустановку драйвера, снова протестируйте свой компьютер на появление BSoD 0x00000101. Если он возникал при запуске определенных приложения, то тут совсем все просто.
Решение №5 Проверка оперативной памяти
Как мы упомянули в самом начале этого материала, проблема может заключаться в неправильной работе оперативной памяти, установленной в компьютере. Вам нужно убедиться, что ваша RAM работает как надо. Выполнить проверку можно разными способами. Например, вы можете попробовать вытащить один из модулей с материнской платы, а затем протестировать компьютер. Помимо прочего, вы можете прибегнуть к услугам полезного программного обеспечения под названием Memtest86+.
Используется это ПО только из под BIOS, т.е. вам понадобится создать загрузочный носитель Memtest86+, а затем загрузиться через него. К счастью, процесс проверки абсолютно автоматический и начнется он сразу же после загрузки с носителя. Теперь о минусах: проверка может длиться крайне долго. Насколько долго? Ну, порядка восьми часов на одну из планок оперативной памяти. Да, это ужасно долго, но зато вы точно поймете, в порядке ли ваша RAM или нет.
Решение №6 Переустановка Windows
Ну, если уж ничего из вышеуказанного не помогло вам одолеть BSoD 0x00000101, то попробуйте напоследок переустановить свою операционную систему. Да, как говорят компьютерные знатоки на форумах, решение проблемы с ПК переустановкой ОС – это все равно что пытаться вылечить простуду гильотиной, но чем черт не шутит. Если уж и после переустановки Windows BSoD никак не хочет сходить с вашего монитора, то мы рекомендуем вам обратиться в сервисный центр, так как проблема может быть куда серьезней, например, с блоком питания или еще чего похуже.
Мы надеемся, данный материал помог вам устранить синий экран смерти 0x00000101 и вы продолжили нормально использовать свой компьютер.
Содержание
- BSOD 0x00000101 в Виндовс 7
- Причина 1: Перегрев
- Причина 2: Разгон
- Причина 3: Драйвера
- Причина 4: БИОС
- Причина 5: Оперативная память
- Причина 6: Глобальный сбой в ОС
- Заключение
- Вопросы и ответы
Наиболее неприятными сбоями в Виндовс являются те, которые сопровождаются аварийным завершением работы с демонстрацией BSOD – «синего экрана смерти». В этой статье мы поговорим об одной из таких ошибок с кодом 0x00000101.
Данная ошибка говорит о неполадках в аппаратной части компьютера – процессоре или оперативной памяти. Кроме того, проблема может наблюдаться при устаревании драйверов некоторых компонентов или микропрограммного обеспечения. Еще одной причиной может стать перегрев, о котором и поговорим в первом параграфе.
Причина 1: Перегрев
При превышении критической температуры комплектующих – центрального процессора, видеокарты или некоторых узлов материнской платы – в современных системах срабатывает защита, останавливающая ее работу, иногда с синим экраном. Ниже мы разберем причины перегрева различных «железок».
Процессор
Причины повышенных температур на ЦП следующие:
- Недостаточная эффективность системы охлаждения. Это может быть как неподходящий кулер, так и его засорение пылью. Решение: очистить радиатор от загрязнений, а если не удалось снизить нагрев, подобрать новую систему охлаждения, с более высокими характеристиками.
Подробнее: Как выбрать кулер для процессора
- Отсутствие или высыхание термопасты. Пользователи довольно редко забывают нанести термоинтерфейс перед установкой кулера, но все же стоит проверить его наличие. Даже если паста присутствует, ее следует заменить новой, так как со временем состав может высохнуть и потерять свойства. Такое происходит из-за температурной деформации металлических поверхностей с образованием пустот между крышкой ЦП и подошвой радиатора, что снижает эффективность теплообмена.
Подробнее:
Как нанести термопасту на процессор
Как часто надо менять термопасту на процессоре - Выход из строя вентилятора на кулере. Для многих моделей систем охлаждения существует возможность замены «вертушек». Если же конструкция не позволяет этого сделать, придется приобрести кулер целиком.
Читайте также: Греется процессор: основные причины и решение
Видеокарта
Для графического адаптера актуальны все причины, описанные выше. Разница состоит в том, что самостоятельное обслуживание системы охлаждения лишит вас возможности получить гарантийное обслуживание.
Подробнее:
Как охладить видеокарту, если она перегревается
Как поменять термопасту на видеокарте
Как почистить видеокарту от пыли
Как смазать кулер на видеокарте
Материнская плата
На материнской плате присутствуют компоненты, которые максимально подвержены перегреву. Это цепи питания процессора и чипсет (южный мост). Основная причина – разгон комплектующих, приводящий к повышенному энергопотреблению. Решения здесь два: снизить частоты или обеспечить эффективный обдув всего железа, расположенного в корпусе ПК. Сделать это можно, установив дополнительные вентиляторы в доступные посадочные места. Другой вариант – заменить корпус на новый, с лучшей вентиляцией.
Причина 2: Разгон
В первом параграфе мы уже упомянули о разгоне, но перегрев — это не единственный побочный его эффект. «Железо» может отказаться нормально работать с установленными параметрами, причем даже спустя некоторое время. Для того чтобы проверить, не является оверклокинг причиной ошибки, следует сбросить настройки БИОС. Если имел место подъем частот видеокарты, нужно вернуть их к первоначальным значениям в той программе, в которой они изменялись.
Подробнее:
Как сбросить настройки БИОСа
Что такое Restore Defaults в БИОСе
Программы для разгона видеокарты NVIDIA, AMD
Если BSOD больше не появляется, можно оставить комплектующие в «стоке» или попробовать выставить более щадящие настройки.
Причина 3: Драйвера
Устаревшие драйвера материнской платы также могут стать причиной ошибки 0x00000101. Это обусловлено тем, что все навесное оборудование зависит от того, корректно ли функционируют компоненты «матери». Например, после установки нового программного обеспечения для видеокарты поверх старых «дров» чипсета могут начаться сбои. Самым верным решением будет обновление драйверов с помощью специального софта. После того как основное ПО будет обновлено, следует переустановить драйвер видеокарты.
Подробнее:
Обновление драйверов на Windows 7
Как переустановить драйвера видеокарты
Причина 4: БИОС
Микропрограммное обеспечение (BIOS или UEFI) управляет всеми узлами материнской платы. Его устаревание приводит к различным неполадкам в определенных условиях. Основное – подключение нового железа к ПК, второстепенное – установка свежих драйверов для «матери», а иногда и для других комплектующих. Решение – обновить БИОС, скачав прошивку с официального сайта производителя. Подробные инструкции можно найти на нашем сайте, введя в поиске соответствующий запрос.
Причина 5: Оперативная память
Если приведенные выше рекомендации не помогли избавиться от BSOD, стоит задуматься о возможной неисправности модулей оперативной памяти. Выявить неполадки помогут специальные программы или встроенные в систему средства. После проверки можно будет определить, какие планки ОЗУ пришли в негодность. Их следует отключить от ПК или заменить новыми.
Подробнее:
Как проверить оперативную память на работоспособность
Как выбрать оперативную память для компьютера
Причина 6: Глобальный сбой в ОС
Возобновление появления синего экрана после применения всех инструкций говорит о серьезных неполадках в операционной системе. Здесь есть два варианта решения. Первый – попытаться восстановить «винду» с помощью заранее сделанного бэкапа или точки восстановления, созданной раньше того времени, когда появилась ошибка. Второй — переустановить ОС.
Подробнее:
Восстановление системы в Windows 7
Установка Windows 7 с помощью загрузочной флешки
Переустанавливаем Windows 7 без диска и флешки
Заключение
Мы рассмотрели все возможные варианты решения проблемы с синим экраном 0x00000101 в Windows 7. Для минимизации возможности появления его в будущем следите за температурами комплектующих, например, с помощью AIDA64, не злоупотребляйте оверлокигом и своевременно обновляйте драйвера и БИОС материнской платы.
27.08.2018
Просмотров: 9279
На компьютере с Windows XP, 7 и 8 может возникнуть синий экран смерти с сообщением CLOCK_WATCHDOG_TIMEOUT и stop-кодом 0x00000101. Возникает он в случаях, когда процессор не реагирует на запросы пользователя и прерывания не обрабатываются вовремя. Причин тому несколько: ошибочный драйвер или дефектное оборудование.
Содержание:
- Пошаговая инструкция по решению ошибки 0x00000101
- Способ №1
- Способ №2
- Способ №3
- Способ №4
- Способ №5
- Способ №6
Если вы выполняли разгон процессора, то ошибка 0x00000101 может возникнуть по этой причине. Чтобы её решить, стоит вернуть все настройки процессора к начальным. В случае, когда вы не разгоняли процессор, то решить синий экран 0x00000101 можно следующими способами.
Способ №1
Запускаем диагностическую утилиту на своем ПК. Для этого жмём «Пуск», «Все программы», «Справка и поддержка». Выбираем «Аппаратные средства диагностики». Следуем подсказкам утилиты.
ВАЖНО! Если в списке Всех программ нет данного инструмента, стоит загрузить его с сайта Microsoft.
Способ №2
Если синий экран смерти CLOCK_WATCHDOG_TIMEOUT возник на Windows 10, то нужно обновить саму операционную систему и драйвера. Ведь процессоры AMD, а также Intel не так часто получают обновления, как Windows 10. Поэтому этот BSOD может быть результатом несовместимости оборудования и операционной системы.
Способ №3
Если вы установили новые комплектующие на свой ПК или обновились с Windows 7 до 10, то нужно попробовать обновить BIOS. На многих форумах написано, что обновление прошивки материнской платы помогает избавиться от ошибки CLOCK_WATCHDOG_TIMEOUT.
Способ №4
Если ошибку 0x00000101 не удается исправить простыми способами, стоит скачать все драйвера со страниц производителей аппаратного обеспечения ПК или же с официального сайта производителя ноутбука.
Также в Диспетчере устройств можно выключить все неподключенные и неопределенные устройства или обновить их драйвера.
В случае, когда на компьютере установлено две видеокарты: обычная и интегрированная, то стоит на время отключить интегрированную, чтобы исключить поломку с её стороны.
Способ №5
Ошибка 0x00000101 также может появиться в результате перегрева процессора. Для определения температурных показателей можно использовать программы с раздела Мониторинга. Если процессор «горячий», то нужно почистить систему от пыли и заменить термопасту.
Также синий экран смерти может вылетать из-за скачков напряжения блока питания или его отклонения от стандартного значения. Нужно разобрать блок питания и проверить его на мощность с помощью мультиметра.
Способ №6
Проверка системы на целостность системных файлов, а также вирусы – один из методов решения проблемы. Однако он эффективный только в комплексе с диагностическими методами.
В случае, если никакие методы не помогли решить проблему, стоит запустить восстановление Windows или вовсе переустановить систему.
Код ошибки 0x00000101 сигнализирует владельцу ПК, что используемый на его оборудовании ЦП перестал отвечать на команды или перешел в так называемый «бесконечный цикл».
Представители компании-разработчика, когда к ним начали обращаться по поводу stop 0x00000101 Windows 7, сообщили, что эта неприятность – их недоработка. Специально для ее устранения было выпущено дополнительное обновление.
То есть, как исправить экран смерти 0x00000101:
- Запустить компьютер в безопасном режиме (при перезагрузке ПК нажать на «F8» и в списке выбрать требуемый вариант).
- Активировать доступ к интернету и перейти на официальный веб-ресурс разработчиков.
- Найти нужно обновление, перенести его на жесткий диск. Выполнить инсталляцию.
- Подождать завершения процедуры и перезапустить компьютер в нормальном режиме.
Альтернативная методика
К несчастью, но даже реализация выше предложенного метода не всегда приводит к тому, что синий экран 0x00000101 Windows 7 перестает проявляться.
Как быть?
Независимые специалисты предложили альтернативное решение данного сбоя:
- Проверить актуальность и совместимость версий всех установленных драйверов. Например, если пользователь использует на оборудовании 64-рядную ОС, то не нужно инсталлировать файлы для 32-битной альтернативы.
- Зайти в БИОС (при перезагрузке зажать кнопочку «DEL»). Согласно инструкции производителей, сбросить все настройки до первоначальных – если юзер вносил какие-либо изменения.
- Если техника использует специальную технологию Intel для энергосбережения, то ее необходимо будет деактивировать. Аналогичным образом следует поступить и со спецрежимом снижения потребления электроэнергии, известным как C1E. Делается все это тоже через экран управления BIOS.
Обычно этого достаточно, чтобы неприятная ситуация больше не нервировала юзера своим появлением. Кстати, побочным следствием изменений БИОС-настроек, связанных с потреблением электричества, станет большая прожорливость техники в этом плане. Но она не будет слишком значительной, а сбой перестанет возникать.
Код ошибки 0x00000101 сигнализирует владельцу ПК, что используемый на его оборудовании ЦП перестал отвечать на команды или перешел в так называемый «бесконечный цикл».
Представители компании-разработчика, когда к ним начали обращаться по поводу stop 0x00000101 Windows 7, сообщили, что эта неприятность – их недоработка. Специально для ее устранения было выпущено дополнительное обновление.
То есть, как исправить экран смерти 0x00000101:
- Запустить компьютер в безопасном режиме (при перезагрузке ПК нажать на «F8» и в списке выбрать требуемый вариант).
- Активировать доступ к интернету и перейти на официальный веб-ресурс разработчиков.
- Найти нужно обновление, перенести его на жесткий диск. Выполнить инсталляцию.
- Подождать завершения процедуры и перезапустить компьютер в нормальном режиме.
Альтернативная методика
К несчастью, но даже реализация выше предложенного метода не всегда приводит к тому, что синий экран 0x00000101 Windows 7 перестает проявляться.
Как быть?
Независимые специалисты предложили альтернативное решение данного сбоя:
- Проверить актуальность и совместимость версий всех установленных драйверов. Например, если пользователь использует на оборудовании 64-рядную ОС, то не нужно инсталлировать файлы для 32-битной альтернативы.
- Зайти в БИОС (при перезагрузке зажать кнопочку «DEL»). Согласно инструкции производителей, сбросить все настройки до первоначальных – если юзер вносил какие-либо изменения.
- Если техника использует специальную технологию Intel для энергосбережения, то ее необходимо будет деактивировать. Аналогичным образом следует поступить и со спецрежимом снижения потребления электроэнергии, известным как C1E. Делается все это тоже через экран управления BIOS.
Обычно этого достаточно, чтобы неприятная ситуация больше не нервировала юзера своим появлением. Кстати, побочным следствием изменений БИОС-настроек, связанных с потреблением электричества, станет большая прожорливость техники в этом плане. Но она не будет слишком значительной, а сбой перестанет возникать.
Исправляем ошибку синего экрана (STOP BSOD) 0x00000101 в операционной системе Windows
На чтение 4 мин Просмотров 809
Если при работе за компьютером выскочило окно с синим фоном с кодом 0x00000101, то вы обратились по адресу. В данной статье мы подробно разберем, с чем связана данная ошибка, и предложим наиболее действенные способы решения.
Чаще всего данная ошибка связана с заменой комплектующих в системном блоке компьютера, которое имеет несовместимость с вашей системой или работает неисправно. Возможно заражение компьютера вирусами, которое вызывает сбои. Повреждение системы в процессе эксплуатации, также нередко становится причиной некорректной работы вашего компьютера.
Данная ошибка встречается в операционных системах Windows, начиная с «семерки».
Ниже вашему вниманию предлагаем наиболее результативные способы решения.
Содержание
- Способ №1 Настройка BIOS
- Способ №2 Выполнить восстановление системы
- Способ №3 Обновление ОС Windows и ее драйверов
- Способ №4 Отключите или удалите антивирусное ПО
- Способ №5 Запустите команду sfc /scannow в командной строке
Способ №1 Настройка BIOS
Этот способ поможет вам в большинстве случаев, чтобы избавиться от ошибки 0x00000101.
Его суть заключается в том, чтобы отключить некорректно работающие функции в меню БИОС. Для этого следуйте следующему алгоритму:
- Зайдите в BIOS. Чтобы зайти в данное меню включите компьютер (если включен – перезагрузите) и при загрузке, в первые секунды обращаем внимание на надписи снизу экрана. Нас интересует надпись, типа «BIOS setup». Рядом с подобной надписью будет присутствовать наименование кнопки, на которую требуется нажать, чтобы зайти в меню БИОС (Обычно это кнопки «delete» или «F2»). Нажимаем на эту кнопку.
- Попав в БИОС, следуйте по следующей траектории меню:
Advanced (Дополнительно), следом «CPU Configuration», затем зайдите в «CPU Power Management Configuration»
Примечание: некоторые пункты могут иметь отличные от предложенного пути наименования, используйте альтернативные названия - Установите следующие параметры:
- Intel® C-STATE Tech = Disabled
- Enhanced Intel SpeedStep Technology = Disabled
Данная установка, как показала практика, решает ошибку 0x00000101 в 90 процентах случаях.
Способ №2 Выполнить восстановление системы
- Зайдите в меню «Пуск»;
- В поиск введите фразу «Восстановление системы»;
- Нажимаем на найденный раздел;
- Жмем «Далее»;
- Выбираем последнюю точку восстановления и жмем «Далее»;
- В новом окошке еще раз подтверждаем.
Теперь останется только немного подождать. После того, как процедура закончится, компьютер перезагрузится. Проверьте, осталась ли проблема.
- Зайдите в «Пуск»;
- При помощи поиска ищем «Цент обновления Windows»;
- Проверьте, доступны ли новые обновления;
- Если доступны, то нажмите «Установить сейчас».
Но я рекомендую вам настроить автоматическое обновление:
- В центре обновления Windows щелкните «Настройка параметров»;
- В новом окне, в разделе «Важные обновления», выберите «Устанавливать обновления автоматически»;
- Нажмите «ОК».
Затем надо посмотреть какие драйвера нуждаются в обновлении. Для этого:
- Зайдите в «Пуск»;
- Затем «Панель управления»;
- Найдите пункт «Система»;
- В новом окне щелкаем по кнопке «Диспетчер устройств»;
- Теперь нужно проверить, есть ли у какого-либо устройства знак ошибки;
- Если есть, то кликните по нему правой кнопкой мыши и нажмите «Обновить драйверы»;
- Выберите «Автоматический поиск драйверов»;
- Подождите несколько минут, пока драйвер обновляется.
Обязательно после обновления перезапустите систему, чтобы изменения сохранились и вступили в силу.
Способ №4 Отключите или удалите антивирусное ПО
- Меню «Пуск»;
- «Панель управления»;
- Ищем «Программы и компоненты»;
- Найдите свой антивирус и щелкните по нему два раза левой кнопкой мыши;
- Запустится мастер удаления, где вам нужно следовать простым инструкциям.
- Потом выполните перезагрузку и проверьте наличие ошибки.
Способ №5 Запустите команду sfc /scannow в командной строке
- Нажмите одновременно кнопки Win и R;
- В возникшем окошке введите cmd;
- Откроется командная строка;
- Введите следующую команду sfc /scannow и нажмите «Enter»;
- Подождите несколько секунд;
- Когда все закончится, закройте окно и перезагрузите ПК.
Вышеперечисленные методы помогут вам в 99 процентах случаях, если же у вас оказался тот самый один процент, советуем переустановить операционную систему. Важно! Перед переустановкой сохраните важную информацию на другой носитель, так как в результате переустановки она может быть удалена.
27.08.2018
Просмотров: 10365
На компьютере с Windows XP, 7 и 8 может возникнуть синий экран смерти с сообщением CLOCK_WATCHDOG_TIMEOUT и stop-кодом 0x00000101. Возникает он в случаях, когда процессор не реагирует на запросы пользователя и прерывания не обрабатываются вовремя. Причин тому несколько: ошибочный драйвер или дефектное оборудование.
Содержание:
- Пошаговая инструкция по решению ошибки 0x00000101
- Способ №1
- Способ №2
- Способ №3
- Способ №4
- Способ №5
- Способ №6
Если вы выполняли разгон процессора, то ошибка 0x00000101 может возникнуть по этой причине. Чтобы её решить, стоит вернуть все настройки процессора к начальным. В случае, когда вы не разгоняли процессор, то решить синий экран 0x00000101 можно следующими способами.
Способ №1
Запускаем диагностическую утилиту на своем ПК. Для этого жмём «Пуск», «Все программы», «Справка и поддержка». Выбираем «Аппаратные средства диагностики». Следуем подсказкам утилиты.
ВАЖНО! Если в списке Всех программ нет данного инструмента, стоит загрузить его с сайта Microsoft.
Способ №2
Если синий экран смерти CLOCK_WATCHDOG_TIMEOUT возник на Windows 10, то нужно обновить саму операционную систему и драйвера. Ведь процессоры AMD, а также Intel не так часто получают обновления, как Windows 10. Поэтому этот BSOD может быть результатом несовместимости оборудования и операционной системы.
Способ №3
Если вы установили новые комплектующие на свой ПК или обновились с Windows 7 до 10, то нужно попробовать обновить BIOS. На многих форумах написано, что обновление прошивки материнской платы помогает избавиться от ошибки CLOCK_WATCHDOG_TIMEOUT.
Способ №4
Если ошибку 0x00000101 не удается исправить простыми способами, стоит скачать все драйвера со страниц производителей аппаратного обеспечения ПК или же с официального сайта производителя ноутбука.
Также в Диспетчере устройств можно выключить все неподключенные и неопределенные устройства или обновить их драйвера.
В случае, когда на компьютере установлено две видеокарты: обычная и интегрированная, то стоит на время отключить интегрированную, чтобы исключить поломку с её стороны.
Способ №5
Ошибка 0x00000101 также может появиться в результате перегрева процессора. Для определения температурных показателей можно использовать программы с раздела Мониторинга. Если процессор «горячий», то нужно почистить систему от пыли и заменить термопасту.
Также синий экран смерти может вылетать из-за скачков напряжения блока питания или его отклонения от стандартного значения. Нужно разобрать блок питания и проверить его на мощность с помощью мультиметра.
Способ №6
Проверка системы на целостность системных файлов, а также вирусы – один из методов решения проблемы. Однако он эффективный только в комплексе с диагностическими методами.
В случае, если никакие методы не помогли решить проблему, стоит запустить восстановление Windows или вовсе переустановить систему.
Синий экран 0x00000101 указывает, что ожидаемое прерывание системного таймера на вторичном процессоре, в многопроцессорной системе, не было произведено в выделенном интервале.
Параметры CLOCK_WATCHDOG_TIMEOUT:
- Интервал тайм-аута прерывания системного таймера, в номинальных тактах системных часов;
- 0;
- Адрес блока управления процессора (PRCB);
- 0.
Причина
Причиной ошибки является указанный процессор, который не обрабатывает прерывания.
Решение
Для устранения ошибки воспользуйтесь статьей “Общие рекомендации по устранению BSoD”.
Reader Interactions