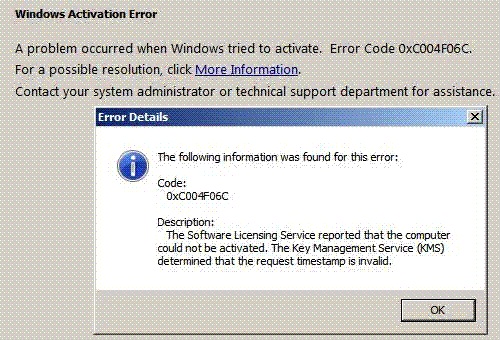Обновлено 07.02.2019
Доброго времени суток! Уважаемые читатели и гости популярного IT блога Pyatilistnik.org. Больше всего на свете в мире компьютерных технологий, я люблю продукцию компании Microsoft, и знаете почему? Тут все просто, вы нигде не встретите такого количества проблем и ошибок, как в их продуктах редмондского гиганта. И это хорошо так как прокачивает навык траблшутинга. В прошлый раз мы с вами благополучно устранили ошибку 0x80300024 при установке системы. Сегодня мы разберем еще одну ошибку 0xc0000098 встречающуюся при установке системы, при загрузке Windows. За последний месяц я с ней столкнулся дважды, а это уже повод для статьи.
Причины и следствия error 0xc0000098
- Когда вы встречаете 0xc0000098 при установке Windows, с флешки или с диска, то в 99% случаев, это связано с криво записанным образом на носитель, либо изначальный ISO образ был поврежден, он элементарно мог быть скачан не полностью или с повреждениями.
- Если встречаете ошибку в момент загрузки операционной системы, например, Windows 7 или Windows 10, то тут проблема чаще всего в двух вещах, это повредились системные файлы или же есть проблемы на самом жестком или твердотельном диске, на уровне логики или физики, что так же требует диагностики.
Исходя из вышесказанного мы с вами будем все это дело исправлять и восстанавливать.
Устраняем ошибку 0xc0000098 при установке Windows
В начале мы рассмотрим вариант, когда при попытке установить или переустановить Windows, вы получаете данную проблему. Выглядит это вот так. Есть загрузочная флешка с Windows 10, попытавшись с нее загрузиться я сразу получил ошибку представленную на скриншоте:
Windows failed to start. A recent hardware or software change might be the cause. To fix the problem:
Insert your Windows installation disk and restart your computer.
Choose your language settings, and then click «Next.»
Click «Repair your computer.»
If you do not have this disc, contact your system administraor or computer manufacturer for assistance.
File Windowssysterm32driverspci.sys
Status 0xc0000098
Info: Не удалось загрузить операционную систему, так как критически важный системный файл отсутствует или содержит ошибки.
Как видите мастер установки Windows ругается, что в его дистрибутиве отсутствует драйвер pci.sys и без него не получится продолжить. Вот вам пример когда отсутствовал файл winload.exe
Очень часто встречается отсутствие библиотеки hal.dll.
oduzt.sys
ntoskrnl.exe
Из всего этого вы видите, что проблема явно в установочном носители и ошибка 0xc0000098 вам об этом просто кричит.
Как же исправить 0xc0000098 при установке системы, все просто вам нужно убедиться:
- Что у вас полностью корректно скачан дистрибутив операционной системы. Убедитесь, что у вас совпадают контрольные суммы у ISO образа источника и вашего. Очень часто такая проблема встречается на сборках, которые клепают все кому не лень. Старайтесь пользоваться только оригинальными дистрибутивами.
- Далее когда у вас уже есть на руках рабочий и проверенный дистрибутив с Windows, то вам необходимо его записать на носитель. В 99% случаев, делается загрузочная флешка.Я вам уже описывал как минимум 8 способов по ее созданию, посмотрите и выберите себе то, что вам подходит. Самый простой, это использование утилиты usb dvd download tool или rufus
Напоминаю, что когда создадите флешку, извлекайте ее по безопасному методы из самой системы, а то видел случаи, что люди записали носитель и дергают сразу ее, в результате чего и повреждают часть файлов на ней
- В 100% случаев ошибка 0xc0000098 при установке Windows 7, Windows 10 и других полностью уходит. Тут думаю у вас не должно остаться вопросов, теперь переходим к ситуации, когда у вас уже установленная система не может стартовать .показывая все тот же код сообщения.
Как исправить ошибку 0xc0000098 при запуске компьютера или ноутбука
Данный случай самый распространенный и выглядит он вот таким образом. Вы запускаете ваш компьютер, после чего у вас сразу появляется черный экран и текстом ошибки:
Windows failed to start. A recent hardware or software change might be the cause. To fix the problem:
Insert your Windows installation disk and restart your computer.
Choose your language settings, and then click «Next.»
Click «Repair your computer.»
If you do not have this disc, contact your system administraor or computer manufacturer for assistance.
File Windowssysterm32driverspci.sys
Status 0xc0000098
Info: The Windows Boot Configuration Data file does not contain a valid os entry
Также в поле Info вы можете увидеть Info: An unexpected error has occurred
Ну или уже классический синий экран при загрузке Windows 10:
Your PC/Device needs to be repaired.
The Boot Configuration Data file doesn’t contain valid information for an operating ststem.
File: BootBCD
Error code: 0c=xc0000098
You’ll need use recovery tools. If you don’t have any installation media (like a disk or USB device), contact your PC administrator or PC. Device manufacturer
В данном сообщении вам говорят, что у вас повредились загрузочные файлы, устройство не может быть загружено, попробуйте связаться с вашим системным администратором или производителем устройства.
Если в случае с Windows 7 вы можете нажать в режиме восстановления, загрузку с последней удачной конфигурации или выбрать восстановление из точки, то в случае Windows 10 их просто нет, это же новая концепция Microsoft. В их новой системе никогда ничего не ломается и точки восстановления Windows просто отключены по умолчанию, вот такие вот дела. Но не спешите расстраиваться я вам все же покажу, метод устранения «error code 0xc0000098 windows 10 и другие».
Как исправить ошибку 0xc0000098 Windows 10
Начну с более современной ОС. И так у меня есть Windows 10 Pro 1809, на которой нужно сделать исправления. Для ремонта нам с вами потребуется установочный диск с данной операционной системой, который должен быть записан либо на DVD-диск или на загрузочную флешку, как ее делать смотрите 8 методов, первый самый простой.
Далее загружаетесь с флешки, если не помните как выставить приоритет загрузки в BIOS с флешки, то посмотрите заметку, по ссылке слева. Когда у вас появится надпись «press any key to boot from CD or DVd» нажмите enter.
У вас начнется загрузка с установочного диска. В мастере установки оставьте язык по умолчанию и нажмите далее.
На следующем окне у вас в левом углу будет ссылка «Восстановление системы»,
так же если вы тут нажмете сочетание клавиш Shiftе+F10, то у вас появится командная строка WinPE.
У вас появится окно выбора действий, вам необходим пункт «Поиск и исправление неисправностей (Troubleshoot)»
Оно перекинет вас в меню «Дополнительные параметры», тут будут три пункта, которые помогут нам избавиться от кода 0xc0000098:
- Восстановление системы — при условии, что у вас включены точки восстановления
- Восстановление при загрузке
- Командная строка
Выбираем пункт «Восстановление системы «, если их несколько то выберите нужную, в моем примере, она одна Windows 10.
Если у вас точки восстановления есть, то вы их тут увидите, выбираете нужную дату и следуете инструкциям мастера. Если точек нет, то вы получите ошибку, что «На системном диске этого компьютера нет точек восстановления», поэтому данным методом вы не сможете исправить ошибку с кодом 0xc0000098. Нажимаем отмена и возвращаемся к выбору инструментов траблшутинга.
Далее выберем пункт «Восстановление при загрузке», где так же выберите конкретную ОС. У вас начнется диагностика вашей WIndows,
после чего мастер попробует исправить найденные ошибки.
Если восстановить компьютер не получается, то вы увидите сообщение, что «Восстановление при загрузке не удалось восстановить компьютер. Щелкните «Дополнительные параметры», чтобы попробовать другие вариантов или завершите работу, так же будет ссылка на журнал, где все будет зафиксировано. Возвращаемся в дополнительные параметры.
Остается у нас только ручная правка загрузочных файлов через командную строку. Выбираем пункт меню «Командная строка»
В командной строке по очереди вводим вот такие команды. Проводим сканирование жесткого диска на предмет ошибок, через команду:
Данный процесс может занять некоторое время, так что запаситесь терпением. На выходе в увидите количество обнаруженных в системе ошибок и из статус исправления. Следующим пунктом обычно выступает восстановление загрузочной записи. Для этого введите команду:
Далее прописываем новый загрузчик на системный раздел, через команду:
Если получаете в команде bootrec /fixboot отказано в доступе ,
то выполните команды (Если так же будет писать про отказано в доступе, то перезагрузитесь и выполните их заново)
bootrec /rebuildbcd
bootrec /fixmbr
bootsect /nt60 SYS
bootrec /fixboot
Перезагружаемся и проверяем, что ошибка 0xc0000098 исправлена и ваша Windows 10 успешно загрузилась.
Второй метод исправить загрузчик bcd с кодом 0xc0000098
Наверняка многие из вас знают утилиту sfc, которая очень часто используется для диагностики и решения проблем в Windows 10 и других. В командной строке первым делом вам необходимо уточнить букву диска, на котором у вас установлена система. Делается, это через команду Diskpart. Введите команду:
diskpart (Нажимаем Enter)
list volume (Смотрим список разделов)
В моем примере это «Том 2» с буквой С. Далее пишем exit и выходим из утилиты Diskpart. Есть замечательная утилита sfc, которая восстанавливает целостность системных файлов, они очень часто могут повреждаться, больше в Windows 7, чуть меньше в Windows 10, тем самым вызывая ошибку 0xc0000098. Пробуем выполнить команду.
sfc /scannow /offbootdir=C: /offwindir=C:Windows
Данный процесс не быстрый, поэтому минут 5-10 вам придется подождать, на выходе вы получите результат, подлежат ли восстановлению ваши файлы.
Если целостность не нарушена или не удалось восстановить, то попробуем устранить код ошибки 0xc0000098 через проверку жесткого диска на предмет битых секторов или повреждения файловой системы. Для этого в Windows 7-10 есть утилита командной строки chkdsk. Введите команду:
У вас будет выполнены пять этапов проверки, по результатам которых вы увидите все ли хорошо, есть ли ошибки. В 20% случаев, это исправляет ошибку 0xc0000098 при запуске Windows 7, Windows 10. От правильной работы дисков зависит многое. Когда все заработает, обязательно себе включите точки восстановления системы.
Ошибка 0xc0000098 при запуске Windows 7
В Операционной системе Windows 7, проблема с загрузчиком BCD, лечится так же как и в десятке, но в большинстве случаев даже быстрее, за счет того, что в ней по умолчанию включены точки восстановления. Благодаря этому у вас есть перед занятием камасутрой в командной строке, воспользоваться двумя методами:
- Загрузка последней удачной конфигурации
- Устранение неполадок компьютера.
- Если не помогло, то сканирование диска на ошибки, как выше у Windows 10 и восстановление загрузочной области
Первый пункт «Последняя удачная конфигурация», попытается загрузить последнюю рабочую версию системы (Попасть в данное меню можно нажатием клавиши F8 при загрузке вашего компьютера). Если у вас получилось загрузить последнюю рабочую конфигурацию, то в системе так же выполните chkdsk и sfc /scannow, как я описывал выше.
Если не получится, то вам придется попробовать воспользоваться средством устранения неполадок. У вас начнется загрузка WinPE
Выбираем язык раскладки клавиатуры, выбираете ту на которой вам нужно будет вводить пароль
Далее указываете нужную учетную запись для доступа
Ну и перед вами появляется окно «Параметры восстановления системы», тут будут полезными пункты:
- Восстановление запуска — поможет при проблемах с загрузчиком, аналог того, что мы вводили в ручном режиме, помогает устранить ошибку 0xc0000098 при загрузке компьютера.
- Восстановление системы — из точки восстановления
- Командная строка
Выбираем пункт восстановление системы
Вас уведомят, что данный процесс если запущен, то его уже не отменить, это нужно понимать. Учтите, что ваши персональные данные не удалятся, единственное могут пропасть некоторые обновления или программы, которые вы устанавливали, после создания данной точки отката. Соглашаемся.
Вам покажут, какой диск будет восстановлен, в большинстве случаев, это диск C:, нажимаем готово.
У вас в системе может быть более одной точки отката, выберите самую приемлемую для себя дату, когда ошибки 0xc0000098 точно у вас не наблюдалось.
Нажимаем далее.
Начнется процесс восстановления Windows 7, он может занимать некоторое время, особенно если у вас система установлена не на SSD-диске.
При успешном восстановлении вы увидите вот такое окно, где потребуется перезагрузиться.
Если ошибок не было, вы получите сообщение «Средству восстановления запуска не удалось обнаружить ошибку»
После перезагрузки проверяем наличие ошибки с кодом 0xc0000098 и загружается ли у вас система. Если нет, то загружайтесь опять в параметры восстановления, открывайте командную строку и выполняйте команды описанные для Windows 10, они тут так же применимы. Надеюсь вам удалось вернуть в рабочее состояние вашу систему, а с вами был Иван Семин, автор и создатель IT блога Pyatilistnik.org.

В этой инструкции подробно о том, чем может быть вызвана неожиданная ошибка ввода-вывода 0xc00000e9 и как её исправить в зависимости от причин возникновения. Если ошибка с этим кодом сообщает о том, что «не удалось загрузить операционную систему, так как файл системного реестра отсутствует или содержит ошибки», используйте методы из этой статьи, лучше — точки восстановления при их наличии: Восстановление реестра Windows 10.
Возникла неожиданная ошибка ввода-вывода 0xc00000e9 — как исправить
Наиболее частой причиной появления ошибки 0xc00000e9 во время загрузки или установки Windows является проблема с работой SATA-устройств или ошибки/неисправности жесткого диска. Чаще всего речь идет о системном жестком диске, но это не всегда так: например, неисправность второго физического диска или DVD-привода также может приводить к такому же результату.
В зависимости от того, при каких условиях возникает «Неожиданная ошибка ввода-вывода» или что предшествовало её появлению, возможны следующие подходы к решению:
- Если ошибка возникает однократно после завершения работы, а при повторном включении не появляется, а на компьютере или ноутбуке установлена Windows 10 или 8.1, попробуйте отключить быстрый запуск, см. Быстрый запуск Windows 10 (тот же метод подойдет и для 8-ки).
- Попробуйте отключить все накопители, кроме системного диска (включая привод DVD, флешки, карты памяти), а если внутри ПК или ноутбука проводились какие-либо работы (например, после чистки от пыли, установки нового оборудования или просто в тех случаях, когда корпус ПК всегда открыт) — перепроверить подключение системного жесткого диска или SSD (при SATA-подключении — как со стороны самого диска, так и со стороны материнской платы, при возможности также следует попробовать использовать другой кабель и разъем SATA на материнской плате).
- На экране с ошибкой вам будет предложено нажать F8 для того, чтобы открыть параметры загрузки. Нажмите F8 (или Fn+F8) и проверьте, загружается ли компьютер в безопасном режиме. Если загрузка прошла успешно, откройте свойства «Диска C» и выполните проверку на вкладке «Сервис».
- Если безопасный режим не запускается, можно попробовать загрузиться с загрузочной флешки с Windows, нажать клавиши Shift+F10 (или Shift+Fn+F10 на некоторых ноутбуках) и использовать командную строку для проверки жесткого диска на ошибки с помощью chkdsk (учитывайте, что при загрузке диск может иметь букву, отличающуюся от C, используйте Diskpart, чтобы определить текущую букву системного раздела диска, также в некоторых случаях может быть необходимым выполнить проверку скрытых разделов). Также вы можете использовать утилиты проверки жестких дисков с какого-либо LiveCD.
- Попробуйте использовать загрузочную флешку с вашей версией Windows для восстановления загрузчика системы, см.: Восстановление загрузчика Windows 10, Восстановление загрузчика Windows 7.
- Перепроверьте параметры БИОС, в частности, режим работы SATA (обычно — AHCI) и режим загрузки (ошибка может быть вызвана переключением из режима UEFI в Legacy или наоборот, когда система на диске установлена в ином режиме).
- По сообщению в комментариях, иногда помогает сброс модуля TPM в БИОС компьютера или ноутбука. Важно: при включенном шифровании Bitlocker и отсутствии ключей восстановления это может сделать недоступными данные на диске.
Обычно, что-то из перечисленного помогает в решении проблемы, однако, если в вашем случае этого не произошло, возможно, имеет смысл попробовать переустановить Windows на компьютере.
Также учитывайте тот факт, что ошибка может быть и следствием аппаратных проблем с жестким диском, особенное если вы роняли ноутбук, жесткий диск в последнее время часто издавал странные звуки или вам регулярно приходилось экстренно выключать компьютер (из розетки или кнопкой питания) во время работы.
В случае, если описанные сценарии появления ошибки 0xc00000e9 — это не то, что происходит в вашем конкретном случае, опишите, как, в какой системе и при каких условиях проблема проявилась у вас, а я постараюсь подсказать возможное решение.
Содержание
- Способ 1: Отключение «Быстрого запуска»
- Способ 2: Проверка подключения накопителя
- Способ 3: Отключение периферии
- Способ 4: Проверка дисков на ошибки
- Способ 5: Изменение настроек BIOS
- Способ 6: Использование точки восстановления
- Вопросы и ответы
Ошибка загрузки Windows 10 чаще всего вызывается неполадками в работе SATA-устройств, наличием bad-блоков на жестком диске либо его неисправностью. Также возможно повреждение реестра, но в этом случае причина будет указана в описании ошибки.
Способ 1: Отключение «Быстрого запуска»
Если неполадка носит разовый характер и появляется она после завершения работы Windows, отключите в настройках электропитания функцию «Быстрый запуск» и понаблюдайте за поведением системы.
- Откройте нажатием Win + R диалоговое окошко быстрого выполнения команд и выполните команду
powercfg.cpl, чтобы перейти к параметрам электропитания. - Слева в меню нажмите «Действие кнопок питания».
- В следующем окне нажмите ссылку «Изменение параметров, которые сейчас недоступны».
- Разблокируются опции блока «Параметры завершения работы» в этом же окне. Снимите флажок с чекбокса «Включить быстрый запуск (рекомендуется)» и сохраните настройки.

Отключение функции несколько увеличит время загрузки операционной системы, зато ошибка 0xc00000e9 больше не станет вас беспокоить.
Способ 2: Проверка подключения накопителя
Если незадолго до появления ошибки вы проводили апгрейд компьютера или чистили системный блок, проверьте состояние подключения жестких дисков через SATA. Убедитесь в плотности контактов как со стороны накопителя, так и со стороны материнской платы, не будет лишним убедиться в исправности разъемов и SATA-кабеля. При наличии другого кабеля подключите накопитель через него, попробуйте выбрать другой SATA-разъем. Обратите внимание и на USB-порты.
Если к компьютеру подключены внешние носители, например флешки, вытащите их и включите ПК. Успешная загрузка укажет на возможную неисправность порта USB или носителя. Как вариант, можно попробовать подключить съемный накопитель через порт на задней панели системного блока.
Способ 3: Отключение периферии
Если к ПК подключены флешки, карты памяти, дополнительные HDD (внешние или внутренние), отключите их. Исчезновение неполадки с большей долей вероятности укажет на неисправность одного из устройств или интерфейса, к которому оно было подключено.
Способ 4: Проверка дисков на ошибки
Проверьте подключенные к компьютеру жесткие диски и внешние накопители на предмет логических и физических ошибок. Если имеется такая возможность, снимите накопители, подключите их ко второму рабочему ПК и проверьте их средствами штатной утилиты «chkdsk».
- Определите буквы разделов подключенных дисков в «Проводнике».
- Откройте от имени администратора «Командную строку» или «Windows PowerShell».
- Выполните команду
chkdsk /f /r X:, где X — буква проверяемого раздела. В случае обнаружения bad-блоков и ошибок файловой системы последние будут исправлены. - При отсутствии возможности проверить диски на втором компьютере попробуйте загрузить ПК в «Безопасном режиме», для чего на экране с ошибкой 0xc00000e9 нажмите клавишу F8.
Читайте также: Вход в «Безопасный режим» в Windows 10
- В случае удачной загрузки выполните проверку как было показано в пунктах 2 и 3.
- Если компьютер не загружается, используйте для его загрузки установочную флешку с Windows. Когда на экране появится окно мастера установки, нажмите Shift + F10, чтобы запустить «Командную строку».
- Определите буквы разделов, для чего в окне консоли последовательно выполните команды
diskpart,list volumeиexit. - Выполните команду
chkdsk /f /r X:, где X – буква проверяемого тома. - Аналогичным образом проверьте другие разделы.

Для диагностики HDD и переназначения физически поврежденных секторов также можно использовать программу Victoria, способную работать как в загруженной Windows 10, так и из-под спасательного загрузочного диска, например из-под LiveDisk by Sergei Strelec, в состав которого она входит.
Читайте также: Восстанавливаем жесткий диск программой Victoria
Способ 5: Изменение настроек BIOS
Отмечены случаи, когда ошибка 0xc00000e9 появлялась после изменения режима SATA-контроллера жесткого диска и/или режима загрузки. В этом случае необходимо восстановить настройки по умолчанию.
- Зайдите в BIOS вашего компьютера и переключитесь в раздел конфигурации устройств, только учтите, что в разных моделях и версиях БИОС название раздела и самой опции переключения может отличаться.
Читайте также: Как попасть в BIOS
- в разделе «Main» ищите опцию «SATA Mode» или «Configure SATA as»;
- в разделе «Advanced» ищите настройку «System Configuration» → «SATA Controller Mode».
В большинстве случаев рекомендуется выбирать режим «AHCI» или «Compatibility», если используется новая прошивка «IDE».
- Чтобы изменить режим загрузки, зайдите в BIOS в раздел «Boot», найдите там опцию «Secure Boot» и выставьте для нее значение «Disabled» или «Enabled» (можно попробовать тот и другой вариант).
В некоторых моделях материнских плат опция переключения между режимами загрузки располагается в разделе «Startup» и называется «UEFI/Legacy Boot». В этом случае нужно выбрать значение «Legacy Only».
Если вы сомневаетесь в правильности действий, сбросьте BIOS к заводским настройкам.
Подробнее:
Сбрасываем настройки BIOS
Способ 6: Использование точки восстановления
Если ошибка загрузки, предположительно, вызвана повреждением системного реестра, выполните откат Windows 10 к ближайшей точке восстановления.
- Загрузите ПК с установочной флешки и нажмите в окне мастера установки «Далее» → «Восстановление системы».
- При этом вы попадете в среду WinPE, выберите в ней «Поиск и исправление неисправностей» → «Восстановление системы».
- Укажите целевую операционную систему.
- Нажмите в окне утилиты «Восстановление системы» кнопку «Далее» и проследуйте указаниям пошагового мастера.

Если приведенные выше решения оказались неэффективными, переустановите операционную систему или сбросьте ее к исходному состоянию.
Читайте также:
Возвращаем Windows 10 к заводскому состоянию
Способы переустановки операционной системы Windows 10
Еще статьи по данной теме:
Главная » Уроки и статьи » Windows
При загрузке, установке и завершении работы операционной системы может появляться ошибка 0xc00000e9. В Windows 10, как и в более ранних версиях, причина ее возникновения может существенно варьироваться. Это осложняет поиск решения проблемы.
Причины возникновения ошибки
В большинстве случаев «виновником» становится жесткий диск, а точнее его неисправность. Причем это не всегда оказывается системный накопитель: влиять могут и другие диски. Не менее часто люди жалуются на SATA.
Иногда подобные ошибки становятся следствием изменений в реестре. Среди редких причин принято выделять некорректную установку системы и обновлений. Также в «десятке» присутствует множество новых функций, часть из которых не может похвастать стабильностью. Одна из таких как раз может вызывать ошибку с указанным кодом.
Как решить
В первую очередь рекомендуется проверить все разъемы: возможно, они плохо вставлены или сломаны. Особенно это важно, если ПК был собран недавно или подвергался чистке, а также смене комплектующих. Негативное влияние может оказать попадание пыли. Кроме того, нужно обратить внимание на состояние кабелей и, при наличии такой возможности, попробовать сменить SATA. При этом рекомендуется отключить все накопители, не считая системного: это позволит сразу исключить вероятность, что проблема в них.
Проверка жесткого диска
Если есть подозрение, что накопитель работает неправильно, его можно проверить двумя способами. Первый проще и быстрее, но требует наличия возможности зайти в систему. Заключается он в следующем:
- Когда при загрузке появляется ошибка, можно нажать F8, чтобы перейти к параметрам загрузки. В некоторых случаях система без проблем запускается в безопасном режиме, поэтому следует попробовать его включить.
- Если все прошло успешно, требуется открыть проводник. Поскольку ошибка чаще всего возникает при проблемах с системным диском, рекомендуется в первую очередь обратить внимание именно на него.
- Следует нажать по накопителю ПКМ и выбрать самый последний пункт контекстного меню, т. е. «Свойства».
- В открывшемся окне необходимо перейти во вкладку «Сервис» и нажать на кнопку «Проверить». Для проведения процедуры нужны права администратора.
Второй способ несколько сложнее. Проверить диск можно, применив командную строку. Последнюю, в свою очередь, можно открыть с помощью сочетания клавиш Shift+F10 при условии, что вы используете загрузочную флешку. В строку необходимо ввести следующую команду:
Вместо «Б» нужно поставить букву, обозначающую накопитель. Проблема в том, что буква диска могла смениться: подобное не редкость при таких обстоятельствах. Решается эта непростая ситуация следующим образом:
- Нужно ввести в строку команду «Diskpart». Это позволит запустить консольную утилиту.
- Далее необходимо использовать команду, указанную на скриншоте, чтобы увидеть полный перечень накопителей.
- Чтобы выйти из утилиты, используйте слово «exit» (без кавычек).
Важно учитывать, что проверка с установленными параметрами займет очень много времени. С другой стороны, все ошибки по возможности будут исправлены в автоматическом режиме. По желанию можно изменить параметры. Ознакомиться со всеми ними можно, воспользовавшись следующей командой:
Быстрый запуск
Способ полезен в том случае, если сообщение появляется при попытке выключить ПК. При этом во время загрузки все нормально. Быстрый запуск – очень спорная функция, которая может стать причиной множества ошибок. Суть метода в том, чтобы отключить его. Делается это очень просто:
- Нужно зайти в панель управления. Чтобы ее открыть, следует одновременно зажать клавиши Win и R, а затем ввести в единственную доступную строку «control». Также можно просто написать название утилиты в поиск на панели задач.
- После необходимо перейти к разделу «Электропитание».
- В нем требуется кликнуть по следующей надписи:
- Далее нужно будет изменить недоступные данные (синяя надпись в верхней части окна).
- После нажатия на нее галочки напротив пунктов снизу станут активными. В списке следует найти быстрый запуск и отключить его. Обязательно не забудьте сохранить внесенные изменения.
Если указанного пункта нет, как на изображении выше – это указывает на то, что у вас отключена гибернация. В таком случае быстрый запуск не работает и, соответственно, не может вызывать ошибки.
Восстановление загрузчика системы
Вам понадобится загрузочная флешка. Требуется выбрать пункт «Восстановление системы»:
Далее появится список разделов. Нужно выбрать тот, который обведен красным ниже.
Для следует перейти непосредственно к восстановлению:
После окончания процедуры компьютер будет сразу же перезагружен.
Изменение параметров BIOS
Проблема может возникать при неподходящем режиме работы SATA. По умолчанию обычно стоит AHCI. Если указан какой-либо другой вариант, рекомендуется его сменить. Также следует обратить внимание на режим загрузки: ошибка появляется, когда система была установлена в другом режиме. Рекомендуется попробовать поменять его: в худшем случае это ничего не изменит.
Дополнительные методы
В некоторых случаях может помочь восстановление реестра, но для этого нужно иметь точки восстановления, созданные до возникновения ошибки. Осуществляется процедура с помощью командной строки. Ее можно открыть в среде восстановления (соответствующий пункт, к слову, можно увидеть на скриншоте выше) или одновременно нажав Shift и F10, если вы не можете попасть на экран блокировки.
Важно отметить, что, как и в способе с проверкой накопителя, буква диска может меняться. Как справиться с этим, уже указывалось ранее. Далее нужно ввести следующее:
Вместо «C» при необходимости следует поставить другую букву. После нажатия на Enter потребуется подтвердить свои действия.
Таким образом, ошибка 0xc00000e9 устраняется огромным количеством способов. Эту проблему относят к числу достаточно сложных, т. к. не всегда удается выяснить причину и найти подходящее решение. Рекомендуется в первую очередь обратить внимание на аппаратные проблемы.
Понравилось? Поделись с друзьями!
Дата: 24.02.2022
Автор/Переводчик: Wolf
Операционная система Windows отличается стабильностью и функциональностью. Однако в некоторых случаях при эксплуатации программного обеспечения возникают проблемы. В частности, пользователи сталкиваются с ситуацией, когда появляется ошибка 0x0000098 на ОС Windows 10 при загрузке. Уведомление сопровождается синим экраном, а рабочий стол не запускается. Но, какой бы страшной ни показалась проблема, она устраняется в несколько этапов.
Причины и следствия ошибки
Свидетельством того, что ОС не запускается, является синий экран при установке, который сопровождается уведомлением «Your PC needs to be repair», а в подпункте «Error code» высвечивается код 0x0000098. Если не устранить ошибку, подобное сообщение будет появляться на экране всякий раз при запуске, и пользоваться компьютером не получится.
Причиной возникновения проблемы является отсутствие файла BCD. Аналогичная информация также приводится на дисплее. Соответственно, для устранения ошибки понадобится восстановить файл любыми доступными способами.
Как исправить ошибку 0xc0000098 на Windows 10
Решение проблемы, которая не позволяет должным образом установить операционку, выполняется в 2 этапа:
- Создание установочного носителя.
- Восстановление неисправного файла.
То есть первым делом пользователю необходимо войти в среду восстановления Виндовса, поскольку при появлении на экране кода 0xc0000098 операционная система не сможет работать в повседневном режиме. Далее останется восстановить утраченный файл через новый интерфейс, и тут у владельца неисправного ПК будет на выбор 3 варианта решения проблемы.
Создание установочного носителя и загрузка через него
Для входа в среду восстановления Windows, если возникает ошибка при установке ОС, понадобится образ соответствующей версии операционной системы. Его можно загрузить через сайт Microsoft, а затем перекинуть на один из следующих носителей:
- DVD-диск;
- флешка.
Затем, когда образ операционки окажется на диске или флешке, внешний носитель нужно подключить к ПК и перезагрузить устройство. При следующем запуске появится уведомление о переходе в режим установки Windows. Здесь требуется выбрать язык и метод ввода, а когда дело дойдет до пункта с кнопкой «Установить», вместо указанного действия нужно кликнуть по надписи «Восстановление системы». Она располагается в левом нижнем углу интерфейса.
Важно. Чтобы при повторной установке не возникла ошибка, необходимо правильно выставить приоритет загрузки (диск или флешка).
Нажав кнопку «Восстановление системы», вы перейдете в меню, которое требуется для устранения ошибки. Далее можно выбрать один из трех вариантов решения проблемы.
Восстановление MBR, BCD и BOOT
Первый способ устранения ошибки предполагает перестройку и починку загрузочной записи и всего сектора загрузки BCD. Для выполнения операции необходима Командная строка, которая входит в среду восстановления Windows 10.
Инструкция выглядит следующим образом:
- При загрузке ОС выберите пункт «Восстановление системы».
- Кликните по надписи «Поиск и устранение неисправностей», а затем по заголовку «Дополнительные параметры».
- Нажмите кнопку «Командная строка».
- Введите следующие запросы: bootrec /scanos, bootrec /fixmbr, bootrec /fixboot, bootrec /rebuildbcd (отвечают за восстановление неисправных файлов).
- Подтвердите выполнение операции нажатием кнопки «Enter» на клавиатуре компьютера.
Для завершения операции останется перезапустить ПК и войти в Windows, используя стандартный интерфейс загрузки.
Восстановление системных файлов
Вернуть к жизни поврежденные файлы можно в автоматическом режиме. В данном случае пригодится утилита System File Checker. Она самостоятельно выявляет проблему и предлагает пути решения. А выполнение операции, так же, как и в предыдущей инструкции, происходит через КС.
Но, когда будет запущена КС, потребуется прописать другую команду: sfc /scannow /offbootdir=C: /offwindir=C:Windows. А подтверждение действий осуществляется через нажатие кнопки «Enter» на клавиатуре. Если все сделано верно, начнется проверка системных файлов, после чего System File Checker устранит выявленную ошибку.
Способ №3 Восстановление диска
Зачастую ошибка 0xc0000098 появляется из-за неисправности отдельных секторов памяти компьютера. Проверить, так ли это на самом деле, позволяет интерфейс Check Disk. А для выполнения операции требуется:
- Открыть меню восстановления системы.
- Перейти в Командную строку.
- Прописать команду chkdsk C: /f /r /x.
- Нажать кнопку «Enter».
Как только все шаги из инструкции будут сделаны, начнется сканирование диска на предмет наличия ошибок. Если таковые будут обнаружены, они устранятся в автоматическом режиме. В конце останется перезагрузить компьютер в штатном порядке.
Разношёрстные «экраны смерти» и прочие ошибки всегда доставляют неудобства и говорят о неисправностях различного характера, но в большинстве случаев с возникшими трудностями можно справиться своими силами, не привлекая специалистов сервиса. С ошибками BSOD сталкиваются пользователи любой из версий Windows и причины этого неприятного явления могут быть самыми разными. Сбои, появляющиеся при различных условиях, сопровождаются сообщением с кодом и описанием проблемы. От содержания текста во многом зависит, в каком направлении следует двигаться при решении задачи и важным моментом для быстрого устранения неприятности является определение причины. Один из таких сбоев возникает под кодом 0xc00000e9 и может свидетельствовать как о программных проблемах, так и аппаратных неисправностях устройства. «Непредвиденная ошибка ввода-вывода» или ошибка 0xc00000e9 – не редкое явление, с которым пользователи Windows могут «познакомиться» при установке, обновлении системы или уже во время её эксплуатации. Способов решения проблемы несколько, каждый из них будет эффективен в различных условиях, поэтому конкретнее помочь в поисках источника неисправности поможет отслеживание предшествующих сбою событий.
Методика устранения ошибки 0xc00000e9 на Windows.
Причины появления 0xc00000e9
Возникший сбой BSOD, отображающий состояние 0xc00000e9 с соответствующим уведомлением на экране сопровождается сообщением о некорректности взаимодействия с устройством, которое было подключено к ПК или ноутбуку, при этом совсем не факт, что к девайсу в действительности что-либо подключалось. Текст ошибки говорит о возможных причинах в проблемном подключении накопителей (внешних устройств USB и прочих), при их использовании или сбоях в функционировании оборудования, например, жёсткого диска или дисковода, в связи с чем, рекомендуется проверить корректность подключений и выполнить перезагрузку. В сведениях о сбое будет констатация этого факта – возникла неожиданная ошибка ввода-вывода. Больше ни о чём конкретном нам текст на экране не говорит, но можно сделать вывод, что это скорее аппаратная проблема. Не исключено и, что мы имеем дело с программным сбоем. Причин, по которым появляется ошибка с кодом 0xc00000e9, предостаточно, наиболее вероятны следующие из них:
- Некорректное отключение или подключение внешнего накопителя информации.
- Плохой контакт SATA или других разъёмов, в том числе из-за неисправности разъёма, шлейфа.
- Повреждение секторов жёсткого диска, файловой системы.
- Неисправность контроллера HDD.
- Выход из строя жёсткого диска, привода.
- Изменение, повреждение файлов системного реестра.
- Конфликт, возникший в процессе установки системы.
- Некорректные обновления.
- Влияние вирусов.
Ошибка взаимодействия с устройством, обнаруженная ввиду отсутствия контакта жёсткого диска с материнской платой, появляется при установке Windows 7, 8, 10. В такой ситуации следует воспользоваться рекомендацией проверить корректность подключения. В случае повреждений жёсткого накопителя или выхода из строя его контроллера система информирует об ошибке 0xc00000e9 при каждом запуске Windows 7 (или другой версии операционной системы). Сбой будет появляться снова, пока пользователь не примет соответствующие меры, поэтому с решением вопроса затягивать не стоит. Ошибка 0xc00000e9 при загрузке Windows 7, возникшая вследствие конфликта в процессе установки дистрибутива характерна для ноутбуков. В связи с наличием нескольких «подозреваемых», способных спровоцировать проблему, чтобы точнее определить источник неприятности, важно учитывать условия появления сбоя.
Как исправить ошибку 0xc00000e9
Поскольку частыми виновниками сбоя при загрузке системы являются подключённые периферийные устройства, их следует отключить от компьютера или ноутбука и выполнить перезагрузку. Если ОС запустилась нормально, устройство можно подключить снова, но в дальнейшем оно не должно быть подключено на момент старта Windows. Это самое простое, что можно сделать при возникшей неисправности в таких условиях, и если источником сбоя является другой фактор, он может быть устранён одним из методов, рассмотренных далее. Чаще всего пользователь не может с ходу определить, в чём конкретно причина неполадки, поэтому приходится пробовать несколько способов, решающих проблему в том или ином случае. Рассмотрим, как можно решить проблему средствами Windows и сторонними инструментами, а также путём физического вмешательства.
Программный способ решения поставленной задачи
Вариант устранения ошибки, имеющей код 0xc00000e9, подойдёт в зависимости от её первоисточника, так что если вы столкнулись с данным сбоем и его причина неясна, выполните следующие действия:
- Сканирование устройства на вирусы. Даже хороший антивирус может пропустить вредоносный софт на компьютер, пользователи и сами частенько грешат тем, что помогают вирусам проникнуть в систему, скачивая сомнительные программы или выполняя пакетную установку из ненадёжных источников. Так, первое, что делать, когда система Windows 7, 8 или 10 выдаёт на экране состояние 0xc00000e9, – это проверить устройство на вирусы установленным антивирусов, а также сторонними утилитами.
- Использование другой загрузочной флешки или диска. Ошибка 0xc00000e9, возникающая при установке ОС Windows 7, нередко исправляется посредством записи дистрибутива другой программой или сменой загрузочного накопителя. Попробуйте записать образ снова, затем установить систему, и если не получится, тогда используйте иной носитель.
- Проверка и исправление записей реестра. Вручную редактировать реестр рекомендуется только при наличии специальных знаний и навыков. Если вы не имеете подобного опыта работы, лучше для этих целей воспользоваться специальной утилитой, которая просканирует реестр и внесёт необходимые коррективы в автоматическом режиме. Заодно не лишним будет очистить систему от мусора, удалив временные файлы, cookies, кэш и пр. Удобный инструмент для такого рода работ – утилита Ccleaner. Вручную выполнять процедуру намного дольше.
- Сброс настроек БИОС. Если проблема в boot bcd, то помочь в её решении сможет возврат к первоначальным настройкам BIOS. Для этого нужно перезагрузить устройство и, не дожидаясь старта ОС, перейти к утилите. В БИОСЕ следует вернуть конфигурацию, предусмотренную по умолчанию.
- Проверка состояния жёсткого диска. Ошибка 0xc00000e9 нередко возникает по причине повреждений секторов HDD. Чтобы просканировать винчестер и исправить логические ошибки (физические повреждения не подлежат программному лечению), нужно загрузиться в «Безопасном режиме» (перезагружаемся и жмём соответствующую кнопку или сочетание клавиш, для разных версий BIOS могут применяться различные варианты, например F2, F12 или Del). После загрузки через Пуск идём в раздел «Все программы», каталог «Стандартные» и открываем Командную строку от имени администратора, в интерфейсе службы пишем команду chkdsk /f /r и жмём клавишу ввода. Система предложит запланировать задачу, с чем необходимо согласиться и перезагрузить устройство, после чего процесс проверки жёсткого диска системной утилитой начнётся автоматически. При обнаружении проблем, они будут исправлены, если это возможно. Процедуру сканирования винчестера можно также осуществить при помощи специализированного стороннего софта.
- Проверка целостности системных данных. Если ОС загрузится без ошибок, чтобы исключить вероятность проблем с системными файлами, стоит выполнить сканирование встроенной утилитой System File Checker. Инструмент позволяет проверить системные данные на предмет повреждений и по возможности восстановить их. Для этого следует запустить командную строку на правах администратора, например, через консоль «Выполнить» (Win+R). Прописав команду cmd (Enter при этом не нажимаем, а вместо этого зажимаем клавиши Ctrl+Shift+Enter), открываем окно командной строки, где вводим sfc /scannow и жмём Enter. Сканирование выполняется в автоматическом режиме.
- Восстановление системы. Один из эффективных способов избавиться от ошибки 0xc00000e9 – это выполнить восстановление ОС. Для этого следует подключить загрузочный накопитель с Windows 10 (или другой подходящей версией операционной системы). В том случае, если загрузка с него не произошла, следует поменять приоритет старта (в разделе Boot, Boot Options, Boot Order или пр. – зависимо от версии прошивки БИОС). В параметрах загрузки нужно выбрать нужный вариант (диск или флешка), сохранить изменения и перезагрузиться. Загрузившись с накопителя, запускаем восстановление системы.
Доступ к возможностям восстановления системы у Windows 10 проще, чем у Семёрки, хотя меню при запуске с загрузочного накопителя вначале не слишком отличается. В режиме восстановления здесь нужно выбрать раздел «Поиск и устранение неисправностей», перейдя в который мы получим целый арсенал инструментов для реанимации Windows. Можно выбрать командную строку, восстановление при загрузке и прочие варианты, можно также вернуться к предыдущей сохранённой точке и откатить операционную систему на тот момент, когда всё работало без сбоев. Если ОС загружается, отправить ОС в «прошлое» можно, используя службу Windows. В случае с «Десяткой» рекомендуется также установить последние обновления системы.
- Удаление софта из автозагрузки. Если речь идёт о программном конфликте, следует убрать из автозагрузки подозреваемые в этом программы. Чтобы выполнить процедуру потребуется загрузиться в безопасном режиме, после чего через консоль «Выполнить» командой msconfig открыть окно «Конфигурация системы», где во вкладке «Автозагрузка» снять галочки с ненужного софта.
- Деинсталляция программ. Возможно, и убрать из автозагрузки будет мало и потребуется удалить приложения, вызывающие конфликт. Сделать это можно с помощью штатной службы Windows (Панель управления – Программы и компоненты) или сторонних инструментов.
- Удаление обновлений. Когда другие методы не оказались эффективны, и вы связываете проблему с недавно установленными обновлениями, имеет смысл откатить их.
- Чистая установка Windows. В случае, когда ни один из методов не решил вопрос и дело точно не в аппаратной части, придётся пойти на крайние меры и переустановить Windows. Этот вариант решает программные сбои, не связанные с неисправностями на уровне «железа», но если и он не принёс результата, то причина скорее аппаратная. Если вы не имеете возможности самостоятельно выполнить работу, то лучше обратиться в сервис.
Физический способ
Ошибка с кодом 0xc00000e9 независимо от того, какая на устройстве стоит ОС, 7 или 10 версии, часто возникает по аппаратным причинам. Рассмотрим, как исправить сбой в таком случае.
- Сначала необходимо заглянуть под крышку корпуса вашего устройства. Если с компьютером всё просто, мы откручиваем боковую панель и получаем доступ к «внутреннему миру» системного блока, то с ноутбуком в этом плане придётся повозиться (потребуется отключить ноутбук от питания, вынуть батарею, открутить и отсортировать винтики для облегчения сборки и т. д.). Перед тем как предпринимать действия по разборке следует ознакомиться с мануалом к модели вашего девайса. После того, как нам стали доступны «внутренности» устройства начинаем исправлять error code 0xc00000e9.
- Нередко всё дело в плохом контакте с материнкой. На ней расположены порты для подключения элементов, посредством одного из них плата соединяется с HDD. Разъём мог засориться, повредиться или полностью выйти из строя. Иногда исправление ошибки 0xc00000e9 заключается в подключении к иному свободному порту SATA.
- Другая причина – проблема в SATA-шлейфе. Контакты можно почистить, но в большинстве случаев приходится менять элемент, так как со временем SATA-кабель просто приходит в негодность.
- В случае плохого контакта платы контроллера HDD с контактами гермоблока, нужно снять контроллер и почистить от загрязнений и окислов контактные области на элементе.
В большинстве случаев вышеперечисленные способы помогают устранить проблему, но если ни один из них не оказался эффективным, вероятно, что жёсткий диск имеет сильные физические повреждения, которые уже не исправить и полный выход устройства из строя теперь лишь вопрос времени. Поэтому как можно скорее следует скопировать важные данные со старого HDD на исправный накопитель.
При загрузке Windows 10, в редких случаях установке, пользователь может столкнуться с ошибкой 0xc00000e9 на синем экране. Код 0xc00000e9 очень обширный, что затрудняет для многих своим решением, так как ошибка может звучать по вводу-выводу устройства An unexpected I/O error has occurred или BootBCD связанная с загрузочной записью.
Виновником ошибки 0xc00000e9 является повреждение загрузчика, жесткий HDDSSD диск заблокирован или на нем присутствуют поврежденные сектора, что не дает записываться файлам. Также, включенное в системе EFS или Bitlocker шифрование, могут блокировать запись/чтение на диске или флешке. В редких случаях, могут сбиться параметры SATA в BIOS.
В этой инструкции о том, как исправить и что делать, когда появляется код ошибки 0xc00000e9 с проблемой подключения устройства ввода-вывода An unexpected I/O error has occurred или имеются проблемы с загрузочной записью BootBCD.
1. Устройства USB
Извлеките все устройства USB как флешка, принтер, клавиатура, мышь с USB-портов компьютера или ноутбука, после чего перезагрузите систему. Если ошибка не появится, то проблема в USB устройстве, которое было подключено. Подключайте по очереди, перезагружая систему, чтобы выявить виновника.
Если ошибка при установке Windows 10, то вставьте установочную флшеку в другой USB-порт, желательно в задний.
2. BIOS AHCI
Нажимайте сразу кнопку DEL или F2 при включении компьютера или ноутбука, чтобы попасть в BIOS параметры. Найдите параметр SATA и попробуйте переключить режимы с IDE на AHCI или с AHCI на IDE. Нажмите F10, чтобы сохранить параметры и перезагрузитесь.
Вы также можете сбросить BIOS по умолчанию и проверить устранится ли код ошибки 0xc00000e9. Практически во всех моделях, параметр сброса BIOS находиться в вкладке EXIT.
3. Восстановление при загрузке
Если вы не можете загрузиться на рабочий стол, чтобы попасть в дополнительные параметры, то выключите и включите компьютер 3-5 раза доходя ошибки. Далее вас автоматически перекинет в дополнительные параметры.
Если вы не можете все ровно туда попасть, то создайте установочную флешку Windows 10 и начните установку. Нажмите «Восстановление системы» и вас перебросит в дополнительные параметры.
В дополнительных параметрах выберите «Восстановление при загрузке«. Если это не помогло, то вы можете нажать на «Восстановление системы» и откатить систему на пару дней назад в рабочее состояние при помощи точки восстановления.
Если вышеуказанные методы не помогли, то запустите командную строку (рис. выше) и введите команду ниже, которая исправить ошибки на диске, если они имеются:
chkdsk /f /r
Если ошибка в загрузчике BootBCD, то в командную строку введите следующие команды, чтобы восстановить загрузочный диск в Windows 10:
BOOTREC /SCANOSBOOTREC /FIXMBRBOOTREC /FIXBOOTBOOTREC /REBUILDBCD
Примечание: В зависимости, какая у вас разметка MBR или GPT, BOIS или UEFI — выше команды по восстановлению загрузчика могут не подходить некоторым пользователям. Воспользуйтесь руководством по восстановлению загрузчика Windows 10 (есть видео).
Смотрите еще:
- Код ошибки 0xc0000034 файл BCD в Windows 10
- Ошибка 0xc000000f при загрузке Windows 10/7
- Как исправить код ошибки 0xc000000e winload.exe в Windows 10
- Исправить ошибку BlinitializeLibrary failed 0xc00000bb в Windows 10
- Исправить код ошибки 0xc0000001 в Windows 10
[ Telegram | Поддержать ]
В наше время ошибка 0xc00000e9 при запуске Windows считается одной из самых частых, так как она появляется как при установке операционной системы, так и во время её работы. Данная ошибка обозначает то, что у вас имеются проблемы, связанные с устройством ввода-вывода.
В этой инструкции мы расскажем, как устранить ошибку 0xc00000e9 в Windows 10, 8, 7, что её вызывает, а также, что она означает.
Содержание
- Причины и способы устранения ошибки 0xc00000e9
- Отключаем все периферийные устройства для устранения ошибки 0xc00000e9
- Проверяем диск на наличие ошибок
- Удаляем конфликтующие программы из автозагрузки
- Удаление программы в Windows 10/7
- Проверка на целостность системных файлов
- Удаление обновлений Windows для исправления ошибки 0xc00000e9
- Очистка системы Windows от вирусов
- Восстановление системы Windows
- Переключение к другому SATA порту
- Ошибка 0xc00000e9 в загрузочной флешке
Причины и способы устранения ошибки 0xc00000e9
Код ошибки 0xc0000e9 очень часто возникает при установки Windows или просто при запуске ПК. Она означает то, что Windows испытывает проблему с подключением SATA-устройств или же поломку системного диска.
Также имеются некоторые другие «распространённые» причины, вызывающие ошибку 0xc0000e9:
- Подключение периферийных устройств.
- Установка приложений, которые вызывают конфликт между программами в Windows.
- Проблемы во время работы твердотельного накопителя (жёсткого диска).
- Неправильная установка обновлений системы Windows.
- Аппаратные проблемы.
- Вредоносная активность вирусов
Волга или Победа? А ты знаком с советским автопромом? Проверь себя в увлекательном тесте!
Отключаем все периферийные устройства для устранения ошибки 0xc00000e9
Бывают случаи, когда ошибка 0xc00000e9 появляется при запуске Windows из-за конфликтующих программ. В этом случае вам нужно будет удостовериться в том, что причиной появления ошибки будет являться не подключённое к компьютеру периферийное устройство, которым может являться флешка, внешний твердотельный накопитель, а также сканер, принтер и другие устройства, подключаемые с помощью USB-входа.
Поэтому вам нужно отключить все вспомогательные устройства. Если после запуска системы ошибка вас больше не беспокоит, то можете постепенно подключать все имеющиеся устройства, и таким образом выявить какое из них стало причиной появления ошибки 0xc00000e9
В последующем запуске ПК вам нужно отсоединить найденное устройство, чтобы исправить ошибку 0xc00000e9.
Если же проблема не была устранена, идём к следующей вероятной причине ошибки.
Проверяем диск на наличие ошибок
Другие причины, из-за которых возникает ошибка 0xc00000e9 при загрузке Windows 10, связаны с логическими проблемами или же при физической неполадке винчестера. Чтобы понять причину, следует провести некоторую проверку.
При этом, если ошибка возникает 0xc00000e9 во время загрузки Windows 7/10, то вы не сможете обычным способом выполнить нужные манипуляции. Для этого нужно проделать дополнительные действия:
- Войдите в «Безопасный режим»
- Нажмите на “Пуск”, вбейте “командная строка” и откройте её от имени администратора
- Введите команду chkdsk /f /r и нажмите на Enter.
- После этого появится ошибка, где будет указано, что диск был заблокирован, так как на этот диск была установлена операционка. Чтобы осуществить данную операцию, вам нужно нажать на Y.
- Далее нужно выполнить перезагрузку компьютера
На последнем этапе загрузки будет выполнен запуск утилиты chkdsk, которая и проведёт сканирование диска на наличие имеющихся проблем. Если программа найдёт логические ошибки, то она немедленно их исправит. Кроме этого, она попробует исправить физические ошибки, например, при размагничивании секторов.
Если всё связано с механическим повреждением, то остаётся сделать только одно – отдать жёсткий диск в ремонт или же заменить его полностью.
Отличишь кринж от краша? Пройди увлекательный тест и узнай это!
Удаляем конфликтующие программы из автозагрузки
Ещё одной немаловажной причиной ошибки 0xc00000e9 при загрузке Windows 10/7 может стать конфликт некоторых программ, соответственно, программы из автозагрузки нужно отключить.
Бывают такие случаи, что даже после удаления программ из автозагрузки они всё равно создают конфликт с Windows, которая вызывает код ошибки 0xc00000e9. Следовательно, нужно удалить программу, чтобы избавиться от этой ошибки. Вы сможете это сделать двумя способами:
- Внутренней утилитой системы
- С использованием стандартной утилиты.
Мы советуем воспользоваться вторым способом, а в качестве утилиты наиболее оптимальной будет программа Uninstall Tool. Для удаления программы вам нужно:
- Произведите запуск программы Uninstall Tool.
- После запуска будет открыт список программ, которые установлены в системе. Чтобы выше отобразить новые программы, нажмите на пункт «Установлено».
- Список перестроится, и именно те программы, которые появились в верхних позициях, скорее всего, будут являться причиной проблемы. Вам нужно выбрать программу и нажать на кнопку «деинсталляция», которая будет в правой части окна.
- После этого будет запущен стандартный деинсталлятор, где под подсказками вы должны удалить программу из вашей системы Windows.
- Как только программа удалится, Uninstall Tool проверит файл на наличие оставшихся элементов программы.
- Выделите найденные элементы и нажмите на кнопку «Удалить».
- В конце произойдёт процесс по удалению оставшихся элементов. После процесса удаления вы сможете нажать на кнопку «Закрыть».
Вы можете провести подобные манипуляции с другими приложениями, вплоть до последней установленной программы, которая могла бы быть причастной к появлению ошибки 0xc00000e9. После этого имеется вероятность, что вы избавитесь от данной проблемы.
Какой ты инструмент? Пройди тест и узнаешь
Проверка на целостность системных файлов
Ошибка 0xc00000e9 при установке Windows также может появиться из-за проблем, связанных с повреждением файлов системы. В таком случае вам поможет способ по восстановлению системных файлов Windows.
Если ошибка 0xc00000e9 появляется и после этого способа, то вам следует перейти к следующему варианту.
Удаление обновлений Windows для исправления ошибки 0xc00000e9
Ошибка an unexpected error has occurred может быть связана также и с некорректно работающими или ошибочно установленными обновлениями Windows, из-за которых возникла неожиданная ошибка 0xc00000e9. Об этом также имеется инструкция, которую вы сможете прочитать здесь
Пройди тест на тему “Легенды 90-х” вспомни, что из этого было у тебя?
Очистка системы Windows от вирусов
Другим немаловажным фактором, из-за которого появляется ошибка an unexpected error has occurred, является заражение компьютера вирусами. Для решения проблемы вам нужно использовать программу, которая сможет провести сканирование всей ОС Windows, чтобы выявить угрозу и удалить её с компьютера.
Если будет найден вредоносный файл, то утилита постарается устранить проблему, не удаляя программу. Либо, если это невозможно, предложит удалить её из системы Windows. При повреждении системных файлов вирусом следует произвести манипуляции, указанные в пункте проверка на целостность системных файлов
Восстановление системы Windows
Если все вышеописанные варианты не смогли помочь с решением проблемы an unexpected error has occurred, то при наличии точки доступа, вы сможете восстановить систему до того, как начала появляться ошибка 0xc00000e9, тем самым вернув её работоспособность.
- Нажмите на кнопку «Поиск» и введите «Восстановление»
- Выберите “Запуск восстановления системы”
- Нажмите далее
- Выберите точку восстановления и нажмите “Далее”
- Финальная стадия – подтверждение действий, которые вы сможете сделать, нажав на кнопку «Готово». После этого компьютер будет перезагружен.
Это важно! При этом стоит запомнить одну вещь: все установленные файлы до даты точки восстановления будут удалены безвозвратно, именно поэтому все нужные файлы рекомендуется сохранить либо в облачном хранилище, либо на внешнем носителе.
Как только компьютер перезагрузится начнётся процесс по восстановлению системы. Если вы сделали так как нужно и выбрали именно ту точку восстановления, которая была нужна, то ошибка 0xc00000e9 будет полностью устранена.
Супер тест на тему “Деньги” и как вы умеете с ними дружить?
Переключение к другому SATA порту
Также ошибка 0xc00000e9 может возникнуть в случае, если имеются аппаратные проблемы, например, отказ в работе SATA-порта в материнской плате, через который подключается винчестер. Либо проблема вовсе из-за SATA-шлейфа.
Для проверки вам нужно открыть системный блок, и если у вас проблема с портом, то переключаете шлейф на другой. Если же проблема в самом шлейфе, то нужно его заменить либо попробовать прочистить контакты.
Ошибка 0xc00000e9 в загрузочной флешке
Также появление ошибки 0xc00000e9 может произойти за счёт неправильного создания установочной флешки. Для решения проблемы вам следует перезаписать файлы для установки системы, чтобы решить эту проблему.
Сталкивались ли вы с ошибкой 0xc00000e9 и каким образом удалось её исправить? Расскажите об этом в комментариях.

Специалист программирования компьютерных систем и устройств на базе ОС «Android»
Задать вопрос эксперту
Статьи » Расшифровка КОДОВ ОШИБОК Windows
Для более удобного поиска вашей ошибки используйте CTRL+F
0000 0x0000 Операция успешно завершена.
0001 0x0001 Неверная функция.
0002 0x0002 Системе не удается найти указанный файл.
0003 0x0003 Системе не удается найти указанный путь.
0004 0x0004 Системе не удается открыть файл.
0005 0x0005 Нет доступа.
0006 0x0006 Неверный дескриптор.
0007 0x0007 Повреждены управляющие блоки памяти.
0008 0x0008 Недостаточно памяти для обработки команды.
0009 0x0009 Неверный адрес управляющего блока памяти.
0010 0x000A Ошибка в среде.
0011 0x000B Была сделана попытка загрузить программу, имеющую неверный формат.
0012 0x000C Код доступа неверен.
0013 0x000D Ошибка в данных.
0014 0x000E Недостаточно памяти для завершения операции.
0015 0x000F Системе не удается найти указанный диск.
0016 0x0010 Не удается удалить каталог
0017 0x0011 Системе не удается переместить файл на другой диск.
0018 0x0012 Больше файлов не осталось.
0019 0x0013 Носитель защищен от записи.
0020 0x0014 Системе не удается найти указанное устройство.
0021 0x0015 Устройство не готово.
0022 0x0016 Устройство не опознает команду.
0023 0x0017 Ошибка в данных (CRC)
0024 0x0018 Длина выданной программой команды слишком велика.
0025 0x0019 Не удается найти заданную область или дорожку на диске.
0026 0x001A Нет доступа к диску или дискете.
0027 0x001B Не удается найти заданный сектор на диске.
0028 0x001C На принтере кончилась бумага.
0029 0x001D Системе не удается произвести запись на устройство.
0030 0x001E Системе не удается произвести чтение с устройства.
0031 0x001F Присоединенное к системе устройство не работает.
0032 0x0020 Процесс не может получить доступ к файлу, так как этот файл занят другим процессом.
0033 0x0021 Процесс не может получить доступ к файлу, так как часть этого файла заблокирована другим процессом.
0034 0x0022 В устройство вставлен неверный диск. Вставьте %2 (серийный номер тома: %3) в устройство %1.
0036 0x0024 Слишком много файлов открыто для совместного доступа.
0038 0x0026 Достигнут конец файла.
0039 0x0027 Диск заполнен до конца.
0050 0x0032 Запрос сети не поддерживается.
0051 0x0033 Удаленный компьютер недоступен.
0052 0x0034 В сети имеется два ресурса с одинаковыми именами.
0053 0x0035 Не найден сетевой путь.
0054 0x0036 Сеть занята.
0055 0x0037 Сетевой ресурс или устройство более недоступно.
0056 0x0038 Достигнут предел по числу команд для сетевой части BIOS.
0057 0x0039 Аппаратная ошибка сетевой платы.
0058 0x003A Указанный сервер не может выполнить требуемую операцию.
0059 0x003B Неожиданная ошибка в сети.
0060 0x003C Несовместимый удаленный контроллер.
0061 0x003D Очередь принтера заполнена до конца.
0062 0x003E На сервер отсутствует место для записи файла, выводимого на печать.
0063 0x003F Ваш файл, находившийся в очереди вывода на печать, был удален.
0064 0x0040 Указанное сетевое имя более недоступно.
0065 0x0041 Нет доступа к сети.
0066 0x0042 Неверно указан тип сетевого ресурса.
0067 0x0043 Не найдено сетевое имя.
0068 0x0044 Превышен предел по числу имен для локальной сетевой платы компьютера.
0069 0x0045 Превышен предел по числу сеансов сетевой системы ввода/вывода (BIOS).
0070 0x0046 Сервер сети был остановлен или находится в процессе запуска.
0071 0x0047 Количество подключений к удаленному компьютеру достигло предела, поэтому установка дополнительных подключений невозможна.
0072 0x0048 Работа указанного принтера или дискового накопителя была остановлена.
0080 0x0050 Файл существует.
0082 0x0052 Не удается создать файл или каталог.
0083 0x0053 Сбой прерывания INT 24
0084 0x0054 Недостаточно памяти для обработки запроса.
0085 0x0055 Имя локального устройства уже используется.
0086 0x0056 Сетевой пароль указан неверно.
0087 0x0057 Параметр задан неверно.
0088 0x0058 Ошибка записи в сети.
0089 0x0059 В настоящее время системе не удается запустить другой процесс.
0100 0x0064 Не удается создать еще один системный семафор.
0101 0x0065 Семафор эксклюзивного доступа занят другим процессом.
0102 0x0066 Семафор установлен и не может быть закрыт.
0103 0x0067 Семафор не может быть установлен повторно.
0104 0x0068 Запросы к семафорам эксклюзивного доступа на время выполнения прерываний не допускаются.
0105 0x0069 Этот семафор более не принадлежит использовавшему его процессу.
0106 0x006A Вставьте диск в устройство %1.
0107 0x006B Программа была остановлена, так как нужный диск вставлен не был.
0108 0x006C Диск занят или заблокирован другим процессом.
0109 0x006D Канал был закрыт.
0110 0x006E Системе не удается открыть указанное устройство или файл.
0111 0x006F Указано слишком длинное имя файла.
0112 0x0070 Недостаточно места на диске.
0113 0x0071 Исчерпаны внутренние идентификаторы файлов.
0114 0x0072 Внутренний идентификатор конечного файла неверен.
0117 0x0075 Вызов IOCTL приложением произведен неверно.
0118 0x0076 Параметр проверки записи данных имеет неверное значение.
0119 0x0077 Система не может обработать полученную команду.
0120 0x0078 Эта функция допустима только в режиме Win32.
0121 0x0079 Истек интервал ожидания семафора.
0122 0x007A Область данных, переданная по системному вызову, слишком мала.
0123 0x007B Синтаксическая ошибка в имени файла, имени каталога или метке тома.
0124 0x007C Неверный уровень системного вызова.
0125 0x007D У диска отсутствует метка тома.
0126 0x007E Не найден указанный модуль.
0127 0x007F Не найдена указанная процедура.
0128 0x0080 Дочерние процессы, окончания которых требуется ожидать, отсутствуют.
0129 0x0081 Приложение %1 нельзя запустить в режиме Win32.
0130 0x0082 Попытка использовать дескриптор файла для открытия раздела диска и выполнения операции, отличающейся от ввода/вывода нижнего уровня.
0131 0x0083 Попытка поместить указатель на файл перед началом файла.
0132 0x0084 Указатель на файл не может быть установлен на заданное устройство или файл.
0133 0x0085 Команды JOIN и SUBST не могут быть использованы для дисков, содержащих уже объединенные диски.
0134 0x0086 Попытка использовать команду JOIN или SUBST для диска, уже включенного в набор объединенных дисков.
0135 0x0087 Попытка использовать команду JOIN или SUBST для диска, который уже был отображен.
0136 0x0088 Попытка снять признак объединения с диска, для которого команда JOIN не выполнялась.
0137 0x0089 Попытка снять признак отображения с диска, для которого команда SUBST не выполнялась.
0138 0x008A Попытка объединить диск с каталогом на объединенном диске.
0139 0x008B Попытка отобразить диск на каталог, находящийся на отображенном диске.
0140 0x008C Попытка объединить диск с каталогом на отображенном диске.
0141 0x008D Попытка отобразить диск на каталог, находящийся на объединенном диске.
0142 0x008E В настоящее время выполнить команду JOIN или SUBST невозможно.
0143 0x008F Система не может объединить или отобразить диск на каталог (с каталогом) с этого же диска.
0144 0x0090 Этот каталог не является подкаталогом корневого.
0145 0x0091 Каталог непуст.
0146 0x0092 Указанный путь используется для отображенного диска.
0147 0x0093 Недостаточно ресурсов для обработки команды.
0148 0x0094 Указанный путь в настоящее время использовать нельзя.
0149 0x0095 Попытка объединить или отобразить диск, каталог на котором уже используется для отображения.
0150 0x0096 Сведения о трассировке в файле CONFIG.SYS не найдены, либо трассировка запрещена.
0151 0x0097 Число семафоров для DosMuxSemWait задано неверно.
0152 0x0098 Не выполнен вызов DosMuxSemWait. Установлено слишком много семафоров.
0153 0x0099 Некорректный вызов DosMuxSemWait.
0154 0x009A Длина метки тома превосходит предел, установленный для файловой системы.
0155 0x009B Не удается создать еще один поток команд.
0156 0x009C Принимающий процесс отклонил сигнал.
0157 0x009D Сегмент уже освобожден и не может быть заблокирован.
0158 0x009E Блокировка с сегмента уже снята.
0159 0x009F Адрес идентификатора потока команд задан неверно.
0160 0x00A0 DosExecPgm передан неверный аргумент.
0161 0x00A1 Путь указан неверно.
0162 0x00A2 Сигнал уже находится в состоянии обработки.
0164 0x00A4 Создание дополнительных потоков команд невозможно.
0167 0x00A7 Не удается снять блокировку с области файла.
0170 0x00AA Требуемый ресурс занят.
0173 0x00AD Запрос на блокировку соответствует определенной области.
0174 0x00AE Файловая система не поддерживает указанные изменения типа блокировки.
0180 0x00B4 Системой обнаружен неверный номер сегмента.
0182 0x00B6 Операционная система не может запустить %1.
0183 0x00B7 Невозможно создать файл, так как он уже существует.
0186 0x00BA Передан неверный флаг.
0187 0x00BB Не найдено указанное имя системного семафора.
0188 0x00BC Операционная система не может запустить %1.
0189 0x00BD Операционная система не может запустить %1.
0190 0x00BE Операционная система не может запустить %1.
0191 0x00BF Не удается запустить %1 в режиме Win32.
0192 0x00C0 Операционная система не может запустить %1.
0193 0x00C1 %1 не является приложением Win32.
0194 0x00C2 Операционная система не может запустить %1.
0195 0x00C3 Операционная система не может запустить %1.
0196 0x00C4 Операционная система не может запустить это приложение.
0197 0x00C5 Конфигурация операционной системы не рассчитана на запуск этого приложения.
0198 0x00C6 Операционная система не может запустить %1.
0199 0x00C7 Операционная система не может запустить это приложение.
0200 0x00C8 Сегмент кода не может превышать 64 Кбайт.
0201 0x00C9 Операционная система не может запустить %1.
0202 0x00CA Операционная система не может запустить %1.
0203 0x00CB Системе не удается найти указанный параметр среды.
0205 0x00CD Ни один из процессов в дереве команды не имеет обработчика сигналов.
0206 0x00CE Имя файла или его расширение имеет слишком большую длину.
0207 0x00CF Стек занят.
0208 0x00D0 Подстановочные знаки * и/или ? заданы неверно или образуют неверный шаблон имени.
0209 0x00D1 Отправляемый сигнал неверен.
0210 0x00D2 Не удается установить обработчик сигналов.
0212 0x00D4 Сегмент заблокирован и не может быть перемещен.
0214 0x00D6 К этой программе или модулю присоединено слишком много динамически подключаемых модулей.
0215 0x00D7 Вызовы LoadModule не могут быть вложены.
0230 0x00E6 Состояние канала является неверным.
0231 0x00E7 Все копии канала заняты.
0232 0x00E8 Идет закрытие канала.
0233 0x00E9 С обоих концов канала отсутствуют процессы.
0234 0x00EA Имеются дополнительные данные.
0240 0x00F0 Сеанс был прекращен.
0254 0x00FE Имя дополнительного атрибута было задано неверно.
0255 0x00FF Дополнительные атрибуты несовместимы между собой.
0259 0x0103 Дополнительные данные отсутствуют.
0266 0x010A Не удается использовать интерфейс (API) Copy.
0267 0x010B Неверно задано имя каталога.
0275 0x0113 Дополнительные атрибуты не уместились в буфере.
0276 0x0114 Файл дополнительных атрибутов поврежден.
0277 0x0115 Файл дополнительных атрибутов переполнен.
0278 0x0116 Неверно указан дескриптор дополнительного атрибута.
0282 0x011A Установленная файловая система не поддерживает дополнительные атрибуты.
0288 0x0120 Попытка освободить не принадлежащий процессу объект синхронизации.
0298 0x012A Слишком много попыток занесения события для семафора.
0299 0x012B Запрос Read/WriteProcessMemory был выполнен только частично.
0317 0x013D Не удается найти сообщение с номером 0x%1 в файле сообщений %2.
0487 0x01E7 Попытка обращения к неверному адресу.
0534 0x0216 Длина результата арифметической операции превысила 32 разряда.
0535 0x0217 С другой стороны канала присутствует процесс.
0536 0x0218 Идет ожидание открытия процессом другой стороны канала.
0994 0x03E2 Нет доступа к дополнительным атрибутам.
0995 0x03E3 Операция ввода/вывода была прервана из-за завершения потока команд или по запросу приложения.
0996 0x03E4 Наложенное событие ввода/вывода не находится в сигнальном состоянии.
0997 0x03E5 Протекает наложенное событие ввода/вывода.
0998 0x03E6 Неверная попытка доступа к адресу памяти.
0999 0x03E7 Ошибка при выполнении операции со страницей.
1001 0x03E9 Слишком глубокий уровень рекурсии. Стек переполнен.
1002 0x03EA Окно не может взаимодействовать с отправленным сообщением.
1003 0x03EB Не удается завершить выполнение функции.
1004 0x03EC Флаги установлены неверно.
1005 0x03ED Не удается опознать присутствующую на томе файловую систему. Убедитесь в том, что все системные драйверы загружены, а также в исправности самого тома.
1006 0x03EE Том для открытого файла был изменен извне, так что работа с файлом невозможна.
1007 0x03EF Заданная операция не может быть выполнена в полноэкранном режиме.
1008 0x03F0 Попытка ссылки на несуществующий элемент.
1009 0x03F1 База данных реестра повреждена.
1010 0x03F2 Параметр реестра имеет неверное значение.
1011 0x03F3 Не удается открыть параметр реестра.
1012 0x03F4 Не удается прочитать параметр реестра.
1013 0x03F5 Не удается записать параметр реестра.
1014 0x03F6 Один из файлов в базе данных реестра должен был быть восстановлен с помощью протокола или резервной копии. Восстановление прошло успешно.
1015 0x03F7 Реестр поврежден. Структура одного из файлов, содержащего данные реестра, повреждена. Возможно поврежден образ файла в памяти, или файл не удалось восстановить из-за отсутствия резервной копии/протокола.
1016 0x03F8 Операция ввода/вывода, инициированная реестром, закончилась неисправимым сбоем. Не удалось считать, записать или закрыть один из файлов, содержащих системный образ реестра.
1017 0x03F9 При попытке загрузить или восстановить файл реестра выяснилось, что этот файл имеет неверный формат.
1018 0x03FA Попытка произвести недопустимую операцию над параметром реестра, отмеченным для удаления.
1019 0x03FB Не удалось выделить требуемое место в протоколе реестра.
1020 0x03FC Нельзя создать символическую связь для параметра реестра, который уже содержит подпараметры или значения.
1021 0x03FD Нельзя создать статический подпараметр для временного родительского параметра.
1022 0x03FE Запрос на оповещение об изменениях завершается, однако данные не были возвращены в буфер вызывающей процедуры. Теперь эта процедура нуждается в переборе файлов для поиска изменений.
1051 0x041B Команда остановки была отправлена службе, от которой зависят другие службы.
1052 0x041C Команда неуместна для данной службы
1053 0x041D Служба не ответила на запрос своевременно.
1054 0x041E Не удалось создать поток команд для службы.
1055 0x041F База данных службы заблокирована.
1056 0x0420 Одна копия службы уже запущена.
1057 0x0421 Имя учетной записи задано неверно или не существует.
1058 0x0422 Указанная служба отключена или не может быть запущена.
1059 0x0423 Была сделана попытка установить циклическую зависимость между службами.
1060 0x0424 Указанная служба не установлена.
1061 0x0425 Служба в настоящее время не может принимать команды.
1062 0x0426 Служба не запущена.
1063 0x0427 Процесс службы не может установить связь с контроллером службы.
1064 0x0428 Ошибка службы при обработке команды.
1065 0x0429 Указанная база данных не существует.
1066 0x042A Служба возвратила код ошибки.
1067 0x042B Процесс был неожиданно завершен.
1068 0x042C Не удалось запустить дочернюю службу.
1069 0x042D Служба не запущена из-за сбоя при входе.
1070 0x042E «Сразу после запуска служба «»зависла»».»
1071 0x042F Блокировка базы данных указанной службы наложена неверно.
1072 0x0430 Указанная служба была отмечена для удаления.
1073 0x0431 Указанная служба уже существует.
1074 0x0432 Система в настоящий момент работает с использованием последней корректной конфигурации.
1075 0x0433 Дочерняя служба не существует или была отмечена для удаления.
1076 0x0434 Текущая конфигурация уже была задействована в качестве источника последнего корректного набора параметров.
1077 0x0435 С момента последней загрузки попытки запустить службу не делались.
1078 0x0436 Имя уже задействовано в качестве имени службы.
1100 0x044C Достигнут физический конец ленты.
1101 0x044D Достигнута метка файла.
1102 0x044E Обнаружено начало раздела ленты.
1103 0x044F Достигнут конец набора файлов.
1104 0x0450 Больше данных на ленте нет.
1105 0x0451 Не удается создать на ленте разделы.
1106 0x0452 Неверный размер блока при обращении к новой ленте многотомного раздела.
1107 0x0453 Сведения о разделах при загрузке ленты не обнаружены.
1108 0x0454 Не удается заблокировать механизм извлечения носителя.
1109 0x0455 Не удается извлечь носитель.
1110 0x0456 Носитель в устройстве мог быть заменен.
1111 0x0457 Шина ввода/вывода была инициализирована заново.
1112 0x0458 Отсутствует носитель в устройстве.
1113 0x0459 В многобайтовой кодовой странице отсутствует символ для одного из кодов в формате Unicode.
1114 0x045A Произошел сбой в программе инициализации библиотеки динамической компоновки (DLL).
1115 0x045B Идет завершение работы системы.
1116 0x045C Прервать завершение работы системы невозможно, так как оно не было инициировано.
1117 0x045D Запрос не был выполнен из-за ошибки ввода/вывода на устройстве.
1118 0x045E Ни одно из последовательных устройств успешно инициализировано не было. Драйвер последовательных устройств будет выгружен.
1119 0x045F Не удается открыть устройство, использующее общий с другими устройствами запрос на прерывание (IRQ). Как минимум одно устройство, использующее этот же запрос IRQ, уже было открыто.
1120 0x0460 Последовательная операция ввода/вывода была завершена в результате следующей операции записи в последовательный порт. (Значение IOCTL_SERIAL_XOFF_COUNTER достигло 0.)
1121 0x0461 Последовательная операция ввода/вывода была завершена по истечении периода ожидания. (Значение IOCTL_SERIAL_XOFF_COUNTER не достигло 0.)
1122 0x0462 На гибком диске не обнаружена адресная метка идентификатора.
1123 0x0463 Обнаружено несоответствие между полем идентификатора сектора гибкого диска и адресом дорожки контроллера.
1124 0x0464 Ошибка, возвращенная контроллером гибких дисков, не опознается драйвером.
1125 0x0465 Контроллером гибких дисков возвращены некорректные значения регистров.
1126 0x0466 Зафиксирован многократный сбой операции проверки при обращении к жесткому диску.
1127 0x0467 Зафиксирован многократный сбой операции при обращении к жесткому диску.
1128 0x0468 При обращении к жесткому диску потребовался сброс контроллера, однако даже его произвести не удалось.
1129 0x0469 Достигнут физический конец ленты.
1130 0x046A Недостаточно памяти сервера для обработки команды.
1131 0x046B Обнаружена вероятность возникновения взаимоблокировки.
1132 0x046C Базовый адрес или смещение имеют неверное выравнивание.
1140 0x0474 Попытка изменения режима питания была заблокирована другим приложением или драйвером.
1141 0x0475 Сбой BIOS при попытке изменения режима питания.
1150 0x047E Для указанной программы требуется более поздняя версия Windows.
1151 0x047F Указанная программа не является программой для Windows или MS-DOS.
1152 0x0480 Запуск более одной копии указанной программы невозможен.
1153 0x0481 Указанная программа была написана для одной из предыдущих версий Windows.
1154 0x0482 Поврежден один из файлов библиотек, необходимых для выполнения данного приложения.
1155 0x0483 Указанному файлу не сопоставлено ни одно приложение для выполнения данной операции.
1156 0x0484 Ошибка при пересылке команды приложению.
1157 0x0485 Не найден один из файлов библиотек, необходимых для выполнения данного приложения.
1200 0x04B0 Указано неверное имя устройства.
1201 0x04B1 Устройство в настоящее время не присоединено, однако сведения о нем в конфигурации присутствуют.
1202 0x04B2 Попытка записать сведения об устройстве, которые уже были записаны.
1203 0x04B3 Ни одна из систем доступа к сети не смогла обработать заданный сетевой путь.
1204 0x04B4 Имя системы доступа к сети задано неверно.
1205 0x04B5 Не удается открыть конфигурацию подключения к сети.
1206 0x04B6 Конфигурация подключения к сети повреждена.
1207 0x04B7 Перечисление для объектов, не являющихся контейнерами, невозможно.
1208 0x04B8 Ошибка.
1209 0x04B9 Неверный формат имени группы.
1210 0x04BA Неверный формат имени компьютера.
1211 0x04BB Неверный формат имени события.
1212 0x04BC Неверный формат имени домена.
1213 0x04BD Неверный формат имени службы.
1214 0x04BE Неверный формат сетевого имени.
1215 0x04BF Неверный формат имени ресурса.
1216 0x04C0 Неверный формат пароля.
1217 0x04C1 Неверный формат имени сообщения.
1218 0x04C2 Неверный формат задания адреса, по которому отправляется сообщение.
1219 0x04C3 Представленные идентификационные сведения конфликтуют с имеющимися.
1220 0x04C4 Попытка установки сеанса связи с сервером сети, для которого достигнут предел по числу таких сеансов.
1221 0x04C5 Имя рабочей группы или домена уже используется другим компьютером в сети.
1222 0x04C6 Сеть отсутствует или не запущена.
1223 0x04C7 Операция была отменена пользователем.
1224 0x04C8 Указанная операция не может быть выполнена для файла с открытым разделом.
1225 0x04C9 Удаленная система отклонила запрос на подключение к сети.
1226 0x04CA Сетевое подключение было закрыто.
1227 0x04CB Конечной точке транспорта уже сопоставлен адрес.
1228 0x04CC Конечной точке сети еще не сопоставлен адрес.
1229 0x04CD Попытка выполнить операцию для несуществующего сетевого подключения.
1230 0x04CE Попытка выполнить недопустимую операцию для активного сетевого подключения.
1231 0x04CF Этот транспорт не обеспечивает доступа к удаленной сети.
1232 0x04D0 Этот транспорт не обеспечивает доступа к удаленной системе.
1233 0x04D1 Удаленная система не поддерживает транспортный протокол.
1234 0x04D2 На конечном звене нужной сети удаленной системы не запущена ни одна служба.
1235 0x04D3 Запрос был снят.
1236 0x04D4 Подключение к сети было разорвано локальной системой.
1237 0x04D5 Не удалось завершить операцию. Следует повторить ее.
1238 0x04D6 Не удалось произвести подключение к серверу, так как достигнут предел по числу одновременно установленных соединений.
1239 0x04D7 Попытка входа в сеть в непредусмотренное для этого пользователя (учетной записи) время дня.
1240 0x04D8 Данный пользователь не может войти в сеть с этой станции.
1241 0x04D9 Нельзя использовать сетевой адрес для данной операции.
1242 0x04DA Служба уже зарегистрирована.
1243 0x04DB Указанная служба не существует.
1244 0x04DC Запрошенная операция не была выполнена, так как пользователь не зарегистрирован.
1245 0x04DD Запрошенная операция не была выполнена, так как пользователь не подключен к сети. Указанная служба не существует.
1246 0x04DE Требуется продолжить выполняющуюся операцию.
1247 0x04DF Попытка выполнить операцию инициализации, которая уже проведена.
1248 0x04E0 Больше локальных устройств не найдено.
1300 0x0514 Пользователь обладает не всеми использованными правами доступа.
1301 0x0515 Не было установлено соответствие между именами пользователей и идентификаторами защиты.
1302 0x0516 Системные квоты для данной учетной записи не установлены.
1303 0x0517 Ключ шифрования недоступен.
1304 0x0518 Пароль NT слишком сложен и не может быть преобразован в пароль LAN Manager. Вместо пароля LAN Manager была возвращена пустая строка.
1305 0x0519 Версия изменений неизвестна.
1306 0x051A Два уровня изменений несовместимы между собой.
1307 0x051B Этот код защиты не может соответствовать владельцу объекта.
1308 0x051C Этот код защиты не может соответствовать основной группе объекта.
1309 0x051D Предпринята попытка использования элемента имперсонификации потоком команд, который в данное время не производит имперсонификацию процесса.
1310 0x051E Группу нельзя отключить.
1311 0x051F Отсутствуют серверы, которые могли бы обработать запрос на вход в сеть.
1312 0x0520 Указанный сеанс работы не существует. Возможно, он уже завершен.
1313 0x0521 Указанное право доступа не существует.
1314 0x0522 Указанное право доступа у клиента отсутствует.
1315 0x0523 Указанное имя не является корректным именем пользователя.
1316 0x0524 Пользователь с указанным именем уже существует.
1317 0x0525 Пользователь с указанным именем не существует.
1318 0x0526 Указанная группа уже существует.
1319 0x0527 Указанная группа не существует.
1320 0x0528 Указанный пользователь уже является членом заданной группы, либо группа не может быть удалена, так как содержит как минимум одного пользователя.
1321 0x0529 Указанный пользователь не является членом заданной группы.
1322 0x052A Последнюю учетную запись из группы администраторов нельзя отключить или удалить.
1323 0x052B Не удается обновить пароль. Текущий пароль был задан неверно.
1324 0x052C Не удается обновить пароль. Новый пароль содержит недопустимые символы.
1325 0x052D Не удается обновить пароль. Было нарушено одно из правил обновления.
1326 0x052E Вход в сеть не произведен: имя пользователя или пароль не опознаны.
1327 0x052F Вход в сеть не произведен: имеются ограничения, связанные с учетной записью.
1328 0x0530 Вход в сеть не произведен: учетная запись не предусматривает возможность входа в данное время.
1329 0x0531 Вход в сеть не произведен: пользователю не предоставлено право работы на этом компьютере.
1330 0x0532 Вход в сеть не произведен: срок действия указанного пароля истек.
1331 0x0533 Вход в сеть не произведен: учетная запись в настоящее время отключена.
1332 0x0534 Именам пользователей не сопоставлены коды защиты данных.
1333 0x0535 Одновременно запрошено слишком много локальных кодов пользователей.
1334 0x0536 Дополнительные локальные коды пользователей недоступны.
1335 0x0537 Часть кода защиты данных неверна.
1336 0x0538 Список управления доступом (ACL) имеет неверную структуру.
1337 0x0539 Код защиты данных имеет неверную структуру.
1338 0x053A Дескриптор защиты данных имеет неверную структуру.
1340 0x053C Не удается построить список управления доступом (ACL) или элемент этого списка (ACE).
1341 0x053D Сервер в настоящее время отключен.
1342 0x053E Сервер в настоящее время включен.
1343 0x053F Значение задано неверно.
1344 0x0540 Недостаточно памяти для обновления сведений, относящихся к защите данных.
1345 0x0541 Указанные атрибуты неверны или несовместимы с атрибутами группы в целом.
1346 0x0542 Требуемый уровень имперсонификации не обеспечен, или обеспеченный уровень неверен.
1347 0x0543 Не удается открыть элемент защиты данных неизвестного уровня.
1348 0x0544 Запрошен неверный класс сведений для проверки.
1349 0x0545 Тип элемента не соответствует требуемой операции.
1350 0x0546 Операция, связанная с защитой данных, не может быть выполнена для незащищенного объекта.
1351 0x0547 Недоступен сервер Windows NT, или объекты внутри домена защищены. Требуемые сведения недоступны.
1352 0x0548 Диспетчер защиты (SAM) или локальный сервер (LSA) не смог выполнить требуемую операцию.
1353 0x0549 Состояние домена не позволило выполнить нужную операцию.
1354 0x054A Эта операция разрешена только для главного контроллера домена.
1355 0x054B Указанный домен не существует.
1356 0x054C Указанный домен уже существует.
1357 0x054D Была сделана попытка превысить предел на число доменов, обслуживаемых одним сервером.
1358 0x054E Не удается завершить требуемую операцию из-за сбоев в данных на диске или неустранимой ошибки носителя.
1359 0x054F База данных системы защиты содержит внутренние противоречия.
1360 0x0550 Универсальные типы доступа содержатся в маске доступа, которая должна была уже быть связана с нестандартными типами.
1361 0x0551 Дескриптор защиты имеет неверный формат.
1362 0x0552 Требуемое действие может использоваться только в процессе входа в сеть Вызвавший его процесс не зарегистрирован как относящийся к процедуре входа.
1363 0x0553 Запуск нового сеанса работы с уже использующимся кодом невозможен.
1364 0x0554 Пакет аутентификации не опознан.
1365 0x0555 Операция не соответствует текущему состоянию процесса входа в сеть.
1366 0x0556 Код сеанса уже используется.
1367 0x0557 Режим входа задан неверно.
1368 0x0558 Не удается обеспечить представление через именованный конвейер до тех пор, пока данные не прочитаны с этого конвейера.
1369 0x0559 Операция несовместима с состоянием транзакции для ветви реестра.
1370 0x055A База данных защиты повреждена.
1371 0x055B Операция не предназначена для встроенных учетных записей.
1372 0x055C Операция не предназначена для встроенной специальной группы.
1373 0x055D Операция не предназначена для встроенного специального пользователя.
1374 0x055E Нельзя удалить пользователя из группы, так как она является для него основной.
1375 0x055F Элемент уже используется в качестве основного элемента.
1376 0x0560 Указанная локальная группа не существует.
1377 0x0561 Указанный пользователь не входит в локальную группу.
1378 0x0562 Указанный пользователь уже является членом локальной группы.
1379 0x0563 Указанная локальная группа уже существует.
1380 0x0564 Вход в сеть не произведен: пользователю не разрешено производить вход в сеть в данном режиме с этого компьютера.
1381 0x0565 Достигнут предел по количеству защищенных данных/ресурсов для одной системы.
1382 0x0566 Длина защищенных данных превышает максимально возможную.
1383 0x0567 Локальная база данных защиты содержит внутренние несоответствия.
1384 0x0568 В процессе входа в сеть было использовано слишком много кодов защиты.
1385 0x0569 Вход в сеть не произведен: выбранный режим входа для данного пользователя на этом компьютере не предусмотрен.
1386 0x056A Для смены пароля необходим зашифрованный пароль.
1387 0x056B Не удается добавить нового пользователя в локальную группу, так как этот пользователь не существует.
1388 0x056C Не удается добавить нового пользователя в группу, так как этот пользователь имеет неверный тип учетной записи.
1389 0x056D Задано слишком много кодов защиты.
1390 0x056E Для смены пароля необходим зашифрованный пароль.
1391 0x056F Список управления доступом (ACL) не содержит наследуемых компонентов
1392 0x0570 Файл или каталог поврежден. Чтение невозможно.
1393 0x0571 Структура диска повреждена. Чтение невозможно.
1394 0x0572 Отсутствует ключ для указанного сеанса входа в сеть.
1395 0x0573 Количество подключений к службе ограничено. Дополнительные подключения в настоящее время невозможны.
1400 0x0578 Неверный дескриптор окна.
1401 0x0579 Неверный дескриптор меню.
1402 0x057A Неверный дескриптор указателя.
1403 0x057B Неверный дескриптор таблицы сочетаний клавиш.
1404 0x057C Неверный дескриптор обработчика.
1405 0x057D Неверный дескриптор многооконной структуры.
1406 0x057E Не удается создать дочернее окно верхнего уровня.
1407 0x057F Не удается найти класс окна.
1408 0x0580 Окно принадлежит другому потоку команд.
1409 0x0581 Назначенная клавиша уже зарегистрирована.
1410 0x0582 Класс уже существует.
1411 0x0583 Класс не существует.
1412 0x0584 Не все окна, принадлежащие данному классу, закрыты.
1413 0x0585 Неверный индекс.
1414 0x0586 Неверный дескриптор значка.
1415 0x0587 Используются ключевые слова, относящиеся к окнам диалога типа private.
1416 0x0588 Идентификатор списка не найден.
1417 0x0589 Подстановочные знаки не обнаружены.
1418 0x058A Буфер обмена для потока команд не открыт.
1419 0x058B Назначенная клавиша не зарегистрирована.
1420 0x058C Окно не является окном диалога.
1421 0x058D Не найден идентификатор элемента управления.
1422 0x058E Неверное сообщение для поля со списком (поле не имеет области ввода).
1423 0x058F Окно не является полем со списком.
1424 0x0590 Высота не может превышать 256.
1425 0x0591 Неверный дескриптор контекста устройства (DC).
1426 0x0592 Неверный тип процедуры обработки.
1427 0x0593 Неверная процедура обработки.
1428 0x0594 Невозможно установить нелокальный обработчик без дескриптора модуля.
1429 0x0595 Эта процедура обработки может быть только глобальной.
1430 0x0596 Процедура для обработки журнала уже установлена.
1431 0x0597 Процедура обработки не установлена.
1432 0x0598 Неверное сообщение для простого списка.
1433 0x0599 Параметр LB_SETCOUNT отправлен списку неверного типа.
1434 0x059A Список не входит в порядок обхода элементов управления.
1435 0x059B Нельзя уничтожить объект, созданный другим потоком команд.
1436 0x059C Дочерние окна не могут иметь меню.
1437 0x059D Окно не имеет системного меню.
1438 0x059E Неверный тип окна сообщения.
1439 0x059F Неверный системный параметр (SPI_*).
1440 0x05A0 Экран уже заблокирован.
1441 0x05A1 Дескрипторы всех окон, входящих в многооконную структуру, должны иметь общий родительский дескриптор.
1442 0x05A2 Окно не является дочерним.
1443 0x05A3 Неверная команда GW_*.
1444 0x05A4 Неверный идентификатор потока команд.
1445 0x05A5 Невозможно обработать сообщение от окна, не являющегося компонентом многооконного (MDI) интерфейса.
1446 0x05A6 Всплывающее меню уже активно.
1447 0x05A7 Окно не имеет полос прокрутки.
1448 0x05A8 Диапазон значений для полосы прокрутки не может выходить за пределы 0x7FFF.
1449 0x05A9 Невозможно отобразить или удалить окно указанным способом.
1450 0x05AA Недостаточно системных ресурсов для завершения операции.
1451 0x05AB Недостаточно системных ресурсов для завершения операции.
1452 0x05AC Недостаточно системных ресурсов для завершения операции.
1453 0x05AD Недостаточная квота для завершения операции.
1454 0x05AE Недостаточная квота для завершения операции.
1455 0x05AF Файл подкачки слишком мал для завершения операции.
1456 0x05B0 Не найден пункт меню.
1500 0x05DC Журнал событий поврежден.
1501 0x05DD Не удается найти файл журнала событий. Служба протоколирования событий не запущена.
1502 0x05DE Журнал событий переполнен.
1503 0x05DF Журнал событий был изменен в промежутке между двумя операциями чтения.
1700 0x06A4 Неверная привязка строки.
1701 0x06A5 Неверный тип дескриптора привязки.
1702 0x06A6 Недопустимый дескриптор привязки.
1703 0x06A7 Последовательность протокола RPC не поддерживается.
1704 0x06A8 Некорректная последовательность протокола RPC.
1705 0x06A9 Неверный универсальный уникальный идентификатор строки (UUID).
1706 0x06AA Неверный формат адреса конечного узла.
1707 0x06AB Сетевой адрес задан неверно.
1708 0x06AC Конечный узел не найден.
1709 0x06AD Неверно задано значение интервала ожидания.
1710 0x06AE Универсальный уникальный идентификатор объекта (UUID) не найден.
1711 0x06AF Универсальный уникальный идентификатор объекта (UUID) уже зарегистрирован.
1712 0x06B0 Универсальный уникальный идентификатор типа (UUID) уже зарегистрирован.
1713 0x06B1 Сервер RPC уже находится в режиме приема команд.
1714 0x06B2 Не зарегистрирована ни одна протокольная последовательность.
1715 0x06B3 Сервер RPC не принимает команды.
1716 0x06B4 Неизвестный тип диспетчера.
1717 0x06B5 Неизвестный интерфейс.
1718 0x06B6 Привязка отсутствует.
1719 0x06B7 Протокольные последовательности отсутствуют.
1720 0x06B8 Не удается создать конечный узел.
1721 0x06B9 Недостаточно ресурсов для завершения операции.
1722 0x06BA Сервер RPC недоступен.
1723 0x06BB Сервер RPC занят и не может завершить операцию.
1724 0x06BC Неверные параметры сети.
1725 0x06BD Активные удаленные вызовы процедур в потоке отсутствуют.
1726 0x06BE Сбой при удаленном вызове процедуры.
1727 0x06BF Сбой при удаленном вызове процедуры. Вызов не произведен.
1728 0x06C0 Ошибка протокола удаленного вызова процедур (RPC).
1730 0x06C2 Синтаксис не поддерживается сервером RPC.
1732 0x06C4 Тип универсального уникального идентификатора (UUID) не поддерживается.
1733 0x06C5 Неверный тег.
1734 0x06C6 Неверные границы массива.
1735 0x06C7 Привязка не содержит имени элемента.
1736 0x06C8 Имя имеет неверный синтаксис.
1737 0x06C9 Синтаксис имени не поддерживается.
1739 0x06CB Отсутствуют сетевые адреса, позволяющие сконструировать универсальный уникальный идентификатор (UUID).
1740 0x06CC Этот конечный узел существует в двух экземплярах.
1741 0x06CD Неизвестный тип аутентификации.
1742 0x06CE Максимальное число вызовов слишком мало.
1743 0x06CF Строка имеет слишком большую длину.
1744 0x06D0 Не найдена последовательность протокола RPC.
1745 0x06D1 Номер процедуры выходит за рамки допустимого диапазона.
1746 0x06D2 Привязка не содержит никаких сведений, относящихся к аутентификации.
1747 0x06D3 Неизвестная служба аутентификации.
1748 0x06D4 Неизвестный уровень аутентификации.
1749 0x06D5 Неверный контекст системы защиты.
1750 0x06D6 Неизвестная служба авторизации.
1751 0x06D7 Недопустимый элемент.
1752 0x06D8 Конечный узел (сервер) не может выполнить операцию.
1753 0x06D9 Дополнительные конечные узлы недоступны.
1754 0x06DA Экспорт интерфейсов не производился.
1755 0x06DB Имя элемента задано не полностью.
1756 0x06DC Неправильная версия.
1757 0x06DD Другие члены в группе отсутствуют.
1758 0x06DE Элементы, экспорт которых можно отменить, отсутствуют.
1759 0x06DF Интерфейс не найден.
1760 0x06E0 Элемент уже существует.
1761 0x06E1 Элемент не найден.
1762 0x06E2 Служба имен недоступна.
1763 0x06E3 Неверное семейство сетевых адресов.
1764 0x06E4 Операция не поддерживается.
1765 0x06E5 Отсутствует контекст защиты данных для обеспечения имперсонификации.
1766 0x06E6 Внутренняя ошибка при удаленном вызове процедуры (RPC).
1767 0x06E7 Сервер RPC попытался произвести целочисленное деление на нуль.
1768 0x06E8 Ошибка адресации на сервере RPC.
1769 0x06E9 Операция с плавающей точкой на сервере RPC привела к делению на нуль.
1770 0x06EA Исчезновение порядка при операции с плавающей точкой на сервере RPC.
1771 0x06EB Переполнение при операции с плавающей точкой на сервере RPC.
1772 0x06EC Список серверов RPC, доступных для привязки дескрипторов, был исчерпан.
1773 0x06ED Не удается открыть файл таблицы преобразования символов.
1774 0x06EE Файл таблицы преобразования символов содержит менее 512 байт.
1775 0x06EF При удаленном вызове процедуры главному компьютеру от клиента был передан пустой дескриптор контекста.
1777 0x06F1 В процессе удаленного вызова процедуры дескриптор контекста был изменен.
1778 0x06F2 Дескрипторы привязки, переданные при удаленном вызове процедуры, не соответствуют друг другу.
1779 0x06F3 Не удается получить дескриптор удаленного вызова процедуры.
1780 0x06F4 Был передан пустой указатель ссылки.
1781 0x06F5 Номер находится за пределами допустимого диапазона.
1782 0x06F6 Количество байт слишком мало.
1783 0x06F7 Переданы неверные данные.
1784 0x06F8 Имеющийся буфер не подходит для указанной операции.
1785 0x06F9 Не удается определить тип диска. Вероятно, он не отформатирован.
1786 0x06FA Рабочая станция не может участвовать в отношениях доверенности.
1787 0x06FB База данных диспетчера учетных записей на сервере Windows NT не содержит записи для регистрации этого компьютера как рабочей станции через отношения доверенности.
1788 0x06FC Установка отношений доверенности между основным доменом и доменом-доверителем не состоялась.
1789 0x06FD Не удалось установить доверительные отношения между этой рабочей станцией и основным доменом.
1790 0x06FE Вход в сеть не произведен.
1791 0x06FF Удаленный вызов процедуры для данного потока уже произведен.
1792 0x0700 Попытка входа в сеть при отключенной сетевой службе входа.
1793 0x0701 Срок действия учетной записи пользователя истек.
1794 0x0702 Система переадресации занята и не может быть выгружена.
1795 0x0703 Указанный драйвер принтера уже установлен.
1796 0x0704 Указанный порт не существует.
1797 0x0705 Неизвестный драйвер принтера.
1798 0x0706 Неизвестный процессор печати.
1799 0x0707 Файл-разделитель задан неверно.
1800 0x0708 Приоритет задан неверно.
1801 0x0709 Имя принтера задано неверно.
1802 0x070A Принтер уже существует.
1803 0x070B Неверная команда принтера.
1804 0x070C Неверно задан тип данных.
1805 0x070D Неверно задана среда.
1806 0x070E Все привязки исчерпаны.
1807 0x070F Использованное имя является междоменным трастовым именем. Для обращения к этому серверу воспользуйтесь глобальным или локальным именем.
1808 0x0710 Указанное имя является именем компьютера. Для доступа к серверу воспользуйтесь глобальным или локальным именем пользователя.
1809 0x0711 Указанное имя является именем серверного траста. Для доступа к серверу воспользуйтесь глобальным или локальным именем пользователя.
1810 0x0712 Указанное имя или идентификатор защиты (SID) домена несовместимы со сведениями, полученными о домене через отношения доверенности.
1811 0x0713 Сервер занят и не может быть выгружен.
1812 0x0714 Файл образа не содержит раздела с ресурсами.
1813 0x0715 Указанный тип ресурса в файле образа отсутствует.
1814 0x0716 Указанное имя ресурса не найдено в файле образа.
1815 0x0717 Код языка для ресурсов в файле образа не найден.
1816 0x0718 Не удается обработать команду.
1817 0x0719 Ни один интерфейс не зарегистрирован.
1818 0x071A В процессе обработки вызова произошла смена сервера.
1819 0x071B Дескриптор привязки не содержит всей необходимой информации.
1820 0x071C Ошибка при обмене данными.
1821 0x071D Запрошенный уровень проверки имен не поддерживается.
1822 0x071E Ни одно основное имя не зарегистрировано.
1823 0x071F Указан неверный код ошибки Windows RPC.
1824 0x0720 Был создан идентификатор UUID, который подходит только для этого компьютера.
1825 0x0721 Ошибка в пакете защиты данных.
1826 0x0722 Поток команд не прерван.
1827 0x0723 Недопустимая операция для дескриптора шифрования/дешифрования.
1828 0x0724 Несовместимая версия пакета.
1829 0x0725 Несовместимая версия RPC.
1898 0x076A Член группы не найден.
1899 0x076B Не удается создать базу данных отображения конечного узла.
1900 0x076C Универсальный уникальный идентификатор объекта (UUID) имеет пустое значение.
1901 0x076D Время задано некорректно.
1902 0x076E Имя формы задано некорректно.
1903 0x076F Размер формы задан некорректно.
1904 0x0770 Указанный дескриптор принтера уже ожидается.
1905 0x0771 Указанный принтер был удален.
1906 0x0772 Некорректное состояние принтера.
1907 0x0773 Перед первым входом пользователь должен сменить свой пароль.
1908 0x0774 Не удается найти контроллер этого домена.
1909 0x0775 Учетная запись пользователя заблокирована и не может быть использована для входа в сеть.
2000 0x07D0 Неверный формат пиксела.
2001 0x07D1 Выбран неверный драйвер.
2002 0x07D2 Тип или атрибут класса окна задан неверно.
2003 0x07D3 Требуемая операция для метафайлов не поддерживается.
2004 0x07D4 Требуемая операция преобразования не поддерживается.
2005 0x07D5 Требуемая операция обрезания рисунка не поддерживается.
2202 0x089A Имя пользователя задано неверно.
2250 0x08CA Сетевое подключение не существует.
2401 0x0961 На подключенном устройстве имеются открытые файлы или запросы, ждущие обработки.
2402 0x0962 Активные подключения все еще существуют.
2404 0x0964 Устройство используется одним из активных процессов и не может быть отключено.
3000 0x0BB8 Указан неизвестный монитор печати.
3001 0x0BB9 Указанный драйвер принтера занят.
3002 0x0BBA Не найден файл диспетчера очереди.
3003 0x0BBB Не был произведен вызов StartDocPrinter.
3004 0x0BBC Не был произведен вызов AddJob.
3005 0x0BBD Указанный процессор печати уже установлен.
3006 0x0BBE Указанный монитор печати уже установлен.
4000 0x0FA0 Ошибка WINS при обработке команды.
4001 0x0FA1 Нельзя удалить локальную часть WINS.
4002 0x0FA2 Ошибка при импорте из файла.
4003 0x0FA3 Ошибка при архивации данных. Производилась ли ранее полная архивация?
4004 0x0FA4 Ошибка при архивации данных. Проверьте каталог, в который производится архивация базы данных.
4005 0x0FA5 Имя не существует в базе данных WINS.
4006 0x0FA6 Репликация невозможна без предварительной настройки.
6118 0x17E6 Недоступен список серверов для этой рабочей группы.
Обновлено 07.02.2019
Доброго времени суток! Уважаемые читатели и гости популярного IT блога Pyatilistnik.org. Больше всего на свете в мире компьютерных технологий, я люблю продукцию компании Microsoft, и знаете почему? Тут все просто, вы нигде не встретите такого количества проблем и ошибок, как в их продуктах редмондского гиганта. И это хорошо так как прокачивает навык траблшутинга. В прошлый раз мы с вами благополучно устранили ошибку 0x80300024 при установке системы. Сегодня мы разберем еще одну ошибку 0xc0000098 встречающуюся при установке системы, при загрузке Windows. За последний месяц я с ней столкнулся дважды, а это уже повод для статьи.
Причины и следствия error 0xc0000098
- Когда вы встречаете 0xc0000098 при установке Windows, с флешки или с диска, то в 99% случаев, это связано с криво записанным образом на носитель, либо изначальный ISO образ был поврежден, он элементарно мог быть скачан не полностью или с повреждениями.
- Если встречаете ошибку в момент загрузки операционной системы, например, Windows 7 или Windows 10, то тут проблема чаще всего в двух вещах, это повредились системные файлы или же есть проблемы на самом жестком или твердотельном диске, на уровне логики или физики, что так же требует диагностики.
Исходя из вышесказанного мы с вами будем все это дело исправлять и восстанавливать.
Устраняем ошибку 0xc0000098 при установке Windows
В начале мы рассмотрим вариант, когда при попытке установить или переустановить Windows, вы получаете данную проблему. Выглядит это вот так. Есть загрузочная флешка с Windows 10, попытавшись с нее загрузиться я сразу получил ошибку представленную на скриншоте:
Windows failed to start. A recent hardware or software change might be the cause. To fix the problem:
Insert your Windows installation disk and restart your computer.
Choose your language settings, and then click «Next.»
Click «Repair your computer.»
If you do not have this disc, contact your system administraor or computer manufacturer for assistance.
File Windowssysterm32driverspci.sys
Status 0xc0000098
Info: Не удалось загрузить операционную систему, так как критически важный системный файл отсутствует или содержит ошибки.
Как видите мастер установки Windows ругается, что в его дистрибутиве отсутствует драйвер pci.sys и без него не получится продолжить. Вот вам пример когда отсутствовал файл winload.exe
Очень часто встречается отсутствие библиотеки hal.dll.
oduzt.sys
ntoskrnl.exe
Из всего этого вы видите, что проблема явно в установочном носители и ошибка 0xc0000098 вам об этом просто кричит.
Как же исправить 0xc0000098 при установке системы, все просто вам нужно убедиться:
- Что у вас полностью корректно скачан дистрибутив операционной системы. Убедитесь, что у вас совпадают контрольные суммы у ISO образа источника и вашего. Очень часто такая проблема встречается на сборках, которые клепают все кому не лень. Старайтесь пользоваться только оригинальными дистрибутивами.
- Далее когда у вас уже есть на руках рабочий и проверенный дистрибутив с Windows, то вам необходимо его записать на носитель. В 99% случаев, делается загрузочная флешка.Я вам уже описывал как минимум 8 способов по ее созданию, посмотрите и выберите себе то, что вам подходит. Самый простой, это использование утилиты usb dvd download tool или rufus
Напоминаю, что когда создадите флешку, извлекайте ее по безопасному методы из самой системы, а то видел случаи, что люди записали носитель и дергают сразу ее, в результате чего и повреждают часть файлов на ней
- В 100% случаев ошибка 0xc0000098 при установке Windows 7, Windows 10 и других полностью уходит. Тут думаю у вас не должно остаться вопросов, теперь переходим к ситуации, когда у вас уже установленная система не может стартовать .показывая все тот же код сообщения.
Как исправить ошибку 0xc0000098 при запуске компьютера или ноутбука
Данный случай самый распространенный и выглядит он вот таким образом. Вы запускаете ваш компьютер, после чего у вас сразу появляется черный экран и текстом ошибки:
Windows failed to start. A recent hardware or software change might be the cause. To fix the problem:
Insert your Windows installation disk and restart your computer.
Choose your language settings, and then click «Next.»
Click «Repair your computer.»
If you do not have this disc, contact your system administraor or computer manufacturer for assistance.
File Windowssysterm32driverspci.sys
Status 0xc0000098
Info: The Windows Boot Configuration Data file does not contain a valid os entry
Также в поле Info вы можете увидеть Info: An unexpected error has occurred
Ну или уже классический синий экран при загрузке Windows 10:
Your PC/Device needs to be repaired.
The Boot Configuration Data file doesn’t contain valid information for an operating ststem.
File: BootBCD
Error code: 0c=xc0000098
You’ll need use recovery tools. If you don’t have any installation media (like a disk or USB device), contact your PC administrator or PC. Device manufacturer
В данном сообщении вам говорят, что у вас повредились загрузочные файлы, устройство не может быть загружено, попробуйте связаться с вашим системным администратором или производителем устройства.
Если в случае с Windows 7 вы можете нажать в режиме восстановления, загрузку с последней удачной конфигурации или выбрать восстановление из точки, то в случае Windows 10 их просто нет, это же новая концепция Microsoft. В их новой системе никогда ничего не ломается и точки восстановления Windows просто отключены по умолчанию, вот такие вот дела. Но не спешите расстраиваться я вам все же покажу, метод устранения «error code 0xc0000098 windows 10 и другие».
Как исправить ошибку 0xc0000098 Windows 10
Начну с более современной ОС. И так у меня есть Windows 10 Pro 1809, на которой нужно сделать исправления. Для ремонта нам с вами потребуется установочный диск с данной операционной системой, который должен быть записан либо на DVD-диск или на загрузочную флешку, как ее делать смотрите 8 методов, первый самый простой.
Далее загружаетесь с флешки, если не помните как выставить приоритет загрузки в BIOS с флешки, то посмотрите заметку, по ссылке слева. Когда у вас появится надпись «press any key to boot from CD or DVd» нажмите enter.
У вас начнется загрузка с установочного диска. В мастере установки оставьте язык по умолчанию и нажмите далее.
На следующем окне у вас в левом углу будет ссылка «Восстановление системы»,
так же если вы тут нажмете сочетание клавиш Shiftе+F10, то у вас появится командная строка WinPE.
У вас появится окно выбора действий, вам необходим пункт «Поиск и исправление неисправностей (Troubleshoot)»
Оно перекинет вас в меню «Дополнительные параметры», тут будут три пункта, которые помогут нам избавиться от кода 0xc0000098:
- Восстановление системы — при условии, что у вас включены точки восстановления
- Восстановление при загрузке
- Командная строка
Выбираем пункт «Восстановление системы «, если их несколько то выберите нужную, в моем примере, она одна Windows 10.
Если у вас точки восстановления есть, то вы их тут увидите, выбираете нужную дату и следуете инструкциям мастера. Если точек нет, то вы получите ошибку, что «На системном диске этого компьютера нет точек восстановления», поэтому данным методом вы не сможете исправить ошибку с кодом 0xc0000098. Нажимаем отмена и возвращаемся к выбору инструментов траблшутинга.
Далее выберем пункт «Восстановление при загрузке», где так же выберите конкретную ОС. У вас начнется диагностика вашей WIndows,
после чего мастер попробует исправить найденные ошибки.
Если восстановить компьютер не получается, то вы увидите сообщение, что «Восстановление при загрузке не удалось восстановить компьютер. Щелкните «Дополнительные параметры», чтобы попробовать другие вариантов или завершите работу, так же будет ссылка на журнал, где все будет зафиксировано. Возвращаемся в дополнительные параметры.
Остается у нас только ручная правка загрузочных файлов через командную строку. Выбираем пункт меню «Командная строка»
В командной строке по очереди вводим вот такие команды. Проводим сканирование жесткого диска на предмет ошибок, через команду:
Данный процесс может занять некоторое время, так что запаситесь терпением. На выходе в увидите количество обнаруженных в системе ошибок и из статус исправления. Следующим пунктом обычно выступает восстановление загрузочной записи. Для этого введите команду:
Далее прописываем новый загрузчик на системный раздел, через команду:
Если получаете в команде bootrec /fixboot отказано в доступе ,
то выполните команды (Если так же будет писать про отказано в доступе, то перезагрузитесь и выполните их заново)
bootrec /rebuildbcd
bootrec /fixmbr
bootsect /nt60 SYS
bootrec /fixboot
Перезагружаемся и проверяем, что ошибка 0xc0000098 исправлена и ваша Windows 10 успешно загрузилась.
Второй метод исправить загрузчик bcd с кодом 0xc0000098
Наверняка многие из вас знают утилиту sfc, которая очень часто используется для диагностики и решения проблем в Windows 10 и других. В командной строке первым делом вам необходимо уточнить букву диска, на котором у вас установлена система. Делается, это через команду Diskpart. Введите команду:
diskpart (Нажимаем Enter)
list volume (Смотрим список разделов)
В моем примере это «Том 2» с буквой С. Далее пишем exit и выходим из утилиты Diskpart. Есть замечательная утилита sfc, которая восстанавливает целостность системных файлов, они очень часто могут повреждаться, больше в Windows 7, чуть меньше в Windows 10, тем самым вызывая ошибку 0xc0000098. Пробуем выполнить команду.
sfc /scannow /offbootdir=C: /offwindir=C:Windows
Данный процесс не быстрый, поэтому минут 5-10 вам придется подождать, на выходе вы получите результат, подлежат ли восстановлению ваши файлы.
Если целостность не нарушена или не удалось восстановить, то попробуем устранить код ошибки 0xc0000098 через проверку жесткого диска на предмет битых секторов или повреждения файловой системы. Для этого в Windows 7-10 есть утилита командной строки chkdsk. Введите команду:
У вас будет выполнены пять этапов проверки, по результатам которых вы увидите все ли хорошо, есть ли ошибки. В 20% случаев, это исправляет ошибку 0xc0000098 при запуске Windows 7, Windows 10. От правильной работы дисков зависит многое. Когда все заработает, обязательно себе включите точки восстановления системы.
Ошибка 0xc0000098 при запуске Windows 7
В Операционной системе Windows 7, проблема с загрузчиком BCD, лечится так же как и в десятке, но в большинстве случаев даже быстрее, за счет того, что в ней по умолчанию включены точки восстановления. Благодаря этому у вас есть перед занятием камасутрой в командной строке, воспользоваться двумя методами:
- Загрузка последней удачной конфигурации
- Устранение неполадок компьютера.
- Если не помогло, то сканирование диска на ошибки, как выше у Windows 10 и восстановление загрузочной области
Первый пункт «Последняя удачная конфигурация», попытается загрузить последнюю рабочую версию системы (Попасть в данное меню можно нажатием клавиши F8 при загрузке вашего компьютера). Если у вас получилось загрузить последнюю рабочую конфигурацию, то в системе так же выполните chkdsk и sfc /scannow, как я описывал выше.
Если не получится, то вам придется попробовать воспользоваться средством устранения неполадок. У вас начнется загрузка WinPE
Выбираем язык раскладки клавиатуры, выбираете ту на которой вам нужно будет вводить пароль
Далее указываете нужную учетную запись для доступа
Ну и перед вами появляется окно «Параметры восстановления системы», тут будут полезными пункты:
- Восстановление запуска — поможет при проблемах с загрузчиком, аналог того, что мы вводили в ручном режиме, помогает устранить ошибку 0xc0000098 при загрузке компьютера.
- Восстановление системы — из точки восстановления
- Командная строка
Выбираем пункт восстановление системы
Вас уведомят, что данный процесс если запущен, то его уже не отменить, это нужно понимать. Учтите, что ваши персональные данные не удалятся, единственное могут пропасть некоторые обновления или программы, которые вы устанавливали, после создания данной точки отката. Соглашаемся.
Вам покажут, какой диск будет восстановлен, в большинстве случаев, это диск C:, нажимаем готово.
У вас в системе может быть более одной точки отката, выберите самую приемлемую для себя дату, когда ошибки 0xc0000098 точно у вас не наблюдалось.
Нажимаем далее.
Начнется процесс восстановления Windows 7, он может занимать некоторое время, особенно если у вас система установлена не на SSD-диске.
При успешном восстановлении вы увидите вот такое окно, где потребуется перезагрузиться.
Если ошибок не было, вы получите сообщение «Средству восстановления запуска не удалось обнаружить ошибку»
После перезагрузки проверяем наличие ошибки с кодом 0xc0000098 и загружается ли у вас система. Если нет, то загружайтесь опять в параметры восстановления, открывайте командную строку и выполняйте команды описанные для Windows 10, они тут так же применимы. Надеюсь вам удалось вернуть в рабочее состояние вашу систему, а с вами был Иван Семин, автор и создатель IT блога Pyatilistnik.org.
Операционная система Windows отличается стабильностью и функциональностью. Однако в некоторых случаях при эксплуатации программного обеспечения возникают проблемы. В частности, пользователи сталкиваются с ситуацией, когда появляется ошибка 0x0000098 на ОС Windows 10 при загрузке. Уведомление сопровождается синим экраном, а рабочий стол не запускается. Но, какой бы страшной ни показалась проблема, она устраняется в несколько этапов.
Причины и следствия ошибки
Свидетельством того, что ОС не запускается, является синий экран при установке, который сопровождается уведомлением «Your PC needs to be repair», а в подпункте «Error code» высвечивается код 0x0000098. Если не устранить ошибку, подобное сообщение будет появляться на экране всякий раз при запуске, и пользоваться компьютером не получится.
Причиной возникновения проблемы является отсутствие файла BCD. Аналогичная информация также приводится на дисплее. Соответственно, для устранения ошибки понадобится восстановить файл любыми доступными способами.
Как исправить ошибку 0xc0000098 на Windows 10
Решение проблемы, которая не позволяет должным образом установить операционку, выполняется в 2 этапа:
- Создание установочного носителя.
- Восстановление неисправного файла.
То есть первым делом пользователю необходимо войти в среду восстановления Виндовса, поскольку при появлении на экране кода 0xc0000098 операционная система не сможет работать в повседневном режиме. Далее останется восстановить утраченный файл через новый интерфейс, и тут у владельца неисправного ПК будет на выбор 3 варианта решения проблемы.
Создание установочного носителя и загрузка через него
Для входа в среду восстановления Windows, если возникает ошибка при установке ОС, понадобится образ соответствующей версии операционной системы. Его можно загрузить через сайт Microsoft, а затем перекинуть на один из следующих носителей:
- DVD-диск;
- флешка.
Затем, когда образ операционки окажется на диске или флешке, внешний носитель нужно подключить к ПК и перезагрузить устройство. При следующем запуске появится уведомление о переходе в режим установки Windows. Здесь требуется выбрать язык и метод ввода, а когда дело дойдет до пункта с кнопкой «Установить», вместо указанного действия нужно кликнуть по надписи «Восстановление системы». Она располагается в левом нижнем углу интерфейса.
Важно. Чтобы при повторной установке не возникла ошибка, необходимо правильно выставить приоритет загрузки (диск или флешка).
Нажав кнопку «Восстановление системы», вы перейдете в меню, которое требуется для устранения ошибки. Далее можно выбрать один из трех вариантов решения проблемы.
Восстановление MBR, BCD и BOOT
Первый способ устранения ошибки предполагает перестройку и починку загрузочной записи и всего сектора загрузки BCD. Для выполнения операции необходима Командная строка, которая входит в среду восстановления Windows 10.
Инструкция выглядит следующим образом:
- При загрузке ОС выберите пункт «Восстановление системы».
- Кликните по надписи «Поиск и устранение неисправностей», а затем по заголовку «Дополнительные параметры».
- Нажмите кнопку «Командная строка».
- Введите следующие запросы: bootrec /scanos, bootrec /fixmbr, bootrec /fixboot, bootrec /rebuildbcd (отвечают за восстановление неисправных файлов).
- Подтвердите выполнение операции нажатием кнопки «Enter» на клавиатуре компьютера.
Для завершения операции останется перезапустить ПК и войти в Windows, используя стандартный интерфейс загрузки.
Восстановление системных файлов
Вернуть к жизни поврежденные файлы можно в автоматическом режиме. В данном случае пригодится утилита System File Checker. Она самостоятельно выявляет проблему и предлагает пути решения. А выполнение операции, так же, как и в предыдущей инструкции, происходит через КС.
Но, когда будет запущена КС, потребуется прописать другую команду: sfc /scannow /offbootdir=C: /offwindir=C:Windows. А подтверждение действий осуществляется через нажатие кнопки «Enter» на клавиатуре. Если все сделано верно, начнется проверка системных файлов, после чего System File Checker устранит выявленную ошибку.
Способ №3 Восстановление диска
Зачастую ошибка 0xc0000098 появляется из-за неисправности отдельных секторов памяти компьютера. Проверить, так ли это на самом деле, позволяет интерфейс Check Disk. А для выполнения операции требуется:
- Открыть меню восстановления системы.
- Перейти в Командную строку.
- Прописать команду chkdsk C: /f /r /x.
- Нажать кнопку «Enter».
Как только все шаги из инструкции будут сделаны, начнется сканирование диска на предмет наличия ошибок. Если таковые будут обнаружены, они устранятся в автоматическом режиме. В конце останется перезагрузить компьютер в штатном порядке.

В этой инструкции подробно о том, чем может быть вызвана неожиданная ошибка ввода-вывода 0xc00000e9 и как её исправить в зависимости от причин возникновения. Если ошибка с этим кодом сообщает о том, что «не удалось загрузить операционную систему, так как файл системного реестра отсутствует или содержит ошибки», используйте методы из этой статьи, лучше — точки восстановления при их наличии: Восстановление реестра Windows 10.
Возникла неожиданная ошибка ввода-вывода 0xc00000e9 — как исправить
Наиболее частой причиной появления ошибки 0xc00000e9 во время загрузки или установки Windows является проблема с работой SATA-устройств или ошибки/неисправности жесткого диска. Чаще всего речь идет о системном жестком диске, но это не всегда так: например, неисправность второго физического диска или DVD-привода также может приводить к такому же результату.
В зависимости от того, при каких условиях возникает «Неожиданная ошибка ввода-вывода» или что предшествовало её появлению, возможны следующие подходы к решению:
- Если ошибка возникает однократно после завершения работы, а при повторном включении не появляется, а на компьютере или ноутбуке установлена Windows 10 или 8.1, попробуйте отключить быстрый запуск, см. Быстрый запуск Windows 10 (тот же метод подойдет и для 8-ки).
- Попробуйте отключить все накопители, кроме системного диска (включая привод DVD, флешки, карты памяти), а если внутри ПК или ноутбука проводились какие-либо работы (например, после чистки от пыли, установки нового оборудования или просто в тех случаях, когда корпус ПК всегда открыт) — перепроверить подключение системного жесткого диска или SSD (при SATA-подключении — как со стороны самого диска, так и со стороны материнской платы, при возможности также следует попробовать использовать другой кабель и разъем SATA на материнской плате).
- На экране с ошибкой вам будет предложено нажать F8 для того, чтобы открыть параметры загрузки. Нажмите F8 (или Fn+F8) и проверьте, загружается ли компьютер в безопасном режиме. Если загрузка прошла успешно, откройте свойства «Диска C» и выполните проверку на вкладке «Сервис».
- Если безопасный режим не запускается, можно попробовать загрузиться с загрузочной флешки с Windows, нажать клавиши Shift+F10 (или Shift+Fn+F10 на некоторых ноутбуках) и использовать командную строку для проверки жесткого диска на ошибки с помощью chkdsk (учитывайте, что при загрузке диск может иметь букву, отличающуюся от C, используйте Diskpart, чтобы определить текущую букву системного раздела диска, также в некоторых случаях может быть необходимым выполнить проверку скрытых разделов). Также вы можете использовать утилиты проверки жестких дисков с какого-либо LiveCD.
- Попробуйте использовать загрузочную флешку с вашей версией Windows для восстановления загрузчика системы, см.: Восстановление загрузчика Windows 10, Восстановление загрузчика Windows 7.
- Перепроверьте параметры БИОС, в частности, режим работы SATA (обычно — AHCI) и режим загрузки (ошибка может быть вызвана переключением из режима UEFI в Legacy или наоборот, когда система на диске установлена в ином режиме).
- По сообщению в комментариях, иногда помогает сброс модуля TPM в БИОС компьютера или ноутбука. Важно: при включенном шифровании Bitlocker и отсутствии ключей восстановления это может сделать недоступными данные на диске.
Обычно, что-то из перечисленного помогает в решении проблемы, однако, если в вашем случае этого не произошло, возможно, имеет смысл попробовать переустановить Windows на компьютере.
Также учитывайте тот факт, что ошибка может быть и следствием аппаратных проблем с жестким диском, особенное если вы роняли ноутбук, жесткий диск в последнее время часто издавал странные звуки или вам регулярно приходилось экстренно выключать компьютер (из розетки или кнопкой питания) во время работы.
В случае, если описанные сценарии появления ошибки 0xc00000e9 — это не то, что происходит в вашем конкретном случае, опишите, как, в какой системе и при каких условиях проблема проявилась у вас, а я постараюсь подсказать возможное решение.
Содержание
- Способ 1: Отключение «Быстрого запуска»
- Способ 2: Проверка подключения накопителя
- Способ 3: Отключение периферии
- Способ 4: Проверка дисков на ошибки
- Способ 5: Изменение настроек BIOS
- Способ 6: Использование точки восстановления
- Вопросы и ответы
Ошибка загрузки Windows 10 чаще всего вызывается неполадками в работе SATA-устройств, наличием bad-блоков на жестком диске либо его неисправностью. Также возможно повреждение реестра, но в этом случае причина будет указана в описании ошибки.
Способ 1: Отключение «Быстрого запуска»
Если неполадка носит разовый характер и появляется она после завершения работы Windows, отключите в настройках электропитания функцию «Быстрый запуск» и понаблюдайте за поведением системы.
- Откройте нажатием Win + R диалоговое окошко быстрого выполнения команд и выполните команду
powercfg.cpl, чтобы перейти к параметрам электропитания. - Слева в меню нажмите «Действие кнопок питания».
- В следующем окне нажмите ссылку «Изменение параметров, которые сейчас недоступны».
- Разблокируются опции блока «Параметры завершения работы» в этом же окне. Снимите флажок с чекбокса «Включить быстрый запуск (рекомендуется)» и сохраните настройки.

Отключение функции несколько увеличит время загрузки операционной системы, зато ошибка 0xc00000e9 больше не станет вас беспокоить.
Способ 2: Проверка подключения накопителя
Если незадолго до появления ошибки вы проводили апгрейд компьютера или чистили системный блок, проверьте состояние подключения жестких дисков через SATA. Убедитесь в плотности контактов как со стороны накопителя, так и со стороны материнской платы, не будет лишним убедиться в исправности разъемов и SATA-кабеля. При наличии другого кабеля подключите накопитель через него, попробуйте выбрать другой SATA-разъем. Обратите внимание и на USB-порты.
Если к компьютеру подключены внешние носители, например флешки, вытащите их и включите ПК. Успешная загрузка укажет на возможную неисправность порта USB или носителя. Как вариант, можно попробовать подключить съемный накопитель через порт на задней панели системного блока.
Способ 3: Отключение периферии
Если к ПК подключены флешки, карты памяти, дополнительные HDD (внешние или внутренние), отключите их. Исчезновение неполадки с большей долей вероятности укажет на неисправность одного из устройств или интерфейса, к которому оно было подключено.
Способ 4: Проверка дисков на ошибки
Проверьте подключенные к компьютеру жесткие диски и внешние накопители на предмет логических и физических ошибок. Если имеется такая возможность, снимите накопители, подключите их ко второму рабочему ПК и проверьте их средствами штатной утилиты «chkdsk».
- Определите буквы разделов подключенных дисков в «Проводнике».
- Откройте от имени администратора «Командную строку» или «Windows PowerShell».
- Выполните команду
chkdsk /f /r X:, где X — буква проверяемого раздела. В случае обнаружения bad-блоков и ошибок файловой системы последние будут исправлены. - При отсутствии возможности проверить диски на втором компьютере попробуйте загрузить ПК в «Безопасном режиме», для чего на экране с ошибкой 0xc00000e9 нажмите клавишу F8.
Читайте также: Вход в «Безопасный режим» в Windows 10
- В случае удачной загрузки выполните проверку как было показано в пунктах 2 и 3.
- Если компьютер не загружается, используйте для его загрузки установочную флешку с Windows. Когда на экране появится окно мастера установки, нажмите Shift + F10, чтобы запустить «Командную строку».
- Определите буквы разделов, для чего в окне консоли последовательно выполните команды
diskpart,list volumeиexit. - Выполните команду
chkdsk /f /r X:, где X – буква проверяемого тома. - Аналогичным образом проверьте другие разделы.

Для диагностики HDD и переназначения физически поврежденных секторов также можно использовать программу Victoria, способную работать как в загруженной Windows 10, так и из-под спасательного загрузочного диска, например из-под LiveDisk by Sergei Strelec, в состав которого она входит.
Читайте также: Восстанавливаем жесткий диск программой Victoria
Способ 5: Изменение настроек BIOS
Отмечены случаи, когда ошибка 0xc00000e9 появлялась после изменения режима SATA-контроллера жесткого диска и/или режима загрузки. В этом случае необходимо восстановить настройки по умолчанию.
- Зайдите в BIOS вашего компьютера и переключитесь в раздел конфигурации устройств, только учтите, что в разных моделях и версиях БИОС название раздела и самой опции переключения может отличаться.
Читайте также: Как попасть в BIOS
- в разделе «Main» ищите опцию «SATA Mode» или «Configure SATA as»;
- в разделе «Advanced» ищите настройку «System Configuration» → «SATA Controller Mode».
В большинстве случаев рекомендуется выбирать режим «AHCI» или «Compatibility», если используется новая прошивка «IDE».
- Чтобы изменить режим загрузки, зайдите в BIOS в раздел «Boot», найдите там опцию «Secure Boot» и выставьте для нее значение «Disabled» или «Enabled» (можно попробовать тот и другой вариант).
В некоторых моделях материнских плат опция переключения между режимами загрузки располагается в разделе «Startup» и называется «UEFI/Legacy Boot». В этом случае нужно выбрать значение «Legacy Only».
Если вы сомневаетесь в правильности действий, сбросьте BIOS к заводским настройкам.
Подробнее:
Сбрасываем настройки BIOS
Способ 6: Использование точки восстановления
Если ошибка загрузки, предположительно, вызвана повреждением системного реестра, выполните откат Windows 10 к ближайшей точке восстановления.
- Загрузите ПК с установочной флешки и нажмите в окне мастера установки «Далее» → «Восстановление системы».
- При этом вы попадете в среду WinPE, выберите в ней «Поиск и исправление неисправностей» → «Восстановление системы».
- Укажите целевую операционную систему.
- Нажмите в окне утилиты «Восстановление системы» кнопку «Далее» и проследуйте указаниям пошагового мастера.

Если приведенные выше решения оказались неэффективными, переустановите операционную систему или сбросьте ее к исходному состоянию.
Читайте также:
Возвращаем Windows 10 к заводскому состоянию
Способы переустановки операционной системы Windows 10
Еще статьи по данной теме: