Сценарий: После миграции или копирования ОС на новый диск появляется код ошибки 0xC0000225, 0xC00000E или сообщение, в котором
упоминается Winload.efi.
Данная проблема может быть вызвана следующими причинами:
Эта проблема связана с конфликтом ассоциации томов в реестре. У исходного и целевого диска есть уникальные идентификаторы каждого
тома, привязанные к определённой букве, и когда ОС перемещена на другой диск, в реестре остаются предыдущие идентификаторы томов.
Их нужно изменить на новые для успешной загрузки ОС.
UEFI поддерживает технологию, позволяющую загружаться как с uEFI-дисков, так и с Legacy дисков (старого формата). Эти режимы
требуют наличия различных загрузочных файлов, и им требуются разные алгоритмы загрузки. На это влияют различные факторы, такие
как конфигурация установки Windows и настройки uEFI. Winload.efi – часть uEFI-загрузки, поэтому причина может быть в настройках.
Настройки uEFI
1. Включите режим CSM. Это позволит использовать эмуляцию старого формата загрузки (MBR) в вашем uEFI. Эта опция находится в
разделе Boot.
2. Отключите Secure Boot.
3. Используйте Legacy Boot вместо uEFI.
Эта опция находится в разделе Boot.
4. Наконец, нужно выбрать устройство для загрузки в Legacy-режиме (не в режиме uEFI).
Нажмите F2 (обычно) для загрузки в настройки uEFI, выберите нужный диск без префикса uEFI. Сохраните изменения, попробуйте загрузиться.
Сценарий для EFI GPT
Если у вас есть установочный диск Windows, пункты 1 и 2 можно пропустить.
1. Создайте аварийный носитель и загрузитесь с него (только для продуктов на базе HDM)
2. Запустите командную строку.
3. Введите следующее:
DISKPART
LIST VOLUME
SELECT VOLUME=2 (замените “2” числом, соответствующим тому “ESP” – его размер обычно равен 99 МБ)
ASSIGN LETTER=Z
EXIT
4. Находясь в командной строке, нужно привязать целевой раздел Windows к ESP (том, содержащий загрузочные файлы):
bcdboot C:windows /s Z: /f UEFI (замените C: буквой тома “OS”)
5. Перезагрузитесь и посмотрите, загружается ли система.
Сценарий для MBR
Если у вас есть установочный диск Windows, пункты 1 и 2 можно пропустить.
1. Создайте аварийный носитель и загрузитесь с него (только для продуктов на базе HDM)
2. Запустите командную строку.
3. Введите следующее для сброса настроек BCD:
bcdedit /set {bootmgr} device boot
bcdedit /set {default} device boot
bcdedit /set {default} osdevice boot
bcdedit /set {default} device partition=c:
bcdedit /set {default} osdevice partition=c:
bcdedit /set {default} path windowssystem32winload.efi
4. Перезагрузитесь и посмотрите, загружается ли система.
Если у вас нет аварийного диска Windows или Paragon, можно загрузиться в режим восстановления Windows (начиная с 8), используя комбинацию клавиши Shift и кнопки перезагрузки компьютера. Затем перейдите в Дополнительные параметры – Устранение проблем – Командная строка.
Изменение настроек в реестре
1. Запустите исходную ОС и убедитесь, что всем разделам на диске присвоены буквы.
2. Подключите целевой диск (тот, на котором находится копия ОС) к компьютеру через USB или SATA, найдите копии разделов в Проводнике, запомнив их буквы. Откройте Редактор реестра, перейдите в каталог HKLMSystemMountedDevices. Найдите записи
DosDevicesLetter: = <OpaqueBinaryString>
??Volume{<CloneUUID>} = <OpaqueBinaryString>
с совпадающими параметрами, как на картинке (значения могут отличаться от указанных в примере):
3. Загрузите куст windowssystem32configsystem из раздела с копией ОС, присвоив ему произвольное имя (здесь – HKLMClone).
Найдите пары записей с совпадающими параметрами:
DosDevicesLetter: = <OpaqueBinaryString>
??Volume{<OriginalUUID>} = <OpaqueBinaryString>
Присвойте верные значения целевым записям, взяв значения из реестра исходной ОС. Проверьте, решена ли проблема.
Чистка реестра
Если ничего не помогает, необходимо загрузить Windows, открыть редактор реестра, зайти в HKLMSystemMountedDevices, удалить все записи, кроме “Default”, затем выполнить миграцию или копирование.
Этот вариант опасен, потому что может привести к потере способности ОС загружаться в случае с нестандартной конфигурацией разделов (например когда C: – не первый раздел, и не активный)
Восстановление: если вы удалили записи из HKLMSystemMountedDevices, и система перестала загружаться с исходных или конечных дисков, загрузите кусты SYSTEM системных разделы этих дисков (как в пункте 3) на другом компьютере. Разделам будут присвоены буквы C:, D:, E: и т.д. по порядку. Измените значения параметров DosDevicesLetter: на соответствующие требуемым буквам диска.
Drive Copy, Hard Disk Manager, Migrate OS to SSD, Частные
Tags: windows, копирование, миграция, ошибка
Loading…
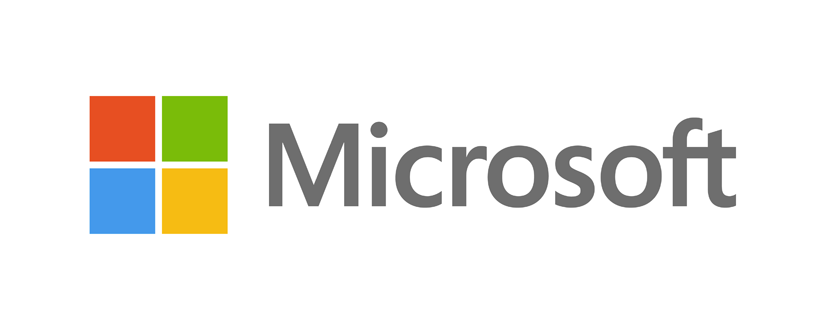

Для исправления выполните следующие действия:
- Загрузитесь с DVD Windows 7
- Выберите режим восстановления (Repair) и система самостоятельно внесет необходимые изменения, после чего возможность загрузки будет восстановлена.
Иногда аналогичная ошибка возникает при восстановлении операционной системы из образа, созданного продуктами для резервирования данных, например, Acronis True Image, CloneZilla и т.д. Описанный ниже способ пока еще не проверен мной, но именно его можно найти в CloneZilla FAQ. Разработчики рекомендуют перед созданием образа жесткого диска, очистить из ветки реестра HKLMSystemMountedDevices все ключи кроме Default, и только после этого создавать образ.
В моем случае проблема была решена достаточно быстро, благо был диск с лицензионной 7-кой.
Пожалуйста, оцените статью:
Содержание
- Отсутствует или содержит ошибки файл windowssystem32 winload.efi в Windows 10
- Включите режим совместимости CSM и отключите Secure Boot
- Автоматическое восстановление загрузчика Windows
- Отключите функцию защиты ELAM
- Выполните проверку дисков на ошибки и целостность системных файлов
- Восстановление BCD загрузчика и файла winload.efi для UEFI системы
- Пересоздание загрузочных записей в хранилище BCD с помощью bootrec и bcdedit
- Ошибка Windowssystem32winload.efi в Windows 10
- Исправить ошибку Winload.efi
- 1. Восстановить BCD
- 2. Отключить безопасную загрузку
- 3. Отключить раннюю защиту от вредоносных программ
- Ошибка 0xC0000225, 0xC00000E, Missing Winload.efi после копирования или миграции ОС
- Сценарий: После миграции или копирования ОС на новый диск появляется код ошибки 0xC0000225, 0xC00000E или сообщение, в котором упоминается Winload.efi.
- Как исправить ошибку 0xc0000225 при загрузке Windows 10
- Причины появления ошибки
- Как исправить код ошибки 0xc0000225 при загрузке Windows 10 с помощью установочной флешки
- Восстановление при загрузке
- Консольные утилиты SFC и CHKDSK
- Настройка системного загрузчика
- Настройка активного раздела
- Откат системы до точки восстановления
- Восстановление базы данных установленных устройств
- Как исправить ошибку 0xc0000225 без установочного диска
- Замена батарейки на материнской плате
- Настройка режима работы SATA
- Удаление второй операционной системы из загрузчика
- Дополнительный совет решения проблемы
- Как исправить код ошибки 0xC0000225 в Windows 10
- Создайте установочный диск Windows 10
- Автоматический ремонт Windows
- Запустите проверку системных файлов и жесткого диска
- Восстановить BCD
- Установите активный раздел
Рассмотрим еще одну распространенную ошибку загрузки Windows 10, вызванную повреждением или отсутствием файла winload.efi. Проблема проявляется следующим образом: Windows 10 перестает загружаться с ошибкой BSOD и следующим сообщением на экране загрузки:
Данная проблема связана с отсутствием или повреждением файла загрузчика windowssystem32winload.efi. Эта проблема появляется чаще всего после некорректного обновления системы, при повреждении диска или файловой системы, при переразбивке диска сторонними утилитами, обновлении антивируса, после переноса (клонирования) установленного образа Windows на новый диск, замене материнской платы компьютера и прочими вмешательствами.
Решение проблемы зависит от того, использовался ли у вас режим загрузки UEFI или Legacy до возникновения проблемы. Далее рассмотрим основные шаги, которые помогут исправить данную ошибку и корректно загрузить Windows 10/Windows Server 2016.
Включите режим совместимости CSM и отключите Secure Boot
Большинство компьютеров с поддержкой UEFI могут загружаться как с дисков с таблицей разделов GPT, так и с MBR дисков старого формата в режиме совместимости (Legacy).
Перезагрузите компьютер и войдите в меню настройки UEFI. Клавиша входа в меню UEFI зависит от производителя компьютера, как правило, это клавиши F2, F8, Del или Esc. Либо на нажмите кнопку ESC прямо на экране с ошибкой.
Автоматическое восстановление загрузчика Windows
Попробуйте исправить ошибку с помощью средства автоматического восстановления системы. Для этого:
Если установочного диска с Windows под рукой нет, следует три раза перезагрузить компьютер нажатием на кнопку питания (Power) до тех пор, пока не появится экран консоли восстановления WinRe. Выберите пункт See advanced repair options (Дополнительные варианты восстановления). Далее все аналогично.
Отключите функцию защиты ELAM
Если предыдущие методы не исправили ошибку с загрузкой winload.efi, попробуйте отключить технологию ранней защиты от вредоносного ПО — ELAM (Early-launch Anti-Malware), которая по умолчанию активна для загрузчика Windows.
Выполните проверку дисков на ошибки и целостность системных файлов
Проверьте свои диски на наличие ошибок, возможно имеются ошибки диска или файловой системы на разделе с файлом winload.efi. Чтобы проверить все диски на наличие ошибок и исправить их, выполните команду:
После этого желательно проверить целостность системных файлов с помощью утилиты sfc. Для использования утилиты sfc в офлайн режиме, нужно указать путь к системному диску и папке Windows. Вы можете определить букву диска, назначенную разделу Windows с помощью команды:
Bcdedit /enum | find «osdevice»
Предположим, в вашем случае это диск D:. Команда проверки системных файлов будет выглядеть так:
sfc /scannow /offboot=d: /offwindir=d:windows
Также нужно выполнить офлайн проверку хранилища компонентов Windows с помощью DISM. Нужно сравнить ваш образ с оригинальным установочным wim файлом вашего билда Windows 10 (предположим, оригинальный wim образ лежите на диске E:):
Dism /image:D: /Cleanup-Image /RestoreHealth /Source:E:sourcesinstall.wim
Восстановление BCD загрузчика и файла winload.efi для UEFI системы
Загрузитесь с загрузочного диска и запустите командную строку:
Пересоздание загрузочных записей в хранилище BCD с помощью bootrec и bcdedit
Если у вас система установлена не в режиме UEFI, тогда вы можете восстановить пересоздать загрузочные записи и сам MBR загрузчик Windows с помощью утилиты bootrec.
Если предбудущий способ не помог, нужно пересоздать файл конфигурации загрузки для MBR в командной строке консоли восстановления или загрузочного диска:
bcdedit /set device boot
bcdedit /set device boot
bcdedit /set osdevice boot
bcdedit /set device partition=c:
bcdedit /set osdevice partition=c:
bcdedit /set path windowssystem32winload.efi
Перезагрузите компьютер и проверьте, исправлена ли проблема.
Источник
Ошибка Windowssystem32winload.efi в Windows 10
Ошибки показываются в разных видах:
Отсутствует winload.efi.
winload.efi не может быть найден.
winload.efi отсутствует или содержит ошибки.
Эта программа не может запуститься, потому что на вашем компьютере отсутствует winload.efi.
Для этого приложения требуется файл winload.efi, который не был найден в этой системе.
При запуске winload.efi возникла проблема. Указанный модуль не может быть найден.
Сопровождаемые коды:
Исправить ошибку Winload.efi
1. Восстановить BCD
Вам нужно создать установочную флешку Windows 10 и загрузится с нее в дополнительные параметры. Дойдите до пункта «Установить» и ниже нажмите на «Восстановление системы«.
Далее вас перекинет в дополнительные параметры системы, где перейдите по настройкам «Устранение неполадок» > «Дополнительные параметры» > «Восстановление при загрузке«. Если автоматическое восстановление не помогло, то запустите командную строку.
В окно командной строки задайте следующие команды для проверки и восстановления поврежденных файлов в автономном режиме. Первой командной мы проверим диск на ошибки. При помощи 2 команды, вы определите на каком у вас фактическом диске windows (запомните буква). В 3 команде замените букву c:, если у вас другая.
Если выше не помогло, то восстановим и перестроим загрузчик BCD.
Если выше указанные команды не помогли, то введите ниже следующие:
Если команда Bootrec /RebuildBCD выдала ошибку, то введите:
2. Отключить безопасную загрузку
Примерно в БИОС вы должны пройти по настройкам «Security», «Boot» или «Authentication». Далее вы увидите, что Socure boot (Enable) Включен. Выберите Disable, чтобы отключить. Нажмите F10, чтобы сохранить изменения и перезагрузите ПК.
3. Отключить раннюю защиту от вредоносных программ
Вам нужно попасть в дополнительные параметры Windows. Для этого зажмите «Shift«, выберите в меню пуск «Выключение» и «Перезагрузка«.
Далее идем по параметрам «Поиск и устранение неисправностей» > «Дополнительные параметры» > «Параметры загрузки» > «Перезагрузить» > «Отключить ранний запуск антивирусной защиты«. Нужно нажать F8.
Источник
Ошибка 0xC0000225, 0xC00000E, Missing Winload.efi после копирования или миграции ОС
Сценарий: После миграции или копирования ОС на новый диск появляется код ошибки 0xC0000225, 0xC00000E или сообщение, в котором
упоминается Winload.efi.
Данная проблема может быть вызвана следующими причинами:
Эта проблема связана с конфликтом ассоциации томов в реестре. У исходного и целевого диска есть уникальные идентификаторы каждого
тома, привязанные к определённой букве, и когда ОС перемещена на другой диск, в реестре остаются предыдущие идентификаторы томов.
Их нужно изменить на новые для успешной загрузки ОС.
UEFI поддерживает технологию, позволяющую загружаться как с uEFI-дисков, так и с Legacy дисков (старого формата). Эти режимы
требуют наличия различных загрузочных файлов, и им требуются разные алгоритмы загрузки. На это влияют различные факторы, такие
как конфигурация установки Windows и настройки uEFI. Winload.efi – часть uEFI-загрузки, поэтому причина может быть в настройках.
Настройки uEFI
1. Включите режим CSM. Это позволит использовать эмуляцию старого формата загрузки (MBR) в вашем uEFI. Эта опция находится в
разделе Boot.
2. Отключите Secure Boot.
3. Используйте Legacy Boot вместо uEFI.
Эта опция находится в разделе Boot.
4. Наконец, нужно выбрать устройство для загрузки в Legacy-режиме (не в режиме uEFI).
Нажмите F2 (обычно) для загрузки в настройки uEFI, выберите нужный диск без префикса uEFI. Сохраните изменения, попробуйте загрузиться.
Сценарий для EFI GPT
Если у вас есть установочный диск Windows, пункты 1 и 2 можно пропустить.
1. Создайте аварийный носитель и загрузитесь с него (только для продуктов на базе HDM)
2. Запустите командную строку.
3. Введите следующее:
SELECT VOLUME=2 (замените “2” числом, соответствующим тому “ESP” – его размер обычно равен 99 МБ)
4. Находясь в командной строке, нужно привязать целевой раздел Windows к ESP (том, содержащий загрузочные файлы):
bcdboot C:windows /s Z: /f UEFI (замените C: буквой тома “OS”)
5. Перезагрузитесь и посмотрите, загружается ли система.
Сценарий для MBR
Если у вас есть установочный диск Windows, пункты 1 и 2 можно пропустить.
1. Создайте аварийный носитель и загрузитесь с него (только для продуктов на базе HDM)
2. Запустите командную строку.
3. Введите следующее для сброса настроек BCD:
bcdedit /set device boot
bcdedit /set osdevice boot
bcdedit /set device partition=c:
bcdedit /set osdevice partition=c:
bcdedit /set path windowssystem32winload.efi
4. Перезагрузитесь и посмотрите, загружается ли система.
Если у вас нет аварийного диска Windows или Paragon, можно загрузиться в режим восстановления Windows (начиная с 8), используя комбинацию клавиши Shift и кнопки перезагрузки компьютера. Затем перейдите в Дополнительные параметры – Устранение проблем – Командная строка.
Изменение настроек в реестре
1. Запустите исходную ОС и убедитесь, что всем разделам на диске присвоены буквы.
2. Подключите целевой диск (тот, на котором находится копия ОС) к компьютеру через USB или SATA, найдите копии разделов в Проводнике, запомнив их буквы. Откройте Редактор реестра, перейдите в каталог HKLMSystemMountedDevices. Найдите записи
с совпадающими параметрами, как на картинке (значения могут отличаться от указанных в примере):
3. Загрузите куст windowssystem32configsystem из раздела с копией ОС, присвоив ему произвольное имя (здесь – HKLMClone).

Найдите пары записей с совпадающими параметрами:
Присвойте верные значения целевым записям, взяв значения из реестра исходной ОС. Проверьте, решена ли проблема.
Если ничего не помогает, необходимо загрузить Windows, открыть редактор реестра, зайти в HKLMSystemMountedDevices, удалить все записи, кроме “Default”, затем выполнить миграцию или копирование.
Этот вариант опасен, потому что может привести к потере способности ОС загружаться в случае с нестандартной конфигурацией разделов (например когда C: – не первый раздел, и не активный)
Восстановление: если вы удалили записи из HKLMSystemMountedDevices, и система перестала загружаться с исходных или конечных дисков, загрузите кусты SYSTEM системных разделы этих дисков (как в пункте 3) на другом компьютере. Разделам будут присвоены буквы C:, D:, E: и т.д. по порядку. Измените значения параметров DosDevicesLetter: на соответствующие требуемым буквам диска.
Помогла ли Вам эта статья в поиске решения?

Источник
Как исправить ошибку 0xc0000225 при загрузке Windows 10
Ошибка 0xc0000225 при загрузке Windows 10 наиболее распространенная неполадка этой операционной системы. Владелец ПК не может воспользоваться функциями персонального компьютера — ОС не запускается. Существует несколько верных способов, чтобы исправить код ошибки 0xc0000225 Windows 10.
Причины появления ошибки
Ошибка возникает после сбоя в файлах каталога Windows, которые отвечают за запуск операционной системы (ОС). Но причин возникновения неполадки может быть несколько:
Несмотря на обширный перечень причин ошибки 0xc0000225, решение проблемы одно — восстановление программного обеспечения (ПО) до рабочего состояния. Но если неполадка возникает из-за сломавшихся запчастей персонального компьютера (ПК), помочь пользователю может только покупка новых комплектующих.
Обратите внимание! Часто перед возникновением ошибки во время работы устройства происходит экстренное завершение системы — «синий экран смерти».
Как исправить код ошибки 0xc0000225 при загрузке Windows 10 с помощью установочной флешки
Для восстановления ОС пользователю понадобится установочная флешка или диск. Это съемный накопитель, на который необходимо загрузить файлы для установки программного обеспечения Windows.
Если пользователь выбрал нелицензионную ОС, данные для загрузки Windows, которые нужно перенести на флешку, придется искать самостоятельно. При покупке официальной ОС установочный диск идет в комплекте. Пользователь может выполнить поставленную задачу, не прибегая к переносу данных на внешний накопитель.
Обратите внимание! Вместо флешки можно использовать любое аналогичное устройство хранения информации: CD, DVD или внешний диск.
Восстановление при загрузке
Чтобы запустить функцию восстановления, нужно перейти в режим установки Windows. Для этого вставьте инсталляционный диск в ПК и перезапустите устройство. Если загруженные файлы не начали работать, придется самостоятельно указать путь. Для этого нужно:
Когда установщик Windows запустится, следует:
Когда процесс завершится, система автоматически перезапустится. При загрузке Windows ошибка 0xc0000225 должна быть устранена.
Консольные утилиты SFC и CHKDSK
Инструкция по запуску SFC и CHKDSK:
Если Windows самостоятельно способна восстановить поврежденные файлы, компьютер перезапустится без ошибки.
Настройка системного загрузчика
Пути исправления ошибки связаны с файлами, отвечающими за загрузку ОС. Пользователь может перенастроить системный загрузчик, чтобы избежать неполадки.
Настройка этой части будет протекать через реестр Windows. Для начала:
Обратите внимание! После ввода каждого нового значения нужно нажимать клавишу Enter, чтобы команды начали выполняться.
После завершения всех этапов инструкции, проводим перезагрузку системы. Если неполадки возникли из-за загрузчика, то ошибка исчезнет.
Настройка активного раздела
Нередко система пытается загружать Windows с другого источника, на котором нет нужных файлов. Например, если пользователь подключает к своему ПК посторонний жесткий диск. Чтобы решить проблему, нужно сменить активный раздел устройства:
После подзагрузки ОС ошибка исчезнет — запуск компьютера будет происходить с другого диска. Чтобы впредь разделы не конфликтовали друг с другом, необходимо держать системные файлы Windows на одном накопителе.
Откат системы до точки восстановления
Если неполадки произошли после действий пользователя, решением проблемы может выступить возвращение ОС до состояния, когда Windows была работоспособной:
Этот метод крайне действенен и помогает в большинстве случаев, однако все пользовательские файлы, которые были созданы или перенесены на ПК после выбора точки восстановления, удалятся.
Восстановление базы данных установленных устройств
Последний способ исправить ошибку 0xc0000225 — восстановить базу данных, поврежденного устройства. Для этого нужно воспользоваться реестром ОС:
Этот способ полностью восстановит файлы ОС, поэтому, если неполадки в работе Windows возникли из-за системных данных, ошибка 0xc0000225 исчезнет. В противном случае придется переходить к методам, где установочная флешка или диск не понадобятся.
Как исправить ошибку 0xc0000225 без установочного диска
Устранить ошибку можно и без установочного диска. Все рассматриваемые в этом разделе способы понадобятся, если проблема возникла из-за комплектующих персонального компьютера: материнской платы или жесткого диска.
Замена батарейки на материнской плате
Чаще всего код 0xc0000225 возникает при сбое в функционировании питания материнской платы. Мощности устройства не хватает, чтобы запустить жесткий диск, вследствие чего отображается системная ошибка. Поможет решить проблему замена источника питания.
Внешне батарейка выглядит как небольшая металлическая таблетка. Находится в одном из углов материнской платы, рядом с кнопкой питания.
Внимание! Перед приобретением комплектующего необходимо узнать модель материнской платы, чтобы купить соответствующий источник питания.
Настройка режима работы SATA
Режим SATA — режим работы системы с жестким диском. Существует два основных вида:
Удаление второй операционной системы из загрузчика
Если на жестком диске установлено две Windows, то ошибка может возникнуть из-за конфликта ОС. Для устранения неполадок нужно:
После перезагрузки на компьютере останется один загрузчик. При этом ошибка 0xc0000225 исчезнет.
Дополнительный совет решения проблемы
Если ни один из перечисленных методов не помог, рекомендуется выполнить переустановку ОС. Однако при выполнении этого процесса пользовательская информация будет стерта с системного диска.
Источник
Как исправить код ошибки 0xC0000225 в Windows 10
Видите ошибку 0xc0000225 в Microsoft Windows 10 при попытке загрузить ваш компьютер? Эта распространенная ошибка и огромная головная боль, потому что она вообще не позволяет компьютеру загружаться. Windows отображает ошибку с сообщением «вашему пк не удалось правильно загрузиться и он нуждается в восстановлении» «Произошла непредвиденная ошибка» или «требуемое устройство не подключено или недоступно«. Система Windows показывает эту ошибку, если не удается найти правильные системные файлы для загрузки в Boot Configuration Data (BCD). Когда вы включаете компьютер, BCD сообщает Windows, как правильно загружаться.
Эта ошибка чаще встречается на дисках, которые используют более новую спецификацию UEFI с использованием схемы разделов GPT. Поскольку эта ошибка связана с поврежденными системными файлами, она часто появляется после обновления ОС, например, с Windows 7 до Windows 10. Это также может произойти, если ваш компьютер отключается во время важного обновления, от вредоносных программ, атакующих системные файлы или даже от неисправного оборудования. Давайте разберем, как исправить ошибку с кодом 0xC0000225 в Windows 10. Следуйте по порядку пунктам.
Создайте установочный диск Windows 10
Автоматический ремонт Windows
Шаг 1. После загрузки с установочного диска Windows 10, подождите, пока вы не увидите экран установки Windows. Подтвердите параметры своего языка, затем нажмите «Далее«. Когда вы увидите экран «Установить«, нажмите снизу ссылку «Восстановление системы».
Шаг 2. Далее Вы увидите меню опций; выберите «Поиск и устранение неисправностей«, затем «Дополнительные параметры» и «Восстановление при загрузке«. Позвольте процессу завершиться, а затем перезагрузите компьютер.
Ша 3. Попробуйте нормально загрузиться. Если код ошибки 0xc0000225 не появляется, то вы исправили проблему!
Запустите проверку системных файлов и жесткого диска
Шаг 1. Если автоматический ремонт Windows не сработал, вы можете попробовать несколько важных системных сканирований самостоятельно. Для этого повторите описанный выше процесс, чтобы попасть в восстановление системы с установочной флешки и выберите «Командная строка«. (Поиск и устранение неисправностей > Дополнительные параметры > Командная строка.)
Шаг 4. Как только вы запустите оба этих сканирования, перезагрузитесь и попробуйте снова загрузить ваш компьютер. Надеюсь, что ошибка больше не появится.
Восстановить BCD
Первая команда сканирует ваш диск для совместимых установок, что может помочь найти отсутствующую установку Windows. Команды два и три записывают новый MBR и загрузочный сектор на ваш диск. Последняя команда снова сканирует установки Windows после исправлений. Перезагрузите компьютер еще раз и проверьте, появляется ли сообщение с ошибкой 0xc0000225.
Установите активный раздел
Иногда активный раздел может сбиваться или работать некорректно. Windows позволяет вам изменять активный раздел, чтобы вы могли указать систему с которой нужно загрузиться. Запустите «Командную строку» с установочной флешки, как проделывали выше способами и вводите следующие команды по одной, нажимая Enetr, внимательно читая и смотрите картинку ниже.
Выйдите из командной строки, перезагрузитесь ПК, и проверьте, исправлена ли ваша проблема.
Источник
Введение. Ошибка 0хс0000225
Раз вы попали сюда, значит, при загрузке Windows 7 или 10 у вас появился код ошибки 0хс0000225, связанный с повреждением загрузочного сектора. Сразу скажем, что такая проблема появилась у вас не от хорошей жизни, а явно по неправильной эксплуатации устройства. Не будем долго оттягивать момент истины, поэтому сначала узнаем, почему такая проблема могла возникнуть, а потом перейдём к её решению.
Почему может возникнуть проблема?
Если вы видите такое на своем экране, то не паникуйте, у этой проблемы есть решение
Во-первых, стоит сказать, что такого рода неполадка связана с тем, что загрузочный сектор компьютера или ноутбука повредился. То есть, у него не получается запустить операционную систему. Во-вторых, причиной практически любой проблемы на персональном компьютере может послужить работа вирусов. Этот вредоносный код мог изменить что-либо в самой системе на программном уровне. Конечно, код ошибки 0хс0000225 при загрузке редко возникает из-за вирусов, но знать об этом, конечно же, стоит. Ещё, ошибка может появиться в результате неправильного завершения работы операционной системы (в любом её проявлении). Например, при установке обновлений компьютер предупреждает, что нельзя выключать устройство. Если вы это сделали, то можете ждать бед — хотя, это тоже не факт.
Также не забывайте: если вы случайно (или нарочно) уронили компьютер или ноутбук, то вполне вероятно, что повредился какой-нибудь чип или блок. Из-за этого и может возникнуть обсуждаемая проблема. Или же любое другое внешнее механическое повреждение (например, удар) может послужить корнем неполадки. Проанализируйте, что могло послужить толчком для появления такого кода, тогда вам будет легче и решить свою проблему.
Как исправить?
Универсальный метод
Способов существует несколько, поэтому выбираем подходящий исходя из причины проблемы. Если же вашего случая нет, то можете попробовать универсальный вариант исправления неполадки. Важно отметить, что он помогает довольно часто, но не всегда. Поэтому если он не поможет, то переходим к другим:
- При включении компьютера (когда появится логотип производителя в самом начале) несколько раз подряд нажимаем клавишу F8 для вызова специального меню дополнительных параметров Windows.
- Теперь с помощью стрелочек на клавиатуре или ноутбуке перемещаемся вниз до пункта «Последняя удачная конфигурация» и кликаем по нему клавишей Enter.
- Дожидаемся пока система загрузится в рабочем состоянии. Если этот способ вам помог, то можем вас поздравить!
Откат к предыдущему состоянию
- Здесь вам нужно будет сделать аналогичные шаги, как в универсальном методе, поэтому проблем и вопросов возникнуть не должно.
- При включении компьютера (когда появится логотип производителя в самом начале) несколько раз подряд нажимаем клавишу F8 для вызова специального меню дополнительных параметров Windows.
- Далее, ищем пункт «Безопасный режим с поддержкой командной строки». Жмём по этому пункту меню клавишей Enter.
- В появившееся окно вам необходимо будет набрать команду rstrui.exe и нажать снова на Enter.
- Система предложит вам варианты восстановления до предыдущего состояния. Выбираем тот, который, как вам кажется, больше подходит. Обратите внимание на дату созданию точки восстановления: так вы примерно сможете понять, какой вариант вам следует выбрать.
- Жмём «Далее» и, следуя подсказкам на экране, восстанавливаемся.
- Обязательно дождитесь полного завершения этого процесса, после чего проверьте работу компьютера.
Восстановление образа системы
- Как и в предыдущем способе, вам нужен будет установочный диск Windows 7 или 10, иначе ничего не получится.
- Вставляем наш диск в дисковод и загружаемся с него. Для этого в параметрах BIOS поменяйте очерёдность загрузки (изначально там стоит ваш HDD или SSD, вам нужно переместить на первое место установочный диск). Обратите внимание, что в окне будет написано «Press any key to boot from CD or DVD». Это значит, что для загрузки с диска необходимо нажать любую кнопку на клавиатуре.
- Итак, если у вас всё получилось, то перед вами появится диалоговое окно с установкой Windows. Внизу кликаем по восстановлению системы, как и в предыдущей инструкции.
- Компьютер начнёт поиск точек восстановления, после чего вам нужно будет выбрать наиболее подходящую и попробовать запуститься с неё. Обязательно дождитесь завершения этого несколько продолжительного процесса.
- Если ошибка 0хс0000225 при загрузке больше не возникает, то уберите в БИОСе установочный диск с первого места (как вы делали во втором пункте).
- Проведите окончательную проверку выключив и заново включив компьютер или ноутбук.
Повреждение MBR записи загрузчика или ошибка загрузки системы
- Обратите внимание, что здесь вам понадобится установочный диск операционной системы Windows 7 или 10. Если такого нет, то создайте образ либо на диске, либо на флешке. Без этого дальше идти смысла никакого нет.
- Итак, если предыдущий пункт выполнен, идём дальше. Загружаемся с установочной флешки или диска и в окне установки операционной системы кликаем по пункту «Восстановление системы».
- Начинается поиск имеющихся проблем и неполадок при загрузке. Ни в коем случае не прерывайте этот процесс. То есть, проследите за тем, чтобы компьютер не выключился. А если у вас ноутбук, то позаботьтесь о сохранении заряда аккумулятора.
- Затем необходимо будет найти командную строку, где важно вписать следующие строки:
bootrec.exe /FixMbr
bootrec.exe /FixBoot
bootrec.exe /RebuildBcd
Далее, жмём клавишу Enter на клавиатуре компьютера или ноутбука и ждём завершения операции.
Переустановка Windows
Если ни один из вышеуказанных способов вам не подошёл и не помог, то остаётся лишь вариант переустановки операционной системы Windows 7 или 10. Конечно, первоначально попытайтесь загрузить компьютер или ноутбук в безопасном режиме и сохраните все важные данные с локального диска, так как после переустановки вся информация будет удалена. Стоит помнить, что если у вас имеется два локальных диска (по умолчанию — C и D), где система стоит на диске C, а ваши файлы на втором, то вы можете перенести нужные данные с первого диска на второй. Тогда при установке операционной системы Windows 7 или 10 на локальный диск C, вся информация, хранящаяся на локальном диске D, сохранится.
Подведём итоги
Сегодня мы с вами обсуждали такой вопрос: как исправить ошибку 0хс0000225 при загрузке Windows 7 или 10. Существует пять наиболее популярных и действенных методов решения этой проблемы:
- Универсальный
- Откат к предыдущему состоянию
- Восстановление системы
- Повреждение MBR записи загрузчика
- Переустановка Windows
Если ни один из предложенных способов вам не помог, то следует обратиться в специализированный центр, где работают мастера. Возможно, у вас поломался HDD, хотя это очень редкое явление. Но лучше перестраховаться и исключить все возможные варианты. Надеемся, что до этого дело не дошло, и вам помог один из вышеописанных способов. Делимся в комментариях, какой метод помог именно вам, и как долго вы мучились с этой бедой. Хорошего настроения, дорогие читатели! Желаем, чтобы у вас больше ничего не ломалось и не возникало никаких неполадок, как код ошибки 0хс0000225 при загрузке Windows 7 или 10.

В этой инструкции подробно о том, как исправить ошибку с кодом 0xc000025 при загрузке компьютера или ноутбука и восстановить нормальную загрузку Windows, а также некоторая дополнительная информация, которая может оказаться полезной при восстановлении работоспособности системы. Обычно, переустановка Windows для решения проблемы не требуется.
Примечание: если ошибка возникла после подключения и отключения жестких дисков или после изменения порядка загрузки в БИОС (UEFI), убедитесь, что в качестве устройства загрузки выставлен нужный диск (а для UEFI-систем — Windows Boot Manager при наличии такого пункта), а также не изменился номер этого диска (в некоторых БИОС есть отдельный от порядка загрузки раздел для изменения порядка жестких дисков). Также следует убедиться, что диск с системой в принципе «виден» в БИОС (в противном случае речь может идти об аппаратной неисправности).
Как исправить ошибку 0xc0000225 в Windows 10

В большинстве случаев ошибка 0xc0000225 при загрузке Windows 10 бывает вызвана проблемами с загрузчиком ОС, при этом восстановить правильную загрузку сравнительно просто, если речь не идет о неисправности жесткого диска.
- Если на экране с сообщение об ошибке есть предложение нажать клавишу F8 для доступа к параметрам загрузки, нажмите её. Если при этом вы окажетесь на экране, который показан в шаге 4, перейдите к нему. Если же нет, перейдите к шагу 2 (для него придется воспользоваться каким-то другим, работающим ПК).
- Создайте загрузочную флешку Windows 10, обязательно в той же разрядности, что и установленная на вашем компьютере (см. Загрузочная флешка Windows 10) и загрузитесь с этой флешки.
- После загрузки и выбора языка на первом экране программы установки, на следующем экране нажмите по пункту «Восстановление системы».
- В открывшейся консоли восстановление выберите пункт «Поиск и устранение неисправностей», а затем — «Дополнительные параметры» (при наличии пункта).
- Попробуйте использовать пункт «Восстановление при загрузке», который с немалой вероятностью исправит проблемы автоматически. Если он не сработал и после его применения нормальная загрузка Windows 10 всё так же не происходит, то откройте пункт «Командная строка», в которой по порядку используйте следующие команды (нажимаем Enter после каждой).
- diskpart
- list volume (в результате выполнения этой команды вы увидите список томов. Обратите внимание на номер тома размером 100-500 Мб в файловой системе FAT32, если таковой имеется. Если отсутствует — перейдите к шагу 10. Также посмотрите на букву системного раздела диска с Windows, так как она может отличаться от C).
- select volume N (где N — номер тома в FAT32).
- assign letter=Z
- exit
- Если том FAT32 присутствовал и у вас EFI-система на GPT диске, используйте команду (при необходимости поменяв букву C — системного раздела диска):
bcdboot C:windows /s Z: /f UEFI
- Если том FAT32 отсутствовал, используйте команду bcdboot C:windows
- Если предыдущая команда была выполнена с ошибками, попробуйте использовать команду bootrec.exe /RebuildBcd
- Если предложенные способы не помогли, попробуйте также методы, описанные в этой инструкции.
По окончании этих действий закройте командную строку и перезапустите компьютер, выставив загрузку с жесткого диска или установив Windows Boot Manager в качестве первого пункта загрузки в UEFI.
Подробнее на тему: Восстановление загрузчика Windows 10.
Исправление ошибки в Windows 7
Для того, чтобы исправить ошибку 0xc0000225 в Windows 7, по сути следует использовать тот же метод, за исключением того, что на большинстве компьютеров и ноутбуков 7-ка установлена не в режиме UEFI.
Подробные инструкции по восстановлению загрузки — Восстановление загрузчика Windows 7, Использование bootrec.exe для восстановления загрузки.
Дополнительная информация
Некоторая дополнительная информация, которая может оказаться полезной в контексте исправления рассматриваемой ошибки:
- В редких случаях причиной проблемы могут быть неисправности жесткого диска, см. Как проверить жесткий диск на ошибки.
- Иногда причина — самостоятельные действия по изменении структуры разделов с помощью сторонних программ, таких как Acronis, Aomei Partition Assistant и других. В данной ситуации четкого совета (кроме переустановки) дать не получится: важно знать, что именно было сделано с разделами.
- Некоторые сообщают, о том, что с проблемой помогает справиться восстановление реестра (хотя такой вариант при этой ошибке лично мне кажется сомнительным), тем не менее — Восстановление реестра Windows 10 (для 8 и 7 шаги будут теми же). Также, загрузившись с загрузочной флешки или диска с Windows и запустив восстановление системы, как это было описано в начале инструкции, вы можете использовать точки восстановления при их наличии. Они, в том числе, восстанавливают и реестр.































