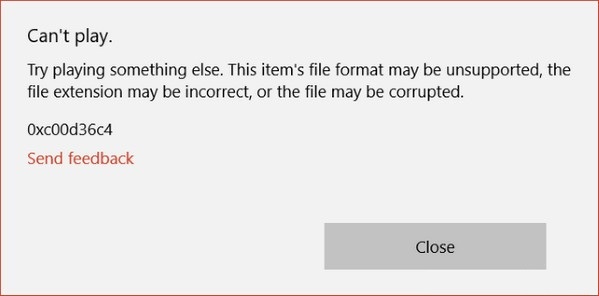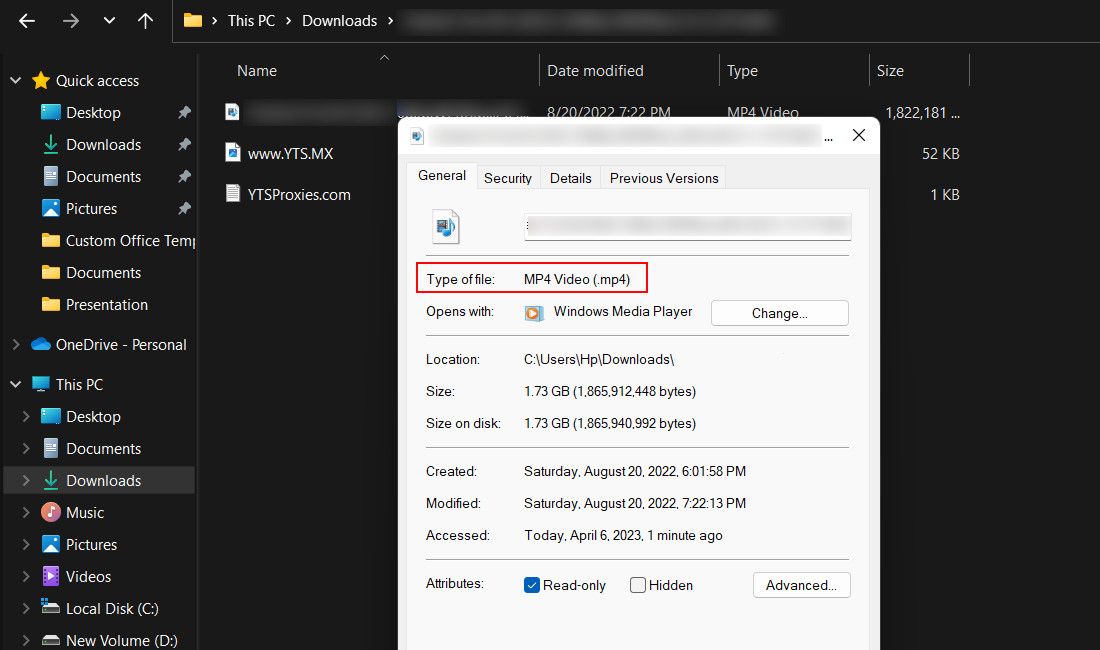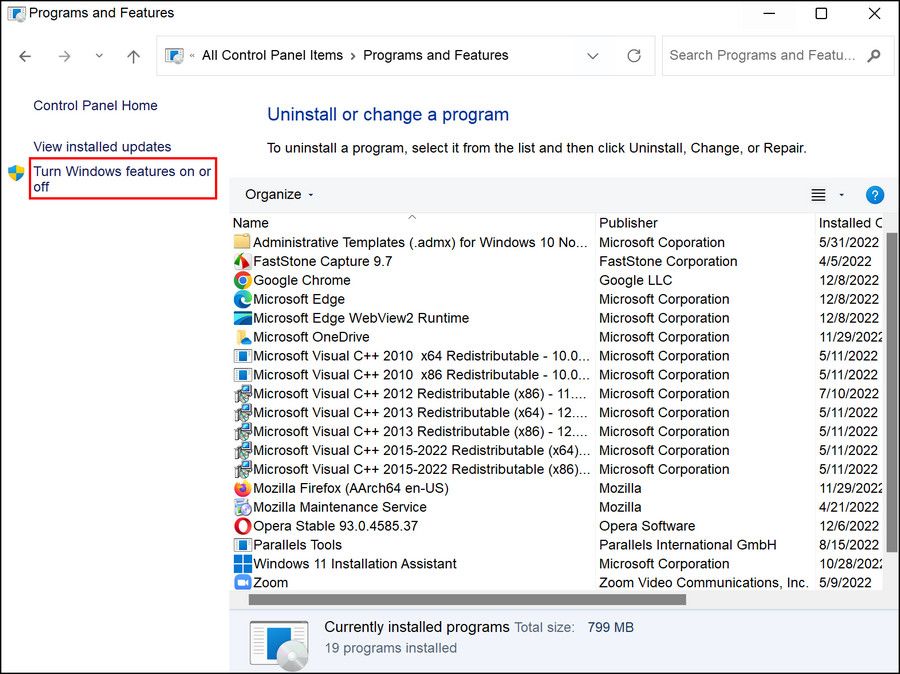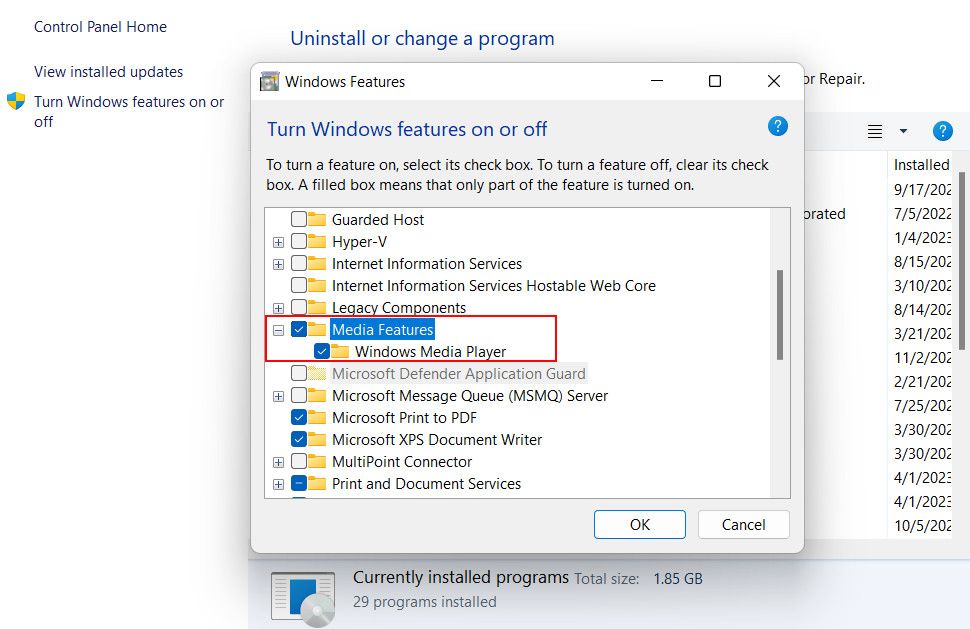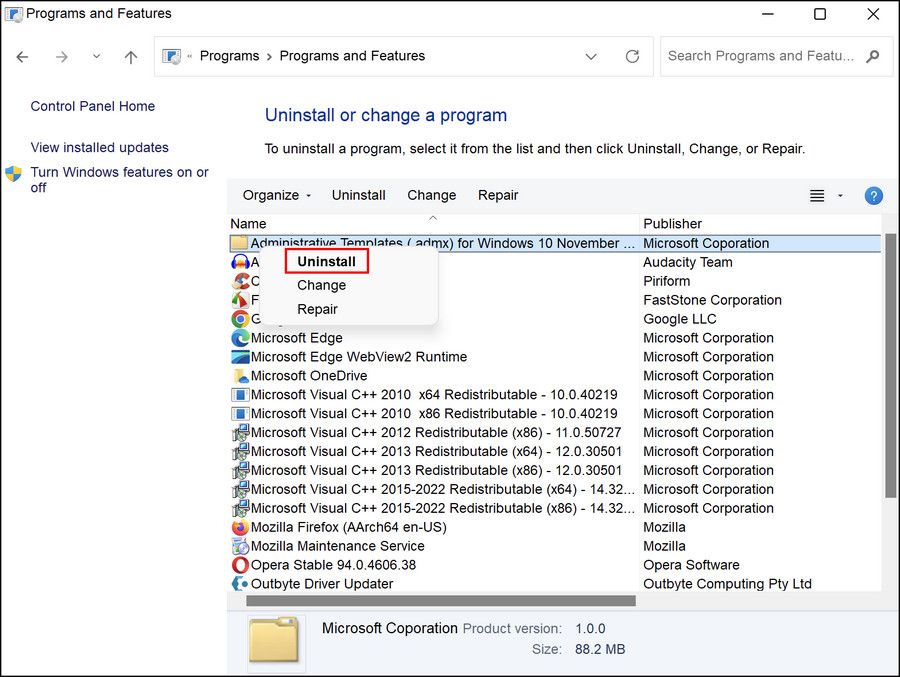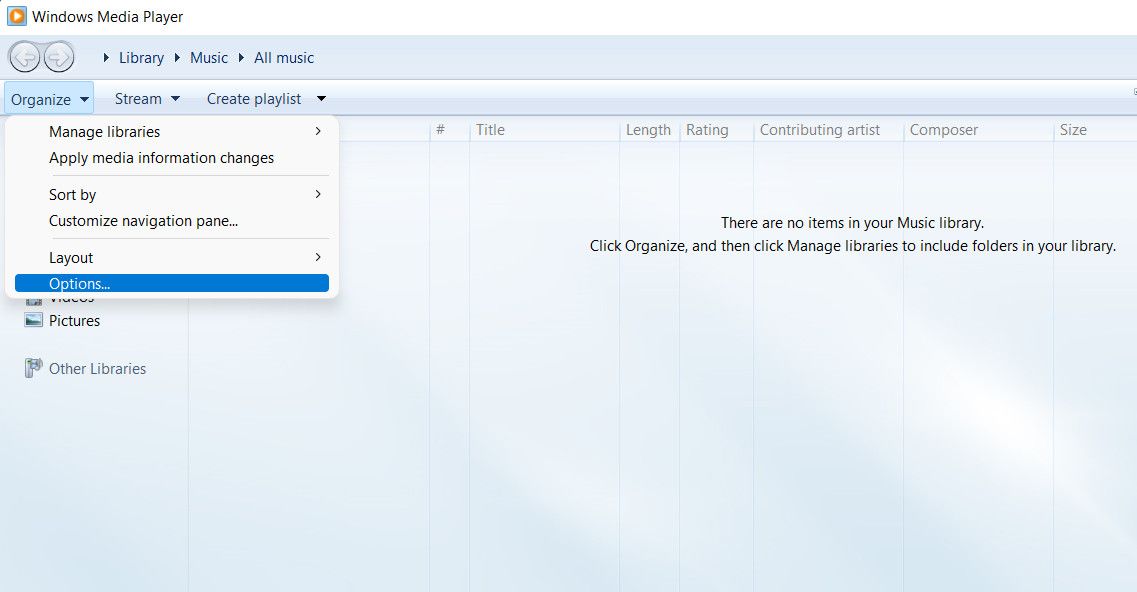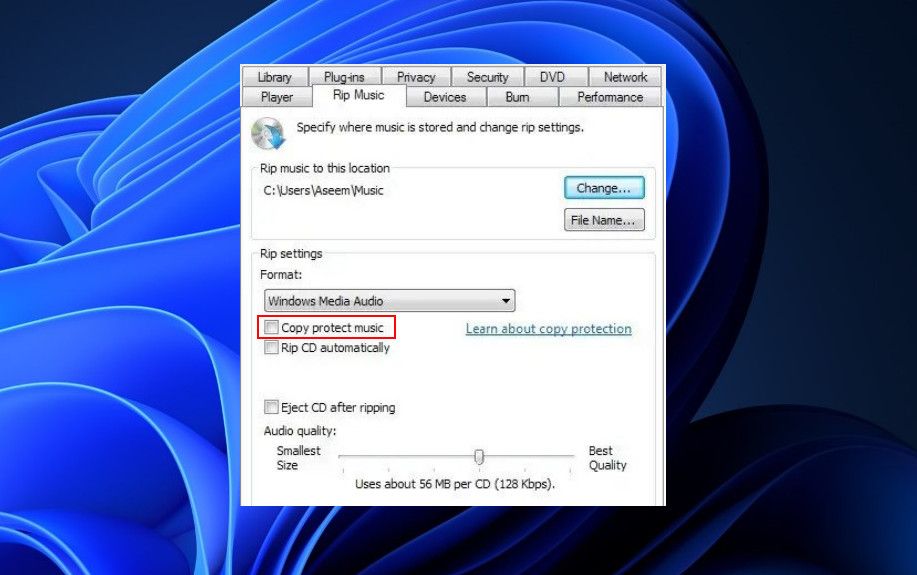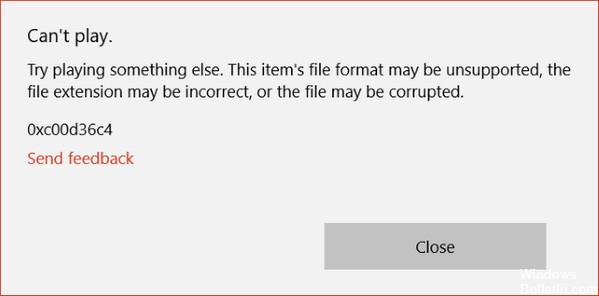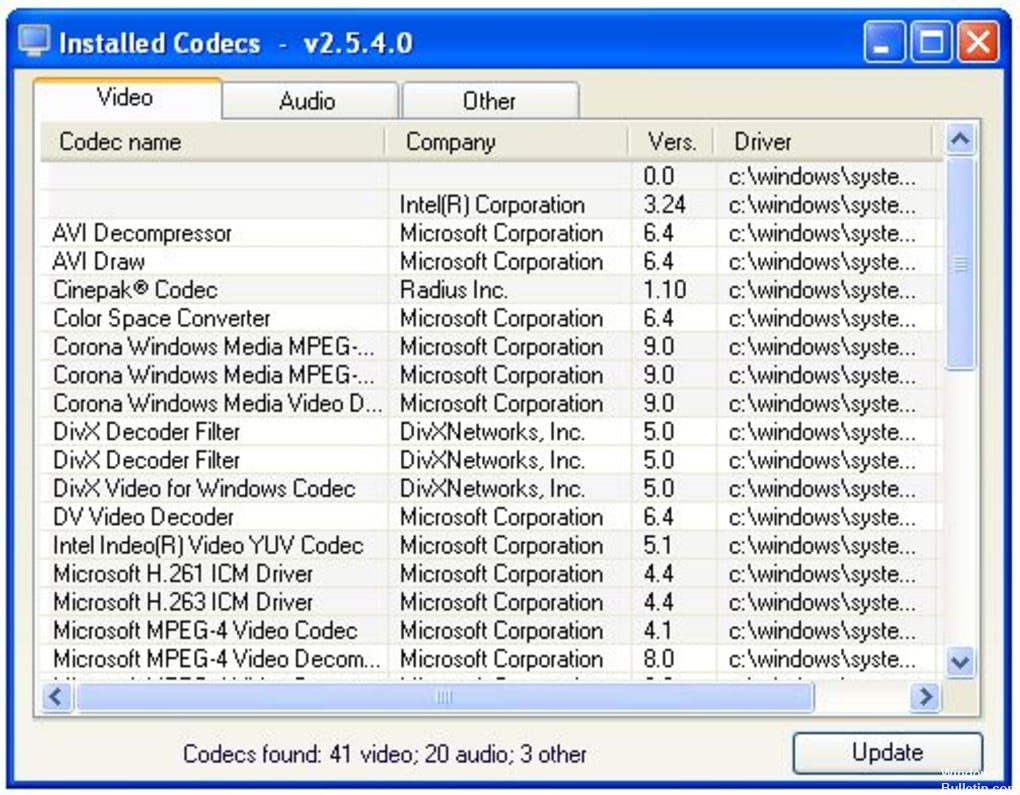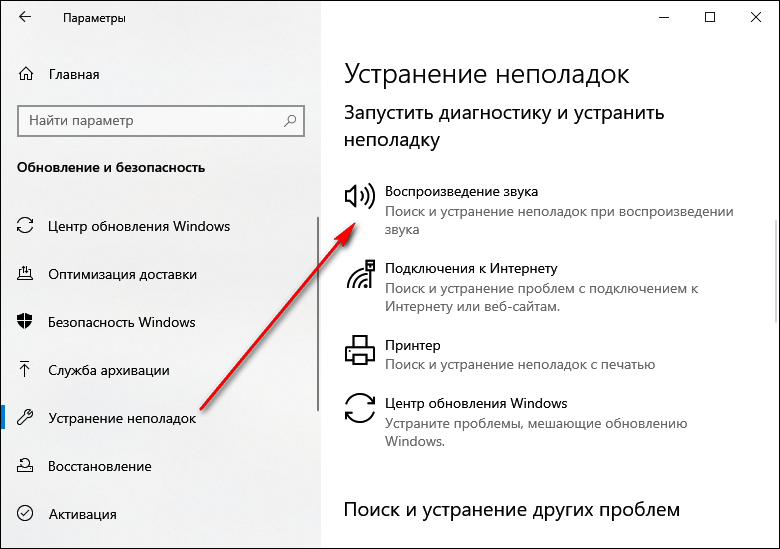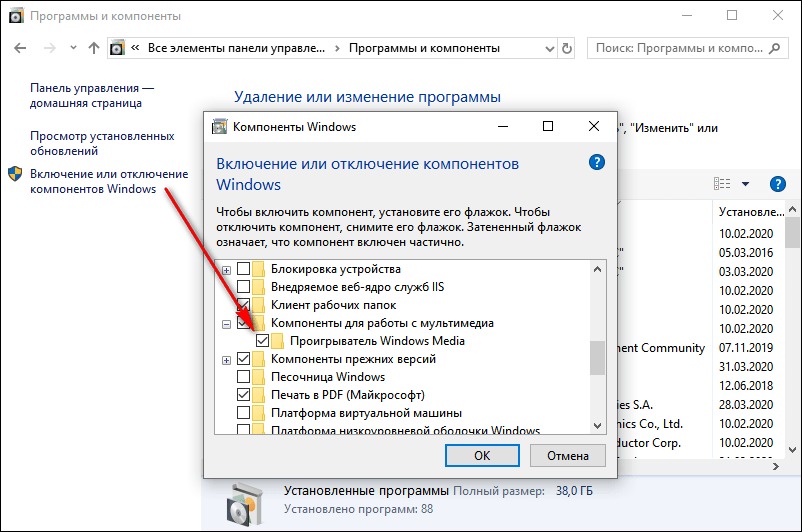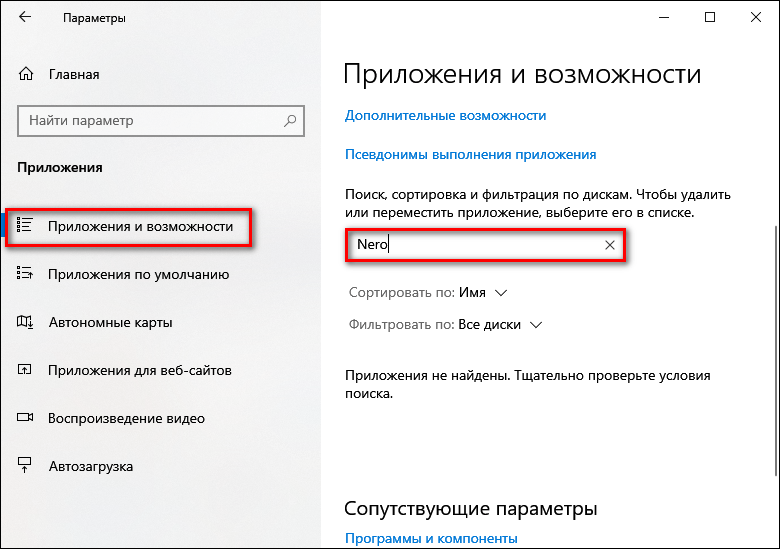С ошибкой 0xc00d36b4 сталкиваются пользователи Windows 10, которые пытаются открыть определенные файлы через приложение «Музыка Groove». Проигрыватель автоматически пропустит файл, вызывающий эту ошибку, если тот будет находится в плейлисте.
Содержание
- Что вызывает ошибку 0xc00d36b4?
- Методы решения ошибки 0xc00d36b4
- Метод №1 Проверка формата файла
- Метод №2 Повторное включение Windows Media Player
- Метод №3 Удаление кодеков Nero (если применимо)
- Метод №4 Изменение формата звука по умолчанию
Что вызывает ошибку 0xc00d36b4?
- «Музыка Groove» не поддерживает формат запускаемого файла.
- Баг в работе Windows Media Player (критически важный компонент для «Музыки Groove»).
- Конфликт между кодеками в «Музыке Groove».
- Глюк в формате звука по умолчанию.
Методы решения ошибки 0xc00d36b4
Метод №1 Проверка формата файла
В большинстве случаев, пользователи Windows 10 сталкиваются с ошибкой 0xc00d36b4 потому, что они пытаются запустить в «Музыка Groove» файл, формат которого не поддерживается проигрывателем. Вот список форматов, поддерживаемых Groove:
- .mp3
- .flac
- .aac
- .m4a
- .wav
- .wma
- .ac3
- .3gp
- .3g2
- .amr
Не нашли формат своего файла в вышеуказанном списке? Тогда не удивительно, что вы столкнулись с проблемами. В таком случае вы можете либо найти нужный файл в другом формате, либо воспользоваться конвертером.
Метод №2 Повторное включение Windows Media Player
Приложение «Музыка Groove» работает на основе такого системного компонента, как Windows Media Player. Иногда этот компонент может зависнуть или начать функционировать совершенно некорректно. Вам нужно переподключить Windows Media Player в своей системе и посмотреть, исправит ли это ошибку.
Попробуйте сделать следующее:
- нажмите Windows+R для вызова окошка «Выполнить»;
- впишите appwiz.cpl и нажмите Enter;
- кликните на строчку «Включение или отключение компонентов Windows»;
- найдите в списке раздел «Компоненты для работы с мультимедиа» и раскройте его;
- уберите галочку с компонента «Проигрыватель Windows Media»;
- перезагрузите компьютер;
- снова вернитесь к компонентам Windows и активируйте «Проигрыватель Windows Media»;
- еще раз перезагрузите свой ПК.
Попробуйте открыть нужный вам файл в «Музыке Groove», чтобы проверить наличие ошибки 0xc00d36b4.
Метод №3 Удаление кодеков Nero (если применимо)
Оказывается, приложение «Музыка Groove» не очень то и сильно дружит с кодеками, поставляемыми компанией Nero. Некоторые пользователи утверждают, что им удалось избавиться от ошибки 0xc00d36b4, удалив со своего компьютера кодеки Nero, например, Nero Digital.
Удалить кодеки Nero (как и любое другое ПО) возможно в «Программы и компоненты», доступ к которому можно получить следующим образом:
- нажмите Windows+R;
- впишите appwiz.cpl и нажмите Enter.
Как только избавитесь от кодеков, перезагрузите компьютер и проверьте наличие ошибки 0xc00d36b4.
Метод №4 Изменение формата звука по умолчанию
Некоторым пользователям удалось избавиться от ошибки 0xc00d36b4 на своих компьютерах после смены формата звука по умолчанию. По всей видимости, эти настройки каким-то образом могут вызывать проблемы при открытии файлов в приложении «Музыка Groove».
Итак, попробуйте сделать следующее:
- нажмите Windows+S для вызова поисковика системы;
- пропишите запрос «Параметры воспроизведения звука» и выберите найденный результат;
- опуститесь ниже в окне и кликните на строчку «Панель управления звуком»;
- дважды кликните на свое аудиоустройство, например, колонки или наушники;
- перейдите во вкладку «Дополнительно»;
- в ниспадающем меню формата по умолчанию выберите какую-то иную разрядность, чем та, которая стоит в настоящий момент;
- примените изменения и проверьте наличие проблемы в «Музыка Groove».
Срабатывает, конечно, не в каждом случае, но определенным пользователям в борьбе с ошибкой 0xc00d36b4 помогли именно такие действия.
Понравилось? Поделитесь…
Вас сбила с толку страшная ошибка Windows 0xc00d36b4? Исправьте этот раздражающий звук легко и быстро с помощью нашего руководства.
Если вы пользователь Windows, который любит слушать музыку или смотреть видео на компьютере, обнаружение звуковой ошибки может стать настоящим раздражением. Одной из таких ошибок является ошибка 0xc00d36b4, которая часто вызывается несовместимым форматом файла или отсутствующими кодеками.
В этом руководстве мы объясним распространенные причины этой проблемы и предоставим вам несколько эффективных методов устранения неполадок, которые помогут вам ее устранить.
Звуковая ошибка 0xc00d36b4 возникает, когда Windows не удается воспроизвести звук из-за проблемы с аудиокодеком. Обычно это происходит в приложении Groove Music или Movies & TV и может быть вызвано одним или несколькими из следующих факторов:
- Несовместимые аудиокодеки — кодек, необходимый для воспроизведения целевого файла, может отсутствовать или быть несовместим с вашей системой, что не позволяет приложению функционировать должным образом.
- Поврежденные медиафайлы — возможно, сам файл имеет дело с ошибкой повреждения или был загружен неправильно, что приводит к звуковой ошибке. В некоторых случаях файл может просто не поддерживаться медиаплеером, который вы пытаетесь использовать.
- Известно, что сторонние кодеки — коды Nero, если они установлены в системе, вмешиваются в процесс воспроизведения музыки Groove или проигрывателя Windows Media.
- Устаревшие или поврежденные аудиодрайверы — основные драйверы, необходимые для воспроизведения аудиофайлов в Windows, могут быть устаревшими или заражены ошибкой, что мешает им правильно подключаться к аудиооборудованию и вызывает ошибку.
Ниже мы перечислили различные методы устранения неполадок, которые помогут вам устранить проблему в кратчайшие сроки, независимо от причины. Выберите решение, наиболее подходящее для вашей ситуации.
1. Проверьте формат файла, который вы воспроизводите
Различные медиаплееры и кодеки поддерживают разные форматы файлов, и если файл, который вы пытаетесь воспроизвести, находится в неподдерживаемом формате, проигрывателю не удастся воспроизвести его, что приведет к рассматриваемой проблеме.
Вот почему первое, что мы рекомендуем сделать, — это убедиться, что файл, который вы пытаетесь воспроизвести, находится в поддерживаемом формате. Вы можете сделать это, щелкнув правой кнопкой мыши по файлу и выбрав пункт Свойства. Перейдите на вкладку «Общие» и проверьте там расширение или тип файла.
Если это не так, вы можете использовать стороннее приложение для преобразования его в совместимый формат. В качестве альтернативы вы можете попробовать использовать другое приложение, поддерживающее формат вашего аудиофайла.
2. Запустите средство устранения неполадок со звуком
Еще одним простым способом устранения проблем, связанных со звуком, в Windows является запуск средства устранения неполадок со звуком.
Это работает путем проверки ваших настроек звука и аппаратного обеспечения на наличие потенциальных проблем. Если будут выявлены какие-либо проблемы, средство устранения неполадок предложит исправления, которые вы можете применить с помощью кнопки Применить это исправление кнопка в утилите.
Мы рассмотрели, как использовать этот удобный инструмент, в нашем руководстве по исправлению отсутствия звука в Windows, так что ознакомьтесь с ним для получения более подробной информации.
В некоторых случаях, пока медиаплеер ожидает загрузки отсутствующего кодека или поврежденного файла, он может перестать отвечать на запросы, вызывая код ошибки 0xc00d36b4. Если это произойдет, лучше всего принудительно закрыть медиаплеер и повторно включить его, чтобы устранить проблему.
Вот как вы можете это сделать:
- Нажмите клавиши Win + R вместе, чтобы открыть диалоговое окно запуска.
- Введите Control Panel в текстовое поле «Выполнить» и нажмите «Ввод».
- Перейдите в раздел Программы > Программы и компоненты.
- В следующем окне нажмите на кнопку Включить или выключить функции Windows гиперссылка на левой панели.
- Теперь прокрутите страницу вниз и разверните опцию «Мультимедийные функции«.
- Снимите флажок, связанный с проигрывателем Windows Media, и нажмите кнопку ОК, чтобы сохранить изменения.
- Подтвердите свои действия в командной строке управления учетными записями пользователей и перезагрузите компьютер.
- После перезагрузки перезапустите службу, выполнив те же действия, что и выше.
- Наконец, снова перезагрузите компьютер и проверьте, устранена ли проблема.
4. Удалите кодеки Nero
Как мы упоминали выше, если на вашем компьютере установлены кодеки Nero, то есть вероятность, что это мешает работе Groove Music или проигрывателя Windows Media.
Если это относится к вам, то самый простой способ устранить проблему — удалить кодеки Nero. Вот как вы можете это сделать:
- Нажмите клавиши Win + R вместе, чтобы открыть «Выполнить».
- Введите «appwiz.cpl» в текстовое поле и нажмите Enter.
- Теперь найдите пакет кодеков Nero и щелкните по нему правой кнопкой мыши.
- Выберите Удалить и следуйте инструкциям на экране, чтобы завершить процесс.
- После этого перезагрузите компьютер и проверьте, устранена ли проблема.
5. Отключите защиту от копирования
В некоторых случаях пользователи замечали, что функция защиты от копирования не позволяет воспроизводить определенные файлы. Эта функция обычно используется для предотвращения несанкционированного копирования и распространения контента, защищенного авторским правом, но также может вызвать конфликты с соответствующим оборудованием и программным обеспечением.
Отключив его, вы можете обойти любые ограничения, которые, возможно, были реализованы этой функцией и которые вызывают проблему.
Вот как вы можете это сделать:
- Откройте проигрыватель Windows Media и нажмите на кнопку Организовать кнопка в левом верхнем углу.
- Выберите Параметры в контекстном меню.
- Перейдите на вкладку Копировать музыку и снимите флажок, связанный с функцией Защиты музыки от копирования.
- Нажмите Применить > ОК, чтобы сохранить изменения.
6. Обновите звуковые драйверы
Может возникнуть проблема с установленными в системе аудиодрайверами, которая мешает им взаимодействовать с соответствующим оборудованием и приводит к возникновению проблемы.
Обычно это происходит, когда драйверы либо повреждены, либо устарели. К счастью, обе эти проблемы можно устранить, обновив аудиодрайверы в Windows. Самый простой способ сделать это — использовать утилиту диспетчера устройств, которая по умолчанию поставляется с Windows.
Наконец, вы можете попробовать переустановить проигрыватель Windows Media, который устранит все неполадки в самом медиаплеере, которые могут способствовать возникновению проблемы.
В качестве альтернативы вы также можете рассмотреть возможность перехода на сторонний медиаплеер, который предлагает аналогичную функциональность, пока корпорация Майкрософт не выпустит официальное исправление этой проблемы. В нашем предыдущем руководстве мы рассмотрели некоторые из лучших бесплатных медиаплееров для Windows, к которым вы можете обратиться, чтобы принять обоснованное решение.
Проблемы со звуком в Windows устранены
Применив методы устранения неполадок, которые мы рассмотрели в этом руководстве, вы сможете устранить звуковую ошибку 0xc00d36b4 в вашей системе Windows раз и навсегда. Мы настоятельно рекомендуем поддерживать вашу систему и программное обеспечение в актуальном состоянии и убедиться, что у вас установлены необходимые кодеки, чтобы избежать возникновения подобных проблем в будущем.
Однако, если проблема не устранена, вы всегда можете обратиться за дополнительной помощью в официальную службу поддержки Майкрософт. Они смогут разобраться в проблеме и предоставить вам соответствующее решение.
Код ошибки 0xc00d36b4 возникает, когда пользователи Windows 10 пытаются воспроизвести определенные файлы с помощью встроенного музыкального проигрывателя Groove. Если файл, вызывающий эту ошибку, будет воспроизведен как часть списка воспроизведения, приложение автоматически пропустит его и начнет воспроизведение следующего.
Код ошибки 0xc00d36b4 с музыкальным проигрывателем Groove
Примечание. Эта проблема отличается от ситуации, в которой приложение Google Music постоянно падает без сообщения об ошибке.
Что является причиной ошибки музыкального проигрывателя Groove 0xc00d36b4 и как ее исправить?
- Медиа-файл не поддерживается — Groove Music Player работает только с ограниченным числом форматов файлов. Он поддерживает самые популярные форматы файлов, но не поддерживает новые форматы, которые не получили широкого распространения. Если файл не поддерживается музыкальным проигрывателем Groove, вы можете использовать автономный или онлайн-конвертер, чтобы сделать файл совместимым, или с помощью стороннего инструмента, который поддерживает больше форматов файлов.
- Проигрыватель Windows Media застрял в подвешенном состоянии. Как выяснилось, эта проблема может возникнуть из-за того, что основной компонент, обеспечивающий работу Groove Music Player (проигрыватель Windows Media), застрял в подвешенном состоянии. Если этот сценарий применим, вы можете решить проблему, открыв экран функций Windows и отключив функции мультимедиа, прежде чем перезапускать и снова включать их.
- Помехи от кодеков — существует определенный набор сторонних кодеков, которые, как известно, конфликтуют с приложением Groove Music player. Если на вашем компьютере в настоящий момент установлено Nero Codecs, вы можете полностью устранить проблему, удалив приложение через меню «Программы и компоненты».
- Формат Glitched Audio — Еще одна реальная возможность, которая может вызвать этот код ошибки, — это формат Glched Audio, который был упрощен после неправильного перезапуска или выключения системы. Если этот сценарий применим, вы можете решить эту проблему, открыв настройки аудио устройства, которое вы используете, и изменив Формат по умолчанию на другую частоту дискретизации и битовую глубину.
Способ 1. Проверка, поддерживается ли формат файла
Несмотря на то, что в большинстве случаев проблема возникает с форматами файлов, которые поддерживаются музыкальным проигрывателем Groove, все же стоит начать эту попытку устранения неполадок с проверки того, находится ли файл, вызывающий код ошибки 0xc00d36b4, среди поддерживаемых форматов файлов.
Помните, что приложение Groove Music не поддерживает столько форматов файлов, сколько многие другие сторонние аналоги. Тем не менее, он способен воспроизводить все основные форматы файлов, которые популярны в настоящее время. Вот список всех форматов файлов, которые может воспроизводить приложение Groove Music:
- .mp3
- .flac
- .aac
- .m4a
- .wav
- .wma
- .ac3
- .3gp
- .3g2
- .amr
Если вы сталкиваетесь с кодом ошибки 0xc00d36b4 с другим форматом файла, логичным шагом будет использование конвертера (автономного или онлайн), способного преобразовать ваш файл в формат, официально поддерживаемый приложением Groove Music. Есть много бесплатных альтернатив в Интернете, которые позволят вам сделать это.
Если файл, вызывающий ошибку 0xc00d36b4, уже имеет формат, поддерживаемый приложением Groove Music, перейдите непосредственно к следующему потенциальному исправлению ниже.
Способ 2. Повторное включение проигрывателя Windows Media
Как выясняется, в большинстве случаев эта проблема возникает из-за того, что основной компонент, который поддерживает приложение Groove Music (проигрыватель Windows Media), застрял в подвешенном состоянии (ни открыто, ни закрыто). В этом случае приложение Groove Music не сможет использовать эту функцию, что, скорее всего, вызовет ошибку 0xc00d36b4.
Несколько затронутых пользователей, которые пытаются решить эту проблему, подтвердили, что наконец смогли решить проблему после того, как использовали интерфейс «Программы и компоненты» для остановки проигрывателя Windows Media и перезагрузки компьютера. После этого и повторного включения компонента большинство затронутых пользователей сообщили, что проблема была решена, и они смогли воспроизвести поддерживаемые файлы с помощью приложения Groove Music, не обнаружив ошибки 0xc00d36b4.
Вот краткое руководство по отключению и повторному включению интеграции проигрывателя Windows Media на экране «Функции Windows»:
- Нажмите клавишу Windows + R, чтобы открыть диалоговое окно «Выполнить». Затем введите «appwiz.cpl» и нажмите Enter, чтобы открыть окно «Программы и файлы».
Введите «appwiz.cpl» в строке «Выполнить»
- Когда вы окажетесь в меню «Программы и компоненты», нажмите «Включение или отключение гиперссылок Windows» в левой части окна.
В разделе «Программы и компоненты» нажмите «Включить или отключить компоненты Windows».
- Дождитесь полной загрузки экрана «Функции Windows». Затем прокрутите вниз список функций Windows и раскройте раскрывающееся меню, связанное с функциями мультимедиа. Затем снимите флажок, связанный с проигрывателем Windows Media, и нажмите кнопку «ОК», чтобы сохранить изменения.
Отключение проигрывателя Windows Media
- После того, как вы попытаетесь отключить Windows Media Player, вам будет предложено подтвердить. Для этого нажмите Да. Затем перезагрузите компьютер и дождитесь завершения следующей последовательности запуска.
- При следующей последовательности запуска снова выполните шаги 1 и 2, чтобы снова вернуться к экрану компонентов Windows. На этот раз установите флажок, связанный с проигрывателем Windows Media, и нажмите кнопку «ОК», чтобы снова включить его.
Отключение проигрывателя Windows Media
- Перезагрузите компьютер еще раз и посмотрите, решена ли теперь проблема, пытаясь открыть файл мультимедиа с помощью приложения Groove Music.
Если вы все еще сталкиваетесь с той же ошибкой 0xc00d36b4, перейдите к тому же потенциальному исправлению ниже.
Способ 3: удаление Nero Codecs (если применимо)
Как выясняется, приложение Groove Music имеет тенденцию конфликтовать со сторонним пакетом кодеков, поставляемым NERO. Несколько пострадавших пользователей подтвердили, что им удалось устранить ошибку и воспроизвести поддерживаемые файлы с помощью приложения Groove Music после удаления сторонних кодеков через меню «Программы и компоненты».
Имейте в виду, что этот конкретный кодек никоим образом не важен для вашей операционной системы. Windows 10 прекрасно воспроизводит все основные медиаформаты с помощью встроенных кодеков, поставляемых проигрывателем Windows Media.
Вот краткое руководство по удалению Nero Codecs через меню «Программы и компоненты»:
- Нажмите клавишу Windows + R, чтобы открыть диалоговое окно «Выполнить». Затем введите «appwiz.cpl» и нажмите Enter, чтобы открыть меню «Программы и файлы».
Введите appwiz.cpl и нажмите Enter, чтобы открыть страницу установленных программ
- Как только вы окажетесь в меню «Программы и файлы», прокрутите список установленных приложений и найдите пакет кодеков Nero, который, как вы подозреваете, может вызвать конфликт с приложением Groove Music.
- Когда вы найдете пакет кодеков, который необходимо удалить, щелкните его правой кнопкой мыши и выберите «Удалить» из появившегося контекстного меню.
Удаление пакета Nero Codec
- Следуйте инструкциям на экране для завершения удаления проблемного пакета кодеков.
- После завершения операции перезагрузите компьютер и проверьте, решена ли проблема при следующем запуске системы.
Если та же самая ошибка 0xc00d36b4 все еще происходит, перейдите к следующему способу ниже.
Способ 4: изменение формата аудио по умолчанию
При определенных обстоятельствах ошибка 0xc00d36b4 начнет появляться после неправильного перезапуска или выключения системы. Хотя нет официального объяснения, почему эта проблема возникает в первую очередь, многим затронутым пользователям удалось решить эту проблему путем доступа к настройкам звука устройства, которое используется в настоящее время, и изменению формата по умолчанию (настройка частоты дискретизации и бит глубина).
Примечание. При желании вы можете определить истинный битрейт аудиофайла, который не работает.
Вот краткое руководство по изменению формата по умолчанию в Windows 10 для исправления ошибки 0xc00d36b4:
- Щелкните правой кнопкой мыши значок звука на значке панели задач. Далее в открывшемся контекстном меню выберите «Настройки открытого звука».
- Как только вы окажетесь на экране настроек звука, перейдите к правой части экрана, прокрутите вниз до подменю «Связанные настройки» и нажмите «Панель управления звуком».
- После того, как вам удастся войти в меню Classic Sound, выберите вкладку Playback и затем щелкните правой кнопкой мыши на активном звуковом устройстве, которое вы используете в данный момент. В появившемся контекстном меню выберите «Свойства».
- На экране «Свойства» своего аудиоустройства выберите вкладку «Дополнительно».
- Затем перейдите в раздел «Формат по умолчанию» и настройте формат по умолчанию, отличный от того, который установлен в данный момент.
ПРИМЕЧАНИЕ. Если исправление будет успешным, вы можете вернуться в это меню позже и снова изменить значение на предпочтительное. - Нажмите «Применить», чтобы сохранить изменения, затем снова попробуйте воспроизвести файл мультимедиа с помощью приложения Groove Music.
Изменение формата аудио по умолчанию
Если та же проблема все еще возникает, перейдите к последнему методу ниже.
Метод 5: Использование стороннего эквивалента
Если ни один из описанных выше способов не позволил вам воспроизвести файл с помощью приложения Groove Music, не обнаружив ошибки 0xc00d36b4, возможно, вы имеете дело с файлом, формат которого отличается от того, который предлагается его расширением.
В этом случае вы не сможете принудительно запустить приложение Google Music независимо от того, сколько методов исправления вы используете. Единственный обходной путь, в этом случае, состоит в том, чтобы отпустить проприетарный инструмент воспроизведения мультимедиа и перейти к более оборудованному стороннему аналогу.
Если вы ищете тот, который способен воспроизводить огромное количество различных форматов мультимедиа, мы рекомендуем вам использовать медиаплеер VLC. Вы можете скачать его с Вот,
Загрузка VLC Media Player
Если вы не хотите делать его средством воспроизведения мультимедиа по умолчанию, вы можете использовать его по требованию, щелкнув правой кнопкой мыши файл мультимедиа, вызывающий проблему, и выбрав «Открыть с помощью»> VLC media player.
Щелкнув правой кнопкой мыши по файлу MP3, щелкнув по кнопке «Открыть с помощью» и выбрав «VLC Media player» из списка
Как исправить ошибку Groove Music Player 0xc00d36b4
Код ошибки 0xc00d36b4 отображается, когда пользователи Windows 10 пытаются воспроизвести некоторые файлы со встроенным Groove музыкальный проигрыватель, Если файл, вызывающий эту ошибку, должен быть воспроизведен как часть списка воспроизведения, приложение автоматически его игнорирует и начинает воспроизведение следующего.
Проблема обычно вызвана несовместимым форматом файла или кодеком. Поэтому обходные пути включают либо преобразование формата файла, либо установку вспомогательного кодека. Если видео не воспроизводится даже после преобразования видео или установки кодека, это означает, что видеофайл был поврежден и требует программного обеспечения для восстановления видео.
Причины ошибки 0xc00d36c4
Код 0xc00d36c4 в видео является ошибкой Windows, которая возникает, когда:
- Плеер не поддерживает формат видеофайлов.
- Расширение файла неверно, или
- Видео файл поврежден.
Установите необходимые кодеки.
Как упомянуто выше, файлы mp4 зависят от разных кодов для правильной работы, и если у вас не установлены эти кодеки, вы не сможете читать файлы mp4 на ПК с Windows 10.
Чтобы решить эту проблему, рекомендуется загрузить и установить пакет кодеков на свой компьютер.
Одним из наиболее часто используемых пакетов кодеков является пакет кодеков K-Lite, который вы можете скачать здесь.
Если вы хотите использовать другой пакет кодеков, вам предлагается сделать это. После того, как вы загрузили и установили необходимые кодеки, файлы MP4 должны работать во всех медиапроигрывателях.
Обновить:
Теперь мы рекомендуем использовать этот инструмент для вашей ошибки. Кроме того, этот инструмент исправляет распространенные компьютерные ошибки, защищает вас от потери файлов, вредоносных программ, сбоев оборудования и оптимизирует ваш компьютер для максимальной производительности. Вы можете быстро исправить проблемы с вашим ПК и предотвратить появление других программ с этим программным обеспечением:
- Шаг 1: Скачать PC Repair & Optimizer Tool (Windows 10, 8, 7, XP, Vista — Microsoft Gold Certified).
- Шаг 2: Нажмите «Начать сканирование”, Чтобы найти проблемы реестра Windows, которые могут вызывать проблемы с ПК.
- Шаг 3: Нажмите «Починить все», Чтобы исправить все проблемы.
Запустить средство устранения неполадок
В зависимости от пользователей, если вы не можете воспроизводить файлы MP4 на своем ПК, вам следует попытаться устранить их.
В Windows есть встроенные механизмы устранения неполадок, которые могут решить различные проблемы, и если вы не можете воспроизводить файлы MP4, вы можете решить проблему, просто выполнив поиск и устранение неисправностей.
Для этого выполните следующие действия:
- Откройте приложение «Настройки», нажав Windows + I.
- Когда откроется приложение «Настройки», перейдите в раздел «Обновление и безопасность».
- На левой панели перейдите в раздел «Устранение неполадок». На правой панели выберите «Воспроизведение видео» и нажмите «Выполнить поиск и устранение неисправностей».
- Следуйте инструкциям на экране для устранения неполадок.
Отключение и повторное включение проигрывателя Windows Media из «Включение или отключение функции Windows»
Для этого выполните следующие действия:
- Нажмите Пуск и введите «Программы».
- Выберите «Программы и функции» из доступного списка.
- На левой панели нажмите Включить или отключить функции Windows.
- Разверните мультимедийные функции, отключите Windows Media Player. Нажмите «Да», чтобы продолжить, и «ОК», чтобы выйти и закончить, а затем перезапустите.
- После перезагрузки вернитесь к программам и функциям, выберите «Включить или отключить функции Windows», выберите «Проигрыватель Windows Media», нажмите «ОК», затем перезапустите.
Если у вас есть проблемы с приложением Groove Music, я рекомендую вам выполнить действия, описанные в следующей статье, чтобы посмотреть, поможет ли оно вам.
Отключить защиту от копирования в проигрывателе Windows Media
По умолчанию Windows Media Player защищает мультимедийные файлы, которые он записывает, и делает их невозможными для открытия в других медиа / музыкальных проигрывателях. Вы можете легко отключить эту функцию. Следуй этим шагам:
1. Нажмите Пуск, затем введите Media Player в строке поиска. Откройте медиаплеер.
2. Найдите «Организовать» в верхнем левом углу окна Windows Media Player. Нажмите на нее и откройте Настройки.
3. откройте вкладку Rip Music.
4. снимите флажок «Музыка для защиты от копирования». Нажмите кнопку ОК, чтобы применить изменения.
CCNA, веб-разработчик, ПК для устранения неполадок
Я компьютерный энтузиаст и практикующий ИТ-специалист. У меня за плечами многолетний опыт работы в области компьютерного программирования, устранения неисправностей и ремонта оборудования. Я специализируюсь на веб-разработке и дизайне баз данных. У меня также есть сертификат CCNA для проектирования сетей и устранения неполадок.
Источник
Как исправить 0xc00d36b4 в Windows 10
Ошибка 0xc00d36b4 появляется при воспроизведении звука через встроенный медиапроигрыватель «Музыка Groove». Плеер автоматически пропускает в плейлисте файлы, вызывающие сбой, а при попытке запустить их вручную выдаёт сообщение о сбое.
Причины появления ошибки:
- Файл имеет неподдерживаемый формат.
- Неполадки в настройках звука.
- Сбой в работе Windows Media Player — важного системного компонента, без которого «Музыка Groove» не работает.
- Конфликт между кодеками Nero и приложением.
Диагностировать точную причину сложно, единственный выход — пробовать все перечисленные ниже методы по очереди.
Проверка формата файла
Чаще всего ошибка появляется из-за того, что приложение «Музыка Groove» не поддерживает формат, в котором сохранён музыкальный файл. Гарантированная совместимость есть со следующими типами треков:
Если музыкальный файл сохранён в другом формате, воспроизвести его через «Музыку Groove» не получится. Конвертируйте его в поддерживаемый формат или запустите через другой медиаплеер.
Запуск средства устранения неполадок
«Музыка Groove» — системное приложение, поэтому исправить ошибки в его работе можно с помощью встроенных инструментов устранения неполадок.
- Открываем «Параметры» Windows 10.
- Переходим в раздел «Обновление и безопасность».
- Выбираем вкладку «Устранение неполадок».
- В правой части окна отмечаем пункт «Воспроизведение звука» и нажимаем на кнопку «Запустить средство устранения неполадок».
Устраняем неполадки с воспроизведением звука
На экране появится мастер восстановления, который займётся поиском проблем со звуком. Он может предложить выполнить некоторые действия — например, отключить звуковые эффекты. После применения рекомендаций проверяем, воспроизводится ли музыка через приложение «Музыка Groove».
Перезапуск Windows Media Player
Приложение «Музыка Groove» работает на основе системного компонента Windows Media Player. Если он зависнет или начнёт функционировать с ошибками, то это моментально скажется на состоянии проигрывателя. Устранить сбой помогает отключение и повторное включение компонента WIndows Media Player.
- Открываем «Панель управления».
- Переходим в раздел «Программы и компоненты».
- Кликаем по ссылке «Включение или отключение компонентов Windows» в левом меню.
- Находим в списке раздел «Компоненты для работы с мультимедиа».
- Убираем отметку с пункта «Windows Media Player».
- Закрываем окно с компонентами системы и перезагружаем компьютер.
- После повторного запуска системы возвращаемся в список компонентов Windows и ставим галочку возле пункта «Windows Media Player».
Отключаем, а затем включаем Windows Media Player
После включения компонента Windows Media Player запускаем приложение «Музыка Groove» и пробуем воспроизвести музыкальные файлы.
Удаление кодеков Nero
Как выяснили пользователи на форумах поддержки, приложение «Музыка Groove» часто конфликтует с кодеками, поставляемыми компанией Nero (например, Nero Digital или Nero AAC Codec). Если они установлены в системе, то в проигрывателе возможно появление ошибок, в том числе с номером 0xc00d36b4. Удаляются кодеки через «Панель управления» или «Параметры».
Чтобы убедиться, что в системе нет кодеков Nero, делаем так:
- Открываем «Параметры» Windows 10.
- Переходим в раздел «Приложения».
- На вкладке «Приложения и возможности» в поисковой строке пишем «Nero».
- Удаляем найденные кодеки, если они есть.
На этом компьютере нет кодеков Nero
Для поиска можно также использовать раздел «Программы и компоненты» в «Панели управления». Его удобство в том, что здесь можно сортировать приложения по имени издателя. Находим все программы, издателем которых является компания Nero. Проверяем, какую функцию они выполняют. Если это кодеки, то удаляем их из системы.
Источник
Ошибки Windows 10
Все ошибки валятся в Журнал Windows. Для просмотра в Windows 10 достаточно при нажатой кнопке Пуск начать набирать «просмотр событий» и перейти туда. Или Win + R и запустить утилиту напрямую eventvwr.msc
Там всё в наглядной форме. Логи работы, ошибки и предупреждения. Через фильтры легко отсортировать.
Журналы сразу разделены по разделам. Что интересует — туда и смотрим.
По каждому событию есть общее и подробное описание. По ошибкам и описанию к ним часто можно понять и методы её исправления.
Код ошибки, скопированный в поиск практически всегда приводит к информации по устранению ошибки.
Обращать внимание нужно только на критические ошибки!
Прочие ошибки следует игнорировать — они неизбежно появляются при взаимодействии разных сервисов и служб с программами и устройствами. На обычные ошибки обращают внимание только в случае проблем с оборудованием или программами, когда не ясна их причина.
Критические ошибки
Синий экран показывает код ошибки и её описание. Часто это уже подсказка куда смотреть. Например:
Их шестнадцатеричные коды ошибок, например 0x0000000A, 0x0000003B, 0x000000EF, 0x00000133, 0x000000D1, 0x1000007E, 0xC000021A, 0x0000007B, 0xC000000F
Как исправлять ошибки Windows 10
Если синий экран появился неожиданно «на ровном месте» — в 90% случаев какое-то оборудование вышло из строя или работает в не штатном режиме.
- Внимательно прочитайте описание.
- Вспомните последние действия с компьютером. Устанавливали оборудование? Устанавливали программы? Система обновлялась?
- Теперь достаточно отменить последние действия.
- Только теперь, если не помогло, находите информацию в интернете через поиск по номеру ошибки.
- Замена оборудования, которое вызывает ошибку.
- Установка нового драйвера.
- Ручная настройка драйверов/ПО по инструкциям разработчиков или специалистов.
- Включение режима совместимости для программ.
- Отключение конфликтного оборудования в Диспетчере Устройств (ПКМ на кнопке ПУСК — Диспетчер Устройств).
- Переустановка системы с нуля. Это уже для совсем запущенных случаев.
Рекомендую свои статьи:
Помог материал — поставьте лайк, оставьте комментарий. Это поможет и другим пользователям интернета найти решение аналогичной проблемы.
Источник
Download PC Repair Tool to quickly find & fix Windows errors automatically
Users get error 0xc00d36b4 in Windows 11/10 when the built-in media player fails to play a particular video file. In such circumstances, the player skips the current video file and starts playing the next one. Some possible reasons for the error 0xc00d36b4 in Windows 10 include unsupported file format, media player going into a limbo state, codec interference, etc. The error message you may see in Media Player is:
Can’t play, This item is in a format we don’t support, Please choose something else 0xc00d36b4 (0xc00d36b4)
If you face this issue, try the following suggestions:
- Verify whether the file format is supported or not
- Re-enable Windows Media Player or Reset Groove
- Run the Playing Audio troubleshooter
- Update drivers in Windows 10
- Playback settings misconfiguration
- Change the default audio format
- Use a third-party video player.
1] Verify whether the file format is supported or not
Whenever you get this error on Windows 10 PC, the first step that you should take is to verify the file format. Sometimes the user plays a file that is not supported by Windows Media Player.
To know the format of a video file, right-click on it and select “Properties.” Some file formats that Windows Media Player supports include mp3, mp4, wma, 3gp, aac, etc. You can get a detailed list of supported file formats on the Microsoft website.
2] Re-enable Windows Media Player or Reset Groove
Sometimes when the Windows Media Player goes into a limbo state (neither opened nor closed), error 0xc00d36b4 is displayed that makes the app unable to run. In such a state, disabling and re-enabling the app can help. Here is how to do that:
1] First, force close the app using the Task Manager. For this, right-click on the “Taskbar” and select “Task Manager.” Now, select Windows Media Payer and click on the “End Task” button.
2] Press “Windows + R” keys on your keyboard to open the Run dialog box. Now, type “appwiz.cpl” and click OK. This will open the “Programs and Files” window.
3] Click on “Turn Windows features on or off” in the left panel.
4] Expand “Media Features” by clicking the “Plus” button. Uncheck “Windows Media Player.” You will get a popup, click Yes and then click OK.
5] Now, restart your PC and follow the above three steps to enable it again, and again restart your system. These steps may solve the issue.
If it is Groove Music that is throwing this error code, then we suggest you open Settings and Reset the Groove Music app.
Read: Windows Media Player won’t open.
3] Run the Playing Audio troubleshooter
Follow the steps to run the “Playing Audio” troubleshooter.
- Open the “Settings” app by right-clicking the “Start” menu and click “Update and Security.”
- Select “Troubleshoot” from the left panel and then click “Additional troubleshooters.”
- Click “Playing Audio” and then click “Run the troubleshooter.” Windows will detect the issues and repair them.
4] Update drivers in Windows 10
In some cases, users get 0xc00d36b4 error when the drivers of their system are not updated. Consider updating your system’s drivers.
5] Playback settings misconfiguration
The corrupt music tunes may also cause the error 0xc00d36b4. Follow the below-listed troubleshooting steps to configure the playback settings.
1] Press “Win + R,” type “Control Panel” and click OK.
2] Click “Hardware and Sound.”
3] Click “Sound.” It will open a new window.
4] Select “Speaker/Headphone” and click “Configure.” This will open a new window. Click on the “Test” button. If you get a message “Failed to play test tone,” write down that channel.
When testing gets completed, click on the “Next” button and uncheck all the error-generating audio tunes. After that restart your system and check whether the error still exists or not.
6] Change the default audio format
1] Repeat the first three steps listed in method 5 above to open the “Sound” window. Select “Speaker/Headphone” and click “Properties.” You can also open properties with right-click.
2] Now, go to the “Advanced” tab and change the default audio format from the drop-down menu. When you are done, click on the “Apply” button and then OK. You can set the previous values by clicking on the “Restore Defaults” button anytime.
7] Use a third-party video player
If none of the above solutions work for you, consider installing a third-party media player. There are many free 4K video players. You can download and install them on your PC. After installing, right-click the video file and select “Open with” option to play the video with the video player that you have installed.
Hope this article helped you solve the issue.
Nishant is an Engineering graduate. He has worked as an automation engineer in the automation industry, where his work included PLC and SCADA programming. Helping his friends and relatives fix their PC problems is his favorite pastime.