Здравствуйте! Читал ваши статьи об обновлении предыдущих версий Windows до финальной Windows 10 (1803) и хочу спросить, получится ли сделать наоборот, то есть понизить Windows 10 PRO до Windows 8.1, произвести так сказать Даунгрейд. Могу объяснить, зачем мне это нужно. Во-первых, Windows 8.1 сейчас абсолютно доведена разработчиками до ума. Считаю эту OS самой стабильной на сегодня и она редко обновляется. У неё полноценный Microsoft Store. Поддержка до 2023 года, но уверен её ещё продлят. На моём ноутбуке восьмёрка работает просто отлично. Что касается Windows 10, то у меня с ней постоянно возникают какие-то проблемы. Эти постоянные обновления и повышения версий просто добивают. Не ноутбук прям, а проходной двор. Конечно я могу просто удалить Windows 10 и установить заново Windows 8.1, но может это можно сделать простым обновлением или правильнее будет сказать откатом! Может и драйвера с установленными программами и личными файлами сохранятся?
Как понизить Windows 10 Профессиональная до Windows 8.1 PRO
Привет друзья! Официального способа такого «даунгрейда» не существует и если начать понижение версии с помощью официального ISO-образа Windows 8.1 прямо в работающей Windows 10, то мы получим ошибку «Кажется у нас проблема. Программе установки не удалось проверить ключ продукта». Не помогут здесь и дополнительные файлы конфигурации (ei.cfg и pid.txt), ни новый лицензионный ключ от Windows 8.1. Для подобного «обновления» или правильнее будет сказать понижения версии Windows 10 Профессиональная (1803) до Windows 8.1 PRO можно воспользоваться способом, который предложил мой друг Владимир, автор многих статей нашего сайта.
Как избежать данной ошибки? Объясняю подробно.
Все мы знаем, что обновление Windows 8.1, 10 происходит в два этапа. В первую очередь загружается предустановочная среда Windows из файла boot.wim, в этот момент мы вводим ключ продукта и принимаем лицензионное соглашение, жмём кнопку «Далее», после этого OS производит диагностику работающей Windows на предмет возможности обновления. Затем следует второй этап, установщик OS распаковывает на диск (C:) содержимое основного файла-архива операционной системы install.esd и обновляет Windows. Для успеха нашего предприятия, а именно понижения версии Win 10 до Win 8.1, нужно использовать предустановочную среду Windows 10 из файла boot.wim, но с дальнейшей распаковкой файла-архива install.esd от Windows 8.1, только в этом случае понижение произойдёт успешно.
Итак, имеем Windows 10, которая установлена на моём ноутбуке. Понизим её до Windows 8.1
В первую очередь нам нужно создать на рабочем столе или другом разделе HDD две папки с названиями: Win 10 и Win 8.1.
Я создам их на разделе (E:).
Затем скачиваем на официальном сайте Майкрософт оригинальные ISO-образы Win 8.1 и Win 10 PRO, после копируем содержимое образов по своим папкам, то есть файлы ISO-образа Win 8.1 копируем в папку с названием Win 8.1, после то же самое делаем с файлами Windows 10.
Теперь заходим в папку Win 8.1 и открываем каталог sources, копируем здесь архив install.esd со сжатыми файлами Win 8.1.
Открываем папку Win 10 и заходим в каталог sources и вставляем скопированный файл install.esd. Замечу, что в данной папке уже находится свой файл install.esd со сжатыми файлами Win 10, его то мы и заменяем на файл от Win 8.1. Жмём на «Заменить файл в папке назначения».
Заходим в папку Win 10, находящуюся на разделе (E:) и запускаем setup.exe.
Запускается установщик Windows 10, но обновлять OS он будет до Win 8.1, так как мы заменили файл install.esd в дистрибутиве десятки. Если этого не сделать и запустить обновление привычным нам образом, то понижении версии закончится ошибкой.
Примечание: Простыми словами, мы с вами заменили файл install.esd в дистрибутиве Win 10 файлом install.esd из дистрибутива Windows 8.1. В итоге у нас получился дистрибутив Windows 8.1 с файлом-образом Win 10 — install.esd, только в этом случае понижении версии произойдёт успешно.
Если у вас есть ключ от лицензионной Windows 8.1, то вводите его. У меня такого ключа нет и я введу ключ от предварительной версии ОС
XHQ8N-C3MCJ-RQXB6-WCHYG-C9WKB
ключ сработал. Далее.
Принимаем условия лицензионного соглашения.
Доступен только вариант «Ничего не сохранять»
Далее.
Установить.
Начинается понижение версии.
После перезагрузки ноутбука нужно пройти заключительный и уже знакомый вам этап обычной установки ОС. Необходимо выбрать язык, регион, придумать имя компьютеру и имя учётной записи.
Загружается Windows 8.1.
Все мои личные файлы в сохранности и перенесены в папку Windows.old, находящуюся в корне диска (C:).
C:Windows.oldПользователиЛичное имя пользователя.
Установленные программы находятся здесь:
C:Windows.oldC:Program Files
C:Windows.oldProgram Files (x86)
но многие из них придётся переустановить заново.
Драйвера на все устройства сохранились и их переустанавливать не нужно.
Если вам известны другие способы понижения версии ОС, то высказывайтесь, будем пробовать.
Здравствуйте! Читал ваши статьи об обновлении предыдущих версий Windows до финальной Windows 10 (1803) и хочу спросить, получится ли сделать наоборот, то есть понизить Windows 10 PRO до Windows 8.1, произвести так сказать Даунгрейд. Могу объяснить, зачем мне это нужно. Во-первых, Windows 8.1 сейчас абсолютно доведена разработчиками до ума. Считаю эту OS самой стабильной на сегодня и она редко обновляется. У неё полноценный Microsoft Store. Поддержка до 2023 года, но уверен её ещё продлят. На моём ноутбуке восьмёрка работает просто отлично. Что касается Windows 10, то у меня с ней постоянно возникают какие-то проблемы. Эти постоянные обновления и повышения версий просто добивают. Не ноутбук прям, а проходной двор. Конечно я могу просто удалить Windows 10 и установить заново Windows 8.1, но может это можно сделать простым обновлением или правильнее будет сказать откатом! Может и драйвера с установленными программами и личными файлами сохранятся?
Как понизить Windows 10 Профессиональная до Windows 8.1 PRO
Привет друзья! Официального способа такого «даунгрейда» не существует и если начать понижение версии с помощью официального ISO-образа Windows 8.1 прямо в работающей Windows 10, то мы получим ошибку «Кажется у нас проблема. Программе установки не удалось проверить ключ продукта». Не помогут здесь и дополнительные файлы конфигурации (ei.cfg и pid.txt), ни новый лицензионный ключ от Windows 8.1. Для подобного «обновления» или правильнее будет сказать понижения версии Windows 10 Профессиональная (1803) до Windows 8.1 PRO можно воспользоваться способом, который предложил мой друг Владимир, автор многих статей нашего сайта.
Как избежать данной ошибки? Объясняю подробно.
Все мы знаем, что обновление Windows 8.1, 10 происходит в два этапа. В первую очередь загружается предустановочная среда Windows из файла boot.wim, в этот момент мы вводим ключ продукта и принимаем лицензионное соглашение, жмём кнопку «Далее», после этого OS производит диагностику работающей Windows на предмет возможности обновления. Затем следует второй этап, установщик OS распаковывает на диск (C:) содержимое основного файла-архива операционной системы install.esd и обновляет Windows. Для успеха нашего предприятия, а именно понижения версии Win 10 до Win 8.1, нужно использовать предустановочную среду Windows 10 из файла boot.wim, но с дальнейшей распаковкой файла-архива install.esd от Windows 8.1, только в этом случае понижение произойдёт успешно.
Итак, имеем Windows 10, которая установлена на моём ноутбуке. Понизим её до Windows 8.1
В первую очередь нам нужно создать на рабочем столе или другом разделе HDD две папки с названиями: Win 10 и Win 8.1.
Я создам их на разделе (E:).
Затем скачиваем на официальном сайте Майкрософт оригинальные ISO-образы Win 8.1 и Win 10 PRO, после копируем содержимое образов по своим папкам, то есть файлы ISO-образа Win 8.1 копируем в папку с названием Win 8.1, после то же самое делаем с файлами Windows 10.
Теперь заходим в папку Win 8.1 и открываем каталог sources, копируем здесь архив install.esd со сжатыми файлами Win 8.1.
Открываем папку Win 10 и заходим в каталог sources и вставляем скопированный файл install.esd. Замечу, что в данной папке уже находится свой файл install.esd со сжатыми файлами Win 10, его то мы и заменяем на файл от Win 8.1. Жмём на «Заменить файл в папке назначения».
Заходим в папку Win 10, находящуюся на разделе (E:) и запускаем setup.exe.
Запускается установщик Windows 10, но обновлять OS он будет до Win 8.1, так как мы заменили файл install.esd в дистрибутиве десятки. Если этого не сделать и запустить обновление привычным нам образом, то понижении версии закончится ошибкой.
Примечание: Простыми словами, мы с вами заменили файл install.esd в дистрибутиве Win 10 файлом install.esd из дистрибутива Windows 8.1. В итоге у нас получился дистрибутив Windows 8.1 с файлом-образом Win 10 — install.esd, только в этом случае понижении версии произойдёт успешно.
Если у вас есть ключ от лицензионной Windows 8.1, то вводите его. У меня такого ключа нет и я введу ключ от предварительной версии ОС
XHQ8N-C3MCJ-RQXB6-WCHYG-C9WKB
ключ сработал. Далее.
Принимаем условия лицензионного соглашения.
Доступен только вариант «Ничего не сохранять»
Далее.
Установить.
Начинается понижение версии.
После перезагрузки ноутбука нужно пройти заключительный и уже знакомый вам этап обычной установки ОС. Необходимо выбрать язык, регион, придумать имя компьютеру и имя учётной записи.
Загружается Windows 8.1.
Все мои личные файлы в сохранности и перенесены в папку Windows.old, находящуюся в корне диска (C:).
C:Windows.oldПользователиЛичное имя пользователя.
Установленные программы находятся здесь:
C:Windows.oldC:Program Files
C:Windows.oldProgram Files (x86)
но многие из них придётся переустановить заново.
Драйвера на все устройства сохранились и их переустанавливать не нужно.
Если вам известны другие способы понижения версии ОС, то высказывайтесь, будем пробовать.
Modded Minecraft can be incredibly complex. Modpacks with upwards of 300 mods exist and it’s impossible for every mod interaction to be vetted ahead of time. In addition, individual hardware and software configurations, driver versions, and other independent factors can all impact stability. As such, crashes can and do happen. This page tries to distill common scenarios and baseline knowledge for troubleshooting crashes you’re experiencing to get you back into your Minecraft world as quickly as possible.
Crash Logs
If you are experiencing game crashes while playing modded Minecraft, the best source of information as to what is happening is the crash log files. There are a couple different files that you may need to look through before finding the information you need.
There are two folders which might contain relevant information. If you are experiencing an actual crash, the crash-reports folder will have a file starting with crash- and then a time stamp of the crash so you can easily determine which file contains the information for that crash.
If that file doesn’t have useful information, doesn’t exist, or you’re not experiencing a full crash, the next place you want to check is the logs folder. This folder holds the logs generated by Minecraft as it runs, and there is a new one generated each time you launch Minecraft. As such, there are many more files here and older ones are archived and zipped up, so you might have to do a little more hunting to find the correct file, but usually latest.log is what you’re looking for. A dedicated server will have fml-server-latest.log instead.
Locating Logs
Twitch
Getting to your Minecraft instance folder from the Twitch app is easy. First, from the Minecraft screen in Twitch, click on the modpack you’re interested in. Now, in the top right corner you’ll see a button labelled «Get More Content» next to which is an ellipsis (three dots) button. Clicking on that button will open a drop-down menu, from which you can choose Open Folder to be taken directly to the folder for that modpack.
Legacy FTB Launcher
From the FTB launcher, choose the Options button. This screen will display an entry for Install Folder; this is where you will find your modpacks. Either manually navigate to that folder or on Windows copy the text and paste it into the address bar of Explorer and it will take you to the correct directory. From there you’ll need to navigate into the individual modpack folders, after which the instructions above about finding the log files will be accurate.
Other
If you are using a different launcher or none at all, you will need to be able to locate your Minecraft modpack directory on your own. Once you do, the same folder structure as described above should exist and you should be able to hunt down your crash logs without issue.
Sharing Logs
If you need to share your log with the community so you can get assistance with someone else, please do not copy and paste it into a discussion thread. The logs are large and if you try to prune them you may omit important details, and some websites mess up the formatting. Instead, share the file via a paste service, of which there are many. Here are a few in no particular order:
- FTB Paste
- Pastebin
- Ubuntu Paste
- Paste.ee
- Gist
Once you’ve put the file on one of these sites, you can simply share the link to the paste rather than the whole file. Also, please note that it is simpler if you use one of these services rather than something like Dropbox, Google Drive, or OneDrive. While these are great for sharing other data, they’re overly complex for this purpose and are the reason the sites above are available.
Interpreting Crash Logs
Understanding all of the details of a crash log is far beyond the scope of this tutorial page, but is also unnecessary in a lot of cases. Try the following to be able to help yourself solve a problem quicker than waiting on help from the internet!
A Java Stacktrace
When Minecraft crashes, it produces what is known as a stacktrace. Put simply, this is a list of what Minecraft was trying to do when things went wrong. Here is a pruned example of one:
---- Minecraft Crash Report ---- // Uh... Did I do that? Time: 26/02/16 11:04 PM Description: Ticking block entity java.lang.NoSuchMethodError: appeng.api.features.IInscriberRegistry.getRecipes()Ljava/util/List; at net.bdew.ae2stuff.machines.inscriber.TileInscriber.findFinalRecipe(TileInscriber.scala:128) at net.bdew.ae2stuff.machines.inscriber.TileInscriber$$anonfun$1.apply$mcV$sp(TileInscriber.scala:59) at net.bdew.lib.Event0$$anonfun$trigger$1.apply(Event.scala:19) at net.bdew.lib.Event0$$anonfun$trigger$1.apply(Event.scala:19) at scala.collection.immutable.List.foreach(List.scala:383) at net.bdew.lib.Event0.trigger(Event.scala:19) at net.bdew.lib.tile.TileExtended.func_145845_h(TileExtended.scala:63) at net.minecraft.world.World.func_72939_s(World.java:1939) at net.minecraft.world.WorldServer.func_72939_s(WorldServer.java:489) at net.minecraft.server.MinecraftServer.func_71190_q(MinecraftServer.java:636) at net.minecraft.server.dedicated.DedicatedServer.func_71190_q(DedicatedServer.java:334) at net.minecraft.server.MinecraftServer.func_71217_p(MinecraftServer.java:547) at net.minecraft.server.MinecraftServer.run(MinecraftServer.java:427) at net.minecraft.server.MinecraftServer$2.run(MinecraftServer.java:685)
This looks like a big mess but there are a few hints as to what’s going on. First of all, the Description line tells us that the problem is with a «Ticking block entity» — ticking essentially refers to something doing the work that it does (i.e. when a furnace «ticks» it makes a bit of progress towards processing the item it’s working on) and a block is simply that, a block in the world.
The really important pieces are here:
java.lang.NoSuchMethodError: appeng.api.features.IInscriberRegistry.getRecipes()Ljava/util/List; at net.bdew.ae2stuff.machines.inscriber.TileInscriber.findFinalRecipe(TileInscriber.scala:128)
This information is going to get us 90% towards understanding what’s going on. In the first line, we see a mention of «IInscriberRegistry» which could mean absolutely anything, but what was I doing when this crash occurred? Oh, I was interacting with an Advanced Inscriber from AE2 Stuff! The second line confirms that as it shows the issue was in «net.bdew.ae2stuff.machines.inscriber…». At this point there’s a hint at what’s going on, but what can be done about it?
Dealing with the issue
This section is not called Solving the issue because sometimes you simply cannot solve the problem and it’s out of your hands. Instead, what should we do to deal with this issue?
- Check for an updated version of the mod
- Check to see if the issue has been reported to the mod author and if not, do so. If it was, can you provide additional detail?
- If the bug was reported, is there a workaround?
- If possible, just avoid doing the thing that causes the crash
These are in order of general effectiveness, but of course there are caveats for every step. Updating the mod is usually the simplest solution but is not always practical, especially if you’re playing on a server with a modpack that you do not control. At the end of the day, you’re going to have to decide how you deal with it. The next section goes into detail on dealing with a specific type of crash.
Updating Java
Keeping your Java up to date can have a few benefits, including getting access to the latest performance increases as well as bug and security fixes. Step by step instructions on how to update your particular system are beyond the scope of this document but you can start at java.com. Please note, if your system supports it (which most modern systems should), you should be using 64-bit Java.
Twitch App
The Twitch App bundles a specific version of Java to ensure that there are no external requirements beyond the app to run Minecraft. However, this means if you update your Java on your system, it will be ignored by instances launched through the Twitch App. Normally this is not a problem, but if you are experiencing an issue and would like to update the Java that Twitch uses, you can do the following:
- Open the Twitch App settings by clicking the three horizontal bars in the top left, choosing File, then settings or keyboard shortcut ctrl-,
- Choose the Minecraft settings submenu on the left
- Scroll to the bottom of the settings where you can provide additional arguments
- Add «-version:1.8+» without quotes
Instances you launch from this point on should use the latest installed Java version on the system. If for some reason this doesn’t work, you can try manually replacing the bundled version following the steps below:
- Install the Java version as you normally would, and note its installation directory. On Windows, this is typically C:Program FilesJava.
- Navigate to the Curse installation directory. The easiest way to find this if you don’t already know where it is to open the Twitch App, choose a Minecraft instance, click on the three dots button, choose Open Folder, and then move up two directories from your instance directory, through Instances, to the Minecraft folder.
- From the Curse Minecraft directory, go into Install, then into Runtime, and then into the jre folder for your system. This should be jre-x64 on a 64-bit system.
- Rename the existing numbered version folder to something else so you can back out this change should you need to. I typically use 1.8.0_25_original.
- From inside the Java installation directory, pick the version you want Twitch to use, for instance jre1.8.0_141 for Java 8 Update 141. Copy that folder to the jre folder from the previous steps.
- Rename the copied folder so it matches the original name exactly, 1.8.0_25 is the version Twitch was bundled with at the time of this writing — no matter which version you’re updating to.
At this point your Minecraft instances launched through the Twitch app should be using the Java version you changed to. You can verify this from within Minecraft by looking at the debug screen, typically bound to the F3 key.
Removing crashing entities
Having gotten to the point where we understand what mod is causing the issue, in certain cases there is a straightforward solution to the problem.
Automatically
Forge includes two configuration options for automatically removing crashing entities, and crashing tile entities. If you open your modpack folder, go into the config folder, and open forge.cfg, under the general section you should find the following lines:
# Set this to true to remove any Entity that throws an error in its update method instead of closing the server and reporting a crash log. BE WARNED THIS COULD SCREW UP EVERYTHING USE SPARINGLY WE ARE NOT RESPONSIBLE FOR DAMAGES.
B:removeErroringEntities=false
# Set this to true to remove any TileEntity that throws an error in its update method instead of closing the server and reporting a crash log. BE WARNED THIS COULD SCREW UP EVERYTHING USE SPARINGLY WE ARE NOT RESPONSIBLE FOR DAMAGES.
B:removeErroringTileEntities=false
When you change these from false to true, the next time you start your world any entities or tile entities that were going to cause a crash will simply be removed. Note the warnings in the comments before each option, and heed them. These should only be enabled when necessary, not all the time.
Manually
Dealing with removing broken blocks or items from the world manually is beyond the scope of this document. However, the tools to do these things should be mentioned. If you are dealing with a block in the world that is causing a crash and you want to remove it, you can use MCEdit to edit the world while it is offline. Find it at the MCEdit site. If there is a problem with an item or something in someones inventory, a useful tool is NBTExplorer. Find it at its GitHub page.
Getting more help
You’ve tried what you can and are at the end of your abilities but stuff is still broken — not a problem, there are lots of places where the community can help you out. Here are a few places to check out:
- Feed The Beast forums: The main FTB forums (make sure you’re posting in the right place).
- Minecraftforum.net forums: A ton of Minecraft conversation happens here. Dive into the modding forums for more information.
- FTB subreddit: A subreddit dedicated to modded Minecraft discussion. General inquiries are okay here, but if you’re experiencing crashes, please use…
- FTB crashes subreddit …this subreddit. Again, this is not for general help, it is for crashes and every post here should be accompanied by a crash log.
Modded Minecraft can be incredibly complex. Modpacks with upwards of 300 mods exist and it’s impossible for every mod interaction to be vetted ahead of time. In addition, individual hardware and software configurations, driver versions, and other independent factors can all impact stability. As such, crashes can and do happen. This page tries to distill common scenarios and baseline knowledge for troubleshooting crashes you’re experiencing to get you back into your Minecraft world as quickly as possible.
Crash Logs
If you are experiencing game crashes while playing modded Minecraft, the best source of information as to what is happening is the crash log files. There are a couple different files that you may need to look through before finding the information you need.
There are two folders which might contain relevant information. If you are experiencing an actual crash, the crash-reports folder will have a file starting with crash- and then a time stamp of the crash so you can easily determine which file contains the information for that crash.
If that file doesn’t have useful information, doesn’t exist, or you’re not experiencing a full crash, the next place you want to check is the logs folder. This folder holds the logs generated by Minecraft as it runs, and there is a new one generated each time you launch Minecraft. As such, there are many more files here and older ones are archived and zipped up, so you might have to do a little more hunting to find the correct file, but usually latest.log is what you’re looking for. A dedicated server will have fml-server-latest.log instead.
Locating Logs
Twitch
Getting to your Minecraft instance folder from the Twitch app is easy. First, from the Minecraft screen in Twitch, click on the modpack you’re interested in. Now, in the top right corner you’ll see a button labelled «Get More Content» next to which is an ellipsis (three dots) button. Clicking on that button will open a drop-down menu, from which you can choose Open Folder to be taken directly to the folder for that modpack.
Legacy FTB Launcher
From the FTB launcher, choose the Options button. This screen will display an entry for Install Folder; this is where you will find your modpacks. Either manually navigate to that folder or on Windows copy the text and paste it into the address bar of Explorer and it will take you to the correct directory. From there you’ll need to navigate into the individual modpack folders, after which the instructions above about finding the log files will be accurate.
Other
If you are using a different launcher or none at all, you will need to be able to locate your Minecraft modpack directory on your own. Once you do, the same folder structure as described above should exist and you should be able to hunt down your crash logs without issue.
Sharing Logs
If you need to share your log with the community so you can get assistance with someone else, please do not copy and paste it into a discussion thread. The logs are large and if you try to prune them you may omit important details, and some websites mess up the formatting. Instead, share the file via a paste service, of which there are many. Here are a few in no particular order:
- FTB Paste
- Pastebin
- Ubuntu Paste
- Paste.ee
- Gist
Once you’ve put the file on one of these sites, you can simply share the link to the paste rather than the whole file. Also, please note that it is simpler if you use one of these services rather than something like Dropbox, Google Drive, or OneDrive. While these are great for sharing other data, they’re overly complex for this purpose and are the reason the sites above are available.
Interpreting Crash Logs
Understanding all of the details of a crash log is far beyond the scope of this tutorial page, but is also unnecessary in a lot of cases. Try the following to be able to help yourself solve a problem quicker than waiting on help from the internet!
A Java Stacktrace
When Minecraft crashes, it produces what is known as a stacktrace. Put simply, this is a list of what Minecraft was trying to do when things went wrong. Here is a pruned example of one:
---- Minecraft Crash Report ---- // Uh... Did I do that? Time: 26/02/16 11:04 PM Description: Ticking block entity java.lang.NoSuchMethodError: appeng.api.features.IInscriberRegistry.getRecipes()Ljava/util/List; at net.bdew.ae2stuff.machines.inscriber.TileInscriber.findFinalRecipe(TileInscriber.scala:128) at net.bdew.ae2stuff.machines.inscriber.TileInscriber$$anonfun$1.apply$mcV$sp(TileInscriber.scala:59) at net.bdew.lib.Event0$$anonfun$trigger$1.apply(Event.scala:19) at net.bdew.lib.Event0$$anonfun$trigger$1.apply(Event.scala:19) at scala.collection.immutable.List.foreach(List.scala:383) at net.bdew.lib.Event0.trigger(Event.scala:19) at net.bdew.lib.tile.TileExtended.func_145845_h(TileExtended.scala:63) at net.minecraft.world.World.func_72939_s(World.java:1939) at net.minecraft.world.WorldServer.func_72939_s(WorldServer.java:489) at net.minecraft.server.MinecraftServer.func_71190_q(MinecraftServer.java:636) at net.minecraft.server.dedicated.DedicatedServer.func_71190_q(DedicatedServer.java:334) at net.minecraft.server.MinecraftServer.func_71217_p(MinecraftServer.java:547) at net.minecraft.server.MinecraftServer.run(MinecraftServer.java:427) at net.minecraft.server.MinecraftServer$2.run(MinecraftServer.java:685)
This looks like a big mess but there are a few hints as to what’s going on. First of all, the Description line tells us that the problem is with a «Ticking block entity» — ticking essentially refers to something doing the work that it does (i.e. when a furnace «ticks» it makes a bit of progress towards processing the item it’s working on) and a block is simply that, a block in the world.
The really important pieces are here:
java.lang.NoSuchMethodError: appeng.api.features.IInscriberRegistry.getRecipes()Ljava/util/List; at net.bdew.ae2stuff.machines.inscriber.TileInscriber.findFinalRecipe(TileInscriber.scala:128)
This information is going to get us 90% towards understanding what’s going on. In the first line, we see a mention of «IInscriberRegistry» which could mean absolutely anything, but what was I doing when this crash occurred? Oh, I was interacting with an Advanced Inscriber from AE2 Stuff! The second line confirms that as it shows the issue was in «net.bdew.ae2stuff.machines.inscriber…». At this point there’s a hint at what’s going on, but what can be done about it?
Dealing with the issue
This section is not called Solving the issue because sometimes you simply cannot solve the problem and it’s out of your hands. Instead, what should we do to deal with this issue?
- Check for an updated version of the mod
- Check to see if the issue has been reported to the mod author and if not, do so. If it was, can you provide additional detail?
- If the bug was reported, is there a workaround?
- If possible, just avoid doing the thing that causes the crash
These are in order of general effectiveness, but of course there are caveats for every step. Updating the mod is usually the simplest solution but is not always practical, especially if you’re playing on a server with a modpack that you do not control. At the end of the day, you’re going to have to decide how you deal with it. The next section goes into detail on dealing with a specific type of crash.
Updating Java
Keeping your Java up to date can have a few benefits, including getting access to the latest performance increases as well as bug and security fixes. Step by step instructions on how to update your particular system are beyond the scope of this document but you can start at java.com. Please note, if your system supports it (which most modern systems should), you should be using 64-bit Java.
Twitch App
The Twitch App bundles a specific version of Java to ensure that there are no external requirements beyond the app to run Minecraft. However, this means if you update your Java on your system, it will be ignored by instances launched through the Twitch App. Normally this is not a problem, but if you are experiencing an issue and would like to update the Java that Twitch uses, you can do the following:
- Open the Twitch App settings by clicking the three horizontal bars in the top left, choosing File, then settings or keyboard shortcut ctrl-,
- Choose the Minecraft settings submenu on the left
- Scroll to the bottom of the settings where you can provide additional arguments
- Add «-version:1.8+» without quotes
Instances you launch from this point on should use the latest installed Java version on the system. If for some reason this doesn’t work, you can try manually replacing the bundled version following the steps below:
- Install the Java version as you normally would, and note its installation directory. On Windows, this is typically C:Program FilesJava.
- Navigate to the Curse installation directory. The easiest way to find this if you don’t already know where it is to open the Twitch App, choose a Minecraft instance, click on the three dots button, choose Open Folder, and then move up two directories from your instance directory, through Instances, to the Minecraft folder.
- From the Curse Minecraft directory, go into Install, then into Runtime, and then into the jre folder for your system. This should be jre-x64 on a 64-bit system.
- Rename the existing numbered version folder to something else so you can back out this change should you need to. I typically use 1.8.0_25_original.
- From inside the Java installation directory, pick the version you want Twitch to use, for instance jre1.8.0_141 for Java 8 Update 141. Copy that folder to the jre folder from the previous steps.
- Rename the copied folder so it matches the original name exactly, 1.8.0_25 is the version Twitch was bundled with at the time of this writing — no matter which version you’re updating to.
At this point your Minecraft instances launched through the Twitch app should be using the Java version you changed to. You can verify this from within Minecraft by looking at the debug screen, typically bound to the F3 key.
Removing crashing entities
Having gotten to the point where we understand what mod is causing the issue, in certain cases there is a straightforward solution to the problem.
Automatically
Forge includes two configuration options for automatically removing crashing entities, and crashing tile entities. If you open your modpack folder, go into the config folder, and open forge.cfg, under the general section you should find the following lines:
# Set this to true to remove any Entity that throws an error in its update method instead of closing the server and reporting a crash log. BE WARNED THIS COULD SCREW UP EVERYTHING USE SPARINGLY WE ARE NOT RESPONSIBLE FOR DAMAGES.
B:removeErroringEntities=false
# Set this to true to remove any TileEntity that throws an error in its update method instead of closing the server and reporting a crash log. BE WARNED THIS COULD SCREW UP EVERYTHING USE SPARINGLY WE ARE NOT RESPONSIBLE FOR DAMAGES.
B:removeErroringTileEntities=false
When you change these from false to true, the next time you start your world any entities or tile entities that were going to cause a crash will simply be removed. Note the warnings in the comments before each option, and heed them. These should only be enabled when necessary, not all the time.
Manually
Dealing with removing broken blocks or items from the world manually is beyond the scope of this document. However, the tools to do these things should be mentioned. If you are dealing with a block in the world that is causing a crash and you want to remove it, you can use MCEdit to edit the world while it is offline. Find it at the MCEdit site. If there is a problem with an item or something in someones inventory, a useful tool is NBTExplorer. Find it at its GitHub page.
Getting more help
You’ve tried what you can and are at the end of your abilities but stuff is still broken — not a problem, there are lots of places where the community can help you out. Here are a few places to check out:
- Feed The Beast forums: The main FTB forums (make sure you’re posting in the right place).
- Minecraftforum.net forums: A ton of Minecraft conversation happens here. Dive into the modding forums for more information.
- FTB subreddit: A subreddit dedicated to modded Minecraft discussion. General inquiries are okay here, but if you’re experiencing crashes, please use…
- FTB crashes subreddit …this subreddit. Again, this is not for general help, it is for crashes and every post here should be accompanied by a crash log.
-
#1
FTB Launcher logs:
[11:48:51] [DEBUG] Main.main:170: Launcher arguments: []
[11:48:51] [DEBUG] Main.main:171: Launcher PID: 81036
[11:48:51] [DEBUG] Main.main:182: FTB Launcher CI Build #: 344, Git SHA: b7f7123d76dc
[11:48:51] [INFO] JGoogleAnalyticsTracker$2.run:484: AnalyticsBackgroundThread started
[11:48:51] [INFO] MainHelpers.printInfo:39: FTBLaunch starting up (version 1.4.8 Build: 10408)
[11:48:51] [DEBUG] MainHelpers.printInfo:40: System’s default JVM: (This is not always used to launch MC)
[11:48:51] [DEBUG] MainHelpers.printInfo:41: Java version: 1.8.0_51
[11:48:51] [DEBUG] MainHelpers.printInfo:42: Java vendor: Oracle Corporation
[11:48:51] [DEBUG] MainHelpers.printInfo:43: Java home: C:Program FilesJavajre1.8.0_51
[11:48:51] [DEBUG] MainHelpers.printInfo:44: Java specification: Java Virtual Machine Specification version: 1.8 by Oracle Corporation
[11:48:51] [DEBUG] MainHelpers.printInfo:46: Java vm: Java HotSpot(TM) 64-Bit Server VM version: 25.51-b03 by Oracle Corporation
[11:48:51] [INFO] MainHelpers.printInfo:47: OS: Windows 8.1 6.3 (64-bit)
[11:48:51] [INFO] MainHelpers.printInfo:48: Launcher Install Dir: C:UsersLoOnyBinDesktopFeed the Beast
[11:48:51] [INFO] MainHelpers.printInfo:49: System memory: 13925M free, 16382M total
[11:48:51] [ERROR] OutputOverride.write:45: From Console: Aug 14, 2015 11:48:51 AM java.util.prefs.WindowsPreferences <init>
WARNING: Could not open/create prefs root node SoftwareJavaSoftPrefs at root 0x80000002. Windows RegCreateKeyEx(…) returned error code 5.
[11:48:51] [INFO] JavaFinder.parseJavaVersion:175: The FTB Launcher has found the following Java versions installed:
[11:48:51] [INFO] JavaFinder.parseJavaVersion:177: Java Version: 1.8.0_51 sorted as: 1.8.0_51 64 Bit Java at : C:Program FilesJavajre1.8.0_51binjava.exe
[11:48:51] [INFO] JavaFinder.parseJavaVersion:177: Java Version: 1.8.0_51 sorted as: 1.8.0_51 64 Bit Java at : C:Program FilesJavajre1.8.0_51binjava.exe
[11:48:51] [INFO] JavaFinder.parseJavaVersion:204: Preferred: Java Version: 1.8.0_51 sorted as: 1.8.0_51 64 Bit Java at : C:Program FilesJavajre1.8.0_51binjava.exe
[11:48:51] [DEBUG] OSUtils.getProxy:77: ProxySelector: type: DIRECT, no proxy for http://ftb.cursecdn.com
[11:48:51] [DEBUG] OSUtils.getProxy:77: ProxySelector: type: DIRECT, no proxy for http://www.creeperrepo.net
[11:48:51] [DEBUG] DownloadUtils.run:450: DownloadUtils.run() starting
[11:48:51] [INFO] I18N.addFiles:97: [i18n] Fallback enUS loaded
[11:48:51] [INFO] I18N.setLocale:120: [i18n] enUS English (US) language file loaded!
[11:48:51] [INFO] LoadingDialog.advance:46: Checking installation location
[11:48:51] [INFO] LoadingDialog.advance:46: Loading user data
[11:48:52] [DEBUG] Benchmark.logBenchAs:73: Download Utils Balance (curse) took 781 ms.
[11:48:52] [DEBUG] Benchmark.logBenchAs:73: Download Utils Balance took 812 ms.
[11:48:52] [DEBUG] Benchmark.logBenchAs:73: Download Utils Curse edges.json took 1141 ms.
[11:48:52] [DEBUG] DownloadUtils.run:546: DL ready
[11:48:52] [INFO] DownloadUtils.run:579: Using download server Automatic:CurseCDN on host ftb.cursecdn.com (198.41.209.103)
[11:48:52] [DEBUG] Benchmark.logBenchAs:73: Download Utils Init took 1141 ms.
[11:48:52] [DEBUG] Benchmark.logBenchAs:73: Modpack Loader http://ftb/ImpactFlux.xml took 1328 ms.
[11:48:52] [INFO] ModpackLoader$XmlHtmlRunnable.handleXML:103: Loading modpack information for ImpactFlux.xml…
[11:48:52] [DEBUG] Benchmark.logBenchAs:73: Modpack Loader http://ftb/automata.xml took 1344 ms.
[11:48:52] [INFO] ModpackLoader$XmlHtmlRunnable.handleXML:103: Loading modpack information for automata.xml…
[11:48:53] [DEBUG] Benchmark.logBenchAs:73: Modpack Loader http://ftb/TERRA.xml took 2172 ms.
[11:48:53] [INFO] ModpackLoader$XmlHtmlRunnable.handleXML:103: Loading modpack information for TERRA.xml…
[11:48:53] [DEBUG] Benchmark.logBenchAs:73: Modpack Loader http://ftb/ftbterra.xml took 2390 ms.
[11:48:53] [INFO] ModpackLoader$XmlHtmlRunnable.handleXML:103: Loading modpack information for ftbterra.xml…
[11:48:54] [DEBUG] Benchmark.logBenchAs:73: Modpack Loader http://ftb/modpacks.xml took 2609 ms.
[11:48:54] [INFO] ModpackLoader$XmlHtmlRunnable.handleXML:103: Loading modpack information for modpacks.xml…
[11:48:54] [DEBUG] Benchmark.logBenchAs:73: Modpack Loader http://ftb/thirdparty.xml took 2719 ms.
[11:48:54] [INFO] ModpackLoader$XmlHtmlRunnable.handleXML:103: Loading modpack information for thirdparty.xml…
[11:48:54] [DEBUG] Benchmark.logBenchAs:73: Modpack Loader http://ftb/MindfoldParadox.xml took 3015 ms.
[11:48:54] [INFO] ModpackLoader$XmlHtmlRunnable.handleXML:103: Loading modpack information for MindfoldParadox.xml…
[11:48:54] [DEBUG] Benchmark.logBenchAs:73: Modpack Loader http://ftb/darkness.xml took 3156 ms.
[11:48:54] [INFO] ModpackLoader$XmlHtmlRunnable.handleXML:103: Loading modpack information for darkness.xml…
[11:48:54] [DEBUG] Benchmark.logBenchAs:73: All modpack lists loaded took 3156 ms.
[11:48:54] [DEBUG] OSUtils.getMacAddress:412: Interface: Realtek PCIe GBE Family Controller : eth1
[11:48:55] [INFO] LoadingDialog.advance:46: Creating Console window
[11:48:55] [INFO] LoadingDialog.advance:46: Creating main window
[11:48:55] [DEBUG] AuthlibDLWorker.doInBackground:57: Loading Authlib…
[11:48:55] [INFO] OptionsPane.<init>:172: [i18n] Added 0 enUS to options pane
[11:48:55] [INFO] OptionsPane.<init>:172: [i18n] Added 1 cyGB to options pane
[11:48:55] [INFO] OptionsPane.<init>:172: [i18n] Added 2 daDK to options pane
[11:48:55] [INFO] OptionsPane.<init>:172: [i18n] Added 3 deDE to options pane
[11:48:55] [INFO] OptionsPane.<init>:172: [i18n] Added 4 enGB to options pane
[11:48:55] [INFO] OptionsPane.<init>:172: [i18n] Added 5 enUS to options pane
[11:48:55] [INFO] OptionsPane.<init>:172: [i18n] Added 6 esES to options pane
[11:48:55] [INFO] OptionsPane.<init>:172: [i18n] Added 7 fiFI to options pane
[11:48:55] [INFO] OptionsPane.<init>:172: [i18n] Added 8 frCA to options pane
[11:48:55] [INFO] OptionsPane.<init>:172: [i18n] Added 9 frFR to options pane
[11:48:55] [INFO] OptionsPane.<init>:172: [i18n] Added 10 itIT to options pane
[11:48:55] [INFO] OptionsPane.<init>:172: [i18n] Added 11 maHU to options pane
[11:48:55] [INFO] OptionsPane.<init>:172: [i18n] Added 12 nlNL to options pane
[11:48:55] [INFO] OptionsPane.<init>:172: [i18n] Added 13 noNO to options pane
[11:48:55] [INFO] OptionsPane.<init>:172: [i18n] Added 14 plPL to options pane
[11:48:55] [INFO] OptionsPane.<init>:172: [i18n] Added 15 ptBR to options pane
[11:48:55] [INFO] OptionsPane.<init>:172: [i18n] Added 16 ptPT to options pane
[11:48:55] [INFO] OptionsPane.<init>:172: [i18n] Added 17 ruRU to options pane
[11:48:55] [INFO] OptionsPane.<init>:172: [i18n] Added 18 svSE to options pane
[11:48:55] [INFO] OptionsPane.<init>:172: [i18n] Added 19 zhCN to options pane
[11:48:55] [INFO] I18N.setLocale:120: [i18n] enUS English (US) language file loaded!
[11:48:55] [DEBUG] Benchmark.logBenchAs:73: UnreadNews Init took 1 ms.
[11:48:55] [DEBUG] Benchmark.logBench:59: Waiting for main window took 1082 ms.
[11:48:55] [INFO] MapLoader.run:43: loading map information…
[11:48:55] [INFO] TexturePackLoader.run:43: loading texture pack information…
[11:48:55] [INFO] LoadingDialog.advance:46: Setting up Launcher
[11:48:55] [INFO] LoadingDialog.advance:46: Opening main window
[11:48:55] [DEBUG] Benchmark.logBenchAs:73: Launcher Startup(Modpacks loaded) took 4871 ms.
[11:48:55] [DEBUG] LaunchFrame$14.run:451: Last used packs: direwolf20_17 VoidWorld
[11:48:55] [DEBUG] UpdateChecker.<init>:71: Launcher Install path: C:UsersLoOnyBinDesktopFTB.exe
[11:48:55] [INFO] LoadingDialog.advance:46: Downloading pack data
[11:48:56] [DEBUG] Benchmark.logBenchAs:73: Launcher Startup(main window opened and ready to use) took 5105 ms.
[11:48:56] [DEBUG] Benchmark.logBenchAs:73: MapLoader run took 672 ms.
[11:48:56] [DEBUG] Benchmark.logBenchAs:73: Launcher Startup(maps or texturepacks loaded) took 5496 ms.
[11:48:56] [INFO] MapUtils$6.run:250: Adding map 1 (FTB Trident Default Map)
[11:48:56] [INFO] MapUtils$6.run:250: Adding map 2 (Agrarian Skies Default Map)
[11:48:56] [INFO] MapUtils$6.run:250: Adding map 3 (Agrarian Skies Flat Map)
[11:48:56] [INFO] MapUtils$6.run:250: Adding map 4 (Agrarian Skies Server Map)
[11:48:56] [INFO] MapUtils$6.run:250: Adding map 5 (Direwolf20 Map Ep.0)
[11:48:56] [INFO] MapUtils$6.run:250: Adding map 6 (FTB Pax Challenge)
[11:48:56] [INFO] MapUtils$6.run:250: Adding map 7 (Direwolf20 Map Ep.0)
[11:48:56] [INFO] MapUtils$6.run:250: Adding map 8 (Direwolf20 Map Ep.10)
[11:48:56] [INFO] MapUtils$6.run:250: Adding map 9 (Direwolf20 Map Ep.20)
[11:48:56] [INFO] MapUtils$6.run:250: Adding map 10 (Direwolf20 Map Ep.30)
[11:48:56] [INFO] MapUtils$6.run:250: Adding map 11 (Direwolf20 Map Ep.40)
[11:48:56] [INFO] MapUtils$6.run:250: Adding map 12 (Direwolf20 Map Ep.50)
[11:48:56] [INFO] MapUtils$6.run:250: Adding map 13 (Direwolf20 Map Ep.80)
[11:48:56] [INFO] MapUtils$6.run:250: Adding map 14 (FTB Normal)
[11:48:56] [INFO] MapUtils$6.run:250: Adding map 15 (FTB Insanity)
[11:48:56] [INFO] TexturepackPane$6.run:237: Adding texture pack 1 (Soartex Fanver)
[11:48:56] [DEBUG] Benchmark.logBenchAs:73: Texture Pack Load took 860 ms.
[11:48:56] [DEBUG] Benchmark.logBenchAs:73: Launcher Startup(maps and texturepacks loaded) took 5668 ms.
[11:48:56] [INFO] TexturepackPane$6.run:237: Adding texture pack 2 (Jadedcat Mixpack)
[11:48:56] [INFO] TexturepackPane$6.run:237: Adding texture pack 3 (Invictus)
[11:48:56] [INFO] TexturepackPane$6.run:237: Adding texture pack 4 (Faithful)
[11:48:56] [INFO] TexturepackPane$6.run:237: Adding texture pack 5 (JohnSmith Technicians Remix)
[11:48:56] [INFO] TexturepackPane$6.run:237: Adding texture pack 6 (Familiar yet Different)
[11:48:56] [DEBUG] Benchmark.logBench:59: NewsUtils took 1333 ms.
[11:48:57] [DEBUG] UpdateChecker.shouldUpdate:132: updater: buildjenk 344 < betajenk 341|| version 10408 < 10408
[11:48:57] [DEBUG] UpdateChecker.shouldUpdate:133: latest = 10408
[11:48:57] [INFO] AuthlibDLWorker.downloadJars:136: Local Authlib Version is good, skipping Download
[11:48:57] [INFO] AuthlibDLWorker.doInBackground:69: Adding Authlib to Classpath
[11:48:57] [DEBUG] Benchmark.logBenchAs:73: Authlib DL Worker Init took 2127 ms.
[11:49:09] [INFO] LaunchFrame.doLogin:536: Logging in…
[11:49:09] [DEBUG] OSUtils.getProxy:77: ProxySelector: type: DIRECT, no proxy for https://authserver.mojang.com/authenticate
[11:49:09] [DEBUG] AuthlibHelper.authenticateWithAuthlib:67: Email address given
[11:49:09] [INFO] AuthlibHelper.authenticateWithAuthlib:68: Beginning authlib authentication attempt
[11:49:09] [INFO] AuthlibHelper.authenticateWithAuthlib:69: successfully created YggdrasilAuthenticationService
[11:49:09] [DEBUG] AuthlibHelper.authenticateWithAuthlib:76: mojangData was passed to current method
[11:49:09] [DEBUG] AuthlibHelper.authenticateWithAuthlib:79: Loading mojangData into authlib
[11:49:11] [DEBUG] AuthlibHelper.authenticateWithAuthlib:148: Authentication is valid
[11:49:11] [DEBUG] AuthlibHelper.authenticateWithAuthlib:151: loggedIn() && CanPlayOnline()
[11:49:11] [DEBUG] AuthlibHelper.authenticateWithAuthlib:155: Authentication done, returning LoginResponse
[11:49:11] [DEBUG] Benchmark.logBenchAs:73: Login Worker Run took 1968 ms.
[11:49:11] [DEBUG] LaunchFrame$16.done:580: responseStr: good
[11:49:11] [INFO] LaunchFrame$16.done:583: Login complete.
[11:49:11] [DEBUG] User.writeObject:185: starting…
[11:49:11] [DEBUG] LaunchFrame$16.done:587: user data saved
[11:49:11] [DEBUG] LaunchFrame.runGameUpdater:634: ForceUpdate: false
[11:49:11] [DEBUG] LaunchFrame.runGameUpdater:635: installPath: C:UsersLoOnyBinDesktopFeed the Beast
[11:49:11] [DEBUG] LaunchFrame.runGameUpdater:636: pack dir: direwolf20_17
[11:49:11] [DEBUG] LaunchFrame.runGameUpdater:637: pack check path: direwolf20_17version
[11:49:11] [DEBUG] LaunchFrame.checkVersion:612: verFile: 1.7.0 onlineVersion/getPackVer(): 1.7.0 onlineVersion/getVersion(): 1.6.1
[11:49:11] [INFO] MCInstaller.gatherAssets:127: Checking local assets file, for MC version1.7.10 Please wait!
[11:49:11] [DEBUG] MCInstaller.gatherAssets:132: Checking pack libraries
[11:49:11] [DEBUG] MCInstaller.gatherAssets:184: Checking minecraft version json
[11:49:12] [DEBUG] MCInstaller.gatherAssets:199: checking minecraft libraries
[11:49:12] [DEBUG] MCInstaller.gatherAssets:267: Checking minecraft assets
[11:49:16] [DEBUG] MCInstaller.gatherAssets:281: Starting TaskHandler to check MC assets
[11:49:16] [DEBUG] Benchmark.logBenchAs:73: parallel asset check took 172 ms.
[11:49:16] [INFO] MCInstaller.launchMinecraft:328: Setting up native libraries for FTB Presents Direwolf20 v 1.7.0 MC 1.7.10
[11:49:16] [DEBUG] MCInstaller.launchMinecraft:354: packbaseJSON 1.7.10
[11:49:17] [INFO] MCLauncher.syncAssets:286: Syncing Assets:
[11:49:17] [INFO] MCLauncher.launchMinecraft:86: Java Path: C:Program FilesJavajre1.8.0_51binjavaw.exe
[11:49:17] [INFO] MCLauncher.launchMinecraft:87: Pack: FTB Presents Direwolf20 1.7.10
[11:49:17] [INFO] MCLauncher.setMemory:269: Setting MinMemory to 256
[11:49:17] [INFO] MCLauncher.setMemory:271: Setting MaxMemory to 3072
[11:49:17] [DEBUG] MCInstaller.launchMinecraft:428: MC PID: 82988
[11:49:18] [main/INFO] [LaunchWrapper]: Loading tweak class name cpw.mods.fml.common.launcher.FMLTweaker
[11:49:18] [main/INFO] [LaunchWrapper]: Using primary tweak class name cpw.mods.fml.common.launcher.FMLTweaker
[11:49:18] [main/INFO] [LaunchWrapper]: Calling tweak class cpw.mods.fml.common.launcher.FMLTweaker
Exception in thread «main» java.lang.NoClassDefFoundError: com/google/common/collect/Lists
at cpw.mods.fml.common.launcher.FMLTweaker.acceptOptions(FMLTweaker.java:50)
at net.minecraft.launchwrapper.Launch.launch(Launch.java:114)
at net.minecraft.launchwrapper.Launch.main(Launch.java:28)
Caused by: java.lang.ClassNotFoundException: com.google.common.collect.Lists
at java.net.URLClassLoader.findClass(Unknown Source)
at java.lang.ClassLoader.loadClass(Unknown Source)
at sun.misc.Launcher$AppClassLoader.loadClass(Unknown Source)
at java.lang.ClassLoader.loadClass(Unknown Source)
… 3 more
[11:49:19] [DEBUG] Benchmark.logBenchAs:73: UnreadNews Init took 0 ms.
[11:49:37] Logs copied to clipboard
its been doing this for ages even did force update
jikuja
legacy FTB Launcher developer
Launcher Developer
Global Moderator
- Dec 17, 2013
- 1,134
- 111
- 99
-
#2
If you already did force update and it still is not fixed this might be hard to fix. Twy whitelisting <ftb installation>libraries and do force update again. Also try deleting <ftb installation>librariescomgoogleguavaguava17.0guava-17.0.jar and then force update.
Содержание
- Ftb launcher windows 10 как установить
- Как исправить ошибку при загрузке ModPack с помощью FTB Launcher
- Метод 1. Откройте «Feed the Beast» с правами администратора
- Метод 2: переустановка программы запуска Feed the Beast
- Метод 3: установка последней версии Java
- Скачать лаунчер FTB Launcher
- Начинаем игру (основная информация)
- Содержание
- Подготовка
- Установка лаунчера
- Лаунчер приложений от Twitch
- Устаревший лаунчер FTB
- Выбор пакета модификаций
- Приложение Twitch
- Старый лаунчер FTB
- Установка официального пакета
- Установка публичного пакета
- Установка пакета не из списка
- Руководства по модификациям
- Руководства по пакетам модификаций
- Прочие руководства
Ftb launcher windows 10 как установить
Вкратце:
Скачивается последняя версия flblauncher — автор дает ссылку на загрузку образа в описании своих раздач и уже запиленного образа в своих постах обсуждения раздачи (возможно, для скачивания потребуется вход в аккаунт google), или скачать саму раздачу и в UltraISO поменять install.wim/instal.esd, ессно искать надо самую новую раздачу. Затем в Diskpart (diskpart можно запустить в рабочей системе windows: Win+R > cmd > diskpart) делается флешка с одним основным активным разделом fat32:
diskpart
list disk
sel disk x (номер flash-диска)
clean
create part primary
format quick fs=fat32
active
assign
exit
Образ flblauncher монтируется в виртуальный привод (в windows 10 по двойному клику) и его содержимое копируется на флешку.
В папку sources флешки кидаете свой install.wim или install.esd.
Чтобы install.wim не превышал 4Гб (ограничение fat32) можно вытащить нужную редакцию:
Скачать WinAIO Maker Professional.
Распаковать все содержимое образа дистрибутива в какую нибудь папку. Это умеет 7-ZIP.
Запустить WinAIO Maker Professional. В нем:
Select WIMs > указать путь к install.wim в папке с распакованными файлами дистрибутива > из списка доступных редакций удалить ненужные > нажать Save all chages.
Пересобрать образ дистрибутива в UltraISO — подменить install.wim
Install.wim в конечном образе будет иметь размер существенно меньше 4gb.
Ессно, вы также можете использовать саму раздачу автора с подготовленным им самим install.wim
После загрузки с флешки откроется интерфейс flblauncher — дальше установка Windows с выбором опций, или запуск дополнительных инструментов
Как исправить ошибку при загрузке ModPack с помощью FTB Launcher
Некоторые пользователи сталкиваются с сообщением «Ошибка при загрузке пакета модов» при попытке использовать программу запуска «Feed the Beast Launcher» для установки пакета модов в Minecraft. Эта проблема не связана с ОС, поскольку, как сообщается, она возникает в Windows 7, Windows 8.1 и Windows 10.
После изучения этой конкретной проблемы выяснилось, что существует несколько различных причин, которые могут в конечном итоге вызвать эту конкретную ошибку. Вот список потенциальных виновников:
- Отсутствует доступ администратора. Одним из наиболее распространенных случаев, вызывающих эту проблему, является случай, когда у основной программы запуска FTB отсутствует доступ администратора для правильной установки файлов игры и управления ими. В этом случае вы можете решить проблему, принудительно запустив исполняемый файл с правами администратора (или настроив его на запуск таким образом по умолчанию).
- Поврежденная установка FTB. Повреждение установки программы запуска Feed the Beast также может быть причиной этой ошибки. Если этот сценарий применим, вы можете решить проблему, переустановив программу запуска и очистив все остаточные файлы перед повторной установкой.
- Отсутствует зависимость Java. Если вы используете устаревшую версию Java, вероятно, это причина, по которой вы видите эту ошибку каждый раз, когда пытаетесь установить пакет модов с помощью средства запуска FTB. В этом случае вам следует использовать утилиту удаления Java, чтобы удалить все следы текущей установки Java перед установкой последней версии по официальным каналам.
Теперь, когда вы знаете потенциальных виновников, вот список методов, которые некоторые затронутые пользователи использовали для решения проблемы:
Метод 1. Откройте «Feed the Beast» с правами администратора
По словам некоторых затронутых пользователей, эта проблема также может возникать из-за того, что программа запуска FTB не имеет необходимых разрешений для установки модпаков. В большинстве случаев это происходит из-за того, что настройки UAC (Контроль учетных записей пользователей) строже, чем обычно, что не позволяет программе запуска FTB получить права администратора для установки модпаков.
В этом случае вы можете решить проблему, принудительно запустив программу запуска Feed the Beast с правами администратора. Для этого щелкните правой кнопкой мыши исполняемый файл FTB и выберите «Запуск от имени администратора» в контекстном меню.

После того, как вы открыли средство запуска FTB с правами администратора, повторите действие, которое ранее вызывало ошибку загрузки модпака, и посмотрите, устранена ли проблема.
Примечание. Если вы часто используете эту программу запуска и не хотите повторять эти шаги каждый раз, вам следует подумать о том, чтобы изменить программу запуска для запуска с администратором по умолчанию. Для этого щелкните его правой кнопкой мыши и выберите «Свойства» в контекстном меню.

Находясь на экране «Свойства», перейдите на вкладку «Совместимость» и установите флажок «Запускать эту программу от имени администратора» (в разделе «Настройки»). Наконец, нажмите Применить, чтобы сохранить изменения.
Если запуск программы запуска с правами администратора не устранил проблему, перейдите к следующему потенциальному исправлению ниже.
Метод 2: переустановка программы запуска Feed the Beast
Как оказалось, эта проблема может быть вызвана каким-либо типом повреждения файла, влияющим на установку программы запуска Feed the Beat. В этом случае вы сможете решить проблему, полностью переустановив программу запуска и убедившись, что вы не оставляете никаких остатков файлов между установками.
Успешность этого метода была подтверждена многими затронутыми пользователями, которые ранее не могли загружать пакеты модов с помощью средства запуска FTB.
Вот краткое пошаговое руководство по переустановке модуля запуска FTB, чтобы исправить ошибку загрузки модпака:
- Нажмите клавишу Windows + R, чтобы открыть диалоговое окно «Выполнить». Затем введите appwiz.cpl в текстовое поле и нажмите Enter, чтобы открыть меню «Программы и компоненты».
Введите appwiz.cpl и нажмите Enter, чтобы открыть страницу установленных программ.
- Зайдя в меню «Программы и компоненты», прокрутите список установленных элементов вниз и найдите запись, связанную с Feed the Beast. Когда вы его увидите, щелкните его правой кнопкой мыши и выберите в контекстном меню «Удалить».
Удаление приложения FTP
- Как только вы окажетесь на экране удаления, следуйте инструкциям на экране, чтобы завершить процесс, а затем перезагрузите компьютер.
- После завершения следующего запуска посетите официальная страница загрузки панели запуска FTB и нажмите кнопку «Загрузить», связанную с вашей ОС.
Покормить зверюгу
- После завершения загрузки щелкните установщик правой кнопкой мыши и выберите в контекстном меню «Запуск от имени администратора».
- Следуйте инструкциям на экране, чтобы завершить установку, запустите программу запуска Feed the Beast и повторите попытку установки пакета модов, чтобы проверить, устранена ли проблема.
Если та же проблема все еще возникает, перейдите к следующему потенциальному исправлению ниже.
Метод 3: установка последней версии Java
По мнению некоторых пострадавших, ошибка «Ошибка при загрузке пакета модов» также может возникать, если вы используете старую версию Java, которая требуется для программы Feed the Beast Launcher.
К счастью, некоторые затронутые пользователи, которые ранее сталкивались с той же проблемой, подтвердили, что они смогли решить проблему с помощью служебной программы Verify Java and Find Out-of-Date для обновления или установки отсутствующих зависимостей Java.
После установки или обновления среды Java и перезагрузки компьютера подавляющее большинство затронутых пользователей подтвердили, что «Ошибка загрузки модпака» вообще перестала появляться.
Если вы не знаете, как обновить версию Java, следуйте пошаговым инструкциям ниже:
- Откройте браузер по умолчанию и посетите страница загрузки последней версии инструмента удаления Java и нажмите Согласен с условиями и хочу продолжить.
Продолжаем установку обновления Java
- После завершения загрузки дважды щелкните только что загруженный исполняемый файл и следуйте инструкциям на экране, чтобы полностью удалить текущую версию JAVA и удалить все оставшиеся файлы.
- После завершения операции перезагрузите компьютер и дождитесь завершения следующего запуска.
- Затем посетите Страница загрузки Java и загрузите последнюю доступную версию, нажав «Принять» и «Начать бесплатную загрузку».
Загрузите последнюю версию Java
- После завершения загрузки откройте исполняемый файл и следуйте инструкциям на экране, чтобы завершить установку последней версии Java и перезагрузиться, когда будет предложено.
- Наконец, после завершения запуска ext откройте программу запуска Feed the Beast и посмотрите, сможете ли вы загрузить и установить модпак, не увидев того же кода ошибки.
На сайте вы можете скачать FTB Launcher, созданный энтузиастами-моддерами. Как же он появился? Feed The Beast – это группа людей, которая специализируется на создании высококачественных модпаков и карт для Майнкрафт. Они начали с карты в стиле небесных блоков, ориентированной на использование оригинальных модов. Эти карты стали чрезвычайно популярными и для распространения был создан англоязычный FTB Launcher.
Последняя версия FTB Launcher: 1.4.15
Программа разработана таким образом, чтобы быть максимально простой и лёгкой в использовании. При этом она предоставляет расширенные функции тем, кто в них нуждается и позволяет загружать модпаки, устанавливать пакеты текстур или карты самым элементарным способом.
- Лаунчер предлагает модификации для игры, соответствующие самым разным вкусам. В этот перечень входят Regrowth, ME^4 и Crash Landing.
- Программа также даёт вам возможность устанавливать множество различных пакетов текстур и карт, характерных для используемой сборки.
ФТБ Лаунчер скачать можно совершенно бесплатно, чтобы получить доступ к описанным возможностям. Каждый пользователь может собрать свою идеальную игру, не покидая программу. Простота интерфейса достигается удобством расположения разделов.
Главной фишкой данного лаунчера является возможность загружать популярные дополнения прямо из окна программы. Софт получает регулярные обновления, хотя и сменил изначальных разработчиков. Программа экономит время пользователей и открывает простор для игровых приключений. Просто выбирайте разные карты, пробуйте наборы текстур и разнообразные модификации. Именно для этого и был создан Майнкрафт, чтобы каждый игрок мог создать собственную сборку и провести время с максимальным удовольствием.
Софт поддерживает 32-битную и 64-битную Windows, поэтому вы можете выбрать подходящую версию для лучшей совместимости со своей системой. Стоит заметить, что несмотря на обилие модпаков, не все будут доступны сразу. Одни ещё не прошли тестирование, другие требуют специального кода, который можно найти на официальном сайте разработчиков. В этом преимущество, ведь в лаунчер попадают только проверенные и работающие моды. Это позволяет свести ошибки к минимуму на радость всем игрокам. Не стоит расстраивается, если любимого мода не обнаружится – он может появиться позднее.
Начинаем игру (основная информация)
Содержание
Подготовка
Прежде чем начать играть в Feed The Beast, вы должны сделать следующее:
- Приобретите Minecraft на сайте Mojang и создайте аккаунт.
- Установите Minecraft и запустите хотя бы один раз, чтобы удостовериться в работе игры на вашем ПК.
Установка лаунчера
Лаунчер приложений от Twitch
Вышеуказанные шаги описывают работу с устаревшим лаунчером FTB. FTB теперь работает с приложением Twitch, которое можно скачать здесь.
- Скачайте .exe или .app файл отсюда.
- Запустите .exe или .app файл на своём компьютере.
- Войдите в учётную запись, используя свои входные данные Twitch.
Устаревший лаунчер FTB
Когда у вас успешно выполняется сам Minecraft, вы можете приступить к установке лаунчера FTB. Команда FTB не рекомендует использовать этот лаунчер, взамен которому предлагают использовать приложение Twitch; правда, это приложение пока не поддерживает Linux, а также есть несколько старых пакетов модификаций от третьих лиц, которые пока недоступны для скачивания в приложении Twitch.
- Посетите сайт FTB и загрузите файл .exe или .jar отсюда.
- Положите файл .exe или .jar в любую директорию вашего ПК.
- Запустите файл .exe или .jar. Может потребоваться некоторое время для конфигурации при первом запуске.
- Нажмите на кнопку OPTIONS (Опции) и настройте путь установки, использования памяти и размера и расположения окна.
- Создайте профиль, используя ваше имя Mojang (или эл. адрес Mojang) и пароль.
Выбор пакета модификаций
Существует много пакетов модификаций FTB, они перечислены здесь. Приложение Twitch Desktop App может использоваться для установки ряда других пакетов модификаций от других создателей.
Приложение Twitch
- Щёлкните по «Mods» в верхней полосе, а затем по «Minecraft». Если этой кнопки нет, проверьте, что управление модификациями для Minecraft включено в настройках приложения. Вы перейдёте на страницу профилей.
- Щёлкните по «Browse FTB Modpacks» («Поиск среди пакетов FTB»).
- Щёлкните по желаемому пакету модификаций.
- Щёлкните по кнопке «Install» («Установить»), расположенной в верхнем левом углу.
- Вернитесь на страницу профилей.
- Щёлкните по кнопке «Play» («Играть»), чтобы загрузить лаунчер Minecraft.
- Наслаждайтесь игрой в Feed the Beast!
Старый лаунчер FTB
Установка официального пакета
- В главном окне лаунчера выберите пункт «FTB MODPACKS» (Пакеты модификаций FTB).
- Нажмите на один из пакетов слева. Лаунчер отобразит список модификаций, входящих в этот пакет.
- Выбрав пакет модификаций, нажмите кнопку «Запуск».
- Ждите, пока лаунчер загрузит, установит и запустит игру с пакетом модификаций.
- Удачной игры в Feed The Beast!
Установка публичного пакета
- В главном окне лаунчера выберите пункт «3RD PARTY PACKS» (Пакеты модификаций 3-их лиц).
- Нажмите на один из пакетов слева. Лаунчер отобразит список модификаций, входящих в этот пакет.
- Выбрав пакет модификаций, нажмите кнопку «Запуск».
- Ждите, пока лаунчер загрузит, установит и запустит игру.
- Удачной игры в Feed The Beast!
Установка пакета не из списка
- В главном окне лаунчера выберите пункт «3RD PARTY PACKS» (Пакеты модификаций 3-их лиц).
- Нажмите на «Pack Codes» («Коды пакетов») сверху справа.
- Пропишите ваш код и нажмите «Add» («Добавить»)
- Найдя ваш пакет модификаций слева, нажмите на него. Лаунчер отобразит список модификаций , входящих в этот пакет.
- Выбрав пакет модификаций , нажмите кнопку «Запуск».
- Ждите, пока лаунчер загрузит, установит и запустит игру.
- Удачной игры в Feed The Beast!
Руководства по модификациям
Руководства по пакетам модификаций
Прочие руководства
Данные руководства не связаны с модификациями или пакетами модификаций.
Некоторые пользователи сталкиваются с сообщением «Ошибка при загрузке пакета модов» при попытке использовать программу запуска «Feed the Beast Launcher» для установки пакета модов в Minecraft. Эта проблема не связана с ОС, поскольку, как сообщается, она возникает в Windows 7, Windows 8.1 и Windows 10.
Ошибка при загрузке пакета модов с помощью Feed the Beast Launcher
После изучения этой конкретной проблемы выяснилось, что существует несколько различных причин, которые могут в конечном итоге вызвать эту конкретную ошибку. Вот список потенциальных виновников:
- Отсутствует доступ администратора. Одним из наиболее распространенных случаев, вызывающих эту проблему, является случай, когда у основной программы запуска FTB отсутствует доступ администратора для правильной установки файлов игры и управления ими. В этом случае вы можете решить проблему, принудительно запустив исполняемый файл с правами администратора (или настроив его на запуск таким образом по умолчанию).
- Поврежденная установка FTB. Повреждение установки программы запуска Feed the Beast также может быть причиной этой ошибки. Если этот сценарий применим, вы можете решить проблему, переустановив программу запуска и очистив все остаточные файлы перед повторной установкой.
- Отсутствует зависимость Java. Если вы используете устаревшую версию Java, вероятно, это причина, по которой вы видите эту ошибку каждый раз, когда пытаетесь установить пакет модов с помощью средства запуска FTB. В этом случае вам следует использовать утилиту удаления Java, чтобы удалить все следы текущей установки Java перед установкой последней версии по официальным каналам.
Теперь, когда вы знаете потенциальных виновников, вот список методов, которые некоторые затронутые пользователи использовали для решения проблемы:
Метод 1. Откройте «Feed the Beast» с правами администратора
По словам некоторых затронутых пользователей, эта проблема также может возникать из-за того, что программа запуска FTB не имеет необходимых разрешений для установки модпаков. В большинстве случаев это происходит из-за того, что настройки UAC (Контроль учетных записей пользователей) строже, чем обычно, что не позволяет программе запуска FTB получить права администратора для установки модпаков.
В этом случае вы можете решить проблему, принудительно запустив программу запуска Feed the Beast с правами администратора. Для этого щелкните правой кнопкой мыши исполняемый файл FTB и выберите «Запуск от имени администратора» в контекстном меню.
Запуск исполняемого файла от имени администратора
После того, как вы открыли средство запуска FTB с правами администратора, повторите действие, которое ранее вызывало ошибку загрузки модпака, и посмотрите, устранена ли проблема.
Примечание. Если вы часто используете эту программу запуска и не хотите повторять эти шаги каждый раз, вам следует подумать о том, чтобы изменить программу запуска для запуска с администратором по умолчанию. Для этого щелкните его правой кнопкой мыши и выберите «Свойства» в контекстном меню.
Доступ к экрану свойств
Находясь на экране «Свойства», перейдите на вкладку «Совместимость» и установите флажок «Запускать эту программу от имени администратора» (в разделе «Настройки»). Наконец, нажмите Применить, чтобы сохранить изменения.
Если запуск программы запуска с правами администратора не устранил проблему, перейдите к следующему потенциальному исправлению ниже.
Метод 2: переустановка программы запуска Feed the Beast
Как оказалось, эта проблема может быть вызвана каким-либо типом повреждения файла, влияющим на установку программы запуска Feed the Beat. В этом случае вы сможете решить проблему, полностью переустановив программу запуска и убедившись, что вы не оставляете никаких остатков файлов между установками.
Успешность этого метода была подтверждена многими затронутыми пользователями, которые ранее не могли загружать пакеты модов с помощью средства запуска FTB.
Вот краткое пошаговое руководство по переустановке модуля запуска FTB, чтобы исправить ошибку загрузки модпака:
- Нажмите клавишу Windows + R, чтобы открыть диалоговое окно «Выполнить». Затем введите appwiz.cpl в текстовое поле и нажмите Enter, чтобы открыть меню «Программы и компоненты».Введите appwiz.cpl и нажмите Enter, чтобы открыть страницу установленных программ.
- Зайдя в меню «Программы и компоненты», прокрутите список установленных элементов вниз и найдите запись, связанную с Feed the Beast. Когда вы его увидите, щелкните его правой кнопкой мыши и выберите в контекстном меню «Удалить».Удаление приложения FTP
- Как только вы окажетесь на экране удаления, следуйте инструкциям на экране, чтобы завершить процесс, а затем перезагрузите компьютер.
- После завершения следующего запуска посетите официальная страница загрузки панели запуска FTB и нажмите кнопку «Загрузить», связанную с вашей ОС.Покормить зверюгу
- После завершения загрузки щелкните установщик правой кнопкой мыши и выберите в контекстном меню «Запуск от имени администратора».
- Следуйте инструкциям на экране, чтобы завершить установку, запустите программу запуска Feed the Beast и повторите попытку установки пакета модов, чтобы проверить, устранена ли проблема.
Если та же проблема все еще возникает, перейдите к следующему потенциальному исправлению ниже.
Метод 3: установка последней версии Java
По мнению некоторых пострадавших, ошибка «Ошибка при загрузке пакета модов» также может возникать, если вы используете старую версию Java, которая требуется для программы Feed the Beast Launcher.
К счастью, некоторые затронутые пользователи, которые ранее сталкивались с той же проблемой, подтвердили, что они смогли решить проблему с помощью служебной программы Verify Java and Find Out-of-Date для обновления или установки отсутствующих зависимостей Java.
После установки или обновления среды Java и перезагрузки компьютера подавляющее большинство затронутых пользователей подтвердили, что «Ошибка загрузки модпака» вообще перестала появляться.
Если вы не знаете, как обновить версию Java, следуйте пошаговым инструкциям ниже:
- Откройте браузер по умолчанию и посетите страница загрузки последней версии инструмента удаления Java и нажмите Согласен с условиями и хочу продолжить.Продолжаем установку обновления Java
- После завершения загрузки дважды щелкните только что загруженный исполняемый файл и следуйте инструкциям на экране, чтобы полностью удалить текущую версию JAVA и удалить все оставшиеся файлы.
- После завершения операции перезагрузите компьютер и дождитесь завершения следующего запуска.
- Затем посетите Страница загрузки Java и загрузите последнюю доступную версию, нажав «Принять» и «Начать бесплатную загрузку».Загрузите последнюю версию Java
- После завершения загрузки откройте исполняемый файл и следуйте инструкциям на экране, чтобы завершить установку последней версии Java и перезагрузиться, когда будет предложено.
- Наконец, после завершения запуска ext откройте программу запуска Feed the Beast и посмотрите, сможете ли вы загрузить и установить модпак, не увидев того же кода ошибки.
I installed 64 bit java and uninstalled 32 bit java still doesn’t work. Someone please help!
[13:47:08] [ERROR] LauncherConsole$OutputOverride.write:92: From Console: Feb 17, 2014 1:47:08 PM java.util.prefs.WindowsPreferences <init>
WARNING: Could not open/create prefs root node SoftwareJavaSoftPrefs at root 0x80000002. Windows RegCreateKeyEx(…) returned error code 5.
[13:47:08] [ERROR] LauncherConsole$OutputOverride.write:92: From Console: java.io.IOException: Cannot run program «C:Windowssystem32java.exe»: CreateProcess error=5, Access is denied
[13:47:08] [ERROR] LauncherConsole$OutputOverride.write:92: From Console: at java.lang.ProcessBuilder.start(Unknown Source)
[13:47:08] [ERROR] LauncherConsole$OutputOverride.write:92: From Console: at java.lang.Runtime.exec(Unknown Source)
[13:47:08] [ERROR] LauncherConsole$OutputOverride.write:92: From Console: at java.lang.Runtime.exec(Unknown Source)
[13:47:08] [ERROR] LauncherConsole$OutputOverride.write:92: From Console: at net.ftb.util.winreg.RuntimeStreamer.execute(RuntimeStreamer.java:53)
[13:47:08] [ERROR] LauncherConsole$OutputOverride.write:92: From Console: at net.ftb.util.winreg.JavaInfo.<init>(JavaInfo.java:28)
[13:47:08] [ERROR] LauncherConsole$OutputOverride.write:92: From Console: at net.ftb.util.winreg.JavaFinder.findJavas(JavaFinder.java:70)
[13:47:08] [ERROR] LauncherConsole$OutputOverride.write:92: From Console: at net.ftb.util.winreg.JavaFinder.parseWinJavaVersion(JavaFinder.java:99)
[13:47:08] [ERROR] LauncherConsole$OutputOverride.write:92: From Console: at net.ftb.gui.panes.OptionsPane.<init>(OptionsPane.java:116)
[13:47:08] [ERROR] LauncherConsole$OutputOverride.write:92: From Console: at net.ftb.gui.LaunchFrame.<init>(LaunchFrame.java:520)
[13:47:08] [ERROR] LauncherConsole$OutputOverride.write:92: From Console: at net.ftb.gui.LaunchFrame$1.run(LaunchFrame.java:281)
[13:47:08] [ERROR] LauncherConsole$OutputOverride.write:92: From Console: at java.awt.event.InvocationEvent.dispatch(Unknown Source)
[13:47:08] [ERROR] LauncherConsole$OutputOverride.write:92: From Console: at java.awt.EventQueue.dispatchEventImpl(Unknown Source)
[13:47:08] [ERROR] LauncherConsole$OutputOverride.write:92: From Console: at java.awt.EventQueue.access$200(Unknown Source)
[13:47:08] [ERROR] LauncherConsole$OutputOverride.write:92: From Console: at java.awt.EventQueue$3.run(Unknown Source)
[13:47:08] [ERROR] LauncherConsole$OutputOverride.write:92: From Console: at java.awt.EventQueue$3.run(Unknown Source)
[13:47:08] [ERROR] LauncherConsole$OutputOverride.write:92: From Console: at java.security.AccessController.doPrivileged(Native Method)
[13:47:08] [ERROR] LauncherConsole$OutputOverride.write:92: From Console: at java.security.ProtectionDomain$1.doIntersectionPrivilege(Unknown Source)
[13:47:08] [ERROR] LauncherConsole$OutputOverride.write:92: From Console: at java.awt.EventQueue.dispatchEvent(Unknown Source)
[13:47:08] [ERROR] LauncherConsole$OutputOverride.write:92: From Console: at java.awt.EventDispatchThread.pumpOneEventForFilters(Unknown Source)
[13:47:08] [ERROR] LauncherConsole$OutputOverride.write:92: From Console: at java.awt.EventDispatchThread.pumpEventsForFilter(Unknown Source)
[13:47:08] [ERROR] LauncherConsole$OutputOverride.write:92: From Console: at java.awt.EventDispatchThread.pumpEventsForHierarchy(Unknown Source)
[13:47:08] [ERROR] LauncherConsole$OutputOverride.write:92: From Console: at java.awt.EventDispatchThread.pumpEvents(Unknown Source)
[13:47:08] [ERROR] LauncherConsole$OutputOverride.write:92: From Console: at java.awt.EventDispatchThread.pumpEvents(Unknown Source)
[13:47:08] [ERROR] LauncherConsole$OutputOverride.write:92: From Console: at java.awt.EventDispatchThread.run(Unknown Source)
[13:47:08] [ERROR] LauncherConsole$OutputOverride.write:92: From Console: Caused by: java.io.IOException: CreateProcess error=5, Access is denied
[13:47:08] [ERROR] LauncherConsole$OutputOverride.write:92: From Console: at java.lang.ProcessImpl.create(Native Method)
[13:47:08] [ERROR] LauncherConsole$OutputOverride.write:92: From Console: at java.lang.ProcessImpl.<init>(Unknown Source)
[13:47:08] [ERROR] LauncherConsole$OutputOverride.write:92: From Console: at java.lang.ProcessImpl.start(Unknown Source)
[13:47:08] [ERROR] LauncherConsole$OutputOverride.write:92: From Console: … 24 more
[13:47:08] [ERROR] LauncherConsole$OutputOverride.write:92: From Console: Exception in thread «AWT-EventQueue-0»
[13:47:08] [ERROR] LauncherConsole$OutputOverride.write:92: From Console: java.lang.NullPointerException
[13:47:08] [ERROR] LauncherConsole$OutputOverride.write:92: From Console: at net.ftb.util.winreg.JavaInfo.<init>(JavaInfo.java:29)
[13:47:08] [ERROR] LauncherConsole$OutputOverride.write:92: From Console: at net.ftb.util.winreg.JavaFinder.findJavas(JavaFinder.java:70)
[13:47:08] [ERROR] LauncherConsole$OutputOverride.write:92: From Console: at net.ftb.util.winreg.JavaFinder.parseWinJavaVersion(JavaFinder.java:99)
[13:47:08] [ERROR] LauncherConsole$OutputOverride.write:92: From Console: at net.ftb.gui.panes.OptionsPane.<init>(OptionsPane.java:116)
[13:47:08] [ERROR] LauncherConsole$OutputOverride.write:92: From Console: at net.ftb.gui.LaunchFrame.<init>(LaunchFrame.java:520)
[13:47:08] [ERROR] LauncherConsole$OutputOverride.write:92: From Console: at net.ftb.gui.LaunchFrame$1.run(LaunchFrame.java:281)
[13:47:08] [ERROR] LauncherConsole$OutputOverride.write:92: From Console: at java.awt.event.InvocationEvent.dispatch(Unknown Source)
[13:47:08] [ERROR] LauncherConsole$OutputOverride.write:92: From Console: at java.awt.EventQueue.dispatchEventImpl(Unknown Source)
[13:47:08] [ERROR] LauncherConsole$OutputOverride.write:92: From Console: at java.awt.EventQueue.access$200(Unknown Source)
[13:47:08] [ERROR] LauncherConsole$OutputOverride.write:92: From Console: at java.awt.EventQueue$3.run(Unknown Source)
[13:47:08] [ERROR] LauncherConsole$OutputOverride.write:92: From Console: at java.awt.EventQueue$3.run(Unknown Source)
[13:47:08] [ERROR] LauncherConsole$OutputOverride.write:92: From Console: at java.security.AccessController.doPrivileged(Native Method)
[13:47:08] [ERROR] LauncherConsole$OutputOverride.write:92: From Console: at java.security.ProtectionDomain$1.doIntersectionPrivilege(Unknown Source)
[13:47:08] [ERROR] LauncherConsole$OutputOverride.write:92: From Console: at java.awt.EventQueue.dispatchEvent(Unknown Source)
[13:47:08] [ERROR] LauncherConsole$OutputOverride.write:92: From Console: at java.awt.EventDispatchThread.pumpOneEventForFilters(Unknown Source)
[13:47:08] [ERROR] LauncherConsole$OutputOverride.write:92: From Console: at java.awt.EventDispatchThread.pumpEventsForFilter(Unknown Source)
[13:47:08] [ERROR] LauncherConsole$OutputOverride.write:92: From Console: at java.awt.EventDispatchThread.pumpEventsForHierarchy(Unknown Source)
[13:47:08] [ERROR] LauncherConsole$OutputOverride.write:92: From Console: at java.awt.EventDispatchThread.pumpEvents(Unknown Source)
[13:47:08] [ERROR] LauncherConsole$OutputOverride.write:92: From Console: at java.awt.EventDispatchThread.pumpEvents(Unknown Source)
[13:47:08] [ERROR] LauncherConsole$OutputOverride.write:92: From Console: at java.awt.EventDispatchThread.run(Unknown Source)
Feed The Beast (FTB) Launcher был впервые запущен в ноябре 2012 года. Первый релиз лаунчера был представлен на стриме, который смотрело более 9000 человек. С тех пор лаунчер претерпел много изменений, сменились разработчики.
Лаунчер не забросили и он по прежнему обновляется и поддерживает последние версии Майнкрафт. Фишка этого лаучнера в том, что в нем есть большое количество модов, ресурспаков и карт. Вы можете загрузить и установить любой из них в один клик и играть.
Ниже по ссылкам вы сможете скачать последний лицензионный Feed The Beast или пиратский для 32 и 64 битных систем
Файлы без вирусов. Проверено VirusTotal

- 4,3
- 1
- 2
- 3
- 4
- 5
0
Оценка: 4,3/5
(Голосов: 233)
Вместе с FTB Launcher скачивают
Modded Minecraft can be incredibly complex. Modpacks with upwards of 300 mods exist and it’s impossible for every mod interaction to be vetted ahead of time. In addition, individual hardware and software configurations, driver versions, and other independent factors can all impact stability. As such, crashes can and do happen. This page tries to distill common scenarios and baseline knowledge for troubleshooting crashes you’re experiencing to get you back into your Minecraft world as quickly as possible.
Crash Logs
If you are experiencing game crashes while playing modded Minecraft, the best source of information as to what is happening is the crash log files. There are a couple different files that you may need to look through before finding the information you need.
There are two folders which might contain relevant information. If you are experiencing an actual crash, the crash-reports folder will have a file starting with crash- and then a time stamp of the crash so you can easily determine which file contains the information for that crash.
If that file doesn’t have useful information, doesn’t exist, or you’re not experiencing a full crash, the next place you want to check is the logs folder. This folder holds the logs generated by Minecraft as it runs, and there is a new one generated each time you launch Minecraft. As such, there are many more files here and older ones are archived and zipped up, so you might have to do a little more hunting to find the correct file, but usually latest.log is what you’re looking for. A dedicated server will have fml-server-latest.log instead.
Locating Logs
Twitch
Getting to your Minecraft instance folder from the Twitch app is easy. First, from the Minecraft screen in Twitch, click on the modpack you’re interested in. Now, in the top right corner you’ll see a button labelled «Get More Content» next to which is an ellipsis (three dots) button. Clicking on that button will open a drop-down menu, from which you can choose Open Folder to be taken directly to the folder for that modpack.
Legacy FTB Launcher
From the FTB launcher, choose the Options button. This screen will display an entry for Install Folder; this is where you will find your modpacks. Either manually navigate to that folder or on Windows copy the text and paste it into the address bar of Explorer and it will take you to the correct directory. From there you’ll need to navigate into the individual modpack folders, after which the instructions above about finding the log files will be accurate.
Other
If you are using a different launcher or none at all, you will need to be able to locate your Minecraft modpack directory on your own. Once you do, the same folder structure as described above should exist and you should be able to hunt down your crash logs without issue.
Sharing Logs
If you need to share your log with the community so you can get assistance with someone else, please do not copy and paste it into a discussion thread. The logs are large and if you try to prune them you may omit important details, and some websites mess up the formatting. Instead, share the file via a paste service, of which there are many. Here are a few in no particular order:
- FTB Paste
- Pastebin
- Ubuntu Paste
- Paste.ee
- Gist
Once you’ve put the file on one of these sites, you can simply share the link to the paste rather than the whole file. Also, please note that it is simpler if you use one of these services rather than something like Dropbox, Google Drive, or OneDrive. While these are great for sharing other data, they’re overly complex for this purpose and are the reason the sites above are available.
Interpreting Crash Logs
Understanding all of the details of a crash log is far beyond the scope of this tutorial page, but is also unnecessary in a lot of cases. Try the following to be able to help yourself solve a problem quicker than waiting on help from the internet!
A Java Stacktrace
When Minecraft crashes, it produces what is known as a stacktrace. Put simply, this is a list of what Minecraft was trying to do when things went wrong. Here is a pruned example of one:
---- Minecraft Crash Report ---- // Uh... Did I do that? Time: 26/02/16 11:04 PM Description: Ticking block entity java.lang.NoSuchMethodError: appeng.api.features.IInscriberRegistry.getRecipes()Ljava/util/List; at net.bdew.ae2stuff.machines.inscriber.TileInscriber.findFinalRecipe(TileInscriber.scala:128) at net.bdew.ae2stuff.machines.inscriber.TileInscriber$$anonfun$1.apply$mcV$sp(TileInscriber.scala:59) at net.bdew.lib.Event0$$anonfun$trigger$1.apply(Event.scala:19) at net.bdew.lib.Event0$$anonfun$trigger$1.apply(Event.scala:19) at scala.collection.immutable.List.foreach(List.scala:383) at net.bdew.lib.Event0.trigger(Event.scala:19) at net.bdew.lib.tile.TileExtended.func_145845_h(TileExtended.scala:63) at net.minecraft.world.World.func_72939_s(World.java:1939) at net.minecraft.world.WorldServer.func_72939_s(WorldServer.java:489) at net.minecraft.server.MinecraftServer.func_71190_q(MinecraftServer.java:636) at net.minecraft.server.dedicated.DedicatedServer.func_71190_q(DedicatedServer.java:334) at net.minecraft.server.MinecraftServer.func_71217_p(MinecraftServer.java:547) at net.minecraft.server.MinecraftServer.run(MinecraftServer.java:427) at net.minecraft.server.MinecraftServer$2.run(MinecraftServer.java:685)
This looks like a big mess but there are a few hints as to what’s going on. First of all, the Description line tells us that the problem is with a «Ticking block entity» — ticking essentially refers to something doing the work that it does (i.e. when a furnace «ticks» it makes a bit of progress towards processing the item it’s working on) and a block is simply that, a block in the world.
The really important pieces are here:
java.lang.NoSuchMethodError: appeng.api.features.IInscriberRegistry.getRecipes()Ljava/util/List; at net.bdew.ae2stuff.machines.inscriber.TileInscriber.findFinalRecipe(TileInscriber.scala:128)
This information is going to get us 90% towards understanding what’s going on. In the first line, we see a mention of «IInscriberRegistry» which could mean absolutely anything, but what was I doing when this crash occurred? Oh, I was interacting with an Advanced Inscriber from AE2 Stuff! The second line confirms that as it shows the issue was in «net.bdew.ae2stuff.machines.inscriber…». At this point there’s a hint at what’s going on, but what can be done about it?
Dealing with the issue
This section is not called Solving the issue because sometimes you simply cannot solve the problem and it’s out of your hands. Instead, what should we do to deal with this issue?
- Check for an updated version of the mod
- Check to see if the issue has been reported to the mod author and if not, do so. If it was, can you provide additional detail?
- If the bug was reported, is there a workaround?
- If possible, just avoid doing the thing that causes the crash
These are in order of general effectiveness, but of course there are caveats for every step. Updating the mod is usually the simplest solution but is not always practical, especially if you’re playing on a server with a modpack that you do not control. At the end of the day, you’re going to have to decide how you deal with it. The next section goes into detail on dealing with a specific type of crash.
Updating Java
Keeping your Java up to date can have a few benefits, including getting access to the latest performance increases as well as bug and security fixes. Step by step instructions on how to update your particular system are beyond the scope of this document but you can start at java.com. Please note, if your system supports it (which most modern systems should), you should be using 64-bit Java.
Twitch App
The Twitch App bundles a specific version of Java to ensure that there are no external requirements beyond the app to run Minecraft. However, this means if you update your Java on your system, it will be ignored by instances launched through the Twitch App. Normally this is not a problem, but if you are experiencing an issue and would like to update the Java that Twitch uses, you can do the following:
- Open the Twitch App settings by clicking the three horizontal bars in the top left, choosing File, then settings or keyboard shortcut ctrl-,
- Choose the Minecraft settings submenu on the left
- Scroll to the bottom of the settings where you can provide additional arguments
- Add «-version:1.8+» without quotes
Instances you launch from this point on should use the latest installed Java version on the system. If for some reason this doesn’t work, you can try manually replacing the bundled version following the steps below:
- Install the Java version as you normally would, and note its installation directory. On Windows, this is typically C:Program FilesJava.
- Navigate to the Curse installation directory. The easiest way to find this if you don’t already know where it is to open the Twitch App, choose a Minecraft instance, click on the three dots button, choose Open Folder, and then move up two directories from your instance directory, through Instances, to the Minecraft folder.
- From the Curse Minecraft directory, go into Install, then into Runtime, and then into the jre folder for your system. This should be jre-x64 on a 64-bit system.
- Rename the existing numbered version folder to something else so you can back out this change should you need to. I typically use 1.8.0_25_original.
- From inside the Java installation directory, pick the version you want Twitch to use, for instance jre1.8.0_141 for Java 8 Update 141. Copy that folder to the jre folder from the previous steps.
- Rename the copied folder so it matches the original name exactly, 1.8.0_25 is the version Twitch was bundled with at the time of this writing — no matter which version you’re updating to.
At this point your Minecraft instances launched through the Twitch app should be using the Java version you changed to. You can verify this from within Minecraft by looking at the debug screen, typically bound to the F3 key.
Removing crashing entities
Having gotten to the point where we understand what mod is causing the issue, in certain cases there is a straightforward solution to the problem.
Automatically
Forge includes two configuration options for automatically removing crashing entities, and crashing tile entities. If you open your modpack folder, go into the config folder, and open forge.cfg, under the general section you should find the following lines:
# Set this to true to remove any Entity that throws an error in its update method instead of closing the server and reporting a crash log. BE WARNED THIS COULD SCREW UP EVERYTHING USE SPARINGLY WE ARE NOT RESPONSIBLE FOR DAMAGES.
B:removeErroringEntities=false
# Set this to true to remove any TileEntity that throws an error in its update method instead of closing the server and reporting a crash log. BE WARNED THIS COULD SCREW UP EVERYTHING USE SPARINGLY WE ARE NOT RESPONSIBLE FOR DAMAGES.
B:removeErroringTileEntities=false
When you change these from false to true, the next time you start your world any entities or tile entities that were going to cause a crash will simply be removed. Note the warnings in the comments before each option, and heed them. These should only be enabled when necessary, not all the time.
Manually
Dealing with removing broken blocks or items from the world manually is beyond the scope of this document. However, the tools to do these things should be mentioned. If you are dealing with a block in the world that is causing a crash and you want to remove it, you can use MCEdit to edit the world while it is offline. Find it at the MCEdit site. If there is a problem with an item or something in someones inventory, a useful tool is NBTExplorer. Find it at its GitHub page.
Getting more help
You’ve tried what you can and are at the end of your abilities but stuff is still broken — not a problem, there are lots of places where the community can help you out. Here are a few places to check out:
- Feed The Beast forums: The main FTB forums (make sure you’re posting in the right place).
- Minecraftforum.net forums: A ton of Minecraft conversation happens here. Dive into the modding forums for more information.
- FTB subreddit: A subreddit dedicated to modded Minecraft discussion. General inquiries are okay here, but if you’re experiencing crashes, please use…
- FTB crashes subreddit …this subreddit. Again, this is not for general help, it is for crashes and every post here should be accompanied by a crash log.
Modded Minecraft can be incredibly complex. Modpacks with upwards of 300 mods exist and it’s impossible for every mod interaction to be vetted ahead of time. In addition, individual hardware and software configurations, driver versions, and other independent factors can all impact stability. As such, crashes can and do happen. This page tries to distill common scenarios and baseline knowledge for troubleshooting crashes you’re experiencing to get you back into your Minecraft world as quickly as possible.
Crash Logs
If you are experiencing game crashes while playing modded Minecraft, the best source of information as to what is happening is the crash log files. There are a couple different files that you may need to look through before finding the information you need.
There are two folders which might contain relevant information. If you are experiencing an actual crash, the crash-reports folder will have a file starting with crash- and then a time stamp of the crash so you can easily determine which file contains the information for that crash.
If that file doesn’t have useful information, doesn’t exist, or you’re not experiencing a full crash, the next place you want to check is the logs folder. This folder holds the logs generated by Minecraft as it runs, and there is a new one generated each time you launch Minecraft. As such, there are many more files here and older ones are archived and zipped up, so you might have to do a little more hunting to find the correct file, but usually latest.log is what you’re looking for. A dedicated server will have fml-server-latest.log instead.
Locating Logs
Twitch
Getting to your Minecraft instance folder from the Twitch app is easy. First, from the Minecraft screen in Twitch, click on the modpack you’re interested in. Now, in the top right corner you’ll see a button labelled «Get More Content» next to which is an ellipsis (three dots) button. Clicking on that button will open a drop-down menu, from which you can choose Open Folder to be taken directly to the folder for that modpack.
Legacy FTB Launcher
From the FTB launcher, choose the Options button. This screen will display an entry for Install Folder; this is where you will find your modpacks. Either manually navigate to that folder or on Windows copy the text and paste it into the address bar of Explorer and it will take you to the correct directory. From there you’ll need to navigate into the individual modpack folders, after which the instructions above about finding the log files will be accurate.
Other
If you are using a different launcher or none at all, you will need to be able to locate your Minecraft modpack directory on your own. Once you do, the same folder structure as described above should exist and you should be able to hunt down your crash logs without issue.
Sharing Logs
If you need to share your log with the community so you can get assistance with someone else, please do not copy and paste it into a discussion thread. The logs are large and if you try to prune them you may omit important details, and some websites mess up the formatting. Instead, share the file via a paste service, of which there are many. Here are a few in no particular order:
- FTB Paste
- Pastebin
- Ubuntu Paste
- Paste.ee
- Gist
Once you’ve put the file on one of these sites, you can simply share the link to the paste rather than the whole file. Also, please note that it is simpler if you use one of these services rather than something like Dropbox, Google Drive, or OneDrive. While these are great for sharing other data, they’re overly complex for this purpose and are the reason the sites above are available.
Interpreting Crash Logs
Understanding all of the details of a crash log is far beyond the scope of this tutorial page, but is also unnecessary in a lot of cases. Try the following to be able to help yourself solve a problem quicker than waiting on help from the internet!
A Java Stacktrace
When Minecraft crashes, it produces what is known as a stacktrace. Put simply, this is a list of what Minecraft was trying to do when things went wrong. Here is a pruned example of one:
---- Minecraft Crash Report ---- // Uh... Did I do that? Time: 26/02/16 11:04 PM Description: Ticking block entity java.lang.NoSuchMethodError: appeng.api.features.IInscriberRegistry.getRecipes()Ljava/util/List; at net.bdew.ae2stuff.machines.inscriber.TileInscriber.findFinalRecipe(TileInscriber.scala:128) at net.bdew.ae2stuff.machines.inscriber.TileInscriber$$anonfun$1.apply$mcV$sp(TileInscriber.scala:59) at net.bdew.lib.Event0$$anonfun$trigger$1.apply(Event.scala:19) at net.bdew.lib.Event0$$anonfun$trigger$1.apply(Event.scala:19) at scala.collection.immutable.List.foreach(List.scala:383) at net.bdew.lib.Event0.trigger(Event.scala:19) at net.bdew.lib.tile.TileExtended.func_145845_h(TileExtended.scala:63) at net.minecraft.world.World.func_72939_s(World.java:1939) at net.minecraft.world.WorldServer.func_72939_s(WorldServer.java:489) at net.minecraft.server.MinecraftServer.func_71190_q(MinecraftServer.java:636) at net.minecraft.server.dedicated.DedicatedServer.func_71190_q(DedicatedServer.java:334) at net.minecraft.server.MinecraftServer.func_71217_p(MinecraftServer.java:547) at net.minecraft.server.MinecraftServer.run(MinecraftServer.java:427) at net.minecraft.server.MinecraftServer$2.run(MinecraftServer.java:685)
This looks like a big mess but there are a few hints as to what’s going on. First of all, the Description line tells us that the problem is with a «Ticking block entity» — ticking essentially refers to something doing the work that it does (i.e. when a furnace «ticks» it makes a bit of progress towards processing the item it’s working on) and a block is simply that, a block in the world.
The really important pieces are here:
java.lang.NoSuchMethodError: appeng.api.features.IInscriberRegistry.getRecipes()Ljava/util/List; at net.bdew.ae2stuff.machines.inscriber.TileInscriber.findFinalRecipe(TileInscriber.scala:128)
This information is going to get us 90% towards understanding what’s going on. In the first line, we see a mention of «IInscriberRegistry» which could mean absolutely anything, but what was I doing when this crash occurred? Oh, I was interacting with an Advanced Inscriber from AE2 Stuff! The second line confirms that as it shows the issue was in «net.bdew.ae2stuff.machines.inscriber…». At this point there’s a hint at what’s going on, but what can be done about it?
Dealing with the issue
This section is not called Solving the issue because sometimes you simply cannot solve the problem and it’s out of your hands. Instead, what should we do to deal with this issue?
- Check for an updated version of the mod
- Check to see if the issue has been reported to the mod author and if not, do so. If it was, can you provide additional detail?
- If the bug was reported, is there a workaround?
- If possible, just avoid doing the thing that causes the crash
These are in order of general effectiveness, but of course there are caveats for every step. Updating the mod is usually the simplest solution but is not always practical, especially if you’re playing on a server with a modpack that you do not control. At the end of the day, you’re going to have to decide how you deal with it. The next section goes into detail on dealing with a specific type of crash.
Updating Java
Keeping your Java up to date can have a few benefits, including getting access to the latest performance increases as well as bug and security fixes. Step by step instructions on how to update your particular system are beyond the scope of this document but you can start at java.com. Please note, if your system supports it (which most modern systems should), you should be using 64-bit Java.
Twitch App
The Twitch App bundles a specific version of Java to ensure that there are no external requirements beyond the app to run Minecraft. However, this means if you update your Java on your system, it will be ignored by instances launched through the Twitch App. Normally this is not a problem, but if you are experiencing an issue and would like to update the Java that Twitch uses, you can do the following:
- Open the Twitch App settings by clicking the three horizontal bars in the top left, choosing File, then settings or keyboard shortcut ctrl-,
- Choose the Minecraft settings submenu on the left
- Scroll to the bottom of the settings where you can provide additional arguments
- Add «-version:1.8+» without quotes
Instances you launch from this point on should use the latest installed Java version on the system. If for some reason this doesn’t work, you can try manually replacing the bundled version following the steps below:
- Install the Java version as you normally would, and note its installation directory. On Windows, this is typically C:Program FilesJava.
- Navigate to the Curse installation directory. The easiest way to find this if you don’t already know where it is to open the Twitch App, choose a Minecraft instance, click on the three dots button, choose Open Folder, and then move up two directories from your instance directory, through Instances, to the Minecraft folder.
- From the Curse Minecraft directory, go into Install, then into Runtime, and then into the jre folder for your system. This should be jre-x64 on a 64-bit system.
- Rename the existing numbered version folder to something else so you can back out this change should you need to. I typically use 1.8.0_25_original.
- From inside the Java installation directory, pick the version you want Twitch to use, for instance jre1.8.0_141 for Java 8 Update 141. Copy that folder to the jre folder from the previous steps.
- Rename the copied folder so it matches the original name exactly, 1.8.0_25 is the version Twitch was bundled with at the time of this writing — no matter which version you’re updating to.
At this point your Minecraft instances launched through the Twitch app should be using the Java version you changed to. You can verify this from within Minecraft by looking at the debug screen, typically bound to the F3 key.
Removing crashing entities
Having gotten to the point where we understand what mod is causing the issue, in certain cases there is a straightforward solution to the problem.
Automatically
Forge includes two configuration options for automatically removing crashing entities, and crashing tile entities. If you open your modpack folder, go into the config folder, and open forge.cfg, under the general section you should find the following lines:
# Set this to true to remove any Entity that throws an error in its update method instead of closing the server and reporting a crash log. BE WARNED THIS COULD SCREW UP EVERYTHING USE SPARINGLY WE ARE NOT RESPONSIBLE FOR DAMAGES.
B:removeErroringEntities=false
# Set this to true to remove any TileEntity that throws an error in its update method instead of closing the server and reporting a crash log. BE WARNED THIS COULD SCREW UP EVERYTHING USE SPARINGLY WE ARE NOT RESPONSIBLE FOR DAMAGES.
B:removeErroringTileEntities=false
When you change these from false to true, the next time you start your world any entities or tile entities that were going to cause a crash will simply be removed. Note the warnings in the comments before each option, and heed them. These should only be enabled when necessary, not all the time.
Manually
Dealing with removing broken blocks or items from the world manually is beyond the scope of this document. However, the tools to do these things should be mentioned. If you are dealing with a block in the world that is causing a crash and you want to remove it, you can use MCEdit to edit the world while it is offline. Find it at the MCEdit site. If there is a problem with an item or something in someones inventory, a useful tool is NBTExplorer. Find it at its GitHub page.
Getting more help
You’ve tried what you can and are at the end of your abilities but stuff is still broken — not a problem, there are lots of places where the community can help you out. Here are a few places to check out:
- Feed The Beast forums: The main FTB forums (make sure you’re posting in the right place).
- Minecraftforum.net forums: A ton of Minecraft conversation happens here. Dive into the modding forums for more information.
- FTB subreddit: A subreddit dedicated to modded Minecraft discussion. General inquiries are okay here, but if you’re experiencing crashes, please use…
- FTB crashes subreddit …this subreddit. Again, this is not for general help, it is for crashes and every post here should be accompanied by a crash log.
Некоторые пользователи сталкиваются с сообщением «Ошибка при загрузке пакета модов» при попытке использовать программу запуска «Feed the Beast Launcher» для установки пакета модов в Minecraft. Эта проблема не связана с ОС, поскольку, как сообщается, она возникает в Windows 7, Windows 8.1 и Windows 10.
Ошибка при загрузке пакета модов с помощью Feed the Beast Launcher
После изучения этой конкретной проблемы выяснилось, что существует несколько различных причин, которые могут в конечном итоге вызвать эту конкретную ошибку. Вот список потенциальных виновников:
- Отсутствует доступ администратора. Одним из наиболее распространенных случаев, вызывающих эту проблему, является случай, когда у основной программы запуска FTB отсутствует доступ администратора для правильной установки файлов игры и управления ими. В этом случае вы можете решить проблему, принудительно запустив исполняемый файл с правами администратора (или настроив его на запуск таким образом по умолчанию).
- Поврежденная установка FTB. Повреждение установки программы запуска Feed the Beast также может быть причиной этой ошибки. Если этот сценарий применим, вы можете решить проблему, переустановив программу запуска и очистив все остаточные файлы перед повторной установкой.
- Отсутствует зависимость Java. Если вы используете устаревшую версию Java, вероятно, это причина, по которой вы видите эту ошибку каждый раз, когда пытаетесь установить пакет модов с помощью средства запуска FTB. В этом случае вам следует использовать утилиту удаления Java, чтобы удалить все следы текущей установки Java перед установкой последней версии по официальным каналам.
Теперь, когда вы знаете потенциальных виновников, вот список методов, которые некоторые затронутые пользователи использовали для решения проблемы:
Метод 1. Откройте «Feed the Beast» с правами администратора
По словам некоторых затронутых пользователей, эта проблема также может возникать из-за того, что программа запуска FTB не имеет необходимых разрешений для установки модпаков. В большинстве случаев это происходит из-за того, что настройки UAC (Контроль учетных записей пользователей) строже, чем обычно, что не позволяет программе запуска FTB получить права администратора для установки модпаков.
В этом случае вы можете решить проблему, принудительно запустив программу запуска Feed the Beast с правами администратора. Для этого щелкните правой кнопкой мыши исполняемый файл FTB и выберите «Запуск от имени администратора» в контекстном меню.
Запуск исполняемого файла от имени администратора
После того, как вы открыли средство запуска FTB с правами администратора, повторите действие, которое ранее вызывало ошибку загрузки модпака, и посмотрите, устранена ли проблема.
Примечание. Если вы часто используете эту программу запуска и не хотите повторять эти шаги каждый раз, вам следует подумать о том, чтобы изменить программу запуска для запуска с администратором по умолчанию. Для этого щелкните его правой кнопкой мыши и выберите «Свойства» в контекстном меню.
Доступ к экрану свойств
Находясь на экране «Свойства», перейдите на вкладку «Совместимость» и установите флажок «Запускать эту программу от имени администратора» (в разделе «Настройки»). Наконец, нажмите Применить, чтобы сохранить изменения.
Если запуск программы запуска с правами администратора не устранил проблему, перейдите к следующему потенциальному исправлению ниже.
Метод 2: переустановка программы запуска Feed the Beast
Как оказалось, эта проблема может быть вызвана каким-либо типом повреждения файла, влияющим на установку программы запуска Feed the Beat. В этом случае вы сможете решить проблему, полностью переустановив программу запуска и убедившись, что вы не оставляете никаких остатков файлов между установками.
Успешность этого метода была подтверждена многими затронутыми пользователями, которые ранее не могли загружать пакеты модов с помощью средства запуска FTB.
Вот краткое пошаговое руководство по переустановке модуля запуска FTB, чтобы исправить ошибку загрузки модпака:
- Нажмите клавишу Windows + R, чтобы открыть диалоговое окно «Выполнить». Затем введите appwiz.cpl в текстовое поле и нажмите Enter, чтобы открыть меню «Программы и компоненты».Введите appwiz.cpl и нажмите Enter, чтобы открыть страницу установленных программ.
- Зайдя в меню «Программы и компоненты», прокрутите список установленных элементов вниз и найдите запись, связанную с Feed the Beast. Когда вы его увидите, щелкните его правой кнопкой мыши и выберите в контекстном меню «Удалить».Удаление приложения FTP
- Как только вы окажетесь на экране удаления, следуйте инструкциям на экране, чтобы завершить процесс, а затем перезагрузите компьютер.
- После завершения следующего запуска посетите официальная страница загрузки панели запуска FTB и нажмите кнопку «Загрузить», связанную с вашей ОС.Покормить зверюгу
- После завершения загрузки щелкните установщик правой кнопкой мыши и выберите в контекстном меню «Запуск от имени администратора».
- Следуйте инструкциям на экране, чтобы завершить установку, запустите программу запуска Feed the Beast и повторите попытку установки пакета модов, чтобы проверить, устранена ли проблема.
Если та же проблема все еще возникает, перейдите к следующему потенциальному исправлению ниже.
Метод 3: установка последней версии Java
По мнению некоторых пострадавших, ошибка «Ошибка при загрузке пакета модов» также может возникать, если вы используете старую версию Java, которая требуется для программы Feed the Beast Launcher.
К счастью, некоторые затронутые пользователи, которые ранее сталкивались с той же проблемой, подтвердили, что они смогли решить проблему с помощью служебной программы Verify Java and Find Out-of-Date для обновления или установки отсутствующих зависимостей Java.
После установки или обновления среды Java и перезагрузки компьютера подавляющее большинство затронутых пользователей подтвердили, что «Ошибка загрузки модпака» вообще перестала появляться.
Если вы не знаете, как обновить версию Java, следуйте пошаговым инструкциям ниже:
- Откройте браузер по умолчанию и посетите страница загрузки последней версии инструмента удаления Java и нажмите Согласен с условиями и хочу продолжить.Продолжаем установку обновления Java
- После завершения загрузки дважды щелкните только что загруженный исполняемый файл и следуйте инструкциям на экране, чтобы полностью удалить текущую версию JAVA и удалить все оставшиеся файлы.
- После завершения операции перезагрузите компьютер и дождитесь завершения следующего запуска.
- Затем посетите Страница загрузки Java и загрузите последнюю доступную версию, нажав «Принять» и «Начать бесплатную загрузку».Загрузите последнюю версию Java
- После завершения загрузки откройте исполняемый файл и следуйте инструкциям на экране, чтобы завершить установку последней версии Java и перезагрузиться, когда будет предложено.
- Наконец, после завершения запуска ext откройте программу запуска Feed the Beast и посмотрите, сможете ли вы загрузить и установить модпак, не увидев того же кода ошибки.
Содержание
- Ftb launcher windows 10 как установить
- Как исправить ошибку при загрузке ModPack с помощью FTB Launcher
- Метод 1. Откройте «Feed the Beast» с правами администратора
- Метод 2: переустановка программы запуска Feed the Beast
- Метод 3: установка последней версии Java
- Скачать лаунчер FTB Launcher
- Начинаем игру (основная информация)
- Содержание
- Подготовка
- Установка лаунчера
- Лаунчер приложений от Twitch
- Устаревший лаунчер FTB
- Выбор пакета модификаций
- Приложение Twitch
- Старый лаунчер FTB
- Установка официального пакета
- Установка публичного пакета
- Установка пакета не из списка
- Руководства по модификациям
- Руководства по пакетам модификаций
- Прочие руководства
Ftb launcher windows 10 как установить
Вкратце:
Скачивается последняя версия flblauncher — автор дает ссылку на загрузку образа в описании своих раздач и уже запиленного образа в своих постах обсуждения раздачи (возможно, для скачивания потребуется вход в аккаунт google), или скачать саму раздачу и в UltraISO поменять install.wim/instal.esd, ессно искать надо самую новую раздачу. Затем в Diskpart (diskpart можно запустить в рабочей системе windows: Win+R > cmd > diskpart) делается флешка с одним основным активным разделом fat32:
diskpart
list disk
sel disk x (номер flash-диска)
clean
create part primary
format quick fs=fat32
active
assign
exit
Образ flblauncher монтируется в виртуальный привод (в windows 10 по двойному клику) и его содержимое копируется на флешку.
В папку sources флешки кидаете свой install.wim или install.esd.
Чтобы install.wim не превышал 4Гб (ограничение fat32) можно вытащить нужную редакцию:
Скачать WinAIO Maker Professional.
Распаковать все содержимое образа дистрибутива в какую нибудь папку. Это умеет 7-ZIP.
Запустить WinAIO Maker Professional. В нем:
Select WIMs > указать путь к install.wim в папке с распакованными файлами дистрибутива > из списка доступных редакций удалить ненужные > нажать Save all chages.
Пересобрать образ дистрибутива в UltraISO — подменить install.wim
Install.wim в конечном образе будет иметь размер существенно меньше 4gb.
Ессно, вы также можете использовать саму раздачу автора с подготовленным им самим install.wim
После загрузки с флешки откроется интерфейс flblauncher — дальше установка Windows с выбором опций, или запуск дополнительных инструментов
Как исправить ошибку при загрузке ModPack с помощью FTB Launcher
Некоторые пользователи сталкиваются с сообщением «Ошибка при загрузке пакета модов» при попытке использовать программу запуска «Feed the Beast Launcher» для установки пакета модов в Minecraft. Эта проблема не связана с ОС, поскольку, как сообщается, она возникает в Windows 7, Windows 8.1 и Windows 10.
После изучения этой конкретной проблемы выяснилось, что существует несколько различных причин, которые могут в конечном итоге вызвать эту конкретную ошибку. Вот список потенциальных виновников:
- Отсутствует доступ администратора. Одним из наиболее распространенных случаев, вызывающих эту проблему, является случай, когда у основной программы запуска FTB отсутствует доступ администратора для правильной установки файлов игры и управления ими. В этом случае вы можете решить проблему, принудительно запустив исполняемый файл с правами администратора (или настроив его на запуск таким образом по умолчанию).
- Поврежденная установка FTB. Повреждение установки программы запуска Feed the Beast также может быть причиной этой ошибки. Если этот сценарий применим, вы можете решить проблему, переустановив программу запуска и очистив все остаточные файлы перед повторной установкой.
- Отсутствует зависимость Java. Если вы используете устаревшую версию Java, вероятно, это причина, по которой вы видите эту ошибку каждый раз, когда пытаетесь установить пакет модов с помощью средства запуска FTB. В этом случае вам следует использовать утилиту удаления Java, чтобы удалить все следы текущей установки Java перед установкой последней версии по официальным каналам.
Теперь, когда вы знаете потенциальных виновников, вот список методов, которые некоторые затронутые пользователи использовали для решения проблемы:
Метод 1. Откройте «Feed the Beast» с правами администратора
По словам некоторых затронутых пользователей, эта проблема также может возникать из-за того, что программа запуска FTB не имеет необходимых разрешений для установки модпаков. В большинстве случаев это происходит из-за того, что настройки UAC (Контроль учетных записей пользователей) строже, чем обычно, что не позволяет программе запуска FTB получить права администратора для установки модпаков.
В этом случае вы можете решить проблему, принудительно запустив программу запуска Feed the Beast с правами администратора. Для этого щелкните правой кнопкой мыши исполняемый файл FTB и выберите «Запуск от имени администратора» в контекстном меню.

После того, как вы открыли средство запуска FTB с правами администратора, повторите действие, которое ранее вызывало ошибку загрузки модпака, и посмотрите, устранена ли проблема.
Примечание. Если вы часто используете эту программу запуска и не хотите повторять эти шаги каждый раз, вам следует подумать о том, чтобы изменить программу запуска для запуска с администратором по умолчанию. Для этого щелкните его правой кнопкой мыши и выберите «Свойства» в контекстном меню.

Находясь на экране «Свойства», перейдите на вкладку «Совместимость» и установите флажок «Запускать эту программу от имени администратора» (в разделе «Настройки»). Наконец, нажмите Применить, чтобы сохранить изменения.
Если запуск программы запуска с правами администратора не устранил проблему, перейдите к следующему потенциальному исправлению ниже.
Метод 2: переустановка программы запуска Feed the Beast
Как оказалось, эта проблема может быть вызвана каким-либо типом повреждения файла, влияющим на установку программы запуска Feed the Beat. В этом случае вы сможете решить проблему, полностью переустановив программу запуска и убедившись, что вы не оставляете никаких остатков файлов между установками.
Успешность этого метода была подтверждена многими затронутыми пользователями, которые ранее не могли загружать пакеты модов с помощью средства запуска FTB.
Вот краткое пошаговое руководство по переустановке модуля запуска FTB, чтобы исправить ошибку загрузки модпака:
- Нажмите клавишу Windows + R, чтобы открыть диалоговое окно «Выполнить». Затем введите appwiz.cpl в текстовое поле и нажмите Enter, чтобы открыть меню «Программы и компоненты».
Введите appwiz.cpl и нажмите Enter, чтобы открыть страницу установленных программ.
- Зайдя в меню «Программы и компоненты», прокрутите список установленных элементов вниз и найдите запись, связанную с Feed the Beast. Когда вы его увидите, щелкните его правой кнопкой мыши и выберите в контекстном меню «Удалить».
Удаление приложения FTP
- Как только вы окажетесь на экране удаления, следуйте инструкциям на экране, чтобы завершить процесс, а затем перезагрузите компьютер.
- После завершения следующего запуска посетите официальная страница загрузки панели запуска FTB и нажмите кнопку «Загрузить», связанную с вашей ОС.
Покормить зверюгу
- После завершения загрузки щелкните установщик правой кнопкой мыши и выберите в контекстном меню «Запуск от имени администратора».
- Следуйте инструкциям на экране, чтобы завершить установку, запустите программу запуска Feed the Beast и повторите попытку установки пакета модов, чтобы проверить, устранена ли проблема.
Если та же проблема все еще возникает, перейдите к следующему потенциальному исправлению ниже.
Метод 3: установка последней версии Java
По мнению некоторых пострадавших, ошибка «Ошибка при загрузке пакета модов» также может возникать, если вы используете старую версию Java, которая требуется для программы Feed the Beast Launcher.
К счастью, некоторые затронутые пользователи, которые ранее сталкивались с той же проблемой, подтвердили, что они смогли решить проблему с помощью служебной программы Verify Java and Find Out-of-Date для обновления или установки отсутствующих зависимостей Java.
После установки или обновления среды Java и перезагрузки компьютера подавляющее большинство затронутых пользователей подтвердили, что «Ошибка загрузки модпака» вообще перестала появляться.
Если вы не знаете, как обновить версию Java, следуйте пошаговым инструкциям ниже:
- Откройте браузер по умолчанию и посетите страница загрузки последней версии инструмента удаления Java и нажмите Согласен с условиями и хочу продолжить.
Продолжаем установку обновления Java
- После завершения загрузки дважды щелкните только что загруженный исполняемый файл и следуйте инструкциям на экране, чтобы полностью удалить текущую версию JAVA и удалить все оставшиеся файлы.
- После завершения операции перезагрузите компьютер и дождитесь завершения следующего запуска.
- Затем посетите Страница загрузки Java и загрузите последнюю доступную версию, нажав «Принять» и «Начать бесплатную загрузку».
Загрузите последнюю версию Java
- После завершения загрузки откройте исполняемый файл и следуйте инструкциям на экране, чтобы завершить установку последней версии Java и перезагрузиться, когда будет предложено.
- Наконец, после завершения запуска ext откройте программу запуска Feed the Beast и посмотрите, сможете ли вы загрузить и установить модпак, не увидев того же кода ошибки.
На сайте вы можете скачать FTB Launcher, созданный энтузиастами-моддерами. Как же он появился? Feed The Beast – это группа людей, которая специализируется на создании высококачественных модпаков и карт для Майнкрафт. Они начали с карты в стиле небесных блоков, ориентированной на использование оригинальных модов. Эти карты стали чрезвычайно популярными и для распространения был создан англоязычный FTB Launcher.
Последняя версия FTB Launcher: 1.4.15
Программа разработана таким образом, чтобы быть максимально простой и лёгкой в использовании. При этом она предоставляет расширенные функции тем, кто в них нуждается и позволяет загружать модпаки, устанавливать пакеты текстур или карты самым элементарным способом.
- Лаунчер предлагает модификации для игры, соответствующие самым разным вкусам. В этот перечень входят Regrowth, ME^4 и Crash Landing.
- Программа также даёт вам возможность устанавливать множество различных пакетов текстур и карт, характерных для используемой сборки.
ФТБ Лаунчер скачать можно совершенно бесплатно, чтобы получить доступ к описанным возможностям. Каждый пользователь может собрать свою идеальную игру, не покидая программу. Простота интерфейса достигается удобством расположения разделов.
Главной фишкой данного лаунчера является возможность загружать популярные дополнения прямо из окна программы. Софт получает регулярные обновления, хотя и сменил изначальных разработчиков. Программа экономит время пользователей и открывает простор для игровых приключений. Просто выбирайте разные карты, пробуйте наборы текстур и разнообразные модификации. Именно для этого и был создан Майнкрафт, чтобы каждый игрок мог создать собственную сборку и провести время с максимальным удовольствием.
Софт поддерживает 32-битную и 64-битную Windows, поэтому вы можете выбрать подходящую версию для лучшей совместимости со своей системой. Стоит заметить, что несмотря на обилие модпаков, не все будут доступны сразу. Одни ещё не прошли тестирование, другие требуют специального кода, который можно найти на официальном сайте разработчиков. В этом преимущество, ведь в лаунчер попадают только проверенные и работающие моды. Это позволяет свести ошибки к минимуму на радость всем игрокам. Не стоит расстраивается, если любимого мода не обнаружится – он может появиться позднее.
Начинаем игру (основная информация)
Содержание
Подготовка
Прежде чем начать играть в Feed The Beast, вы должны сделать следующее:
- Приобретите Minecraft на сайте Mojang и создайте аккаунт.
- Установите Minecraft и запустите хотя бы один раз, чтобы удостовериться в работе игры на вашем ПК.
Установка лаунчера
Лаунчер приложений от Twitch
Вышеуказанные шаги описывают работу с устаревшим лаунчером FTB. FTB теперь работает с приложением Twitch, которое можно скачать здесь.
- Скачайте .exe или .app файл отсюда.
- Запустите .exe или .app файл на своём компьютере.
- Войдите в учётную запись, используя свои входные данные Twitch.
Устаревший лаунчер FTB
Когда у вас успешно выполняется сам Minecraft, вы можете приступить к установке лаунчера FTB. Команда FTB не рекомендует использовать этот лаунчер, взамен которому предлагают использовать приложение Twitch; правда, это приложение пока не поддерживает Linux, а также есть несколько старых пакетов модификаций от третьих лиц, которые пока недоступны для скачивания в приложении Twitch.
- Посетите сайт FTB и загрузите файл .exe или .jar отсюда.
- Положите файл .exe или .jar в любую директорию вашего ПК.
- Запустите файл .exe или .jar. Может потребоваться некоторое время для конфигурации при первом запуске.
- Нажмите на кнопку OPTIONS (Опции) и настройте путь установки, использования памяти и размера и расположения окна.
- Создайте профиль, используя ваше имя Mojang (или эл. адрес Mojang) и пароль.
Выбор пакета модификаций
Существует много пакетов модификаций FTB, они перечислены здесь. Приложение Twitch Desktop App может использоваться для установки ряда других пакетов модификаций от других создателей.
Приложение Twitch
- Щёлкните по «Mods» в верхней полосе, а затем по «Minecraft». Если этой кнопки нет, проверьте, что управление модификациями для Minecraft включено в настройках приложения. Вы перейдёте на страницу профилей.
- Щёлкните по «Browse FTB Modpacks» («Поиск среди пакетов FTB»).
- Щёлкните по желаемому пакету модификаций.
- Щёлкните по кнопке «Install» («Установить»), расположенной в верхнем левом углу.
- Вернитесь на страницу профилей.
- Щёлкните по кнопке «Play» («Играть»), чтобы загрузить лаунчер Minecraft.
- Наслаждайтесь игрой в Feed the Beast!
Старый лаунчер FTB
Установка официального пакета
- В главном окне лаунчера выберите пункт «FTB MODPACKS» (Пакеты модификаций FTB).
- Нажмите на один из пакетов слева. Лаунчер отобразит список модификаций, входящих в этот пакет.
- Выбрав пакет модификаций, нажмите кнопку «Запуск».
- Ждите, пока лаунчер загрузит, установит и запустит игру с пакетом модификаций.
- Удачной игры в Feed The Beast!
Установка публичного пакета
- В главном окне лаунчера выберите пункт «3RD PARTY PACKS» (Пакеты модификаций 3-их лиц).
- Нажмите на один из пакетов слева. Лаунчер отобразит список модификаций, входящих в этот пакет.
- Выбрав пакет модификаций, нажмите кнопку «Запуск».
- Ждите, пока лаунчер загрузит, установит и запустит игру.
- Удачной игры в Feed The Beast!
Установка пакета не из списка
- В главном окне лаунчера выберите пункт «3RD PARTY PACKS» (Пакеты модификаций 3-их лиц).
- Нажмите на «Pack Codes» («Коды пакетов») сверху справа.
- Пропишите ваш код и нажмите «Add» («Добавить»)
- Найдя ваш пакет модификаций слева, нажмите на него. Лаунчер отобразит список модификаций , входящих в этот пакет.
- Выбрав пакет модификаций , нажмите кнопку «Запуск».
- Ждите, пока лаунчер загрузит, установит и запустит игру.
- Удачной игры в Feed The Beast!
Руководства по модификациям
Руководства по пакетам модификаций
Прочие руководства
Данные руководства не связаны с модификациями или пакетами модификаций.
I installed 64 bit java and uninstalled 32 bit java still doesn’t work. Someone please help!
[13:47:08] [ERROR] LauncherConsole$OutputOverride.write:92: From Console: Feb 17, 2014 1:47:08 PM java.util.prefs.WindowsPreferences <init>
WARNING: Could not open/create prefs root node SoftwareJavaSoftPrefs at root 0x80000002. Windows RegCreateKeyEx(…) returned error code 5.
[13:47:08] [ERROR] LauncherConsole$OutputOverride.write:92: From Console: java.io.IOException: Cannot run program «C:Windowssystem32java.exe»: CreateProcess error=5, Access is denied
[13:47:08] [ERROR] LauncherConsole$OutputOverride.write:92: From Console: at java.lang.ProcessBuilder.start(Unknown Source)
[13:47:08] [ERROR] LauncherConsole$OutputOverride.write:92: From Console: at java.lang.Runtime.exec(Unknown Source)
[13:47:08] [ERROR] LauncherConsole$OutputOverride.write:92: From Console: at java.lang.Runtime.exec(Unknown Source)
[13:47:08] [ERROR] LauncherConsole$OutputOverride.write:92: From Console: at net.ftb.util.winreg.RuntimeStreamer.execute(RuntimeStreamer.java:53)
[13:47:08] [ERROR] LauncherConsole$OutputOverride.write:92: From Console: at net.ftb.util.winreg.JavaInfo.<init>(JavaInfo.java:28)
[13:47:08] [ERROR] LauncherConsole$OutputOverride.write:92: From Console: at net.ftb.util.winreg.JavaFinder.findJavas(JavaFinder.java:70)
[13:47:08] [ERROR] LauncherConsole$OutputOverride.write:92: From Console: at net.ftb.util.winreg.JavaFinder.parseWinJavaVersion(JavaFinder.java:99)
[13:47:08] [ERROR] LauncherConsole$OutputOverride.write:92: From Console: at net.ftb.gui.panes.OptionsPane.<init>(OptionsPane.java:116)
[13:47:08] [ERROR] LauncherConsole$OutputOverride.write:92: From Console: at net.ftb.gui.LaunchFrame.<init>(LaunchFrame.java:520)
[13:47:08] [ERROR] LauncherConsole$OutputOverride.write:92: From Console: at net.ftb.gui.LaunchFrame$1.run(LaunchFrame.java:281)
[13:47:08] [ERROR] LauncherConsole$OutputOverride.write:92: From Console: at java.awt.event.InvocationEvent.dispatch(Unknown Source)
[13:47:08] [ERROR] LauncherConsole$OutputOverride.write:92: From Console: at java.awt.EventQueue.dispatchEventImpl(Unknown Source)
[13:47:08] [ERROR] LauncherConsole$OutputOverride.write:92: From Console: at java.awt.EventQueue.access$200(Unknown Source)
[13:47:08] [ERROR] LauncherConsole$OutputOverride.write:92: From Console: at java.awt.EventQueue$3.run(Unknown Source)
[13:47:08] [ERROR] LauncherConsole$OutputOverride.write:92: From Console: at java.awt.EventQueue$3.run(Unknown Source)
[13:47:08] [ERROR] LauncherConsole$OutputOverride.write:92: From Console: at java.security.AccessController.doPrivileged(Native Method)
[13:47:08] [ERROR] LauncherConsole$OutputOverride.write:92: From Console: at java.security.ProtectionDomain$1.doIntersectionPrivilege(Unknown Source)
[13:47:08] [ERROR] LauncherConsole$OutputOverride.write:92: From Console: at java.awt.EventQueue.dispatchEvent(Unknown Source)
[13:47:08] [ERROR] LauncherConsole$OutputOverride.write:92: From Console: at java.awt.EventDispatchThread.pumpOneEventForFilters(Unknown Source)
[13:47:08] [ERROR] LauncherConsole$OutputOverride.write:92: From Console: at java.awt.EventDispatchThread.pumpEventsForFilter(Unknown Source)
[13:47:08] [ERROR] LauncherConsole$OutputOverride.write:92: From Console: at java.awt.EventDispatchThread.pumpEventsForHierarchy(Unknown Source)
[13:47:08] [ERROR] LauncherConsole$OutputOverride.write:92: From Console: at java.awt.EventDispatchThread.pumpEvents(Unknown Source)
[13:47:08] [ERROR] LauncherConsole$OutputOverride.write:92: From Console: at java.awt.EventDispatchThread.pumpEvents(Unknown Source)
[13:47:08] [ERROR] LauncherConsole$OutputOverride.write:92: From Console: at java.awt.EventDispatchThread.run(Unknown Source)
[13:47:08] [ERROR] LauncherConsole$OutputOverride.write:92: From Console: Caused by: java.io.IOException: CreateProcess error=5, Access is denied
[13:47:08] [ERROR] LauncherConsole$OutputOverride.write:92: From Console: at java.lang.ProcessImpl.create(Native Method)
[13:47:08] [ERROR] LauncherConsole$OutputOverride.write:92: From Console: at java.lang.ProcessImpl.<init>(Unknown Source)
[13:47:08] [ERROR] LauncherConsole$OutputOverride.write:92: From Console: at java.lang.ProcessImpl.start(Unknown Source)
[13:47:08] [ERROR] LauncherConsole$OutputOverride.write:92: From Console: … 24 more
[13:47:08] [ERROR] LauncherConsole$OutputOverride.write:92: From Console: Exception in thread «AWT-EventQueue-0»
[13:47:08] [ERROR] LauncherConsole$OutputOverride.write:92: From Console: java.lang.NullPointerException
[13:47:08] [ERROR] LauncherConsole$OutputOverride.write:92: From Console: at net.ftb.util.winreg.JavaInfo.<init>(JavaInfo.java:29)
[13:47:08] [ERROR] LauncherConsole$OutputOverride.write:92: From Console: at net.ftb.util.winreg.JavaFinder.findJavas(JavaFinder.java:70)
[13:47:08] [ERROR] LauncherConsole$OutputOverride.write:92: From Console: at net.ftb.util.winreg.JavaFinder.parseWinJavaVersion(JavaFinder.java:99)
[13:47:08] [ERROR] LauncherConsole$OutputOverride.write:92: From Console: at net.ftb.gui.panes.OptionsPane.<init>(OptionsPane.java:116)
[13:47:08] [ERROR] LauncherConsole$OutputOverride.write:92: From Console: at net.ftb.gui.LaunchFrame.<init>(LaunchFrame.java:520)
[13:47:08] [ERROR] LauncherConsole$OutputOverride.write:92: From Console: at net.ftb.gui.LaunchFrame$1.run(LaunchFrame.java:281)
[13:47:08] [ERROR] LauncherConsole$OutputOverride.write:92: From Console: at java.awt.event.InvocationEvent.dispatch(Unknown Source)
[13:47:08] [ERROR] LauncherConsole$OutputOverride.write:92: From Console: at java.awt.EventQueue.dispatchEventImpl(Unknown Source)
[13:47:08] [ERROR] LauncherConsole$OutputOverride.write:92: From Console: at java.awt.EventQueue.access$200(Unknown Source)
[13:47:08] [ERROR] LauncherConsole$OutputOverride.write:92: From Console: at java.awt.EventQueue$3.run(Unknown Source)
[13:47:08] [ERROR] LauncherConsole$OutputOverride.write:92: From Console: at java.awt.EventQueue$3.run(Unknown Source)
[13:47:08] [ERROR] LauncherConsole$OutputOverride.write:92: From Console: at java.security.AccessController.doPrivileged(Native Method)
[13:47:08] [ERROR] LauncherConsole$OutputOverride.write:92: From Console: at java.security.ProtectionDomain$1.doIntersectionPrivilege(Unknown Source)
[13:47:08] [ERROR] LauncherConsole$OutputOverride.write:92: From Console: at java.awt.EventQueue.dispatchEvent(Unknown Source)
[13:47:08] [ERROR] LauncherConsole$OutputOverride.write:92: From Console: at java.awt.EventDispatchThread.pumpOneEventForFilters(Unknown Source)
[13:47:08] [ERROR] LauncherConsole$OutputOverride.write:92: From Console: at java.awt.EventDispatchThread.pumpEventsForFilter(Unknown Source)
[13:47:08] [ERROR] LauncherConsole$OutputOverride.write:92: From Console: at java.awt.EventDispatchThread.pumpEventsForHierarchy(Unknown Source)
[13:47:08] [ERROR] LauncherConsole$OutputOverride.write:92: From Console: at java.awt.EventDispatchThread.pumpEvents(Unknown Source)
[13:47:08] [ERROR] LauncherConsole$OutputOverride.write:92: From Console: at java.awt.EventDispatchThread.pumpEvents(Unknown Source)
[13:47:08] [ERROR] LauncherConsole$OutputOverride.write:92: From Console: at java.awt.EventDispatchThread.run(Unknown Source)
Команда by Revision обновила знаменитую десятку от Флиба. Для ознакомления можно скачать Windows 10 x64 22H2 FULL 2023 by Flibustier 19045.2673 торрент 3.04Gb по ссылке в описании.
Лучшие сборки Флибустьера нуждаются в обновлении, но пользователи обычно не знают, как обновить образы сборок своими силами. Поэтому скачивают готовый обновленный вариант Windows 10 Full с windows64.net Конечно, не все сборки этого мастера технически можно обновить. Для интеграции апдейтов подходят только его Full версии , а также LTSC и LTSB Compact. Мы заметили отличную популярность обновленной Windows 10 Full, поэтому предлагаем вам загрузить очередную обновленную версию. В этот раз Яндекс-Браузер не добавлялся, это просто чистая обновленная сборка Флибустьера. Кроме интеграции апдейтов никакие дополнительные манипуляции не производились со сборкой. Весь софт, который добавил Flibustier в свой лаунчер, сохранен в неизменном виде. Результаты тестов отличные. Как видите, размер iso образа этой обновленной версии Full получился меньше – благодаря полной стандартной очистке WinSxS. Такая сборка – реально неплохой подарок для фанатов Флибустьера, т.к. интегрированные обновления избавляют их от необходимости инсталлировать их своими силами или через Windows Update. Единственно, Microsoft стала активно навязывать Windows 11 в версии Pro (которая тестировалась). Но было принято решение не менять никакие настройки Флибустьера, а просто встроить обновления и предложить эту сборку вам.
Дата обновлений: 23 февраля 2023
Версия: обновленная Windows 10 Full (19045.2673) 22H2
Разрядность: 64-бит
Язык Интерфейса: RUS Русский
Таблетка: отмечаем «Активировать» в лаунчере
Первоисточник: www.microsoft.com
Автор сборки: by Flibustier, обновление — by Revision
Размер образа: 3,04 GB
Загрузить Windows 10 x64 22H2 FULL 2023 by Flibustier 19045.2673 torrent
Системные требования актуальной Windows 10 Full: проц х64 (как минимум 1 ГГц или SoC), RAM 2 GB, место 20 GB, DX9-видеокарта
Редакции на выбор (они видны также на скриншоте): Pro, Enterpise, IoT-Enterprise, Pro for Workstation, Education, Pro SL, Pro Education, Enterprise for Virtual Desktops.
Если установка сборки Windows 10 Full осуществляется из-под системы, то обязательно должен быть наличии свободный чистый отформатированный раздел.
Скриншоты системы Windows 10 64bit
Рекомендованное дополнительное ПО
— UltraIso – для записи iso образа. Другие варианты – Ventoy, Rufus.
— Лучшие наборы драйверов. Иногда могут пригодиться, если не получается самому установить драйвер. Но если все драйвера у вас установились нормально, то этот набор не нужен.
Важные опции установки Windows 10 Full 22H2 в лаунчере (прочитайте внимательно!)
В flblauncher полностью сохранены только те опции, которые предложил Флибустьер. Ничего не добавлялось, ничего не убиралось!
-Можно удалить Edge. Вот, к прошлой обновленной сборке комментировали, что типа Флибустьер никогда не оставлял Edge. Но в версии Full он его оставлял всегда, предлагая опцию в лаунчере для его удаления. Просто некоторые спешат побыстрее установить, а спешить не нужно, т.к. в лаунчере всё необходимо настроить как надо. Edge Chromium можно убрать, без него сборка легче!
-Выключение Защитника. Естественно, что система еще станет намного легче, если вы воспользуетесь этой опцией лаунчера. Если эта опция не будет отмечена, то Защитник будет функционировать в системе, а он довольно сильно способен замедлять работу.
-Добавление StartIsBack. Оставлен именно тот репак Флибустьера, который он добавил в лаунчер. По тестам StartIsBack работал полностью на обновленном билде Виндовс. Но нет никаких гарантий, что из-за него система не будет крашится в будущем. Ведь версия репака StartIsBack уже существенно устарела, поэтому опцию StartIsBack отмечайте на свой страх и риск.
-Выключение подкачки. Очень осторожно используйте эту опцию (только если понимаете, для чего она и как она работает). Потому что если система в нужный момент окажется без требуемой виртуальной памяти, то могут происходить серьезные сбои. Если менее 16 GB RAM — вообще крайне не рекомендуется выключать подкачку!
-Обратите внимание, что в лаунчере можно выбрать редакцию. Рекомендуем редакцию Enterprise, т.к. в корпоративных редакциях Microsoft не так навязчиво предлагает свои новинки. Корпорация в основном пытается впаривать свои продукты в редакциях Виндовс для частных лиц, а не для организаций. Enterprise версия еще и в некоторых других отношениях лучше Профессиональной (т.к. содержит определенный дополнительный функционал).
-Отмечать добавление Framework 3.5 не рекомендуем. Для того немногочисленного софта, которому нужна эта старая платформа, прекрасно подходит примененный твик Флибустьера – по использованию Фреймворка 4.8 вместо версии 3.5.
-Отключение брандмауэра – не слишком рекомендованная опция (ради вашей сетевой безопасности). Его отключают в основном те, кто часто рубятся по Сети в онлайн-игрушки. А брандмауэр иногда не в тему блокирует нужные сервера и коннекты к ним, поэтому геймеры его нередко выключают. Также его оправданно выключать, если вы используете сторонний файерволл.
-Опции в левой колонке лаунчера – все рекомендованные Флибустьером. Вы можете даже не вникать, что именно они означают, их можете оставлять как есть.
-Опции активации и добавления Store (по вашему желанию) – тоже очень важные, поэтому не пропустите их при установке. Если они необходимы – отметьте их.
Следуя перечисленным рекомендациям, вы успешно установите Windows 10 Full в оптимальном для себя виде. Самое главное правило – полное отсутствие спешки при ее установке.
Дополнительная информация по Windows 10 Full 2023
Интеграция свежих обновлений в сборку осуществлена при помощи только классических методов Dism. Применены все рекомендованные официальные апдейты, а также интегрировано и предварительное мартовское обновление + все обновления Framework. Система полностью актуальна, надежна и стабильна! Если у вас что-то работает не так, то перечитайте рекомендации и установите ее правильно. Основная система Windows Full проверена на сотнях тысячах (если даже не на миллионах компьютеров). Интегрированные обновления только положительно влияют на стабильность работы системы на новейших ПК. Именно поэтому обновленные сборки Win 10 Full by Flibustier по-прежнему пользуются колоссальным спросом в 2023 году!
Параметры образа Windows 10 x64 22H2 FULL 2023 by Flibustier 19045.2673:
Поиск в Панели задач:
Есть
Наличие Магазина Microsoft Store:
Есть
Способность обновляться (по Windows Update) :
Есть
Адаптация сборки для игр:
Высокая
Степень урезки:
Высокая
Уровень популярности по скачиваниям:
Высокая
Репутация автора:
Высокая
Оценка качеству сборки (от windows64.net):
10/10
Не удалось создать новый раздел (необычная ошибка)
|
Не удалось создать новый раздел (необычная ошибка) |
|||||
|
|||||
|
|||||
|
|||||
|
|||||
|
|||||
|
|||||
|
|||||
|
|||||
|
|||||
|
|||||
|
|||||
|
|||||
|
|||||
|
|
|
| Windows 8.1 |
|
| Популярное |
|
Код ошибки 0xc00007b — Что это?
Когда в Windows 0 возникает код ошибки 00007xc8b, пользователи не могут запускать игровые или мультимедийные программы на своих устройствах. Появится окно сообщения о том, что код ошибки 0xc00007b настоящее. Эта проблема обычно связана с конфликтом программного обеспечения, связанным с использованием игровой программы с ошибками. Это также может произойти, когда пользователи используют приложения, несовместимые с версией Windows, которую они установили на своем компьютере.
Решения
 Причины ошибок
Причины ошибок
Коды ошибок на устройствах Windows могут возникать по многим причинам, в том числе из-за отсутствия надлежащего обслуживания ПК, наличия вредоносных программ и проблем, связанных с серверами. В случае кода ошибки 0xc00007b он проявляется в различных версиях операционной системы Windows, когда пользователи пытаются запускать приложения, несовместимые с их системой, или используют неправильное расположение бит. Чтобы исправить эти проблемы, которые могут вызывать код ошибки 0xc00007b, пользователям необходимо использовать методы ручного ремонта, перечисленные в этой статье. Если не исправить этот код ошибки, могут возникнуть другие проблемы, например код ошибки 0xc0000142.
Дополнительная информация и ручной ремонт
Процедуры ручного ремонта, перечисленные в этой статье, не требуют обширных технических знаний. Таким образом, даже среднестатистические пользователи Windows смогут применять эти решения для исправления кода ошибки 0xc00007b в Windows 8. Однако в случае затруднений с применением решений, перечисленных ниже, обратитесь к специалисту по ремонту Windows.
Способ первый: установить обновления Windows
Одним из первых способов ручного восстановления, который вы можете попробовать, является использование Центра обновления Windows. Это позволит пользователям получать доступ к последним обновлениям для той версии Windows, которую они имеют в своей системе. Чтобы обновить вашу систему, следуйте инструкциям ниже.
- Шаг первый: откройте меню «Пуск», затем выберите «Настройки»
- Шаг XNUMX. Выберите Обновление и безопасность.
- Шаг третий: выберите Центр обновления Windows
- Шаг четвертый: Установите обновления, если таковые имеются
После завершения установки последних обновлений перезагрузите компьютер и попробуйте запустить игровое приложение, которое вы не смогли открыть из-за кода ошибки 0xc00007b. Вы должны иметь возможность запустить приложение, если Центр обновления Windows устранил проблему. Однако если код ошибки повторяется, перейдите к следующему способу восстановления вручную, установив Microsoft DirectX.
Способ второй: установить Microsoft DirectX
Еще один важный метод ручного восстановления связан с использованием DirectX, бесплатного инструмента, доступного пользователям Windows независимо от версии операционной системы Windows, установленной на их ПК. Посетите официальный веб-сайт Microsoft и найдите DirectX End-User Runtime Web Installer. Убедитесь, что у вас есть доступ к последней версии программы, а затем нажмите кнопку «Загрузить».
Приложение позволяет пользователям Windows получать доступ к высокоскоростным играм, предоставляя мощную платформу для игр и мультимедийных приложений. Доступ к последней версии DirectX может помочь пользователям устранить проблемы, вызывающие код ошибки 0xc00007b в Windows 8.
Когда процесс установки завершится, перезагрузите компьютер, а затем проверьте, можете ли вы запускать игровые приложения. Если вы по-прежнему не можете запустить приложения, проблему необходимо решить с помощью другого метода восстановления вручную.
Метод третий: установка последней версии .NET Framework
Получите доступ к последней версии Microsoft .NET Framework, чтобы завершить окончательный метод ручного восстановления. Чтобы загрузить последнюю версию .NET Framework, выполните следующие действия. Это очень важно, поскольку только последняя версия платформы оснащена необходимыми возможностями, необходимыми для успешного решения проблем, вызывающих код ошибки 0xc00007b на вашем устройстве.
- Шаг первый: откройте ваш любимый веб-браузер
- Шаг второй: введите www.microsoft.com/net
- Шаг третий: Нажмите «Загрузки»
- Шаг четвертый: выберите последнюю версию .NET Framework, щелкнув платформу вверху списка. (В настоящее время последней версией является .NET Framework 4.6.2.)
- Шаг пятый: Выберите предпочитаемый язык, затем загрузите
- Шаг шестой: Запустите программное обеспечение.
Перезагрузите компьютер после загрузки последней версии .NET Framework. Откройте игровое приложение, которое ранее не удалось запустить из-за кода ошибки 0xc00007b.
Вы сможете получить доступ ко всем своим игровым или мультимедийным программам, если проблема будет решена с помощью этого метода восстановления вручную. В противном случае вам может потребоваться переустановить программы, которые вы не можете запустить, поскольку могут возникнуть проблемы с самой программой, что приведет к конфликту программного обеспечения или невозможности запуска других игровых программ.
Метод четвертый: скачать автоматический инструмент
Если вы хотите всегда иметь в своем распоряжении утилиту для исправления этих Windows 8 и других связанных с ними проблем, когда они возникают, Загрузить и установить мощный автоматизированный инструмент.
Вам нужна помощь с вашим устройством?
Наша команда экспертов может помочь
Специалисты Troubleshoot.Tech всегда готовы помочь вам!
Замените поврежденные файлы
Восстановить производительность
Удалить вредоносные программы
ПОЛУЧИТЬ ПОМОЩЬ
Специалисты Troubleshoot.Tech работают со всеми версиями Microsoft Windows, включая Windows 11, с Android, Mac и другими.
Поделиться этой статьей:
Вас также может заинтересовать
Новый и готовящийся к выпуску HAF 700 Evo от Coller master — это чудовище, но и его цена тоже. Сам кейс до сих пор не выпущен, но, как говорят источники, это будет скоро, ну, по крайней мере, мы на это надеемся. Цена составит около 500 долларов, что немного дороговато, но функции, которые он предлагает, очень впечатляют.
HAF 700 EVO Размер и его преимущества
HAF расшифровывается как High Airflow, и в этом случае вы получите его, но сначала давайте поговорим о других характеристиках корпуса. Во-первых, корпус ATX Full Tower, довольно большой, 24.64 x 11.45. x 26.22 дюйма, но, как и все корпуса Full Tower, он может вмещать все типы материнских плат, включая Mini-ITX, Micro-ATX, ATX, E-ATX. Большой размер корпуса также позволяет разместить довольно большой графический процессор, длина которого составляет 19.29 дюйма (490 мм), что позволяет использовать все доступные в настоящее время графические карты на рынке.
Быть очень большим компьютерным корпусом — это не просто размещение материнской платы и большого графического процессора, у него есть и другие большие преимущества, во-первых, то, что вы можете сойти с ума с кулером для процессора, высота кулера до 6.5 дюймов удовлетворит всех пользователей и имеет 12 внутренних отсеков размером 2.5 или 3.5 дюйма. А если даже этого недостаточно, у вас есть 8 слотов расширения.
Внутри HAF 700 EVO
Внутри корпуса вы также найдете 2 передних вентилятора диаметром 200 мм, 2 задних вентилятора диаметром 120 мм и 1 нижний вентилятор диаметром 120 мм. Вы также можете вручную установить стандартные 120-мм вентиляторы сверху корпуса для обеспечения максимального воздушного потока.
Передняя панель и снаружи
На передней стороне находятся 4 порта USB 3.2 Gen 1 Type-A (5 Гбит/с), 1 порт USB Type-C (до 10 Гбит/с), 3.5-мм разъем для наушников и аудиоразъем, а также переключатель сброса. Кроме того, круг в самой передней части представляет собой настраиваемый ЖК-дисплей с высоким разрешением, как вы знаете, просто для того, чтобы добавить больше вкуса и индивидуальности к корпусу. Передняя часть также заполнена стеклянными панелями, излучающими RGB-свет.
Конечно, у вас также должна быть боковая панель из закаленного стекла и вес 53.57 фунта (24.3 кг), да, вы правильно прочитали, помимо своей высокой цены, этот кулер-зверь также довольно тяжелый. Конечно, весь вес приходится на стеклянную переднюю панель, ее все еще немного трудно перемещать и доставать из коробки.
Это также тот случай, когда вам не понадобится ни одна отвертка, все сделано для того, чтобы собрать только ваши руки, продвигая легкую сборку в передний ряд.
Заключение
Итак, что я думаю об этом дорогом и тяжелом корпусе для ПК? Буду ли я рекомендовать это? Ответ на этот вопрос может действительно зависеть от вашего бюджета, давайте будем очень честными, если вы можете себе это позволить, ДА, я искренне рекомендую этот чехол, он великолепен, он прекрасно себя чувствует, отлично выглядит, а воздушный поток потрясающий. Однако, если у вас ограниченный бюджет, есть другие отличные чехлы с отличным воздушным потоком, и вы можете пропустить этот.
Узнать больше
Одной из самых полезных утилит для опытных пользователей Windows является командная строка Windows или командная строка. Он эффективен при исправлении системных файлов, проверке диска на наличие ошибок, а также других интенсивных задачах, которые с его помощью становятся удобными. Одна из задач, которую вы можете выполнить с помощью командной строки, — это восстановление процесса загрузки Windows, если в нем возникнут какие-либо проблемы. Однако, если вы попытались запустить команду «bootrec/fixboot» и получили сообщение об ошибке «Элемент не найден», читайте дальше, так как этот пост поможет вам исправить эту ошибку. Такая ошибка в командной строке может быть связана с поврежденным BCD или MBE, неактивным системным разделом или с тем, что разделу EFI не назначена буква диска. В любом случае, вот несколько возможных исправлений, которые должны помочь вам решить проблему.
Вариант 1 — Попробуйте восстановить BCD
Как уже упоминалось, ошибка может быть вызвана повреждением BCD, поэтому для устранения проблемы необходимо восстановить BCD, выполнив следующие действия:
- Сначала убедитесь, что у вас есть загрузочный USB-диск Windows 10 и используйте его для загрузки компьютера.
- Когда вы попадете на экран приветствия, нажмите «Далее».
- После этого нажмите «Восстановить компьютер», расположенный в левой нижней части окна.
- Затем выберите Устранение неполадок> Дополнительные параметры> Командная строка.
- После открытия окна командной строки выполните следующую команду:
bootrec / Fixboot
- После этого введите следующую команду ниже, чтобы переименовать файл BCD:
ren BCD BCD.bak
- Затем введите следующую команду и обязательно замените «b:» на букву вашего загрузочного диска, подключенного к вашему компьютеру.
bcdboot c: Windows / l en-us / sb: / f ALL
- Теперь дождитесь завершения процесса и перезагрузите компьютер, чтобы успешно применить внесенные изменения.
Вариант 2. Попробуйте назначить букву диска разделу EFI.
- Нажмите клавиши Win + X или щелкните правой кнопкой мыши кнопку «Пуск» и выберите «Командная строка (администратор)», чтобы открыть командную строку с правами администратора.
- Затем введите следующую команду, чтобы запустить утилиту Diskpart:
DiskPart
- После этого, если вы получите приглашение UAC, просто нажмите Да, чтобы продолжить.
- Затем введите следующую команду, чтобы получить список всех томов, созданных на вашем компьютере, включая оба типа разделов, которые видны обычному пользователю в проводнике, а также разделы, созданные в Windows 10 по умолчанию, что помогает ему хранить загрузочные файлы. и другие важные системные файлы:
объем списка
- Теперь введите следующую команду, чтобы выбрать нужный том:
выберите номер тома
- Затем введите следующую команду, чтобы назначить букву выбранному тому:
назначить букву =
Примечание: Обязательно замените » С буквой, которую вы хотите назначить этому разделу. После этого выбранному тому будет присвоена буква.
- Перезагрузите компьютер, чтобы применить сделанные изменения.
Вариант 3. Попробуйте установить для системного раздела значение «Активный».
Как и в первом заданном варианте, вы также должны убедиться, что у вас есть загрузочный USB-диск с Windows 10, прежде чем переходить к установке системного раздела в активный режим. Как только у вас есть это, обратитесь к этим шагам:
- Загрузите компьютер с загрузочного USB-диска Windows 10.
- Далее нажмите Далее, когда вы попадете на экран приветствия.
- Затем нажмите «Восстановить компьютер» в левой нижней части окна и выберите «Устранение неполадок»> «Дополнительные параметры»> «Командная строка».
- После открытия командной строки введите следующую команду и нажмите Enter, чтобы запустить утилиту Diskpart. Это утилита на основе командной строки, такая же, как и командная строка, но имеет подсказку UAC, как только вы ее спровоцируете. Поэтому, если вы столкнетесь с запросом UAC, просто нажмите Да, чтобы продолжить.
DiskPart
- Теперь введите следующую команду:
Список дисков
- Оттуда выберите свой основной диск, введя следующую команду:
выберите номер диска
- После этого перечислите все разделы на выбранном диске, введя следующую команду:
список разделов
- Команда, которую вы только что ввели, выведет список всех разделов, созданных на вашем ПК, включая оба типа разделов, которые видны обычному пользователю в проводнике файлов, а также разделы, созданные Windows 10 по умолчанию, что помогает ему сохранять загрузочные файлы и другие важные системные файлы.
- Теперь введите следующую команду, чтобы выбрать раздел размером около 100 МБ:
выберите номер раздела
- Наконец, введите следующую команду, чтобы отметить активный раздел:
активный
- Затем введите команду «exit», чтобы выйти из утилиты дисковой части.
Узнать больше
Если вы неожиданно обнаружили код ошибки 0xc1900130 при попытке обновить компьютер под управлением Windows 10, прочитайте этот пост, чтобы решить эту проблему. Этот вид ошибки Центра обновления Windows может возникать, когда сетевое соединение между сервером Центра обновления Windows и клиентским компьютером прерывается и установка не может быть продолжена, поскольку хэш экземпляра не был найден. В таких случаях вы увидите следующее сообщение об ошибке в настройках:
«Неудачная попытка установки — 0xc1900130»
Вот технические детали ошибки:
«Код ошибки: 0XC1900130
Сообщение: MOSETUP_E_INSTALL_HASH_MISSING
Описание: установка не может быть продолжена, потому что хэш экземпляра не найден ».
Если вы в настоящее время сталкиваетесь с этой проблемой при попытке установить обновление компонента, возможно, вам придется проверить подключение к Интернету, а затем снова попытаться установить Центр обновления Windows. Однако, если это не сработало, вы можете обратиться к каждому из приведенных ниже вариантов, чтобы исправить ошибку.
Вариант 1. Сброс компонентов Центра обновления Windows
Если по какой-либо причине второй вариант не сработал, сброс компонентов Центра обновления Windows также может помочь решить проблему. Как? Обратитесь к следующим шагам:
- Откройте командную строку с правами администратора.
- После этого введите каждую из следующих команд и нажмите Enter после ввода одной за другой.
- net stop wuauserv
- net stop cryptsvc
- чистые стоповые бит
- net stop msiserver
Примечание: Введенные вами команды остановят компоненты Центра обновления Windows, такие как служба Центра обновления Windows, Криптографические службы, BITS и установщик MSI.
- После отключения компонентов WU необходимо переименовать папки SoftwareDistribution и Catroot2. Для этого введите каждую из следующих команд ниже и не забудьте нажать Enter после ввода одной команды за другой.
- ren C: WindowsSoftwareDistribution SoftwareDistribution.old
- ren C: WindowsSystem32catroot2 Catroot2.old
- Затем перезапустите службы, которые вы остановили, введя другую серию команд. Не забудьте нажать Enter после ввода одной команды за другой.
- net start wuauserv
- net start cryptsvc
- чистые стартовые биты
- net start msiserver
- Закройте командную строку и перезагрузите компьютер.
Вариант 2. Попробуйте настроить службы, связанные с Центром обновления Windows.
- Нажмите клавиши Win + R, чтобы открыть диалоговое окно «Выполнить».
- Затем введите «cmd» в поле и нажмите Enter, чтобы открыть командную строку с повышенными правами.
- Затем выполните следующие команды. Обратите внимание, что вам нужно вводить каждую команду одну за другой.
- SC config wuauserv start = auto
- Конфигурационные биты SC start = auto
- Конфиг SC cryptsvc start = auto
- Конфиг SC доверенный установщик start = auto
- Выполненные вами команды обеспечат доступность служб, связанных с Центром обновления Windows. После этого перезагрузите компьютер и посмотрите, исправлена ли ошибка Центра обновления Windows.
Вариант 3. Попробуйте загрузить и установить обновления Windows вручную.
Код ошибки обновления Windows 0xc1900130 может быть вызван ошибкой обновления Windows. Поэтому, если это не обновление функций, а только накопительное обновление, вы можете загрузить Центр обновления Windows и установить его вручную. Но сначала вам нужно выяснить, какое обновление не удалось, и для этого выполните следующие действия:
- Перейдите в Настройки и оттуда перейдите в Обновление и безопасность> Просмотреть историю обновлений.
- Затем проверьте, какое именно обновление не удалось. Обратите внимание, что обновления, которые не удалось установить, будут отображаться в столбце «Состояние» с меткой «Ошибка».
- После этого перейдите в Центр загрузки Microsoft и найдите это обновление по номеру КБ, а после того, как найдете его, загрузите, а затем установите его вручную.
Примечание: Вы также можете использовать каталог обновлений Microsoft — службу от Microsoft, которая предоставляет список обновлений программного обеспечения, которые можно распространять по корпоративной сети. С помощью этой службы вам может быть проще найти обновления программного обеспечения Microsoft, драйверы, а также исправления.
Вариант 4. Попробуйте запустить средство устранения неполадок Центра обновления Windows.
В Windows 10 есть различные средства устранения неполадок, которые могут помочь вам решить многие системные проблемы. Поэтому, если вы имеете дело с ошибками Центра обновления Windows, такими как код ошибки 0xc1900130, вы можете запустить средство устранения неполадок Центра обновления Windows, чтобы решить эту проблему. Чтобы запустить его, перейдите в «Настройки», а затем выберите «Устранение неполадок» в параметрах. Оттуда щелкните Центр обновления Windows, а затем нажмите кнопку «Запустить средство устранения неполадок». После этого следуйте следующим инструкциям на экране, и все будет готово.
Вариант 5 — Попробуйте очистить кеш DNS
Вы также можете попытаться очистить кэш DNS, поскольку это может решить проблему. Для этого выполните следующие действия:
- Щелкните правой кнопкой мыши кнопку «Пуск» и выберите «Командная строка (администратор)», чтобы открыть командную строку с повышенными привилегиями.
- После этого выполните следующую команду, чтобы очистить кэш DNS
IPCONFIG / flushdns
- Затем перезагрузите компьютер и проверьте, устранена ли проблема.
Примечание: Вы также можете проверить свое интернет-соединение, перезагрузить маршрутизатор или отключить, а затем вручную подключить Ethernet-соединение, чтобы проверить надежность вашего интернет-соединения, поскольку прерывистое соединение также может вызывать ошибки Центра обновления Windows, такие как код ошибки 0xc1900130.
Узнать больше
Панель инструментов GifsGalore от Mindspark Interactive Network, Inc. предлагается активным веб-пользователям, которым нравится вставлять GIF-файлы в свои электронные письма и делиться интересными GIF-файлами с друзьями через социальные сети. Программное обеспечение GifsGalore можно бесплатно добавить в свой интернет-клиент, но для активации панели инструментов GifsGalore необходимо использовать Google Chrome, Internet Explorer или Mozilla Firefox.
При установке он перехватывает вашу страницу «Новая вкладка» и поисковую систему по умолчанию, изменяя их на search.myway.com. Это расширение также отслеживает информацию о действиях пользователя при просмотре, такую как: посещенные веб-сайты, переходы по ссылкам, просмотренные продукты и т. д. Эта информация позже используется для более точного таргетинга рекламы. Во время работы в Интернете с включенным этим расширением вы увидите дополнительные всплывающие окна с рекламой, а также рекламные ссылки и внедренную рекламу на протяжении всего сеанса просмотра, особенно в результатах поиска.
О браузере угонщиков
Взлом браузера на самом деле является формой нежелательного программного обеспечения, часто надстройки или расширения браузера, которое вызывает изменения в настройках веб-браузера. Есть несколько причин, по которым вы можете столкнуться с захватом интернет-браузера; однако коммерция, реклама и маркетинг, безусловно, являются основными причинами их создания. Идея состоит в том, чтобы заставить пользователей посещать определенные сайты, которые стремятся улучшить посещаемость своего сайта и увеличить доход от рекламы. Это может показаться наивным, но большинство из этих сайтов не являются законными и могут представлять серьезную опасность для вашей безопасности в Интернете. Угонщики браузера могут даже позволить другим вредоносным программам без вашего ведома нанести дальнейший ущерб компьютеру.
Узнайте, как определить угон браузера
Когда ваш веб-браузер взломан, может произойти следующее: домашняя страница браузера будет изменена; закладка и новая вкладка также изменены; поисковая система по умолчанию была изменена, а настройки безопасности вашего браузера были понижены без вашего ведома; вы видите, что добавлены новые ненужные панели инструментов; на экране вашего компьютера появляются непреодолимые шквалы всплывающей рекламы; ваш веб-браузер становится вялым, глючит, очень часто дает сбои; вам запрещен доступ к определенным веб-страницам, включая сайт разработчика антивирусного программного обеспечения, такого как SafeBytes.
Как браузер угонщик находит свой путь к вашей компьютерной системе
Злоумышленники могут использовать скрытые загрузки, сети обмена файлами или, возможно, вложение электронной почты для доступа к целевому компьютеру. Они также могут поступать из любого BHO, расширения браузера, панели инструментов, надстройки или подключаемого модуля с злонамеренной целью. В других случаях вы могли непреднамеренно принять угонщик браузера как часть пакета приложения (обычно бесплатного или условно-бесплатного). Примеры хорошо известных угонщиков браузеров: Fireball, CoolWebSearch. сохранить, панель инструментов Ask, RocketTab и панель инструментов Babylon.
Удаление
Некоторые случаи взлома браузера можно легко предотвратить, обнаружив и удалив соответствующее вредоносное ПО с панели управления. Тем не менее, некоторых угонщиков гораздо сложнее найти или устранить, поскольку они могут быть связаны с некоторыми важными компьютерными файлами, которые позволяют им работать в качестве необходимого процесса операционной системы. Кроме того, ручное удаление требует глубоких знаний системы и поэтому может быть очень сложной задачей для новичков. Установка и запуск антивирусной программы на пораженном компьютере может автоматически стереть угонщики браузера и другие вредоносные приложения. Safebytes Anti-Malware имеет сложный механизм защиты от вредоносных программ, который поможет вам в первую очередь предотвратить взлом браузера и устранить любые ранее существовавшие проблемы. И используйте оптимизатор для ПК, такой как Total System Care, чтобы избавиться от всех связанных файлов в реестре и устранить проблемы с браузером.
Что вы можете сделать, если вредоносное ПО мешает вам загрузить или установить что-нибудь?
Все вредоносные программы — это плохо, но одни типы вредоносных программ наносят вашему компьютеру гораздо больший ущерб, чем другие. Некоторые вредоносные программы создаются для ограничения или предотвращения действий, которые вы хотите делать на своем компьютере. Он вполне может не позволить вам загружать что-либо из Интернета или помешать вам получить доступ к некоторым или всем веб-сайтам, особенно к антивирусным веб-сайтам. Если вы читаете эту статью, возможно, вы заразились вирусом, который мешает вам установить на ваш компьютер программное обеспечение безопасности, такое как Safebytes Antimalware. Есть некоторые действия, которые вы можете предпринять, чтобы обойти эту проблему.
Удалить вредоносные программы в безопасном режиме
ОС Windows включает специальный режим, известный как «Безопасный режим», в котором загружаются только минимально необходимые программы и службы. Если вредоносная программа препятствует доступу в Интернет и влияет на компьютер, запуск ее в безопасном режиме позволяет загрузить антивирус и запустить сканирование, ограничивая при этом возможные повреждения. Чтобы войти в безопасный режим или безопасный режим с загрузкой сетевых драйверов, нажмите клавишу F8 во время загрузки компьютера или запустите MSConfig и найдите параметры «Безопасная загрузка» на вкладке «Загрузка». После перезапуска в безопасном режиме с загрузкой сетевых драйверов вы можете скачать, установить, а также обновить программу защиты от вредоносных программ оттуда. На этом этапе вы можете запустить антивирусное сканирование, чтобы удалить компьютерные вирусы и вредоносные программы без какого-либо вмешательства со стороны другого приложения.
Загрузите программное обеспечение безопасности с помощью альтернативного веб-браузера
Веб-вирусы могут быть связаны с конкретной средой, нацелены на конкретный браузер или атаковать определенные версии браузера. Если вы не можете загрузить программу защиты от вредоносных программ с помощью Internet Explorer, это означает, что вирус может быть нацелен на уязвимости IE. Здесь вам следует переключиться на другой браузер, например Firefox или Chrome, чтобы загрузить программу Safebytes Anti-malware.
Установите и запустите антивирус с вашего USB-накопителя
Другое решение — создать переносную антивирусную программу на USB-накопителе. Примите эти меры для запуска антивируса на зараженной компьютерной системе.
1) Используйте другой безвирусный компьютер для загрузки Safebytes Anti-Malware.
2) Подключите флэш-накопитель к незараженному компьютеру.
3) Дважды щелкните исполняемый файл, чтобы запустить мастер установки.
4) Выберите флэш-диск в качестве места, когда мастер спросит вас, где вы хотите установить программное обеспечение. Выполните инструкции на экране, чтобы завершить процесс установки.
5) Теперь перенесите USB-накопитель в зараженную компьютерную систему.
6) Дважды щелкните значок Safebytes Anti-malware на флэш-накопителе, чтобы запустить программное обеспечение.
7) Нажмите «Сканировать сейчас», чтобы запустить полное сканирование зараженного компьютера на наличие вредоносных программ.
Как SafeBytes Anti-Malware защищают ваш компьютер от вирусов
Если вы планируете приобрести антивирусное ПО для своего рабочего стола, вам следует рассмотреть множество брендов и утилит. Некоторые из них хороши, но есть много мошеннических приложений, которые выдают себя за законные антивирусные программы, ожидающие, чтобы нанести ущерб вашему компьютеру. Вам нужно использовать инструмент, который заработал хорошую репутацию и обнаруживает не только вирусы, но и другие виды вредоносных программ. Среди немногих хороших приложений SafeBytes Anti-Malware является настоятельно рекомендуемой программой для людей, заботящихся о безопасности. Антивредоносное ПО SafeBytes — это надежный инструмент, который не только полностью защищает ваш компьютер, но и чрезвычайно удобен для пользователей с любым уровнем подготовки. Благодаря своей передовой технологии это приложение может помочь вам удалить несколько типов вредоносных программ, включая вирусы, трояны, ПНП, червей, программы-вымогатели, рекламное ПО и угонщики браузера.
Антивредоносные программы SafeBytes предоставляют множество расширенных функций, которые отличают его от всех остальных. Ниже приведены некоторые из хороших:
Надежная защита от вредоносных программ: Этот инструмент для удаления вредоносных программ, созданный на основе широко известного антивирусного движка, может выявлять и удалять несколько устойчивых вредоносных угроз, таких как угонщики браузеров, ПНП и программы-вымогатели, которые могут пропустить другие распространенные антивирусные программы.
Живая защита: SafeBytes обеспечивает круглосуточную защиту вашего персонального компьютера, мгновенно ограничивая вторжение вредоносных программ. Они чрезвычайно эффективны при проверке и удалении множества угроз, поскольку регулярно улучшаются с помощью новых обновлений и предупреждений.
Веб-фильтрация: SafeBytes проверяет ссылки, представленные на веб-странице, на предмет возможных угроз и предупреждает вас о том, безопасен ли веб-сайт для просмотра или нет, с помощью своей уникальной системы рейтинга безопасности.
Быстрое сканирование: Механизм антивирусного сканирования SafeBytes является одним из самых быстрых и эффективных в отрасли. Его целевое сканирование значительно увеличивает вероятность обнаружения вирусов, внедренных в различные компьютерные файлы.
Очень низкое использование ЦП и ОЗУ: SafeBytes — это легкое и простое в использовании решение для защиты от вирусов и вредоносных программ. Поскольку оно использует мало ресурсов компьютера, это приложение оставляет мощность компьютера именно там, где оно должно быть: у вас.
Премиум-поддержка 24/7: Вы получите техническую поддержку 24/7, чтобы быстро решить любую проблему с вашим инструментом безопасности. Подводя итог, SafeBytes Anti-Malware предлагает превосходную защиту в сочетании с очень низким использованием системных ресурсов, а также отличным обнаружением и предотвращением вредоносных программ. Теперь вы можете понять, что это конкретное программное обеспечение делает больше, чем просто сканирует и устраняет угрозы с вашего компьютера. Вы получите лучшую всестороннюю защиту за деньги, которые вы потратите на подписку SafeBytes AntiMalware, в этом нет никаких сомнений.
Технические детали и удаление вручную (для опытных пользователей)
Чтобы удалить GifsGalore вручную, перейдите в список «Установка и удаление программ» на панели управления Windows и выберите программу, от которой вы хотите избавиться. Для расширений интернет-браузера перейдите в диспетчер дополнений/расширений вашего веб-браузера и выберите надстройку, которую вы хотите удалить или отключить. Возможно, вы также захотите сбросить настройки веб-браузера. Если вы решите вручную удалить системные файлы и записи реестра, используйте следующий список, чтобы убедиться, что вы точно знаете, какие файлы нужно удалить, прежде чем предпринимать какие-либо действия. Однако редактирование реестра обычно представляет собой сложную задачу, которую должны решать только опытные пользователи и профессионалы. Более того, некоторые вредоносные программы способны воспроизводить или предотвращать удаление. Рекомендуется выполнять этот процесс удаления вредоносных программ в безопасном режиме.
файлы:
%LOCALAPPDATA%GifsGaloreTooltab %UserProfile%Local SettingsApplication DataGifsGaloreTooltab %UserProfile%Local SettingsApplication DataGoogleChromeUser DataDefaultSync Extension Settingsfnjgjdfhhakkbojkgmiihabbbjhgbchh %UserProfile%Local SettingsApplication Data GoogleChromeUser DataDefaultExtensionsfnjgjdfhhakkbojkgmiihabbbjhgbchh %LOCALAPPDATA%GoogleChromeUser DataDefaultSync Extension Settingsfnjgjdfhhakkbojkgmiihabbbjhgbchh
Реестр:
HKEY_LOCAL_MACHINESoftware[APPLICATION]MicrosoftWindowsCurrentVersionUninstall..Uninstaller GifsGaloreTooltab Удаление Internet Explorer HKEY_CURRENT_USERSoftwareMicrosoftInternet ExplorerLowRegistryDOMStoragegifsgalore.dl.tb.ask.com HKEY_CURRENT_USERSoftwareMicrosoft Internet ExplorerLowRegistryDOMStoragegifsgalore.dl.myway.com HKEY_CURRENT_USERSoftwareGifsGalore
Узнать больше
Изменение местоположения панели задач в Windows 10 — простая задача, но в последнее время Microsoft удалила возможность просто перетащить ее в одну сторону экрана и разместить там, теперь, чтобы изменить местоположение, нам нужно сделать немного больше работы, но сделать не волнуйтесь, это совсем не сложно.
Щелкните правой кнопкой мыши на панели задач, чтобы открыть его меню свойств


Узнать больше
Windows 10 поддерживает различные устройства для подключения, что делает ее довольно гибкой операционной системой. Соединение зависит от того, что устройство может быть подключено либо через Bluetooth, либо через другое беспроводное и проводное соединение. Однако, независимо от того, насколько хороши функции, несколько раз они также приносят некоторые ошибки. Одна из этих ошибок не позволит вам ни удалить, ни переустановить мышь и клавиатуру Bluetooth с вашего компьютера с Windows 10. Поэтому, если вы в настоящее время испытываете эту проблему, читайте дальше, так как этот пост поможет вам ее исправить. Прежде чем перейти к предложениям, изложенным ниже, вам необходимо сначала создать точку восстановления системы, поскольку в одном из вариантов вы будете вносить некоторые изменения в файлы реестра, а также некоторые важные настройки Windows. После того, как вы это сделаете, обратитесь к следующим вариантам.
Вариант 1 — настройка служб Bluetooth
Первое, что вы можете сделать, это настроить службы Bluetooth.
- Нажмите комбинацию клавиш Win + R, чтобы открыть диалоговое окно «Выполнить».
- После этого введите «services.msc» в поле и нажмите Enter, чтобы открыть диспетчер служб Windows.
- Затем вы увидите список служб и оттуда поищите следующие службы и убедитесь, что их значения по умолчанию установлены следующим образом:
- Сервис Bluetooth Audio Gateway — Ручной (Сработал)
- Служба поддержки Bluetooth — ручная (сработала)
- Служба поддержки пользователей Bluetooth — руководство (запущено)
- Теперь нажмите кнопку «Пуск», чтобы запустить все вышеупомянутые службы, а затем проверьте, можно ли теперь удалить или переустановить устройство мыши и клавиатуры Bluetooth.
Вариант 2. Попробуйте запустить средство устранения неполадок Bluetooth.
Как вы знаете, Windows 10 имеет различные средства устранения неполадок с удобными интерфейсами, которые вы можете использовать для устранения проблем на вашем ПК. И поскольку вы имеете дело с какой-то проблемой Bluetooth, вам необходимо запустить средство устранения неполадок Bluetooth.
- Откройте настройки Windows 10.
- Затем перейдите в Обновление и безопасность> Устранение неполадок.
- Вы должны найти опцию Bluetooth на правой стороне — нажмите на нее, затем нажмите на «Запустить средство устранения неполадок».
- Теперь следуйте следующим параметрам экрана.
Вариант 3. Попробуйте переустановить или обновить драйвер Bluetooth.
Проблема может быть связана с драйверами Bluetooth. Возможно, он устарел и нуждается в обновлении, или вы недавно обновили его, и с тех пор у вас возникли проблемы с удалением устройства Bluetooth, поэтому для решения проблемы вы можете обновить, откатить или удалить драйверы Bluetooth. Как? Следуйте инструкциям ниже.
- Нажмите клавиши Win + X, чтобы открыть диспетчер устройств.
- Затем найдите устройство Bluetooth и щелкните его правой кнопкой мыши.
- Выберите опцию «Обновить драйвер».
- После этого появится новое всплывающее окно. Там выберите опцию «Автоматический поиск обновленного программного обеспечения драйвера».
Примечание: Проверка обновления может занять несколько минут, поэтому вам придется дождаться его завершения. Если он может найти обновление, вы должны его установить.
Вариант 4 — Избавьтесь от любых помех
Если в одной комнате с вашим ПК установлено несколько беспроводных устройств, возможно, это вызвало помехи для текущего соединения на вашем ПК, поэтому вам придется отключить все остальные устройства, а затем снова попытаться удалить переустановку устройств мыши и клавиатуры Bluetooth. ,
Вариант 5. Удалите или переустановите устройства Bluetooth в состоянии чистой загрузки.
Возможно, вы захотите удалить или удалить устройства Bluetooth, когда ваш компьютер находится в состоянии чистой загрузки. Перевод компьютера в это состояние, безусловно, поможет, особенно если существуют процессы, препятствующие удалению или переустановке устройств Bluetooth.
- Войдите на свой компьютер как администратор.
- Введите MSConfig в Начальном поиске, чтобы открыть утилиту конфигурации системы.
- Оттуда перейдите на вкладку Общие и нажмите «Выборочный запуск».
- Снимите флажок «Загрузить элементы запуска» и убедитесь, что установлены флажки «Загрузить системные службы» и «Использовать исходную конфигурацию загрузки».
- Затем щелкните вкладку «Службы» и установите флажок «Скрыть все службы Microsoft».
- Нажмите Отключить все.
- Нажмите Apply / OK и перезагрузите компьютер. (Это переведет ваш компьютер в состояние чистой загрузки. И настройте Windows на обычный запуск, просто отмените изменения.)
- После этого попробуйте переустановить или удалить устройства мыши и клавиатуры Bluetooth снова.
Узнать больше
Новое обновление Windows 10 принесло некоторые исправления, улучшения и мелочи, чтобы еще больше персонализировать наш компьютер. Одно из этих обновлений персонализации, которые мы получили, заключается в том, что теперь мы, наконец, можем изменить цвет нашего меню ПУСК и панели задач, и это просто как 1,2,3. Чтобы изменить и персонализировать меню «ПУСК» и/или строки заголовка, все, что вам нужно сделать, это щелкнуть значок Windows, чтобы вызвать меню «Пуск», а затем нажать «Настройки».
После того, как вы войдете в настройки окон, перейдите в настройки персонализации.


Узнать больше
Если во время работы в Интернете вы внезапно сталкиваетесь с предупреждением с сообщением об ошибке, в котором говорится: «Сертификат сервера был отозван, ERR CERT REVOKED», это означает, что SSL-сертификат, используемый веб-сайтом, был отозван его эмитентом. Такую проблему может решить только владелец веб-сайта, но это не значит, что вы ничего не можете с этим поделать. На самом деле у вас есть возможность обойти эту ошибку, а также связаться с эмитентом сертификата — все это и многое другое. Просто напоминание: если на веб-сайте, который принимает платежи, его пароли не имеют SSL или имеют какие-либо проблемы с сертификацией, вам никогда не следует доверять ему. Например, если вы пытаетесь купить что-то в Интернете и находитесь на этапе оплаты, но сталкиваетесь с ошибкой «Сертификат сервера отозван, ERR CERT REVOKED», вы не должны продолжать. Чтобы устранить ошибку «Сертификат сервера отозван, ERR CERT REVOKED», вы можете сделать следующее.
Вариант 1. Попробуйте связаться с эмитентом сертификата.
Если вы владелец сайта, конечно, лучшее, что вы можете, — это связаться с издателем сертификата, чтобы решить проблему.
Вариант 2. Попробуйте установить дату и время.
Вы должны проверить дату и время вашего компьютера. Бывают случаи, когда эта простая настройка вызывает проблемы с подключением. Поэтому, если на вашем компьютере Дата и время установлены на дату или время, которое наступает после даты истечения срока действия сертификата, вы должны убедиться, что вы установили автоматическую настройку времени. Для этого просто откройте «Настройки»> «Время и язык». Оттуда включите переключатель для опций «Установить время автоматически» и «Установить часовой пояс автоматически». После этого проверьте, исправляет ли он ошибку, если нет, вам нужно проверить, правильно ли установлен ручной выбор или нет.
Вариант 3 — Обойти проверку отзыва сертификата
Как указывалось ранее, у вас есть возможность обойти проверку отзыва сертификатов. Все, что вам нужно сделать, это выполнить следующие шаги.
- В поле поиска вашего браузера введите «Свойства обозревателя» и откройте его, как только оно появится.
- После этого перейдите на вкладку «Дополнительно» и перейдите к подзаголовку «Безопасность».
- Затем снимите флажок «Проверить на отзыв сертификата издателя», а также «Проверить на отзыв сертификата сервера».
- Теперь перезагрузите компьютер. При следующем запуске попробуйте снова открыть сайт. На этот раз ваш браузер перестанет проверять его на наличие сертификатов. Однако оставлять эти параметры непроверенными небезопасно, поэтому убедитесь, что после того, как SSL-сертификат веб-сайта исправлен или вам больше не нужно посещать этот веб-сайт, вы перепроверяете эти параметры.
Узнать больше
Ошибка модема Ошибка 633 — это ошибка коммутируемого доступа, которая обычно возникает при использовании USB-модема с компьютером Windows. Сообщение об ошибке Modem Error 633 отображается следующим образом:
«Ошибка 633: модем уже используется или неправильно настроен».
Решения
 Причины ошибок
Причины ошибок
Эта ошибка может быть вызвана по нескольким причинам, таким как:
- Программное обеспечение конфликтует с модемом USB
- Модем не настроен должным образом
- Файл Telephon.ini отсутствует или поврежден
- Существует некоторая проблема с тем, как Windows управляет коммуникационными портами (COM) на вашем компьютере.
Дополнительная информация и ручной ремонт
Если вы столкнулись с ошибкой модема 633 на своем компьютере, вам не нужно паниковать. Хотя эта ошибка не представляет серьезных угроз, таких как потеря данных, она может помешать вам пользоваться Интернетом, поэтому рекомендуется устранить эту ошибку. Исправить ошибку модема 633 довольно просто. Есть несколько способов исправить эту ошибку. Итак, приступим:
Решение 1. Удалите несовместимое программное обеспечение и отсутствующие модемы
- Щелкните меню «Пуск» и перейдите в «Панель управления». Теперь выберите вариант «Телефон и модем».
- Здесь вы увидите три вкладки: правила набора, модемы и дополнительные. Выберите вкладку «Модемы». Когда вы нажмете на нее, вы увидите, что модемы установлены на вашем ПК. Чтобы исправить ошибку модема 633, выберите и удалите все несовместимое программное обеспечение и модемы, которые отсутствуют, и нажмите «ОК».
- Теперь, чтобы изменения вступили в силу, перезагрузите систему с подключенным модемом и попробуйте снова подключиться к Интернету.
Решение 2. Измените коммуникационные порты
Если ошибка возникает из-за того, что модем не настроен должным образом, это решение, возможно, является наилучшим способом устранения этой ошибки. Вот что вам нужно сделать:
- Нажмите на меню «Пуск» и выберите «Мой компьютер».
- Теперь нажмите на опцию «Управление», чтобы открыть окно управления компьютером.
- Когда он откроется, щелкните опцию «Диспетчер устройств», а затем разверните опцию «Модемы». Щелкните «Свойства», затем перейдите на вкладку «Дополнительно» и нажмите кнопку «Дополнительные параметры порта».
- Когда вы нажмете на Advanced Port Settings, затем щелкните на раскрывающемся списке COM-порта.
- Выберите новый коммуникационный порт. Однако убедитесь, что он еще не используется.
- После внесения изменений нажмите «ОК» и перезагрузите компьютер.
- Теперь снова откройте диспетчер устройств. Откройте окно «Современные свойства» и перейдите на вкладку «Диагностика».
- После этого просмотрите окно ответа на команду, чтобы проверить, исправлена ли ошибка. Если да, то создайте новое модемное соединение и с легкостью подключитесь к Интернету.
Решение 3. Отключите элементы автозагрузки
- Другой способ устранить ошибку модема 633 на вашем ПК — перейти в меню «Пуск» и ввести «msconfig» в поле поиска, а затем нажать «ввод».
- Откройте программу misconfig.exe. Когда вы откроете его, вы увидите 4 вкладки: «Общие», «Загрузка», «Служба», «Запуск» и «Инструменты».
- Теперь нажмите «Запуск», «Отключить все» и нажмите «Применить».
- После нажатия кнопки «Применить» появится окно с предложением перезагрузить компьютер.
- Подтвердите его и нажмите «Перезагрузить».
- После перезагрузки компьютера попробуйте снова подключиться к Интернету. Это, мы надеемся, устранит ошибку модема 633.
Узнать больше
Если вы столкнулись с ошибкой DRIVER_UNLOADED_WITHOUT_CANCELLING_PENDING_OPERATION «синий экран» с кодом ошибки 0x000000CE, это означает, что драйверу не удалось отменить ожидающие операции перед выгрузкой. Некоторые из файлов драйверов, которые могут быть виновниками, включают intelppm.sys, intcdaud.sys, tmxpflt.sys, mrxsmb.sys и asusptpfilter.sys. Этот тип ошибки «синий экран» возникает, когда драйверу не удалось отменить резервные списки, рабочие потоки, DPC и другие элементы перед выгрузкой. Обычно вы можете определить, какой файл драйвера вызывает ошибку BSOD, по самой ошибке BSOD, поскольку ее имя будет напечатано на синем экране и сохранено в памяти в месте (PUNICODE_STRING) KiBugCheckDriver. Обратитесь к возможным решениям, приведенным ниже, чтобы исправить ошибку DRIVER_UNLOADED_WITHOUT_CANCELING_PENDING_OPERATIONS.
Вариант 1. Выполните восстановление системы
Выполнение восстановления системы может помочь вам исправить ошибку синего экрана SYNTP.SYS. Вы можете сделать эту опцию либо загрузкой в безопасном режиме, либо восстановлением системы. Если вы уже находитесь в разделе «Дополнительные параметры запуска», просто выберите «Восстановление системы» и перейдите к следующим шагам. И если вы только что загрузили свой компьютер в безопасном режиме, следуйте инструкциям ниже.
- Нажмите клавиши Win + R, чтобы открыть диалоговое окно «Выполнить».
- После этого введите «sysdm.cpl» в поле и нажмите «Ввод».
- Затем перейдите на вкладку «Защита системы» и нажмите кнопку «Восстановление системы». Откроется новое окно, в котором вы должны выбрать предпочитаемую точку восстановления системы.
- После этого следуйте инструкциям на экране, чтобы завершить процесс, а затем перезагрузите компьютер и проверьте, устранена ли проблема.
Вариант 2 — отключить параметры памяти BIOS
Отключение параметров памяти BIOS, таких как кэширование и теневое копирование, может помочь вам исправить ошибку «синий экран» DRIVER_UNLOADED_WITHOUT_CANCELLING_PENDING_OPERATIONS. Все, что вам нужно сделать, это сначала войти в BIOS, а затем с помощью клавиш со стрелками и ввода выбрать варианты. И если вы не можете найти его, обратитесь к конкретным инструкциям вашего OEM-производителя, или вы также можете обратиться к инструкциям производителя вашей материнской платы.
Вариант 3. Обновите или откатите драйверы вашего устройства.
Если первый вариант вам не подошел, то пора либо обновить, либо откатить драйверы устройств. Скорее всего, после того, как вы обновили свой компьютер с Windows, ваш драйвер также нуждается в обновлении. С другой стороны, если вы только что обновили драйверы устройства, вам необходимо откатить драйверы до их предыдущих версий. В зависимости от того, что применимо к вам, следуйте приведенным ниже инструкциям.
- Откройте Диспетчер устройств из меню Win X.
- Затем найдите драйверы устройств и щелкните их правой кнопкой мыши, чтобы открыть окно «Свойства».
- После этого перейдите на вкладку «Драйвер» и нажмите кнопку «Удалить устройство».
- Следуйте опции экрана, чтобы полностью удалить его.
- Наконец, перезагрузите компьютер. Это просто переустановит драйверы устройства автоматически.
Примечание: Вы можете установить специальный драйвер на свой компьютер, если он у вас есть, или вы также можете найти его прямо на веб-сайте производителя.
Вариант 4 — Попробуйте запустить утилиту CHKDSK
Запуск утилиты CHKDSK также может помочь устранить ошибку «синий экран» DRIVER_UNLOADED_WITHOUT_CANCELLING_PENDING_OPERATIONS. Если на вашем жестком диске есть проблемы с целостностью, обновление действительно завершится сбоем, так как система будет считать, что она неработоспособна, и именно здесь появляется утилита CHKDSK. Утилита CHKDSK исправляет ошибки жесткого диска, которые могут вызывать проблему.
- Откройте командную строку с правами администратора.
- После открытия командной строки выполните следующую команду и нажмите Enter:
CHKDSK / F / R
- Дождитесь завершения процесса и перезагрузите компьютер.
Вариант 5. Запустите средство диагностики памяти для проверки утечек памяти.
- Нажмите клавиши Win + R, чтобы открыть Run и введите ехе и нажмите Enter, чтобы открыть средство диагностики памяти Windows.
- После этого он даст два варианта, таких как:
- Перезапустите сейчас и проверьте наличие проблем (рекомендуется)
- Проверьте проблемы при следующем запуске компьютера
- После перезагрузки компьютера выполните базовое сканирование, или вы также можете воспользоваться опциями «Advanced», такими как «Test mix» или «Pass count». Просто нажмите клавишу F10, чтобы начать тестирование.
Примечание: После того, как вы выберете эту опцию, ваш компьютер перезагрузится и проверит наличие проблем с памятью. Если он обнаружит какие-либо проблемы, он автоматически их исправит, а если проблем не обнаружено, то, скорее всего, это не проблема, связанная с памятью, поэтому вам следует попробовать другие варианты, указанные ниже.
Вариант 6. Попробуйте проанализировать файлы дампа памяти.
Вы также можете попробовать проанализировать файлы дампа памяти, так как это поможет вам определить основную причину ошибки DRIVER_UNLOADED_WITHOUT_CANCELLING_PENDING_OPERATIONS.
Вариант 7. Попробуйте проверить настройки реестра.
Вы также можете попробовать отключить соответствующий файл драйвера, если он упоминается в ошибке Stop. Например, если в ошибке остановки упоминается файл драйвера «intelppm.sys», необходимо отключить этот файл драйвера, поскольку он, скорее всего, является виновником. Для этого выполните следующие действия.
- Нажмите клавиши Win + R, чтобы открыть диалоговое окно «Выполнить».
- Затем введите «Regedit» в поле и нажмите Enter, чтобы открыть редактор реестра.
- После этого перейдите по этому пути реестра: HKEY_LOCAL_MACHINE> SYSTEM> CurrentControlSet> Services> Processor
- Оттуда, дважды щелкните Start и измените его значение на «4».
- Теперь перейдите по этому пути: HKEY_LOCAL_MACHINE> SYSTEM> CurrentControlSet> Services> Intelppm.
- Установите для него значение «4», а затем перезагрузите компьютер, чтобы применить сделанные изменения.
Вариант 8. Запустите средство устранения неполадок синего экрана
Средство устранения неполадок с синим экраном — это встроенный инструмент в Windows 10, который помогает пользователям исправлять ошибки BSOD, такие как DRIVER_UNLOADED_WITHOUT_CANCELLING_PENDING_OPERATIONS. Его можно найти на странице средств устранения неполадок настроек. Чтобы использовать его, выполните следующие действия:
- Нажмите клавиши Win + I, чтобы открыть панель «Настройки».
- Затем перейдите в Обновление и безопасность> Устранение неполадок.
- Оттуда найдите опцию «Синий экран» с правой стороны, а затем нажмите кнопку «Запустить средство устранения неполадок», чтобы запустить средство устранения неполадок «Синий экран», а затем перейдите к следующим параметрам на экране. Обратите внимание, что вам может потребоваться загрузить ваш компьютер в безопасном режиме.
Узнать больше
Авторское право © 2022, ErrorTools, Все права защищены
Товарный знак: логотипы Microsoft Windows являются зарегистрированными товарными знаками Microsoft. Отказ от ответственности: ErrorTools.com не имеет отношения к Microsoft и не претендует на прямую связь.
Информация на этой странице предоставлена исключительно в информационных целях.
- На главную
- Категории
- Операционные системы
- Windows
- Ошибка 0xc0000142
Многие пользователи при запуске exe-приложений сталкиваются с ошибкой 0xc0000142, из-за которой системные и сторонние программы могут неправильно работать или вовсе не запускаться.
2020-10-16 02:07:43219

Многие пользователи при запуске exe-приложений сталкиваются с ошибкой 0xc0000142, из-за которой системные и сторонние программы могут неправильно работать или вовсе не запускаться. Существует несколько способов решения проблемы, каждый из которых прост и понятен в реализации.
Что такое 0xc0000142?
Ошибка 0xc0000142 обычно возникает, когда пользователь пытается запустить устаревшую или поврежденную программу. В других случаях проблема может быть вызвана вирусным заражением, проблемными драйверами видеокарты, поврежденными системными файлами, несовместимостью с ОС или некорректной установкой обновления Windows.
Данная ошибка может возникнуть в любой версии Windows, включая 10, 8 и 7.
Возможные решения проблемы
Прежде всего, необходимо попробовать банальный способ – проверить систему на наличие вирусов и перезагрузить компьютер. Когда система завершит текущие процессы, а все системные файлы будут закрыты, есть вероятность, что программа запустится без проблем. Также в большинстве случаев необходимо просто удалить и повторно установить или обновить приложение, в котором возникает ошибка.
Еще один вариант – посмотреть путь к программе или игре, и при наличии русских символов изменить их на английские.
Если эти способы не сработали, следует перейти к следующему пункту.
Использовать средство проверки системных файлов
Поврежденные или отсутствующие системные файлы затрагивают некоторые приложения, а те, в свою очередь, выдают сообщение с кодом 0xc0000142. Необходимо запустить инструмент проверки SFC, который сканирует все защищенные системные файлы и автоматически исправляет ошибки:
- Открыть командную строку от имени Администратора. Для этого нажать Win+R, в поисковую строку вставить команду cmd и одновременно зажать клавиши Ctrl+Shift+Enter.
- Чтобы разрешить инструменту вносить изменения на этом компьютере, кликнуть по кнопке «Да».
- Вставить команду sfc /scannow и нажать «Enter».
- Процесс проверки системы на наличие поврежденных файлов займет до 15 минут. Нельзя закрывать окно, пока на экране не отобразится 100%-ный результат.
- Инструмент автоматически восстановит поврежденные файлы.
Перезагрузить компьютер и проверить, будет ли возникать ошибка.
Запустить неработающую программу в режиме совместимости
Возможно, приложение просто несовместимо с системой. В этом случае можно изменить его свойства:
- Щелкнуть правой кнопкой мыши по иконке программы, которая выдает ошибку, и в выпадающем меню выбрать «Свойства».
- Перейти во вкладку «Совместимость».
- Отметить галочкой пункт «Запустить программу в режиме совместимости». Выбрать предыдущую версию Windows, например, 8 или 7.
- Нажать по очереди кнопки «Применить» и «Ок».
Теперь следует проверить, запускается ПО или нет.
Проверить настройки реестра
Следует убедиться, то реестр не был изменен другой программой:
- Нажать Win+R, вставить команду regedit, кликнуть по кнопке «Ок».
- Откроется редактор реестра, где нужно перейти по пути HKEY_LOCAL_MACHINE – SOFTWARE – Microsoft – Windows NT – CurrentVersion – Windows.
- Справа в списке найти файл «LoadAppInit_DLLs» и дважды кликнуть по нему.
- Установить значение «0». Подтвердить изменение нажатием на «Ок».
Важно! Даже если и было установлено значение «0», нужно клацнуть по «Ок» и осуществить ребут системы.
Выполнить чистый запуск Windows
Если запустить ОС в состоянии чистой загрузки, можно исправить проблемы с системой, вызванные неправильной работой драйверов, служб, ПО и их конфликтами. Необходимо сделать следующее:
- В поисковую строку окна «Выполнить» вписать команду msconfig, нажать «Enter».
- Откроется средство настройки системы.
- Перейти во вкладку «Службы». Отметить галочкой пункт «Не отображать службы…».
- Кликнуть по кнопке «Отключить все», чтобы запретить запуск всех сервисов, отличных от Microsoft, при включении ПК.
- Перейти во вкладку «Автозагрузка». В версиях Windows 10 и 8 необходимо дополнительно открыть «Диспетчер», клацнув по соответствующей кнопке.
- Отключить автозапуск всех программ.
- Выйти из «Диспетчера», нажать по очереди кнопки «Применить» и «Ок».
- Перезагрузить компьютер.
После того как ПК включится, нужно попробовать запустить приложение, которое отображает ошибку 0xC0000142. Если проблема устранена, снова запустить инструмент настройки системы и включать один за другим все отключенные элементы (и перезагружать систему), пока не найдется тот, который вызывает проблему.
Важно! Чтобы выйти из состояния чистой загрузки, следует запустить утилиту настройки системы, на вкладке «Общие» отметить пункт «Обычный запуск».
Обновить графический драйвер
Если драйверы графической карты устарели или не подходят, при запуске современной игры возникает ошибка 0xC0000142. Некоторым пользователям удается решить проблему, просто обновив драйверы:
- Кликнуть правой кнопкой мышки по значку «Пуск» и выбрать инструмент «Диспетчер устройств». Или с помощью клавиш Win+R вызвать окно «Выполнить», вставить команду devmgmt.msc и нажать «Ок».
- В списке найти нужный драйвер, клацнуть по нему правой кнопкой мышки и открыть его «Свойства».
- Перейти на вкладку «Драйвер». Нажать кнопку «Обновить».
- Система предложит 2 варианта – автоматический поиск последней версии (на компьютере и в интернете) и поиск только на компьютере (в этом случае нужно указать папку расположения драйвера).
- Выбрать автоматический поиск и следовать инструкциям на экране.
Если это не помогло, рекомендуется вручную скачать с официального сайта актуальную версию драйвера и установить его.
Восстановить Windows в предыдущее рабочее состояние
Благодаря этой опции возможно восстановить систему до предыдущей даты или рабочего состояния, не затрагивая текущие настройки и файлы:
- Win+R – команда rstrui – «Ок».
- Откроется окно восстановления, нажать кнопку «Далее», чтобы начать процесс восстановления.
- В следующем окне выбрать точку восстановления. Повторно нажать кнопку «Далее». Подтвердить действие.
Удалить обновления
В Windows 10 обновления устанавливаются автоматически в фоновом режиме для повышения стабильности и безопасности системы. Но иногда Microsoft выпускает «плохие» обновления, которые вызывают много проблем, включая ошибки с кодом 0xc0000142.
Чтобы удалить обновления через параметры системы, необходимо:
- Используя клавиши Win+I, открыть раздел «Обновление и безопасность».
- Перейти во вкладку «Центр обновления». Теперь нужно просмотреть историю, кликнув по соответствующей кнопке.
- Выбрать пункт «Удалить обновления». В новом окне выделить проблемный компонент и удалить его.
Выявить проблему с помощью сторонней программы
Если ни один из вышеописанных методов (хотя это маловероятно) не помог, рекомендуется скачать и установить утилиту Dependency Walker, которая просканирует неработающее ПО.
Однако данный способ подходит только для опытных пользователей – придется самостоятельно анализировать результат сканирования, поскольку каждый случай возникновения ошибки 0xc0000142 индивидуален.

Ваш покорный слуга — компьютерщик широкого профиля: системный администратор, вебмастер, интернет-маркетолог и много чего кто. Вместе с Вами, если Вы конечно не против, разовьем из обычного блога крутой технический комплекс.

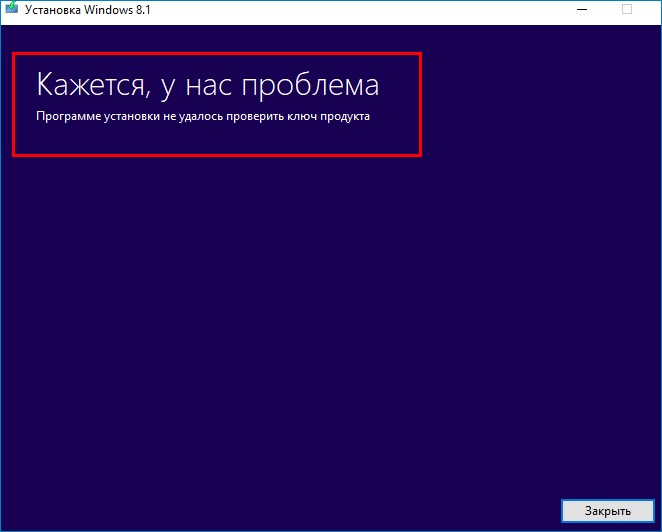
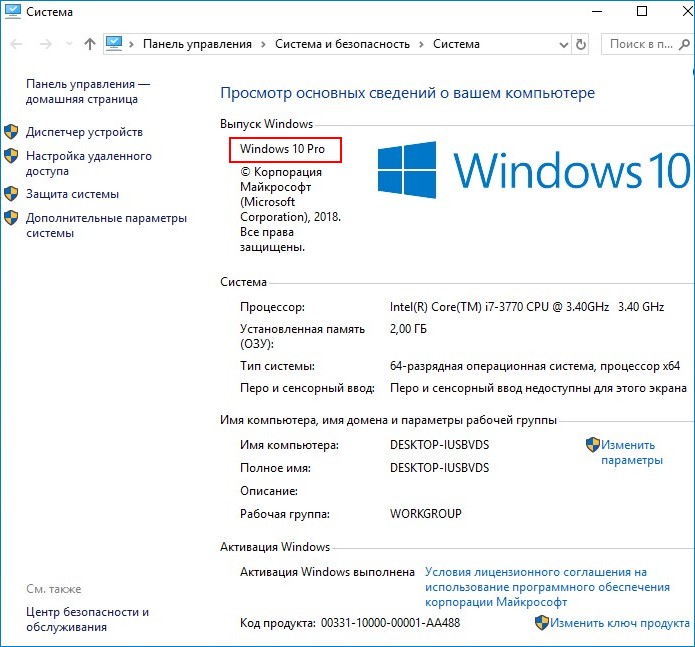
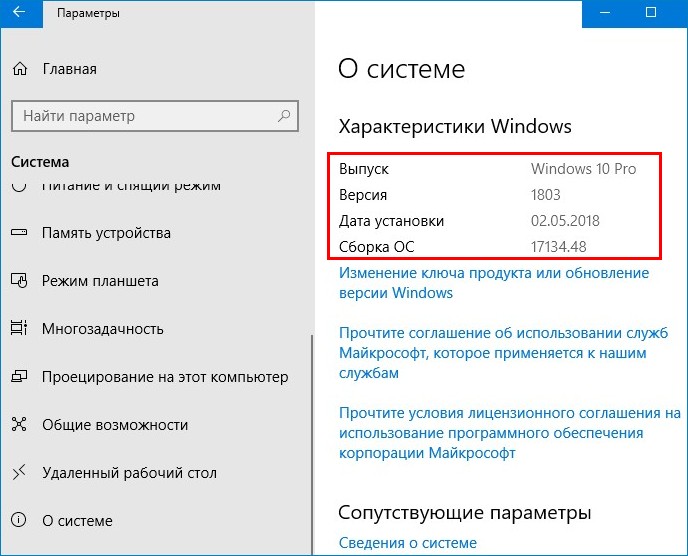
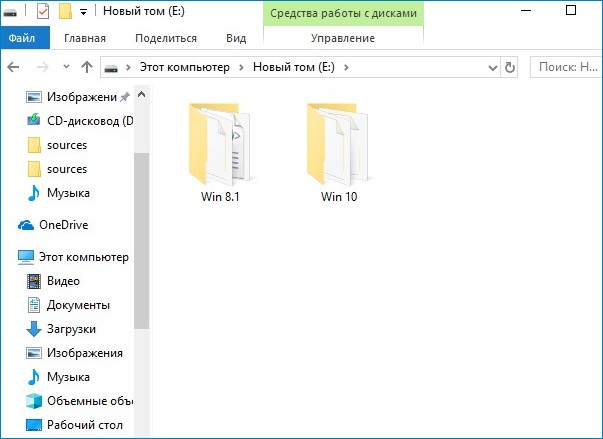
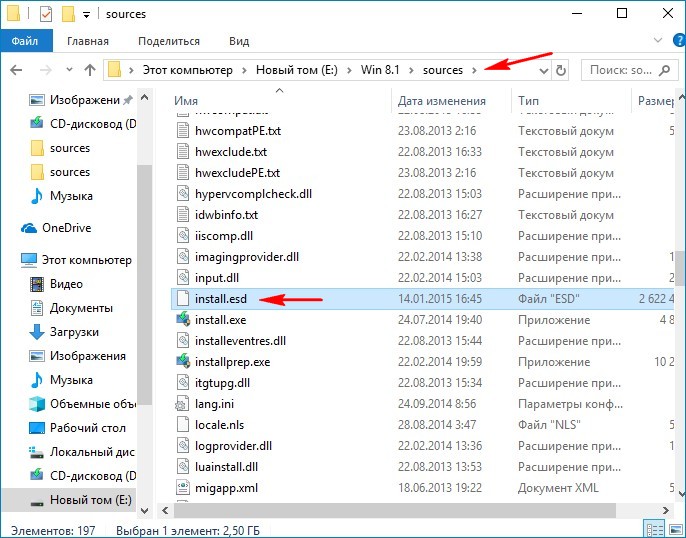
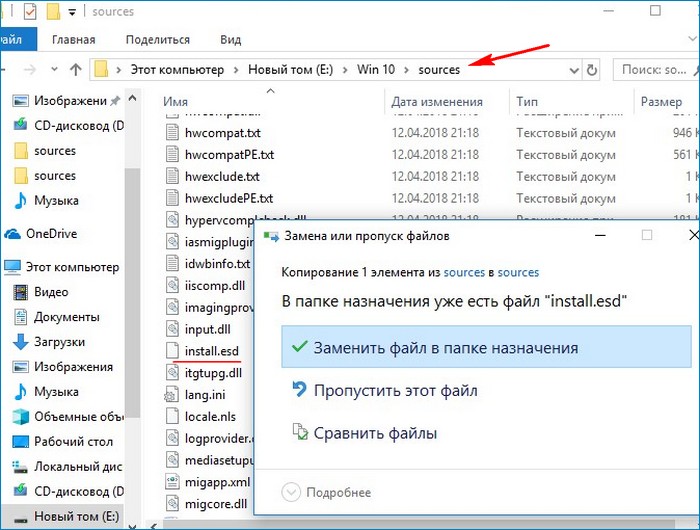
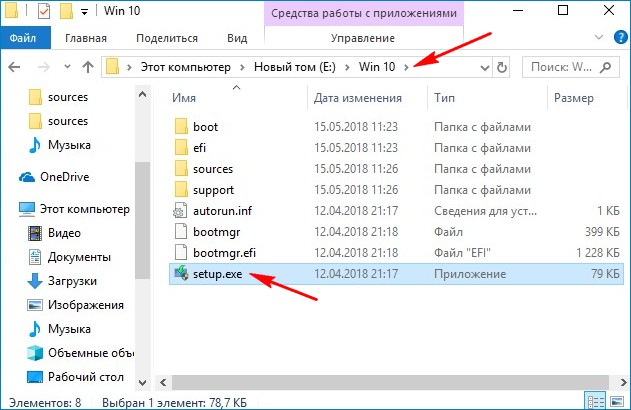
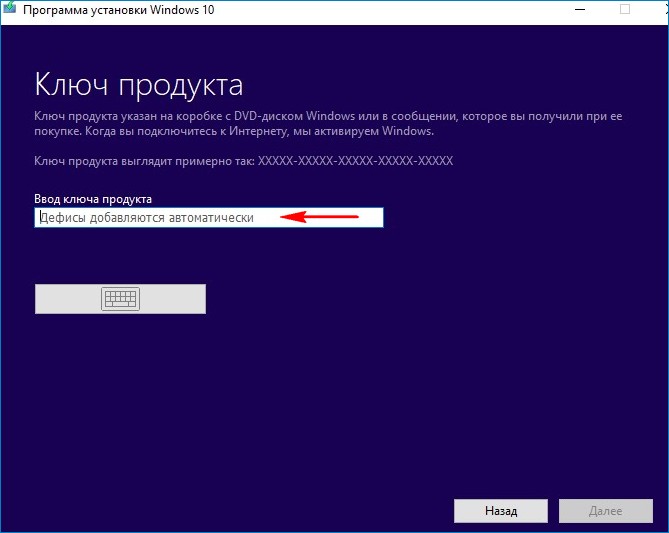
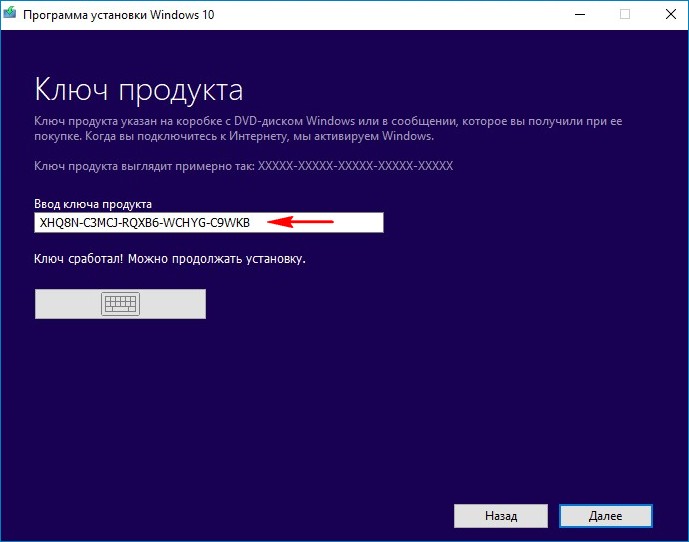
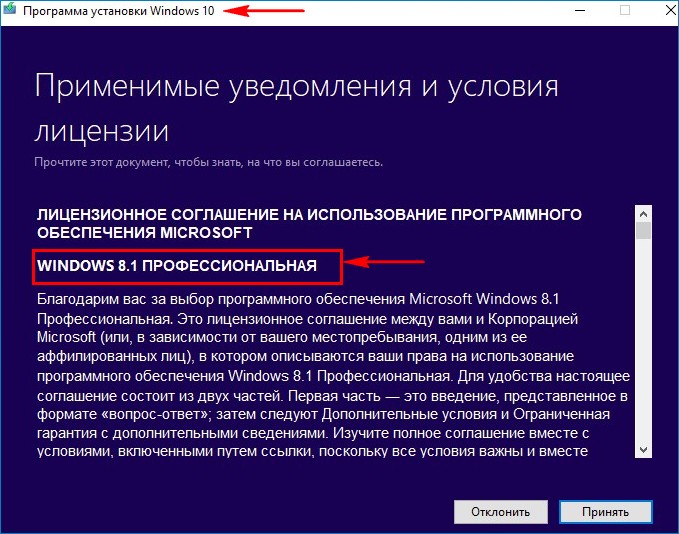
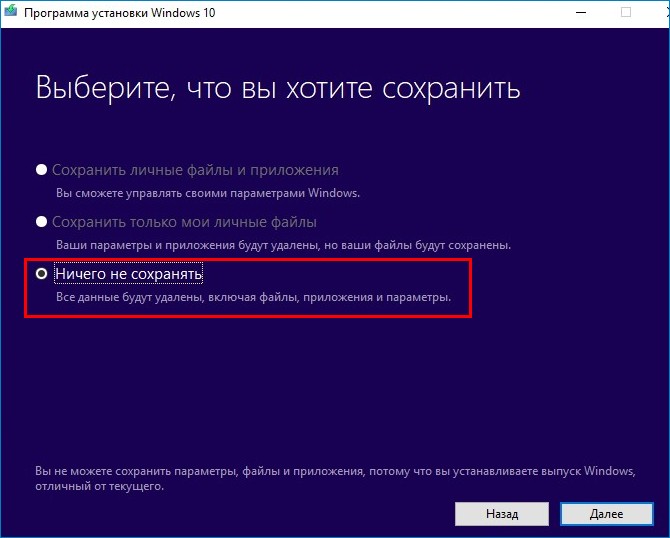

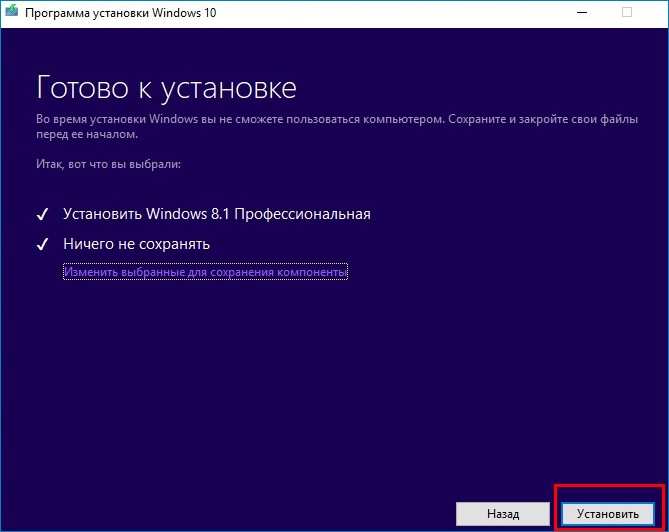
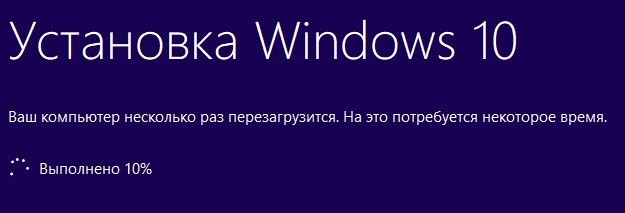
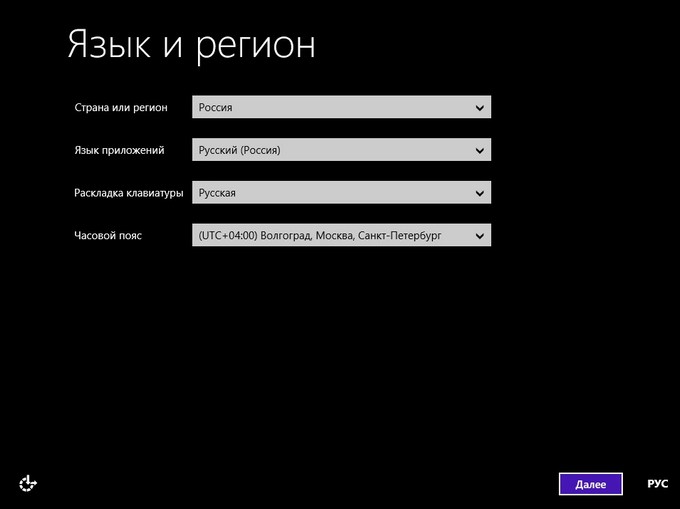
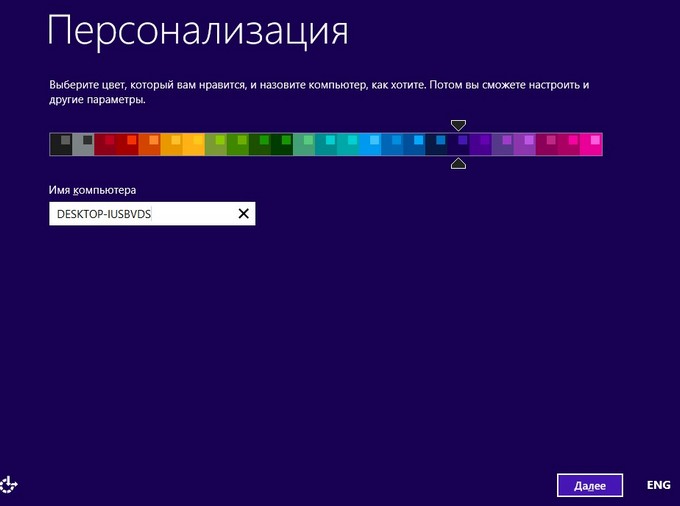
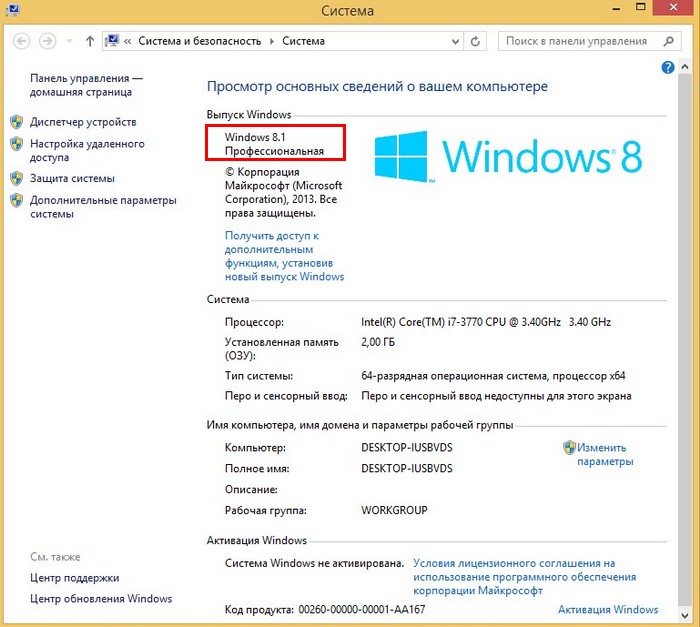
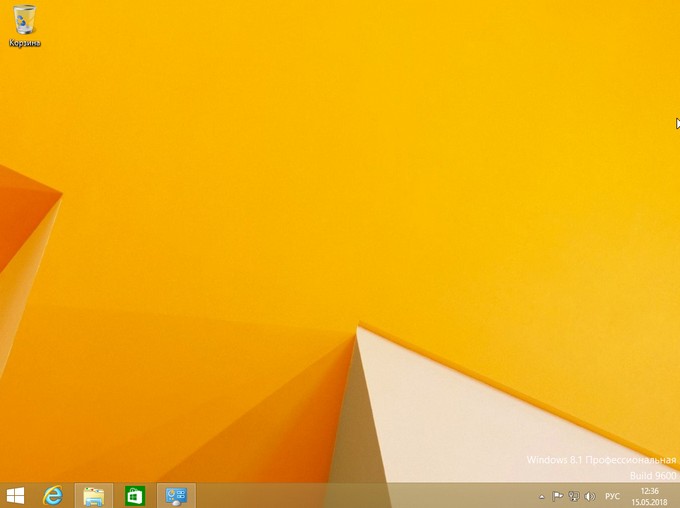
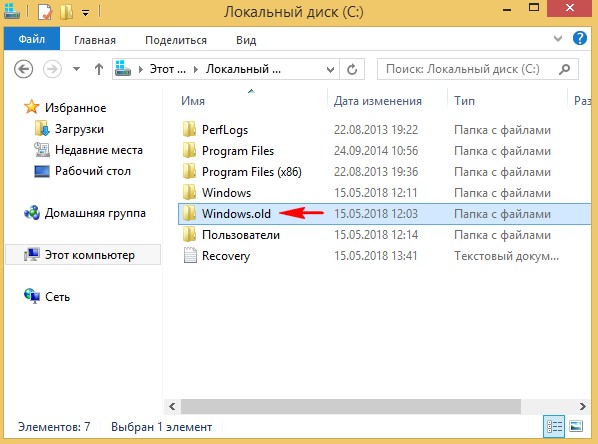
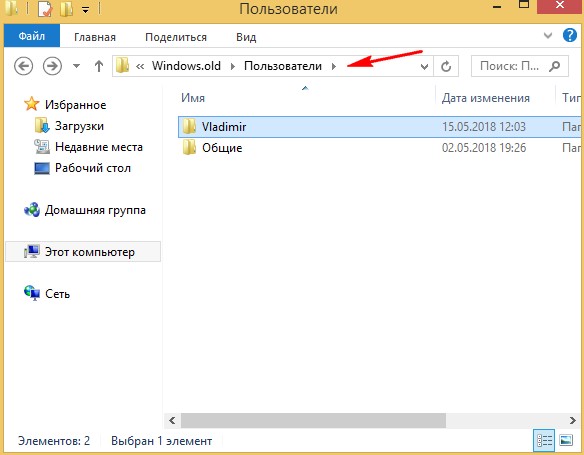
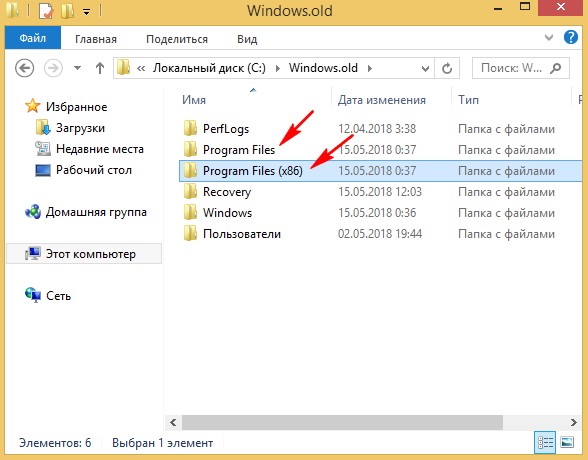
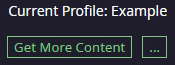

 Введите appwiz.cpl и нажмите Enter, чтобы открыть страницу установленных программ.
Введите appwiz.cpl и нажмите Enter, чтобы открыть страницу установленных программ. Удаление приложения FTP
Удаление приложения FTP Покормить зверюгу
Покормить зверюгу Продолжаем установку обновления Java
Продолжаем установку обновления Java Загрузите последнюю версию Java
Загрузите последнюю версию Java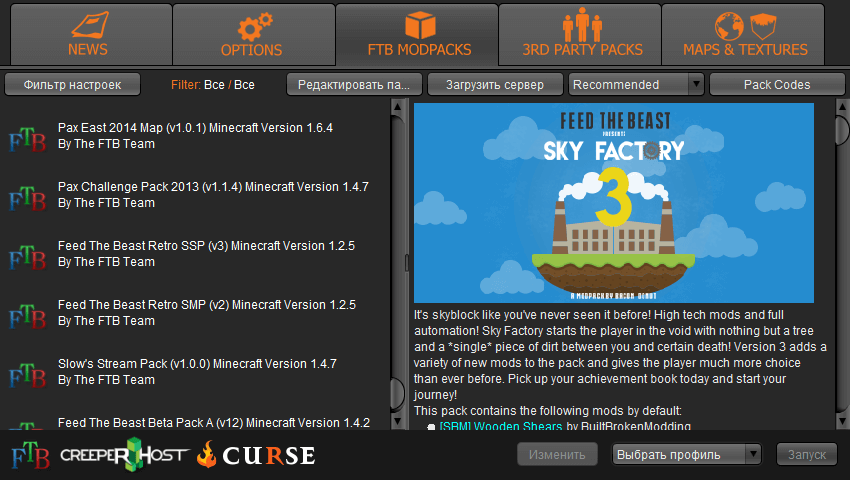
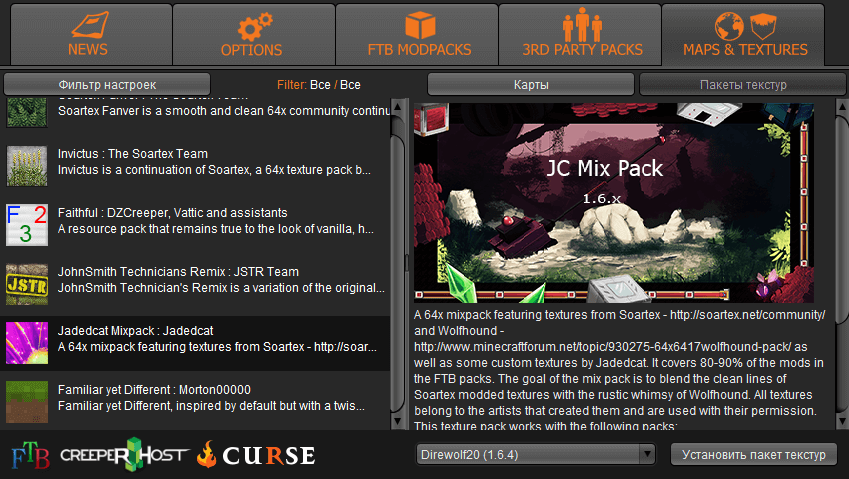
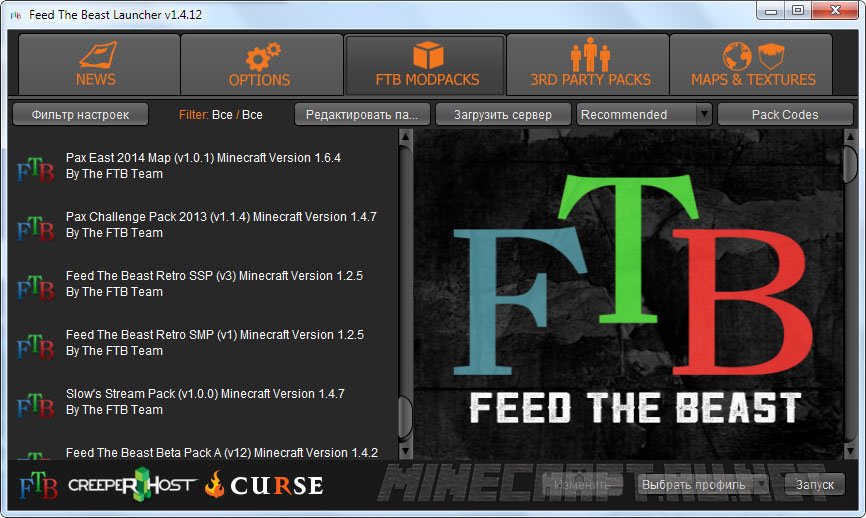
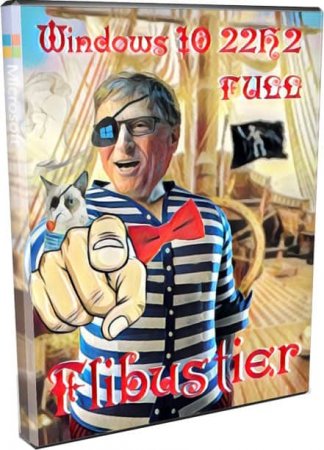

 Причины ошибок
Причины ошибок





















