Вопрос
Проблема: Как исправить ошибку установки Windows 0xC1900101 — 0x30017?
Привет. Я пытался обновить свой ПК с Windows 10, но во время обновления он начинает показывать сообщения «Попытка восстановить установки» и «Отмена изменений, сделанных на вашем компьютере». После этого он отображает 0xC1900101 — 0x30017 ошибка. В чем может быть проблема?
Решенный ответ
Windows — одна из самых популярных операционных систем, поэтому не должно быть вопросов, почему люди пытаются обновить или модернизировать свои машины. В более новых версиях представлены различные функции, исправления безопасности,
[1] и так далее. К сожалению, у некоторых людей установка Windows завершается сбоем и прерывается ошибками.
Некоторые пользователи Windows столкнулись с ошибкой установки 0xC1900101 — 0x30017. Неясно, что именно может быть причиной этого. Иногда установке могут помешать устаревшие драйверы, поврежденные файлы, стороннее программное обеспечение безопасности и предыдущие установочные файлы Windows.
Процесс устранения неполадок вручную может занять некоторое время, поскольку неясно, что именно вызывает проблему. Вы можете попробовать использовать автоматическое решение ПереизображениеСтиральная машина Mac X9 чтобы не использовать все возможности. Этот инструмент восстановления может идентифицировать поврежденные компоненты системы, исправить BSOD,[2] поврежденные файлы и проблемы с реестром одним нажатием кнопки. Это программное обеспечение также можно использовать для освобождения места путем очистки файлов cookie.[3] и кеш, что должно повысить производительность устройства.
В этом руководстве вы найдете 5 методов, которые могут помочь вам исправить ошибку установки Windows 0xC1900101 — 0x30017, включая некоторые дополнительные шаги в конце статьи. Следуйте инструкциям тщательно и упорядоченно.

Способ 1. Восстановить поврежденные системные файлы
Почини это немедленно!Почини это немедленно!
Для восстановления поврежденной системы необходимо приобрести лицензионную версию Переизображение Переизображение.
Используйте команды командной строки для восстановления поврежденных системных файлов:
- Открыть Командная строка от имени администратора
- Используйте следующую команду и нажмите Войти:
sfc/scannow
- Перезагрузить ваша система
- Если SFC вернул ошибку, используйте следующие командные строки, нажав Войти после каждого:
DISM/Онлайн/Cleanup-Image/CheckHealth
DISM /Online /Cleanup-Image /ScanHealth
DISM/Онлайн/Cleanup-Image/RestoreHealth
Способ 2. Удаление стороннего антивирусного программного обеспечения
Почини это немедленно!Почини это немедленно!
Для восстановления поврежденной системы необходимо приобрести лицензионную версию Переизображение Переизображение.
Некоторые программы безопасности могут конфликтовать с серверами Microsoft и пакетами данных, которые они отправляют в процессе активации, ошибочно считая эти серверы небезопасными. Таким образом, известно, что удаление антивирусного программного обеспечения помогло некоторым пользователям при попытке исправить ошибки Windows.
- Щелкните правой кнопкой мыши значок антивируса и выберите Запрещать
- Вы также можете Двойной клик значок антивируса и найдите Запрещать вариант там
- У вас также есть возможность полностью удалить программу, перейдя в Приложения и функции
Способ 3. Удалите папку Windows.old
Почини это немедленно!Почини это немедленно!
Для восстановления поврежденной системы необходимо приобрести лицензионную версию Переизображение Переизображение.
- Открыть Очистка диска Windows заявление. Нажать на Начинать и используйте поиск Windows, чтобы найти эту программу.
- Откройте программу и выберите основной системный диск. Нажмите на Очистить системные файлы кнопку и подождите пару минут, пока Windows завершит сканирование
- Когда вы получите результаты сканирования, вы найдете список различных файлов и сколько места на диске они используют. Например, вы увидите Корзину, Временные файлы и многое другое. Тем не менее, вы должны искать Предыдущие установки Windows и проверьте этот вариант

ПРИМЕЧАНИЕ. Убедитесь, что удален только этот файл, чтобы избежать случайной потери других данных
- Нажмите Ok чтобы подтвердить удаление
Способ 4. Удалить папку SoftwareDistribution
Почини это немедленно!Почини это немедленно!
Для восстановления поврежденной системы необходимо приобрести лицензионную версию Переизображение Переизображение.
- нажимать Клавиша Windows +р открыть Бегать поле команды
- Тип services.msc и нажмите Ok
- В панели управления службами найдите Центр обновления Windows оказание услуг
- Щелкните правой кнопкой мыши Центр обновления Windows услугу и выберите Останавливаться
- Теперь откройте проводник Виндоус и перейдите к: C:\виндовс папка

- Найти и Удалить в SoftwareDistribution папка
Способ 5. Выполните чистую установку
Почини это немедленно!Почини это немедленно!
Для восстановления поврежденной системы необходимо приобрести лицензионную версию Переизображение Переизображение.
Выполнение чистой установки стирает данные с ПК, поэтому перед продолжением создайте резервные копии.
- Скачать в ISO-файл
- Выбирать Создайте установочный носитель для другого ПК и нажмите Следующий
- Выбирать ISO-файл и нажмите Следующий
- Нажмите Заканчивать
- Открыть ISO-файл Windows вы скачали
- Открыть Настраивать и нажмите Следующий
- Нажмите Принимать (Будьте готовы ждать; эта следующая часть может занять некоторое время)
- Нажмите Установить
- Подождите, пока ваша система перезагрузится и установите Окна
Дополнительные шаги, которые могут помочь исправить ошибку установки Windows 0xC1900101 — 0x30017:
- Извлеките все SD-карты, внешние USB-устройства или периферийные устройства.
- Обновить БИОС
- Обновите все драйверы
Исправьте свои ошибки автоматически
Команда ugetfix.com делает все возможное, чтобы помочь пользователям найти лучшие решения для устранения их ошибок. Если вы не хотите возиться с методами ручного ремонта, используйте автоматическое программное обеспечение. Все рекомендуемые продукты были протестированы и одобрены нашими специалистами. Инструменты, которые вы можете использовать для исправления вашей ошибки, перечислены ниже:
Предложение
сделай это сейчас!
Скачать исправление
Счастье
Гарантия
сделай это сейчас!
Скачать исправление
Счастье
Гарантия
Совместим с Майкрософт ВиндоусСовместим с ОС Х Все еще есть проблемы?
Если вам не удалось исправить ошибку с помощью Reimage, обратитесь за помощью в нашу службу поддержки. Пожалуйста, сообщите нам все детали, которые, по вашему мнению, мы должны знать о вашей проблеме.
Reimage — запатентованная специализированная программа восстановления Windows. Он продиагностирует ваш поврежденный компьютер. Он будет сканировать все системные файлы, библиотеки DLL и ключи реестра, которые были повреждены угрозами безопасности.Reimage — запатентованная специализированная программа восстановления Mac OS X. Он продиагностирует ваш поврежденный компьютер. Он будет сканировать все системные файлы и ключи реестра, которые были повреждены угрозами безопасности.
Этот запатентованный процесс восстановления использует базу данных из 25 миллионов компонентов, которые могут заменить любой поврежденный или отсутствующий файл на компьютере пользователя.
Для восстановления поврежденной системы необходимо приобрести лицензионную версию Переизображение инструмент для удаления вредоносных программ.
нажимать
Условия использования Reimage | Политика конфиденциальности Reimage | Политика возврата товара | нажимать
VPN имеет решающее значение, когда речь идет о конфиденциальность пользователя. Онлайн-трекеры, такие как файлы cookie, могут использоваться не только платформами социальных сетей и другими веб-сайтами, но также вашим интернет-провайдером и правительством. Даже если вы применяете самые безопасные настройки через веб-браузер, вас все равно можно отслеживать через приложения, подключенные к Интернету. Кроме того, браузеры, ориентированные на конфиденциальность, такие как Tor, не являются оптимальным выбором из-за снижения скорости соединения. Лучшее решение для вашей максимальной конфиденциальности Частный доступ в Интернет — быть анонимным и безопасным в Интернете.
Программное обеспечение для восстановления данных является одним из вариантов, который может помочь вам восстановить ваши файлы. Когда вы удаляете файл, он не растворяется в воздухе — он остается в вашей системе до тех пор, пока поверх него не будут записаны новые данные. Восстановление Данных Про это программное обеспечение для восстановления, которое ищет рабочие копии удаленных файлов на вашем жестком диске. Используя этот инструмент, вы можете предотвратить потерю ценных документов, школьных работ, личных фотографий и других важных файлов.
Любой компьютер нуждается в регулярных обновленияъ. Свежие апдейты приносят дополнительные функции и устраняют мелкие недочеты предыдущих версий. Но периодически появляется ошибка 0xc1900101 при обновлении операционной системы Windows 10 с 1803 на 1903. После этого процесс установки обрывается, и ОС откатывается на предыдущую версию. Чтобы решить проблему, нужно разобраться в ее причинах.
В чем причина проблемы?
Ошибка с сообщением о невыполнимости программы установки может сопровождаться кодом 0xc1900101 или 0x30017. Как правило, она возникает не сразу же, а проявляется при достижении 50-60 % загрузки файлов апдейтов. Пользователи говорят о том, что ошибка возникает как при обновлении до версии 1903, так и до 2004.
Во всех случаях дают о себе знать следующие причины:
- повреждение апдейта;
- неисправность системных файлов;
- конфликт с ранее установленными обновлениями;
- битые сектора накопителя;
- вредоносные программы.
Большое количество выделенных причин не должно смущать пользователя. Это никак не влияет на уровень сложности при выполнении операции по устранению неполадок.
Как исправить ошибку 0xc1900101 при обновлении или установке Windows 10
Далеко не всегда пользователю удается самостоятельно определить, почему возникает проблема. Из-за этого на исправление ошибки уходит много времени. Чтобы минимизировать затраты ресурсов, рекомендуется начать с наиболее простых вариантов решения, и только потом обратиться к радикальным мерам.
Отключите все USB-устройства
Многих людей удивляет тот факт, что на работу компьютера серьезное влияние оказывает периферийная техника. В частности, флешки, подключенные через протокол USB, потребляют дополнительную энергию, из-за чего ПК не удается полностью обновиться.
Перед установкой апдейта попробуйте отключить все устройства, которые задействованы по USB. После этого перезагрузите компьютер, а затем попытайтесь снова загрузить обновления. Не исключено, что ошибка сразу же исчезнет.
Запуск неполадок
Windows 10 располагает встроенным средством устранения неполадок. Оно помогает решить проблемы без вмешательства пользователя. Владельцу компьютера достаточно запустить процесс и подождать пару минут, после чего система сама предложит метод исправления ошибки.
Для запуска средства нужно:
- Запустить «Параметры» через меню «Пуск».
- Перейти в раздел «Обновление и безопасность».
- Открыть вкладку «Дополнительные средства устранения неполадок».
- Нажать кнопку «Запустить средство».
После небольшой проверки на экране появится сообщение с информацией о том, удалось ли Виндовс 10 обнаружить какие-либо проблемы. В случае их обнаружения можно подтвердить выполнение предложенной операции. Но иногда приходится запускать дополнительный тест через то же окно.
Освободить место на диске
Любое обновление имеет определенный размер. Для его установки требуется наличие достаточного количества свободного места на жестком диске. Если памяти мало, то апдейт не загрузится, а в процессе высветится ошибка.
Решается проблема очень легко. Просто освободите достаточное количество места для установки обновлений. Для этого можно удалить старые программы и файлы, к которым вы редко обращаетесь при эксплуатации компьютера.
Если никак не получается найти бесполезную информацию, удаление которой не вызовет не удобств, воспользуйтесь встроенным средством очистки от мусора:
- Откройте «Компьютер».
- Кликните ПКМ по используемому диску.
- Перейдите в «Свойства».
- Нажмите кнопку «Очистка диска».
Далее начнется анализ внутреннего накопителя, после которого будут выявлены файлы, необходимые для удаления. Пользователю останется лишь подтвердить выполнение операции. Также для освобождения места можно воспользоваться альтернативным инструментом – CCleaner. Это стороннее ПО, доступное бесплатно на официальном сайте разработчика.
Совет. Для корректной работы ПК и беспроблемной установки апдейтов рекомендуется иметь в свободном распоряжении 20-30 % памяти от общей вместимости накопителя.
Сделать службы автоматическими
Когда ошибка возникает в процессе ручного обновления системы, одним из наиболее вероятных методов решения проблемы становится активация автоматических служб. Таким образом, владельцу ПК не придется отслеживать наличие апдейтов, а они будут сами устанавливаться в заданное время.
Для настройки службы понадобится:
- Открыть «Параметры».
- Перейти в «Центр обновления».
- Кликнуть по надписи «Дополнительные параметры».
- Выбрать автоматический тип установки апдейтов.
- Сохранить настройки.
В указанном пункте меню вы можете кастомизировать функцию. То есть настроить период установки, а также включить или отключить необходимость подтверждения. Как только все действия из инструкции будут выполнены, останется перезапустить компьютер и дождаться, когда Windows 10 самостоятельно загрузит апдейт.
«SoftwareDistribution» и «Catroot2»
На компьютере с операционной системой Виндовс 10 есть папки «SoftwareDistribution» и «Catroot2». Они хранят в себе обновления. Иногда они вступают в конфликт с очередной версией ОС, из-за чего в процессе установки появляется ошибка. Удалите эти папки, используя «Проводник», а затем снова запустите процесс обновления.
Поврежденные системные файлы
Более серьезную угрозу представляют поврежденные файлы системы. Они влияют не только на установку апдейтов, но и на другие операции, выполняемые компьютером. Проверить наличие повреждений можно через Командную строку. Интерфейс запускается через меню «Пуск» или по запросу «cmd», который вводится в окне «Выполнить» («Win» + «R»).
Оказавшись в Командной строке, пользователю нужно ввести текст «sfc /scannow». Он включает в себя запрос, автоматически запускающий проверку ОС, а также восстановление поврежденной информации. Подтверждается выполнение операции нажатием клавиши «Enter». После этого останется перезагрузиться.
Ошибки диска
Поврежденными бывают не только файлы системы, но и сектора жесткого диска. Это еще одна проблема, способная стать причиной появления ошибки при установке обновлений. Устраняются подобные неполадки по аналогии с предыдущим методом, то есть через Командную строку.
На этот раз требуется ввести запрос «chkdsk c: /f /r /x». Вместо буквы «c» может использоваться любой другой символ, присвоенный накопителю. Остальные обозначения менять не нужно. Далее нажмите клавишу «Enter» и дождитесь окончания процесса. После перезапуска ошибка должна исчезнуть.
Отключить компоненты
Иногда проблема возникает из-за конфликта компонентов системы со службами обновлений. В подобной ситуации некоторые из них приходится отключать по следующей инструкции:
- Откройте «Панель управления» через поисковую строку Виндовса.
- Перейдите в раздел «Программы».
- Выберите «Включение или отключение компонентов».
Теперь, когда откроется диалоговое окно, следует снять галочки с некоторых компонентов, которые чаще всего влияют на некорректную загрузку апдейтов:
- Web Server;
- Process Model;
- Protocol
Попробуйте отключить их, а если проблема так и не будет решена – начните взаимодействие с другими компонентами. Удаляя тот или иной элемент, не забывайте о нем. Если он не влияет на работоспособность службы апдейтов, то его требуется повторно активировать.
Дополнительные советы
Рассмотренные ранее способы чаще всего помогают справиться с неполадками компьютера. Значительно реже проявляются другие факторы, но их все равно стоит принять во внимание. Например, вирусы тоже могут повлиять на установку обновлений. Поэтому загрузите антивирус и выполните проверку. Это позволит избавиться от вредоносных файлов, которые нарушают выполнение стандартных операций.
На заметку. Если у вас нет возможности установить платный антивирус, рекомендуется воспользоваться проверкой встроенного Защитника Windows. Он доступен через меню «Параметры».
Также стоит позаботиться об удалении остаточных файлов обновлений:
- Запустите «Параметры».
- Перейдите в раздел «Обновление и безопасность».
- Откройте журнал.
- Нажмите кнопку «Удалить».
С высокой долей вероятности проблема будет решена. Но, если ошибка не пропадет, придется выполнять полный сброс Windows 10 с удалением всех сохраненных файлов, включая учетные записи и мультимедиа.
Though Windows 10 version 1903 was full of new exciting features it was not free from complications. Problems like Start menu and Search Issues, IME High CPU usage or Unresponsive and more are pretty common in 19H1. Likewise, the installation of this feature update throws 0xc1900101 0x30017 Error in the First Boot Phase itself which eventually reverts back the system to the previous build or version.
Users often face some kind of interruptions while they try to upgrade to a version or are upgrading with a major update. Most of the errors related to the installation are caused due to a problematic device driver or third party software or some sort of misconfiguration in the Registry. Read on to know more and fix the issue with the installation that you are facing.
Here is how to fix 0xc1900101 0x30017 Error Installation Windows 10 –
1] Ensure Sufficient Disk Space
The overloaded disk is one of the common reasons for various types of errors, crashes and slothful working. In order to deal with it, you should take some time out to clean up the disk. All you got to do is simply deleting all the unnecessary files and uninstall any unused apps. Also, for quickly removing the junk and temporary files from the system, you can utilize the Disk Cleanup utility of Windows. It is pretty simple to use and can potentially free up a few GB of storage occupied by useless files.
- In the search box on your taskbar, type Disk. From the results, double click on ‘Disk Cleanup’ to open the utility.
- When you do, a small window will come up. In this, you will have to select the particular drive that you want to clean up. Select the one (go for C: that’s where most of the temporary files get stored automatically) and hit OK.
- The tool will analyze the space occupied by junk files in your system, which can clean up and retrieve. Once the scan is complete, you can see a list of folders having temporary data. Along with them would be the amount of storage occupied by them. Here, perform a click on the Clean up system files button.
- Select all the checkboxes and then hit the OK button. Here, note that this may include the ‘Downloads’, ‘Recycle Bin’, etc. Once you hit OK, all the files in them would be permanently removed. So, it is advisable to check through them beforehand for any important files that you should move.
The process will complete after which you must restart the device and see the problem has been resolved.
2] Temporarily disable active Firewall or antivirus programs
Sometimes users find obstacles in the installation process due to the blockage caused by actions of firewall or anti-virus programs. This is pretty common as well. So, as a fix, you can try temporarily disabling your anti-malware programs. Here is how you can do it:
- First of all, click on the system tray icon. When it expands right click on the anti-malware software installed and active on your system.
- From the flyout menu select Disable or Disable Auto protect.
- When prompted, select the duration (preferably 30 minutes or one hour) for which you will like the anti-malware software to be inactive.
- Now try connecting to your Wi-Fi and see whether the problem has been resolved. Otherwise, in the next step, we will disable the firewall.
- To block firewall, first, open Control panel =>System and Security => Windows Firewall.
- Now, from the pane on the left of the screen, select the link namely “Turn Windows Firewall on or off“.
- Finally, select “Turn off Windows Firewall and restart your PC“.
- Try the upgrade installation again and if the problem is still unresolved you may reactivate the firewall and the anti-virus.
3] Run Windows Update Troubleshooter
Running the relevant troubleshooter should actually be one of the first fixes that you should try out when you face system errors or problems like 0xc1900101 0x30017 Error. Windows have a specific troubleshooter for resolving the update related issues. That is what we are suggesting you use in this step. Here is how you can use a particular function.
- Open Windows Settings app as mentioned previously and just like before, head to the Update & security section.
- From the tabs on the left, select Troubleshoot.
- When the relevant panel appears, simply click on Windows updates.
- The option will expand, revealing the Run the troubleshooter button. Click on the same to trigger the update troubleshoot function.
See if the 0xc1900101 0x30017 is resolved by attempting the upgrade you were attempting.
4] Check for any pending updates to Fix 0xc1900101 0x30017 Error
Keeping your system up to date can go a long way in the smooth functioning of your computer. While these updates are usually automatically downloaded by Windows, sometimes the update processes may fail due to network interruptions, force shutdown, or if you have disabled the process.
Anyway, in case you have been postponing the installation of the latest patches and your system has started facing error issues, you might want to try updating. Given below are the steps to manually update your Windows –
- Right-click on the Start icon and choose Settings.
- When the application UI for Settings comes up, head to Update & Security section and there, to the Windows update tab. (Mostly, this tab would be open by default when you head to the said section).
- Click on Check for updates button to see if any updates are listed in the right panel and click the Download button to get them.
- If the update requires a reboot, let the system do it to complete the process.
5] Go for a Clean Boot of the system
Clean boot is an option that users have when they want to start Windows with a minimal set of programs and drivers. This is a good alternative in case your system has not been starting normally. It is however different from the safe boot. This is in the sense that the latter involves shutting down most of the programs or drivers which are not needed in order to launch the operating system. In other words, all the non-core components and non-essential processes will be disabled. The Clean boot would be relatively basic in comparison and wouldn’t put so many limitations. Basically, it troubleshoots any software compatibility related problems. Here’s how you can use this workaround –
- Press “Win logo + R” keys together to open Run dialog box and then insert the command msconfig in it. Hit Enter.
- The window for System configuration will come up. There, in the General tab, uncheck the checkbox corresponding to Load startup items under Selective Startup.
- Now click on the Service tab and then check the box against the option “Hide all Microsoft services”.
- Thereafter, hit the Disable all button in order to block the unnecessary services that might be causing conflict.
- In the next step, go to the Startup tab and click on Open Task Manager.
- When the Startup tab in the Task Manager comes up, simply disable all the startup items, of which the status is “Enabled”.
- Click on OK and then restart the system.
6] Rename SoftwareDistribution Folder to Resolve 0xc1900101 0x30017 Error
Some users found renaming the SoftwareDistribution Folder as a workaround to the 0xc1900101 0x30017 error. To do this, follow the below steps:
- Open the Command Prompt as an administrator.
- The next step is to stop the Windows update services. To do this, in the command line, type the following commands one at a time and hit the Enter key after each one –
net stop wuauservnet stop cryptSvcnet stop bitsnet stop msiserver - Now, type in or copy & paste the below command line in order to rename the SoftwareDistribution folder –
ren C:WindowsSoftwareDistribution SoftwareDistribution.oldren C:WindowsSystem32catroot2 catroot2.old - Hit Enter.
- The last set of commands that you need to pass are the ones to activate the update services that we earlier stopped.
net start wuauservnet start cryptSvcnet start bitsnet start msiserver - Press Enter and close the window.
- Finally, reboot the system and attempt the installation. See if you are still facing the issue.
7] A Tweak with the Registry
As we mentioned in the beginning, some misconfigurations in the Registry can lead to 0xc1900101 0x30017 error. Therefore, attempting to fix it may resolve the situation that you are facing. You can avoid this workaround in case you are a total beginner and don’t want to risk any damage. However, it suggested to Import and Export Registry Editor to save the system from further loss. For the solution, here are the steps –
- Type regedit in the taskbar Search box and hit the Enter key. Click Yes to the prompt of UAC.
-
Once you access Registry Editor, go to the following location -
ComputerHKEY_LOCAL_MACHINESOFTWAREMicrosoftWindowsCurrentVersionWindowsUpdateOSUpgrade- In case you are unable to find OSupgrade key in WindowsUpdte, you can simply create one by right-clicking on WindowsUpdate => New => Key.
- Once you create OSupgrade, select it and create a new DWORD (32 bit) and name it AllowOSUpgrade. Change its value to 1.
Try installing the update now.
8] Remove the file interfering with the upgrade
There is a possibility that a file present in your PC is responsible for the failure of the installation of the upgrade. If that is the case, then you need to find and delete that file immediately. You can follow the following steps to delete the file interfering with the upgrade –
- Open This PC and navigate to the below-given path –
C:UsersUserNameAppDataRoamingMicrosoftWindowsStart MenuProgramsOrbx
Note – Make sure you change the ‘UserName’ to your own Windows user name. You can also find the Orbx folder by searching the folders step by step as mentioned in the above text. In this procedure, you will be required to checkmark the “Show hidden files and folders” option as the AppData folder is hidden by default.
- Also, you can open the AppData folder directly by using the Run command.
- Get access to Run and insert the following and hit Enter.
%appdata%MicrosoftWindowsStart MenuProgramsOrbx - The next step is to find a file named Todo in the Orbx folder. This file is often responsible for up-gradation failure.
- Delete the above file permanently.
- Restart Windows 10 PC and check if it upgrades properly.
9]Update the current BIOS version of your system
BIOS (basic input/output system) performs hardware initialization when you boot your PC. Basically, it also manages the data flow between the operating system and the devices of your computer.
An older version of BIOS may create some problems in the up-gradation of Windows 10 and therefore updating it may fix your issues.
Caution: If the BIOS update is not done properly, it may heavily affect your system or cause further damage. Therefore, it is advised to perform the update either with proper understanding or under expert supervision.
- Find your current BIOS version, and to do so access Run, type “msinfo32“, and press Enter. In the System Information window, you will get the BIOS version.
- Now you need to know the recommended BIOS version for your system. For this, visit your PC manufacturer’s website and enter the computer details.
- Download the recommended update of the BIOS. Powering off your PC during the update may damage the system.
- Run the downloaded file and check if updating BIOS has solved your upgrading issues.
10] Disable Secure Boot Settings
This type of boot ensures that your PC only starts up with firmware that is trusted by the manufacturer. Therefore, sometimes secure boot restricts some of the files or software to install in your device. Disabling this may fix your Windows upgrade problem but remember after disabling it and upgrading, it may become difficult to re-enable it.
- First of all, you need to restart your computer.
- During the bootup sequence, open the BIOS setup by pressing a key such as F1, F2, etc.
- Set the Secure boot setting to ‘Disabled‘.
- Save changes, exit and let the device reboot.
- Try to upgrade the Windows now and then switch the Secure boot setting to ‘Enabled’ again.
11] Use Windows Security to Fix 0xc1900101 0x30017 Error
Some malware may also cause trouble in the process of upgrading Windows. In this case, some cleaning to the PC is necessary and the Windows Security app comes into great use. This built-in protection tool will scan for the presence of threats and malware on the system. If it detects any, you can take action accordingly.
- Click the shield icon on the taskbar to access Windows Security app.
- Go to Virus & threat protection.
- Click the Scan options link. Choose Full scan and then do a hit on Scan now.
- This might take a long time and once it lists down the threats, remove them right away.
12] Run System File Checker and DISM tool
You probably know the fact that every system file is extremely important in the overall computer functioning. Any missing file or any kind of discrepancy with any component can leave to various issues which may include 0xc1900101 0x30017 Error. This fix is to check the same –
- Launch Command Prompt with admin rights using any of the preferred methods.
- Type the following command and hit Enter.
Sfc /scannow
- If the above command doesn’t work then type the below one –
sfc /scannow /offbootdir=c: /offwindir=c:windows
- Wait while the above process finishes and then reboot the PC.
- Now, again access Command Prompt and insert the below commands one after another.
Dism /Online /Cleanup-Image /CheckHealth
Dism /Online /Cleanup-Image /ScanHealth
Dism /Online /Cleanup-Image /RestoreHealth
- Once the scans get over, restart the device and check for the error.
By now, hopefully, you are able to get rid of 0xc1900101 0x30017 Error Installation Windows 10. If you have more tips for this installation issue, do share with us.
Methods:
1] Ensure Sufficient Disk Space
2] Temporarily disable active Firewall or antivirus programs
3] Run Windows Update Troubleshooter
4] Check for any pending updates to Fix 0xc1900101 0x30017 Error
5] Go for a Clean Boot of the system
6] Rename SoftwareDistribution Folder
7] A Tweak with the Registry
8] Remove the file interfering with the upgrade
9]Update the current BIOS version of your system
10] Disable Secure Boot Settings
11] Use Windows Security
12] Run System File Checker and DISM tool
That’s all!!
Repair any Windows problems such as Blue/Black Screen, DLL, Exe, application, Regisrty error and quickly recover system from issues using Reimage.
С июля 2015 года пользователи Windows 7 и 8.1 имеют возможность обновления своих операционных систем до новой Windows 10. Однако, такая возможность вызвала достаточно много проблем. На этапе обновления или установки Windows 10 поступают уведомления об отказах продолжения операции и сообщения с различными ошибками. Одной из наиболее часто появляющихся является ошибка c1900101. Пользователям будет полезно узнать, как ее устранить и завершить установку Windows 10.

Общие рекомендации по установке (обновлению) Windows 10 с ошибками из группы C1900101
Нужно сказать, что код c1900101 это не номер ошибки, а номер целой группы, к которой принадлежат уже конкретные ошибки со своими номерами, например: 20017, 40017 или 30018. Полный код таких ошибок будет выглядеть следующим образом: 0xC1900101-0x20017, 0xC1900101-0x40017, и т.д.
Перед обновлением
Если вы столкнулись с одной из ошибок этой группы, то перед установкой Windows 10 вам необходимо проделать следующие действия:
- Отключить (а лучше удалить) все сторонние антивирусные программы.
- Проверить доступное для установки место (минимум 30 Гб незанятого пространства).
- Извлечь все USB-устройства (флешки, принтеры и т.д.) кроме клавиатуры и мышки.
- Обновить драйвера при помощи сайтов производителей для всех компонентов ПК (особенно для видеокарт и SCSI дисков).
- Включить в BIOS режим загрузки UEFI.
 Процесс установки
Процесс установки
Сами специалисты из Microsoft советуют производить обновление или установку Windows 10 со съемного носителя (USB или DVD-диска) с помощью инструмента MediaCreationTool, поэтому рассмотрим подробней данный способ и советуем вам его использовать:
- Для начала следует скачать средство, перейдя по ссылке http://www.microsoft.com/ru-ru/software-download/windows10 и выбрав нужную разрядность вашей ОС.
- После запуска инструмента необходимо будет выбрать не запуск обновления системы, а создание загрузочного носителя (обновление вы сможете запустить уже с загрузочного диска).
- После того как программа создаст загрузочный носитель, необходимо будет совершить с него загрузку компьютера (выбрав в BIOS соответствующие параметры).
Важно! Перед загрузкой со съемного носителя и установки с него Windows 10 рекомендуется отключить интернет.
- После загрузки с носителя будет предложен вариант обновления или выборочной установки. После выбора нужного варианта, запуститься соответствующий процесс .
Вывод
С ошибками при обновлении сталкивается немало пользователей, поэтому при желании обновить операционную систему до последней версии, следует заранее проверить компьютер на соответствие требованиям и воспользоваться приведенными выше рекомендациями. Если после использования всех вышеперечисленных советов все равно происходят ошибки, стоит обратиться за помощью к сотрудникам компании Microsoft. Для этого нужно перейти по адресу: https://partner.support.services… и войти с помощью учетной записи Microsoft.
- Remove From My Forums

Cannot Install latest update: 0xC1900101 — 0x30017 The installation failed in the FIRST_BOOT phase with an error during BOOT operation.
-
Question
-
I have worked on this HP Laptop all day Saturday, 8 hours on Sunday and almost all of today following all suggestions to no avail.
Using the Media Creation Tool, I get the message 0xC1900101 — 0x30017 The installation failed in the FIRST BOOT phase with an error during BOOT operation.
The machine was booted clean after having run sfc /scannow, DISM.exe /Online /Cleanup-image /Restorehealth, sfc /scannow
The only external devices attached are a keyboard and mouse but I get the same results using the built-in keyboard and touchpad.
Setupact.log error: SYSPRP SPPNP: Failed to enumerate PnP DRP files. Err = 0x5[gle=0x000003f0]
I also cannot get Windows Defender to run offline.
Daniel Webster MCT, MCSE: Security + Internet, MCSA, MCTS: MOSS07 Co-author, Microsoft SharePoint Server 2010 Administrator’s Pocket Consultant Contributing author, Microsoft SharePoint Server 2010 Administrator’s Companion
-
Edited by
Monday, March 5, 2018 9:14 PM
-
Edited by






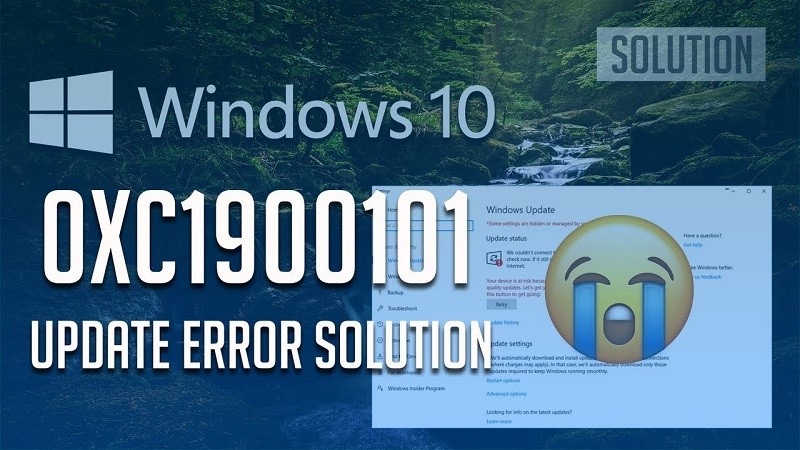








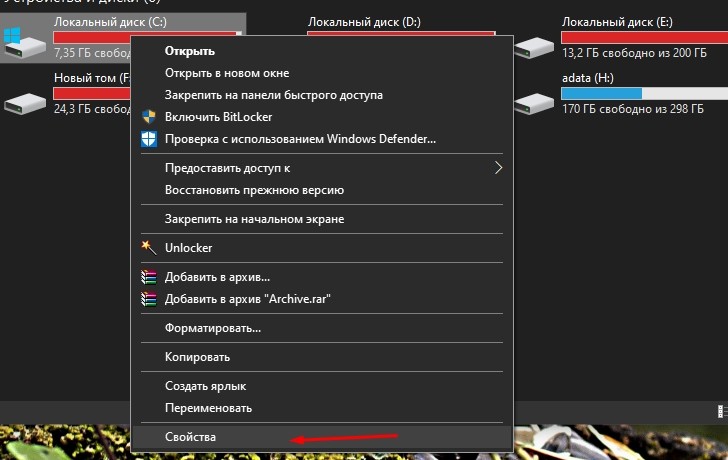
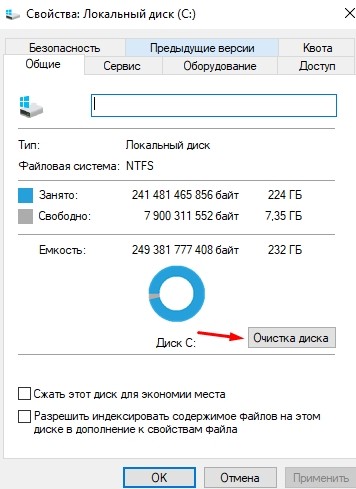
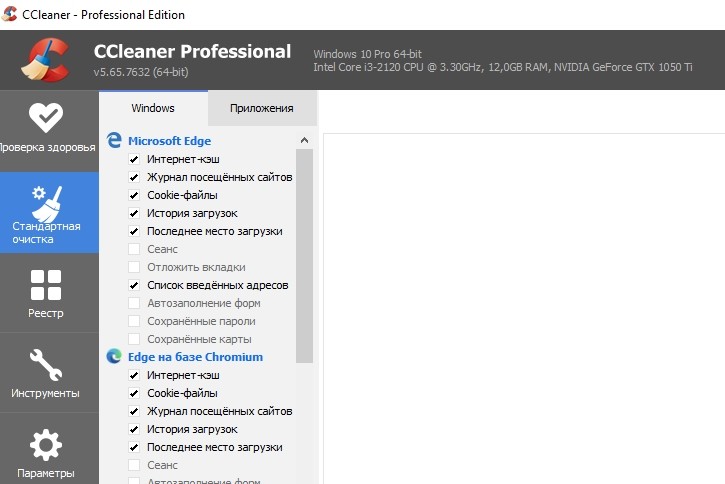
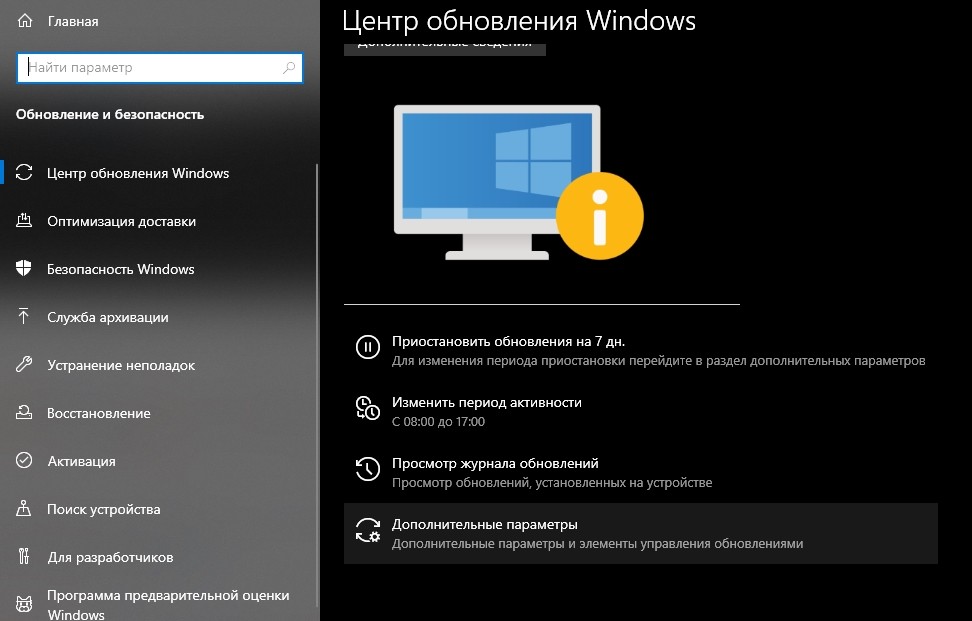
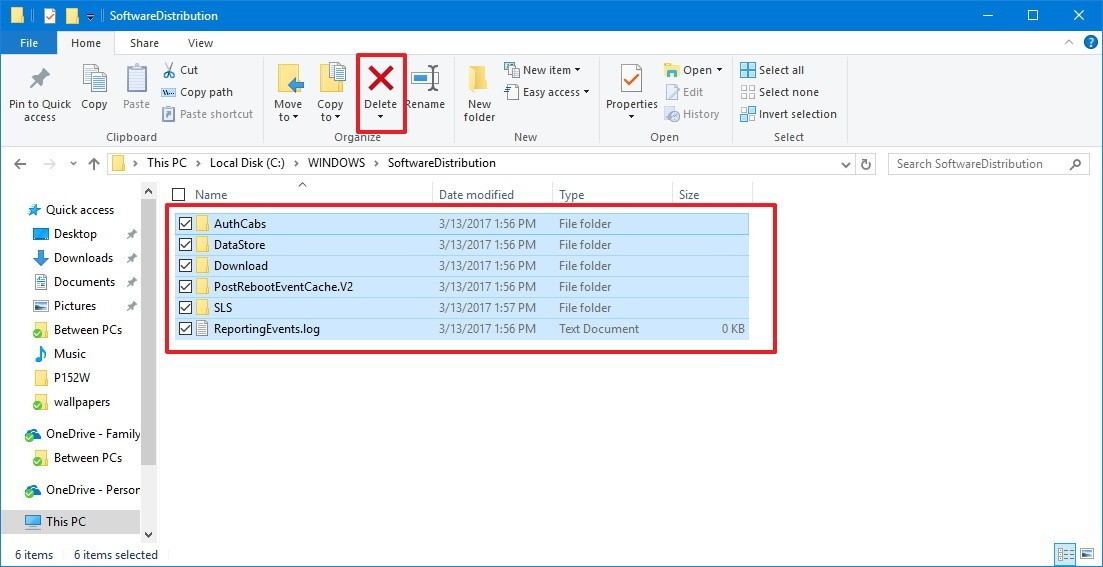

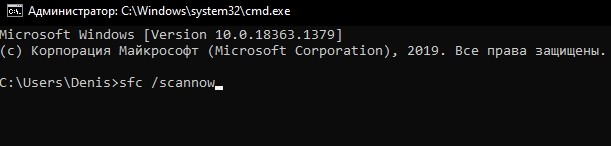



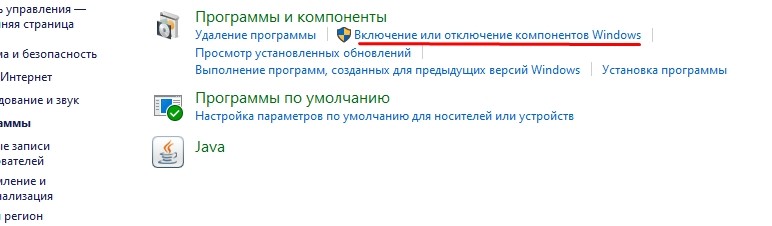
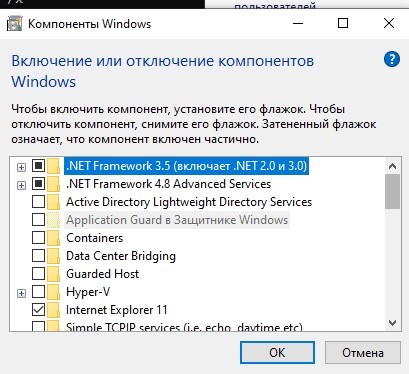

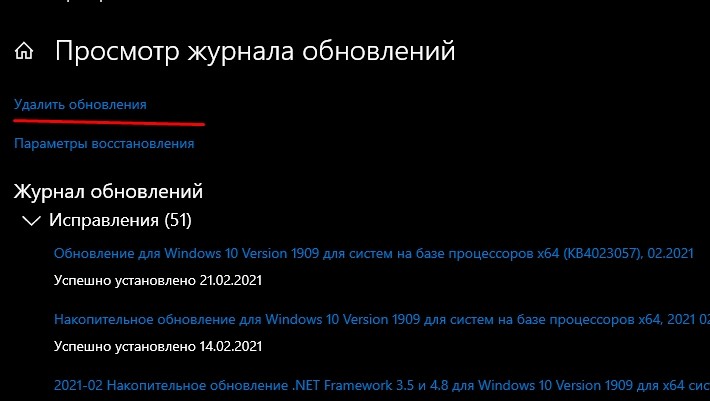
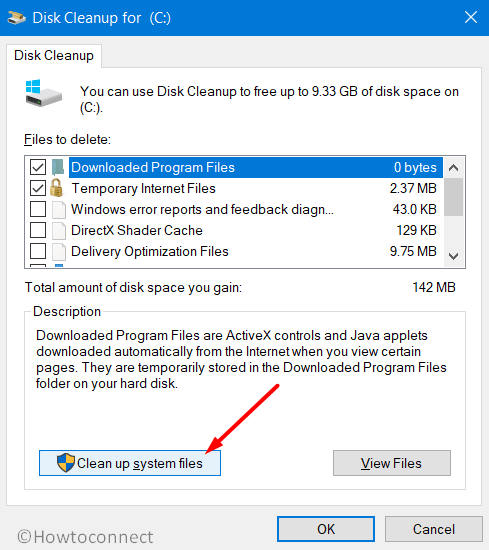
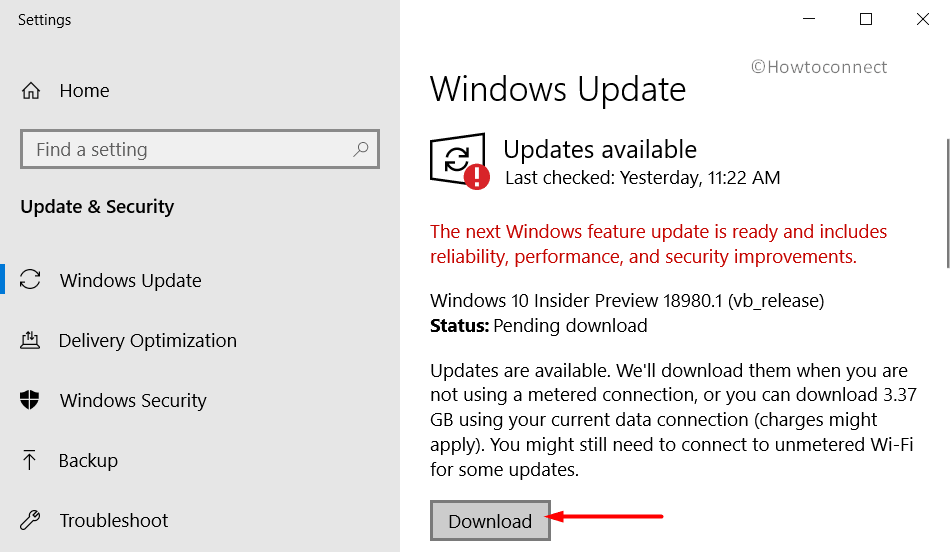
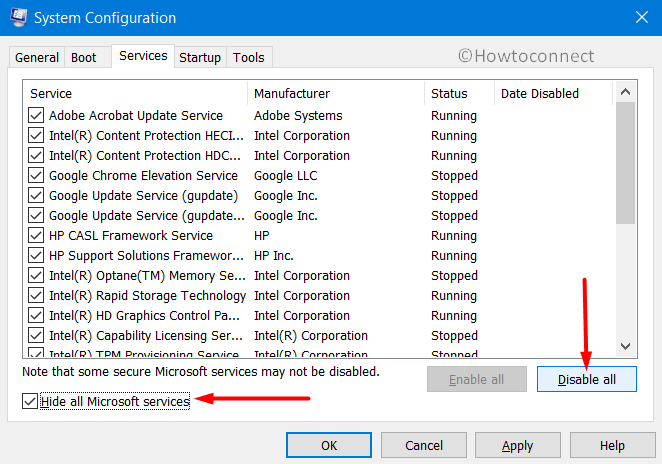
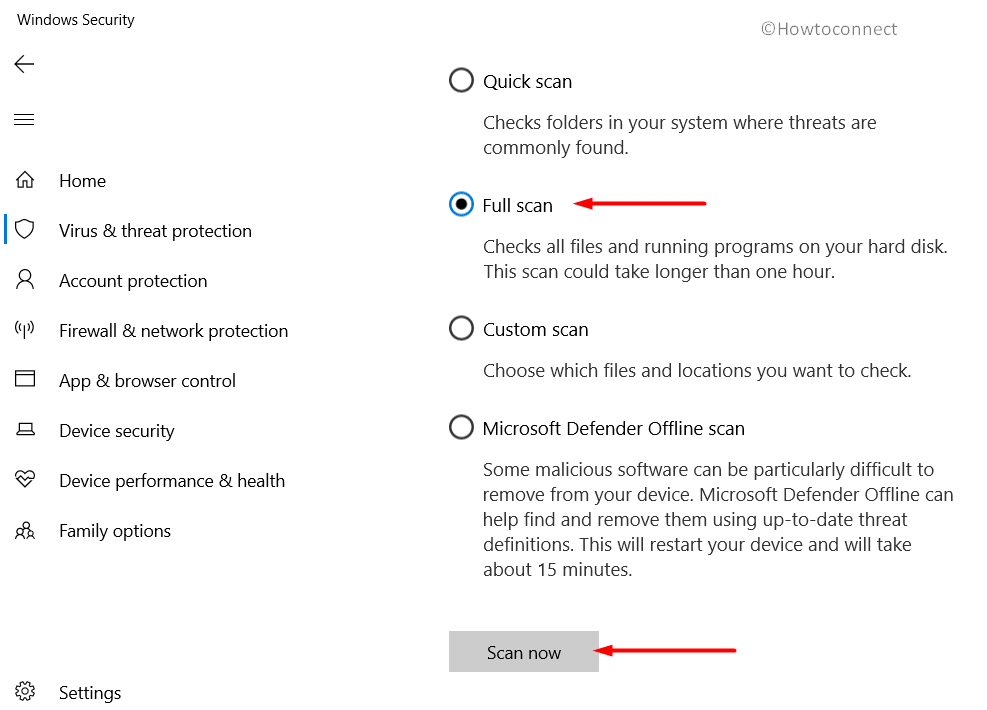
 Процесс установки
Процесс установки
