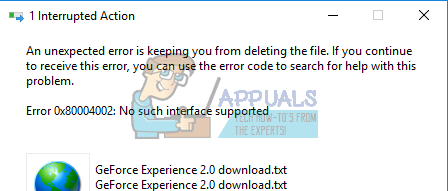Если на вашем ПК повреждены системные файлы или файлы конфигурации, вы можете столкнуться с проблемой 0x80004002: такой интерфейс не поддерживает проблему Windows 10. Эта ошибка может вызвать трудности при открытии файла, копировании файла, перемещении файлов/папок или даже их удалении в проводнике Windows. Немногие пользователи сообщают, что такая же ошибка возникает в Windows 7, 8/8.1, XP, Vista и 10 при настройке любых свойств рабочего стола, файлов в диспетчере файлов, настроек панели задач и других системных свойств. Существует не только одна причина, вызывающая проблему, она может возникать по целому ряду причин, таких как вредоносное ПО, рекламное ПО, поврежденные файлы и многое другое. Причина варьируется от случая к случаю, и, к счастью, существует множество методов устранения неполадок, которые помогут вам исправить код ошибки 0x80004002. Продолжайте читать статью, чтобы узнать о простых и эффективных шагах по устранению проблемы.
Как исправить 0x80004002: такой интерфейс не поддерживается в Windows 10
Итак, если вы столкнулись с 0x80004002: такой интерфейс не поддерживается Windows 10 ошибка в нескольких случаях, вот несколько замечательных методов устранения неполадок для решения этой проблемы. Давайте проверим и реализуем их на компьютере, чтобы решить проблему. Следуйте методам в том же порядке, чтобы достичь наилучших результатов.
Способ 1: перезапустите проводник Windows
Вы столкнетесь с указанной проблемой в основном при доступе к любым данным в проводнике Windows. Следовательно, стоит дать шанс решить проблему, перезапустив проводник Windows, как указано ниже.
1. Запустите диспетчер задач, одновременно нажав клавиши Ctrl + Shift + Esc.
2. В окне диспетчера задач щелкните вкладку «Процессы».
3. Теперь щелкните правой кнопкой мыши проводник Windows и выберите «Завершить задачу».
Примечание. Вы также можете выбрать параметр «Перезапустить», чтобы реализовать функцию напрямую.
4. Теперь нажмите «Файл» и выберите параметр «Запустить новую задачу».
5. Теперь введите Exploere.exe в появившемся окне и нажмите кнопку OK.
Теперь проводник Windows будет перезапущен после очистки всех связанных с ним поврежденных файлов.
Способ 2. Запустите средство устранения неполадок Центра обновления Windows.
Если вам по-прежнему не удается исправить ошибку 0x80004002: такой интерфейс не поддерживается Windows 10, вы можете попробовать запустить средство устранения неполадок. Средство устранения неполадок Центра обновления Windows исправит любые скрытые ошибки на вашем ПК, вызывающие ошибку. Следуйте инструкциям и проверьте, устранили ли вы проблему.
1. Нажмите одновременно клавиши Windows + I, чтобы запустить настройки.
2. Щелкните плитку «Обновление и безопасность», как показано на рисунке.
3. Перейдите в меню «Устранение неполадок» на левой панели.
4. Выберите средство устранения неполадок Центра обновления Windows и нажмите кнопку «Запустить средство устранения неполадок», выделенную ниже.
5. Подождите, пока средство устранения неполадок обнаружит и устранит проблему. После завершения процесса перезагрузите компьютер.
Способ 3: перезапустить настройки Windows
В этом методе все сохраненные настройки вашего ПК с Windows будут стерты, и снова, когда вы их откроете, они перезагрузятся. Таким образом, вы можете решить проблему, как указано ниже.
1. Нажмите клавишу Windows, введите «Командная строка» и нажмите «Запуск от имени администратора».
2. Теперь введите следующие команды одну за другой и нажмите клавишу Enter.
reg delete "HKCUSoftwareClassesLocal SettingsSoftwareMicrosoftWindowsShell" /f reg delete "HKCUSoftwareMicrosoftWindowsCurrentVersionExplorerStreams" /f reg delete "HKCUSoftwareMicrosoftWindowsCurrentVersionExplorerStuckRects2" /f reg delete "HKCUSoftwareMicrosoftWindowsCurrentVersionExplorerMenuOrder" /f attrib -r -s -h "%userprofile%AppDataLocal*.db" del "%userprofile%AppDataLocal*.db"
3. Затем выйдите из командной строки и перезагрузите компьютер.
Способ 4: перерегистрация библиотеки динамических ссылок
Динамическая библиотека (DLL) — это набор кодов, которые могут использоваться двумя или более программами одновременно. Поврежденный файл в DLL может привести к коду ошибки 0x80004002, поэтому вы можете попробовать перерегистрировать компонент с помощью командной строки. Вот несколько инструкций, как это сделать.
Примечание. Обязательно создайте точку восстановления, если в процессе что-то пойдет не так.
1. Откройте командную строку от имени администратора.
2. Теперь введите следующую команду в окне команд и нажмите клавишу Enter.
regsvr32 c:windowssystem32actxprxy.dll
3. Подождите, пока команда не будет выполнена, и перезагрузите компьютер после ее выполнения.
Проверьте, устранили ли вы проблему.
Способ 5: создать новый профиль пользователя
Чтобы исправить код ошибки 0x80004002, попробуйте создать новую локальную учетную запись с правами администратора и переместите в нее все свои файлы. Вот как это сделать.
Удаление вашего профиля пользователя приведет к удалению всех поврежденных программ и файлов, связанных с вашей учетной записью. Вот несколько шагов, чтобы удалить свой профиль пользователя и воссоздать его на своем ПК.
1. Запустите командную строку от имени администратора.
2. Затем введите команду control userpasswords2 и нажмите клавишу Enter.
3. Появится окно учетных записей пользователей. На вкладке «Пользователи» нажмите кнопку «Добавить…», чтобы добавить учетную запись.
4. Выберите параметр «Войти без учетной записи Microsoft (не рекомендуется)» и нажмите «Далее».
5. Затем нажмите кнопку Локальная учетная запись.
6. Введите свои учетные данные для входа, а именно имя пользователя и пароль. Повторно введите пароль в поле «Подтверждение пароля» и оставьте также подсказку для пароля. Затем нажмите Далее.
7. Следуйте инструкциям на экране. Нажмите «Готово», чтобы создать локальную учетную запись.
8. Теперь назначьте права администратора учетной записи, выбрав параметр «Свойства».
9. На вкладке «Членство в группе» выберите параметр «Администратор».
10. Щелкните Применить > ОК, чтобы сохранить внесенные изменения.
11. Теперь перейдите к своему старому профилю пользователя. C: > Пользователи > OldAccount.
Примечание. Здесь C: — это буква диска, на котором установлена Windows, а OldAccount — ваша старая учетная запись пользователя.
12. Скопируйте все файлы в папку, кроме следующих:
- Ntuser.dat.log
- Ntuser.ini
- Ntuser.dat
13. Теперь перейдите к своему новому профилю пользователя. C: > Пользователи > Новая учетная запись.
Примечание. Здесь C: — это буква диска, на котором установлена Windows, а NewAccount — ваша старая учетная запись пользователя.
14. Вставьте все файлы в свою новую учетную запись пользователя.
15. Затем запустите панель управления из меню поиска, как показано на рисунке.
16. Установите Просмотр: > Крупные значки и щелкните Учетные записи пользователей.
17. Затем нажмите «Управление другой учетной записью», как показано на рисунке.
18. Выберите старую учетную запись пользователя и нажмите «Удалить учетную запись», как показано ниже.
Теперь войдите в свою новую учетную запись, и вы больше не столкнетесь с ошибкой 0x80004002: такой интерфейс не поддерживается.
Способ 6: восстановить системные файлы
Средство проверки системных файлов или SFC — это встроенный командный инструмент, с помощью которого вы можете исправить поврежденные и отсутствующие файлы. Все поврежденные файлы конфигурации будут заменены хорошими, и, таким образом, вы можете легко решить проблему Windows 10, не поддерживаемую таким интерфейсом. Вот несколько простых шагов для запуска команд SFC и DISM.
1. Нажмите клавишу Windows, введите «Командная строка» и нажмите «Запуск от имени администратора».
2. Нажмите «Да» в окне контроля учетных записей.
3. Введите команду chkdsk C: /f /r /x и нажмите клавишу Enter.
4. Если появится сообщение Chkdsk не может быть запущено… том… используется в процессе, введите Y и нажмите клавишу Enter.
5. Снова введите команду: sfc /scannow и нажмите клавишу Enter, чтобы запустить проверку системных файлов.
Примечание. Будет запущено сканирование системы, которое займет пару минут. Тем временем вы можете продолжать выполнять другие действия, но будьте осторожны, чтобы случайно не закрыть окно.
После завершения сканирования появится одно из следующих сообщений:
- Защита ресурсов Windows не обнаружила нарушений целостности.
- Защите ресурсов Windows не удалось выполнить запрошенную операцию.
- Защита ресурсов Windows обнаружила поврежденные файлы и успешно восстановила их.
- Защита ресурсов Windows обнаружила поврежденные файлы, но не смогла исправить некоторые из них.
6. После завершения сканирования перезагрузите компьютер.
7. Снова запустите командную строку от имени администратора и выполните указанные команды одну за другой:
dism.exe /Online /cleanup-image /scanhealth dism.exe /Online /cleanup-image /restorehealth dism.exe /Online /cleanup-image /startcomponentcleanup
Примечание. У вас должно быть работающее подключение к Интернету для правильного выполнения команд DISM.
Способ 7: запустить сканирование на наличие вредоносных программ
Что ж, основной способ решить проблему — это разобраться с вредоносным программным обеспечением, присутствующим на вашем компьютере. Некоторые вредоносные данные могут быть скрыты в ваших системных файлах, вызывающих проблему. В этом случае сканирование вашего компьютера с помощью надежного инструмента безопасности будет отличным решением. Вы можете использовать сторонний инструмент для сканирования вашего устройства, но вместо того, чтобы полагаться на какое-либо неизвестное программное обеспечение, вы можете сканировать свой компьютер с помощью встроенного пакета безопасности следующим образом.
1. Нажмите одновременно клавиши Windows + I, чтобы запустить настройки.
2. Здесь нажмите «Обновление и безопасность», как показано на рисунке.
3. Перейдите в раздел Безопасность Windows на левой панели.
4. Щелкните параметр Защита от вирусов и угроз на правой панели.
5. Нажмите кнопку «Быстрое сканирование», чтобы выполнить поиск вредоносных программ.
6А. После завершения сканирования отобразятся все угрозы. Нажмите «Начать действия» в разделе «Текущие угрозы».
6Б. Если на вашем устройстве нет угроз, на устройстве отобразится предупреждение Нет текущих угроз.
Способ 8: используйте CCleaner
Если вы все еще сталкиваетесь с ошибкой 0x80004002 даже в новом профиле пользователя, вы можете попробовать CCleaner, чтобы устранить беспорядок, вызывающий проблему. Хотя на рынке доступно множество программ для очистки ПК, многие пользователи подтвердили, что использование CCleaner решит проблему. CCleaner — это мощный инструмент, который поможет вам удалить с ПК любые вредоносные несовместимые файлы, вызывающие проблему. Чтобы использовать CCleaner, выполните следующие действия.
1. Скачайте CCleaner с официальный сайт.
Примечание. Если на вашем устройстве уже установлен CCleaner, перейдите к шагу 4.
2. Затем перейдите в раздел «Мои загрузки» и дважды щелкните установочный файл. В следующем окне нажмите на кнопку Установить.
3. Затем нажмите «Запустить CCleaner», и приложение будет запущено.
4. Теперь на левой панели нажмите «Проверка работоспособности», а в главном окне нажмите «Пуск», как показано ниже.
5. Теперь нажмите на ссылки «Конфиденциальность», «Пространство» и выберите то, что вам нужно удалить из предложенного списка. После этого нажмите «Улучшить» в главном окне, как показано на рисунке.
6. Подождите, пока CCleaner выполнит свою задачу.
7. Теперь на левой панели нажмите «Реестр», как показано.
8. Затем нажмите «Сканировать на наличие проблем», как показано на рисунке.
9. Затем дождитесь завершения процесса сканирования.
10. Теперь нажмите «Просмотреть выбранные проблемы…», как показано ниже.
11. В следующем запросе нажмите «Да», чтобы создать резервную копию реестра.
12. Следуйте инструкциям на экране и нажмите «Исправить все выбранные проблемы», чтобы очистить все поврежденные файлы реестра.
Теперь перезагрузите компьютер, и вы больше не столкнетесь с ошибкой 0x80004002.
Способ 9: обновить Windows
Если ошибка 0x80004002 вызвана какими-либо ошибками на вашем ПК, вы можете исправить их, обновив операционную систему. Microsoft часто выпускает обновления, чтобы исправить любые сложности и сбои, возникающие в патчах. Обновите свою операционную систему, как указано ниже, и проверьте, не столкнетесь ли вы с проблемой снова.
1. Нажмите одновременно клавиши Windows + I, чтобы запустить настройки.
2. Щелкните плитку «Обновление и безопасность», как показано на рисунке.
3. На вкладке Центр обновления Windows нажмите кнопку Проверить наличие обновлений.
4А. Если доступно новое обновление, нажмите «Установить сейчас» и следуйте инструкциям по обновлению.
4Б. В противном случае, если Windows обновлена, появится сообщение «Вы обновлены».
Способ 10: перезагрузить компьютер
Если вы не получили никакого исправления для ошибки 0x80004002: такой интерфейс не поддерживает ошибку Windows 10 ни одним из вышеперечисленных методов, было бы лучше, если бы вы продолжили чистую загрузку вашего компьютера.
Примечание. Использование этого метода приведет к удалению ваших файлов. Перед использованием этого метода рекомендуется создать резервную копию.
1. Нажмите клавишу Windows, введите «Сбросить этот компьютер» и нажмите «Открыть».
2. Нажмите «Начать» в окне «Настройки».
3. Вам будет предложено выбрать один из двух вариантов: «Сохранить мои файлы» и «Удалить все». Выберите «Удалить все».
4. На следующем экране выберите способ переустановки Windows из двух вариантов: облачная загрузка и локальная переустановка.
-
Облачная загрузка: Windows загрузит последнюю версию для установки после сброса. Для этого требуется активное подключение к Интернету,
-
Локальная переустановка: используются уже загруженные установочные файлы Windows.
5. Проверьте свои настройки и нажмите «Далее», чтобы начать процесс.
6. В процессе ваш компьютер может несколько раз перезагрузиться. Пусть он перезагрузит Windows и настроит его еще раз, как только он будет готов.
Тем не менее, если вы не нашли решения проблемы, выполните восстановление системы. Если на вашем устройстве не возникло никаких проблем, восстановление ПК решит проблему. Убедитесь, что вы создали точку восстановления системы, и если ваш компьютер работает со сбоями или выдает какие-либо ошибки, выполните восстановление системы.
***
Мы надеемся, что это руководство было полезным, и вы смогли исправить 0x80004002: такой интерфейс не поддерживается в Windows 10. Оставьте свои предложения и отзывы об этой статье в разделе комментариев ниже и сообщите нам, какой метод оказался для вас лучшим.
Автор:
Marcus Baldwin
Дата создания:
21 Июнь 2021
Дата обновления:
1 Июнь 2023
Очень часто вам необходимо удалить определенные файлы вашей системы, некоторые из которых вы загрузили, а другие были размещены автоматически либо недавно установленным программным обеспечением, либо как временные файлы при посещении веб-сайтов или использовании определенных приложений.
При попытке удалить эти файлы вы можете столкнуться с ошибками о том, что файлы используются или что у вас нет прав на их удаление, а иногда даже с кодами ошибок, которые трудно понять обычному пользователю. Эти методы позволят вам удалить большинство файлов, которые не позволяют вам, но особенно те, которые показывают ошибка 0x80004002: такой интерфейс не поддерживается
Чтобы решить эту проблему, нам просто нужно убедиться, что файл не используется каким-либо другим процессом, и что у вас есть права на его удаление.
Метод 1: удалить файл в безопасном режиме
- Для Windows 7: Перезагрузите компьютер и несколько раз нажмите F8 пока вы не увидите Расширенное меню загрузки. Если вы не видите это меню, начните заново и несколько раз нажимайте клавишу F8 на клавиатуре, пока не увидите это. Когда вы увидите это, выберите безопасный режим с загрузкой сетевых драйверов. Вы сможете нормально войти в безопасный режим.
На Расширенное меню загрузки, Выбрать Безопасный режим с поддержкой сети с помощью клавиш со стрелками на клавиатуре. Нажмите Enter, чтобы запустить компьютер. Безопасный режим с поддержкой сети. На рисунке ниже показан только безопасный режим, но вам нужно выбрать «Безопасный режим с загрузкой сетевых драйверов».
- Для Windows 8/10: нажмите (Вот)
- После того, как ваша система успешно запустилась в безопасном режиме, выберите файл, который вы хотите Удалить, и так и сделайте. После удаления файла перезагрузите компьютер в нормальном режиме.
Метод 2: сбросить настройки Интернета, чтобы удалить временные файлы
- Запустите ПК в безопасный режим следуя инструкциям в Способ 1.
- После загрузки удерживайте Ключ Windows и нажмите р.
- Тип вниз инетcpl.cpl и нажмите ОК.
- Выберите продвинутая вкладка и нажмите на Сброс
- Установите флажок с надписью Удалить личные настройки (при этом будут удалены все панели инструментов, имя пользователя или пароли, поисковые системы и т. д.) и нажмите Сброс.
- После сброса вы сможете удалить файл.
Содержание
- Как исправить ошибку 0x80004002 Нет такого интерфейса поддерживается —
- Способ 1: удалить файл в безопасном режиме
- Как исправить ошибку 0x80004002: такой интерфейс не поддерживается [Новости MiniTool]
- Резюме :
- Ошибка 0x80004002: такой интерфейс не поддерживается
- Метод 1: удалить файл в безопасном режиме
- Метод 2: сбросьте настройки Интернета, чтобы удалить временные файлы
- Заключительные слова
- Исправление ошибки «Интерфейс не поддерживается»
- Причины возникновения ошибки в Windows
- Исправление ошибки «Интерфейс не поддерживается»
- 9 простых исправлений для решения кода ошибки 0x80004002 при обновлении Windows 10, 8, 7
- Простой способ исправить ошибку Центра обновления Windows 0x80004002
- Альтернативные решения для исправления ошибки Центра обновления Windows 0x80004002
- #Fix 1 — Запустите средство устранения неполадок Центра обновления Windows
- #Fix 2 — Сканировать вашу систему на наличие вредоносных программ
- #Fix 3 — Восстановить поврежденные системные файлы
- # Исправление 4 — Устранение неполадок в сети
- #Fix 5 — Вручную Сброс компонентов обновлений Windows
- #Fix 6 — Repair Corrupt Registry
- #Fix 7 — Register System Files
- # Fix 8 — Загрузить Центр обновления Windows вручную
- #Fix 9 — Выполните чистую загрузку
- Теперь ваша очередь
- Как исправить ошибку Windows 10 0x80004002
- Решения
- Причины ошибок
- Дополнительная информация и ручной ремонт
- Метод первый: запустите очиститель реестра Windows
- Метод второй: обновите драйверы и программное обеспечение
- Метод третий: переустановите программное обеспечение Windows
- Метод четвертый: запустите программу поиска вирусов
- Метод пятый: использование автоматизированного инструмента
- Новая сборка для разработчиков Windows 11 будет содержать ошибки
- Подключенное к системе устройство не работает
- USB продолжает подключаться и отключаться
- Клавиатура не вводит числа в Windows
- Исправить ошибку Template_fields в Microsoft Word
- Как исправить ошибку 0x0000605 в Windows
- Исправить Не удалось создать ошибку графического устройства
- Исправить ошибку Центра обновления Windows 0xC1900209
Как исправить ошибку 0x80004002 Нет такого интерфейса поддерживается —
Очень часто вам нужно будет удалить определенные файлы вашей системы, некоторые из которых вы скачали, а другие были автоматически размещены либо недавно установленным программным обеспечением, либо как временные файлы при посещении веб-сайтов или использовании определенных приложений.
При попытке удалить эти файлы вы можете столкнуться с ошибками, указывающими, что файлы используются, или что у вас нет прав на их удаление, а иногда даже кодами ошибок, которые трудно понять обычному пользователю. Эти методы позволят вам удалить большинство файлов, которые вам не позволяют, но особенно те, которые показывают ошибка 0x80004002: такой интерфейс не поддерживается
Чтобы решить эту проблему, нам просто нужно убедиться, что файл не используется каким-либо другим процессом, и что у вас есть права на его удаление.
Способ 1: удалить файл в безопасном режиме
Перезагрузите компьютер и несколько раз нажмите F8 пока вы не увидите Расширенное меню загрузки. Если вы не видите это меню, начните снова и нажимайте клавишу F8 на клавиатуре, пока не увидите это. Когда вы увидите это, выберите Безопасный режим с поддержкой сети. Вы сможете нормально войти в безопасный режим.
На Расширенное меню загрузки, Выбрать Безопасный режим с поддержкой сети используя клавиши со стрелками на клавиатуре. Нажмите Enter, чтобы запустить компьютер в Безопасный режим с поддержкой сети. На рисунке ниже показан только безопасный режим, но вам нужно выбрать «безопасный режим с поддержкой сети»
Источник
Как исправить ошибку 0x80004002: такой интерфейс не поддерживается [Новости MiniTool]
How Fix Error 0x80004002
Резюме :
Иногда вы можете получить сообщение об ошибке «Ошибка 0x80004002: такой интерфейс не поддерживается» при попытке удалить определенные файлы из вашей системы. Как это исправить? Это сообщение предоставлено MiniTool покажет вам два пути. Надеюсь, они будут вам полезны.
Ошибка 0x80004002: такой интерфейс не поддерживается
Часто вам нужно удалить определенные файлы из вашей системы. Некоторые из них вы загрузили, а другие были автоматически размещены с помощью недавно установленного программного обеспечения или как временные файлы, когда вы посещаете веб-сайт или используете определенные приложения.
Когда вы пытаетесь удалить эти файлы, вы можете столкнуться с ошибками, указывающими на то, что файлы используются или что у вас нет разрешения на их удаление, а иногда даже с кодом ошибки, который трудно понять обычным пользователям.
Итак, как бороться с этим вопросом? Приведенные ниже методы позволят вам удалить большинство файлов, которые не могут быть удалены, особенно те, которые отображают сообщение об ошибке «Ошибка 0x80004002: такой интерфейс не поддерживается».
Чтобы решить эту проблему, сначала необходимо убедиться, что файл не используется никакими другими процессами и что у вас есть разрешение на его удаление. Прямо сейчас попробуйте следующие методы, чтобы исправить ошибку «такой интерфейс не поддерживается».
Метод 1: удалить файл в безопасном режиме

Как запустить Windows 10 в безопасном режиме (при загрузке)? Ознакомьтесь с 6 способами запуска Windows 10 в безопасном режиме для диагностики и устранения проблем на ПК с Windows 10.
Шаг 1. Перейдите к Начало меню и щелкните Мощность кнопка, расположенная на нижней левой панели.
Шаг 2: Удерживая сдвиг клавишу на клавиатуре, нажмите Рестарт с помощью левой кнопки мыши. прервет нормальный запуск компьютера, чтобы отобразить список вариантов.
Шаг 3. Как только вы попадете в Выберите опцию экран, выберите Устранение неполадок из вариантов.
Шаг 5: внутри Расширенные настройки экран, выберите Параметры запуска а потом Рестарт чтобы перезагрузить компьютер.
Шаг 7: После того, как ваша система запустится в безопасном режиме, выберите файл, который хотите удалить. Теперь вы сможете успешно удалить его без ошибки «такой интерфейс не поддерживается».
После удаления файла не забудьте перезагрузить компьютер в нормальный режим.
Метод 2: сбросьте настройки Интернета, чтобы удалить временные файлы
Если описанный выше метод не помог, теперь вы можете попробовать сбросить настройки Интернета, чтобы удалить временные файлы.
Шаг 3: перейдите к Продвинутый вкладку и щелкните Сброс. кнопка.
После сброса вы сможете удалить файл без ошибки «такой интерфейс не поддерживается».
Заключительные слова
Подводя итог, в этом посте показано, как исправить отсутствие поддержки такого интерфейса. Если у вас есть такая же потребность, вы можете обратиться к методам, упомянутым в этом посте. Если у вас есть лучший способ исправить эту ошибку, вы можете поделиться им в зоне комментариев.
Источник
Исправление ошибки «Интерфейс не поддерживается»
Ошибка «Интерфейс не поддерживается» возникает при попытке открыть какую-нибудь программу или параметры персонализации (например, настройку экрана). Чаще всего подобное происходит с системами Windows 7 и 10. Далее вы узнаете, почему это случается и как всё исправить.
Причиной ошибки «Интерфейс не поддерживается» является повреждение системных файлов Windows 7 или 10 или просто сбой. Это происходит после внесения изменений в реестр, использования твикеров, ускорителей работы и прочих дополнительных утилит, вмешивающихся в работу ОС. Иногда такое может случиться, если ПО было установлено неправильно или в компьютер проникли вирусы.
Есть несколько ошибок с одинаковым текстом, но разными пометками:
Теперь, когда мы выяснили, почему возникает проблема, можно приступать к борьбе с ней.
Исправление ошибки «Интерфейс не поддерживается»
Начнём с самого простого: когда вы вызываете настройки персонализации щелчком дополнительной кнопки манипулятора и получаете ответ от explorer.exe, что «Интерфейс не поддерживается» — такое чаще всего случается именно с Windows 7. Сделайте следующее:
Это достаточно хлопотное дело, но помогает исправить ошибку. После её устранения не забудьте удалить твикер – программу «тонкой настройки» ОС, которой пользуетесь. Скорее всего, именно она оказалась виновницей неприятности.
Теперь рассмотрим другой вариант: когда новоустановленная программа не запускается из контекстного меню Windows, демонстрируя окно с кодом 2147467262 и информацией о неподдерживаемом интерфейсе.
Теперь перейдём к случаю, когда давно установленная программа не хочет запускаться. Вначале попробуем использовать точки восстановления:
Если ничего не вышло, может помочь использование реестра с другого компьютера:
Пожалуй, это самый оптимальный вариант, но более продвинутые пользователи могут попробовать ручное создание reg-файла для восстановления запуска exe. Это делается в том случае, если вы твёрдо знаете, в каком разделе кроется неисправность и умеете составлять коды (или у вас есть готовый):
Последняя мера достаточно рискованная и несёт в себе определённую угрозу – если вы ошибетесь, в системе может произойти крупный сбой, поэтому будьте осторожны.
Источник
9 простых исправлений для решения кода ошибки 0x80004002 при обновлении Windows 10, 8, 7
Ошибка обновления Windows 0x80004002 — это ошибка, связанная с повреждением записей реестра или при попытке установить программы последней версии Windows. Это общие причины, вызывающие ошибку с кодом 0x80004002.
«При установке обновлений возникли некоторые проблемы, но мы попробуем позже. Если вы продолжаете видеть это и хотите поискать информацию в Интернете или обратиться в службу поддержки, это может помочь: (0x80004002) ”
Несмотря на это, также признается, что есть и другие виновники, ответственные за ошибку обновления Windows 80004002 в Windows 7, 8 и 10, такие как внезапная установка ОС Windows, повреждение системных файлов, неполное удаление программ Windows, вирус/ заражение вредоносным ПО.
Следовательно, чтобы исправить код ошибки Центра обновления Windows 0x80004002, мы собрали подходящие решения для исправления кода ошибки 0x80004002 в Windows 10, 8 и 7.
Простой способ исправить ошибку Центра обновления Windows 0x80004002
Что ж, чтобы исправить код ошибки 0x80004002 в Windows 10, 8, 7, вы можете попробовать простое решение, если вы технически продвинуты, запустите профессионал рекомендуется PC Repair Tool, это усовершенствованный инструмент для восстановления, способный исправить различные ошибки и проблемы Windows всего за один раз, а также помочь вам оптимизировать производительность Windows.
Альтернативные решения для исправления ошибки Центра обновления Windows 0x80004002
#Fix 1 — Запустите средство устранения неполадок Центра обновления Windows
Следуйте инструкциям, чтобы запустить его:
Теперь проверьте, не возникла ли ошибка обновления Windows. код 0x80004002 фиксирован или нет.
#Fix 2 — Сканировать вашу систему на наличие вредоносных программ
Как указано выше, из-за заражения вирусом при обновлении Windows появляется код ошибки 0x80004002 или ошибка обновления Windows 80004002 операционная система.
Что ж, обновление Windows предлагает обновления, которые устраняют влияние вредоносных программ, большого количества вирусов и вредоносных программ, нацеленных на обновления Windows, чтобы предотвратить их установку или правильную работу.
Итак, просканируйте свою систему с помощью имеющейся у вас программы безопасности или воспользуйтесь Защитником Windows. Кроме того, убедитесь, что программа безопасности обновлена, чтобы обеспечить безопасность вашего ПК/ноутбука.
#Fix 3 — Восстановить поврежденные системные файлы
Поврежденный системный файл также вызывает код ошибки обновления Windows, такой как 0x80004002. Вы можете исправить поврежденный системный файл и восстановить их, выполнив следующие действия:
После завершения процесса сканирования проверьте, исправлена ли ошибка обновления Windows 0x80004002 или нет, если нет, перейдите к следующему решению.
# Исправление 4 — Устранение неполадок в сети
Если вы все еще сталкиваетесь с кодом ошибки 0x80004002, возможно, у вас проблемы с сетью, поэтому выполните следующие действия, чтобы исправить проблемы с сетью.
Для Windows 7:
Для Windows 8/8.1:
Воспользуйтесь им, чтобы исправить ошибку 0x80004002 в Windows 10, 8, 7.
Для Windows 10:
Надеюсь, это поможет вам исправить ошибку обновления Windows 10 0x80004002.
#Fix 5 — Вручную Сброс компонентов обновлений Windows
Внимательно следуйте приведенным инструкциям:
net stop cryptSvc
чистые стоповые биты
net stop msiserver
ren C: Windows System32 catroot2 Catroot2.old
net start cryptSvc
стартовые биты сети
net start msiserver
Будьте осторожны при вводе команд в командной строке и после завершив все, попробуйте обновить Windows и проверьте, появляется ли ошибка обновления Windows 0x80004002 или нет.
#Fix 6 — Repair Corrupt Registry
#Fix 7 — Register System Files
Выполните следующие действия, чтобы зарегистрировать отсутствующие системные файлы:
regsvr32 Qmgrprxy.dll/s
# Fix 8 — Загрузить Центр обновления Windows вручную
Вместо того, чтобы зависеть от обновления Windows, попробуйте установить обновление Windows вручную. Вы можете получить необходимое обновление из каталога обновлений Microsoft.
Для обновления Windows 10 вручную выполните следующие действия:
Я надеюсь, что данные решения помогут вам исправить ошибку обновления Windows 0x80004002 в Windows 7, 8, 10 но если нет, то следуйте последнему решению, чтобы избавиться от ошибки обновления.
#Fix 9 — Выполните чистую загрузку
Если ни одно из вышеперечисленных решений не работает тогда для вас остается единственный вариант — выполнить чистую загрузку
Следуйте инструкциям для выполнения чистой загрузки:
Теперь ваша очередь
Итак, это все о коде ошибки 0x80004002, который появляется при обновлении Windows 7, 8 и 10
Следуйте инструкциям по устранению ошибка обновления Windows 0x80004002 легко. Кроме того, внимательно следуйте решениям, чтобы избежать дальнейшего повреждения.
Кроме того, если вы не разбираетесь в технологиях или не можете выполнять ручные исправления, запустите Ошибка ПК Инструмент восстановления для автоматического исправления различных ошибок и проблем Windows.
Источник
Как исправить ошибку Windows 10 0x80004002
Общие симптомы включают в себя:
Решения
Причины ошибок
Существует много разных проблем, которые могут способствовать появлению кода ошибки 0x80004002. Наиболее распространенные причины для этого конкретного сообщения об ошибке включают в себя:
Дополнительная информация и ручной ремонт
Из-за ряда причин, которые могут повлиять на код ошибки 0x80004002, существует ряд методов, которые можно использовать для решения проблем, связанных с ошибкой. Хотя некоторые из этих методов довольно просты в реализации, другие могут потребовать от вас использования таких программ, как очистители реестра и мастера установки драйверов, поэтому, если вам неудобно использовать эти виды программного обеспечения, обратитесь к сертифицированному специалисту по ремонту Windows, чтобы помочь вам.
Вот основные способы, которыми вы можете попытаться устранить код ошибки 0x80004002:
Метод первый: запустите очиститель реестра Windows
В Интернете существует множество различных инструментов очистки реестра, но не все они предоставлены надежными источниками. Вместо того, чтобы доверять файлу от неизвестного издателя, вы можете использовать программу очистки реестра, включенную в ваш программный пакет Windows.
Запустите этот инструмент, чтобы завершить сканирование ваших файлов, обнаружив, какие из них, возможно, потребуется восстановить. В большинстве случаев очиститель реестра сам может восстановить необходимые файлы и устранить ошибку.
Рекомендуется перезагрузить компьютер после запуска очистка реестра инструмент, чтобы убедиться, что ваша машина может точно оценить вновь отремонтированные файлы.
Метод второй: обновите драйверы и программное обеспечение
В некоторых случаях код ошибки 0x80004002 возникает, когда драйверы устарели. Если вы считаете, что это так, вы можете проверить состояние различных драйверов, зайдя в настройки своей операционной системы и выбрав опцию «Обновить драйверы».
Вы также можете проверить свою систему на наличие необходимых обновлений программного обеспечения Windows, которые могут служить для устранения кода ошибки.
После того, как вы проверили и установили все необходимые драйверы, обязательно перезагрузите компьютер, чтобы полностью применить любые изменения, внесенные процессом установки.
Метод третий: переустановите программное обеспечение Windows
Метод четвертый: запустите программу поиска вирусов
Поскольку код ошибки 0x80004002 также может быть вызван вредоносным ПО или вирусом, вы можете запустить программу сканирования на вирусы, чтобы обнаружить и устранить проблему. После этого запустите инструмент восстановления реестра, чтобы исправить все затронутые файлы и перезагрузить компьютер.
Метод пятый: использование автоматизированного инструмента
Если вы хотите всегда иметь в своем распоряжении утилиту для исправления этих Windows 10 и других связанных с ними проблем, когда они возникают, Загрузить и установить мощный автоматизированный инструмент.
Новая сборка для разработчиков Windows 11 будет содержать ошибки
Подключенное к системе устройство не работает
USB продолжает подключаться и отключаться
Клавиатура не вводит числа в Windows
Исправить ошибку Template_fields в Microsoft Word
Как исправить ошибку 0x0000605 в Windows
Исправить Не удалось создать ошибку графического устройства
Исправить ошибку Центра обновления Windows 0xC1900209
Источник
По некоторым данным. при попытке обновить операционную систему Windows 11/10 Windows 11/10 показывает код ошибки 0x80004002. В этом посте мы обсудим эту проблему и посмотрим, что вы можете сделать, если вы когда-нибудь столкнетесь с кодом ошибки Центра обновления Windows 0x80004002. Ниже приведено точное сообщение об ошибке, которое видят пользователи.
Были проблемы с загрузкой некоторых обновлений, но мы попробуем позже. Если вы продолжаете видеть это, попробуйте поискать в Интернете или обратиться за помощью в службу поддержки. Этот код ошибки может помочь: (0x80004002)
0x80004002 -2147467262 E_NOINTERFACE Такой интерфейс не поддерживается
Что вызывает код ошибки Центра обновления Windows 0x80004002?
Код ошибки Центра обновления Windows 0x80004002 обычно возникает, когда файл Wups2.dll отсутствует. Это файл Центра обновления Windows, который можно восстановить, восстановив системные файлы. После этого мы увидим, как сделать то же самое. После этого мы упомянули некоторые другие решения и обходные пути, которые вы можете попробовать.
Если вы столкнулись с кодом ошибки Центра обновления Windows 0x80004002, попробуйте следующие решения и предложения для решения проблемы.
- Запустите средство устранения неполадок Центра обновления Windows
- Переименуйте папку Software Distribution и папку Catroot 2.
- Сбросить компоненты Центра обновления Windows
- Убедитесь, что службы, связанные с Центром обновления Windows, работают.
- Используйте DISM для исправления поврежденных файлов Центра обновления Windows.
Поговорим о них подробно.
1]Запустите средство устранения неполадок Центра обновления Windows.
Прежде всего, мы попытаемся запустить средство устранения неполадок Центра обновления Windows, которое представляет собой встроенную утилиту, способную сканировать и восстанавливать Центр обновления Windows. Итак, поскольку вы не можете обновить Windows, этот инструмент должен знать, почему это происходит, и давать вам возможность исправить это.
Чтобы запустить средство устранения неполадок, выполните указанные шаги.
Windows 11
- Открыть настройки.
- Перейти к Система > Устранение неполадок.
- Нажмите на Другие средства устранения неполадок.
- Наконец, нажмите кнопку «Выполнить», связанную с опцией «Центр обновления Windows».
Windows 10
- Запускаем настройки Win+I.
- Нажмите на Windows & Update > Устранение неполадок > Дополнительное средство устранения неполадок.
- Выбирать Центр обновления Windows и нажмите на Запустите это средство устранения неполадок вариант.
Надеюсь, это поможет вам.
2]Переименуйте папки SoftwareDistribution и Catroot 2.
Вы можете увидеть соответствующий код ошибки, если некоторые из ваших файлов Центра обновления Windows повреждены. Эти поврежденные файлы могут вызвать у вас серьезные проблемы и помешать вашей системе получить Центр обновления Windows. Чтобы решить эту проблему, мы собираемся очистить папки SoftwareDistribution и Catroot 2. Эти папки содержат информацию об обновлениях Windows и могут быть повреждены. Но прежде всего откройте командную строку и выполните следующие команды.
чистая остановка wuauserv чистая остановка cryptSvc чистые стоповые биты чистая остановка msiserver
После выполнения команд некоторые службы Центра обновления Windows будут отключены. Теперь выполните следующие команды, чтобы переименовать папки SoftwareDistribution и Catroot2.
ren %systemroot%System32Catroot2 Catroot2.old ren %systemroot%SoftwareDistribution SoftwareDistribution.old
Наконец, выполните следующие команды, чтобы запустить службы, которые мы остановили ранее.
net start wuauserv net start cryptSvc net start биты net start msserver
Теперь вы можете проверить наличие обновлений и посмотреть, решена ли ваша проблема.
3]Сброс компонентов Центра обновления Windows
Вот краткое изложение всех шагов, которые необходимо предпринять для сброса компонентов Центра обновления Windows до значений по умолчанию в Windows 11/10:
- Остановить службы обновления Windows
- Удалите файлы qmgr*.dat.
- Сбросьте папки SoftwareDistribution и catroot2
- Восстановите для службы BITS и службы Windows Update дескриптор безопасности по умолчанию.
- Перерегистрируйте файлы BITS и файлы DLL, связанные с Центром обновления Windows.
- Удалить неверные значения реестра
- Сбросить Винсок
- Перезапустите службы Центра обновления Windows.
СОВЕТ. Сброс средства обновления Windows автоматически восстановит настройки и компоненты по умолчанию.
4]Убедитесь, что службы, связанные с Центром обновления Windows, работают.
Откройте диспетчер служб Windows и убедитесь, что службы, связанные с Центром обновления Windows, такие как Центр обновления Windows, Центр обновления Windows Medic, Службы обновления Orchestrator и т. д., не отключены.
Конфигурация по умолчанию на автономном ПК с Windows 11/10 выглядит следующим образом:
- Служба обновления Windows — вручную (запускается)
- Медицинские службы Центра обновления Windows — руководство
- Криптографические службы — автоматически
- Фоновая интеллектуальная служба передачи — вручную
- Запуск процесса сервера DCOM — автоматический
- Сопоставитель конечных точек RPC — автоматический
- Установщик Windows — вручную.
Это обеспечит доступность требуемых служб.
5]Используйте DISM для исправления поврежденных файлов Центра обновления Windows.
Если ваш клиент Центра обновления Windows уже поврежден, вы можете использовать работающую установку Windows в качестве источника восстановления или использовать параллельную папку Windows из общего сетевого ресурса в качестве источника файлов. Вместо этого вам потребуется выполнить следующую команду:
DISM.exe/Online/Cleanup-Image/RestoreHealth/Source:C:RepairSourceWindows/LimitAccess
Здесь нужно заменить C:RepairSourceWindows местозаполнитель с расположением вашего источника ремонта.
Этот пост покажет вам, как исправить поврежденные системные файлы Центра обновления Windows с помощью DISM Tool.
Мы надеемся, что вы сможете решить проблему, используя решения, упомянутые в этом посте.
Читать: Центр обновления Windows не установился или не загружается
Как исправить ошибку службы обновления Windows?
Если вы получаете сообщение об ошибке службы обновления Windows, прежде всего, откройте «Службы» и убедитесь, что служба обновления Windows запущена. Если служба запущена, но вы продолжаете получать сообщение об ошибке, запустите средство устранения неполадок Центра обновления Windows, чтобы отсканировать и устранить проблему. Кроме этого, вы можете попробовать решения, упомянутые в этом посте, и посмотреть, поможет ли это.
Чтение: ошибка 0x80246017, нам не удалось установить обновления, используя учетную запись.
Что такое код ошибки 0xC1900101?
Код ошибки 0xC1900101 — это ошибка Центра обновления Windows, она возникает, когда Windows не может обновиться до последней версии, поэтому она откатывает ОС до предыдущей версии. Обычно это вызвано нехваткой памяти, но есть и некоторые факторы. Мы рекомендуем вам проверить наш пост о том, как устранить ошибку с кодом 0xC1900101 Центра обновления Windows.
Читайте также: Исправьте код ошибки 0xc1900101 в помощнике по установке Windows.
As per some reports. when trying to update Windows 11/10 operating system, Windows 11/10 shows error code 0x80004002. In this post, we will discuss this issue and see what you can do if you ever encounter a 0x80004002 Windows Update Error Code. The following is the exact error message users see.
There were problems downloading some updates, but we’ll try again later. If you keep seeing this, try searching the web or contacting support for help. This error code might help: (0x80004002)
0x80004002 -2147467262 E_NOINTERFACE No such interface supported
What causes Windows Update Error Code 0x80004002?
Windows Update Error Code 0x80004002 is usually caused when the Wups2.dll file gets missing. This is a Windows Update file that can be retrieved by repairing system files, we are going to see how to do the same after this. There are some other solutions and workarounds that we have mentioned after this that you can try.
If you encounter a 0x80004002 Windows Update Error Code, try the following solutions and suggestions to resolve the issue.
- Run Windows Update Troubleshooter
- Rename the Software Distribution folder and Catroot 2 folder
- Reset Windows Update Components
- Make sure that Windows Update related Services are running
- FUse DISM to fix corrupted Windows Update files.
Let us talk about them in detail.
1] Run Windows Update Troubleshooter
First of all, we will try to run the Windows Update troubleshooter, which is a built-in utility capable of scanning and repairing Windows Update. So, since you are unable to update Windows, this tool should be able to know why this is happening and give you an option to fix it.
To run the troubleshooter, follow the prescribed steps.
Windows 11
- Open Settings.
- Go to System > Troubleshoot.
- Click on Other troubleshooters.
- Finally, click on the Run button associated with the Windows Update option.
Windows 10
- Launch Settings by Win + I.
- Click on Windows & Update > Troubleshoot > Additional troubleshooter.
- Select Windows Update and click on the Run this troubleshooter option.
Hopefully, this will do the trick for you.
2] Rename SoftwareDistribution and Catroot 2 folders
You may see the error code in question if some of your Windows Update files are corrupted. These corrupted files can serious trouble for you and stop your system from fetching the Windows Update. In order to resolve it, we are going to clear SoftwareDistribution and Catroot 2 folders. These folders contain information about Windows Updates and are likely to get corrupted. But first of all, open Command Prompt and execute the following commands.
net stop wuauserv net stop cryptSvc net stop bits net stop msiserver
Once you have executed the commands, some Windows Update services will be disabled. Now, execute the following commands to rename SoftwareDistribution and Catroot2 folders.
ren %systemroot%System32Catroot2 Catroot2.old ren %systemroot%SoftwareDistribution SoftwareDistribution.old
Finally, run the following commands to start the services we stopped earlier.
net start wuauserv net start cryptSvc net start bits net start msiserver
You can now check for updates and see if your issue is resolved.
3] Reset Windows Update Components
Here is the summary of all the steps you need to take to reset Windows Update Components to defaults in Windows 11/10:
- Stop Windows Update Services
- Delete the qmgr*.dat files.
- Flush the SoftwareDistribution and catroot2 folders
- Reset the BITS service and the Windows Update service to the default security descriptor
- Re-register the BITS files and the Windows Update related DLL files
- Delete incorrect Registry values
- Reset Winsock
- Restart Windows Update Services.
TIP: Reset Windows Update Tool will restore settings & components to default automatically.
4] Make sure that Windows Update related Services are running
Open Windows Services Manager and check the Windows Update related Services like Windows Update, Windows Update Medic, Update Orchestrator Services, etc are not disabled.
The default configuration on a standalone Windows 11/10 PC is as follows:
- Windows Update Service – Manual (Triggered)
- Windows Update Medic Services – Manual
- Cryptographic Services – Automatic
- Background Intelligent Transfer Service – Manual
- DCOM Server Process Launcher – Automatic
- RPC Endpoint Mapper – Automatic
- Windows Installer – Manual.
This will ensure that the required Services are available.
5] Use DISM to fix corrupted Windows Update files
If your Windows Update client is already broken, you can use a running Windows installation as the repair source or use a Windows side-by-side folder from a network share, as the source of the files. You will be required to run the following command instead:
DISM.exe /Online /Cleanup-Image /RestoreHealth /Source:C:RepairSourceWindows /LimitAccess
Here you have to replace the C:RepairSourceWindows placeholder with the location of your repair source.
This post will show you how to fix corrupted Windows Update system files using DISM Tool.
We hope that you can resolve the issue using the solutions mentioned in this post.
Read: Windows Update failed to install or will not download
How do I fix Windows Update Service error?
If you receive a Windows Update Service error, first of all, open Services and make sure that the Windows Update Service is running. If the service is running and you continue receiving the error, run the Windows Update troubleshooter to scan and repair the issue. Other than that, you can try the solutions mentioned in this post and see if that helps.
Read: Error 0x80246017, We couldn’t install updates install using the account
What is error code 0xC1900101?
Error Code 0xC1900101 is a Windows Update error, it occurs when Windows isn’t able to update to the latest version, so, it rollbacks the OS to the previous version. It is usually caused due to lack of storage, but there are also some factors. We recommend you check our post on how to resolve Windows Update Error Code 0xC1900101.
Also Read: Fix Error code 0xc1900101 on Windows Installation Assistant.