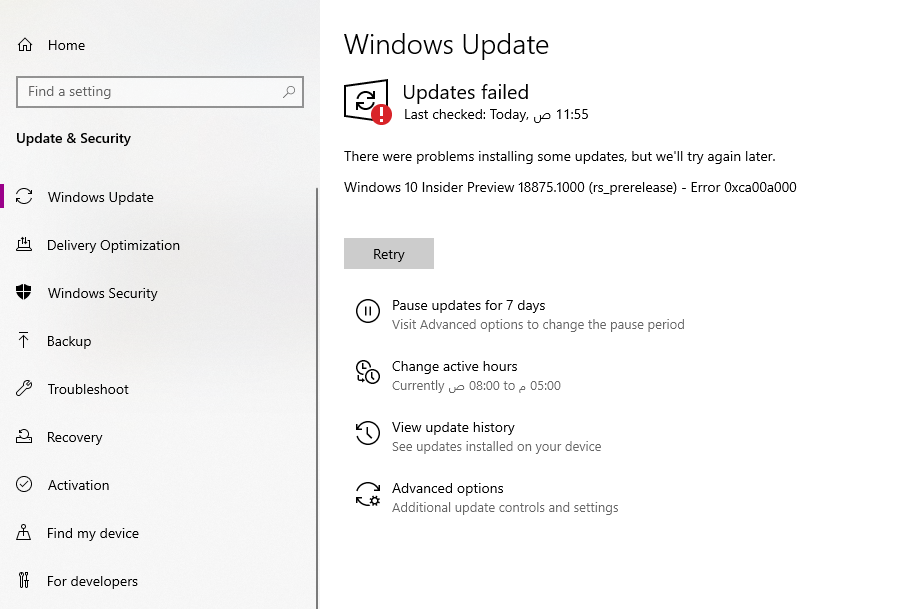Время от времени некоторые пользователи Windows 10 сталкиваются с ошибкой 0xca00a000, когда устанавливают обновление для системы через Центр обновления (WU). Зачастую пользователи жалуются на появление этого кода во время установки апдейта под номером KB4056892.
Содержание
- Причины ошибки 0xca00a000
- Методы решения ошибки 0xca00a000
- Метод №1 Проверка наличия обновления
- Метод №2 Запуск средства устранения неполадок
- Метод №3 Изменение параметров запуска установщика модулей Windows
- Метод №4 Установка обновления вручную
- Метод №5 Очистка папки SoftwareDistribution
Причины ошибки 0xca00a000
- Обновление уже установлено в системе.
- Служба установщика Windows отключена.
- Устанавливаемое обновление не было нормально загружено.
Методы решения ошибки 0xca00a000
Метод №1 Проверка наличия обновления
Прежде, чем вы начнете выполнять другие методы в этой статье, мы советуем вам проверить, не установлено ли уже в вашей системе обновление, с которым возникает ошибка 0xca00a000. Сделать это предельно просто:
- нажмите Win+R, после чего выполните appwiz.cpl;
- кликните ЛКМ на строчку «Просмотр установленных обновлений»;
- внимательно осмотрите появившийся список на наличие обновление, указанного рядом с ошибкой в WU.
Если проблемного обновления в списке нет, то двигайтесь дальше по статье. Если обновление все же нашлось, то вам необходимо скачать следующее средство от Майкрософт, которое поможет скрыть апдейт от системы. Проще говоря, WU перестанет пытаться установить его и двинется к другим обновлениям в списке.
Метод №2 Запуск средства устранения неполадок
При отсутствии обновления на вашем компьютере мы советуем запустить средство устранения неполадок WU. Это системное средство просканирует вашу ОС на наличие неполадок, мешающих нормальному обновлению, а затем предоставит решение для их. Процесс практически полностью автоматический, так что никаких проблем у вас возникнуть не должно.
Выполните следующее:
- нажмите Win+R, а затем выполните ms-settings:troubleshoot;
- выберите в списке «Центр обновления Windows» и нажмите на кнопку «Запустить средство устранения неполадок»;
- подождите немного, пока средство завершит сканирование Windows;
- нажмите на кнопку «Применить это исправление» либо сделайте то, что от вас попросит средство.
Работает такой метод, конечно, не всегда, но некоторым пользователям удается избавиться от ошибки 0xca00a000 именно при помощи него.
Метод №3 Изменение параметров запуска установщика модулей Windows
Служба установщика модулей Windows играет чрезвычайно важную роль в процессе обновления системы. Возможно, она перестала работать на вашем компьютере либо ее настройки были изменены. Попробуйте вот что:
- нажмите Win+X и выберите «Командная строка (администратор)»;
- пропишите в окошке команду SC config trustedinstaller start=auto и нажмите Enter;
- после завершения команды перезагрузите компьютер и попробуйте установить обновление еще раз.
Метод №4 Установка обновления вручную
Центр обновления Windows, по той или иной причине, попросту не позволяет вам установить нужное обновление. Что делать в таком случае? Ответ — установить обновление своими силами. Переходим по этой ссылке на страницу каталога центра обновлений Майкрософт и ищем обновление по его номеру. Скачиваем MSU-файл и производим установку обновления — вот и все. Никакая ошибка 0xca00a000 в таком случае вас не потревожит.
Метод №5 Очистка папки SoftwareDistribution
Что-то могло пойти не так во время загрузки обновления, вследствие чего WU наталкивается проблемы при его установке. Вам нужно очистить папку SoftwareDistribution, в которой хранятся загруженные обновления для системы, а затем повторить загрузку и установку апдейта.
- Вызовите перед собой Командную строку, как это было показано ранее;
- выполните в ней следующие две команды:
- net stop wuauserv
- net stop bits
- далее откройте Проводник и перейдите в следующую директорию:
- C:WindowsSoftwareDistribution
- удалите абсолютно всё из папки SoftwareDistribution;
- снова откройте Командную строку и выполните следующие две команды:
- net start wuauserv
- net start bits
- перезагрузите компьютер.
Заходим в WU и пытаемся обновить свой ПК еще раз. Ошибка 0xca00a000 могла исчезнуть.
На чтение 6 мин. Просмотров 2.1k. Опубликовано 03.09.2019
Ошибка 0xca00a000 – это ошибка Центра обновления Windows, которая возникает у некоторых пользователей. Полное сообщение об ошибке гласит: 2018-07 Накопительное обновление для Windows 10 версии 1803 для систем на базе x64 (код обновления) – ошибка 0xca00a000.
Следовательно, обновление не установлено в Win 10. Некоторые из приведенных ниже разрешений могут исправить ошибку 0xca00a000.
Содержание
- Проверьте эти исправления для ошибки 0xca00a000
- 1. Откройте средство устранения неполадок Центра обновления Windows.
- 2. Запустите сканирование системных файлов
- 3. Выберите автоматический запуск установщика модулей Windows.
- 4. Очистите загрузочные окна
- 5. Очистите папку распространения программного обеспечения
- 6. Вручную обновить Windows 10
Проверьте эти исправления для ошибки 0xca00a000
1. Откройте средство устранения неполадок Центра обновления Windows.
Сначала попробуйте устранить проблему с помощью средства устранения неполадок Центра обновления Windows. Несколько пользователей заявили, что средство устранения неполадок Центра обновления Windows исправило код ошибки. Пользователи могут открыть это средство устранения неполадок следующим образом.
- Нажмите сочетание клавиш Windows + Q, чтобы открыть Cortana.
- Введите «устранение неполадок» в поле поиска.
- Выберите «Устранение неполадок», чтобы открыть приложение «Настройки», как показано ниже.

- Выберите Центр обновления Windows и нажмите кнопку Запустить средство устранения неполадок .

- После этого средство устранения неполадок может предоставить исправление для ошибки 0xca00a000. Если это так, выберите параметр Применить это исправление .
- Перезагрузите Windows после закрытия средства устранения неполадок.
2. Запустите сканирование системных файлов
Ошибки Центра обновления Windows могут быть связаны с повреждением системных файлов. Таким образом, может быть, стоит запустить проверку System File Checker для восстановления файлов. Для этого следуйте инструкциям ниже.
- Введите «Выполнить» в поле поиска Cortana и выберите «Запустить».
- Введите «cmd» в «Выполнить» и нажмите Ctrl + Shift + Enter.
- Введите «DISM.exe/Online/Cleanup-image/Restorehealth» в окне подсказки и нажмите клавишу «Return».
- Затем введите «sfc/scannow» в подсказке и нажмите «Return». Тогда сканирование SFC может занять около получаса.

- После этого в командной строке может появиться сообщение о том, что защита ресурсов Windows восстановила файлы. Перезагрузите рабочий стол или ноутбук, если WRP исправил файлы.
– СВЯЗАННО: исправляйте ошибки Windows Update с помощью специального инструмента Microsoft
3. Выберите автоматический запуск установщика модулей Windows.
Некоторые пользователи исправили ошибку 0xca00a000, выбрав Автоматически в качестве типа запуска для установщика модулей Windows. Таким образом, возможно, установщик модулей Windows отключен. Таким образом пользователи могут изменить настройки запуска для WMI.
- Откройте аксессуар Run.
- Введите “services.msc” в разделе “Выполнить” и нажмите ОК , чтобы открыть окно на снимке непосредственно ниже.

- Дважды щелкните Установщик модулей Windows, чтобы открыть окно ниже.

- Затем выберите Автоматический в раскрывающемся меню Тип запуска.
- Нажмите кнопки Применить и ОК .
- Кроме того, пользователи могут изменить параметры запуска установщика модулей Windows через командную строку. Нажмите клавишу Windows + горячую клавишу X и выберите Командная строка (администратор) .
- Затем введите «SC config trustinstaller start = auto» в приглашении и нажмите Return.

– СВЯЗАННО: ИСПРАВЛЕНИЕ: сбой при настройке обновлений Windows, отмена изменений
4. Очистите загрузочные окна
Конфликтующее стороннее антивирусное программное обеспечение также может быть еще одной причиной ошибки 0xca00a000. Пользователи могут очистить загрузочную Windows, чтобы убедиться в отсутствии конфликтующих антивирусных программ или других программ, которые могут устранить ошибку 0xca00a000. Следуйте приведенным ниже инструкциям, чтобы выполнить чистую загрузку.
- Введите «msconfig» в поле «Открыть» и нажмите Enter, чтобы открыть утилиту «Конфигурация системы».

- Нажмите кнопку Выборочный запуск радио на вкладке Общие, если она еще не выбрана.
- Выберите настройки Загрузить системные службы и Использовать исходную конфигурацию загрузки .
- Чтобы удалить программы из автозагрузки, снимите флажок Загрузить элементы автозагрузки .
- Откройте вкладку «Услуги», показанную ниже.

- Выберите вариант Скрыть все службы Microsoft , чтобы удалить их из списка.
- Выберите параметр Отключить все , чтобы отключить список остальных сторонних служб.
- Выберите параметр Применить .
- Нажмите ОК , чтобы выйти из системы.
- Выберите параметр Перезагрузить в открывшемся диалоговом окне, чтобы перезагрузить Windows.

- После этого может быть установлено необходимое обновление. Пользователи могут восстановить исходную конфигурацию загрузки, выбрав параметр Загрузить элементы автозагрузки и параметр Включить все на вкладке Службы.
5. Очистите папку распространения программного обеспечения
Ошибка 0xca00a000 также может быть связана с повреждением компонентов Центра обновления Windows в папке «Распространение программного обеспечения». Поэтому очистка папки «Распространение программного обеспечения» приведет к сбросу этих компонентов и, возможно, к исправлению ошибки 0xca00a000. Так пользователи могут очистить папку «Распространение программного обеспечения».
- Перед очисткой папки «Распространение программного обеспечения» пользователи должны сначала отключить службы обновления. Для этого нажмите клавишу Windows + горячую клавишу X и выберите Командная строка (Администратор) .
- Введите эти команды в подсказке:
стоповые биты
чистая остановка wuauserv
net stop appidsvc
чистая остановка cryptsvc
- Затем нажмите сочетание клавиш Windows + E, чтобы открыть проводник.
- Введите «C: WindowsSoftwareDistribution» в адресной строке Проводника и нажмите клавишу «Return».

- Нажмите Ctrl + A, чтобы выбрать все содержимое в папке.
- Нажмите кнопку Удалить .
- После этого снова откройте командную строку. Затем введите эти команды в командной строке:
чистые стартовые биты
чистый старт wuauserv
net start appidsvc
чистый старт cryptsvc
- Выберите Перезагрузить в меню «Пуск».
– СВЯЗАННЫЕ: ИСПРАВЛЕНИЕ: ‘Этот инструмент не может обновить ошибку обновления вашего ПК
6. Вручную обновить Windows 10
Пользователи также могут устанавливать обновления Windows вручную. Вместо того чтобы полагаться на Центр обновления Windows, пользователи могут получить необходимое обновление из каталога обновлений Microsoft. Этот метод не может быть полностью исправлен для ошибки 0xca00a000, но пользователи все равно могут установить необходимое обновление. Следуйте инструкциям ниже, чтобы вручную обновить Win 10.
- Откройте каталог обновлений Microsoft в браузере.
- Введите код обновления, который отображается в сообщении об ошибке в окне поиска на веб-сайте.
- Нажмите кнопку Поиск , чтобы открыть результаты поиска, как показано ниже.

- Затем выберите, чтобы загрузить обновление для вашей версии Windows 10. Например, вам нужно загрузить обновление 1803 для Windows 10 версии 1803.
- Если вы не уверены, какое обновление загрузить, введите «system» в поле поиска Cortana.
- Затем нажмите «О вашем компьютере», чтобы открыть окно со снимком экрана ниже, в котором указаны требуемая версия Windows 10 и сведения о типе системы.

- Откройте загруженный файл обновления исполняемого файла, чтобы установить его.
Это одни из лучших решений для исправления ошибки 0xca00a000, чтобы Win 10 обновлялась как положено. Средство устранения неполадок Центра обновления Windows на сайте поддержки Windows также может предоставить некоторые решения для устранения ошибки 0xca00a000.
Не удалось установить Windows 10 Update. 0xca00a000 появляется, когда либо Windows пропустила установку одного из накопительных обновлений, либо возникла проблема с драйвером, который не позволяет Windows Update двигаться вперед. Много раз, когда системные файлы изменяются с неверным разрешением, это может происходить. Вам нужно будет исправить разрешение доверенного установщика вместе с решением проблемы с драйвером. Следуйте этим советам, чтобы устранить эту ошибку установки.
1] Запустите установщик модулей Windows
Установщик модулей Windows — это встроенная служба ОС Windows. Вы должны убедиться, что он запущен и его тип запуска установлен на автоматический. Вы можете сделать это через диспетчер служб или выполнив следующую команду в CMD с повышенными правами:
После успешного выполнения вы должны увидеть [SC] ChangeServiceConfig SUCCESS , отображаемый в консоли командной строки.
Посмотрите, поможет ли это.
2] Установите обновления вручную
Возможно, ваша ОС Windows пропустила установку определенного обновления и не может продолжить работу. Вы можете установить обновление вручную, загрузив его с веб-сайта каталога обновлений Microsoft. Кроме того, убедитесь, что вы не отключили Центр обновления Windows и не отложили его.
3] Удалить файлы из папки распространения программного обеспечения
Вы можете очистить содержимое папки SoftwareDistribution и начать все сначала. Файлы загружаются в специальную папку C: Windows SoftwareDistribution . . Удалите все файлы в ней после приостановки службы Центра обновления Windows. Во-вторых, попробуйте перезагрузить компьютер несколько раз, чтобы убедиться, что процесс обновления запускается автоматически.
4] Скрыть обновление
Вы можете скрыть это обновление, если хотите, и запретить его установку.
5] Запустите средство устранения неполадок Центра обновления Windows .
Запустите это встроенное средство устранения неполадок Центра обновления Windows, чтобы исправить наиболее распространенные проблемы с обновлением в Windows 10.
6] Запустите интерактивное средство устранения неполадок Microsoft .
Вы также можете исправить ошибки Центра обновления Windows с помощью интерактивного средства устранения неполадок Microsoft. Он просканирует ваш компьютер на наличие проблем и устранит их.
7] Свяжитесь с Microsoft . Если кажется, что ничего не работает, вы всегда можете обратиться в службу поддержки Microsoft, перейдя по этой ссылке. Дайте нам знать, если что-то здесь помогло вам решить проблему.
Сообщите нам, если обновлению Windows 10 не удалось установить ошибку 0xca00a000 была решена для вас, следуя этим советам.
Содержание
- Исправлено: ошибка Windows Update 0xca00a000 —
- Что вызывает ошибку 0xca00a000?
- Способ 1. Проверка, если обновление уже установлено
- Способ 2. Запуск средства устранения неполадок Центра обновления Windows
- Способ 3. Настройка службы установщика модуля Windows на автоматический
- Через командную строку
- С помощью утилиты Services
- Способ 4: установка обновления вручную
- Способ 5: очистка содержимого папки распространения программного обеспечения
- Как исправить ошибку обновления Windows 10 0xca00a000 за 7 простых шагов
- Проверьте эти исправления для ошибки 0xca00a000
- 1. Откройте средство устранения неполадок Центра обновления Windows.
- 2. Запустите сканирование системных файлов
- 3. Выберите автоматический запуск установщика модулей Windows.
- 4. Очистите загрузочные окна
- 5. Очистите папку распространения программного обеспечения
- 6. Вручную обновить Windows 10
- Ошибка 0xca00a000 при обновлении Windows 10: почему возникла и как решить
- Причины ошибки 0xca00a000
- Методы решения ошибки 0xca00a000
- Метод №1 Проверка наличия обновления
- Метод №2 Запуск средства устранения неполадок
- Метод №3 Изменение параметров запуска установщика модулей Windows
- Метод №4 Установка обновления вручную
- Метод №5 Очистка папки SoftwareDistribution
- Обновление Windows 10 не смогло установить ошибку 0xca00a000
- Исправить ошибку Windows 0xca00a000
- Как исправить ошибку обновления Windows 10 0xca00a000 за 7 простых шагов
- Ознакомьтесь с этими исправлениями для ошибки 0xca00a000
- 1. Откройте средство устранения неполадок Центра обновления Windows
- 2. Запустите сканирование системных файлов
- 3. Выберите автоматический запуск для установщика модулей Windows
- 4. Чистая загрузка Windows
- 5. Очистить папку распространения программного обеспечения
- 6. Обновление Windows 10 вручную
- Исправлено: ошибка Центра обновления Windows 0xca00a000
- Что вызывает ошибку 0xca00a000?
- Метод 1. Проверка, установлено ли уже обновление
- Метод 2: Запуск средства устранения неполадок Центра обновления Windows
- Метод 3: установка службы установщика модулей Windows на автоматический
- Через командную строку
- С помощью служебной программы Services
- Метод 4: Установка обновить вручную
- Метод 5. Очистка содержимого папки распространения программного обеспечения
Исправлено: ошибка Windows Update 0xca00a000 —
Некоторые пользователи получают Ошибка «0xca00a000» код при попытке установить обновление Windows через экран Центра обновления Windows. Эта проблема чаще всего встречается в Windows 10, а обновление, о котором обычно сообщают об ошибке, появляется сообщение «KB4056892«.
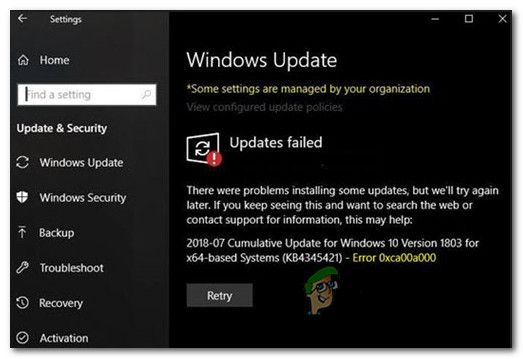
Что вызывает ошибку 0xca00a000?
Мы исследовали это конкретное сообщение об ошибке, просмотрев различные пользовательские отчеты. При анализе симптомов мы также отслеживали стратегии исправления, которые все эти затронутые пользователи использовали для решения проблемы. Основываясь на наших выводах, существует несколько общих сценариев, в которых 0xca00a000 возникает ошибка:
Если вы пытаетесь решить этот конкретный код ошибки, эта статья предоставит вам набор проверенных шагов по устранению неполадок. Ниже вы найдете несколько стратегий восстановления, которые могут быть применимы к вашему текущему сценарию.
Многие другие пользователи, оказавшиеся в подобной ситуации, использовали одно из возможных исправлений ниже, чтобы решить проблему. Для достижения наилучших результатов следуйте методам в том порядке, в котором они представлены. В конечном итоге вы должны найти исправление, которое эффективно в вашем конкретном сценарии.
Способ 1. Проверка, если обновление уже установлено
Прежде чем идти вперед и попробовать различные исправления, которые решат 0xca00a000 Код ошибки и позволяет установить обновление Windows, важно выполнить проверки, чтобы убедиться, что вы не имеете дело с ложным срабатыванием.
0xca00a000 ошибка связана с множеством ложных срабатываний, при которых возникает ошибка, даже если обновление установлено успешно. Известно, что существует несколько ошибок в Windows, которые вызывают эту проблему, но наиболее популярным является KB4056892.
Чтобы убедиться, что вы не имеете дело с ложным срабатыванием, выполните следующие действия, чтобы провести необходимые расследования:
Если вы обнаружили, что обновление было успешно установлено, оставьте его установленным и дождитесь следующего накопительного обновления. Мы видели, как это происходило с рядом обновлений в прошлом. Как правило, Microsoft включает исправление в накопительное обновление, которое навсегда устраняет ошибку.
Если вы не нашли обновление, которое не работает с 0xca00a000 перечислены внутри Установленное обновление экран, перейдите к следующему способу ниже.
Способ 2. Запуск средства устранения неполадок Центра обновления Windows
Если первый метод доказал, что вы не имеете дело с ложным срабатыванием, вам нужно будет начать предпринимать соответствующие шаги, чтобы определить источник проблемы. Но прежде чем пытаться сделать это вручную, давайте посмотрим, не может ли Windows автоматически исправить код ошибки.
Несколько пострадавших пользователей сообщили, что проблема была автоматически решена после запуска Устранение неполадок Центра обновления Windows. Эта утилита предназначена для сканирования и применения различных стратегий восстановления, запрограммированных для устранения наиболее распространенных кодов ошибок, связанных с Центром обновления Windows.
Вот краткое руководство по запуску Устранение неполадок Центра обновления Windows:
Если вы все еще сталкиваетесь с этим сообщением об ошибке, перейдите к следующему способу ниже.
Способ 3. Настройка службы установщика модуля Windows на автоматический
Еще одна распространенная причина, которая подтверждается, чтобы вызвать 0xca00a000 когда пользователь пытается установить ожидающее обновление Windows, но служба, необходимая для завершения операции (установщик модуля Windows), отключена.
Несколько пользователей, оказавшихся в аналогичной ситуации, сообщили, что проблема была решена навсегда после того, как они запустили установщик модуля Windows с экрана служб и установили тип запуска службы: автоматическая.
Есть два способа убедиться, что установщик модуля Windows запущен и тип запуска установлен на автоматическая. Следуйте за тем методом, который кажется более подходящим для вашей текущей ситуации:
Через командную строку
Самый быстрый и эффективный способ сделать это — запустить простую команду в командной строке с повышенными правами. Вот краткое руководство:
С помощью утилиты Services
Если вам неудобно делать что-то, выполняя команды из терминала, вы также можете воссоздать описанную выше процедуру с помощью графического интерфейса Windows. Но имейте в виду, что процедура немного дольше. Вот что вам нужно сделать:
Если вы все еще сталкиваетесь с 0xca00a000 Ошибка, перейдите к следующему способу ниже.
Способ 4: установка обновления вручную
Если все описанные выше методы оказались бесполезными и у вас не хватает времени, вы, вероятно, можете обойти проблему, установив обновление, которое не удалось вручную. Это можно сделать с помощью Веб-сайт каталога обновлений Microsoft.
Несколько пользователей, обнаруживших одно и то же сообщение об ошибке, сообщили, что для них код ошибки больше не выдается при попытке установки вручную.
Вот краткое руководство по установке сбойного обновления вручную, чтобы обойти 0xca00a000 ошибка:
Если вы все еще не можете установить обновление, перейдите к последнему способу, приведенному ниже.
Способ 5: очистка содержимого папки распространения программного обеспечения
Некоторые пользователи сталкиваются с 0xca00a000 Код ошибки сообщил, что проблема была окончательно решена после того, как они очистили папку Software Distribution. Это заставит вашу операционную систему повторно загрузить обновления, ожидающие установки.
Как вы можете себе представить, эта процедура разрешит те случаи, когда код ошибки возникает из-за неполного обновления Windows или какого-либо повреждения в папке распространения программного обеспечения.
Вот краткое руководство по очистке папки Software Distribution:
Замечания: Если предложено UAC (контроль учетных записей пользователей), выбирать да предоставить административные привилегии.
Источник
Как исправить ошибку обновления Windows 10 0xca00a000 за 7 простых шагов
Ошибка 0xca00a000 – это ошибка Центра обновления Windows, которая возникает у некоторых пользователей. Полное сообщение об ошибке гласит: 2018-07 Накопительное обновление для Windows 10 версии 1803 для систем на базе x64 (код обновления) – ошибка 0xca00a000.
Следовательно, обновление не установлено в Win 10. Некоторые из приведенных ниже разрешений могут исправить ошибку 0xca00a000.
Проверьте эти исправления для ошибки 0xca00a000
1. Откройте средство устранения неполадок Центра обновления Windows.
Сначала попробуйте устранить проблему с помощью средства устранения неполадок Центра обновления Windows. Несколько пользователей заявили, что средство устранения неполадок Центра обновления Windows исправило код ошибки. Пользователи могут открыть это средство устранения неполадок следующим образом.
2. Запустите сканирование системных файлов
Ошибки Центра обновления Windows могут быть связаны с повреждением системных файлов. Таким образом, может быть, стоит запустить проверку System File Checker для восстановления файлов. Для этого следуйте инструкциям ниже.
– СВЯЗАННО: исправляйте ошибки Windows Update с помощью специального инструмента Microsoft
3. Выберите автоматический запуск установщика модулей Windows.
Некоторые пользователи исправили ошибку 0xca00a000, выбрав Автоматически в качестве типа запуска для установщика модулей Windows. Таким образом, возможно, установщик модулей Windows отключен. Таким образом пользователи могут изменить настройки запуска для WMI.
– СВЯЗАННО: ИСПРАВЛЕНИЕ: сбой при настройке обновлений Windows, отмена изменений
4. Очистите загрузочные окна
Конфликтующее стороннее антивирусное программное обеспечение также может быть еще одной причиной ошибки 0xca00a000. Пользователи могут очистить загрузочную Windows, чтобы убедиться в отсутствии конфликтующих антивирусных программ или других программ, которые могут устранить ошибку 0xca00a000. Следуйте приведенным ниже инструкциям, чтобы выполнить чистую загрузку.
5. Очистите папку распространения программного обеспечения
Ошибка 0xca00a000 также может быть связана с повреждением компонентов Центра обновления Windows в папке «Распространение программного обеспечения». Поэтому очистка папки «Распространение программного обеспечения» приведет к сбросу этих компонентов и, возможно, к исправлению ошибки 0xca00a000. Так пользователи могут очистить папку «Распространение программного обеспечения».
чистая остановка wuauserv
чистая остановка cryptsvc
чистые стартовые биты
чистый старт wuauserv
net start appidsvc
чистый старт cryptsvc
– СВЯЗАННЫЕ: ИСПРАВЛЕНИЕ: ‘Этот инструмент не может обновить ошибку обновления вашего ПК
6. Вручную обновить Windows 10
Пользователи также могут устанавливать обновления Windows вручную. Вместо того чтобы полагаться на Центр обновления Windows, пользователи могут получить необходимое обновление из каталога обновлений Microsoft. Этот метод не может быть полностью исправлен для ошибки 0xca00a000, но пользователи все равно могут установить необходимое обновление. Следуйте инструкциям ниже, чтобы вручную обновить Win 10.
Это одни из лучших решений для исправления ошибки 0xca00a000, чтобы Win 10 обновлялась как положено. Средство устранения неполадок Центра обновления Windows на сайте поддержки Windows также может предоставить некоторые решения для устранения ошибки 0xca00a000.
Источник
Ошибка 0xca00a000 при обновлении Windows 10: почему возникла и как решить
Время от времени некоторые пользователи Windows 10 сталкиваются с ошибкой 0xca00a000, когда устанавливают обновление для системы через Центр обновления (WU). Зачастую пользователи жалуются на появление этого кода во время установки апдейта под номером KB4056892.
Причины ошибки 0xca00a000
Методы решения ошибки 0xca00a000
Метод №1 Проверка наличия обновления
Прежде, чем вы начнете выполнять другие методы в этой статье, мы советуем вам проверить, не установлено ли уже в вашей системе обновление, с которым возникает ошибка 0xca00a000. Сделать это предельно просто:
Метод №2 Запуск средства устранения неполадок
При отсутствии обновления на вашем компьютере мы советуем запустить средство устранения неполадок WU. Это системное средство просканирует вашу ОС на наличие неполадок, мешающих нормальному обновлению, а затем предоставит решение для их. Процесс практически полностью автоматический, так что никаких проблем у вас возникнуть не должно.
Работает такой метод, конечно, не всегда, но некоторым пользователям удается избавиться от ошибки 0xca00a000 именно при помощи него.
Метод №3 Изменение параметров запуска установщика модулей Windows
Служба установщика модулей Windows играет чрезвычайно важную роль в процессе обновления системы. Возможно, она перестала работать на вашем компьютере либо ее настройки были изменены. Попробуйте вот что:
Метод №4 Установка обновления вручную
Центр обновления Windows, по той или иной причине, попросту не позволяет вам установить нужное обновление. Что делать в таком случае? Ответ — установить обновление своими силами. Переходим по этой ссылке на страницу каталога центра обновлений Майкрософт и ищем обновление по его номеру. Скачиваем MSU-файл и производим установку обновления — вот и все. Никакая ошибка 0xca00a000 в таком случае вас не потревожит.
Метод №5 Очистка папки SoftwareDistribution
Что-то могло пойти не так во время загрузки обновления, вследствие чего WU наталкивается проблемы при его установке. Вам нужно очистить папку SoftwareDistribution, в которой хранятся загруженные обновления для системы, а затем повторить загрузку и установку апдейта.
Заходим в WU и пытаемся обновить свой ПК еще раз. Ошибка 0xca00a000 могла исчезнуть.
Источник
Обновление Windows 10 не смогло установить ошибку 0xca00a000
Обновление Windows 10 не смогло установить ошибку 0xca00a000 появляется, когда либо Windows пропустила установку одного из кумулятивных обновлений, либо когда есть проблема с драйвером, который не позволяет Windows Update двигаться вперед. Много раз, когда системные файлы модифицируются с неправильным разрешением, это может произойти. Вам нужно будет исправить доверенное разрешение установщика и решить проблему с драйвером. Следуйте этим советам, чтобы устранить эту ошибку установки.
Исправить ошибку Windows 0xca00a000
1] Запустить установщик модулей Windows
SC config trustedinstaller start=auto
После успешного выполнения вы должны увидеть [SC] ChangeServiceConfig УСПЕХ отображается в консоли командной строки.
Посмотрите, поможет ли это.
2] Установить обновления вручную
Возможно, ваша ОС Windows пропустила установку определенного обновления и не работает. Вы можете вручную установить обновление, загрузив его с веб-сайта Центра обновления Microsoft. Кроме того, убедитесь, что вы не отключили Центр обновления Windows или отложили его.
3] Удаление файлов из папки распространения программного обеспечения
Вы можете очистить содержимое папки SoftwareDistribution и начать с нуля. Файлы загружаются в выделенную папку C: Windows SoftwareDistribution. Удалите все файлы в нем после приостановки службы Windows Update. Во-вторых, попробуйте перезагрузить компьютер несколько раз, чтобы узнать, запускается ли процесс обновления.
4] Скрыть обновление
Вы можете скрыть это обновление, если хотите, и не допустить его установки.
5] Запустите средство устранения неполадок Windows Update
Запустите этот встроенный инструмент устранения неполадок Windows Update, чтобы устранить наиболее распространенные проблемы с обновлением в Windows 10.
6] Запустите средство устранения неполадок Microsoft в Интернете
Вы также можете исправить ошибки Windows Update с помощью онлайн-устранения неполадок Microsoft. Он сканирует ваш компьютер на наличие проблем и устраняет проблемы.
Сообщите нам, если обновление Windows 10 не удалось установить, ошибка 0xca00a000 была решена для вас, следуя этим советам.
Источник
Как исправить ошибку обновления Windows 10 0xca00a000 за 7 простых шагов
Ошибка 0xca00a000 — это ошибка Центра обновления Windows, которая возникает у некоторых пользователей. Полное сообщение об ошибке гласит: Накопительное обновление 2018-07 для Windows 10 версии 1803 для систем на базе x64 (код обновления) — Ошибка 0xca00a000.
Следовательно, Обновление не установлено в Win 10. Некоторые из приведенных ниже решений могут исправить ошибку 0xca00a000.
Ознакомьтесь с этими исправлениями для ошибки 0xca00a000
1. Откройте средство устранения неполадок Центра обновления Windows
Сначала попробуйте решить проблему с помощью средства устранения неполадок Центра обновления Windows. Несколько пользователей заявили, что средство устранения неполадок Центра обновления Windows исправило код ошибки. Пользователи могут открыть это средство устранения неполадок следующим образом.
2. Запустите сканирование системных файлов
Ошибки Центра обновления Windows могут быть вызваны повреждением системных файлов. Поэтому, возможно, стоит запустить сканирование проверки системных файлов, чтобы восстановить файлы. Для этого следуйте приведенным ниже инструкциям.
— СВЯЗАННО: исправляйте ошибки Центра обновления Windows с помощью специального инструмента Microsoft
3. Выберите автоматический запуск для установщика модулей Windows
У некоторых пользователей есть исправлена ошибка 0xca00a000 при выборе Автоматически в качестве типа запуска для установщика модулей Windows. Итак, возможно, установщик модулей Windows отключен. Вот как пользователи могут изменить настройку запуска для WMI.
— СВЯЗАННЫЕ: ИСПРАВЛЕНИЕ: сбой при настройке обновлений Windows, возврат изменений
4. Чистая загрузка Windows
Конфликт стороннего антивирусного программного обеспечения также может быть еще одним фактором ошибки 0xca00a000. Пользователи могут выполнить очистку загрузочной Windows, чтобы убедиться, что нет конфликтующих антивирусных или других программ, которые могут устранить ошибку 0xca00a000. Следуйте приведенным ниже инструкциям, чтобы выполнить чистую загрузку.
Загрузить Restoro
PC Repair Tool
5. Очистить папку распространения программного обеспечения
Ошибка 0xca00a000 также может быть связана с повреждением компонентов Центра обновления Windows в папке распространения программного обеспечения. Таким образом, очистка папки распространения программного обеспечения приведет к сбросу этих компонентов и потенциально исправит ошибку 0xca00a000. Вот как пользователи могут очистить папку распространения программного обеспечения.
чистые стоповые биты
net start wuauserv
net start appidsvc
net start cryptsvc
— СВЯЗАННО: ИСПРАВЛЕНИЕ: «Этот инструмент не может обновить ваш компьютер», ошибка обновления
6. Обновление Windows 10 вручную
Пользователи также могут устанавливать обновления Windows вручную. Вместо того, чтобы полагаться на Центр обновления Windows, пользователи могут получить необходимое обновление из каталога Центра обновления Microsoft. Этот метод не может быть полностью исправлен для ошибки 0xca00a000, но, тем не менее, пользователи могут установить необходимое обновление. Следуйте приведенным ниже инструкциям, чтобы вручную обновить Win 10.
Это одни из лучших решений для исправления ошибки 0xca00a000, чтобы Win 10 обновлялась должным образом. Средство устранения неполадок Центра обновления Windows на сайте поддержки Windows может также предоставить некоторые решения для исправления ошибки 0xca00a000.
СООТВЕТСТВУЮЩИЕ СТАТЬИ ДЛЯ ПРОВЕРКИ:
В этом месяце 0 читателей скачали Restoro.
Исправлено: ошибка Центра обновления Windows 0xca00a000
Некоторые пользователи получают код ошибки «0xca00a000» при попытке установить обновление Windows через экран Центра обновления Windows. Эта проблема чаще всего встречается в Windows 10, и обновление, которое, как правило, не удается выполнить с этим сообщением об ошибке, называется « KB4056892 ».

Что вызывает ошибку 0xca00a000?
Мы исследовали это конкретное сообщение об ошибке, просмотрев различные отчеты пользователей. При анализе симптомов мы также отслеживали стратегии восстановления, которые все затронутые пользователи использовали для решения проблемы. Основываясь на наших выводах, существует несколько распространенных сценариев, в которых возникает ошибка 0xca00a000 :
Если вы не можете решить эту проблему конкретный код ошибки, эта статья предоставит вам набор проверенных шагов по устранению неполадок. Ниже вы найдете несколько стратегий восстановления, которые могут быть применимы к вашему текущему сценарию.
Многие другие пользователи, оказавшиеся в аналогичной ситуации, использовали одно из возможных исправлений ниже, чтобы получить проблема решена. Для достижения наилучших результатов следуйте методам в том порядке, в котором они представлены.. В конечном итоге вы должны обнаружить исправление, которое эффективно в вашем конкретном сценарии.
Метод 1. Проверка, установлено ли уже обновление
Прежде чем вы попробуете различные исправления, которые устранят код ошибки 0xca00a000 и позволят вам установить обновление Windows, важно выполнить проверки, чтобы убедиться, что вы не имеете дело с ложное срабатывание.
Ошибка 0xca00a000 связана с множеством ложных срабатываний, при которых ошибка возникает, даже если обновление установлено успешно. Известно, что существует несколько обновлений Windows с ошибками, которые вызывают эту проблему, но самое популярное из них —
Чтобы убедиться, что вы не имеете дело с ложное срабатывание, следуйте приведенному ниже методу, чтобы провести необходимые исследования:
Если вы обнаружили, что обновление было успешно установлено, оставьте его установленным и дождитесь следующего накопительного обновления. Мы видели это в ряде обновлений в прошлом. Как правило, Microsoft включает исправление в накопительное обновление, которое навсегда устраняет ошибку.
Метод 2: Запуск средства устранения неполадок Центра обновления Windows
Если первый метод доказал вам, что вы не имеете дело с ложным срабатыванием, вам нужно будет начать предпринимать соответствующие шаги для определения источника проблемы. Но прежде чем вы попытаетесь сделать это вручную, давайте посмотрим, не способна ли Windows исправить код ошибки автоматически.
Вот краткое руководство по запуску средства устранения неполадок Центра обновления Windows :
Если вы все еще сталкиваетесь с этой ошибкой сообщения, перейдите к следующему методу, указанному ниже.
Метод 3: установка службы установщика модулей Windows на автоматический
Через командную строку
Самый быстрый и эффективный способ сделать это — запустить простую команду в командной строке с повышенными привилегиями. Вот краткое руководство:
С помощью служебной программы Services
Если вам неудобно делать что-то b y выполняя команды с терминала, вы также можете воссоздать описанную выше процедуру с помощью графического интерфейса Windows. Но учтите, что процедура немного длиннее. Вот что вам нужно сделать:
Метод 4: Установка обновить вручную
Несколько пользователей, столкнувшихся с одним и тем же сообщением об ошибке, сообщили, что для них код ошибки больше не выдавался при попытке ручной установки.
Вот краткое руководство по установка неудачного обновления вручную, чтобы обойти ошибку 0xca00a000 :
Если вам по-прежнему не удается установить обновление, перейдите к последнему способу ниже
Метод 5. Очистка содержимого папки распространения программного обеспечения
Как вы понимаете, эта процедура разрешит те случаи, когда код ошибки возникает из-за неполного обновления Windows или какое-либо повреждение внутри папки распространения программного обеспечения.
Вот краткое руководство по очистке папки распространения программного обеспечения:
Источник
This error is likely caused by the Windows Modules Installer
by Matthew Adams
Matthew is a freelancer who has produced a variety of articles on various topics related to technology. His main focus is the Windows OS and all the things… read more
Updated on February 6, 2023
Reviewed by
Vlad Turiceanu
Passionate about technology, Windows, and everything that has a power button, he spent most of his time developing new skills and learning more about the tech world. Coming… read more
XINSTALL BY CLICKING THE DOWNLOAD FILE
- Download Restoro PC Repair Tool that comes with Patented Technologies (patent available here).
- Click Start Scan to find broken files that are causing the problems.
- Click Repair All to fix issues affecting your computer’s security and performance
- Restoro has been downloaded by 0 readers this month.
Error 0xca00a000 is a Windows Update error that arises for some users. The full error message states: 2018-07 Cumulative Update for Windows 10 Version 1803 for x64-based Systems (update code) – Error 0xca00a000.
Consequently, the update hasn’t installed in Win 10. Some of the resolutions below might fix error 0xca00a000.
How can I fix error 0xca00a000?
1. Open the Windows Update Troubleshooter
First, try fixing the issue with the Windows Update troubleshooter. A few users have stated that the Windows Update troubleshooter repaired the error code. Users can open that troubleshooter as follows.
- Press the Windows key + Q keyboard shortcut to open Cortana.
- Input ‘troubleshoot’ in the search box.
- Select Troubleshoot to open the Settings app as below.

- Select Windows Update and press the Run the troubleshooter button.
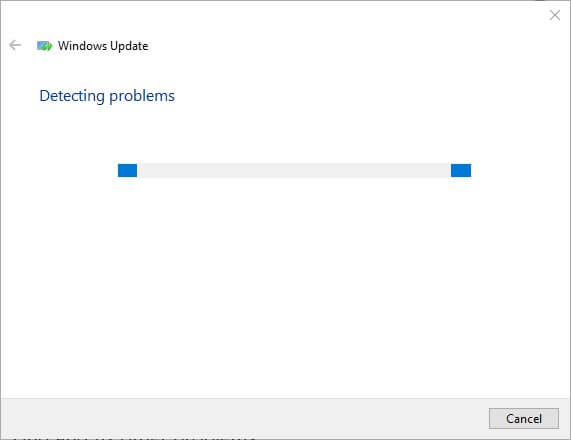
- Thereafter, the troubleshooter might provide a fix for error 0xca00a000. If so, select the Apply this Fix option.
- Restart Windows after closing the troubleshooter.
2. Run a System File Scan
Windows Update errors can be due to corrupted system files. So, it might be worth running a System File Checker scan to repair files. To do that, follow the guidelines below.
- Enter ‘Run’ in Cortana’s search box, and select to open Run.
- Input ‘cmd’ in Run and press Ctrl + Shift + Enter.
- Enter ‘DISM.exe /Online /Cleanup-image /Restorehealth’in the Prompt’s window, and press the Return key.
- Next, enter ‘sfc /scannow’ in the Prompt and press Return. Then the SFC scan might take about half an hour.

- Thereafter, the Command Prompt might tell you that Windows Resource Protection repaired files. Restart the desktop or laptop if WRP did fix files.
3. Select an Automatic Startup for Windows Modules Installer
Some users have fixed error 0xca00a000 by selecting Automatic as the startup type for the Windows Modules Installer. So, it might be the case that the Windows Modules Installer is disabled. This is how users can change the startup setting for WMI.
- Open the Run accessory.
- Enter ‘services.msc’ in Run and click OK to open the window in the shot directly below.
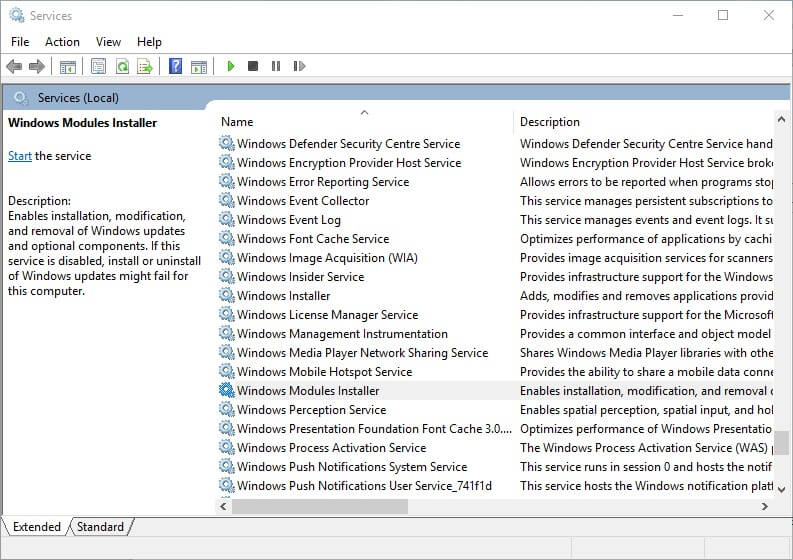
- Double-click Windows Modules Installer to open the window below.
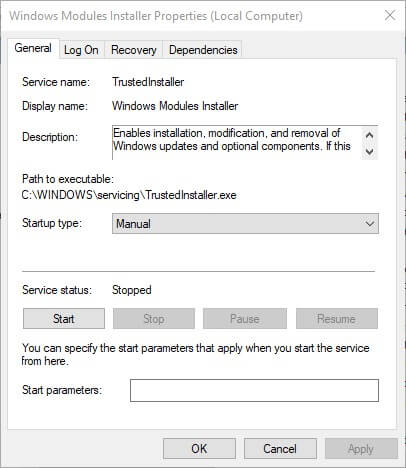
- Then select Automatic on the Startup type drop-down menu.
- Click the Apply and OK buttons.
- Alternatively, users can change Windows Modules Installer’s startup setting via the Command Prompt. Press the Windows key + X hotkey, and select Command Prompt (Administrator).
- Then enter ‘SC config trustedinstaller start=auto’ in the Prompt and press Return.

4. Clean Boot Windows
Conflicting third-party antivirus software can also be another factor behind error 0xca00a000. Users can clean boot Windows to ensure there aren’t any conflicting antivirus software or other programs, which might resolve error 0xca00a000. Follow the guidelines below to perform a clean boot.
- Input ‘msconfig’ in Run’s Open text box and press Enter to open the System Configuration utility.
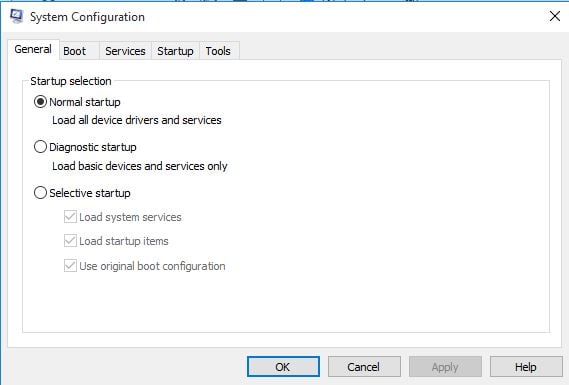
- Click the Selective startup radio button on the General tab if that’s not already selected.
- Select the Load system services and Use original boot configuration settings.
- To remove programs from the startup, deselect the Load startup items check box.
- Open the Services tab shown below.

- Select the Hide all Microsoft services option there to remove them from the list.
- Select the Disable all option to turn off the remaining third-party services listed.
- Select the Apply option.
- Click OK to exit System Configuration.
- Select the Restart option on the dialog box that opens to reboot the Windows.
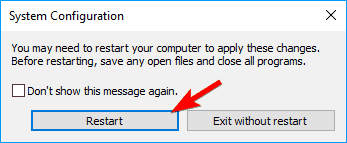
- Thereafter, the required update might install. Users can restore the orignal boot configuration by selecting the Load startup items setting and Enable all option on the Services tab.
5. Clear the Software Distribution Folder
Error 0xca00a000 can also be due to corrupted Windows Update components within the Software Distribution folder. Therefore, clearing the Software Distribution folder will reset those components and potentially fix error 0xca00a000. This is how users can clear out the Software Distribution folder.
- Before clearing the Software Distribution folder, users should disable update services first. To do so, press the Windows key + X hotkey and select Command Prompt (Admin).
- Input these commands in the Prompt:
net stop bits
Some PC issues are hard to tackle, especially when it comes to corrupted repositories or missing Windows files. If you are having troubles fixing an error, your system may be partially broken.
We recommend installing Restoro, a tool that will scan your machine and identify what the fault is.
Click here to download and start repairing.
net stop wuauserv
net stop appidsvc
net stop cryptsvc
- Next, press the Windows key + E keyboard shortcut to open File Explorer.
- Enter ‘C:WindowsSoftwareDistribution’ in File Explorer’s address bar, and press the Return key.
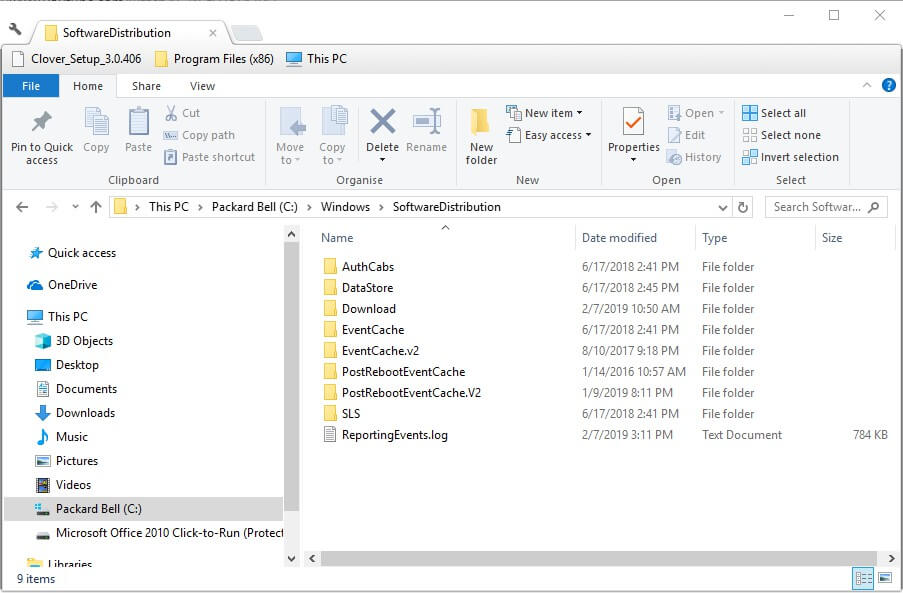
- Press Ctrl + A to select all the content within the folder.
- Click the Delete button.
- Thereafter, open the Command Prompt again. Then enter these commands in the Prompt:
net start bits
net start wuauserv
net start appidsvc
net start cryptsvc
- Select Restart on the Start menu.
6. Manually Update Windows 10
Users can also install Windows updates manually. Instead of relying on Windows Update, users can get the required update from the Microsoft’s Update catalog. That method might not entirely be a fix for error 0xca00a000, but users can still install the required update nonetheless. Follow the guidelines below to manually update Win 10.
- Open Microsoft Update Catalog in a browser.
- Enter the update code that appears within the error message in the website’s search box.
- Press the Search button to open the search results as below.
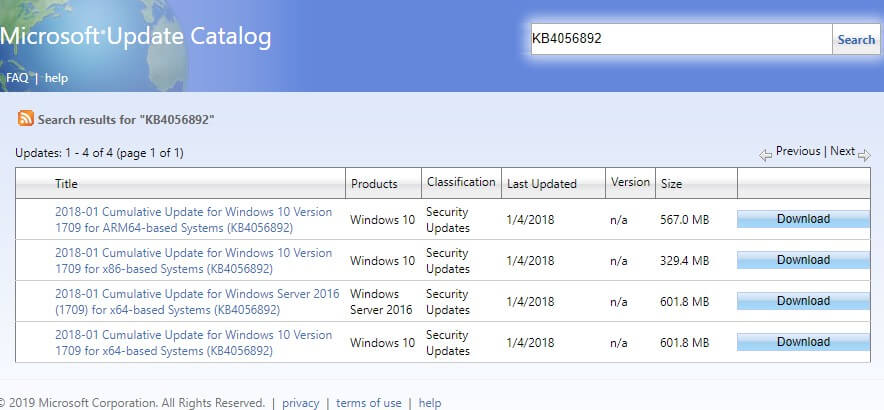
- Then select to download the update for your Windows 10 version. For example, you’ll need to download an 1803 update for Windows 10 version 1803.
- If you’re not sure what update to download, enter ‘system’ in Cortana’s search box.
- Then click About your PC to open the window in the snapshot below, which includes the required Windows 10 version and system type details.
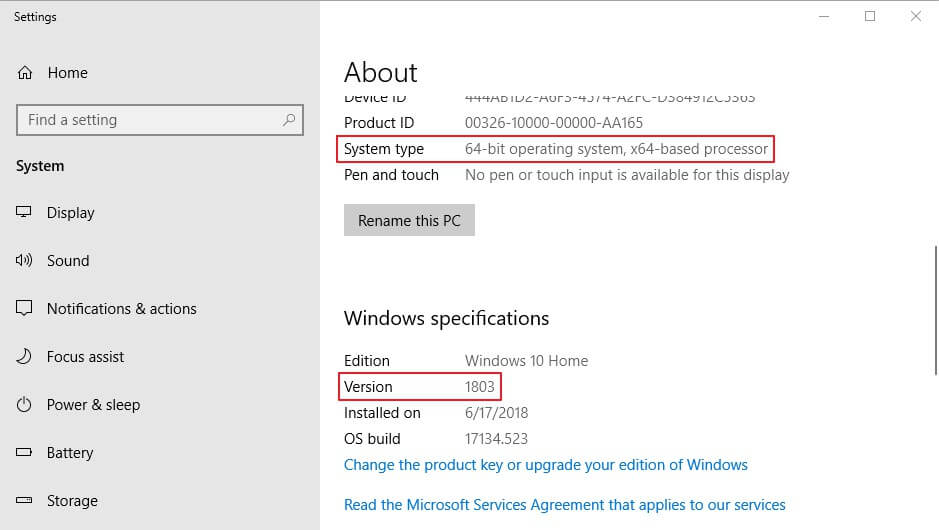
- Open the downloaded update file executable to install it.
Those are some of the best resolutions for fixing error 0xca00a000 so that Win 10 updates as expected. The Windows Update troubleshooter on the Windows Support site might also provide some resolutions for fixing error 0xca00a000.