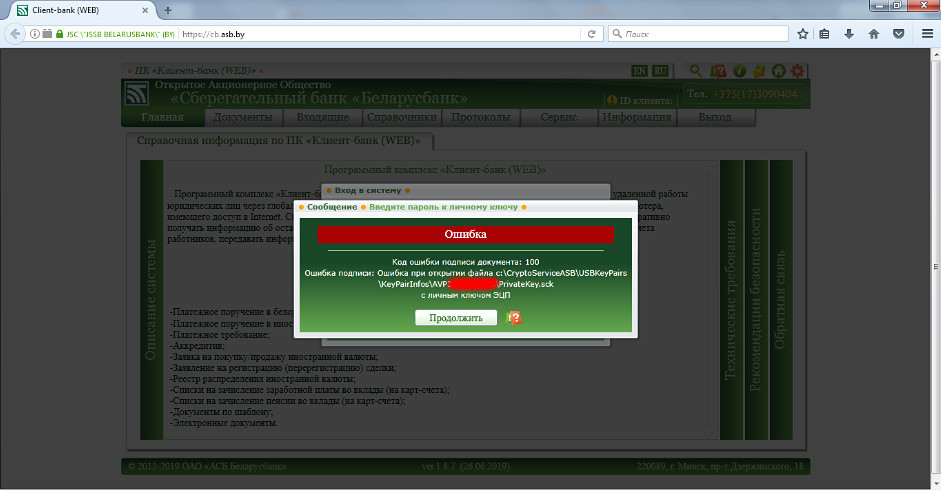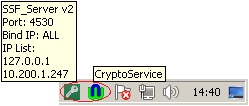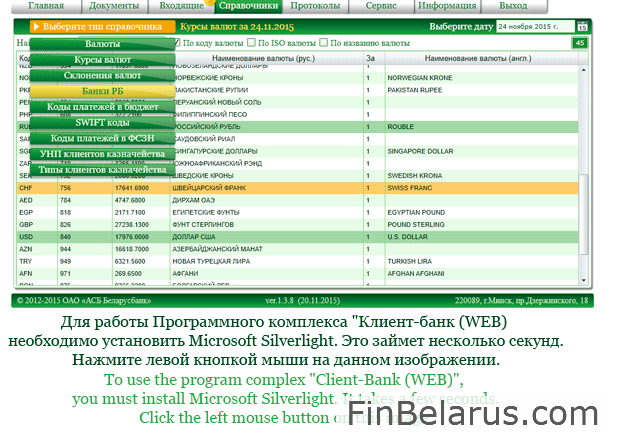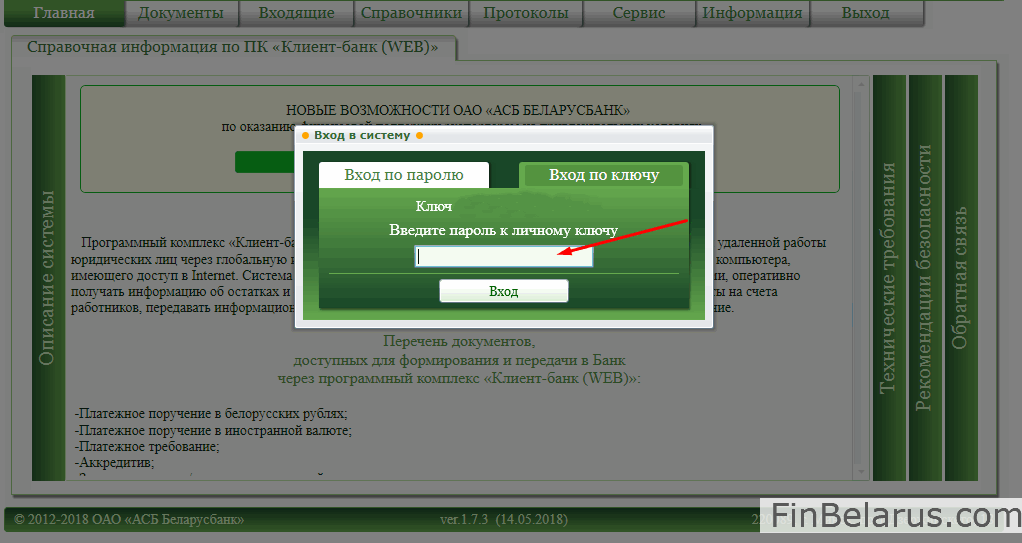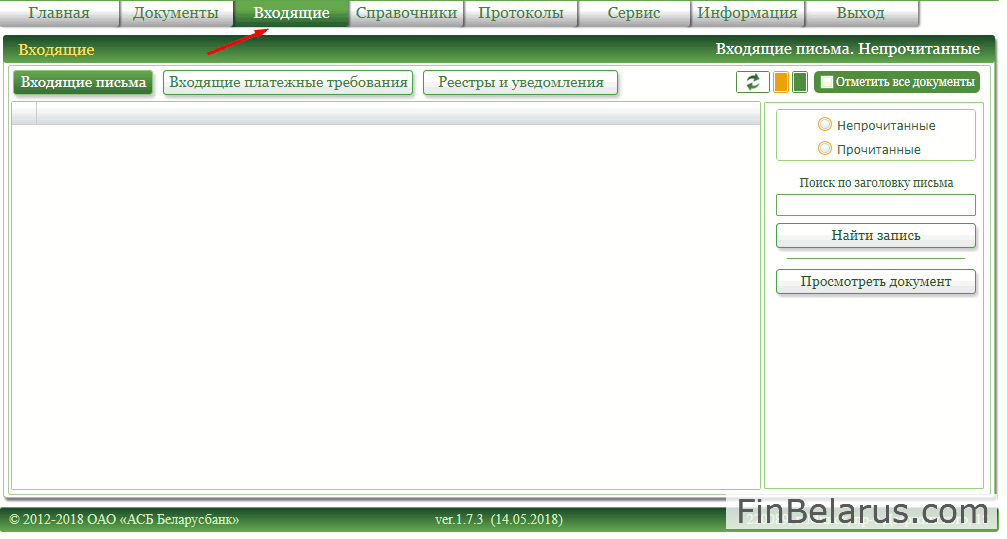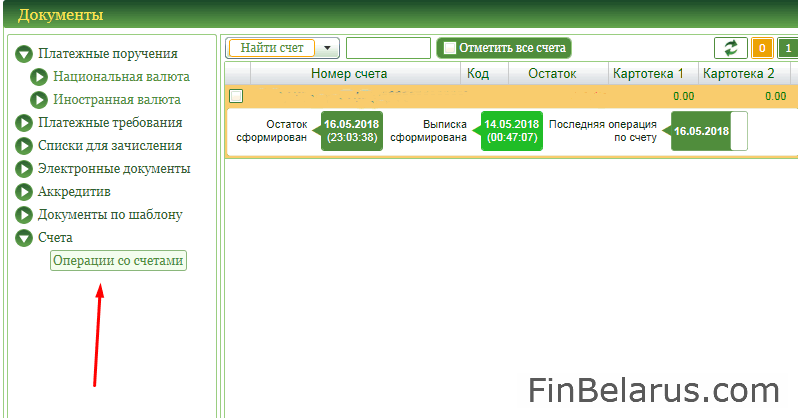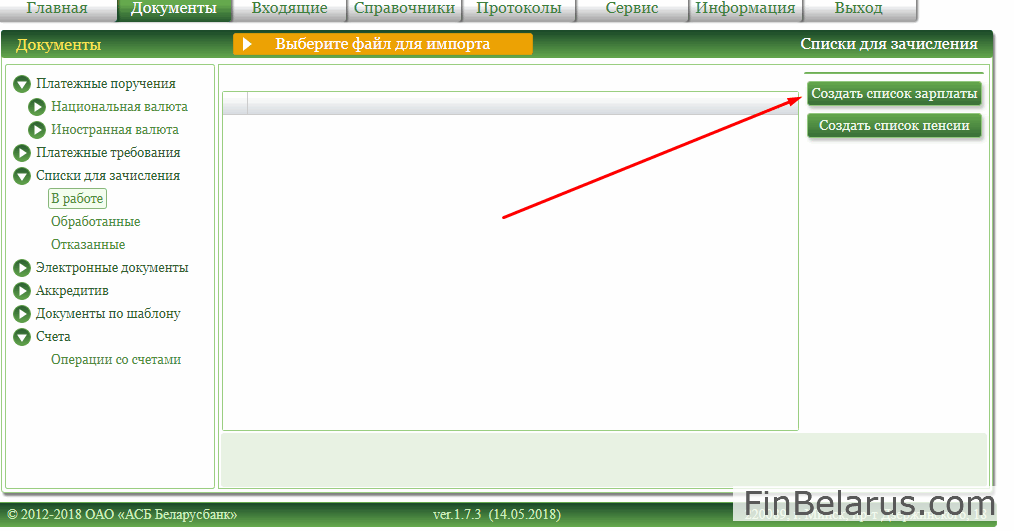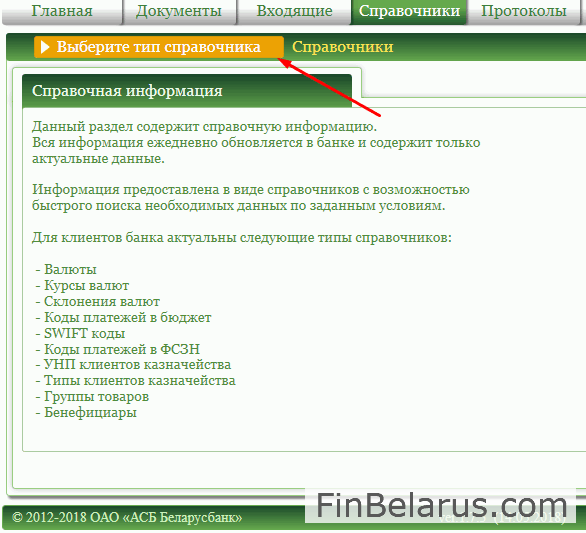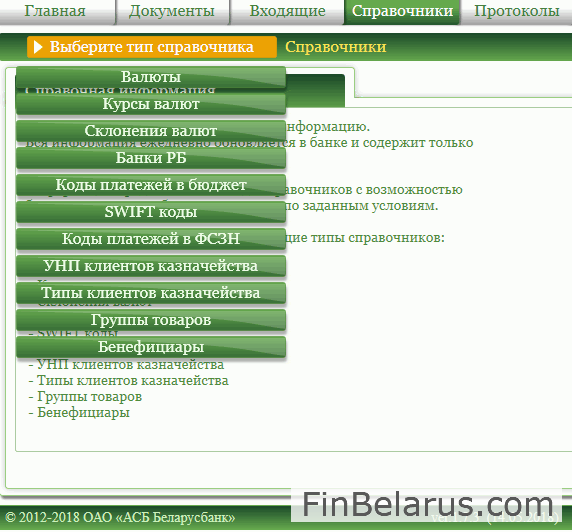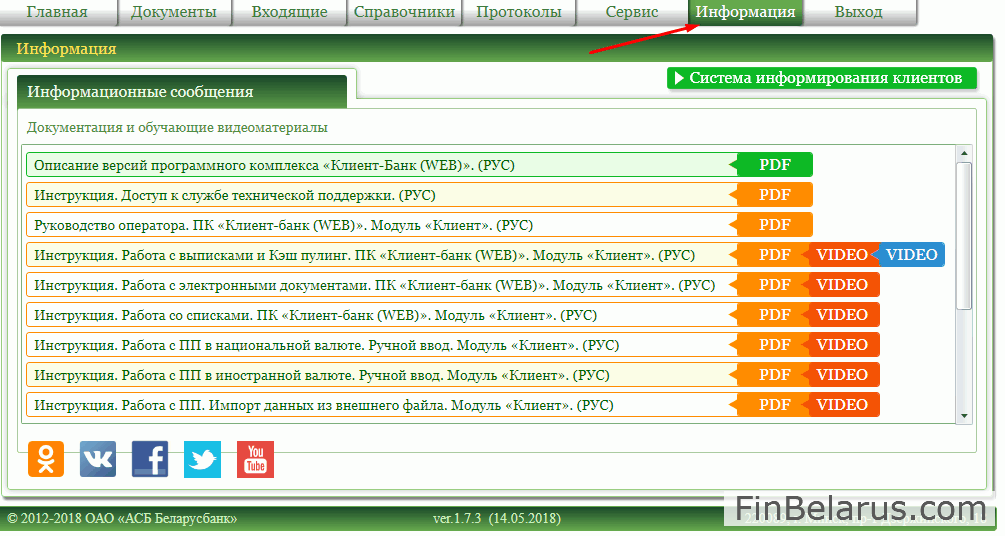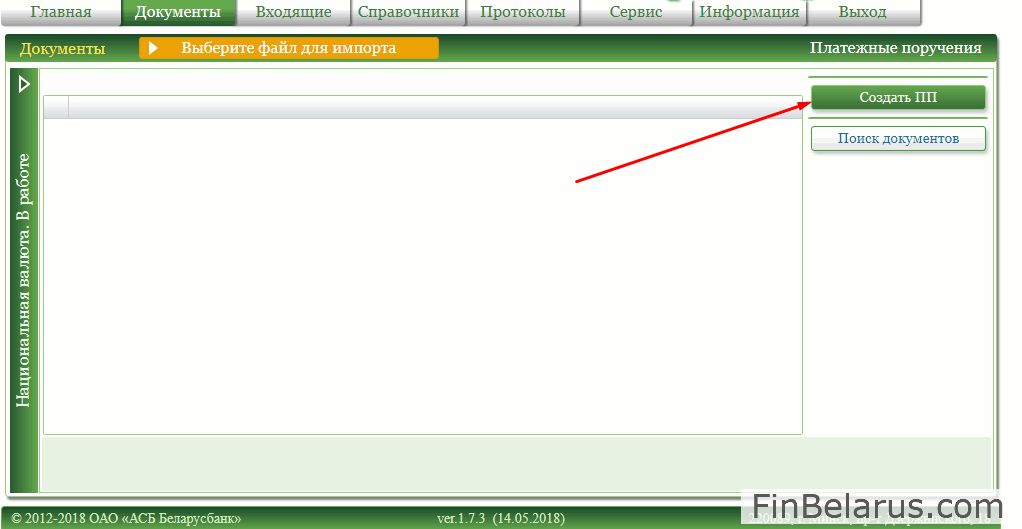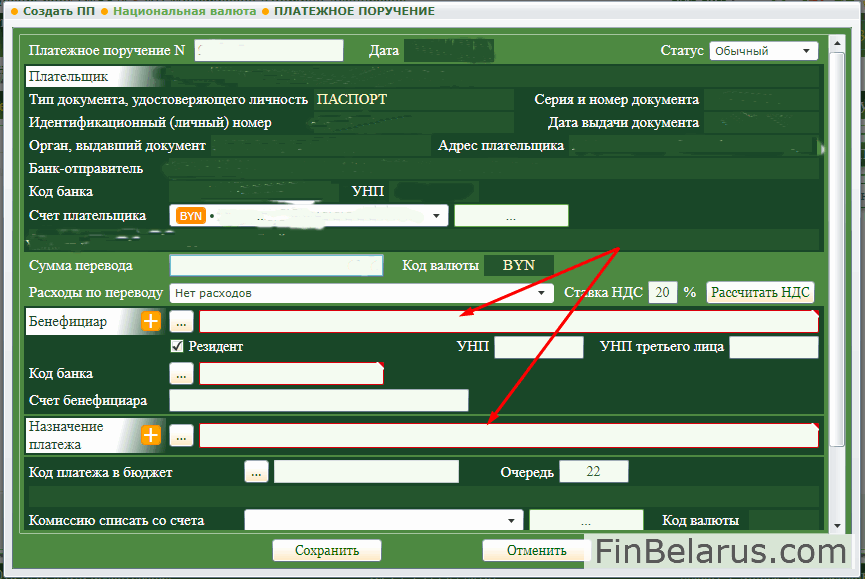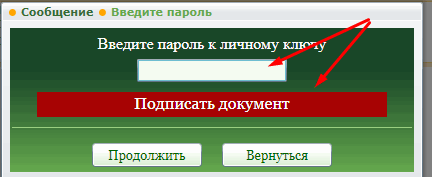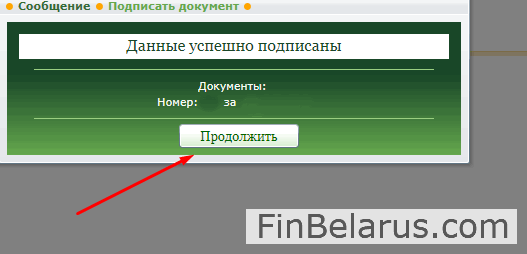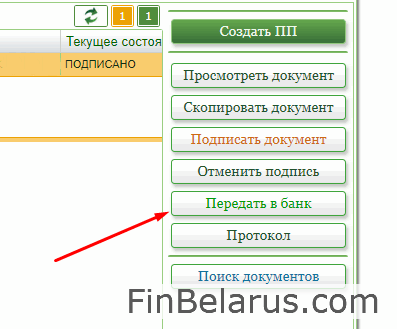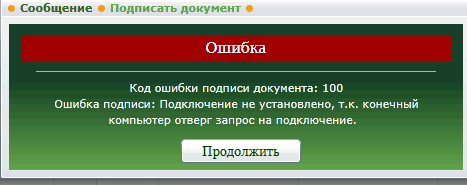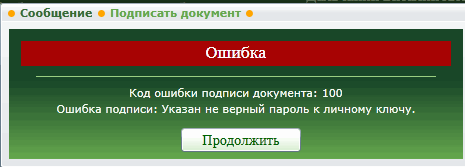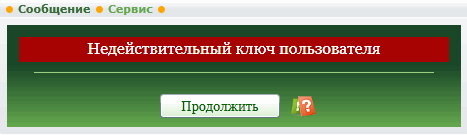Пользователи WEB-версии Клиент-банка АСБ «Беларусбанк» периодически сталкиваются с проблемой авторизации по ЭЦП. Ошибка выглядит так:
Код ошибки подписи документа: 100
Ошибка подписи: Ошибка при открытии файла c:CryptoServiceASBUSBKeyPairsKeyPairInfos …. PrivateKey.sck
Изображение ошибки:
Обращение клиента в местное ЦБУ Беларусбанка ничего не дало. Специалисты банка порекомендовали переустановить «Криптосервис». Помогло на несколько дней, затем ошибка снова повторилась. Пришлось обратиться в службу технической поддержки в головном офисе Беларусбанка.
Справочно:
Контактный номер телефона +375 17 309 04 04.
Режим работы:
Понедельник – Пятница: с 08:30 до 23:00
Суббота: с 08:30 до 19:00
Воскресенье: с 08:30 до 16:50
Там пояснили, что путаница может быть при использовании ключей других банков при условии их одновременного использования в разных закладках браузера. В нашем случае ключей других банков вообще не было, но был ключ, выданный национальным центром электронных услуг — ГосСУОК. Вот только по своей работе эти ключи никак не пересекались: Клиент-банк запускался и работал в рекомендованной банком Mozilla Firefox версии 51.0.1 (ключ iKey), а Портал налоговой службы, электронные счета-фактуры и прочее «крутилось», естественно, в 11-м Internet Explorer-e (ключ Avest AvToken). Одновременно с этими программами и устройствами никто не работал.
Исправление ошибки подписи документа
Анализ показал, что совсем не обязательно пользоваться несколькими ключами одновременно. Достаточно того, что просто несколько ключей будут вставлены в USB-порты компьютера. Даже на картинке выше видно, что криптопровайдер пытается обратиться к ключу AVToken (номер ключа начинается с AVP), а WEB-клиент работает с ключами iKey (сигнатура ключа начинается с IK). Значит, криптосервис в данный момент пытается выполнить вход в систему не по тому ключу. Значит, нужно либо подключать к компьютеру только тот ключ, с которым работаешь в данный момент, либо указать «Криптосервису», какой ключ нужно использовать в данный момент.
Комплекс программный средств обеспечения безопасности (далее – КП СОБ (Cryptoservice)) предназначен для выполнения следующих криптографических операций над данными, размещенными в файлах, полный путь к которым передается во входных параметрах:
— выработка и проверка электронной цифровой подписи (ЭЦП), генерация и проверка параметров эллиптической кривой, генерация пары ключей и транспорта ключа согласно СТБ 34.101.45;
— шифрование, вычисление значения функции хэширования, выработка имитовставки и преобразование ключа согласно СТБ 34.101.31;
— выработка общих ключей по протоколам формирования общих ключей согласно СТБ 34.101.66.Все криптографические операции выполняются с использованием сертификатов открытых ключей, размещенных в Реестрах сертификатов открытых ключей ЭЦП «АСБ Беларусбанк».
КП СОБ (Cryptoservice) имеет сертификат соответствия № BY/112 02.01.036 00359 от 14 июня 2017 года.
После установки программы КП СОБ (Cryptoservice) в панели задач появляются иконки КП СОБ «Cryptoservice» и приложения ssf-server:
Нажимаем правой клавишей мыши на иконку приложения ssf-server (в виде ключа), в отобразившемся списке выбираем нужный ключ (если у вас iKey, то нужно выбрать ключ, который начинается с символов IK).
Еще немного про ИТ-Страну
Вся возня с настройками Клиент-банка Беларусбанка началась после того, как банк разослал письмо своим клиентам о прекращении работы WEB-клиента в старых небезопасных операционных системах Windows XP. Но не все крупные гос-организации и разработчики ПО готовы поступить также. Ранее уже рассказывалось о проблемах перехода на более современные версии операционной системы программы казначейства — «Клиент ТК».
Так вот и сам Беларусбанк несколько непоследователен в своих действиях. Нынешний WEB-клиент использует устаревшую технологию Microsoft Silverlight.
Microsoft Silverlight — это программная платформа для написания и запуска многофункциональных интернет-приложений RIA, схожая с Adobe Flash, включающая в себя модуль для браузера, который позволяет запускать приложения, содержащие анимацию, векторную графику и аудио-видео ролики, что характерно для RIA.
В 2013 году Microsoft объявила, что они прекратили развитие Silverlight, за исключением выпуска исправлений ошибок. Silverlight более не поддерживается в браузерах Opera, Mozilla Firefox, Google Chrome, так как в 2015 году в этих браузерах была отключена по умолчанию или полностью прекращена поддержка плагинов формата NPAPI.
Так что, клиентам снова ждать скорого «апгрейда» софта и железа? А то ведь безопасность снова «захромает».
СОДЕРЖАНИЕ
Вопросы и ошибки в работе ПО
1. С чего начать? Помогите установить, запустить, настроить.
2. Как определить тип операционной системы?
3. Как установить Silverlight?
4. Установили Microsoft Silverlight но при попытке войти в КБ WEB снова требует его установки.
5. Не открывается страница КБ WEB https://cb.asb.by
6. Несанкционированный доступ в систему!
7. При подписи платежного документа ошибка 100. (Подключение не установлено, т.к. конечный компьютер отверг запрос на подключение)
8. 100 Ошибка подписи документа: указан неверный пароль к Личному ключу
9. Ошибка при подписи документа. Недействительный ключ пользователя.
10. Недоступен локальный сервис безопасности.
11. CryptoService установлен, ssf_server.exe запущен, а при входе в систему Клиент-Банк Web выдает ошибку: Недоступен локальный сервис безопасности.
12. Носитель ключа вставлен в USB порт, но система выдает сообщение: Вставьте Ваш IKey носитель в ПК
13. Как проверить установлен ли драйвер носителя ключа?
14. Клиент блокирован. Пароль не помню.
15. Ошибки при импорте файлов (платежное поручение, платежное требование, списки) недопустимый символ.
16. Не открывается документ для просмотра. Как отключить блокировку всплывающих окон?
17. Не корректно отображается информация с сайта. Необходимо очистить кэш браузера.
18. Как распечатать документ?
19. При печати документ не помещается на одну страницу
20. В пункте меню Документы не вижу пунктов Платежные поручения, Платежные требования
21. Как сохранить платежный документ в формате HTML?
22. Как сохранить платежный документ в формате PDF?
23. Как сохранить выписку в формате PDF?
24. Как скопировать и вставить текстовую информацию?
25. Как включить протокол безопасности TLS 1.0 в моём браузере?
Вопросы и ошибки в платежных документах
26. Как посмотреть состояние счета? Как обновить выписку и просмотреть остатки?
27. Как посмотреть входящие платежи, поступающие на расчетный счёт?
28. Как создать заявление на Акцепт?
29. Нет ответа на выписку по запросу
30. В выписке не отражается назначение платежа
31. Нет платежей во входящих документах. Нет входящих сопроводительных документов к выставленным платежным требованиям.
32. Не отражается счет плательщика в К-Б WEB
33. Как выполнить подтверждение остатков?
34. К платежному документу необходимо прикрепить дополнительно отсканированные документы формата PDF. Как прикрепить файл (Приложение) к электронному документу?
35. Ошибка при подписи платежного документа с приложением.
36. Не прикрепляется файл при создании электронного документа
37. Как создать платежное поручение в валюте с покупкой/продажей/ конверсией валюты?
38. В валютном ПП не отображается счёт плательщика
39. Как правильно оформить международный перевод в валюте?
40. Не сохраняется платежное поручение в валюте
41. Как перенести платежное поручение из архива старого Клиент-Банка в Клиент-Банк Web?
42. Как создать обращение в службу технической поддержки самостоятельно (нет возможности обратиться по телефону)?
43. Что необходимо для того, чтобы воспользоваться услугой УТП?
44. Как получить услугу УТП?
Вопросы и ошибки в работе ПО
1. С чего начать? Помогите установить, запустить, настроить.
Инструкция по установке программного комплекса «Клиент-банк» (WEB) распложена по ссылке https://belarusbank.by/ru/33270/1683/1684/30443 (https://belarusbank.by/-Крупному бизнесу (Малому и среднему бизнесу) /Расчетно-кассовое обслуживание/Система «Клиент-банк» /Программное обеспечение)
2. Как определить тип операционной системы?
I. Открыть диалоговое окно «Выполнить» сочетанием клавиш Windows +R:
Набирать команду control.
Панель управления-Система и безопасность-Система
II.Пуск-Компьютер (правой кнопкой мыши) – Свойства.
3. Как установить Silverlight?
Пример установки Silverlight изложен в разделе 3 Инструкции по установке программного комплекса «Клиент-банк» (WEB) (см. п.1).
4. Установили Microsoft Silverlight. Но при попытке войти в КБ WEB снова требует его установки. При входе в КБ WEB сообщение: Savings Bank “Belarusbank” Joint Stock Company 100% Downloaded
Для входа в программу используйте Internet Explorer 9 (не ниже) или Mozilla (до версии 52).
Добавьте в надежные сайты https://cb.asb.by
5. Не открывается страница КБ WEB https://cb.asb.by
В адресной строке пропущена буква S в https://…
Выполняйте вход через сайт https://belarusbank.by
6. Несанкционированный доступ в систему!

1. Неверно введено имя пользователя или пароль. При вводе пароля обратите внимание на язык ввода (только EN), спец.символы, регистр.
2. Вставлено несколько iKey. Выполните действия (выбор носителя), описанные в Приложении 3 Инструкции по установке программного комплекса «Клиент-банк (WEB)» (возможность работы с другими типами носителей личных ключей ЭЦП).
7. При подписи платежного документа ошибка 100. (Подключение не установлено, т.к. конечный компьютер отверг запрос на подключение).

1. Проверить в автозагрузке наличие ярлыков (CryptoService_41.exe—ярлык и ssf_server.exe)
Пуск — Все программы — Автозагрузка
2. Запустить («C» или «D«) :CryptoServiceASBCryptoService_41.exe и пробовать подписать снова (при необходимости создать ярлык и добавить его в автозагрузку).
3. При наличии ярлыков в Автозагрузке (CryptoService_41.exe-ярлык, ssf_server.exe) — Перезагрузить компьютер.
Рабочее состояние CryptoService_41.exe указано на картинке
Метод создания и добавления ярлыка CryptoService и SSF Server в папку «Автозагрузка» для Windows 10 описан в главе 2 Инструкции по установке программного комплекса «Клиент-банк» (WEB), см.п.1.
8. 100 Ошибка подписи документа: указан не верный пароль к Личному ключу.

Необходимо вводить пароль Личного ключа, а не пароль для входа в систему Клиент-банк.
Пароль к Личному ключу сообщается при выдаче носителя ключа.
9. Ошибка при подписи документа. Недействительный ключ пользователя.
Вам необходимо обратиться в службу поддержки пользователей по тел. +375(17) 309-04-04 для регистрации Вашего обращения в адрес отдела безопасности учреждения Банка.
10. Недоступен локальный сервис безопасности.

1. Проверить в автозагрузке наличие ярлыка ssf_server.exe.
Пуск — Все программы — Автозагрузка
2. Запустить программу ssf_server.exe,
при необходимости поместить ярлык в автозагрузку и перезагрузить компьютер.
3. При наличии ярлыка в Автозагрузке (ssf_server.exe) — Перезагрузить компьютер.
Рабочее состояние ssf_server.exe указано на картинке.
Метод создания и добавления ярлыка CryptoService и SSF Server в папку «Автозагрузка» для Windows 10 описан в главе 2 Инструкции по установке программного комплекса «Клиент-банк» (WEB), см.п.1.
11. CryptoService установлен, ssf_server.exe запущен, а при входе в систему Клиент-Банк Web выдает ошибку: Недоступен локальный сервис безопасности.
1-Проверить запуск и внешний вид CryptoService как указано в Инструкции п.1. (п. 1.2 Инсталляция КП СОБ (Cryptoservice));
2-запустить установку Cryptoservice от имени Администратора, перезагрузить компьютер (нажать Правой кнопкой мыши по файлу и выбрать «Запуск от имени Администратора»);
3-проверить настройки Вашего антивируса, при необходимости добавить Cryptoservice в исключения.
12. Носитель ключа вставлен в USB порт, но система выдает сообщение: Вставьте Ваш IKey носитель в ПК.

1-Вставить USB-носителя ключа в другой USB порт (сзади компьютера, а не на лицевой панели);
2-Если установлен драйвер USB-носителя ключа, то перезагрузить компьютер;
3- Если не установлен драйвер USB-носителя ключа, то необходимо установить драйвер носителя ключа. См. п.1.
4- Запустить установку installer_ikey_drivers.exe (iKeyDrvr32.exe или iKeyDrvr64.exe) от имени Администратора, перезагрузить компьютер (нажать Правой кнопкой мыши по файлу и выбрать «Запуск от имени Администратора»);
13. Как проверить установлен ли драйвер носителя ключа?
Проверьте в диспетчере устройств наличие устройства чтения смарт-карты.
Открыть диалоговое окно «Выполнить» сочетанием клавиш Windows +R:
Набирать команду control.
Панель управления-Система и безопасность-Система
14. Клиент блокирован. Пароль не помню.
Разблокировка и смена пароля Пользователя клиента выполняется по месту регистрации в отделе корпоративного бизнеса (филиал/ЦБУ) после проверки соответствия данных документа, удостоверяющего личность.
15. Ошибки при импорте файлов (платежное поручение, платежное требование, списки) недопустимый символ.
Обратиться к разработчику сторонней организации (Например: 1С, MAP, SAP, Смета, Галактика и пр.)
См. пункт меню Информация. Руководство оператора. ПК «Клиент-банк (WEB)». Модуль Клиент».
См. п.п.
3.3.2.
3.3.3.
ПРИЛОЖЕНИЕ 1 СТРУКТУРА ФАЙЛОВ ДЛЯ СПИСКА НА ЗАЧИСЛЕНИЕ ЗАРАБОТНОЙ ПЛАТЫ.
*Документация в формате PDF, при необходимости установите Adobe Reader.
16. Не открывается документ для просмотра. Как отключить блокировку всплывающих окон?
Mozilla: Настройки-Содержимое-Блокировка всплывающих окон (снять отметку или добавить в исключения сайт https://cb.asb.by) обновить страницу.

**Explorer: Свойства браузера – Конфиденциальность – Включить блокирование всплывающих окон (снять отметку или добавить в исключения сайт https://cb.asb.by)
**После периодических обновлений необходимо проверить настройку Explorer.
17. Не корректно отображается информация с сайта. Необходимо очистить кэш браузера
Необходимо очистить кэш браузера
Для Explorer:
Настройки — Свойства браузера – в разделе «Журнал браузера» нажмите «Удалить» — поставьте отметки «Временные файлы Интернета и веб-сайтов» и «Файлы cookie и данные веб-сайтов» и нажмите кнопку «Удалить»
Для Mozilla:
Настройка — Приватность-Удалить вашу недавнюю историю – выбрать из списка «Все» — ответить только «Куки» и «Кэш» — нажать «удалить сейчас»

18. Как распечатать документ?
Нажать комбинацию клавиш CTRL+P
19. При печати документ не помещается на одну страницу.
Проверить, при необходимости настроить, параметры печати в браузере.
20. В пункте меню Документы не вижу пунктов Платежные поручения, Платежные требования.
Обратиться по месту регистрации в отдел корпоративного бизнеса (филиал/ЦБУ).
В не рабочее время отдела корпоративного бизнеса, Вам необходимо обратиться в службу поддержки пользователей по тел. +375(17) 309-04-04 для регистрации Вашего обращения.
21. Как сохранить платежный документ в формате HTML?
По умолчанию существует возможность сохранения платежного документа в формате HTML при помощи комбинации клавиш CTRL+S.
22. Как сохранить платежный документ в формате PDF?
1.Необходимо установить ПО управления процессом печати doPDF.
2. В открытом документе для просмотра необходимо нажать комбинацию клавиш CTRL+P и выбрать имя принтера doPDF (как указано на картинке), нажать кнопку ОК.
Далее, (как указано на картинке), нажать кнопку ОК.
3. файл сохраняется по указанному пути.
23. Как сохранить выписку в формате PDF?
1. В закладке Сервис – Настройки изменить и сохранить опцию – формат для просмотра выписки по счетам картотеки и остатков на счетах – PDF.
2. Открытую для просмотра выписку в формате PDF Вы можете сохранить (печатать).
24. Как скопировать и вставить текстовую информацию?
1. В поле ввода текстовой информации выделите необходимую часть текста и нажмите комбинацию клавиш CTRL+C (копирование в буфер)
2. Установите курсор в необходимое поле для ввода текстовой информации и нажмите комбинацию клавиш CTRL+V (вставка из буфера)
25. Как включить протокол безопасности TLS 1.0 в моём браузере?
Открыть диалоговое окно «Выполнить» сочетанием клавиш Windows +R:
Набирать команду control.
Панель управления – Сеть и Интернет
Свойства браузера
Вкладка – Дополнительно
Параметр — Безопасность
Установить параметры безопасности браузера как указано на картинке (минимум TLS 1.0, максимум TLS 1.1, TLS 1.2)
Нажать — Применить – Ок.
Вопросы и ошибки в платежных документах
Ознакомьтесь внимательно с документацией в пункте меню Информация (*Документация в формате PDF, при необходимости установите Adobe Reader).

Дополнительная нормативная документация:
1. ИНСТРУКЦИЯ О БАНКОВСКОМ ПЕРЕВОДЕ.
УТВЕРЖДЕНЕНА ПОСТАНОВЛЕНИЕМ ПРАВЛЕНИЯ НАЦИОНАЛЬНОГО БАНКА РЕСПУБЛИКИ БЕЛАРУСЬ 29 марта 2001 г.
N 66 «ОБ УТВЕРЖДЕНИИ ИНСТРУКЦИИ О БАНКОВСКОМ ПЕРЕВОДЕ».
2. ИНСТРУКЦИЯ О ПОРЯДКЕ ФУНКЦИОНИРОВАНИЯ АВТОМАТИЗИРОВАННОЙ СИСТЕМЫ МЕЖБАНКОВСКИХ РАСЧЕТОВ НАЦИОНАЛЬНОГО БАНКА РЕСПУБЛИКИ БЕЛАРУСЬ И ПРОВЕДЕНИЯ МЕЖБАНКОВСКИХ РАСЧЕТОВ В СИСТЕМЕ BISS.
УТВЕРЖДЕНЕНА ПОСТАНОВЛЕНИЕМ ПРАВЛЕНИЯ НАЦИОНАЛЬНОГО БАНКА РЕСПУБЛИКИ БЕЛАРУСЬ 26 июня 2009 г. N 88 «ОБ УТВЕРЖДЕНИИ ИНСТРУКЦИИ О ПОРЯДКЕ ФУНКЦИОНИРОВАНИЯ АВТОМАТИЗИРОВАННОЙ СИСТЕМЫ МЕЖБАНКОВСКИХ РАСЧЕТОВ НАЦИОНАЛЬНОГО БАНКА РЕСПУБЛИКИ БЕЛАРУСЬ И ПРОВЕДЕНИЯ МЕЖБАНКОВСКИХ РАСЧЕТОВ В СИСТЕМЕ BISS».
26. Как посмотреть состояние счета? Как обновить выписку и просмотреть остатки?
Документы/Счета/Операции со счетами
Обновить остатки
Запрос выписки


27. Как посмотреть входящие платежи, поступающие на расчетный счёт?
Документы/Счета/Операции со счетами
Входящие платежи

28. Как создать заявление на Акцепт?
Документы по шаблону – Заявление на Акцепт
(ID документа =1, тип документа = Н).
В строке поиска документов набрать наименование документа (акцепт)
29. Нет ответа на выписку по запросу.
Необходимо обратиться в службу поддержки пользователей по тел. +375(17) 309-04-04 для регистрации Вашего обращения.
30. В выписке не отражается назначение платежа
При выполнении просмотра выписки, обратите внимание на опции просмотра выписки.

31. Нет платежей во входящих документах.Нет входящих сопроводительных документов к выставленным платежным требованиям.
Необходимо обратиться в службу поддержки пользователей по тел. +375(17) 309-04-04 для регистрации Вашего обращения.
32. Не отражается счет плательщика в К-Б WEB
Необходимо обратиться в службу продаж по месту регистрации в отделе корпоративного бизнеса (филиал/ЦБУ). В нерабочее время отдела корпоративного бизнеса Вам необходимо обратиться в службу поддержки пользователей по тел. +375(17) 309-04-04 для регистрации Вашего обращения.
33. Как выполнить подтверждение остатков?
1.Если Вы получили файл, то сохраните полученный документ от банка в формате PDF;
2. Создайте электронный документ ПРОЧЕЕ — ИНОЕ и прикрепите сохраненный файл;
3.Подписать и отправить в банк
См. пункт меню Информация. Руководство оператора. ПК «Клиент-банк (WEB)». Модуль Клиент». П.3.3.5 Электронные документы.
II.
1.Если Вы получили текстовое сообщение, то создайте документ свободного формата (скопировать и вставить текст);
2-Подписать и передать в банк.
См. пункт меню Информация. Инструкция. Работа с документами по шаблону. Модуль Клиент».
34. К платежному документу необходимо прикрепить дополнительно отсканированные документы формата PDF. Как прикрепить файл (Приложение) к электронному документу?
Дополнительная документация высылается электронным документом (сканированные документы формата PDF, размер файла ограничен до 5 242 880 байт).
См. пункт меню Информация. Руководство оператора. ПК «Клиент-банк (WEB)». Модуль Клиент». П.3.3.5 Электронные документы.
35. Ошибка при подписи платежного документа с приложением.
Выполнено приложение файла недопустимого формата.
При создании платежного документа имеется возможность приложить документ текстового формата.
См. пункт меню Информация:
— Инструкция. Работа с ПП в национальной валюте.
Ручной ввод. ПК Клиент-банк (WEB). П.2.7.
Присоединение приложения к платежному документу.
— Инструкция. Работа с ПП в иностранной валюте. Ручной ввод. ПК Клиент-банк (WEB). П.2.7. Присоединение приложения к платежному документу.

36. Не прикрепляется файл при создании электронного документа
Размер файла превышает допустимый размер
Не сканируйте документы в цветном режиме.
37. Как создать платежное поручение в валюте с покупкой/продажей/ конверсией валюты?
Необходимо изменить тип платежа (вид документа) и выбрать с покупкой/продажей/ конверсией валюты

38. В валютном ПП не отображается счёт плательщика
Укажите код валюты при создании ПП

39. Как правильно оформить международный перевод в валюте?
Если международный перевод в валюте, то поле УНП бенефициара должно быть пустым
Обратите внимание на опцию резидент
Инструкция. Работа с ПП в Иностранной валюте. Ручной ввод. ПК Клиент-банк (WEB).
2.3 Ручной ввод ПП. Бенефициар нерезидент
40. Не сохраняется платежное поручение в валюте
Неверно выбран тип платежа (вид документа), необходимо выбрать с покупкой/продажей/ конверсией валюты
41. Как перенести платежное поручение из архива старого Клиент-Банка в Клиент-Банк Web?
Переносятся платежные документы, выполненные после деноминации (валюта BYN).
1. В старом КБ — Архив документов- Выгрузка-Пачка ЭПД формата ПК «Клиент-Банк (WEB)»
2. В КБ Web
файл для импорта — Кодировка MS-DOS (cp866 )

42. Как создать обращение в службу технической поддержки самостоятельно (нет возможности обратиться по телефону)?
1. Если Клиент-банк Web установлен, но клиент не смог осуществить вход в систему.
Нажать кнопку «создать обращение в службу технической поддержки» в окне входа в Клиент-банк Web, далее следовать согласно инструкции.
2. Если Клиент-банк Web установлен и клиент осуществил вход в систему.
Ознакомиться с Инструкцией по доступу к службе технической поддержки.
Нажать кнопку создать обращение в службу технической поддержки, далее следовать согласно инструкции.
3. Если Клиент-банк Web не установлен.
Перейти по адресу https://cr1.asb.by/CBClient/Silver.aspx и выбрать пункт «создать обращение в службу технической поддержки» (пиктограмма с конвертами), далее следовать согласно инструкции.
43. Что необходимо для того, чтобы воспользоваться услугой УТП?
Удаленная техническая поддержка Клиента (УТП) осуществляется только при наличии условий оказания данной услуги в договоре о предоставлении комплекса услуг посредством ПК «Клиент-банк (WEB)» (далее – Договор).
В случае их отсутствия, необходимо заключить дополнительное соглашение к Договору, определяющее порядок оказания УТП. Если Договор заключался по методу публичной оферты необходимо представить в банк заявление о предоставлении дополнительного комплекса услуг посредством программного комплекса «Клиент-банк (WEB)», в котором отметить пункт, касающийся УТП (форма заявления размещается в документах по шаблону ПК «Клиент-банк (WEB)).
44. Как получить услугу УТП?
- Перейти на страницу «Удаленная техническая поддержка»: https://belarusbank.by/ru/33270/1683/1684/33635
- Ознакомиться с правилами безопасности в ходе УТП Клиентов с использованием ПО удаленного доступа.
- Скачать и запустить ПО удаленного доступа.
- Обратиться в службу технической поддержки по указанным контактным данным (или в свое учреждение Банка) и сообщить данные о подключении (Ваш ID и пароль). В случае использования Вами опции PIN (для безопасности), также, сообщить оператору УТП, введенный Вами PIN-код.
- При оказании УТП соблюдать обязанности Клиента согласно Договору.
- Соблюдать Правила безопасности в ходе УТП.
СОДЕРЖАНИЕ
Вопросы и ошибки в работе ПО
1. С чего начать? Помогите установить, запустить, настроить.
2. Как определить тип операционной системы?
3. Как установить Silverlight?
4. Установили Microsoft Silverlight но при попытке войти в КБ WEB снова требует его установки.
5. Не открывается страница КБ WEB https://cb.asb.by
6. Несанкционированный доступ в систему!
7. При подписи платежного документа ошибка 100. (Подключение не установлено, т.к. конечный компьютер отверг запрос на подключение)
8. 100 Ошибка подписи документа: указан неверный пароль к Личному ключу
9. Ошибка при подписи документа. Недействительный ключ пользователя.
10. Недоступен локальный сервис безопасности.
11. CryptoService установлен, ssf_server.exe запущен, а при входе в систему Клиент-Банк Web выдает ошибку: Недоступен локальный сервис безопасности.
12. Носитель ключа вставлен в USB порт, но система выдает сообщение: Вставьте Ваш IKey носитель в ПК
13. Как проверить установлен ли драйвер носителя ключа?
14. Клиент блокирован. Пароль не помню.
15. Ошибки при импорте файлов (платежное поручение, платежное требование, списки) недопустимый символ.
16. Не открывается документ для просмотра. Как отключить блокировку всплывающих окон?
17. Не корректно отображается информация с сайта. Необходимо очистить кэш браузера.
18. Как распечатать документ?
19. При печати документ не помещается на одну страницу
20. В пункте меню Документы не вижу пунктов Платежные поручения, Платежные требования
21. Как сохранить платежный документ в формате HTML?
22. Как сохранить платежный документ в формате PDF?
23. Как сохранить выписку в формате PDF?
24. Как скопировать и вставить текстовую информацию?
25. Как включить протокол безопасности TLS 1.0 в моём браузере?
Вопросы и ошибки в платежных документах
26. Как посмотреть состояние счета? Как обновить выписку и просмотреть остатки?
27. Как посмотреть входящие платежи, поступающие на расчетный счёт?
28. Как создать заявление на Акцепт?
29. Нет ответа на выписку по запросу
30. В выписке не отражается назначение платежа
31. Нет платежей во входящих документах. Нет входящих сопроводительных документов к выставленным платежным требованиям.
32. Не отражается счет плательщика в К-Б WEB
33. Как выполнить подтверждение остатков?
34. К платежному документу необходимо прикрепить дополнительно отсканированные документы формата PDF. Как прикрепить файл (Приложение) к электронному документу?
35. Ошибка при подписи платежного документа с приложением.
36. Не прикрепляется файл при создании электронного документа
37. Как создать платежное поручение в валюте с покупкой/продажей/ конверсией валюты?
38. В валютном ПП не отображается счёт плательщика
39. Как правильно оформить международный перевод в валюте?
40. Не сохраняется платежное поручение в валюте
41. Как перенести платежное поручение из архива старого Клиент-Банка в Клиент-Банк Web?
42. Как создать обращение в службу технической поддержки самостоятельно (нет возможности обратиться по телефону)?
43. Что необходимо для того, чтобы воспользоваться услугой УТП?
44. Как получить услугу УТП?
Вопросы и ошибки в работе ПО
1. С чего начать? Помогите установить, запустить, настроить.
Инструкция по установке программного комплекса «Клиент-банк» (WEB) распложена по ссылке https://belarusbank.by/ru/33270/1683/1684/30443 (https://belarusbank.by/-Крупному бизнесу (Малому и среднему бизнесу) /Расчетно-кассовое обслуживание/Система «Клиент-банк» /Программное обеспечение)
2. Как определить тип операционной системы?
I. Открыть диалоговое окно «Выполнить» сочетанием клавиш Windows +R:
Набирать команду control.
Панель управления-Система и безопасность-Система
II.Пуск-Компьютер (правой кнопкой мыши) – Свойства.
3. Как установить Silverlight?
Пример установки Silverlight изложен в разделе 3 Инструкции по установке программного комплекса «Клиент-банк» (WEB) (см. п.1).
4. Установили Microsoft Silverlight. Но при попытке войти в КБ WEB снова требует его установки. При входе в КБ WEB сообщение: Savings Bank “Belarusbank” Joint Stock Company 100% Downloaded
Для входа в программу используйте Internet Explorer 9 (не ниже) или Mozilla (до версии 52).
Добавьте в надежные сайты https://cb.asb.by
5. Не открывается страница КБ WEB https://cb.asb.by
В адресной строке пропущена буква S в https://…
Выполняйте вход через сайт https://belarusbank.by
6. Несанкционированный доступ в систему!

1. Неверно введено имя пользователя или пароль. При вводе пароля обратите внимание на язык ввода (только EN), спец.символы, регистр.
2. Вставлено несколько iKey. Выполните действия (выбор носителя), описанные в Приложении 3 Инструкции по установке программного комплекса «Клиент-банк (WEB)» (возможность работы с другими типами носителей личных ключей ЭЦП).
7. При подписи платежного документа ошибка 100. (Подключение не установлено, т.к. конечный компьютер отверг запрос на подключение).

1. Проверить в автозагрузке наличие ярлыков (CryptoService_41.exe—ярлык и ssf_server.exe)
Пуск — Все программы — Автозагрузка
2. Запустить («C» или «D«) :CryptoServiceASBCryptoService_41.exe и пробовать подписать снова (при необходимости создать ярлык и добавить его в автозагрузку).
3. При наличии ярлыков в Автозагрузке (CryptoService_41.exe-ярлык, ssf_server.exe) — Перезагрузить компьютер.
Рабочее состояние CryptoService_41.exe указано на картинке
Метод создания и добавления ярлыка CryptoService и SSF Server в папку «Автозагрузка» для Windows 10 описан в главе 2 Инструкции по установке программного комплекса «Клиент-банк» (WEB), см.п.1.
8. 100 Ошибка подписи документа: указан не верный пароль к Личному ключу.

Необходимо вводить пароль Личного ключа, а не пароль для входа в систему Клиент-банк.
Пароль к Личному ключу сообщается при выдаче носителя ключа.
9. Ошибка при подписи документа. Недействительный ключ пользователя.
Вам необходимо обратиться в службу поддержки пользователей по тел. +375(17) 309-04-04 для регистрации Вашего обращения в адрес отдела безопасности учреждения Банка.
10. Недоступен локальный сервис безопасности.

1. Проверить в автозагрузке наличие ярлыка ssf_server.exe.
Пуск — Все программы — Автозагрузка
2. Запустить программу ssf_server.exe,
при необходимости поместить ярлык в автозагрузку и перезагрузить компьютер.
3. При наличии ярлыка в Автозагрузке (ssf_server.exe) — Перезагрузить компьютер.
Рабочее состояние ssf_server.exe указано на картинке.
Метод создания и добавления ярлыка CryptoService и SSF Server в папку «Автозагрузка» для Windows 10 описан в главе 2 Инструкции по установке программного комплекса «Клиент-банк» (WEB), см.п.1.
11. CryptoService установлен, ssf_server.exe запущен, а при входе в систему Клиент-Банк Web выдает ошибку: Недоступен локальный сервис безопасности.
1-Проверить запуск и внешний вид CryptoService как указано в Инструкции п.1. (п. 1.2 Инсталляция КП СОБ (Cryptoservice));
2-запустить установку Cryptoservice от имени Администратора, перезагрузить компьютер (нажать Правой кнопкой мыши по файлу и выбрать «Запуск от имени Администратора»);
3-проверить настройки Вашего антивируса, при необходимости добавить Cryptoservice в исключения.
12. Носитель ключа вставлен в USB порт, но система выдает сообщение: Вставьте Ваш IKey носитель в ПК.

1-Вставить USB-носителя ключа в другой USB порт (сзади компьютера, а не на лицевой панели);
2-Если установлен драйвер USB-носителя ключа, то перезагрузить компьютер;
3- Если не установлен драйвер USB-носителя ключа, то необходимо установить драйвер носителя ключа. См. п.1.
4- Запустить установку installer_ikey_drivers.exe (iKeyDrvr32.exe или iKeyDrvr64.exe) от имени Администратора, перезагрузить компьютер (нажать Правой кнопкой мыши по файлу и выбрать «Запуск от имени Администратора»);
13. Как проверить установлен ли драйвер носителя ключа?
Проверьте в диспетчере устройств наличие устройства чтения смарт-карты.
Открыть диалоговое окно «Выполнить» сочетанием клавиш Windows +R:
Набирать команду control.
Панель управления-Система и безопасность-Система
14. Клиент блокирован. Пароль не помню.
Разблокировка и смена пароля Пользователя клиента выполняется по месту регистрации в отделе корпоративного бизнеса (филиал/ЦБУ) после проверки соответствия данных документа, удостоверяющего личность.
15. Ошибки при импорте файлов (платежное поручение, платежное требование, списки) недопустимый символ.
Обратиться к разработчику сторонней организации (Например: 1С, MAP, SAP, Смета, Галактика и пр.)
См. пункт меню Информация. Руководство оператора. ПК «Клиент-банк (WEB)». Модуль Клиент».
См. п.п.
3.3.2.
3.3.3.
ПРИЛОЖЕНИЕ 1 СТРУКТУРА ФАЙЛОВ ДЛЯ СПИСКА НА ЗАЧИСЛЕНИЕ ЗАРАБОТНОЙ ПЛАТЫ.
*Документация в формате PDF, при необходимости установите Adobe Reader.
16. Не открывается документ для просмотра. Как отключить блокировку всплывающих окон?
Mozilla: Настройки-Содержимое-Блокировка всплывающих окон (снять отметку или добавить в исключения сайт https://cb.asb.by) обновить страницу.

**Explorer: Свойства браузера – Конфиденциальность – Включить блокирование всплывающих окон (снять отметку или добавить в исключения сайт https://cb.asb.by)
**После периодических обновлений необходимо проверить настройку Explorer.
17. Не корректно отображается информация с сайта. Необходимо очистить кэш браузера
Необходимо очистить кэш браузера
Для Explorer:
Настройки — Свойства браузера – в разделе «Журнал браузера» нажмите «Удалить» — поставьте отметки «Временные файлы Интернета и веб-сайтов» и «Файлы cookie и данные веб-сайтов» и нажмите кнопку «Удалить»
Для Mozilla:
Настройка — Приватность-Удалить вашу недавнюю историю – выбрать из списка «Все» — ответить только «Куки» и «Кэш» — нажать «удалить сейчас»

18. Как распечатать документ?
Нажать комбинацию клавиш CTRL+P
19. При печати документ не помещается на одну страницу.
Проверить, при необходимости настроить, параметры печати в браузере.
20. В пункте меню Документы не вижу пунктов Платежные поручения, Платежные требования.
Обратиться по месту регистрации в отдел корпоративного бизнеса (филиал/ЦБУ).
В не рабочее время отдела корпоративного бизнеса, Вам необходимо обратиться в службу поддержки пользователей по тел. +375(17) 309-04-04 для регистрации Вашего обращения.
21. Как сохранить платежный документ в формате HTML?
По умолчанию существует возможность сохранения платежного документа в формате HTML при помощи комбинации клавиш CTRL+S.
22. Как сохранить платежный документ в формате PDF?
1.Необходимо установить ПО управления процессом печати doPDF.
2. В открытом документе для просмотра необходимо нажать комбинацию клавиш CTRL+P и выбрать имя принтера doPDF (как указано на картинке), нажать кнопку ОК.
Далее, (как указано на картинке), нажать кнопку ОК.
3. файл сохраняется по указанному пути.
23. Как сохранить выписку в формате PDF?
1. В закладке Сервис – Настройки изменить и сохранить опцию – формат для просмотра выписки по счетам картотеки и остатков на счетах – PDF.
2. Открытую для просмотра выписку в формате PDF Вы можете сохранить (печатать).
24. Как скопировать и вставить текстовую информацию?
1. В поле ввода текстовой информации выделите необходимую часть текста и нажмите комбинацию клавиш CTRL+C (копирование в буфер)
2. Установите курсор в необходимое поле для ввода текстовой информации и нажмите комбинацию клавиш CTRL+V (вставка из буфера)
25. Как включить протокол безопасности TLS 1.0 в моём браузере?
Открыть диалоговое окно «Выполнить» сочетанием клавиш Windows +R:
Набирать команду control.
Панель управления – Сеть и Интернет
Свойства браузера
Вкладка – Дополнительно
Параметр — Безопасность
Установить параметры безопасности браузера как указано на картинке (минимум TLS 1.0, максимум TLS 1.1, TLS 1.2)
Нажать — Применить – Ок.
Вопросы и ошибки в платежных документах
Ознакомьтесь внимательно с документацией в пункте меню Информация (*Документация в формате PDF, при необходимости установите Adobe Reader).

Дополнительная нормативная документация:
1. ИНСТРУКЦИЯ О БАНКОВСКОМ ПЕРЕВОДЕ.
УТВЕРЖДЕНЕНА ПОСТАНОВЛЕНИЕМ ПРАВЛЕНИЯ НАЦИОНАЛЬНОГО БАНКА РЕСПУБЛИКИ БЕЛАРУСЬ 29 марта 2001 г.
N 66 «ОБ УТВЕРЖДЕНИИ ИНСТРУКЦИИ О БАНКОВСКОМ ПЕРЕВОДЕ».
2. ИНСТРУКЦИЯ О ПОРЯДКЕ ФУНКЦИОНИРОВАНИЯ АВТОМАТИЗИРОВАННОЙ СИСТЕМЫ МЕЖБАНКОВСКИХ РАСЧЕТОВ НАЦИОНАЛЬНОГО БАНКА РЕСПУБЛИКИ БЕЛАРУСЬ И ПРОВЕДЕНИЯ МЕЖБАНКОВСКИХ РАСЧЕТОВ В СИСТЕМЕ BISS.
УТВЕРЖДЕНЕНА ПОСТАНОВЛЕНИЕМ ПРАВЛЕНИЯ НАЦИОНАЛЬНОГО БАНКА РЕСПУБЛИКИ БЕЛАРУСЬ 26 июня 2009 г. N 88 «ОБ УТВЕРЖДЕНИИ ИНСТРУКЦИИ О ПОРЯДКЕ ФУНКЦИОНИРОВАНИЯ АВТОМАТИЗИРОВАННОЙ СИСТЕМЫ МЕЖБАНКОВСКИХ РАСЧЕТОВ НАЦИОНАЛЬНОГО БАНКА РЕСПУБЛИКИ БЕЛАРУСЬ И ПРОВЕДЕНИЯ МЕЖБАНКОВСКИХ РАСЧЕТОВ В СИСТЕМЕ BISS».
26. Как посмотреть состояние счета? Как обновить выписку и просмотреть остатки?
Документы/Счета/Операции со счетами
Обновить остатки
Запрос выписки


27. Как посмотреть входящие платежи, поступающие на расчетный счёт?
Документы/Счета/Операции со счетами
Входящие платежи

28. Как создать заявление на Акцепт?
Документы по шаблону – Заявление на Акцепт
(ID документа =1, тип документа = Н).
В строке поиска документов набрать наименование документа (акцепт)
29. Нет ответа на выписку по запросу.
Необходимо обратиться в службу поддержки пользователей по тел. +375(17) 309-04-04 для регистрации Вашего обращения.
30. В выписке не отражается назначение платежа
При выполнении просмотра выписки, обратите внимание на опции просмотра выписки.

31. Нет платежей во входящих документах.Нет входящих сопроводительных документов к выставленным платежным требованиям.
Необходимо обратиться в службу поддержки пользователей по тел. +375(17) 309-04-04 для регистрации Вашего обращения.
32. Не отражается счет плательщика в К-Б WEB
Необходимо обратиться в службу продаж по месту регистрации в отделе корпоративного бизнеса (филиал/ЦБУ). В нерабочее время отдела корпоративного бизнеса Вам необходимо обратиться в службу поддержки пользователей по тел. +375(17) 309-04-04 для регистрации Вашего обращения.
33. Как выполнить подтверждение остатков?
1.Если Вы получили файл, то сохраните полученный документ от банка в формате PDF;
2. Создайте электронный документ ПРОЧЕЕ — ИНОЕ и прикрепите сохраненный файл;
3.Подписать и отправить в банк
См. пункт меню Информация. Руководство оператора. ПК «Клиент-банк (WEB)». Модуль Клиент». П.3.3.5 Электронные документы.
II.
1.Если Вы получили текстовое сообщение, то создайте документ свободного формата (скопировать и вставить текст);
2-Подписать и передать в банк.
См. пункт меню Информация. Инструкция. Работа с документами по шаблону. Модуль Клиент».
34. К платежному документу необходимо прикрепить дополнительно отсканированные документы формата PDF. Как прикрепить файл (Приложение) к электронному документу?
Дополнительная документация высылается электронным документом (сканированные документы формата PDF, размер файла ограничен до 5 242 880 байт).
См. пункт меню Информация. Руководство оператора. ПК «Клиент-банк (WEB)». Модуль Клиент». П.3.3.5 Электронные документы.
35. Ошибка при подписи платежного документа с приложением.
Выполнено приложение файла недопустимого формата.
При создании платежного документа имеется возможность приложить документ текстового формата.
См. пункт меню Информация:
— Инструкция. Работа с ПП в национальной валюте.
Ручной ввод. ПК Клиент-банк (WEB). П.2.7.
Присоединение приложения к платежному документу.
— Инструкция. Работа с ПП в иностранной валюте. Ручной ввод. ПК Клиент-банк (WEB). П.2.7. Присоединение приложения к платежному документу.

36. Не прикрепляется файл при создании электронного документа
Размер файла превышает допустимый размер
Не сканируйте документы в цветном режиме.
37. Как создать платежное поручение в валюте с покупкой/продажей/ конверсией валюты?
Необходимо изменить тип платежа (вид документа) и выбрать с покупкой/продажей/ конверсией валюты

38. В валютном ПП не отображается счёт плательщика
Укажите код валюты при создании ПП

39. Как правильно оформить международный перевод в валюте?
Если международный перевод в валюте, то поле УНП бенефициара должно быть пустым
Обратите внимание на опцию резидент
Инструкция. Работа с ПП в Иностранной валюте. Ручной ввод. ПК Клиент-банк (WEB).
2.3 Ручной ввод ПП. Бенефициар нерезидент
40. Не сохраняется платежное поручение в валюте
Неверно выбран тип платежа (вид документа), необходимо выбрать с покупкой/продажей/ конверсией валюты
41. Как перенести платежное поручение из архива старого Клиент-Банка в Клиент-Банк Web?
Переносятся платежные документы, выполненные после деноминации (валюта BYN).
1. В старом КБ — Архив документов- Выгрузка-Пачка ЭПД формата ПК «Клиент-Банк (WEB)»
2. В КБ Web
файл для импорта — Кодировка MS-DOS (cp866 )

42. Как создать обращение в службу технической поддержки самостоятельно (нет возможности обратиться по телефону)?
1. Если Клиент-банк Web установлен, но клиент не смог осуществить вход в систему.
Нажать кнопку «создать обращение в службу технической поддержки» в окне входа в Клиент-банк Web, далее следовать согласно инструкции.
2. Если Клиент-банк Web установлен и клиент осуществил вход в систему.
Ознакомиться с Инструкцией по доступу к службе технической поддержки.
Нажать кнопку создать обращение в службу технической поддержки, далее следовать согласно инструкции.
3. Если Клиент-банк Web не установлен.
Перейти по адресу https://cr1.asb.by/CBClient/Silver.aspx и выбрать пункт «создать обращение в службу технической поддержки» (пиктограмма с конвертами), далее следовать согласно инструкции.
43. Что необходимо для того, чтобы воспользоваться услугой УТП?
Удаленная техническая поддержка Клиента (УТП) осуществляется только при наличии условий оказания данной услуги в договоре о предоставлении комплекса услуг посредством ПК «Клиент-банк (WEB)» (далее – Договор).
В случае их отсутствия, необходимо заключить дополнительное соглашение к Договору, определяющее порядок оказания УТП. Если Договор заключался по методу публичной оферты необходимо представить в банк заявление о предоставлении дополнительного комплекса услуг посредством программного комплекса «Клиент-банк (WEB)», в котором отметить пункт, касающийся УТП (форма заявления размещается в документах по шаблону ПК «Клиент-банк (WEB)).
44. Как получить услугу УТП?
- Перейти на страницу «Удаленная техническая поддержка»: https://belarusbank.by/ru/33270/1683/1684/33635
- Ознакомиться с правилами безопасности в ходе УТП Клиентов с использованием ПО удаленного доступа.
- Скачать и запустить ПО удаленного доступа.
- Обратиться в службу технической поддержки по указанным контактным данным (или в свое учреждение Банка) и сообщить данные о подключении (Ваш ID и пароль). В случае использования Вами опции PIN (для безопасности), также, сообщить оператору УТП, введенный Вами PIN-код.
- При оказании УТП соблюдать обязанности Клиента согласно Договору.
- Соблюдать Правила безопасности в ходе УТП.
При оплате покупок в интернет-магазинах держатели банковских карт сталкиваются с непредвиденными ошибками. Сбой во время транзакции может произойти из-за недостаточной суммы средств на счету или ввиду технических ошибок сервиса. Платеж в некоторых случаях отклоняется, появляется код ошибки 100 «Попыток оплаты не было». Что делать, если транзакция не проходит, как найти причину, разберемся подробнее.
Платеж по карте не проходит: как выяснить причину?
Если оплата заказа в интернет-магазине не проходит, рекомендуется произвести следующие проверки:
- убедиться, что банковская карта поддерживает транзакции через интернет;
- узнать, с картами каких платежных систем работает магазин;
- удостовериться, что ввод информации произведен правильно.
Ошибка оплаты 100 идентифицируется в некоторых банках с формулировкой «Попыток оплаты не было». Держателю пластиковой карты непонятны причины отклонения платежа, ведь дополнительных комментариев от системы не появляется. В данной ситуации стоит предостеречь покупателя от повторных попыток ввода карточных данных, платежное средство может оказаться заблокированным в целях безопасности.
Выходом из ситуации, когда появляется ошибка с кодом 100, становится операция с альтернативной банковской картой. Чтобы разобраться со сбоем при проведении оплаты, нужно позвонить в финансовое учреждение, в котором открыт карточный счет. Специалист службы поддержки проконсультирует о причинах запрета на транзакцию.
В беседе с сотрудником банка нужно указать:
- персональные данные клиента;
- номер банковской карты, с которой производится оплата покупок;
- обстоятельства совершения покупки (название магазина, время оформления заказа).
Специалист укажет на причины появления ошибки 100 при оплате картой:
- блокировку платежей через интернет;
- запрет на перевод денег иностранным продавцам;
- иные ограничения со стороны банка или платежной системы.
Звонок в кредитно-финансовое учреждение позволит разобраться с первопричинами проблемы с платежами, а также укажет на путь их устранения.
Связь с процессинговой компанией
В некоторых ситуациях специалист контактного центра банка не может разъяснить проблемы с оплатой в конкретном случае. Причина этому проста – в истории операций не отображаются попытки клиента совершить платеж. Данные на транзакцию не были переданы в банк. Если обстоятельства сложились таким образом, и сотрудник колл-центра не может проконсультировать относительно ошибки оплаты с кодом 100, необходимо обратиться в процессинговую компанию, которая обеспечивает проведение платежа.
Найти контактную информацию о финансовом посреднике интернет-магазина можно на главной странице или на вкладке с особенностями оплаты. Обычно рядом с изображениями платежных систем, в которых совершаются транзакции, отображается наименование процессинговой компании.
Если покупатель интернет-магазина попытался совершить платеж, который был отклонен, процессинговая компания направляет уведомительное письмо на электронный ящик пользователя. В нем указана информация о времени, когда производились попытки проведения операции. Если письмо от процессинговой компании не было получено, необходимо обратиться к горячей линии, проинформировать специалиста call-центра относительно ошибок при проведении покупки в магазине.
Наиболее распространенные причины отклонения платежа:
- была потеряна связь с банком, выпустившим пластиковую карту;
- производится подозрительная операция.
В первом случае нужно повторить оплату заказа. Подозрения на мошенничество устраняются подтверждением личность держателя пластиковой карты. Происходит разблокировка счета, внесение информации о карте в белый список. Совершать покупки можно беспрепятственно.
Как зарегистрироваться в интернет-банкинге Беларусбанк и почему он может не работать
Пользователи «Беларусбанка» имеют возможность осуществлять большинство операций в режиме онлайн, используя интернет-банкинг. Он отличается простотой и удобством в использовании и дает ряд преимуществ. Стоит разобраться, как подключить эту услугу и почему не работает интернет-банкинг «Беларусбанк».
Как подключить интернет-банкинг «Беларусбанка» через интернет?
Клиенты «Беларусбанка», использующие «Личный кабинет» в системе интернет-банкинга финансового учреждения, имеют максимум возможностей для получения комфортного обслуживания. Чтобы выполнять большинство операций, нужно иметь лишь компьютер с доступом к Сети. Посещать отделение банка при этом не требуется.
Интернет-банкинг дает следующие возможности:
Для подключения к интернет-банку «Беларусбанка» нужно:
Один клиент может иметь только одну учетную запись в ибанкинге.
Если карта оформлена, можно произвести подключение в режиме онлайн. Инструкция, как подключить интернет-банкинг «Беларусбанка», выглядит так:
Как зарегистрироваться?
Регистрация «Личного кабинета» происходит вместе с подключением услуги. Для нее предусмотрены такие способы:
Чтобы зарегистрироваться в режиме онлайн, нужно открыть на веб-сайте соответствующую страницу и заполнить анкету, а также оплатить услугу пользования интернет-банкингом. Указываются паспортные данные, адрес фактического проживания, реквизиты карт. Важно ввести всю информацию правильно, чтобы она совпадала с документами.
После прохождения регистрации банк в течение срока не больше 10 рабочих дней отправляет к клиенту на дом курьера с одноразовыми сессионными кодами, которые нанесены на отдельную карту. Лишь после их получения можно будет авторизоваться в интернет-банкинге и начать им пользоваться.
Как узнать логин и пароль?
Логин и пароль клиент придумывает сам при регистрации. Если же они были утрачены, можно восстановить их путем звонка по номеру телефона 147 в рабочие часы. Чтобы восстановить доступ, нужно предоставить оператору такие данные:
Если пользователь три раза вводил на странице авторизации неверные данные, то его профиль будет заблокирован. К ошибочному вводу также относится неправильный либо чрезмерно долгий ввод сессионного ключа. Кроме того, если клиент в течение года не заходил в «Личный кабинет», тот блокируется, и приходится регистрироваться заново.
Вход в систему через карту кодов
Клиент можно входить в «Личный кабинет» не только по логину с паролем, но и по карте кодов. На этапе авторизации в интернет-банкинге можно выбрать вариант «Код с карты кодов». Откроется окно для подтверждения, где необходимо ввести четыре цифры указанного на карте соответствующего номера.
Карты с кодами выдаются при регистрации непосредственно в банке или через курьера. Для ввода кода дается минута. Если пользователь не успеет ввести цифры, системой будет выдан другой номер с карты для ввода.
Почему может не работать интернет-банкинг?
Иногда клиенты сталкиваются с тем, что не могут войти в интернет-банкинг «Беларусбанка». Способы решения этой проблемы будут зависеть от ее причины:
Телефон горячей линии
Если вы столкнулись с трудностями при использовании интернет-банкинга «Беларусбанка», можно обратиться в службу поддержки по таким номерам:
Связаться со службой поддержки также можно через мессенджеры или электронную почту.
Интернет-банкинг «Беларусбанка» облегчает использование финансовых услуг для любого клиента. В его применении нет ничего сложного. В случае проблем с доступом или блокировки вы всегда можете обратиться в службу поддержки.
Клиент банк Беларусбанка: установка, подключение, преимущества
Деятельность небольшого ИП или крупной корпорации невозможна без взаимодействия с банковской организацией. Но содержать штат бухгалтерии, работники которой большую часть времени будут проводить в банке, нерентабельно и неэффективно.
Уникальная система «Клиент-банк», созданная специалистами Беларусбанка, позволяет при минимальных усилиях и затратах в интерактивном режиме производить необходимые банковские операции. Хочется отметить, что работа в системе происходит дистанционно, то есть без отрыва от непосредственного рабочего места.
Клиент банк web Беларусбанка что это такое
«Клиент-банк» — услуга, которая предназначена для постоянных клиентов Беларусбанка, являющихся юридическими лицами. Она представляет собой комплекс целенаправленных услуг, который обеспечивает уполномоченным лицам доступ к полному спектру банковских операций по расчетным счетам.
Подключившись к системе, клиенты вправе в удаленном режиме обмениваться электронными документами и текущей информацией с:
От привычного интернет-банкинга, предложение отличается тем, что:
Установка web-приложения может происходить как на стационарный компьютер, так и на мобильный телефон. Единственное условие свободного доступа — подключение к сети интернет.
Возможности веб-клиент банка
В любом бизнесе на первом месте стоят вопросы производства. Поэтому очень важно организовать управление счетами и финансовыми потоками таким образом, чтобы деловые контакты с банком осуществлялись без потерь. Основная задача ресурса «Клиент-банк» — создание условий для успешного ведения бизнеса и повышение оперативности взаимодействия с Беларусбанком.
Индивидуальные предприниматели, организации любых форм собственности, подключившие «Клиент-банк» (WEB), поняли, насколько их возможности расшились, так как:
Что необходимо для подключения к клиент-банку Беларусбанка
Три шага отделяют клиента от подключения к Клиент-банку Беларусбанка:
Как установить клиент-банк
Банк выдает пользователю:
Клиент самостоятельно устанавливает находящееся на корпоративном сайте www. belarusbank. by:
Установка драйвера
Программное обеспечение для системы «Клиент-банк» представлено на сайте Беларусбанка в качестве удаленной технической поддержки. Полный пакет программ, драйверов и инструкций по установке, поддерживается рубрикой Вопрос-ответ. Все, что требуется от пользователя — точно следовать заданной инструкции.
Установка пк соб cryptoservice
Краткий алгоритм действий:
Установка silverlight
Для корректной работы ПК «Клиент-банк» необходимо установить Microsoft Silverligt — программную платформу для написания и запуска многофункциональных интернет-приложений.
Установка программы происходит при входе в банковский комплекс. Следует воспользоваться уведомлением системы:
Вход в систему клиент банк web
Веб-приложение размещено на серверах Беларусбанка, поэтому сервера банка являются хранилищем всей информации. Доступ к программному обеспечению происходит путем перехода на страницу ресурса, расположенную по адресу в сети https://eb. asb. by.
Функционирование будет гарантировано при наличии:
Техническая поддержка
Специалисты технической поддержки позволят минимизировать возможные неполадки и ошибки банковской программы. А также напомнят пользовательские идентификаторы для входа в систему «Клиент-банк». Номер телефона службы технической поддержки программного комплекса «Клиент-банк»: 0173090404, — должен находиться на рабочем месте и записан в список важных контактов.
Консультации по подключению и настройке предоставляются в территориальном отделении Беларусбанка.
Преимущества и недостатки
Преимущества использование системы «Клиент-банк» от Беларусбанка вполне объективные:
Высокая степень безопасности банковского продукта позволяет быть спокойным за сохранность документов и важной финансовой информации.
Система, как таковая, недостатков не имеет. Но для ее успешной реализации требуется наличие:
Источники:
https://ibank-asb-by. ru/ne-rabotaet/
https://mybelarusbank. info/internet-banking/klient-bank
Содержание
- 1 Перед установкой
- 2 Получение электронного ключа
- 3 Установка программного обеспечения
- 4 Вход в систему
- 5 Основные операции
- 6 Распространенные ошибки
Для индивидуальных предпринимателей и юридических лиц постоянный доступ к банковским счетам имеет повышенную важность. От удобства предоставляемого обслуживающим банком сервиса зависит оперативность проведения всех необходимых операций. В этом плане программный комплекс «Клиент-банк (Web)» от «Беларусбанка» — отличное современное решение для бизнеса, позволяющее легко управлять финансами и вести скрупулезный учет всех приходных и расходных операций.
Перед установкой
Для того, чтобы получить доступ к веб-клиенту «Беларусбанка», нужно иметь открытый на имя юридического лица коммерческий счет, который используется как для приема платежей от бенефициаров, так и для расчетов с ними. Также для подключения потребуется:
- подать заявление в 2-ух экземплярах о предоставлении комплекса услуг с помощью программного продукта «Клиент-банк»;
- подписать составленный работником банка договор об использовании электронных документов при оказании услуг через систему клиент-банка «Беларусбанка».
Корректное функционирование системы базируется на использовании сложных криптографических алгоритмов — для проведения всех операций требуется электронная цифровая подпись. Поэтому вместе с заявлением на подключение клиент также предоставляет сведения о перечне лиц, уполномоченных подтверждать документы от его имени цифровой подписью.
В случае, если вы являетесь индивидуальным предпринимателем и работаете с документами самостоятельно, в нужной графе указываете только свое ФИО.
Получение электронного ключа
После подписания всех необходимых бумаг служба цифровой безопасности банка выдает вам электронный ключ – iKey носитель. Он представляет собой USB-флешку с записанным на нее идентификационным паролем, которая находится в разъеме вашего рабочего компьютера во время работы с клиент-банком.
Этот ключ понадобится для подписания всех созданных документов и гарантирует полную безопасность дистанционного банковского обслуживания.
Электронный ключ обновляется каждые 2 года, причем бесплатно. При формировании ключа безопасности клиенту банка выдается:
- логин;
- пароль;
- пароль подтверждения операций.
Установка программного обеспечения
Для полноценной работы программного комплекса вам понадобится компьютер любого типа – стационарный, ноутбук либо нетбук с установленной на нем операционной 32- или 64-битной операционной системой. Корректная работа клиента обеспечивается при использовании всех браузеров, но в некоторых случаях (например, в Google Chrome) требуется активация дополнительных модулей. Для этих целей можно использовать расширение IE Tab.
На официальном сайте «Беларусбанка» скачиваем и устанавливаем необходимые дистрибутивы.
Как белорусу открыть брокерский счет в 2023 году и начать инвестировать в акции Google, Microsoft и других компаний. На основе своего опыта рассказываю, какие варианты доступны с белорусским паспортом, и какие есть нюансы в условиях санкций.
Подписывайтесь на наш телеграм-канал @FinBel, чтобы не пропустить интересные статьи и новости по финансам в РБ.
Обратите внимание на возможность выбора драйвера как для 32-разрядной, так и для 64-разрядной версии операционной системы.
Для успешной инсталляции программного обеспечения электронный драйвер должен быть в USB-разъеме компьютера.
Полная инструкция установки web-клиента находится здесь.
Вход в систему
1. Зайдите на официальный сайт банка и в разделе «Онлайн-сервисы» выберите «Клиент-банк (WEB)». Либо просто кликните по прямой ссылке на вход.
2. Вставьте свой электронный USB-драйвер в компьютер. Без него осуществить вход в систему веб-клиента «Беларусбанка» и авторизоваться в личном кабинете не получится.
3. Затем нужно ввести логин и пароль. Их вы должны были получить непосредственно в отделении банка.
Есть и альтернативный вариант входа – по ключу вашего идентификационного iKey драйвера. Он записывается на носитель во время формирования вашего электронного ключа.
4. После авторизации вы попадаете в свой личный кабинет web-клиента «Беларусбанк». Рабочая панель содержит подробное описание системы, навигация по вкладкам и разделам предельно удобна и не вызывает лишних вопросов.
Также на главной странице можно изучить:
- технические требования к программному комплексу;
- рекомендации безопасности;
- формы обратной связи с банком.
Основные операции
- Создание и отправление платежных поручений, прием платежных требований и аккредитивов.
- Контроль открытого счета и запрос выписки по всем исходящим и входящим операциям.
- Создание и отправление в банк списков на зачисление зарплат и пенсий, заявок на покупку и продажу иностранной валюты через валютную биржу.
- Различная информация справочного характера, коды платежей, курсы валют, список бенефициаров и многое другое.
Рассмотрим пример создания стандартного платежного поручения в национальной валюте. Для этого:
1. Выбираем раздел «Платежные поручения» и проходим дальше – в подраздел «Национальная валюта».
2. Выбираем опцию «В работе».
3. Следующий шаг – «Создать ПП».
4. Перед вами появится стандартная форма платежного поручения. В нее вам нужно последовательно вписать:
- сумму перевода;
- наименование бенефициара;
- назначение платежа (согласно счет-фактуре или договору);
- УНП бенефициара;
- код банка BIC;
- IBAN счет бенефициара.
5. После заполнения всех форм жмите на «Сохранить».
6. Когда появится форма подписи документа, введите пароль от вашего электронного носителя. Не путайте его с паролем для входа в систему «Клиент-банка (WEB)», иначе система отклонит документ.
7. После введения пароля жмите «Продолжить».
Если появилась надпись, как на скриншоте ниже, значит, вы все сделали верно и платежное поручение подписано.
8. Чтобы средства были благополучно переведены на счет получателя, не забудьте сразу после операции отправить поручение в банк.
Распространенные ошибки
Иногда при подписании платежки в web-клиенте «Беларусбанка» возникает ошибка 100. Действия по ее исправлению зависят от конечной расшифровки проблемы.
В таком случае лучше всего проверить в автозагрузке наличие ярлыков CryptoService34.exe-ярлык и ssf_server.exe и заново подписать электронный токен. В некоторых случаях помогает обычная перезагрузка компьютера.
Иногда клиенты путают пароль к личному ключу с паролем ко входу в систему. Будьте внимательны! А если все же забыли нужную комбинацию, то ее всегда можно уточнить в службе безопасности банка.
Из других ошибок, возникающих при подписи документов:
Помните: если при работе у вас возникли какие-то трудности, всегда можно позвонить на горячую линию по телефону (8-017) 309-04-04 и получить компетентную консультацию специалистов. Более того, в каждом отделении «Беларусбанка» оборудовано мультипользовательское рабочее место «Клиент-банка (WEB)»: очень удобная возможность, позволяющая провести платежную операцию, если у пользователя нет доступа к нужным техническим средствам. Все, что вам понадобится для входа в систему и продуктивной работы на этом месте – электронный ключ и привязанный к нему пароль для авторизации.
0
0
голоса
Рейтинг статьи
Обнаружили ошибку или устаревшую информацию? Пожалуйста, напишите на почту finbelarus@yandex.by или в комментарии.