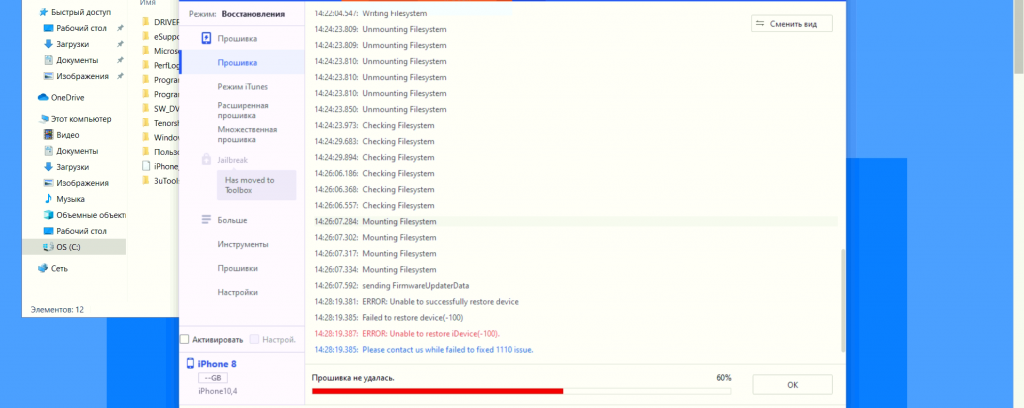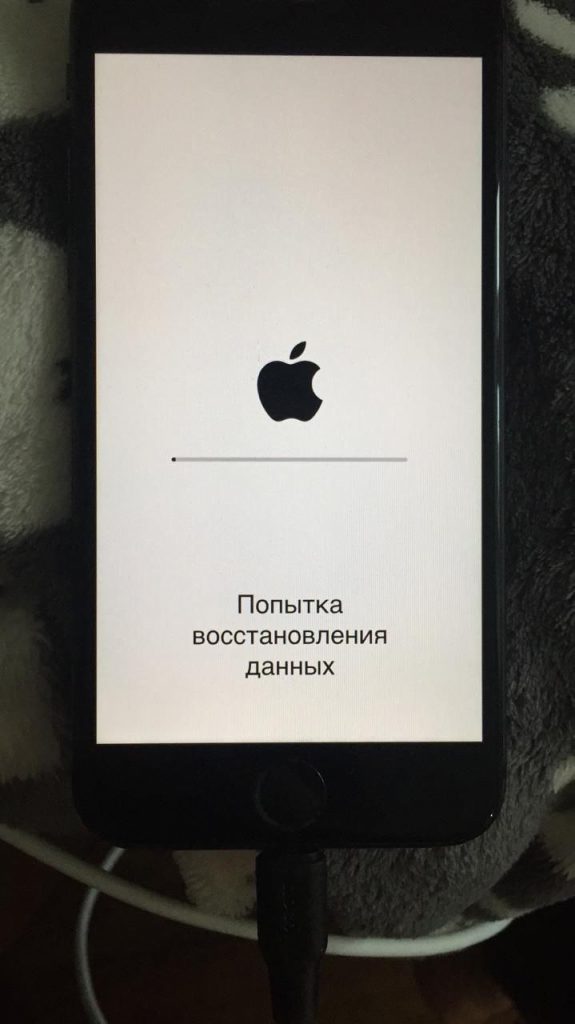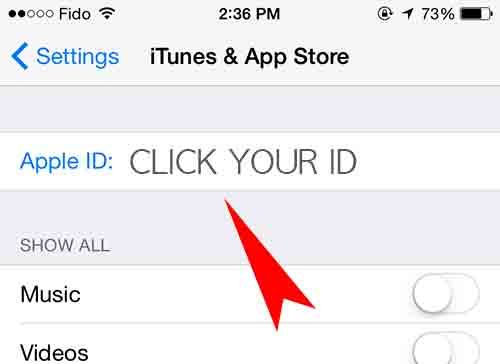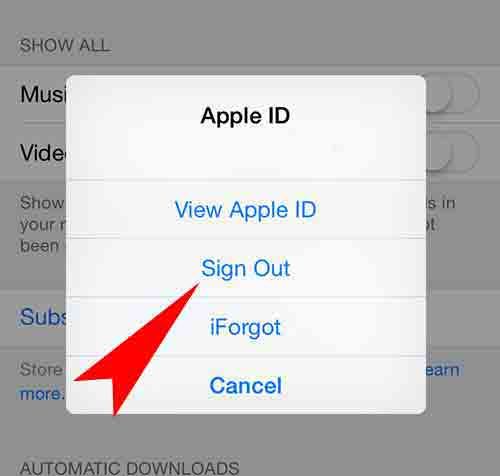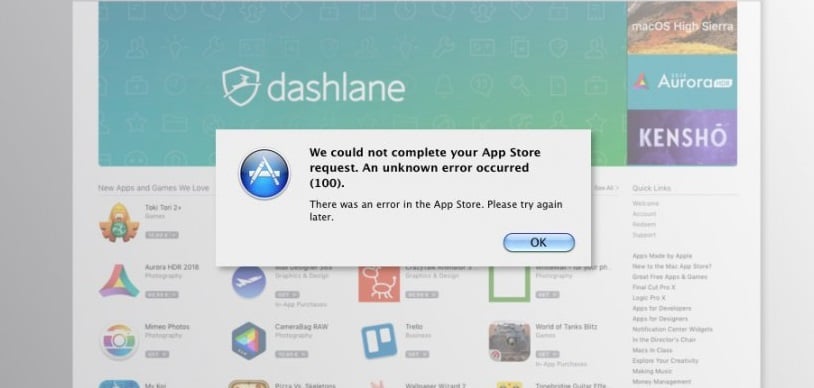Переполнение памяти iPhone и последующее его зависание на яблоке частая проблема в 2022 году. Ошибка переполнения памяти возникает абсолютно у всех пользователей Apple, которые игнорируют предупреждение компании и не читают пользовательское соглашение. Ошибка 100 возникает при попытке обновить устройство самостоятельно в домашних условиях и возникает после ошибки 1110 либо без нее, даже когда телефон загружается и доходит до экрана ввода кода разблокировки.
Как возникает ошибка 100?
Ошибка возникает после индексации файловой системы и на этапе обновления операционной системы айфона с 60 до 80 процентов. Данная ошибка характерна для семейства систем IOS 16.. Мы чаще всего обнаруживаем эту ошибку при использовании китайского программного обеспечения 3utools для Windows x64. И не смотря на то что данный софт является вполне безопасным для обслуживания айфонов с переполненной памятью квалифицированным пользователем или специалистом, данная ошибка связана зачастую с аппаратными проблемами и ошибками передачи данных между компьютером и памятью (смонтированным системным разделом) телефона. В IOS 16 добавлена улучшенная проверка закачиваемого образа на телефон как средствами iTunes так и при помощи ПО для разработчиков и специалистов по информационной безопасности. Ошибка 100 является обратимой и её возникновение позволяет СОХРАНИТЬ ВСЕ данные пользователя при обращении в специализированный сервис к нам.
Как устранить ошибку 100 после переполнения памяти iPhone?
Failed to restore device 100 возникает всё чаще. Ошибка 100 одна из основных ошибок нехватки памяти айфона, её устранение требует обращения в сервисный центр где умеют восстанавливать данные, а не к официалам. Задача авториза, к сожалению, обнулить память вашего телефона и убедить в том, что необходимо в будущем пользоваться облаком с пожизненной абонентской платой.
- iPhone полностью подвергается диагностике и визуальному осмотру. Обследуется на предмет попадания воды, гнилого разъема, работоспособности контроллера USB, подкидывается заведомо исправный аккумулятор без износа.
- Обслуживание после чистки мусора и обрезания загружаемой операционной системы допустимо только с использованием последней подписанной версии IOS без даунгрейда на предыдущую.
- На специальном стендовом компьютере производится сбор полного лога ошибок и проверка инициализации устройства
- Производится восстановление данных с применением программного комплекса в зависимости от дальнейших ошибок, после сбора лога и его изучения.
- Процесс занимает примерно 3-4 часа, после чего клиент получает телефон с полностью восстановленными данными, которые физически были на устройстве перед обращением в наш сервисный центр. Также восстанавливается работоспособность приложений, которые были удалены из маркета и их содержимое.
Где восстановить данные после переполнения памяти?
Очень важно при возникновении ошибки 100 или ошибки 1110 обращаться в сервисный центр, который профессионально занимается именно этой проблемой, ставшей головной болью всех владельцев iPhone от 6S до 14. Вы будете огорчены, если обратитесь в техническую поддержку Apple — вам предложат всё стереть, причем с максимально серьёзным выражением на лице.
Обзвон всех сервисных центров по рекламной выдаче Яндекса и лидогенерации любой площадки тоже не приведет к результату, вас уговорят принести на осмотр, а потом скажут «ну 50 на 50%, что-то вытащим»…, а перед этим раз 10 скажут что восстановить данные невозможно.
Поэтому предлагаем Вам непосредственно обратиться в Ремдевайс, это возможно сделать, приехав в наши офисы в Москве на Кузнецкий Мост, или в сервисный центр в городе Тбилиси. Если вы находитесь очень далеко, то есть возможность попытаться восстановить данные удаленно, под внимательным руководством нашей технической поддержки. Услуга удаленного ремонта предоставляется на русском и английском языках.
Стоимость восстановления данных и возвращения работоспособности устройства — 7500 рублей.
Цена является фиксированной и окончательной, не зависит от объема данных. На сегодняшний день это минимальная для Москвы стоимость за услуги такого рода. За дополнительной консультацией вы можете обратиться по телефону +79055888809 (Whatsapp, Telegram, Viber)
Обладатели яблочной продукции часто сталкиваются с ошибкой «Произошла неизвестная ошибка(100)», которая не дает MAC OC нормально функционировать. В основном эта ошибка возникает во время того, когда пользователь пытается скачать или обновить какое-либо приложение в App Store.
Эта проблема не нова и встречается уже несколько лет. И за это время были выявлены некоторые методы, которые помогают успешно ее устранить.
Метод №1 Принудительное закрытие App Store
Самое простое, что можно сделать при возникновении этой ошибки, это просто закрыть приложение принудительно. Это можно сделать следующим образом:
- Подождать, когда ошибка вновь возникнет;
- Нажать комбинацию Command+Q, которая успешно закроет App Store.
После этих действий необходимо немного подождать и снова запустить приложение. В основном это помогает успешно искоренить ошибку. Но если она снова возникает, стоит попробовать и другие метода.
Метод №2 Выход с учетной записи
Все знают, что чтобы пользоваться App Store необходимо войти в учебную запись или зарегистрироваться там же при помощи Apple ID. Не сделав этого, функционал магазина становится недоступен.
За много лет существований этой ошибки было замечено, что она возникает из-за какого-то бага в работе Apple ID. Поэтому чтобы убрать ошибку нужно просто выйти из App Store и зайти снова. Это делается следующим образом:
- Открыть App Store;
- Нажать кнопку Магазин, а затем Выйти. Это действия отключит Apple ID от App Store;
- После чего снова нажать Магазин и Войти.
После этого можно смело устанавливать или обновлять приложения из App Store без возникновении ошибки «Неизвестная ошибка(100)». Если она все равно беспокоит своим появлением стоит попробовать третий метод.
Метод №3 Выход из App Store и учетной записи
Хоть и второй метод работает практически на сто процентов, иногда и он дает осечку. Но можно выйти из App Store и из Mac OS. Чтобы это сделать необходимо следовать инструкции:
- Проделать выход из Магазина, как во втором методе;
- Нажать на значок Apple на панели, что расположена на самом верху экрана и выбрать Выход в ниспадающем меню.
- Снова зайти в Мак и Магазин.
После этих действий необходимо запустить App Store для проверки наличия ошибки «Неизвестная ошибка(100)».
Содержание
- 1 Мы не смогли выполнить ваш запрос в App Store. Произошла неизвестная ошибка (100).
- 1.1 Первый путь — Выйти Повторный вход
- 1.2 Второй способ — Hard Reset вашего устройства
Мы не смогли выполнить ваш запрос в App Store. Произошла неизвестная ошибка (100).
Вы боретесь с магазином приложений неизвестное сообщение об ошибке (100)? Это неизвестное сообщение об ошибке обычно возникает при попытке загрузить или купить приложение в магазине приложений или магазине iTunes. Если вы продолжаете получать это сообщение об ошибке на своем яблочном продукте, таком как iPhone или iPad, iPod или Macbook, попробуйте эти две инструкции ниже. Надеюсь, что это поможет вам решить проблему с неизвестным сообщением об ошибке.
Первый путь — Выйти Повторный вход
Шаг 01. Перейти к настройки > Itunes Магазин приложений > Закладка Идентификатор App Store
Шаг 02 Выход из App Store и зановоВойти в систему App Store. А затем попробуйте загрузить приложение еще раз. (Примечание. Если это Macbook?, Пробовать Выход из Itunes а также Повторно войти в систему.) Если это все еще не работает, попробуйте Второй способ (жесткий сброс).
Второй способ — Hard Reset вашего устройства
Шаг 01 Нажмите а также держать Сила а также Домашние кнопки за 10 — 15 секунд и подождите, пока не появится логотип Apple.
Шаг 02. Если на экране появляется логотип Apple, отпустите все кнопки.
Шаг 03. Попробуйте скачать приложение с сообщением об ошибке при загрузке.
Обновлено: 28.01.2023
Ситуации : При сбое проверки Apple ID
Ошибка проверки не происходит во многих разных случаях. Ниже приведены типичные ситуации, когда проверка не удалась при подключении к серверу Apple ID и другим. Просто прочитайте и посмотрите, есть ли у вас подобный опыт или нет.
-
или iPad вручную или автоматически.
- Войдите в iCloud на другом iDevice.
- Используйте новый Apple ID для входа в учетную запись iCloud.
- Восстановите из резервной копии файлов iCloud.
- Настройте «Семейный доступ».
В течение этого времени вы можете увидеть три предупреждения.
- Ошибка проверки — время ожидания подключения к iCloud истекло.
- Ошибка проверки — не удалось подключиться к серверу.
- Ошибка проверки — истекло время ожидания запроса.
Метод 1 : Заново войдите в свой Apple ID на iCloud
Возможно, проверка не удалась, поскольку ваш Apple ID или пароль неверны, поэтому вам лучше ввести свой правильный Apple ID и пароль для второй попытки.
Шаг 1 , Выйти из своей учетной записи iCloud
Откройте приложение «Настройки» на вашем iPhone. Выберите «iCloud» и прокрутите вниз, чтобы нажать «Выйти» внизу. Затем подтвердите выход из своей учетной записи iCloud и нажмите «Удалить с моего iPhone (iPad)». Введите свой пароль и нажмите «Выключить», чтобы выйти из этой учетной записи iCloud.
Шаг 2 , Войдите в iCloud снова
Снова выберите iCloud в настройках iPhone / iPad. Введите правильный Apple ID и пароль. Наконец, нажмите «Войти», чтобы повторно войти в свой Apple ID в iCloud.
Метод 2 : Убедитесь, что у вас хорошая сеть Wi-Fi
Шаг 1 . Откройте «Настройки» iPhone и нажмите «Wi-Fi».
Шаг 2 , Выберите и подключитесь к другой сети Wi-Fi
Примечание. Вы можете использовать данные сотовой связи, если вам необходимо немедленно подтвердить свой Apple ID в iCloud.
Шаг 1 , Сбросить настройки сети
Выберите «Общие» в разделе «Настройки» вашего iPhone. Прокрутите вниз и выберите «Сброс». Нажмите «Сбросить настройки сети» и нажмите «Сброс», чтобы подтвердить сброс настроек сети iPhone.
Шаг 2 , Подключите iPhone к стабильной сети Wi-Fi
Перезагрузите свой iPhone и снова вернитесь в настройки iPhone. Выберите «Wi-Fi» и включите «Спрашивать о подключении к сетям» ниже. Теперь вы можете выбрать сеть Wi-Fi и ввести ее пароль.
Метод 4 : Обновить систему iOS
Убедитесь, что вы обновили свой iDevice до последней версии. В противном случае это может привести к ошибке и вызвать сбой проверки Apple ID на iPhone и iPad.
Шаг 1 , Найдите обновление программного обеспечения
Откройте «Настройки» на вашем устройстве iOS. Выберите «Общие» и выберите «Обновление ПО», чтобы узнать, доступно ли обновление iOS.
Шаг 2 , Обновите iPhone до последней версии iOS
Метод 5 : Выключить опцию «Резервное копирование iCloud»
Шаг 1 . Нажмите «iCloud» в настройках iPhone.
Шаг 2 . Прокрутите вниз и выберите «Резервное копирование».
Шаг 3 . Отключите «Резервное копирование iCloud», чтобы устранить ошибку при проверке Apple ID.
- Фикс iPhone из режима восстановления, режим DFU, режим наушников, синий экран и другие ненормальные ситуации возвращаются в нормальное состояние.
- Поддержка iOS 11 и iPhone X / 8 Plus / 8 / 7 Plus / 7 / SE / 6S Plus / 6S / 6 Plus / 6 / 5S / 5C / 5 / 4S, устройств iPad и iPod
- Предложите безопасный, чистый и простой в использовании интерфейс.
Шаг 1 , Open iOS System Recovery
Шаг 2 , Подключите iPhone к ПК
Когда вы определяете основной интерфейс iOS System Recovery, вам необходимо подключить iPhone к компьютеру с помощью USB-кабеля.
Шаг 3 , Войдите в режим DFU
Шаг 4 , Проверьте обнаруженную информацию
Вы можете увидеть основную информацию о вашем устройстве iOS. Проверьте и исправьте неправильную часть вручную. В противном случае ваш iPhone будет замурован во время ремонта.
В тот момент, когда вы нажмете кнопку «Восстановить», iOS System Recovery начнет загрузку и автоматическое исправление ошибки проверки.
Вы устранили проблемы с ошибкой проверки Apple ID с помощью вышеуказанных решений? Если у вас есть какие-либо вопросы или советы, обращайтесь к нам. А также можете оставлять в комментариях ниже.
Обновлено Лиза Оу / 30 марта 2021 г. 16:30
У меня возникла проблема с ошибкой проверки Apple ID! При попытке настроить мой новый iPhone 7 недавно произошла ошибка подключения к серверу Apple ID. Как решить эту проблему?
Ошибка проверки Apple ID неприемлема, потому что это важный компонент для подключения к iPhone и iPad. Когда это произойдет, вы не сможете использовать iCloud или другое добро. Но это известное явление среди существующих пользователей. Причины сложны, но вы можете решить проблему, следуя проверенным решениям ниже.
Способ 1: сбросить дату и время
Когда возникает ошибка Apple Verification Failed, первое, что вам нужно сделать, это изменить Дата и время настройки. Это жизнеспособное решение, особенно для новых пользователей устройств.
Шаг 1 Нажмите на Параметры приложение, затем перейдите в Общие вариант и найдите Время и дата вариант и нажмите, чтобы продолжить.
Шаг 2 Выключить Автоматически устанавливать вариант, а затем коснитесь часовой пояс вариант и выберите другое местоположение. Вы можете выбрать ближайший штат или другую страну, чтобы процесс работал.
Шаг 3 Включите Wi-Fi или сотовое подключение к Интернету и включите Автоматически устанавливать вариант. Тогда iOS снова найдет для вас правильное местоположение. Теперь проблема с ошибкой проверки Apple должна быть решена.
Способ 2: проверьте состояние системы сервера Apple
Если серверы в вашем регионе не работают или работают медленно из-за непредвиденной ошибки или простоя, проверка Apple не удастся. Поэтому вам следует проверить статус сервера Apple в вашей стране.
Шаг 1 Откройте свой веб-браузер и перейдите к официальному Состояние системы Apple страница. На веб-сайте Apple используется отслеживание географических IP-адресов, поэтому вам не нужно беспокоиться о выборе региона.
Способ 3: подключиться к другой сети
iOS полагается на подключение к сети для проверки устройств Apple. Проверка Apple также может завершиться ошибкой, если ваш iPhone отключен от сети, при плохом сетевом соединении или даже при использовании службы VPN.
Шаг 1 Перейдите в Параметры app с главного экрана и найдите раздел под своим Apple ID. Более того, вам лучше отключить VPN, если вы используете его на своем устройстве iOS.
Шаг 2 Нажмите Wi-Fi вариант и включите переключатель. Затем подключитесь к своей сети Wi-Fi. После этого вы можете выбрать Сотовый вариант и включите Сотовые данные опцию.
Способ 4: обновить программное обеспечение с помощью iTunes
Если проверка Apple не удалась, вы не сможете обновить iOS до последней версии с помощью настроек. Но причиной ошибки может быть устаревшее программное обеспечение. Альтернативное решение — iTunes.
Шаг 1 Откройте iTunes на компьютере и подключите iPhone к компьютеру с помощью кабеля USB. Затем щелкните значок iPhone в том виде, в котором он отображается в iTunes.
Шаг 2. Затем перейдите к Заключение вкладка в боковом меню и нажмите Проверить обновления на правой панели.
- Исправьте ненормальную систему iOS, включая ошибку Apple Verification Failed.
- Обеспечьте стандартный и расширенный режим для ремонта устройств iOS.
- Позволяет сохранить исходные данные в стандартном режиме.
- Поддержка всех устройств iOS и версий iOS, включая iPhone 13 с iOS 15.
FoneLab позволяет переводить iPhone / iPad / iPod из режима DFU, режима восстановления, логотипа Apple, режима наушников и т. Д. В нормальное состояние без потери данных.
Шаг 2 Выберите Стандарт В режиме, в котором сохраняются все данные, ваш iPhone вернется в состояние без взлома после восстановления, если ваше устройство ранее было взломано. Более того, он обновится до последней версии iOS, чтобы избавиться от ошибки Apple Verification Failed.
Шаг 3 Проверьте информацию на вашем iPhone и исправьте их. Затем выберите подходящую версию iOS в списке и загрузите ее. После загрузки он устранит проблемы с программным обеспечением для Apple Verification Failed. Когда это будет сделано, отключите iPhone, чтобы вернуть iPhone в нормальное состояние.
Почему происходит сбой проверки Apple ID?
Ошибка проверки Apple ID возникает из-за различных проблем с программным обеспечением и подключением. Например, ваша сеть слишком медленная, серверы Apple не работают или iPhone застрял в неправильном часовом поясе.
Как проверить Apple ID?
Почему Apple ID продолжает блокироваться?
Согласно Apple, учетная запись Apple ID будет заблокирована по двум причинам: либо вы вводите неправильный адрес электронной почты, пароль, ответы на секретные вопросы, либо ваша учетная запись блокируется iTunes или магазином приложений, если у вас есть какие-то финансовые проблемы с хранить.
Заключение
Основываясь на вышеизложенном, вы должны понимать, как решить проблему, связанную с ошибкой проверки Apple на вашем iPhone. Без Apple ID вы не можете получить доступ к каким-либо службам на своем устройстве iOS, включая App Store, iCloud, iTunes Store, Apple Music и другие. Когда проблема связана с программным обеспечением, FoneLab iOS System Recovery должно быть окончательным решением, которое вы можете принять во внимание.
FoneLab позволяет переводить iPhone / iPad / iPod из режима DFU, режима восстановления, логотипа Apple, режима наушников и т. Д. В нормальное состояние без потери данных.
Операция не может быть завершена. Операция не разрешена »(NSPOSIXErrorDomain: 1)
Нет доступа к сети: NSPOSIXErrorDomain: 1
В таких случаях пользователи Mac, на которых установлено более одного интернет-браузера, часто видят, что эта проблема затрагивает только некоторые из их интернет-браузеров, а другие могут получить доступ к Интернету очень хорошо. Точно так же большинство пользователей видят только то, что некоторые программы на их Mac, требующие подключения к Интернету, не могут получить доступ к Интернету. Однако есть также случаи, когда абсолютно ни одна из программ на Mac не может получить доступ к Интернету.
Ошибка NSPOSIXErrorDomain: 1 может быть вызвана одной из двух причин: сторонним брандмауэром или программой безопасности Интернета, которая блокирует доступ в Интернет для некоторых или всех программ на вашем Mac, или одним из печально известных приложений Intego для Mac (таких как: Чистая няня а также VirusBarrier). В любом случае, следующие два метода оказались наиболее эффективными для избавления от ошибки NSPOSIXErrorDomain: 1 на Mac и восстановления доступа в Интернет для всех приложений на Mac:
Способ 1. Удалите все сторонние брандмауэры и программы безопасности.
Вам не нужно опасаться за безопасность и целостность вашего Mac при удалении этих программ, так как вы не оставите свой Mac без защиты навсегда. После удаления всех сторонних брандмауэров и программ безопасности, запустить снова ваш Mac и проверьте, была ли проблема решена. Если проблема была устранена, виновником была действительно одна или несколько сторонних программ брандмауэра и безопасности, которые вы удалили.
После устранения проблемы вы можете заменить сторонние программы брандмауэра и безопасности, которые вы удалили, подходящими альтернативами. Даже несмотря на то, что многие пользователи Mac сообщают, что переустановка тех же самых программ, которые вы удалили, не вызывает ошибку NSPOSIXErrorDomain: 1, было бы намного лучше просто заменить их.
Вы также можете выполнить следующие действия, чтобы легко удалить приложения. (это также относится к методу 2 ниже)
Способ 2: удалить все приложения Intego
Если вы страдаете от ошибки NSPOSIXErrorDomain: 1 и используете приложение Intego на вашем Mac или когда-либо использовали его в прошлом, есть довольно высокая вероятность того, что приложение Intego является виновником этой ошибки. Чтобы решить эту проблему, просто удалите все приложения Intego на вашем Mac.
Однако в некоторых случаях простого удаления приложения Intego недостаточно для исправления ошибки NSPOSIXErrorDomain: 1, поскольку файлы, которые приложение Intego оставляет после удаления, также могут привести к возникновению проблемы. Вот как приложение Intego может привести к тому, что ваш Mac будет страдать от этой проблемы, даже если вы использовали приложение давно и даже удалили его в прошлом. Если простое удаление любого и всех приложений Intego не выполняет работу, перейдите в следующие каталоги, найдите все и все файлы, относящиеся к Intego и приложениям Intego, которые вы использовали, и удалите их из следующих папок.
ПРИМЕЧАНИЕ. Загляните внутрь папок, не удаляйте фактические папки, поскольку они являются важными системными папками. Чтобы открыть папки напрямую, откройте искатель -> Идти , и введите пути к папкам 1 на 1, как указано ниже.
/ Library / Extensions
/ Library / LaunchDaemons
/ System / Library / Extensions
/ System / Library / LaunchDaemons
Как только папка открыта, найдите Intego файлы и мусор их. Вы также можете использовать AppCleaner, чтобы сделать это для вас. (см. ссылку под Способ 1)
- Проверьте страницу состояния системы Apple
- Проверьте подключение к сети
- Установить дату и время автоматически
- Выйдите из App Store и войдите снова
- Перезагрузите устройство
- Сбросить настройки сети
- Измените свой пароль Apple ID через веб-сайт
- Использовать проверочный код
- Отключить VPN
- Обновите свое устройство
1. Проверьте страницу состояния системы Apple.
Проверьте, доступны ли все услуги. В случае, если возникла проблема, рекомендуется подождать, пока Apple не устранит проблему.
Но если все точки зеленые, значит, проблема на вашей стороне, и вы можете устранить ее, используя следующие советы.
2. Проверьте подключение к сети.
Иногда могут возникнуть проблемы с сетевым подключением, поэтому рекомендуется выключить и снова включить его.
На вашем iPhone или iPad откройте «Настройки» → «Wi-Fi». Выключите переключатель.
Подождите около 20 секунд, а затем снова включите его.
На Mac щелкните значок Wi-Fi в верхней строке меню и выберите «Отключить Wi-Fi». Затем подождите несколько секунд и выберите Включить Wi-Fi.
Вам также следует убедиться, что вы подключены к самой быстрой доступной сети Wi-Fi.
Если проблема не исчезнет, попробуйте другое сетевое соединение. Подключитесь к альтернативной сети Wi-Fi или сотовой связи.
3. Установите дату и время автоматически.
Вы должны убедиться, что дата и время правильно установлены на вашем iPhone или iPad.
- Перейдите в Настройки → Общие → Дата и время.
- Включите переключатель рядом с Установить автоматически.
Также убедитесь, что вы выбрали правильный часовой пояс.
На вашем Mac щелкните логотип Apple в строке меню → Системные настройки, затем выберите «Дата и время». Теперь убедитесь, что выбрано «Установить дату и время автоматически».
4. Выйдите из App Store и войдите снова.
Перед выполнением этого шага убедитесь, что вы знаете свой пароль Apple ID, чтобы вы могли использовать его для повторного входа.
После выхода вы должны войти в систему еще раз и посмотреть, возникает ли у вас по-прежнему ошибка проверки. Если проблема не исчезнет, попробуйте выполнить следующие шаги.
5. Перезагрузите устройство.
Некоторые технические сбои можно решить, перезапустив или принудительно перезапустив iPhone или iPad.
На iPhone X, 11 или новее и iPad с Face ID: одновременно нажмите и удерживайте боковую кнопку и кнопку увеличения (или уменьшения) громкости, пока не увидите ползунок выключения.
Перетащите ползунок, чтобы выключить телефон. Через минуту снова включите его, нажимая боковую кнопку, пока не увидите логотип Apple.
На iPhone и iPad, у которых есть кнопка «Домой», нажмите и удерживайте боковую или верхнюю кнопку, пока не увидите ползунок выключения. Перетащите ползунок, чтобы выключить питание. Затем подождите минуту и удерживайте боковую или верхнюю кнопку, пока не появится логотип Apple.
На Mac щелкните меню Apple в верхней части экрана и выберите «Перезагрузить».
6. Сбросить настройки сети.
На этом шаге будут удалены все ваши пароли и настройки WiFi, поэтому обязательно запомните их, прежде чем продолжить. Это не повлияет на данные на вашем телефоне.
7. Измените свой пароль Apple ID через веб-сайт.
Иногда может случиться так, что ваш пароль Apple ID больше не соответствует требованиям Apple к надежности. Это может вызвать проблему проверки, поэтому вы можете решить ее, изменив пароль через веб-сайт.
Вы можете сделать это с любого устройства, подключенного к Интернету.
После этого вам нужно будет обновить его на всех своих устройствах. Надеюсь, после этого вы больше не столкнетесь с проблемой проверки. Но если вы это сделаете, есть еще несколько уловок, которые можно попробовать, как описано ниже.
8. Используйте код подтверждения.
Иногда возникает ошибка проверки, потому что ваш iPhone не может синхронизироваться с вашим Apple ID. Для этого вы можете попробовать использовать проверочный код для подтверждения входа в систему. Но для этого вам понадобится еще один iPhone.
9. Отключите VPN.
Если вам все еще не повезло и ошибка проверки не исчезла, вам следует избегать использования VPN. Если вы используете какие-либо приложения VPN на своем устройстве, вам следует полностью удалить их, поскольку они могут мешать подключению вашего устройства к серверам Apple.
10. Обновите свое устройство.
На iPhone и iPad перейдите в «Настройки» → «Основные» → «Обновление ПО».
Если доступно обновление, нажмите «Загрузить и установить», а затем следуйте инструкциям на экране.
На Mac щелкните логотип Apple в строке меню и выберите «Системные настройки», а затем «Обновление программного обеспечения». Следуйте инструкциям, чтобы установить все доступные обновления.
Читайте также:
- Hp deskjet ink advantage ultra 2529 обзор
- Lenovo tb 7304i замена дисплея
- H270 a pro msi ошибка
- Как включить ноутбук hp mini
- Настройки lenovo a2010 a
Огромное множество пользователей продукции Apple утверждают, что сообщение «Произошла неизвестная ошибка (100)» препятствует им в нормальном использовании Mac OS. Данная ошибка способна появляться на Macbook во время попытки купить, загрузить или обновить приложение через App Store.
Проблема не является чем-то новым, так как пользователи страдают от нее уже на протяжении нескольких лет. К счастью, за такой длинный срок, пользователи все же смогли разработать методы, которые помогут вам избавиться от сообщения «Произошла неизвестная ошибка (100)» и продолжить использовать функционал App Store как и раньше. Займет у вас выполнение всех методов пять или десять минут.
Исправляем «Произошла неизвестная ошибка (100)» в App Store
Метод №1 Принудительное закрытие App Store
Давайте начнем с самого простого метода, который, возможно, поможет вам избавиться от оговариваемой проблемы. Заключается он в принудительном закрытии программы App Store через определенную комбинацию на клавиатуре вашего Macbook. Итак, выполните следующие шаги:
- Дождитесь появления сообщения «Произошла неизвестная ошибка (100)» в App Store.
- Как только она появится на вашем мониторе, нажмите на клавиатуре комбинацию клавиш Command+Q, чтобы в принудительном порядке закрыть приложение App Store.
- Выждите примерно 10 секунд, а затем повторно откройте App Store привычным образом.
Вот и все. Некоторые пользователи утверждают, что они смогли избавиться таким образом от данной ошибки в App Store. Однако, если этот метод не сделал для вас ровным счетом ничего, то давайте идти дальше.
Метод №2 Выход с учетной записи
Чтобы использовать App Store, абсолютно всем пользователям необходимо пройти авторизацию в этом магазине с помощью своего Apple ID – иначе попросту никак. Некоторые пользователи предполагают, что как раз из-за какого-то бага с Apple ID и появляется сообщение «Произошла неизвестная ошибка (100)», которое блокирует многие функции App Store.
Все, что вам потребуется сделать – это выйти из App Store, а затем снова выполнить вход посредством своего Apple ID и пароля. Для это вам нужно сделать следующее:
- Откройте App Store на своем Макбуке.
- Нажмите на кнопку «Магазин» в строке меню окна приложения App Store.
- Выберите пункт «Выйти», чтобы отключить от App Store свой Apple ID.
- Теперь снова нажмите на кнопку «Магазин» в строке меню и выберите «Войти».
- Перед вами появится окошко, в котором вам потребуется ввести своей Apple ID и пароль. Введите их, как уже должны были делать ранее, и нажмите на кнопку «Войти».
Как только все вышеуказанные шаги будут выполнены, вы более не должны встречаться с сообщением «Произошла неизвестная ошибка (100)» при попытке купить, загрузить или обновить приложение в Apple Store. Однако, если она все-таки так никуда и не делась, то можно попробовать еще кое-что.
Метод №3 Выход из App Store и учетной записи
Предыдущий метод работает в большинстве случаев. Однако, если же он не помог, то можно выполнить выход из App Store и из Mac OS. Некоторые пользователи утверждают, что выполнение повторного входа в систему может решить сообщение «Произошла неизвестная ошибка (100)», появляющееся в App Store. Для выполнения этого, вам потребуется сделать следующее:
- Выйдите из App Store, как это было показано в предыдущем методе.
- Как только вы отключите свой Apple ID от App Store, нажмите на иконку Apple в самой верхней панели.
- Из ниспадающего меню, выберите пункт «Выход».
- Как только вы выполните выход с Mac OS, снова зайдите в систему под своим Apple ID и паролем.
- Запустите App Store для проверки наличия проблемы.
После выполнения данного метода, ошибка с сообщением «Произошла неизвестная ошибка (100)» в App Store более не должна вас побеспокоить.