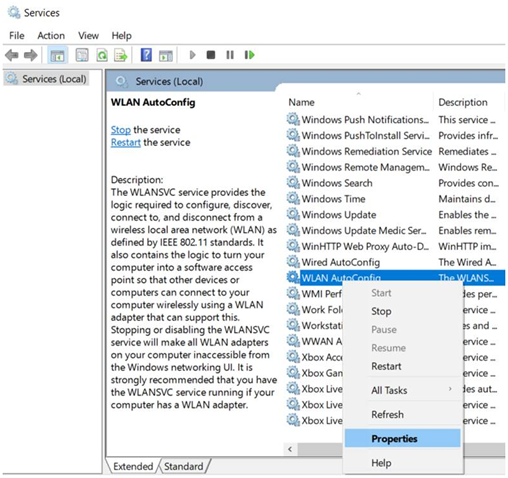Если в средстве просмотра событий отображается сообщение об ошибке «Невозможно запустить сервер DCOM», это руководство поможет вам решить проблему в считанные секунды. Эта проблема может быть вызвана разными причинами. Однако в этой статье рассказывается почти обо всем, что вам нужно для устранения этой проблемы на компьютерах с Windows 11 и Windows 10.

Чтобы исправить невозможность запуска сервера DCOM в Windows 11/10, выполните следующие действия:
- Восстановить Microsoft Office
- Отключить сторонний антивирус
- Устранение неполадок в чистой загрузке
- Удалить ключи реестра
Чтобы узнать больше об этих вышеупомянутых шагах, продолжайте читать.
1]Восстановить Microsoft Office
Поскольку эта проблема в основном возникает из-за поврежденных приложений Microsoft Office или Microsoft 365, вам необходимо один раз восстановить установку Office, чтобы избавиться от этой проблемы. Хорошей новостью является то, что вам не нужно загружать стороннее приложение для восстановления установки Microsoft Office на вашем компьютере. С другой стороны, вам не нужно быть подключенным к Интернету, поскольку вы собираетесь использовать Быстрый ремонт, который работает в автономном режиме.
Однако, если это не решит проблему на вашем компьютере; вам нужно использовать Онлайн-ремонт вариант. Для этого вам необходимо подключить свой компьютер к Интернету.
Чтобы восстановить Microsoft Office в Windows 11/10, выполните следующие действия:
- Нажмите Win + I, чтобы открыть настройки Windows.
- Перейдите в Приложения> Приложения и функции.
- Найдите Microsoft Office или Microsoft 365.
- Щелкните значок с тремя точками и выберите параметр «Изменить».
- Щелкните по кнопке Да.
- Убедитесь, что выбран параметр «Быстрое восстановление».
- Щелкните кнопку Восстановить.
- Подождите, пока он завершит процесс.
После этого вам необходимо перезагрузить компьютер. После этого вы больше не найдете эту проблему.
2]Отключить сторонний антивирус.
Если вы используете на своем компьютере антивирусное программное обеспечение сторонних производителей, сейчас лучшее время для его временного отключения. Иногда Windows Security может не справляться со сторонней защитой. В результате вы можете столкнуться с этой проблемой на своем компьютере. Поэтому рекомендуется отключить сторонний антивирус, установленный на вашем компьютере, и проверить, решает ли он проблему или нет.
3]Устранение неполадок при чистой загрузке
Чистая загрузка — это такое состояние, при котором вы можете узнать, возникает ли эта проблема из-за неисправного драйвера или приложения или чего-то еще. Поэтому рекомендуется загрузить компьютер в безопасном режиме и проверить, есть ли неисправный драйвер или что-то еще.
4]Удалить ключи реестра
Вам необходимо удалить некоторые ключи реестра, чтобы избавиться от этой проблемы. Однако перед удалением настоятельно рекомендуется сделать резервную копию всех файлов реестра. Для этого выполните следующие действия:
- Нажмите Win + R, чтобы открыть окно «Выполнить».
- Введите regedit и нажмите кнопку Enter.
- Нажмите на опцию Да.
- Перейдите в это место: HKEY_LOCAL_MACHINE SYSTEM CurrentControlSet Services SharedAccess Parameters FirewallPolicy FirewallRules
- Щелкните правой кнопкой мыши FirewallRules> выберите параметр Удалить.
- Щелкните по кнопке Да.
После этого нужно удалить следующие ключи:
HKEY_LOCAL_MACHINE SYSTEM CurrentControlSet Services SharedAccess Parameters FirewallPolicy RestrictedServices Configurable System HKEY_LOCAL_MACHINE SYSTEM CurrentControlSet Services SharedAccess Parameters FirewallPolicy RestrictedServices AppIwallPolicy RestrictedServices
После этого перезагрузите компьютер и проверьте, сохраняется ли проблема.
Невозможно запустить событие сервера DCOM с кодом 10000
Чтобы исправить «Невозможно запустить событие DCOM Server с идентификатором 10000 в Windows 11/10», необходимо выполнить вышеупомянутые шаги. Например, вам нужно сначала восстановить установку Microsoft Office или Microsoft 365. Если это не помогает, вам необходимо устранить проблему в безопасном режиме. С другой стороны, предлагается отключить сторонний антивирус, если вы используете какой-либо из них. Наконец, вам нужно удалить некоторые ключи реестра, как указано выше, запустить сканирование SFC на вашем компьютере, использовать инструмент DISM и т. Д.
Это все! Надеюсь, это руководство помогло.
Читайте: исправление ошибки DCOM Event ID 10016 в Windows 11/10

Перейти к контенту

Столкнулся со странным сообщением «Произошла внутренняя ошибка/ An internal error has occurred» при RDP подключении к недавно развернутому серверу RDSH на Windows Server 2012 R2 из Windows 10. Буквально вчера RDP подключение к серверу работало нормально, но после установки и настройки RemotApp приложений и перезагрузки сервера, я не могу удаленно подключиться к его рабочему столу. Служба Remote Desktop Services судя по всему работает, так как пароль пользователя при подключении запрашивается.
Изучив логи RDP подключений на удаленном RDS сервере, я не увидел никаких особенных ошибок. В журнале Microsoft-Windows-RemoteDesktopServices-RdpCoreTS/Operational видно, что RDP сессия создается:
The server has terminated main RDP connection with the client.The disconnect reason is 0
Проверьте состояние службу Remote Desktop Services на удаленном сервере и перезапустите ее. Вы можете удаленно перезапустить службу через консоль Services.msc (Connect to another computer), но гораздо проще проверить состояние службы и перезапустить ее через PowerShell:
Служба запушена (Running), перезапустим ее:
Какие еще варианты решения проблемы мне удалось найти в сети:
Ни один из рассмотренных выше сценариев не был применим в моем случае. Я совершенно случайно обнаружил, что с других компьютеров нет проблем с подключением к этому RDS серверу. Значить проблема только с моим компьютером, а не с сервером.
- Remove From My Forums
-
Question
-
I have a clean installed 1809 and I found this error in system log. This happened when windows start up. I can’t find anything about the «coredpussvr.exe» on the internet. Anyone known something about this?
Unable to start a DCOM Server: {417976B7-917D-4F1E-8F14-C18FCCB0B3A8}. The error:
«0»
Happened while starting this command:
C:WindowsSystem32coredpussvr.exe -Embedding— System
— Provider
[ Name] Microsoft-Windows-DistributedCOM
[ Guid] {1B562E86-B7AA-4131-BADC-B6F3A001407E}
[ EventSourceName] DCOM— EventID 10000
[ Qualifiers] 0
Version 0
Level 2
Task 0
Opcode 0
Keywords 0x8080000000000000
— TimeCreated
[ SystemTime] 2018-10-13T12:00:55.320022300Z
EventRecordID 4841
Correlation
— Execution
[ ProcessID] 936
[ ThreadID] 5068Channel System
Computer PC
— Security
[ UserID] S-1-5-21-599283697-879280032-2591280124-1001
— EventData
param1 C:WindowsSystem32coredpussvr.exe -Embedding
param2 0
param3 {417976B7-917D-4F1E-8F14-C18FCCB0B3A8}
В журнале событий системы регистрируется событие с кодом 10000 и ошибкой:
Ошибка при запуске модуля расширяемости беспроводной сети.
Путь к модулю: C:Windowssystem32Rtlihvs.dll
Код ошибки 126
В принципе ее можно игнорировать, ошибка эта не фатальная из-за нее просто немного дольше происходит подключение компьютера или ноутбука к сети Wifi, сразу после загрузки в списке беспроводных сетей нет ни одной доступной, но буквально через пару минут они появляются и все нормально работает.
Для исправления ошибки нужно удалить в реестре подраздел с названием «IHVExtensions»
Обычно он находится по этому пути:
HKEY_LOCAL_MACHINESYSTEMControlSet001ControlClass{4d36e972-e325-11ce-bfc1-08002be10318}005NdiIHVExtensions
и содержит список параметров:
Но в моем случае указанная ветка реестра была пустой, я запустил поиск в реестре — IHVExtensions, нашлось несколько записей и я удалил их все, после перезагрузки журнал сообщений был чист и к Wifi ноутбук подключился сразу же.
Настоятельно рекомендую перед удалением любых значений в реестре на всякий случай делать резервную копию, создавать точку восстановления и т. п.
***
…Намедни довелось мне разбираться с очередным загадочным сбоем.
На настольном ПК (ОС – Windows 7 SP1) неожиданно пропало интернет-подключение – засбоил беспроводной USB-адаптер.
В журнале событий Windows по поводу этого сбоя удалось обнаружить следующую запись: «Ошибка при запуске модуля расширяемости беспроводной сети. Путь к модулю: C:Windowssystem32Rtlihvs.dll. Код ошибки: 126 (Источник: WLAN-AutoConfig; Уровень: Ошибка; Keywords: 0x4000000000000000)».
Подобный сбой возникает только в ОС Windows 7 – как при подключении к беспроводной сети, так и во время открытого интернет-сеанса.
Для устранения ошибки 126:
– перезагрузите роутер;
– перезагрузите ПК;
– выполните антивирусную проверку ПК;
– перерегистрируйте сбоящую dll-библиотеку;
– переустановите (обновите) драйвер беспроводного сетевого адаптера;
– выполните проверку диска, на котором установлена ОС;
– выполните проверку целостности системных файлов;
– …
***
Дело об очередном загадочном сбое закрыто…
Валерий Сидоров
***
• Раскрывая тайны Windows…
Содержание
- Модуль расширяемости беспроводной сети остановлен путь к модулю c windows system32 rtlihvs dll
- Проблемы работы с wi-fi сетью, не видит сети, отключение
- Проблемы работы с wi-fi сетью, не видит сети, отключение
- Re: Проблемы работы с wi-fi сетью, не видит сети, отключение
- Как исправить не ошибки «Не найден Rtlihvs.dll»?
- Rtlihvs.dll
- Решено: Rtlihvs.dll — Ошибка при запуске модуля расширяемости беспроводной сети, код ошибки 126
- После обновления Win8 до Win10 wi-fi, работает меньше часа, и после пишет, что нет подключения
- Решение
- Модуль расширения WLAN остановлен! [Исправлена проблема]
- Введение в проблему модуля WLAN
- Как решить проблему с модулем WLAN?
- Способ 1: отключить и включить беспроводное сетевое соединение
- Способ 2: перезапустите службу автоконфигурации WLAN
- Дополнительный метод — управление питанием
Модуль расширяемости беспроводной сети остановлен путь к модулю c windows system32 rtlihvs dll
Дорогие пользователи! У нас появился новый форум на платформе tp-link.community (Сообщество)
Форум доступен по ссылке https://community.tp-link.com/ru
Просим Вас отнестись с пониманием к новому форуму, он находится в стадии доработки и в скором времени будет полностью завершен.
Если при регистрации в Сообществе Вы укажете адрес электронный почты, который используете на данном форуме, то Ваши данные будут перенесены на форум Сообщества автоматически.
Также, если на форуме Сообщества Ваш никнейм будет занят, то Вам предложат сменить его или оставить, но с приставкой «_RU».
Убедительная просьба не дублировать темы на старом/новом форуме.
Проблемы работы с wi-fi сетью, не видит сети, отключение
Проблемы работы с wi-fi сетью, не видит сети, отключение
Сообщение Goodwin » 07 июн 2011, 17:01
Если в процессе работы в wi-fi сети, либо при попытке к ней подключиться, или найти её вы сталкиваетесь с проблемой, пожалуйста заполните следующую форму перед обращением:
1. Hardware версия устройства (посмотреть можно в статусе, либо на коробке)
2. Ваша операционная система (WIN XP/Vista/7, Linux, Mac OS)
3. Версия драйвера (если с диска, пишем «с диска»)
4. Антивирусные программы и фаерволлы (перечислить установленные)
5. Уровень сигнала нужной сети
5. Максимально подробно описать ваши действия и саму проблему
Первичные сообщения без данной формы не рассматриваются и удаляются, а авторам выносятся предупреждения.
Re: Проблемы работы с wi-fi сетью, не видит сети, отключение
Сообщение Borman » 18 окт 2011, 16:34
Источник
Как исправить не ошибки «Не найден Rtlihvs.dll»?
Как правило, проблемы с Rtlihvs.dll возникают в результате повреждения, а также случайного или намеренного удаления файла DLL из места расположения других файлов CCX SDK IHV Service for a Realtek Wireless Device. В большинстве случаев скачивание и замена файла DLL позволяет решить проблему. Помимо прочего, в качестве общей меры по профилактике и очистке мы рекомендуем использовать очиститель реестра для очистки любых недопустимых записей файлов, расширений файлов DLL или разделов реестра, что позволит предотвратить появление связанных с ними сообщений об ошибках.
Формат Dynamic Link Library, известный как собственный формат Системные файлы, чаще всего имеет расширение DLL. Вы можете скачать новую копию файла Rtlihvs.dll для %%os%% (и ряда операционных систем Windows) в таблице ниже. Если у нас нет необходимой копии версии Rtlihvs.dll, вы можете просто нажать кнопку Request (Запрос), чтобы её запросить. Если ниже отсутствует необходимая вам версия, мы рекомендуем обратиться непосредственно к By Karl.
Размещение вновь загруженного файла Rtlihvs.dll в правильном каталоге (в месте расположения исходного файла), скорее всего, решит проблему, однако, чтобы однозначно в этом убедиться, следует выполнить проверку. Повторно запустите CCX SDK IHV Service for a Realtek Wireless Device, чтобы убедиться, что проблема успешно решена.
| Rtlihvs.dll Описание файла | |
|---|---|
| Тип файла: | DLL |
| Тип приложения: | Realtek CCX SDK IHV Service |
| App: | CCX SDK IHV Service for a Realtek Wireless Device |
| Вер: | 600.1002.508.2008 |
| Разработчик: | By Karl |
| Имя файла: | Rtlihvs.dll Запрос |
| Размер: | 614400 |
| SHA-1: | FB8998E7F8D8F00BE35326373DA680E1245873A1 |
| MD5: | 00d8ba2934c8b2ec7137c88b8c96f122 |
| CRC32: |
Идентификатор статьи: 1082183
Rtlihvs.dll
Выберите версию ОС
Выберите программное обеспечение
Источник
Решено: Rtlihvs.dll — Ошибка при запуске модуля расширяемости беспроводной сети, код ошибки 126
В журнале событий системы регистрируется событие с кодом 10000 и ошибкой:
Ошибка при запуске модуля расширяемости беспроводной сети.
Путь к модулю: C:Windowssystem32Rtlihvs.dll
Код ошибки 126
В принципе ее можно игнорировать, ошибка эта не фатальная из-за нее просто немного дольше происходит подключение компьютера или ноутбука к сети Wifi, сразу после загрузки в списке беспроводных сетей нет ни одной доступной, но буквально через пару минут они появляются и все нормально работает.
Для исправления ошибки нужно удалить в реестре подраздел с названием «IHVExtensions»
Обычно он находится по этому пути:
и содержит список параметров:
«ExtensibilityDLL»=»%SystemRoot%system32Rtlihvs.dll»
«UIExtensibilityCLSID»=»<6c2a8cca-b2a2-4d81-a3b2-4e15f445c312>»
«GroupName»=»Realtek CCX SDK IHV Service»
«AdapterOUI»=dword:0000e04c
Но в моем случае указанная ветка реестра была пустой, я запустил поиск в реестре — IHVExtensions, нашлось несколько записей и я удалил их все, после перезагрузки журнал сообщений был чист и к Wifi ноутбук подключился сразу же.
Настоятельно рекомендую перед удалением любых значений в реестре на всякий случай делать резервную копию, создавать точку восстановления и т. п.
Источник
После обновления Win8 до Win10 wi-fi, работает меньше часа, и после пишет, что нет подключения
Доброй день форумчане
все указаны действа проблему не решают.
Помощь в написании контрольных, курсовых и дипломных работ здесь.
После подключения компа к телику, на мониторе пишет нет сигнала.
Ситуация такая, подключили видео карту к телику через разъем S-Video. Далее перезагрузка на телике.
После обновления Win8 умер загрузчик
Здравствуйте! 2 года моя Win8 летала без нареканий на кошерном SSD, регулярно обновляясь.
А в логах по этому поводу что ни будь написано?
Добавлено через 36 секунд
Я имею ввиду тот момент когда wifi перестаёт работать. Это происходит со всеми сетями?
Вложения
 |
123.txt (2.9 Кб, 15 просмотров) |
ИльяРыжый, ну Я даже не знаю. Может кто ни будь более внимательный что то в логах заметит подозрительное, но Я пока не понял. Как вариант для диагностики попробуй поменять адептер хотя бы на время. Если проблема повториться, то дело в системе, если нет, то в адаптере.
Если дело в системе, то как вариант переустановить.
Есть полный аналог моего ноута (та же модель). Так же обновлено до 10, на нем таких проблем нет.
«а если посмотреть в этом направлении?»
Проверял 2 дня. Начало «не подключения» в журнале событий идет с
Предупреждение 23.03.2016 13:22:32 Microsoft-Windows-WLAN-AutoConfig 10002 Отсутствует «Модуль расширяемости беспроводной сети остановлен.
Путь к модулю: C:WINDOWSSystem32bcmihvsrv64.dll
В общем и целом удалось решить следующим путём.
1) с оф. сайта скачала драйвер win10 для wi-fi
2) удалил из диспетчера устройств Wi-fi, bluetooth и LAN
3) установил драйвера из пункта 1
4) перезагрузил ПК
5) ч/з диспетчер устройств отключил LAN и bluetooth
3 дня полет нормальный.
Пока обновляю систему до 1709, и повторно скачиваю дрова для wlan (пробовал отключать и подключать сам модуль беспроводной связи проблема не решилась
Добавлено через 18 секунд
После SSD и Lenovo G700
Wi-fi отпал
Пока обновляю систему до 1709, и повторно скачиваю дрова для wlan (пробовал отключать и подключать сам модуль беспроводной связи проблема не решилась
Решение
винда обновилась, а wi-fi так и не вернулась
Microsoft Windows [Version 10.0.16299.64]
(c) Корпорация Майкрософт (Microsoft Corporation), 2017. Все права защищены.
Network Services
——————
ms_netbios NetBIOS Interface
ms_server Общий доступ к файлам и принтерам для сетей Microsoft
ms_bridge MAC-мост (Майкрософт)
ms_wfplwf_lower Упрощенный фильтр основного MAC-уровня платформы фильтрации Windows
ms_vwifi @%windir%System32driversvwififlt.sys,-105
ms_pacer Планировщик пакетов QoS
ms_wfplwf_upper Упрощенный фильтр MAC-уровня 802.3 платформы фильтрации Windows
kl_klim6 Kaspersky Anti-Virus NDIS 6 Filter
ms_nativewifip Фильтр NativeWiFi
ms_wfplwf_vswitch Платформа фильтрации Microsoft Windows
ms_ndiscap Захват Microsoft NDIS
Network Clients
——————
ms_msclient Клиент для сетей Microsoft
C:WINDOWSsystem32>
Добавлено через 5 часов 11 минут
проблема решена, в настройках биоса wireless включил и заработало
Источник
В конце поста мы разместили видео-прогуливание.
Введение в проблему модуля WLAN
Помните, что когда вы используете беспроводное сетевое соединение с помощью адаптера, он получает адрес для доступа к сети с сервера.
Драйверы маршрутизатора и платы WLAN должны быть в актуальном состоянии, а также необходимо проверить веб-сайт производителя ноутбука на наличие обновлений микропрограммного обеспечения, связанных с адаптером.
Если это не актуально, это может привести к отображению сообщений об ошибках, таких как Модуль расширения WLAN остановлен. Если вы не можете найти обновление прошивки здесь, вы можете проверить официальный сайт производителя беспроводного адаптера.
Также было замечено, что вредоносное ПО может привести к таким ошибкам. Итак, вам нужно запустить антивирусную проверку, чтобы удалить любые такие файлы с вашего компьютера.
Если ваш интернет-сервис продолжает отключаться и периодически возвращается, у вас есть два варианта. Я обсудил их в следующем разделе.
Как решить проблему с модулем WLAN?
Не говоря уже о том, что вам нужно начать с основ, чтобы справиться с проблемой адаптера Wi-Fi.
Способ 1: отключить и включить беспроводное сетевое соединение
Теперь вам нужно «включить» соединение и проверить, можете ли вы получить доступ к Интернету или нет. В большинстве случаев это работает для пользователей. Вы также можете перезагрузить систему и попробовать.
Предположим, что вы все еще получаете сообщение об ошибке, вы можете использовать метод 2 и решить проблему на Модуль расширения WLAN остановлен в Windows 10.
Способ 2: перезапустите службу автоконфигурации WLAN
Это сделано. Теперь вам нужно получить доступ к Интернету, чтобы проверить соединение. Надеюсь, это будет работать на вашей операционной системе Windows 10.
Дополнительный метод — управление питанием
После того как вы примените это свойство, ваш компьютер не будет автоматически отключать любую программу и позволит вам выбрать, что вы хотите запустить.
Вывод
Нет необходимости паниковать или подавляться, когда вы получаете сообщение об ошибке, связанное с вашим сетевым подключением. Вы должны сохранять терпение и выполнять шаги, описанные выше. Это, безусловно, поможет вам и позволит вам получить доступ к Интернету должным образом.
Для любого запроса и более подробной информации, вы можете оставить свои сообщения здесь.
Источник
Здравствуйте. Столкнулся с такой проблемой, бьюсь уже который день. Может кто-нибудь подскажет, как побороть? Имеется:
1.) ноутбук(Acer Aspire 5732Z), работающий под Win7.
2.) Беспроводной сетевой адаптер Broadcom 802.11g(ID оборудования: PCIVEN_14E4&DEV_4315&SUBSYS_E01B105B&REV_01)
Суть проблемы:
wi-fi адаптер включен. На панели ноутбука мигает светодиод wi-fi(адаптер включен), в Windows cетевой адаптер включен. В трее нажимаю на значок сетей, выбираю из открывшегося списка нужную мне сеть, нажимаю «Подключение» и ничего не происходит. Не спрашивает ключ безопасности, и никаких сообщений не выводится вообще. Соединение, конечно же, не устанавливается. Также заметил что если в Центре управления сетями и общим доступом нажать на «Настройка нового подключения или сети» тоже ничего не происходит(а должно открыться окно, в котором будет предложено сконфигурировать новое соединение). Еще вот что: если зайти в «Управление беспроводными сетями» в этом же окне, то по нажатию на кнопку «Добавить» также ничего не происходит. Также на моем ноуте установлена Ubuntu 10.10, в ней wi-fi подключается и работает отлично.
P.S. Пробовал устаналивать дрова на данный беспроводной адаптер из абсолютно разных мест. Скачивал с оф. сайта, с acer.ru и просто искал по ID устройства. Все равно, в Win7 не подключается к wi-fi. Также юзал netsh wlan(мануал изучал тщательно), никакого решения не нашел. Остановился на том что понял что нет ни одного профиля соединения, и новый создать не получается.
P.P.S. Не знаю, насколько это важно в моей ситуации, но приведу ipconfig /all:
C:Windowssystem32>ipconfig /all
Настройка протокола IP для Windows
Адаптер беспроводной локальной сети Беспроводное сетевое соединение 4:
Состояние среды……..: Среда передачи недоступна.
DNS-суффикс подключения…..:
Описание………….: Microsoft Virtual WiFi Miniport Adapter #
5
Физический адрес………: C4-17-FE-C2-CF-07
DHCP включен………..: Да
Автонастройка включена……: Да
Адаптер беспроводной локальной сети Беспроводное сетевое соединение:
Состояние среды……..: Среда передачи недоступна.
DNS-суффикс подключения…..:
Описание………….: Сетевой адаптер Broadcom 802.11g #3
Физический адрес………: C4-17-FE-C2-CF-07
DHCP включен………..: Да
Автонастройка включена……: Да
Ethernet adapter Подключение по локальной сети:
DNS-суффикс подключения…..:
Описание………….: Atheros AR8132 PCI-E Fast Ethernet Contro
ller
Физический адрес………: 00-13-77-6F-85-46
DHCP включен………..: Да
Автонастройка включена……: Да
IPv4-адрес…………: 10.78.33.181(Основной)
Маска подсети……….: 255.255.248.0
Аренда получена……….: 20 ноября 2010 г. 18:18:39
Срок аренды истекает……….: 30 ноября 2010 г. 18:18:38
Основной шлюз………: 10.78.32.1
DHCP-сервер………..: 172.30.78.6
DNS-серверы………..: 172.29.78.11
172.29.78.11
Основной WINS-сервер…….: 255.255.255.255
Дополнительный WINS-сервер……: 255.255.255.255
NetBios через TCP/IP……..: Включен
Туннельный адаптер isatap.{C8011381-5EEB-4DF3-8705-D78FE4FDB450}:
Состояние среды……..: Среда передачи недоступна.
DNS-суффикс подключения…..:
Описание………….: Адаптер Microsoft ISATAP
Физический адрес………: 00-00-00-00-00-00-00-E0
DHCP включен………..: Нет
Автонастройка включена……: Да
Туннельный адаптер isatap.{EC33F73C-7533-45B2-B6E4-5BD61DD8A98F}:
Состояние среды……..: Среда передачи недоступна.
DNS-суффикс подключения…..:
Описание………….: Адаптер Microsoft ISATAP #2
Физический адрес………: 00-00-00-00-00-00-00-E0
DHCP включен………..: Нет
Автонастройка включена……: Да
Туннельный адаптер Teredo Tunneling Pseudo-Interface:
DNS-суффикс подключения…..:
Описание………….: Teredo Tunneling Pseudo-Interface
Физический адрес………: 00-00-00-00-00-00-00-E0
DHCP включен………..: Нет
Автонастройка включена……: Да
IPv6-адрес…………: 2001:0:5ef5:79fd:2ca2:2f0:9253:f0f6(Основ
ной)
Локальный IPv6-адрес канала…: fe80::2ca2:2f0:9253:f0f6%12(Основной)
Основной шлюз………: ::
NetBios через TCP/IP……..: Отключен
Туннельный адаптер isatap.{17B37C40-B46D-49EC-B681-55C991D16CED}:
Состояние среды……..: Среда передачи недоступна.
DNS-суффикс подключения…..:
Описание………….: Адаптер Microsoft ISATAP #3
Физический адрес………: 00-00-00-00-00-00-00-E0
DHCP включен………..: Нет
Автонастройка включена……: Да
Download PC Repair Tool to quickly find & fix Windows errors automatically
If the Event Viewer is showing an error message saying Unable to start a DCOM Server, Event ID 10000 this guide will help you fix the issue within moments. There could be various reasons why you are getting this problem. However, this article covers almost all the things you need to look for to troubleshoot this problem on Windows 11 and Windows 10 computers.
To fix Unable to start a DCOM Server, Event ID 10000 in Windows 11/10, follow these steps:
- Repair Microsoft Office
- Disable third-party antivirus
- Troubleshoot in Clean Boot
- Delete Registry keys
To learn more about these aforementioned steps, keep reading.
1] Repair Microsoft Office
As this problem mainly occurs due to corrupted Microsoft Office or Microsoft 365 apps, you need to repair the Office installation once to get rid of this issue. The good news is that you do not need to download a third-party application to repair the Microsoft Office installation on your computer. On the other hand, you do not need to be connected to the internet since you are about to use Quick Repair, which works offline.
However, if it doesn’t fix the issue on your computer; you need to use the Online Repair option. For that, you need to connect your computer to the internet.
To repair Microsoft Office on Windows 11/10, follow these steps:
- Press Win+I to open Windows Settings.
- Go to Apps > Apps & features.
- Find out Microsoft Office or Microsoft 365.
- Click the three-dotted icon and select the Modify option.
- Click on the Yes button.
- Ensure that the Quick Repair option is selected.
- Click the Repair button.
- Wait for it to finish the process.
Once done, you need to reboot your computer. After that, you won’t find this issue anymore.
2] Disable third-party antivirus
If you use third-party antivirus software on your computer, now is the best time to disable it temporarily. At times, Windows Security might not cope up with the third-party security shield. As a result, you might get this problem on your computer. Therefore, it is recommended to disable the third-party antivirus installed on your computer and check if it resolves the issue or not.
Read: DistributedCOM error 10001, Unable to start a DCOM Server
3] Troubleshoot in Clean Boot
Clean Boot is such a state where you can find out whether this problem is occurring due to a faulty driver or app or something else. Therefore, it is recommended to boot your PC into Safe Mode and check if there is some defective driver or something else.
4] Delete Registry keys
You need to delete some Registry keys to get rid of this problem. However, it is highly recommended to backup all registry files before deleting anything. To do that, follow these steps:
- Press Win+R to open the Run prompt.
- Type regedit and hit the Enter button.
- Click on the Yes option.
- Navigate to this location: HKEY_LOCAL_MACHINESYSTEMCurrentControlSetServicesSharedAccessParametersFirewallPolicyFirewallRules
- Right-click on the FirewallRules > select the Delete option.
- Click on the Yes button.
After that, you need to delete the following keys:
HKEY_LOCAL_MACHINESYSTEMCurrentControlSetServicesSharedAccessParametersFirewallPolicyRestrictedServicesConfigurableSystem HKEY_LOCAL_MACHINESYSTEMCurrentControlSetServicesSharedAccessParametersFirewallPolicyRestrictedServicesAppIsoFirewallRules
Once done, restart your computer and check if the problem remains or not.
Related: Fix DCOM Error 1084.
Unable to start a DCOM Server Event ID 10000
To fix Unable to start a DCOM Server Event ID 10000 on Windows 11/10, you need to follow the aforementioned steps. For example, you need to repair the Microsoft Office or Microsoft 365 installation first. If that doesn’t help, you need to troubleshoot the issue in the Safe Mode. On the other hand, it is suggested to disable the third-party antivirus if you are using any of them. At last, you need to delete some registry keys as mentioned above, run the SFC scan on your computer, use the DISM tool, etc.
That’s all! Hope this guide helped.
Read: Fix DCOM Event ID 10016 error on Windows 11/10.
Anand Khanse is the Admin of TheWindowsClub.com, a 10-year Microsoft MVP (2006-16) & a Windows Insider MVP (2016-2022). Please read the entire post & the comments first, create a System Restore Point before making any changes to your system & be careful about any 3rd-party offers while installing freeware.