Смотря какой-то фильм на компьютере или играя в свою любимую игрушку, вы могли столкнуться с синим экраном смерти(BSoD) 0x00000101. Данный критический сбой представляет собой крайне запутанную проблему. Если вы решите пройтись по многочисленным тематическим форумам, то обнаружите множество предположений о появлении этого BSoD и такое же количество решений. В сегодняшней статье мы посмотрим с вами, отчего же может возникать 0x00000101 и как от него можно попытаться избавиться.
Содержание
- Причины 0x00000101
- Решение 0x00000101
- Решение №1 Сброс разгона ЦП
- Решение №2 Обновление драйвера материнской платы
- Решение №3 Обновление прошивки BIOS/UEFI
- Решение №4 Переустановка графического драйвера
- Решение №5 Проверка оперативной памяти
- Решение №6 Переустановка Windows
Причины 0x00000101
Как было сказано немного выше, причин у этого BSoD крайне много и определить, что именно вызвало его в том или ином случае может быть достаточно непросто. Давайте посмотрим на список возможных причин:
- разгон центрального процессора;
- некорректные настройки BIOS/UEFI(особенно в отношении напряжения на ЦП);
- сбои и ошибки в работе оперативной памяти;
- некорректно работающий графический драйвер;
- проблемы с блоком питания.
Как видите, у нас тут есть все: блок питания, процессор, оперативка, видеокарта и даже настройки BIOS. Кое-что довольно просто проверить, другое – уже сложнее. К примеру, проверить, является ли драйвер для видеокарты виновником появления 0x00000101 можно элементарно просто с помощью его переустановки. Однако, проверить, есть ли проблемы с блоком питания или RAM может быть затруднительно. Тем не менее давайте не будем спешить и рассмотрим каждое из доступных решений.
Решение 0x00000101
Решение №1 Сброс разгона ЦП
Если при запуске каких-то ресурсоемких приложений, например, компьютерных игр, появляется BSoD 0x00000101 и вы ранее попытались немного ускорить работу своего ПК, то тут и думать нечего: вина лежит на разгоне. Помимо прочего, подобная проблема могла возникнуть в результате выставления заниженного или завышенного питания на ЦП. Попробуйте вернуться в BIOS и выставить параметры по умолчанию.
Решение №2 Обновление драйвера материнской платы
STOP-ошибка 0x00000101 также могла возникнуть по причине некорректной работы самой материнской платы. Мы рекомендуем вам попробовать обновить драйвер для нее(да, для материнок тоже выпускаются драйвера) и проверить, исчезнет ли проблема. Если состояние вашей операционной системы стабилизировалось после обновления драйвера, то считайте, что вам крупно повезло и вы легко отделались. Ну а если ничего не изменилось… двигаемся дальше.
Решение №3 Обновление прошивки BIOS/UEFI
Некоторые пользователи утверждают, что BSoD 0x00000101 может возникать из-за установленной прошивки BIOS. Попробуйте обновить версию BIOS(или UEFI, если у вас современная материнка), а затем посмотрите, исправит ли это 0x00000101. Стоит заметить, что у разных производителей материнских плат могут быть определенные способы обновления BIOS. Например, у некоторых – это обновление с помощью USB-флешки, а у других – это обновление прямо через операционную систему. Ознакомьтесь с методикой обновления BIOS на официальном сайте производителя своей материнской платы.
Решение №4 Переустановка графического драйвера
Синий экран смерти 0x00000101 может возникать по причине некорректно работающего драйвера для видеокарты, особенно в тех случаях, когда он возникает во время запуска или уже работающей компьютерной игры. Переустановить драйвер для видеокарты достаточно просто и сейчас мы это вам продемонстрируем. Выполните следующие шаги:
- откройте Диспетчер устройств, нажав Windows+R и вписав команду devmgmt.msc;
- найдите в списке раздел «Видеоадаптеры» и откройте его;
- найдите свою видеокарту, нажмите на нее правой кнопкой мыши и выберите «Удалить устройство»;
- перезагружайте компьютер, загружайте последнюю версию драйвера и устанавливайте его.
Это самый элементарный способ удаления графического драйвера, выполняемого непосредственно из самой системы. Это нормальное решение, тем не менее мы рекомендуем вам поступить немного по иному. Дабы избежать появления различных проблем, воспользуйтесь программой Display Driver Uninstaller для более тщательного удаления драйвера и имеющих к нему отношение файлов.
Использовать Display Driver Uninstaller невероятно просто: загружаете, выбираете производителя графического чипа и нажимаете на кнопку удаления с перезагрузкой компьютера. Как только вы выполните переустановку драйвера, снова протестируйте свой компьютер на появление BSoD 0x00000101. Если он возникал при запуске определенных приложения, то тут совсем все просто.
Решение №5 Проверка оперативной памяти
Как мы упомянули в самом начале этого материала, проблема может заключаться в неправильной работе оперативной памяти, установленной в компьютере. Вам нужно убедиться, что ваша RAM работает как надо. Выполнить проверку можно разными способами. Например, вы можете попробовать вытащить один из модулей с материнской платы, а затем протестировать компьютер. Помимо прочего, вы можете прибегнуть к услугам полезного программного обеспечения под названием Memtest86+.
Используется это ПО только из под BIOS, т.е. вам понадобится создать загрузочный носитель Memtest86+, а затем загрузиться через него. К счастью, процесс проверки абсолютно автоматический и начнется он сразу же после загрузки с носителя. Теперь о минусах: проверка может длиться крайне долго. Насколько долго? Ну, порядка восьми часов на одну из планок оперативной памяти. Да, это ужасно долго, но зато вы точно поймете, в порядке ли ваша RAM или нет.
Решение №6 Переустановка Windows
Ну, если уж ничего из вышеуказанного не помогло вам одолеть BSoD 0x00000101, то попробуйте напоследок переустановить свою операционную систему. Да, как говорят компьютерные знатоки на форумах, решение проблемы с ПК переустановкой ОС – это все равно что пытаться вылечить простуду гильотиной, но чем черт не шутит. Если уж и после переустановки Windows BSoD никак не хочет сходить с вашего монитора, то мы рекомендуем вам обратиться в сервисный центр, так как проблема может быть куда серьезней, например, с блоком питания или еще чего похуже.
Мы надеемся, данный материал помог вам устранить синий экран смерти 0x00000101 и вы продолжили нормально использовать свой компьютер.
Интернет – это ресурс, который для стандартного человека исполняет одновременно роль библиотеки, источника информации, места для общения, профессионального инструмента и для проведения досуга. Сейчас уже ни один человек не представляет свою жизнь без интернет-сервисов, что ставит доступ к ним на приоритетное место.
Иногда возникают ситуации, когда при использовании одного или разных браузеров, пользователь не может зайти на конкретный сайт, или на несколько страниц: посещение ограничивается сообщением ERR_CONNECTION_RESET. Такая ситуация вызывает недоумение, а если она повторяется несколько раз, ограничивая пользование интернетом, то приходится искать варианты решения проблемы.
В этой статье расскажем, о чём свидетельствует такая надпись, какие причины могут быть у её возникновение, а также рассмотрим методы устранения.
Суть сбоя ERR_CONNECTION_RESET
Прежде чем приступить к поиску вариантов проблемы, с надписью на экране ERR CONNECTION RESET, ограничивающей интернет-доступ к конкретному сайту или нескольким страницам сети, важно понять, что означает такое уведомление. Ошибка ERR CONNECTION RESET имеет номерной код 101, а уведомление переводится как «Сброс соединения».
Это говорит о том, что пользователь не может открыть определённый сайт, причём причиной неполадки часто выступают следующие факторы:
- Блокировка доступа из-за работы антивируса. Антивирусная программа по умолчанию предназначена для защиты программного обеспечения и операционной системы от вредоносных файлов: если защита «подозревает» в неблагонадёжности открываемую страницу, доступ к ней будет блокирован и появится сообщение об этом.
- Несоответствия в настройках браузера, причём неполадки заключаются в некорректности данных прокси-серверов.
- Неполадки сети, связанные с перебоями, помехами, отсутствием соединения. Это особенно характерно для мобильного Интернета, который не отличается высокой стабильностью. Но такая проблема может возникать у обычного провайдера.
Разобравшись, что может значить сбой ERR CONNECTION RESET, стоит исключить очевидные, не системные причины неполадки. К примеру, если доступ ограничивается только к одному сайту, стоит проверить корректность введения адреса, после проверки попытаться ещё раз открыть страницу. Не помешает также удостовериться, есть ли вообще соединение с интернетом.
Если с интернетом всё в норме, а ошибка повторяется, значит, причина кроется глубже. Расскажем, как устранить проблему, поочерёдным исключением возможных для её возникновения причин, начиная работу с наиболее вероятными причинами сбоя, с последующим переходом к более сложным по процессу выполнения и менее распространённым вариантам неисправности.
Содержимое HOSTS файла как источник лага
Исправить ошибку ERR_CONNECTION_RESET можно исправлением файла под именем Hosts, в котором прописаны базы доменов как допустимых к эксплуатации, так и запрещённых системой для использования.
В ситуации с такой ошибкой, пользователю потребуется проверить содержимое файла Hosts на наличие в нём ресурса, к которому система ограничивает доступ, где потребуется отредактировать данные.
Выполняется процедура такая:
- Через меню Пуск зайти в «Компьютер», перейти в раздел «Локальный диск C».
- В открывшемся окне зайти в папку «Windows», дальше в «System 32» и в папку «Drivers», где потребуется отыскать папку под названием «etc», в которой размещён файл hosts.
- На названии Hosts надо щёлкнуть правой кнопкой мышки, где в выпадающем списке выбрать «Открыть с помощью», и в качестве инструмента для открытия содержимого файла выбрать «Блокнот».
- В открывшемся документе необходимо отыскать название заблокированного адреса сети, если он там есть, и удалить его из списка. Блокируемые системой списки расположены после директивы localhosts.
Остаётся только подтвердить изменения в настройках, согласившись с запросом системы при закрытии файла, и попробовать повторно зайти на интересующий ресурс в браузере. Чаще всего после этого доступ восстанавливается, однако, если описанные действия не помогли решить проблему, стоит приступать к следующему этапу работы над ликвидацией ошибки.
Корректировка параметров браузера и сети
Иногда причиной ограничения доступа к интернету ERR CONNECTION RESET, являются некорректно прописанные рабочие свойства в самом браузере. Независимо от критерия, какой браузер используется пользователем, Яндекс браузер, Opera, Google Chrome или иной, процесс корректирования характеристик прокси-серверов является идентичным.
Расскажем детально, используя в качестве примера Google Chrome. Вам достаточно зайти в «Настройки» браузера, в «Хроме» для этого надо кликнуть по иконке с тремя горизонтальными линиями, находящейся в правом углу панели инструментов, и выбрать соответствующий пункт. После этого активируется окно с разнообразными настройками, где потребуется, прокрутив экран вниз до конца, выбрать «Дополнительные», и перейти в категорию «Сеть», в которой нажать мышью на разделе «Изменить настройки прокси-сервера». В правой области окна откроются нужные настройки, где потребуется выбрать «Настройка сети», проставить «галочку» напротив надписи «Автоматическое определение параметров» и дважды, по запросу программы, нажав клавишу «ОК», подтвердить внесённые изменения.
Если проблема заключалась в некорректности параметров сети, то, после выполненных манипуляций, доступ к сайтам будет восстановлен. В ином случае придётся перейти к следующему варианту решения проблемы.
Реестр исключений брандмауэра и антивируса
Как одна из распространённых причин появления на экране сообщения ERR CONNECTION RESET бывает блокировка определённых сайтов антивирусной программой и сетевым экраном ПК. Если антивирус распознаёт нужный сайт как неблагонадёжный, доступ к нему будет закрыт, а на экране появится надпись с этим кодом, свидетельствующая о том, что соединение сброшено.
Снятие блокировки браузера в антивирусной программе
Чтобы исправить ситуацию, нужно открыть антивирус или файервол, найти там список заблокированных сайтов и попытаться добавить нужный адрес в исключения. Тогда он не будет блокироваться, но помните, что вы делаете это на свой страх и риск, так как этот сайт может оказаться на самом деле опасным. Если доступ к сайту был недоступен по причине содержания в нём вредоносных материалов, существует риск заражения компьютера, со всеми вытекающими из этого последствиями.
Ликвидация сетевых неполадок из командной строки
Разнообразные провайдеры предоставляют возможность подключения к сети через определённые, разнящиеся настройки синхронизации с интернетом. Разные настройки иногда становятся причиной возникновения сбоя соединения с сетью, выражающегося кодом 101 с дополнением ERR CONNECTION RESET, как результат конфликта локальных подключений. В этом случае исправить ошибку можно введением ограничивающих доступ к сети директив в командной консоли.
Для этого надо выполнить следующие задачи:
- Открыть командную консоль: нажмите одновременно клавиши Win и R. В открывшемся окне с названием «Выполнить», а именно в строке «Открыть», введите cmd.
- Откроется командная консоль: чёрный экран, где потребуется вписать фразу ipconfig/all, с последующим подтверждением клавишей Enter.
Эта команда запустит процесс сканирования системы на предмет наличия сетевых проблем, а также поспособствует параллельному исправлению неполадок в автоматическом режиме.
Исполнителю необходимо только дождаться окончания выполнения процесса, после чего можно пробовать зайти в интернет, используя обычный способ.
Оптимизация через сторонние приложения
Проблемы с сетью бывают на фоне перегрузки операционной системы компьютерного устройства ненужными материалами, а браузер может выдавать сбои по причине его засорённости кэшированными файлами. Справиться с проблемой такого рода помогут утилиты, главной задачей которых является оптимизация работы ПК. Большинство таких программ содержат в себе и функцию оптимизации сетевого соединения и повышения производительности ПК, что способствует улучшению качества работы интернета.
К таковым программам относятся бесплатные утилиты, такие как Advanced System Care, Carambis Cleaner, CCleaner, CleanMem, а также платные System Mechanic и AVG Tune Up. Установив любую из этих программ, можно решить основные проблемы с производительностью ПК, скоростью работы компьютера. Эти программы после установки обычно не требуют специального вмешательства в их работу: они в автоматическом режиме выполняют нужные задачи.
Стоит понимать, что вариант со сторонней утилитой является скорее дополнительным средством защиты для ПК, урегулирования корректности его работы, чем специфическим методом борьбы с нашей ошибкой: установка этих приложений не снимает потребности в выполнении вышеописанных операций для восстановления доступа к сайтам, если неполадка уже имеется.
Если ничего не помогает
Эта ошибка означает «Соединение прервано», но вы должны понимать, что Интернет – очень разветвленная компьютерная сеть. Для доступа к определённому сайту ваш запрос проходит через множество компьютеров и коммуникаций между ними. Соединение может быть разорвано на любом этапе этой длинной цепочки, и тогда вы получите сообщение об ошибке.
Бывает что не работает какой-то один определённый ресурс, а другие сайты загружаются нормально. Во всех этих ситуациях вы не сможете ничего сделать, потому что проблема находится за пределами вашего компьютера. Вам остаётся лишь подождать, пока сбой или аварию устранят специалисты.
Если вы видите, что сообщение о разрыве соединения появляется часто, при посещении самых разных сайтов, то проблема явно в вашем компьютере – в настройках системы, браузера или антивируса. Если вы подключены через Wi-Fi, проверьте доступ к этим ресурсам с другого устройства, хотя бы со смартфона. Подключитесь с него к той же сети. Если сайты загружаются, можно исключить провайдера и тогда причина остаётся только в компьютере.
А вот если и на другом устройстве та же ситуация, то для начала надо звонить и выяснять причину у своего провайдера.
Когда вышеприведённые советы не помогают, приходится обращаться за помощью к специалистам для поиска причины и тонкой настройки системы.
Подведение итогов
Ошибка, имеющая код 101 ERR_CONNECTION_RESET, не причисляется к критичным в работе ПК, но значительно ограничивает возможности пользователя в плане предотвращения ему доступа к интересующим ресурсам интернета. Часто справиться с подобной проблемой помогают несложные манипуляции, заключающиеся в снятии запрета на доступ к интересующему контенту в разных сегментах системы ПК, описанные подробно в статье.
При удалении ограничений будьте предельно осторожны, особенно если это касается процесса, заключающегося во временном снятии блокировки с сайта запрета на проверку антивирусной программой. Действие по снятию ограничений может решить проблему с ошибкой, но стать причиной более серьёзных системных и программных неполадок из-за заражения вирусами. Помните, безопасность ПК – это фактор, который нельзя игнорировать.
Мы ежедневно используем веб-браузеры для доступа в Интернет, но иногда могут возникать определенные проблемы с веб-браузерами. Пользователи сообщили об ошибке err_connection_reset на своих ПК с Windows 10 и 11, и сегодня мы собираемся показать вам, как исправить эту ошибку.
Google Chrome — единственный браузер, который выдает ошибку с кодом err_connection_reset. С другой стороны, вы можете получать очень похожие уведомления в разных браузерах. Например, Firefox выдаст вам номер ошибки с надписью «Соединение было сброшено».
Почему я получаю Err_connection_reset?
err_connection_reset в Windows 10 или 11 происходит всякий раз, когда пользователь посещает веб-сайт в веб-браузере, который не может успешно установить соединение.
Когда это происходит, считается, что соединение сбрасывается, что указывает на то, что сервер не может отправить данные в ваш браузер.
Таким образом, в большинстве случаев эта ошибка указывает на проблему с подключением к Интернету, например, проблему с кешем браузера, брандмауэром или антивирусной программой, которая препятствует установлению соединения с удаленным сервером.
Обратите внимание, что в приведенном ниже списке решений будут рассмотрены аналогичные проблемы, о которых сообщили наши пользователи. Вот некоторые из них:
- Err_connection_reset на YouTube. В большинстве случаев это вызвано ошибкой в настройках вашего интернета или чем-то еще, что препятствует установлению соединения.
- Err_connection_reset в Apache — программное обеспечение Apache HTTP Server — это бесплатный веб-сервер с открытым исходным кодом, который работает на нескольких платформах.
- Err_connection_reset в WAMP — ERR CONNECTION RESET Ошибка с WAMP. Возможно, драйвер является источником проблемы, если вы пытаетесь связаться с MySQL.
- Err_connection_reset в IIS — Microsoft разработала Internet Information Services, расширяемое программное обеспечение веб-сервера, специально для использования с операционными системами семейства Windows NT.
- Err_connection_reset в Chrome в Windows 10. Удаление кеша браузера внутри Chrome — одно из наиболее эффективных решений этой проблемы.
- Err_connection_reset в Microsoft Edge — Да, Edge также может встречать ошибки err_connection_reset, к счастью, решения одинаковы в каждом браузере.
- Err_connection_reset во всех браузерах в Windows 10. Если во всех ваших браузерах появляется одно и то же сообщение об ошибке, значит, виноват не ваш браузер, а ваш компьютер или подключение к Интернету.
- Error_connection_reset (-101) — перезагрузка сетевого оборудования, которое связывает вас с Интернетом, — это, как правило, все, что требуется для устранения проблем с подключением, таких как ошибка 101.
Без лишних слов давайте перейдем к списку методов, с помощью которых вы можете решить эту проблему и решить ее раз и навсегда. Следите за собой!
Как исправить Err_connection_reset в Windows 10 и 11?
1. Отключите антивирус и брандмауэр.
Инструменты антивируса и брандмауэра чрезвычайно полезны, если вы хотите защитить свой компьютер от злоумышленников и вредоносного программного обеспечения. Но иногда эти приложения могут мешать работе вашего веб-браузера и вызывать появление ошибок сброса соединения.
Один из способов решить эту проблему — временно отключить антивирусное программное обеспечение или брандмауэр и проверить, решает ли это проблему.
Тем не менее, мы бы предпочли использовать антивирус, который практически не влияет на ваш компьютер, обеспечивая при этом 100% защиту.
Многие хорошие антивирусные приложения имеют низкую загрузку ресурсов и ЦП, что не вызовет ошибок в вашей системе и исправит ошибку err_connection_reset в Windows 10.
2. Установите максимальную единицу передачи
- Нажмите Windows клавишу + X и выберите в меню Сетевые подключения.
- Найдите активное сетевое соединение и запишите его имя.
- Нажмите Windowsклавишу + Xи выберите Командная строка (Администратор).
- Введите следующий код и нажмите Enter:
netsh interface ipv4 set subinterface your network connection name mtu=1472 store=persisten
После выполнения этой команды проверьте, исчезла ли ошибка «Соединение с сервером было сброшено».
3. Отключите функцию ускорителя сетей AppEx.
Пользователи сообщили, что функция AppEx Networks Accelerator вызывает ошибку err_connection_reset для пользователей AMD, и, по их словам, вы можете решить эту проблему, просто отключив эту функцию.
Для этого откройте окно «Сетевые подключения», щелкните правой кнопкой мыши сетевое подключение и откройте его свойства.
Найдите параметр AppEx Networks Accelerator и отключите его. Если вы не можете найти эту опцию, обязательно проверьте дополнительные параметры вашего сетевого адаптера, чтобы отключить эту функцию.
4. Используйте команду netsh
- Откройте командную строку от имени администратора, нажав Windows+ X и выбрав «Командная строка (администратор)».
- Введите следующую команду и нажмите Enter:
netsh winsock reset
- После успешного выполнения команды закройте командную строку и перезагрузите компьютер.
- После перезагрузки компьютера проверьте, решена ли проблема.
В дополнение к команде сброса netsh winsock некоторые пользователи также предлагают выполнить следующие команды:
netsh interface ipv4 reset
netsh interface ipv6 reset
ipconfig /flushdns
5. Попробуйте другой браузер
Мы хотели бы дать теплую рекомендацию, которая может оказаться полезной, если у вас возникнут проблемы с вашим текущим браузером.
А именно, мы советуем вам перейти на браузер Opera не только ради разнообразия, но и для того, чтобы воспользоваться преимуществами более быстрого, легкого и надежного браузера.
Opera бесплатна для установки и использования и поставляется с множеством эксклюзивных функций, включая блокировщик рекламы, встроенные приложения для обмена сообщениями, настраиваемые номера быстрого набора, настраиваемые отдельные рабочие пространства и визуальные закладки.
Не говоря уже о бесплатном встроенном VPN без подписки или ограничения трафика, который защитит вашу личность во время просмотра.
6. Отключить прокси
- Введите «Свойства обозревателя» в строке поиска Windows и выберите верхний результат.
- Перейдите на вкладку «Подключения» и нажмите кнопку «Настройки локальной сети».
- В разделе «Прокси» отключите параметр «Использовать прокси-сервер для вашей локальной сети». Вы также можете отключить параметр «Автоматически определять настройки». Нажмите OK, чтобы сохранить сделанные изменения.
Вы также можете отключить прокси с помощью приложения «Настройки». Для этого выполните следующие действия:
- Нажмите Windows клавишу + I, чтобы открыть приложение «Настройки», затем перейдите в раздел «Сеть и Интернет» и выберите вкладку «Прокси».
- Отключите параметры «Автоматически определять» и «Использовать прокси-сервер».
После того, как ваш прокси отключен, ошибка err_connection_reset должна быть полностью устранена.
Имейте в виду, что использование прокси-сервера полезно, если вы хотите защитить свою конфиденциальность в Интернете, но иногда это может мешать работе вашего веб-браузера и вызывать появление проблемы.
7. Очистите кеш браузера
- Откройте Chrome и используйте следующую комбинацию клавиш для доступа к меню «Очистить данные просмотра»: Shift + Ctrl + Delete и выберите «Все время» в качестве временного диапазона.
- Установите флажок «Кэшированные изображения и файлы», затем нажмите кнопку «Очистить данные просмотра» и подождите, пока ваш браузер удалит кеш.
- После завершения процесса перезапустите браузер и проверьте, решена ли проблема.
Мы показали вам, как очистить кеш браузера в Google Chrome, но процедура должна быть очень похожей в любом другом веб-браузере.
8. Отключите опцию предварительной выборки DNS.
- Нажмите кнопку «Меню» в браузере и выберите «Настройки».
- Найдите Использовать службу прогнозирования для более быстрой загрузки страниц в разделе Конфиденциальность и отключите ее.
- После отключения этой функции перезапустите браузер и проверьте, решена ли проблема.
9. Перезагрузите маршрутизатор и компьютер.
В некоторых ситуациях эта ошибка может быть вызвана вашим маршрутизатором, и один из самых быстрых способов решить эту проблему — перезагрузить маршрутизатор. Для этого просто нажмите кнопку питания на маршрутизаторе, чтобы выключить его.
Подождите несколько секунд и снова нажмите кнопку питания, чтобы включить маршрутизатор. После перезагрузки маршрутизатора проверьте, устранена ли проблема. Если проблема не устранена, перезагрузите компьютер и проверьте, устранена ли ошибка.
Это простое решение, но оно может помочь вам исправить ошибку «Соединение с сервером было сброшено».
10. Проверьте свои разрешения
- Откройте File Explorer и перейдите на диск C, затем найдите папку Temp, введя ее имя в строке поиска, затем щелкните ее правой кнопкой мыши и выберите «Свойства».
- Перейдите на вкладку «Безопасность» и нажмите кнопку «Изменить».
- Теперь нажмите кнопку Добавить.
- В поле Введите имена объектов для выбора введите свое имя пользователя и нажмите Проверить имена. Если ваше имя пользователя допустимо, нажмите кнопку OK.
- Теперь ваш профиль пользователя будет добавлен в раздел групп или имен пользователей. Выберите свой профиль пользователя из списка и установите флажок «Полный доступ» в столбце «Разрешить». После этого нажмите «Применить» и «ОК», чтобы сохранить изменения.
После изменения разрешений эта ошибка должна быть полностью устранена.
11. Запустите средство устранения неполадок сети
- Откройте окно «Сетевые подключения», введя его имя в функции поиска Windows.
- Найдите свое сетевое подключение, щелкните его правой кнопкой мыши и выберите Диагностика.
- Теперь средство устранения неполадок просканирует ваше сетевое соединение и попытается решить проблему.
Пользователи сообщили, что эта ошибка была вызвана функцией производительности сети TCP, но после запуска средства устранения неполадок с сетью соединение было сброшено в Windows 10 или 11.
12. Отключить функцию Сканировать зашифрованные соединения (Kaspersky)
- Откройте Касперский Интернет Секьюрити.
- Откройте «Настройки» и выберите «Дополнительные настройки». Теперь перейдите в раздел «Сеть».
- Найдите и отключите функцию сканирования зашифрованных соединений.
Об этом решении упоминали только пользователи Kaspersky Internet Security. Но даже если вы не используете Касперского, обязательно проверьте, доступна ли эта функция в вашем антивирусном программном обеспечении, и отключите ее.
Это простое решение, но оно может помочь, если вы получаете ошибку err_connection_reset в Opera или любом другом браузере.
13. Отключить TSL 1.1 в Chrome
- Полностью закройте Chrome, затем найдите ярлык Chrome на рабочем столе, щелкните его правой кнопкой мыши и выберите «Свойства».
- Перейдите на вкладку «Ярлык» и добавьте –ssl-version-max=tls1 в поле «Цель» сразу после кавычек.
- Нажмите «Применить» и «ОК», чтобы сохранить изменения.
- Запустите Chrome еще раз и проверьте, решена ли проблема.
14. Отключите коммутатор Ethernet.
Иногда ваше сетевое оборудование, такое как коммутатор Ethernet, может вызывать появление этой и многих других ошибок.
Чтобы решить эту проблему, пользователи предлагают удалить коммутатор Ethernet и проверить, решает ли это проблему.
Если проблема заключается в вашем Ethernet-коммутаторе, вы можете проверить, неисправен ли он, и заменить его.
15. Установите последнюю версию Java
Немногие пользователи сообщили, что исправили ошибку err_connection_reset, просто установив последнюю версию Java.
Неизвестно, как Java может вызвать эту проблему, но если у вас установлена Java, обязательно обновите ее до последней версии и проверьте, решает ли это вашу проблему.
16. Исправить реестр Windows
Если появляется ошибка сброса err_connection или аналогичная ошибка подключения, это может быть связано с повреждением реестра Windows. Поэтому вам необходимо исправить реестр Windows.
Вы можете сделать это, установив один из многих инструментов, предназначенных для этой цели, таких как очистители реестра.
После сканирования и исправления реестра проверьте, сохраняется ли ошибка «Соединение с сервером было сброшено».
Как исправить Err_connection_reset на YouTube?
1. Отключите ваши расширения
- Нажмите меню с тремя точками в правом верхнем углу Chrome.
- Выберите «Новое окно в режиме инкогнито» и посмотрите, возникает ли ошибка по-прежнему. Если это так, то проблемы кроются где-то в ваших расширениях.
- Снова щелкните трехточечное меню, затем перейдите в «Дополнительные инструменты», а затем «Расширения».
- Отключайте расширения одно за другим, нажимая кнопку- переключатель рядом с ними, и смотрите, когда ошибка перестанет отображаться.
В этом примере мы использовали Chrome, но процесс одинаков независимо от того, какой браузер вы используете.
Если отключение расширений устраняет проблему, попробуйте включать их одно за другим, пока не найдете то, которое вызывает эту проблему.
Пользователи сообщили, что расширение Google Mail Checker вызывало у них проблему, но имейте в виду, что почти любое расширение может вызвать появление этой проблемы.
2. Замените маршрутизатор
Ошибка Err_connection_reset может появиться из-за вашего роутера, особенно если он выйдет из строя.
Немногие пользователи сообщили, что они решили эту проблему, просто заменив свой маршрутизатор, поэтому вы можете подумать об этом.
Как исправить Err_connection_reset на Apache?
1. Измените файл конфигурации php.ini
Если вы веб-разработчик, вероятно, на вашем компьютере установлен Apache. Эта ошибка может появиться при использовании Apache, но ее легко исправить, изменив файл php.ini.
Просто откройте файл php.ini и измените use_only_cookies с 0 на 1. Сохраните изменения и проверьте, решена ли проблема. Пользователи также предлагают установить для use_strict_mode значение 1 в вашем файле php.ini, так что вы можете попробовать и это.
2. Замените файл. dll
По словам пользователей, вы можете решить эту проблему, просто заменив C:/bin/libMySQL.dll на C:/PHP/libmysql.dll. После этого проблема должна быть решена.
Как исправить Err_connection_reset в WAMP?
1. Отключить mod_socket
Пользователи сообщили, что вы можете легко решить эту проблему, просто отключив mod_socket в WAMP.
После этого ваш сервер WAMP должен начать работать без проблем, и ошибка будет устранена.
2. Отредактируйте файл хоста
- Нажмите Windows клавишу + S, введите «Блокнот», щелкните правой кнопкой мыши «Блокнот» в списке результатов и выберите «Запуск от имени администратора».
- Когда Блокнот откроется, выберите «Файл», затем «Открыть».
- Перейдите в следующую папку:
C:/Windows/System32/drivers/etc - В правом нижнем углу измените Текстовые документы (*.txt) на Все файлы и выберите файл hosts.
- Когда откроется файл hosts, найдите строку # 127.0.0.1 localhost и удалите #.
- После того, как вы закончите, сохраните изменения и проверьте, решена ли проблема.
Как исправить Err_connection_reset на ISS
Восстановление установки ISS Express
- Откройте панель управления и нажмите «Программы», а затем «Программы и компоненты».
- Выберите ИСС Экспресс. Выберите в меню пункт «Восстановить».
- Следуйте инструкциям, чтобы завершить процесс ремонта.
После завершения процесса восстановления эта ошибка должна быть устранена.
Как видно, ошибка Err_connection_reset может помешать вашему просмотру и помешать вам запустить локальный сервер. Надеемся, вам удалось решить эту проблему с помощью одного из наших решений.
Если у вас есть другое полезное предложение по этой теме, поделитесь им с нами в комментариях.
Ошибка 101 — Что это?
Ошибка 101 — это ошибка Google Chrome. Эта ошибка может возникнуть, если вы просматриваете Интернет с помощью Google Chrome. Эта ошибка возникает при разрыве существующего HTTP-соединения между Chrome и веб-сайтом.
Ошибка отображается в следующем формате: «Ошибка 101 (net :: ERR_CONNECTION_RESET): соединение было сброшено».
Решения
 Причины ошибок
Причины ошибок
Причину ошибки Google Chrome 101 нельзя сузить. Эта ошибка может быть вызвана на вашем компьютере по нескольким причинам. К ним относятся:
- Невозможность установщика Google Chrome создать временный каталог на вашем ПК во время процесса установки.
- Включена предварительная выборка DNS
- Межсетевые экраны
- Вирусная инфекция
- Плохие записи в реестре
- Плохое интернет-соединение
Хотя этот код ошибки не является фатальным, тем не менее рекомендуется исправить его, чтобы вы могли пользоваться Интернетом с помощью Google Chrome.
Дополнительная информация и ручной ремонт
Хорошей новостью является то, что эту ошибку довольно легко устранить. Даже если вы не технический специалист, вам все же удастся это исправить, попробовав эти простые и эффективные методы DIY, которые мы перечислили ниже:
Метод 1. Обновите ссылку на веб-сайт в Chrome или проверьте подключение к Интернету.
Иногда обновление веб-страницы может легко решить проблему. Попробуйте это сделать. Перезагрузите ссылку, нажав Ctrl + R. Это обновит веб-страницу.
Если он начинает работать, то это здорово, но если это не так, то желательно проверить подключение к Интернету. Отключите и включите соединение, а затем попробуйте снова просмотреть Chrome. Если веб-сайты доступны, то проблема решена.
Если ошибка не устранена, попробуйте другие методы.
Способ 2: отключить предварительную выборку DNS
Иногда эта ошибка может возникать из-за включенного Предварительная выборка DNS. Чтобы решить проблему, откройте Chrome и нажмите на гаечный ключ. Перейдите к настройке и в разделе «Капот и конфиденциальность» найдите параметр «Совершенствование DNS».
Если он включен, снимите флажок, чтобы отключить предварительную выборку DNS. Сохраните изменения и закройте браузер. Теперь откройте его снова и попробуйте просмотреть в Chrome. Если ошибка 101 не появляется и вы можете получить доступ к веб-сайтам, проблема устранена.
Метод 3: Сканирование на вирусы
Еще один способ исправить это — загрузить и запустить мощный антивирус. Сканируйте и удаляйте вирусы, чтобы решить проблему.
Способ 4: проверьте разрешение для вашей временной папки
Как упомянуто выше, другая основная причина ошибки 101 может быть Google Chrome Программа установки не смогла создать временный каталог в вашей системе в процессе установки.
Чтобы решить эту проблему, проверьте разрешение для вашей временной папки. Вот как это сделать. Сначала перейдите в меню «Пуск» и введите «Выполнить». Теперь введите один из следующих каталогов в текстовые поля
1. Windows XP:% USERPROFILE% Локальные настройки
2. Windows Vista:% USERPROFILE% AppDataLocal
После этого нажмите ОК. Это откроет новое окно. В открывшемся окне щелкните правой кнопкой мыши временную папку. Теперь выберите свойства и нажмите вкладку безопасности, чтобы продолжить. В разделе имен групп и пользователей выберите имя своего профиля пользователя.
В разделе разрешений убедитесь, что флажки для разрешений READ, WRITE и READ & EXECUTE в столбце DENY не установлены. После подтверждения нажмите «Применить», а затем «ОК». Теперь попробуйте переустановить браузер Google Chrome еще раз в вашей системе.
Способ 5: удаление неправильных записей путем очистки реестра
Плохие записи и файлы cookie, сохраненные в реестре, также могут привести к ошибке 101. Вы можете удалить их вручную, но это займет много времени и может быть немного сложным, если вы не обладаете техническими возможностями.
Поэтому желательно скачать Restoro. Это удобный для пользователя PC Fixer, интегрированный с очистителем реестра, который сканирует и удаляет все проблемы реестра за несколько кликов. Он удаляет все плохие записи и ненужные файлы, загромождающие реестр, и мгновенно восстанавливает его.
Открыть скачать Ресторо.
Вам нужна помощь с вашим устройством?
Наша команда экспертов может помочь
Специалисты Troubleshoot.Tech всегда готовы помочь вам!
Замените поврежденные файлы
Восстановить производительность
Удалить вредоносные программы
ПОЛУЧИТЬ ПОМОЩЬ
Специалисты Troubleshoot.Tech работают со всеми версиями Microsoft Windows, включая Windows 11, с Android, Mac и другими.
Поделиться этой статьей:
Вас также может заинтересовать
Ошибка выполнения 217 может быть большой проблемой, если вы используете свой компьютер в деловых целях и у вас есть конфиденциальные данные/документы, хранящиеся в вашей системе. Эта ошибка времени выполнения довольно опасна. Это может снизить производительность вашего ПК, привести к сбою и сбою системы, сделать вашу систему уязвимой для хакерских атак, а также повредить важные файлы в вашей системе.
Решения
 Причины ошибок
Причины ошибок
За ошибкой 217 во время выполнения не существует одной конкретной причины. Эту ошибку можно отнести к нескольким факторам, таким как:
- Поврежденные, отсутствующие или неисправные регистровые библиотеки DLL программ. Обычно это является причиной ошибки выполнения 217, когда установка не удалась и важные системные файлы не могут быть зарегистрированы в реестре.
- Воздействие вирусов, таких как вредоносное, рекламное и шпионское ПО. Как только вирус (ы) получит доступ к вашему компьютеру, вы можете столкнуться с ошибкой выполнения 217. Эти вредоносные программы могут повредить ваш жесткий диск, загрузочные секторы, банки памяти и реестры.
- Устаревший файл Msvcrt.dll (файл Microsoft Visual C ++) называется.
- Неверные региональные настройки
Дополнительная информация и ручной ремонт
Если вы видите всплывающее сообщение Runtime Error 217 на экране вашего компьютера, вы должны немедленно исправить и исправить его, прежде чем оно станет большой угрозой для вас и вашего ПК. Хотя ошибка выполнения 217 вызывает тревогу, это не означает, что вам нужно паниковать. Сохраняйте спокойствие и следуйте рекомендуемым решениям, чтобы исправить ошибку времени выполнения 217, приведенным ниже.
- Если ошибка возникает из-за того, что вы вызвали устаревший файл Msvcrt.dll, необходимо обновить файл. Это легко сделать, щелкнув меню «Пуск», войдя в панель управления и выбрав вкладку «Обновление Windows».
- При возникновении ошибки выполнения 217 из-за неправильных региональных настроек на вашем компьютере, чтобы решить эту проблему, просто перейдите в меню «Пуск» и выберите «Панель управления». Теперь на панели управления вы найдете параметр часов, нажмите на него и перейдите к настройкам языка и региона. Выберите свои региональные настройки и сохраните.
- Если причиной ошибки выполнения 217 являются неправильные записи в реестре и повреждение файлов DLL, то для исправления ошибки необходимо: скачать исправление ошибки Runtime 217, После того, как вы загрузите этот инструмент для ремонта, запустите его на своем ПК. Он сканирует и обнаруживает поврежденные файлы и быстро исправляет ошибку.
- Тем не менее, если причиной этой проблемы является вирус, вам необходимо установить мощную антивирусную программу. Когда вы запускаете его, антивирус проверяет ваш компьютер на вирусы. После завершения сканирования результаты отображаются на экране. Результаты показывают, сколько именно вирусов установлено на вашем компьютере. После завершения сканирования удалите все файлы и нажмите «Восстановить».
Независимо от того, сталкивались ли вы с ошибкой выполнения 217 на своем ПК или нет, рекомендуется установить мощный антивирус и запускать его каждый раз, когда вы используете свой компьютер. Запуская его регулярно, вы можете быть уверены, что не подвергаетесь воздействию вирусов, вредоносных программ и программ-шпионов. Даже если ваш компьютер заражен ими, вы можете удалить и удалить их своевременно, прежде чем ущерб будет нанесен.
Узнать больше

Блок питания Katana Chroma ATX

Razer Hanbo AIO

Чехлы-вентиляторы Razer Kunai Chroma

Узнать больше
Код ошибки C0000135 — Что это?
C0000135 — это синий экран кода ошибки смерти (BSoD), также называемый ошибкой «Стоп». Этот код ошибки обычно появляется на экране при запуске. Система останавливается и отображает код ошибки:
Stop: c0000135 {Невозможно найти DLL}
Не удалось найти библиотеку динамических ссылок FILE_NAME по указанному пути. Путь загрузки по умолчанию
Решения
 Причины ошибок
Причины ошибок
Код ошибки C0000135 BSoD имеет несколько причин, например:
- Отсутствующие и поврежденные файлы .DLL, связанные с повреждением реестра
- Вредоносная программа
- Вирусная инфекция
Когда появляется этот код ошибки, экран компьютера становится синим, что мешает вам успешно использовать Windows. Тем не менее, если ошибка C0000135 не устранена своевременно, эта ошибка может нанести серьезный ущерб вашему компьютеру. Это подвергает вас риску:
- Потеря данных без возможности восстановления
- Системный сбой и сбой
- Киберпреступность, если вредоносное ПО является основной причиной появления кода ошибки C0000135
Чтобы избежать серьезных повреждений и неудобств ПК, рекомендуется немедленно устранить эту ошибку.
Дополнительная информация и ручной ремонт
Исправить код ошибки C0000135 можно двумя способами:
- Наймите профессионала
- Скачать Error Tools PC Repair
Нанять техника
Наем профессионала может быть дорогостоящим. Возможно, вам придется заплатить сотни долларов техническому специалисту, чтобы решить эту проблему. Однако последний вариант не только экономит деньги, но и экономит время, удобен и прост. На самом деле, это настолько просто, что даже если у вас нет технических знаний, вы все равно можете обойти эту проблему и исправить ошибку за считанные секунды.
Скачать Ресторо
Restoro — высококачественный, эффективный и многофункциональный инструмент для ремонта ПК. Он интегрирован с передовыми технологиями. Он имеет полный набор расширенных утилит, таких как интуитивно понятная очистка реестра, мощный антивирус и интеллектуальный детектор стабильности системы. Все эти захватывающие и очень функциональные функции объединены в одном. С этим помощником вам не нужно искать основную причину ошибки. Когда вы испытываете Ошибка BSoD код C0000135 в вашей системе, все, что вам нужно сделать, это запустить его для сканирования, и его интуитивно понятная встроенная технология мгновенно обнаружит проблемы и причины и отобразит их вам в виде подробного отчета о сканировании. После завершения сканирования вам просто нужно нажать на вкладку восстановления, чтобы решить эту проблему. Это так просто и быстро! Restoro работает на основе высокофункционального очистителя реестра. Этот очиститель помогает обнаружить все ошибки, связанные с реестра. Он очищает ненужные файлы, загромождающие и повреждающие жесткий диск, включая ненужные файлы, недействительные записи реестра, историю Интернета и файлы из программ, которые вы удалили на своем ПК. Эти файлы занимают много места на диске и также повреждают файлы .dll. Перегруженный реестр также замедляет работу системы, а ЦП и ОЗУ требуют больше энергии для запуска и работы. Очиститель реестра, встроенный в Restoro, удаляет и стирает весь этот ненужный беспорядок, очищает дисковое пространство и восстанавливает поврежденные файлы и поврежденный реестр, и, таким образом, устраняет код ошибки C0000135 в вашей системе. Restoro также служит оптимизатором системы. И когда вы будете устранять проблемы на своем ПК с помощью этого помощника, вы увидите огромную разницу в скорости и производительности вашего компьютера. Он будет работать плавно и эффективно загружаться. Restoro безопасен в использовании. Он не содержит ошибок и широко используется пользователями ПК, сталкивающимися с различными проблемами, связанными с ПК, включая код ошибки C0000135. Он имеет удобную навигацию и удобный интерфейс. Вы можете скачать и запустить Restoro на всех версиях Windows.
Открыть скачать Ресторо сегодня!
Узнать больше
Код ошибки Connapi.dll — Что это?
Connapi.dll — это тип файла библиотеки динамической компоновки. Этот файл содержит небольшие программы, как и любой другой файл DLL, и вызывается для загрузки определенных программ на ваш компьютер. Сообщение об ошибке Connapi.dll появляется либо при использовании, либо при установке программ. Это сообщение об ошибке отображается в одном из следующих сообщений:
«Connapi.dll не найден»
«Не удалось запустить данное приложение, так как не найден connapi.dll. Повторная установка приложения может решить эту проблему.»
«Файл connapi.dll отсутствует.»
«Не удается запустить [ПРИЛОЖЕНИЕ]. Отсутствует необходимый компонент: connapi.dll. Пожалуйста, установите [ПРИЛОЖЕНИЕ] еще раз».
«Не удается найти [PATH]connapi.dll»
Решения
 Причины ошибок
Причины ошибок
Ошибка Connapi.dll может возникнуть из-за многочисленных причин на вашем компьютере. Наиболее распространенные причины включают в себя:
- Отсутствует файл Connapi.dll
- Повреждение файла Connapi.dll
- Проблемы с драйверами
- Вирусная инфекция
- Проблемы с реестром, такие как неверные и недействительные записи
Эта ошибка может помешать вам получить доступ к нужным программам и доставить вам много неудобств. И если основная причина ошибки связана с реестром, ваш компьютер может подвергаться серьезным рискам, таким как сбой системы и сбой.
Дополнительная информация и ручной ремонт
Чтобы устранить код ошибки Connapi.dll на вашем компьютере, вот список решений. Их легко, очень просто выполнить, они обеспечивают наилучшие результаты и, что более важно, не требуют технических знаний.
Решение 1. Проверьте корзину — возможно, вы случайно удалили файл
Поскольку файлы dll являются общими файлами, возможно, вы случайно удалили файл Connapi.dll при удалении программы из вашей системы. В такой ситуации перейдите в корзину и найдите файл. Если вы обнаружите отсутствующий файл Connapi.dll, просто восстановите его и попробуйте снова запустить нужную программу. Если программа запустится, то ошибка устранена. Однако, если это все еще сохраняется, попробуйте другие решения, приведенные ниже.
Решение 2. Обновите драйверы
Попробуйте обновить драйверы для аппаратных устройств в системе. Для этого перейдите в меню «Пуск», а затем в «Панель управления». Дважды щелкните значок «Установка и удаление программ». Теперь выберите несовместимые драйверы и удалите их. После этого перезагрузите компьютер, чтобы активировать изменения. Теперь перейдите на сайт производителя, чтобы загрузить новые драйверы и установить их на свой компьютер.
Решение 3: Сканирование на вирусы
Другим решением является сканирование на наличие вирусов и вредоносных программ. Иногда они также могут повредить и повредить DLL-файлы в вашей системе. Чтобы выполнить сканирование, просто скачать мощная антивирусная программа и запускайте ее.
Решение 4. Очистите и восстановите реестр
Если код ошибки все еще присутствует, это означает, что проблема вызвана проблемами реестра. Чтобы решить эту проблему, вы должны очистить реестр и удалить все ненужные и устаревшие файлы, такие как ненужные файлы, история Интернета, временные файлы и файлы cookie. Лучший способ мгновенно очистить эти файлы — установить Restoro. Это продвинутый, передовой и многофункциональный PC Fixer. Он имеет удобный интерфейс и интегрирован с мощными утилитами, такими как очиститель реестра, антивирус и оптимизатор системы. Он совместим со всеми версиями Windows. Функция очистки реестра сканирует весь ваш компьютер за считанные секунды и обнаруживает все проблемы с реестром. Он удаляет все плохие записи реестра и ненужные файлы. Одновременно он также исправляет системные файлы и файлы dll, такие как Connapi.dll. Антивирусная утилита удаляет все типы вредоносных программ в вашей системе, а утилита оптимизатора системы обеспечивает оптимальную скорость работы вашей системы. Чтобы устранить ошибку Connapi.dll, нажмите здесь. скачать Ресторо.
Узнать больше
Ошибка Fmod.dll — Что это?
Это тип кода ошибки DLL. DLL — это аббревиатура от Dynamic Link Library. Файлы DLL содержат небольшие программы, похожие на исполняемые файлы. Один файл DLL может использоваться для загрузки и запуска нескольких программ. Fmod.dll создан Electronic Arts Inc. и связан с Crysis. Этот файл разработан для ОС Windows. Этот код ошибки возникает, когда вы не можете получить доступ, запустить и загрузить программы, поддерживаемые Crysis, на вашем ПК. Сообщение с кодом ошибки Fmod.dll отображается в различных форматах, таких как:
- «Fmod_event.dll не найден».
- «Файл fmod_event.dll отсутствует».
- «Не удалось запустить данное приложение, так как не найден файл fmod_event.dll. Повторная установка приложения может решить эту проблему.»
- «Не удается запустить Crysis. Отсутствует необходимый компонент: fmod_event.dll. Пожалуйста, установите Crysis еще раз».
- «Fmod_event.dll нарушение прав доступа».
- «Не удается зарегистрировать fmod_event.dll.»
- «Файл C:WindowsSystem32fmod_event.dll не найден.»
Ошибка Fmod.dll может выскакивать при запуске или выключении ПК или даже во время установки программы.
Решения
 Причины ошибок
Причины ошибок
Сужение до одной причины для кода ошибки Fmod.dll практически невозможно, потому что эта ошибка может возникнуть из-за различных причин в вашей системе. Некоторые из распространенных причин, связанных с этим кодом ошибки:
- Вирусная инфекция
- Аппаратный сбой
- Файл Fmod.dll отсутствует, поврежден или удален
- Неправильная установка программы
- Проблемы с реестром
Независимо от того, что может быть основной причиной, рекомендуется немедленно решить проблему, чтобы избежать серьезных угроз для ПК.
Дополнительная информация и ручной ремонт
Чтобы устранить эту ошибку в вашей системе, попробуйте методы, описанные ниже:
Способ 1 — проверьте корзину
Как упоминалось выше, Fmod.dll — это файл DLL, который используется для запуска и загрузки различных программ в вашей системе. Есть вероятность, что вы удалили программу, которая поддерживалась файлом Fmod.dll, и случайно удалили ее. В таком случае самый простой способ устранить код ошибки Fmod.dll — переустановить удаленный файл из корзины. Для этого зайдите в корзины и найдите файл. Если вы найдете его переустановить, то просто скачайте файл Fmod.dll с надежного веб-сайта.
Способ 2 — сканирование на наличие вредоносных программ
Вредоносное ПО обычно проникает через фишинговые электронные письма и загрузки. Затем эти вредоносные программы скрываются в вашей системе под видом DLL или EXE-файлов. Возникновение ошибки файла fmod.dll может быть связано с вредоносными программами, скрывающимися в вашей системе. Поэтому просканируйте весь свой компьютер мощным антивирусом. Антивирус обнаруживает и удаляет все вредоносные программы, такие как вирусы, вредоносные программы, трояны, шпионское и рекламное ПО. Попробуйте это, чтобы устранить код ошибки Fmod.dll и посмотреть результаты.
Способ 3 — исправить проблемы с оборудованием
Ошибка файла Fmod.dll также может появиться на вашем экране из-за аппаратного сбоя. Если причина в этом, то мы советуем вам использовать Диспетчер устройств — встроенный инструмент в Windows 7 и 8 для исправления аппаратных сбоев. Для этого перейдите в меню «Пуск», затем в «Панель управления». Теперь нажмите ссылку «Оборудование и звук», а затем нажмите «Диспетчер устройств». Если вы найдете какие-либо устройства с красным восклицательным знаком, это означает, что это устройство проблемное. Удалите драйвер для этого аппаратного устройства, а затем обновите драйвер. Установите последнюю версию для решения. Помните, что аппаратные проблемы в основном связаны с устаревшими драйверами.
Способ 4 — точки восстановления
Используйте System Restore, встроенную утилиту, также известную как инструмент восстановления, чтобы восстановить точки и убедиться, что ваш компьютер вернулся к своему предыдущему рабочему состоянию до появления кода ошибки. Проще говоря, это помогает отменить последние изменения. Вы можете найти Инструмент восстановления системы в папке «Системные инструменты».
Способ 5 — очистить и восстановить реестр
Реестр — это часть вашего ПК, в которой хранится вся информация, выполненные действия и файлы, включая ненужные файлы, недействительные ключи, неверные записи и файлы cookie. Когда эти файлы накапливаются на вашем ПК, они занимают все пространство реестра и повреждают важные системные и DLL-файлы, также хранящиеся в реестре, тем самым вызывая такие ошибки. Теперь вы можете почистить реестр вручную. Но этот процесс может занять много времени и иметь некоторые технические особенности, поэтому мы советуем вам скачать Restoro. Это PC Fixer, интегрированный с очистителем реестра. Он прост в использовании, развернут с интуитивно понятным интерфейсом. Очиститель реестра сканирует весь компьютер и удаляет все ошибки реестра. Он стирает все устаревшие файлы и восстанавливает поврежденные DLL и системные файлы.
Открыть скачать Ресторо.
Узнать больше

Устранение проблемы
К счастью, эта проблема легко решается. Первое и более простое решение этой проблемы удивительно: отключить виджет новостей и информации, щелкнуть его правой кнопкой мыши и выбрать «Новости и интересы», а затем нажать «Выключить». Вторым решением было бы удалить обновление. Перейдите в «Настройки», затем в «Обновление и безопасность», а оттуда просмотрите «Историю обновлений» и удалите обновление.
Узнать больше
Если вы вдруг заметили, что ваша экранная клавиатура в Windows 10 по какой-то причине стала полностью белой или прозрачной, то вы попали в нужное место, так как этот пост расскажет вам, что вы можете сделать, чтобы решить эту проблему на вашем компьютере. . Как вы знаете, экранная клавиатура включена в Windows 10 и имеет исполняемый файл с именем «osk.exe». Экранная клавиатура является частью функции Ease of Access в Windows 10, которая позволяет пользователям перемещаться по компьютеру с помощью мыши вместо физической клавиатуры. Однако бывают случаи, когда вы можете столкнуться с некоторыми проблемами при использовании экранной клавиатуры. Одна из проблем, о которых недавно сообщалось, заключается в том, что экранная клавиатура становится прозрачной или отображает только границы, но у вас нет доступа к ней. Вы также не сможете полностью убрать его из вида. Чтобы решить эту проблему, есть несколько предложений, которые вы можете проверить. Вы можете попробовать проверить кнопку Fade или запустить средство устранения неполадок сенсорной клавиатуры Windows. Вы также можете перезапустить его процесс в диспетчере задач. Для получения более подробной информации обратитесь к каждому из приведенных ниже вариантов.
Вариант 1. Попробуйте проверить кнопку Fade.
Первое, что вы можете сделать, это проверить кнопку Fade на экранной клавиатуре. Вы можете найти его в правом нижнем углу клавиатуры. Если он включен, то это, вероятно, причина, по которой ваша экранная клавиатура прозрачна, так как позволяет ей исчезать в фоновом режиме. Таким образом, вы должны отключить его, чтобы решить проблему.
Вариант 2. Попробуйте запустить средство устранения неполадок сенсорной клавиатуры Windows.
Следующая опция, которую вы можете проверить, — запуск средства устранения неполадок сенсорной клавиатуры Windows. Это средство устранения неполадок поможет вам определить проблему и устранит ее автоматически.
Вариант 3 — Попробуйте перезапустить процесс экранной клавиатуры через Диспетчер задач
Следующее, что вы можете сделать, это перезапустить процесс экранной клавиатуры в диспетчере задач. Просто следуйте инструкциям ниже.
- Сначала нажмите клавиши Ctrl + Shift + Esc, чтобы открыть диспетчер задач.
- Затем перейдите на вкладку «Процессы» и найдите параметр «Доступность экранной клавиатуры».
- Найдя его, щелкните стрелку раскрывающегося списка рядом с ним, щелкните правой кнопкой мыши параметр «Экранная клавиатура» и выберите «Завершить задачу», чтобы завершить процесс.
- После этого нажмите клавиши Win + R, чтобы запустить утилиту «Выполнить», и введите в поле «osk.exe», а затем нажмите Enter, чтобы открыть экранную клавиатуру.
Узнать больше
В последнее время некоторые Windows 10 пользователи видели код ошибки BCM20702A0, когда используешь Блютуз и их беспокоит, о чем идет речь. Можно с уверенностью сказать, что это как-то связано с вашим драйвером Bluetooth. Рассматриваемое сообщение об ошибке:
Драйвера для этого устройства не установлены. Для этого устройства нет совместимых драйверов.
Проблема здесь, как правило, больше не позволяет определенным компонентам Bluetooth правильно взаимодействовать с вашей операционной системой Windows 10. Это также влияет на ноутбуки, у которых нет встроенной поддержки Bluetooth; поэтому производитель установил ключ внутри для предоставления услуги. Это не лучший способ сделать что-то, потому что встроенная поддержка всегда лучше. С другой стороны, возможно, вы используете USB-адаптер Broadcom Bluetooth, который работает неправильно, и поэтому отображается ошибка. Ниже приведены решения для этой конкретной ошибки и способы ее устранения.
-
Запустите средство устранения неполадок Bluetooth.
Нажмите ⊞ ОКНА чтобы открыть меню и выбрать настройки
В настройках выберите Обновление и безопасность
Перейдите к устранению неполадок и на правой панели нажмите дополнительные средства устранения неполадок
Нажмите на Блютуз
Выберите Запустить средство устранения неполадок, затем откиньтесь на спинку кресла и позвольте инструменту делать свое дело. После того, как вы выполнили задачу, нажмите Применить это исправление если нужен ремонт
Перезагружать твой компьютер -
Установите драйвер Broadcom с официального сайта
Драйверы Windows для Bluetooth-устройств Broadcom больше не публикуются на их веб-сайте. Они должны быть доступны через службу Microsoft Windows Update. Если драйверы не были загружены автоматически Центром обновления Windows, используйте Диспетчер устройств, чтобы обновить драйвер из Центра обновления Windows. Тем не менее, драйверы Broadcom Bluetooth, кажется, доступны здесь, на Веб-сайт Lenovo. Чтобы исправить BCM20702A0 ошибка драйвера, вы можете скачать и установить их. После загрузки щелкните правой кнопкой мыши загруженный элемент и выберите Запуск от имени администратора. После установки перезагрузите компьютер и еще раз проверьте, работает ли он.
-
Удалите все драйверы Bluetooth и контроллеры USB.
Если предыдущие решения не помогли, перейдите в диспетчер устройств и удалите все Блютуз устройства вместе со всеми Контроллеры USB.
Перезагружать ваш компьютер и Windows автоматически переустановят и настроят все устройства.
Узнать больше
Ряд пользователей недавно сообщили, что у них возникла проблема с их устройствами Bluetooth на их компьютерах с Windows 10. Эта проблема связана с ошибкой, говоря,
«Windows не может проверить цифровую подпись для драйверов, необходимых для этого устройства. Недавнее изменение оборудования или программного обеспечения могло привести к установке файла, который подписан неправильно или поврежден, или это могло быть вредоносное программное обеспечение из неизвестного источника. (Код 52) ».
Если вы один из пользователей, которые столкнулись с такого рода ошибками на вашем компьютере с Windows 10, читайте дальше, поскольку в этом посте вы узнаете, как исправить эту ошибку Bluetooth. По мнению экспертов по безопасности, ключом к исправлению этой ошибки является подписание файлов Bluetooth A2DP с помощью встроенного средства проверки системных файлов. Кроме того, вы также можете запустить средство устранения неполадок оборудования и устройств или выполнить восстановление системы, а также обновить или переустановить соответствующие драйверы. Для более подробной информации, обратитесь к каждому из вариантов, представленных ниже.
Вариант 1. Попробуйте проверить службы, связанные с Bluetooth.
В Службах есть служба, связанная с Bluetooth, которая помогает пользователям использовать Bluetooth, поэтому, если эта конкретная служба неожиданно выходит из строя по какой-либо причине, вы, скорее всего, получите сообщение об ошибке «Windows не удалось подключиться к вашему сетевому устройству Bluetooth». Вот почему вам нужно проверить Сервисы и сделать это, выполните следующие действия:
- Нажмите клавиши Win + R, чтобы открыть окно «Выполнить» и введите «services.msc”Затем нажмите Enter, чтобы открыть Службы.
- Затем найдите службу поддержки Bluetooth и дважды щелкните ее, чтобы открыть «Свойства».
- Оттуда проверьте, отображается ли статус службы «Работает» или «Остановлен». Если это последнее, вы должны нажать кнопку Пуск.
- Наконец, проверьте, установлен ли тип запуска на Вручную.
Вариант 2. Попробуйте запустить проверку системных файлов или сканирование SFC.
Вы также можете запустить проверку системных файлов или сканирование SFC, чтобы исправить ошибку Bluetooth. Это встроенная командная утилита, которая помогает восстанавливать как поврежденные, так и отсутствующие файлы. Он заменяет плохие и поврежденные системные файлы хорошими системными файлами. Чтобы запустить команду SFC, выполните действия, указанные ниже.
- Нажмите Win + R, чтобы запустить Run.
- Введите CMD в поле и нажмите Enter.
- После открытия командной строки введите ПФС / SCANNOW
Команда запустит сканирование системы, которое займет несколько секунд, прежде чем завершится. Как только это будет сделано, вы можете получить следующие результаты:
- Защита ресурсов Windows не обнаружила нарушений целостности.
- Защита ресурсов Windows обнаружила поврежденные файлы и успешно восстановила их.
- Windows Resource Protection обнаружила поврежденные файлы, но не смогла исправить некоторые из них.
- Перезагрузите компьютер.
Вариант 3 — Попробуйте выполнить восстановление системы
Вы также можете выполнить восстановление системы, поскольку ошибка может быть вызвана модификациями системы. Таким образом, чтобы отменить их, вы можете использовать восстановление системы. Запустите его, используя следующие шаги:
- Сначала нажмите клавиши Win + R, чтобы открыть диалоговое окно «Выполнить».
- После этого введите «sysdm.cpl» в поле и нажмите «Ввод».
- Затем перейдите на вкладку «Защита системы» и нажмите кнопку «Восстановление системы». Откроется новое окно, в котором вы должны выбрать предпочитаемую точку восстановления системы.
- После этого следуйте инструкциям на экране, чтобы завершить процесс, а затем перезагрузите компьютер и проверьте, устранена ли проблема.
Вариант 4. Попробуйте запустить средство устранения неполадок оборудования и устройств.
Следующее, что вы можете сделать, чтобы решить эту проблему, — запустить средство устранения неполадок оборудования и устройств. Хотя это не будет иметь большого значения, все же есть вероятность, что он может автоматически исправить ошибку Bluetooth. Чтобы использовать это, обратитесь к этим шагам:
- Первое, что вам нужно сделать, это нажать на Пуск, а затем на иконку в виде шестеренки, чтобы открыть окно настроек.
- После открытия настроек найдите параметр «Обновление и безопасность» и выберите его.
- Оттуда перейдите к варианту устранения неполадок, расположенному в левой части списка.
- Далее выберите «Оборудование и устройства» из списка, откройте средство устранения неполадок и запустите его. Когда он выполнит свою работу, подождите, пока он завершит процесс, а затем перезапустите систему.
- После перезагрузки системы проверьте, не устранена ли проблема. Если нет, обратитесь к следующей опции, приведенной ниже.
Вариант 5. Попробуйте переустановить или обновить драйвер Bluetooth.
Проблема может быть связана с драйверами Bluetooth. Возможно, он устарел и нуждается в обновлении, или вы недавно обновили его, и с тех пор у вас возникли проблемы с удалением устройств Bluetooth, поэтому для решения проблемы вы можете обновить, откатить или удалить драйверы Bluetooth. Как? Следуйте инструкциям ниже.
- Нажмите клавиши Win + X, чтобы открыть диспетчер устройств.
- Затем найдите устройство Bluetooth и щелкните его правой кнопкой мыши.
- Выберите опцию «Обновить драйвер».
- После этого появится новое всплывающее окно. Там выберите опцию «Автоматический поиск обновленного программного обеспечения драйвера».
Примечание: Проверка обновления может занять несколько минут, поэтому вам придется дождаться его завершения. Если он может найти обновление, вы должны его установить. А если вы хотите переустановить драйвер Bluetooth, просто выберите опцию «Удалить драйвер» и следуйте следующим инструкциям на экране.
Узнать больше
В DOTA2 участвуют команды из пяти игроков в каждой, где каждый игрок выбирает персонажа-«героя». В каждой игре две команды сражаются друг с другом на противоположных сторонах карты. Как только вы начинаете, вы и ваши товарищи по команде пытаетесь повысить свой уровень, сражаясь и побеждая героев из других команд, а также неигровых персонажей, существующих в игровой вселенной. Когда у вас будет достаточно сильная команда, вы попытаетесь атаковать базу противоположной команды. Если вы уничтожите их «древних», ваша команда победит. Командная работа и интерактивность, необходимые для игры, являются одними из ее самых больших преимуществ. Вы можете отправлять текстовые и голосовые сообщения как часть игрового процесса Dota 2, позволяя вам и вашей команде придумывать стратегии захвата базы и укреплений ваших противников. По этой причине правильно работающий микрофон и гарнитура важны, если вы хотите получить максимальную отдачу от этой захватывающей онлайн-игры. Однако во многих случаях вы обнаружите, что при попытке говорить в микрофон пропадает звук. На вопрос «Как заставить микрофон работать в Dota 2?» — один из наиболее часто задаваемых вопросов на игровых форумах, связанных с этой игрой. Вот решения, почему это может произойти:
-
Вы вошли в систему на другом компьютере, на котором запущен клиент STEAM.
В редких случаях микрофон в Steam отключен, потому что одна и та же учетная запись активна и используется на другом компьютере. Он может не уведомлять вас о том, что ваша учетная запись используется где-то еще. Если это ошибка, попробуйте выйти из системы на других устройствах, а затем проверьте ее только на одной системе. Если вы не можете получить доступ к другому компьютеру, имеющему доступ к вашей учетной записи, измените свой пароль. Это автоматически отключит вашу учетную запись Steam от другого компьютера и позволит вам наслаждаться голосовым чатом в Dota 2 и других играх Steam.
-
Ваш микрофон неправильно настроен в Dota 2
В главном меню Dota 2 перед началом матча вы можете настроить микрофон для голосового чата. В верхнем левом углу щелкните значок шестеренки, чтобы открыть Настройки
Выберите АУДИО вкладка и убедитесь, что Звуковое устройство и Конфигурация акустических систем установлены по умолчанию. На этой же вкладке активируйте Голос (вечеринка) и установите свой Нажми чтобы говорить сочетание клавиш для вашей команды. Выберите подходящий Порог открытого микрофона используя ползунок в нижней части этой вкладки, чтобы сделать запись с микрофона на комфортном уровне. -
Параметр Windows Audio Enhancements включен
Если вы по-прежнему не можете заставить микрофон работать должным образом, проблема может заключаться в улучшении звука Windows. Можно заставить ваш микрофон работать с Dota 2, отключив эти функции. Щелкните правой кнопкой мыши значок громкости на панели задач и выберите Записывающие устройства. Выберите активный микрофон, затем щелкните его Предложения кнопка. На Улучшения микрофона вкладку, убедитесь, что отмечены флажки Улучшение голоса и Отмена акустического эха не отмечена. Перезагрузите компьютер и повторите попытку использования микрофона для чата.
-
Ваши аудиодрайверы необходимо обновить
Если вы попробуете все вышеперечисленные шаги, но Dota 2 по-прежнему не распознает ваш микрофонный вход, обновите драйверы микрофона, зайдя в диспетчер устройств и выбрав обновить драйвер.
Узнать больше
Авторское право © 2022, ErrorTools, Все права защищены
Товарный знак: логотипы Microsoft Windows являются зарегистрированными товарными знаками Microsoft. Отказ от ответственности: ErrorTools.com не имеет отношения к Microsoft и не претендует на прямую связь.
Информация на этой странице предоставлена исключительно в информационных целях.
Часто бывают обстоятельства, при которых пользователь не имеет возможности входа на определенный сайт посредством одного или нескольких браузеров. Появляется окно с уведомлением «ERR_CONNECTION_RESET». Данное положение, при котором ограничивается применение Интернета, вынуждает абонента на поиски методов, для успешного решения проблемы.
Содержание
- 1 Описание ошибки
- 2 Каким образом устранить ошибку с кодом 101
- 2.1 Исправление ошибки err_connection reset методом проверки прокси серверных настроек
- 2.2 Восстановление параметров сети до заводских настроек
- 3 Другие варианты устранения ошибки
- 3.1 Проведение очистки кэша браузера
- 3.2 Применение командной строки
- 3.3 Исправление ошибки the connection was reset при помощи специальных программ
- 3.4 Повышение mtu
- 3.5 Отключение «appex networks accelerator»
- 3.6 Изменение параметров dns
- 3.7 Чистка cookie браузера
- 4 Алгоритм действий, если предыдущие способы не помогли
Описание ошибки
Сложности связаны с отсутствием подключения между определенным ресурсом, который пытается открыть абонент и браузером. При вводе данных IP сайта и перехода по ссылке, операционная система запрашивает сервер, на котором находится страница. Когда подключение реализуется успешно, то вход, на нужный аккаунт становится доступным. При возникновении какого-либо сбоя со страницы сайта или клиента, получается сброс подсоединения и на экране устройства появляется надпись «ERR_CONNECTION_RESET».
Очень часто источник неисправности находится в устройстве пользователя. Он связан с системой браузера, подсоединением с Интернетом или параметрами настройки сети в Windows. Также, проблема может исходить и со стороны провайдера. Ошибка: соединение сброшено могла, например, произойти из-за блокировки страницы провайдером.
Попробовать исправить проблему можно исключительно с устройства пользователя.
Существуют разные способы для положительного разрешения этой ситуации. Прежде чем приступить к их реализации, необходимо выяснить обстоятельства возникших сложностей.
К примеру, надпись «Соединение сброшено» возникает в браузере Google Chrome. Это говорит о том, что она появится в Яндексе и Opera, потому что они действуют в общем движке Blink.
Надо предпринять следующие шаги:
- Попытаться выполнить вход на необходимую страницу в Internet Explorer или Firefox. Эти действия помогут понять, что неисправности возникают не со стороны сайта.
- Если в остальные аккаунты можно войти, а нельзя открыть только один определенный сайт, можно попытаться получить доступ на страницу с другого технического оборудования, посредством такого же соединения.
- Еще надо попробовать осуществить вход с другого браузера. Трудности в открытии страницы могут быть связаны и с сервером, на котором находится нужный ресурс.
- Следует реализовать доступ на сайт через браузер Tor или VPN. Для проверочных действий вполне подойдет бесплатная версия VPN, встроенная в Opera.
- Затем, надо сделать отсоединение VPN, если он установлен в качестве расширения в браузере или приложения Windows.
- Выполнить перезагрузку роутера.
- Перезагрузить ноутбук или ПК.
- Сделать временное отключение антивируса.
Исправление ошибки err_connection reset методом проверки прокси серверных настроек
В случае появления данной рекомендации в ссылке с ошибкой, следует действовать таким образом:
- Войти в «Свойства браузера» для уточнения отключения всех настроек прокси-сервера.
- В девайсе Windows 10 нажать на пункт «Пуск» или на «Поиск».
- Перейти в окно «Свойства браузера».
- Далее в «Подключения».
.
- Открыть пункт «Настройки сети».
- Убрать значения около всех строк и кликнуть «Ok».
При сбросе «ERR_CONNECTION_RESET» в браузерах Яндекс, Opera и Chrome для удаления параметров настроек прокси, требуется:
- Произвести перезагрузку браузера, путем его открытия и закрытия.
- Сделать попытку входа на сайт.
- Перезагрузить ноутбук или ПК.
Восстановление параметров сети до заводских настроек
Следует выполнить запуск командной консоли от имени Windows Power Shell или администратора.
Этапы проведения процесса:
- Нажать кнопкой мыши, которая располагается справа, на пункт «Меню». Далее — на надпись «Пуск».
- В поле «Запуск командной строки» (как администратор) выполнить поочередный ввод и нажатие клавиши «Enter»: netsh winsock reset; netsh int ip reset; ipconfig /release; ipconfig /renew;ipconfig /flushdns; ipconfig /registerdns.
- Осуществить все команды.
- Сделать перезагрузку компьютера.
Для избавления от проблемы the connection was reset в Windows 10, процесс выполняется посредством данных по специальной инструкции. При его проведении, не возникает трудностей.
Другие варианты устранения ошибки
В случае, когда вышеперечисленные действия не привели к положительному результату и ошибка 101 все равно выдается браузером, необходимо прибегнуть к вспомогательным решениям.
Проведение очистки кэша браузера
При посещении различных сайтов, на ОС сохраняется много информации, например cookie. При повторном просмотре страницы, может образоваться ошибка за счет несовпадения данных и произойти сброс подключения.
Как очистить параметры данных в браузере Google Chrome, будет описано ниже. В операционных системах Яндекс и Opera принцип действия почти одинаковый.
Этапы очистки:
- Войти в «Настройки браузера».
- Перейти во вкладку «Конфиденциальность и безопасность».
- Отметить отдел «Очистить историю».
- Убрать отметку около вкладки «Файлы cookie и другие данные сайтов». Сделать попытку удаления.
- В случае отрицательного результата, стоит кликнуть строку «Файлы cookie и другие данные сайтов» и опять стереть параметры.
Следует знать, что после сброса информации cookie, надо будет по-новому вводить значения паролей на страницах ресурсов и делать их конфигурирование.
Применение командной строки
Многими провайдерами предоставляется возможность подсоединения к системе связи путем специальных синхронизационных настроек с Интернетом. Инструменты управления часто становятся виновниками возникновения ошибки «соединение было сброшено». На экране появляется ее код 101, который вызван проблемой локальных подсоединений.
Устранить ошибку the connection was reset возможно, за счет ввода в командной строке определенных установок, препятствующих входу в систему связи.
Алгоритм действий:
- Войти в окно командной консоли. Для этого следует одновременно нажать клавиши «R» и «Win».
- Появится поле с пунктом «Выполнить».
- В графе «Открыть» пишется «cmd».
- Выполнить вход в командную панель. Для этого, на экране черного цвета, написать строку «ipconfig/all» и нажать на клавишу «Enter» для подтверждения.
С помощью такой команды начнется сканирование системы, чтобы определить присутствие проблемы в сети. Также одновременно автоматически запустится процесс устранения имеющихся поломок.
Пользователь должен дождаться финиша этой процедуры. Затем, надо попытаться выполнить вход в Интернет обычным методом.
Исправление ошибки the connection was reset при помощи специальных программ
Неполадки в сети могут быть связаны с перегрузкой ОС компьютера лишними данными. Из-за засоренности кэша браузера файлами, на мониторе могут появляться сведения о сбое. Для устранения данной ситуации используются утилиты. Они способствуют значительной оптимизации работы компьютера.
Многие приложения обладают опцией восстановления соединения сети и увеличения эффективности устройства. Это значительно повышает качество производительности действия интернета.
Для установки можно использовать следующие утилиты: платные — AVG Tune Up, System Mechanic и бесплатные — Advanced System Care, CleanMem. Эти программы считаются наиболее распространенными среди абонентов.
Применяя одно из приложений, можно избежать сложностей со скоростью загрузки и производительности ПК или ноутбука.
Программы, после скачивания и установки, автоматически реализуют все необходимые функции. При этом, не требуется внесения определенных изменений в их параметры и контроля за работой.
Следует знать, что метод с использованием сторонних программ, считается вспомогательным защитным механизмом для компьютера. Он необходим в качестве средства для управления корректности его действия.
Установка утилит не является определенным вариантом, предназначенным для непосредственного устранения ошибки the connection was reset. Все равно необходимо выполнять все вышеописанные шаги для того, чтобы добиться входа на сайт, когда проблема уже существует.
Повышение mtu
Решить возникшие сложности, связанные с ошибкой err connection reset в системе браузера, можно за счет увеличения максимального параметра модуля передачи в сети.
Необходимо предпринять следующие шаги:
- Войти во вкладку «Параметры».
- Отметить «Сеть и Интернет»
и запомнить название адаптера сети, посредством которого реализуется подсоединение к системе связи.
Он может иметь имя Ethernet 2, WiFi, Ethernet.
- Затем выполнить запуск командной консоли от административного имени и написать: netsh interface IPv4 set subinterface “Ethernet 4” mtu=1584 store=persitent.
- Нажать ОК.
Отключение «appex networks accelerator»
В ноутбуке или компьютере с AMD может присутствовать опция «AppEx Networks Accelerator». Она значительно замедляет подсоединение сети и способствует сбросу во время подключения сервера.
Для удаления этой программы, требуется:
- Нажать одновременно клавиши «R» и «Win» и выполнить ввод «ncpa.cpl».
- Правой кнопкой компьютерной мыши кликнуть нужный«Сетевой адаптер». Далее перейти в «Свойства».
- Возле поля «AppEx Networks Accelerator» убрать соответствующую отметку.
Изменение параметров dns
Для этого, следует:
- Нажать в одно время две клавиши «R» и «Win», ввести в открывшемся окне «ncpa.cpl».
- Правой кнопкой мыши сделать клик по строке «Сетевой адаптер». Затем зайти в «Свойства».
- Отметить «Протокол IP версии (TCP/IPv4)» и нажать на строку «Свойства».
- В открывшемся поле выполнить клик на «Использовать следующие адреса DNS-серверов».
- Указать в пункте DNS «Предпочитаемый» — 1.1.1.1» — а в графе «Альтернативный» — 1.0.0.1».
- Сделать перезагрузку компьютера.
Чистка cookie браузера
Процесс выполняется так:
- Войти в браузер.
- Нажать одновременно клавиши «Ctrl» и «H».
- Выбрать окно «Очистить историю».
- Найти графу «Все время» и поставить повсюду отметки.
- Кликнуть отдел «Удалить данные».
- Перейти в «Основные настройки» и в строку «Дополнительные».
Алгоритм действий, если предыдущие способы не помогли
Ошибка the connection was reset имеет следующее значение — «Соединение сброшено». Но стоит понимать, что Интернет является разветвленной компьютерной системой связи.
Для осуществления входа к нужному сайту, запрос пользователя перемещается через большое количество компьютерной техники и коммуникационного оборудования. При этом имеется риск прерывания соединения, на каком — либо этапе данного канала. В этом случае абоненту приходит сообщение об ошибке.
Следует знать:
- Часто возникают ситуации, при которых отсутствует работа нужного сайта, а остальные ресурсы выполняют нормальную загрузку. Пользователь не вправе что-либо предпринять, так как причина определяется за границами ноутбука или ПК. Ему придется только ждать, когда аварию или сбой исправят опытные профессионалы.
- Если на мониторе регулярно возникает уведомление о разрыве подключения, при входе в различные ресурсы, то причина кроется в ПК. Она может быть связана с параметрами настройки антивируса, браузера или его системного обеспечения.
- В случае, если подсоединение к Интернету происходит посредством Wi-Fi, надо уточнить доступ к нужным сайтам с помощью входа с другого технического оборудования. Следует подключиться с него к той же самой сети. Если страница определенного сайта загружается, то провайдер исключается и проблема связана исключительно с ПК. Когда же и на другом устройстве точно такая же история, то вначале следует обратиться к провайдеру и узнать у него причину.
Если все описанные рекомендации не увенчались успехом, необходимо воспользоваться услугами специалистов для уточнения проблемы и выполнения тонкой настройки всей системы.
Ошибка с кодом «ERR_CONNECTION_RESET» не считается критичной для работы компьютера или ноутбука. Но она создает неудобства для пользователя в плане ограничения его доступа к интересующим сайтам в Интернете.
Прежде чем обратиться за помощью к профессионалам, всегда можно попытаться исправить положение самостоятельно, описанными выше способами.
Встроенный в Windows Планировщик заданий позволяет автоматизировать выполнение самых разных задач, начиная от запуска приложений и заканчивая выключением компьютера. Но иногда случается, что запланированное задание не выполняется, а в Журнале событий появляется запись «Планировщику заданий не удалось запустить задачу…» с кодом событий 101. В описании ошибки также указывается ее значение, которое может указывать на причины неполадки, но это уже частности.
Если брать причины ошибки в целом, то чаще всего таковыми становятся отсутствие у пользователя необходимых прав, реже неполадка вызывается сбоем в работе службы планировщика.
Предоставьте пользователю права
- Откройте командой secpol.msc оснастку управления локальными политиками безопасности, разверните узел Локальные политики Назначение прав пользователя и выберите в правой колонке политику «Вход в качестве пакетного задания».
- Откройте ее свойства двойным по ней кликом, нажмите кнопку «Добавить пользователя или группу».
- В открывшемся диалоговом окошке введите ваше имя пользователя или администратора, после чего нажмите «Проверить имена» и «OK».
- Сохраните настройки.
Проверьте статус службы Планировщика
Не исключено, что Планировщик не смог запустить задачу, потому что отвечающая за его работу служба оказалась по какой-то причине отключена.
- Откройте командой services.msc оснастку управления службами и отыщите в списке службу «Планировщик заданий». Служба должна иметь статус «Выполняется» и тип запуска «Автоматически».
- Если служба остановлена, откройте ее свойства и попробуйте запустить.
- Если опции запуска и изменения типа запуска неактивны, как в данном примере, откройте командой regedit редактор реестра, разверните ветку HKLMSYSTEMCurrentControlSetServicesSchedule, справа найдите параметр Start и измените его значение на 2 и перезагрузите компьютер.
- Также проверьте состояние служб «Брокер системных событий» и «Удаленный вызов процедур». Они должны выполняться и иметь тип запуска «Автоматически».
Наконец, убедитесь в корректности настройки самого задания, возможно, вы где-то допустили ошибку, например, не назначили выполнение задачи с повышенными правами в то время, когда такие права требуются. Как вариант, можно удалить задание и создать его заново.
Оцените Статью:

Загрузка…
- Что делать, если Telegram для Windows не отображает изображения и видео — 17 оценок
- Как установить Магазин в Windows 10 LTSC и не только — 5 оценок
- Как в Windows 10 или 11 включить Secure Boot, если опция недоступна в BIOS — 4 оценок

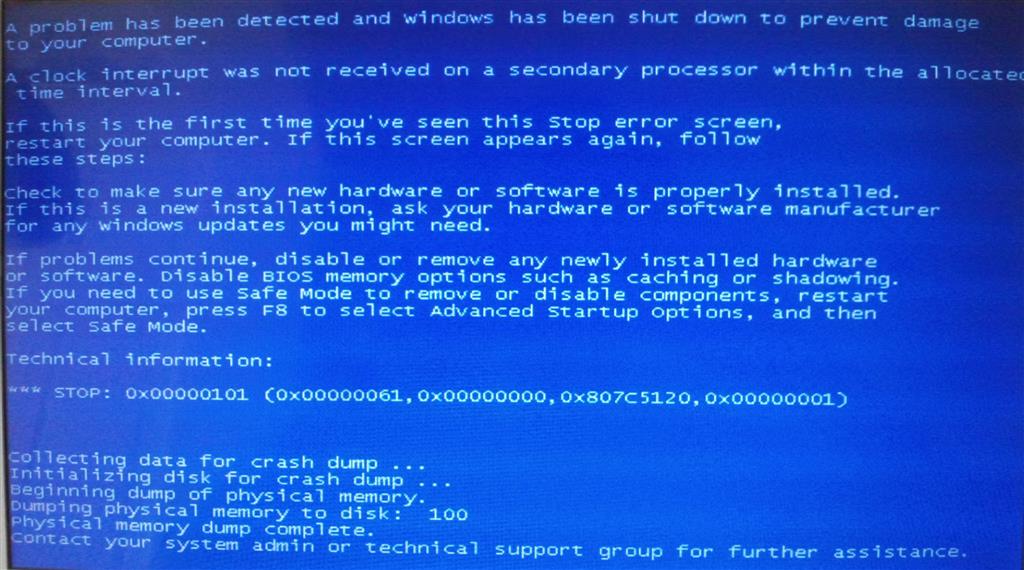
































 Причины ошибок
Причины ошибок


































