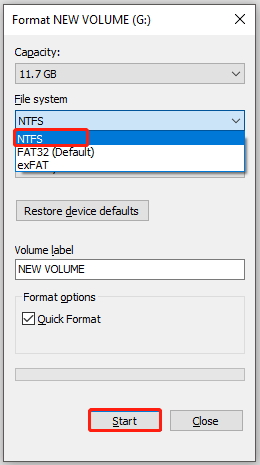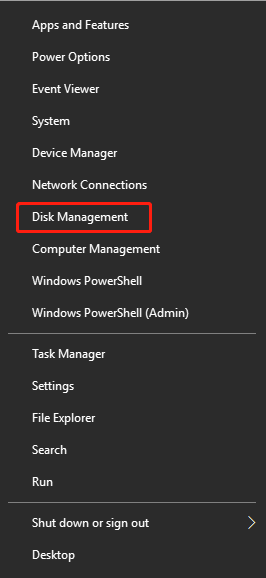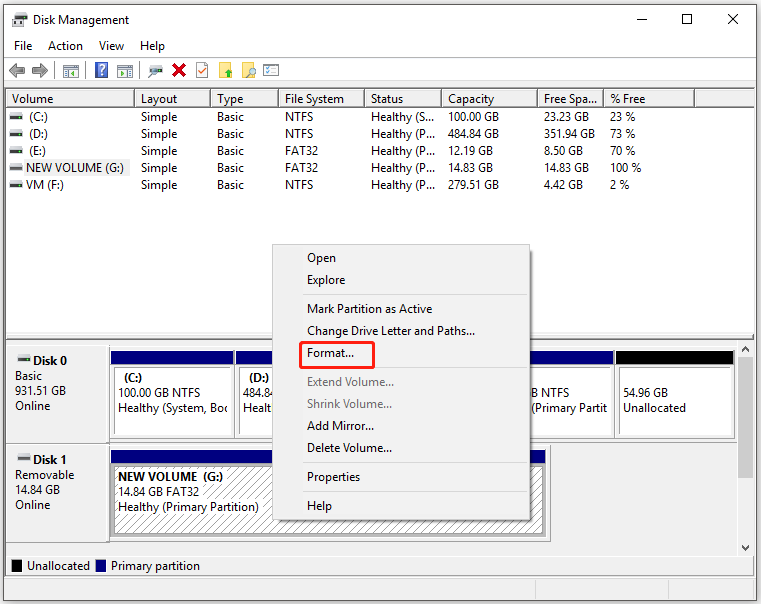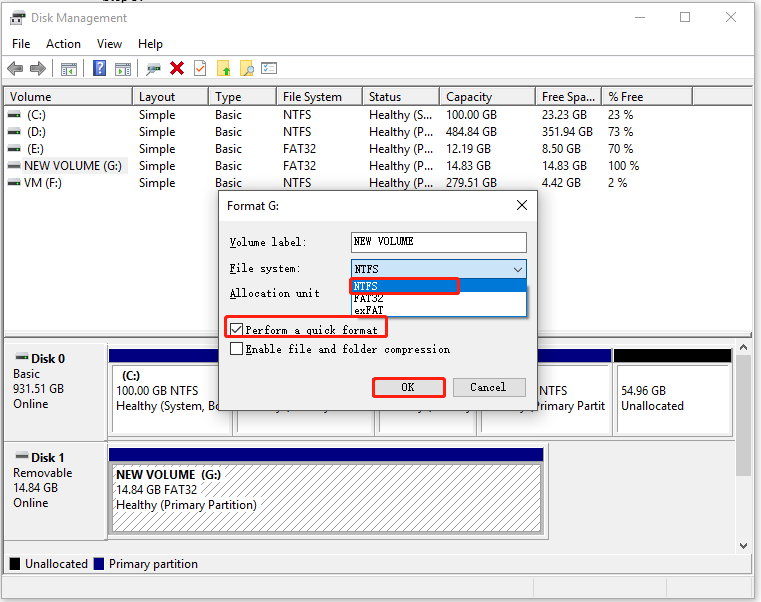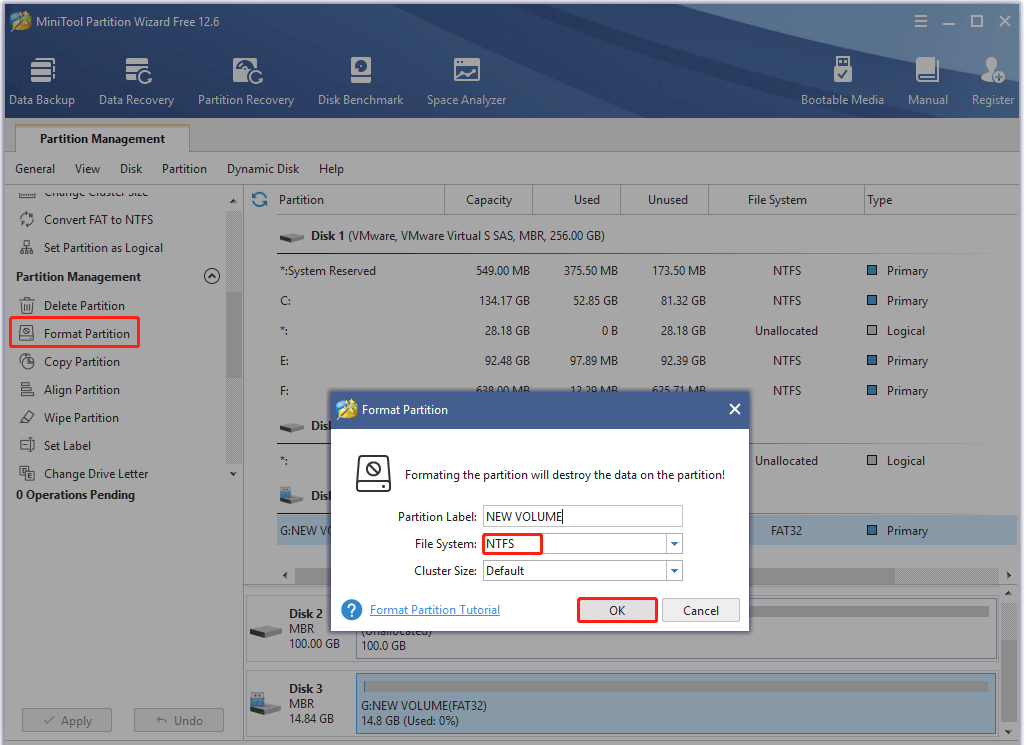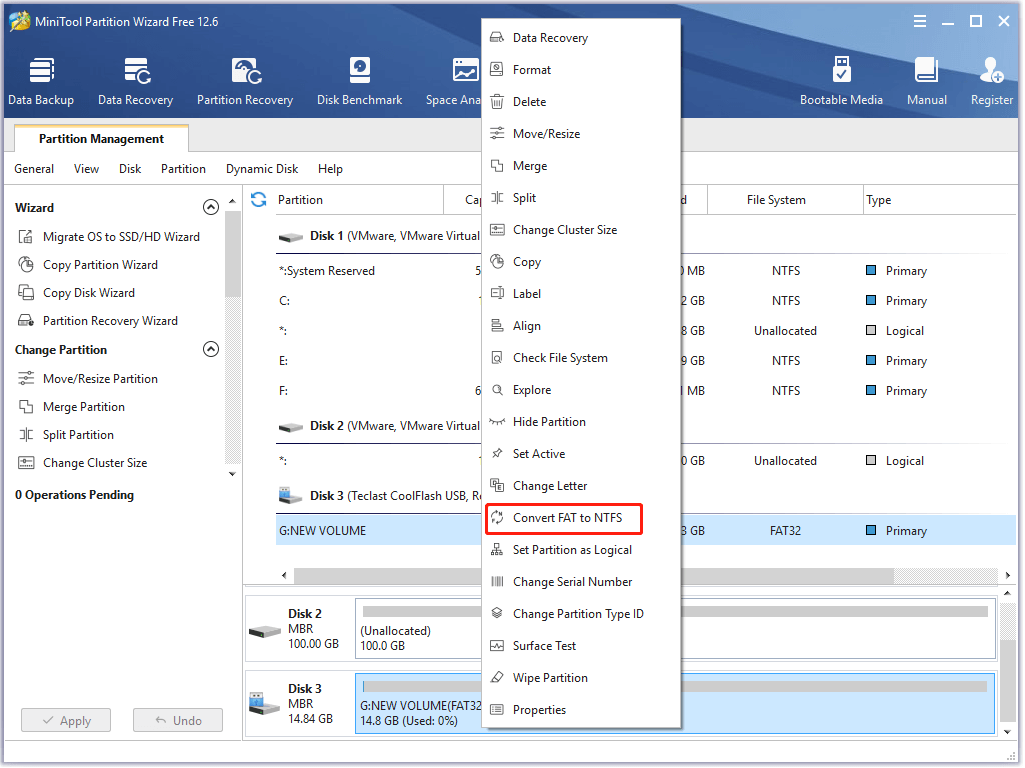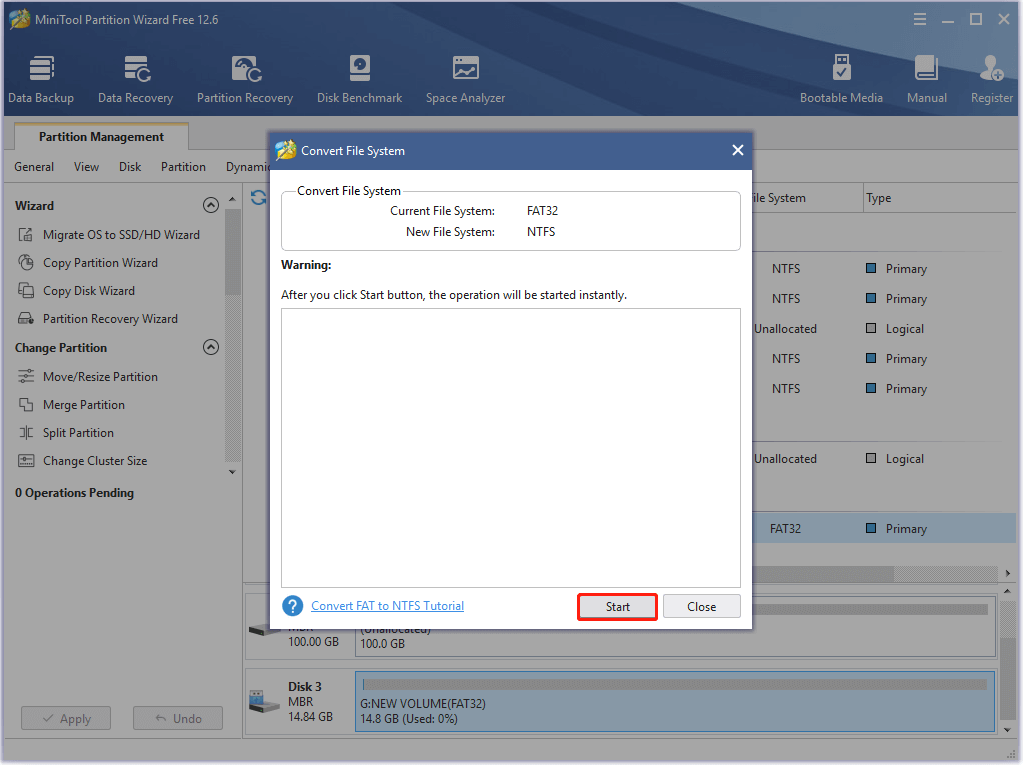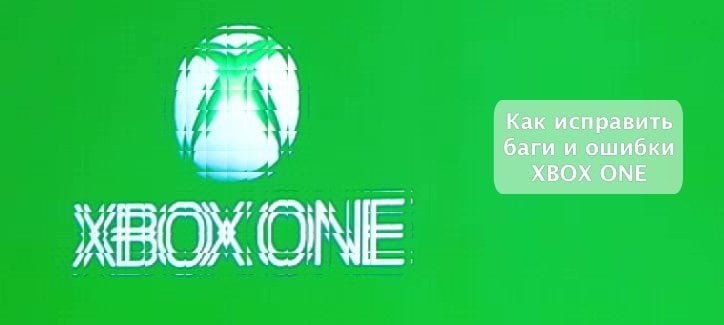Последнее время участились случаи обращений с неисправностью XBOX One (One S, One X), которая заключается в том что консоль при включении не выдаёт изображение, тормозит или зависает во время работы или выдаёт ошибку Е102 или Е106 при обновлении или установке игры. Чаще всего данная неисправность связана с выходом из строя или повреждением файловой структуры жёсткого диска (HDD) XBOX One.
В принципе если XBOX One, One S или One X выдаёт ошибку Е102 или Е106, то всё понятно — проблема в жёстком диске (HDD). Это может быть и повреждение файловой системы жёсткого диска или полный выход из строя HDD. Но не стоит сразу расстраиваться, можно попробовать восстановить работоспособность консоли, путём переустановки ПО (програмного обеспечения). Единственный минус данного способа — потеря всех сохранёных данных и загруженных игр. Но если вы знаете параметы аккаунта (логин и пароль), который был установлен на консоль, то восстановить эти данные не проблема.
Всё предельно просто — заходите на официальный сайт Microsoft в раздел техподдержки и в разделе XBOX находите раздел офлайн обновления. Можете сразу попасть на нужную станицу, перейдя по этой ссылке — https://support.xbox.com/…….
У вас будет страница похожая на эту

Выбираете свою модель XBOX One, обратите внимание для XBOX One старой версии (FAT) своё обновление, а для моделей XBOX One S, XBOX One S DE (Digital Edition) и XBOX One X своё обновление. Скачиваете обновление подходящее для вашей версии приставки. На этой странице есть достаточно подробная инструкции по обновлению и первой и последующих моделей XBOX One.
В двух словах — скачиваете обновление OSU1 на компьютер, берёте флешку не менее 8ГБ, форматируете её в NTFS, после этого распаковываете скачанный архив в корень флешки. в результате на ней у вас должна появиться папка — $SystemUpdate.

Остаётся вставить флешку в любой порт USB и установить обновление, о самом процессе обновления я расскажу в конце статьи…
А теперь рассмотрим случай что ваш XBOX One, One S или One X не выдаёт изображение на экран телевизора или монитора. Для начала попробуйте загрузиться в безопасном режиме. для этого на выключеной приставке зажмите и держите нажатыми кнопки «выброс диска» (EJECT) и кнопку регистрации джойстика, после этого включите консоль кнопкой включения и продолжайте удерживать нажатые до этого две кнопки. Дождитесь второго звукового сигнала — как правило изображение с ошибкой появляется и можно попытаться обновить консоль с флешки.

Если второй звуковой сигнал есть, а видео нет, то не факт что проблема в жестком диске (HDD) — может быть проблемы на материнской плате или неисправность HDMI конвертера (только для моделей One S и One X). Если интересно можете почитать статью о неисправности HDMI конвертера на нашем сайте — XBOX One S, чёрный экран
Отсутствие второго звукового сигнала часто свидетельствует о полном выходе из строя жёсткого диска (HDD) консоли XBOX One. Для дальнейшей диагностики приставку придётся немного разобрать — снять пластиковый корпус и маталлической экран, чтобы получить доступ к жёсткому диску консоли.
Процедуру разбора консоли пропущу, в интернете огромное количество роликов как разобрать XBOX One, One S, One X. Просто в любом поисковике наберите «разобрать xbox one» и выберите видео которое подходит для вашей модели XBOX One.
И так приставку вы разобрали, жёсткий диск вытащили. Чтобы убедиться что проблема точно в HDD, возьмите любой другой жёсткий диск SATA 2,5″ и подключите вместо родного жёсткого диска XBOX One. После этого попробуйте зайти в безопасный режим — если видео появилось, HDD точно надо менять.
Ну а теперь немного о замене жёсткого диска XBOX One, One S, One X. Раньше для того чтобы поменять жёсткий диск в XBOX One необходимо было сначала подготовить новый диск для корректной работы на консоли XBOX One. Суть подготовки — создать необходимые разделы на жёстком диске и загрузить необходимые файлы для корректной работы на консоли.
В последних обновлениях для XBOX One этот недочёт убрали, теперь можно просто взять любой диск объёмом не меньше чем был установлен на консоль, вставить его в приставку и установить обновление с флешки. Если диск не новый, то желательно удалить на нём все разделы и отформатировать в NTFS. В процессе обновления консоль сама создаст все необходимые разделы на жёстком диске и установить необходимые файлы.
Ну а теперь о процессе обновления. Всё предельно просто — так же как и для входа в безопасный режим зажимаете две кнопки и включаете консоль. Только две кнопки держите дольше — до третьего звукового сигнала. После чего кнопки можно отпустить, начнётся процесс обновления.

Если процесс не стартует или появляется ошибка E102, E106, проверьте правильно ли вы отформатировали флешку и скопировали подходящий для вашей версии консоли XBOX One файл обновления или попробуйте другую USB флешку. После обновления, вам будет необходимо подключить джойстик, выполнить первоначальные настройки, после чего консоль будет полностью готова к работе.
Надеюсь эта статья кому нибудь поможет при самостоятельном обновлении или замене HDD на XBOX One.
Если вам необходимо заменить жёсткий диск или устранить другие неисправности в вашем XBOX One , вы можете обратится в наш сервисный центр.
Наш сервис центр специализируется на ремонте Microsoft XBOX One
Осуществляем ремонт любой сложности в кратчайшие сроки, с гарантией до 12 месяцев.
Замена разъёмов, лазерных головок, реболл, замена чипов и SMD компонентов, восстановление работоспособности приставки после удара, механического повреждение, попадания жидкости или насекомых.
Замена термопасты и чистка системы охлаждения. Замена жёсткого диска (HDD), устранение програмных ошибок
Диагностика бесплатно!!!
Если у Вас возникли вопросы, вы можете задать их через форму обратной связи, чат или воспользоваться формой комментариев, расположенной внизу статьи, также вы можете позвонить нам и вам ответят на любые ваши вопросы.
Некоторые пользователи Xbox One внезапно сталкиваются с ошибкой System Xbox One System Error E102 during во время запуска или во время установки обновления ОС. Этот конкретный код ошибки указывает на основную проблему с процессом обновления.
Системная ошибка Xbox One E102
В большинстве случаев этой проблеме способствуют некоторые виды поврежденных данных, которые в конечном итоге мешают запуску последовательности. Если этот сценарий применим, вы сможете исправить проблему, выполнив сброс в автономном режиме из меню устранения неполадок при запуске.
Однако, если встроенная флэш-память консоли содержит более новую версию, чем та, которая у вас установлена на жестком диске или твердотельном накопителе, вы сможете исправить проблему, создав флэш-диск, загрузив последнюю версию OSU1, а затем установив ее на консоль.
Сброс консоли через средство устранения неполадок при запуске
Как выясняется, Xbox One уже оснащен для устранения системной ошибки E101, поскольку Microsoft включила стратегию исправления в программу устранения неполадок при запуске, которую многие пользователи успешно использовали для устранения проблемы.
В подавляющем большинстве случаев этой проблеме способствуют некоторые виды поврежденных данных, которые ломались во время прерывания обновления, вызванного скачком напряжения или другим фактором, который привел к неожиданному отключению компьютера.
Вполне вероятно, что эта конкретная системная ошибка E102 происходит из-за какого-либо типа поврежденных файлов ОС, которые каким-то образом нарушают последовательность запуска. Некоторые пользователи, столкнувшиеся с той же проблемой, подтвердили, что единственное, что им помогало, — это сброс к заводским настройкам.
Теперь, прежде чем приступить к этому, имейте в виду, что эта операция приведет к удалению всех установленных игр и приложений, подключенных учетных записей и связанных данных, сохранению игр и всего остального. Однако, если вы уже синхронизированы с Xbox Live, ваши важные данные в безопасности.
Если вы понимаете последствия и готовы начать автономный сброс настроек к заводским настройкам на Xbox One, следуйте приведенным ниже инструкциям:
- Если ваша консоль включена, полностью выключите ее и отсоедините кабель питания, чтобы разрядить конденсаторы питания.
- Подождите не менее 30 секунд, прежде чем снова подключить кабель питания.
- Вместо того, чтобы нормально запускать консоль, одновременно нажмите и удерживайте кнопку «Привязать» и «Извлечь», затем коротко нажмите кнопку Xbox на консоли.
Воспроизведение Xbox One устранения неполадокПримечание. Если вы столкнулись с проблемой в версии Xbox One S All-Digital, этот метод не будет применяться, поскольку у вас не будет кнопки «Извлечь». Если этот сценарий применим, вы можете вызвать средство устранения неполадок при запуске Xbox, просто удерживая кнопку «Связать» и нажимая кнопку «Xbox» на консоли.
- Продолжайте удерживать кнопку BIND и кнопку извлечения не менее 15 секунд или пока не услышите два звуковых сигнала при включении (они разнесены на несколько секунд). Как только вы услышите оба тона, вы можете безопасно отпустить кнопки BIND и EJECT.
- Если процесс будет успешным, ваша консоль перенесет вас прямо в средство устранения неполадок при запуске Xbox.
- Оказавшись внутри, выберите «Сбросить этот Xbox», а затем нажмите «Удалить все», как только появится окно подтверждения.
Сброс Xbox one через средство устранения неполадок при запускеПримечание: имейте в виду, что эта процедура удалит каждый бит пользовательских данных — это включает в себя все установленные приложения и игры, но ваши сохраненные файлы останутся без изменений.
- Подождите терпеливо, пока этот процесс не завершится. В конце этого процесса, если все пойдет хорошо, вы вернетесь на домашний экран.
Однако, если вы по-прежнему видите системную ошибку E101 при следующем запуске, перейдите к следующему потенциальному исправлению.
Выполнение автономного обновления
Если первое потенциальное исправление не помогло, вполне вероятно, что вы столкнулись с этой проблемой из-за того, что встроенная флэш-память консоли обновлена до версии ОС, более новой, чем та, которая у вас установлена на жестком диске или SSD и / или флешка восстановления. Имейте в виду, что если версия флэш-памяти хотя бы на один день новее версии на диске, система выдаст эту ошибку и оставит вас с бесконечной петлей системной ошибки E101 без видимых средств ее избежать.
Однако есть одно исправление для этого конкретного сценария: вам нужно будет посетить веб-сайт поддержки Xbox и загрузить новейшие файлы OSU1 и использовать их для переформатирования жесткого диска. Но для того, чтобы это работало, вам нужно поместить новую папку $ SystemUpdate на флешку восстановления, чтобы ОС могла с нее загрузиться. После этого вы сможете выполнять автономное обновление системы, и это должно решить проблему.
Если вы ищете пошаговые инструкции о том, как это сделать, вот руководство по всему этому:
- Сначала вам нужно подготовить флэш-диск, который вы будете использовать для автономного обновления. Для этого вставьте в компьютер USB-накопитель емкостью не менее 7 ГБ и убедитесь, что он отформатирован как NTFS. Чтобы убедиться, что он имеет правильный формат, щелкните правой кнопкой мыши на диске в проводнике и выберите «Формат» в контекстном меню. Затем установите файловую систему как NTFS и установите флажок, связанный с Quick Format, прежде чем нажимать на Start.src =
- После того, как вы правильно настроили флешку, перейдите по этой ссылке (Вот) загрузить последнюю версию операционной системы консоли Xbox One.
- Дождитесь завершения загрузки, затем извлеките содержимое архива на предварительно подготовленную вами флэш-диск и убедитесь, что $ SystemUpdate находится в корневой папке флэш-диска.
- Перейдите к консоли и убедитесь, что она полностью выключена. Затем одновременно нажмите и удерживайте кнопку «Привязать» и «Извлечь», затем коротко нажмите кнопку Xbox на консоли.
Открытие средства устранения неполадок при запуске Xbox One
- После достижения двух последовательных сигналов включения питания отпустите кнопки «Привязать» и «Извлечь» и дождитесь появления экрана «Устранение неполадок при запуске».
- Вставьте флэш-диск, который вы ранее создали на шаге 1, и дождитесь появления окна Обновление автономной системы. Как только он станет доступным, выберите его с помощью контроллера и нажмите X, чтобы получить к нему доступ.
Доступ к опции автономного обновления системы
- Подождите, пока процесс не будет завершен. В зависимости от скорости чтения / записи на флешке, это может занять более 20 минут.
Установка последней версии ОС Xbox One вручную
- После завершения операции ваша консоль автоматически перезагрузится, и система попытается загрузиться в обычном режиме.
You may encounter the Xbox system error e102 during the startup or the OS update installation process. Well, MiniTool summarizes some similar cases and several available troubleshooting methods in this post.
About Xbox One System Error e102
Though system updates can be done without any issues in most time, some users still suffer from issues like Xbox system error e102 in this process. Some even receive the error at startup. The error code varies from person to person.
Some commonly received error codes and similar types of Xbox One system error e102 are listed as follows.
- Xbox One system error e106
- Xbox system error e208
- Xbox One error e207
- Xbox One system error e101
- System error e102 10030c02 8007045d
- Xbox One offline update
What Causes Xbox System Error e102
The reasons for the Xbox One X system error e102 are complicated. It may occur in different cases. For instance, some people claim that network issues cause the error, while others state that bad system updates trigger the issue. To be short, there are multiple factors that could result in the Xbox system error e102.
Here, some possible causes of the Xbox One system error e102 are summarized. You can take them as your reference while executing Xbox One system error e102 fixes.
- Bad network
- Bad system updates
- Corrupted files
- Previous system files interference
Based on the above possibilities, several solutions to Xbox system error e102 are provided.
Solution 1: Re-Sign the Xbox One
Re-signing the Xbox One account is a simple Xbox One system error e102 fix. You just need to sign out and then sign back. Through this operation, your customisations will be restored to the default factory settings and you will be allowed to properly use the console again.
Besides, it can help you identify if the Xbox One system error e102 happens because of corrupted files. If the issue still persists after signing back, try other solutions immediately.
Solution 2: Restart the Xbox Console
A restart will erase glitches with the console. Restarting the console also has been proven to be useful for fixing the Xbox system error e102. To restart the console, simply hold down the Xbox button and click on Restart this Xbox. Then check if the discussed error is resolved.
Tip: In addition to Xbox system error e102, this method also works for error codes including E100/E200/E204/E206/E207.
Read also: Fix Xbox Sync Button Not Working with Top 5 Fixes
Solution 3: Perform an Offline Update
If your onboard console flash has a newer OS version than what you have on the HDD/SSD or the recovery flash drive, you will receive the Xbox system error e102 as well. In this case, you need to get a flash drive with the latest OSU 1 version and then install it to your console.
This whole process is divided into 3 parts. To successfully perform an offline update, you should check the parts one by one and follow the given steps.
Tip: This Xbox One system error e102 fix is also available for the error e101 and e205.
Part 1: Prepare a USB Drive with NTFS Format
Firstly, get a USB flash drive with 8GB free space at least. Then format it to the NTFS file system. You have multiple options to format the USB drive to NTFS. Before starting the format process, connect the USB drive to your computer.
Option 1: Use File Explorer
Step 1: Press Windows and E keys to open File Explorer.
Step 2: In the File Explorer window, click on This PC in the left panel and then move to the right side of the window to find the connected USB drive.
Step 3: Right-click on the USB device and click the Format option in the pop-up menu.
Step 4: In the Format window, choose NTFS from the drop-down menu of File System and tick the Quick Format checkbox.
Tip: To learn the difference between Quick Format and Full Format, please refer to Quick Format vs Full Format.
Step 5: After that, click the Start button to execute the operation. If you are prompted with a warning window, click OK to confirm the operation.
Option 2: Use Disk Management
Windows built-in Disk Management utility can also format a drive to NTFS quickly. For doing that, follow these steps.
Step 1: Right-click on the Windows icon on the desktop and click Disk Management.
Step 2: Right-click on the USB drive and click Format.
Step 3: In the elevated window, choose NTFS file system and tick the Perform a quick format checkbox. After that, click OK to carry out the operation. If a warning window pops up, allow the operation by clicking OK.
Option 3: Use MiniTool Partition Wizard
Though File Explorer and Disk Management can format the USB drive to NTFS easily, they sometimes won’t work. For instance, you may encounter issues like “Disk Management Format option grey out” and “Windows was unable to complete the format” while using the two utilities.
At this time, MiniTool Partition Wizard works. As a partition management expert, it enables you to format a disk or partition within a few clicks. Actually, it is used as an SD card formatter and USB formatter.
More importantly, if the current file system of your USB drive is FAT32, MiniTool Partition Wizard allows you to convert FAT32 to NTFS without losing data. Then you can directly convert the file system instead of formatting the USB device. By doing so, you won’t lose your data.
Tip: To convert FAT32 to NTFS, you just need the MiniTool Partition Wizard Free Edition. If you want to convert NTFS to FAT32, you are required to get the Pro or higher editions.
Free Download
Format the USB Drive to NTFS
Step 1: Launch MiniTool Partition Wizard to enter its main interface.
Step 2: Click on the USB drive and click the Format Partition feature.
Step 3: In the prompted Format Partition window, set parameters including partition label, file system, and cluster size. NTFS is selected by default. Hence, if you don’t have other demands, just follow the default settings and click OK to continue.
Step 4: Tap Apply to carry out the operation.
Also read: What Does Formatting a Hard Drive Do? Here Are Answers
Convert FAT32 to NTFS
If your present USB drive’s file system is FAT32, simply convert it to NTFS with MiniTool Partition Wizard. The advantage of this operation is that it won’t cause data loss.
Step 1: After entering the main interface of MiniTool Partition Wizard, right-click on the USB drive and click Convert FAT to NTFS.
Step 2: Click Start to begin the conversion. After a while, the conversion will be completed.
Part 2: Get the OSU 1 File
After preparing a USB drive with NTFS format, it’s time to get the OSU 1 file on your USB device. For that, please refer to these steps.
Step 1: Click here to download the latest version of the Xbox One console’s OS. The download process may take you some time, so you need to wait patiently.
Step 2: After the download ends, extract the files to your USB drive.
Tip: Make sure that the $SystemUpdate is located on the root folder of the flash drive.
Part 3: Insert the USB into the Xbox Console
Step 1: Turn off the Xbox One console and then connect the USB drive with the OSU 1 file included to the console.
Step 2: Hold down the Bind and Eject buttons, and then press the Xbox button.
Step 3: Release these buttons when you hear 2 power-up tones.
Step 4: Then you will see the Offline system update option in the pop-up Startup Troubleshooter screen. Choose this option by pressing X on your controller.
Step 5: Then the screen prompts you with the “Preparing console…” message. The time taken by the process depends on the read/write speed of your USB flash drive ranging from 15 minutes to 45 minutes.
Step 6: After the process finishes, your Xbox One console will restart automatically. Wait until the console is ready to boot up.
Tip: Sometimes, you may find that your console keeps booting up during the update process. This is normal because your system is ensuring everything falling into place.
Solution 4: Reset the Console via the Xbox One Troubleshooter
Resetting the Xbox console is one of the available Xbox One system error e102 fixes. You can reset the console via the Xbox One Troubleshooter with the following steps.
Tip: As this method will remove data stored on the console, you need to transfer it to other storage devices before starting the operation. This Xbox One system error e102 fix is applicable for e105, e106, and e203 too.
Step 1: Turn off your Xbox console and then disconnect the power cords.
Step 2: Wait for 30-60 seconds.
Step 3: Hold the Bind and Eject buttons at the same time. During that, keep pressing on the Power button until you hear two power-up tones. Then you can release the Bind and Eject buttons and you will see the Xbox Startup Troubleshooter on the screen.
Step 4: Choose Reset this Xbox > Remove Everything to execute the operation.
Step 5: Wait for the finish of the process.
Are you still bothered by the Xbox system error e102? Here is a full Xbox One system error e102 fix guide. Pick one method to fix the error now! Click to Tweet
Bottom Line
If you receive Xbox One system error e102 or other similar error codes, you can use the given solutions to fix them. As all the detailed steps are provided, you don’t have to worry about the operation.
Do you have any thoughts about this error? Do you encounter any difficulties while using these solutions? You can leave your words in the following comment area. If you meet any issues with MiniTool Partition Wizard, directly contact us via [email protected].
Чтобы помочь в устранении неполадок, которые могут возникнуть при запуске консоли Xbox One, Корпорация Майкрософт составила список кодов ошибок, которые могут возникнуть после обновления программного обеспечения консоли. Подобно PlayStation 4, эти коды ошибок представляют собой случайную строку цифр и букв, которые не имеют большого значения для среднего пользователя. Однако, зная, что означают эти коды ошибок, можно найти неполадки и устранить проблему.
ПОСЛЕ ОБНОВЛЕНИЯ ПРОГРАММНОГО ОБЕСПЕЧЕНИЯ КОНСОЛИ МОЖЕТ ПОЯВИТЬСЯ КОД ОШИБКИ. НАЙДИТЕ ОШИБКУ НИЖЕ И ПОПРОБУЙТЕ ВЫПОЛНИТЬ ПРЕДЛОЖЕННЫЕ ДЕЙСТВИЯ ПО УСТРАНЕНИЮ НЕПОЛАДОК.
ИЗ-ЗА ПРОБЛЕМЫ С ЭКРАНОМ ОБНОВЛЕНИЯ, УДЕРЖИВАЙТЕ ОБА ТРИГГЕРА И ОБА БАМПЕРА ОДНОВРЕМЕННО. ПОЯВИТСЯ НОВЫЙ ЭКРАН, ВНИЗУ КОТОРОГО, НА КОТОРОМ БУДЕТ ОТОБРАЖАТЬСЯ ОШИБКА ОБНОВЛЕНИЯ.
ПРИМЕЧАНИЕ: ЦИФРЫ » X » РАЗЛИЧАЮТСЯ В ЗАВИСИМОСТИ ОТ НЕСКОЛЬКИХ ФАКТОРОВ, ТАКИХ КАК РЕГИОН ИЛИ СТРАНА. ИСКЛЮЧИТЕ ПЕРВЫЕ 2 СИМВОЛА (OX), L, СЛЕДУЮЩИЕ 8 СИМВОЛОВ УКАЖУТ НА КОДЫ ОШИБОК, ПЕРЕЧИСЛЕННЫЕ НИЖЕ.
ЕСЛИ У ВАС НОМЕР EXXX XXXXXXXXXX XXXXXX, ОТОБРАЖАЕМЫЙ В НИЖНЕЙ ЧАСТИ ЭКРАНА ПОСЛЕ ОБНОВЛЕНИЯ СИСТЕМЫ, ВАМ НЕ ПОНАДОБИТСЯ ОПИСАННЫЙ ВЫШЕ ШАГ, НАЙДИТЕ СООБЩЕНИЕ ОБ ОШИБКЕ EXXX ИЗ СПИСКА НИЖЕ
Ниже приведены некоторые из кодов ошибок Xbox One и что следует делать при их возникновении:
Ошибка 80072xxx
Ошибка 87ddxxxx
Ошибка 8007019x
Ошибка 8019019x
Это ошибки сети. Для устранения неполадок необходимо устранить неполадки сетевого подключения.
- Выберите Проверить сетевое подключение. Этот тест должен определить, есть ли у вас работающее подключение к интернету от Xbox One к сетевому устройству.
- Попробовать исправить все ошибки, которые появляются. Чтобы устранить любые ошибки сетевого подключения, см. Решение проблемы сетевого подключения Xbox One.
- Если вы не видите никаких сетевых ошибок или не можете устранить ошибки, которые выдала система, у вас могут быть другие проблемы с сетью, которые вызывают отключение Xbox One или Сбой обновления системы. Эти проблемы могут включать следующее:
- Радиопомехи
- Высокая потеря пакетов
- Время ожидания.
- Если какая-либо из этих проблем вызывает проблему, попробуйте использовать проводное подключение.
- Выберите Начать обновление снова.
- Если вы видите такое сообщение об ошибке, выключите консоль, удерживая нажатой кнопку Xbox на передней панели консоли в течение 5 секунд. После выключения консоли, отсоедините шнур питания на 30 секунд.
- Снова подключите консоль и включите ее с помощью кнопки Xbox на консоли. Перезагрузка сбросит сетевую карту и очистит кэш.
- Выберите Начать обновление снова.
- Если применимо любое из следующих условий, может потребоваться ремонт:
- Не удается исправить сетевое подключение.
- Вы не можете попробовать проводное соединение.
- Эта ошибка продолжает возникать при попытке обновления с помощью проводного подключения и после выключения консоли.
Чтобы провести ремонт, посетите Центр обслуживания Xbox в Интернете.
Примечание. после успешной установки обновления системы у вас будет больше средств для устранения неполадок в сети. Смотри настройки сети на Xbox для дальнейшего устранения неполадок.
Ошибка 8b050033
Эта ошибка означает, что Xbox One требует обновления системы, но в настоящее время это обновление недоступно.
Эта ошибка может возникнуть, если возникла проблема с серверами Xbox. Повторите попытку позже.
Если вы получили консоль до запуска Xbox One 22 ноября 2013 г. и пытаетесь выполнить первоначальную настройку, вы увидите эту ошибку. Наберитесь терпения и дождитесь дня запуска. Консоли нельзя настраивать заранее.
Ошибка Е100 хххххххх хххххххх
Это означает, что при обновлении оборудования возникла проблема и необходимо отправить консоль на восстановление.
Чтобы провести ремонт, посетите Центр обслуживания Xbox в Интернете.
Ошибка Е101 хххххххх хххххххх
Это означает, что произошла ошибка при попытке выполнить аварийное автономное обновление (EOU).
Если появляется эта ошибка, обратитесь в Службу поддержки Xbox.
Ошибка E203 xxxxxxxx xxxxxxxx
Если появляется эта ошибка, обратитесь в Службу поддержки Xbox.
Все электронные устройства, будь то игровой ПК или игровая приставка, в какой-то момент сталкиваются с технической проблемой. Xbox также не застрахован от этой проблемы. Время от времени поступали сообщения от пользователей Xbox One и Xbon One S , которые жаловались, что именно в самый разгар игрового момента или пытаются обновить свои В системе они получают сообщения об ошибках, которые либо нарушают ход их игры, либо мешают им войти в систему. Последнее – Ошибка E20XXX , обычно более сложное. Итак, давайте в этом посте рассмотрим метод устранения ошибок и проблем Xbox One и Xbox One S с помощью Онлайн-устранения неполадок , предоставленного Microsoft.

Устранение ошибок Xbox One
Прежде всего, чтобы устранить ошибку обновления системы, проверьте сообщение об ошибке или код ошибки под заголовком « Что-то пошло не так ».

Если код ошибки начинается с буквы «E» в начале, найдите другие три буквы, следующие за ним. Это может быть,
- E100
- E101
- E102
- E200
- E203
- E204
- E206
- E207
- E305
Чтобы узнать больше об этих кодах ошибок, перейдите на страницу поиска кодов ошибок Xbox и введите код ошибки/код состояния в поле поиска.
Если экран «Что-то пошло не так» все еще виден вам, используйте кнопку «+» на D-pad и кнопку «A» на вашем контроллере, чтобы выбрать опцию «Перезапустить этот Xbox».
Если вы не видите это сообщение об ошибке, попробуйте Решение для обновления системы Xbox One , чтобы устранить другие типы ошибок при запуске. Этот метод поможет вам обновить вашу консоль в автономном режиме.
Кроме того, вы можете нажать и удерживать кнопку Xbox на передней панели консоли в течение примерно 10 секунд, чтобы выключить консоль. После этого вы можете снова нажать кнопку Xbox, чтобы включить консоль и посмотреть, решена ли проблема.
Если нет, вам придется прибегнуть к автономному методу обновления системы.

Для этого необходимо следующее:
- ПК на базе Windows с активным подключением к Интернету и USB-портом.
- Флэш-накопитель USB объемом не менее 4 ГБ в формате NTFS.
Большинство флэш-накопителей USB имеют формат FAT32 и должны быть переформатированы в NTFS. Вам нужно знать, как преобразовать жесткий диск или раздел в формат NTFS.
Пожалуйста, примите во внимание, что форматирование флэш-накопителя USB для этой процедуры приведет к полному стиранию данных и всех файлов на нем. Рекомендуется подготовить резервные копии файлов или перенести любые файлы на флэш-диск перед форматированием диска.
Теперь, чтобы переформатировать ваши флэш-накопители с FAT32 на NTFS, подключите флэш-накопитель USB к USB-порту на вашем компьютере и щелкните файл автономного обновления системы OSU1.

Затем нажмите «Сохранить», чтобы сохранить ZIP-файл обновления консоли на свой компьютер.
Затем распакуйте содержимое только что созданного файла и извлеките все его содержимое.
Теперь скопируйте файл $ SystemUpdate из файла .zip на флэш-диск. Файлы за несколько минут должны быть скопированы в корневой каталог.
Наконец, отключите флэш-накопитель USB от компьютера и подготовьтесь к автономному обновлению системы.
Откройте окно устранения неполадок при запуске Xbox, выполнив следующие действия .
Выключите игровую консоль XboxOne S, а затем отсоедините шнур питания, чтобы консоль полностью отключилась. Подождите несколько секунд, а затем снова подключите шнур питания.
Теперь нажмите и удерживайте кнопку BIND (расположена на левой стороне консоли) и кнопку EJECT (расположена на передней панели консоли), а затем нажмите кнопку Xbox на консоли.
Продолжайте удерживать кнопки BIND и EJECT еще несколько секунд, пока не услышите два сигнала включения питания. Услышав звук, отпустите кнопки BIND и EJECT.
Ваш XboxOne должен запуститься немедленно и сразу перейти на экран Устранение неполадок при запуске Xbox .
Когда вы увидите экран, подключите флэш-накопитель USB с автономными файлами обновления системы к порту USB на консоли Xbox One. Как только вы вставите диск в систему, активируется функция автономного обновления системы на Xbox Startup Troubleshooter.
Используйте кнопки D-pad и A на контроллере, чтобы выбрать автономное обновление системы, чтобы запустить обновление с использованием файлов, сохраненных на флэш-накопителе. После завершения процесса консоль Xbox One S перезапустится и вернет вас обратно на главный экран.
Во время этого процесса вы можете обнаружить перезагрузку системы несколько раз. Если вы используете проводное соединение, обязательно подключите сетевой кабель обратно к консоли. Если вы никогда не подключали консоль к Интернету, вам необходимо подключить ее, чтобы запустить систему. Это должно решить вашу проблему. Если нет, вы можете попробовать этот последний способ сброса вашей консоли. Для этого снова запустите средство устранения неполадок при запуске Xbox и выполните следующие действия в определенной последовательности.
С помощью кнопок «D-pad» и «A» на контроллере выберите Сбросить Xbox . Когда появится сообщение с сообщением, выберите Сохранить игры и приложения. Эта опция сбрасывает ОС и удаляет все потенциально поврежденные данные без удаления ваших игр или приложений.
Если все вышеперечисленное не помогло, и вы продолжаете видеть эту ошибку, попробуйте использовать этот онлайн-модуль устранения неполадок и включите полное описание вашей проблемы вместе с любыми сообщениями об ошибках, которые вы, возможно, получили при запуске. Этот онлайн-модуль устранения неполадок поможет вам устранить все эти ошибки, а также коды ошибок 0x803f9007, 0x80bd0009, 0x87e00005, 0x91d7000a и другие!
Ошибки обновления системы Xbox One могут проявляться несколькими различными способами. Когда ваша консоль не может завершить обновление, вы обычно видите одно из следующих сообщений:
- Что-то пошло не так
- Возникла проблема с обновлением
- Коды ошибок, такие как 800072xxx
- Коды ошибок, такие как Exxx xxxxxxxx xxxxxxxx
- Ваш Xbox почти заполнен
Последние три цифры в коде ошибки могут отличаться, но все они указывают на проблемы с обновлением системы. Но вы можете столкнуться с одной из двух разных проблем, которые не связаны с сообщениями об ошибках:
- Xbox One может застрять на экране при запуске анимации с логотипом Xbox.
- Консоль может отображать черный экран вместо анимации запуска, после чего она может загрузиться в сломанный домашний экран.
РЕКОМЕНДУЕМ:
Как обновить прошивку геймпада Xbox One
Содержание
- Исправления ошибок обновления Xbox One
- Исправление ошибок «Что-то пошло не так» и зависание
- Перезагрузите Xbox One
- Сброс настроек Xbox One
- Проверка подключение к сети Xbox One
- Выполнить автономное обновление Xbox One
- Исправление ошибок «Нехватка места на Xbox»
- Восстановление заводских настроек вашего Xbox One
Существует много разных способов, которыми может проявиться ошибка обновления системы Xbox One, но почти каждая проблема обновления вызвана одной из шести различных проблем, которые вы обычно можете исправить самостоятельно.
Вот шесть решений для ошибок обновления Xbox One:
- Перезагрузите ваш Xbox One: иногда вашему Xbox One просто нужно немного подтолкнуть себя, чтобы закончить обновление. Это простой вариант, который может исправить такие проблемы, как сообщения об ошибках и коды, а также застревание на экране загрузки.
- Сбросьте ваш Xbox One: Это также простое исправление, которое может помочь вашему Xbox One завершить процесс обновления, если у вас есть код ошибки, сообщение об ошибке или экран загрузки застрял. Сброс отличается от перезапуска, но он менее радикальный, чем полный сброс к заводским настройкам.
- Проверьте подключение к сети. При сбое обновления Xbox One следует учитывать, что это может быть связано с сетевой ошибкой. Если у вас есть доступ к средству устранения неполадок или ваша консоль загружается нормально, проверьте сетевое соединение.
- Попытка автономного обновления. В тех случаях, когда Xbox не удается обновить из-за таких проблем, как проблемы с сетью и поврежденные данные, автономное обновление может помочь вам. Если ни перезапуск, ни сброс настроек не помогают, или если у вас есть проблемы с сетью, это, вероятно, решит вашу проблему.
- Освободите место на жестком диске. Когда вы видите сообщение об ошибке, в котором говорится, что ваш Xbox One почти заполнен, освобождение места на жестком диске обычно решает проблему.
- Сброс настроек вашего Xbox One: это последнее исправление, которое вы не должны пытаться использовать, пока не исчерпаете все остальные варианты. Выполнение сброса настроек навсегда удаляет все ваши локально сохраненные файлы и игровые сохранения.
Существует также седьмая причина, по которой консоли Xbox One не обновляются, но вы сами ничего не можете с этим поделать. Если все эти исправления не пройдены, и вы все равно не можете обновить консоль, возможно, произошел сбой физического оборудования. В этом случае вам нужно будет связаться с Microsoft.
Исправление ошибок «Что-то пошло не так» и зависание
Когда ваш Xbox One отображает сообщение «Что-то пошло не так» после неудачного обновления системы или застревает на экране загрузки, лучший способ заставить его работать снова — это пройтись через возможные исправления от самых простых до самых трудных.
Вы можете использовать коды ошибок для получения конкретной помощи от технической поддержки Microsoft, но почти каждый код ошибки исправляется с помощью этого же базового процесса. Существует несколько исключений, например, код ошибки, начинающийся с 8B050033, обычно указывает на проблему с сервером Xbox, а код, начинающийся с E100, указывает на аппаратную ошибку, которую вы не сможете исправить самостоятельно.
Перезагрузите Xbox One
Когда происходит сбой обновления системы Xbox One, это не всегда огромная проблема. В некоторых случаях обновление на самом деле завершится очень хорошо, если вы перезагрузите или выключите и снова включите свой Xbox One.
Это очень легко сделать, если ваш Xbox One застрял на экране Что-то пошло не так. Этот экран на самом деле имеет опцию, которую вы можете использовать для перезагрузки консоли.
После перезапуска вам придется подождать, чтобы завершить обновление. Если этого не произойдет, то вам придется выключить и включить консоль. Это немного похоже на перезагрузку, но вы фактически отключаете Xbox One от питания на некоторое время, прежде чем снова включить его.
Если вы не можете получить сообщение «Что-то пошло не так», выключите и снова включите Xbox, удерживая кнопку питания не менее 10 секунд. После выключения Xbox снова нажмите кнопку питания, чтобы включить его.
Если вы на экране Что-то пошло не так:
- Используйте D-pad на вашем контроллере, чтобы выбрать Restart this Xbox.
- Нажмите кнопку A на вашем контроллере, выбрав Restart this Xbox.
- Подождите, пока консоль перезагрузится, и посмотрите, сможет ли обновление завершиться.
- Если обновление по-прежнему не заканчивается, выключите Xbox.
- Отключите Xbox от источника питания и подождите не менее 30 секунд.
- Подключите Xbox обратно, включите его и посмотрите, сможет ли обновление завершиться.
- Если обновление по-прежнему не завершается, вам необходимо сбросить настройки Xbox One.
Сброс настроек Xbox One
Сброс Xbox One немного сложнее, чем просто перезапустить или включить / выключить его. Этот процесс во многом похож на полный сброс настроек, но он оставляет все ваши личные данные без изменений.
Это означает, что вы можете сбросить настройки Xbox One, завершить обновление и вернуться к игре, не загружая их снова. Этот процесс также оставляет все ваши данные сохранения игры нетронутыми, так что вы даже не потеряете свой прогресс.
РЕКОМЕНДУЕМ:
Как изменить настройки DNS на Xbox One
После сброса настроек Xbox One вам нужно будет повторить попытку обновления. Если это не помогло, попробуйте проверить сетевое подключение, выполнить автономное обновление или выполнить полный сброс к заводским настройкам.
Вот как можно сбросить Xbox One:
- Выключите Xbox One и отсоедините его от источника питания.
- Подождите не менее 30 секунд, а затем снова подключите Xbox.
- Нажмите и удерживайте кнопку привязки и кнопку извлечения на Xbox One. Кнопка привязки — это та, которую вы используете для синхронизации беспроводных контроллеров с вашим Xbox One, а кнопка извлечения — это та, которую вы используете для извлечения дисков.
- Удерживая кнопки привязки и извлечения, нажмите и отпустите кнопку питания. В это время вы услышите сигнал запуска.
- Продолжайте удерживать кнопки привязки и извлечения, пока не услышите сигнал при запуске во второй раз
- Отпустите кнопки привязки и извлечения.
- Выберите Сбросить этот Xbox из меню.
- Выберите Сохранить игры и приложения. Если вы не выберете Сохранить игры и приложения, вы выполните полный сброс настроек и потеряете все локально сохраненные данные.
- Подождите, пока процесс завершится, и попытайтесь обновить консоль снова.
- Если ваш Xbox One по-прежнему не обновляется, возможно, у вас проблема с сетью или проблема, которая может быть устранена только с помощью полного сброса настроек к заводским.
Проверка подключение к сети Xbox One
Чтобы обновить Xbox One в обычном режиме, вам необходимо надежное подключение к Интернету. Если у вас возникли проблемы с вашей сетью или интернет-соединением, обновление может завершиться неудачно.
Прежде чем предпринимать более радикальные шаги, например, выполнить полный сброс настроек к заводским настройкам, рекомендуется проверить сетевое подключение и состояние серверов Xbox. Если у вас есть конкретный код неисправности или сообщение об ошибке, которое ссылается на проблемы с подключением, то проверка и исправление сетевого подключения обычно решит вашу проблему.
Ошибка 8B050033 указывает на то, что обновление в данный момент недоступно. Если нет проблем с вашим интернет-соединением или сетью, возможно, проблема с серверами Xbox. Подождите и попробуйте обновить позже.
Вот как проверить сетевое подключение на Xbox One:
- Нажмите кнопку Xbox на вашем контроллере, чтобы открыть руководство.
- Перейдите в Система> Настройки.
- Выберите сеть.
- Выберите Настройки сети.
- Выберите Проверить сетевое соединение.
- Если ваш Xbox One обнаружит проблемы с сетевым подключением или с серверами Xbox, они появятся на этом экране.
- Если есть какие-либо проблемы с вашим сетевым подключением, исправьте их, а затем попробуйте обновить консоль снова. Вы также можете попробовать автономное обновление.
Выполнить автономное обновление Xbox One
Когда ваш Xbox One испытывает проблемы с сетью или интернет-соединением, он не сможет обновиться. Даже если ваше соединение выглядит надежным, существуют другие факторы, которые могут привести к сбою регулярного обновления.
Если ваш Xbox One не удается обновить даже после того, как вы его сбросили, или вы обнаружили проблему с сетью, которую вы не можете исправить, то выполнение автономного обновления обычно решит эту проблему.
Для автономного обновления Xbox One вам необходимо:
- Флэш-накопитель USB, на котором есть как минимум 4 ГБ свободного места, и желательно, чтобы на нем больше ничего не было.
- ПК на базе Windows с портом USB и подключением к Интернету.
Флешка должна быть отформатирована NTFS, а не FAT32.
Если у вас есть такие вещи, вот как выполнить автономное обновление системы на вашем Xbox One:
- Подключите флешку к вашему компьютеру.
- Загрузите этот файл от Microsoft.
- Щелкните правой кнопкой мыши файл и выберите «Извлечь все».
- Скопируйте файл $ SystemUpdate на флешку.
- Отключите флешку от компьютера.
- Выключите Xbox One и отсоедините его от источника питания.
- Подключите флешку к вашему Xbox One. После ожидания не менее 30 секунд нажмите кнопку привязки и кнопку извлечения на Xbox. Кнопка привязки — это кнопка, которую вы нажимаете для синхронизации беспроводного контроллера, а кнопка извлечения — это кнопка, которую вы нажимаете, чтобы извлечь диск.
- Удерживайте кнопки нажатыми до тех пор, пока Xbox One не издаст два звука включения.
- Отпустите кнопки.
- Подождите окончание процесса обновления.
Если ваш Xbox One не обновляется, вам может потребоваться выполнить сброс настроек или физически отремонтировать консоль в Microsoft.
Исправление ошибок «Нехватка места на Xbox»
Последняя конкретная причина, по которой может произойти сбой обновления Xbox One, — это отсутствие свободного места на жестком диске. Если для загрузки и завершения обновления недостаточно места, произойдет сбой и появится сообщение об ошибке.
Решением этой проблемы является удаление игр, приложений и видеоконтента, который вы больше не используете.
Xbox One поддерживает внешние носители. Если вы не хотите ничего удалять, попробуйте подключить внешний жесткий диск USB и просто переместите туда некоторые из ваших игр.
Вот как освободить место на вашем Xbox One:
- Перейдите к моим играм и приложениям.
- Найдите игры, в которые вы больше не играете, или контент, который вам больше не нужен. Если вы когда-либо загружали трейлеры к играм, они занимают много места, и, вероятно, они вам больше не нужны. Попробуйте сначала удалить их.
- Выберите элемент, который хотите удалить, и нажмите кнопку меню (три горизонтальные линии) на контроллере Xbox One.
- Выберите Управление игрой или Управление приложением.
- Выберите Удалить.
Повторяйте этот процесс, пока не освободите достаточно места для завершения обновления.
Восстановление заводских настроек вашего Xbox One
Если ваш Xbox One все еще не обновляется после попытки всех этих исправлений, последнее, что вы должны попытаться сделать, это сброс настроек к заводским. Для получения дополнительной информации об этой процедуре, ознакомьтесь с нашим полным руководством по заводской настройке Xbox One.
Консоли, которые по-прежнему не будут обновляться после полной перезагрузки, обычно требуют физического ремонта. Когда вы окажетесь в такой ситуации, лучше всего обратиться в Microsoft для организации ремонта.

Загрузка…
Что делать, когда Xbox One не включается и не работает, сам отключается и зависает, тормозят игры и появляются ошибки? Наши рекомендации помогут исправить многие неисправности.
При неожиданном возникновении проблем с играми, учетной записью и другими ошибками стоит проверить состояние и работоспособность служб Xbox. Эта информация доступна на странице: support.xbox.com/ru-RU/xbox-live-status
Самое быстрое и простое решение простых проблем, позволяет сохранить все данные и сохранения в играх. Для перезагрузки необходимо выполнить следующие действия:
- На передней панели нажмите кнопку отключения (индикатор xBox);
- Ожидайте 10 секунд;
- Вновь включите консоль.
2) Очистка системы КЭШ когда Xbox зависает.
Порой Xbox тормозит на пустом месте, это может происходить из-за CACHE. В КЭШе сохраняются обновления игр, пакет установки, обновления системы и многое другое, поэтому данные элементы при очистке будут утеряны. Приложения и игры сохранятся. Часто, очистка КЭШ приводит к устранению неполадок в работе Xbox One, особенно при проявлении лагов в играх. Процедура простая и не требует особых затрат времени:
- Отключите игровую приставку, нажав xBox (кнопку выключения на передней панели ИксБокса);
- После того, как Xbox One полностью отключится, ждите 3 минуты;
- Включите консоль.
3) Аппаратный сброс через отключение от сети.
Если проблемы по-прежнему возникают, а Xbox зависает и не включается, то попробуйте отключить приставку от сети следующим способом:
- Держите палец на xBox (кнопка выключения приставки) в течение 10 секунд;
- Отключите от питания, выдернув вилку из сети 220В;
- Ждите 5 минут;
- Подключите 220В и включите приставку.
4) Сброс на заводские настройки.
Внимание! Сброс означает, что будет удалено все содержимое! Сначала попробуйте вариант с сохранением данных.
Сбросить настройки до заводского состояния:
- Откройте основное меню и зайдите в «Настройки»;
- Выберете «Все настройки», потом пункт «Система» и наконец раздел «Обновления и сведения о консоли»;
- Там окажется пункт «Сбросить консоль».
Перед вами несколько вариантов действий:
- «Сбросить и удалить все» – предполагает полную очистку консоли и полное удаление всей информации;
- «Сбросить, сохранив мои игры и приложения» – предполагает сброс операционной системы и удаление поврежденных системных файлов, но с сохранением пользовательских данных. Вариант менее действенный, чем первый, но лучше начать с него и только потом перейти к полному удалению.
Ремонт kinect в домашних условиях выполнить не получится, однако его можно «спасти» от перезагрузок и глюков. Сделайте выборочный сброс с сохранением игр.
5) Убрать шум в наушниках.
Новые геймпады для Xbox One S обладают стандартным разъемом 3,5мм под любые наушники. Но, надо иметь в виду, что хорошо работают только гарнитуры стандарта CTIA, а вот другие могут шуметь. Подробнее в статье: «Различия между CTIA и OMTP»
- Подключите наушники к геймпаду.
- Нажав xBox на геймпаде, выберите настройки.
- Выключите пункт «Микр. гарнитуры».
- Установите на ноль ползунок «Прослушивание микрофона».
6) Прошивка Xbox One (ошибка Е200-000000EF -black screen).
Прошивка необходима при серьезных повреждениях системных файлов или когда Xbox не включается. Это касается не только черного экрана, но и других ошибок!
- Скачайте файл прошивки «Restore Factory Defaults» с сайта Xbox.com;
- Распакуйте файл в корень USB носителя (от 2ГБ в формате NTFS);
- Выключите приставку и отключите питание на 1 минуту;
- Подключите питание обратно;
- Вставьте USB флэшку в Xbox ONE;
- На консоли одновременно нажмите «Bind» и «Eject» (кнопки подключения геймпада и Blue-Ray – слева и справа от щели привода);
- Удерживая «Bind» и «Eject», кликните по кнопке включения;
- Не отжимайте Бинд и Эджект пока консоль не просигналит два раза (15 секунд);
- Отпустить можно после второго сигнала, после чего начнется обновление и прошивка Xbox с флэшки;
- Дождитесь окончания восстановления и включите XONE.
7) Медленно устанавливаются игры.
- При установке с Blu-ray диска, отключите консоль от интернета (выключите кабель Ethernet или WiFi). После этого игра начнет устанавливаться напрямую с диска, а не подкачиваться из интернета. После окончания инсталляции подключите инет обратно, возможно потребуется обновить игру, но объем загружаемых данных будет значительно меньше.
- При медленной загрузке игр на XBOX из интернета помогает очистка кэша (2) или аппаратный сброс (3). Конечно если, у вас есть скоростной канал от провайдера. Так же стоит перезагрузить модем или роутер.
- При использовании «Потоковой передачи» с Хбокс Оне на ПК, фоновая скорость скачивания игр и обновлений значительно снижается (до 0,5 — 3 Мбит). Это сделано для минимизации тормозов во время трансляции игр на компьютер.
![8)]() Отсутствуют доступные обновления.
Отсутствуют доступные обновления.
Иногда Xbox не может скачать обновление или точнее он его не видит вовсе.
- Перейдите в пункт «Все настройки» – «Система» – «Обновления и сведения».
- Нажмите на кнопку «Статус последнего обновления».
- Выйдите в предыдущее меню и подождите десяток секунд.
- Если за это время обновка не появится, то повторите вторую и третью строчку.
9) Очистка приставки от пыли.
Xbox выключается, зависает или тормозит – значит пора «вытрясти» пыль.
В консоли много горячих компонентов, поэтому в ней используются кулеры для охлаждения холодным воздухом. А раз циркулирует воздух, значит вместе с ним перемещается пыль, которая оседает на внутренностях. Это может привести к перегреву и соответственно глюкам и отключениям ИксБокс-а. Подробнее о перегреве Xbox.
Мы не рекомендуем разбирать устройство если на то нет серьезных оснований и прямых рук.
Поможет обычный пылесос, им можно легко и безопасно почистить Xbox One и 360 от пыли. Просто пройдитесь щеткой пылесоса по всем отверстиям ИксБокса.
10) Как убрать скрип курка и бампера на геймпаде.
Большинство подобных проблем возникает из-за грязи, которая скапливается внутри джоя.
- Нажмите на курок и сильно подуйте в щель между ним и корпусом джойстика.
- Очистите поверхность, углубления и щели. Пригодится старая зубная щетка.
- Включите пылесос и попробуйте удалить пыль изнутри геймпада, при этом нажимайте на продуваемые кнопки.
Данные способы помогут только при не механических повреждениях, иначе без мастерской починить не получится!
11) Не работает WiFi и интернет на Xbox.
Если XBOX не работает с WiFi сетью, то рекомендуем ознакомиться с полной статьей: Советы, если Xbox не подключается к WiFi сети и нет интернета.
Основные действия:
- Проверьте интернет на других устройствах.
- Перезагрузите модем и Xbox.
- Проверьте пароль WiFi сети.
- Установите канал WiFi от 1 до 11.
- Включите в роутере UPnP.
Заключительное слово.
Мы предложили вам простые и рабочие методы решения проблем, связанных с ошибками и багами приставки XboxOne. Более детальное руководство по решению тех или иных вопросов можно найти на сайте службы поддержки Microsoft.
Если ничего из предложенного не помогает, а XBOX не включается или работает неправильно, то стоит обратиться в сервисный центр для ремонта.
Есть предложения и советы? Тогда обязательно оставляйте их в комментариях. Добавим в статью!
На чтение 6 мин. Просмотров 2.5k. Опубликовано 03.09.2019
Xbox One S – это консоль, которая значительно повышает производительность всех ваших игр. Эта консоль на 40% тоньше, чем ее предшественник, Xbox One, и поддерживает 4K и HDR для лучшего игрового процесса.
Но все электронные устройства подвержены различным техническим проблемам, и Xbox One S не является исключением, со многими сообщениями об ошибках, которые могут сломать вашу игру, когда вы находитесь в середине решающего момента в середине игры. Другие ошибки не позволяют войти в систему или сохранить игру.
В этой статье мы собираемся перечислить наиболее распространенные ошибки Xbox One S, которые влияют на эту консоль, а также некоторые быстрые обходные пути их устранения.
Содержание
- Как исправить распространенные ошибки Xbox One S
- 1. Исправить ошибку Xbox One S E200
- 2. Исправьте ошибки Xbox One S E101 и E102
- 3. Исправить ошибку Xbox One S E305
- 4. Исправьте ошибку Xbox One S E200, E204, E206, E207
- 5. Исправьте ошибку Xbox One S 0x803f9007
- 6. Исправьте ошибку Xbox One S 0x80bd0009
- 7. Исправьте ошибку Xbox One S 0x87e00005
- 8. Исправьте ошибку Xbox One S 0x91d7000a
Как исправить распространенные ошибки Xbox One S
- Исправить ошибку Xbox One S E200
- Исправление ошибок Xbox One S E101 и E102
- Исправить ошибку Xbox One S E305
- Исправить ошибку Xbox One S E200, E204, E206, E207
- Исправить ошибку Xbox One S 0x803f9007
- Исправить ошибку Xbox One S 0x80bd0009
- Исправить ошибку Xbox One S 0x87e00005
- Исправить ошибку Xbox One S 0x91d7000a
1. Исправить ошибку Xbox One S E200

Это сообщение об ошибке обычно появляется, когда вы используете консоль Xbox One S во время обновления системы или игры. Это может быть простая ошибка E200 или более сложный код E200 XXXXXXXX XXXXXXXX, где цифры X различаются. Выполните шаги, перечисленные выше, чтобы исправить ошибку E200:
- Перейти к решению для обновления системы Xbox One
- Выберите Я получаю сообщение об ошибке или код ошибки .
- Выберите Я получаю код ошибки .
- Прокрутите вниз> выберите E200 XXXXXXXX XXXXXXXX
- Выключите и включите питание вашей консоли. Если ошибка произошла во время обновления системы, попробуйте установить обновление снова.
2. Исправьте ошибки Xbox One S E101 и E102
Обычно эти ошибки возникают при запуске или во время обновления ОС. По сути, эти два сообщения об ошибках указывают на проблему с процессом обновления системы Xbox One S. Чтобы исправить ошибки E101 и E102, необходимо обновить консоль в автономном режиме.
1. Запустите решение для обновления системы Xbox One
Обновление автономной системы Xbox One позволяет загрузить файл обновления на флэш-накопитель USB, а затем установить его на консоль Xbox One S. Чтобы обновить консоль Xbox One S в автономном режиме, вам потребуется ПК с Windows, подключенным к Интернету и USB-портом, а также USB-флэш-накопитель в формате NTFS с минимальным объемом 4 ГБ.
2. Подключите флэш-накопитель USB к USB-порту компьютера> откройте файл автономного обновления системы OSU1
3. Сохраните консоль .zip-файл обновления на свой компьютер
4. Разархивируйте выберите файл> выбрать Извлечь все из всплывающего меню.
5. Удалите все файлы с флешки.
6. Скопируйте файл $ SystemUpdate из .zip файл на флешку. Не забывайте, что файлы должны быть скопированы в корневой каталог.
7. Откройте средство устранения неполадок при запуске Xbox. Вот как это сделать:
- Выключите консоль> отсоедините шнур питания> подождите 30 секунд> снова подключите шнур питания
- Нажмите и удерживайте кнопку BIND и кнопку EJECT>, затем нажмите кнопку Xbox
- Продолжайте удерживать кнопки BIND и EJECT в течение 10-15 секунд.
- Отпустите кнопки BIND и EJECT после второго сигнала включения.
- Консоль включится и активирует средство устранения неполадок при запуске Xbox.
8. Вставьте USB-накопитель в USB-порт Xbox One S. Средство устранения неполадок при запуске Xbox активирует параметр «Автономное обновление системы».
9. Выберите «Автономное обновление системы» с помощью D-панели и кнопок A> процесс обновления начнется
10. Как только обновление будет установлено, консоль перезагрузится.
11. Извлеките флэш-накопитель из USB-порта вашей консоли.
3. Исправить ошибку Xbox One S E305
При обновлении консоли Xbox One S появляется сообщение об ошибке E305 или E305 xxxxxxxx xxxxxxxx (цифры X различаются). Единственное решение, чтобы исправить это – выполнить автономное обновление системы. Просто следуйте инструкциям по устранению неполадок, перечисленным выше, для ошибок E101 и E102.
4. Исправьте ошибку Xbox One S E200, E204, E206, E207
Эти три ошибки в основном возникают при запуске и в процессе обновления. Чтобы исправить их, вам нужно перезагрузить консоль. Используйте кнопки D-pad и A на вашем контроллере и выберите Перезапустить Xbox . Вы также можете нажать и удерживать кнопку Xbox на передней панели консоли в течение 10 секунд. Затем включите консоль и проверьте, установлено ли обновление. Если нет, запустите процесс обновления снова.
5. Исправьте ошибку Xbox One S 0x803f9007
Когда ваша игра не загрузится на Xbox One S, вполне вероятно, что на экране появится ошибка 0x803f9007.Существует три возможных объяснения причин возникновения этой ошибки:
- Диск с игрой не находится в консоли
- Вы не вошли и не подключены к Xbox Live
- Пробный период игры истек.
В результате, чтобы исправить ошибку 0x803f9007, убедитесь, что диск с игрой вставлен и вы вошли в свою учетную запись Xbox Live. Конечно, не забудьте купить игру, если пробный период истек.
6. Исправьте ошибку Xbox One S 0x80bd0009
Ошибка 0x80bd0009 обычно возникает, когда пользователи настраивают свои консоли Xbox One S, и эта ошибка указывает на отсутствие звука. В частности, телевизор не передает свою EDID должным образом, когда подключена система объемного звучания. Хотя нет постоянного исправления, доступного для решения этой проблемы, вы можете использовать следующий обходной путь:
1. Нажмите кнопку Меню > и выберите Настройки > Дисплей и звук >, выберите HDTV , а не «Авто». > это сбросит параметры отображения и вывода звука.
2. Теперь вы сможете выбрать звук HDMI для 5.1 и DTS.
7. Исправьте ошибку Xbox One S 0x87e00005
Это еще одно распространенное сообщение об ошибке, которое появляется, когда пользователи настраивают свою консоль Xbox One S или когда они устанавливают игру. Если при попытке установить игру на внешний жесткий диск возникает ошибка 0x87e00005, выполните следующие действия:
- Перейдите в Мои игры и приложения >, нажмите кнопку меню в игре> перейдите к параметру Управление игрой .
- Выберите Переместить >, а затем выберите жесткий диск, на который вы хотите установить игру.
8. Исправьте ошибку Xbox One S 0x91d7000a
Ошибка 0x91d7000a возникает, когда Xbox One S не может воспроизводить 4K Blu-Ray. В частности, приложение Blu-Ray будет загружаться в течение нескольких минут подряд, а затем отображать сообщение об ошибке, информирующее пользователей о том, что вход HDMI не совместим с HDCP. Вот как это исправить:
1. Включите и снова включите консоль Xbox One S
2. Сброс консоли Xbox One S
- Перейдите на Главный экран , чтобы открыть руководство>, выберите Настройки > Все настройки > Система > Консоль. информация и обновления > выберите Сбросить консоль .
Вот и все, что касается нашего списка распространенных ошибок Xbox One S. Если вы столкнулись с другими сообщениями об ошибках, которые мы не перечислили в этой статье, используйте раздел комментариев ниже, чтобы рассказать нам больше о своем опыте.
Мы постараемся найти исправление для ваших конкретных сообщений об ошибках и опубликуем его как можно скорее.
Примечание редактора . Этот пост был первоначально опубликован в августе 2017 года и с тех пор был полностью переработан и обновлен для обеспечения свежести, точности и полноты.
Хотя в большинстве случаев обновление системы для консоли проходит гладко, но если вы видите код ошибки «E» при перезапуске консоли Xbox One после обновления системы, это просто проблема. Хорошей новостью является то, что в большинстве случаев это можно решить, переустановив обновление системы в автономном режиме, или вам нужно использовать средство устранения неполадок при запуске Xbox, чтобы решить эту проблему. В зависимости от кода ошибки давайте посмотрим, как устранить ошибки запуска Xbox One или коды ошибок E.
Запустить средство устранения неполадок при запуске Xbox
В некоторых кодах ошибок вам потребуется запустить средство устранения неполадок при запуске Xbox, если у вас нет к нему доступа. Хотя он обычно доступен, но если вы не можете получить к нему доступ, вам помогут следующие шаги.
Это средство устранения неполадок позволяет выполнить сброс для обновления Xbox One.
- Выключите консоль и отсоедините шнуры. Это гарантирует, что Xbox полностью выключен.
- Подождите минуту, а затем снова подключите шнур питания.
- Затем нажмите и удерживайте кнопку привязки и кнопку извлечения, а затем нажмите кнопку Xbox.
- Кнопка привязки расположена на левой стороне консоли. Раньше он соединял новый контроллер с Xbox.
- Кнопка извлечения находится на передней панели консоли.
- Даже если Xbox запускается, продолжайте удерживать кнопки привязки и извлечения в течение 10-15 секунд.
- Вы должны дважды услышать звуковой сигнал включения. Отпустите после того, как услышите второй
- Это запустит средство устранения неполадок при запуске Xbox.
СОВЕТ: Запуск Xbox и средство устранения неполадок в сети помогут исправить ошибки Xbox One.
Ошибка Xbox E100 / E200 / E204 / E206 / E207: перезагрузите консоль
Решить это очень просто. Вы можете перезапустить игру с помощью параметра, который вы видите на экране «Перезагрузить Xbox», или нажмите и удерживайте кнопку Xbox в течение почти 10 секунд, чтобы выключить консоль.
Прочтите: Как исправить код ошибки 100 на Xbox.
Ошибка Xbox E101 / E205: обновите Xbox в автономном режиме
Эти два кода ошибки означают, что при установке обновления возникла проблема, и единственный выход — обновить его в автономном режиме. Вам понадобится компьютер с ОС Windows с подключением к Интернету. Для копирования установочного файла требуется USB-накопитель с минимум 4 ГБ свободного места. Обязательно отформатируйте его в формате NTFS.
Предупреждение: Обязательно сделайте резервную копию всех ваших данных на USB-накопителе, иначе все они будут потеряны при форматировании.
- Подключите USB-накопитель к USB-порту компьютера.
- Загрузите автономное обновление системы — OSU1. Это файл размером 4 ГБ, доступный в виде ZIP-файла.
- Щелкните файл правой кнопкой мыши и разархивируйте его. Ищите вариант извлечения всего, когда вы щелкаете по нему правой кнопкой мыши.
- Скопируйте файл $ SystemUpdate из ZIP-файла на флэш-накопитель.
- Обязательно скопируйте файл в корневой каталог.
- Других файлов кроме этого быть не должно.
- Отключите USB-накопитель от компьютера.
- Подключите его к консоли, а затем выберите Автономное обновление системы.
- Выберите источник обновления, а затем обновите.
Ошибка Xbox E102 / E105 / E106 / E203: восстановление заводских настроек консоли по умолчанию
Это последнее средство, если ничего не помогает. Сброс консоли полностью вернет консоль к заводским настройкам. Однако вы потеряете все сохраненные игры, настройки и т. Д. Если какой-либо игровой прогресс не был синхронизирован с облаком, он будет утерян.
- Вызовите средство устранения неполадок при запуске Xbox, которое я объяснил в начале.
- Затем с помощью D-Pad выберите Reset this Xbox, а затем нажмите A на геймпаде для подтверждения.
- Выберите «Удалить все».
Наконец, если вы действительно потеряли установку игры, лучше установить или переместить игры Xbox One на внешний диск, когда ваша консоль запущена и работает. После сброса Xbox One автоматически распознает те игры, которые связаны с вашей учетной записью. Это сэкономит вам много времени.
.
Содержание
- Обычная перезагрузка если Xbox тормозит
- Очистка системы КЭШ когда Xbox зависает.
- Аппаратный сброс через отключение от сети.
- Сброс на заводские настройки.
- Повторное подключение HDMI
- Что делать если джойстик на Xbox мигает?
- Что делать если Xbox One сам выключается?
- Что делать если Xbox 360 не подключается к телевизору?
- Отсутствуют доступные обновления.
- Как сделать так чтобы Xbox не отключался?
- Почему тормозит Xbox One?
- Что делать если на Xbox 360 горит красным кнопка?
- Очистка приставки от пыли.
- Почему Xbox One сам включается?
- Устранение неполадок с неработающим блоком питания Xbox One
- Как включить блок питания от Xbox 360?
- Не работает WiFi и интернет на Xbox.
Самое простое и быстрое решение простых задач, позволяет сохранять все данные и сохранять в играх. Чтобы перезапустить, выполните следующие действия:
- На передней панели нажмите кнопку выключения (индикатор xBox);
- Подождите 10 секунд;
- Снова включите консоль.
Очистка системы КЭШ когда Xbox зависает.
Иногда Xbox тормозит с нуля, это может быть из-за CACHE. В кеше хранятся обновления игр, установочный пакет, обновления системы и многое другое, поэтому эти элементы будут потеряны во время очистки. Приложения и игры будут сохранены. Часто очистка кеша решает проблемы Xbox One, особенно при задержках в играх. Процедура проста и не займет много времени:
- Выключите игровую консоль, нажав xBox (кнопка выключения на передней панели Xbox);
- После полного выключения Xbox One подождите 3 минуты;
- Включите консоль.
Аппаратный сброс через отключение от сети.
Если проблема по-прежнему возникает, и ваш Xbox зависает и не включается, попробуйте отключить консоль от сети следующим образом:
- Держите палец на xBox (кнопка выключения) в течение 10 секунд;
- Отключить от электросети, вытащив вилку из сети 220В;
- Подождите 5 минут;
- Подключите 220В и включите приставку.
Сброс на заводские настройки.
× Внимание! Сброс означает, что весь контент будет удален! Попробуйте сначала сохранить данные.
Сбросить настройки до заводского состояния:
- Откройте главное меню и перейдите в «Настройки»;
- Выберите «Все настройки», затем «Система» и, наконец, раздел «Информация и обновления консоли»;
- Там будет пункт «Сбросить консоль».
Вот несколько вариантов действий:
- «Восстановить и удалить все» — подразумевает полную очистку консоли и полное удаление всей информации;
- «Восстановить с сохранением моих игр и приложений» — подразумевает восстановление операционной системы и удаление поврежденных системных файлов, но с сохранением пользовательских данных. Вариант менее эффективен, чем первый, но лучше начать с него и только потом переходить к полному удалению.
Ремонт Kinect home не подойдет, но от перезагрузок и сбоев его можно «спасти». Выполните выборочный сброс при сохранении игр.
Повторное подключение HDMI
Если Xbox включен, но не запускается и отображает эту ошибку: X7361-1254-C00D7159, проблема с кабелем, соединяющим телевизор с Xbox. Эта ошибка вызвана ошибкой при установлении соединения HDCP между телевизором и Xbox One. Чтобы решить эту проблему, выполните следующие действия:
- Сначала подключите консоль напрямую к телевизору без внешних устройств (например, приемников).
- Если вы используете кабель HDMI для подключения к телевизору, попробуйте поменять концы местами и убедитесь, что они подключены правильно. Затем попробуйте включить консоль.
- Если это не сработает, возможно, проблема связана с кабелем HDMI или разъемом HDMI.
- Попробуйте использовать новый кабель HDMI или измените подключения HDMI на телевизоре.
Что делать если джойстик на Xbox мигает?
Если батарейки новые, но контроллер Xbox 360 мигает по кругу, его необходимо подключить.
Порядок действий следующий:
- включите компьютер или консоль;
- включить контроллер кнопкой по центру;
- на джойстике внизу нажмите кнопку связи;
- на приставке или ресивере тоже нажимаем кнопки синхронизации;
- ждем формирования связи.
Что делать если Xbox One сам выключается?
Нажмите кнопку Xbox на геймпаде, чтобы открыть гид. Выберите Профиль и система> Настройки> Общие> Режимы включения и запуска.
Решения
- Выключите консоль.
- Подождите хотя бы час.
- Переместите консоль в хорошо проветриваемое место.
- Включите консоль.
Что делать если Xbox 360 не подключается к телевизору?
Убедитесь, что нет конфликтов между настройками телевизора и Xbox. См.
Чтобы сбросить настройки дисплея, выполните следующие действия.
- Убедитесь, что в лотке для дисков нет диска.
- Выключите консоль.
- Включите консоль.
- Когда консоль загрузится, удерживайте Y , одновременно нажимая правый триггер на контроллере.
Отсутствуют доступные обновления.
Иногда Xbox не может загрузить обновление, вернее, не видит его вообще.
- Зайдите в «Все настройки» — «Система» — «Обновления и информация».
- Нажмите кнопку «Последнее обновление статуса».
- Выйдите в предыдущее меню и подождите десять секунд.
- Если за это время обновка не появится, повторите вторую и третью строчки.
Как сделать так чтобы Xbox не отключался?
В меню «Настройки» выберите «Включить и запустить».
Здесь вы можете настроить режим мгновенного доступа, в который приставка перейдет при выключении. Консоль обновится автоматически.
Почему тормозит Xbox One?
Иногда Xbox тормозит с нуля, это может быть из-за CACHE. В кеше хранятся обновления игр, установочный пакет, обновления системы и многое другое, поэтому эти элементы будут потеряны во время очистки… Часто очистка кеша устраняет проблемы с Xbox One, особенно при задержках в играх.
Что делать если на Xbox 360 горит красным кнопка?
xbox 360 — горят красные светодиоды, коды ошибок XBOX 360
- Выключите консоль.
- Выключите консоль.
- Отключите блок питания от сети.
- Вытащите жесткий диск.
- Снова вставьте жесткий диск.
- Подключите блок питания к сети.
- Включите консоль.
- Если индикатор снова загорится красным, извлеките жесткий диск (повторив шаги 1-3), затем подключите блок питания к электросети и попробуйте включить консоль.
Очистка приставки от пыли.
Xbox выключается, зависает или тормозит, так что пора «встряхнуть» пыль.
В консоли много горячих компонентов, поэтому для охлаждения холодным воздухом используются кулеры. А поскольку воздух циркулирует, значит, вместе с ним движется пыль, которая оседает внутри. Это может привести к перегреву и, как следствие, к проблемам и отключению XBox. Узнайте больше о перегреве Xbox.
Не рекомендуется разбирать устройство без уважительных причин и прямых рук.
Поможет обычный пылесос, им легко и безопасно очистить Xbox One и 360 от пыли. Просто протрите пылесосом все отверстия в Xbox.
Почему Xbox One сам включается?
Поскольку у Xbox One нет физической кнопки питания, его емкостная кнопка питания активируется при прикосновении… Небольшая грязь, хвост вашего питомца или даже статическое электричество могут непреднамеренно включить систему.
Устранение неполадок с неработающим блоком питания Xbox One
Есть несколько шагов, которые вы можете предпринять, чтобы исправить неисправный блок питания Xbox One.
- Проветрите источник питания.
Размещайте источник питания вдали от прямых источников тепла, таких как радиаторы, духовки, духовки, усилители или обогреватели. При размещении рядом с источником тепла источник питания может легко перегреться, что приведет к плавлению или повреждению компонентов.
Удалите пыль с блока питания, так как его тепловые характеристики могут резко ухудшиться, если на нем будет слишком много пыли. Поэтому убедитесь, что блок питания может остыть, если он станет слишком горячим для прикосновения.
ПРИМЕЧАНИЕ. Блок питания может перегреться даже при нормальной работе. Однако, если он становится необычно горячим на ощупь или пахнет горелым пластиком, немедленно отключите его от розетки и консоли. - Восстановите власть.
Если ваш Xbox One не работает или вы подозреваете, что возникла проблема с блоком питания, мы рекомендуем вам сбросить блок питания.
Как восстановить оригинальный блок питания Xbox One.
— Выключите консоль Xbox One и отсоедините шнур питания и вилку Xbox.
-Подождите 10 секунд, пока блок питания перезапустится.
-После этого вставляйте шнур питания в розетку, но НЕ в консоль..
-Проверьте индикатор питания или индикатор. Если индикатор источника питания горит, подсоедините другой конец кабеля питания к консоли, но не перекручивайте консоль за другой.
Впоследствии могут возникнуть две ситуации:
консоль Xbox One снова включается,
консоль Xbox One не включается, но горит индикатор питания, или
индикатор питания не гаснет или не мигает.Xbox One не включается, но горит индикатор питания
Если это на вашей стороне, проверьте еще раз светодиод на блоке питания. Если индикатор на блоке питания все еще горит (после подключения кабеля питания к консоли), снова включите консоль, нажав кнопку Xbox на передней панели. Если консоль включается, проблема решена.
Если ваша консоль не включается, но индикатор блока питания все еще горит, у вас проблема с консолью Xbox One, а НЕ с источником питания. Замена блока питания на данном этапе бесполезна. Вместо этого вам нужно отремонтировать консоль.Индикатор питания не гаснет или мигает
Если индикатор источника питания гаснет или продолжает мигать, когда консоль снова подключается к розетке после возобновления подачи питания, это свидетельствует о проблеме с питанием. Блок питания необходимо заменить, так как с консолью, скорее всего, все в порядке. Вы можете связаться с Microsoft, чтобы заставить вас купить блок питания.ПРИМЕЧАНИЕ. На момент написания этой статьи Xbox One больше не производится, поэтому вы, скорее всего, получите новый Xbox One, поскольку Microsoft больше не предлагает для него официальный ремонт. Если вы знаете сторонний магазин, который может вам помочь, принесите им консоль.
Как сбросить блок питания Xbox One X или S.
Модели Xbox One S или X имеют внутренний блок питания. Если ваша консоль не включается или продолжает перезагружаться сама по себе, вам может потребоваться перезапустить блок питания, чтобы решить проблему. Это может произойти, особенно если недавно произошел скачок напряжения.
Чтобы перезапустить блок питания Xbox One X или S:
-Отключите шнур питания от консоли.
— Подождите 10 секунд.
— Подключите кабель обратно к консоли, затем нажмите кнопку Xbox на передней панели консоли.
Если консоль включается, происходит внутреннее восстановление питания. Если проблема не исчезнет, повторите этот шаг.
ПРИМЕЧАНИЕ. На момент написания этой статьи Xbox One больше не производится, поэтому вы, скорее всего, получите новый Xbox One, поскольку Microsoft больше не предлагает для него официальный ремонт. Если ваш Xbox One или адаптер питания по-прежнему не работает, попробуйте посетить местный магазин электроники, чтобы узнать, могут ли они помочь вам починить ваше устройство..
Как включить блок питания от Xbox 360?
Чтобы подключить блок питания к консоли Xbox 360, выполните следующие действия.
- Полностью вставьте кабель питания постоянного тока в консоль Xbox 360.
- Полностью вставьте шнур питания переменного тока в блок питания.
- Подключите другой конец шнура питания переменного тока к розетке.
Не работает WiFi и интернет на Xbox.
Если XBOX не работает с сетью Wi-Fi, мы рекомендуем прочитать статью полностью: Советы, если Xbox не подключается к сети Wi-Fi и нет Интернета.
Основные действия:
- Проверьте интернет на других устройствах.
- Перезагрузите модем и Xbox.
- Проверьте пароль Wi-Fi.
- Установите канал WiFi от 1 до 11.
- Включите UPnP на вашем маршрутизаторе.
Источники
- https://myXbox.ru/reshenie-problem-s-rabotoj-xbox-one/
- http://windowsbulletin.com/ru/%D0%BA%D0%B0%D0%BA-%D0%B2%D0%BE%D1%81%D1%81%D1%82%D0%B0%D0%BD%D0%BE%D0%B2%D0%B8%D1%82%D1%8C-xbox-one-s-%D0%BD%D0%B5-%D0%B7%D0%B0%D0%BF%D1%83%D1%81%D0%BA%D0%B0%D0%B5%D1%82%D1%81%D1%8F-%D0%B8-%D0%BD%D0%B5-%D0%B2%D0%BA%D0%BB%D1%8E%D1%87%D0%B0%D0%B5%D1%82%D1%81%D1%8F/
- https://massgame.ru/chto-delat-esli-ne-vklyuchaetsya-xbox-one/
- [https://digitdocom.ru/xbox/kak-ispravit-nerabotayushchiy-blok-pitaniya-xbox-one/]

Несколько пользователей Xbox сообщили об ошибке с кодом E102. Они получают сообщение об ошибке «Системная ошибка: E102». Эта ошибка Xbox E102 обычно возникает при попытке загрузить консоль или установить обновление.
К счастью, это руководство содержит множество решений, которые позволят вам исправить ошибку и возобновить игры на консоли Xbox. Это очень серьезный вопрос. С нашими решениями вы сможете легко решить проблему. Давайте приступим прямо к делу.
Какова причина ошибки Xbox E102?
Изучив несколько онлайн-форумов, мы составили список наиболее распространенных причин ошибки Xbox E102 на вашей консоли.
- Плохое сетевое соединение. Если ваше интернет-соединение нестабильное или прерывистое, вы столкнетесь с рядом проблем, включая ошибку Xbox E102.
- Повреждение данных: некоторые пользователи также сообщали об этой ошибке из-за повреждения системных данных Xbox.
- Обновление неисправно: скорее всего, неисправно обновление, которое вы пытаетесь установить на свой Xbox.
- На вашей консоли Xbox самое последнее обновление может быть несовместимо с файлами из предыдущей версии обновления.
Давайте теперь рассмотрим решения, которые помогут вам исправить ошибку Xbox E102.
Как устранить ошибку Xbox E102?
Прежде чем переходить к более сложным, вы должны сначала попробовать следующие варианты:
- Убедитесь, что ваше интернет-соединение работает, проверив его.
- Попробуйте перезагрузить модем, чтобы увидеть, решит ли это проблему.
- Вы также можете попытаться восстановить консоль Xbox, так как проблема может быть временной.
1. Запустите средство устранения неполадок при запуске Xbox.
- сворачивать вашей консоли Xbox.
- Отсоедините основной кабель из розетки.
- Подключите кабель обратно через 30 секунд.
- Включение питания ваша консоль.
- Нажмите Xbox и кнопки сопряжения на консоли.
- Ты услышишь два звука включения, после чего можно отпустить кнопки.
- Консоль загрузится и перейти к средству устранения неполадок при запуске Xbox.
- Выберите Сбросить этот Xbox опцию.
- Выберите Удалить все опцию.
- Ваша консоль перезагрузится и перезагрузится.
Когда вы перезагружаете консоль Xbox, вы сбрасываете все системные файлы, которые могут вызывать ошибку Xbox E102.
Сброс заменяет все поврежденные или отсутствующие системные файлы новыми версиями без ошибок, а также может решить основную проблему.
2. Повторно войдите в свою учетную запись Xbox.
- Нажмите Xbox Кнопка на вашем контроллере.
- Выберите Профиль и система.
- Выберите Выйти.
- Нажмите Xbox кнопку снова на вашем контроллере.
- Очные Профиль и система.
- Нажмите на Добавить или переключить.
- Выберите учетной записи.
- Вход в конечном итоге.
Часто поврежденный профиль может вызвать несколько проблем и помешать установке самых последних обновлений. В этом случае мы рекомендуем вам выйти из своей учетной записи, а затем войти снова, чтобы определить, устраняет ли это ошибку Xbox E102.
3. Выполните автономное обновление
- Вставьте USB диск размером не менее 7 ГБ на вашем ПК.
- Выполнить быстрое форматирование в NTFS.
- Скачать Автономный файл обновления системы (OSUF).
- Выписка содержимое файла OSUF.
- Скопируйте $ SystemUpdate файл на флешку.
- Выключить ваша консоль.
- Отсоединять от сети на 30 секунд и снова подключите его.
- Нажмите пара и Xbox кнопку на консоли вместе на 10-15 секунд.
- Ты услышишь два звука включения.
- Отпустите кнопки когда вы слышите звуки.
- Это приведет вас к Средство устранения неполадок при запуске Xbox.
- Вставить USB-накопитель на консоли Xbox.
- Выберите Автономное обновление системы опцию.
- Подождите, пока процесс не завершится.
Предыдущие шаги помогут вам выполнить автономное обновление. Это можно использовать, если вы получаете сообщение об ошибке Xbox E102 при попытке онлайн-обновления.
4. Используйте вариант обслуживания и ремонта устройства.
- Откройте приложение Страница входа в учетную запись Microsoft на обслуживание и ремонт устройств.
- Вход с вашими учетными данными.
- Выберите ваше устройство для ремонта.
- Подписаться процесс на экране.
- Отправить ваш запрос.
На этом наше освещение в руководстве заканчивается. Мы надеемся, что приведенные выше решения помогли вам устранить ошибку Xbox E102. Пожалуйста, укажите в разделе комментариев ниже, какое из вышеупомянутых решений решило для вас код ошибки Xbox E102.