Обновлено: 29.01.2023
Monitors
19cmx30cm (14,0in) 1,579 wide
Misc
Type: Laptop
Locale: 419
CPU_Arch: 32-bit
Extracting via ‘app x -y «driversDP_Sound_IDT_15000.7z» -o»C:Users6680
1AppDataLocalTempSDI» «AllNTAsus_6.10.6233.224″‘
Ret 0, 33 secs
Install32 ‘HDAUDIOFUNC_01&VEN_8384&DEV_76A0’,’C:Users6680
1AppDataLocalTempSDIAllNTAsus_6.10.6233.224STWRT.INF’
ERROR in mkdir_r(): failed _wmkdir(C:,13)
Dir: (C:Users6680
1AppDataLocalTempSDI)
Created ‘C:Users6680
1AppDataLocalTempSDIinstall64.exe’
Ret 31(0x1F),norb,92 secs
ERROR: installation failed
4. Производилась установка первого драйвера из списка: завершилась с ошибкой, т. к. неверно определен производитель звуковой.
Звуковая SigmaTel, а не IDT.
Выбран и успешно установлен драйвер:
1 | 00FF0001 | 15.02.2008 | 100 | 15 | 81 | sigmatel.ntx86 | driversDP_Sound_IDT_15000.7z | 217F8EC| AllNTDell_6.10.5866STWRT.INF | SigmaTel | 6.10.0.5866 | HDAUDIOFUNC_01&VEN_8384&DEV_76A0&SUBSYS_102801F9 | SigmaTel
fit,
Выложи логи из папки logs.
lesex,
Драйверы от IDT идут первыми так как у них есть подпись для Windows 7, а для SigmaTel в драйверпаках нет драйвера с подписью.
Ошибка 103 может возникать либо из-за проблем в вашем браузере Google Chrome, либо из-за системных проблем. Если при использовании Chrome возникает ошибка 103, это означает, что существует конфликт между Google Chrome и антивирусной программой, запущенной на вашем компьютере.
Он отображается в одном из следующих форматов:
«Ошибка Chrome 103: соединение прервано», «Ошибка Chrome 103 err_connection_aborted» или «Ошибка 103 (net: ERR_CONNECTION_ABORTED): неизвестная ошибка.
Однако, если это системный код ошибки, он может отображаться в следующем формате: «Семафор не может быть снова установлен» или как «ERROR_TOO_MANY_SEM_REQUESTS» или как значение 0x67.
Что такое драйвер
Давайте кратко напомню, что такое драйвер. Это такие малюсенькие программки, которые помогают операционной системе Windows оптимально взаимодействовать со всеми комплектующими компьютера.
Автоматическое обновление драйверов Windows с SDI
Правда, можете тему оформления сменить.
Перезагружаем компьютер и радуемся.
После работы Snappy Driver Installer оценка производительности моего компьютера заметно выросла.
Именно поэтому автор распространяет её исключительно через торрент-треккеры (как качать торренты).
Уверен, что автоматическая установка и обновление драйверов Windows одним кликом очень понравится товарищам, которые часто устанавливают эту операционную систему своим друзьям и знакомым.
До новых полезных компьютерных программ и интересных приложений для Андроид.

Причины ошибок
Ошибка 103 возникает по нескольким причинам, таким как:
Конфликт между Google Chrome и антивирусами возникает из-за того, что, когда веб-браузер пытается выполнить обновление, антивирусные программы на вашем ПК могут рассматривать обновление как угрозу.
Другие причины включают в себя:
- Вирусная инфекция
- Отсутствует компонент Windows, который называется «expand.exe»
- Реестр перекрывается
- Несовместимые драйверы
ПОЛЕЗНОЕ ВИДЕО
История Snappy Driver Installer
Жил-был Артур Кузяков. Однажды его посетила воистину гениальная мысль создать лучшую программу для поиска, установки или автоматического обновления драйверов одним кликом мышки (ему памятник надо поставить за это, серьёзно).
У миллионов пользователей компьютера отпала необходимость, после установки Windows, перерывать половину Интернета в поисках драйверов.
Решения
Дополнительная информация и ручной ремонт
Метод 1. Проверьте наличие компонента Windows Expand.exe.
Этот метод работает, если ошибка 103 вызвана проблемами браузера. Чтобы начать, выполните следующие действия.
Сначала перейдите в меню «Пуск» и в строке поиска введите «expand.exe». Если вы можете его найти, переместите его в следующий каталог C: Windows system32. Однако, если вы не можете найти его, скопируйте файл с установочного компакт-диска Windows. После копирования файла в каталог переустановите обновленную версию Google Chrome.
Способ 2: изменить местоположение временного файла
Если ошибка не устранена, попробуйте способ 2.
Перейдите в меню «Пуск» и откройте окно «Выполнить». Теперь введите C: и нажмите OK. Затем перейдите в меню «Файл», затем «Создать», а затем в «Папка». Теперь создайте временную папку и назовите ее «test». После этого вернитесь в меню «Пуск» и снова откройте окно «Выполнить». Теперь введите следующий текст в текстовое поле: cmd.exe и нажмите ОК. В командной строке введите TMP = C: test.
После этого попробуйте переустановка Google Chrome введя в командной строке следующую команду: запустите ChromeSetup.exe.
Способ 3: обновить драйверы
Способ 4. Выполните полное сканирование компьютера на вирусы
Способ 5: очистить и восстановить реестр
Если ошибка возникла из-за проблем с реестром, рекомендуется загрузить Restoro.
Это многофункциональный инструмент для восстановления ПК, интегрированный с мощными утилитами, включая антивирус, средство очистки реестра, элементы управления Active X, сканер классов и оптимизатор системы. Функция очистки реестра удаляет все ненужные файлы, включая файлы cookie, нежелательные файлы и неверные ключи реестра, которые повреждают реестр. Он мгновенно очищает и восстанавливает реестр.
Функция защиты удаляет все вирусы и шпионское ПО, а служебная программа оптимизатора системы обеспечивает оптимальную скорость работы вашей системы.
Его можно скачать во всех версиях Windows. Это безопасно и эффективно. Это программное обеспечение — универсальное решение для всех ошибок, связанных с ПК.
Категорически утверждаю, с уверенностью в 100%, что полностью бесплатная программа Snappy Driver Installer является самым лучшим, надёжным, стабильным, безопасным, быстрым, удобным и безошибочным средством пакетной автоматической установки и обновления драйверов Windows.
В этой статье обосную такое заявление и опишу её Вам подробненько.
Чем SDI отличается от DPS
Читайте также:
- Как убрать тайм аут экрана windows 10
- Fallout 3 вылетает в ривет сити
- Как установить тариф на такси в самп аризона
- Как установить дополнения к биошок инфинити
- Как установить симс 4 на макбук
Содержание
- 1 Варианты решения проблем при установке драйвера nVidia
- 1.1 Примеры ошибок и способы их исправления
- 1.2 Ошибка 1: Сбой программы установки nVidia
- 1.3 Ошибка 2: Неправильная разрядность и версия системы
- 1.4 Ошибка 3: Неверно выбрана модель видеокарты
- 1.5 Помогла ли вам эта статья?
- 2 Установка и обновление драйверов кликом
- 2.1 Что такое драйвер
- 2.2 История Snappy Driver Installer
- 2.3 Чем SDI отличается от DPS
- 2.4 Установка или обновление драйверов с SDI
- 2.5 Скачать Snappy Driver Installer
- 2.6 Познавательное видео:
Варианты решения проблем при установке драйвера nVidia
При установке абсолютно любого программного обеспечения могут возникнуть различные ошибки. Нет шаблонного ответа и советов для таких случаев.
Возникновение подобных проблем зависит от множества различных факторов: категория ПО, версия ОС, разрядность, наличие вредоносных программ и так далее. Довольно часто встречаются ошибки и при установке софта для видеокарт nVidia.
Именно об ошибках драйверов nVidia сегодня мы и поговорим. В данной статье мы рассмотрим самые популярные из них, и расскажем вам об эффективных способах устранения неисправностей.
Примеры ошибок и способы их исправления
Если у вас возникли проблемы с установкой драйверов для вашей видеокарты nVidia, не отчаивайтесь. Возможно, именно наш урок поможет вам избавиться от ошибки. Итак, приступим.
Ошибка 1: Сбой программы установки nVidia
Подобная ошибка является самой распространенной проблемой с установкой ПО nVidia. Обратите внимание, что в примере показано четыре пункта, но у вас их может быть больше или меньше. Суть во всех случаях будет одна — программный сбой. Попробовать исправить ошибку можно несколькими способами.
Установка официальных драйверов.
Ни в коем случае не пытайтесь устанавливать ПО, которое было скачано с сомнительных и непроверенных сайтов. Для этих целей есть официальный сайт nVidia. Если вы скачивали драйвера из других источников, то посетите сайт nVidia и скачайте софт оттуда. Лучше всего загружать и инсталлировать последнюю версию драйверов.
Очистка системы от старых версий драйверов.
Для этого лучше использовать специализированные программы, которые удалят старые драйвера абсолютно отовсюду. Рекомендуем для этого использовать утилиту Display Driver Uninstaller или DDU.
- Переходим на официальную страницу загрузки утилиты.
- Ищем надпись «Official Download Here». Она находится чуть ниже на странице. Когда вы ее увидите, просто кликните по названию.
- После этого начнется моментальная загрузка файла на компьютер. По окончанию процесса скачивания необходимо запустить файл. Так как он является архивом с расширением «.7z», необходимо указать папку для извлечения всего содержимого. Распаковываем установочные файлы.
- После извлечения всего содержимого вам необходимо зайти в папку, куда вы распаковали архив. В перечне всех файлов ищем «Display Driver Uninstaller». Запускаем его.
- Обратите внимание, что программу устанавливать не нужно. При запуске «Display Driver Uninstaller» откроется сразу окно утилиты.
- Выбираем режим запуска. Рекомендуем оставить значение по умолчанию «Нормальный режим». Для продолжения жмем кнопку в левом нижнем углу «Запустить нормальный режим».
- Следующим шагом будет выбор производителя вашего графического адаптера. В данном случае нас интересует строка nVidia. Выбираем ее.
- Затем необходимо выбрать способ очистки системы от старых драйверов. Настоятельно рекомендуем выбрать пункт «Удалить и перезагрузить». Этот пункт позволит программе максимально точно удалить все файлы предыдущего ПО, вплоть до реестра и временных файлов.
- Когда вы нажмете на нужный вам тип удаления, вы увидите на экране уведомление об изменении настроек загрузки подобных драйверов. Попросту говоря, утилита «Display Driver Uninstaller» запретит стандартному приложению Windows для обновления ПО загружать графические драйвера. Это не повлечет за собой никаких ошибок. Не волнуйтесь. Просто нажимаем «ОК» для продолжения.
- Теперь начнется сам процесс удаления файлов драйвера с вашей системы. Когда он завершится, программа автоматически перезагрузит вашу систему. В результате все остаточные файлы будут удалены, и вы можете попробовать установить новые драйвера для вашей видеокарты nVidia.
Вирусное программное обеспечение и антивирус.
В редких случаях указанной выше ошибке может способствовать вирус, который «живет» у вас на компьютере. Проведите сканирование системы для выявления таких вредителей. Иногда, мешать может не сам вирус, а антивирусное ПО. Поэтому, если вирусов после проверки вы не обнаружили, попробуйте отключить на время установки драйверов nVidia свой антивирус. Иногда это помогает.
Ошибка 2: Неправильная разрядность и версия системы
Такая ошибка зачастую означает то, что при выборе драйвера вы просто ошиблись в версии своей операционной системы и/или ее разрядности. Если вы не знаете этих параметров, то необходимо сделать следующее.
- На рабочем столе ищем значок «Мой компьютер» (для Windows 7 и ниже) или «Этот компьютер» (Windows 8 или 10). Нажимаем на нем правой кнопкой мыши и в контекстном меню выбираем пункт «Свойства».
- В открывшемся окне вы сможете увидеть эту информацию.
- Теперь переходим на страницу загрузки ПО nVidia.
- Вводите данные о серии своей видеокарты и указываете ее модель. Внимательно выбираете в следующей строке свою операционную систему с учетом разрядности. После заполнения всех пунктов нажимаете кнопку «Поиск».
- На следующей странице вы сможете ознакомиться с подробностями о найденном драйвере. Тут будет указан размер загружаемого файла, версия драйвера и дата его релиза. Кроме того, вы сможете посмотреть список поддерживаемых видеоадаптеров. Для загрузки файла просто нажимаете кнопку «Загрузить сейчас».
- Далее вы читаете лицензионное соглашение. Для начала загрузки необходимо нажать кнопку «Принять и скачать».
- Начнется загрузка необходимого софта. Вам останется лишь дождаться окончания загрузки и установить драйвер.
Ошибка 3: Неверно выбрана модель видеокарты
Ошибка, выделенная на скриншоте красной рамкой, встречается довольно часто. Она говорит о том, что драйвер, который вы пытаетесь установить, не поддерживает вашу видеокарту. Если вы просто ошиблись, то необходимо просто перейти на страницу загрузки компании nVidia и внимательно заполнить все пункты. Затем скачать ПО и установить его. Но вдруг вы не знаете на самом деле модель своего видеоадаптера? В таком случае вам необходимо сделать следующее.
- Нажмите комбинацию кнопок «Win» и «R» на клавиатуре.
- Откроется окно программы «Выполнить». В это окно необходимо ввести код dxdiag и нажать кнопку «ОК».
- В открывшемся окне необходимо перейти на вкладку «Экран» (для стационарных ПК) или «Преобразователь» (для ноутбуков). В этой вкладке вы сможете увидеть информацию о своей видеокарте. Тут же будет указана и ее модель.
- Зная модель, идем на сайт nVidia и загружаем нужные драйвера.
Если по каким-либо причинам у вас не получится таким способ узнать модель своего адаптера, вы всегда сможете это сделать по ID коду устройства. Как искать ПО для видеокарты посредством идентификатора, мы рассказывали в отдельном уроке.
Урок: Поиск драйверов по ID оборудования
Мы показали вам самые распространенные ошибки, которые могут возникнуть у вас в процессе установки ПО nVidia. Надеемся, вам удастся решить возникшую проблему. Обратите внимание, что каждая ошибка может быть связана с индивидуальными особенностями вашей системы.
Поэтому, если вам не удалось исправить ситуацию описанными выше способами, пишите в комментарии. Будем рассматривать каждый случай отдельно. Мы рады, что смогли помочь Вам в решении проблемы.
Опишите, что у вас не получилось.
Наши специалисты постараются ответить максимально быстро.
Помогла ли вам эта статья?
ДА НЕТ
Источник: https://lumpics.ru/no-driver-installed-nvidia-graphics-card-reasons-solution/
Установка и обновление драйверов кликом
Категорически утверждаю, с уверенностью в 100%, что полностью бесплатная программа Snappy Driver Installer является самым лучшим, надёжным, стабильным, безопасным, быстрым, удобным и безошибочным средством пакетной установки и обновления драйверов.
В этой статье обосную такое заявление и опишу её Вам подробненько.
Что такое драйвер
Давайте кратко напомню Вам, что такое драйвер. Это такие малюсенькие программки, которые помогают операционной системе оптимально взаимодействовать со всеми комплектующими компьютера.
Если у Вас в компьютере не будет установлен драйвер звуковой карты — не будет звука, а нет драйвера USB — ни одна флешка не распознается системой.
В случае установки неподходящего драйвера — оборудование будет работать «коряво», со сбоями и «глюками» (если вообще будет), к тому же медленнее, чем может. Это главная проблема всех конкурентов Snappy Driver Installer (SDI) — они плохо и неточно подбирают драйвера, из-за чего чаще приносят больше вреда, чем пользы.
Вот прямо сейчас попробуйте включить телевизор с помощью не «дистанционки», а обычной школьной линейки… включили? Теперь поняли смысл и важность драйверов?
История Snappy Driver Installer
О, это целая «Санта-Барбара», скажу я Вам — она заслуживает отдельной главы в этой статье.
Жил-был Артур Кузяков. Однажды его посетила воистину гениальная мысль создать лучшую программу для поиска, установки или обновления драйверов одним кликом мышки (ему памятник надо поставить за это, серьёзно).
…
…
Полезная дополнительная информация на сайте:
У него это получилось — программа DriverPack Solution (DPS) оказалась очень популярна и всемирно известна, на то время она вообще не имела конкурентов. У миллионов пользователей компьютера отпала необходимость, после установки Windows, перерывать половину Интернета в поисках драйверов.
Шло время, пакет драйверов увеличивался в размерах и DPS начал медленно работать, ошибаться в подборе драйверов — его алгоритм устаревал.
В команду разработчиков «подтянули» гения программного кода под ником в сети BadPointer, который какое-то время спасал положение. Но всему приходит конец — у него лопнуло терпение и он решил переписать полностью код программы.
Что там не поделили Артур с BadPointer’ом — история умалчивает, но последний ушёл из команды (так часто бывает) и создал с нуля Snappy Driver Installer, учтя и исправив все ошибки с недоработками DSP.
В итоге, простые пользователи компьютера получили гораздо лучший программный продукт, работающий быстрее и точнее. Вот Вам и конкуренция в чистом виде — двигатель прогресса.
Чем SDI отличается от DPS
Самое главное отличие — скорость запуска, определения конфигурации компьютера и абсолютно точная подборка драйверов за счет учета гораздо большего количества характеристик драйверов и устройств, осуществления ранжирования драйверов по степени совместимости (в SDI полностью переписан алгоритм этого процесса). Также…
— DPS — зависит от встроенного в систему Internet Explorer и оставляет записи в реестре. Драйвера устанавливаются просто идентично установке через диспетчер устройств. Предлагает установку и обновление «популярных» программ (внимательные пользователи (где они?) могут снять галочки).
— SDI — не имеет внешних зависимостей и работает даже в Windows PE. Не оставляет следов в системе. Тоже устанавливает драйвера через диспетчер устройств, но автоматически нажимает «продолжить» при установке неподписанных драйверов. Не подсовывает никаких лишних, дополнительных программ для установки.
Ещё полезная дополнительная информация на сайте:
Давайте уже наконец-то перейдём к установке или обновлению драйверов…
Установка или обновление драйверов с SDI
В скачанной (по ссылке в конце статьи) папке…
…находим ярлык и кликаем на него для запуска SDI…
…соглашаемся с лицензией…
…и видим главное рабочее окно программы…
Snappy Driver Installer моментально просканировала мой компьютер и выдала вердикт — нужно обновить три драйвера. Для неопытных пользователей не советую что-либо менять в левой колонке…
Правда, можете тему оформления сменить.
Кстати, при наведении курсора на любой пункт — появляется подсказка…
Выделяем ВСЕ драйвера галками (я отчаянный пользователь и не делаю точек восстановления) — смело тыкаем на большую зелёную кнопку «Установить»…
Процесс обновления драйверов пошёл…
В конце получаем жизнерадостную и долгожданную новость…
Перезагружаем компьютер и радуемся.
После работы Snappy Driver Installer оценка производительности моего компьютера значительно выросла.
Скачать Snappy Driver Installer
Программа не требует установки, но она просто огромная — около 9 ГБ! А что Вы хотели, ведь в этом пакете драйверов ВСЕ драйверы на ВСЕ устройства в мире! Найдутся даже на самые древние материнские платы, видеокарты, сканеры, принтеры…
Именно поэтому автор распространяет её исключительно через торрент-треккеры (как качать торренты).
В заключение хочу очень посоветовать автору (BadPointer) СРОЧНО сделать один официальный сайт-визитку — красивый, приятный, понятный и информативный (не буду приводить в пример сайт Вашего бывшего работодателя). Это значительно повысит популярность программы.
Уверен, что установка и обновление драйверов одним кликом очень понравится товарищам, которые часто устанавливают Windows своим друзьям и знакомым. Закинул на флешку Snappy Driver Installer — и ты чемпион мира по реанимации любого компьютера!
До новых полезных и интересных компьютерных программ.
Познавательное видео:
…
Рекомендую ещё посмотреть обзоры…
…или новости компьютерного мира…
Я только обозреваю программы! Любые претензии — к их производителям!
Источник: https://OptimaKomp.ru/ustanovka-i-obnovlenie-drajjverov-odnim-klikom/
Ошибка 103 — это ошибка, с которой обычно сталкиваются те, кто использует Google Chrome. Эта ошибка обычно возникает из-за конфликта, возникающего между Google Chrome и антивирусной программой, запущенной на компьютере пользователя. В первую очередь ошибка 103 — это проблема несовместимости. Это не критично по своей природе.
Однако, поскольку это нарушит нормальное функционирование браузера, настоятельно рекомендуется исправить эту ошибку, возникшую из-за любых временных конфликтов между логикой двух программ, а именно Google Chrome и антивируса.
С точки зрения непрофессионала, было бы справедливо сказать, что эта ошибка во многом связана с тем, как программы реагируют друг на друга в режиме реального времени.
Решения
 Причины ошибок
Причины ошибок
Когда ошибка отображается для пользователя, она обычно сообщает что-то вроде «chrome error 103 connection aborted», «chrome error 103 err_connection_aborted» или «Error 103 (net: ERR_CONNECTION_ABORTED): неизвестная ошибка.
Возникает вопрос, что вызывает эту ошибку? Здесь важно понимать, что Google Chrome постоянно обращается к апгрейду.
В большинстве случаев обновления почти остаются незамеченными. Между тем в любой системе работают другие программы, такие как брандмауэр, антишпионское ПО или антивирусные программы. Все такие программы регулируют функциональность веб-браузера.
Теперь, когда веб-браузер пытается выполнить обновление, и любые программы в системе считают это обновление угрозой, подключение к Интернету будет прервано. Также важно понимать, что эти программы будут препятствовать обновлению или выполнению каких-либо действий с вашим браузером.
Дополнительная информация и ручной ремонт

- Kaspersky Pure 3.0
- Касперский ONE
- Kaspersky Small Office Security 2013
- Kaspersky Internet Security 2013
- Антивирус Касперского 2013
Обратной стороной ошибки 103 является то, что она не исчезнет сама по себе. Вот почему важно внести некоторые изменения вручную, поскольку в Интернете нет доступных инструментов для автоматического исправления этой ошибки. Следуйте приведенным ниже инструкциям, чтобы легко решить проблему.
- Нажмите кнопку «Пуск».
- В поле поиска введите «expand.exe».
- Щелкните правой кнопкой мыши по появившемуся файлу и выберите опцию «Открыть папку».
- Теперь скопируйте файл и вставьте его в папку назначения «C: Windows System32».
- Если вы не можете найти файл, рекомендуется скопировать его с установочного диска Windows.
- Теперь снова нажмите кнопку «Пуск».
- Найдите и выберите «Выполнить».
- Теперь введите «C:» в поле поиска и нажмите Ok.
- Теперь щелкните правой кнопкой мыши в любом месте экрана, выберите новое, а затем выберите папку.
- Переименуйте эту папку. Измените имя с «Новая папка» на «Temp».
- Теперь снова перейдите к кнопке «Пуск».
- Выберите «Выполнить» еще раз.
- Введите «cmd.exe» в командной строке и нажмите ОК.
- Теперь введите Command. Нажмите Ввод.
- Теперь введите этот код как есть: ‘set TMP = C: temp’ и нажмите ввод.
- Теперь перезапустите браузер.
- Если это не удается, установите Google Chrome еще раз.
- Просто убедитесь, что все синхронизировано, чтобы избежать потери данных.
Расширенный ремонт системы Pro
Автоматизированное решение для ремонта ПК в один клик
С Advanced System Repair Pro вы можете легко
Замените поврежденные файлы
Восстановить производительность
Удалить вредоносные программы
СКАЧАТЬ
Advanced System Repair Pro совместим со всеми версиями Microsoft Windows, включая Windows 11.
Поделиться этой статьей:
Вас также может заинтересовать

- Создайте новую папку, в которой вы хотите разместить значок режима Бога.
- Rename folder exactly: {ED7BA470-8E54-465E-825C-99712043E01C}
- Наслаждайтесь режимом Бога
Как видите, создание и доступ ко всем настройкам на кончиках ваших пальцев намного проще, чем думает большинство людей. Наслаждайтесь своим максимальным доступом к функциям Windows 11 и, если хотите, вы можете перетаскивать разделы с него на рабочий стол или в любое другое место для быстрого доступа к этой конкретной теме.
Узнать больше
Как вы знаете, игры с хорошей графикой и быстрым воспроизведением определенно ресурсоемки и могут занимать много места на вашем компьютере. Из-за этого их необходимо сжать перед загрузкой на ваш компьютер, а затем распаковать на жесткий диск перед установкой. Однако, если в ОЗУ вашего компьютера в процессе установки возникает ошибка или если на жестком диске недостаточно памяти для обработки этого процесса, вы можете столкнуться с ошибкой isDone.dll, которая гласит:
«Произошла ошибка при распаковке, Unarc.dll вернул код ошибки -1, ОШИБКА: повреждены данные архива (распаковка не удалась)».
Если вы столкнулись с сообщением об ошибке isDone.dll на своем компьютере с Windows 10, читайте дальше, так как этот пост покажет вам, как вы можете это исправить. Эта ошибка как-то связана с незавершенной установкой компьютерных игр или файлов большего размера. Ошибка ISDone.dll появляется из-за неисправного файла Unarc.dll, находящегося в папке System32 в 32-разрядных операционных системах и в папке SysWOW64 в 64-разрядных системах. Итак, если вы видите это сообщение об ошибке, это означает, что ваш компьютер не смог прочитать файлы установочного архива.
Что такое файл Unarc.dll?
Unarc.dll — это динамически подключаемая библиотека для Windows. Некоторым приложениям или играм требуется этот файл для правильной работы. Таким образом, если он пропадает или возникает ошибка при запуске игры или приложения, вы можете получить различные ошибки. Ошибка ISDone.dll при игре в игры на ПК
Вариант 1. Попробуйте переустановить игру.
Ошибка isDone.dll также может быть вызвана установкой неизвестного приложения. Или это также может быть вызвано устаревшим или поврежденным приложением. Другими словами, если игра, которую вы пытаетесь установить, сломана или повреждена, неудивительно, почему вы получаете ошибку isDone.dll. Чтобы исправить это, убедитесь, что вы загрузили последнюю обновленную версию игры, а затем попробуйте установить ее снова и посмотрите, решена ли проблема или нет.
Вариант 2. Попробуйте перерегистрировать файл .dll с помощью инструмента Regsvr32.
- Первое, что вам нужно сделать, это найти файл DLL с именем DLL файлы на вашем компьютере и переименуйте его в Unarc-bak.dll.
- Затем скопируйте файл Unarc.dll с другого хорошо работающего компьютера и сохраните его на рабочем столе.
- После этого переместите файл DLL, который вы только что скопировали, в папку System32, если вы используете 32-битную операционную систему, или папку SysWOW64, если вы используете 64-битную операционную систему.
- Теперь вам нужно зарегистрировать новый файл DLL, и вы можете сделать это с помощью Windows PowerShell.
- Откройте Windows PowerShell и затем выполните эту команду, если вы поместили файл DLL в папку System32: regsvr32% systemroot% System32unarc.dll
- С другой стороны, если вы поместили файл DLL в папку SysWOW64, выполните эту команду: regsvr32% systemroot% SysWOW64unarc.dll
- Как только вы закончите, появится сообщение о том, что файл DLL был зарегистрирован.
- Перезагрузите компьютер и проверьте, устранена ли проблема.
Вариант 3. Устранение ошибки isDone.dll в состоянии чистой загрузки
Вы также можете устранить ошибку isDone.dll в состоянии чистой загрузки. Возможно, на вашем компьютере есть какие-то сторонние приложения, которые мешают установке приложения, и чтобы исключить эту возможность, вам нужно загрузить компьютер в состоянии чистой загрузки, а затем снова попробовать установить программу. Перевод вашего компьютера в это состояние может помочь вам определить, какая программа является виновником, и, таким образом, изолировать проблему. В состоянии чистой загрузки ваш компьютер начнет использовать только предварительно выбранный минимальный набор драйверов и программ запуска. Обратите внимание, что вы должны отключать и включать один процесс за раз.
- Войдите на свой компьютер как администратор.
- Введите MSConfig в Начальном поиске, чтобы открыть утилиту конфигурации системы.
- Оттуда перейдите на вкладку Общие и нажмите «Выборочный запуск».
- Снимите флажок «Загрузить элементы запуска» и убедитесь, что установлены флажки «Загрузить системные службы» и «Использовать исходную конфигурацию загрузки».
- Затем щелкните вкладку «Службы» и установите флажок «Скрыть все службы Microsoft».
- Нажмите Отключить все.
- Нажмите Apply / OK и перезагрузите компьютер. (Это переведет ваш компьютер в состояние чистой загрузки. И настройте Windows на обычный запуск, просто отмените изменения.)
- После того, как вы установили компьютер в состояние чистой загрузки, убедитесь, что вы вошли в систему как администратор, а затем попробуйте снова установить приложение.
Вариант 4. Попробуйте обновить или переустановить драйверы видеокарты.
Обновление или переустановка графических драйверов на вашем компьютере также может помочь в решении проблем совместимости между операционной системой и драйвером, которые могли вызвать ошибку isDone.dll.
- Сначала загрузите компьютер в безопасном режиме.
- После этого нажмите клавиши Win + R, чтобы запустить Run.
- Введите devmgmt.MSC в поле и нажмите Enter или нажмите OK, чтобы открыть диспетчер устройств.
- После этого отобразится список драйверов устройств. Оттуда найдите адаптеры дисплея и щелкните по ним.
- После этого щелкните правой кнопкой мыши каждую запись в разделе «Видеоадаптеры» и выберите в меню пункт «Удалить устройство».
- Теперь перезагрузите компьютер.
- После перезагрузки компьютера перейдите в приложение «Настройки» и проверьте наличие обновлений в разделе «Центр обновления Windows».
Примечание: У вас также есть возможность перейти непосредственно на веб-сайт производителей ваших видеокарт, таких как NVIDIA, Intel или AMD, и перейти в раздел под названием Драйверы, а затем проверить, есть ли новое доступное обновление — если оно есть, загрузите и установите его.
Вариант 5. Попробуйте просканировать компьютер с помощью Защитника Windows.
Ошибка isDone.dll также может быть заражена вредоносным ПО или вирусом, и для ее устранения вам необходимо сканировать компьютер с помощью программ безопасности, таких как Защитник Windows.
- Нажмите клавиши Win + I, чтобы открыть Обновление и безопасность.
- Затем нажмите «Безопасность Windows» и откройте Центр безопасности Защитника Windows.
- Затем нажмите Защита от вирусов и угроз> Запустить новое расширенное сканирование.
- Теперь убедитесь, что в меню выбрано «Полное сканирование», а затем нажмите кнопку «Сканировать сейчас», чтобы начать.
Узнать больше
Вход в систему на компьютере под управлением ОС Windows 10 обычно выполняется быстро и просто. Однако бывают случаи, когда вход в систему занимает слишком много времени, особенно если в автозагрузке много программ. Поэтому, если многие вещи загружаются, как только вы входите в свой компьютер, это замедляет процесс входа. Помимо программ в автозагрузке, также возможно, что слишком много пользователей вошли в учетную запись. В таком случае вы, скорее всего, столкнетесь с ошибкой, которая гласит: «На вашем компьютере заканчиваются ресурсы, поэтому новые пользователи не могут войти в систему. Используйте учетную запись, в которую уже был выполнен вход». Если вы столкнулись с такой ошибкой, когда пытаетесь войти в свой компьютер, читайте дальше, поскольку в этом посте вы узнаете, как ее исправить.
Каждый раз, когда пользователь входит в Windows 10, он выделяет ресурсы для бесперебойной работы. Но во многих случаях в системе не хватает ресурсов, поэтому появляется эта ошибка и блокирует вход нового пользователя. Чтобы исправить это, вы можете попробовать выйти из системы существующих пользователей или выполнить холодную загрузку, а также запустить инструмент DISM и проверку системных файлов.
Вариант 1. Попробуйте выйти из существующих пользователей.
Первое, что вы можете сделать, это выйти из системы существующих пользователей. Если у вас общий компьютер с Windows 10, вы должны проверить, не вышел ли кто-либо из пользователей. Это может быть какая-то фоновая задача или существует существующая программа, которая все еще работает под этой учетной записью. Таким образом, вы должны обязательно попросить того же пользователя выйти из системы на случай несохраненной работы. С другой стороны, если этого пользователя нет рядом, то вы сразу перезагрузите компьютер.
Вариант 2 — попробуйте выполнить холодную перезагрузку
Вы также можете попробовать выполнить холодную загрузку, чтобы устранить проблему. Холодная загрузка — это процесс, который обеспечивает правильное завершение работы ядра Windows 10 и освобождение всех ресурсов, имеющихся у любой учетной записи. Чтобы выполнить холодную загрузку, просто нажмите и удерживайте кнопку физического питания на вашем процессоре, пока он не погаснет. После этого регулярно загружайте компьютер и посмотрите, сможете ли вы войти в свою учетную запись без каких-либо ошибок.
Вариант 3. Попробуйте запустить проверку системных файлов
Проверка системных файлов — это встроенная командная утилита в Windows, которая помогает восстанавливать поврежденные и отсутствующие файлы. Он заменяет испорченные и поврежденные системные файлы хорошими системными файлами, которые могут быть причиной возникновения ошибки при входе в компьютер. Для запуска команды SFC выполните шаги, указанные ниже.
- Загрузите компьютер в режиме расширенного восстановления и откройте командную строку.
- После открытия командной строки введите ПФС / SCANNOW
Команда запустит сканирование системы, которое займет несколько секунд, прежде чем завершится. Как только это будет сделано, вы можете получить следующие результаты:
- Защита ресурсов Windows не обнаружила нарушений целостности.
- Защита ресурсов Windows обнаружила поврежденные файлы и успешно восстановила их.
- Windows Resource Protection обнаружила поврежденные файлы, но не смогла исправить некоторые из них.
Теперь перезагрузите компьютер и посмотрите, исправлена ли проблема.
Вариант 4 — запустить инструмент dism
Вы также можете запустить инструмент DISM. Известно, что этот инструмент восстанавливает потенциально поврежденные файлы в вашей системе, поскольку наличие таких файлов также может привести к системным проблемам, таким как ошибка «На вашем компьютере недостаточно ресурсов, поэтому новые пользователи не могут войти». Чтобы восстановить эти поврежденные системные файлы, вы можете запустить команды DISM:
- Перейдите в режим расширенного восстановления и выберите «Командная строка».
- После этого последовательно введите каждую из команд, перечисленных ниже, чтобы выполнить их:
- Dism / Online / Очистка-изображение / CheckHealth
- Dism / Online / Очистка-изображение / ScanHealth
- Dism / Online / Очистка-изображение / RestoreHealth
- Выполнив приведенные выше команды, перезагрузите компьютер и проверьте, устранена ли проблема.
Узнать больше
Если вы пытаетесь установить Office, но получаете сообщение об ошибке «Что-то пошло не так, извините, возникла проблема» с кодами ошибок 12002-4, 12007-4 или 12152-4, это означает, что у вас возникла проблема с ваше интернет-соединение. Помимо проблем с подключением к Интернету, проблема также может быть связана с некоторыми программами, которые блокируют загрузку установочных файлов, поэтому по истечении времени ожидания вы получаете эти коды ошибок. Есть несколько вариантов, которые вы можете попытаться исправить с кодами ошибок 12002-4, 12007-4 или 12152-4. Вы можете попробовать установить Office в автономном режиме или отключить прокси-сервер или VPN (если вы их используете). Вы также можете попробовать временно отключить антивирусную программу или брандмауэр. Обратитесь к приведенным ниже возможным исправлениям, чтобы устранить неполадки и решить проблему.
Вариант 1. Попробуйте установить Office в автономном режиме.
Первое, что вы можете сделать, если при установке Office обнаружите коды ошибок 12002-4, 12007-4 или 12152-4, — это загрузить автономную копию Office, особенно если вы уверены, что у вас медленное подключение к Интернету. После того, как вы скачали его, установите его снова. Автономный установщик загрузит как 32-разрядную, так и 64-разрядную версии Office. Имейте в виду, что вы должны загрузить правильную версию.
Вариант 2 — отключить прокси-сервер
Первое, что вы можете сделать, это попробовать отключить прокси-сервер, поскольку это может быть причиной того, что вы получаете ошибку 0x80244022 для обновлений Windows. Чтобы отключить прокси-сервер, выполните следующие действия.
- Нажмите клавиши Win + R, чтобы открыть диалоговое окно «Выполнить».
- Затем введите «inetcpl.cpl» в поле и нажмите Enter, чтобы открыть Свойства Интернета.
- После этого перейдите на вкладку «Подключения» и выберите настройки локальной сети.
- Оттуда. Снимите флажок «Использовать прокси-сервер» для вашей локальной сети, а затем убедитесь, что установлен флажок «Автоматически определять настройки».
- Теперь нажмите кнопку ОК и кнопку Применить.
- Перезагрузите компьютер.
Примечание: Если вы используете стороннюю прокси-службу, вам необходимо отключить ее. Кроме того, если вы также используете VPN, вы также можете попробовать отключить его.
Вариант 3. Временно отключите антивирус и брандмауэр.
Как упоминалось ранее, загрузка установочных файлов может быть заблокирована либо антивирусной программой, либо брандмауэром, либо и тем, и другим, особенно когда ссылка кажется подозрительной. Чтобы решить эту проблему, вам необходимо отключить антивирус, например Защитник Windows и брандмауэр, или любое стороннее программное обеспечение, которое вы можете временно использовать, а затем снова загрузить установочные файлы. После завершения загрузки обязательно снова включите антивирусную программу и брандмауэр. С другой стороны, вы также можете попробовать загрузить в другом месте, что также означает, что вам придется попробовать другую сеть. Возможно, нагрузка на текущую систему слишком высока, поэтому она не может предложить достаточную пропускную способность для загрузки установочных файлов Microsoft Office.
Узнать больше
Код ошибки 32 — Что это?
Код 32, а Ошибка диспетчера устройств, появляется, когда драйвер устройства и другие необходимые службы, связанные с драйвером, отключены.
Код ошибки 32 обычно отображается в следующем формате:
«Драйвер (сервис) для этого устройства был отключен. Альтернативный драйвер может предоставлять эту функциональность. Код 32 ”
Когда драйвер сталкивается с проблемой, об этом сообщается диспетчеру устройств. Хотя код ошибки 32 не причиняет вреда вашей системе, он может привести к потере функциональности аппаратного устройства, драйвер которого отключен.
Решения
 Причины ошибок
Причины ошибок
Ошибка 32 может быть сгенерирована по нескольким причинам. Тем не менее, наиболее распространенные причины включают в себя:
- Драйвер устройства устарел
- Устройство не настроено по умолчанию
- Некоторое другое устройство обеспечивает функциональность по умолчанию
- Драйвер устройства отключен в реестре
- Повреждение значений реестра в разделе реестра CD-ROM Drive Class.
Дополнительная информация и ручной ремонт
Если вы столкнулись с кодом ошибки 32 на своем компьютере, немедленно исправьте его, чтобы обеспечить оптимальную производительность ПК. Чтобы устранить этот код ошибки, попробуйте методы, перечисленные ниже. Если вы не программист, не волнуйтесь!
Перечисленные решения просты в исполнении, не требуют технической подготовки или опыта и, что более важно, эти решения очень эффективны.
Просто следуйте инструкциям, чтобы исправить код ошибки 32 в вашей системе всего за несколько минут.
Способ 1 — перезагрузите компьютер
Иногда Диспетчер устройств Коды ошибок могут появиться из-за временных проблем, которые могут быть решены просто перезагрузкой вашей системы. Если вам повезет, это может сработать.
Перезагрузив компьютер, вы сможете избавиться от кода ошибки 32. Однако, если ошибка не устранена, попробуйте другие методы, приведенные ниже.
Способ 2 — удалить и переустановить драйвер
Чтобы устранить код ошибки 32, удалите, а затем переустановите драйвер. Чтобы удалить драйвер, просто выполните следующие действия:
- Перейти в меню «Пуск»
- Введите Диспетчер устройств в строке поиска и нажмите клавишу ВВОД
- Теперь в диспетчере устройств найдите, а затем дважды щелкните по категории устройств, которые вы хотите удалить, например, щелкните по адаптеру дисплея, чтобы удалить видеокарту.
- Найдя устройство и драйвер, который вы хотите удалить, просто щелкните по нему правой кнопкой мыши и выберите «Удалить».
- Windows предложит вам подтвердить изменения при удалении устройства.
- Нажмите OK, чтобы подтвердить и продолжить.
- После этого просто перезапустите вашу систему, чтобы активировать изменения
- Чтобы переустановить, перейдите в панель управления, выберите «Добавить / удалить оборудование» и добавьте новое устройство. Следуйте всем инструкциям по переустановке устройства.
Метод 3 — удалить значения реестра верхних и нижних фильтров
Как обсуждалось выше, иногда код ошибки 32 может быть вызван из-за повреждения значений реестра.
Если это является основной причиной, удалите из реестра значения реестра верхнего и нижнего фильтров. Это займет от 5 до 7 минут. Вот что вы должны сделать:
- Перейти в меню «Пуск»
- Введите Regedit в поле поиска и нажмите клавишу ВВОД.
- Теперь найдите папку HKEY_LOCAL_MACHINE в разделе «Мой компьютер».
- Щелкните значок |> или (+) рядом с именем папки, чтобы развернуть
- Здесь вы увидите длинный список подключей
- Найдите правильный GUID класса для проблемного устройства
- Теперь щелкните подраздел реестра, соответствующий GUID класса устройства.
- Найдите значения верхних и нижних фильтров и удалите
- Закройте редактор реестра
- Перезагрузите компьютер, чтобы активировать изменения
Мы надеемся, что это разрешит код ошибки 32 в вашей системе, если ошибка возникла из-за повреждения значения реестра. Однако, если ошибка продолжает появляться, прибегните к методу 4.
Способ 4 — обновить проблемный драйвер
Найдите проблемные драйверы и обновите их до последних версий. Эта процедура эффективна, но требует много времени, если выполняется вручную.
Выявление проблемных драйверов и поиск последних и совместимых версий для каждого драйвера на веб-сайте производителя занимает несколько минут. Кроме того, вам придется постоянно выполнять обновления, чтобы ошибка больше не повторялась.
Способ 5. Загрузите DriverFIX для автоматического обновления драйверов.
Чтобы избежать хлопот, скачайте драйверFIX.
Это передовая и удобная программа, встроенная в интеллектуальное системное программирование и интуитивно понятную технологию, которая определяет проблемные драйверы и обновляет их последними и совместимыми версиями драйверов за секунды, автоматически и на регулярной основе.
Установив его на свой компьютер, вы можете обновить все драйверы и восстановить код 32 в кратчайшие сроки.
Открыть скачать драйверFIX чтобы разрешить код ошибки диспетчера устройств 32 сегодня!
Узнать больше
Что такое ошибка Chkdsk?
CHKDSK (Проверить диск) — это встроенная служебная программа Microsoft Windows O / S.
Этот инструмент предназначен для проверки целостности данных, хранящихся на жестком диске. В дополнение к этому, он устраняет и находит ошибки, которые могут повредить и повредить хранимые данные в вашей системе и повлиять на производительность вашего ПК.
Этот инструмент предназначен для сохранения вашего Windows ПК База данных чистая.
Однако у этого инструмента есть определенные ограничения. Это предотвращает повреждение жесткого диска, но если он будет поврежден и поврежден, этот инструмент не годится. Не удается проверить и восстановить диск. В результате вы можете столкнуться с всплывающими сообщениями об ошибках Chkdsk.
В таком случае не рекомендуется запускать неправильно работающую утилиту Chkdsk на вашем ПК, так как это может повредить вашу систему без возможности восстановления и потерять все ваши ценные данные, сохраненные в вашей системе.
Решения
 Причины ошибок
Причины ошибок
Ошибки Chkdsk вызываются несколькими причинами:
- Вирусы
- Сбой жесткого диска
- Повреждение реестра из-за перегрузки данных
- Плохое обслуживание ПК
Ошибки Chkdsk могут привести к зависанию и зависанию ПК, а также к потере данных, как мы обсуждали выше.
Дополнительная информация и ручной ремонт
Чтобы избежать серьезных повреждений, которые код ошибки Chkdsk может нанести вашей системе, рекомендуется исправить это. Вы можете нанять профессионала или установить Restoro. Последнее — не только лучший способ, но и способ сэкономить время и деньги. Это быстро, удобно, и вы можете скачать его бесплатно, тем самым сэкономив сотни долларов, которые вы бы заплатили за профессиональные услуги.
Зачем использовать Ресторо?
Restoro — это продвинутый инструмент для ремонта ПК, в который встроено множество функций, таких как реестра очиститель, антивирус, оптимизатор системы и сканер ошибок Active X и классов. Он помогает устранять практически все типы и виды ошибок, связанных с ПК, включая самые известные, такие как ошибки Chkdsk.
Он имеет автоматический и интуитивно понятный интерфейс, плавно интегрированный с новейшими технологиями, что позволяет этому программному обеспечению сканировать весь ваш компьютер и обнаруживать ошибки за секунды.
С помощью своего суперфункционального очистителя реестра Restoro обнаруживает ошибки реестра, вызывающие ошибки Chkdsk в вашей системе. Он очищает все ненужные файлы, такие как ненужные файлы, плохие и недействительные записи реестра и интернет-файлы, которые хранятся на вашем жестком диске и занимают много места. Он убирает беспорядок, освобождает место на диске и восстанавливает поврежденный реестр.
It повышает скорость вашей системы и обеспечивает бесперебойную работу программ на вашем ПК, отсутствие зависаний или зависаний системы.
Детектор ошибок конфиденциальности действует как мощный антивирус. С помощью этой функции Restoro идентифицирует и сканирует на наличие вирусов и вредоносных программ, заражающих вашу систему. Они сразу же удаляются.
Restoro на 100% безопасен и эффективен. Он имеет функцию резервного копирования, которая позволяет пользователям создавать резервные копии. Это сделано в целях безопасности. Если вы потеряете свои данные во время исправления ошибки Chkdsk, вы всегда можете восстановить потерянные файлы без каких-либо проблем.
С некоторыми очистителями реестра и инструментами восстановления вам часто приходится сталкиваться с проблемами совместимости, но не с этим ПК Fixer.
Restoro совместим со всеми версиями Windows. Он прост и очень удобен в использовании. От новичков, от среднего до опытного, пользователи всех уровней могут легко использовать его.
Вот шаги, чтобы начать:
- Открыть установить Restoro на свой компьютер
- После завершения установки запустите исправление для сканирования. У вас есть возможность сканировать некоторые части ПК или весь компьютер.
- Сканирование займет несколько секунд
- После завершения сканирования Restoro отобразит результаты сканирования. Это представлено в подробном отчете с указанием найденных ошибок, включая ошибку Chkdsk и ошибки, связанные к нему.
- После этого все, что вам нужно сделать, это нажать кнопку восстановления, чтобы быстро устранить ошибки.
- После устранения ошибки попробуйте снова запустить утилиту Chkdsk.
Узнать больше
«Дюна», возможно, один из лучших когда-либо написанных научно-фантастических романов, впервые был выведен на большой экран Дэвидом Линчем. К сожалению, сам фильм прошел через ад разработки и много проблем, и конечный результат был несколько странным. Публика разделилась по этому поводу, кто-то ненавидел, кто-то любил, но наверняка оставил след в истории кино. Прошли годы, и как раз когда люди забыли о том, чтобы когда-либо получить еще одну попытку экранизации книги Denis Villeneuve воплотил свое видение романа Фрэнка Герберта во всей красе на большом экране. Интересным в этом новом фильме «Дюна» было то, что с самого начала Денис представлял его как часть из двух фильмов, открыто говоря, что книга сама по себе слишком сложна, чтобы ее можно было снять в одном фильме. Но проблема возникает, когда информация о второй части «Дюны» висела на ветке о том, насколько хорошо первая часть «Дюны» будет воспринята и показана в прокате. Это, естественно, вызвало всевозможные спекуляции и беспокойство среди поклонников франшизы, особенно потому, что сам фильм был действительно хорош и хорошо сделан. Что ж, все фанаты и люди, которые хотели увидеть продолжение истории, теперь могут спать спокойно, так как легендарная картина официально анонсирована и дала зеленый свет второй части «Дюны». Бюджет был дан, и мы можем ожидать вторую часть в начале 2023 года.

Узнать больше
Если вы столкнулись с ошибкой Центра обновления Windows с кодом ошибки 0x80070652 и сообщением об ошибке «ERROR_INSTALL_ALREADY_RUNNING», то это означает, что предыдущее обновление Windows не было успешно установлено. Этот вид ошибки Центра обновления Windows обычно происходит, когда он застревает, и поэтому, чтобы решить его, вот несколько советов, которые могут помочь.
Вариант 1. Перезагрузите компьютер и попробуйте снова установить обновления.
Вы можете перезагрузить компьютер, а затем попытаться установить обновления еще раз. Есть случаи, когда простой перезапуск устраняет ошибки Центра обновления Windows. Таким образом, после перезагрузки компьютера еще раз проверьте наличие обновлений и посмотрите, по-прежнему ли вы получаете сообщение об ошибке или нет.
Вариант 2. Попробуйте запустить средство устранения неполадок Центра обновления Windows.
Вы также можете запустить средство устранения неполадок Центра обновления Windows, так как оно также может помочь в исправлении кода ошибки Центра обновления Windows 0x80070652. Чтобы запустить его, перейдите в «Настройки», а затем выберите «Устранение неполадок». Оттуда нажмите Центр обновления Windows, а затем нажмите кнопку «Запустить средство устранения неполадок». После этого следуйте следующим инструкциям на экране, и все будет хорошо.
Вариант 3. Попробуйте загрузить Центр обновления Windows, который не удался.
Если отказавший Центр обновления Windows не является обновлением функции, а только накопительным обновлением, вы можете загрузить Центр обновления Windows и установить его вручную. Но сначала вам нужно выяснить, какое обновление не удалось, и для этого выполните следующие действия:
- Перейдите в Настройки и оттуда перейдите в Обновление и безопасность> Просмотреть историю обновлений.
- Затем проверьте, какое именно обновление не удалось. Обратите внимание, что обновления, которые не удалось установить, будут отображаться в столбце «Состояние» с меткой «Ошибка».
- После этого перейдите в Центр загрузки Microsoft и найдите это обновление по номеру КБ, а после того, как найдете его, загрузите, а затем установите его вручную.
Примечание: Вы также можете использовать каталог обновлений Microsoft — службу от Microsoft, которая предоставляет список обновлений программного обеспечения, которые можно распространять по корпоративной сети. С помощью этой службы вам может быть проще найти обновления программного обеспечения Microsoft, драйверы, а также исправления.
Вариант 4. Попробуйте перезапустить фоновую интеллектуальную службу передачи.
Фоновая интеллектуальная служба передачи или BITS является частью службы Центра обновления Windows и является той, которая управляет фоновой загрузкой Центра обновления Windows, а также проверяет наличие новых обновлений и т. Д. И если Центр обновления Windows испытывает некоторые проблемы, вы можете попробовать перезапустить BITS, но убедитесь, что у вас есть права администратора для этого.
- Нажмите клавиши Win + R, чтобы открыть диалоговое окно «Выполнить».
- Затем введите «services.msc» в поле и нажмите Enter, чтобы открыть службы Windows.
- В списке служб найдите фоновую интеллектуальную службу передачи и дважды щелкните ее, чтобы открыть свойства.
- После этого вам нужно установить тип запуска «Автоматический (отложенный запуск)» и нажать «Применить».
- Теперь нажмите кнопку Стоп, чтобы остановить BITS, а затем нажмите кнопку Пуск, чтобы перезапустить службу.
- Нажмите кнопку ОК, чтобы сохранить внесенные изменения, а затем перезагрузите компьютер.
Вариант 5. Попробуйте обновить Windows через пару минут или час.
Есть моменты, когда проблема связана с Microsoft. Может быть, есть какая-то проблема с сервером Microsoft, поэтому было бы лучше, если вы дадите ему пару минут или час или около того, прежде чем пытаться снова запустить Центр обновления Windows.
Узнать больше
Программа и функции — это раздел Панели управления, который после доступа содержит все программы, установленные в операционной системе. Из этих окон любой зарегистрированный пользователь может изменять приложения, удалять их и т. Д. Если по какой-либо причине вы хотите ограничить этот доступ для пользователей и удалить эту группу с панели управления, продолжайте читать, поскольку мы покажем вам, как вы можете достичь этот желаемый результат с использованием двух методов: через редактор политики or редактор реестра. Не стесняйтесь использовать любой предоставленный метод, поскольку оба работают (кроме Windows 10 Home edition) и достигают одного и того же, все сводится к предпочтениям в отношении того, как вы хотите что-то делать.
Метод редактора локальной групповой политики
Этот метод более прямолинеен и, возможно, проще, чем его аналог, но у него есть один существенный недостаток: он не будет работать в редакции Windows 10 Home, в которой нет встроенного редактора политик. Если вы используете домашнюю версию Windows 10, не стесняйтесь пропустить этот метод и сделать это через редактор реестра. Как говорится, начнем:
- Нажмите ⊞ ОКНА + R открыть диалог запуска
- Введите диалоговое окно «Внутренний запуск» в gpedit.msc последующей ENTER открыть редактор групповой политики
- Перейдите в Конфигурация пользователя Административные шаблоны Панель управления Программы
- Дважды щелкните параметр с именем Скрыть страницу «Программы и компоненты»
- Измените параметр переключения с Не задано в Включено
- Нажмите кнопку Применить, а затем кнопку ОК, чтобы сохранить изменения.
- на этом этапе все должно быть применено, и ваши изменения должны немедленно вступить в силу. Однако мы обратили внимание, что иногда это не так. Если вы один из тех пользователей, которые по какой-либо причине не пытались применить настройки на мгновение, не отчаивайтесь и следуйте этому краткому руководству о том, как обновить настройки и сразу же применить их.
- Нажмите ⊞ ОКНА + X открыть скрытое меню
- Нажмите на командная строка (администратор)
- В командной строке введите GPUpdate / сила и нажмите ENTER чтобы принудительно обновить и сразу установить настройку
Метод редактора реестра
Метод редактора реестра является более сложным, но это будет ваш единственный способ сделать это, если, как уже упоминалось, вы используете Windows 10 Home edition. Как всегда, настоятельно рекомендуется сделать резервную копию реестра Windows, прежде чем приступать к работе с ней.
- Нажмите ⊞ ОКНА + R открыть диалог запуска
- Введите диалоговое окно «Внутренний запуск» в regedit и нажмите ENTER открыть редактор реестра
- Если вы хотите сделать резервную копию реестра Windows, перейдите в Файл> Экспорт и сохраните резервную копию в безопасном месте, назвав ее как хотите
- Найдите следующий ключ в редакторе реестра HKEY_CURRENT_USER Software Microsoft Windows CurrentVersion Policies Programs
- Щелкните правой кнопкой мыши на правой панели раздела «Программы» и выберите Создать> DWORD (32-бит) Вариант значения
- Назовите значение как NoProgramsAndFeatures
- Дважды щелкните на NoProgramsAndFeatures значение открыть это
- Изменить дата валютирования в 1
- Сохраните изменения
- Перезагрузите компьютер, чтобы изменения вступили в силу.
внимание: вы всегда можете изменить значения обратно, чтобы снова отобразить панель, изменив значение на 0 в редакторе реестра или выбрав Not Configured или Disabled в редакторе локальной групповой политики.
Узнать больше
Если у вас возникли проблемы с сетевым подключением, и вы настроили его на DHCP, у вас не должно возникнуть проблем с определением вашего IP-адреса. Если вы хотите предотвратить конфликты между сетевыми устройствами и обеспечить простое управление ими, вам необходимо установить статический IP-адрес на вашем компьютере с Windows 10, не беспокойтесь, этот пост покажет вам, как это делается. IP-адреса для компьютеров обычно автоматически настраиваются на протокол динамической конфигурации хоста или DHCP соответствующим маршрутизатором. Это действительно удобно, поскольку устройства мгновенно подключаются к вашей сети, и благодаря этому вы можете избавить себя от необходимости вручную настраивать IP-адрес для каждого нового устройства. Однако в этом процессе есть недостаток — IP-адрес компьютера может время от времени меняться. Кроме того, вам может быть намного проще предоставить общий доступ к принтеру или настроить переадресацию портов, если вы установите статический IP-адрес. Есть три способа сделать это — вы можете установить его через панель управления или настройки Windows или с помощью Windows PowerShell. Для получения более подробной информации воспользуйтесь вариантами, представленными ниже.
Вариант 1. Установите статический IP-адрес через панель управления.
- Щелкните правой кнопкой мыши значок сети или Wi-Fi, расположенный на панели задач.
- Затем выберите опцию «Открыть настройки сети и интернета» из данного списка опций.
- Затем перейдите в настройки Wi-Fi и прокрутите вниз, пока не увидите раздел «Связанные настройки». Здесь щелкните ссылку «Изменить параметры адаптера», чтобы открыть новое окно, которое направит вас в раздел «Сетевые подключения» на панели управления.
- После этого щелкните правой кнопкой мыши сетевое соединение, для которого вы хотите установить статический IP-адрес, и выберите параметр «Свойства».
- Затем выберите «Протокол Интернета версии 4 (TCP / IPv4)» на вкладке «Сеть» и нажмите кнопку «Свойства».
- Теперь переключите селектор на опцию «Использовать следующий IP-адрес» и сделайте запись в следующих полях, которые соответствуют настройкам вашей сети.
- IP-адрес (найдите его с помощью команды «ipconfig / all»)
- Маска подсети (в домашней сети это 255.255.255.0)
- Шлюз по умолчанию (Это IP-адрес вашего маршрутизатора.)
- Затем установите флажок «Проверять настройки при выходе», чтобы помочь Windows быстро проверить ваш новый IP-адрес, а также другую соответствующую информацию, чтобы убедиться, что она работает.
- Как только вы закончите, нажмите кнопку ОК и закройте окно свойств сетевого адаптера.
Вариант 2 — Назначьте статический IP-адрес с помощью настроек
- Сначала нажмите на значок шестеренки для настроек и выберите вкладку «Сеть и Интернет».
- Затем выберите Wi-Fi> Текущее соединение, где вам нужно будет выбрать сетевое соединение, к которому подключен ваш компьютер.
- После этого прокрутите вниз, пока не дойдете до раздела настроек IP, а затем нажмите кнопку Изменить.
- Теперь щелкните стрелку раскрывающегося списка, когда появится окно настроек IP, и выберите параметр «Вручную».
- Теперь включите тумблер IPv4 и установите статический IP-адрес. Вы также должны установить длину префикса подсети (маска подсети). Например, если ваша маска подсети «255.255.255.0», тогда длина префикса подсети в битах должна быть 24.
- После этого настройте адрес шлюза по умолчанию и предпочтительный адрес DNS, а затем сохраните внесенные вами изменения.
Вариант 3. Назначьте статический IP-адрес с помощью Windows PowerShell.
- В поле «Начать поиск» введите «PowerShell» и щелкните правой кнопкой мыши Windows PowerShell в результатах поиска, чтобы открыть PowerShell с правами администратора.
- После этого введите эту команду для просмотра текущей конфигурации сети вашего компьютера: Get-NetIPConfiguration
- Далее обратите внимание на следующую информацию:
- InterfaceIndex
- IPv4Address
- IPv4DefaultGateway
- DNS-сервер
- Когда вы закончите, выполните эту команду, чтобы установить статический IP-адрес: Новый-NetIPAddress -InterfaceIndex 15 -IPAddress 192.168.29.34 -PrefixLength 24 -DefaultGateway 192.168.29.1
- После этого измените шлюз по умолчанию на адрес шлюза по умолчанию вашей сети и убедитесь, что вы изменили номер InterfaceIndex на тот, который соответствует вашему адаптеру, а IPAddress на IP-адрес, который вы хотите назначить своему компьютеру.
- Теперь выполните эту команду, чтобы назначить адрес DNS-сервера: Set-DnsClientServerAddress -InterfaceIndex 4 -ServerAddresses 10.1.2.1
- Наконец, сохраните внесенные изменения и перезагрузите компьютер.
Узнать больше
Авторское право © 2022, ErrorTools, Все права защищены
Товарные знаки: логотипы Microsoft Windows являются зарегистрированными товарными знаками Microsoft. Отказ от ответственности: ErrorTools.com не аффилирован с Microsoft и не претендует на прямую аффилированность.
Информация на этой странице предоставлена исключительно в информационных целях.
Ремонт вашего ПК одним щелчком мыши
Имейте в виду, что наше программное обеспечение необходимо установить на ПК с ОС Windows. Откройте этот веб-сайт на настольном ПК и загрузите программное обеспечение для простого и быстрого устранения ваших проблем.
Если вы используете видеокарту AMD, у вас могут возникнуть проблемы после установки Windows 10/11. Некоторые пользователи сообщают, что при попытке установить свои драйверы AMD установка не может быть завершена из-за ошибки, связанной с драйвером обнаружения.
К счастью, решение этой проблемы очень простое и работает не только в Windows 10/11, но и в более старых версиях.
Почему мой драйвер AMD не устанавливается?
В частности, проблема появляется, если вы подключены к Интернету при установке Windows 10, потому что мастер установки автоматически устанавливает драйверы Microsoft AMD. После фазы обнаружения ваш экран может стать черным, и вам придется перезагрузить компьютер, или вы просто получите сообщение об ошибке драйвера обнаружения.
Следуйте инструкциям, поскольку мы предоставим вам полный список методов, которые вы можете попробовать, чтобы исправить проблемы с установкой драйвера AMD в Windows 10/11. Следите за собой!
Почему я получаю ошибку 184 в программе установки AMD?
Были сообщения о том, что драйверы AMD отключаются после обновления Windows, и если это произойдет, вам придется обновлять их вручную.
Однако, если установка вашего драйвера повреждена, вы можете получить ошибку 184 или ошибку NSIS при установке драйверов AMD на свой ПК. Если это произойдет, попробуйте снова загрузить установочный файл и проверьте, помогает ли это.
Если ваш установщик программного обеспечения AMD Radeon застрял, в этом руководстве есть несколько полезных решений, которые наверняка помогут вам решить эту проблему.
Как решить проблему с драйвером AMD?
1. Удалите текущий драйвер
- Чтобы исправить ошибку «Драйвер AMD не установлен», нажмите, Windowsзатем введите «control» и выберите «Панель управления».
- Нажмите «Программы», затем «Программы и компоненты».
- Выберите Диспетчер установки AMD Catalyst, затем нажмите Изменить.
- При появлении запроса AMD Catalyst Install Manager — InstallShield Wizard выберите «Экспресс-удаление ВСЕХ программ ATI».
- Нажмите «ОК», чтобы разрешить инструменту удалить все драйверы и компоненты приложений AMD.
- Нажмите «Да», когда будет предложено перезагрузить систему и завершить процесс удаления.
Когда утилита завершит удаление всех драйверов AMD, ваш экран должен выглядеть так, как будто на нем установлен стандартный драйвер VGA.
Затем перезапустите установку AMD Catalyst, и вы сможете нормально установить драйверы AMD Catalyst.
2. Загрузите новый драйвер с помощью стороннего приложения.
Если у вас нет необходимых навыков работы с компьютером для обновления/исправления драйверов вручную, мы настоятельно рекомендуем делать это автоматически с помощью профессионального инструмента.
Одним из самых больших преимуществ автоматического обновления драйверов является то, что вы можете использовать его для обновления любого драйвера на вашем компьютере.
Проблема с ошибкой установки драйвера чипсета AMD будет скоро решена после того, как вы исправите драйверы вашего компьютера с помощью указанного ниже стороннего приложения.
3. Загрузите новый драйвер с помощью настроек AMD Radeon.
Самый простой способ обновить драйверы AMD — использовать официальное программное обеспечение поддержки AMD, AMD Radeon Settings.
Скорее всего, это программное обеспечение уже установлено на вашем компьютере. Особенно, если вы установили свой первый драйвер с DVD.
Вы можете скачать его с их сайта. Затем просто откройте программу, и, если будет доступно новое обновление, вы получите уведомление.
Установите все доступные обновления, перезагрузите компьютер, тогда драйверы AMD не будут устанавливаться на Windows 10, проблема будет давно решена.
4. Загрузите новый драйвер вручную
Если в настройках AMD Radeon не отображается новое обновление или вы просто не предпочитаете использовать это программное обеспечение, всегда загружайте драйверы и устанавливайте их вручную.
Просто зайдите на веб-сайт поддержки драйверов AMD, выберите свою видеокарту и загрузите драйверы.
Установите драйверы обычным образом, как и любую другую программу. Просто следуйте инструкциям мастера, перезагрузите компьютер и все.
5. Загрузите новый драйвер с помощью диспетчера устройств.
- Щелкните правой кнопкой мыши значок «Пуск» и выберите «Диспетчер устройств».
- Разверните папку «Видеоадаптеры», щелкните правой кнопкой мыши графическую карту AMD и выберите «Обновить драйвер».
- Следуйте дальнейшим инструкциям на экране, затем перезагрузите компьютер.
Это устаревший и, вероятно, наиболее часто используемый метод установки и обновления драйверов в Windows. После того, как вы закончите, проблема с неустановкой драйверов AMD будет устранена.
6. Отключите брандмауэр и антивирус
- Нажмите Windows+ S, введите Брандмауэр и выберите Брандмауэр Защитника Windows из списка результатов.
- Когда запустится брандмауэр Защитника Windows, нажмите Включить или отключить брандмауэр Защитника Windows.
- Выберите Отключить брандмауэр Защитника Windows (не рекомендуется) для параметров как частной, так и общедоступной сети.
- Нажмите OK, чтобы сохранить изменения.
Если вам не удается установить или обновить драйверы каким-либо из упомянутых выше способов, попробуйте отключить антивирус и брандмауэр Windows, но только временно.
Известно, что антивирусные программы не ладят с обновлениями Windows. И обновления драйверов тоже могут оказаться не лучше. Чтобы отключить их, щелкните правой кнопкой мыши значок антивируса на панели задач и выберите «Отключить» на 10 минут.
Кроме того, вы можете удалить все это вместе и выбрать лучшее антивирусное программное обеспечение, которое не будет мешать необходимым процессам.
7. Попробуйте установить драйверы в режиме совместимости
- Найдите файл установки драйвера, щелкните его правой кнопкой мыши и выберите «Свойства» в меню.
- Перейдите на вкладку «Совместимость» и установите флажок «Запустить эту программу в режиме совместимости». Выберите Windows 8 или более позднюю версию и нажмите «ОК», чтобы сохранить изменения.
Как исправить проблему с драйвером AMD в Windows 11?
- Нажмите Windows+ I, затем перейдите в Центр обновления Windows.
- Здесь нажмите кнопку «Обновить» или «Перезагрузить сейчас», чтобы обновить ОС.
Даже в Windows 11 вы можете применить описанные выше методы, более того, убедитесь, что ОС обновлена, чтобы решить ситуацию, когда драйвер AMD не устанавливается.
Как узнать, установлен ли драйвер AMD?
Пользователи могут изменять качество изображения, а также количество деталей в играх с помощью настроек AMD Radeon. Но это не единственное использование приложения. Вместо этого вы можете проверить все установленные драйверы, а также новые обновления, которые необходимо загрузить.
Поскольку повышение качества изображения может повлиять на производительность, для получения наилучшего игрового опыта необходимо найти баланс между производительностью и качеством изображения. И обновление ваших драйверов важно для достижения этого баланса.
Вот об этом. Мы, конечно, надеемся, что хотя бы одно из этих решений помогло вам решить проблему с драйверами AMD.
Если у вас есть какие-либо комментарии, вопросы или предложения по этой теме, просто сообщите нам об этом в комментариях ниже.
Код ошибки -103
Jet_Black_Heart #1 Отправлено 27 Октябрь 2015 — 11:24
__FATFRUMOS__ #2 Отправлено 27 Октябрь 2015 — 11:48
А антивирус на Вашем устройстве установлен?
Forum Moderators Team Lead
Forum Moderators Recruiter
Jet_Black_Heart #3 Отправлено 27 Октябрь 2015 — 11:59

А антивирус на Вашем устройстве установлен?
Да, Dr.Web light-версия
посоветуете его отключить?
__FATFRUMOS__ #4 Отправлено 27 Октябрь 2015 — 13:21

Да, Dr.Web light-версия
посоветуете его отключить?
Вероятно он блокирует скачивание.
Forum Moderators Team Lead
Forum Moderators Recruiter
Jet_Black_Heart #5 Отправлено 27 Октябрь 2015 — 13:46

Вероятно он блокирует скачивание.
Не нашёл как отключить по этому даже удалил этот антивирус, но тем не менее проблема не убралась. Ещё по мимо кода ошибки -103 выдаёт код ошибки -101
Прикрепленные файлы
Сообщение отредактировал Jet_Black_Heart: 27 Октябрь 2015 — 15:59
BUR6422 #6 Отправлено 27 Октябрь 2015 — 14:06
__FATFRUMOS__ #7 Отправлено 27 Октябрь 2015 — 15:14
1. Зайдите в Меню —> Настройка параметров —> Приложения —> Менеджер приложений —> Google Play Маркет.
2. Там вы увидите два поля — « Очистить кэш» и « Очистить данные». Выберите оба поочередно.
3. Вернитесь в меню и перезагрузите устройство.
А теперь снова попробуйте загрузить или обновить приложение из Google Play Маркет. Скорее всего. с проблемой появления ошибки 101 покончено. Если же баг никуда не делся, и загрузить приложение опять не удается, придется удалить свою учетную запись Google, а потом добавить ее обратно.
А вот по 103й ошибке больше ничего ненашел.
Вероятнее всего это антивирус таки. Но если удалили. Попробуйте решить проблему с 101.
Forum Moderators Team Lead
Forum Moderators Recruiter
Jet_Black_Heart #8 Отправлено 27 Октябрь 2015 — 21:03

1. Зайдите в Меню —> Настройка параметров —> Приложения —> Менеджер приложений —> Google Play Маркет.
2. Там вы увидите два поля — « Очистить кэш» и « Очистить данные». Выберите оба поочередно.
3. Вернитесь в меню и перезагрузите устройство.
А теперь снова попробуйте загрузить или обновить приложение из Google Play Маркет. Скорее всего. с проблемой появления ошибки 101 покончено. Если же баг никуда не делся, и загрузить приложение опять не удается, придется удалить свою учетную запись Google, а потом добавить ее обратно.
А вот по 103й ошибке больше ничего ненашел.
Вероятнее всего это антивирус таки. Но если удалили. Попробуйте решить проблему с 101.
чистил кэш и аккаунт удалял с последующим восстановлением, не помогло.
правда уже ошибка при установке вроде как исчезла но тем не менее проблема со скачиваением обновлений осталась.
докачивает до 98%, потом начинает распаковку обновлений, но потом пишет про сбой сети и снова показывает скачаные 1239мб
Как исправить ошибку 103
Ошибка 103 — Что это?
Ошибка 103 может происходить либо из-за проблем в вопросах браузера или системы Google Chrome. Если ошибка 103 происходит при использовании Chrome, это означает, что есть конфликт между Google Chrome и антивирусной программы, работающие на вашем компьютере.
Это отображается в одном из следующих форматов:
Хром ошибка 103 Подключение прервано »,« ошибка Chrome 103 err_connection_aborted »или« Ошибка 103 (нетто: ERR_CONNECTION_ABORTED): Неизвестная ошибка.
Тем не менее, если это системный код ошибки, он может отображаться в следующем формате «Семафор не может быть установлен повторно» или как «ERROR_TOO_MANY_SEM_REQUESTS» или как значение 0x67.
Решение
Скачать Доступна полностью восстановить Ошибка 103
Рекомендуем: Скачать автоматическое восстановление утилиты для исправления этой и других проблем производительности ПК.
Сертифицированный сейф, вирусов бесплатно. Ошибка Инструменты Выбор редактора.
Причины ошибок
Ошибка 103 срабатывает из-за многочисленных причин, таких как:
Конфликт между Google Chrome и антивирусов возникают потому, что когда браузер пытается обновить, антивирусные программы на вашем компьютере, могут просматривать обновления в качестве угрозы.
В связи с этим подключение к Интернету завершается, и сообщение об ошибке 103, отображается на экране вашего компьютера. И, кроме того, это удерживает вас от обновить браузер Google Chrome тоже.
Другие причины включают в себя:
- Вирусная инфекция
- Потерялись компонент Windows, называется «Expand.exe»
- Реестр перекрытия
- Несовместимые драйверы
Дополнительная информация и руководство по ремонту
Вот некоторые из простых и эффективных способов устранить ошибку 103. Выберите способ в соответствии с ошибкой 103 сообщения, отображаемого на экране.
Метод 1: Убедитесь в компоненте «Expand.exe ‘Windows
Этот метод является работоспособным, если ошибка 103 срабатывает из-за проблем браузера. Для начала, выполните следующие действия.
Во-первых, чтобы перейти в меню Пуск и в поле поиска строке введите «Expand.exe. Если вы в состоянии найти его, переместите его в следующий каталог C: Windows system32. Тем не менее, если вы не можете найти его, а затем скопировать файл из установочного компакт-диска Windows. После того как вы скопировать файл в каталог, установите обновленную версию Google Chrome.
Способ 2: Изменение местоположения временного файла
Если ошибка не устранена, попробуйте метод 2.
Перейти к меню Пуск и откройте окно Выполнить. Теперь введите C: и нажмите кнопку OK. Затем перейдите в меню Файл, затем Создать, а затем Папка. Теперь создайте временную папку и назовите его «тест». После этого вернуться в стартовое меню и открыть окно Выполнить снова. Теперь введите следующий текст в текстовое поле: cmd.exe и нажмите кнопку ОК. В командной строке введите установленного TMP = C: Test.
После этого попробуйте переустановить Google Chrome с помощью следующей команды в командной строке: начать ChromeSetup.exe.
Метод 3: Обновление драйверов
Если сообщение об ошибке 103 генерируется из-за проблем системы, то попробуйте обновить драйверы. Иногда ошибка может произойти из-за несовместимых драйверов.
Способ 4: Выполнение полного сканирования ПК на наличие вирусов
Чтобы решить ошибку 103, выполнить весь Scan PC на наличие вирусов. Иногда ошибка может возникать из-за вирусной инфекции. Удаление вирусов может исправить ошибку.
Метод 5: очистить и восстановить реестр
Если ошибка вызвана из реестров вопросы, то желательно, чтобы скачать полную системную Care.
Это многофункциональный инструмент ремонт ПК интегрирован с мощными утилитами, включая анти-вируса, очистки реестра, активное управление X и класса сканера и оптимизация системы. Функция очистки реестра уничтожает все ненужные файлы, включая печенье, мусорных файлов, и плохих ключей реестра, которые развращают реестра. Она очищает и восстанавливает реестр мгновенно.
Анти-функция удаляет все вирусы и шпионские программы, а оптимизатор системы утилита обеспечивает система работает на своей оптимальной скорости.
Он может быть загружен на всех версиях Windows, включая Windows 7, Vista, 8, и XP. Это безопасно и эффективно. Это программное обеспечение является одной остановки решение для всех ПК, связанных с ошибками.
Нажмите здесь, чтобы загрузить всей системы Care.
Устранение ошибок при установке приложений из Google Play Маркета
При загрузке приложений Office из Google Play Маркета может возникнуть ошибка с произвольным номером. Команда Google Play знает об этой проблеме и работает над ее решением. Однако если вы все-таки получили сообщение об ошибке, ознакомьтесь с этой статьей и попробуйте использовать предложенные обходные пути.
Какие ошибки встречаются в Google Play Маркете?
Ошибкам магазина «Google Play Маркет», обычно возникающим при скачивании приложений, присваиваются произвольные номера. Эти ошибки могут возникать из-за обновления Google Play Маркета, а также из-за проблем с кэшем, данными Google Play Маркета или учетной записью Google.
Чаще всего в магазине Google Play Маркете встречаются следующие ошибки:
Исправление ошибок Google Play Маркета
Для исправления ошибок Google Play Маркета попробуйте использовать описанные ниже обходные пути.
Очистка кэша Google Play Маркета
На своем устройстве откройте меню Настройки.
Перейдите в раздел Приложения или Менеджер приложений. Название этого раздела зависит от вашего устройства.
Откройте вкладку Все и найдите в списке приложение Google Play Маркет.
Откройте меню приложения и нажмите кнопку Остановить.
Нажмите кнопку Очистить кэш.
Повторите предыдущие действия, выбрав на шаге 3 вместо приложения Google Play Маркет пункт Сервисы Google Play.
Попробуйте повторно скачать приложение.

Очистка данных Google Play Маркета
Если очистка кэша не решила проблему, попробуйте удалить данные Google Play Маркета:
На своем устройстве откройте меню Настройки.
Перейдите в раздел Приложения или Менеджер приложений. Название этого раздела зависит от вашего устройства.
Откройте вкладку Все и найдите в списке приложение Google Play Маркет.
Откройте меню приложения и нажмите кнопку Остановить.
Нажмите кнопку Стереть данные.
После очистки кэша и удаления данных ошибка Google Play Маркета должна исчезнуть. Если проблема все-таки не решилась, перейдите к следующему шагу.
Удаление и повторное создание учетной записи Google
Если после очистки кэша и удаления данных снова появляется сообщение об ошибке, удалите с устройства свою учетную запись Google, перезагрузите его и добавьте учетную запись еще раз.
На своем устройстве откройте меню Настройки.
В разделе Аккаунты выберите учетную запись, которую хотите удалить. Если вы используете учетную запись Google, выберите пункт Google, а затем свою запись.
Коснитесь значка Меню в правом верхнем углу экрана.
Выберите команду Удалить аккаунт.
Перезапустите устройство и снова добавьте учетную запись. После этого попробуйте снова скачать приложение.

Дополнительная справка
Если эти действия не помогли устранить ошибку, обратитесь к следующим страницам:
Код ошибки -103
Jet_Black_Heart #1 Отправлено 27 Октябрь 2015 — 11:24
__FATFRUMOS__ #2 Отправлено 27 Октябрь 2015 — 11:48
А антивирус на Вашем устройстве установлен?
Forum Moderators Team Lead
Forum Moderators Recruiter
Jet_Black_Heart #3 Отправлено 27 Октябрь 2015 — 11:59

А антивирус на Вашем устройстве установлен?
Да, Dr.Web light-версия
посоветуете его отключить?
__FATFRUMOS__ #4 Отправлено 27 Октябрь 2015 — 13:21

Да, Dr.Web light-версия
посоветуете его отключить?
Вероятно он блокирует скачивание.
Forum Moderators Team Lead
Forum Moderators Recruiter
Jet_Black_Heart #5 Отправлено 27 Октябрь 2015 — 13:46

Вероятно он блокирует скачивание.
Не нашёл как отключить по этому даже удалил этот антивирус, но тем не менее проблема не убралась. Ещё по мимо кода ошибки -103 выдаёт код ошибки -101
Прикрепленные файлы
Сообщение отредактировал Jet_Black_Heart: 27 Октябрь 2015 — 15:59
BUR6422 #6 Отправлено 27 Октябрь 2015 — 14:06
__FATFRUMOS__ #7 Отправлено 27 Октябрь 2015 — 15:14
1. Зайдите в Меню —> Настройка параметров —> Приложения —> Менеджер приложений —> Google Play Маркет.
2. Там вы увидите два поля — « Очистить кэш» и « Очистить данные». Выберите оба поочередно.
3. Вернитесь в меню и перезагрузите устройство.
А теперь снова попробуйте загрузить или обновить приложение из Google Play Маркет. Скорее всего. с проблемой появления ошибки 101 покончено. Если же баг никуда не делся, и загрузить приложение опять не удается, придется удалить свою учетную запись Google, а потом добавить ее обратно.
А вот по 103й ошибке больше ничего ненашел.
Вероятнее всего это антивирус таки. Но если удалили. Попробуйте решить проблему с 101.
Forum Moderators Team Lead
Forum Moderators Recruiter
Jet_Black_Heart #8 Отправлено 27 Октябрь 2015 — 21:03

1. Зайдите в Меню —> Настройка параметров —> Приложения —> Менеджер приложений —> Google Play Маркет.
2. Там вы увидите два поля — « Очистить кэш» и « Очистить данные». Выберите оба поочередно.
3. Вернитесь в меню и перезагрузите устройство.
А теперь снова попробуйте загрузить или обновить приложение из Google Play Маркет. Скорее всего. с проблемой появления ошибки 101 покончено. Если же баг никуда не делся, и загрузить приложение опять не удается, придется удалить свою учетную запись Google, а потом добавить ее обратно.
А вот по 103й ошибке больше ничего ненашел.
Вероятнее всего это антивирус таки. Но если удалили. Попробуйте решить проблему с 101.
чистил кэш и аккаунт удалял с последующим восстановлением, не помогло.
правда уже ошибка при установке вроде как исчезла но тем не менее проблема со скачиваением обновлений осталась.
докачивает до 98%, потом начинает распаковку обновлений, но потом пишет про сбой сети и снова показывает скачаные 1239мб
Snappy Driver Installer — это бесплатный инструмент для установки и обновления драйверов на компьютере. Однако иногда пользователи сталкиваются с ошибкой 103, которая мешает успешной установке необходимых драйверов.
Ошибка 103 в Snappy Driver Installer чаще всего возникает из-за проблем с доступом к серверу. Это может быть связано с блокировкой фаерволом, настройками антивируса, проблемами с интернет-соединением и другими факторами.
В данной статье мы подробно рассмотрим, как исправить ошибку 103 в Snappy Driver Installer и успешно установить необходимые драйвера на ваш компьютер.
Содержание
- Что такое ошибка 103 в Snappy Driver Installer
- Причины ошибки 103
- Как исправить ошибку 103
- Почему возникает ошибка 103
- Неправильное соединение с Интернетом
- Проблемы с антивирусом
- Недостаточно места на жестком диске
- Неправильно настроенные настройки прокси-сервера
- Какие могут быть последствия
- 1. Потеря данных
- 2. Остановка работы приложений
- 3. Замедление работы компьютера
- 4. Непреднамеренная установка вредоносного ПО
- Основные причины ошибки
- Проблемы с загрузкой
- Отсутствие обновлений
- Нерегулярное обновление драйверов
- Как проверить, есть ли устройства, которые необходимо обновить
- 1. Откройте Snappy Driver Installer
- 2. Выберите опцию «Сканировать систему на наличие установленных драйверов»
- 3. Дождитесь окончания сканирования
- 4. Проверьте список обновлений драйверов
- 5. Запустите обновление драйверов
- Как исправить ошибку 103 в Snappy Driver Installer
- Проблема
- Причина
- Решение
- Пошаговая инструкция по исправлению
- Шаг 1: Проверьте соединение с интернетом
- Шаг 2: Обновите Snappy Driver Installer
- Шаг 3: Проверьте наличие доступного пространства на жестком диске
- Шаг 4: Проверьте наличие антивирусного ПО
- Шаг 5: Попробуйте использовать альтернативный инструмент
- Шаг 6: Обратитесь за помощью в поддержку
- Как избежать ошибки 103 в будущем
- Обновляйте версию Snappy Driver Installer
- Скачивайте драйверы с официальных источников
- Создавайте точку восстановления
- Устанавливайте только необходимые драйверы
- Проверяйте совместимость драйверов с вашей системой
- Вопрос-ответ
- Какие причины могут быть за ошибку 103 в Snappy Driver Installer?
- Как можно проверить свободное место на диске и исправить ошибку 103 в Snappy Driver Installer?
- Какие службы необходимо проверить, чтобы исправить ошибку 103 в Snappy Driver Installer?
- Что делать, если ошибка 103 возникает при установке драйверов для Wi-Fi-адаптера?
- Как устранить ошибку 103, если проблема связана с доступом к сети?
Что такое ошибка 103 в Snappy Driver Installer
Ошибка 103 в Snappy Driver Installer появляется в процессе установки или обновления драйверов на компьютере. Эта ошибка указывает на проблемы с загрузкой файлов с серверов Snappy Driver Installer или на наличие проблем с интернет-соединением.
Причины ошибки 103
- Несколько экземпляров Snappy Driver Installer запущены одновременно, что приводит к конфликтам между ними и ошибке 103.
- Несовместимость версии Snappy Driver Installer с операционной системой компьютера.
- Интернет-соединение ненадежно или недостаточно стабильно для загрузки файлов с серверов Snappy Driver Installer.
- Антивирусное и/или брандмауэрное ПО блокирует доступ к серверам Snappy Driver Installer, что приводит к ошибке 103.
Как исправить ошибку 103
- Остановите все запущенные экземпляры Snappy Driver Installer и запустите только один.
- Убедитесь, что используемая версия Snappy Driver Installer совместима с вашей операционной системой.
- Проверьте стабильность и надежность вашего интернет-соединения.
- Временно отключите антивирусное и/или брандмауэрное ПО на время установки драйверов.
Если ни одно из этих действий не помогло исправить ошибку 103, попробуйте обратиться в техническую поддержку Snappy Driver Installer.
Почему возникает ошибка 103
Неправильное соединение с Интернетом
Ошибка 103 в Snappy Driver Installer может возникнуть из-за неправильного соединения с Интернетом. Если связь с Интернетом прервется во время загрузки драйверов, программа может выдать ошибку 103.
Проблемы с антивирусом
Возможно, ваш антивирус блокирует выполнение Snappy Driver Installer. Некоторые антивирусы считают, что программа содержит вредоносный код, и могут блокировать ее работу, что может привести к ошибке 103.
Недостаточно места на жестком диске
Ошибка 103 может возникнуть, если на жестком диске не хватает места для загружаемых драйверов. Обязательно проверьте свободное место на жестком диске и убедитесь, что хватает свободного места для работы Snappy Driver Installer.
Неправильно настроенные настройки прокси-сервера
Если вы используете прокси-сервер для подключения к Интернету, ошибку 103 в Snappy Driver Installer может вызвать неправильно настроенный прокси-сервер. Убедитесь, что вы правильно настроили прокси-сервер для работы программы.
Какие могут быть последствия
1. Потеря данных
Если ошибка 103 в Snappy Driver Installer не устраняется, то возможна потеря важных данных на компьютере. Ведь устранение ошибок необходимо производить регулярно для поддержания работоспособности компьютера.
2. Остановка работы приложений
Ошибка 103 может привести к остановке работы программ и приложений, что может оказаться критичным для пользователей, чья работа связана с компьютером.
3. Замедление работы компьютера
При возникновении ошибки 103 компьютер может работать медленнее из-за проблем с установкой и обновлением драйверов. Это может затормозить процесс выполнения задач, снизить эффективность работы.
4. Непреднамеренная установка вредоносного ПО
При отсутствии обновлений безопасности, возможна непреднамеренная установка вредоносных программ или вирусов на компьютер через уязвимости в системе.
Основные причины ошибки
Ошибка 103 в Snappy Driver Installer может возникать по разным причинам, от проблем с установкой софта до ошибок в коде программы. Ниже перечислены основные причины возникновения ошибки.
Проблемы с загрузкой
Один из наиболее распространенных источников ошибки 103 – проблемы с загрузкой драйверов. Программа зависает на этапе загрузки – скорее всего, причина кроется в неправильно выбранном источнике загрузки. Для устранения ошибки стоит проверить настройки сетевого подключения, а также убедиться, что используется версия программы, подходящая для вашей операционной системы.
Отсутствие обновлений
Еще одна распространенная проблема, которая может приводить к ошибке 103 в Snappy Driver Installer – это отсутствие свежих обновлений. Если программы не обновлялись длительное время, драйверы, которые вы пытаетесь найти, могут быть недоступны. В этом случае самая простая рекомендация – обновить программу в соответствии с инструкцией на официальном сайте.
Нерегулярное обновление драйверов
Обновление драйверов – процесс очень важный, и любое его нарушение может приводить к различным ошибкам. Если вы не обновляете драйвера регулярно или чересчур редко, некоторые из них могут испортиться. В этом случае кроме Snappy Driver Installer вам может понадобиться помощь специалиста.
Как проверить, есть ли устройства, которые необходимо обновить
1. Откройте Snappy Driver Installer
Перед тем, как начать обновление драйверов, необходимо запустить Snappy Driver Installer. Для этого найдите ярлык программы на рабочем столе или в меню «Пуск».
2. Выберите опцию «Сканировать систему на наличие установленных драйверов»
При запуске программы появится экран с несколькими опциями. Чтобы проверить, какие устройства нуждаются в обновлении драйверов, выберите опцию «Сканировать систему на наличие установленных драйверов».
3. Дождитесь окончания сканирования
Процесс сканирования может занять несколько минут в зависимости от количества установленных устройств и их драйверов. Дождитесь окончания сканирования, чтобы увидеть результаты.
4. Проверьте список обновлений драйверов
После завершения сканирования программа покажет список устройств, для которых доступны обновления драйверов. Проверьте этот список и выберите устройства, для которых необходимо обновление.
5. Запустите обновление драйверов
Выберите опцию «Установить выбранные драйверы» и дождитесь окончания процесса обновления. После этого устройства будут работать более стабильно и с высокой производительностью.
Как исправить ошибку 103 в Snappy Driver Installer
Проблема
Ошибка 103 в Snappy Driver Installer возникает при попытке загрузить список драйверов. Она сообщает об отсутствии доступа к Интернету, несмотря на то, что устройство подключено к сети и другие приложения могут получать доступ к сети.
Причина
Причиной ошибки 103 может быть блокировка доступа к snappy-driver-installer.org или неполадки на сервере приложения. Также возможно, что проблема связана с настройками безопасности на устройстве или на маршрутизаторе.
Решение
Следующие действия могут помочь исправить ошибку 103 в Snappy Driver Installer:
- Убедитесь, что устройство подключено к Интернету и другие приложения могут получать доступ к сети.
- Проверьте настройки безопасности на устройстве и на маршрутизаторе. Возможно, приложение заблокировано в настройках брандмауэра или антивируса.
- Попробуйте обновить Snappy Driver Installer до последней версии.
- Если проблема сохраняется, попробуйте временно отключить антивирусное ПО и брандмауэр и повторите попытку загрузки списка драйверов.
- Если ни одно из вышеперечисленных решений не помогло, возможно, сервер приложения недоступен. Попробуйте повторить попытку позже.
Пошаговая инструкция по исправлению
Шаг 1: Проверьте соединение с интернетом
Первым и очень важным шагом является проверка соединения с интернетом. Убедитесь, что у вас достаточно стабильный и быстрый интернет-сигнал. Если вы не имеете доступа в Интернет, обратитесь к вашему интернет-провайдеру для получения помощи.
Шаг 2: Обновите Snappy Driver Installer
Если у вас установлена устаревшая версия Snappy Driver Installer, обновите ее до последней версии. Это может решить проблему с ошибкой 103. Чтобы обновить программу, зайдите на официальный сайт Snappy Driver Installer и загрузите последнюю версию.
Шаг 3: Проверьте наличие доступного пространства на жестком диске
Узнайте, есть ли достаточно свободного места на вашем жестком диске для хранения файлов и драйверов, которые необходимы для установки. Чтобы проверить доступное свободное место на жестком диске, откройте проводник и щелкните правой кнопкой мыши на диске C, затем выберите «Свойства».
Шаг 4: Проверьте наличие антивирусного ПО
Проверьте наличие антивирусного ПО на вашем компьютере. Если у вас установлено антивирусное программное обеспечение, отключите его и запустите Snappy Driver Installer снова. Некоторые антивирусные программы могут блокировать работу Snappy Driver Installer, что могло привести к ошибке 103.
Шаг 5: Попробуйте использовать альтернативный инструмент
Если вы все еще сталкиваетесь с ошибкой 103 при использовании Snappy Driver Installer, попробуйте использовать альтернативный инструмент, например, DriverPack Solution. Это программное обеспечение может помочь вам найти и установить новые драйверы для вашего устройства.
Шаг 6: Обратитесь за помощью в поддержку
Если вы продолжаете сталкиваться с ошибкой 103, обратитесь за помощью в службу поддержки Snappy Driver Installer. Вы можете обратиться к разработчикам программного обеспечения или найти решение проблемы на форуме Snappy Driver Installer.
Как избежать ошибки 103 в будущем
Обновляйте версию Snappy Driver Installer
Новые версии Snappy Driver Installer содержат исправления ошибок и улучшения в производительности. Часто обновление может решить проблему с ошибкой 103.
Скачивайте драйверы с официальных источников
Использование непроверенных источников может привести к ошибкам и установке неверных драйверов. Убедитесь, что вы скачиваете драйверы только с официальных сайтов производителей оборудования или с доверенных ресурсов.
Создавайте точку восстановления
Перед установкой драйверов всегда создавайте точку восстановления в системе. Это позволит быстро вернуть систему к предыдущему рабочему состоянию, если что-то пойдет не так.
Устанавливайте только необходимые драйверы
Иногда установка ненужных драйверов может привести к ошибкам и конфликтам в системе. Убедитесь, что вы устанавливаете только те драйверы, которые необходимы для вашего оборудования.
Проверяйте совместимость драйверов с вашей системой
Перед установкой новых драйверов убедитесь, что они совместимы с вашей системой. Загрузите драйверы из официальных источников и проверьте их совместимость.
Вопрос-ответ
Какие причины могут быть за ошибку 103 в Snappy Driver Installer?
Ошибку 103 в Snappy Driver Installer может вызвать множество причин, от некорректных настроек в системе до нехватки свободного места на жестком диске. Некоторые из самых распространенных причин включают отсутствие доступа к сети, блокировки антивирусных программ или отключение необходимых служб.
Как можно проверить свободное место на диске и исправить ошибку 103 в Snappy Driver Installer?
Чтобы проверить свободное место на диске, вам необходимо открыть ресурсы вашего компьютера и перейти в раздел «Диски и устройства». Откройте свой жесткий диск и проверьте, есть ли там достаточно свободного места. Если места мало, попробуйте удалить ненужные программы и файлы. Если это не поможет, попробуйте использовать сторонние программы для очистки диска, такие как CCleaner. Если же дело не в этом, то будет лучше перезапустить компьютер и снова попробовать установить драйвера.
Какие службы необходимо проверить, чтобы исправить ошибку 103 в Snappy Driver Installer?
Ошибку 103 в Snappy Driver Installer могут вызывать несколько отключенных служб Windows. Чтобы проверить их, откройте «Панель управления», выберите раздел «Администрирование» и затем «Службы». Обратите внимание на службы, которые включены и запущены автоматически. Если какая-то служба отключена, попробуйте ее включить и перезапустить компьютер. Некоторые из таких служб могут включать: Сетевые подключения, Конфигурация автоматического обновления, Клиент DHCP, Интернетсервис и т.д.
Что делать, если ошибка 103 возникает при установке драйверов для Wi-Fi-адаптера?
Если у вас возникает ошибка 103 при попытке установить драйверы для Wi-Fi-адаптера, попробуйте перезагрузить роутер и ваш компьютер. Это может помочь установить подключение к сети, которое потребуется для установки драйверов. Также проверьте, не блокирует ли антивирусная программа доступ к сети для Snappy Driver Installer. Если это так, добавьте программу в исключения и попробуйте установить драйверы еще раз.
Как устранить ошибку 103, если проблема связана с доступом к сети?
Если проблема связана с доступом к сети и Snappy Driver Installer не может подключиться к серверу для загрузки драйверов, попробуйте проверить настройки защитных программ на вашем компьютере. Некоторые антивирусные программы и брандмауэры могут блокировать доступ программе к сети. Если программа заблокирована, добавьте ее в исключения в настройках антивирусной программы. Если же это не помогает, проверьте настройки сети и интернет-подключения на вашем компьютере.
Ошибка 103 — Что это?
Ошибка 103 может возникать либо из-за проблем в вашем браузере Google Chrome, либо из-за системных проблем. Если при использовании Chrome возникает ошибка 103, это означает, что существует конфликт между Google Chrome и антивирусной программой, запущенной на вашем компьютере.
Он отображается в одном из следующих форматов:
«Ошибка Chrome 103: соединение прервано», «Ошибка Chrome 103 err_connection_aborted» или «Ошибка 103 (net: ERR_CONNECTION_ABORTED): неизвестная ошибка.
Однако, если это системный код ошибки, он может отображаться в следующем формате: «Семафор не может быть снова установлен» или как «ERROR_TOO_MANY_SEM_REQUESTS» или как значение 0x67.
Решения
 Причины ошибок
Причины ошибок
Ошибка 103 возникает по нескольким причинам, таким как:
Конфликт между Google Chrome и антивирусами возникает из-за того, что, когда веб-браузер пытается выполнить обновление, антивирусные программы на вашем ПК могут рассматривать обновление как угрозу.
В связи с этим соединение с Интернетом прерывается, и на экране вашего компьютера отображается сообщение об ошибке 103. Кроме того, это также не дает вам обновить браузер Google Chrome.
Другие причины включают в себя:
- Вирусная инфекция
- Отсутствует компонент Windows, который называется «expand.exe»
- Реестр перекрывается
- Несовместимые драйверы
Дополнительная информация и ручной ремонт
Вот несколько простых и эффективных способов устранения ошибки 103. Выберите метод в соответствии с сообщениями об ошибке 103, отображаемыми на экране.
Метод 1. Проверьте наличие компонента Windows Expand.exe.
Этот метод работает, если ошибка 103 вызвана проблемами браузера. Чтобы начать, выполните следующие действия.
Сначала перейдите в меню «Пуск» и в строке поиска введите «expand.exe». Если вы можете его найти, переместите его в следующий каталог C: Windows system32. Однако, если вы не можете найти его, скопируйте файл с установочного компакт-диска Windows. После копирования файла в каталог переустановите обновленную версию Google Chrome.
Способ 2: изменить местоположение временного файла
Если ошибка не устранена, попробуйте способ 2.
Перейдите в меню «Пуск» и откройте окно «Выполнить». Теперь введите C: и нажмите OK. Затем перейдите в меню «Файл», затем «Создать», а затем в «Папка». Теперь создайте временную папку и назовите ее «test». После этого вернитесь в меню «Пуск» и снова откройте окно «Выполнить». Теперь введите следующий текст в текстовое поле: cmd.exe и нажмите ОК. В командной строке введите TMP = C: test.
После этого попробуйте переустановка Google Chrome введя в командной строке следующую команду: запустите ChromeSetup.exe.
Способ 3: обновить драйверы
Если сообщение об ошибке 103 генерируется из-за системных проблем, попробуйте обновить драйверы. Иногда ошибка может возникнуть из-за несовместимых драйверов.
Способ 4. Выполните полное сканирование компьютера на вирусы
Чтобы устранить ошибку 103, выполните полное сканирование компьютера на наличие вирусов. Иногда ошибка может возникать из-за вирусной инфекции. Удаление вирусов может исправить ошибку.
Способ 5: очистить и восстановить реестр
Если ошибка возникла из-за проблем с реестром, рекомендуется загрузить Restoro.
Это многофункциональный инструмент для восстановления ПК, интегрированный с мощными утилитами, включая антивирус, средство очистки реестра, элементы управления Active X, сканер классов и оптимизатор системы. Функция очистки реестра удаляет все ненужные файлы, включая файлы cookie, нежелательные файлы и неверные ключи реестра, которые повреждают реестр. Он мгновенно очищает и восстанавливает реестр.
Функция защиты удаляет все вирусы и шпионское ПО, а служебная программа оптимизатора системы обеспечивает оптимальную скорость работы вашей системы.
Его можно скачать во всех версиях Windows. Это безопасно и эффективно. Это программное обеспечение — универсальное решение для всех ошибок, связанных с ПК.
Открыть скачать Ресторо.
Вам нужна помощь с вашим устройством?
Наша команда экспертов может помочь
Специалисты Troubleshoot.Tech всегда готовы помочь вам!
Замените поврежденные файлы
Восстановить производительность
Удалить вредоносные программы
ПОЛУЧИТЬ ПОМОЩЬ
Специалисты Troubleshoot.Tech работают со всеми версиями Microsoft Windows, включая Windows 11, с Android, Mac и другими.
Поделиться этой статьей:
Вас также может заинтересовать
Код ошибки 44 — Что это?
Код ошибки 44 — это ошибка драйвера устройства, с которой пользователи сталкиваются при использовании операционной системы Windows 2000 и более поздних версий.
Это происходит, когда к периферийному устройству, подключенному к компьютеру, например, к принтеру или факсу, невозможно получить доступ, поскольку программы, необходимые для работы, мешают работе другого программного обеспечения на компьютере. Появится код ошибки со следующим сообщением:
«Приложение или служба отключили это аппаратное устройство. (Код 44) »
Решения
 Причины ошибок
Причины ошибок
Код ошибки 44 возникает, когда используемая вами программа выключает периферийное устройство, установленное в вашей системе. Это вызвано следующим:
- Поврежденные записи системного реестра
- Файлы драйверов устройств устарели
- Отсутствуют файлы драйвера устройства
Крайне важно исправить код ошибки 44, поскольку он может представлять серьезную угрозу для здоровья вашего компьютера.
Дополнительная информация и ручной ремонт
Код ошибки от 44 до вызывает беспокойство, как и другие коды ошибок, которые относительно легко исправить. Вот способы помочь устранить ошибку.
Способ 1 — перезагрузите компьютер
Самый простой метод, который вы можете использовать для решения кода ошибки вашего ПК, — это просто запустить перезагрузку системы Windows. Может случиться так, что ошибка, возникающая при подключении устройства, которое вы подключили, является просто временной проблемой, и после перезапуска возобновит нормальную работу.
Способ 2. Запустите мастер устранения неполадок
Если перезагрузка компьютера не помогает, вам необходимо выяснить точную природу проблемы, запустив мастер устранения неполадок для устройства и решить проблему соответствующим образом. Для этого выполните следующие действия:
- Запустите диспетчер устройств на вашем ПК
- Нажмите на программу под установленными программами, которые создают для вас проблемы.
- Нажмите на вкладку «Общие»
- Нажмите «Устранение неполадок»
- После открытия мастер устранения неполадок задаст ряд вопросов, касающихся ошибки. Ответьте на вопросы и следуйте его указаниям для решения кода ошибки.
Следуя указаниям мастера устранения неполадок, обязательно перезагрузите компьютер, чтобы изменения вступили в силу. Затем проверьте, не вызывает ли ваше устройство проблемы.
Способ 3 — вручную удалить и переустановить драйвер устройства
Если устранение неполадок не помогает, возможно, вам придется прибегнуть к ручному удалению, а затем переустановить драйвер устройства, вызывающий проблему.
Это было бы необходимо, поскольку оставшиеся неполные файлы из-за частичного удаления или установки программ — это то, что способствует возникновению кода ошибки. Новая установка после удаления предыдущих драйверов приведет к завершению работы с файлами.
Вы можете сделать это, сначала войдя в систему как администратор и открыв диспетчер устройств. Выберите устройство, вызывающее проблему, дважды щелкните его и убедитесь, что периферийное устройство правильно подключено к ПК.
После открытия щелкните вкладку «Драйвер» и выберите «Обновить драйвер». Обязательно ознакомьтесь с системной документацией, которую вы получили вместе со своим ПК или компьютером, чтобы проверить сведения о материнской плате и спецификациях драйверов.
Метод 4 — Используйте программное обеспечение для автоматической загрузки драйвера
Удаление и переустановка драйвера вручную поможет, однако, это может занять много времени, особенно если вам придется прибегнуть к руководству пользователя вашего оборудования.
Поэтому с помощью такой программы, как DriverFIX Это поможет вам сэкономить много времени и сэкономить нервы, поскольку устройство правильно работает на вашем компьютере.
Driver Assist, с его дружественным подходом, чтобы помочь вам решить проблемы с вашим ПК, поставляется с интегрированной базой данных, которая определяет, какие драйверы вам нужно перенастроить в течение нескольких секунд, и автоматически загружает их.
Это также гарантирует, что ваши драйверы установлены полностью, и не останется места для каких-либо неполных файлов, которые создают код ошибки 38.
Он также имеет дополнительное преимущество, заключающееся в возможности резервного копирования и восстановления ваших файлов в случае малейшей возможности повреждения системных файлов. ВодительFIX это ответ на точное и быстрое исправление кодов ошибок вашего ПК.
Открыть скачать драйверFIX исправить код ошибки 44 быстро и эффективно!
Узнать больше
Автор знаменитой программной библиотеки mode-ipc, которая загружается более миллиона раз в неделю, обнаружил, что внутри нее содержится сомнительный код. Сам код ведет себя так: если он узнает, что вы находитесь в пределах России или Белоруссии, он попытается заменить содержимое всех файлов на компьютере на эмодзи-сердечко.
Важно то, что мы здесь не поддерживаем нынешнюю украинскую ситуацию и против любого насилия или войны, но мы также не поддерживаем такое поведение. Если мы посмотрим на это только с технической точки зрения, мы тогда классифицируем библиотеку mode-ipc как вредоносное ПО и вредоносный фрагмент кода, независимо от мотивов, стоящих за этим.
Итак, это так называемое ПО для протеста — это, по сути, вредоносное ПО, но не всегда оно будет протестовать при соблюдении определенных условий. Проблема в том, что компании и пользователи не должны страдать, если они не разделяют личную точку зрения автора кода. Представьте, если бы я, например, опубликовал код для удаления всех картинок с вашего компьютера, если бы мой код узнал, что вы не любите металлическую музыку. Я предполагаю, что вам не нравится металлическая музыка и война в Украине — две очень разные вещи, но источник — один и тот же, ненадежный код, который вторгается в вашу личную жизнь, чтобы служить одной цели, наказанию за несогласие с моими личными взглядами, и это не должно быть допущено.
Не все протестные программы одинаковы, некоторые не причинят вреда вашему компьютеру намеренно, они просто будут раздражать вас некоторыми сообщениями, как это делали вирусы в зачаточном состоянии, другие могут налагать какие-то санкции на разработчиков, но независимо от исхода основной принцип тот же, он действует что-то без согласия пользователя и без информирования пользователя о том, что что-то подобное может произойти.
В Интернете было много сообщений в блогах и открытых дискуссий по этому вопросу и его морали. Дискуссия по-прежнему активна с различными взглядами на ситуацию и способы ее предотвращения. Наше мнение по этому вопросу заключается в том, что профессиональные разработчики должны иметь стандарты и не причинять вреда ради личных взглядов и чувств.
В долгосрочной перспективе такое поведение и практика могут только навредить разработчикам, вовлеченным в такого рода запутанность. Зараженные библиотеки со временем перестанут использоваться, так как люди не будут им доверять, а авторы будут иметь клеймо на своем имени как импульсивные или не заслуживающие доверия.
Узнать больше
KMODE_EXCEPTION_NOT_HANDLED — Что это?
Некоторые пользователи, устанавливающие или обновляющиеся до Windows 10, сталкивались с проблемой KMODE_EXCEPTION_NOT_HANDLED. Синий экран смерти (или широко известный как BSOD) ошибка, Эта ошибка может быть связана с различными типами вещей, начиная от программного обеспечения и заканчивая проблемами с драйверами. Когда вы сталкиваетесь с этой ошибкой BSOD при попытке установить Windows 10, вам будет предложено перезагружать компьютер каждый раз, когда вы его испытываете. В большинстве случаев вы также не сможете продолжить установку Windows 10.
Решения
 Причины ошибок
Причины ошибок
Ошибка «KMODE_EXCEPTION_NOT_HANDLED» обычно вызывается:
- Аппаратная несовместимость
- Неисправный драйвер устройства или системная служба
Дополнительная информация и ручной ремонт
Вы не сможете успешно обновить или настроить Windows 10 если вы продолжаете сталкиваться с этой ошибкой BSOD. Обратите внимание, что эта ошибка всегда будет запрашивать перезагрузку компьютера каждый раз, когда это происходит, что не позволяет завершить настройку Windows 10.
Если вы не разбираетесь в технологиях или не способны отладить эту проблему, настоятельно рекомендуется перейти к основным методам устранения неполадок, доступным в эту ссылку.
После устранения неполадок ниже вы найдете несколько решений для устранения проблемы.
Способ 1 — проверить причину ошибки BSOD
Две распространенные причины проблемы KMODE_EXCEPTION_NOT_HANDLED: несовместимость оборудования и неисправный драйвер устройства или системная служба.
Если вы столкнулись с этой ошибкой, сначала проверьте, совместимо ли какое-либо из недавно установленного оборудования с Windows 10. Необходимое оборудование для Windows 10 можно найти в эту ссылку.
Если все ваши оборудование совместимо с Windows 10, вам может потребоваться проверить драйвер устройства или системную службу. Просмотрите сообщение о проверке ошибок. Если в сообщении указан какой-либо из имеющихся у вас драйверов, отключите или удалите их перед обновлением или настройкой Windows 10.
Также может оказаться полезным проверить системный журнал, доступный в средстве просмотра событий, на наличие других сообщений об ошибках, которые могут помочь вам определить драйвер или устройство, которое вызывает ошибку. Запуск диагностики оборудования также может быть полезным.
Способ 2. Отключите (или желательно удалите) программное обеспечение перед обновлением
Если вы обновляете Windows 10 с Windows 7 или Windows 8.1, вам может потребоваться сначала отключить или удалить программное обеспечение. Во-первых, попробуйте удалить антивирусную утилиту перед началом обновления. Перезагрузитесь несколько раз перед началом установки Windows 10. Если вы выполняете обновление с помощью обновления Windows 10, убедитесь, что вы отключились от подключения к сети Wi-Fi или Интернета (Ethernet), как только загрузка достигнет 100%, прежде чем пытаться начать установку. Другие пользователи также сообщили, что причиной проблемы KMODE_EXCEPTION_NOT_HANDLED является BitDefender. Если это произошло в вашем случае, это будет отображаться в сообщении об ошибке, таком как KMODE_EXCEPTION_NOT_HANDLED (bdselfpr.sys). Пользователи сообщили, что распространенным решением для этого является переименование файла. В случае с BitDefender попробуйте переименовать его в bdselfpr.s__, Тем не менее, убедитесь, что делать это осторожно. Иногда переименование файла даже приносит больше вреда, чем пользы.
Способ 3 — отключить / отключить от оборудования
Если вы подключены к любому обычному USB-устройству (например, к устройству чтения смарт-карт), отключите его. Если ваш компьютер подключен к другим внешним устройствам, отключите их все. Примеры этого включают игровые контроллеры, принтеры, внешний жесткий диск, USB-ключи и другие второстепенные устройства).
Метод 4 — Другие шаги по устранению неполадок
Другие шаги по устранению неполадок включают в себя:
- Обновите, используя файл .ISO, вместо непосредственного обновления из Центра обновления Windows. Когда вы сделаете это, убедитесь, что вы отключены от Интернета во время установки. Если процесс начался и вы забыли отключиться, лучше всего перезапустить установку.
- Если вы подключены к домену при попытке настроить Windows 10, отключитесь и используйте локальную учетную запись.
- Если вы используете жесткий диск SCSI, подключите флэш-накопитель с драйверами для вашего устройства хранения. Пока Windows 10 настраивается, нажмите Пользовательский расширенный параметр. Используя флэш-накопитель, используйте команду «Загрузить драйвер», чтобы загрузить диск SCSI.
- Другая возможная причина этой ошибки связана с несовместимостью BIOS. Проблемы с BIOS можно решить, обновив версию BIOS вашей системы. Если вы не знаете, как это сделать, посетите веб-сайт производителя BIOS.
Метод 5 — Используйте доверенный автоматический инструмент
Если вы все еще испытываете ошибку после выполнения описанных выше способов, вы можете попробовать мощный и надежный автоматизированный инструмент чтобы исправить работу.
Узнать больше
Код 24 — Что это?
Вы можете столкнуться с кодом ошибки 24 при попытке использовать устройство на вашем компьютере, которое установлено неправильно или его драйвер поврежден. Код 24 является Ошибка диспетчера устройств и он появляется на экране вашего компьютера в следующем формате:
«Это устройство отсутствует, работает неправильно или не установлены все его драйверы. (Код 24) »
Решения
 Причины ошибок
Причины ошибок
Код ошибки 24 может быть вызван по нескольким причинам. Однако наиболее распространенные причины появления этого кода ошибки:
- Неправильная установка устройства
- Аппаратный сбой / конфликт
- Поврежденный или устаревший водитель
- Устройство подготовлено к удалению
Рекомендуется исправить код ошибки, чтобы ваш компьютер работал с оптимальной производительностью. Код ошибки 24 может значительно снизить функциональность устройства и производительность ПК.
Дополнительная информация и ручной ремонт
Поскольку этот код ошибки может означать несколько разных вещей, устранение неполадок может быть довольно сложным, но для упрощения его устранения мы перечислили несколько простых способов исправления кода ошибки 24.
Попробуйте эти методы, чтобы исправить ошибку 24 на вашем ПК и убедиться, что ваша система работает в оптимальном темпе. Давайте начнем….
Способ 1 — обновить BIOS на материнской плате
Проблемы с BIOS, управляющим программным обеспечением на материнской плате ПК, иногда могут вызывать конфликты оборудования, приводящие к появлению всплывающих окон с кодом ошибки диспетчера устройств.
В таком случае рекомендуется обновить BIOS. Для обновления перейдите на сайт производителя материнской платы вашего ПК. Здесь вы найдете инструкции по обновлению BIOS.
Внимательно следуйте инструкциям, чтобы устранить код ошибки 24 в вашей системе. Если код ошибки сохраняется, попробуйте другие методы, описанные ниже.
Способ 2 — удалить новые устройства
Если после установки новых устройств на вашем компьютере появился код 24, рекомендуется удалить их, чтобы устранить код ошибки.
Если устройство подключено к вашему компьютеру, просто отключите его и немедленно удалите. Как только вы отключите его, перезагрузите систему, чтобы активировать изменения.
Способ 3 — обновить драйверы
Если удаление устройства не решает проблему, подумайте об обновлении драйвера устройства. Код 24 также связан с проблемами водителя.
Это может произойти, если драйвер устройства поврежден или устарел. В таком случае рекомендуется обновить драйвер, установив на компьютер новую и последнюю версию драйвера устройства.
Для этого просто загрузите последнюю версию драйвера устройства с веб-сайта производителя и обновите ее.
Способ 4. Установите DriverFIX как для обновления драйверов устройств, так и для безопасного удаления устройств.
Однако поиск проблемных драйверов и последних версий драйверов устройств для их обновления может занять много времени, а иногда даже утомительно. Чтобы не попасть в подобную ситуацию, желательно скачать DriverFIX.
ДрайверFIX это передовая, удобная и инновационная программа, предназначенная исключительно для решения проблем, связанных с драйверами устройств, и проблем в компьютерных системах.
Он интегрирован с новейшей технологией и интеллектуальной системой программирования, которая позволяет и позволяет таким пользователям ПК, как вы, восстанавливать коды ошибок драйверов устройств за считанные секунды.
После того, как вы установите это программное обеспечение на свой компьютер, просто запустите его. Программа мгновенно обнаруживает все проблемные драйверы и обновляет их до последних версий, доступных в Интернете.
Все это делается за считанные секунды и совсем не занимает много времени. Более того, обновления драйверов устройств выполняются часто, чтобы гарантировать, что вы больше не столкнетесь с какими-либо проблемами с драйверами.
- С этим программным обеспечением на вашем компьютере вам не нужно регулярно обновлять драйверы.
- В дополнение к этому, как мы обсуждали выше, код драйвера 24 также может возникать из-за новых подключенных устройств. Если причина в этом, тогда DriverFIX может помочь вам решить и эту проблему.
- Он может помочь вам управлять USB-устройствами и безопасно отключать их от вашего ПК. После установки драйвераFIX, отсоединять USB-устройства легко, и вам не нужно беспокоиться о повреждении данных или повреждении диска.
- ДрайверFIX плавно управляет USB-устройствами, упрощая процесс извлечения и безопасно удаляя оборудование с вашего ПК, тем самым мгновенно устраняя код ошибки 24.
- ДрайверFIX прост в установке и использовании и совместим со всеми версиями Windows.
Открыть скачать драйверFIX и сразу же восстановите код ошибки диспетчера устройств 24.
Узнать больше
- Откройте приложение Steam и выберите Добавить игру.
- Нажмите Добавить игру не для Steam , а затем выбрать Приложения.
- Access: C: Windows
- Затем прокрутите вниз, откройте explorer.exeи нажмите Добавить выбранные программы.
- Держать Windows + R сочетание клавиш, введите оболочка: AppsFolder, затем нажмите Enter.
- Выберите игру, которую хотите добавить, щелкните ее правой кнопкой мыши и выберите Создать ярлык.
- Щелкните правой кнопкой мыши ярлык на рабочем столе, перейдите в Предложения, печатать Тип цели or цель, удалите ярлык.
- Зайдите в Steam, получите доступ Библиотека, наведите на Игры, щелкните правой кнопкой мыши в проводнике игры, выберите Предложения, выберите название игры, которую хотите добавить.
- Выберите Выберите вариант запускаs, напишите: оболочка: AppsFolder
- Нажмите OK, затем Закрыть.
Если вы хотели бы читать более полезный статьи и советы о посещении различного программного и аппаратного обеспечения errortools.com в день.
Узнать больше
BringMeSports — это расширение для браузера, разработанное Mindspark Inc., которое позволяет вам смотреть спортивные трансляции в прямом эфире, следить за спортивными результатами и быть в курсе последних новостей из мира спорта. BringMeSports устанавливает расширение в ваш браузер, которое заменяет вашу домашнюю страницу по умолчанию стартовой страницей MyWebSearch, оно также заменяет вашу поисковую систему по умолчанию, показывает дополнительную рекламу и во время работы собирает личные данные и данные о просмотре веб-страниц, которые позже отправляются обратно для продажи / Направлено для показа рекламы. При работе в Интернете с установленным расширением вы увидите дополнительные объявления и рекламные ссылки в результатах поиска. Он может даже показывать всплывающую рекламу. Несколько антивирусных сканеров пометили это расширение как угонщик браузера, поэтому не рекомендуется хранить его на компьютере.
О браузере угонщиков
Взлом браузера — это тип нежелательного программного обеспечения, обычно надстройки или расширения веб-браузера, которое вызывает изменения в настройках веб-браузера. Вредоносное ПО-угонщик браузера создается по разным причинам. Идея состоит в том, чтобы заставить пользователей посещать определенные веб-сайты, которые пытаются увеличить посещаемость своего веб-сайта и приносить более высокий доход от рекламы. Хотя это может показаться наивным, все угонщики браузера наносят ущерб и поэтому всегда рассматриваются как угроза безопасности. Злоумышленники могут даже позволить другим вредоносным программам без вашего ведома нанести дальнейший ущерб вашему персональному компьютеру.
Признаки взлома браузера
Существуют различные признаки взлома браузера. Вот несколько из них:
1. вы заметили несанкционированные изменения на домашней странице вашего интернет-браузера
2. Вы находите перенаправленные на сайты, которые вы никогда не хотели посещать
3. поисковая система по умолчанию изменена, и настройки безопасности веб-браузера были снижены без вашего ведома
4. вы обнаруживаете новые панели инструментов, которых никогда раньше не видели
5. вы наблюдаете многочисленные объявления, всплывающие в браузерах или на экране компьютера
6. ваш веб-браузер становится медленным, часто дает сбои
7. вы заблокированы для доступа к этим сайтам поставщиков решений по компьютерной безопасности.
Как именно браузер угонщик заражает компьютеры
Угонщики браузеров атакуют компьютерные системы через вредоносные вложения электронной почты, загруженные зараженные компьютерные файлы или переходя на зараженные веб-сайты. Они также могут поступать из дополнительных программ, также называемых вспомогательными объектами браузера (BHO), расширениями веб-браузера или панелями инструментов. Угонщик браузера также может быть установлен как часть бесплатных, условно-бесплатных, демонстрационных и пиратских программ. Типичные примеры угонщиков браузера включают CoolWebSearch, Conduit, Coupon Server, OneWebSearch, RocketTab, Snap.do, Delta Search и Searchult.com. Существование любого вредоносного ПО для захвата браузера на вашем компьютере может резко уменьшить возможности просмотра веб-страниц, отслеживать ваши действия в Интернете, что приводит к проблемам с конфиденциальностью, создавать проблемы со стабильностью системы и, в конечном итоге, замедлять работу вашего компьютера или приводить его в практически непригодное для использования состояние.
Как вы можете удалить угонщиков браузера
Некоторые угонщики могут быть удалены путем удаления бесплатного программного обеспечения, с которым они были включены, или путем удаления любого расширения, которое вы недавно добавили в свою систему. При этом многие угонщики довольно упорны и нуждаются в специальных инструментах для их устранения. И нельзя отрицать тот факт, что ручное исправление и методы удаления, безусловно, могут быть сложной задачей для начинающего пользователя ПК. Кроме того, существует множество рисков, связанных с возиться с файлами системного реестра.
Что делать, если вы не можете установить анти-вредоносные программы?
Каждое вредоносное ПО является плохим, и последствия ущерба могут различаться в зависимости от конкретного вида вредоносного ПО. Некоторые варианты вредоносного ПО изменяют настройки интернет-браузера, включая прокси-сервер, или изменяют конфигурацию DNS компьютера. В этих случаях вы не сможете посещать некоторые или все веб-сайты и, следовательно, не сможете загрузить или установить необходимое программное обеспечение безопасности для удаления инфекции. Если вы читаете это, скорее всего, вы застряли с заражением вредоносным ПО, которое не позволяет загрузить или установить программное обеспечение Safebytes Anti-Malware в вашей системе. Хотя проблему такого типа будет сложно обойти, вы можете предпринять несколько действий.
Установить в безопасном режиме
В безопасном режиме вы можете изменить настройки Windows, удалить или установить некоторые программы, а также удалить вредоносные программы, которые трудно удалить. Если вредоносное ПО настроено на автоматическую загрузку при запуске компьютера, переключение в этот конкретный режим может помешать ему это сделать. Чтобы войти в безопасный режим или безопасный режим с загрузкой сетевых драйверов, нажмите F8 во время загрузки ПК или запустите MSCONFIG и найдите параметры «Безопасная загрузка» на вкладке «Загрузка». Перейдя в безопасный режим, вы можете попытаться установить антивирусное программное обеспечение без помех со стороны вредоносных программ. После установки запустите сканер вредоносных программ, чтобы избавиться от большинства стандартных заражений.
Используйте альтернативный интернет-браузер, чтобы загрузить приложение для защиты от вредоносных программ.
Веб-вирусы могут быть ориентированы на конкретную среду, нацелены на определенный браузер или атакуют определенные версии браузера. Самый эффективный способ решить эту проблему — выбрать веб-браузер, известный своими функциями безопасности. Firefox включает встроенную защиту от вредоносных программ и фишинга, чтобы обеспечить вашу безопасность в Интернете. Создайте портативную антивирусную программу для удаления вирусов Другой вариант — создать портативную антивирусную программу на USB-накопителе. Чтобы запустить антивирус с флешки, выполните следующие простые действия:
1) Загрузите антивирус на ПК без вирусов.
2) Вставьте USB-накопитель в ту же систему.
3) Запустите программу установки, дважды щелкнув исполняемый файл загруженного программного обеспечения, имеющий формат файла .exe.
4) Выберите букву диска в качестве места, когда мастер спросит вас, где именно вы хотите установить антивирус. Выполните инструкции на экране для завершения процесса установки.
5) Перенесите флешку с незараженного ПК на зараженный ПК.
6) Запустите Safebytes Anti-malware прямо с флешки, дважды щелкнув значок.
7) Нажмите кнопку «Сканировать», чтобы запустить полное сканирование системы и автоматически удалить вредоносное ПО.
Защитите свой компьютер и конфиденциальность с помощью SafeBytes Anti-Malware
Если вы хотите купить антивредоносное ПО для своего ПК, вам следует рассмотреть множество брендов и пакетов. Некоторые из них отлично справляются с устранением вредоносных программ, а некоторые сами повлияют на ваш компьютер. Вы должны быть осторожны, чтобы не выбрать неправильный продукт, особенно если вы покупаете премиальную программу. Одним из рекомендуемых программ является SafeBytes AntiMalware. SafeBytes имеет очень хорошую репутацию благодаря высококачественному сервису, и клиенты, похоже, очень им довольны. Safebytes входит в число хорошо зарекомендовавших себя фирм, занимающихся компьютерными решениями, которые предоставляют это комплексное приложение для защиты от вредоносных программ. Используя свою передовую технологию, это приложение поможет вам устранить несколько типов вредоносных программ, таких как вирусы, ПНП, трояны, черви, программы-вымогатели, рекламное ПО и угонщики браузера. SafeBytes имеет множество функций, которые могут помочь вам защитить ваш компьютер от вредоносных атак и повреждений. Давайте проверим некоторые из них ниже:
Надежная защита от вредоносных программ: Благодаря признанному критиками ядру вредоносных программ SafeBytes предлагает многоуровневую защиту, которая предназначена для обнаружения и избавления от вирусов и вредоносных программ, которые спрятаны глубоко в вашей компьютерной системе.
Активная защита: SafeBytes обеспечивает активную проверку в реальном времени и защиту от всех известных вирусов и вредоносных программ. Он будет постоянно контролировать ваш ноутбук или компьютер на предмет хакерской активности, а также предоставляет пользователям превосходную защиту с помощью брандмауэра.
Возможности «быстрого сканирования»: SafeBytes Anti-Malware имеет многопоточный алгоритм сканирования, который работает до 5 раз быстрее, чем любое другое антивирусное программное обеспечение. Интернет-безопасность: Safebytes присваивает всем сайтам уникальную оценку безопасности, которая помогает вам понять, является ли веб-страница, которую вы собираетесь посетить, безопасной для просмотра или является фишинговым сайтом.
Легкая утилита: SafeBytes — это легкое и удобное решение для защиты от вирусов и вредоносных программ. Поскольку оно использует незначительные ресурсы компьютера, это приложение оставляет мощность компьютера именно там, где она должна быть: на самом деле.
Премиум поддержка: Служба поддержки доступна 24 x 7 x 365 дней по электронной почте и в чатах, чтобы ответить на ваши вопросы.
Технические детали и удаление вручную (для опытных пользователей)
Если вы хотите вручную удалить BringMeSports без использования автоматизированного инструмента, это можно сделать, удалив программу из меню «Установка и удаление программ» Windows или, в случае расширений браузера, перейдя в диспетчер дополнений и расширений браузера. и удаление его. Вероятно, вы также захотите сбросить настройки браузера. Чтобы обеспечить полное удаление, вручную проверьте жесткий диск и реестр на наличие всего следующего и удалите или сбросьте значения соответственно. Обратите внимание, что это предназначено только для опытных пользователей и может быть затруднено из-за неправильного удаления файла, вызывающего дополнительные ошибки ПК. Кроме того, некоторые вредоносные программы способны воспроизводить или предотвращать удаление. Рекомендуется делать это в безопасном режиме. Следующие файлы, папки и записи реестра создаются или изменяются BringMeSports.
файлы:
C:Program Filesbringmesports_1c chrome extensionbarBringMeSportsCrxSetup.exe
C:Program Filesbringmesports_1c chrome extensiont8sql.dll
C:Program Filesbringmesports_1c chrome extensionBringMeSportsCrxSetup.exe
C:Program Filesbringmesports_1c chrome extensionBringMeSportsCrxSetup.05F72CDF-5595-450B-9BAB-B1F6C606AAEC.exe
C:Program Filesbringmesports_1c chrome extensionBringMeSportsCrxSetup.1E4C7E0D-19E7-4C18-ADB3-3D45FC4BE84C.exe
C:Program Filesbringmesports_1c chrome extensionBringMeSportsCrxSetup.85D40F0D-233C-463F-8BAB-F6D446902D65.exe
C:Program Filesbringmesports_1c chrome extensionBringMeSportsCrxSetup.A94A3339-330B-4B96-B05A-B909E6BB85A1.exe
C:Program Filesbringmesports_1c chrome extensionBringMeSportsCrxSetup.EEE1FB37-85E3-49E8-BC44-36CC97CE3B73.exe
C:Program Filesbringmesports_1c chrome extensionsqlite3.dll
C:Program Files (x86)BringMeSports_1cEI
C:Program Files (x86)BringMeSports_1c
C:Users%USERNAME%AppDataLocalBringMeSports_1c
C:Users%USERNAME%AppDataLocalIAC
C:Users%USERNAME%AppDataLocalLowBringMeSports_1cEI
C:Users%USERNAME%AppDataLocalLowBringMeSports_1c
C:Users%USERNAME%AppDataRoamingMozillaFirefoxProfilesXXX.defaultextensionscffxtbr@BringMeSports_1c.com
C:Users%USERNAME%AppDataLocalGoogleChromeUserDataDefaultExtensionsllkjooekcinmdmojmfdjhidbakfpepod
Реестр:
HKEY_CURRENT_USERMicrosoftInternet ExplorerApproved Extensions, value: F653D037-97FA-4755-98C1-7F382EEB59A7
HKEY_CURRENT_USERMicrosoftInternet ExplorerApproved Extensions, value: CC53BD19-7B23-43B0-AB7C-0E06C708CCED
HKEY_CURRENT_USERMicrosoftInternet ExplorerApproved Extensions, value: 002D1BA6-4766-4D7D-82B8-F49439C66F97
HKEY_CURRENT_USERMicrosoftInternet ExplorerToolbar, value: cc53bd19-7b23-43b0-ab7c-0e06c708cced
HKEY_CURRENT_USERWow6432NodeMicrosoftInternet ExplorerToolbar, value: cc53bd19-7b23-43b0-ab7c-0e06c708cced
HKEY_CURRENT_USERMicrosoftWindowsCurrentVersionExtPreApprovedbc61ca7a-6b81-47ec-b62d-ae1a236cadb9
HKEY_CURRENT_USERMicrosoftWindowsCurrentVersionExtPreApproved82c7004a-078e-468c-9c0f-2243618ff7cb
HKEY_CURRENT_USERMicrosoftWindowsCurrentVersionExtPreApproved6285c254-4465-4f8b-a009-5f42ab02c291
HKEY_CURRENT_USERMicrosoftWindowsCurrentVersionExtPreApprovedA8CC25D-66FF-41DF-B3B4-416079EF8F87
HKEY_CURRENT_USERMicrosoftWindowsCurrentVersionexplorerBrowser Helper Objectsf653d037-97fa-4755-98c1-7f382eeb59a7
HKEY_CURRENT_USERMicrosoftWindowsCurrentVersionexplorerBrowser Helper Objects02d1ba6-4766-4d7d-82b8-f49439c66f97
HKEY_CURRENT_USERWow6432NodeMicrosoftWindowsCurrentVersionExtPreApprovedf0c8ccc2-baaa-4236-ad0a-22b5a401b9ef
HKEY_CURRENT_USERWow6432NodeMicrosoftWindowsCurrentVersionExtPreApprovedA8CC25D-66FF-41DF-B3B4-416079EF8F87
HKEY_CURRENT_USERWow6432NodeMicrosoftWindowsCurrentVersionexplorerBrowser Helper Objectsf653d037-97fa-4755-98c1-7f382eeb59a7
HKEY_CURRENT_USERWow6432NodeMicrosoftWindowsCurrentVersionexplorerBrowser Helper Objects02d1ba6-4766-4d7d-82b8-f49439c66f97
HKEY_CURRENT_USERMicrosoftInternet ExplorerLow RightsElevationPolicyfa460720-7b38-421d-981c-66f0ae288fb9
HKEY_CURRENT_USERMicrosoftInternet ExplorerLow RightsElevationPolicya2b4da91-a53c-4a84-b486-40080de13a9b
HKEY_CURRENT_USERMicrosoftInternet ExplorerLow RightsElevationPolicy89b7ae32-9c52-41d6-a64d-14d7bdec9c58
HKEY_CURRENT_USERMicrosoftInternet ExplorerLow RightsElevationPolicy32a63172-5bcc-4d7e-9fe8-072eee6c287e
HKEY_CURRENT_USERWow6432NodeMicrosoftInternet ExplorerLow RightsElevationPolicya2b4da91-a53c-4a84-b486-40080de13a9b
HKEY_CURRENT_USERWow6432NodeMicrosoftInternet ExplorerLow RightsElevationPolicy89b7ae32-9c52-41d6-a64d-14d7bdec9c58
HKEY_CURRENT_USERWow6432NodeMicrosoftInternet ExplorerLow RightsElevationPolicy32a63172-5bcc-4d7e-9fe8-072eee6c287e
HKEY_CURRENT_USERWow6432NodeMicrosoftInternet ExplorerLow RightsElevationPolicy1856a7bd-de8c-488b-aa7a-5682d13166fc
HKEY_CURRENT_USERWow6432NodeMicrosoftInternet ExplorerLow RightsElevationPolicy164ea1fc-b0a0-4202-8c65-e4ba4d54a3ae
HKEY_CURRENT_USERMicrosoftWindowsCurrentVersionExtStatsF653D037-97FA-4755-98C1-7F382EEB59A7
HKEY_CURRENT_USERMicrosoftWindowsCurrentVersionExtStatsCC53BD19-7B23-43B0-AB7C-0E06C708CCED
HKEY_CURRENT_USERMicrosoftWindowsCurrentVersionExtSettingsCC53BD19-7B23-43B0-AB7C-0E06C708CCED
HKEY_CURRENT_USERMicrosoftWindowsCurrentVersionExtSettings02D1BA6-4766-4D7D-82B8-F49439C66F97
HKEY_CURRENT_USERWow6432NodeMicrosoftInternet ExplorerSearchScopes8c9ef753-beb6-4582-b653-93ac59274437
HKEY_CURRENT_USERMicrosoftInternet ExplorerSearchScopes8c9ef753-beb6-4582-b653-93ac59274437
HKEY_CURRENT_USERMicrosoftInternet ExplorerDOMStoragebringmesports.com
HKEY_CURRENT_USERMicrosoftInternet ExplorerDOMStoragebringmesports.dl.tb.ask.com
HKEY_CURRENT_USERBringMeSports
HKEY_CURRENT_USERMicrosoftInternet ExplorerDOMStoragebringmesports.dl.myway.com
HKEY_LOCAL_MACHINEHKEY_CURRENT_USER[APPLICATION]MicrosoftWindowsCurrentVersionUninstall..Uninstaller
BringMeSports_1cbar Uninstall Internet Explorer
BringMeSports_1cbar Uninstall Firefox
BringMeSportsTooltab Uninstall Internet Explorer
Узнать больше
Valve выпустила большое обновление для своего интернет-магазина и платформы распространения Steam. Среди типичных исправлений ошибок и упрощения взаимодействия с пользователем мы также получили несколько крупных обновлений. Обратите внимание, что вам необходимо обновить Steam до последней версии, чтобы получить новые функции.
 Обновление страницы управления хранилищем
Обновление страницы управления хранилищем
Страница управления хранилищем была полностью переработана и переработан UX, и теперь стало намного проще управлять своими игровыми библиотеками и создавать новые. Сама страница выглядит и ощущается как небольшая консоль, но благодаря этому она выглядит намного проще и понятнее.

Улучшения страницы загрузки Steam
Страница загрузки также получила некоторую любовь от Valve, поскольку теперь мы можем видеть, как идет установка. До сих пор на странице загрузки Steam вы могли видеть только прогресс загрузки, но он был обновлен, чтобы отображать прогресс установки после загрузки, теперь это делает его более простым и дает вам общее представление о том, сколько еще времени нужно ждать, чтобы по порядку. чтобы начать игру.

Узнать больше
Увидеть желтый треугольник с восклицательным знаком на символе батареи на панели задач вашего ноутбука с Windows 10 не редкость, особенно если ваша батарея вот-вот разрядится. Однако, если вы недавно приобрели свой ноутбук и первое, что вы заметили, когда впервые открыли его, — это желтый треугольник с восклицательным знаком в аккумуляторе, читайте дальше, так как этот пост поможет вам решить эту проблему. Наличие такого значка на вашем компьютере не обязательно означает, что вам нужно заменить аккумулятор, поскольку есть еще несколько потенциальных исправлений, которые вы можете попробовать решить проблему. Поэтому, если вы заметили этот значок, вы можете попробовать запустить средство устранения неполадок питания, поскольку оно поможет вам решить любые потенциальные проблемы с аккумулятором. Кроме того, вы также можете вручную восстановить настройки плана питания по умолчанию или удалить и переустановить драйвер батареи. Для получения дополнительной информации обратитесь к приведенным ниже параметрам.
Вариант 1. Попробуйте запустить средство устранения неполадок питания.
Как уже отмечалось, средство устранения неполадок с питанием может помочь вам автоматически решить любые проблемы с аккумулятором. Он планирует и обнаруживает системные настройки, которые могут влиять на энергопотребление, такие как тайм-аут и настройки сна, настройки дисплея и заставки, и восстанавливает их до настроек по умолчанию. Чтобы запустить это средство устранения неполадок, выполните следующие действия:
- Откройте настройки Windows и перейдите к параметру «Обновление и безопасность».
- Далее, нажмите «Устранение неполадок» в разделе «Обновление и безопасность», а затем прокрутите вниз, пока не увидите параметр «Питание».
- В разделе «Питание» нажмите кнопку «Запустить средство устранения неполадок», чтобы запустить средство устранения неполадок питания.
- Подождите пару секунд, пока средство устранения неполадок питания не выполнит сканирование компьютера на наличие проблем. После этого следуйте инструкциям на экране, которые появятся на экране.
- При необходимости перезагрузите компьютер и посмотрите, исправила ли он проблему.
Вариант 2 — Восстановить настройки схемы электропитания по умолчанию вручную
- Снова откройте «Настройки Windows» и выберите «Система».
- Затем прокрутите вниз, пока не увидите параметр «Питание и сон».
- После этого нажмите «Дополнительные параметры питания», расположенные на правой панели, чтобы открыть параметры питания.
- Теперь нажмите на ссылку «Изменить настройки плана» и выберите «Восстановить настройки по умолчанию для этого плана».
Вариант 3. Попробуйте удалить или переустановить драйвер аккумулятора.
Вы также можете удалить или переустановить драйвер батареи, поскольку это также может решить проблему. Но перед тем, как начать, вы должны выключить компьютер и вынуть шнур питания, а также аккумулятор. Как только вы закончите, выполните следующие действия:
- Подключите шнур питания и перезагрузите компьютер.
- После перезагрузки компьютера нажмите клавиши Win + R, чтобы открыть утилиту «Выполнить», введите в поле «devmgmt.msc» и нажмите «Enter», чтобы открыть диспетчер устройств.
- После этого найдите драйвер «Батареи» в списке драйверов и разверните его.
- Затем щелкните правой кнопкой мыши драйвер «Microsoft ACPI-совместимая система» и выберите «Удалить устройство».
- Как только это будет сделано, перезагрузите компьютер, выключите компьютер и отключите шнур питания, а затем подсоедините аккумулятор.
- Теперь снова подключите шнур питания и перезагрузите компьютер, чтобы автоматически установить драйвер.
Узнать больше

Блок питания Katana Chroma ATX

Razer Hanbo AIO

Чехлы-вентиляторы Razer Kunai Chroma

Узнать больше

Узнать больше
Авторское право © 2022, ErrorTools, Все права защищены
Товарный знак: логотипы Microsoft Windows являются зарегистрированными товарными знаками Microsoft. Отказ от ответственности: ErrorTools.com не имеет отношения к Microsoft и не претендует на прямую связь.
Информация на этой странице предоставлена исключительно в информационных целях.
Информация об ошибке
Этот инструмент исправления может устранить такие распространенные компьютерные ошибки, как BSODs, зависание системы и сбои. Он может заменить отсутствующие файлы операционной системы и библиотеки DLL, удалить вредоносное ПО и устранить вызванные им повреждения, а также оптимизировать ваш компьютер для максимальной производительности.
О программе Runtime Ошибка 103
Определения (Бета)
Здесь мы приводим некоторые определения слов, содержащихся в вашей ошибке, в попытке помочь вам понять вашу проблему. Эта работа продолжается, поэтому иногда мы можем неправильно определить слово, так что не стесняйтесь пропустить этот раздел!
- Framework . Платформа — это существующая библиотека или набор библиотек, которые обеспечивают всеобъемлющую структуру приложения, чтобы разработчик мог сосредоточиться в первую очередь на деталях реализации своего приложения.
Симптомы Ошибка 103 — Чистая ошибка 103
Возможны случаи удаления файлов или появления новых файлов. Хотя этот симптом в основном связан с заражением вирусом, его можно отнести к симптомам ошибки времени выполнения, поскольку заражение вирусом является одной из причин ошибки времени выполнения. Пользователь также может столкнуться с внезапным падением скорости интернет-соединения, но, опять же, это не всегда так.
(Только для примера)
Причины Чистая ошибка 103 — Ошибка 103
При разработке программного обеспечения программисты составляют код, предвидя возникновение ошибок. Однако идеальных проектов не бывает, поскольку ошибки можно ожидать даже при самом лучшем дизайне программы. Глюки могут произойти во время выполнения программы, если определенная ошибка не была обнаружена и устранена во время проектирования и тестирования.
Ошибки во время выполнения обычно вызваны несовместимостью программ, запущенных в одно и то же время. Они также могут возникать из-за проблем с памятью, плохого графического драйвера или заражения вирусом. Каким бы ни был случай, проблему необходимо решить немедленно, чтобы избежать дальнейших проблем. Ниже приведены способы устранения ошибки.
Методы исправления
Ошибки времени выполнения могут быть раздражающими и постоянными, но это не совсем безнадежно, существует возможность ремонта. Вот способы сделать это.
Если метод ремонта вам подошел, пожалуйста, нажмите кнопку upvote слева от ответа, это позволит другим пользователям узнать, какой метод ремонта на данный момент работает лучше всего.
Андрей,
перекачайте драйверпак иили удалите драйвер на видео из системы , а потом установите новый. как я писал выше 103 ошибка связана с нестандартной информацией о драйвере! пришлите папку logs для анализа сбоя
Андрей, мне нужны логи программы а не виндовс папка ноходится в корневой папке программы :
«E:SDI_Rxxlogs» (к примеру) или включите программу и в открывшемся окне правой кнопкой мыши по названию программы пункт «открыть логи»
Скачал версию Full, после автообновления она распухла до 35,3 Гб.
Косяк с автоматическим удалением старых драйвер-паков?
Данил, Да, дальше вручную.
Удаляем архивы из папки drivers и перемещаем в неё архивы из папки update.
Потом запускаем программу и происходит индексация. Всё.
Андрей,
смотрите ситауция следующая ;
6152 driversDP_Videos_AMD-XP_18050.7z
2203 driversDP_Videos_AMD_Server_18055.7z
6623 driversDP_Videos_Others_18050.7z
3851 driversDP_Video_Intel-NT_18064.7z
420 driversDP_Video_Intel-XP_18050.7z
105139 driversDP_Video_nVIDIA-NT_18064.7z
13905 driversDP_Video_nVIDIA-XP_18050.7z
21467 driversDP_Video_nVIDIA_Server_18063.7z
отсутствует драйверпак :
DP_Videos_AMD-NT_18ХХХ.7z и скорее всего программа предлагает установку либо из интернета или из DP_Videos_AMD_Server_18055.7Z отсюда и ошибка
Данил, программа всегда качала драйверпаки в папку update и после удачного скачивания сама переносила их с заменой в drivers ! вероятны какие то сбои в работе торрентов .
Илья, Вот как раз в drivers сейчас и не переносятся, а остаются в update, а в drivers остаются старые драйвер паки и в итоге папка раздувается до 35 гб
Данил, я это прекрасно понял ! сделайте следующее удалите все 1 драйверпак и скачайте его . если он перекачается в конечном итоге в drivers , то проблема связана с «недостатком» памяти, либо ее «утечками» какую версию программы вы используете, 32 или 64 битную?
Илья, Второй день перекачиваю по кругу, уже все варианты из пробовал! Скачиваю с оф сайта — драйвера в папке drivers, затем находит обновления и качает их в update, далее индексирует их и начитает чего то раздавать! Всё разобрался- снёс старые драйвер паки из папки drivers и переместил новые из папки update ручками.
можно посоветовать по этому драйверам, при установки, клава не работает, ошибка 13 выскакивает проблема давнишняя
Андрей,
совет простой у вас клава до установки драйвера работала? отвечу за вас «да» так какого рожна!(вот интересно все пашет , но дайка я чтото обновлю , и как полегчало. ) , вы ставите на клаву драйвер от тачпада?! , при его отсутствии !? теперь клаве не хватает тачпада ! программе не ведомо, что в голове писателей драйверов для тачпадов и почему они занимаются подменой стандартных драйверов на это «произведение» и как вы должны понимать что этого делать нельзя по вышеописанной ситуации но уперто это делаете , зачем . сразу оговорюсь удалять эти пакеты драйверов нельзя ! а вы должны , ясно понимать что вы делаете , а не просто установить все. и еще хочу сделать особый акцент на то что программа все делает правильно , это вы не правильно ею пользуетесь! это не лично вам. пишу для всех!
Илья, у меня ноут, тачпад присутствует, драйвера от ELAN, клавиатура работает на стандартном драйвере как и у всех ps/2 keyboard, driver installer просит обновить драйвера на клавиатуру мол совместимее, если ты имеешь в виду что тот драйвер который у меня не устанавливается не совместим с тачпад, и здесь тоже странно почему он устанавливает тогда ELAN драйвера, по иду драйвера также совместимы, вот и ищу варианты, решений которых нет
Андрей, из фото этого невидно. если скинете логи программы можно по пытаться разобраться точнее . как правило без фирменного драйвера тачь тоже работает (не будут поддерживаться всякие хитрые движения.. которые придется изучить и запомнить)
PS программа разрабатывалась не как установщик из инета это лишь доп фишка а не основная ее особенность . для интернет установщиков хватает всяких там бустеров.
Это наиболее распространенное условие «F-Secure Error 103», известное как ошибка времени выполнения (ошибка). Разработчики F-Secure Corporation обычно оценивают F-Secure Antivirus с помощью серии модулей для удаления ошибок в соответствии с отраслевыми стандартами. Хотя эти превентивные действия принимаются, иногда ошибки, такие как ошибка 103, будут пропущены.
Что вызывает ошибку времени выполнения 103?
Сбой во время запуска F-Secure Antivirus или во время выполнения, как правило, когда вы столкнетесь с «F-Secure Error 103». Мы рассмотрим основные причины ошибки 103 ошибок:
Ошибка 103 Crash — это распространенная ошибка 103 во время выполнения ошибки, которая приводит к полному завершению работы программы. Обычно это происходит, когда F-Secure Antivirus не может обработать данные в удовлетворительной форме и поэтому не может получить ожидаемый результат.
Утечка памяти «F-Secure Error 103» — этот тип утечки памяти приводит к тому, что F-Secure Antivirus продолжает использовать растущие объемы памяти, снижая общую производительность системы. Возможные причины из-за отказа F-Secure Corporation девыделения памяти в программе или когда плохой код выполняет «бесконечный цикл».
Ошибка 103 Logic Error — Логическая ошибка вызывает неправильный вывод, даже если пользователь дал действительные входные данные. Это видно, когда исходный код F-Secure Corporation включает дефект в анализе входных данных.
F-Secure Corporation проблемы файла F-Secure Error 103 в большинстве случаев связаны с повреждением, отсутствием или заражением файлов F-Secure Antivirus. Возникновение подобных проблем является раздражающим фактором, однако их легко устранить, заменив файл F-Secure Corporation, из-за которого возникает проблема. В качестве дополнительного шага по устранению неполадок мы настоятельно рекомендуем очистить все пути к неверным файлам и ссылки на расширения файлов F-Secure Corporation, которые могут способствовать возникновению такого рода ошибок, связанных с F-Secure Error 103.
Ошибки F-Secure Error 103
Обнаруженные проблемы F-Secure Error 103 с F-Secure Antivirus включают:
- «Ошибка в приложении: F-Secure Error 103»
- «Недопустимый файл F-Secure Error 103. «
- «Извините, F-Secure Error 103 столкнулся с проблемой. «
- «К сожалению, мы не можем найти F-Secure Error 103. «
- «F-Secure Error 103 не найден.»
- «Ошибка запуска программы: F-Secure Error 103.»
- «Файл F-Secure Error 103 не запущен.»
- «F-Secure Error 103 выйти. «
- «Неверный путь к программе: F-Secure Error 103. «
Проблемы F-Secure Error 103 с участием F-Secure Antiviruss возникают во время установки, при запуске или завершении работы программного обеспечения, связанного с F-Secure Error 103, или во время процесса установки Windows. Важно отметить, когда возникают проблемы F-Secure Error 103, так как это помогает устранять проблемы F-Secure Antivirus (и сообщать в F-Secure Corporation).
Эпицентры F-Secure Error 103 Головные боли
Заражение вредоносными программами, недопустимые записи реестра F-Secure Antivirus или отсутствующие или поврежденные файлы F-Secure Error 103 могут создать эти ошибки F-Secure Error 103.
Как триггеры Runtime Error 103 и что это такое?
Проблема с исходным кодом Adobe Photoshop приведет к этому «Photoshop 6.0 Error 103», чаще всего на этапе запуска. Причины сбоев обработки можно отличить, классифицируя ошибки 103 следующим образом:.
Ошибка 103 Crash — она называется «Ошибка 103», когда программа неожиданно завершает работу во время работы (во время выполнения). Это возникает, когда Adobe Photoshop не работает должным образом или не знает, какой вывод будет подходящим.
Утечка памяти «Photoshop 6.0 Error 103» — последствия утечки памяти Adobe Photoshop связаны с неисправной операционной системой. Потенциальным фактором ошибки является код Adobe Systems Inc., так как ошибка предотвращает завершение программы.
Ошибка 103 Logic Error — Логическая ошибка возникает, когда ПК производит неправильный вывод, даже когда пользователь вводит правильный вход. Это видно, когда исходный код Adobe Systems Inc. включает дефект в анализе входных данных.
Photoshop 6.0 Error 103 проблемы часто являются результатом отсутствия, удаления или случайного перемещения файла из исходного места установки Adobe Photoshop. Как правило, любую проблему, связанную с файлом Adobe Systems Inc., можно решить посредством замены файла на новую копию. Запуск сканирования реестра после замены файла, из-за которого возникает проблема, позволит очистить все недействительные файлы Photoshop 6.0 Error 103, расширения файлов или другие ссылки на файлы, которые могли быть повреждены в результате заражения вредоносным ПО.
Распространенные проблемы Photoshop 6.0 Error 103
Наиболее распространенные ошибки Photoshop 6.0 Error 103, которые могут возникнуть на компьютере под управлением Windows, перечислены ниже:
- «Ошибка приложения Photoshop 6.0 Error 103.»
- «Недопустимая программа Win32: Photoshop 6.0 Error 103»
- «Извините за неудобства — Photoshop 6.0 Error 103 имеет проблему. «
- «Файл Photoshop 6.0 Error 103 не найден.»
- «Photoshop 6.0 Error 103 не может быть найден. «
- «Ошибка запуска программы: Photoshop 6.0 Error 103.»
- «Файл Photoshop 6.0 Error 103 не запущен.»
- «Отказ Photoshop 6.0 Error 103.»
- «Ошибка пути программного обеспечения: Photoshop 6.0 Error 103. «
Эпицентры Photoshop 6.0 Error 103 Головные боли
Проблемы Photoshop 6.0 Error 103 могут быть отнесены к поврежденным или отсутствующим файлам, содержащим ошибки записям реестра, связанным с Photoshop 6.0 Error 103, или к вирусам / вредоносному ПО.
Более конкретно, данные ошибки Photoshop 6.0 Error 103 могут быть вызваны следующими причинами:
Пользователю всегда доставляют неудобства ошибки, вызывающие прерывание интернет соединения. При возникновении подобной ситуации невозможно получить доступ к веб-странице и посмотреть информацию на ней. С такими ошибками можно столкнуться в любой момент, независимо от браузера и версии операционной системы. В данной статье приведены самые распространенные ошибки и способы их устранения.
- Ошибка 103 — что это
- Решения
- Способ первый. Проверка наличия компонента Windows Expand
- Способ второй. Изменение местоположения временного файла
- Способ третий. Обновление драйверов и проверка на вирусы
- Способ четвертый. Расширения, история и cookie файлы браузера
Ошибка 103 — что это
Ошибка 103 может возникнуть из-за проблем с браузером, либо причиной ошибки являются системные проблемы. Ошибка подразумевает собой невозможность открыть/закрыть или получить доступ к файлу, то есть это проблема несовместимости.
Если рассматривать проблему с точки зрения профессионала, можно сказать что ошибка имеет прямое отношение к тому, как реагируют друг на друга программы в реальном времени.
Чаще всего ошибка появляется вместе с надписью ERR CONNECTION CLOSED в браузере, а код ошибки может быть, как 101, так и 103.
Решения
Способ первый. Проверка наличия компонента Windows Expand
Данный способ подойдёт, если ошибка вызвана неправильной работой браузера и всплывает окно «соединение сброшено». Для устранения необходимо:
- Открыть меню «Пуск» и в поиске ввести «expand.exe».
- После того, как нашли данный файл, его нужно переместить в каталог C: Windows system
- После копирования, нужно переустановить версию браузера.
Способ второй. Изменение местоположения временного файла
В случае, если первый способ не помог исправит проблему, стоит испытать второй вариант. Итак:
- Открыть меню «Пуск» и открыть окно «Выполнить».
- В строке ввести C: и нажать ОК.
- Перейти в меню «Файл», нажать создать, а после в «Папка».
- Создайте временную папку с именем «test».
- Снова откройте окно «Выполнить».
- Введите в строке cmd.exe и нажмите ОК.
- В появившейся командной строке нужно ввести TMP = C test и нажать Enter.
- После этого нужно переустановить браузер с помощью командной строки. Для этого введите «Ваш браузер»exe.
Способ третий. Обновление драйверов и проверка на вирусы
Если ошибка генерируется из-за системных проблем, нужно переустановить драйверы. Возникновение ошибки в редких случаях обусловлено именно несовместимостью драйверов.
Важно! Для корректного удаления ошибки, стоит отключить брандмауэр Windows.
Способ четвертый. Расширения, история и cookie файлы браузера
Самой распространенной причиной ошибки «не удаётся установить соединение с сайтом» является непосредственно браузер.
Если на браузере установлены расширения имеющие отношения к сети, такие как VPN, защита от рекламы и тому подобные, то стоит попробовать отключить их на время. Они могут блокировать и сбивать параметры сети, что негативно влияет на работу интернета.
Ещё одной проблемой доступа к сайтам могут быть куки файлы и история. Для решения проблемы нужно очистить историю браузера за всё время с удалением всех данных. После удаления истории, выключите компьютер и роутер на несколько минут и включите обратно.
Видео
Читайте также:
- Asus z170i pro gaming прошить биос
- Какой браузер нужен для хранения
- Где загрузки в яндекс браузере на айфоне
- Bios восстановить ноутбук samsung
- Какие программы используют для уменьшения объема файлов



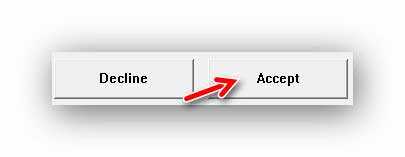
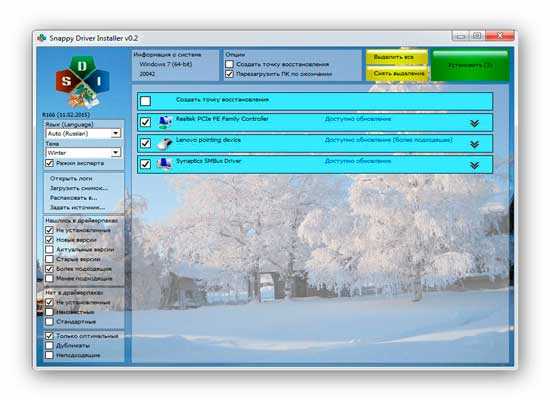

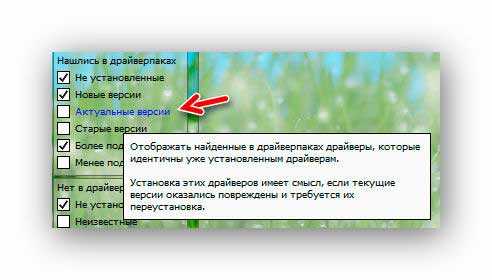
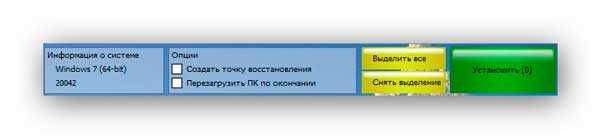
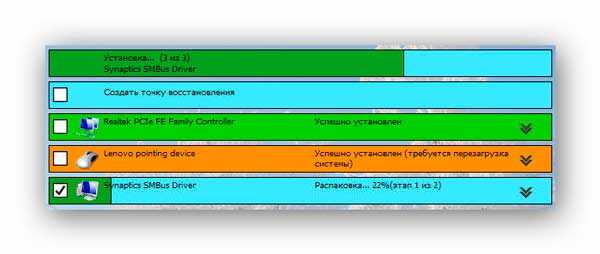




 Причины ошибок
Причины ошибок
 Причины ошибок
Причины ошибок




















 Обновление страницы управления хранилищем
Обновление страницы управления хранилищем












