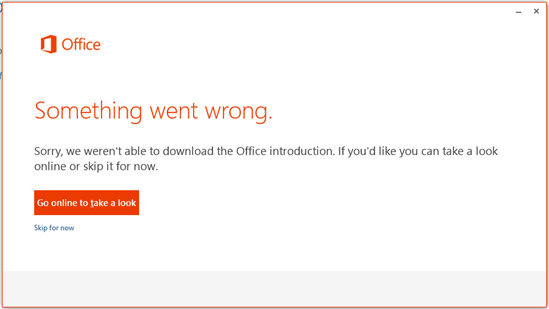Ошибка 1039 «совпадающие идентификаторы устройств».
Schwarzkopf HenkelОшибка возникает в случае, если удалили регистрацию пользователя в ВАРМ и перерегистрировали его на другом планшете.
- Необходимо перерегистрировать КПК с удалением регистрации в WARM.
Report content on this page
Повреждение, отсутствие или удаление файлов 1039-paths.bin может привести к ошибкам Europa Universalis 3 Complete. В большинстве случаев скачивание и замена файла BIN позволяет решить проблему. Если ошибка 1039-paths.bin возникла в результате его удаления по причине заражения вредоносным ПО, мы рекомендуем запустить сканирование реестра, чтобы очистить все недействительные ссылки на пути к файлам, созданные вредоносной программой.
1039-paths.bin для %%os%% и почти для всех версий операционной системы Windows можно скачать ниже. К сожалению, в настоящее время в нашей базе могут отсутствовать некоторые версии файлов 1039-paths.bin, но их можно запросить, нажав на кнопку Request (Запрос). В нашей обширной базе представлены не все версии файлов; в этом случае вам следует обратиться к Virtual Programming Ltd..
Поместите новый файл 1039-paths.bin на место предыдущего (перезаписав предыдущий). Проблема больше не должна возникать, однако, чтобы убедиться в этом окончательно, следует выполнить проверку. Проверьте, результат замены файла, запустив Europa Universalis 3 Complete и убедившись, что сообщение об ошибке больше не выводится.
| 1039-paths.bin Описание файла | |
|---|---|
| Формат файла: | BIN |
| Тип приложения: | Game |
| Софт: | Europa Universalis 3 Complete |
| Вер: | 2011 |
| Создано: | Virtual Programming Ltd. |
| File: | 1039-paths.bin |
| KB: | 644 |
| SHA-1: | f3451262ac8e9904d1acfa314bd8dd8840a7c55a |
| MD5: | ea9a65d4642d8540dd3ee0fac5c898aa |
| CRC32: | 5fddee2f |
Продукт Solvusoft
Загрузка
WinThruster 2023 — Сканировать ваш компьютер на наличие ошибок реестра в 1039-paths.bin
Windows
11/10/8/7/Vista/XP
Установить необязательные продукты — WinThruster (Solvusoft) | Лицензия | Политика защиты личных сведений | Условия | Удаление
BIN
1039-paths.bin
Идентификатор статьи: 922925
1039-paths.bin
| Filename | ID | Размер файла | Загрузить | |||||||||||||
|---|---|---|---|---|---|---|---|---|---|---|---|---|---|---|---|---|
| + 1039-paths.bin | ea9a65d4642d8540dd3ee0fac5c898aa | 644.00 B | ||||||||||||||
|
Ошибки 1039-paths.bin
Лучшие ошибки 1039-paths.bin с Europa Universalis 3 Complete в Windows:
- «Ошибка: 1039-paths.bin. «
- «1039-paths.bin перемещен или отсутствует. «
- «Не найдено: 1039-paths.bin. «
- «Не удалось загрузить модуль 1039-paths.bin. «
- «Не удалось зарегистрироваться: 1039-paths.bin. «
- «Ошибка времени выполнения Europa Universalis 3 Complete: 1039-paths.bin»
- «Ошибка загрузки: 1039-paths.bin. «
Эти сообщения об ошибках BIN могут появляться во время установки программы, в то время как программа, связанная с 1039-paths.bin (например, Europa Universalis 3 Complete) работает, во время запуска или завершения работы Windows, или даже во время установки операционной системы Windows. Документирование проблем 1039-paths.bin в Europa Universalis 3 Complete является ключевым для определения причины проблем с электронной Game и сообщения о них в Virtual Programming Ltd..
Источник ошибок 1039-paths.bin
Заражение вредоносными программами, недопустимые записи реестра Europa Universalis 3 Complete или отсутствующие или поврежденные файлы 1039-paths.bin могут создать эти ошибки 1039-paths.bin.
Точнее, ошибка 1039-paths.bin, вызванная:
- Недопустимая (поврежденная) запись реестра 1039-paths.bin.
- Файл 1039-paths.bin поврежден от заражения вредоносными программами.
- 1039-paths.bin злонамеренно или ошибочно удален другим программным обеспечением (кроме Europa Universalis 3 Complete).
- Другая программа, конфликтующая с 1039-paths.bin или другой общей ссылкой Europa Universalis 3 Complete.
- Загрузите повреждение или неполную установку программы, связанной с 1039-paths.bin.
Error Code 30050-1039 while Installing Microsoft Office — [SOLVED]
It mainly occurs when you tried to install office or while installing office 365 and it gets failed. Error Code 30050-1039 may occur due to the following reasons:
- Due to the Microsoft Office system file get corrupt.
- Previous installation had not removed properly.
- Windows Firewall does not allow network access.
- You may download a partial setup.
To solve Office 365 Error 30050-1039 you may follow the below step to fix. If you follow the below steps or troubleshooting steps or processes then you may resolve this Error Code 30050-1039.
Steps to fix Microsoft Office 365 Error Code 30050-1039:
Whenever if you trying to install office 365 updated version and you keep getting error 30050-1039 it means you haven’t installed previous office 365 properly or your previous office file got corrupt. and you might be seen below the image as an error.
Some Common factor that causes Office Error 30050-1039:
- Pre-existing office installation files.
- Tamp and logs files.
- Microsoft Office file got corrupt.
- The Office didn’t update fully it updated partially.
- Windows Update not installed properly.
- Antivirus or Windows Firewall might be blocking the Office installation.
Steps to Fix/Resolve/troubleshoot the error code 30050-1039:
1. Repair your Microsoft Office Suite Application
Error Code 30050-1039 will
be fixed once your Microsoft Office repair tool replaces all the corrupted system files. Follow the steps below to run the repair tool to fix the error.
- Open Control Panel using Start.
- Click on Programs and select Programs and Features.
- Click on the Office product that you want to repair.
- Click Change.
- Select Quick Repair and click on Repair. If Quick Repair didn’t fix the Error Code 30050-1039, select Online Repair and click on Repair.
Note: If Office Repair did not fix this error code, then remove and reinstall the Office installation to fix this Error Code 30050-1039.
2. Steps to remove Microsoft Office
In case if the error persists even after running the Office repair tool, uninstall Office from your computer.
- Open Control Panel using Start
- Click on Programs and select Programs and Features.
- Select Office Suite and click on Remove.
Note: If Office installation failed or it didn’t fix the
error, manual installation is required to completely remove the Office
Suite.
3. Steps to remove Office manually to fix the Error Code 30050-1039
If the error code 30050-1039 is re-occurring, proceed with the following steps to manually remove the Office program from your computer.
Step 1: Remove the Windows Installer packages
- Find the Office 16 installation folder, typically located in C:Program Files.
- Right-click the Microsoft Office 16 folder and select Delete.
Step 2: Remove the Microsoft Office scheduled tasks
- Open a Command Prompt window as an administrator.
- At the command prompt, type the following commands and press Enter after each one:
schtasks.exe /delete /tn “MicrosoftOfficeOffice Automatic Updates”
schtasks.exe /delete /tn “MicrosoftOfficeOffice Subscription Maintenance”
schtasks.exe /delete /tn “MicrosoftOfficeOffice Click To Run Service Monitor”
Step 3: Use Task Manager to end the Click-to-Run tasks
- Open Task Manager.
- Click the Process tab
- If the following processes are running, right-click each one, and then click End task after you select each process.
- .exe
- setup*.exe
Step 4: Delete the Office files
- Press Windows logo key + R to open the Run dialog box.
- In the Open box, type %ProgramFiles%, and then click OK.
- Delete the “Microsoft Office 16” folder.
- Delete the “Microsoft Office” folder.
- Open the Run dialog box, type %ProgramFiles(x86)%, and then click OK.
- Delete the “Microsoft Office” folder.
Step 5: Delete the Microsoft Office registry sub keys
- Open Registry Editor.
- Delete the following registry sub keys:
- HKEY_LOCAL_MACHINESOFTWAREMicrosoftOfficeClickToRun
- HKEY_LOCAL_MACHINESOFTWAREMicrosoftAppVISV
- HKEY_CURRENT_USERSoftwareMicrosoftOffice
- Then Delete the Office key.
Step 6: Delete the Start menu shortcuts
- Open a Command Prompt window as an administrator.
- Type %ALLUSERSPROFILE%MicrosoftWindowsStart MenuPrograms, and then press Enter.
- Delete the “Microsoft Office Tools” folder.
4. Download and install Microsoft Office
2. Choose Install.
3. Click Run or the equivalent depending on the browser you’re using.
4. When you see “You’re good to go”, click All done.
Still getting Microsoft Office Error Code 30050-1039 then you may contact with technical expertise that will solve your issues.
- Remove From My Forums
-
Question
-
After installing the latest November windows updates to my WIN7PRO64 machine, I got many warnings 1039 in the event viewer.
All read like this «Product: Microsoft Office Single Image 2010. The application tried to modify a protected Windows registry key SoftwareClassesCLSID{25336920-03F9-11CF-8FD0-00AA00686F13}InprocServer32.» Three quarters of the warnings mentioned
«Office Single Image 2010», a quarter were similar but the product was «Visio.» The warnings started in August of this year — 32 warnings.Sample Details for Office Single Image warning:
— <Event xmlns=»http://schemas.microsoft.com/win/2004/08/events/event«>
— <System>
<Provider Name=»MsiInstaller« />
<EventID Qualifiers=»0«>1039</EventID>
<Keywords>0x80000000000000</Keywords>
<TimeCreated
SystemTime=»2015-11-28T21:19:51.000000000Z« /><EventRecordID>512719</EventRecordID>
<Channel>Application</Channel>
<Computer>MN-PC</Computer>
<Security UserID=»S-1-5-18« />
</System>
— <EventData>
<Data>Microsoft Office Single Image 2010</Data>
<Data>SoftwareClassesCLSID{AE24FDAE-03C6-11D1-8B76-0080C744F389}InprocServer32</Data>
Details for Visio warning:
— <Event xmlns=»http://schemas.microsoft.com/win/2004/08/events/event«>
— <System>
<Provider Name=»MsiInstaller« />
<EventID Qualifiers=»0«>1039</EventID>
<Keywords>0x80000000000000</Keywords>
<TimeCreated
SystemTime=»2015-11-28T21:19:21.000000000Z« /><EventRecordID>512688</EventRecordID>
<Channel>Application</Channel>
<Computer>MN-PC</Computer>
<Security UserID=»S-1-5-18« />
</System>
— <EventData>
<Data>Microsoft Office Visio 2010</Data>
<Data>SoftwareClassesInterface{BEF6E003-A874-101A-8BBA-00AA00300CAB}ProxyStubClsid</Data>
I checked immediately to see if the updates had in fact been installed. They were, all listed as successful. I ran windows update again to see if some or all of the updates would reappear, and they do not. The computer seems to be running fine. Then
I went back in time in the event viewer and found the same warnings for the last three or four times windows issued updates to Office products. Same warning message with each group of updates. Also several months ago I got one similar warning with a Quicktime
update. All of th 1039 warnings started in October. All update appear to be successfully installed and how to stop them. Thanks.Anyone know why I get these warnings after every update install?

Совсем недавно на серверах Exchange 2013 в продакшене появилась ошибка 1039 MSExchangeDiagnostics. Общая работоспособность сервера при этом нарушена не была, почта бегала в обе стороны у любых типов клиентов (outlook, owa и т.д.). Ошибка появлялась один раз примерно в каждые 25-28 минут. Найти её можно было в оснастке просмотра событий в Журналы WindowsПриложения.
Найти больше информации по настройке и администрированию Exchange 2013 на моем блоге вы сможете в основной статье тематики — Exchange 2013 — Установка, настройка, администрирование.
Для начала небольшая диагностическая информация. Полный текст ошибки выглядел следующим образом:
|
Не удалось обнаружить состояние BitLocker для диска с EDS-журналом «C:». Exception System.Management.ManagementException: Неправильное пространство имен в System.Management.ManagementException.ThrowWithExtendedInfo(ManagementStatus errorCode) в System.Management.ManagementScope.InitializeGuts(Object o) в System.Management.ManagementScope.Initialize() в System.Management.ManagementObjectSearcher.Initialize() в System.Management.ManagementObjectSearcher.Get() в Microsoft.Exchange.Diagnostics.Service.DiagnosticsService.DriveLocked(String diagnosticsRootDrive) |
Скриншот:
Вот так выглядят события в журнале:
В общем-то причину возникновения проблем с BitLoker, в то время как я его не использовал вообще, я так и не понял. У меня два зеркальных по конфигурации сервера (аналогичные роли, обновления ОС ставились синхронно), работающих в DAG, и ошибка была только на одном из них.
Решение проблемы было найдено на официальном ресурсе 1 Microsoft и выглядело достаточно просто — отключить проверку диска в конфиге (кстати, как и в посте на Technet, у меня тоже был CU7). Решением конечно это не назвать, скорее обход проблемы и избавление себя любимого от лишних ошибок в журнале. Поскольку BitLocker мне не нужен в принципе, этот обход меня устраивает:
Открываем файл для редактирования:
|
C:Program FilesMicrosoftExchange ServerV15BinMicrosoft.Exchange.Diagnostics.Service.exe.config |
Устанавливаем значение параметра DriveLockCheckEnabled в значение false. Перезапускаем службу Microsoft Exchange Diagnostics. Ошибка должна исчезнуть.
comments powered by HyperComments