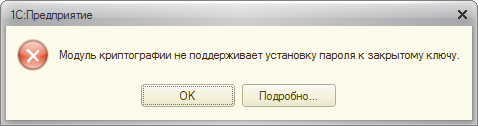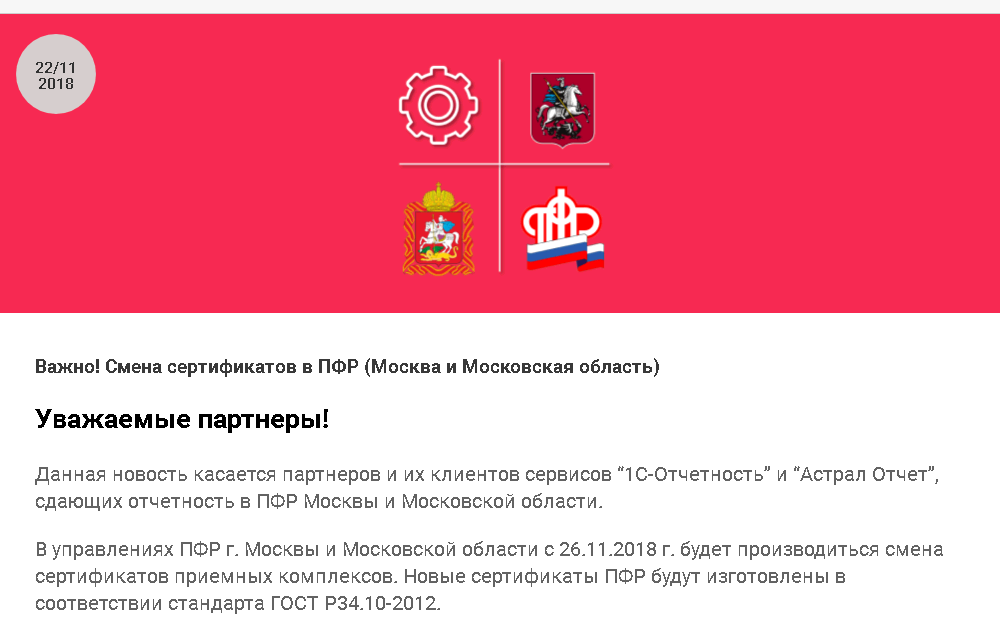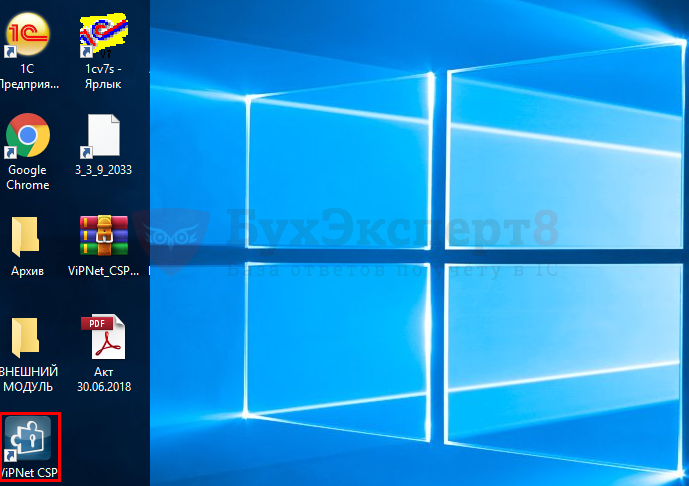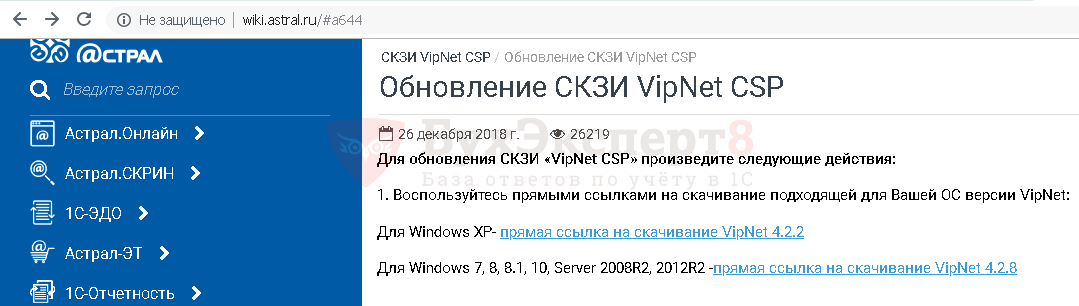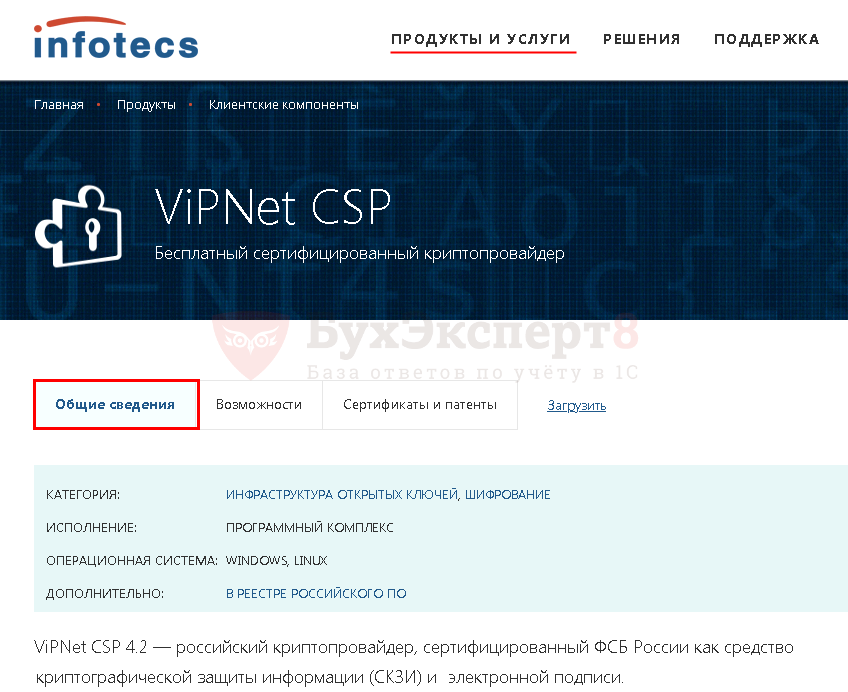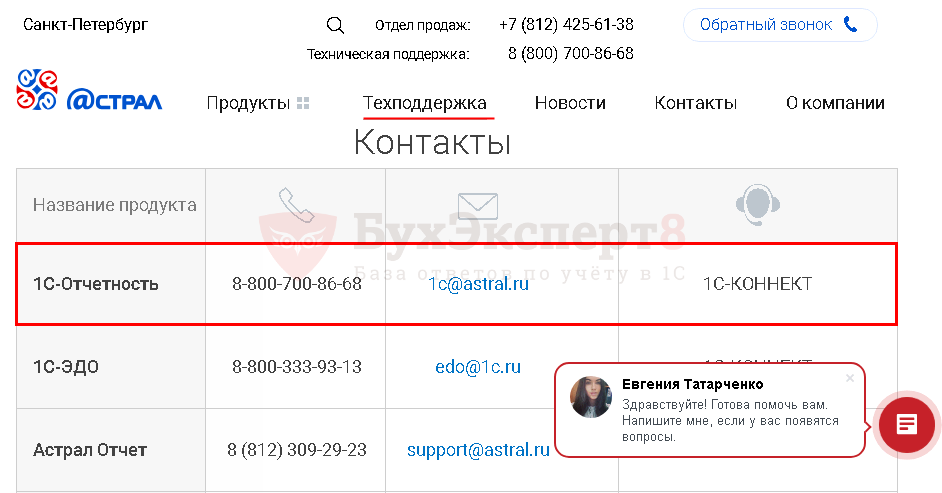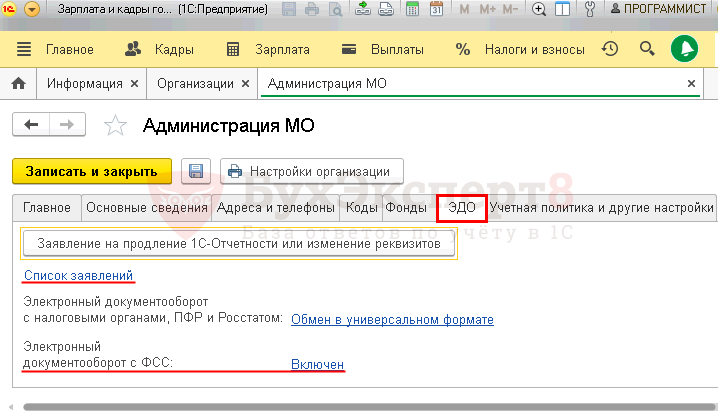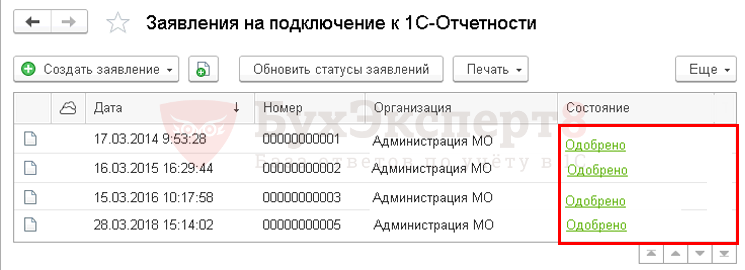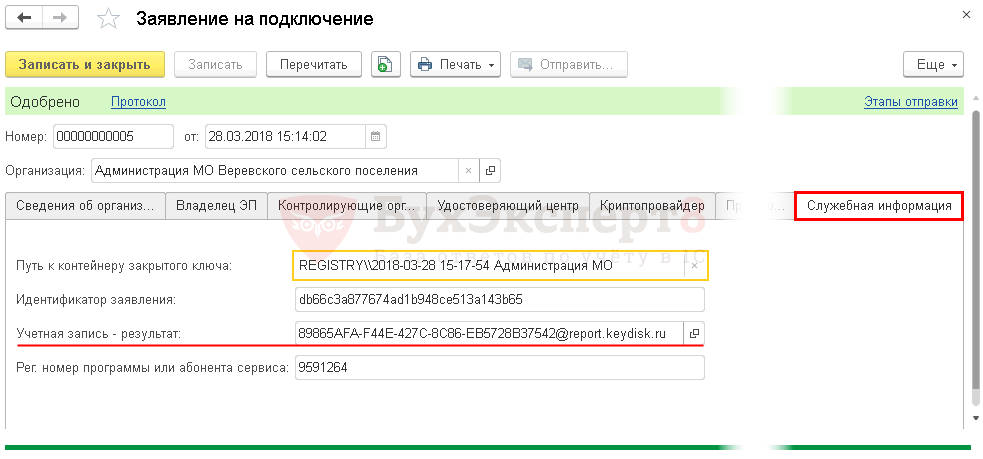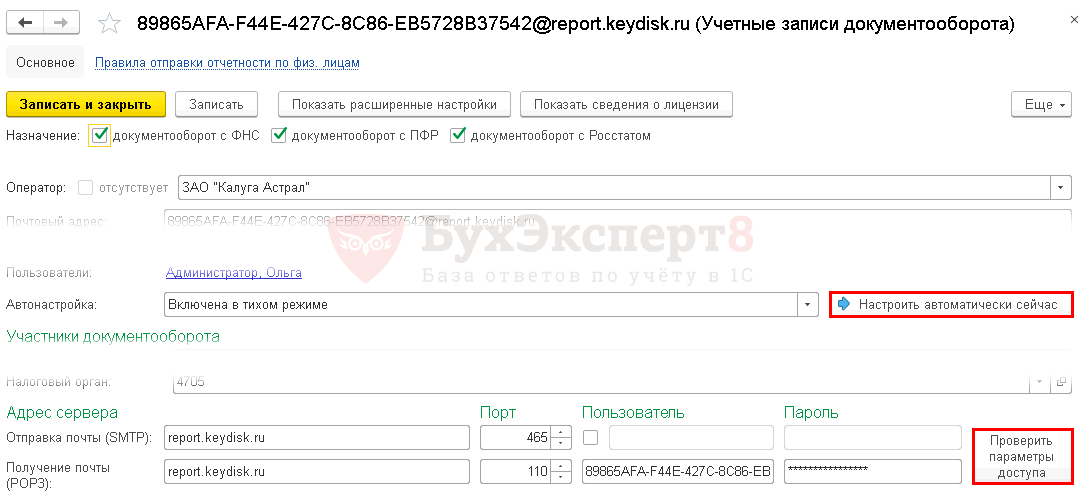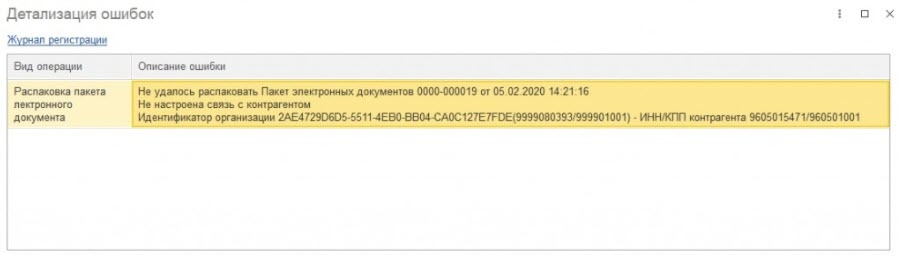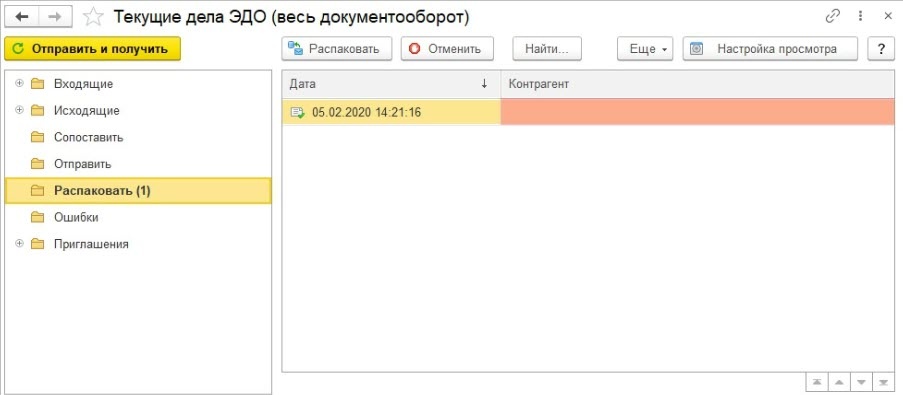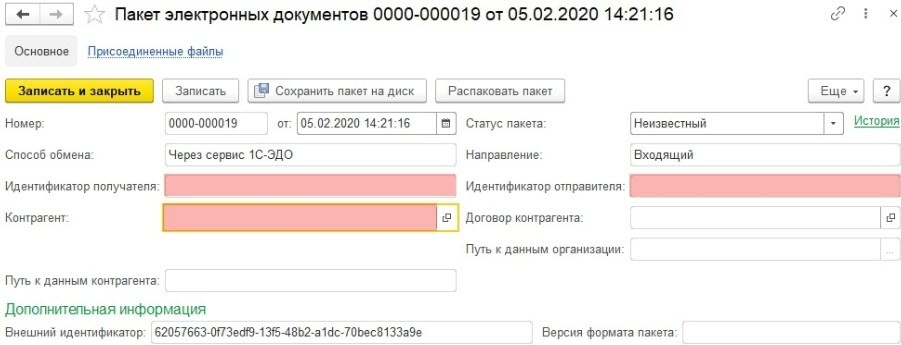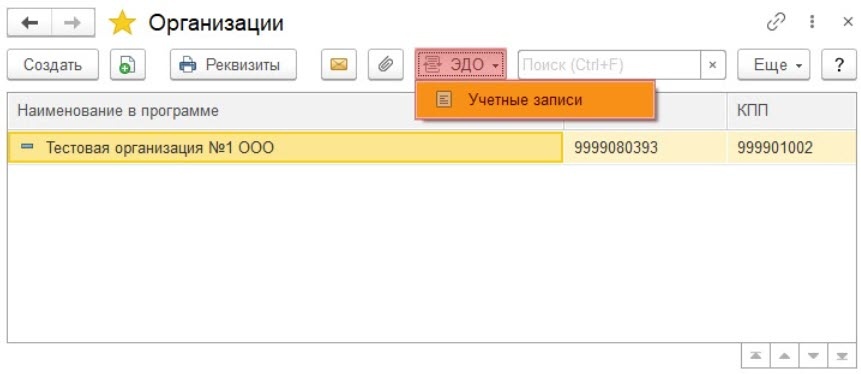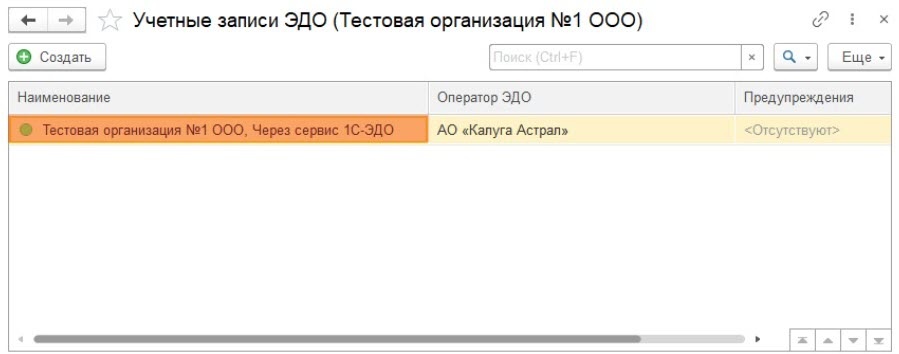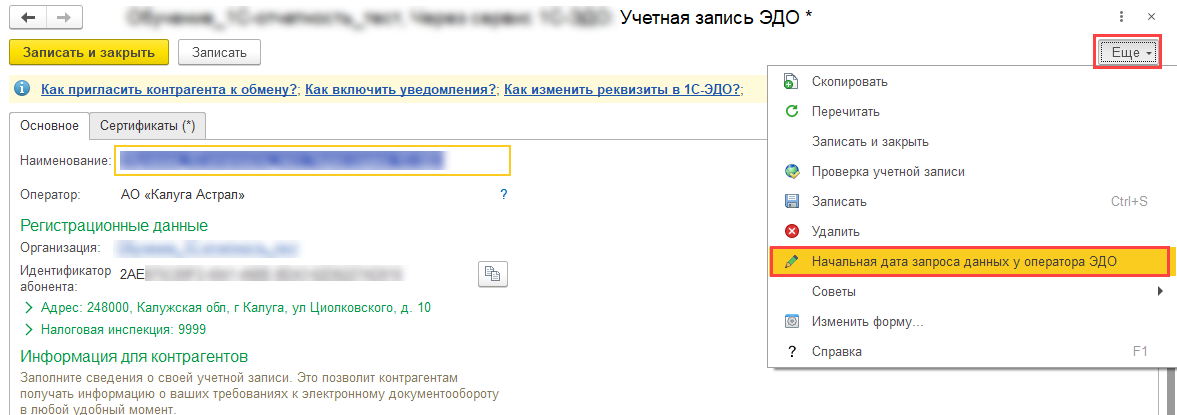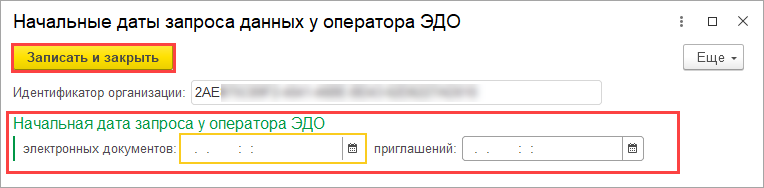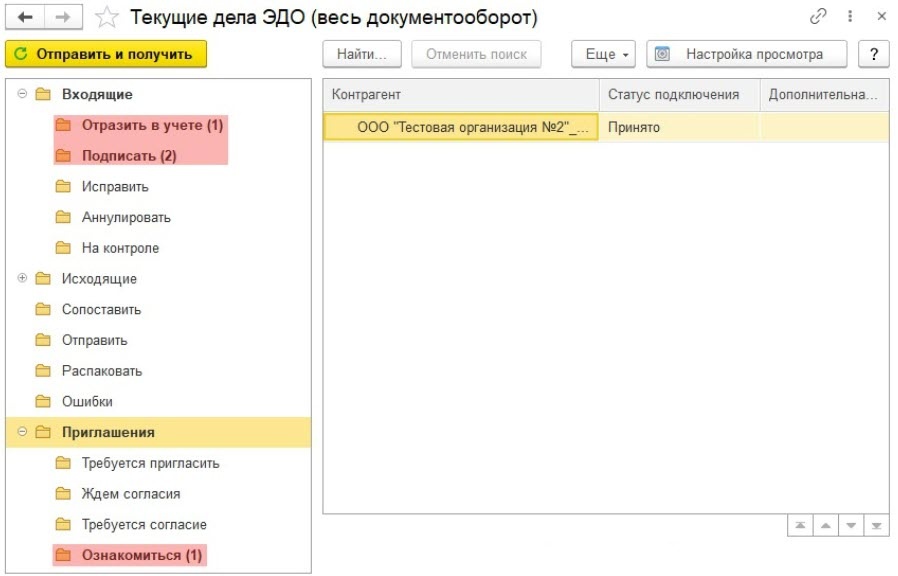Не удалось выполнить операции формирования/проверки ЭЦП на сервере (код ошибки 103,104).
Дата обновления: 28.06.2022
Для решения данной проблемы рекомендуем в настройках криптографии, на закладке «Общие», выбрать в полях «Выполнять криптографические операции» и «Выполнять авторизацию» на клиенте, а не на сервере. При этом программа криптопровайдера и ключи ЭП должны быть установлены на локальном компьютере. Если криптографические операции проводятся на сервере, то ключи ЭП должны быть установлены под той учетной записью, под которой запущена служба «Агент сервера 1С:Предприятия 8».
Содержание
- Сертификат связан с модулем криптографии «Crypto-Pro GOST R 34.10-2001 Cryptographic Service Provider» с типом 75
- Ошибка при формировании данных подписи (0x00000056)
- Код ошибки 104 не удалось выполнить операции формирования проверки эцп на компьютере
- Почему компьютер не видит сертификат ЭЦП
- Почему компьютер не видит сертификат электронной подписи – основные причины
- Пошаговая инструкция решения проблемы
- Почему «КриптоПро CSP» может не видеть ключей
- Что делать при отсутствии своего сертификата в списке на странице «Ваши сертификаты»
- Что делать при возникновении ошибки «Ваша электронная подпись не прошла проверку на сервере»
- Ошибки при работе на портале ФНС nalog. ru
- При работе в ЛК физического лица появляется окно (не окно КриптоПро) с требованием ввести пароль, но при этом пароля на контейнере нет или стандартный пин-код от токена не подходит.
- При регистрации Юридического лица появляется ошибка «У Вас отсутствуют полномочия действовать от лица организации без доверенности».
- Контакты nalog. ru
- Что делать, если не работает КриптоПро ЭЦП Browser plug-in
- При проверке отображается статус «Плагин загружен», но нет информации о криптопровайдере
- Не удаётся построить цепочку сертификатов для доверенного корневого центра. (0x800B010A)
- ЭЦП создаётся с ошибкой при проверке цепочки сертификатов
- Ошибка несоответствия версии плагина
- Появляется сообщение «Плагин недоступен»
- Ошибки 0x8007064A и 0x8007065B
- Набор ключей не существует (0x80090016)
- Код ошибки 103. Не удалось выполнить операции шифрования/расшифровки на компьютере. Требуемый персональный сертификат не найден
Сертификат связан с модулем криптографии «Crypto-Pro GOST R 34.10-2001 Cryptographic Service Provider» с типом 75
У данной ошибки имеется два сценария воспроизведения:
1. При подписании электронных документов.
При возникновении ошибки «Сертификат, связанный с закрытым ключом, указывает на модуль криптографии, отличный от текущего. Сертификат связан с модулем криптографии «Crypto-Pro GOST R 34.10-2001 Cryptographic Service Provider» с типом 75..» необходимо выполнить проверку сертификата электронной подписи.
Алгоритм проверки электронной подписи:
В программном продукте 1С необходимо
— На вкладке «Сертификаты» открыть используемый сертификат.
— Убедиться, что в поле программа установлено значение «КриптоПро CSP (ГОСТ 2012)«.
— Нажать на кнопку «Проверить«.

— Ввести пароль закрытой части ключа и нажать «Проверить«.

Если в ходе проверки напротив пункта «Подписание данных» возникнет сигнализирующий об ошибке красный символ, на него необходимо нажать для открытия технической информации об ошибке.

Если в технической информации об ошибке указано «Сертификат, связанный с закрытым ключом, указывает на модуль криптографии, отличный от текущего. Сертификат связан с модулем криптографии «Crypto-Pro GOST R 34.10-2001 Cryptographic Service Provider» с типом 75..» необходимо перепривязать сертификат к контейнеру закрытого ключа (см. ниже в разделе «Решение»).

2. При добавлении нового сертификата в настройки электронной подписи и шифрования.

В открывшемся окне необходимо выбрать актуальный сертификат и нажать «Далее». 
В следующем окне добавления сертификата необходимо ввести пароль и нажать «Добавить».

Далее возможно возникновение ошибки «Сертификат, связанный с закрытым ключом, указывает на модуль криптографии, отличный от текущего. Сертификат связан с модулем криптографии «Crypto-Pro GOST R 34.10-2001 Cryptographic Service Provider» с типом 75.«.

В случае её возникновения в предыдущем окне добавления сертификата необходимо нажать на кнопку «Показать данные сертификата, которые сохраняются в файле». Данная кнопка визуализирована в виде иконки сертификата.

И в открывшемся окне нажать «Сохранить в файл. » и выполнить сохранение сертификата в любую доступную директорию компьютера и перейти к решению (см. ниже).

Для устранения ошибки «Сертификат, связанный с закрытым ключом, указывает на модуль криптографии, отличный от текущего. Сертификат связан с модулем криптографии «Crypto-Pro GOST R 34.10-2001 Cryptographic Service Provider» с типом 75.» необходимо заново связать сертификат с закрытым ключом.

В открывшемся окне криптопровайдера перейти на вкладку «Сервис» и нажать «Установить личный сертификат».

В следующем окне необходимо выбрать директорию расположения файла сертификата нажав кнопку «Обзор».

Указать директорию, в которую ранее был сохранён сертификат и нажать «Открыть».

В следующем окне мастера установки сертификатов поставить галочку «Найти контейнер автоматически». Контейнер должен определиться в окне ниже. Если найти контейнер автоматически не удалось, необходимо нажать «Обзор» и самостоятельно указать контейнер. Затем необходимо нажать «Далее».

После необходимо поставить галочку «Установить сертификат (цепочку сертификатов) в контейнер”. Затем нажать «Далее» и завершить установку.

После установки связи между сертификатом и закрытой частью ключа ошибка исправится.
Источник
Ошибка при формировании данных подписи (0x00000056)
При возникновении ошибки «Ошибка при формировании данных подписи (0x00000056)» необходимо выполнить проверку сертификата электронной подписи.
Алгоритм проверки электронной подписи:
В программном продукте 1С необходимо
1. перейти в раздел «Администрирование»
2. «Обмен электронными документами»
3. «Настройка электронной подписи и шифрования»
4. На вкладке «Сертификаты» открыть используемый сертификат
5. Нажать на кнопку «Проверить»
6. Ввести пароль закрытой части ключа и нажать «Проверить»
Если в ходе проверки напротив пункта «Подписание данных» возникнет сигнализирующий об ошибке красный символ, на него необходимо нажать для просмотра технической информации об ошибке.
Если в технической информации об ошибке указано «Ошибка при формировании данных подписи (0x00000056)» это означает, что введён неправильный пароль доступа к сертификату электронной цифровой подписи.
Проверить языковую раскладку при использовании буквенного пароля.
Проверить не включена ли на клавиатуре функция фиксации прописных букв (Caps Lock) при использовании буквенного пароля.
При копировании пароля из текстового редактора проверить, не попадают ли лишние символы в зону копирования (пробел в начале или конце)
Уточнить у ответственных лиц Вашей организации информацию о возможной смене пароля.
Запустить КриптоПро, затем перейти в раздел «Сервис» и нажать кнопку «Изменить пароль». Выбрать соответствующий контейнер и ввести новый пароль и подтверждение.
! Обращаем Ваше внимание, что при копировании контейнера из криптопровайдера, последний просит ввести новый пароль для копии закрытой части ключа, которая в последующем могла быть установлена на Вашем рабочем месте.
! Также сообщаем, что ни техническая поддержка 1С-ЭДО, ни Удостоверяющий центр, который выдал сертификат, не располагают информацией о паролях пользователей. Данная информация является строго конфиденциальной и не подлежит разглашению. Если рекомендации Вам не помогли и пароль утрачен безвозвратно, то единственным выходом из данной ситуации будет выпуск нового сертификата.
Источник
Не видит сертификат электронной подписи: причины
Почему компьютер не видит сертификат ЭЦП
При попытках заверения личных документов могут возникать ситуации, при которых система не видит сертификат электронной подписи. Это вызывает неудобства, т. к. для получения той или иной услуги требуется посещение учреждений. Устранить ошибку помогает правильная настройка системы, внесение некоторых изменений в реестр Windows.
Почему компьютер не видит сертификат электронной подписи – основные причины
Возникновению такой ошибки способствуют следующие факторы:
Пошаговая инструкция решения проблемы
Если флеш-накопитель с ЭЦП не работает, выполняют такие действия:
Почему «КриптоПро CSP» может не видеть ключей
В таком случае проверяют следующие параметры:
При установке плагина выполняют следующие действия:
Если ранее файлы были установлены неправильно и перенос на новый носитель не выполняется, очищают реестр операционной системы.
Для этого в меню CSP предусмотрена клавиша «Удалить пароли». Если приложения и надстройки работают без ошибок, а Event Log выдает ложную информацию, нужно сканировать файлы с помощью функции Sfc/scannow.
После этого выполняют повторную регистрацию компонентов посредством MSIExec/regserver.
Что делать при отсутствии своего сертификата в списке на странице «Ваши сертификаты»
Если подобный объект не был установлен, переходят на интернет-страницу удостоверяющего центра, скачивают и устанавливают компоненты личной электронной подписи. Если сертификат скачан ранее, проверяют правильность его загрузки. Для этого выполняют следующие действия:
Что делать при возникновении ошибки «Ваша электронная подпись не прошла проверку на сервере»
Необходимо получить открытый ключ цифровой подписи и направить в службу технической поддержки АТИ. Для извлечения объекта устанавливают «КриптоПро», выполняют следующие действия:
При правильном выполнении действий появляется сообщение о завершении переноса.
Ошибки при работе на портале ФНС nalog. ru
Если вы работаете на сайте ФНС с одного ПК с несколькими учётными записями (сертификатами), при каждой смене учётной записи необходимо чистить SSL (Сервис — Свойства браузера — Содержание — Очистить SSL).
1. Пройдите диагностику и выполните рекомендуемые действия.
2. Если электронная подпись установлена на носитель Рутокен ЭЦП 2.0, воспользуйтесь инструкцией и установите Рутокен. Коннект (см. Поддерживаемые браузеры).
4. Проверьте работу в браузерах:
— Спутник
Примечание: после запуска скачанного установочного файла перейдите в раздел «Настройки» и Уберите галку с пункта «Установить КриптоПро CSP для поддержки защищенных каналов на основе ГОСТ шифрования и цифровой подписи».
— Яндекс. Браузер
После установки браузера зайдите в его настройки и включите поддержку ГОСТ-шифрования («Настройки» — «Системные» — «Сеть»):
5. Проверьте, что в антивирусе не включено https-сканирование (часто встречается в антивирусах Avast и ESET).
6. Запустите программу КриптоПро CSP с правами администратора. Перейдите на вкладку «Настройки TLS» и снимите галочку «Не использовать устаревшие cipher suite-ы». После изменения данной настройки нужно обязательно перезагрузить компьютер.
7. После перезагрузки компьютера Поставьте галочку «Не использовать устаревшие cipher suite-ы» в настройках КриптоПро CSP на вкладке «Настройки TLS», не соглашайтесь с предложением о перезагрузке.
8. Установите корневые сертификаты 2016, 2017 и 2018 годов с сайта https://www. gnivc. ru/certification_center/kssos/ в хранилище «Промежуточные центры сертификации».
9. Если на компьютере установлены другие СКЗИ (VipNet CSP, Континент-АП, Агава и др.), удалите их или перейдите на другое рабочее место. Корректная работа с несколькими криптопровайдерами на одном ПК не гарантируется.
При работе в ЛК физического лица появляется окно (не окно КриптоПро) с требованием ввести пароль, но при этом пароля на контейнере нет или стандартный пин-код от токена не подходит.
1. Войдите в Личный кабинет Физического лица.
2. Откройте страницу «Главная» — «Профиль» — «Получить электронную подпись».
3. Если на открывшейся странице выбрана ЭП — удалите подпись и зарегистрируйте КЭП заново.
При регистрации Юридического лица появляется ошибка «У Вас отсутствуют полномочия действовать от лица организации без доверенности».
Для юридических лиц в сервисе «Личный кабинет налогоплательщика» первичную регистрацию можно выполнить с КЭП, выданным на руководителя, указанного в ЕГРЮЛ как лицо, имеющее право действовать без доверенности, либо на лицо, имеющее действующую доверенность с полными полномочиями (доверенность с полными полномочиями должна быть передана и зарегистрирована в налоговой. Процесс входа описан на сайте ФНС, раздел «Регистрация лицом, имеющим действующую доверенность с полными полномочиями»).
Для управляющей компании КЭП должен содержать ФИО руководителя управляющей компании и реквизиты (ИНН, ОГРН) той организации, управление которой осуществляется. Также перед первым входом по сертификату дочерней организации требуется зарегистрировать в ФНС доверенность на руководителя УК.
Контакты nalog. ru
По вопросам работы на портале и ошибкам, не связанным с настройкой рабочего места и электронной подписью, обратитесь в службу поддержки портала ФНС:
— Телефон: 8 (800) 222-22-22
— Форма обращения в техподдержку ФНС
Источник
Что делать, если не работает КриптоПро ЭЦП Browser plug-in
При использовании КриптоПро ЭЦП Browser plug-in могут возникать ошибки, приводящие к тому, что плагин не работает или работает некорректно, из-за чего электронная подпись не создаётся. Рассмотрим наиболее распространённые варианты ошибок и разберёмся, как их устранить.
При проверке отображается статус «Плагин загружен», но нет информации о криптопровайдере
Это значит, что криптопровайдер КриптоПро CSP не установлен. Необходимо загрузить дистрибутив программы с сайта разработчика и установить её на компьютер. В настройках плагина в графу Список доверенных узлов также следует добавить адрес ресурса, с которым работаете (например, nalog.ru).
Не удаётся построить цепочку сертификатов для доверенного корневого центра. (0x800B010A)
При этой ошибке плагин не может сформировать запрос на создание ЭЦП. Она возникает, если по каким-то причинам нет возможности проверить статус сертификата. Например, если нет привязки к ключу или доступа к спискам отзыва. Также проблема может воспроизводиться, если не установлены корневые сертификаты.
Для устранения этой ошибки нужно привязать сертификат к закрытому ключу.
Сначала проверьте, строится ли цепочка доверия. Для этого нужно открыть файл сертификата, а затем вкладку Путь сертификации.
Если на значке сертификата отображается крест, это означает, что цепочка доверия не строится. В этом случае необходимо скачать и установить корневые и промежуточные сертификаты. Они должны быть доступны для загрузки на сайте удостоверяющего центра, который выпустил сертификат на ваше имя.
Для установки корневого сертификата необходимо:
Установка промежуточных сертификатов выполняется точно так же, как и установка корневых, за исключением того, что в процессе установки вместо пункта Доверенные корневые центры сертификации нужно выбрать пункт Промежуточные центры сертификации.
Если вы создаёте ЭЦП таких форматов, как CAdES-T или CAdES-X Long Type 1, ошибка может возникать из-за отсутствия доверия к сертификату оператора службы предоставления штампов времени. В этой ситуации нужно установить корневой сертификат УЦ в доверенные корневые центры.
ЭЦП создаётся с ошибкой при проверке цепочки сертификатов
Данная проблема возникает из-за отсутствия доступа к спискам отозванных сертификатов. Списки должны быть доступны для загрузки на сайте удостоверяющего центра, который выпустил сертификат ЭЦП. Установка списков выполняется по той же схеме, что и установка промежуточного сертификата.
Ошибка несоответствия версии плагина
Появляется сообщение «Плагин недоступен»
Данная проблема может возникнуть, если ваш браузер не поддерживает установленную версию плагина. Попробуйте воспользоваться другим обозревателем.
Ошибки 0x8007064A и 0x8007065B
Ошибка возникает в связи с окончанием срока действия лицензий на КриптоПро CSP (КриптоПро TSP Client 2.0, Криптопро OCSP Client 2.0).
Чтобы создать электронную подпись с форматом CAdES-BES, необходима действующая лицензия на КриптоПро CSP. Создание ЭЦП с форматом CAdES-X Long Type 1 потребует наличия действующих лицензий:
После приобретения лицензии потребуется её активация.
Набор ключей не существует (0x80090016)
Возникает из-за того, что у браузера нет прав для выполнения операции. Для решения проблемы в настройках плагина добавьте сайт в Список доверенных узлов.
Отказано в доступе (0x80090010)
Возникает в связи с истечением срока действия закрытого ключа. Чтобы проверить срок действия, запустите Крипто-Про CSP, затем откройте вкладку Сервис. Далее необходимо выбрать пункт Протестировать и указать контейнер с закрытым ключом. Если в результатах тестирования вы увидите, что срок действия закрытого ключа истёк, необходимо получить новый ключ.
Ошибка: Invalid algorithm specified. (0x80090008)
Появление такой ошибки означает, что криптопровайдер не поддерживает алгоритм используемого сертификата. Рекомендуется проверить актуальность версии КриптоПро CSP.
Если предлагаемые выше способы устранения ошибок не помогут, рекомендуем обратиться в службу поддержки КриптоПро.
У вас ещё нет электронной подписи? Её можно заказать у нас на сайте. Выберите подходящий вариант ЭЦП: для участия в электронных торгах, работы с порталами или отчётности. Процедура оформления не займёт больше одного дня.
Источник
Код ошибки 103. Не удалось выполнить операции шифрования/расшифровки на компьютере. Требуемый персональный сертификат не найден

Для устранения ошибки необходимо установить сертификат электронной подписи, который Вы используете для ЭДО, в хранилище «Личные» операционной системы.
Установка производится из криптопровайдера.
Перейти на вкладку «Сервис» и нажать «Просмотреть сертификаты в контейнере…».
Далее необходимо выбрать соответствующий контейнер закрытой части ключа и нажать «Ок».
В открывшемся окне «Сертификаты в контейнере закрытого ключа» нажать «Установить».

Двойным нажатием левой кнопкой мыши открыть соответствующий контейнер закрытой части ключа.
В открывшемся окне «Свойства контейнера» необходимо нажать «Открыть».

В сертификате необходимо нажать «Установить сертификат…» и завершить процесс установки в мастере.
Источник
|
zub00 |
|
|
Статус: Новичок Группы: Участники
Зарегистрирован: 18.02.2022(UTC) |
Добрый день Проблема актуальна для версии Бухгалтерия предприятия, редакция 3.0 (3.0.107.37) и Управление производственным предприятием, редакция 1.3 (1.3.174.1) Клюэ КЭП получили в ФНС на ключе Jacarta, ключ не копируемый Компьютер с Windows 10 КриптоПро версии 5 КриптоПро тестирование КЭП проходит без ошибок Нормально могу зайти на сайты налог.ру и сбис эдо НО в программах 1с — возникают ошибки при проверке тесте настроек сертификата 1) Управление производственным предприятием, редакция 1.3 (1.3.174.1) пишет ошибку Код ошибки 103. Не удалось выполнить операции шифрования/расшифровки на компьютере. 2) Бухгалтерия 3.0 пишет ошибку Ошибка интерфейса модуля криптографии. Ошибка доступа. Способы устранения: Как решить проблему? на edo@1c.ru обращался, вопрос не решён 10 дней.
|
 |
|
|
Александр Лавник |
|
|
Статус: Сотрудник Группы: Участники
Зарегистрирован: 30.06.2016(UTC) Сказал «Спасибо»: 53 раз |
Здравствуйте. Вероятно, с этим токеном возникшую проблему решить нельзя. В результатах тестирования: Код: То есть расшифровывать на этом ключе будет нельзя — на токене вырабатывается ключ обмена, а прикладное программное обеспечение использует ключ обмена для расшифрования. Предположительно, на этом токене вообще недоступен функционал создания ключа обмена. За подробностями по возможностям токена Вы можете обратиться к его производителю. |
|
Техническую поддержку оказываем тут |
|
 |
|
|
zub00 |
|
|
Статус: Новичок Группы: Участники
Зарегистрирован: 18.02.2022(UTC) |
Спасибо за ответ Проверка завершена успешно ошибок не обнаружено |
 |
|
|
LITTELXP |
|
|
Статус: Новичок Группы: Участники
Зарегистрирован: 04.02.2022(UTC) |
Автор: Александр Лавник Здравствуйте. Вероятно, с этим токеном возникшую проблему решить нельзя. В результатах тестирования: Код: То есть расшифровывать на этом ключе будет нельзя — на токене вырабатывается ключ обмена, а прикладное программное обеспечение использует ключ обмена для расшифрования. Предположительно, на этом токене вообще недоступен функционал создания ключа обмена. За подробностями по возможностям токена Вы можете обратиться к его производителю. Аналогичная проблема. Что за бред? Как это ключ не подходит? А где написано что определенные токены нельзя? Вы со «сбер подписью» собираетесь что то решать? Тоже не расшифровывает файлы, уже 1,5 месяца прошло а решения никакого нет. Отредактировано пользователем 18 февраля 2022 г. 17:43:55(UTC) |
 |
|
|
zub00 |
|
|
Статус: Новичок Группы: Участники
Зарегистрирован: 18.02.2022(UTC) |
Утоните, пжл, а если вместо Jacarta мы будем использовать RuTocken Lite, такой проблемы не будет? |
 |
|
|
Grey |
|
|
Статус: Сотрудник Группы: Участники
Зарегистрирован: 12.08.2013(UTC) Сказал «Спасибо»: 5 раз |
Автор: LITTELXP Что за бред? Как это ключ не подходит? А где написано что определенные токены нельзя? Добрый день. Насколько я вижу, проблемный токен — это JaCarta ГОСТ. Он есть в Формуляре как пассивный носитель (для них VKO точно будет работать, т.к. операции выполняет провайдер), но это давно устаревший носитель, так что сертификат, насколько я понимаю, на него истек. |
|
С уважением, |
|
 |
|
|
Александр Лавник |
|
|
Статус: Сотрудник Группы: Участники
Зарегистрирован: 30.06.2016(UTC) Сказал «Спасибо»: 53 раз |
Автор: zub00 Утоните, пжл, а если вместо Jacarta мы будем использовать RuTocken Lite, такой проблемы не будет? Проблемы не будет. Рутокен Lite — пассивный носитель, вся криптография на стороне КриптоПро CSP. |
|
Техническую поддержку оказываем тут |
|
 |
|
|
Grey |
|
|
Статус: Сотрудник Группы: Участники
Зарегистрирован: 12.08.2013(UTC) Сказал «Спасибо»: 5 раз |
Автор: zub00 Утоните, пжл, а если вместо Jacarta мы будем использовать RuTocken Lite, такой проблемы не будет? Рутокен Лайт, как и любой другой токен без встроенной криптографии, может использоваться в любых сценариях, которые поддерживает КриптоПро CSP 5.0 — в т.ч. для операций расшифрования. |
|
С уважением, |
|
 |
|
|
LITTELXP |
|
|
Статус: Новичок Группы: Участники
Зарегистрирован: 04.02.2022(UTC) |
Автор: Grey Автор: LITTELXP Что за бред? Как это ключ не подходит? А где написано что определенные токены нельзя? Добрый день. Насколько я вижу, проблемный токен — это JaCarta ГОСТ. Он есть в Формуляре как пассивный носитель (для них VKO точно будет работать, т.к. операции выполняет провайдер), но это давно устаревший носитель, так что сертификат, насколько я понимаю, на него истек. Что значит VKO ? |
 |
|
|
zub00 |
|
|
Статус: Новичок Группы: Участники
Зарегистрирован: 18.02.2022(UTC) |
Автор: Александр Лавник Автор: zub00 Утоните, пжл, а если вместо Jacarta мы будем использовать RuTocken Lite, такой проблемы не будет? Проблемы не будет. Рутокен Lite — пассивный носитель, вся криптография на стороне КриптоПро CSP. Добрый день |
 |
|
| Пользователи, просматривающие эту тему |
|
Guest (3) |
Быстрый переход
Вы не можете создавать новые темы в этом форуме.
Вы не можете отвечать в этом форуме.
Вы не можете удалять Ваши сообщения в этом форуме.
Вы не можете редактировать Ваши сообщения в этом форуме.
Вы не можете создавать опросы в этом форуме.
Вы не можете голосовать в этом форуме.
Сертификат не действителен. Не удалось проверить сертификат в списке отозванных т.к. соответствующий сервер в состоянии offline (код ошибки 103,104).
Дата обновления: 28.06.2022
Ошибка связана с тем, что на компьютере не установлен актуальный список отозванных сертификатов Удостоверяющего Центра.
1. В программе 1С пройти по пути: Сервис — Обмен электронными документами — Профили настроек ЭДО (зайти в профиль) — закладка «Сертификаты организации» (открыть сертификат) — Все действия — Сохранить сертификат в файл.
2. Открыть файл сертификата и перейти на закладку «Состав». Найти поле «Точки распространения списков отзыва (CRL)» и скопировать ссылку на список отзыва Удостоверяющего Центра (ссылка должна заканчиваться на .crl):
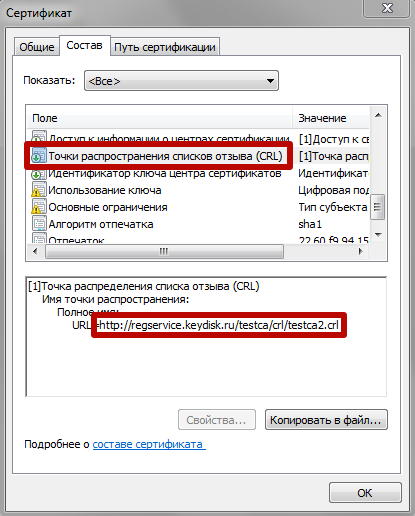
3. Скачать по данной ссылке через браузер список отзыва.
4. Навести курсор на скаченный файл, нажать правую клавишу мыши и выбрать пункт «Установить список отзыва (CRL)». В «Мастере импорта сертификатов» на этапе определения хранилища необходимо выбрать пункт «Автоматически выбрать хранилище на основе типа сертификата».
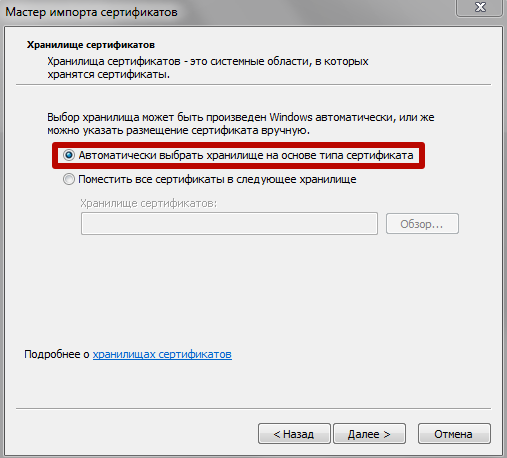
Если после этой процедуры ошибка не исчезнет, рекомендуем дополнительно скачать и установить список отзыва Головного Удостоверяющего Центра. Для этого нужно зайти в файл скаченного сертификата (см. пункт 1 данной инструкции), перейти на закладку «Путь сертификации» и открыть сертификат Удостоверяющего Центра (как правило, он располагается посередине цепочки сертификации). Ссылку на список отзыва ищем по аналогии с пунктом 2 данной инструкции:
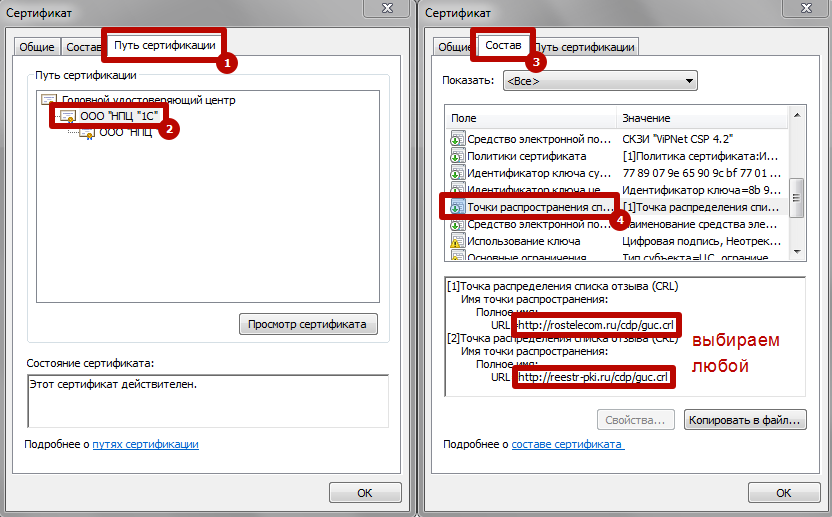
Установка этого списка отзыва проводится тем же способом, что описан выше.
Не видит сертификат электронной подписи: причины
Почему компьютер не видит сертификат ЭЦП
При попытках заверения личных документов могут возникать ситуации, при которых система не видит сертификат электронной подписи. Это вызывает неудобства, т. к. для получения той или иной услуги требуется посещение учреждений. Устранить ошибку помогает правильная настройка системы, внесение некоторых изменений в реестр Windows.
Почему компьютер не видит сертификат электронной подписи – основные причины
Возникновению такой ошибки способствуют следующие факторы:
Пошаговая инструкция решения проблемы
Если флеш-накопитель с ЭЦП не работает, выполняют такие действия:
Почему «КриптоПро CSP» может не видеть ключей
В таком случае проверяют следующие параметры:
При установке плагина выполняют следующие действия:
Если ранее файлы были установлены неправильно и перенос на новый носитель не выполняется, очищают реестр операционной системы.
Для этого в меню CSP предусмотрена клавиша «Удалить пароли». Если приложения и надстройки работают без ошибок, а Event Log выдает ложную информацию, нужно сканировать файлы с помощью функции Sfc/scannow.
После этого выполняют повторную регистрацию компонентов посредством MSIExec/regserver.
Что делать при отсутствии своего сертификата в списке на странице «Ваши сертификаты»
Если подобный объект не был установлен, переходят на интернет-страницу удостоверяющего центра, скачивают и устанавливают компоненты личной электронной подписи. Если сертификат скачан ранее, проверяют правильность его загрузки. Для этого выполняют следующие действия:
Что делать при возникновении ошибки «Ваша электронная подпись не прошла проверку на сервере»
Необходимо получить открытый ключ цифровой подписи и направить в службу технической поддержки АТИ. Для извлечения объекта устанавливают «КриптоПро», выполняют следующие действия:
При правильном выполнении действий появляется сообщение о завершении переноса.
Ошибки при работе на портале ФНС nalog. ru
Если вы работаете на сайте ФНС с одного ПК с несколькими учётными записями (сертификатами), при каждой смене учётной записи необходимо чистить SSL (Сервис — Свойства браузера — Содержание — Очистить SSL).
1. Пройдите диагностику и выполните рекомендуемые действия.
2. Если электронная подпись установлена на носитель Рутокен ЭЦП 2.0, воспользуйтесь инструкцией и установите Рутокен. Коннект (см. Поддерживаемые браузеры).
4. Проверьте работу в браузерах:
— Спутник
Примечание: после запуска скачанного установочного файла перейдите в раздел «Настройки» и Уберите галку с пункта «Установить КриптоПро CSP для поддержки защищенных каналов на основе ГОСТ шифрования и цифровой подписи».
— Яндекс. Браузер
После установки браузера зайдите в его настройки и включите поддержку ГОСТ-шифрования («Настройки» — «Системные» — «Сеть»):
5. Проверьте, что в антивирусе не включено https-сканирование (часто встречается в антивирусах Avast и ESET).
6. Запустите программу КриптоПро CSP с правами администратора. Перейдите на вкладку «Настройки TLS» и снимите галочку «Не использовать устаревшие cipher suite-ы». После изменения данной настройки нужно обязательно перезагрузить компьютер.
7. После перезагрузки компьютера Поставьте галочку «Не использовать устаревшие cipher suite-ы» в настройках КриптоПро CSP на вкладке «Настройки TLS», не соглашайтесь с предложением о перезагрузке.
8. Установите корневые сертификаты 2016, 2017 и 2018 годов с сайта https://www. gnivc. ru/certification_center/kssos/ в хранилище «Промежуточные центры сертификации».
9. Если на компьютере установлены другие СКЗИ (VipNet CSP, Континент-АП, Агава и др.), удалите их или перейдите на другое рабочее место. Корректная работа с несколькими криптопровайдерами на одном ПК не гарантируется.
При работе в ЛК физического лица появляется окно (не окно КриптоПро) с требованием ввести пароль, но при этом пароля на контейнере нет или стандартный пин-код от токена не подходит.
1. Войдите в Личный кабинет Физического лица.
2. Откройте страницу «Главная» — «Профиль» — «Получить электронную подпись».
3. Если на открывшейся странице выбрана ЭП — удалите подпись и зарегистрируйте КЭП заново.
При регистрации Юридического лица появляется ошибка «У Вас отсутствуют полномочия действовать от лица организации без доверенности».
Для юридических лиц в сервисе «Личный кабинет налогоплательщика» первичную регистрацию можно выполнить с КЭП, выданным на руководителя, указанного в ЕГРЮЛ как лицо, имеющее право действовать без доверенности, либо на лицо, имеющее действующую доверенность с полными полномочиями (доверенность с полными полномочиями должна быть передана и зарегистрирована в налоговой. Процесс входа описан на сайте ФНС, раздел «Регистрация лицом, имеющим действующую доверенность с полными полномочиями»).
Для управляющей компании КЭП должен содержать ФИО руководителя управляющей компании и реквизиты (ИНН, ОГРН) той организации, управление которой осуществляется. Также перед первым входом по сертификату дочерней организации требуется зарегистрировать в ФНС доверенность на руководителя УК.
Контакты nalog. ru
По вопросам работы на портале и ошибкам, не связанным с настройкой рабочего места и электронной подписью, обратитесь в службу поддержки портала ФНС:
— Телефон: 8 (800) 222-22-22
— Форма обращения в техподдержку ФНС
Источники:
Https://obecp. ru/ne-vidit-sertifikat-etsp. html
Https://irkutsk. ca. kontur. ru/faq/teh/oshibki-na-nalog-ru
Использование ЭЦП открывает для владельца подписи дополнительные возможности. Но вместе с этим, иногда сопровождается небольшими техническими проблемами, связанными с необходимостью чёткого выполнения действий, связанных с загрузкой сертификатов, авторизацией, установкой необходимого программного обеспечения, а также системных требований к компьютеру.
Важно отметить, что большинство ошибок при работе с ЭЦП можно устранить в домашних условиях, без необходимости привлечения специалистов со стороны.
Содержание
- Какие виды ошибок ЭЦП бывают
- Проблема с подписанием ЭПЦ
- Как проявляется данная ошибка и что сделать, чтобы исправить
- Проблема с сертификатом
- Что делать если не найден сертификат или не верен
- Проблемы при авторизации
Какие виды ошибок ЭЦП бывают
Среди наиболее часто встречающихся ошибок в процессе подписания электронных документов электронной подписью выделяют три ключевых блока:
Проблема с подписанием ЭПЦ. Возникает в момент, когда владелец подписи желает использовать ее при подписании электронного документа.
Проблема с сертификатом. Здесь система информирует пользователя об отсутствии (не действительности), либо использовании незарегистрированного сертификата удостоверяющего центра, необходимого для внешней проверки ЭП.
Проблемы при авторизации. Появляется при проверке пользователя, когда владелец электронной подписи впервые пытается зайти на электронную площадку с подтверждением личности через ЭЦП.
Проблема с подписанием ЭПЦ
Причины, вызывающие подобную ошибку весьма разнообразны. Тут можно выделить такие основные направления:
- Закрытый ключ со съемного носителя (диска, флешки, Токена), не соответствует имеющемуся ключу открытого сертификата. Банальный человеческий фактор выбора не того носителя информации с ЭЦП. Если же «правильный» ключ утерян, придется обращаться в Удостоверяющий центр для перевыпуска.
- Недействительный сертификат. Чтобы устранить подобную ошибку потребуется переустановить открытый сертификат. Важно учитывать требования криптопровайдера (инструкции по необходимым действиям) для установки открытых сертификатов.
- Сертификат подписи определяется как не проверенный. Потребуется выполнить переустановку корневого сертификата, сформировавшего ЭП Удостоверяющего центра.
- Закончился срок действия криптопровайдера. Необходимо получить новый лицензионный ключ, позволяющий работать с программным обеспечением криптопровайдера. Информация запрашивается через УЦ, либо владельца ПО.
- Не виден сертификат на носителе. Помогает простая перезагрузка компьютера для устранения ошибка генерации.
- Алгоритм сертификата ЭЦП не поддерживается. Подобная ошибка может возникать при подписании электронной отчетности в налоговую. Потребуется переустановить КриптоПро CSP и проверить его на совместительство с имеющейся у вас на компьютере операционной системой.
Как проявляется данная ошибка и что сделать, чтобы исправить
Ошибка исполнения функции с информированием о невозможности подписать документ ЭЦП обычно появляется в момент подписания документа.
Система сразу выводит на экран уведомление о непредвиденной ошибке с кратким указанием причины ее возникновения.
Обычно для ее исправления требуются такие действия:
- проверка наличия, срока действия, подлинности сертификатов и выполнение их замены;
- выполнение проверки корректной работы операционной системы компьютера, ее обновление до минимальных допустимых параметров;
- проверка состояния съемного носителя закрытого ключа;
- выявление и устранение ошибок работы криптопровайдера.
Важно. Причина, из-за которой владелец ЭЦП не может нею воспользоваться, может быть комплексной. Поэтому, если не сработал один из предложенных вариантов, проверьте по другим направлениям.
Проблема с сертификатом
Распространенным явлением во время подписания электронных документов ЭЦП является получение уведомления, что системе не удалось получить доступ к сертификатам, пригодным для формирования подписи.
Здесь причины возникновения неисправности могут быть такими:
- Пользователь не установил на свой ПК корневые сертификаты УЦ, осуществлявшего формирование и выдачу ЭЦП. Для устранения – скачать и установить на компьютер такой сертификат, либо прописать доступ к нему.
- Система не видит личных сертификатов владельца ЭЦП. Выдаются одновременно с оформлением ЭП. Их необходимо загрузить на ваш ПК, и подтянуть в криптопровайдер. В дальнейшем можно загрузить через сайт УЦ. Устанавливаются и прописываются на рабочем месте, предназначенном для работы с ЭЦП. С незарегистрированным сертификатом вы не сможете осуществлять подписание электронных документов.
- Информирование о невалидности сертификатов. Обычно такое возможно в случае, когда заканчивается срок действия сертификата, либо их отзывают. Потребуется обращаться в УЦ, выдавший ЭЦП, для уточнения статуса сертификатов подписи. В некоторых случаях помогает обновление сертификатов на компьютере пользователя. Сделать это можно вручную.
Мнение эксперта
Владимир Аникеев
Специалист отдела технической поддержки УЦ
Внимательно читайте природу ошибки, что выдает система. Обычно это ключ к дальнейшему направлению поиска источника проблемы и ее устранению.
Что делать если не найден сертификат или не верен
Когда сертификат отсутствует в списке «Ваши Сертификаты», проблема может оказаться в отсутствии коренного сертификата УЦ.
Для устранения этой проблемы необходимо:
- проверить наличие такого сертификата на вашем ПК по пути: «Пуск» — дальше «Все программы» — после этого плагин «КриптоПро» — а уже там «Сертификаты»;
- дальше находим вкладку «Личное», выбираем «Сертификаты»;
- потребуется открыть не отображенный во вкладке сертификат и просмотреть его «Путь сертификации»;
- тут отображаются все цепочки сертификатов в порядке ранжирования. Важно чтобы напротив какого-то из них не стоял желтый, либо красный значок предупреждения. Если подобное присутствует – нажмите на сам сертификат и ознакомьтесь с ошибкой, что выдаст система;
- в зависимости от причины (обычно это окончание действия сертификата, либо не верифицирован) выполните ее устранение.
Чтобы устранить ошибку и перезагрузить отозванный сертификат потребуется выполнить несколько не сложных действий:
- в окне «Свойства браузера» откройте личный сертификат. Попасть туда можно через «Поиск» меню «Пуск». В открытом окошке ищите вкладку «Содержание», дальше вкладку «Сертификаты»;
- после этого во вкладке «Состав» потребуется выбрать позицию «Точки распространения списков отзывов»;
- в следующем блоке под названием «Имя точки распространения» необходимо выполнить копирование ссылки загрузки файла списка отзывов;
- переходя по указанной ссылке необходимо скачать и установить файл списка отзывов (CRL);
- дальше переходим по подсказкам «Мастера импорта сертификатов».
Следующей распространенной проблемой, когда компьютер не видит сертификат на носителе, является сбой в работе программных продуктов компьютера либо Токена (флешки). Обычно помогает простая перезагрузка ПК. Среди прочих популярных проблем этого направления можно выделить такие:
- На носителе отсутствует драйвер, либо он установлен не корректно. Необходимо скачать последнюю версию драйвера с официального источника и установите его. Можно проверить работоспособность съемного носителя на другом ПК. В этом случае, если другой ПК нормально работает с носителем ЭЦП, переустановите драйверы на первом компьютере.
- Система долго распознает носитель ЭЦП. Тут проблема в операционной системе. Ее потребуется обновить до минимального уровня, требуемого для работы с ЭЦП.
- USB-порт работает не корректно. Попробуйте подсоединить Токен (флешку) через другой порт, либо на другом ПК, чтобы убедиться, что проблема не в носителе. Выполните перезагрузку компьютера.
- Если Токин (флешка) не открывается ни на одном компьютере, значит проблема в носителе. Когда ключ был записан в единственном экземпляре на этот носитель – потребуется обращаться в УЦ для перевыпуска ЭЦП.
Важно. Перед вынесением «окончательного вердикта» касательно работоспособности носителя и сертификата, не поленитесь выполнить их проверку через несколько различных источников.
Проблемы при авторизации
Часто с подобными неприятностями сталкиваются владельцы ЭЦП, пытающиеся пройти регистрацию, либо авторизацию на различных электронных торговых площадках. Пользователю появляется уведомление, что его подпись не авторизирована.
Обычно проблема кроется:
- Отсутствие регистрации. Потребуется попросту зарегистрироваться на избранном вами ресурсе.
- Не зарегистрирован сертификат. Возникает после обновления ключа ЭЦП. Устраняется путем регистрации нового сертификата ключа ЭЦП.
Мнение эксперта
Владимир Аникеев
Специалист отдела технической поддержки УЦ
На различных ресурсах процесс регистрации (авторизации) может существенно отличаться, иметь определенные ограничения, а также блокироваться защитным ПО. Поэтому перед началом процедуры не поленитесь ознакомиться с соответствующей инструкцией и правилами.
В дальнейшем, при работе на самой электронной площадке и попытке подписать электронные документы, могут возникать дополнительные трудности, связанные с такими моментами:
- Необходимости присоединиться к регламенту. Система не даст возможность полноценно работать, если вы не согласитесь с ее условиями.
- Невозможность загрузить файл (файлы). Обычно это ошибка превышения размера информации, что допустима для загрузки. Просто смените формат разрешения файла, чтобы уменьшить его размер.
- Требование использовать определенный браузер (определенную версию браузера). Это системные требования владельца площадки, которые необходимо соблюдать.
- Проблемы со считыванием сертификатов. Потребуется проверить не просрочены ли ваши сертификаты, а также все ли они установлены на ПК.
Что значит er 10002 неопределенная ошибка при проверке ЭЦП, что делать?
Возможно не прошла расшифровка файла ключа. Перезагрузите компьютер. Проверьте, отображается ли съемный носитель ключа ЭЦП, наличие и корректность отображения сертификатов, а также соответствие их (должен быть одинаковый владелец).
Ошибка 52 цифровая подпись
Связана с повреждением, либо отсутствием необходимых драйверов на носителе, либо ПК. Потребуется скачать с официального источника недостающий драйвер и переустановить его.
Почему компьютер не видит ЭЦП?
Несоответствие программного продукта операционной системы и съемного носителя (флешки), либо повреждение флешки. Устраняется путем обновления операционной системы до минимально необходимой версии. В случае обнаружения повреждения флешки – может потребоваться перевыпуск ЭЦП удостоверяющим центром.
Почему КриптоПро не отображает ЭЦП?
Потребуется выполнить определенные настройки вашего браузера и добавить программу в меню веб-обозревателя, а также загрузить недостающие сертификаты ЭЦП.
Где на компьютере искать сертификаты ЭЦП?
Хранение сертификатов в Windows (от 7 версии) осуществляется по адресу: C:UsersПОЛЬЗОВАТЕЛЬAppDataRoamingMicrosoftSystemCertificates
где вместо «ПОЛЬЗОВАТЕЛЬ» должно стоять наименование вашего ПК
Ошибка интерфейса модуля криптографии. Модуль криптографии не может выполнить требуемое действие, т.к. контекст был получен в ограниченном режиме.
Номер карточки: SD0011817
При возникновении ошибки «Ошибка интерфейса модуля криптографии. Модуль криптографии не может выполнить требуемое действие, т.к. контекст был получен в ограниченном режиме.» необходимо выполнить проверку электронной подписи.
Алгоритм проверки электронной подписи:
В программном продукте 1С необходимо
1. перейти в раздел «Администрирование»
2. «Обмен электронными документами»
3. «Настройка электронной подписи и шифрования»
4. На вкладке «Сертификаты» открыть используемый сертификат
5. Нажать на кнопку «Проверить»
6. Ввести пароль закрытой части ключа (при его наличии) и нажать «Проверить»
! Обращаем Ваше внимание, что программа сама увеличит количество * в поле «Пароль:» до 16 при проверке. Данное поведение является штатным и выступает дополнительной защитой конфиденциальных данных в виде количества символов в пароле. Проверка будет осуществлена на основании введенных Вами данных .
Если в ходе проверки напротив пункта «Подписание данных» возникнет сигнализирующий об ошибке красный символ, на него необходимо нажать для открытия технической информации об ошибке.
Если в технической информации об ошибке указано » «Ошибка интерфейса модуля криптографии. Модуль криптографии не может выполнить требуемое действие, т.к. контекст был получен в ограниченном режиме.» необходимо выполнить проверку электронной подписи.» это обозначает, что проверка сертификата осуществляется без ввода пароля, хотя на контейнере закрытой части ключа установлен пароль.
Рекомендации:
Уточнить у ответственных лиц организации пароль на электронную подпись.
! Обращаем Ваше внимание, что при копировании контейнера из криптопровайдера, последний просит ввести новый пароль для копии закрытой части ключа, которая в последующем могла быть установлена на Вашем рабочем месте.
! Также сообщаем, что ни техническая поддержка 1С-ЭДО, ни Удостоверяющий центр, который выдал сертификат, не располагают информацией о паролях пользователей. Данная информация является строго конфиденциальной и не подлежит разглашению. Если рекомендации Вам не помогли и пароль утрачен безвозвратно, то единственным выходом из данной ситуации будет выпуск нового сертификата.
АйТиБложик
Маленький IT блог с характером 1С.
Страницы
Поиск по блогу
пятница, 24 апреля 2015 г.
Шифрование строковых данных. Менеджер криптографии.
Шифрование — обратимое преобразование некой информации с целью сокрытия от неавторизованных лиц и, в это же время, предоставление, авторизованным пользователям доступа к ней. Главная задача шифрования — это соблюдение конфиденциальности передаваемой информации.
Методы шифрования:
- Симметричное шифрование — использует один и тот же ключ и для зашифрования, и для расшифрования;
- Асимметричное шифрование — использует два разных ключа: один для зашифрования (который также называется открытым), другой для расшифрования (называется закрытым).
Объект МенеджерКриптографии платформы 1С позволяет шифровать данные, используя симметричное шифрование, так как криптопровайдеры ОС Windows используют данный вид шифрования (RC2, RC4).
Создание временного сертификата
Так же желательно создавать сертификат с параметром -sp, который позволит задать имя криптопровайдера для сертификата, например, «Microsoft Strong Cryptographic Provider», так как для инициализации объекта МенеджерКриптографии требуется в конструкторе указывать имя криптопровайдера (имя модуля провайдера).
Пример создания временного сертификата для тестирования шифрования в 1С:
makecert.exe -r -pe -n CN=»www.example.com» -ss my -sr currentuser
-sky exchange -sp «Microsoft Strong Cryptographic Provider»
Внимание: пароль на контейнер закрытого ключа при создании сертификата в данном случае не устанавливается!
Реализация шифрования
Функция шифрования строковых данных:
// Функция выполняет шифрование строковых данных.
//
// Параметры
// СтроковыеДанные — Строка — данные для шифрования;
// Отпечаток — Строка — отпечаток сертификата закодированный в Base64;
// ИмяКП — Строка — имя модкля криптографии;
// ТипКП — Строка — Тип модуля криптографии.
//
// Возвращаемое значение:
// Строка — зашифрованный данные формата PKCS#7 закодированные в Base64.
//
&НаКлиенте
Функция ЗашифроватьСтроку(СтроковыеДанные, Отпечаток, ИмяКП, ТипКП)
ИмяВременногоФайла = ПолучитьИмяВременногоФайла();
ЗаписьТекста = Новый ЗаписьТекста(ИмяВременногоФайла, «CESU-8»);
ЗаписьТекста.Записать(СтроковыеДанные);
ЗаписьТекста.Закрыть();
МенеджерКриптографии = Новый МенеджерКриптографии(ИмяКП, «», ТипКП);
ХранилищеСертификатов = МенеджерКриптографии.ПолучитьХранилищеСертификатов(
ТипХранилищаСертификатовКриптографии.ПерсональныеСертификаты,
РасположениеХранилищаСертификатовКриптографии.ДанныеПользователяОС);
Сертификат = ХранилищеСертификатов.НайтиПоОтпечатку(Base64Значение(Отпечаток));
ЗашифрованныеДанные = МенеджерКриптографии.Зашифровать(ИмяВременногоФайла, Сертификат);
В данной функции строковые данные записываются в файл в кодировке CESU-8, т.е. UTF-8 без BOM. Инициализируется менеджер криптографии и по отпечатку происходит поиск сертификата в хранилище сертификатов текущего пользователя в ветке Личное.
Далее происходит шифрование строковых данных, используя найденный сертификат, тем самым, расшифрование сможет произвести тот пользователь, который имеет доступ к закрытому ключу этого сертификата. Результатом шифрования являются двоичные данные, которые кодируются в строку Base64. Двоичные данные имеют формат PKCS#7.
Функция расшифрования строковых данных:
// Функция выполняет расшифровку строковых данных.
//
// Параметры
// ЗашифрованныеДанные — Строка — зашифрованный данные формата PKCS#7 закодированные в Base64;
// Отпечаток — Строка — отпечаток сертификата закодированный в Base64;
// ПарольЗакрытогоКлюча — Строка — пароль к контейнеру закрытого ключа;
// ИмяКП — Строка — имя модкля криптографии;
// ТипКП — Строка — Тип модуля криптографии.
//
// Возвращаемое значение:
// Строка — расшифрованные строковые данные.
//
&НаКлиенте
Функция РасшифроватьСтроку(ЗашифрованныеДанные, Отпечаток, ПарольЗакрытогоКлюча, ИмяКП, ТипКП)
МенеджерКриптографии = Новый МенеджерКриптографии(ИмяКП, «», ТипКП);
МенеджерКриптографии.ПарольДоступаКЗакрытомуКлючу = ПарольЗакрытогоКлюча;
ИмяВременногоФайла = ПолучитьИмяВременногоФайла();
РасшифрованныеДанные.Записать(ИмяВременногоФайла);
ЧтениеТекста = Новый ЧтениеТекста(ИмяВременногоФайла, «CESU-8»);
СтрокаДанных = ЧтениеТекста.Прочитать();
ЧтениеТекста.Закрыть();
В данной функции инициализируется менеджер криптографии и указывается пароль к контейнеру закрытого ключа. Далее происходит расшифровка зашифрованных данных. Результатом расшифрования являются двоичные данные, которые записываются в файл с кодировкой CESU-8 и считываются из него.
Скачать обработку шифрования/расшифрования строковых данных можно по этой ссылке.
Пример работы обработки:
На рисунке 4 поле «Пароль» пустое, так как при создании временного сертификата мы не указывали пароль на контейнер закрытого ключа.
МенеджерКриптографии: ошибка при подписи «ошибка интерфейса модуля криптографии: отсутствует набор ключей»
при попытке использования метода Подписать() менеджера криптографии выскакивает ошибка «ошибка интерфейса модуля криптографии: отсутствует набор ключей»
из других программ с помощью этой же ЭЦП подписывает нормально. ключик настроен через КриптоПро.
релиз 1С 8.2.15.319
в чём может быть проблема?
для (4) сторно, ЭЦП создаётся, всё-таки, обычная. подниму темку — из-за чего такое может быть?
пробовал и на 8.2.15, и на 8.2.16
Тест. Проверка операций формирования/проверки ЭЦП на сервере.
Код ошибки 114. Не удалось выполнить операции формирования/проверки ЭЦП на сервере.
Сертификат не имеет связи с закрытым ключом.
Тест. Проверка операций шифрования/расшифровки на сервере.
Код ошибки 113. Не удалось выполнить операции шифрования/расшифровки на сервере.
А с сервера (на клиенте) так:
Тест. Проверка операций шифрования/расшифровки на компьютере.
Пройден успешно.
Тест. Проверка операций формирования/проверки ЭЦП на компьютере.
Пройден успешно.
Что бы это могло значить? это сертификат для подписантов. Его что на сервер ставить низя.
Неверный тип сообщения в формате PKCS#7 (код: 0xE0700022)
Валидата → СКАД Сигнатура → Неверный тип сообщения в формате PKCS#7 (код: 0xE0700022)
Страницы 1
Чтобы отправить ответ, вы должны войти или зарегистрироваться
Сообщений 9
1 Тема от badik 2017-10-17 16:19:16 (2017-10-17 16:20:09 отредактировано badik)
- badik
- New member
- Неактивен
- Зарегистрирован: 2017-10-17
- Сообщений: 5
Тема: Неверный тип сообщения в формате PKCS#7 (код: 0xE0700022)
Разработчики нашей организации сделали попытку соединить Java c Сигнатурой
посредством своей DLL (интерфейс вроде бы spki1) .
в Java выполняется код который возвращает ЭП.
Полученные файлы не проходят проверку в АРМ КБР.
Ошибка:Неверный тип сообщения в формате PKCS#7 (код: 0xE0700022)
В АРМ КБР было выполнено преобразование файлов УФЭБС для АРМ РКС Сигнатуры.
Проверка закончилась успешно
при анализе подписи было выяснено что подпись на несколько байт длинее обычной (полученной spki1utl или PKI.VCERT)
Анализ ASN.1 показал что почему то заполнен SignedData/contentInfo/content
SignedData/contentInfo/contentType = 1.2.840.113549.1.7.1
Вопроса два:
1. Как он смог заполнится?
2. Почему АРМ РКС успешно проверил эту подпись?
2 Ответ от alart 2017-10-17 18:22:33
- alart
- Administrator
- Неактивен
- Откуда: Москва
- Зарегистрирован: 2011-07-28
- Сообщений: 281
Re: Неверный тип сообщения в формате PKCS#7 (код: 0xE0700022)
А с какими параметрами выполняется вызов VCERT_SignMem? Какие флаги указываются в структуре sign_param_t?
3 Ответ от badik 2017-10-17 20:11:22
- badik
- New member
- Неактивен
- Зарегистрирован: 2017-10-17
- Сообщений: 5
Re: Неверный тип сообщения в формате PKCS#7 (код: 0xE0700022)
Со слов разработчиков, только отсоединеная и pkcs7
В протоколы АРМ РКС на правильную и эту подпись похожи.
Мне пришлось доказывать что ошибка в АРМ КБР возникла при подписании
Аналогичная ошибка была у пилотов в трех регионах.
Исходного кода промежуточной длл, где описаны прототипы у меня нет. Завтра спрошу у разработчиков.
4 Ответ от badik 2017-10-18 07:57:13 (2017-10-18 12:01:07 отредактировано badik)
- badik
- New member
- Неактивен
- Зарегистрирован: 2017-10-17
- Сообщений: 5
Re: Неверный тип сообщения в формате PKCS#7 (код: 0xE0700022)
Пример ПП с ЭП без персональных данных
файл УФЭБС с ЗК закодирован в base64, ошибка подписи в АРМ КБР
data (ЗК UTF8) закодирована в base64
ЭП закодирована в base64
5 Ответ от ant 2017-10-24 12:57:09
- ant
- Administrator
- Неактивен
- Откуда: Москва
- Зарегистрирован: 2007-02-02
- Сообщений: 322
Re: Неверный тип сообщения в формате PKCS#7 (код: 0xE0700022)
Добрый день, в Вашей подписи присутствуют данные
55| 6| 1| CONTEXT SPECIFIC (0) :
57| 4| 1| OCTET_STRING : ’60E5BA02′
А в случае отсоединенной подписи, данных быть не должно.
6 Ответ от badik 2017-10-26 16:25:13
- badik
- New member
- Неактивен
- Зарегистрирован: 2017-10-17
- Сообщений: 5
Re: Неверный тип сообщения в формате PKCS#7 (код: 0xE0700022)
Хорошо. Свой механизм простановки подписи Разработчики исправили. АРМ КБР подписи проверяет.
Остался вопрос:
Механизмы проверки ЭП в АРМ КБР (-Н) и АРМ РКС должны быть одинаковыми.
Почему «АРМ Разбора Конфликтных Ситуаций Сигнатуры» считает эту не правильную подпись в отдельном файле корректной?
7 Ответ от ant 2017-10-27 12:46:56
- ant
- Administrator
- Неактивен
- Откуда: Москва
- Зарегистрирован: 2007-02-02
- Сообщений: 322
Re: Неверный тип сообщения в формате PKCS#7 (код: 0xE0700022)
АРМ РКС предназначен для криптографической проверки подписи и признак, выставленный в АРМ РКС (что подпись отсоединенная), имеет приоритет над признаком в файле.
Если Вам необходимо получить код возврата как в АРМ КБР используйте утилиту командной строки spki1utl.exe
8 Ответ от badik 2017-10-27 14:35:28 (2017-10-27 14:37:19 отредактировано badik)
- badik
- New member
- Неактивен
- Зарегистрирован: 2017-10-17
- Сообщений: 5
Re: Неверный тип сообщения в формате PKCS#7 (код: 0xE0700022)
В типовом договоре с ЦБ и в нашем тоже говорится об использовании в конфликтных ситуациях только АРМ РКС.
В АРМ РКС на проверку подаются ДВА файла «отдельной ЭП» и сами Данные. Первый файл ЭП содержит признак встроенной подписи. АРМ РКС игнорирует это не соответствие действительности, не отражает в протоколе
и продолжает проверку дальше.
9 Ответ от ant 2017-10-27 15:07:26
- ant
- Administrator
- Неактивен
- Откуда: Москва
- Зарегистрирован: 2007-02-02
- Сообщений: 322
Re: Неверный тип сообщения в формате PKCS#7 (код: 0xE0700022)
АРМ РКС игнорирует данные в подписи, так как ему явно указывается что данных там нет.
Согласен с Вами, в протокол добавим добавим запись о наличии данных в отсоединенной подписи.
Ошибка при вызове pkcs7расшифровать менеджера криптографии
При получении/отправке отчётных форм, сообщений или другой информации, данные поступают/передаются в зашифрованном виде. Для их расшифровки/шифрования системы криптографии, установленные на компьютере пользователя, обращаются к электронной подписи, используемой пользователем для ФГИС ЕИАС.
При возникновении проблем шифрования/расшифровки пользователю следует убедиться соответствии используемой версии модуля «ЕИАС Мониторинг» (АРМ Специалиста) типу используемой электронной подписи, а так же в корректности установки/настроки средств криптографии и сертификатов электронных подписей.
I. Алгоритм шифрования
Если модуль «ЕИАС Мониторинг» (АРМ Специалиста) выдает сообщение «Ошибка при подписании файла. Указан неправильный алгоритм», это говорит об использовании несовместимой версии модуля «ЕИАС Мониторинг» (АРМ Специалиста) с применяемой пользователем электронной подписью.
ФГИС ЕИАС в рамках модуля «ЕИАС Мониторинг» (АРМ Специалиста) обеспечивает поддержку электронных подписей, соответствующих ГОСТ Р 34.10-2001 (включительно до 31.12.2019, согласно письму ФСБ России №149/7/6-363 от 07.09.2018), а так же электронных подписей, соответствующих ГОСТ Р 34.10-2012 (на текущий момент и далее).
В системе ФГИС ЕИАС поддерживается работа электронных подписей, соответствующих ГОСТ Р 34.10-2012 и ГОСТ Р 34.10-2001. Для работы с теми или иными ключами, следует использовать соответствующую версию модуля «ЕИАС Мониторинг» (АРМ Специалиста).
Дистрибутивы модуля «ЕИАС Мониторинг» (АРМ Специалиста) доступны для загрузки на сайте ФГИС ЕИАС http://eias.ru/
II. Работа систем криптографии и сертификатов электронных подписей
Если модуль «ЕИАС Мониторинг» (АРМ Специалиста) выдает сообщение «Не найден сертификат для расшифровки полученных данных», «Неправильный параметр набора ключей», «Произошла внутренняя ошибка в цепочке сертификатов», «Не удается построить цепочку сертификатов для доверенного корневого центра» и т.п., это говорит о том, что на локальном месте пользователя произведена некорректная установка ЭП, либо отсутствуют необходимые корневые сертификаты, либо имеется ограничение на уровне системы криптографии.
Для исправления ошибки необходимо проверить следующее:
1). На компьютере пользователя должен быть установлен только один криптопровайдер (CSP). Использование разных криптопровайдеров на одном рабочем месте приводит к конфликту механизмов шифрования.
Другие системные требования к рабочему месту указаны в знании #44.
2). Сертификат должен быть установлен для Пользователя, а не для локального компьютера.
При использовании КриптоПро CSP перейдите в оснастку «Сертификаты»: Пуск -> Все рограммы -> Крипто-Про -> Сертификаты».
Здесь необходимо проверить, не добавлен ли ваш личный сертификат в хранилище сертификатов для локального компьютера.
Разверните список «Сертификаты (локальный компьютер) -> Личное -> Реестр -> Сертификаты». Если в данном списке присутствует личный сертификат пользователя вашей организации — его необходимо удалить .
Личный сертификат должен храниться только в «Сертификаты — текущий пользователь -> Личное -> Реестр -> Сертификаты».
Также проверьте хранилища «Другие пользователи» для локального компьютера и текущего пользователя. Личного сертификата там также быть не должно, если он есть — удалить.
3). Убедитесь, что на локальном компьютере установлены корневые сертификаты издателя.
Для этого откройте личный сертификат пользователя и переключитесь на вкладку «Путь сертификации». В цепочке сертификации не должно быть никаких крестиков и восклицательных знаков.
Наличие крестиков и восклицательных знаков говорит о том, что данные корневые сертификаты не установлены.
Для устранения этой ситуации необходимо отметить требуемый сертификат и нажать кнопку «Просмотр сертификата». В открывшемся окне на вкладке «Общие» нажать на кнопку «Установить сертификат» и поместить данный сертификат в хранилище «Доверенные корневые центры сертификации». В случае отсутствия кнопки установки, переключиться на вкладку «Состав» и экспортировать корневой сертификат себе на компьютер по кнопке «Копировать в файл», затем установить полученный сертификат в хранилище «Доверенные корневые центры сертификации».
Если в цепочке сертификации не указан корневой сертификат издателя или у вас возникают трудности с его получением, то вам необходимо обратиться в Удостоверяющий центр, где вами была приобретена электронная подпись.
Также необходимо убедиться, что установлены корневые сертификаты, необходимые для работы модулей и компонентов (в том числе отчетных форм) ФГИС ЕИАС. Запрос на установку корневых сертификатов выдается системой при работе, но если этого не происходит и дальнейшая работа невозможна, то следует установить их вручную, загрузив набор корневых сертификатов.
Установка набора корневых сертификатов производится в полуавтоматическом режиме — для этого следует перейти в указанную выше оснастку «Сертификаты»: Пуск -> Все рограммы -> Крипто-Про -> Сертификаты» и перейти в хранилище «Доверенные корневые центры сертификации».
Развернуть вложенные разделы «Доверенные корневые центры сертификации -> Реестр -> Сертификаты» и кликнуть правой кнопкой мыши на последнем каталоге, выбрав из контекстного меню «Все задачи — Импорт. «
В открывшемся окне мастера установки по кнопке «Обзор» перейдите к папке, где был сохранен скачанный набор корневых сертификатов. В выпадающем списке доступных типов файлов для импорта укажите значение «Сертификаты PKCS #7 (*.spc; *.p7b)» и выберите загруженный файл trust_eias_certs.p7b
В фоновом режиме запустится установка сертификатов в хранилище доверенных корневых центров сертификации. При отсутствии на вашем ПК того или иного сертификата, система выдаст диалоговое окно с уведомление об установке, с которой необходимо согласиться по кнопке «Да».
Данное разрешение будет запрошено для каждого ранее отсутствуещего сертификата в хранилище, следует согласиться на установку каждого из них. По окончании процедуры установки система выдаст соответствующее уведомление. Не следует закрывать мастер импорта сертификатов до завершения процедуры установки.
Для корректной работы ФГИС ЕИАС так же требуется установка корневых сертификатов издателя электронной подписи, в частности УЦ СКБ Контур.
4). Переустановите электронную подпись на локальном компьютере через используемый криптопровайдер.
Инструкция по установке ЭП с примером приведена в знании #31.
5). Убедитесь, что номер лицензии на право инспользования крипровайдера введён корректно (знание #37).
6). В настройках модуля «ЕИАС Мониторинг» (АРМ Специалиста) убедитесь, что для каждого из подключаемых серверов указан действующий сертификат.
Прочитав статью, вы:
Ошибка расшифровки файла
Новости по смене сертификата ПФР Москвы и Московской области
22 ноября 2018 года оператор 1С-Отчетности распространил следующую информацию для партнеров 1С и пользователей, сдающих отчетность в ПФР Москвы и Московской области.
Если вы сдаете отчетность в ПФР Москвы и Московской области, то вы гарантированно получите указанную ошибку.
Возникновение ошибок
Использование криптопровайдеров ниже версий VipNet 4.2 или КриптоПро CSP 4.0 повлечет возникновение ошибок при обработке документов на стороне ПФР.
Обновление криптопровайдеров
Для исключения технических проблем при работе с ПФР, необходимо обновить криптопровайдеры до версий: VipNet 4.2 или КриптоПро CSP 4.0 и выше.
Пошаговая инструкция по обновлению криптопровайдера
Шаг 2. Проверьте версию криптопровайдера VipNet в нижнем левом углу открывшейся формы.
Шаг 3. Обновите версию криптопровайдера по инструкции оператора Калуга Астрал, если:
После обновления VipNet, если возникнет запрос на регистрацию, необходимо получить новый серийный номер, его можно запросить с сайта www. infotecs. ru, повторив скачивание дистрибутива и воспользоваться инструкцией.
Другие причины возникновения ошибок
Проверка версии криптопровайдера
Самое первое, что должен сделать пользователь при возникновении ошибки — проверить актуальность версии установленного криптопровайдера. Узнать актуальную версию можно на сайте https://infotecs. ru/product/vipnet-csp. html
Обновление 1С
Второе не менее важное правило: перед глубоким погружением в проблему выполните две несложных проверки в1С:
Отправка отчетности всегда должна выполняться на актуальной версии 1С. Проверьте текущий релиз вашей программы на сайте поддержки пользователей и обновите конфигурацию, если установленный релиз вашей программы не актуальный.
Разработчики вносят изменения в 1С, подключают новые модули, поэтому соответствие релиза программы актуальному перед отправкой отчетности необходимое условие успешной сдачи отчетности.
Права пользователя, отправляющего отчетность
Если работать с отчетностью стал новый пользователь и у него стала выходить ошибка, а у прежнего пользователя все было нормально — дело, скорее всего. в правах нового пользователя.
Если проверки выполнены, а ошибка осталась — переходите к поиску решения проблемы с помощью:
Техническая поддержка Калуга-Астрал
Корректность шифровки передаваемого файла сначала проверяет оператор, т. е. компания Калуга-Астрал, после успешной проверки оператором файлы отсылаются непосредственному адресату получения, например, в ПФР.
При возникновении проблем с передачей отчетности, в том числе по расшифровке переданного файла, можно перезвонить непосредственно оператору Калуга-Астрал и попросить помощи:
Дозвониться до оператора совсем несложно, в отличие от горячей линии 1С, и работа по решению проблем оператором выполняется без задержек — в момент обращения.
На сайте оператора собраны все возможные ошибки и пути их устранения. Это настоящая библиотека «скорой помощи» пользователю. Мы очень рекомендуем в нее заглядывать:
Настройка криптографии
Поскольку проблема носит чисто технический характер и может быть вызвана множеством причин, рассмотреть которые в одной статье очень сложно, мы дадим в этой части статьи:
Рекомендации Бухэксперт8
Если все технические рекомендации, указанные выше, выполнены, переходим к проверке состояния файлов сертификатов и их настроек в учетной записи документооборота 1С.
Как зайти в настройки учетной записи документооборота?
Откройте список заявлений и проверьте, чтобы не было «красноты».
В открывшемся окне можно:
Проверьте корректность настроек антивируса, чтобы он не мешал отправке и приему пакетов. Некоторые антивирусные программы при получении сообщения могут блокировать пакет. Для устранения проблемы необходимо настроить антивирус таким образом, чтобы он не блокировал входящие сообщения.
Если предложенные шаги не привели к решению проблемы — переустановите криптопровайдер.
Полный список рекомендаций 1С
Полный список рекомендаций 1С для устранения ошибки в операционной системе:
Действия по исправлению ошибки в 1С:
Помогла статья?
Получите еще секретный бонус и полный доступ к справочной системе БухЭксперт8 на 14 дней бесплатно
Похожие публикации
-
Документооборот с ФСС. Используются ключи сторонних производителей ООО «КОМПАНИЯ «ТЕНЗОР».Как в бухгалтерском балансе расшифровать при автоматическом заполнении кредиторов, поставщиком.Здравствуйте, подскажите, пжл, как можно сформировать регистр по НДС для.Добрый день. Покупателю были переданы образцы товара с последующим возвратом.
Карточка публикации
Добавить комментарий Отменить ответ
Для отправки комментария вам необходимо авторизоваться.
Вы можете задать еще вопросов
Доступ к форме «Задать вопрос» возможен только при оформлении полной подписки на БухЭксперт8
Нажимая кнопку «Задать вопрос», я соглашаюсь с
регламентом БухЭксперт8.ру >>
Марина Аркадьевна, каждый раз восхищаюсь вашим умением так великолепно, доходчиво и понятно разъяснять все нюансы. И как же вы тонко умеете пошутить) Спасибо вам огромное!
Содержание
Вы можете задать еще вопросов
Доступ к форме «Задать вопрос» возможен только при оформлении полной подписки на БухЭксперт8
Нажимая кнопку «Задать вопрос», я соглашаюсь с
регламентом БухЭксперт8.ру >>
Частые проблемы при работе с электронной подписью
Рассмотрим проблемы, которые возникают при создании запроса на сертификат ключа проверки электронной подписи (ЭП), при установке или использовании сертификата.
Ознакомьтесь с видеоинструкцией
«Как выпустить ЭП через модуль «Полигон Про: Удостоверяющий центр»
или программу «Подпись Про»
Проблема 1. Неверные имя пользователя или пароль.

Решение: проверьте корректность логина и пароля указанного в настройках программы. Должен быть указан логин и пароль, который Вы используете для авторизации на сайте https://pbprog. ru.
Проблема 2. При нажатии на кнопку «Запросить сертификат» возникают ошибки или не открывается программа КриптоПро.
Если у Вас установлена антивирусная программа «Avast» или «Антивирус Касперского», то данные программы достаточно временно отключить.
Если на компьютере установлены программы—блокираторы, временно отключите их или в настройках программ отключите сканирование сетевого трафика (HTTPS-трафика).
В меню «Пуск» откройте «Панель управления», выберите раздел «Система и безопасность», откройте «Брандмауэр Windows»:
Выберите пункт «Включение и отключение брандмауэра Windows»:
В открывшемся окне отключите брандмауэр, нажмите «ОК»:
Проблема 3. Не удается выполнить запрос на сертификат.
Решение: проверьте версию операционной системы (ОС).
Например, в программе «Подпись Про» нажмите кнопку 

Проверьте версию операционной системы:
К сожалению на версии операционной системы отличной от Windows 10 невозможно выполнить запрос на сертификат из программы.
Для продолжения операции выпуска сертификата обратитесь в отдел технической поддержки по номеру 8 (800) 100-58-90.
Также Вы можете обновить свою операционную систему до Windows 10 или воспользоваться другим компьютером с уже установленной версией ОС.
Проблема 4. При создании запроса на сертификат в КриптоПро CSP отсутствует биологический датчик случайных чисел и не удается сформировать контейнер закрытого ключа. Вместо окна биологического датчика случайных чисел открылось окно:

Решение: добавить биологический датчик случайных чисел.
Для добавления биологического датчика ДСЧ запустите программу КриптоПро CSP от имени администратора. Перейдите на вкладку «Оборудование» и нажмите кнопку «Настроить ДСЧ»:


В открывшемся окне нажмите «Далее». В окне «Выбор ДСЧ» выберите «Биологический ДСЧ» и нажмите кнопку «Далее»:

Задайте имя добавляемого ДСЧ или оставьте по умолчанию, нажмите «Далее» и «Готово».

В окне «Управление датчиками случайных чисел» появится «Биологический ДСЧ».


Проблема 5. Ошибки при работе с полученным сертификатом: при подписании или при проверке подлинности сертификата.
Запустите программу КриптоПро CSP и на вкладке «Общие» проверьте срок действия.

Если в поле «Срок действия» указано «Истекла», то необходимо приобрести лицензию на программу либо ввести лицензионный ключ при наличии такового.
1. Через модуль «Удостоверяющий центр» или через программу «Подпись Про». Для этого на ленте на вкладке «Главная» нажмите кнопку 

2. Вручную. Для этого:
— Скачайте корневые сертификаты:
Корневой сертификат УЦ ООО «ПРОГРАММНЫЙ ЦЕНТР» (действует с 19.10.2016 по 19.10.2026)
Корневой сертификат УЦ ООО «ПРОГРАММНЫЙ ЦЕНТР» (действует с 06.04.2018 по 06.04.2027)
Корневой сертификат УЦ ООО «ПРОГРАММНЫЙ ЦЕНТР» (для ЭП, выпущенных по ГОСТ Р 34.10-2012 с 01.01.2019) (с 26.09.2018 по 26.09.2033)
Корневой сертификат УЦ ООО «ПРОГРАММНЫЙ ЦЕНТР» (ГОСТ Р 34.10-2012, для ЭП с 15.10.2019 по 13.08.2020) (с 26.07.2019 по 26.07.2034)
Корневой сертификат УЦ ООО «ПРОГРАММНЫЙ ЦЕНТР» (ГОСТ Р 34.10-2012, для ЭП с 13.08.2020) (с 13.07.2020 по 13.07.2035)
— Нажмите правой кнопкой мыши по одному из сертификатов и выберите «Установить сертификат»:

В появившемся окне нажмите «Далее»:

Снова нажмите «Далее»:

Нажмите на кнопку «Готово»:

Выполните аналогичные действия для других скачанных сертификатов.
— Откройте меню «Пуск» и в папке «КРИПТО-ПРО» запустите «Сертификаты».

— В открывшемся окне раскройте ветку Сертификаты → текущий пользователь → Промежуточные центры сертификации → Реестр → Сертификаты.
Найдите сертификаты «Головной удостоверяющий сертификат» и «Минкомсвязь России», зажав левую кнопку мыши, перетащите их в ветку «Доверенные корневые центры сертификации».

На предупреждение о безопасности ответьте «Да».

Для этого скачайте нужную версию и установите ее (подробнее см. инструкцию по установке):
Проверьте актуальность версии программы одним из способов:
— В стартовом окне Полигон Про нажмите в правом верхнем углу кнопку 

— В любом программном модуле в левом верхнем углу нажмите кнопку 

— В любом программном модуле на «Ленте» перейдите на вкладку «Помощь» и нажмите на кнопку 
В окне «О программе» сравните версию программы с версией, указанной в карточке товара.

Проблема 6. Если Вы выпускали электронную подпись до 01.07.2021 и не удается войти в личный кабинет на сайте Удостоверяющего центра ООО «ПРОГРАММНЫЙ ЦЕНТР». Например, возникает следующая ошибка:
Для этого в окне «Свойства браузера» на вкладке «Безопасность» добавьте в список «Надежные сайты» адрес: https://ra. pbprog. ru.


Для зоны «Надежные сайты» разрешите запуск ActiveX приложений.
Для этого в окне «Параметры безопасности – зона надежных сайтов» во всех пунктах установите значение «Включить».


Для этого в окне «Свойства браузера» на вкладке «Конфиденциальность» уберите галочку с поля «Включить блокирование всплывающих окон».

Для этого в окне «Свойства браузера» на вкладке «Дополнительно» установите галочки в полях: «SSL 2.0», «SSL 3.0», «TLS 1.0», «Использовать TLS 1.1» и «Использовать TLS 1.2».

Если у Вас установлена антивирусная программа «Avast» или «Антивирус Касперского», то данные программы достаточно временно отключить.
Если на компьютере установлены программы—блокираторы, временно отключите их или в настройках программ отключите сканирование сетевого трафика (HTTPS-трафика).
В меню «Пуск» откройте «Панель управления», выберите раздел «Система и безопасность», откройте «Брандмауэр Windows»:
Выберите пункт «Включение и отключение брандмауэра Windows»:
В открывшемся окне отключите брандмауэр, нажмите «ОК»:
Проблема 7. При выборе сертификата, который был выпущен до 01.07.2021, в личном кабинете на сайте Удостоверяющего центра ООО «ПРОГРАММНЫЙ ЦЕНТР» возникает ошибка:

Решение: обновите или скачайте и установите «КриптоПро CSP» версии 4.0.9969. Скачать программу можно с официального сайта.
Проблема 8. При аннулировании или приостановке действия сертификата ЭП, который был выпущен до 01.07.2021, окно отзыва или приостановления не закрывается автоматически или страница сайта не обновляется.

Решение: скачайте и установите плагин «КриптоПро ЭЦП browser plug-in». Скачать плагин можно с официального сайта или с сайта Программного центра (скачать).
Если после выполнения данных рекомендаций проблема не устранилась, запишитесь на сеанс удаленного доступа.

Когда специалист будет подключаться к Вам, разрешите доступ к вашему компьютеру. Нажмите кнопку «Разрешить».
Для зоны «Надежные сайты» разрешите запуск ActiveX приложений.
Отключите блокирование всплывающих окон.
Если у Вас установлена антивирусная программа «Avast» или «Антивирус Касперского», то данные программы достаточно временно отключить.
Если на компьютере установлены программы—блокираторы, временно отключите их или в настройках программ отключите сканирование сетевого трафика (HTTPS-трафика).
В меню «Пуск» откройте «Панель управления», выберите раздел «Система и безопасность», откройте «Брандмауэр Windows»:
Выберите пункт «Включение и отключение брандмауэра Windows»:
В открывшемся окне отключите брандмауэр, нажмите «ОК»:
Проблема 2. Не удается выполнить запрос на сертификат.
Решение: проверьте версию операционной системы (ОС).
Проверьте версию операционной системы:
Если на компьютере установлена Windows XP, обновите версию ОС или воспользуйтесь другим компьютером с операционной системой Windows 7 или выше.
Внимание! Windows XP снята компанией Microsoft с поддержки в 2014 г. (информация с официального сайта Мicrosoft), т. е. для нее не выходят обновления безопасности, что делает уязвимой как саму ОС, так и Ваши данные.
Проблема 3. При создании запроса на сертификат в КриптоПро CSP отсутствует биологический датчик случайных чисел и не удается сформировать контейнер закрытого ключа. Вместо окна биологического датчика случайных чисел открылось окно:
Решение: добавить биологический датчик случайных чисел.
Для добавления биологического датчика ДСЧ запустите программу КриптоПро CSP от имени администратора. Перейдите на вкладку «Оборудование» и нажмите кнопку «Настроить ДСЧ»:
В открывшемся окне нажмите «Далее». В окне «Выбор ДСЧ» выберите «Биологический ДСЧ» и нажмите кнопку «Далее»:
Задайте имя добавляемого ДСЧ или оставьте по умолчанию, нажмите «Далее» и «Готово».
В окне «Управление датчиками случайных чисел» появится «Биологический ДСЧ».
Проблема 4. Ошибки при работе с полученным сертификатом: при подписании или при проверке подлинности сертификата.
Запустите программу КриптоПро CSP и на вкладке «Общие» проверьте срок действия.
Если в поле «Срок действия» указано «Истекла», то необходимо приобрести лицензию на программу либо ввести лицензионный ключ при наличии такового.
1. Через модуль «Удостоверяющий центр» или через программу «Подпись Про». Для этого на ленте на вкладке «Главная» нажмите кнопку :
2. Вручную. Для этого:
— Нажмите правой кнопкой мыши по скачанному файлу и выберите «Установить сертификат»:
В появившемся окне нажмите «Далее»:
Снова нажмите «Далее»:
Нажмите на кнопку «Готово»:
— Откройте меню «Пуск» и в папке «КРИПТО-ПРО» запустите «Сертификаты».
— В открывшемся окне раскройте ветку Сертификаты – текущий пользователь – Промежуточные центры сертификации – Реестр – Сертификаты, найдите сертификат «Головной удостоверяющий сертификат» и, зажав левую кнопку мыши, перетащите его в ветку «Доверенные корневые центры сертификации».
На предупреждение о безопасности ответьте «Да».
Для этого скачайте требуемую версию и установите ее (подробнее см. инструкцию по установке).
Проверьте актуальность версии программы одним из способов:
В окне «О программе» сравните версию программы с версией, указанной в карточке товара.
Если после выполнения данных рекомендаций проблема не устранилась, запишитесь на сеанс удаленного доступа.
Авторизуйтесь в личном кабинете на сайте pbprog. ru;
Слева перейдите в пункт меню «Предварительная запись» и выберите пункт «Техподдержка: Удаленный доступ»;
Скачайте и установите программу TeamViewer 9 версии;
В таблице сеансов удаленного доступа выберите любое удобное для Вас время для подключения специалиста (время московское) и запишитесь на сеанс удаленного доступа, указав необходимые для записи данные (обязательно опишите проблему);
За пять минут до начала сеанса запустите программу TeamViewer, позвоните в отдел технической поддержки по бесплатному номеру 8-800-100-58-90 и сообщите 9 цифр ID, необходимых для подключения.
Примечание: как использовать программу TeamViewer читайте на форуме (сообщение №5 «2.Управление Вашим компьютером через Интернет»).
Источники:
https://buhexpert8.ru/obuchenie-1s/oshibki-v-1s/1c-otchetnost-ne-udalos-rasshifrovat-fajl. html
https://pbprog. ru/journal/articles/13137
Не удалось распаковать пакет электронных документов. Не настроена связь с контрагентом
Ошибка возникает в разделе Текущих делах ЭДО при нажатии кнопки Отправить и получить, если в папке Распаковать имеются пакеты электронных документов, которые не были распакованы из-за того, что настройка получения электронных документов находится не в состоянии Присоединен или отсутствует:
Откройте пакет электронных документов и убедитесь, что отсутствуют обязательные поля, необходимые для распаковки пакета и последующего корректного принятия к учету (идентификатор получателя, идентификатор отправителя, контрагент). Для заполнения этих полей в некоторых случаях необходимо наличие в информационной базе приглашения между участниками ЭДО по данному документу в статусе Присоединен:
Решение:
Дождитесь перевода приглашения в статус Присоединен. После этого необходимые для распаковки данные автоматически будут заполнены, и пакет будет успешно распакован.
Отслеживать статус приглашения можно либо в настройке получения электронных документов по этому контрагенту, либо на вкладке Приглашения Архива ЭДО.
Если статус не меняется длительное время, это может быть вызвано наличием проблем при настройке роуминговой связи. Для решения вопроса обратитесь в техническую поддержку 1С-ЭДО.
Если ошибка распаковки сопровождается сообщением о неполученных приглашениях, ограниченных датой запроса необходимо выполнить их загрузку.
Перейдите в раздел Организации, нажмите кнопку ЭДО → Учетные записи:
Откройте учетную запись двойным нажатием:
В открывшемся окне нажмите кнопку Еще и выберите Начальная дата запроса данных у оператора ЭДО:
Очистите поле Начальная дата запроса данных у оператора ЭДО, после нажмите кнопку Записать и закрыть:
Вернитесь в раздел Текущие дела ЭДО и нажмите кнопку Отправить и получить. С сервера оператора ЭДО в информационную базу будут загружены отсутствующие настройки, и документ успешно распакуется:

Многие пользователи при отправке СЗВ-ТД через сервис 1С-Отчетность столкнулись с такой ошибкой:
[Ошибка расшифровки файла: CRYPTO_KEY_NOT_EXIST] (код ошибки: 07010405)
Ошибка связана с проблемами в настройках учетной записи документооборота. Для решения проблемы специалисты техподдержки оператора документооборота рекомендуют очистить кэш учетной записи, выполнить автонастройку и отправить отчет повторно.
Для очистки кэш учетной записи откроем регистр сведений Кэш файлов с ресурсов электронного документооборота по универсальной схеме по ссылке (Сервис и настройка – Перейти по ссылке):
e1cib/list/РегистрСведений.ФайлыСведенийСпецоператоры
В открывшемся окне можно:
- удалить все записи по кнопке Очистить кэш
- удалить записи выборочно. Для этого выделим удаляемые записи и выберем команду Еще – Удалить
Чтобы выполнить автонастройку учетной записи оператора документооборота, откроем параметры учетной записи в разделе Отчетность, справки – 1С-Отчетность – Настройки. По ссылке Настройки обмена с контролирующими органами развернем окно параметров обмена и перейдем к Расширенным настройкам.
В списке расширенных настроек выберем Настройки обмена с ФНС ПФР и Росстатом. В открывшемся окне развернем детальные настройки учетной записи.
Выполнить автонастройку учетной записи можно по кнопке Настроить автоматически сейчас.


.jpg)
.jpg)
.jpg)















.jpg)
.jpg)
.jpg)