Время на прочтение
3 мин
Количество просмотров 104K
Некоторые производители ноутбуков исскуственно ограничавают совместимость оборудования, зашивая идентификатор производителя модуля WiFi в BIOS. Под катом небольше описаие того как я боролся с такой проблемой. Данная операция применялась к Lenovo B450, но, вероятно, может быть применена и для других устройств, с похожей проблемой (например, ноутбукам HP Pavilion, естественно с соответствующим файлом BIOS).
И так, после замены модуля WiFi, на более быстый, я обнаружил ошибку: 104-Unsupported wireless network device detected.
Дело в том, что производитель зашил в BIOS ноутбука конкретную модель WiFi адаптера. BIOS обнаруживает чужой модуль и останавливает загрузку. Чтобы восстановить нормальную загрузку необходимо отредактировать BIOS и прошить его. Приступим.
Внимание, дальшейшие шаги небезопасны и могут повредить ваше оборудование. Помните что выполняя их вы делаете это на свой страх и риск.
Загружаем нужные программы
- Официальный прошивальшик [InsydeFlash] (его можно взять вместе с bios с сайта lenovo).
- Редактор BIOS — [EXH2O_v2.1.0.4]
- Шестнадцатеричный редактор — [HxD]
Или все одним архивом (по бесплатное).
Сохраняем старый идентификатор WiFi адаптера
- Находим его в диспетчере устройств.
- Заходим в свойства и там:
Сохраняем текущий BIOS
- Распаковываем 1DCN26WW.exe, заходим в каталог с программой.
- Открываем platform.ini
- Изменяем следующие значения
[FDFile]
"BackupName=" меняем на "BackupName=OLDBIOS.FD"
[FlashComplete]
"Action=2" меняем на "Action=0"
[UI]
"ConfirmInfo=0" меняем на "ConfirmInfo=1"
[Option]
"Flag=0" меняем на "Flag=1"
- Сохраняем файл, закрываем, запускаем InsydeFlash.exe.
- Если вы используете Windows Vista / Windows 7 то для запуска надо кликнуть правой кнопкой по InsydeFlash.exe и выбрать «запуск от имени администратора».
- В открывшемся окне жмем Option, в диалоге настроек в поле file name выбираем файл 1DCN26WW.fd, жмем OK.
- После этого жмем Start, ждем несколько секунд, в это время старый биос сохраняется на диск.
- В открывшемся окне отказываемся от прошивания (жмем отмена).
Все, текущий bios сохранен к вам на диск.
Получаем Device ID нового устройства
Это можно сделать подключив новый WiFi к другому ноутбуку. Если у вас такой возможности нет, то можно сделать так.
- При включении ноутбука, когда BIOS отработал, и передает управление операционной системе, необходимо нажать кнопку Pause. Сделать это необходимо в тот момент, когда экран становится черным, до того как начинает отображаться анимация загрузки Windows. При этом загрузка остановится.
- Не выключая ноутбук, аккуратно, ничего не замкнув, извлекаем старый WiFi модуль и вставляем новый.
Нажимаем Enter чтобы продолжить загрузку. - Когда Windows загрузится получаем Device ID нового устройства таким-же способом что и старого.
Редактируем BIOS
- Запускаем EzH2O, открываем старый BIOS.
- Не закрывая программы запускаем HxD.
- Жмем «Дополнительно» -> «Открыть RAM» -> Выбираем в списке «EzH2O.exe».
- Нам надо найти старый идентификатор устройства в памяти.
Старый ID у нас был PCIVEN_168С&DEV_002A&SUBSYS_0034168С&…
В BIOS байтики идут в обратном порядке (первый становится последним, и т. д.), получаем из нашего идентификатора три группы цифр
8С 16 (из 16 8С), 2A 00 (из 00 2A), 8С 16 34 00 (из 00 34 16 8С).
Ищем последнюю последовательность в нашем редакторе.
- И заменяем на новую.
PCIVEN_168С&DEV_002A&SUBSYS_10671A3B&…
8С 16 (из 16 8С), 2A 00 (из 00 2A), 3B 1A 67 10 (из 10 67 1A 3B). - Жмем сохранить в HxD. Закрываем программу.
- Переключаемся на EzH2O.
- Сохраняем BIOS.
Редактирование в памяти EzH2O было необходимо для того, чтобы в измененном файле проставилась правильная контрольная сумма.
Прошиваем измененный BIOS
- Распаковываем 1DCN26WW.exe архиватором в новый пустой каталог.
- Удаляем из этого каталога 1DCN26WW.fd и помещаем туда наш, отредактированный файл.
- Запускем InsydeFlash.exe, прошиваем, ждем пока ноутбук перезагрузится.
Готово!
PS Рычажек отключения WiFi работает и с новым модулем.
- 2019
Если у вас старый компьютер HP, при загрузке компьютера иногда может появляться следующая ошибка:
Сообщение об ошибке: 104-Обнаружено неподдерживаемое беспроводное сетевое устройство. Система остановлена. Извлеките устройство и перезапустите.
Это одна из тех технических ошибок, которую, к сожалению, не так просто исправить. Тем не менее, стоит попробовать, прежде чем отправить свой компьютер обратно в HP или потратить много денег на Geek Squad.
Есть несколько шагов, которые вы можете предпринять, чтобы попытаться решить эту проблему на ноутбуках и ноутбуках HP. Обратите внимание, что только некоторые беспроводные карты будут работать с вашим компьютером HP, поэтому, если вы попытались установить стороннюю карту, вам, вероятно, придется следовать методу 3 или приобрести другую беспроводную карту. Удачи!
Способ 1 — обновить BIOS
Во-первых, если вы можете устранить ошибку и действительно загрузиться в ОС, то вы хотите попробовать загрузить последнюю версию BIOS. Если вы не можете устранить ошибку, убедитесь, что вы пытаетесь загрузить компьютер в безопасном режиме и посмотрите, загружается ли ОС.
Еще одна вещь, которую вы можете попробовать — войти в программу установки и отключить беспроводной компонент на ноутбуке. Затем попробуйте перезагрузить компьютер и посмотреть, можно ли обойти ошибку «неподдерживаемое беспроводное сетевое устройство».
Если это так, перейдите на сайт поддержки HP (//www.hp.com/#Support) и введите номер модели своего ноутбука HP. Загрузите последнюю версию BIOS и установите его!
Способ 2 — сброс BIOS
Если это не сработает, попробуйте перезагрузить BIOS. Для этого необходимо перезагрузить компьютер HP, а затем нажать клавишу F10, пока отображается логотип HP. Нажмите на нее пару раз во время начальной загрузки, если вы не можете войти сразу.
Теперь перейдите в меню « Выход» и выберите « Загрузить настройки по умолчанию» . Наконец, выберите Exit, сохраняя изменения .
После сброса BIOS вам придется выполнить установку восстановления ОС. Само по себе это довольно длинное руководство, поэтому я направлю вас к моей предыдущей статье о выполнении чистой установки Windows. Обратите внимание, что он НЕ удалит ваши данные или программы.
Способ 3 — вынуть карту WiFi
Если два вышеописанных метода не сработали, вы как бы облажались. На данный момент у вас действительно нет другого выбора, кроме как вынуть карту WiFi. Если он внешний, это должно быть легко, но если он внутренний, вам придется поискать в Google и найти инструкции для вашего компьютера.
Некоторые пользователи добились успеха, вынув карту и вставив ее заново. Если это не сработает, вам придется проверить Lenovo, Amazon и eBay и попытаться найти работающую заменяющую беспроводную карту.
Если у вас возникли проблемы с любым из вышеперечисленных методов, оставьте комментарий здесь, и я постараюсь помочь! Наслаждайтесь!
Привет, Хабр!
Достался мне почти бесплатно dv6-2135er с отвалом видеочипа и без wi-fi карты. С чипом справился быстро, а вот с wi-fi не ожидал подвоха. Конечно я знал, что HP блокируют установку левых карт, но до этого карты были в комплекте и проблем не возникало. Можно было купить подходящую карту, но имея в запчастях другую, хотелось приспособить ее.
Инструменты и материалы
-
Обновление биос с сайта производителя sp47531.exe. Из него будем доставать дамп биос
-
Total Commander. Для поиска нужных блоков кода по содержанию файлов
-
IDA Pro. Для анализа кода и его правки
-
PhoenixTool. С помощью этой программы будем распаковывать биос на модули и обратную сборку
Шаг 1. Извлечение дампа из обновления и разборка на модули.
Запускаем файл sp47531.exe и указываем место, куда распаковать. В результате получаем файл WinFlash.exe. Чтобы добраться до бинарного дампа биос нужно открыть этот файл архиватором. Я использовал WinRar.
Файл 3635F13.FD является искомым дампом. Достаем его из архива.
Запускаем PhoenixTool и открываем только что добытый файл биос. В списке Manufacturer ставим Other. Пойдет распаковка биос на модули. В процессе всплывут два окна, нажимаем Ок в обоих.
PhoenixTool распакует дамп биос в папку DUMP. Теперь можно закрыть программу, вернемся к ней позднее, когда будем собирать биос.
Шаг 2. Локализуем файл с проверкой whitelist.
После нехитрых манипуляций мы получили материал для изучения. Прочитав много публикаций в том числе и на Хабре, я понял, что универсального решения нет и нужно импровизировать. В качестве отправной точки я решил выбрать вывод сообщения об ошибке на экран, при попытке подсунуть левую карту. Думаю это сильно сузит круг поисков, так как если опираться, например, на белый список, то в моем случае их оказалось несколько в разных модулях, с разными картами и кодом обработки. Но и сегмент с текстом ошибки оказался не один. Как же найти нужный? Я решил пронумеровать каждое сообщение в его тексте, прошить и посмотреть какое сообщение вылезет при запуске с не родной картой.
Итак. Ищем модули с текстом ошибки — «104 — Unsupported wireless network device detected. System halted. Remove device and restart.» . В этом нам поможет Total Commander. Обязательно ставим галочку на кодировке UTF-16, иначе файлы не найдутся.
Текст ошибки встречается в двух файлах. Извлекаем их в отдельную папку для удобства и открываем в любом hex-редакторе. Теперь нам нужно найти все сегменты с текстом ошибки. В первом файле оказалось 4 вхождения с текстом ошибки, во втором 1.
Чтобы понять какой именно файл проверяет карты и выводит текст ошибки в случае неудачи пронумеруем в обоих файлах все вхождения текста ошибки прямо в самом тексте, заменив его часть. Не забываем, что указывать нужно utf-16 код символа, а не просто чило (1,2,3…)
Пронумеровав все участки с текстом ошибки я собрал биос (об этом речь дальше) , прошил и включил ноутбук. При инициализации получил сообщение об ошибке с номером, который до этого поставил в редакторе. Отлично, круг сужается. Таким образом я выявил, что искомый файл это A6F691AC-31C8-4444-854C-E2C1A6950F92_2_86.ROM. Теперь понятно где происходит проверка карт.
Шаг 3. Анализ и модификация кода модуля проверки карт.
Далее в дело вступает IDA Pro x64. Открываем в ней этот файл. У меня автоматически определился тип процессора и осталось только нажать Ок.
Скажу сразу, что с ассемблером я не знаком от слова совсем и программированием занимаюсь в качестве хобби (поэтому не судите строго). Исходя из этого я понимаю, что ковыряние во всем коде файла мне ничего не даст. Но есть предположение, что список разрешенных карт хранится где-то в сегменте данных в этом файле. Чтобы проверить провожу поиск в хекс-редакторе по VEN популярных производителей. У Broadcom это 14 E4, а у Intel 80 86. Но порядок следования в хекс файле обратный, поэтому меняем местами и получаем E4 14 и 86 80. Поиск по Интел ничего не дал, а вот по Broadcom обнаружился белый список по смещению 324C0 от начала файла.
Можно было на этом этапе подставить данные своей карты и, думаю, все бы заработало, но это костыльное решение и я решил пойти дальше и выпилить проверку в коде.
Теперь идем в IDA Pro и переходим по этому смещению (относительно начала файла!!! там много других вариантов) находим начало белого списка и поднимаемся выше до имени первой переменной — unk_180032490. Эта переменная используется для проверки карт. Ставим на нее курсор и нажимаем клавишу X. IDA Pro покажет где используется эта переменная.
.Двойным щелчком по функции во всплывающем окне переходим в код этой функции. Для дальнейшего анализа алгоритма удобнее схематичное представление. Поэтому нажимаем пробел и код становится представлен ввиде блоков и связей между ними. В коде просматривается цикл проверки. Так же стоит обратить внимание на то, что делается перед блоком с ret, то есть перед возвратом из функции.
А делается у нас следущее: устанавливается или снимается флаг в регистре al. При пройденной проверке в него пишется 1 через регистр bl (выделил синим), иначе (предполагаю, что если в этом порту нет оборудования) он сбрасывается (красный). Наша задача обойти цикл проверки и минуя его уйти на метку loc_18001D902: . Поднимаемся выше по коду и ищем удобное место, где это сделать. Я выбрал строку jz short loc_18001D8CE. Здесь нужно заменить условный переход на безусловный и прыгнуть сразу на установку флага al и на выход из процедуры. Ставим курсор на нужную строку и идем Edit->Patch Program->Assemble... Меняем строку на jmp short loc_18001D902
Чтобы сохранить изменения идем Edit->Patch Program->Apply Patches to input file
Теперь цикл проверки не задействован и программа идет сразу на установку флага и выход из процедуры.
Сохраняем файл и выходим из IDA, она больше не понадобиться. Но лучше еще раз открыть модифицированный файл и убедиться, что все так как задумано.
Шаг 4. Сборка модифицированного биос.
Полдела сделано. Теперь остается собрать биос с модифицированным файлом и прошить во флэш программатором. Так же можно попробовать прошить новый дамп через winFlash из под ОС, но этот вариант я не проверял. Удаляем из папки с разобранным дампом все, кроме папки с модифицированным модулем для удобства, так как PhoenixTool создает много мусора в папке с дампом.
Запускаем PhoenixTool, снова выбираем дамп с сайта производителя
Нажимаем Advanced->Ставим чекбоксы как на скрине->Done
Теперь самое важное. Нажимаем GO. Появится всплывающее окно You can now make… с кнопкой Ok.
НЕ НАЖИМАЕМ ОК!!!!
Снова появится папка DUMP с разобранным биос. Берем файл, который модифицировали и копируем в эту папку с заменой. Вот теперь
НАЖИМАЕМ OK
PhoenixTool пересоберет биос с нашими изменениями, пересчитает контрольные суммы и выплюнет файл с постфиксом _SLIC — это и есть долгожданный дамп, готовый для прошивки.
P.S. Забыл сказать, что при прошивке очень желательно перекинуть серийники со слитого из ноутбука дампа в новый, чтобы потом не заморачиваться и не делать это утилитами. Серийники лежат по адресам h20000-h200FF.
В заключение хочу сказать, что в ноутбук была установлена карта Intel 4965AGN MM2, которая успешно прошла POST и подхватилась системой. В ОС даже нашлись драйверы на нее. Wi-fi работает без нареканий. Так же вставлялась карта Broadcom BCM94313HMGB, которая успешно определилась системой, но в ОС не было драйверов, а искать было лень, поэтому работоспособность не проверялась.
Так же субъективно POST стал проходить гораздо быстрее, но это, возможно связано с заменой флэш на новую, ибо старая читалась и шилась с перебоями.
На этом все. Всем добра!
Файл заводского обновления, готового дампа и измененного модуля можно взять тут
Некоторые производители ноутбуков исскуственно ограничавают совместимость оборудования, зашивая идентификатор производителя модуля WiFi в BIOS. Под катом небольше описаие того как я боролся с такой проблемой. Данная операция применялась к Lenovo B450, но, вероятно, может быть применена и для других устройств, с похожей проблемой (например, ноутбукам HP Pavilion, естественно с соответствующим файлом BIOS).
И так, после замены модуля WiFi, на более быстый, я обнаружил ошибку: 104-Unsupported wireless network device detected.
Дело в том, что производитель зашил в BIOS ноутбука конкретную модель WiFi адаптера. BIOS обнаруживает чужой модуль и останавливает загрузку. Чтобы восстановить нормальную загрузку необходимо отредактировать BIOS и прошить его. Приступим.
Внимание, дальшейшие шаги небезопасны и могут повредить ваше оборудование. Помните что выполняя их вы делаете это на свой страх и риск.
Загружаем нужные программы
- Официальный прошивальшик [InsydeFlash] (его можно взять вместе с bios с сайта lenovo).
- Редактор BIOS — [EXH2O_v2.1.0.4]
- Шестнадцатеричный редактор — [HxD]
Или все одним архивом (по бесплатное).
Сохраняем старый идентификатор WiFi адаптера
- Находим его в диспетчере устройств.
- Заходим в свойства и там:
Сохраняем текущий BIOS
- Распаковываем 1DCN26WW.exe, заходим в каталог с программой.
- Открываем platform.ini
- Изменяем следующие значения
[FDFile]
"BackupName=" меняем на "BackupName=OLDBIOS.FD"
[FlashComplete]
"Action=2" меняем на "Action=0"
[UI]
"ConfirmInfo=0" меняем на "ConfirmInfo=1"
[Option]
"Flag=0" меняем на "Flag=1"
- Сохраняем файл, закрываем, запускаем InsydeFlash.exe.
- Если вы используете Windows Vista / Windows 7 то для запуска надо кликнуть правой кнопкой по InsydeFlash.exe и выбрать «запуск от имени администратора».
- В открывшемся окне жмем Option, в диалоге настроек в поле file name выбираем файл 1DCN26WW.fd, жмем OK.
- После этого жмем Start, ждем несколько секунд, в это время старый биос сохраняется на диск.
- В открывшемся окне отказываемся от прошивания (жмем отмена).
Все, текущий bios сохранен к вам на диск.
Получаем Device ID нового устройства
Это можно сделать подключив новый WiFi к другому ноутбуку. Если у вас такой возможности нет, то можно сделать так.
- При включении ноутбука, когда BIOS отработал, и передает управление операционной системе, необходимо нажать кнопку Pause. Сделать это необходимо в тот момент, когда экран становится черным, до того как начинает отображаться анимация загрузки Windows. При этом загрузка остановится.
- Не выключая ноутбук, аккуратно, ничего не замкнув, извлекаем старый WiFi модуль и вставляем новый.
Нажимаем Enter чтобы продолжить загрузку. - Когда Windows загрузится получаем Device ID нового устройства таким-же способом что и старого.
Редактируем BIOS
- Запускаем EzH2O, открываем старый BIOS.
- Не закрывая программы запускаем HxD.
- Жмем «Дополнительно» -> «Открыть RAM» -> Выбираем в списке «EzH2O.exe».
- Нам надо найти старый идентификатор устройства в памяти.
Старый ID у нас был PCIVEN_168С&DEV_002A&SUBSYS_0034168С&…
В BIOS байтики идут в обратном порядке (первый становится последним, и т. д.), получаем из нашего идентификатора три группы цифр
8С 16 (из 16 8С), 2A 00 (из 00 2A), 8С 16 34 00 (из 00 34 16 8С).
Ищем последнюю последовательность в нашем редакторе.
- И заменяем на новую.
PCIVEN_168С&DEV_002A&SUBSYS_10671A3B&…
8С 16 (из 16 8С), 2A 00 (из 00 2A), 3B 1A 67 10 (из 10 67 1A 3B). - Жмем сохранить в HxD. Закрываем программу.
- Переключаемся на EzH2O.
- Сохраняем BIOS.
Редактирование в памяти EzH2O было необходимо для того, чтобы в измененном файле проставилась правильная контрольная сумма.
Прошиваем измененный BIOS
- Распаковываем 1DCN26WW.exe архиватором в новый пустой каталог.
- Удаляем из этого каталога 1DCN26WW.fd и помещаем туда наш, отредактированный файл.
- Запускем InsydeFlash.exe, прошиваем, ждем пока ноутбук перезагрузится.
Готово!
PS Рычажек отключения WiFi работает и с новым модулем.
- 2019
Если у вас старый компьютер HP, при загрузке компьютера иногда может появляться следующая ошибка:
Сообщение об ошибке: 104-Обнаружено неподдерживаемое беспроводное сетевое устройство. Система остановлена. Извлеките устройство и перезапустите.
Это одна из тех технических ошибок, которую, к сожалению, не так просто исправить. Тем не менее, стоит попробовать, прежде чем отправить свой компьютер обратно в HP или потратить много денег на Geek Squad.
Есть несколько шагов, которые вы можете предпринять, чтобы попытаться решить эту проблему на ноутбуках и ноутбуках HP. Обратите внимание, что только некоторые беспроводные карты будут работать с вашим компьютером HP, поэтому, если вы попытались установить стороннюю карту, вам, вероятно, придется следовать методу 3 или приобрести другую беспроводную карту. Удачи!
Способ 1 — обновить BIOS
Во-первых, если вы можете устранить ошибку и действительно загрузиться в ОС, то вы хотите попробовать загрузить последнюю версию BIOS. Если вы не можете устранить ошибку, убедитесь, что вы пытаетесь загрузить компьютер в безопасном режиме и посмотрите, загружается ли ОС.
Еще одна вещь, которую вы можете попробовать — войти в программу установки и отключить беспроводной компонент на ноутбуке. Затем попробуйте перезагрузить компьютер и посмотреть, можно ли обойти ошибку «неподдерживаемое беспроводное сетевое устройство».
Если это так, перейдите на сайт поддержки HP (//www.hp.com/#Support) и введите номер модели своего ноутбука HP. Загрузите последнюю версию BIOS и установите его!
Способ 2 — сброс BIOS
Если это не сработает, попробуйте перезагрузить BIOS. Для этого необходимо перезагрузить компьютер HP, а затем нажать клавишу F10, пока отображается логотип HP. Нажмите на нее пару раз во время начальной загрузки, если вы не можете войти сразу.
Теперь перейдите в меню « Выход» и выберите « Загрузить настройки по умолчанию» . Наконец, выберите Exit, сохраняя изменения .
После сброса BIOS вам придется выполнить установку восстановления ОС. Само по себе это довольно длинное руководство, поэтому я направлю вас к моей предыдущей статье о выполнении чистой установки Windows. Обратите внимание, что он НЕ удалит ваши данные или программы.
Способ 3 — вынуть карту WiFi
Если два вышеописанных метода не сработали, вы как бы облажались. На данный момент у вас действительно нет другого выбора, кроме как вынуть карту WiFi. Если он внешний, это должно быть легко, но если он внутренний, вам придется поискать в Google и найти инструкции для вашего компьютера.
Некоторые пользователи добились успеха, вынув карту и вставив ее заново. Если это не сработает, вам придется проверить Lenovo, Amazon и eBay и попытаться найти работающую заменяющую беспроводную карту.
Если у вас возникли проблемы с любым из вышеперечисленных методов, оставьте комментарий здесь, и я постараюсь помочь! Наслаждайтесь!
В этой статье представлена ошибка с номером Ошибка 104, известная как Ошибка 104 (сеть:: ERR_CONNECTION_FAILED), описанная как Ошибка 104 (сеть: ERR_CONNECTION_FAILED). Google Chrome не может найти и загрузить запрошенную веб-страницу.
О программе Runtime Ошибка 104
Время выполнения Ошибка 104 происходит, когда Google Chrome дает сбой или падает во время запуска, отсюда и название. Это не обязательно означает, что код был каким-то образом поврежден, просто он не сработал во время выполнения. Такая ошибка появляется на экране в виде раздражающего уведомления, если ее не устранить. Вот симптомы, причины и способы устранения проблемы.
Определения (Бета)
Здесь мы приводим некоторые определения слов, содержащихся в вашей ошибке, в попытке помочь вам понять вашу проблему. Эта работа продолжается, поэтому иногда мы можем неправильно определить слово, так что не стесняйтесь пропустить этот раздел!
- Найти — этот тег имеет несколько значений.
- Google Chrome — Google Chrome — это веб-браузер, использующий механизм рендеринга Blink. Вопросы должны относиться к разработке с использованием Chrome или для Chrome.
- Загрузка — показатель объема работы, выполняемой компьютером.
- Веб-страница — Веб-страница или веб-страница — это документ или информационный ресурс, доступный через Интернет, или локальный файл, к которому можно получить доступ через веб-браузер и который можно отобразить на мониторе или мобильном устройстве.
- Google+ — интегрируйте приложения или веб-сайты с платформой Google+.
Симптомы Ошибка 104 — Ошибка 104 (сеть:: ERR_CONNECTION_FAILED)
Ошибки времени выполнения происходят без предупреждения. Сообщение об ошибке может появиться на экране при любом запуске %программы%. Фактически, сообщение об ошибке или другое диалоговое окно может появляться снова и снова, если не принять меры на ранней стадии.
Возможны случаи удаления файлов или появления новых файлов. Хотя этот симптом в основном связан с заражением вирусом, его можно отнести к симптомам ошибки времени выполнения, поскольку заражение вирусом является одной из причин ошибки времени выполнения. Пользователь также может столкнуться с внезапным падением скорости интернет-соединения, но, опять же, это не всегда так.
(Только для примера)
Причины Ошибка 104 (сеть:: ERR_CONNECTION_FAILED) — Ошибка 104
При разработке программного обеспечения программисты составляют код, предвидя возникновение ошибок. Однако идеальных проектов не бывает, поскольку ошибки можно ожидать даже при самом лучшем дизайне программы. Глюки могут произойти во время выполнения программы, если определенная ошибка не была обнаружена и устранена во время проектирования и тестирования.
Ошибки во время выполнения обычно вызваны несовместимостью программ, запущенных в одно и то же время. Они также могут возникать из-за проблем с памятью, плохого графического драйвера или заражения вирусом. Каким бы ни был случай, проблему необходимо решить немедленно, чтобы избежать дальнейших проблем. Ниже приведены способы устранения ошибки.
Методы исправления
Ошибки времени выполнения могут быть раздражающими и постоянными, но это не совсем безнадежно, существует возможность ремонта. Вот способы сделать это.
Если метод ремонта вам подошел, пожалуйста, нажмите кнопку upvote слева от ответа, это позволит другим пользователям узнать, какой метод ремонта на данный момент работает лучше всего.
Обратите внимание: ни ErrorVault.com, ни его авторы не несут ответственности за результаты действий, предпринятых при использовании любого из методов ремонта, перечисленных на этой странице — вы выполняете эти шаги на свой страх и риск.
Метод 6 — Переустановите графический драйвер
Если ошибка связана с плохим графическим драйвером, вы можете сделать следующее:
- Откройте диспетчер устройств и найдите драйвер видеокарты.
- Щелкните правой кнопкой мыши драйвер видеокарты, затем нажмите «Удалить», затем перезагрузите компьютер.
Метод 1 — Закройте конфликтующие программы
Когда вы получаете ошибку во время выполнения, имейте в виду, что это происходит из-за программ, которые конфликтуют друг с другом. Первое, что вы можете сделать, чтобы решить проблему, — это остановить эти конфликтующие программы.
- Откройте диспетчер задач, одновременно нажав Ctrl-Alt-Del. Это позволит вам увидеть список запущенных в данный момент программ.
- Перейдите на вкладку «Процессы» и остановите программы одну за другой, выделив каждую программу и нажав кнопку «Завершить процесс».
- Вам нужно будет следить за тем, будет ли сообщение об ошибке появляться каждый раз при остановке процесса.
- Как только вы определите, какая программа вызывает ошибку, вы можете перейти к следующему этапу устранения неполадок, переустановив приложение.
Метод 2 — Обновите / переустановите конфликтующие программы
Использование панели управления
- В Windows 7 нажмите кнопку «Пуск», затем нажмите «Панель управления», затем «Удалить программу».
- В Windows 8 нажмите кнопку «Пуск», затем прокрутите вниз и нажмите «Дополнительные настройки», затем нажмите «Панель управления»> «Удалить программу».
- Для Windows 10 просто введите «Панель управления» в поле поиска и щелкните результат, затем нажмите «Удалить программу».
- В разделе «Программы и компоненты» щелкните проблемную программу и нажмите «Обновить» или «Удалить».
- Если вы выбрали обновление, вам просто нужно будет следовать подсказке, чтобы завершить процесс, однако, если вы выбрали «Удалить», вы будете следовать подсказке, чтобы удалить, а затем повторно загрузить или использовать установочный диск приложения для переустановки. программа.
Использование других методов
- В Windows 7 список всех установленных программ можно найти, нажав кнопку «Пуск» и наведя указатель мыши на список, отображаемый на вкладке. Вы можете увидеть в этом списке утилиту для удаления программы. Вы можете продолжить и удалить с помощью утилит, доступных на этой вкладке.
- В Windows 10 вы можете нажать «Пуск», затем «Настройка», а затем — «Приложения».
- Прокрутите вниз, чтобы увидеть список приложений и функций, установленных на вашем компьютере.
- Щелкните программу, которая вызывает ошибку времени выполнения, затем вы можете удалить ее или щелкнуть Дополнительные параметры, чтобы сбросить приложение.
Метод 3 — Обновите программу защиты от вирусов или загрузите и установите последнюю версию Центра обновления Windows.
Заражение вирусом, вызывающее ошибку выполнения на вашем компьютере, необходимо немедленно предотвратить, поместить в карантин или удалить. Убедитесь, что вы обновили свою антивирусную программу и выполнили тщательное сканирование компьютера или запустите Центр обновления Windows, чтобы получить последние определения вирусов и исправить их.
Метод 4 — Переустановите библиотеки времени выполнения
Вы можете получить сообщение об ошибке из-за обновления, такого как пакет MS Visual C ++, который может быть установлен неправильно или полностью. Что вы можете сделать, так это удалить текущий пакет и установить новую копию.
- Удалите пакет, выбрав «Программы и компоненты», найдите и выделите распространяемый пакет Microsoft Visual C ++.
- Нажмите «Удалить» в верхней части списка и, когда это будет сделано, перезагрузите компьютер.
- Загрузите последний распространяемый пакет от Microsoft и установите его.
Метод 5 — Запустить очистку диска
Вы также можете столкнуться с ошибкой выполнения из-за очень нехватки свободного места на вашем компьютере.
- Вам следует подумать о резервном копировании файлов и освобождении места на жестком диске.
- Вы также можете очистить кеш и перезагрузить компьютер.
- Вы также можете запустить очистку диска, открыть окно проводника и щелкнуть правой кнопкой мыши по основному каталогу (обычно это C
- Щелкните «Свойства», а затем — «Очистка диска».
Метод 7 — Ошибка выполнения, связанная с IE
Если полученная ошибка связана с Internet Explorer, вы можете сделать следующее:
- Сбросьте настройки браузера.
- В Windows 7 вы можете нажать «Пуск», перейти в «Панель управления» и нажать «Свойства обозревателя» слева. Затем вы можете перейти на вкладку «Дополнительно» и нажать кнопку «Сброс».
- Для Windows 8 и 10 вы можете нажать «Поиск» и ввести «Свойства обозревателя», затем перейти на вкладку «Дополнительно» и нажать «Сброс».
- Отключить отладку скриптов и уведомления об ошибках.
- В том же окне «Свойства обозревателя» можно перейти на вкладку «Дополнительно» и найти пункт «Отключить отладку сценария».
- Установите флажок в переключателе.
- Одновременно снимите флажок «Отображать уведомление о каждой ошибке сценария», затем нажмите «Применить» и «ОК», затем перезагрузите компьютер.
Если эти быстрые исправления не работают, вы всегда можете сделать резервную копию файлов и запустить восстановление на вашем компьютере. Однако вы можете сделать это позже, когда перечисленные здесь решения не сработают.
Другие языки:
How to fix Error 104 (Error 104 (net: : ERR_CONNECTION_FAILED)) — Error 104 (net: : ERR_CONNECTION_FAILED). Google Chrome is unable to find and load the requested webpage.
Wie beheben Fehler 104 (Fehler 104 (netto: : ERR_CONNECTION_FAILED)) — Fehler 104 (net: : ERR_CONNECTION_FAILED). Google Chrome kann die angeforderte Webseite nicht finden und laden.
Come fissare Errore 104 (Errore 104 (net: : ERR_CONNECTION_FAILED)) — Errore 104 (net: : ERR_CONNECTION_FAILED). Google Chrome non è in grado di trovare e caricare la pagina web richiesta.
Hoe maak je Fout 104 (Fout 104 (netto: : ERR_CONNECTION_FAILED)) — Fout 104 (netto:: ERR_CONNECTION_FAILED). Google Chrome kan de gevraagde webpagina niet vinden en laden.
Comment réparer Erreur 104 (Erreur 104 (réseau : : ERR_CONNECTION_FAILED)) — Erreur 104 (réseau : : ERR_CONNECTION_FAILED). Google Chrome ne parvient pas à trouver et à charger la page Web demandée.
어떻게 고치는 지 오류 104 (오류 104(순: ERR_CONNECTION_FAILED)) — 오류 104(net: : ERR_CONNECTION_FAILED). Google 크롬이 요청한 웹페이지를 찾아 로드할 수 없습니다.
Como corrigir o Erro 104 (Erro 104 (rede:: ERR_CONNECTION_FAILED)) — Erro 104 (rede:: ERR_CONNECTION_FAILED). O Google Chrome não conseguiu localizar e carregar a página da web solicitada.
Hur man åtgärdar Fel 104 (Fel 104 (net: : ERR_CONNECTION_FAILED)) — Fel 104 (net:: ERR_CONNECTION_FAILED). Google Chrome kan inte hitta och ladda den begärda webbsidan.
Jak naprawić Błąd 104 (Błąd 104 (sieć: : ERR_CONNECTION_FAILED)) — Błąd 104 (sieć: : ERR_CONNECTION_FAILED). Google Chrome nie może znaleźć i załadować żądanej strony internetowej.
Cómo arreglar Error 104 (Error 104 (red:: ERR_CONNECTION_FAILED)) — Error 104 (red:: ERR_CONNECTION_FAILED). Google Chrome no puede encontrar y cargar la página web solicitada.
Об авторе: Фил Харт является участником сообщества Microsoft с 2010 года. С текущим количеством баллов более 100 000 он внес более 3000 ответов на форумах Microsoft Support и создал почти 200 новых справочных статей в Technet Wiki.
Следуйте за нами:
Последнее обновление:
17/11/22 11:59 : Пользователь iPhone проголосовал за то, что метод восстановления 6 работает для него.
Рекомендуемый инструмент для ремонта:
Этот инструмент восстановления может устранить такие распространенные проблемы компьютера, как синие экраны, сбои и замораживание, отсутствующие DLL-файлы, а также устранить повреждения от вредоносных программ/вирусов и многое другое путем замены поврежденных и отсутствующих системных файлов.
ШАГ 1:
Нажмите здесь, чтобы скачать и установите средство восстановления Windows.
ШАГ 2:
Нажмите на Start Scan и позвольте ему проанализировать ваше устройство.
ШАГ 3:
Нажмите на Repair All, чтобы устранить все обнаруженные проблемы.
СКАЧАТЬ СЕЙЧАС
Совместимость
Требования
1 Ghz CPU, 512 MB RAM, 40 GB HDD
Эта загрузка предлагает неограниченное бесплатное сканирование ПК с Windows. Полное восстановление системы начинается от $19,95.
ID статьи: ACX03994RU
Применяется к: Windows 10, Windows 8.1, Windows 7, Windows Vista, Windows XP, Windows 2000
ok, i see the white list, like i said in this post
http://h30434.www3.hp.com/t5/Notebook-Operating-systems-and/Unsupported-Wireless-Network-Device-Dete…
If i can pass the bios check the wifi will work. (I have unplug the wifi card, power the pc and when the bootloader is show — GRUB — i plug the wifi card then boot into Windows 7 and everythink is working fine. The card is recognized and working well.
I need this card for may Mac OS which is installed too on this laptop. This card is fully recognized. The Atheros AR5007 will not work on OS X.
I found a solution that for others it works ( that message was gone). I think i will try it also this solution:
First off if you don't have linux installed you will need to go to www.knoppix.org and download KNOPPIX_V3.8.2-2005-05-05-EN.iso, then burn the cd You need to have the card install during the boot sequence so, have your laptop open and bootup, when you see the boot:_ line insert the card then press enter. Knoppix will autodetect the card & the bios wont complain. Once knoppix has booted: Click on the penguin on the taskbar and select "Root Shell", then the following command (from now on any line that begins with a # is a command to be typed at the Root prompt: #iwconfig You will get a list of ethernet adapters, eth0, eth1 etc. The wireless one should be quite obvious from the text displayed after it with all the wireless parameters! #ethtool -e ethX Obviously replace the 'X' with the index of your wireless card you found above. You will get a hex dump of the 256 bytes of EEPROM data. Note: There is nothing dangerous in the above steps at all. If you want to writing to your EEPROM (You can seriously screw your card up so be careful ): #mkdir /usr/tmp #cd /usr/tmp #wget http://www.geocities.com/sonyirclib/ipw2200.tar.gz > N.B. This file has already been patched to allow writing to the eeprom #tar xvzf ipw2200.tar.gz #cd ipw2200-1.0.3 #sh unload #sh load Now all that you need to do is write to the eeprom. If your card is from Europe: #ethtool -E eth0 magic 0x2200 offset 0x8 value 0xf6 #ethtool -E eth0 magic 0x2200 offset 0x9 value 0x12 #ethtool -E eth0 magic 0x2200 offset 0xa value 0x3c #ethtool -E eth0 magic 0x2200 offset 0xb value 0x10 If it is from the US: ethtool -E eth0 magic 0x2200 offset 0x8 value 0xf5 ethtool -E eth0 magic 0x2200 offset 0x9 value 0x12 ethtool -E eth0 magic 0x2200 offset 0xa value 0x3c ethtool -E eth0 magic 0x2200 offset 0xb value 0x10 N.B. the -E must be uppercase for writing to work. Now reboot your computer and you should no longer get the error 104...!
ok, i see the white list, like i said in this post
http://h30434.www3.hp.com/t5/Notebook-Operating-systems-and/Unsupported-Wireless-Network-Device-Dete…
If i can pass the bios check the wifi will work. (I have unplug the wifi card, power the pc and when the bootloader is show — GRUB — i plug the wifi card then boot into Windows 7 and everythink is working fine. The card is recognized and working well.
I need this card for may Mac OS which is installed too on this laptop. This card is fully recognized. The Atheros AR5007 will not work on OS X.
I found a solution that for others it works ( that message was gone). I think i will try it also this solution:
First off if you don't have linux installed you will need to go to www.knoppix.org and download KNOPPIX_V3.8.2-2005-05-05-EN.iso, then burn the cd You need to have the card install during the boot sequence so, have your laptop open and bootup, when you see the boot:_ line insert the card then press enter. Knoppix will autodetect the card & the bios wont complain. Once knoppix has booted: Click on the penguin on the taskbar and select "Root Shell", then the following command (from now on any line that begins with a # is a command to be typed at the Root prompt: #iwconfig You will get a list of ethernet adapters, eth0, eth1 etc. The wireless one should be quite obvious from the text displayed after it with all the wireless parameters! #ethtool -e ethX Obviously replace the 'X' with the index of your wireless card you found above. You will get a hex dump of the 256 bytes of EEPROM data. Note: There is nothing dangerous in the above steps at all. If you want to writing to your EEPROM (You can seriously screw your card up so be careful ): #mkdir /usr/tmp #cd /usr/tmp #wget http://www.geocities.com/sonyirclib/ipw2200.tar.gz > N.B. This file has already been patched to allow writing to the eeprom #tar xvzf ipw2200.tar.gz #cd ipw2200-1.0.3 #sh unload #sh load Now all that you need to do is write to the eeprom. If your card is from Europe: #ethtool -E eth0 magic 0x2200 offset 0x8 value 0xf6 #ethtool -E eth0 magic 0x2200 offset 0x9 value 0x12 #ethtool -E eth0 magic 0x2200 offset 0xa value 0x3c #ethtool -E eth0 magic 0x2200 offset 0xb value 0x10 If it is from the US: ethtool -E eth0 magic 0x2200 offset 0x8 value 0xf5 ethtool -E eth0 magic 0x2200 offset 0x9 value 0x12 ethtool -E eth0 magic 0x2200 offset 0xa value 0x3c ethtool -E eth0 magic 0x2200 offset 0xb value 0x10 N.B. the -E must be uppercase for writing to work. Now reboot your computer and you should no longer get the error 104...!
Содержание
- Замена модуля WiFi на Lenovo B450. Исправляем ошибку 104-Unsupported wireless network device detected
- Загружаем нужные программы
- Сохраняем старый идентификатор WiFi адаптера
- Сохраняем текущий BIOS
- Получаем Device ID нового устройства
- Редактируем BIOS
- Прошиваем измененный BIOS
- Перестал работать Wi-Fi на ноутбуке: причины и возможные решения
- Что делать, если перестал работать Wi-Fi адаптер на ноутбуке?
- Убедитесь, что Wi-Fi адаптер активирован
- Установите/переустановите драйвер для Wi-Fi адаптера
- Ваш Wi-Fi адаптер вышел из строя/отключен от материнской платы
- Отсутствует Wi-Fi на ноутбуке: почему и что делать?
- Причиной является ноутбук или роутер?
- Первоначальные действия
- Проверка аппаратного включения адаптера
- Проблема с аппаратным включением
- Отсутствуют (или устарели) драйверы
- Режим питания
- Внешние преграды
- Другие причины
- Руководство по смене Wi-Fi адаптера в ноутбуке
- Как сменить Wi-Fi адаптер в ноутбуке?
- Причины замены Wi-Fi модуля
- Какой Wi-Fi модуль искать?
- Замена Wi-Fi адаптера в ноутбуке
- Как заменить Wi-Fi модуль в ноутбуке?
- Замена встроенного в ноутбуке Wi-Fi и Bluetooth модуля
- Как подключить антенны: AUX и MAIN, черный и белый провод
- Возможные проблемы после установки нового модуля
Замена модуля WiFi на Lenovo B450. Исправляем ошибку 104-Unsupported wireless network device detected
Некоторые производители ноутбуков исскуственно ограничавают совместимость оборудования, зашивая идентификатор производителя модуля WiFi в BIOS. Под катом небольше описаие того как я боролся с такой проблемой. Данная операция применялась к Lenovo B450, но, вероятно, может быть применена и для других устройств, с похожей проблемой (например, ноутбукам HP Pavilion, естественно с соответствующим файлом BIOS). 
И так, после замены модуля WiFi, на более быстый, я обнаружил ошибку: 104-Unsupported wireless network device detected.
Дело в том, что производитель зашил в BIOS ноутбука конкретную модель WiFi адаптера. BIOS обнаруживает чужой модуль и останавливает загрузку. Чтобы восстановить нормальную загрузку необходимо отредактировать BIOS и прошить его. Приступим.
Внимание, дальшейшие шаги небезопасны и могут повредить ваше оборудование. Помните что выполняя их вы делаете это на свой страх и риск.
Загружаем нужные программы
Или все одним архивом (по бесплатное).
Сохраняем старый идентификатор WiFi адаптера
Сохраняем текущий BIOS
Получаем Device ID нового устройства
Это можно сделать подключив новый WiFi к другому ноутбуку. Если у вас такой возможности нет, то можно сделать так.
Редактируем BIOS
Старый ID у нас был PCIVEN_168С&DEV_002A&SUBSYS_0034168С&…
В BIOS байтики идут в обратном порядке (первый становится последним, и т. д.), получаем из нашего идентификатора три группы цифр
8С 16 (из 16 8С), 2A 00 (из 00 2A), 8С 16 34 00 (из 00 34 16 8С).
Ищем последнюю последовательность в нашем редакторе.
Редактирование в памяти EzH2O было необходимо для того, чтобы в измененном файле проставилась правильная контрольная сумма.
Прошиваем измененный BIOS
PS Рычажек отключения WiFi работает и с новым модулем.
Источник
Перестал работать Wi-Fi на ноутбуке: причины и возможные решения
Владельцы ноутбуков ежедневно используют встроенный Wi-Fi адаптер, чтобы подключаться к различным беспроводным сетям. Однако, порой, данный модуль начинает работать со сбоями или же вообще перестает функционировать. Согласитесь, никто не хочет оставаться без доступа к Интернету, так что определенно нужно предпринять какие-то действия для решения возникшей ситуации. Если Wi-Fi адаптер в вашем ноутбуке по какой-то причине попросту перестал работать, то вы попали в нужно место, так как в данной статье мы расскажем вам, какие причины могли стоять за этим, а также какие возможные решения можно применить, чтобы вернуть себе доступ к Интернету.
Что делать, если перестал работать Wi-Fi адаптер на ноутбуке?
Wi-Fi адаптер представляет собой встроенный функционал в абсолютно каждом современном ноутбуке. На данный момент, вы попросту не сможете найти какие-то модели ноутбуков, которые бы поставлялись без Wi-Fi адаптера. Возможно, в каких-то древних монстрах они и будут отсутствовать, но во всех иных случаях — это обязательный модуль в конструкции ноутбука.
Как правило, пользователи размещают у себя дома или на работе Wi-Fi маршрутизатор для создания раздачи беспроводной сети, к которой затем могут подключаться все устройства, обладающие Wi-Fi адаптерами, например, ноутбуки. Однако, со временем — или же сразу после покупки — владелец ноутбука замечает, что его Wi-Fi больше, по-какой-то причине, не работает. Что же могло пойти не так? Почему Wi-Fi адаптер, который ранее якобы нормально работал, перестал внезапно функционировать?
Выделяют три-четыре причины, по которым Wi-Fi адаптер мог перестать работать на ноутбуке. Во-первых, пользователь мог попросту случайно деактивировать данный модуль нажатием определенной комбинации на клавиатуре, что наименее вероятный исход, но все же не невозможный. Во-вторых, в операционной системе ноутбука может отсутствовать драйвер для Wi-Fi адаптера либо он есть, но функционирует не корректно.
В-третьих, Wi-Fi адаптер мог быть отключен во время его пребывания в сервисном центре, например, после чистки ноутбука частенько мастера забывают подключать адаптер, по крайне мере так утверждают некоторые пользователи. Ну и в четвертых, ваш Wi-Fi адаптер мог выйти из строя.
Понятное дело, что шанс успеха устранить проблему с неработающим Wi-Fi адаптером будет зависеть всецело от причины появления проблемы: если он выключен — включим, если нет нужного драйвера — установим. Однако, в случае отключения Wi-Fi адаптера от материнской платы ноутбука или его выхода из строя — все немного сложнее. Тем не менее не будем забегать вперед. Давайте попробуем разрешить вашу проблему.
Убедитесь, что Wi-Fi адаптер активирован
Давайте начнем с самого просто: убедитесь, что Wi-Fi адаптер, встроенный в ваш ноутбук, активирован. Как правило, данный модуль включается с помощью комбинации из двух клавиш, например, Fn+F5 или Fn+F8. Практически на каждой клавиатуре любого ноутбука изображены символы, которые дадут вам понять, за что отвечает та или иная клавиша.
Например, если вы увидите над клавишей(под ней или прямо на ее поверхности) символ экрана, то при ее комбинации с клавишей Fn у вас получится отключить экран. Такие же действия сработают и с Wi-Fi адаптером. Найдите у себя на клавиатуре символ Wi-Fi и скомбинируйте эту клавишу с клавишей Fn. Кстати, клавиша Fn — это function, т.е. кнопка, которая буквально отвечает за функционал ноутбука.
Ок, вы убедились, что Wi-Fi адаптер активирован на вашем ноутбуке, но он все еще не работает? Если да, то, к сожалению, либо что-то не так с вашим драйвером для Wi-Fi адаптера, либо что-то не так с самим модулем. Давайте проверим, в чем, собственно, дело.
Установите/переустановите драйвер для Wi-Fi адаптера
Давайте попробуем установить драйвер для вашего Wi-Fi адаптера, чтобы «оживить» его. Возможно, вы переустанавливали свою операционную систему, но драйвер для Wi-Fi адаптера, по какой-то причине, не был повторно установлен автоматически Windows. Все, что вам нужно сделать — это пройти на официальный сайт разработчика своего ноутбука и загрузить нужный распространяемый пакет с драйверами для Wi-Fi адаптера.
Установите драйвер, а затем протестируйте результаты. Возможно, проблема была решена. Однако, что если у вас уже был установлен драйвер? Почему же Wi-Fi адаптер не работает в этом случае? Стоит заметить, что такая ситуация тоже возможно в случае того, если драйвер для адаптера начинает работать со сбоями или конфликтует с чем-то другим в вашей системе. Вы можете попробовать переустановить драйвер, чтобы устранить возможную проблему с ним.
Выполнить переустановку драйвера для Wi-Fi адаптера крайне просто:
Обычная переустановка драйвера должна устранить проблему, если та наблюдалась с ним. Ну что, вам удалось поставить на ноги свой Wi-Fi адаптер? Зачастую, многие пользователи, которым не свезло попасть в данную ситуацию, выходят из нее посредством переустановки драйвера. Тем не менее такой сценарий возможен только в том случае, если с Wi-Fi адаптером все в порядке.
Ваш Wi-Fi адаптер вышел из строя/отключен от материнской платы
Скорее всего, к этому моменту уже можно прийти к умозаключению, что ваш Wi-Fi роутер либо отключен от материнской платы, либо он вышел из строя. Вспомните, не отдавали ли вы недавно свой ноутбук в сервисный центр на чистку от пыли и грязи. Если ответ положителен, то, возможно, вам просто забыли подключить обратно Wi-Fi адаптер.
В таком случае, вы можете самолично открыть корпус своего ноутбука и подключить Wi-Fi адаптер обратно к материнской плате: нужно просто знать, где располагается данный модуль в корпусе. Если вы не знаете, как это сделать — или не уверены в себе — можете вернуться в сервисный центр и попросить техников подключить Wi-Fi адаптер к ноутбуку.
Однако, если вы обнаружили, что адаптер подключен к материнской плате, была предпринята попытка его активации, а также установлен драйвер для него — ваш Wi-Fi адаптер определенно вышел из строя. Впрочем, в сервисном центре, если вы туда обратитесь с проблемой, укажут об этом. Попав в данную ситуацию, у вас есть два пути: заменить встроенный адаптер либо воспользоваться внешним Wi-Fi адаптером, подключаемым посредством USB-интерфейса.
Источник
Отсутствует Wi-Fi на ноутбуке: почему и что делать?
Причины, способные вызвать недоступность беспроводной сети Wi-Fi на ноутбуке, бывают разными. Сложные проблемы, как правило, устраняются в мастерских. Однако многие неполадки по силам исправить любому пользователю в домашних условиях.
Причиной является ноутбук или роутер?
Если ноутбук не подключается к Wi-Fi сети, нужно определить, в каком из устройств заключается источник проблемы – в самом портативном компьютере или в роутере, производящем раздачу беспроводного интернета.
Для проверки нужно попробовать подключиться к беспроводной сети с другого компьютера или мобильного устройства. Если проверка покажет, что Вай-Фай не функционирует и с других гаджетов, то причину надо искать в Wi-Fi роутере. При удачном подключении можно не сомневаться в том, что источник неполадки находится в ноутбуке.
Первоначальные действия
Простой, однако достаточно действенный способ, – перезагрузка и ноутбука, и роутера. Перезагрузившись, роутер до начала раздачи сети включается не моментально, а в течение 5-10 минут.
Также можно воспользоваться стандартной опцией диагностики неполадок, имеющейся в ОС Windows.
Если эти элементарные методы не помогли, следует приступить к более детальной диагностике и устранению выявленных проблем.
Проверка аппаратного включения адаптера
Если проблема в ноутбуке, нужно начать поэтапно выявлять причину, которая вызвала неработоспособность Wi-Fi. Начать следует с проверки включения адаптера на устройстве:
Проблема с аппаратным включением
Если Вай-Фай не запускается в результате сбоя аппаратного включения, нужно произвести программный запуск непосредственно из операционной системы. Для осуществления этого процесса придерживаемся следующего алгоритма действий:
Возле иконки «Беспроводное сетевое соединение» («Беспроводная сеть») при отключенном адаптере и не функционирующем Wi-Fi значок, как правило, не подсвечивается (т. е. остаётся серым).
Нажимаем по иконке правой кнопкой мышки. Когда откроется список, нужно выбрать «Включить». Если процедура правильно соблюдена, беспроводной адаптер включается, иконка соединения изменяется в цвете.
После этого ищем в списке доступных беспроводных сетей необходимую, и подключаемся к ней.
Отсутствуют (или устарели) драйверы
Довольно часто на ноутбуке происходит следующее: Wi-Fi включен, но устройство не обнаруживает сеть. Более чем в 70% случаев причиной не обнаружения или не подключения к сети является отсутствие необходимых драйверов.
Часто это происходит после переустановки операционной системы, вследствие которой могут произойти различные проблемы: адаптер станет плохо функционировать или беспроводное устройство будет физически находиться в системе, а Windows не будет знать о нем.
Для определения присутствия драйвера нужно произвести ряд действий:
Скачивайте драйверы только с официального сайта производителя. Это послужит гарантией от возникновения неприятностей с запуском Wi-Fi.
Если в списке устройств модуль Wi-Fi обнаружен, но стоит желтый восклицательный знак, сообщающий, что устройство не включено, откройте окно свойств устройства и активируйте функцию «Задействовать» (или «Включить устройство»).
Режим питания
Еще одна причина, из-за которой может не работать Вай-Фай – неправильно установленный режим потребления энергии, в результате чего могут возникнуть проблемы с беспроводным соединением. Для перевода в соответствующий режим надо проделать поочередно следующие операции (для Windows 7):
В Windows 10 другой алгоритм действий:
Внешние преграды
Wi-Fi может не работать не только из-за проблем с ноутбуком. Есть большое количество внешних факторов, способных сделать слабым сигнал беспроводного соединения. В качестве таких преград могут выступать полы, стены, потолки, а также другие похожие препятствия.
Отследить уровень сигнала на переносном компьютере можно по специальным отметкам на шкале качества сети – чем больше их показано, тем лучше сигнал. При низком уровне (1-2) вряд ли есть смысл рассчитывать на стабильную работу Wi-Fi.
Можно попытаться корректировать этот показатель, перенося роутер или передвигая рабочее место. Опытные пользователи в данной ситуации советуют обзавестись более мощным устройством.
Рекомендуем также ознакомиться со статьей под названием “Как усилить сигнал роутера“.
Другие причины
Описанные выше проблемы с адаптером беспроводной сети наиболее часто встречаются и, как правило, устраняются собственными силами. Однако нередко некачественной работе беспроводного модуля могут способствовать более серьезные неполадки:
Описанными в статье способами решения проблем, связанных с работой Вай-Фай на ноутбуке, без особых сложностей и вреда для устройства может воспользоваться любой пользователь. Если же ничего не помогло и беспроводная сеть так и не стала работать, нужно обратиться в сервисный центр, где обязательно помогут наладить Wi-Fi на лэптопе.
Источник
Руководство по смене Wi-Fi адаптера в ноутбуке
Wi-Fi адаптер на ноутбуке — это буквально самый полезный модуль в подобном устройстве. Благодаря встроенному Wi-Fi адаптеру мы может подключаться к любой ближайшей беспроводной сети, раздаваемой маршрутизатором, и серфить по просторам Интернета. Тем не менее в данном материале мы будет рассматривать не полезные свойства этого модуля, а процесс его замены. Итак, некоторые из вас, кто хочет выполнить замену Wi-Fi адаптера в своей машина, прекрасно осознают причины сего действия. Однако, давайте кратенько изложим для просто интересующихся, зачем в принципе производить замену Wi-Fi адаптера в ноутбуке.
Как сменить Wi-Fi адаптер в ноутбуке?
Причины замены Wi-Fi модуля
Итак, обычно, данный модуль меняют по следующим причинам:
Собственно, только по этим двум причинам и стоит менять Wi-Fi адаптер в ноутбуке. Так что если вам сказали где-то, что данный модуль стоит периодически менять(или еще какую-то чепуху) — не верьте. Либо Wi-Fi модуль в ноутбуке сломался и требует замены, либо он устарел.
Какой Wi-Fi модуль искать?
Итак, вы готовы начать рассматривать процесс замены Wi-Fi адаптера в ноутбуке? Поверьте, процедура крайне простая — и мы расскажем вам, как осуществить ее без лишних хлопот и значительных затрат по времени. Прежде всего, вам нужно подобрать Wi-Fi адаптер для своего ноутбука. Вам нужно знать, что необходимо покупать в магазине компьютерной электроники(а может быть и заказыть в онлайн-магазине, кто знает).
Wi-Fi адаптеры необходимо различать: существуют встроенные и наружные. Если вы собрались менять адаптер на ноутбуке — очевидно, что нужно брать встроенный адаптер. Как правило, подключаются такие модули к материнской плате ноутбука посредством интерфейса Mini PCI-Express. К примеру, вот как выглядит встроенный Wi-Fi адаптер от компании Intel, работающий по стандарту 802.11n:
Скорее всего, приблизительно такой же вид будет иметь и ваш старый Wi-Fi адаптер, который вы хотите заменить на новый. Внешний же адаптеры подключаются к компьютерам посредством USB-интерфейса и выглядят совершенно иначе. Например, вот один из них:
Существуют еще конечно Wi-Fi карты, подключаемые к стационарным ПК с помощью PCI-Express, но их мы затрагивать не будем, так как к делу они отношения не имеют(внешние были указаны ради примера). Итак, как же заменить старый Wi-Fi адаптер на новый? Многие пользователи думаю, что для выполнения данной процедуры нужно владеть какими-то глубокими знаниями в компьютерной технике и электронике, но все куда проще: открыть, вынуть, вставить, закрыть — вот и все.
Давайте теперь углубимся в процесс чуть поглубже. Вы уже поняли, какой тип Wi-Fi адаптера нужен вам, но какой-же стандарт выбрать? WiFi 802.11a, b, g, n или ac? Мы не будем вдаваться в тяжелую техническую терминологию — различные стандарты обеспечивают разные скорости передачи данных по Wi-Fi сигналу. Например, один из недавних стандартов 802.11ac работает на частоте 5 ГГц и может передавать данные на скорости более 6 Гбит/сек, а стандарт WiFi 802.11n, который поддерживают многие старые Wi-Fi адаптеры и маршрутизаторы, работает в пределе 2,4-2,5 или 5 ГГц, но его скорость достигает только 600 Мбит/cек(чего с головой хватает для многих пользователей).
Какой Wi-Fi модуль подобрать вам для ноутбука? Зависит только от вашего предпочтения, маршрутизатора и сетевого подключения, которое предоставляет вам ваш провайдер. Вам нужно определиться, какой встроенный Wi-Fi адаптер вам нужен, а затем поставить его в свою машину. Купив нужный модуль, вам нужно будет провести достаточно простую процедуру по замене старого модуля на новый.
Замена Wi-Fi адаптера в ноутбуке
Итак, для начала переверните свой ноутбук верх тормашками и хорошенько рассмотрите заднюю крышку. Увидеть вы должны примерно что-то следующее:
Стоит заметить, что вам, возможно, и не придется полностью снимать заднюю крышку со своего ноутбука, так как Wi-Fi адаптер порой может располагаться за небольшой крышкой, под которой, обычно, можно найти оперативную память, батарею и иногда даже диск. Переверните ноутбук и снимите такую крышку, если она у вас есть(а она, как правило, там будет) и попытайтесь найти среди железок нужный вам модуль. Также стоит упомянуть, что под низом ноутбука может быть несколько крышек, открыв которые можно получить доступ к различным элементам устройства, например, RAM или HDD/SSD. В общем, хорошенько осмотрите низ, откройте все доступные крышки.
Ну что, нашли Wi-Fi модуль? Если да — хорошо, можете опуститься немного ниже к шагам с заменой модуля. Если же нет, то вам придется снять нижнюю часть корпуса со своего ноутбука. Да, страшно, но если хотите произвести замену — по другому никак. Часть корпуса будут держать несколько шурупов, так что вам понадобится отвертка. Открутите их и аккуратно снимите крышку.
Заметка: будьте осторожны, так как к крышке могут вести какие-то провода, так что не дергаем, а нежно поднимает ее и отключаем этот провод от материнской платы, чтобы тот не мешался. Разумеется, затем вам нужно будет не забыть подключить его обратно. В общем, действуйте осторожно — все будет нормально.
Перед собой вы должны будете увидеть примерно следующую картину(служит ради примера):
Возвращаемся несколько назад в статье и снова смотрим на картинку Wi-Fi адаптера. Затем возвращается к вышеуказанному скриншоту и пытаемся найти на нем нужный модуль. А вот, собственно, и он:
Как вы можете видеть(и убедиться на своем ноутбуке), найти его — не проблема. Теперь давайте отключим его от материнской платы. Мы настоятельно рекомендуем вам запомнить, как был подключен Wi-Fi адаптер, т.е. куда был подключен черный и белый провода. Эти провода представляют собой Wi-Fi антенны. К примеру, на скриншоте выше вы можете видеть, что черный провод подключен к гнезду MAIN(1), а белый — AUX(2). Запомните, как дела обстоят у вас, сфотографируйте, запишите или начертите.
Ок, отключить антенны от Wi-Fi адаптера у вас не должно составить проблем: просто возьмитесь за одну из них и начните тащить ее вверх, чтобы вынуть из гнезда. Отключив антенны, теперь вам нужно открутить от Wi-Fi адаптера все шурупы, которыми он прикреплен к материнской плате. Тут никаких проблем возникнуть не должно. Как только открутите все шурупы, аккуратно выньте из Mini PCI-e порта старый Wi-Fi адаптер.
Теперь, все, что вам остается — это вставить на место старого Wi-Fi модуля новый, а затем повторить вышеописанный процесс в обратном порядке. Как только соберете ноутбук в его первоначальное состояние, обязательно попробуйте подключиться к какой-то беспроводной сети. Если вы сделали все корректно — замена прошла удачно.
Дополнительные заметки
Давайте разберем в этом разделе еще кое-какую дополнительную информацию, которую бы вам было полезно знать. Отвертка — она вам пригодится, но сам корпус ноутбука ею лучше не вскрывать, так как его можно погнуть(если мы говорим о металле) или поцарапать(если мы говорим о пластике). Пластиковая карточка или что-то в этом духе — вполне адекватное решение.
Кое-что по разбору ноутбука. В некоторых моделях ноутбуков Wi-Fi адаптер может располагаться не на задней части материнской платы, а на передней, т.е. чтобы получить доступ к этому модулю, вам понадобится снять клавиатуру. В общем, прежде чем лезть к ноутбуку с отверткой — покопайтесь в доступной информации по вашей модели ноутбука, например, на сайте производителя или на достоверном техническом ресурсе.
Также еще хочется поговорить о подключении антенн к Wi-Fi модулю. К сожалению, на каждом ноутбуке это выполнено по разному. Например, в одном ноутбуке белый провод может быть подключен к MAIN-гнезду(белый треугольник), а черный — к AUX(черный треугольник), в то время как на другом ноутбуке — все наоборот. Открываем свой ноутбук, смотрим как подключен старый Wi-Fi адаптер, а затем таким же способом подключаем новый модуль — и готово.
Помимо прочего, порой, при подключении нового Wi-Fi адаптера вам потребуется установить для него драйвера. Тут все просто: ищем в Интернете драйвера по названию Wi-Fi адаптера, находим последние для него драйвера, загружаем их в систему, устанавливаем и заходим в Диспетчер устройств посмотреть, нормально ли определяет система новенький Wi-Fi адаптер. Если же вы столкнулись с какими-то проблемами после замены модуля, которые раньше не наблюдались, то вы очевидно что-то упустили, например, случайно поменяли антенны местами и т.д. Тщательно все проверьте.
Источник
Как заменить Wi-Fi модуль в ноутбуке?
Когда заказывал на AliExpress дешевые Wi-Fi адаптеры для ПК, о которых писал в предыдущих статьях, увидел большое количество разных Wi-Fi модулей для ноутбуков. Решил заказать один WLAN модуль и заменить в своем ноутбуке. Не скажу, что меня не устраивал заводской модуль установленный в ноутбуке, или он как-то плохо работал. Основная задача была написать статью для сайта. Как это обычно у меня бывает 🙂 Но перед этим, конечно же, я решил все проверить.
Для начала, давайте выясним, что такое Wi-Fi модуль. Если объяснять простым языком, то это небольшая плата, которая подключается к материнской плате ноутбука (через порт Mini PCI Express) и добавляет поддержку Wi-Fi и как правило еще и Bluetooth. То есть, один этот модуль позволяет подключать ноутбук к Wi-Fi сетям, и подключать к ноутбуку другие устройства по Bluetooth. Не могу утверждать, что прям на всех ноутбуках (их очень много) Wi-Fi и Bluetooth работают через один адаптер, но в большинстве случаев это так.
Зачем менять Wi-Fi модуль? Я выделил две основные причины:
У меня нет большого опыта в разборке ноутбуков, но как я понял, в ноутбуках, неттопах и моноблоках, WLAN модуль всегда (или почти всегда) подключается через разъем Mini PCI Express. Поэтому при выборе Wi-Fi модуля для ноутбука необходимо ориентироваться в первую очередь на интерфейс подключения. Ну и на поддерживаемые стандарты беспроводной связи. Режим работы Wi-Fi сети и версию Bluetooth. Если не уверены, что в вашем ноутбуке подключение через Mini PCI-E, то можете разобрать его и посмотреть.
Важно! При выборе Wi-Fi модуля в том же интернет-магазине AliExpress всегда внимательно читайте писание. Обычно продавцы пишут, для каких ноутбуков подходит данный модуль, а для каких не подходит. Например, в описании Mini PCIe адаптера который покупал я, было написано, что он подходит практически для всех ноутбуков кроме Lenovo, HP, ThinkPad и IBM. Вряд ли вам сможет кто-то конкретно ответить, подойдет ли какой-то конкретный модуль к конкретной модели ноутбука.
Бывают ноутбуки, в которых вообще никак не заменить WLAN карту. Там прописана какая-то привязка в BIOS, и ноутбук работает только с картой установленной на заводе. Это очень часто бывает в устройствах от компании HP.
Как вы уже наверное поняли, в вопросах выбора и совместимости очень много нюансов. Здесь вам никто не станет советовать конкретный модуль. Ищите, смотрите, читайте описание. Честно скажу, что я особо не выбирал. Заказал практически первый адаптер, который мне попался на глаза. Единственным условием для меня была поддержка стандарта 802.11ac. Мне повезло, и все заработало.
Замена встроенного в ноутбуке Wi-Fi и Bluetooth модуля
Я буду показывать на примере ноутбука от ASUS. Но инструкция подойдет и для других производителей: Lenovo, Acer, Samsung, Hewlett-Packard, DELL и т. д. Разумеется, что процесс разборки, расположение самого беспроводного модуля внутри ноутбука, внешний вид и другие детали будут отличатся.
Нам понадобится только маленькая крестовая отвертка, которая подойдет для разборки конкретно вашего ноутбука.
Переверните ноутбук и посмотрите, есть ли там отдельная крышка. Практически на каждом ноутбуке снизу есть небольшая крышка, открутив которую, можно получить доступ к жесткому диску, оперативной памяти, и если нам повезет, то к Wi-Fi модулю.
Но чаще всего, WLAN модуль спрятан мод основной крышкой. Как и в моем случае. Значит нужно полностью разбирать ноутбук.
Откручиваем все болтики и полностью снимаем нижнюю крышку ноутбука. Будьте аккуратны, не спешите. Если крышка не снимается, то возможно, вы открутили не все болты. Так же обратите внимание, что к крышке могут идти провода. В моем случае нужно было отключить небольшой коннектор, который шел к переключателю, который блокирует батарею.
Видим Wi-Fi модуль, который подключен в порт Mini PCI Express на материнской плате ноутбука.
К самому модулю подключено два проводка. Обычно там один белый, а второй черный. Это Wi-Fi антенны. Нам нужно их отсоединить.
Снимаются они очень просто. Достаточно потянуть их вверх. Можно отверткой аккуратно их снять.
Дальше откручиваем болтик которым зафиксирован Wi-Fi модуль и извлекаем его.
Под самим модулем видим надпись «WLAN» на материнской плате. Чтобы при установке нового не промахнуться 🙂
Вставляем в порт Mini PCIe наш новый беспроводной модуль. Прикручиваем его.
Дальше нужно подключить антенны. Как видите, разъемы под антенны обозначены номерами 1 и 2, треугольниками (один зарисованный, другой нет) и надписями MAIN и AUX. Необходимо подключить антенны так, как они были подключены изначально.
Там такая каша с этими проводами от антенн, обозначениями, вариантами подключения и т. д., что вы себе даже не представляете. Ниже в этой статье я расскажу об это подробнее. По крайней мере постараюсь рассказать 🙂
Я подключил так: черный провод – AUX, белый провод – MAIN. Проблем с сигналом нет. Проверьте, чтобы коннекторы на проводах хорошо зафиксировались. А том могут быть проблемы с сигналом. Не редко ноутбук очень плохо ловит Wi-Fi, или вообще не видит беспроводные сети. Особенно часто это бывает после чистки ноутбука от пыли. Когда плохо, ли неправильно подключают антенны. Или когда перетирается кабель, который идет к антенне. Антенны, как правило, расположены под крышкой экрана.
Все, замена Wi-Fi модуля завершена. Собираем ноутбук в обратном порядке. Проверяйте, все ли подключено и прикручено. Будьте внимательны.
Возможно, после замены модуля понадобится установить драйвера. Об этом я расскажу в конце этой статьи. А сейчас еще раз об антеннах.
Как подключить антенны: AUX и MAIN, черный и белый провод
Решил сделать отделенный раздел, и попробовать разобраться в вопросе подключения Wi-Fi антенн.
Сразу могу дать очень хороший совет. Подключайте так, как было изначально. Если прием будет плохой, или ноутбук вообще не будет видеть Wi-Fi сети, то попробуйте подключить наоборот.
Я подключил провода так же, как это было на заводском адаптере. Но мой ноутбук уже был в ремонте, и не исключено, что провода не были перепутаны местами. После замены модуля у меня значительно увеличился уровень приема Wi-Fi сети. Не знаю с чем это связано. Может раньше был плохой контакт.
Практически всегда в ноутбуке идет два провода к Wi-Fi антеннам. Белый и черный. Бывает, правда, что оба провода одинакового цвета. В таком случае, на них могут быть наклейки.
На самом модуле должна быть маркировка:
Я когда начал в этом разбираться, читать информацию на форумах, других сайтах и на YouTube, то просто был в шоке. Очень много разной информации. Обо всем, но ни о чем конкретно 🙂
Кто-то подключает белый кабель к MAIN, а черный к AUX. Кто-то наоборот. У Васи вообще все работает при любом подключении и хороший прием, а у Пети ноутбук не ловит Wi-Fi, если провода поменять местами. Или скорость плохая. И самое главное, что я нигде не нашел конкретной информации. Даже поддержка компании ASUS не может дать точный ответ, что куда подключать.
Есть мнение, что вторая антенна для Bluetooth, но это не так. Скорее всего две антенны используются для Wi-Fi на скорости 300 Мбит/с и выше. Или для работы теологии MU-MIMO.
Впрочем, нас не должно это волновать. Если уровень сигнала хороший (не хуже чем до замены модуля) и скорость подключения не хуже чем на других устройствах, то вы все подключили правильно. Если после замены показатели сигнала и скорости упали, то разберите ноутбук еще раз и поменяйте провода местами. Мне уже лень было снова разбирать ноутбук, чтобы проверить, на что все таки влияет (и влияет ли вообще) порядок подключения Wi-Fi антенн. Возможно, я все таки это проверю и дополню статью.
Возможные проблемы после установки нового модуля
Как правило, проблема только одна – отсутствие драйверов. В моем случае, Windows 10 сама установила драйвера. На Wi-Fi и на Bluetooth.
Я их потом только обновил, так как на сайте Intel (у меня модуль производства компании Intel) была новая версия драйвера.
А вот в Windows 7 (установлена на этом же ноутбуке, как вторая система) автоматически был установлен только драйвер на Bluetooth. Wi-Fi адаптер отображался как неизвестное устройство «Сетевой контроллер».
Нужно просто скачать и установить необходимый драйвер. Тут два варианта:
В комментариях вы всегда можете задать мне вопрос, или дополнить статью полезной информацией.
Источник
| Текущее время: 05 июн 2023, 13:56 |
Сообщения без ответов | Активные темы
| Страница 1 из 1 [ Сообщений: 8 ] |
Показать сообщения за: Поле сортировки
|
|||||||||||||||||||||||||||||||||||||||||||||||||||||||||||||||||||||||||||||||||||||||||||||||
| Страница 1 из 1 [ Сообщений: 8 ] |
|
||||||||||||||||||||||||||||||||||||||
| Вы не можете начинать темы Вы не можете отвечать на сообщения Вы не можете редактировать свои сообщения Вы не можете удалять свои сообщения Вы не можете добавлять вложения |
Hi,
My Laptop is HP Pavilion dv6t-1200 CTO with Win 7 64 bit OS. When I upgraded with a mini wireless adapter card with an N type adapter from existing G type, I am getting «104-Unsupported wireless network device detected». Can’t get pass to system boot. The Card I used is «Genuine HP Pavilion g/n 640926-001, 639967-001. It a brand new part from HP. Why a HP wireless adapter card does NOT work with a same HP Laptop?
I have done both BIOS >> Default SetUp and also have done BIOS update (from Hp’s Drive Download), but same error message.
I called your ‘Tech Support’ many times. All they do, they transfer my phone from one department to another, with no solution. Looks like HP has nothing but sell useless products and make waste of our money.
~N68


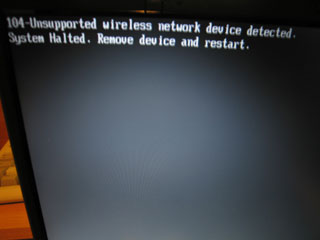

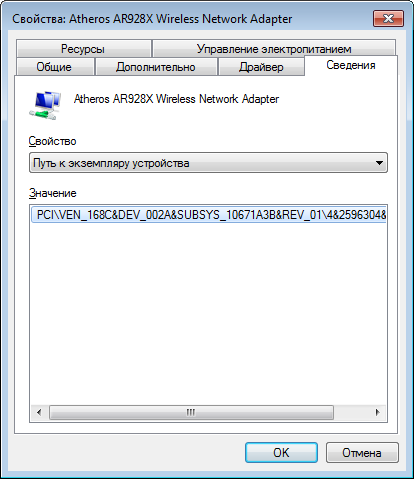
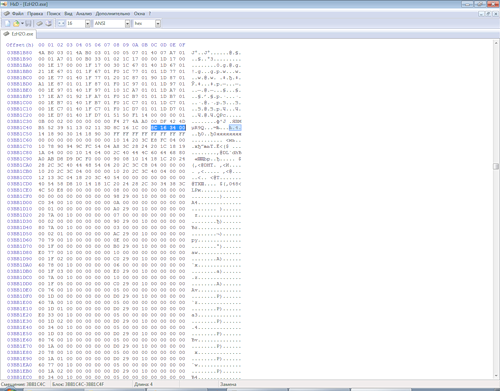


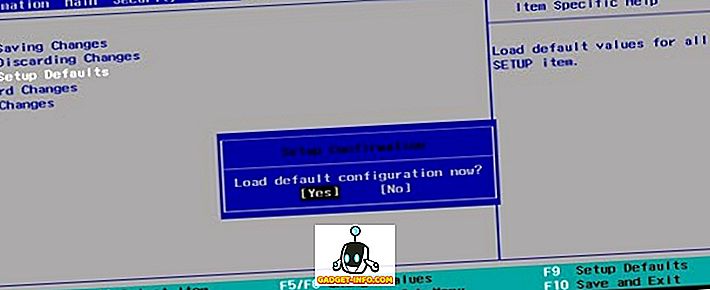
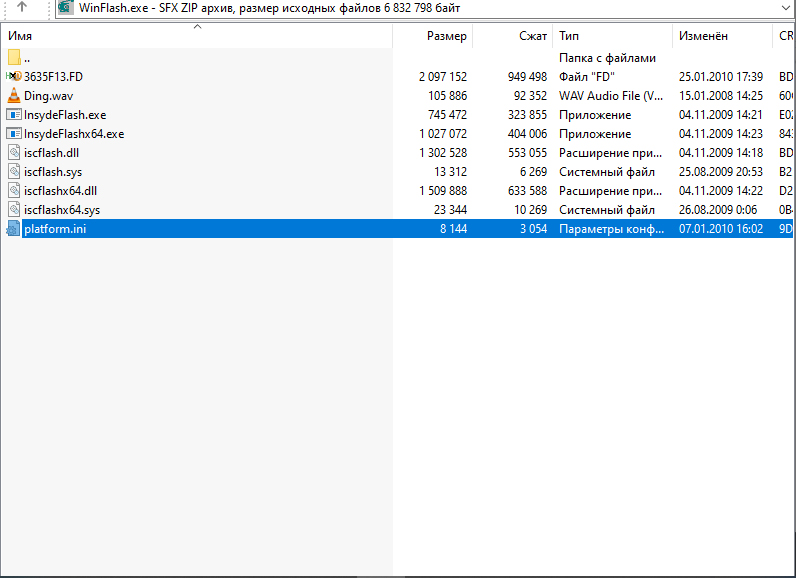

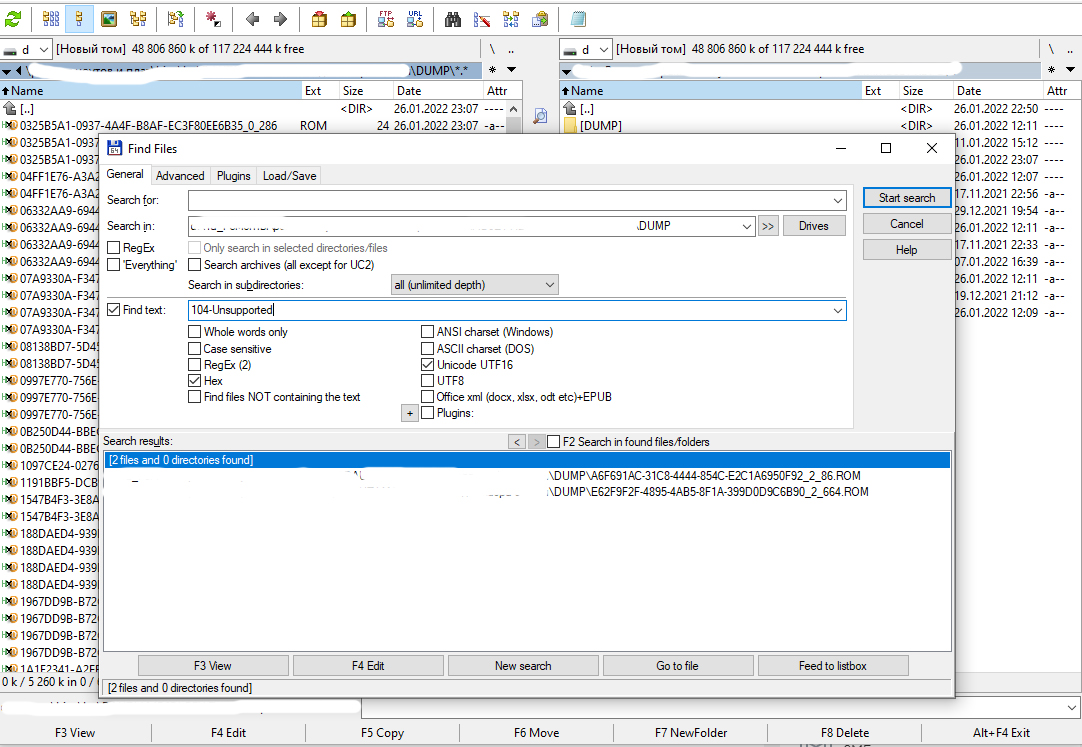
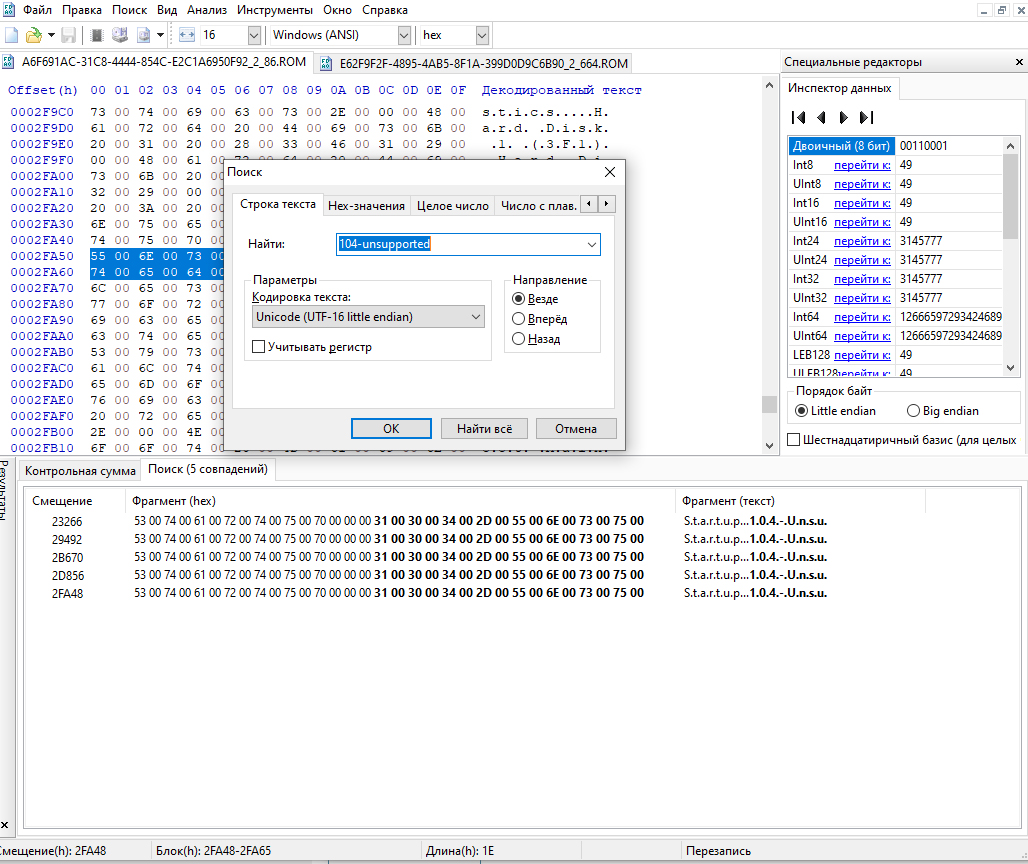



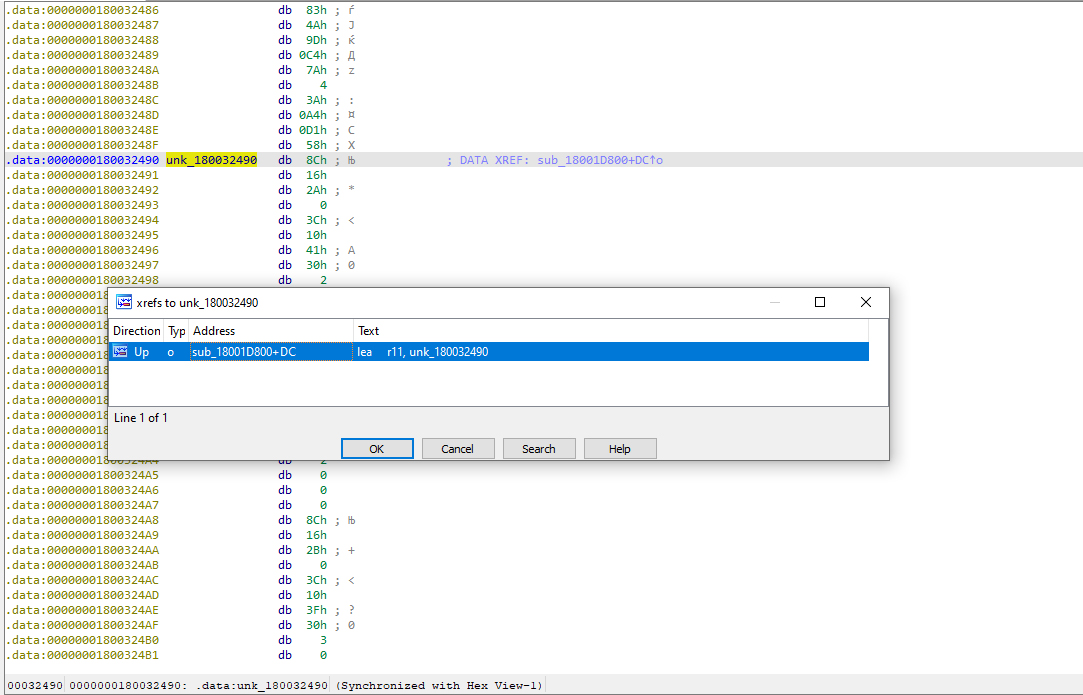






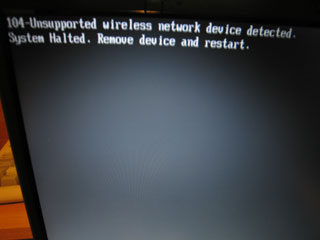

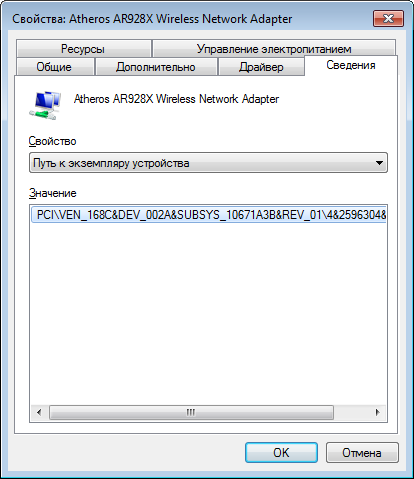
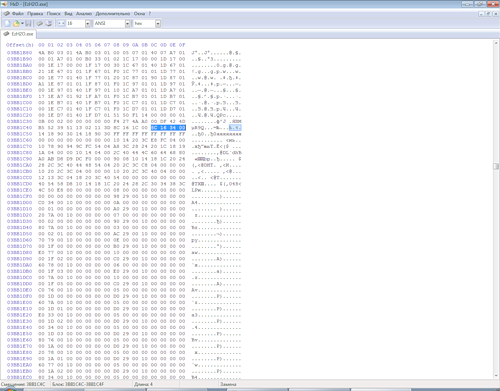

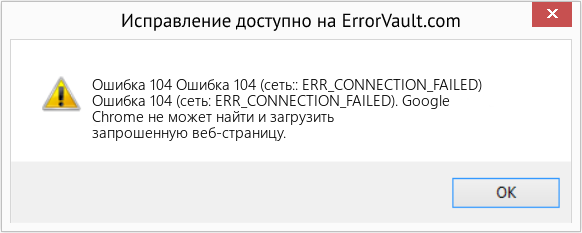























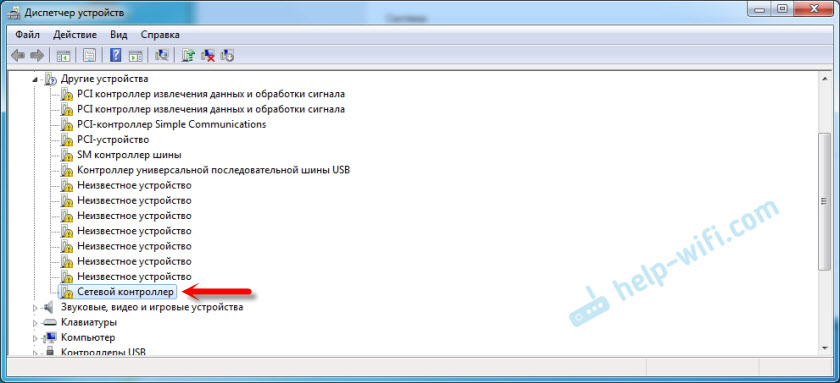


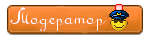
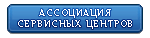

 Пришлось искать родной Wi-Fi.
Пришлось искать родной Wi-Fi.  Честь и хвала TTAV134 и тому кто выложил ссылку.
Честь и хвала TTAV134 и тому кто выложил ссылку. 