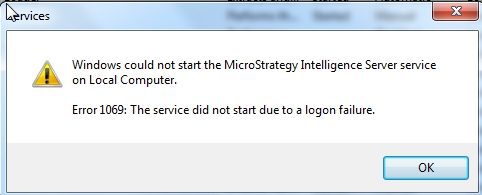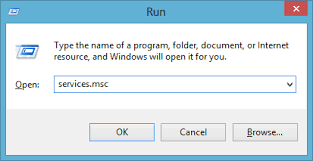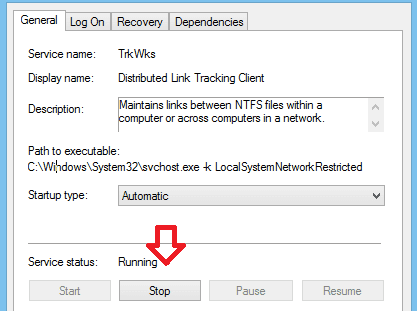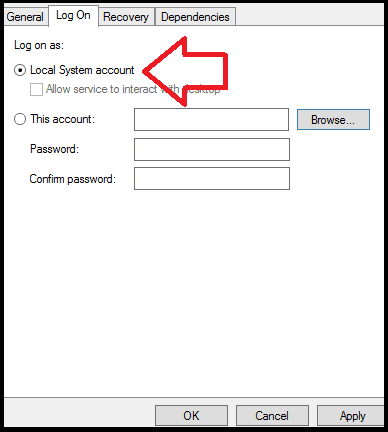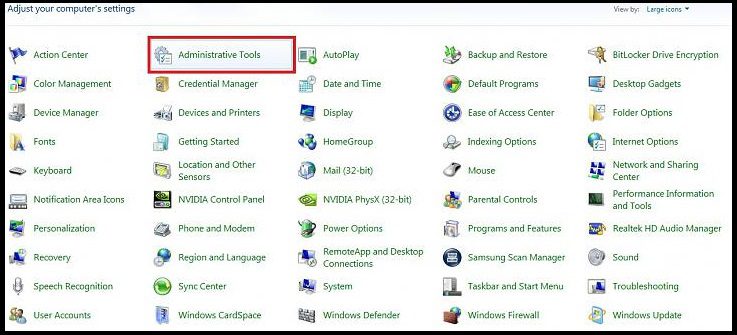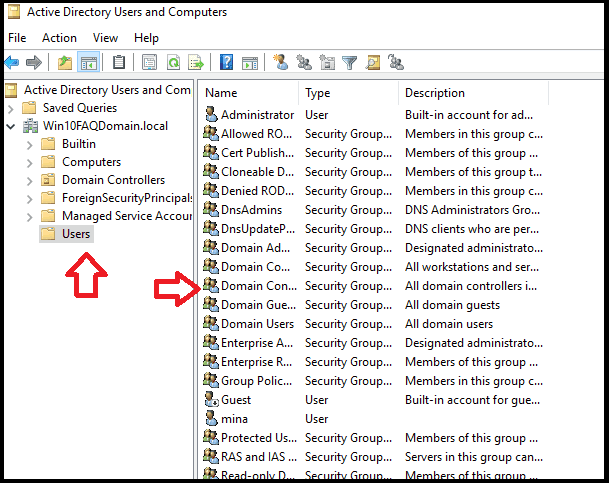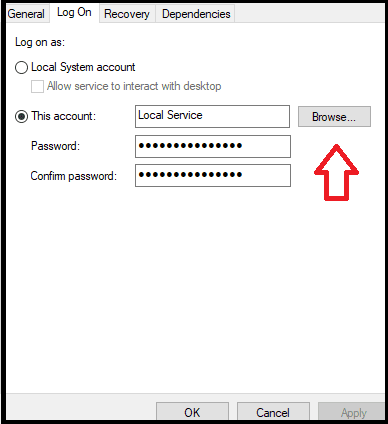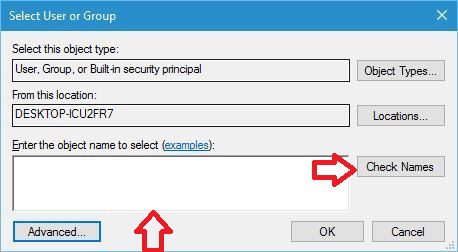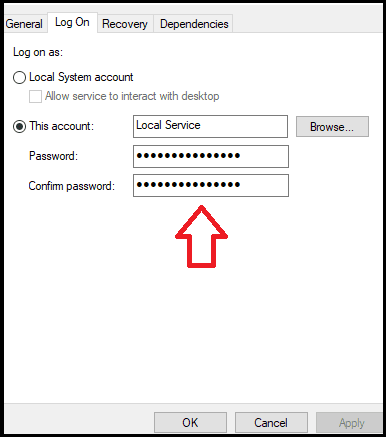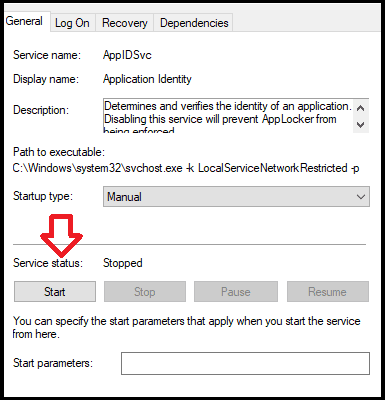I have written my own windows service which interacts with a SQL database and updates it. The service was running fine and seems to be functioning correctly, however of late it seems to go down at random times and cannot restart due to the error designated in the question. I have tried various searches to fix this, but unfortunately I have come up with nothing. The aim is to eventually having this service running on my companies server, but I can’t adjust any server settings, I am but a user on the server, so I have restrictions to some settings.
Any quick fixes, would be helpful!
asked Sep 2, 2014 at 8:33
- Open the Services Manager. ( Win + R, then type services.msc )
- Then right click on the SQL Server process and click Properties
-
Then go to Log On, and select This account:
-
Then click Browse, and add your username in the box. (Notice it should contain the domain, in my case is ADmyusername), then Check Names and accept.
-
Finally type your password in the other two fields, and that’s it, you should have permission to start your process now.
Cheers!!
answered Jan 22, 2019 at 18:50
2
One issue for us was the format of the account user name, we initially used
domainusername
and got the 1069-logon error, then ultimately I tried validating the user name in the properties | logon tab of the Service (in Control Panel / Service Manager), using the «Browse» and «Search» for the user name and it turned it suggested and validated ok with the reverse format
username@domain
This also worked and resolved the 1069 error, and let us script the startup using sc.exe.
answered Aug 31, 2015 at 8:29
Mosca PtMosca Pt
5074 silver badges10 bronze badges
3
Error 1069 is vague and can have different causes. I am sharing my experience here.
I encountered this error when trying to get a service to run under my account (I am trying to get my services to see the same LocalDB as interactive processes running on my account for development purposes). I use an MSA (Microsoft Account) with Windows’s PIN login normally, so I rarely enter my Windows password. To resolve the issue, I locked my screen, selected Password input instead of PIN input, and then entered my password. I assume this somehow reminded Windows what my password was and made my local account more legit.
Before doing this, you need to configure the user account in question to have the Logon as Service privilege. To do this, open the Group Policy Editor. Expand Computer / Windows Configuration / Security Configuration / Local Policies / User Permissions Assignment and then open Login as Service. From there, you can add your user in question.
answered Feb 28, 2019 at 15:11
binkibinki
7,5355 gold badges63 silver badges105 bronze badges
3
also check for «Deny Logon service» policy.
user should not be added over there
answered Sep 26, 2019 at 14:31
varunvarun
411 bronze badge
1
We had this issue as well because the account was set so that the password expired. After we updated the account to not expire and set the password this error stopped.
answered Aug 15, 2017 at 2:53
campocampo
1,8521 gold badge17 silver badges19 bronze badges
1
The account could also be locked out. To unlock it, you only need to change that user’s password (new and old password can be the same).
What also worked for me was re-entering the password in the services->LogOn window. Even when you think the account and password is correct, re-entering it will re-grant the account permission to log on as a service.
answered Dec 6, 2022 at 11:14
FFFffffFFFffff
7467 silver badges18 bronze badges
One other possibility: if you are using a gMSA account that has just been created, remember that you need to install the service account on the running box (Install-ADServiceAccount).
answered Mar 2 at 14:34
oflaherooflahero
1,2489 silver badges17 bronze badges
When you try to run a service in MySQL or any other NT service you are facing, Error 1069 The Service Did Not Start Due To A Logon Failure error. This error is particular to user account details under which the service is running. Either the user credentials have been changed deleted, or the format of the username and domain is not appropriate. Today in this error solving guide on Error 1069 error, we will fix this error. We have gathered a couple of working methods that will fix this error in a few moments.
Causes of Error 1069 The Service Did Not Start Due To A Logon Failure Error:
Windows has some services that always run in the background called as NT services. These NT services use user credentials details and have their own security environment so that they independently use system resources and other service resources. When the user credentials are modified, changed, or deleted these services throw the Error 1069 The Service Did Not Start Due To A Logon Failure error. Let’s take a look at its possible cause.
- Windows Update
- Corrupted Hard Drive
- Program Update
- Virus or Malware Attack
- Multiple Program Processing Running at a time
- Older CPU
Similar Type of Error 1069 The Service Did Not Start Due To A Logon Failure Error:
- 0x8007042d
- Error 1068
- Event id 7000
- Pdq deploy
- Tableau
- Error 1069 logon failure oracle database
- Windows service logon failure
- Jenkins
In this section, we will go through some of the methods by which you can fix this Error 1069 The Service Did Not Start Due To A Logon Failure error easily.
1. Configuring the Service to Use Local System Account –
If you are logged in using a different user account, make sure that the service is using the current account; otherwise, it will, through the Error 1069 The Service Did Not Start Due To A Logon Failure 0x8007042d error. Follow the steps to use the current account.
In this Error 1069 The Service Did Not Start Due To A Logon Failure event id 7000 method, we will check for the authority of the user account and enable it.
- STEP 1. Click on Start, and type Run then hit Enter
- STEP 2. Type services.msc in the Run box and hit Enter
- STEP 3. Locate the service throwing error, right-click on and go to properties
- STEP 4. In General, tab firstly Stop the service, then move to Log on the tab
- STEP 5. Now kindly check on Local System Account
- STEP 6. Make sure not check Allow service to interact with the desktop
- STEP 7. Go back to General tab and Start the Service
- STEP 8. Click on Apply and then OK
2. Restoring the User Right’s to Use Log on Service –
Some users are unable to access and make changes in the services due to revoked permissions, and this can be done using domain controllers.
- STEP 1. Click on Start, type Run, and hit Enter
- STEP 2. Now in the run box type Control Panel and hit Enter
- STEP 3. Change View to Small and Go to Administrative Tools
- STEP 4. In Administrative Tools Go to Active Directory Users and Computers>users
- STEP 5. On the right, Right Click on Domain Controllers and go to Properties
- STEP 6. Move to Group Policy Tab > Default Domain Controllers Policy
- STEP 7. Click on Edit, and navigate to,
Computer Configuration> Windows Settings> Security Settings> Local Policies
- STEP 8. Go to User Rights Assignment & Right-click Log on as a service on the right
- STEP 9. Click on Add User or Group, type the username you want to add to the policy
- STEP 10. Click Apply then OK
- STEP 11. Close all the windows and Restart System
3. Taking Control of the Service –
In this Error 1069 The Service Did Not Start Due To A Logon Failure BizTalk method, we will check for the authority of the user account and enable it.
- STEP 1. Click on Start, and type Run then hit Enter
- STEP 2. Type services.msc in the Run box and hit Enter
- STEP 3. Locate the service throwing error, right-click on and go to properties
- STEP 4. In General, tab firstly Stop the service, then move to Log on the tab
- STEP 5. Now click on Browse, Under ‘Enter the object name to select.’
- STEP 6. Type your user account name and click on the check
- STEP 7. Wait till you user name appears and then click OK
- STEP 8. It may ask for your user password so enter it and click OK
- STEP 9. After setting and Start the service by going to the General tab
- STEP 10. Now you can run your program or service without any error
4. Changing the Password –
Make sure to have the password for the specified user account matches the current password for the same user.
**NOTE: Follow the STEP 1-4 in Method 3
- STEP 1. Now in type in the Password
- STEP 2. Start the service by going to the General tab
- STEP 3. Click Apply and then OK
- STEP 4. Now you can run your program or service without error
Conclusion:
With this being the end of the article on fix Error 1069 The Service Did Not Start Due To A Logon Failure error. We have demonstrated you all the methods with step by step approach. In this Error 1069 article, we have discussed the error, its effect, cause, and ways to fix.
We hope this Error 1069 The Service Did Not Start Due To A Logon Failure error article is helpful and fixes your issue. For more articles on error, fixing, follow us. Thank You!
An error message such as SQL error 1069: a service that did not start due to a logon failure is a common error that occurs when fail to start the service while restarting Microsoft SQL Server or SQL Server Agent.
Here at Bobcares, we have seen several such SQL related issues as part of our Server Management Services for web hosts and online service providers.
Today we’ll take a look at the cause for this error and see how to fix it.
Reasons to occur SQL error 1069
Often, Windows customers report that they are experiencing an SQL error while restarting Microsoft SQL Server or SQL Server Agent?
The error looks like,
Error 1069: The service did not start due to a logon failure.
This error happens when the service fails to start with the following error message:
Do you ever think why the SQL server service doesn’t start?
Here s the reasons,
- This error arises due to the incorrect password of the SQL Server startup service account or the SQL Server Agent startup service account. Whenever change the password for the account, it is necessary to update for the SQL Server service or the SQL Server Agent service.
- whenever the SQL Server is set to an account type other than the Local System account.
So, let’s see how our Support Engineers fix this error.
Remedies for SQL error 1069
Now, we can see how to fix this error.
In order to fix the error, our Support Engineers set up the Microsoft SQL Server service account with the right password on the SQL Server host computer.
For example, let’s see how to correct the password in Microsoft Windows 2000 Server and Microsoft Windows XP:
1. Initially, we click Start > Settings > click Control Panel> double-click Administrative Tools > double-click Services.
2. Then, for a default instance of SQL Server, we double-click MSSQLServer > go to Log On tab.
tab.
3. Next, we double-click SQLAgent, and then click the Log On tab.
4. Finally, we enter the correct password in the Password and Confirm password textbox, and then click OK.
At last, we start the SQL Server Service and the SQL Server Agent.
[Need any further assistance in fixing SQL errors? – We’re available 24*7]
Conclusion
In short, this SQL error 1069 arises when SQL Server service fails to start while restarting Microsoft SQL Server or SQL Server Agent. Today, we saw the reasons and how our Support Engineers fix this error.
When you try to run a service in MySQL or any other NT service you are facing, Error 1069 The Service Did Not Start Due To A Logon Failure error. This error is particular to user account details under which the service is running. Either the user credentials have been changed deleted, or the format of the username and domain is not appropriate. Today in this error solving guide on Error 1069 error, we will fix this error. We have gathered a couple of working methods that will fix this error in a few moments.
Causes of Error 1069 The Service Did Not Start Due To A Logon Failure Error:
Windows has some services that always run in the background called as NT services. These NT services use user credentials details and have their own security environment so that they independently use system resources and other service resources. When the user credentials are modified, changed, or deleted these services throw the Error 1069 The Service Did Not Start Due To A Logon Failure error. Let’s take a look at its possible cause.
- Windows Update
- Corrupted Hard Drive
- Program Update
- Virus or Malware Attack
- Multiple Program Processing Running at a time
- Older CPU
Similar Type of Error 1069 The Service Did Not Start Due To A Logon Failure Error:
- 0x8007042d
- Error 1068
- Event id 7000
- Pdq deploy
- Tableau
- Error 1069 logon failure oracle database
- Windows service logon failure
- Jenkins
In this section, we will go through some of the methods by which you can fix this Error 1069 The Service Did Not Start Due To A Logon Failure error easily.
1. Configuring the Service to Use Local System Account –
If you are logged in using a different user account, make sure that the service is using the current account; otherwise, it will, through the Error 1069 The Service Did Not Start Due To A Logon Failure 0x8007042d error. Follow the steps to use the current account.
In this Error 1069 The Service Did Not Start Due To A Logon Failure event id 7000 method, we will check for the authority of the user account and enable it.
- STEP 1. Click on Start, and type Run then hit Enter
- STEP 2. Type services.msc in the Run box and hit Enter
- STEP 3. Locate the service throwing error, right-click on and go to properties
- STEP 4. In General, tab firstly Stop the service, then move to Log on the tab
- STEP 5. Now kindly check on Local System Account
- STEP 6. Make sure not check Allow service to interact with the desktop
- STEP 7. Go back to General tab and Start the Service
- STEP 8. Click on Apply and then OK
2. Restoring the User Right’s to Use Log on Service –
Some users are unable to access and make changes in the services due to revoked permissions, and this can be done using domain controllers.
- STEP 1. Click on Start, type Run, and hit Enter
- STEP 2. Now in the run box type Control Panel and hit Enter
- STEP 3. Change View to Small and Go to Administrative Tools
- STEP 4. In Administrative Tools Go to Active Directory Users and Computers>users
- STEP 5. On the right, Right Click on Domain Controllers and go to Properties
- STEP 6. Move to Group Policy Tab > Default Domain Controllers Policy
- STEP 7. Click on Edit, and navigate to,
Computer Configuration> Windows Settings> Security Settings> Local Policies
- STEP 8. Go to User Rights Assignment & Right-click Log on as a service on the right
- STEP 9. Click on Add User or Group, type the username you want to add to the policy
- STEP 10. Click Apply then OK
- STEP 11. Close all the windows and Restart System
3. Taking Control of the Service –
In this Error 1069 The Service Did Not Start Due To A Logon Failure BizTalk method, we will check for the authority of the user account and enable it.
- STEP 1. Click on Start, and type Run then hit Enter
- STEP 2. Type services.msc in the Run box and hit Enter
- STEP 3. Locate the service throwing error, right-click on and go to properties
- STEP 4. In General, tab firstly Stop the service, then move to Log on the tab
- STEP 5. Now click on Browse, Under ‘Enter the object name to select.’
- STEP 6. Type your user account name and click on the check
- STEP 7. Wait till you user name appears and then click OK
- STEP 8. It may ask for your user password so enter it and click OK
- STEP 9. After setting and Start the service by going to the General tab
- STEP 10. Now you can run your program or service without any error
4. Changing the Password –
Make sure to have the password for the specified user account matches the current password for the same user.
**NOTE: Follow the STEP 1-4 in Method 3
- STEP 1. Now in type in the Password
- STEP 2. Start the service by going to the General tab
- STEP 3. Click Apply and then OK
- STEP 4. Now you can run your program or service without error
Conclusion:
With this being the end of the article on fix Error 1069 The Service Did Not Start Due To A Logon Failure error. We have demonstrated you all the methods with step by step approach. In this Error 1069 article, we have discussed the error, its effect, cause, and ways to fix.
We hope this Error 1069 The Service Did Not Start Due To A Logon Failure error article is helpful and fixes your issue. For more articles on error, fixing, follow us. Thank You!
Содержание
- Ошибка 1069 возникает при запуске службы SQL Server
- Симптомы
- Причина
- Разрешение для события с идентификатором 7041
- Разрешение для события с идентификатором 7038
- Этот пользователь не может войти, так как эта учетная запись в настоящее время отключена
- Пароль пользователя необходимо изменить перед входом.
- Неправильное имя пользователя или пароль
- Сценарий 1. Неправильный пароль
- Сценарий 2. Флаг gMSA IsManagedAccount установлен неправильно
- Указанная учетная запись в настоящее время заблокирована и может не войти в систему.
- Error 1069 occurs when you start SQL Server Service
- Symptoms
- Cause
- Resolution for event ID 7041
- Resolution for event ID 7038
- This user can’t sign in because this account is currently disabled
- The user’s password must be changed before signing in
- The user name or password is incorrect
- Scenario 1: Incorrect password
- Scenario 2: gMSA IsManagedAccount Flag is set improperly
- The referenced account is currently locked out and may not be logged on to
Ошибка 1069 возникает при запуске службы SQL Server
При запуске службы SQL Server появляется ошибка 1069, которая приводит к сбою входа. В этой статье приведены способы устранения событий, связанных с ошибкой 1069.
Оригинальная версия продукта: SQL Server
Исходный номер базы знаний: 282254
Симптомы
При попытке перезапустить microsoft SQL Server или агент SQL Server служба не запускается, и вы получаете следующие сообщения об ошибках в зависимости от способа запуска службы:
С помощью апплета «Службы» выполните следующие действия.
Windows не удалось запустить службу SQL Server на локальном компьютере.
Ошибка 1069: служба не запущена из-за сбоя входа.
С помощью командной строки:
Произошла системная ошибка 1069.
Служба не запущена из-за сбоя входа.
Вы можете найти сообщения с идентификатором события 7041 или 7038, зарегистрированные в журнале системных событий.
Причина
Эта проблема возникает из-за проблемы либо с самой учетной записью службы, либо с данными, которые в настоящее время сохранены для учетной записи службы.
Разрешение для события с идентификатором 7041
Запись с идентификатором события 7041 в журнале системных событий может содержать следующее сообщение об ошибке:
Вход в систему не произведен: выбранный режим входа для данного пользователя на этом компьютере не предусмотрен.
Полная запись сообщения в журнале событий выглядит следующим образом:
Чтобы устранить эту проблему, проверьте, какие права пользователя назначены учетной записи службы SQL Server.
Запустите приложение «Локальная политика безопасности » (Start -> Secpol.msc).
Разверните узел Локальная политика, а затем выберите Назначение прав пользователя.
Убедитесь, что учетной записи службы назначены необходимые права пользователя, следующие за привилегиями и правами Windows. Назначьте отсутствующие разрешения вручную.
Проверьте, назначены ли учетной записи службы какие-либо разрешения Deny*. Удалите все разрешения Deny* из учетной записи службы SQL, а затем повторите тестирование.
Например, если учетной записи службы назначено запретить вход в качестве службы SeDenyServiceLogonRight вместе с параметром Вход в качестве службы SeServiceLogonRight , отмените SeDenyServiceLogonRight право на вход и перезапустите SQL Server.
Разрешение для события с идентификатором 7038
В записях журнала, связанных с событием 7038, могут отображаться следующие сообщения об ошибках:
Этот пользователь не может войти, так как эта учетная запись в настоящее время отключена
Полная запись сообщения в журнале событий выглядит следующим образом:
Чтобы устранить эту проблему, используйте один из следующих методов в зависимости от сценария:
Если SQL Server учетная запись запуска является учетной записью локального пользователя на компьютере, откройте раздел Управление компьютером (compmgmt.msc) и убедитесь, что учетная запись службы отключена в группе локальных пользователей&. Если она отключена, включите учетную запись и перезапустите службу SQL Server.
Если SQL Server учетная запись запуска является учетной записью домена Windows, проверьте, отключена ли учетная запись в Пользователи и компьютеры Active Directory. Если она отключена, включите учетную запись и перезапустите службу SQL Server.
Пароль пользователя необходимо изменить перед входом.
Полная запись сообщения в журнале событий выглядит следующим образом:
Чтобы устранить эту проблему, используйте один из следующих методов в зависимости от сценария:
Если учетная запись SQL Server запуска является учетной записью локального пользователя на компьютере:
- Откройте раздел Управление компьютером (compmgmt.msc).
- Выберите Локальные пользователи и группы, а затем выберите Пользователи , чтобы найти учетную запись.
- Дважды щелкните учетную запись пользователя, чтобы открыть ее свойства.
- Снимите флажок Пользователь должен изменить пароль при следующем входе в SQL Server учетную запись запуска и нажмите кнопку ОК.
- Перезапустите службу SQL Server.
Если учетная запись SQL Server запуска является учетной записью домена Windows:
- Откройте Пользователи и компьютеры Active Directory на контроллере домена.
- Выберите Пользователи в правильном домене.
- Дважды щелкните учетную запись домена, которая используется в качестве учетной записи службы SQL Server, чтобы открыть ее свойства.
- Перейдите на вкладку Учетная запись , чтобы проверить, должен ли пользователь изменить пароль при следующем входе в систему.
- Если параметр включен, очистите этот параметр или войдите в систему в интерактивном режиме на клиентском компьютере Windows, а затем задайте новый пароль.
- Если вы изменили пароль, обновите новый пароль для службы SQL Server с помощью средства диспетчер конфигурации SQL Server.
Неправильное имя пользователя или пароль
Для неправильной проблемы с паролем полная запись сообщения в журнале событий выглядит следующим образом:
Для устранения данной проблемы выполните следующие действия.
Сценарий 1. Неправильный пароль
В сообщении об ошибке указано, что текущее имя входа или пароль заданы неправильно. Чтобы проверить и устранить проблему, выполните следующие действия.
runas Используйте параметр для проверки учетных данных учетной записи службы:
Откройте командную строку Windows.
Выполните следующую команду:
Если команда выполнена успешно, введите те же учетные данные в диспетчер конфигурации SQL Server, Службы, служба SQL Server и Эта учетная запись.
Если команда завершается ошибкой и сообщает о той же проблеме, необходимо сбросить пароль для входа Windows.
Если учетная запись SQL Server запуска является учетной записью локального пользователя на компьютере, откройте раздел Управление компьютером (compmgmt.msc) и сбросьте пароль локального пользователя.
Если учетная запись SQL Server запуска является учетной записью домена Windows, откройте Пользователи и компьютеры Active Directory, а затем обновите пароль учетной записи в разделе Пользователи. После обновления учетных данных вернитесь к диспетчер конфигурации SQL ServerСлужбыSQL Server и введите те же учетные данные.
Перезапустите службу SQL Server.
Чтобы ввести правильный пароль в учетной записи службы SQL Server на SQL Server хост-компьютере, следуйте инструкциям из раздела Службы SCM — изменение пароля используемых учетных записей.
Сценарий 2. Флаг gMSA IsManagedAccount установлен неправильно
Если вы используете групповую учетную запись управляемых служб (gMSA) для запуска службы SQL Server, а флаг IsManagedAccount для данной службы имеет значение false, вы можете получить событие Service Control Manager с идентификатором 7038, как только кэшированный секрет становится недопустимым.
Чтобы определить и устранить проблему, выполните следующие действия.
Убедитесь, что используется учетная запись gMSA. Продолжайте только после подтверждения gMSA.
- Если следующая команда успешно выполняется в учетной записи, вы используете учетную запись gMSG.
- Если сбой с Cannot find an object with identity: ‘account’ , учетная запись службы не является учетной записью gMSA.
Выполните следующую команду в командной строке и проверьте состояние IsManagedAccount. Желаемый результат является истинным. Если задано значение false, продолжайте дальше.
Пример для SQL Server с именем экземпляра SQLPROD:
Установите для флага значение true, как требуется.
Пример для SQL Server с именем экземпляра SQLPROD:
Повторите попытку запуска службы.
Указанная учетная запись в настоящее время заблокирована и может не войти в систему.
Полная запись сообщения в журнале событий выглядит следующим образом:
Чтобы устранить эту проблему, используйте один из следующих методов в зависимости от сценария:
Если учетная запись SQL Server запуска является учетной записью локального пользователя на компьютере:
- Откройте раздел Управление компьютером (compmgmt.msc) и выберите Локальные пользователи и группы, а затем — Пользователи.
- Снимите флажок Учетная запись заблокирована для учетной записи запуска SQL Server в разделе Локальные группы пользователей & и нажмите кнопку ОК.
- Перезапустите службу SQL Server.
Если учетная запись SQL Server запуска является учетной записью домена Windows:
- Откройте Пользователи и компьютеры Active Directory на контроллере домена.
- В разделе Пользователи дважды щелкните учетную запись SQL Server запуска и перейдите на вкладку Учетная запись.
- Проверьте, помечена ли учетная запись как заблокированная.
- Если учетная запись заблокирована, установите флажок Разблокировать учетную запись и нажмите кнопку ОК, введите надежный пароль.
- Затем используйте те же учетные данные для конфигурации учетной записи службы SQL Server в диспетчер конфигурации SQL Server, службах и SQL Server.
- Перезапустите службу SQL Server.
Источник
Error 1069 occurs when you start SQL Server Service
You receive error 1069 when starting the SQL Server Service, which results in a logon failure. This article provides resolutions for error 1069 related events.
Original product version: В SQL Server
Original KB number: В 282254
Symptoms
When you try to restart Microsoft SQL Server or the SQL Server Agent, the service doesn’t start, and you receive the following error messages, depending on how you try to start the service:
By using the Services applet:
Windows could not start the SQL Server service on Local Computer.
Error 1069: The service did not start due to a logon failure.
By using a command prompt:
System error 1069 has occurred.
The service did not start due to a logon failure.
You may find messages with event id 7041 or 7038 logged in the System Event Log.
Cause
This problem occurs because there’s an issue either with the service account itself or the information that is currently saved for the service account.
Resolution for event ID 7041
The entry with event ID 7041 in the System Event log may contain the following error message:
Logon failure: the user has not been granted the requested logon type at this computer.
The complete message entry in event log resembles the following one:
To fix this issue, check which user rights are assigned to the SQL Server service account.
Start the Local Security Policy app (Start -> Secpol.msc).
Expand Local Policy, then choose User Rights Assignment
Verify the required user rights are assigned to the service account following Windows Privileges and Rights. Manually assign any missing permissions.
Check if the service account was assigned any Deny* permissions. Remove any Deny* permissions from the SQL Service service account and then retest.
For example, if the service account was assigned Deny log on as a service SeDenyServiceLogonRight along with Log on as a service SeServiceLogonRight , revoke the SeDenyServiceLogonRight right for the logon and restart SQL Server.
Resolution for event ID 7038
In the log entries that are event ID 7038 related, you may find the following error messages:
This user can’t sign in because this account is currently disabled
The complete message entry in event log resembles the following one:
To fix this issue, use one of the following methods based on your scenario:
If SQL Server Startup account is a Local User Account on the computer, open Computer Management (compmgmt.msc) and verify that the service account is disabled in Local Users & Groups. If it’s disabled, enable the account and restart the SQL Server Service.
If SQL Server Startup account is a Windows Domain Account, check whether the account is disabled in Active Directory Users and Computers. If it’s disabled, enable the account, and restart the SQL Server Service.
The user’s password must be changed before signing in
The complete message entry in event log resembles the following one:
To fix this issue, use one of the following methods based on your scenario:
If the SQL Server Startup account is a Local User Account on the computer:
- Open Computer Management (compmgmt.msc).
- Select Local Users and Groups, then select Users to locate the account.
- Double-click on the user account to open its Properties.
- Clear the User must change password at next logon property for SQL Server Startup Account and press OK.
- Restart the SQL Server Service.
If the SQL Server Startup account is a Windows Domain Account:
- Open Active Directory Users and Computers on a Domain Controller.
- Select Users under the correct domain.
- Double-click the domain account that’s used as a SQL Server service account to open its Properties.
- Go to the Account tab to check if User must change password at next logon is enabled.
- If the option is enabled, either clear this option or sign in interactively to a Windows client machine, and then set a new password.
- If you changed the password, update the new password for the SQL Server Service by using the tool SQL Server Configuration Manager.
The user name or password is incorrect
For an incorrect password issue, the complete message entry in event log resembles the following one:
To fix this issue, follow these steps:
Scenario 1: Incorrect password
The error message entry indicates that the current login name or password set is incorrect. To verify and solve the issue, follow these steps:
Use the runas option to test the service account credentials:
Open a Windows Command Prompt.
Run the following command:
If the command succeeds, carefully type the same credentials in SQL Server Configuration Manager, Services, SQL Server service, and This account.
If the command fails and reports the same issue, you must reset the password for the Windows logon.
If the SQL Server Startup account is a Local User Account on the computer, open Computer Management (compmgmt.msc), and reset the password of the local user.
If the SQL Server Startup account is a Windows Domain Account, open Active Directory Users and Computers, and then update the password for the account under Users. After the credentials are updated, return to the SQL Server Configuration Manager, Services, SQL Server and enter the same credentials.
Restart the SQL Server service.
To type the correct password in the SQL Server Service account on the SQL Server host computer, follow the procedures from SCM Services — Change the Password of the Accounts Used.
Scenario 2: gMSA IsManagedAccount Flag is set improperly
If you’re using a group Managed Service Accounts (gMSA) account to run the SQL Server Service and the IsManagedAccount flag for the given service is set to false, you may receive a Service Control Manager event ID 7038 as soon as the cached secret is invalid.
To identify and resolve the issue, follow these steps:
Verify the account you’re using is a gMSA account. Proceed only after confirming gMSA.
- If the following command succeeds against the account, you’re using a gMSG account.
- If it fails with Cannot find an object with identity: ‘account’ , the service account isn’t a gMSA account.
Run the following command in Command Prompt and check the status of IsManagedAccount. The desired outcome is true. If false, proceed further.
An example for a SQL Server named instance SQLPROD:
Set the flag to true as is desired.
An example for a SQL Server named instance SQLPROD:
Attempt to start the service again.
The referenced account is currently locked out and may not be logged on to
The complete message entry in event log resembles the following one:
To fix this issue, use one of the following methods based on your scenario:
If the SQL Server Startup account is a Local User Account on the computer:
- Open Computer Management (compmgmt.msc) and go to Local Users and Groups, then Users.
- Clear the Account is Locked Out checkbox for the SQL Server Startup Account under Local Users & Groups and press OK.
- Restart the SQL Server Service.
If the SQL Server Startup account is a Windows Domain Account:
- Open Active Directory Users and Computers on the Domain controller.
- Under Users, double-click on the SQL Server startup account and go to the Account tab.
- Check if the account is marked as locked.
- If the account is locked, check the Unlock account box and select OK, set a strong password.
- Then use same credentials for the SQL Server service account configuration in SQL Server Configuration Manager, Services, and SQL Server.
- Restart the SQL Server service.
Источник
An error message such as SQL error 1069: a service that did not start due to a logon failure is a common error that occurs when fail to start the service while restarting Microsoft SQL Server or SQL Server Agent.
Here at Bobcares, we have seen several such SQL related issues as part of our Server Management Services for web hosts and online service providers.
Today we’ll take a look at the cause for this error and see how to fix it.
Reasons to occur SQL error 1069
Often, Windows customers report that they are experiencing an SQL error while restarting Microsoft SQL Server or SQL Server Agent?
The error looks like,
Error 1069: The service did not start due to a logon failure.
This error happens when the service fails to start with the following error message:
Do you ever think why the SQL server service doesn’t start?
Here s the reasons,
- This error arises due to the incorrect password of the SQL Server startup service account or the SQL Server Agent startup service account. Whenever change the password for the account, it is necessary to update for the SQL Server service or the SQL Server Agent service.
- whenever the SQL Server is set to an account type other than the Local System account.
So, let’s see how our Support Engineers fix this error.
Remedies for SQL error 1069
Now, we can see how to fix this error.
In order to fix the error, our Support Engineers set up the Microsoft SQL Server service account with the right password on the SQL Server host computer.
For example, let’s see how to correct the password in Microsoft Windows 2000 Server and Microsoft Windows XP:
1. Initially, we click Start > Settings > click Control Panel> double-click Administrative Tools > double-click Services.
2. Then, for a default instance of SQL Server, we double-click MSSQLServer > go to Log On tab.
tab.
3. Next, we double-click SQLAgent, and then click the Log On tab.
4. Finally, we enter the correct password in the Password and Confirm password textbox, and then click OK.
At last, we start the SQL Server Service and the SQL Server Agent.
[Need any further assistance in fixing SQL errors? – We’re available 24*7]
Conclusion
In short, this SQL error 1069 arises when SQL Server service fails to start while restarting Microsoft SQL Server or SQL Server Agent. Today, we saw the reasons and how our Support Engineers fix this error.
мистер игрек
31.03.10 — 10:25
Windows Server 2003 SP2
Там уже уже работает сервер 8.1
Установил 8.2, при установке указал юзера как Administrator , а не как Users1C.
Теперь хочу параллелно с сервером 8.1 запускатьсервер 8.2, выдает ошибку :
Error 1069: The service did not start due to a logon failure
Вроде сервера 8.1 и 8.2 могут вместо работать, в чем может быть проблема?
lxs
1 — 31.03.10 — 10:26
могут, если для одного из них порты менять
lxs
2 — 31.03.10 — 10:26
Defender aka LINN
3 — 31.03.10 — 10:27
«The service did not start due to a logon failure» — пароль надо вводить какой надо, а не какой хочется.
мистер игрек
4 — 31.03.10 — 10:33
(3) Спасибо, пароль помнял, вроде пошло. Но появилась другая ошибка:
The Агент сервера 1С: предприятие 8.2 service on local Comuter started and then stopped. Some services
stop automatically if the have no work to do? for example, the performance logs and alerts service
Defender aka LINN
5 — 31.03.10 — 10:34
(4) см (2)
мистер игрек
6 — 31.03.10 — 13:13
Что-то не смог решит проблему, помогите плиз
lxs
7 — 31.03.10 — 13:15
(6) что делал?
мистер игрек
8 — 31.03.10 — 13:27
(7) Оба сервера использую 1 порт. Как назначить другой порт для агента сервера 8.2? в консоли сервисов не могу
MaxS
9 — 31.03.10 — 13:29
(8) в ветке реестра прописать порт например вместо 1541 1641 и т.п.
какая ветка не помню, можно поискать.
Посте правки реестра, просто запустить сервис и всё.
rrunover
10 — 31.03.10 — 13:31
HKEY_LOCAL_MACHINESYSTEMControlSet001Services1C:Enterprise 8.2 Server Agent
в нем:
«C:Program Files1cv828.2.10.77binragent.exe» -srvc -agent -regport 1641 -port 1640 -range 1660:1691 -debug -d «C:Program Files1cv82srvinfo»
кактотак
мистер игрек
11 — 31.03.10 — 13:31
(9) Ты имеешь ввиду regedit.exe ?
rrunover
12 — 31.03.10 — 13:33
в общем, смотреть только на порты и можно еще -debug дорисовать… тоже кошерно
rrunover
13 — 31.03.10 — 13:35
+(10) е-мае, конечно же вместо ControlSet001 должно быть CurrentControlSet
мистер игрек
14 — 31.03.10 — 13:36
Спасибо всем, помогло
lxs
15 — 31.03.10 — 13:37
(11) да. Ты вообще искал что-нибудь по форуму? Или ограничился прочтение ветка, ссылку на которую я дал? Попробуй. полезно бывает.
мистер игрек
16 — 31.03.10 — 13:43
(15) Блин, время сжигает, план горить. Поэтому времени не было для поиска
MaxS
17 — 31.03.10 — 14:01
(11) да
После обновления платформы на сервере, указанные правки в реестре повторить, сервис запустить.
А потом как-нибудь сервер 1С 8.1 перевести на нестандартный порт, а 8.2 перевести на стандартный. Т.к. по моему 8.1 прекратили обновлять.
lxs
18 — 31.03.10 — 14:05
(17) Всем на 8.2!!! Срочно!!!
мистер игрек
19 — 31.03.10 — 14:11
(17) т.е без переноса порта 8.1 на другой не получится? у меня 50 юзеров сидят на 8.1. Они же меня растопчуть просто!
MaxS
20 — 31.03.10 — 14:16
(19) получится, конечно.
Пользователей нужно постепенно переводить на 8.2.
т.к. стартер 8.2 умеет запускать базы 8.1. Нужно в настройках базы указать версию 8.1.
Сделать средствами 1С 8.2 файлик например Базы1С.v8i где прописать все базы 8.1 с нужным портом. И раздать ссылку на него всем.
Приложением по умолчанию для v8i должно быть 8.2, т.е. 1cv82common1cestart.exe
MaxS
21 — 31.03.10 — 14:19
+ (20)
Если 8.2 заглючит, и не захочет запускать 8.1, срочно поменять ссылку например на такую:
«C:Program Files1cv81bin1cv8.exe» /RunShortcut «c:Documents and SettingsAll UsersДокументыБазы1С.v8i»
мистер игрек
22 — 31.03.10 — 14:22
(20) В консоли кластера 8.2 создал новую базу. Все успешно.
Но в стартере 8.2 не могу подключить эту базу, пишет типа : Различаются версии клиента и сервера (8.2.10.82 — 8.1.15.14)
MaxS
23 — 31.03.10 — 14:25
(22) новую? или подключил существующую?
Если новую, то нужно в настройках подключения писать
server:1641
Если подключил старую, то в настройках указать Версия 8.1.
мистер игрек
24 — 31.03.10 — 14:28
(23) Огромное спасибо! Выручал!
мистер игрек
25 — 31.03.10 — 14:31
Как рекомендовать в базу знаний?
lxs
26 — 31.03.10 — 14:32
(25) не стоит.здесь эта тема обмусолена 100 раз. ты не умеешь пользоваться поиском
мистер игрек
27 — 31.03.10 — 14:36
(26) Понятно
Defender aka LINN
28 — 31.03.10 — 14:36
(25) Такой куйнит в БЗ не нужно.
lxs
29 — 31.03.10 — 14:37
(28) )))
мистер игрек
30 — 31.03.10 — 14:39
(28) Все когда-то начинали с первого шага, такчто не стоит издеваться
MaxS
31 — 01.04.10 — 09:09
Наверное это будет в тему топика. Т.к. некоторого эффекта от установки 1С 8.2 не достигнуто.
На терминале на общем рабочем столе лежит например Базы1С.v8i, где средствами 1С 8.2 прописаны базы 1С 8.1. У некоторых пользователей этого терминального сервера всё нормально. Выбираем базу, запускается 1С 8.1. У некоторых после выбора базы ничего не происходит. Подвисает ненадолго и тишина. У них же запуск по варианту (21) происходит без проблем.
В чем проблема? Кто-нибудь сталкивался? Почему программа запуска 1С 8.2 не запускает 8.1?
Error 1069: The SQL service did not start due to a logon failure. (Legacy KB ID CNC TS21931 )
calendar_today
Updated On:
Products
CA eHealth
Endpoint Protection
Issue/Introduction
When you restart Microsoft SQL Server or SQL Server Agent, the service may fail to start with the following error message:
Error 1069: The service did not start due to a logon failure.
Related Issues/Questions:
SQL Server startup failure: Error 1069: The service did not start due to a logon failure.
Problem Environment:
eHealth for Voice
Microsoft SQL Server Startup failure
(Legacy KB ID CNC TS21931 )
Environment
Release:
Component: EVEHCN
Cause
This problem occurs because the password for the SQL Server startup service account or the SQL Server Agent startup service account is not correct. This problem can occur when the password for the account is changed but the password information was not updated for the SQL Server service or the SQL Server Agent service.
Resolution
To solve this problem, type the correct password in the Microsoft SQL Server service account on the SQL Server host computer.
To correct the password follow these steps:
1. Click Start, point to Settings, and then click Control Panel.
2. Double-click System and Security.
- This step does not apply for Microsoft Windows 2000 Server and Microsoft Windows XP
3. Double-click Administrative Tools, and then double-click Services.
4. Use one of the following steps based on your instance type:
-
For a default instance of SQL Server, double-click MSSQLServer, and then click the Log On tab.
-
For a named instance of SQL Server, double-click MSSQL$YourInstanceName, and then click the Log On tab. Replace YourInstanceName with the actual name of the SQL Server instance.
-
For a default instance of SQL Server Agent, double-click SQLAgent, and then click the Log On tab.
- For a named instance of SQL Server Agent, double-click SQLAgent$YourInstanceName, and then click the Log On tab. Replace YourInstanceName with the actual name of the SQL Server instance.
5. Type the correct password in the Password and Confirm password textbox, and then click OK.
6. Start up the SQL Server Service
7. Startup the SQL Server Agent
Feedback
thumb_up
Yes
thumb_down
No