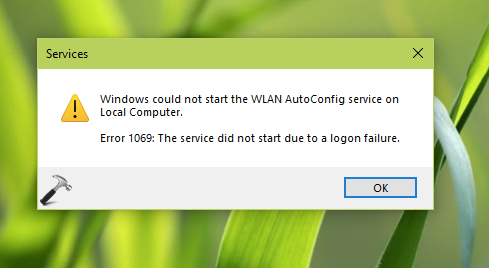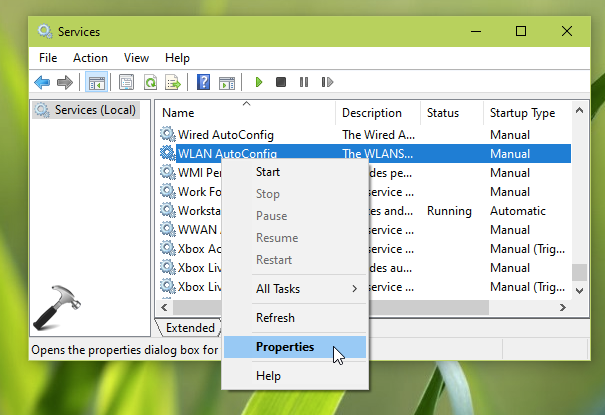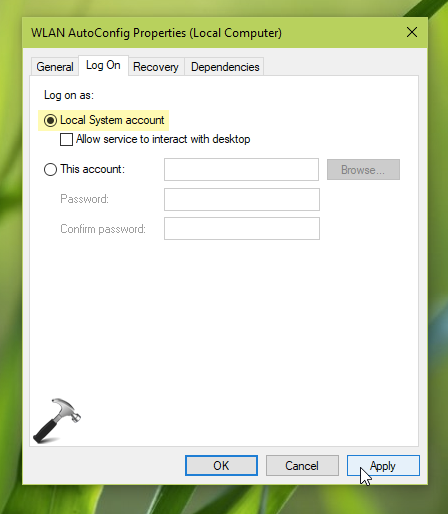Download PC Repair Tool to quickly find & fix Windows errors automatically
From unexpected freezing to annoying notifications, Windows 10 has such little quirks, but you can fix them with some help. For example, when you install or launch a service application in Windows, an error message is displayed with the following description –
Windows could not start the Service on Local Computer.
Error 1069: The service did not start due to a logon failure
The issue usually occurs when one of the following happens.
- A user provides a wrong account password when configuring your service, or
- A user has changed the password of the account used by the service but failed to update the information in the service.
To fix it, you’ll need to take the following steps.
- Open Services snap-in.
- Right-click on the service having the issue.
- Select Properties.
- Switch to Log On tab.
- Check if the Local system account radio button is selected.
- Change it to This account.
- Enter the correct password.
- Press OK.
Let’s explore the above steps in a bit more detail!
Type services.msc in the Windows 10 Search box and select the Services option to open the Services snap-in.
Look for the service name that is having an issue. When found, right-click it and select the Properties option.
Next, under the service property sheet, switch to the Log On tab.
Here, check if the Local System account radio button is checked. If yes, you’ll need to deselect it.
Once done, check the ‘This account‘ radio button.
Enter the correct password.
When done, hit the OK button to save the changes and restart your computer.
Hereafter, when you try to run the service, you should not see the ‘The service did not start due to a logon failure’ message again in Windows 10.
Hope it helps!
TIP: More generic suggestions to troubleshoot Windows Services will not start issues.
A post-graduate in Biotechnology, Hemant switched gears to writing about Microsoft technologies and has been a contributor to TheWindowsClub since then. When he is not working, you can usually find him out traveling to different places or indulging himself in binge-watching.
Рассмотрим ситуацию, когда при запуске службы Агент сервера 1С:Предприятия 8.3 возникает ошибка 1069: служба не запущена из-за ошибки входа в систему.
Проверка запуска службы Агент сервера 1С:Предприятия 8.3
Переходим в Панель управления – Администрирование – Службы, и при запуске службы Агент сервера 1С:Предприятия 8.3 получаем ошибку 1069:

Рисунок 1 — Ошибка 1069 в службе агента сервера 1С
Заходим в службу Агент сервера 1С:Предприятия 8.3, и переходим на вкладку Вход в систему:

Рисунок 2 — Свойства Агента сервера 1С, вход в систему
Необходимо указать учетную запись, от которой будет работать служба Агент сервера 1С:Предприятия 8.3 (возможно, поменялся пароль учетной записи, в случае если вы его не знаете, можно просто его поменять).
Переходим в Панель управления – Учетные записи пользователей – Управление другой учетной записью, выбираем учетную запись – изменить пароль, вводим новый пароль и применяем.
Возвращаемся в настройки службы агента сервера 1С:Предприятия на вкладку Вход в систему и вводим новый пароль от учетной записи.
Проверяем запуск службы агента сервера 1С:Предприятия:
Для запуска службы нам потребовалось сменить пароль учетной записи, от которой работает служба агента сервера 1С, поэтому лучше, чтобы служба работала от отдельной учетной записи (например USR1CV8, которая предлагается при установке сервера 1С), во избежание случайной смены пароля.
Если вы видите сообщение об ошибке «Служба не запустилась из-за ошибки входа в систему”В вашей системе, то есть проблема с паролем, данные связанной службы повреждены. Не волнуйся. Следуйте этим простым исправлениям на своем компьютере, и проблема будет решена очень быстро.
Fix-1 Изменить свойства службы —
Возможно, вам удастся изменить свойства службы.
1. Найдите «Услуги»Из окна поиска.
2. Затем нажмите «Услуги“.
3. в Услуги окно, узнайте «SQL Server» услуга.
4. Щелкните правой кнопкой мыши на «SQL Server»И нажмите«Характеристики“.
5. После этого нажмите «Войти в систему”Таб.
6. Теперь нажмите «Просматривать“.
7. Нажмите на «Передовой“.
8. Теперь вам нужно нажать на «Найти сейчас“.
9. Затем прокрутите список групп или пользователей вниз, выберите имя пользователя (вместе с именем домена).
[ Пример— Для этого компьютера домен: «MYPC“. Итак, термин «MYPC / Самбит“.)
10. Нажмите на «ОК“.
12. После этого нажмите «ОК“.
14. Введите назначенный пароль в поле «Пароль» коробка.
15. Сделайте то же самое для «Подтвердить Пароль» коробка.
16. Вы должны сохранить его, нажав на «Применять«, А затем нажмите»ОК“.
Это должно решить вашу проблему.
Исправление-2 Настройте службу для использования вашей системной учетной записи-
Эту проблему может решить настройка службы для использования вашей системной учетной записи.
1. Сначала нажмите Клавиша Windows + R.
2. Вам нужно ввести «services.msc«, А затем нажмите»ОК“.
3. Вам нужно обратить внимание на «Идентификация приложения» услуга.
4. Щелкните правой кнопкой мыши на «Идентификация приложения»И нажмите«Характеристики“.
5. Вам нужно перейти в «Войти в систему”Таб.
6. После этого выберите «Учетная запись локальной системы“.
7. Ну наконец то, проверять «Разрешить службе взаимодействовать с рабочим столом» вариант.
8. Теперь нажмите «Применять“.
9. Нажми на «Общий”Таб.
10. Простой щелчок по «Начинать»И сервис будет запущен.
11. Наконец, нажмите «Применять«, А затем нажмите»ОК“.
Теперь попробуйте снова подключиться к услуге.
Примечание— Это исправление будет работать для любого сервиса. Итак, если вы столкнулись с этой проблемой с какой-либо службой, вы можете попробовать те же действия с проблемной службой.
Исправление-3 Изменить политику прав пользователя-
В случае, если запрос на вход от службы был отклонен из учетной записи пользователя, вы можете восстановить его на указанном сервере.
1. Найдите «Политика локальной безопасности»Из окна поиска.
2. После этого нажмите «Политика локальной безопасности“.
3. Просто разверните «Местная политика“.
4. Затем нажмите «Распределение прав пользователя», Чтобы выбрать его.
5. Теперь с правой стороны прокрутите вниз и Двойной клик на «Войти как сервис» политика.
6. в Войти как сервисХарактеристики окно, перейдите в «Настройки локальной безопасности”Таб.
7. Здесь нажмите «Добавить пользователя или группу…“.
8. После этого нажмите «Передовой“.
9. Теперь нажмите «Найти сейчас“.
10. Затем прокрутите список групп или пользователей вниз, выберите имя пользователя, для которого вы хотите восстановить разрешение. (Для этого компьютера это «Самбит“.)
11. Нажмите на «ОК“.
12. Снова нажмите «ОК“.
13. Возвращаясь к Характеристики в окне нажмите «Применять«, А затем нажмите»ОК», Чтобы сохранить изменения на вашем компьютере.
Закройте Политика локальной безопасности окно.
Попробуйте запустить службу еще раз. На этот раз должно получиться.
На чтение 5 мин. Просмотров 12k. Опубликовано 03.09.2019
Когда вы страдаете от того, что служба не запускается из-за ошибки входа в систему, особенно при перезапуске сервера Windows, проблема обычно связана с изменением пароля для профиля, используемого агентом SQL Server.
Однако иногда пароль может оставаться прежним, и вы уверены, что не вносили никаких изменений.
В дополнение к этому вы устали менять используемое имя входа и возвращать его обратно в исходное доменное имя, которое вы не можете делать каждый раз, когда что-то идет не так.
Выше может произойти из-за:
- Смена пароля для учетной записи, с которой служба настроена для входа
- Данные пароля повреждены (в реестре)
- Право на вход в систему в качестве службы было отменено для указанной учетной записи пользователя
Не нужно беспокоиться об этом, поскольку у нас есть только правильные решения для решения проблем, при которых служба не запускалась из-за ошибки входа в систему, ознакомьтесь с приведенными ниже решениями.
Содержание
- Как исправить сервис не запускался из-за ошибки входа в систему
- Решение 1. Настройте службу на использование встроенной системной учетной записи.
- Решение 2. Измените пароль для указанной учетной записи пользователя, чтобы он совпадал с текущим паролем для того же пользователя.
- Решение 3. Восстановите право пользователя на вход в систему в качестве службы
Как исправить сервис не запускался из-за ошибки входа в систему
- Настройте службу для использования встроенной системной учетной записи
- Измените пароль для указанной учетной записи пользователя, чтобы он соответствовал текущему паролю для того же пользователя.
- Восстановить право пользователя на вход в систему как сервис
Решение 1. Настройте службу на использование встроенной системной учетной записи.
Если служба не запустилась из-за ошибки входа в систему, настройте ее на запуск со встроенной системной учетной записью, выполнив следующие действия:
- Нажмите клавишу Windows + R, чтобы открыть командную строку с повышенными правами Выполнить .
- Введите services.msc и нажмите Enter.
- Найдите службу Идентификация приложения , щелкните ее правой кнопкой мыши и откройте Свойства .
-
Откройте вкладку Войти .
- Нажмите Учетная запись локальной системы .
- Не устанавливайте флажок Разрешить взаимодействовать с рабочим столом .
- Нажмите Применить
- Перейдите на вкладку Общие .
-
Нажмите Пуск , чтобы перезапустить службу.
- Закройте инструмент Services.
Примечание. . При попытке открыть свойства службы с помощью средства «Службы» на панели управления компьютер может перестать отвечать на запросы и получить сообщение об ошибке: Сервер RPC недоступен. .
Это может произойти, если служба RPC не запущена из-за сбоя входа в систему со службой или службы зависимостей, поскольку некоторым приходится ждать запуска своих служб зависимостей, прежде чем они сами запустятся.
- ТАКЖЕ ЧИТАЙТЕ: экран входа в систему Windows 10 медленный, завис, заморожен [FIX]
Решение 2. Измените пароль для указанной учетной записи пользователя, чтобы он совпадал с текущим паролем для того же пользователя.
Вот как настроить пароль для указанной учетной записи пользователя, чтобы он соответствовал текущему паролю для этого пользователя:
- Снова перейдите к Сервисам, следуя инструкциям предыдущего решения.
- В поле поиска введите Администрирование и нажмите на него
- Нажмите Услуги
- Щелкните правой кнопкой мыши по нужному сервису и выберите «Свойства».
-
Нажмите вкладку Вход в систему
- Измените пароль и нажмите Применить .
- Перейдите на вкладку Общие .
-
Нажмите Пуск , чтобы перезапустить службу.
- Нажмите ОК и закройте инструмент «Службы».
ТАКЖЕ ПРОЧИТАЙТЕ: лучшее программное обеспечение для восстановления паролей в Windows 7, которое сэкономит вам время
Решение 3. Восстановите право пользователя на вход в систему в качестве службы
Если право на вход в систему в качестве службы аннулировано для учетной записи пользователя, восстановите его на контроллере домена или рядовом сервере (автономно) в зависимости от вашей ситуации.
Как восстановить права пользователя на контроллере домена
Вот как это сделать, если пользователь находится в домене Active Directory:
- Нажмите правой кнопкой мыши Пуск .
-
Нажмите Панель управления
- Введите Администрирование и выберите его
- Нажмите Пользователи Active Directory и Компьютеры .
- Щелкните правой кнопкой мыши организационную единицу, в которой предоставлено право пользователя на вход в систему в качестве службы (по умолчанию организационная единица контроллеров домена)
- Нажмите правой кнопкой мыши нужный контейнер и выберите Свойства .
- Перейдите на вкладку Групповая политика .
- Нажмите Политика контроллеров домена по умолчанию .
- Нажмите Изменить , чтобы запустить диспетчер групповой политики.
- Разверните Конфигурация компьютера .
- Разверните Настройки Windows .
- Разверните Настройки безопасности .
- Разверните Локальные политики .
- Нажмите Назначение прав пользователя .
- Нажмите правой кнопкой мыши Войти в систему как сервис на правой панели.
- Нажмите Добавить пользователя или группу .
- Введите имя, которое вы хотите добавить в политику, в поле Имена пользователей и групп .
- Нажмите OK .
- Выход из диспетчера групповой политики
- Закрыть свойства групповой политики,
- Выход из оснастки «Active Directory – пользователи и компьютеры» консоли управления (MMC)
Как восстановить права пользователя на рядовом сервере (автономно)
Вот как это сделать, если пользователь является участником автономного рядового сервера:
- Запустите оснастку MMC «Локальные параметры безопасности».
- Разверните Локальные политики.
- Нажмите Назначение прав пользователя .
- Нажмите правой кнопкой мыши Войти в систему как сервис на правой панели.
- Нажмите Добавить пользователя или группу .
- Введите имя, которое вы хотите добавить в политику, в поле Имена пользователей и групп .
- Нажмите OK .
- Закройте оснастку MMC «Локальные параметры безопасности».
Помогло ли какое-либо из приведенных выше решений исправить службу, не запущенную из-за ошибки входа в систему? Дайте нам знать ваш опыт в разделе комментариев ниже.
Примечание редактора . Этот пост был первоначально опубликован в декабре 2017 года и с тех пор был полностью переработан и обновлен для обеспечения свежести, точности и полноты.
This solution applies to all those services, with which you’re facing Error 1069.
In Windows operating system, there are various services running in the background. The services are important because in their absence, related features will not work as expected. Usually, some services are configured to start when Windows need them. These services have manually Start up type. Sometimes, while starting these services, you may receive some error. In this article, we will talk about one such error and learn how to resolve it. So it is the error 1069: The service did not start due to a logon failure. It may appear with any of the services listed in Services snap-in.
As shown in the screenshot below, I receive this error with WLAN AutoConfig service. Here is the complete message I got in this case:
Page Contents
Windows could not start the WLAN AutoConfig service on Local Computer.
Error 1069: The service did not start due to a logon failure.
So as I said above, this warning message may appear with any of the services. It clearly mentioned that service did not started because of a logon failure. If you’re able to correct that logon failure, you should be able to resolve this issue. Basically, each service in Windows uses an account to operate. Most of times, it is a system or network local account. If a service is configure to run with user created accounts, this issue may occur. To resolve it, you need to reconfigure the service to use default system account or service favourable account.
Here’s how you can fix this problem.
Fix Error 1069: The service did not start due to a logon failure
1. Open Services snap-in by running services.msc command.
2. In Services, right click on the service with which you are getting this issue and select Properties.
3. On the service property sheet, switch to Log On tab. As you’re facing this issue, you might have This account selected with your own user name. All you need to do is to select Local System account here. Click Apply followed by OK.
After this, try to restart the service and it will work without any error now.
If you have any queries, you can check out following video for more information:
Hope this helps!
Related: Error 1079: The Account Specified For This Service Is Different.
READ THESE ARTICLES NEXT
- Fix: Windows could not start the Windows Update service on Local Computer
- How to Disable Antimalware Service Executable in Windows 11
- The Windows Installer Service could not be accessed in Windows 11
- How to delete services in Windows 11/10
- Fix: Error 1058 The service cannot be started in Windows 10
- The Delayed Auto-start Flag Could Not Be Set
- Error 1061: The Service Cannot Accept Control Messages At This Time
- FIX: Windows Wireless Service Is Not Running On This Computer
- Update Orchestrator Service In Windows 10
- FIX: Windows Defender Antivirus Inspection Service On Local Computer Started And Then Stopped