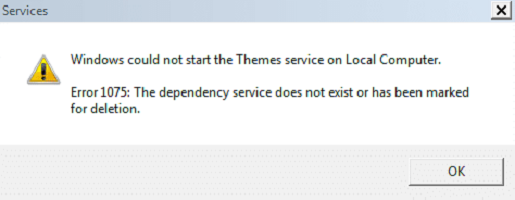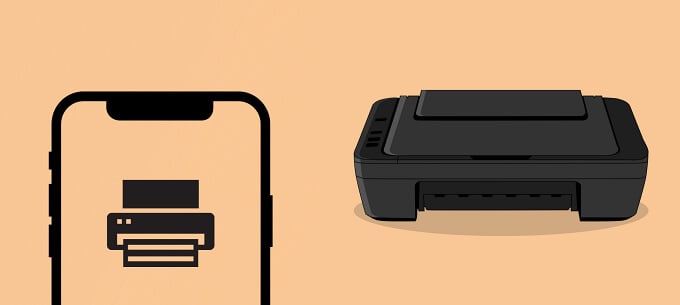Вопрос
Проблема: как исправить «Ошибка 1075: служба зависимостей не существует или была отмечена для удаления» в Windows 10?
Пару дней назад я установил обновление Windows 10, из-за которого мой WiFi-адаптер перестал работать. В настоящий момент я получаю следующее сообщение об ошибке: «Ошибка 1075: служба зависимостей не существует или была отмечена для удаления». Что я должен делать? Заранее спасибо!
Решенный ответ
В «Ошибка 1075: служба зависимостей не существует или была отмечена для удаления»
ошибка беспокоит людей с последнего десятилетия, и проблемы все еще сохраняются. Большинство людей сообщают, что эта ошибка обычно возникает после установки обновлений Windows.
Проблема, похоже, связана со службой зависимостей и часто возникает при попытке открыть Центр безопасности, Microsoft Exchange, диспетчер очереди печати, темы или любую другую службу. По мнению экспертов Windows, ошибка 1075 могла быть вызвана последней версией Windows 10. обновление, которое могло привести к сбоям в работе драйвера или удалению некоторых компонентов системы для каких-либо причины.
Windows не может запустить службу центра безопасности на локальном компьютере.
Ошибка 1075: служба зависимостей не существует или была отмечена для удаления.
Сообщение об ошибке (см. Выше) довольно информативно, поскольку оно указывает на виновника, чтобы было легче решить проблему. Очевидно, это связано со службой зависимостей, поэтому важно выяснить, какая система компоненты перестали работать должным образом, что привело к сбою зависимой службы и появление Ошибка 1075.

Однако обычно невозможно проверить зависимые службы, потому что вкладка «Зависимости» в окне «Центр безопасности» отображает два пустых поля и не дает никаких объяснений. К счастью, простая модификация реестра должна помочь вам исправить «Ошибка 1075: служба зависимостей не существует или была отмечена для удаления», так что не ждите больше и попробуйте выполнить следующие шаги.
СОВЕТ. Прежде чем приступить к изменению реестра, мы хотели бы, чтобы вы убедились, что вредоносная программа не вызывает ошибок на вашем компьютере с Windows. Для этого мы предлагаем вам скачать и установить Reimage, а затем выполните полное сканирование системы. Это жизненно важно, если ваш компьютер показывает другие симптомы, включая низкую производительность, сбои или зависания приложений, высокую загрузку ЦП / графического процессора, частые BSoD и т. Д.
Это видео предоставит вам информацию, необходимую для устранения этой проблемы:
Опция 1. Удалить запись в реестре
Исправить это сейчас!Исправить это сейчас!
Для восстановления поврежденной системы необходимо приобрести лицензионную версию Reimage Reimage.
- Нажмите Клавиша Windows + R, тип regeditи нажмите Входить
- Если открывается UAC, нажмите да продолжать
- Используйте левую панель для перехода к HKEY_LOCAL_MACHINE SYSTEM CurrentControlSet Services Dhcp каталог
- Щелкните правой кнопкой мыши на DependOnService запись, а затем щелкните Удалить
Измените записи реестра следующим образом
Вариант 2. Просканируйте вашу систему с помощью средства проверки системных файлов
Исправить это сейчас!Исправить это сейчас!
Для восстановления поврежденной системы необходимо приобрести лицензионную версию Reimage Reimage.
- Введите cmd в поле поиска на панели задач
- Щелкните правой кнопкой мыши на Командная строка и выберите Запустить от имени администратора
- Когда откроется новое окно, введите sfc / scannow и ударил Входить
- Подождите, пока Windows просканирует ваш компьютер (это может занять некоторое время)
- Если будут обнаружены какие-либо ошибки, Windows исправит их автоматически.
-
Начать сначала ваша машина
Убедитесь, что Windows завершает сканирование (это может занять время)
Вариант 3. Очистить настройки DNS
Исправить это сейчас!Исправить это сейчас!
Для восстановления поврежденной системы необходимо приобрести лицензионную версию Reimage Reimage.
- Открытым Командная строка (как администратор)
- Когда откроется окно, введите ipconfig / flushdns
- Вы должны получить сообщение о том, что Кэш преобразователя DNS очищен
- Перезагрузить ваша машина
Вариант 4. Обновите драйвер сетевого адаптера
Исправить это сейчас!Исправить это сейчас!
Для восстановления поврежденной системы необходимо приобрести лицензионную версию Reimage Reimage.
Драйверы необходимы, когда речь идет о любом компьютере с Windows. Они гарантируют, что аппаратное и программное обеспечение взаимодействуют должным образом; если что-то пойдет не так с драйвером, Windows может перестать работать. Вместо того, чтобы полагаться на диспетчер устройств, мы настоятельно рекомендуем вам загрузить последнюю версию драйвера с веб-сайта производителя или использовать автоматическое обновление драйверов. DriverFix.
- Щелкните правой кнопкой мыши Начинать кнопку и выберите Диспетчер устройств
- В окне диспетчера устройств разверните Сетевые адаптеры панель
- Выберите основное устройство сетевого адаптера, щелкните его правой кнопкой мыши и выберите Обновить драйвер
- Если Windows обнаружит новые драйверы, позвольте ей установить их (просто следуйте инструкциям на экране)
-
Перезагрузить ваш компьютер
Обновите сетевые драйверы — пусть Windows найдет их автоматически через Диспетчер устройств
Вариант 5. Настройте службы на автоматический запуск
Исправить это сейчас!Исправить это сейчас!
Для восстановления поврежденной системы необходимо приобрести лицензионную версию Reimage Reimage.
- Щелкните правой кнопкой мыши на начало кнопку и выберите Бегать
- Введите services.msc и нажмите В ПОРЯДКЕ
- Прокрутите вниз и найдите Брандмауэр Защитника Windows
- Щелкните правой кнопкой мыши и выберите Характеристики
- На вкладке Общие выберите Автоматическая как тип запуска
- Перезапустите службу, щелкнув ее правой кнопкой мыши и выбрав Начать сначала
- Сделайте то же самое с Инструментарий управления Windows и перезапустите службу
Убедитесь, что вы правильно выполнили эти изменения
Вариант 6. Убедитесь, что зависимости службы работают
Исправить это сейчас!Исправить это сейчас!
Для восстановления поврежденной системы необходимо приобрести лицензионную версию Reimage Reimage.
Некоторые службы могут не запускаться из-за того, что их зависимости не работают. Вот как это проверить:
Исправляйте ошибки автоматически
Команда ugetfix.com делает все возможное, чтобы помочь пользователям найти лучшие решения для устранения их ошибок. Если вы не хотите бороться с методами ручного ремонта, используйте автоматическое программное обеспечение. Все рекомендованные продукты были протестированы и одобрены нашими профессионалами. Инструменты, которые можно использовать для исправления ошибки, перечислены ниже:
Предложение
сделай это сейчас!
Скачать Fix
Счастье
Гарантия
сделай это сейчас!
Скачать Fix
Счастье
Гарантия
Совместим с Майкрософт ВиндоусСовместим с OS X По-прежнему возникают проблемы?
Если вам не удалось исправить ошибку с помощью Reimage, обратитесь за помощью в нашу службу поддержки. Сообщите нам все подробности, которые, по вашему мнению, нам следует знать о вашей проблеме.
Reimage — запатентованная специализированная программа восстановления Windows. Он диагностирует ваш поврежденный компьютер. Он просканирует все системные файлы, библиотеки DLL и ключи реестра, которые были повреждены угрозами безопасности.Reimage — запатентованная специализированная программа восстановления Mac OS X. Он диагностирует ваш поврежденный компьютер. Он просканирует все системные файлы и ключи реестра, которые были повреждены угрозами безопасности.
Этот запатентованный процесс восстановления использует базу данных из 25 миллионов компонентов, которые могут заменить любой поврежденный или отсутствующий файл на компьютере пользователя.
Для восстановления поврежденной системы необходимо приобрести лицензионную версию Reimage инструмент для удаления вредоносных программ.
Нажмите
Условия использования Reimage | Политика конфиденциальности Reimage | Политика возврата денег за товар | Нажмите
Чтобы оставаться полностью анонимным и не допустить, чтобы интернет-провайдер и правительство от шпионажа на вас, вы должны использовать Частный доступ в Интернет VPN. Это позволит вам подключаться к Интернету, оставаясь полностью анонимным, за счет шифрования всей информации, предотвращения трекеров, рекламы, а также вредоносного контента. Самое главное, вы остановите незаконную слежку, которую за вашей спиной проводят АНБ и другие правительственные учреждения.
Непредвиденные обстоятельства могут произойти в любой момент при использовании компьютера: он может выключиться из-за отключения электроэнергии, Может возникнуть синий экран смерти (BSoD) или случайные обновления Windows могут произойти на машине, когда вы ушли на несколько минут. минут. В результате ваши школьные задания, важные документы и другие данные могут быть потеряны. К восстанавливаться потерянные файлы, вы можете использовать Восстановление данных Pro — он ищет копии файлов, которые все еще доступны на вашем жестком диске, и быстро их извлекает.
«Ошибка 1075: дочерняя служба не существует или была отмечена для удаления» проявляется у пользователей операционной системы Windows 10 после установки очередного обновления для нее. Проблема относится к дочерней службе и появляется во время попытки открытия Центра безопасности, Microsoft Exchange, Диспетчера Печати, Тем или любой другой службы.
Данная проблема может быть вызвана установкой определенного обновления, которое вызывает некорректную работу драйверов или же удалило некоторые системные компоненты по неведомой на то причине.
При появлении такой проблемы, как ошибка 1075, вам нужно найти системные компоненты, прекратившие свою работу и исправить их. Однако, обычно, получить нужную информацию о зависящей службе достаточно сложно, так как во вкладке «Зависимости» в «Службах» могут отображаться всего лишь два пустых поля, которые не предоставляют никаких сведений.
К счастью, существует достаточно простой трюк с Реестром Windows, благодаря которому можно избавиться от такой проблемы, как ошибка 1075. Следуйте нижеописанным шагам.
Ошибка 1075: способы решения
Способ №1
- Выполните Win+R→regedit→Enter.
- Пройдите путем HKEY_LOCAL_MACHINESYSTEMCurrentControlSetServicesDhcp.
- Если в колонке «Значение» будет что-то либо кроме Tcpip, Afd и NetBt, то удалите это.
- Закройте Реестр Windows и перезагрузите систему.
Способ №2
- Выполните Win+R→regedit→Enter.
- Пройдите путем HKEY_LOCAL_MACHINESYSTEMCurrentControlSetServices
- Затем выполните Win+R→services.msc→Enter.
- Найдите в списке служб ту, из-за которой возникает ошибка 1075.
- Сделайте двойной клик на эту службу, перейдите во вкладку «Общие».
- Запомните или запишите «Имя службы».
- Теперь возвращайтесь к еще открытому Реестру Windows. Найдите в директории HKEY_LOCAL_MACHINESYSTEMCurrentControlSetServices нужную вам службу, нажмите на нее правой кнопкой мыши и выберите «Экспортировать». Сохраните бэкап службы в удобное для вас место.
- Используя правую панель, найдите запись в нужной вам службе под именем «DependOnService». Нажмите на нее правой кнопкой мыши и выберите «Удалить».
- Как только вы завершите удаление, закройте Реестр Windows и перезагрузите свой компьютер.
Если эти модификации Реестра Windows не помогли вам в решении такой проблемы, как «Ошибка 1075: дочерняя служба не существует или была отмечена для удаления», то в этом случае мы рекомендуем вам выполнить простое Восстановление системы, которое перенесет вашу систему в предыдущие, более стабильное состояние.
Технология Apple AirPrint упрощает беспроводную отправку заданий печати на принтер с вашего iPhone. Вы можете печатать бумажные копии веб-страниц, изображений, заметок и других документов, не двигаясь ни на дюйм и не подключая кабель. Все, что вам нужно, — это подключение к Wi-Fi и совместимый принтер.
Технология AirPrint быстрая, интуитивно понятная и простая в использовании. Тем не менее, бывают случаи, когда ваш iPhone не может найти ваш принтер. Если это описывает вашу текущую ситуацию, мы собрали 11 шагов по устранению неполадок, которые помогут вам решить проблему. Рекомендации в этом руководстве также применимы к iPad.
Примечание. AirPrint не работает с сотовыми или мобильными данными.
Ваш принтер не отображается на вашем iPhone? Это может быть связано с тем, что принтер не поддерживает AirPrint. Изучите корпус принтера или руководство по эксплуатации на наличие наклейки «Работает с Apple AirPrint».
Есть и другие способы проверить, совместим ли принтер с AirPrint. Посетите страницу продукта на сайте производителя или проверьте Информационная страница AirPrint на сайте Apple.
На веб-сайте Apple вы найдете полный список устройств (принтеров, серверов и т. Д.), Поддерживающих технологию AirPrint. Если вашего принтера нет в списке, скорее всего, он не поддерживает AirPrint. Мы рекомендуем прочитать это руководство на печать на принтере без поддержки AirPrint с вашего iPhone.
2. Правильно ли работает принтер?
У вас есть принтер с поддержкой AirPrint, но он не отображается на вашем iPhone. Что вы делаете? Для начала убедитесь, что принтер включен и активен. Некоторые принтеры, в зависимости от типа или модели, переходят в «спящий режим» или «состояние низкого энергопотребления» после определенного периода бездействия.
Нажмите кнопку питания принтера, чтобы включить его. Вам также следует проверить индикаторы состояния или экран принтера на наличие сообщений об ошибках или предупреждений. Обычно мигающий или постоянный красный свет указывает на проблему с принтером. См. Наше руководство по устранению неполадок на починка Wi-Fi (беспроводных) принтеров для получения дополнительных решений.
3. Подключите iPhone и принтер к одной сети.
Чтобы ваш iPhone мог найти ваш принтер, ваш iPhone и принтер должны быть в одной беспроводной сети. Если принтер с поддержкой AirPrint не отображается на вашем iPhone, перейдите к настройкам сети принтера и убедитесь, что на нем включен Wi-Fi. Самое главное, убедитесь, что принтер подключен к той же сети Wi-Fi, что и ваш iPhone.
Если проблема не исчезнет, принтер может быть заблокирован или занесен в черный список в сети. Зайдите в настройки роутера и занести принтер в белый список.
Также стоит упомянуть, что ваш iPhone может не обнаружить принтер AirPrint из-за слабого сигнала Wi-Fi. Убедитесь, что оба устройства (iPhone и принтер) находятся в непосредственной близости от маршрутизатора с минимальными помехами.
4. Переключитесь на частную сеть.
Apple заботится о безопасности ваших файлов и документов, поэтому AirPrint не работает в незащищенных общедоступных сетях. Хакеры могут легко перехватить файлы, которые вы отправляете (на свой принтер) в общедоступной сети.
Если ваш iPhone и принтер подключены к общедоступной сети Wi-Fi, вы всегда будете получать ошибку «Принтеры AirPrint не найдены». Переключите свои устройства в частную сеть, защищенную паролем, и попробуйте еще раз.
5. Повторно включите Wi-Fi.
Обновление соединения Wi-Fi для обоих устройств (например, вашего iPhone и принтера) может решить проблему. Выключите Wi-Fi на iPhone в Центре управления или в приложении «Настройки» — выберите «Настройки»> «Wi-Fi» и выключите Wi-Fi. Через несколько секунд снова включите Wi-Fi и подключитесь к беспроводной сети.
Перейдите в меню настроек вашего принтера и сделайте то же самое: отключите Wi-Fi, подождите несколько секунд, снова включите его и подключитесь к той же беспроводной сети, к которой подключен ваш iPhone.
Если на вашем беспроводном принтере нет светодиодного дисплея или экрана, обратите внимание на физическую кнопку Wi-Fi. Обратитесь к руководству по эксплуатации принтера, если вы не можете найти кнопку Wi-Fi или не знаете, какая кнопка управляет Wi-Fi принтера.
6. Перезагрузите iPhone.
Прежде чем выключить телефон или использовать другой iPhone (или iPad) для отправки файлов на принтер AirPrint. Если другие устройства iOS могут найти принтер, это означает, что проблема в вашем iPhone. Выключите телефон и попробуйте снова подключиться к принтеру.
7. Перезагрузите принтер.
Выключение и выключение принтера может решить общие проблемы, связанные с принтером. Если ваш принтер AirPrint не отображается на нескольких iPhone, несмотря на то, что он находится в одной сети Wi-Fi, перезапустите принтер и повторите попытку.
8. Перезагрузите или перезагрузите маршрутизатор.
Ваш маршрутизатор также может быть проблемой. Выключите маршрутизатор и снова включите его. После этого подключите iPhone и принтер к сети и попробуйте распечатать файл по беспроводной сети.
Если принтер AirPrint по-прежнему отсутствует или ваш iPhone продолжает отображать ошибку «Принтеры AirPrint не найдены», сбросить роутер и попробуй еще раз.
9. Аппаратный сброс принтера.
Если принтер по-прежнему не обнаруживается, попробуйте сбросить его до заводских настроек по умолчанию. Обратите внимание, что полный сброс настроек печати может привести к удалению некоторых конфигураций, таких как размер лотка, количество страниц, язык и т. Д. Вам нужно будет повторить эти настройки и предпочтения при сбросе настроек принтера.
10. Сбросьте настройки сети iPhone.
Выполнение сброса сети сработало для некоторые пользователи iPhone. Перейдите в «Настройки»> «Основные»> «Сброс»> «Сбросить настройки сети» и введите пароль вашего iPhone, чтобы продолжить. Нажмите «Сбросить настройки сети» в запросе подтверждения, и ваше устройство перезагрузится.
Когда ваш iPhone снова включится, подключитесь к той же сети Wi-Fi, где находится принтер AirPrint, и попробуйте распечатать файл.
11. Понизьте или обновите свой iPhone
Обновления iOS также имеют история дестабилизации функциональности AirPrint. Итак, если вы заметили, что ваш iPhone перестал обнаруживать ваш принтер после установки нового обновления ОС, вы можете вернуться к предыдущей версии iOS.
Кроме того, AirPrint может не работать, если вы используете старую или устаревшую версию iOS. Перейдите в «Настройки»> «Основные»> «Обновление программного обеспечения» и установите все доступные обновления на странице.
AirPrint без маршрутизатора
Некоторые высокопроизводительные принтеры с поддержкой AirPrint могут иметь точку доступа Wi-Fi. Если у вас есть один такой принтер, создайте точку доступа, перейдите в меню Wi-Fi вашего iPhone и коснитесь имени вашего принтера, чтобы подключиться к сети. Если вы хотите распечатать файл, вы найдете принтер на странице «Параметры принтера».
Используйте этот обходной путь, чтобы быстро распечатать файл, если у вас нет времени попробовать методы устранения неполадок, перечисленные выше. Однако, если ваш iPhone по-прежнему не может найти принтер, вам следует связаться с производителем (производителя).
Оглавление
- Печать через AirPrint
- Печать с помощью принтера с поддержкой технологии AirPrint
- Что такое принтеры AirPrint
- Другие способы печати
- Приложения от производителей
- Видеоинструкция по настройке Wi-Hi печати
- Печать с помощью принтера, не поддерживающего технологию AirPrint
- Проблемы с подключением iPhone к принтеру HP, дополнительные советы
- Следуйте этим советам, чтобы заставить AirPrint работать на вашем iPhone или iPad уже сегодня
- Технология AirPrint: беспроводная печать с IPhone без драйверов
- Сделайте принтер доступным
- Установить сервис AirPrint для Windows 7, 8
- Включить пользователя “Гость”
- Подключение принтера на вашем iOS-устройстве
- Wi-Fi и приложения от производителей
- Ответы на часто задаваемые вопросы
- Что делать, если отображается сообщение «Принтеры AirPrint не найдены»?
- Печать с устройства iOS
- Облачный сервис Google Cloud Print
- Как настроить AirPrint на Windows 7 iOS 8, iOS 7, iOS 9
- Установить сервис AirPrint для Windows 7, 8
- Включить пользователя “Гость”
- Расшарить принтер
- Подключение принтера на вашем iOS-устройстве
- Как просмотреть задания печати для очереди печати?
- Беспроводная печать и AirPrint с AirPort Base Station: личный опыт
- Если вы используете Windows 7,
- Если вы используете OS X Mavericks,
- Но что, если у вас есть ещё и iOS 7?
- Apple AirPrint
Печать через AirPrint
Если у вас есть принтер с поддержкой технологии AirPrint, то вопрос, как можно распечатать файл с Айфона на принтер решится за несколько секунд. Прежде чем пытаться распечатать файл, проверьте два момента:
- Принтер поддерживает технологию AirPrint. Эта информация должна быть в технической документации. В крайнем случае, можно посмотреть поддерживаемые модели на сайте Apple.
- Устройство iOS и принтер подключены к одной сети Wi-Fi.
Если оба условия выполняются, можно приступать к распечатке документа
Обратите внимание: не все программы умеют работать с AirPrint. Так что даже если принтер поддерживает технологию, ограничение может быть на стороне приложения для iOS
- Откройте программу, из которой будет выполняться печать файла.
- Найдите функцию печати среди общих опций (обычно вызываются кнопкой с тремя точками). Опция отправки на принтер может также быть в составе функции «Поделиться».
- Выберите принтер с поддержкой AirPrint.
- Укажите количество копий и укажите другие параметры печати.
- Нажмите «Напечатать».
Используя переключатель программ, можно просматривать очередь печати и отменять задания — эти функции доступны в Центре печати.
Печать с помощью принтера с поддержкой технологии AirPrint
Процесс печати с iPhone или iPad почти идентичен. Единственная разница заключается в том, что вы можете увидеть кнопку совместного доступа (квадрат со стрелкой вверх). Эта кнопка может занимать различное положение на экране в зависимости от того, используете ли вы портретный или альбомный режим. Для примера был использован iPhone 7 Plus. В первую очередь попробуем распечатать фотографию, для чего необходимо запустить специальное приложение для просмотра снимков.
Нажмите кнопку «поделиться» (share – квадрат со стрелкой, направленной вверх, который расположен в правой части экрана. Если экран находится в режиме «портрет», кнопка будет расположена в нижнем левом углу). 
Теперь нажмите кнопку «печать» (если вы не видите эту кнопку, прокрутите кнопки настроек на панели, расположенной внизу экрана). Следующий шаг предполагает выбор принтера нажатием на соответствующую кнопку.
Если ваш принтер поддерживает технологию AirPrint и подключен к той же сети Wi-Fi, что и ваш iPhone или iPad, он будет отображен автоматически. Выберите его и в следующем окне вам будут предоставлены функции увеличения снимка и переключения в режим черно-белой печати. Печать возможна в том случае, если при просмотре файла на экране отображается кнопка «поделиться» (share).
Что такое принтеры AirPrint
AirPrint — это технология, разработанная самой Apple и призванная облегчить жизнь пользователям. Обычно при использовании принтера необходимо загружать различные драйверы или программы, что может задерживать выполнение задачи печати. С этой технологией , все эти препятствия устранены , поскольку документы можно распечатать в высоком качестве, не загружая ничего. AirPrint можно использовать как на Mac, так и на любом другом устройстве, например iPhone, IPad и даже iPod. В несколько нажатий вы можете получить качественную печать с любого устройства компании.
AirPrint интегрирован в подавляющее большинство принтеров на рынке с минимальным качеством. Помимо упрощения печати, он также предлагает простое обнаружение, автоматический выбор носителя и параметры окончательной обработки корпоративного уровня.
Другие способы печати
Если у принтера нет программы от производителя, можно использовать универсальные решения. Для решения вопрос, как распечатать фото или документ с Айфона на принтере, попробуйте три приложения:
- handyPrint.
- Printer Pro.
- Google Gloud Print.
HandyPrint предлагает функциональность, аналогичную возможностям AirPrint. Программа распространяется условно-бесплатно: после 14 дней использования необходимо пожертвовать разработчикам не менее 5 долларов, чтобы продолжить печатать файлы.
Программа устанавливается на компьютер с OS X. После инсталляции все подключенные к нему компьютеры будут видны на устройствах с iOS. В этом кроется главный недостаток приложения: отправить документ или фотографию на печать можно только в том случае, когда компьютер включен.
Если компьютера под управлением OS X нет, установите приложение для печати Printer Pro прямо на iPhone. Прежде чем покупать полную версию, обязательно воспользуйтесь бесплатным демо-режимом, который позволяет распечатать четыре документа и откалибровать область печати.
Программа работает немного иначе, нежели handyPrint. Все документы, которые вы хотите отправить на печать, необходимо открывать через Printer Pro. Если вы хотите распечатать странице из Safari, замените в адресе http на phttp — страничка откроется в Printer Pro.
Если нужно совсем универсальное и бесплатное решение, обратитесь к Google Cloud Print. С его помощью можно сделать доступными для печати любые принтеры, которые подключены к компьютерам с доступом в интернет и зарегистрированы в системе Cloud Print.
Чтобы отправить документ на устройство для печати, необходимо зайти в аккаунт Google на iOS через Google Docs, Chrome или другой браузер.
Приложения от производителей
Чтобы получить возможность управлять всеми параметрами печати, установите на свой гаджет приложение, разработанное производителем принтера. При этом само печатающее устройство необходимо подключить по сети Wi-Fi к тому же роутеру, что и мобильные гаджеты.
1. Canon Pixma Print
После того как вы установите и запустите мобильное приложение Pixma Printing Solutions, оно автоматически инициирует поиск совместимых принтеров по беспроводной сети. При успешном завершении данной процедуры в главном меню станут доступны функции печати фотографий, документов и сканирования. Например, нажав кнопку «Фотопечать», можно отправить на принтер снимки из числа тех, что хранятся на вашем гаджете. После нажатия кнопки «Печать» откроется окно, в котором вы сможете задать параметры бумаги.
2. Epson iPrint
Приложение iPrint для принтеров Epson позволяет печатать веб-страницы, фотографии и документы, хранящиеся как локально, так и в «облаке». Кроме того, в нем реализована функция сканирования. Выберите принтер, нажав «Printer is not selected» в основном окне, после чего появится возможность изменять его настройки и просматривать статус. При отправке фотографий на печать можно указать размер бумаги, качество печати, скорректировать яркость, контраст и некоторые другие параметры.
3. HP ePrint и AiO Printer Remote
Благодаря приложению ePrint от Hewlett-Packard вы сможете печатать на принтерах этого производителя по Интернету и WLAN. Для печати сперва необходимо выбрать принтер, а затем нажать «Photos», «File» или «Web» для отправки на принтер фотографий, документов или веб-страниц соответственно. Далее вы сможете задать настройки печати. Для работы с многофункциональными устройствами этого производителя используйте программу HP AiO Printer Remote.
Видеоинструкция по настройке Wi-Hi печати
Мини принтеры Специально созданные модели для работы со смартфонами и планшетами.
Каким из способом Вам удалось настроить печать?
- Никаким*58%, 53 голоса 53 голоса 58%
53 голоса — 58% из всех голосов
- USB кабель 13%, 12 голосов
12 голосов 13%
12 голосов — 13% из всех голосов
- AirPrint 11%, 10 голосов
10 голосов 11%
10 голосов — 11% из всех голосов
- Напрямую через WiHi 9%, 8 голосов
8 голосов 9%
8 голосов — 9% из всех голосов
- Приложение от производителя моего принтера 7%, 6 голосов
6 голосов 7%
6 голосов — 7% из всех голосов
- Google Cloud Print 2%, 2 голоса
2 голоса 2%
2 голоса — 2% из всех голосов
- Платные программы 1%, 1 голос
1 голос 1%
1 голос — 1% из всех голосов
Всего голосов: 92
27.03.2019
×
Вы или с вашего IP уже голосовали.
Печать с помощью принтера, не поддерживающего технологию AirPrint
Даже если ваш принтер не поддерживает AirPrint, вы все равно сможете печатать с iPhone и iPad. Самый распространенный способ – использование специального приложения от производителя принтера и прямой точки беспроводного доступа, создаваемой устройством для печати.
Нажмите кнопку для подключения по беспроводной сети на корпусе принтера, зайдите в настройки iPhone или iPad, выберите пункт «Wi-Fi» и найдите открытую сеть с названием производителя или модели вашего принтера. 
Проблемы с подключением iPhone к принтеру HP, дополнительные советы
HP Officejet Pro — очень популярный многофункциональный принтер, который многие пользователи Apple используют в своей повседневной жизни.
Вот несколько советов, на которые стоит обратить внимание, если у вас есть проблемы с подключением между вашим iPhone и принтером HP. Эти советы требуют оценки настроек вашего принтера и сосредоточения внимания на значение IP-адресов, которые вы видите на экране
- При устранении неполадок убедитесь, что ваш принтер подключен непосредственно к сетевой розетке, а не к сетевому фильтру.
- Щелкните значок беспроводной связи на экране меню принтера.
- Если вы не подключены к своей сети Wi-Fi, щелкните шестеренку, настройки беспроводной сети и Настройка беспроводной сети, чтобы подключить принтер к беспроводной сети.
- Если IP-адрес принтера начинается с «169.254′, Это может означать, что возникла проблема с вашим маршрутизатором Wi-Fi. Возможно, вам потребуется перезагрузить маршрутизатор или применить последнее обновление к маршрутизатору и перезагрузить.
- Если IP-адрес принтера начинается с символа «192.168 «или» 10 «, это означает, что ваш принтер HP успешно подключен к вашей сети. В этом случае вы можете перезагрузить iPhone или iPad, сбросить настройки сети на устройстве iOS и повторить попытку.
Следуйте этим советам, чтобы заставить AirPrint работать на вашем iPhone или iPad уже сегодня
- Убедитесь, что ваш принтер поддерживает AirPrint, по информации производителя.
- Используйте настройку WiFi на вашем принтере и попробуйте мастер WiFi, если он доступен. Вам нужно будет повторно ввести пароль для вашей сети (сетей) Wi-Fi, так что имейте их под рукой, прежде чем запускать любой мастер или помощь в настройке.
- Убедитесь, что вы включили настройку Bonjour на принтере. Если этот параметр отключен, вы не сможете печатать через Apple AirPrint.
- Убедитесь, что ваш маршрутизатор поддерживает пакеты Bonjour
- Убедитесь, что ваш компьютер или устройство И принтер подключены к ОДНОЙ сети Wi-Fi.
- Отключите Wi-Fi в Центре управления, подождите 10 секунд и снова включите его.
- Измените настройку полосы пропускания Wi-Fi iDevice с 2,4 ГГц на 5 ГГц или наоборот (с 5 ГГц на 2,4 ГГц)
- Выключите режим полета и включите Bluetooth.
- Обновите настройки DNS до 8.8.8.8 и 8.8.4.4 (общедоступный DNS Google) или другой общедоступный DNS.
- Отключите любой брандмауэр во время печати
- Установите приложение для печати от производителя и попробуйте распечатать его с помощью Share Sheet.
Технология AirPrint: беспроводная печать с IPhone без драйверов
AirPrint — технология беспроводной печати, которая позволяет запустить принтер с IOS-устройства или компьютера Mac без необходимости установки драйверов.
Единственное условие сводится к тому, что IPhone и совместимый принтер должны быть подключены к одному WiFi-роутеру.
Список аппаратов, поддерживающих технологию AirPrint, доступен на сайте Apple.
На заметку!
Если вы нашли модель своего принтера среди списка поддерживаемых устройств, но настроить печать через AirPrint не получается, тогда рекомендуем обновить микрограммное обеспечение.
Официальные прошивки принтеров распространяются в свободном доступе на сайтах производителей. Искать нужно разделы службы поддержки. Внимательно ознакомьтесь с инструкцией по обновлению ПО.
Сделайте принтер доступным
В первую очередь необходимо сделать доступным по сети принтер, через который мы хотим печатать документы с iOS-устройств. Для этого зайдите: ПУСК->Устройства и принтеры, правой кнопкой мыши кликнете по нужному принтеру (в нашем примере это принтер HP LaserJet 1022) и выберите пункт “Свойства принтера” .
Устройства и принтеры, Общий доступ принтера для AirPrint
Далее выбрать вкладку “Доступ” и поставить галочку “Общий доступ к данному принтеру”. Сетевое имя оставим по умолчанию, нажимаем ОК.
Общий доступ к данному принтеру
Предварительная настройка принтера закончена.
Установить сервис AirPrint для Windows 7, 8
Для того чтобы наш принтер определялся в вашей Wi-Fi сети необходимо установить сервис AirPrint на ваш компьютер. Для этого скачайте архив, содержащий установочный файл этого сервиса, и reg-файл для правки реестра под автоматический запуск этой службы при включении компьютера. Распаковав у вас будет три файла:
- AirPrint iOS FIX – 32Bit.reg
- AirPrint iOS FIX – 64Bit.reg
- AirPrint_Installer.exe
Правой кнопкой мыши щелкните на *.reg-файл , в зависимости от разрядности вашей операционной системы 64bit или 32bit и выберите пункт “Слияние”. Windows предупредит вас о том что вы вносите изменения в реестр вашего компьютера, нажимаете “Да”.
Предупреждение Windows о внесении изменений в реестр
Запустите AirPrint_Installer.exe от имени администратора (правой кнопкой мыши пункт “Запуск от имени администратора” ). Перед вами появится окно программы, в котором нажмите на кнопку “Install Airprint Service” , затем выберите тип аутентификации ( AirPrint Auth ) рекомендуется выбрать “Use Guest Account” для того чтобы в дальнейшем печатать с вашего устройства не вводя каждый раз пароль
Обратите внимание чтобы стояла галочка Enable Guest Account и автоматический запуск сервиса – “Service Starup- Auto”. Остальные настройки оставить по умолчанию, нажать кнопку “Start” и закрыть окно программы, после чего перезагрузить компьютер
AirPrint Installer iOS 8
Включить пользователя “Гость”
Чтобы при печати каждый раз не вводить пароль на вашем устройстве, вам необходимо включить гостевой аккаунт. Для этого перейдите в: ПУСК-Панель управления- Учетные записи пользователей-Управление другой учетной записью-Выбрать пользователя “Гость” и включить его. Далее нажмите две клавиши “WIN”+”R” появится окно “Выполнить” в которое введите – netplwiz , и нажмите ОК. В этом окне снимите галочку “Требовать ввод имени пользователя и пароля”, затем кнопку ОК. Перезагрузите компьютер.
Подключение принтера на вашем iOS-устройстве
Для примера распечатаем заметку из приложения “Заметки”, которое имеется по умолчанию во всех iOS прошивках, в том числе и в iOS 8, iOS 9.
Печать заметки через AirPrint iOS 8, iOS 9
Выбираем пункт “Печать”
Меню принтер iOS 8, iOS 9
Здесь мы видим появился наш принтер HP LaserJet 1022, который ранее делали доступным по сети.
Выбор принтера
Нажимаем “Напечатать” и слышим как наш принтер начинает печатать заметку.
Wi-Fi и приложения от производителей
Выше мы рассмотрели, как с iPhone распечатать документ способом, предложенным компанией Apple. Если соблюдаются необходимые условия, а печать не выполняется, то нужно попробовать выполнить такие действия:
- Принтер перенесите ближе к роутеру.
- Перезапустите принтер и роутер.
- Устанавливаем самую новую версию прошивок на все устройства.
Тогда как с iPhone распечатать цифровой документ, если оборудование не поддерживает технологию AirPrint? Если у принтера есть опция по созданию Wi-Fi сети, то не будет проблем:
- Нажимаем кнопку включения Wi-Fi на устройстве для печати.
- Открываем настройки iOS, переходим в меню «Wi-Fi».
- Указываем сеть с названием принтера.
Увеличить
Большинство крупных производителей принтеров разработали собственные приложения для печати документов и фотографий из среды iOS. К примеру, если вас интересует способ печати файла с iPhone на принтере компании HP, то на гаджет нужно установить утилиту HP ePrint Enterprise. Данный софт может печатать на HP принтерах, которые подключены к Wi-Fi сети. Поддерживается работа с облачными сервисами: Facebook Photos, Box и Dropbox.
Для принтеров Epson также имеется специальное приложение. Разработчики не стали экспериментировать с названием программы – Epson iPrint обнаруживает самостоятельно совместимые для печати устройства и устанавливает соединение с ними, если они работают в одной беспроводной сети.
Увеличить
Ответы на часто задаваемые вопросы
Остались вопросы? Ознакомьтесь с дополнительной справочной информацией и ответами на вопросы.
Что делать, если отображается сообщение «Принтеры AirPrint не найдены»?
Устраните неполадки с подключением и AirPrint.
Проверьте сетевое подключение: убедитесь, что ваше мобильное устройство и принтер подключены к одной беспроводной сети и что модность сигнала Wi-Fi является приемлемой. Попробуйте перезапустить принтер или отключить и снова подключить его к проводной сети.
Убедитесь в том, что функция AirPrint включена: введите IP-адрес принтера в браузер Safari на мобильном устройстве, чтобы открыть встроенный сервер печати. В разделе Сеть убедитесь, что поле «Состояние AirPrint» включено.
Печать с устройства iOS
Обратите внимание: представленные ниже снимки экрана сделаны с помощью iPhone с операционной системой iOS 11.3. Расположение элементов может незначительно отличаться от представленного на вашем экране в зависимости от устройства и установленной версии iOS, однако функции не будут отличаться
- Принтер Canon PIXMA должен быть включен и подключен к той же беспроводной сети (иногда называемой WLAN), что и устройство Apple.Обратитесь к нашим Руководствам по настройке беспроводного подключения PIXMA для помощи в подключении к принтеру PIXMA.
- На устройстве коснитесь (в зависимости от установленной версии iOS), чтобы отобразить параметры меню, затем найдите значок [Print/Печать] и коснитесь его.
- Выберите модель принтера PIXMA, который вы хотите использовать, в окне [Printer Options/Параметры принтера].(В данном примере мы будем использовать принтер серии TS9100).Примечание. Убедитесь, что находитесь в зоне действия сети принтера. Отобразятся все принтеры с поддержкой AirPrint в зоне действия сети.
- Выберите необходимое количество копий и другие параметры (двусторонняя печать, цветовые настройки и формат бумаги), а затем коснитесь [Print/Печать], чтобы запустить печать.
Внимание:
Не все приложения поддерживают AirPrint; некоторые параметры принтера могут не отображаться. Если приложение не позволяет настроить параметры принтера, печать с данного приложения невозможна.
Примечание.
Параметры принтера могут отличаться в зависимости от приложения и принтера. Обычно при нажатии кнопки печати и выборе названия модели принтера отображаемые параметры принтера включают в себя до четырех пунктов, представленных ниже.
- Printer (Принтер): выберите модель, которая будет использоваться в вашей беспроводной сети или WLAN
- Copies (Экземпляры): выбор количества печатных экземпляров
- Double-sided Printing (Двусторонняя печать): если модель поддерживает двустороннюю печать, можно включить или отключить ее
- Range (Диапазон): диапазон страниц можно использовать только с некоторыми приложениями и типами файлов (например, файлами PDF)
- Colour (Цвет): выберите [Black & White/Черно-белый], чтобы включить монохромную печать.
- Paper Size (Формат бумаги): для моделей PIXMA, выпущенных до второй половины 2016 года, формат бумаги выбирается автоматически в соответствии с приложением, используемым на устройстве Apple, и регионом, в котором используется AirPrint.При использовании приложения Apple для фотографий форматом бумаги по умолчанию является 10х15 см или KG.При печати документов с браузера Safari форматом бумаги по умолчанию в Европе является A4.На принтерах, выпущенных после 2016 года, используется формат бумаги, выбранный на принтере (на панели управления).
Внимание:Приложение может поддерживать различные форматы бумаги
Облачный сервис Google Cloud Print
Организовать печать с Айфона на принтер можно без подключения его к компьютеру и даже принтеру. Все это реально благодаря сервису от компании «Гугл» Cloud Print. В переводе означает «облачная печать», чем в действительности это и является. Чтобы воспользоваться такой возможностью, пользователю следует выполнить ряд довольно простых действий на своем ПК и телефоне.
Инструкция для печати через Google Cloud Print:
- Регистрируем аккаунт в Гугле, ели такого у Вас нет.
- Заходим в кабинет сервиса через браузер «Хром». Использование Chrome обязательное условие.
- В настройках браузера найдите меню, в котором можно добавить виртуальный принтер.
- Произведите подключение к своему реальному печатающему устройству, которое используется на ПК или ноутбуке, в том же меню браузера.
- На Айфон скачайте приложение Cloud Print.
- В нем авторизуйтесь под тем же аккаунтом, что на компьютере.
- В меню, на ярлыку «Расшарить» или «Поделится» должна появиться кнопка «Печать». Именно ею теперь следует воспользоваться для печати со своего IOS смартфона.
Как настроить AirPrint на Windows 7 iOS 8, iOS 7, iOS 9
Начиная с iOS 4.2 Apple для всех устройств iPhone, iPad, iPod в прошивке появилась новая функция Airprint, позволяющая отправлять ваши документы на принтер по беспроводной сети Wi-Fi, находящийся в вашей локальной сети, прямиком с мобильных устройств iPhone и iPad, iPod. По умолчанию очень маленькое количество принтеров поддерживает технологию AirPrint, список их можно посмотреть на официальном сайте Apple.
В этой статье будет показан пример как настроить AirPrint на Windows 7 iOS 8, на примере старенького принтера HP LaserJet 1022.
Установить сервис AirPrint для Windows 7, 8
Для того чтобы принтер определялся в вашей Wi-Fi сети необходимо установить сервис AirPrint на ваш компьютер. Для этого скачайте архив, содержащий установочный файл этого сервиса, и reg-файл для правки реестра под автоматический запуск этой службы при включении компьютера. Распаковав у вас будет три файла:
- AirPrint iOS FIX – 32Bit.reg
- AirPrint iOS FIX – 64Bit.reg
- AirPrint_Installer.exe
Правой кнопкой мыши щелкните на reg-файл, в зависимости от разрядности вашей операционной системы 64bit или 32bit и выберите пункт “Слияние”. Windows предупредит вас о том что вы вносите изменения в реестр вашего компьютера, нажимаете “Да”. См. рис. 3
Запустите AirPrint_Installer.exe от имени администратора (правой кнопкой мыши пункт “Запуск от имени администратора” ). Перед вами появится окно программы, в котором нажмите на кнопку “Install Airprint Service” см. рис 4, затем выберите тип аутентификации (AirPrint Auth) рекомендуется выбрать “Use Guest Account” для того чтобы в дальнейшем печатать с вашего устройства не вводя каждый раз пароль
Обратите внимание чтобы стояла галочка Enable Guest Account и автоматический запуск сервиса – “Service Starup- Auto”. Остальные настройки оставить по умолчанию, нажать кнопку “Start” и закрыть окно программы, после чего перезагрузить компьютер
Включить пользователя “Гость”
Чтобы при печати каждый раз не вводить пароль на вашем устройстве, вам необходимо включить гостевой аккаунт. Для этого перейдите в:
ПУСК – Панель управления – Учетные записи пользователей.Управление другой учетной записью – Выбрать пользователя “Гость” и включить его. Далее нажмите две клавиши “WIN””R” появится окно “Выполнить” в которое введите – netplwiz. и нажмите ОК. В этом окне снимите галочку “Требовать ввод имени пользователя и пароля”, затем кнопку ОК. Перезагрузите компьютер.
Расшарить принтер
В первую очередь необходимо сделать доступным по сети принтер, через который мы хотим печатать документы с iOS-устройств. Для этого зайдите: ПУСК. Устройства и принтеры, правой кнопкой мыши кликнете по нужному принтеру (в нашем примере это принтер HP LaserJet 1022) и выберите пункт “Свойства принтера”. См. рис. 1
Далее выбрать вкладку “Доступ” и поставить галочку “Общий доступ к данному принтеру”. Сетевое имя оставим по умолчанию, нажимаем ОК. См. рис. 2
Предварительная настройка принтера закончена.
Подключение принтера на вашем iOS-устройстве
Для примера распечатаем заметку из приложения “Заметки”, которое имеется по умолчанию во всех iOS прошивках, в том числе и в iOS 8, iOS 9.
Здесь мы видим появился наш принтер HP LaserJet 1022, который ранее делали доступным по сети.
Нажимаем “Напечатать” и слышим как наш принтер начинает печатать заметку.
На этом настройка закончена. Если у вас возникли какие-то проблемы, попробуйте выключить межсетевой экран или антивирус.
Как просмотреть задания печати для очереди печати?
Вы можете просмотреть задания печати и их состояния в Центре печати.
Большинство устройств iPhone, iPad, iPod Touch: дважды нажмите кнопку Главная.
iPhone X: проведите пальцем вниз с нижней части экрана и удерживайте палец.
Отображаются сводные сведения о настройках и состоянии задания печати, включая возможность отмены задания печати.
Беспроводная печать и AirPrint с AirPort Base Station: личный опыт
Вообразите ситуацию: у вас есть роутер AirPort, есть принтер, но нет беспроводной печати. Или даже так: у вас есть беспроводная печать, есть iOS-девайс, но нет AirPrint. К чему такая жизнь? Amazon в скором времени перейдет на доставку посылок с помощью летающих роботов, а вы продолжаете бегать к ПК каждый раз, когда надо что-то распечатать. Каждый уважающий себя свитчер знает, что для настройки беспроводной печати не нужен навороченный Wi-Fi принтер. Мы возьмём видавший виды HP Laserjet 1020, Mac OS X Mavericks и покажем, как научить этого старика всем современным фокусам. Ну, почти всем.
Беспроводная печать, как и всё беспроводное — это очень круто. И если беспроводным интернетом уже никого не удивишь, то беспроводная печать заставит девчонок смотреть на вас по-другому: в их глазах вы будете настоящим посланцем из будущего, эдаким Леонидом Агутиным от IT-сферы
Здесь даже не важно, какую операционную систему вы используете: Windows 7 или OS X — на обеих ОС настройка не составит труда (на Windows она, как ни странно, даже проще). Итак…
Если вы используете Windows 7,
то вас можно только пожалеть. Шутка. Синий экран смерти давно перестал быть официальным логотипом Windows, на ней теперь даже можно работать, и, как я уже сказал, настройка беспроводной печати на «семёрке» будет чуточку проще, чем на маке. Всё, что требуется сделать, — воткнуть принтер в USB-выход Airport. Дальше скачиваем программу Bonjour Print Service и и три раза кликаем по мышке, — Bonjour сама найдет и определит принтер в сети:
Теперь у вас есть беспроводная печать.
Если вы используете OS X Mavericks,
то в случае HP Laserjet 1020 всё будет несколько труднее. Модель была выпущена компанией Hewlett-Packard больше десяти лет назад, и Mavericks (равно как и Mountain Lion) не имеет встроенных драйверов для этого принтера. В интернете их тоже нет, и единственный найденный нами выход — скачать огромный архив HP-шных драйверов с сайта Apple, среди которых есть и подходящий (в нашем случае это драйвер для HP Laserjet 1022). Скачиваем, устанавливаем. Дальше всё просто:
Но что, если у вас есть ещё и iOS 7?
Человеку всегда бывает мало. Вчера вы впервые целовали девушку у подъезда, а сегодня уже засматриваетесь на Меган Фокс. Вчера у вас ещё не было беспроводной печати, а сегодня вы хотите печатать прямо с айфона. Что ж, за всё в этом мире надо заплатить свою цену. iOS поддерживает лишь AirPrint — технологию печати Apple, которая есть только на некоторых моделях принтеров. Поэтому для печати с обычного принтера нам потребуется сделать его AirPrint-подобным (подразумевается, что настоящего AirPrint у вас никогда не будет).
Для решения этой проблемы существует несколько костылей, самые популярные из которых — handyPrint и Printopia. Оба платны, оба имеют довольно длинный триал, в течение которого надо определиться, будете вы покупать или нет. Printopia в четыре раза дороже handyPrint (20$ против 5$), и учитывая одинаковый функционал, выбор сделать не сложно. Вся задача сводится к загрузке и установке любой из этих утилит. Попробуем на примере handyPrint.
На этом вся настройка AirPrint завершена, у нас снова не получилось научить вас чему-то сложному. Проверяем:
Однако экстаз от печати с мобильника продлится до первого выключения компьютера. Как только компьютер засыпает, утилита прекращает работу вместе с ним и — прощай, AirPrint. На этот случай есть решение, правда, не слишком изящное. Проблема решается с помощью Bonjour Sleep Proxy, — службы, которая выводит компьютер из сна, когда на него поступает запрос (в нашем случае — запрос на печать). Эту службу, доступную семейству роутеров AirPort (включая Time Capsule), не требуется скачивать и настраивать: достаточно обновить прошивку роутера до последней версии. Всё, что нужно сделать — проверить, стоит ли на маке галочка в пункте «Вывод из режима сна по запросу» (Системные настройки/Экономия энергии/Сетевой адаптер).
Если у вас всё получилось, отныне вам больше не нужно каждый раз бегать к компьютеру — теперь можно печатать фотографии котиков, не вставая с дивана. Осталась последняя проблема: распечатка сама к вам не прибежит и нужно как-то организовать доставку напечатанного к вам. Об этом читайте в нашей следующей статье «Как встать с дивана и начать жить».
Apple AirPrint
В отличие от решения Google, сервис AirPrint передает файлы на печать исключительно по локальной сети, поэтому ваш гаджет должен быть подключен к тому же беспроводному роутеру, что и принтер. Кроме того, он должен поддерживать AirPrint.
1. Настройка AirPrint
2. Печать с iPhone, iPad или iPod Touch
В некоторых приложениях для операционной системы iOS предусмотрен значок в виде стрелки в контекстном меню. Прикоснитесь к нему, затем коснитесь значка принтера, после чего вы сможете выбрать принтер, на котором будет распечатан документ, и задать параметры печати. Ваш файл отправится на печать по локальной беспроводной сети. Сервис AirPrint также поддерживается компьютерами с операционной системой Mac OS.
- Thread Status:
-
Not open for further replies.
-
as per Chaslang’s advice i am posting this thread in hopes of resolving this latest issue after successfully removing some spy/adware (Spy Sheriff to be specific) — all suggestions and protocols were followed via the «read first» portion of the spyware forum; the consequence being that i’ve lost the print spooler service after «cleaning/fixing» the spy/adware — any suggestions?
-
DavidGP
MajorGeeks Forum Administrator — Grand Pooh-Bah
Staff MemberAs posted BY Chas did you check this service is running?
-
at this point i cannot open spoolsu.exe — here’s my system info. also — sorry
Attached Files:
-
service status is «stopped» — when i try to «start» the 1075 error pops up
-
DavidGP
MajorGeeks Forum Administrator — Grand Pooh-Bah
Staff MemberMake sure the Remote Procedure Call ( RPC ) service is set to automatic and running, then try again with Print Spooler
-
it is on automatic and «started» — which is hopefully the same as «running», yes?
-
DavidGP
MajorGeeks Forum Administrator — Grand Pooh-Bah
Staff MemberSadly I’m out of ideas at the moment apart from if you have your XP CD, then using it to run System File Checker,
Start > Run > and type sfc /scannow
but I would leave off on doing that just yet as someone else may have a new route to take.
-
thanks, Halo — i’ll wait awhile then
-
I have a possible solution. But, before I post it, I’d like to ask a few questions. (I rarely browse the spyware forums, cause I spend 80% of the day battling them at work.)
What os is this? What brand/model of printer do you have?
Have you uninstalled the drivers and re-installed the drivers?
-
OS = MS XP, HP Deskjet 648C — can’t install drivers, error window pops up
-
One quick possible solution:
Download the Windows Server 2003 resource kit:
http://www.microsoft.com/downloads/details.aspx?FamilyID=9d467a69-57ff-4ae7-96ee-b18c4790cffd&DisplayLang=en
Install this.
Navigate to: C:Program FilesWindows Resource KitsTools (note: this is the default location)
Run the application cleanspl.exe.
It will ask you for your computer name. Type it in. If you don’t know what your computer name is then follow these easy procedures:
Click on Start, then Run, the type in CMD press enter
type in echo %computername%
the reply is your computername.Once you have the computername info entered, click on Clean Spooler.
Next, click yes for «are you sure…..»
Say No to «Do you want to delete the ‘BJ Language Monitor’ print monitor?»
Say No to all the questions after this.When it asks for a reboot, do a reboot.
If this does not work, then there is a manual way.
-
first attempt generated the following message «unable to open the service manager on the computer….the RPC server is unavailable.» 2nd attempt, just to make sure that i got the name correct generated «unable to enumerate the files in the directory…the network path was not found.T he specified directory cannot be validated» — wow — now what? lol
-
Attempt number 2…
Uninstall all printer drivers…
Then, Click on Start, Settings, Printers and Faxes
Delete all the printers…
Click File, Server Properties
Drivers tab
Select each entry and hit the Delete button.
Exit out of this….
note: if any errors happen just ignore…Now the fun part!
Open the registry. Start, Run, regedit (enter)
Migrate to the following key:HKEY_LOCAL_MACHINESYSTEMCurrentControlSetControlPrintEnvironmentsWindows NT x86Drivers
Within this may have the following sub keys:
Version-2 and Version-3 (remove everything after these keys. Don’t remove the Version-2 or Version-3)
If you don’t have a Version-2 or/and Version-3 just ignore for now…
Open command prompt: Start, run, cmd (enter)
type in the following commands:
net stop spooler
net start spooler (I hear you have issues on starting the spooler)explorer (enter)
Navigate to windowssystem32spoolprinters
delete everything in this folder
Navigate to windowssystem32spooldriversw32x86
Delete everything that is inside Version-2 and Version-3Go back to your command prompt
net stop spooler
net start spoolertype in the following exactly:
sc config spooler depend= RPCSS (press enter)
note: I have a space after the «=».
net stop spooler
net start spoolerIf the spooler still doesn’t start…..well, I have a few other ideas….
-
Yet another thing to try:
-
net spooler service started successfully — a few of those folders were completely empty — now what? this is according to your fist suggestion — thought that i’d try that before moving on to the MS suggestion
-
have installed new/old printer, which is printing a test page — what about all the items deleted in explorer?
-
all appears well — printer works better than ever — thanks again, to you, Halo and Chaslang! i seriously think that the drivers (etc) were corrupted and/or deteriorated anyway, perhaps before the spy/adware event — THANKS YOU! -anything else i should check?
-
Sorry, I should have said at the end of «attempt 2».
~~~~~~~~~
Now install your printer drivers and shake your fist at your computer telling it to work!
If there were missing folders or whatnot, that is okay. Basically, this «attempt 2» procedure is setting windows back to its original installation for printing purposes only.
Glad to hear that this worked out for you!
-
so, all is okay and i need not move on to the MS suggestion? Yipee! have a good…no have a GREAT evening then!
-
Nope, the MS suggestion was if «attempt 2» failed…..
So, have fun with your printer!
-
hi i also had a massive headache but i followed your advice and it worked thanks mate .wish you well
seaside
- Thread Status:
-
Not open for further replies.
Downloads All In One Tweaks
Android
Anti-Malware
Anti-Virus
Appearance
Backup
Browsers
CDDVDBlu-Ray
Covert Ops
Drive Utilities
Drivers
Graphics
Internet Tools
Multimedia
Networking
Office Tools
PC Games
System Tools
Mac/Apple/Ipad Downloads
Other News:
Top Downloads
News (Tech)
Off Base (Other Websites News)
Way Off Base (Offbeat Stories and Pics)
Social:
Facebook
YouTube
Twitter
Tumblr
Pintrest
RSS Feeds

AirPrint — это запатентованная технология Apple, позволяющая печатать материалы с вашего iPhone, iPad и Mac по беспроводной сети без установки дополнительного программного обеспечения или драйверов. Однако все хорошее сталкивается с некоторыми ошибками. А если вы столкнулись с ошибкой «Принтеры AirPrint не найдены», у нас есть только руководство для вас.
Обычно проблема крошечная, как и ее решение; проверьте соединение, перезапустите и т. д. Однако я проведу вас через процесс устранения неполадок шаг за шагом, чтобы охватить все основы. Так что терпите меня и пропустите шаг, который вы уже сделали.
1. Проверьте совместимость принтера
Если вы уже использовали принтер с устройством Apple, перейдите к следующему шагу. Но если вы впервые используете принтер с устройством Apple, прежде всего проверьте совместимость.
Вы можете либо просмотреть руководство или упаковку принтера, либо проверить полный список совместимых с AirPrint устройств от Apple.
2. Проверьте настройки принтера
- Убедитесь, что принтер включен и не находится в режиме энергосбережения; иногда это может повлиять на соединение, нарушая команду печати.
- Убедитесь, что принтер переключен в режим Wi-Fi и подключен к вашей сети Wi-Fi.
Пока вы это делаете, проверьте принтер на наличие чернил, очередь печати и убедитесь, что все системы работают, бумага не замята или что-то в этом роде.
3. Проверьте соединение Wi-Fi и Bluetooth.
- Убедитесь, что и Wi-Fi, и Bluetooth включены, и, очевидно, режим полета должен быть выключен.
- И принтер, и iPhone, iPad и Mac находятся в одной сети.
- Кроме того, если на принтере установлено вспомогательное интеллектуальное приложение, убедитесь, что оно имеет доступ по Bluetooth.
Быстрый совет: проверьте тип вашей сети
- В целях безопасности AirPrint не работает в общедоступных сетях. Итак, убедитесь, что ваш Wi-Fi использует частное соединение.
4. Обновите все устройства
Если на вашем iPhone, iPad и Mac не установлена последняя версия ОС, обновите ее. Это может устранить ошибки и решить проблему отсутствия принтеров AirPrint.
Кроме того, проверьте прошивку вашего принтера и убедитесь, что она обновлена. Возможно, вам придется немного погуглить для этого, но поверьте мне, это может стоить того.
5. Повторно подключитесь к сети
Теперь, когда все предварительные проверки выполнены, давайте приступим к устранению неполадок. Прежде всего, сбросьте настройки сети на всех устройствах.
Принтер
- Большинство принтеров оснащены мастерами Wi-Fi; попробуйте использовать его для решения проблемы. Возможно, вам придется повторно ввести пароль Wi-Fi, чтобы сбросить настройки.
- Если на вашем принтере нет мастера, просто отключите и снова подключите Wi-Fi.
iPhone, iPad и Mac
- Перейдите в Центр управления и коснитесь значка Wi-Fi, чтобы отключить его.
- Теперь подождите 10-15 секунд.
- Теперь снова включите Wi-Fi из Центра управления.
Совет. Поднесите устройства ближе к маршрутизатору.
Если возможно, переместите принтер и устройство ближе к маршрутизатору, чтобы обеспечить бесперебойное соединение.
6. Перезагрузите устройства
Что ж, наш перезапуск BFF может решить почти все проблемы, в том числе и эту. Итак, приступим.
- Выключите маршрутизатор и включите его через минуту или две.
- Перезагрузите iPhone, iPad и Mac.
- Выключите принтер и снова включите его через минуту или около того.
Как только все устройства будут запущены и запущены, попробуйте AirPrint. Надеюсь, теперь он должен работать нормально.
- Перейдите в меню Apple → Системные настройки → Принтеры и сканеры.
- Выберите принтер из списка и нажмите – → Удалить принтер.
- Теперь нажмите +, чтобы повторно добавить принтер.
Удачной печати!
Я надеюсь, что вы вернулись к своему печатному веселью. Но если проблема не устранена, вам придется связаться со службой поддержки Apple или службой поддержки потребителей принтера для поддержки оборудования.